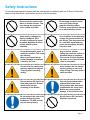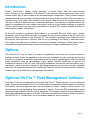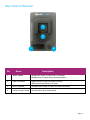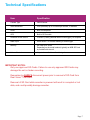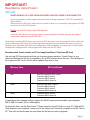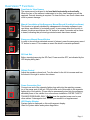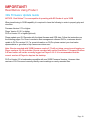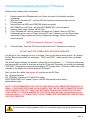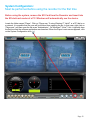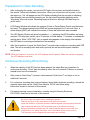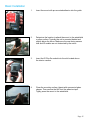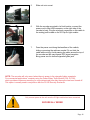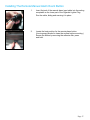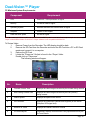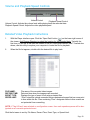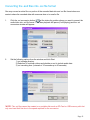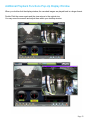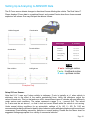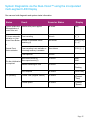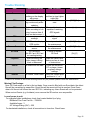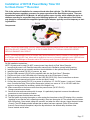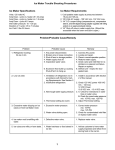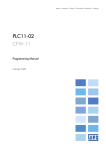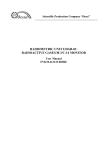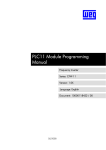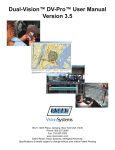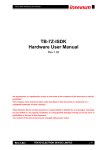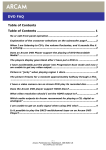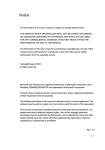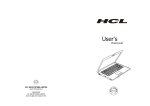Download User Manual
Transcript
INSTALLATION & OPERATING INSTRUCTIONS
V. 6.6
90-21 144th Place, Jamaica, New York USA 11435
Phone: 800-227-2095
Fax: 718-297-0323
www.roscovision.com
©2011 Rosco Vision Systems, All Rights Reserved.
Specifications & details subject to change without prior notice. Patent Pending
Table Of Contents
CAUTION - Read This Entire Manual Before Installation
Safety Instructions........................................................................................................ 1
Introduction / Options.................................................................................................... 2
Components.................................................................................................................. 3
Parts Nomenclature...................................................................................................... 5
Technical Specifications............................................................................................... 7
IMPORTANT - Read Before Using Product............................................................... 8
SD Card............................................................................................................... 8
Dual-Vision™ Functions...................................................................................... 9
32G Firmware Update Guide *MUST BE PERFORMED*.................................... 10
Dual-Vision™ Firmware & Reader Update............................................................ 11
System Configuration *MUST BE PERFORMED*.............................................. 12
Continuous Recording While Driving................................................................... 14
Basic Installation......................................................................................................... 15
Installing The Remote Manual Alarm Event Button.............................................. 17
Dual-Vision™ Player................................................................................................... 18
Review Video....................................................................................................... 18
Playback Interface Controls................................................................................. 19
Volume & Playback Speed Controls..................................................................... 20
Detailed Video Playback Instructions................................................................... 20
Converting files to AVI file format.......................................................................... 21
Interfacing with a Google Maps............................................................................ 22
Additional Software Playback Functions.............................................................. 23
Analyzing G-Sensor Data..................................................................................... 24
System Diagnostics Display Codes...................................................................... 25
Troubleshooting.......................................................................................................... 26
Installation of Power/Delay Timer Module DV138................................................ 27
Components........................................................................................................ 27
Main Features...................................................................................................... 27
Installation Instructions........................................................................................ 27
Installation of Security Enclosure DV106................................................................. 28
Copyright Rosco, Inc. ©2011 - All Rights Reserved
Safety Instructions
To ensure proper operation please read the manual before installation and use. Failure to follow this
safety notice may cause a malfunction and may void the warranty.
Do not clean the product with
water or volatile solvents. This
may damage the product or
cause a short-circuit/fire.
Do not apply excessive shock,
and never insert foreign
materials into the product.
This may cause product damage
or an electrical short-circuit.
Video quality is affected by
lighting conditions, GPS
accuracy is affected by signal
reception. Nighttime or use in
tunnels affects system
operation.
Once installed, do not arbitrarily
change the product location in
the vehicle. This may cause lack
of a valid GPS signal and may
cause missing speed, direction
& location data.
Do not disassemble, repair or
modify the product. This voids
the warranty.
We are not responsible for
product damage or problems
caused by the user.
Any excessive window
tinting may cause an unclear or
distorted image on playback.
First record and then playback
the video to see if the recorded
video is acceptable.
Do not cover the camera lens
with any materials or objects.
This may affect recording
quality.
Once installed, do not manipulate the product or stare at it
while driving! This may cause a
traffic accident.
Ensure that the SD Card is not
filled with protected “Events”,
which would prevent
recording of new Events.
Use only the provided cables
and specified power input.
Using cables other than those
supplied with the unit or from
Rosco may cause product
damage, a short-circuit or fire.
Do not obstruct the view of the
product through the front
windshield. The GPS receiver
may not work properly.
Do not remove SD Card while
Recorder is powered.
Page 1
Introduction
Rosco’s Dual-Vision™ System allows recording of vehicle travel data and exterior/interior
video. Mounted on the windshield, Dual-Vision’s™ twin cameras capture wide-angle views of the
forward exterior field of vision as well as the driver/passenger compartment. Privacy concerns may be
addressed through several means, including disabling of interior audio recording. Data is recorded in a
continuous loop, with oldest data erased by more recent video, however the compact system can
hold up to 30 hours of data before any overwriting takes place. For protection of important events, the
system is programmed to mark certain occurrences, such as driver-initiated markings or excessive
G-Force, and prevent them from being overwritten. An internal GPS antenna enables recording of
vehicle location, speed, and direction.
All the data is stored in proprietary files located on a removable SD card. Video, audio, location
information, and G-force data may only be reviewed by viewing the contents of the SD card using
proprietary Player software on any Windows PC. The software is provided at no additional cost to
the end-user, and there are no follow-up fees for use or updating of the Player by authorized users.
Once viewed, the data may be deleted or stored at the manager’s discretion. Critical videos may be
converted to standard media-player formats for transmission to legal or administrative offices.
Options
The Dual-Vision™ may be used in a variety of applications, and there are several accessories
available in order to tailor the application to the end-user. Installation may be as simple as mounting
the unit on a vehicle’s windshield and providing power through a cigarette-lighter cord. Commercial
grade installations may be accomplished using optional Security Enclosures to prevent the
unauthorized removal of the SD card. High quality installations may require hard-wire setups into a
commercial vehicle’s electrical system to discourage tampering and provide recording capability
even after the engine has been shut off. Additionally, there are several infra-red modules available to
enhance night-vision within the driver/passenger compartment.
Optional DV-Pro™ Fleet Management Software
Dual-Vision™ kits are complete with our standard Dual-Vision™ Player software. For more advanced
needs, Rosco has developed DV-Pro™ an exclusive fleet management software system for managing
multi-vehicle video recordings and data. Use the software to archive footage by driver, vehicle, or to
insert descriptive tags highlighting video segments of interest. Post-route GPS tracker data is easily
accessed to help evaluate location, routing, and speed. The software creates Excel spreadsheets for
driver safety and exception reports for Events. There are no monthly/annual fees or setup costs associated with DV-Pro™. Contact Rosco or your authorized dealer for more information.
Page 2
Components
Dual-Vision™ Recorder
Cigarette Lighter Plug for
Power Supply
P/N: DV103
P/N: HAR6006
Dual-Vision™ Power/Delay Timer &
Wiring Harness
P/N: DV111 - 8GB
P/N: DV112 - 16GB
P/N: DV134 - 32GB
P/N: HAR6007
Dual-Vision™
Windshield Mount
P/N: DV138
(See Page 27
IMPORTANT!)
SD Card
External Manual
Alarm Button
P/N: BAS5033
Dual-Vision™
IR Clip-On Module
P/N: LED1006
Dual-Vision™
Documentation V6.5
- CD Installation/Operating
Manual/ Software
- Label
- Quick Start Guide
Page 3
Optional Dual-Vision™ Security Enclosure
P/N: DV106
Includes temporary and permanent
Adhesive pads, adhesive primer pen,
Cable cover, and passenger
notification label
Page 4
Parts Nomenclature:
Front Panel of Recorder
2
4
1
5
3
6
7
No.
Name
Description
1
Power Connection Port
Used to connect the power cord with the unit.
2
Front Mounting Connection
Mates with the selected mount on windshield.
3
Forward Facing Camera
4
SD Card Port
Record scenes through the windshield
SD Card Port.
5
Cancel Emergency Record “M“
Allows driver to remove overwrite protection from
all Events on SD Card
(may be disabled in system config).
6
Emergency Record “E“
Allows User to create a Manual Alarm Event (recording) if remote
event button is not used.
7
Volume Control
Adjust volume of chimes & audio signals.
Page 5
Rear Panel of Recorder
2
3
1
No.
4
Name
Description
1
Status Update
Displays the status of Dual-Vision™ Recorder.
Displays time or speed during normal operation.
2
Rear Connection
Mates with the IR clip-on module LED1006.
When security enclosure is not used.
3
Built-in Speaker
Provides audio output for chime and other information.
4
Interior Facing Camera
Record scenes from inside vehicle.
Page 6
Technical Specifications
Item
Specification
Camera Type
CMOS Sensor
Video Resolution
VGA (640x480) up to 20 frames per second, 2 channels
Audio
Built in microphone
GPS
Built-in GPS module
Automatic Event Sensor
G-sensor (3-axis), (Manual Button Event trigger), GPS/Speed
Alarm Input
Driver Button - for manual marking or event trigger
Memory
SD Card up to 32GB
Depending on the model ordered, typically an 8GB SD Card
is provided with the unit.
Adjust volume of chimes & audio signals.
Volume Control
IMPORTANT NOTES:
Only use approved SD Cards. Failure to use only approved SD Cards may
damage the unit or hinder recording.
Remember to ALWAYS disconnect power prior to removal of SD Card from
Dual-Vision™ Recorder.
Removal of SD Card while recorder is powered will result in corrupted or lost
data, and could possibly damage recorder.
Page 7
IMPORTANT!
Read Before Using Product
SD Card
NEVER REMOVE SD CARD FROM RECORDER UNLESS POWER IS DISCONNECTED
Power may remain on after engine shutdown due to timing sequence of DV135 Power/Delay
Timer module.
Before removing SD Card, either wait for module to time out, or manually unplug the mini USB
connector from the DV Recorder.
Do Not use this SD Card for any other purpose.
Using this SD Card for any other purpose, or removing the card while recorder is powered,
may cause a fatal error on the SD Card.
Periodically format the SD Card so as to prevent SD Card errors over a long period of time. Note that
upon formatting the SD Card, all existing operating and data files are deleted. Be sure to perform a
backup of any important video files and configuration. After formatting, you may want to load original
configuration settings and/or fresh program files back onto the SD Card.
Recommended: Create a folder on PC and copy Dual-Vision™ files from SD Card
Use only the SD Card provided with the unit to ensure proper operation. Consult Rosco or your
Authorized Reseller for SD Card compatibility. Not all SD Cards work with this unit. The following is a
list of approved SD Cards. This list will be updated from time to time.
Memory Size
SD Card Brand
8GB
San Disk Extreme3 SDHC class 6
Transcend SDHC class 4
Transcend SDHC class 6
Transcend SDHC class 10
16GB
San Disk Ultra SDHC class 4
Transcend SDHC class 4
Transcend SDHC class 6
Transcend SDHC class 10
32GB
Transcend SDHC class 6
Transcend SDHC class 10
In case where the computer does not support the SDHC memory card standard, use a separate
SDHC USB 2.0 reader. (SD to USB adapter).
To play back video, use the Dual-Vision™ Player located on the SD Card or on your PC. With the SD
Card inserted in your computer, locate and run the “player.exe“ file which is located on the SD Card or
PC. Then click on the file open icon and select the file that you want to playback.
Page 8
Dual-Vision™ Functions
Front/Interior View Camera
The camera must be aligned to be level both horizontally and vertically.
When the lens of the camera is obstructed or is dirty, clear images may not be
captured. Periodic cleaning is required. To clean the lens, use a soft camera lens
cloth to prevent damage.
Manual Cancellation of the Emergency Manual Record (if enabled in software)
This function is typically disabled by management in the setup software to prevent driver cancellation of protected events. In rare cases when this function is
allowed, the driver would press the “M“ button for about 3 seconds until a chime
is heard, indicating that previously-protected events have been erased.
Emergency Manual Record Button
In order to record driver-detected scened of interest, press the emergency record
“E“ button to record. This creates an event file which is overwrite-protected.
SD Card Slot
Before inserting/removing the SD Card, Power must be OFF, as indicated by the
LED display being dark.
Volume Control
Adjust the speaker volume level. Turn the wheel to the left to increase and turn
the wheel to the right to reduce the volume.
Power Connection Port
Connect one end of the cigarette lighter plug cable into the matching connector of the power port of the unit. Plug the other end of this cable to the cigarette
lighter plug of the vehicle. {Power may be permanently wired into the accessory
switched power of the vehicle for a more secure installation. REFER THIS TO
TRAINED PERSONNEL ONLY.} Do Not lose the supplied power cord or use
other cables. If damaged or lost, contact your reseller to a repplacement.
LED Display Window
System status is displayed on this multi-segment display.
Used for System status and system diagnostics.
Page 9
IMPORTANT!
Read Before Using Product
32G Firmware Update Guide
NOTICE: Dual-Vision™ is now capable of operating with SD Cards of up to 32GB
When transitioning to 32GB capability it is required to have the following in order to properly play and
view files:
Firmware Version 2.73 or higher
Player Version 2.0.0.2 or higher
DV-Pro Version 2.2 or higher(Optional)
Please update your DV Recorder with the latest firmware and GPS data. Follow the instructions on
the following pages. For Rosco’s exclusive fleet management software DV-Pro, customers should
update to DV-Pro version 2.2. For more information on DV-Pro please contact your local sales
representative or go online to http://www.roscovision.com/.
Note: Events recorded with 32GB firmware version 2.73 will not show correct event logging on
Player versions 2.0.0.0 and older. Events recorded with earlier Dual-Vision™ firmware versions
2.65 and earlier will not be correctly logged on Player 2.0.0.2. It is recommended that the
correct version of Player be kept on the desktop.
DV-Pro Version 2.2 is backwards compatible with non-32GB Firmware Versions. However older
versions of DV-Pro cannot correctly identify event markings on newly recorded files.
Page 10
Instructions for Upgrading Dual-Vision™ Firmware
Please do the following (Only as directed):
1.
2.
3.
4.
5.
6.
7.
Receive update file (DRupdate.bin) from Rosco via email or file transfer and place
on desktop.
With the DV Recorder OFF - remove SD Card from the recorder and insert into the
PC card reader.
Save all files from DATA and CONFIGS folders as needed.
RE-FORMAT your SD Card - using the SD FORMATTER - See note below
Create a folder called “Update” on SD Card.
Copy “DRupdate.bin” file from desktop, and paste into “Update” folder on SD Card.
If necessary, place a copy of Player onto the SD Card. If desired, open the Player folder,
execute the Player program and modify Configuration settings. Follow instructions in
owner’s manual.
NOTE: Be sure to set Z-axis at 1.5 or higher.
8. Close all folders. Place the SD Card into the Dual-Vision™ Recorder and power up.
DO NOT SHUT OFF POWER UNTIL UPDATE IS COMPLETE
You will get an “Init“ message for up to 15 minutes. Then you will hear a chime and the “Init“ display
will dim. Shortly there will be two messages - “E000“ and “S000“ - these are the Event and Speed
counters.
The unit will begin searching for satellites, indicated by running dashes “------“. First time under power,
this step may be very quick or may take as long as 30 minutes. Eventually you should get a message
“GPS FINE“. Subsequent power-ups should acquire GPS signal within 1-2 minutes. When time of day
is shown on the display, the unit has acquired GPS signal.
After you drive for a while, shut power off, and remove the SD Card.
The .txt file should read:
FW_VERSION : Firmware 2.73, ROSCO or higher
ALSO (IMPORTANT) the “Update” folder on the SD Card should now be empty please double check.
NOTE: IT IS RECOMMENDED THAT THE SD CARD SHOULD BE FORMATTED PERIODICALLY.
IDEALLY THIS SHOULD BE DONE ONCE A MONTH. USE THE SD CARD FORMATTER FOUND
ON THE INSTRUCTION CD. IT MAY ALSO BE DOWNLOADED FROM: WWW.ROSCOVISION.
COM or DIRECTLY FROM A NUMBER OF LOCATIONS SUCH AS https://www.sdcard.org/consumers/formatter_3/. YOU MAY PLACE THE SD FORMATTER PROGRAM ONTO THE SD CARD
OR YOUR COMPUTER.
Do Not remove or interrupt power to the unit or stop the engine during the update process!
Page 11
System Configuration:
Must be performed before using the recorder for the first time
Before using the system, remove the SD Card from the Recorder and insert into
the SD slot/card reader of a PC. Windows will automatically see the device.
Locate the folder named “Player“. Click on “Player.exe.“ If using Windows™ Vista™ or a PC that is on
a network, it is possible that the user will be blocked from opening the file. In that case, right click on
“Player.exe“, and then open the file as an “Administrator“. On Windows™ Vista™, this is typically done
the first time that the software application was launched. When the Player’s main screen appears, click
on the System Configuration icon ( )
Page 12
The following window will appear. The user must set the following recording parameters to achieve
proper event recording:
1
4
8
2
5
9
3
6
7
No.
Name
1
Video Quality
Sets the video recording quality. (Default: Standard)
2
Audio Recording
Enables or Disables the audio record function
10
11
12
Description
3
G-Sensor Settings
Set the sensitivity of X, Y, & Z axes to adjust for various vehicle
types and road conditions. See p. 24
4
Password Setting
Sets any password to be used to access the recorded data.
(Default: none)
5
Time Zone Setting
Sets the time zone for the user. (Ex. USA, New York - GMT-05:00)
DST
6
Unit_Of Speed
Set the unit of the vehicles speed (MPH, KPH or Knot)
7
Vehicle ID Number
Set the license plate number or fleet vehicle ID number (optional)
8
Speed Limit
Creates not on data file when pre-selected speed is exceeded
(optional)
9
Speed/Tag Event
Option to mark the first file of a speeding sequence as
an overwrite-protected event
10
Video Quality
Suggested level - 3
(Should be set as dim as possible to avoid driver distraction & shadows on recorded video)
11
Disable erase button
Suggested action - Check this box to prevent driver removal of
Event overwrite protection
12
Reset Event Count
Allows manager to reset event and speed counters to zero
without reformatting SD Card
Page 13
Preparation For Video Recording
1.
After configuring the system, re-insert the SD Card in the recorder, and install recorder in
the vehicle. Follow the installation instructions. When you connect the unit to power, or turn
the engine on, “Init“ will appear on the LED display indicating that the recorder is initializing.
Approximately one minute after powering on, the unit should complete initializing and a
“ding-dong“ chime will sound. Recording begins at this time, although GPS data may not
yet be active.
2.
LCD Display Window will indicate the number G-force or Driver-Button Events recorded since
last reset. This alphanumerical code (E000) will remain displayed for 10 seconds. Next, a
similar display (S000) will indicate the number of times that speed limit was exceeded.
3.
The LED Display Window will show four dashes (----), indicating that GPS satellites are being
acquired. This may take a while; up to 30 minutes on initial startup, 1-3 minutes on subsequent
vehicle starts. When “GPS FINE“, time or speed value appears in the display, this indicates
that GPS data is now being embedded into the recording.
4.
After the acquisition of signal, the Dual-Vision™ recorder starts continuous recording with GPS
data. The unit is recording video and audio (optional) as well as vehicle speed, direction
and location.
NOTE: When the vehicle is in motion, the LCD displays vehicle speed. When the vehicle is stopped,
the LCD displays local time.
Continuous Recording While Driving
1.
When the capacity of the SD Card has been reached, the oldest files are overwritten for
continuous recording. “Event“ data recorded by either the unit’s internal G-Sensor or external
manual button are not overwritten.
2.
After power to Dual-Vision™ recorder is disconnected, Dual-Vision™ unit stays on for an
additional 5 seconds.
3.
For continuous recording after engine shutdown (timed delay shutdown recording), discard the
cigarette lighter and use the Delay Timer Module, DV138, and follow wiring
instructions located in the back of this manual.
4.
For tamper-resistant, secure installation, consider using the Security Enclosure,
P/N: DV106, described in the back of this manual.
Be sure to stop the engine before installing the product.
Remove all power to any areas where wires will be connected.
Install the product in a location where the satellite signals may be properly received.
(We recommend testing for GPS acquisition prior to permanent mounting)
Before permanently mounting the unit, ensure that the camera views meet your
requirements. (ex: where the interior view is not hidden by the interior mirror.)
The Recorder must be aligned both horizontally and vertically.
Page 14
Basic Installation
1.
Insert the mount with pre-mounted adhesive into the guide.
2.
Determine the location to attach the mount to the windshield
or other surface. Typically the unit is mounted behind and
slightly below the mirror. Make sure the rear facing camera
lens and IR module are not obstructed by the mirror.
3.
Insert the IR Clip-On module into the slot located above
the interior camera.
4.
Clean the mounting surface (glass) with commercial glass
cleaner. Then remove the film from the adhesive tape.
Tightly press the mount to the windshield.
Page 15
5.
Slide unit onto mount
6.
With the recorder mounted in its final location, connect the
power cord to Mini-USB connector on the right side of the
recorder’s body. Plug the mini-jack connection on this cable to
the mating jack located on the IR Clip-On light module.
7.
Pass the power cord along the headliner of the vehicle,
hiding or securing the cable as needed. Do not kink the
cable while routing. Avoid passing the cable across the top of
the recorder as this may impede GPS signal reception.
Bring power cord to desired cigarette lighter jack.
NOTE: The recorder will only record when there is power to the cigarette lighter receptacle.
For commercial applications, consider using the Power/Delay Timer Module (P/N: DV138),
which provides continuous recording for a pre determined time after the engine has been turned off.
This option is usually used in conjunction with the DV106 Security Enclosure.
Only connect power to the unit once the IR light module has been connected
SECURE ALL WIRES!
Page 16
Installing The Remote Manual Alarm Event Button
1.
Insert the jack of the manual alarm input cable into the mating
receptacle on the lower part of the Cigarette Lighter Plug.
Run the cable, hiding and securing it in place.
2.
Locate the best position for the remote alarm button.
(Use isopropyl alcohol to clean the surface before mounting.)
Secure the button by removing the adhesive film, press
and hold.
Page 17
Dual-Vision™ Player
PC Minimum System Requirements:
Component
Requirement
CPU
Pentium 4 / 1GHz processor or higher
Memory
512 MB of RAM or higher
Operating System
Microsoft Windows XP Home Edition or higher
Graphics
DirectX 8.1b or higher
Hard disk drive space
200 MB or higher
*Note: when using MS Windows Vista and the Dual-Vision™ Player software for the first time, you may have to run the
Player in Administrator Mode. Dual-Vision™ Player software is not compatible with Mac OS.
To Review Video:
1.
Remove Power from the Recorder. The LED display should be dark.
2.
Remove the SD Card from the Recorder and insert the SD Card into a PC or SD Card
reader and connect it to a computer.
3.
Explore the SD Card.
4.
Locate the “Player.exe“ file that is found in the “Player“ folder.
Double click on “Player.exe“.
The following window will appar:
No.
1
Name
Forward Camera View
2
Rear Facing Camera View
3
Vehicle Speed
4
GPS Location
5
Direction of Travel
6
G-Force Analyzer
Description
Displays the video images recorded by the forward facing camera.
Displays the video images recorded by the rear (interior)
facing camera.
Displays the speed of the vehicle.
Displays the coordinates (latitude and longitude) of the vehicle.
(Requires GPS signal lock)
Displays the vehicle’s direction of travel
Graphically displays vehicle motion & any impact detected by the
G-Force Sensor.
Page 18
Playback Interface Controls:
Btn.
Function
Btn.
Function
Previous Data File
Next Data File
Move to the Previous Frame
Open Data File
Reverse Playback
Converting Rec. into AVI format
Pause the Playback
Link the Recorded data With Map
Stop Playback
Open Configuration Screen
Playback
Exit, close the program
Move to the Next Frame
Hide/close the window
Page 19
Volume and Playback Speed Controls
Volume Control
Playback Speed Control
Volume Control: Adjusts the volume level while playing back the recorded data.
Playback Speed Control: Adjusts the video playback speed
Detailed Video Playback Instructions
1.
With the Player interface open: Click the “Open Data“ button ( ) on the lower right corner of
the viewer, click Change Directory to select the location for the recorded data. Typically the
first time you do this all the files are located on the SD Card folder named “data“. If saved else
where, use this utility to explore your computer to locate the file for playback.
2.
When the file list appears, double-click the desired file to play back.
FILE NAME:
RECORD TIME:
EVENT TYPE:
SPEED LIMIT:
File name of the recorded video images.
Date and time when the images were recorded.
Displays the type of event for all write-protected files.
“Over“ notes that vehicle exceeded the pre-determined speed limit as some point
in time within this file. Files containing “Over“ designator without other events are
not protected from overwriting.
NOTE: If “Tag & Event“ was selected on configuration screen, then each speed sequence will be designated as an overwrite-protected event.
Click the list name to sort by File Name, Record Time, Event Type, or Speed Limit.
Page 20
Converting the .asd files into .avi file format
One may convert a entire file or a portion of the recorded data into and .avi file format when one
wants to share the recorded data with someone else or to email a file.
1.
Click the .avi conversion button (
) at the video clip position where you want to convert the
audio/video into .avi file format. The video playback will pause (if still playing) and the .avi
conversion window will appear.
2.
Set the following options from the window and click Start.
1) .avi storage directory
2) Selection of front/rear videos and whether or not to include audio data
3) .avi recording time. (intervals of 10 seconds up to 60 seconds)
*NOTE: The .avi files cannot be created on a portable disk such as SD Card or USB memory stick but
only on a hard disk first due to the speed required for the conversion.
Page 21
Interfacing with Google Maps
Dual-Vision™ simultaneously records the GPS data while driving so you can check the driver’s location on the map.
To play back video with the location of the vehicle,
1.
Connect the PC to an internet connection.
2.
Open the “Player“ by opening “Player.exe”
3.
Open a file. The video and data will be played back.
4.
Click the MAP icon (
) located on the lower right corner. The map window appears
for the user to see the vehicle location and travel on a city map.
While using Google Maps, there are additional controls. Arrows allow you to move the map manually
when video is paused. +, - signs allow for different levels of zoom. You also have the option of viewing
the map as a regular, satellite or hybrid map. (satellite map seen above.)
Movement,
scale up/down
on the map
View normal Map
View satellite Map
View both normal & satellite Maps
Page 22
Additional Playback Functions Pop-Up Display Window
When you double-click the display window, the recorded images are played back in a larger format.
Double Click the screen again and the view returns to the original size.
You may move the screens and adjust them within your desktop window.
Page 23
Setting Up & Analyzing G-SENSOR Data
The G-Force sensor detects changes in directional forces affecting the vehicle. The Dual-Vision™
Player displays G-force data in a graphical format, and creates Events when those forces exceed
supervisor-set values. One may interpret the data as follows:
Vehicle Stopped
Deceleration
Vehicle Type
Frontal collision
Acceleration
X, Y, Z Axes
School Bus
1.0, 1.0, 2.0
Shuttle Bus
1.0, 1.0, 2.0
Coach Bus
1.0, 1.0, 2.0
Truck (Highway)
0.8, 0.6, 1.8
Truck (Local)
1.0, 1.0, 2.0
Sedan
0.8, 0.6, 1.8
KEY
Left/right turn
Rear collision
X axis - left/right motion
Y axis - front/back motion
Z axis - up/down motion
Examples Only
Setup G-Force Sensor:
Note that X & Y axes are 0 when vehicle is stationary. Z axis is typically at +1 when vehicle is
stationary, due to the effect of the earth’s gravitational force. Using the slide-bars, adjust the
values for each axis. This is a trial-and-error effort, since different types of vehicles will react differently
under various road conditions. The values represent a range (+ or -) around G=0. The values
for Z-axis must be set above 1, so that it does not record Events while the vehicle is not moving.
Under normal driving conditions for an automobile, settings of X= .8G, Y= .6G, Z= 1.8G are
recommended as being sufficient to identify driver-behavior issues while being high enough to avoid most
unnecessary Event-marking caused by potholes or normal braking. Please see the above chart for
suggested settings appropriate for a variety of commercial vehicles.
Page 24
System Diagnostics via the Dual-Vision™ using the incorporated
multi-segment LED Display
One can see both diagnostic and system status information.
Status
Event
Sound or Status
System Initialization
after application of
power to the unit
Initialize after power applied
No sound
[Init]
Chime A
l__l
l__l
Two chimes
[FULL] [---5]
~[---1]
Event recording is not available as
not enough memory is available
Three chimes
[FULL] [----]
Event captured
Chime B
Show event counts (0)
Show speed counts (0)
No Sound
E000
S000
Satellite searching for GPS
No Sound
“----”
Flashing
GPS acquired
No Sound
[GPS FINE]
Current Time (Stopped Vehicle)
No Sound
(Current
Time)
Current Speed
No Sound
(Current
Speed)
G-Sensor automatic Event recording
activation, or User
driven Event Button Number of recordable events
remaining (5)
or
Remote Event
Button activation
DV after initialization
is completed
DV Operating
Display
Page 25
Trouble Shooting
Item
Power
GPS
GPS
GPS
GPS
Camera Sensor
SD Card
Playback
Sound
Volume
Trouble Description
How To Check
If there is no “chime“ or Check the power cable
nothing on the display and fuse in cigar lighter
with power...
cable jack
If the “chime“ is ringPower off and then reing continuously while
start
updating.
No time on the display
Move unit to location
(Video recording is runcapable of receiving
ning; however date &
GPS signals
time can be incorrect.)
Incorrect speed
Check GPS acquisition
readings.
signal
ERROR on the display,
GPS trouble.
Trouble with camera
sensor.
SD Card error.
No SD Card, SD Card
not reading/writing.
After recording, the
video image is blurry,
black or abnormal.
No sound with the data.
Contact your dealer for
the maintenance
Contact your dealer for
the maintenance
Format or replace
SD Card
Clean the camera lens.
Make sure lens is clear
of obstructions
Check the volume of
PC or player (viewer
program) change
settings
No Chime, Loud Chime. Check the volume knob
and turn to “+“ or “-“
Indication
[SYS] [Err]
[----]
[SYS] [Err2]
[SYS] [Err1]
[Sd_E]
-
-
* If there is no solution in the trouble shooting section for your problem please contact the manufacturer.
Missing Files/Footage:
Note: SD Card works on a first in first out basis. Once a card is filled with non Event data, the oldest
files will be overwritten by newer files. Event files will be saved until limit is reached. Once Event
data is full the unit will inform the user SD FULL, indicating any future Events will not be protected.
When serious Events (e.g. Accidents) occur remove the SD card as soon as possible.
Loss of power to unit:
For cigarette lighter installations, check fuse located behind tip of plug.
McMaster-Carr Fuse Part No. - 7085K39
Available Amps - 3
AC Voltage Rating (VAC) - 250
For hardwired installations, check all connections to timer box. Check fuses.
Page 26
Installation of DV138 Power/Delay Timer Kit
for Dual-Vision™ Recorder
This is the preferred installation for commercial and other fleet vehicles. The DV138 component kit
provides the power regulation necessary for proper operation of the Dual-Vision system. There are
dip-switches inside the DV135 Module, as well as ignition-sense circuitry, which enable the device to
continue recording for a specified time period following ignition-off. As an alternative, Dual-Vision
may simply be connected to the supplied cigarette-lighter adaptor, typically used for temporary or testing situations.
DV136
Components:
DV137
DV135
NOTE: The DV138 Power/Delay Timer Kit supplies 5VDC regulated battery power to the Dual-Vision Recorder.
CAUTION DO NOT CONNECT VEHICLE 12-24V POWER DIRECTLY TO DUAL-VISION RECORDER.
SERIOUS DAMAGE WILL RESULT.
NOTE: The timing sequence of DV135 module may cause Recorder’s power to remain on even though ignition
is off. Before removing SD Card, either wait for module to time out, or manually unplug the mini USB connector
from the Recorder. Damage to Recorder and/or SD Card may result if power to Recorder is not off.
DV138 Installation Instructions:
NOTE: All parts must be used. Do NOT connect power lines directly to Dual Vision Recorder.
1. Insure that all power is off. Read the instruction manual first to familiarize yourself with the wiring.
2. Install the Recorder as you normally would on the windshield or in the optional Security Enclosure.
4. Install the timer module (DV135) in a secure, dry, area.
5. Plug the USB connector (DV136) of the supplied cable into the Dual-Vision™ Recorder.
6. Plug the mini jack on the USB cable at the recorder end to the IR illuminator (if used).
7. Make connections to the timer module from the USB (DV135-DV136). Green connections as shown.
8. Plug in the remote manual push button into the mini-jack (if used).
9. Connect the power bundle (DV137) to a source of continuous 12 - 24 VDC power. (+) red and (-) black
wires. Connect the Delay Timer Ignition Sense wire (yellow) to a source of +12 to +24 VDC when the
engine is running and/or the accessory switch of the engine is on.
10. Make connections to the timer module from the power source (DV137-DV135).
Orange connections as shown.
11. Secure all wires and connections with tie wraps. It is particularly important to secure the cables and
connectors to avoid excessive vibration.
12. Re-apply any power that has been removed.
13. Test the system by turning the engine on, after seeing the time show on the LED display of the recorder
(signaling to you that the unit is operating normally), then turn the engine off. The recorder will shut down
after 30 seconds. Once tested, startup the recorder, and when the time is shown, trigger the panic button
(if used). The LED display should indicate that an alarm has been captured. (Refer to the recorder
manual). Once tests are completed, adjust the dip switches to the desired delay shutdown time.
Secure module and all wires.
Page 27
DV106 Installation of Security Enclosure
Step 1.
Ensure that all parts are included with the kit:
Step 2.
- Dual-Vision™ Housing
- Set of keys for lock
- 2 adhesive pads (1 temporary, 1 permanent)
- 3M adhesive primer for permanent installation
- 1 length of wire track
Insert the terminating ends of the recorder data connection (mini USB) and infrared
illuminator power board (mini jack) though the hole in the rear case of the security
enclosure as shown.
Page 28
Step 3.
Connect the mini USB cable to the Dual-Vision™ recorder.
Step 4.
Mount the Dual-Vision™ recorder to the rear case of the housing assembly by
sliding it down onto the catch that is on the rear of the case, thus locking the
unit in place.
Step 5.
Connect the mini-plug to the mating connector on infrared illuminator board that
is mounted on the inside front cover of the housing as shown.
Step 6.
Route the cables as shown, making sure that the cables do not pass directly above the
Dual-Vision™ recorder as this may interfere with GPS signal reception.
Step 7.
Close the enclosure and use the key to lock the enclosure.
Page 29
Step 8.
Clean the inside of the windshield with commercial cleaner. Make sure glass is
completely clean and free of any oil or residue.
Step 9.
Position the recorder/housing assembly close to the center of the windshield and at
least 2.5 inches below the headliner. Using a level and adjusting the rear bracket, align
the assembly to be straight both vertically and horizontally. Using the temporary
adhesive pad (dark red), attach the recorder/housing assembly to the windshield and
power the unit. It is suggested to drive the vehicle for approximately 30 minutes, or at
least until the GPS signal is acquired. If GPS signal is not acquired, it is possible that
the recorder’s internal antenna reception is being blocked. If so, dismount the unit, and
relocate several inches lower on the windshield if possible. It is important that the GPS
antenna have a clear “line of signt” to the sky.
DO NOT ALLOW the temporary adhesive pad to remain on either surface for more
than 12 hours.
DO NOT APPLY the primer when using the temporary adhesive pad.
Instructions for permanent mounting is explained in Step10.
Return to depot, power off unit, remove SD Card, and view images using the included Dual-Vision™
player. Make certain that GPS info is properly displayed and determined that both exterior and interior
video views are acceptable.
Page 30
Step 10.
Once testing has confirmed proper location for the Security Enclosure, remove the
adhesive pad used for testing, then apply a layer of 3M Primer on the surface of
contact of the Security Enclosure base. Apply the primer at the mounting area of the
windshield. Let the primer dry for at least 5 minutes. Carefully position the enclosure
onto the windshield and fasten using the permanent adhesive pad.
Press the entire assembly firmly on the windshield for about 30 seconds. The enclosure
is now mounted permanently on the windshield. Using the included alcohol pad, remove
any excess primer from the windshield.
Step 11.
Route the cable vertically up to the headliner and enclose within the included wire track
cover, as shown (it is probably necessary to notch and cut the track cover).
Continue horizontally along the head liner, hiding cables where possible. Keep the
cables away from the top of the Rosco Security Enclosure so as not to interfere with
the GPS signal reception. Run the cable down the side pillar. (Make sure not to block
any side airbag deployment systems.)
Step 12.
Depending on the installation requirements, run the cables to their final location and
terminate the cables to either a source of power or to the Dual-Vision™ Delay Timer.
Follow the instructions as outlined in the appropriate installation manual.
Page 31
ROSCO COMMERCIAL WARRANTY
We warrant that all ROSCO mirror, camera, sun visor, and electronic vision products are free from
defects in workmanship and materials for a period of ONE (1) YEAR from the date of receipt of the
product. During the warranty period, we agree to provide a replacement for (or at our option, repair) the
ROSCO product and/or any one or more component parts of a ROSCO product. Which malfunctions
under normal use and service.
Upon discovering a defect, the customer must contact ROSCO for a return authorization and
then must return the product, and/or component part, together with proof of date of receipt of the
product, to ROSCO INC. 144-31 91st Ave. Jamaica, New York 11435. The customer and not ROSCO
will be responsible for the payment of all removal, installation and transportation charges for return of
defective products or components to ROSCO. Transportation charges for such return must be
prepaid. The repaired or replaced equipment will be returned to the customer with transportation charges
prepaid by ROSCO. Replacement (or repaired) products and/or component parts are warranted only
for the unexpired term of the original warranty.
This warranty does not cover defects caused by neglect, misuse, incorrect application, incorrect
installation, water damage, vehicle wash facilities, alteration or repair in any manner outside ROSCO’s
factory. Damage caused by the return shipment due to inadequate packaging or mishandling will also
not be covered. If the alleged defect is due to any of these causes, the customer will be advised of the
findings and asked what action is to be taken. If ROSCO is requested to repair the product, a repair
charge estimate will be prepared and the customer’s written permission (purchase order, repair, etc.)
will be necessary to proceed with the repair of the product and/or component part. Transportation
charges for such returns will be the responsibility of the customer.
This warranty may not be expanded by oral representation, written sales information, drawings or
otherwise. Repair or replacement is the exclusive remedy for defective products under this
warranty. This warranty is expressly in lieu of all other warranties, including any implied warranty of
merchantability or any implied warranty of fitness for a particular purpose on any ROSCO product.
ROSCO shall not be liable for any consequential or incidental damages for breach of any express or
implied warranty on any ROSCO product.