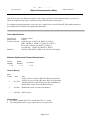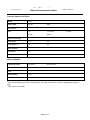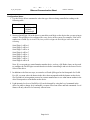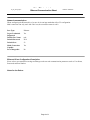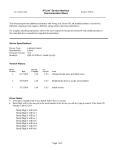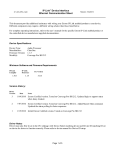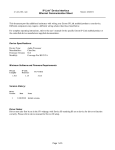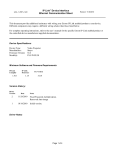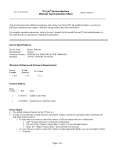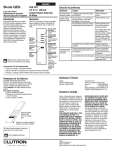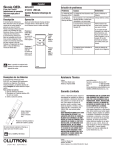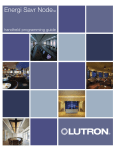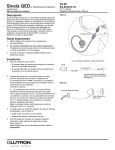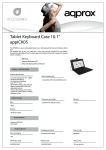Download IP Link Device Interface Ethernet Communication Sheet
Transcript
IP Link® De vice Interface Ethernet Communication Sheet lutr_13_4070_3.pkn Revision: 10/6/2010 This document provides additional assistance with wiring your Extron IP Link enabled product to your device. Different components may require a different wiring scheme than those listed below. For complete operating instructions, refer to the user’s manual for the specific Extron IP Link enabled product or the controlled device manufacturer supplied documentation. Device Specifications: Device Type: Manufacturer: Firmware Version: Model(s): Lighting Control Lutron Grafik Eye QS - CODE:5.30, BOOT :4.1, HW:2.1 QSE-CI-NWK-E - CODE:7.15, BOOT :2.9, HW:1.0 Sivoia QS - CODE:0.100, BOOT :2.9, HW:8.6 seeTouch QS - CODE:2.50, BOOT :2.3, HW:1.1 Grafik Eye QS, QSE-CI-NWK-E, Sivoia QS, seeT ouch QS Minimum Software and Firmware Requirements: IP Link Compiler IP Link Firmware 1.4.0 1.15 G C Version 3.0.4 Version History: Driver Version Date Notes 3 Extron Certified. T ested on QSE-CI-NWK-E system with a Grafik Eye, two seeT ouch QS panels, and a Sivoia QS shade. 10/1/2010 Added models Sivoia QS and seeTouch QS. Added Button, Button Mode, Device select and Shade Position. 2 8/2/2010 1 2/18/2010 Initial version. Modified the driver to accept serial numbers Driver Notes: • Zone Select includes Fade T ime; default Fade T ime is 1 second. • The Configuration Notes on pg.3 explain how to set up the driver. Page 1 of 4 IP Link® De vice Interface Ethernet Communication Sheet lutr_13_4070_3.pkn Revision: 10/6/2010 Control Commands & States: Button 1-100 Button Mode 1 Execute De vice Sele ct 1-3 Fade 1-59 2 1-10 M in 20 Min Select Maste r Le vel (Ste p)1 Up Down Pre set Scene 1-16 Off Se rial Digit 1-8 0-9 A-F Shade Position 0-100 Zone Select 1-24 Le vel 0-100 in steps of 1 Stop 15 M in Stop Status Available: Connection Status Connected Disconnected Pre set Scene 1-16 Off Le vel 0-100 Shade Position 0-100 Zone 1-24 1 This command has press/release functionality. The stop command is used for configuration purposes only. 2 This value is in seconds. Page 2 of 4 IP Link® De vice Interface Ethernet Communication Sheet lutr_13_4070_3.pkn Revision: 10/6/2010 Configuration Notes: 1. Use the Device Select command to select the type of device being controlled according to the following table: Device Select 1 2 3 Device Grafik Eye QS QS Shade seeTouch QS 2. Next use Serial Digit 1-8 in the driver to match the serial digit on the device that you are trying to control. This will have to be configured for every device in the system. For example, if the serial number on a Grafik Eye is 00AC123D, then you will configure the Serial Digits in the driver as the following: Serial Digit Serial Digit Serial Digit Serial Digit Serial Digit Serial Digit Serial Digit Serial Digit 1 will be 0 2 will be 0 3 will be A 4 will be C 5 will be 1 6 will be 2 7 will be 3 8 will be D Note: If you are going to control/monitor another device, such as a QS Shade, then you also need to configure the Serial Digits to match that device before controlling it and use the correct Device Select in the driver. 3. In addition to the first two steps, to control a seeTouch QS keypad or the front panel of a Grafik Eye QS, you must select the button in the driver that corresponds with the buttons on the device. See Appendix A in integration protocol or contact manufacturer to see what button number in the driver corresponds to what button on the device. 4. Light intensity levels on a Grafik Eye QS can be changed by using the Level command in the driver. In order to change level command, you must select zone select and fade commands. Level Status will only show level of currently selected zone. Page 3 of 4 IP Link® De vice Interface Ethernet Communication Sheet lutr_13_4070_3.pkn Revision: 10/6/2010 Network communication: When configuring the Ethernet driver, be sure device settings match that of the GC configuration. Multi-connection can only work with 2 devices; the second user name is nwk2. Port Type : Ethernet Logon Cre dentials Supporte d: Default Use r Name: Yes Default Password: N/A Default Port: 23 Multi-Connection Capable : Port Changeable : Yes nwk No Ethernet Driver Configuration Description: Please refer to user manual for settings and changes to the network communication parameters such as: User Name, Passwords and Port Number. Notes for the Device: Page 4 of 4