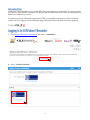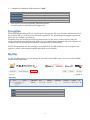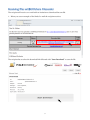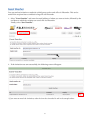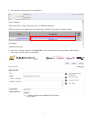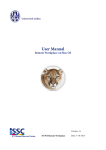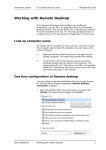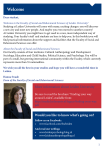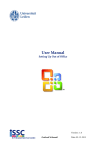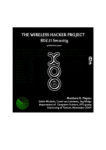Download user manual SURFnet filesender
Transcript
Version: 1.1 SURFshare Filesender Date: 23-10-2015 SURFshare Filesender allows you to easily share files (even large ones) with others. For extra security you can even send the files encrypted. The files are placed on Surfnet servers and can subsequently be shared via a link sent by e-mail. To function properly, Filesender requires an HTML 5-compatible web browser. If the icon below (with a red cross) appears on the Filesender page, Filesender will not be able to function properly. 1. Go to https://filesender.surfshare.nl/ and select “Aanmelden” 2. Select “Leiden University” 2 3. Enter your ULCN user details and click “Login” 1. Once you log in to Filesender, you will see the screen below. In this example, the relevant details have already been entered. 3 2. Complete all mandatory fields and select “Send” To From Subject Message Expiry date File E-mail address of recipient Your e-mail address (automatically entered) Subject of the e-mail Text content of the e-mail End date of link download validity for the sent file The file to be sent (in our example a ZIP file) 3. After the file was sent successfully, filesender reports: ‘Your file has been uploaded and message sent.’ When sending/uploading a file you can choose to encrypt your file. Your browser and the browser of the recipient will en- or decrypt your file with a password. The upload-page will suggest a password, which you can change if you want to. Filesender does not use this password and never sends it to the server or the recipient. Only the sender/uploader knows the password. Make sure you communicate the password to the recipient via a separate and safe channel, for example by encrypted mail or phone/SMS. NOTE: The maximum size for sending an encrypted file is 250 MB. When you use encryption, the option to resume a disconnected upload afterwards is not available. Via the ‘My files’ option, you can manage all your files on the SURF server. You can see the available options in the table below. 1 2 1 2 3 4 3 4 Send a new e-mail with download link to the recipient Send an e-mail with link to file to another recipient Open or save uploaded file Delete uploaded file from the SURF server 4 The recipient will receive an e-mail with an invitation to download the sent file. 1. Below you see an example of the kind of e-mail the recipient receives. The recipient has to select the download link followed with “Start Download” to save the file. 5 You can send an invitation to authorise a third party to also send a file via Filesender. This can be useful if the recipient has to send back a large file via Filesender. 1. Select ”Guest Voucher” and enter the email address of whom you want to invite, followed by the end date on which the recipient can send a file via Filesender. Finally, select “Send Voucher”. 2. If the invitation was sent successfully, the following screen will appear. * If you want to cancel the invitation, select the icon that is marked in red in the example above. 6 3. The recipient will receive the e-mail below. 4. Once the recipient clicks the “Voucher link”, he or she will see the screen below, which allows him or her to send a file via Filesender. 7