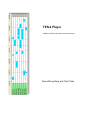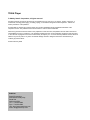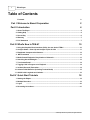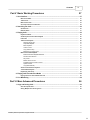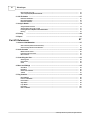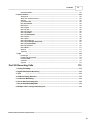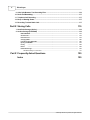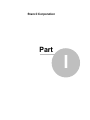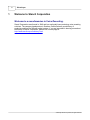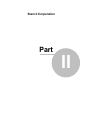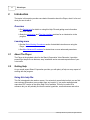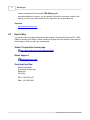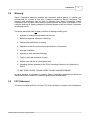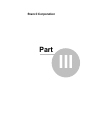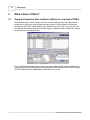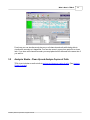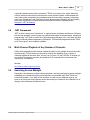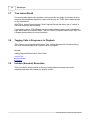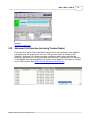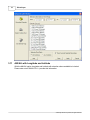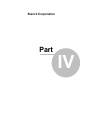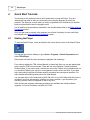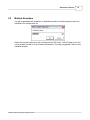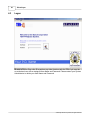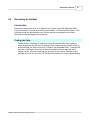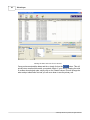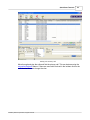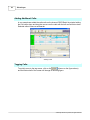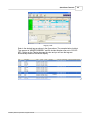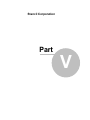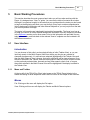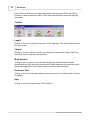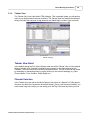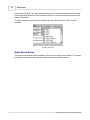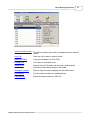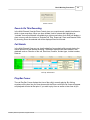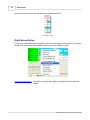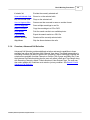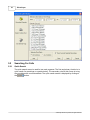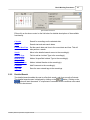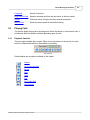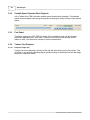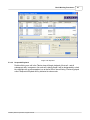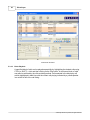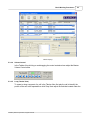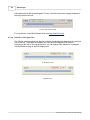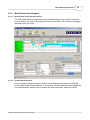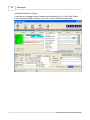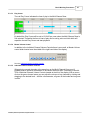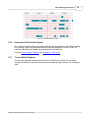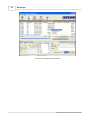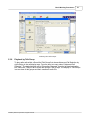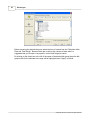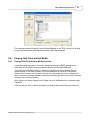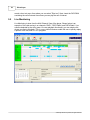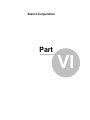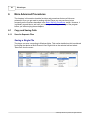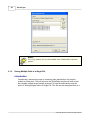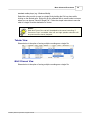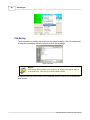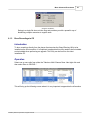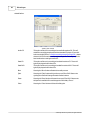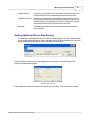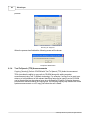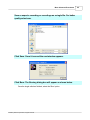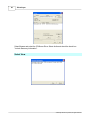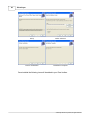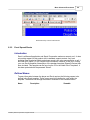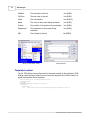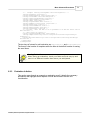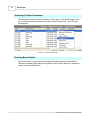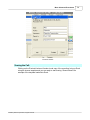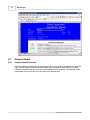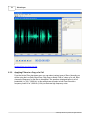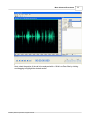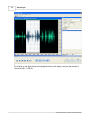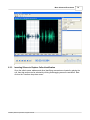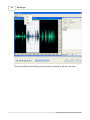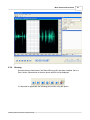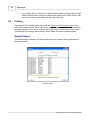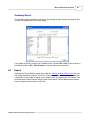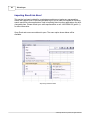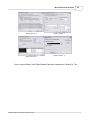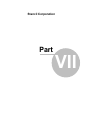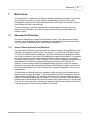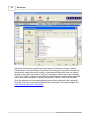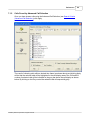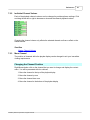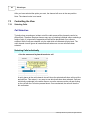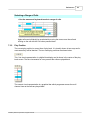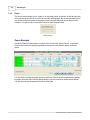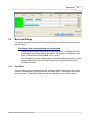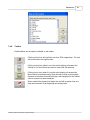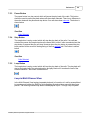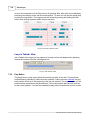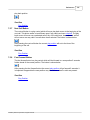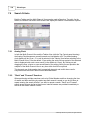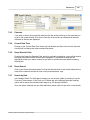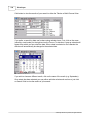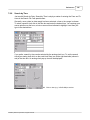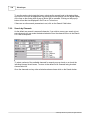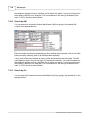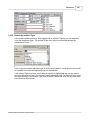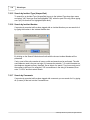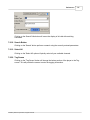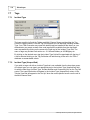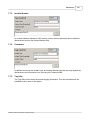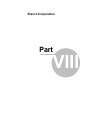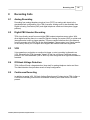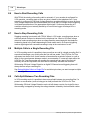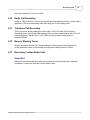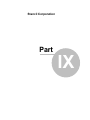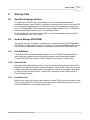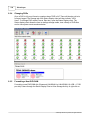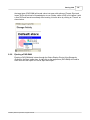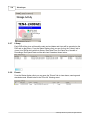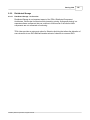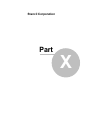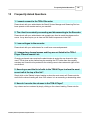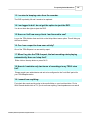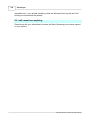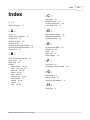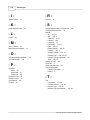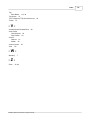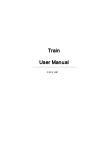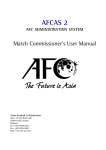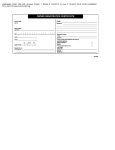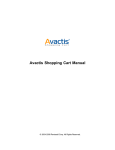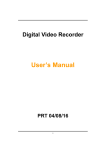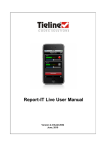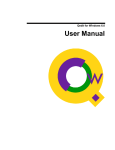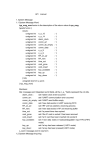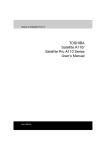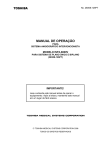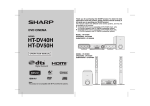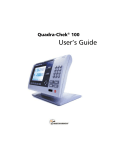Download TEN-4 Player
Transcript
TEN-4 Player © 2009 by Stancil Corporation, all rights reserved Record Everything and Find it Fast Player Introduction to Stancil Corporation by Stancil Corporation Stancil Corporation has manufactured voice recorders for over 50 years. It has specialized iits products to support the public safety and miltary markets where the requirements are unique. This document is the user manual for the player client. It describes in great detail the unique features of the software, while maintaining an ease of use for retrieving the incident. TEN-4 Player © 2009 by Stancil Corporation, all rights reserved All rights reserved. No parts of this work may be reproduced in any form or by any means - graphic, electronic, or mechanical, including photocopying, recording, taping, or information storage and retrieval systems - without the written permission of the publisher. Products that are referred to in this document may be either trademarks and/or registered trademarks of the respective owners. The publisher and the author make no claim to these trademarks. While every precaution has been taken in the preparation of this document, the publisher and the author assume no responsibility for errors or omissions, or for damages resulting from the use of information contained in this document or from the use of programs and source code that may accompany it. In no event shall the publisher and the author be liable for any loss of profit or any other commercial damage caused or alleged to have been caused directly or indirectly by this document. Printed: February 2009 Publisher Stancil Corporation 2644 South Croddy Way Santa Ana California 92704 Tel: 1-714-546-2002 Fax: 1-714-546-2092 URL: http://www.stancilcorp.com email: [email protected] I TEN-4 Player Table of Contents Foreword 0 Part I Welcome to Stancil Corporation 2 Part II Introduction 4 1 About The Player ................................................................................................................................... 4 2 Getting Help ................................................................................................................................... 4 3 How to Buy ................................................................................................................................... 6 4 Warranty ................................................................................................................................... 7 5 FCC Statement ................................................................................................................................... 7 Part III What's New in TEN-4? 10 1 Using the Graphical ................................................................................................................................... User Interfaces (GUIs), the new look of TEN-4 10 2 Analysis Studio ................................................................................................................................... - Clean Up and Analyze Copies of Calls 11 3 Distributed Component ................................................................................................................................... Architecture 12 4 .NET Framework ................................................................................................................................... 13 5 Multi-Channel ................................................................................................................................... Playback of Any Number of Channels 13 6 Searching Across ................................................................................................................................... Midnight 13 7 True Instant ................................................................................................................................... Recall 14 8 Tagging Calls ................................................................................................................................... in Progress or in Playback 14 9 Incident (Scenario) ................................................................................................................................... Recreation 14 10 Advanced Call ................................................................................................................................... Selection (including Trunked Radio) 15 11 ANI/ALI with ................................................................................................................................... Longitude and Latitude 16 Part IV Quick Start Tutorials 18 1 Starting the Player ................................................................................................................................... 18 2 Multiple Recorders ................................................................................................................................... 19 3 Logon ................................................................................................................................... 20 4 Recreating An ................................................................................................................................... Incident 21 © 2009 by Stancil Corporation, all rights reserved Contents II Part V Basic Working Procedures 27 1 User Interface ................................................................................................................................... 27 Menu and Toolbar .......................................................................................................................................................... Tabular View .......................................................................................................................................................... Multi Channel.......................................................................................................................................................... View Overview, Advanced .......................................................................................................................................................... Call Selection 27 29 32 35 2 Searching For ................................................................................................................................... Calls 36 Quick Search.......................................................................................................................................................... Detailed Search .......................................................................................................................................................... 36 37 3 Playing Calls................................................................................................................................... 39 Playback Controls .......................................................................................................................................................... Variable Speed .......................................................................................................................................................... Constant Pitch Playback Foot Pedal .......................................................................................................................................................... Tabular View .......................................................................................................................................................... Playback Playback ......................................................................................................................................................... (single call) Sequential ......................................................................................................................................................... Playback Block Playback ......................................................................................................................................................... Volume Control ......................................................................................................................................................... Loop (Tabular ......................................................................................................................................................... View) Elapsed or ......................................................................................................................................................... In-Progress Time Multi-Channel.......................................................................................................................................................... View Playback Multi-Channel ......................................................................................................................................................... View Playback Overview Scenario ......................................................................................................................................................... Reconstruction Play Cursor ......................................................................................................................................................... Master Volume ......................................................................................................................................................... Control Individual......................................................................................................................................................... Channel Volume Controls Speaker Control ......................................................................................................................................................... Loop (Multi-Channel) ......................................................................................................................................................... Advanced Call .......................................................................................................................................................... Selection Playback Trunked Radio .......................................................................................................................................................... Playback Playback by Talk .......................................................................................................................................................... Group 39 40 40 40 40 41 42 43 43 44 45 45 45 47 47 47 48 48 49 49 51 4 Playing Calls................................................................................................................................... From Archive Media 53 Playing Calls .......................................................................................................................................................... From Archive Media Overview 53 5 Live Monitoring ................................................................................................................................... 54 Part VI More Advanced Procedures 56 1 Copy and Saving ................................................................................................................................... Calls 56 Save As Separate .......................................................................................................................................................... Files Saving Multiple .......................................................................................................................................................... Calls to a Single File 56 58 © 2009 by Stancil Corporation, all rights reserved II III TEN-4 Player Burn Recordings .......................................................................................................................................................... to CD Text To Speech .......................................................................................................................................................... (TTS) Announcements 61 64 2 Call Evaluation ................................................................................................................................... 67 Evaluation Installation .......................................................................................................................................................... Excel Spread .......................................................................................................................................................... Sheets Evaluation In .......................................................................................................................................................... Action 67 69 71 3 Analysis Studio ................................................................................................................................... 74 Analysis Studio .......................................................................................................................................................... Overview Applying Filters .......................................................................................................................................................... to a Copy of a Call Inserting Silence .......................................................................................................................................................... to Replace Caller Identification Burning .......................................................................................................................................................... 74 76 79 81 4 Printing ................................................................................................................................... 82 5 Export ................................................................................................................................... 83 87 Part VII References 1 Advanced Call ................................................................................................................................... Selection 87 Search Criteria .......................................................................................................................................................... (Advanced Call Selection) Calls Found by .......................................................................................................................................................... Advanced Call Selection 87 89 2 Audio Controls ................................................................................................................................... 90 Master Volume .......................................................................................................................................................... Control Individual Channel .......................................................................................................................................................... Volume Move Channel.......................................................................................................................................................... 90 91 91 3 Controlling the ................................................................................................................................... View 92 Selecting Calls .......................................................................................................................................................... Play Position .......................................................................................................................................................... Zoom .......................................................................................................................................................... 92 93 94 4 Menu and Dialogs ................................................................................................................................... 95 View Menu .......................................................................................................................................................... Help Menu .......................................................................................................................................................... Show / Hide Columns .......................................................................................................................................................... Toolbar .......................................................................................................................................................... 95 96 96 97 5 Play Controls................................................................................................................................... 98 Rewind Button .......................................................................................................................................................... 98 Previous Call.......................................................................................................................................................... Button 98 Pause Button.......................................................................................................................................................... 99 Stop Button .......................................................................................................................................................... 99 Loop Button .......................................................................................................................................................... 99 Play Button .......................................................................................................................................................... 100 Next Call Button .......................................................................................................................................................... 101 © 2009 by Stancil Corporation, all rights reserved Contents IV Fast Forward.......................................................................................................................................................... Button 101 6 Search Criteria ................................................................................................................................... 102 Analog Clock .......................................................................................................................................................... "Back" and "Forward" .......................................................................................................................................................... Searches Calendar .......................................................................................................................................................... Current Date.......................................................................................................................................................... Time Keep Selected .......................................................................................................................................................... Calls Reset Search .......................................................................................................................................................... Search by Date .......................................................................................................................................................... Search by Time .......................................................................................................................................................... Search by Channels .......................................................................................................................................................... Search by Duration .......................................................................................................................................................... Search by Dialed .......................................................................................................................................................... Number Search by ANI .......................................................................................................................................................... Search by ALI .......................................................................................................................................................... Search by Incident .......................................................................................................................................................... Type Search by Incident .......................................................................................................................................................... Type (Unspecified) Search by Incident .......................................................................................................................................................... Number Search by Comments .......................................................................................................................................................... Search Button .......................................................................................................................................................... Select All .......................................................................................................................................................... Tag Screen .......................................................................................................................................................... 7 Tags 102 102 103 103 103 103 103 105 106 107 107 108 108 109 110 110 110 111 111 111 ................................................................................................................................... 112 Incident Type .......................................................................................................................................................... Incident Type .......................................................................................................................................................... (Unspecified) Incident Number .......................................................................................................................................................... Comments .......................................................................................................................................................... Tag Calls .......................................................................................................................................................... Part VIII Recording Calls 112 112 113 113 113 115 1 Analog Recording ................................................................................................................................... 115 2 Digital PBX ................................................................................................................................... Handset Recording 115 3 VOX ................................................................................................................................... 115 4 Off-Hook Voltage ................................................................................................................................... Detection 115 5 Continuous................................................................................................................................... Recording 115 6 How to Start................................................................................................................................... Recording Calls 116 7 How to Stop................................................................................................................................... Recording Calls 116 8 Multiple Calls ................................................................................................................................... in a Single Recording File 116 © 2009 by Stancil Corporation, all rights reserved IV V TEN-4 Player 9 Calls Split Between ................................................................................................................................... Two Recording Files 116 10 Radio Call Recording ................................................................................................................................... 117 11 Telephone Call ................................................................................................................................... Recording 117 12 Beep or Warning ................................................................................................................................... Tones 117 13 Recording Trunked ................................................................................................................................... Radio Calls 117 Part IX Storing Calls 119 1 Hard Drive Storage ................................................................................................................................... (Online) 119 2 Archive Storage ................................................................................................................................... (DVD-RAM) 119 DVD-RAM Media .......................................................................................................................................................... Serial Archive .......................................................................................................................................................... Parallel Archive .......................................................................................................................................................... Changing DVDs .......................................................................................................................................................... Formatting a.......................................................................................................................................................... New DVD-RAM Ejecting a DVD-RAM .......................................................................................................................................................... Library .......................................................................................................................................................... Events .......................................................................................................................................................... Distributed Storage .......................................................................................................................................................... Distributed ......................................................................................................................................................... Storage - An Overview Part X Frequently Asked Questions Index 119 119 119 120 120 121 122 122 123 123 125 129 © 2009 by Stancil Corporation, all rights reserved Stancil Corporation Part I 2 1 TEN-4 Player Welcome to Stancil Corporation Welcome to a new dimension in Voice Recording.. Stancil Corporation was formed in 1946 and has continually been producing voice recording solutions. The company headquarters in Southern California has a proud history of producing solutions for different market sectors. If you are interested in learning more about the history of Stancil Corporation, please visit our web page at http://www.stancilcorp.com/history.html. © 2009 by Stancil Corporation, all rights reserved Stancil Corporation Part II 4 2 TEN-4 Player Introduction The topics in this section provide some basic information about the Player, what it is for and what you can do with it. Overview Ø See Getting help for details on using this Help File and getting more information about the Player. Ø Study the Introduction and The User Interface sections for an introduction to the program. Learning more Ø See the Basic Working Procedures section for detailed instructions on using the Player. Ø See More Advanced Procedures for instructions on more advanced procedures 2.1 About The Player The Player is the playback client for the Stancil Corporation Voice Recorder. It provides powerful but simple to use features, easy installation and an accurate reproduction of your voice traffic. 2.2 Getting Help As you would expect Stancil Corporation provides you with plenty of help on every aspect of working with the program. Using this help file: This file is designed to be used on-screen. It is extensively cross-linked so that you can find more relevant information to any subject from any location. If you prefer reading printed manuals a PDF version of the entire Help File is available. This may be useful as a reference but you will probably find that the active hyperlinks, cross-references and active © 2009 by Stancil Corporation, all rights reserved Introduction 5 index make the on-screen electronic version of the help much more useful. Getting started Start by studying the Introduction, Finding Calls and Playing Calls sections. Using the help while you're working As far as possible the Help Files separate instructions and background information. This makes it much easier to refer to the "how-to" instructions when you are in a hurry and need to get your work done. · To learn how to do something consult the two working procedures sections, Basic Working Procedures and More Advanced Procedures. · To learn about something consult the Reference section. · When you're frustrated use the Index and Search functions and check out the Frequently Asked Questions section. All sections have extensive links to the other relevant sections so it doesn't really matter where you start. Telephone Support: If you would like to speak to a support engineer just call (800) 290-4103 - it's free during the first year warranty. Maintenance contracts including software upgrades are available. For more information call (800) 290-4103. Tutorials: · See Quick Start Tutorials in the help file for some basic tutorials to get you started using the Player Getting a printed user manual: Please don't try to print the HTML Help version of the help file from the Microsoft help © 2009 by Stancil Corporation, all rights reserved 6 TEN-4 Player viewer, instead print off the manual TEN-4Player.pdf: As mentioned above, however, you will probably find that the on-screen version of the help file is much more useful because of the hyperlinks and cross-references. See also: http://www.stancilcorp.com 2.3 How to Buy You can buy voice recording solutions through resellers, Government Contracts (E.G. GSA, CMAS) or directly from Stancil. Please contact us through one of the following ways and we will be happy to help you with your requirements . Stancil Corporation home page: http://www.stancilcorp.com/contactus.html Email support: [email protected] Snail mail and fax: Stancil Corporation 2644 South Croddy Way Santa Ana CA 92704 Tel: +1 800 290 4103 Fax: +1 321 953-3461 © 2009 by Stancil Corporation, all rights reserved Introduction 2.4 7 Warranty Stancil Corporation hardware products are warranted against defects in material and workmanship for a period of one year if promptly returned to Stancil Corporation. The warranty shall commence from the date of shipment from Stancil Corporation. Stancil Corporation will at its option either repair or replace products that prove to be defective. The customer shall pay all shipping charges for products shipped to and from Stancil Corporation for warranty service. The above warranties shall not apply to defects or damage resulting from: 1. Improper or inadequate maintenance by the user 2. Buyer/user supplied software or interfacing 3. Unauthorized modification or misuse 4. Operation outside the environmental specifications of the product 5. Improper installation 6. Lightning or other electrical discharge 7. Fresh or salt water immersion or spray 8. Normal wear and tear on consumable parts 9. Operating System Upgrades to the TEN-4 Recording System is not Authorized by Stancil 10. ANY VIRUS, WORM, TROJAN HORSE OR ANY SIMILAR PROBLEM No other warranty is expressed or implied. Stancil Corporation specifically disclaims the implied warranties of fitness for a particular purpose and merchantability. 2.5 FCC Statement This device complies with Part 15 of the FCC Rules. Operation is subject to the following two © 2009 by Stancil Corporation, all rights reserved 8 TEN-4 Player conditions: (1) this device may not cause harmful interference, and (2) this device must accept any interference received, including interference that may cause undesired operation. Warning: Changes or modifications to this unit not expressly approved by the party responsible for compliance could void the user’s authority to operate the equipment. Note: This equipment has been tested and found to comply with the limits for a Class A digital device, pursuant to Part 15 of the FCC Rules. These limits are designed to provide reasonable protection against harmful interference when the equipment is operated in a commercial environment. This equipment generates, uses, and can radiate radio frequency energy and, if not installed and used in accordance with the instruction manual, may cause harmful interference to radio communications. Operation of this equipment in a residential area is likely to cause harmful interference in which case the user will be required to correct the interference at his own expense. © 2009 by Stancil Corporation, all rights reserved Stancil Corporation Part III 10 TEN-4 Player 3 What's New in TEN-4? 3.1 Using the Graphical User Interfaces (GUIs), the new look of TEN-4 When searching for a call, normally a list view of calls sorted by date, time and channel (telephone or radio audio source) provides easy access. For this method of finding and playing calls the TEN-4 default display is the Tabular (List View) View. From here you can also perform advanced searches for Incident Types, Incident Numbers, telephone numbers and various text comments as well. Once a call has been located there usually are several other related calls associated to the same incident or of interest because they happened at about the same time. Here is where the TEN-4 Multi-Channel (Graphical) View becomes very useful. © 2009 by Stancil Corporation, all rights reserved What's New in TEN-4? 11 From here you can simultaneously play any or all channels and calls while being able to visualize the scenario as it happened. You can also zoom in on any time period for a closer look. If you have a 40-channel recorder you can playback all 40 channels at the same time if you want to. 3.2 Analysis Studio - Clean Up and Analyze Copies of Calls TEN-4 now includes an audio studio to analyze and clean up copies of calls. (See Analysis Studio Overview) © 2009 by Stancil Corporation, all rights reserved 12 TEN-4 Player Once a call is selected (highlighted) right clicking on that call will reveal a short cut menu including Analyze Call. By selecting Analyze Call a copy of the call will be created and the above screen will be displayed where low pass, high pass and notch filters of any frequency can be applied. Also portions of the copy of the call, such as the caller ID can be cut out or replaced with white noise for news media distribution. 3.3 Distributed Component Architecture Distributed Component Architecture on Commercial-Off-The-Shelf (COTS) hardware is the structure of TEN-4. What this means is that each component (or module) of the recorder system, such as the archiver, recorder, play client etc. can exist without being on the same © 2009 by Stancil Corporation, all rights reserved What's New in TEN-4? 13 computer hardware as any other component. TEN-4 is no longer just a single "black box solution" because each major functional piece of the recorder system communicates with every other piece (component) by message queues that can retain necessary information even if one component is not functioning or even disconnected. Reliability and survivability have been significantly increased with this distributed architecture implemented by Microsoft's .NET technology. 3.4 .NET Framework .NET is what is known as a "framework", a superstructure of software architecture. Software has evolved generally over the years to a method called object oriented analysis, design and programming. .NET and our use of the C# programming language is the very latest and best in object oriented software engineering techniques. This framework approach allows TEN-4 to be "future-proof" and completely scalable. 3.5 Multi-Channel Playback of Any Number of Channels Public safety applications have always needed the ability to play multiple channels and calls simultaneously. TEN-4 breaks new ground by offering the capability of any number of channels together at the same time, not just 4 or 8 or even 16; with TEN-4 a 56 channel (or any number of channels) recorder can playback all 56 channels while at the same time recording on 56 channels. See also Multi-Channel View Playback Overview 3.6 Searching Across Midnight Especially in simultaneous multiple channel playback, searching and playing across midnight (straddling two calendar days) has previously been an impossible task. Now TEN-4 has solved this problem. If you want to find and listen to calls over two adjacent days all you have to do is drag the mouse pointer across the two days of interest on the calendar icon of the play client and press the Search button. © 2009 by Stancil Corporation, all rights reserved 14 3.7 TEN-4 Player True Instant Recall For several years digital voice recorders could not provide true single click instant recall as the stand-alone hardware dispatcher instant recall devices do. TEN-4 allows instant access to any recorded call. With TEN-4, Instant Recall includes Call-In-Progress Review that allows you to "rewind" a call while the parties are still talking. A companion product, TEN-9 Repeat is a truly instant software instant recall of telephone calls, select audio and un-select audio. TEN-9 is a three (3) channel instant recall. See TEN9 Repeat documentation for more information. 3.8 Tagging Calls in Progress or in Playback TEN-4 allows you to tag calls with Incident Type, Incident Number and Comments (along with user customized tags) even while the call is in progress. See also Adding Tags and References to Found Calls Incident Type Incident Number Comments 3.9 Incident (Scenario) Recreation TEN-4 provides a simple method to search for and playback a scenario such as all telephone and radio calls related to a specific incident. © 2009 by Stancil Corporation, all rights reserved What's New in TEN-4? 15 See also Scenario Reconstruction 3.10 Advanced Call Selection (including Trunked Radio) From either the Tabular View or the Multi-Channel View a right mouse click from inside the call display area will reveal a short cut menu. The first menu option is "Advanced Call Selection". Advanced Call Selection provides a method to select certain calls from the displayed calls allowing you to play only those calls selected. From Advanced Call Selection Trunked Radio calls may be played by Talk Group or even Radio ID if that option is included in your TEN-4 system. See Search Criteria (Advanced Call Selection). © 2009 by Stancil Corporation, all rights reserved 16 3.11 TEN-4 Player ANI/ALI with Longitude and Latitude With the ANI/ALI option Longitude and Latitude with elevation where available is included. Please note not all ANI/ALI E9-1-1 provide this information. © 2009 by Stancil Corporation, all rights reserved Stancil Corporation Part IV 18 4 TEN-4 Player Quick Start Tutorials The tutorials in this section provide a quick introduction to using the Player. They are intentionally kept brief so that you can actually start using the program as quickly as possible. The objective is not to teach you every single detail but to familiarize you with the basic principles and the way the program works. For full details on the procedures described in the tutorials please refer to the Basic Working Procedures section. Once you get used to working in the program you will also find plenty of more useful help and support in the More Advanced Procedures section. 4.1 Starting the Player To start the Stancil Player, locate and double click on the shortcut icon to the Stancil Player. This can be found on the desktop or go to Start > Programs > Stancil Corporation and select TEN-4Player. Either option will start the client necessary to playback the recordings. Even without reading the TEN-4 Users Manual (or these help files) you can get started right away using the TEN-4 voice recorder. There are two user interfaces, Tabular and MultiChannel views. If you want to play a call that you see in the Tabular view just double-click on it. In the Multi-Channel view use your mouse pointer to select a time and click. If you need help, these online help files will answer specific procedural and conceptual questions. For more detailed information please refer to the User Manual. You can also call our 24x7 help desk at (800) 290-4103. A true 24x7 help desk call center is included in your first year warranty. whether you have a problem, a just a question your warranty includes a real live engineer to talk to any time. After the first year warranty maintenance contacts are available that include software upgrades. For more information call (888) 431-7950. © 2009 by Stancil Corporation, all rights reserved Quick Start Tutorials 4.2 19 Multiple Recorders You will be presented with a selection of available recorders if multiple systems have been specified in the configuration file. Select the required system from the list and press the 'Ok' button. This will attach you to the correct system and ask for a user name and password. This step is bypassed if there is only available recorder. © 2009 by Stancil Corporation, all rights reserved 20 4.3 TEN-4 Player Logon In order to Find or Play calls, or to perform any other functions with the TEN-4 you must be an authorized user with an assigned User Name and Password. Please contact your System Administrator to obtain your User Name and Password. © 2009 by Stancil Corporation, all rights reserved Quick Start Tutorials 4.4 21 Recreating An Incident Introduction Assuming a request has come in to reproduce an incident on the 2nd September 2002. From the records it is known the incident occurred about 17:00 and involved firearms. This following tutorial will demonstrate how to find the relevant recordings for the incident, playback the calls and tagging the recordings. Finding the Calls: The first thing in recreating an incident is to find the relevant calls. After logging on simply change the date and time to relevant times. As we know the incident did not go across midnight, we set the From and To Date to 2nd September 2002. To quickly find the calls, try setting the From time as close as possible to known start time while making sure the end time is well after the end time of the incident. Therefore in this example the From time is set 5:00:00 PM while the End time is left at its default setting. © 2009 by Stancil Corporation, all rights reserved 22 TEN-4 Player Setting the date and Time for the Search Once you have entered the dates and time, simply click on the button. This will quickly return results which match your search criteria. If your view is showing the calls in reverse chronological order, simply click on the 'Started' column.This will change the order and put oldest calls first and you will move down to see the primary call. © 2009 by Stancil Corporation, all rights reserved Quick Start Tutorials 23 Finding the Primary Call Move through and play the calls and find the primary call. This can be done using the sequential playback feature. If there are more calls involved in the incident click on the multi-channel button to change the view. © 2009 by Stancil Corporation, all rights reserved 24 TEN-4 Player Adding Additional Calls: In our example we added the radio calls on the channel 'DSP2 Radio' by simple holding the Ctrl button down and drag the mouse over the calls with the left mouse button down. Selected calls will have a red boarder. Adding Calls Tagging Calls: To quickly move to the tag screen, click on the (shown on the figure above) and the bottom half of the screen will change to following figure: © 2009 by Stancil Corporation, all rights reserved Quick Start Tutorials 25 Tagging Calls Enter in the desired tags as shown in the figure above. The example below Incident Type was set to 'ARMED ROBBERY' and the Incident Number was set to '123-567845'. Clicking on the Tabular changes the view and you will see the tags are automatically added to the tabular display © 2009 by Stancil Corporation, all rights reserved Stancil Corporation Part V Basic Working Procedures 5 27 Basic Working Procedures This section describes the most common basic tasks you will use when working with the Player. It is designed as a "How-To" guide. You can use the table of contents as an index. Although it is organized roughly in the order that you would perform the tasks you don't need to begin at the beginning and work your way through. Every topic contains comprehensive links to background information and other relevant subjects so you can just pick out the task you need to perform and begin. The topics in this section are intentionally kept as brief as possible. The focus is on how to do what you need to do. More detailed background information on many subjects is provided in the Reference section and in other areas. Links to this information are provided in every topic in this section, and links back to the relevant "how-to" subjects are also included in all the Reference sections. 5.1 User Interface Introduction You can choose to find calls in a chronological listing of calls (Tabular View), or you can intuitively search in the Multi-Channel View from where you can play any number of channels simultaneously. If a call has been selected (highlighted) in the Tabular View and then the Multi-Channel View is chosen, that call is outlined in red for clear reference. Once the call is selected in the Tabular View the resulting Multi-Channel View will remain focused on the previously selected date, channels and any other search criteria. And, of course, those calls selected in the Multi-Channel View will be highlighted if the display is shifted to the Tabular View. 5.1.1 Menu and Toolbar At the top left of the TEN-4 Play Client (also known as the TEN-4 Player) display is the toolbar consisting of three drop down menus and five icons for the simple to use functions. Menus File: Clicking on this menu will display the Exit option. View: Clicking on this menu will display the Tabular and Multi-Channel options. © 2009 by Stancil Corporation, all rights reserved 28 TEN-4 Player Help; Clicking on this menu will display the options of accessing the TEN-4 help files by Contents or Index as well as the About TEN-4 option that provides version and copyright information. Toolbar Logoff Clicking on this icon will logoff the user from TEN-4 application. The user will be returned to the logon screen. Tabular Clicking on this icon (when it is not the active display) will present the Tabular (List) View that will be used for most initial call searches. Multi-Channel Clicking on the icon (when it is not the active display) will present the Multi-Channel simultaneous play View that will be used to play multiple channels at the same time and/or display calls highlighted in the Tabular View for scenario or tactical analysis. Announce Time Clicking on this icon will provide a spoken time announcement of the date and of a call prior to playback. Help Clicking on this icon will present the TEN-4 help files. © 2009 by Stancil Corporation, all rights reserved Basic Working Procedures 5.1.2 29 Tabular View The Tabular (list) View is the default TEN-4 display. This is probably where you will perform most of your simple search and play functions. The Tabular View is a familiar chronological listing of all calls with columns for tag data such as Dialed Digits, Incident Type and more. Tabular Display Tabular View Detail In the default setting the Play Client displays what we call the Tabular View, a chronological listing of all calls of all channels in sequence top to bottom on the date selected on the Calendar. The most recent call is at the top as shown above. This list of calls can be sorted by ascending or descending order by merely clicking on the column headings (e.g. Date, Channel Name, Time, Duration, Dialed Digits etc.) Channel Selection In the Tabular View (as well as the Multi-Channel View) there is a Search For Calls panel in the lower one-third of the screen as the default display. (Once a call has been located if you want to add a tag to the call(s) you can easily go to the Tag Calls panel by clicking on that © 2009 by Stancil Corporation, all rights reserved 30 TEN-4 Player button at the far right) If you only need calls from one or just a few channels you can simply unselect the other channels in the Channels List Box to narrow the search then click on the Search Calls button. To make channel selection faster and easier there are “Select All” and “Clear ” buttons provided. Channel Selection Right Mouse Button There are more detailed options available to the user on the right mouse button. This section provides an overview but more details can be found in the reference section © 2009 by Stancil Corporation, all rights reserved Basic Working Procedures 31 Advanced Call Selection The ability to quickly select calls for playback from the returned results Save Call Save one call to same or another format. Burn to CD/DVD Copy the recordings to a CD or DVD. Evaluate Call Cost option to evaluate the call. Analyze Call Analyze the call. This add-in can be used to hide sensitive information before being release to the media. Show/Hide Columns Show or Hide the columns displayed in the search result. Print Results Print the search results to an available printer. Export Results Export the search results to a CSV file. © 2009 by Stancil Corporation, all rights reserved 32 5.1.3 TEN-4 Player Multi Channel View Once calls of interest have been located using the Tabular View you may want to switch to the Multi-Channel View so that you can see and play multiple calls that may be related to the call(s) you found in the Tabular View.There is no limit to the number of channels that may be played together simultaneously. For example, if you have a 48 channel recorder you can play back all 48 channels at the same time if desired. Multi Channel Display Zoom Period Control The Zoom control allows you to “zoom in” on any time period of interest. At the far right side of the control all the calls in an entire 24-hour day are displayed. By moving the slider all the way to the left the full screen will display just one minute divided into six ten second time sections. You get very fine, continuous control of multi-channel views. © 2009 by Stancil Corporation, all rights reserved Basic Working Procedures 33 Zoom Control Zoom In On This Recording In the Multi-Channel View the Zoom Control gives you a continuously variable time frame in which to view recordings. When you have located a call of interest and highlighted or “included” that call more detail is available by a right mouse button click, which will display a short cut menu with the choices of: Exclude Call, Play, Export call, Zoom and Deselect Calls. By choosing Zoom the selected call will be displayed close to full scale. Call Details In the Multi-Channel View you can view the details of a recorded call by merely placing the mouse pointer over the desired recording. The details displayed are those entries in the database such as: Direction of the call, Start time, Duration, Incident type, Incident number, Date etc. Call Tip Information Play Bar Cursor The red Play Bar Cursor displays the time of the call(s) currently playing. By clicking anywhere on the time line you have chosen with the Zoom control the red cursor will appear and playback will start at that point. If you wish to play from an earlier or later time all you © 2009 by Stancil Corporation, all rights reserved 34 TEN-4 Player have to do is point to that time with your mouse pointer and click. Play Bar Cursor Right Mouse Button There are more detailed options available to the user on the right mouse button. This section provides an overview but more details can be found in the reference section Advanced Call Selection The ability to quickly select calls for playback from the returned results. © 2009 by Stancil Corporation, all rights reserved Basic Working Procedures 5.1.4 Exclude Call Exclude the currently selected call. Zoom All Selected Calls Zooms in on the selected calls. Play All Selected Calls Plays on the selected call. Save As Separate Files Saves more than one cals to same or another format. Save As Single File Save multiple recordings to one file. Burn to CD/DVD Copy the recordings to a CD or DVD. Print Results Print the search results to an available printer. Export Results Export the search results to a CSV file. Deselect All Calls Deselect all the currently selected calls. Skip Silence Skip the silence between the calls. 35 Overview, Advanced Call Selection Advanced Call Selection provides additional selection and search capabilities to those available from either the Tabular or Multi-Channel View alone. The default presentation is Recording Channels (left hand "Explorer-like" navigation). Within Recording Channels tab selections are available for either Channels or Groups (Talk Groups and Radio IDs). From the Advanced Call Selection dialog box the user may select a Date and Time Range along with Recording Channels, dialed / Caller's Number or User Entered Tags. The user may then select whether All Conditions must match or just any condition. See Search Criteria (Advanced Call Selection. © 2009 by Stancil Corporation, all rights reserved 36 TEN-4 Player 5.2 Searching For Calls 5.2.1 Quick Search The quick search screen is used for two main purposes. The first and primary function is to quick search for recordings on a particular day. The secondary role for this screen is to tag the recordings with user entered data. The quick search screen is displayed by clicking on the button. © 2009 by Stancil Corporation, all rights reserved Basic Working Procedures 37 Quick Search Screen Either click on the above control or the link below for detailed descriptions of the available functionality. 5.2.2 Calendar Search for recordings on the selected date. Clock Search start and end search dates. Current Date Time Set the search date and time to the current date and time. This will also perform a search. Search Move to the detailed search screen to the recording(s). Incident Type Field to add an Incident Type to the recording(s). Incident Type (Unspecified) Incident Number Add an Unspecified Incident Type to the recording(s). Comment Add Comments to the recording(s). Tag Calls Save the user entered tags to the recordings. Add an Incident Number to the recording(s). Detailed Search The detailed search enables the user to refine their search and focus on calls of interest. The detailed search screen is displayed by clicking on the button. Clicking on the button will start the search. It is important to remember all the conditions must match for a call to be returned. © 2009 by Stancil Corporation, all rights reserved 38 TEN-4 Player Detailed Search Screen Either click on the above control or the link below for a detailed descriptions of the available functionality. Back Forward Move back or forward between previous searches. Date Search start and end search dates. Time Search start and end search time. Duration Search duration of the call. Dialed Number Search Number dialed. ANI Search Automatic Number Identifier. This includes caller identifier. ALI Search Automatic Location Identifier. This typically needs the CTI Server option. Select All Click to select all the available channels. This text may change if all channels are selected. Channels The available search channels assigned to the logged on user. Current Date Time Set the search date and time to the current date and time. This will also perform a search. Tag Screen Change to the Tag Screen. Incident Type Search incident type. This includes Incident Type (Unspecified). Incident Number Search Incident Number. © 2009 by Stancil Corporation, all rights reserved Basic Working Procedures 5.3 Comments Search Comments. Keep Selected Calls Keep the selected calls from the last search in the next search. Search Perform a search using the currently entered parameters Reset Search Reset the search details to their default setting. 39 Playing Calls This section details playing back recordings from either the tabular or multi-channel view. It provides the different features available depending upon the view. 5.3.1 Playback Controls There are eight available play controls. Either click on the button on the control or the link below for detailed descriptions of the available functionality. Play Control Detailed below are the options available on the toolbar Rewind Go To Previous Call Pause Stop Loop Play Go To Next Call Fast Forward © 2009 by Stancil Corporation, all rights reserved 40 5.3.2 TEN-4 Player Variable Speed Constant Pitch Playback In the Tabular View TEN-4 provides variable speed constant pitch playback. The playback speed can be changed even during the progress of playing by merely clicking on the desired speed. 5.3.3 Foot Pedal The player supports the VEC USB foot pedal. Once installed the user can fast forward, rewind and play back calls. In the multi – channel view a call must be selected for this feature to work. This feature will usually be used for transcription. 5.3.4 Tabular View Playback 5.3.4.1 Playback (single call) A single call can be played by clicking on that call and then clicking on the Play button. This will result in only that one call being played (double-clicking on the desired call will also begin playback in sequential mode). © 2009 by Stancil Corporation, all rights reserved Basic Working Procedures 41 Single Call Playback 5.3.4.2 Sequential Playback Double-clicking on a call in the Tabular view will begin playback of that call - and all subsequent calls, in sequence. As each call is being played it will be designated by a dark blue highlight with a yellow speaker icon at the far left on the call listing. Previously played calls in Sequential Playback will by indicated in salmon color. © 2009 by Stancil Corporation, all rights reserved 42 TEN-4 Player Sequential Playback 5.3.4.3 Block Playback A specified block of calls can be played sequentially by highlighting the desired calls using CTRL (or SHIFT) + click and then clicking on the Play button. A continuous block of calls may also be selected by the click-and-drag method. Calls selected in the block play will remain highlighted in dark blue with the current call playing indicated by a yellow speaker icon at the far left of the call listing. © 2009 by Stancil Corporation, all rights reserved Basic Working Procedures 43 Block Playing 5.3.4.4 Volume Control In the Tabular View clicking on and dragging the control as desired can adjust the Master Volume Control slider 5.3.4.5 Loop (Tabular View) To repeat or loop a segment of a call in the Tabular View first play the call to identify the portion of the call to be repeated then click Stop. Next adjust the end tabs located under the © 2009 by Stancil Corporation, all rights reserved 44 TEN-4 Player call progress bar to the desired segment. Finally, click the Loop button to begin playback of the loop portion of the call. . Loop in the Tabular View For loop function in the Multi-Channel View see Loop (Multi-Channel) 5.3.4.6 Elapsed or In-Progress Time The Tabular View features a play time bar indicator that displays the beginning time and end time of the call. The middle time display can show either the elapsed time from the beginning of the call or the in-progress time. You can change from elapsed to in-progress time by double clicking on the time display itself. In Progress Time Elapsed Time © 2009 by Stancil Corporation, all rights reserved Basic Working Procedures 5.3.5 Multi-Channel View Playback 5.3.5.1 Multi-Channel View Playback Overview 45 The TEN-4 Multi-Channel View allows you to simultaneously play any number of channels. In other words, if you have a 48 channel recorder you can listen to all 48 channels playing at the same time if you desire. 5.3.5.2 Scenario Reconstruction Only those calls relating to a specific incident can be displayed for analysis and playback from the Multi-Channel View if desired. If, for example, recorded calls have been tagged with an Incident Number, Incident Type or possibly the same Comments, those calls can be © 2009 by Stancil Corporation, all rights reserved 46 TEN-4 Player located with the Search Criteria. If calls are not yet tagged, those of interest can be selected by Ctrl + Click in the Tabular View or through the right click short cut (or Ctrl + click) in the Multi-Channel View. © 2009 by Stancil Corporation, all rights reserved Basic Working Procedures 5.3.5.3 47 Play Cursor The red Play Cursor indicates the time of play in the Multi-Channel View. By default the Play Cursor will be set to 12:00:00 pm, noon when the Multi-Channel View is first selected. Thereafter the time of start of play can be set by point and click which will reposition the red Play Cursor and start playback. 5.3.5.4 Master Volume Control In addition to the Individual Channel Volume Controls there is an overall, or Master Volume control slider located near the middle of the right hand side of the display. See also Individual Channel Volume Controls 5.3.5.5 Individual Channel Volume Controls When playing several channels at the same time on the Multi-Channel View you will probably want to isolate a conversation to be certain what was said. That's easy to do with TEN-4 Individual Channel Volume Controls located at the left of the display. With a mouse click on the green channel name you can adjust the volume of any channels by clicking and dragging to the desired level.. Just like a thermometer, all green is the loudest and no green is silent. © 2009 by Stancil Corporation, all rights reserved 48 TEN-4 Player 5.3.5.6 Speaker Control In addition to Individual Channel Volume Controls in the Multi-Channel View TEN-4 allows you to direct playback of individual calls (channels) to the left or right speaker (or earphone). Clicking on the "L" or "R" buttons on the far right hand side of the display will cause the playback of that particular channel to be directed to the speaker that has not been stricken out by a red "X". 5.3.5.7 Loop (Multi-Channel) In the Multi-Channel View a specific segment of time can be repeated, or looped, by holding the Shift control while dragging the mouse pointer across the time to be repeated. The loop area created will be indicated in pink. © 2009 by Stancil Corporation, all rights reserved Basic Working Procedures 49 Loop in the Multi Channel View 5.3.6 Advanced Call Selection Playback Once calls are selected from the available criteria within the Advanced Call Selection dialog box,choosing "Apply" will present the selected calls as highlighted. Choosing "Play" will cause the selected calls to begin sequential playback as a play list. See also Trunked Radio Playback and Playback by Talk Group 5.3.7 Trunked Radio Playback Trunked radio playback for Motorola Smart Net by Talk Group or Radio ID is provided through the Advanced Call Selection dialog box available by right clicking in the call display area. © 2009 by Stancil Corporation, all rights reserved 50 TEN-4 Player Selecting the Advanced Call Selection © 2009 by Stancil Corporation, all rights reserved Basic Working Procedures 51 Selecting the talk Groups. 5.3.8 Playback by Talk Group To play radio calls within a Smart Net Talk Group first choose Advanced Call Selection by right clicking in the call display area. From the short cut menu select "Advanced Call Selection". The default display will be "Recording Channels" from the left hand navigation bar. Select the "Groups" tab to reveal the listing of Talk Groups. The display of Talk Groups is a tree-view of talk groups and their constituent radio IDs. © 2009 by Stancil Corporation, all rights reserved 52 TEN-4 Player Before choosing the desired talk group select the time of interest from the "Selection within Date and Time Range". Because there are usually a high volume of radio calls it is suggested that you choose a very specific, narrow time range for search. By clicking on the check box to the left of the name of the desired talk group the entire talk group's calls for the selected time range will be highlighted once "Apply" is clicked. © 2009 by Stancil Corporation, all rights reserved Basic Working Procedures 53 The resulting selected talk group's calls will be highlighted on the TEN-4 screen. By clicking on the Play control those selected calls will play in the order presented. 5.4 Playing Calls From Archive Media 5.4.1 Playing Calls From Archive Media Overview If a desired call is no longer on the on-line storage (hard drive or RAID) and has been archived to a DVD-RAM you can play that call directly from the DVD-RAM disk. First, eject the DVD-RAM (if one is in the drive) by opening the Status Display client by double clicking on the Status Display icon on the desktop or on the shell. If the Status Display client is open you may have to launch it from the system tray where it appears as three computers connected together. Launching is done by right clicking on the tray icon and selecting "Launch Status Display". Next, logon to the Status Display client. Please see your Administrator for a Username and Password. From the tool bar, click on the Store toolbar icon. Right clicking on the Store pie chart will © 2009 by Stancil Corporation, all rights reserved 54 TEN-4 Player reveal a short cut menu from where you can select "Eject me". Next, insert the DVD-RAM containing the call of interest from where you can play the call of interest. 5.5 Live Monitoring Live Monitoring is done from the Multi Channel View of the player. Shown below is an example of live calls coming in on channels 'CMP1', 'DSP2 Radio' and 'DSP4 Radio'. Live calls are depicted by the color green. Like any playback functionality you can simple click where you want to playback. This is a very powerful feature enable the user to quickly replay a portion of the call, even if it is in progress. . © 2009 by Stancil Corporation, all rights reserved Stancil Corporation Part VI 56 6 TEN-4 Player More Advanced Procedures The chapters in this section describe functions and procedures that are a little more advanced. Once you get used to working with the Player you may use them just as frequently as the functions described in the Basic Working Procedures section. However, it is probably a good idea to wait until you have a good working knowledge of the program before you start studying these chapters. 6.1 Copy and Saving Calls 6.1.1 Save As Separate Files Saving a Single File The player can save a recording to Windows folder. This section details how this is achieved from either the tabular or Multi Channel View. Right click on the selected call and select 'Save Call' from the menu.. © 2009 by Stancil Corporation, all rights reserved More Advanced Procedures 57 A Save As dialog box will be revealed where you can choose the destination and file format. Saving Multiple Files Multiple calls are selected from either the tabular or Multi Channel view. Shown below are steps required to save these calls to a Windows folder. Select the calls and click the right mouse button. Then select the 'Save As Separate Files...' option. Shown below is the screen showing the four calls being saved to the desktop. The example below shows the screen after the calls have been copied. Please note the 'Copy' button has been replaced by the 'Close' button. © 2009 by Stancil Corporation, all rights reserved 58 TEN-4 Player Notes: The 'Copy' button will only be enabled once a destination has been chosen. 6.1.2 Saving Multiple Calls to a Single File Introduction Occasionally a request may come in to send an audio reproduction of a complex incident to a third party. They will not have the TEN-4Player but they will wish to hear the complete incident across multiple channels. This can be achieved by using the option of 'Saving Multiple Calls to a Single File'. This file can then be played back on a © 2009 by Stancil Corporation, all rights reserved More Advanced Procedures 59 standard media player (e.g. Windows Media). Select the calls you wish to save to a single file by holding the Ctrl key down while clicking on the desired calls.. Right click on the selected calls to reveal a short cut menu where you can choose "Save As Single File". Follow the simple instructions to save the calls to a single file at the destination of choice. Notes: Date and Time of the call will be added to the saved recording if 'Announce Time' is enabled. Also left and right speaker selection will be preserved for stereo playback. Tabular View Shown below is the option of saving multiple recordings as a single file. Multi Channel View Shown below is the option of saving multiple recordings as a single file. © 2009 by Stancil Corporation, all rights reserved 60 TEN-4 Player File Saving The first question is to select the location for the saved recording. The only requirement is to have the necessary Windows security to save the recordings Folder Selection Notes: Choose the PCM format if you are going to analyze the call or burn it to an audio CD. This will give you the best results. A progress indicator will be shown once a selected location to save the recordings has been chosen. © 2009 by Stancil Corporation, all rights reserved More Advanced Procedures 61 Progress Indicator Saving to a single file does not take long and provides you with a powerful way of distributing complex scenarios to regular users. 6.1.3 Burn Recordings to CD Introduction To burn recordings directly from the player client requires the Stancil Burning Utility to be installed on the client machine. It is important to appreciate this utility needs to be uninstalled and reinstalled when performing an upgrade. This utility can be found on the client installation CD. Operation Select one or more calls from either the Tabular or Multi-Channel View. Next right click and then select 'Burn to CD/DVD...'. This will bring up the following screen where it is very important to appreciate the information © 2009 by Stancil Corporation, all rights reserved 62 TEN-4 Player stated below. Setting the details Audio CD This option will burn the recordings in an audio format to a CD. This will enable the recordings to played back in a standard CD player. If you wish to burn an Audio CD from multiple recordings saved as a single file , please choose the PCM format to save the original single file. This will give you the best results when creating an audio CD. Data CD This option will burn the recordings in a data format to a CD. These will typically be played on Windows PCs. Data DVD This option will burn the recordings in a data format to a DVD. These will typically be played on Windows PCs. Burn Pressing the 'Burn' button will start the transfer process. Eject Pressing the 'Eject' button will eject the current CD or DVD. Please note ejecting the media will change the state of other buttons. Erase Pressing the 'Erase' button will erase the current CD or DVD. Please note this option is available if the media supports 'Write Many Times'. Close Pressing the 'Close' button will close this dialog box © 2009 by Stancil Corporation, all rights reserved More Advanced Procedures 63 Include Index File This option is only available on the 'Data' option. Checking this option will create an XML file containing data about the recordings being copied. Include Summary File This option provides the user with the ability to create introduction to the incident. Once checked click on the view button and type in your text. On an audio CD option, the software will use this text to create the first track, while a Data CD/DVD will copy this as text file to the media Status Bar The Status Bar provides informative information about the media and burning process. Adding Additional Files to Data Burning It is possible to add additional files to be burnt to a data media. The menu shown below is only visible when this type of drive is selected. Select 'Add' and browse your drives to select the additional files which need to be added to the media. Press the 'Burn' button once you are happy with your selection. This will bring up the property windows shown below. Starting the process Please enter the correct information and select the 'Ok' button. This will start the burning © 2009 by Stancil Corporation, all rights reserved 64 TEN-4 Player process. Burning in Progress When the process has finished the following screen will be shown. Completed Notification 6.1.4 Text To Speech (TTS) Announcements Copying ("burning") Calls to CD-ROM with Text To Speech (TTS) Audio Announcement TEN-4 provides the ability to copy calls to CD-ROM along with adding a spoken announcement using Text To Speech technology. For example, if a copy is to be sent to an attorney, a brief statement of the relevant identifying facts can be typed in and a CD-ROM can be created that can be replayed even in an automobile CD player. Following the same procedure as described above for copying files, the following step-by-step method will create spoken announcement on a CD copy just before the call is heard. © 2009 by Stancil Corporation, all rights reserved More Advanced Procedures Save or export a recording or recordings as a single file. For better quality select wav. Click Save. Once it is saved the next window appears. Click Burn. The Burning dialog box will appear as shown below. Once the single calls has finished, select the 'Burn' option. © 2009 by Stancil Corporation, all rights reserved 65 66 TEN-4 Player Select Browse and select the CD Burner Drive. Select Audio and check the check box "Include Summary Information". Select View © 2009 by Stancil Corporation, all rights reserved More Advanced Procedures 67 Enter the track 1 announcement and save. 6.2 Call Evaluation Introduction Evaluating calls for compliance is an important aspect for your organization. Stancil Corporation has developed an easy to use option which utilizes the power of Excel. This section details how to install and use this optional extension to the TEN-4Player. Please consult your sales representative for more information on this option. 6.2.1 Evaluation Installation This section details the requirements for call evaluation. It also details who is responsible for supplying which portions of the software. Software Responsibilities OfficePlayer Stancil Corporation Excel Customer Templates Customer Setup The Stancil Office player is a plug in for Microsoft Excel. It can found in the folder 'Setupfiles \OfficePlayer' on the distribution CD. Please run the 'Setup.exe' to install the application. This is Mandatory. © 2009 by Stancil Corporation, all rights reserved 68 TEN-4 Player Setup Folder Selection Confirm Installation Installation Complete Once installed the following icons will be added to your Excel toolbar. © 2009 by Stancil Corporation, all rights reserved More Advanced Procedures 69 Evaluation Play Control within Excel 6.2.2 Excel Spread Sheets Introduction Excel is a Microsoft application and Stancil Corporation makes no warranty on it. It does not provide support for this product with its standard support contract. Any work involving Excel maybe be billable and please consult your sales representative or call 1800-290-4103 (option 1) if you require more information. However, to aid you in writing your own Excel templates a description of the standard template (Dispatch Review) has been included. This template can be found on the CD in the folder Excel Templates . It has been protected with the password 'Stancil'. Defined Names To pass information between the player and Excel requires the following names to be defined in the Excel template. These names need to be defined to a cell within the template. The default cell settings are shown in brackets in the Viewable column. Name Description © 2009 by Stancil Corporation, all rights reserved Viewable 70 TEN-4 Player CallDate The start date of the call Yes ($C$8) CallTime The start time of the call Yes ($C$9) CallId The call identifier Yes ($C$10) Name The name of the person being evaluated Yes ($C$3) Position The position of the person being evaluated. Yes ($C$4) Department The department of the person being evaluated. Yes ($C$6) URL The full path to the call No ($R$9) Bring up the Name Table Adding Names Template Location The file TEN-4Player.exe.config (stored in the same location as the application TEN4Player) holds the key to where you must store the template files. Shown below is a typical configuration file for the player <?xml version="1.0" encoding="Windows-1252"?> <configuration> <startup> <supportedRuntime version="v1.1.4322" /> </startup> <appSettings> <!-User application and configured property settings go here.--> © 2009 by Stancil Corporation, all rights reserved More Advanced Procedures 71 <!-Example: <add key="settingName" value="settingValue"/> --> <add key="AutoExit" value="Off" /> <add key="BadgeImageFile" value="Stancil.bmp" /> <add key="ClientName" value="Ten-4Playback" /> <add key="InitialLookBackTime" value="60" /> <add key="IPPortAddress" value="28243" /> <add key="IRIG" value="None" /> <add key="LoginUserName.Text" value="" /> <add key="PDName" value="Stancil Corporation" /> <add key="MonitorLag" value="3" /> <add key="ServerIPAddress" value="" /> <add key="MasterVolume" value="12" /> <add key="SpokenTime" value="On" /> <!-- if value = 'True' and IRIG is On or SpokenTime is On then the button will be made invisible --> <!-- other values are ignored --> <add key="SpeakDateTimeAlwaysOn" value="False" /> <add key="TemplateDirectory" value="c:\Program Files\StancilCorp\Ten-4Player \Templates" /> <add key="EvaluationDirectory" value="c:\Program Files\StancilCorp\Ten-4Player \Evaluations" /> </appSettings> </configuration> The two keys of interest for call evaluation are TemplateDirectory and EvaluationDirectory. The former is the location of templates while the latter is the default location for saving the excel forms. Saving Evaluations: When saving an evaluation, check your folder as Excel may try and save it in a different location than where you anticipated. 6.2.3 Evaluation In Action This section goes through an example on evaluating a call. It details the necessary procedures and highlights some aspects of Excel which need to be take into consideration. © 2009 by Stancil Corporation, all rights reserved 72 TEN-4 Player Selecting A Call for Evaluation: The first step is to select a call for evaluation. This is done in the tabular display, click on the call with the left mouse button and then select 'Evaluate call...' from the right mouse button. Selecting a call for evaluation Entering Basic Details: The second step is to enter some basic information about the call to be evaluated. These are necessary fields which are required by Excel. Shown below in a example of how the form should be filled in. © 2009 by Stancil Corporation, all rights reserved More Advanced Procedures 73 Evaluate Details Scoring the Call: Clicking on the 'Evaluate' button will make a local copy of the recording, bring up Excel using the chosen template and you are ready to start scoring. Shown below is an example of the template loaded into Excel. © 2009 by Stancil Corporation, all rights reserved 74 TEN-4 Player 6.3 Analysis Studio 6.3.1 Analysis Studio Overview TEN-4 provides an Analysis Studio that allows copies to be made of a desired call. Using the copy only (the original recording remains intact) you can apply frequency filters to isolate unknown sounds as well as cut out the caller's identification if required. The Analysis Studio is accessed from a right click short cut menu on a selected call. © 2009 by Stancil Corporation, all rights reserved More Advanced Procedures 75 Clicking on the Analyze Call option will cause a copy of the selected call to be made and the Analysis Audio Studio will be displayed. © 2009 by Stancil Corporation, all rights reserved 76 TEN-4 Player Applying Filters to a Copy of a Call 6.3.2 Applying Filters to a Copy of a Call From the Active Filter drop down menu you can select various types of filters. Normally you will be using the Low Pass, Band Pass, High Pass or Notch Filter to "clean up" a call. Next choose the frequency for the filter to be applied. The waveform displayed below is at full bandwidth (i.e. 300 - 3,000 Hz). In this example we will select a Low Pass filter with a frequency cutoff off of 1,000 Hz (1 KHz) to eliminate high frequency noise. © 2009 by Stancil Corporation, all rights reserved More Advanced Procedures 77 Next, select the portion of the call to be analyzed with a 1 KHz Low Pass filter by clicking and dragging to highlight the desired section. © 2009 by Stancil Corporation, all rights reserved 78 TEN-4 Player By clicking on the Apply button the highlighted section will display, and play that portion of the call at 300 - 1,000 Hz. © 2009 by Stancil Corporation, all rights reserved More Advanced Procedures 6.3.3 79 Inserting Silence to Replace Caller Identification Once the caller's name, address and other identifying comments are located by playing the call, then that section can be selected by clicking and dragging across the waveform. Next click on the Transform drop down menu. © 2009 by Stancil Corporation, all rights reserved 80 TEN-4 Player By choosing Silence the identifying comments will be replaced by silence in the copy. © 2009 by Stancil Corporation, all rights reserved More Advanced Procedures 6.3.4 81 Burning An extra button will be shown if the Stancil Burning utility has been installed, that is a 'Burn' button. Shown below is the burn button with it's tool tip displayed. It is important to appreciate the following points when using this option. © 2009 by Stancil Corporation, all rights reserved 82 TEN-4 Player · If you wish to burn an audio CD it is highly recommended to save the file as a high quality WAV file before coming into the analyzer portion of the TEN-4 Player. Also ensure you remain in this format through out the process. 6.4 Printing Selecting the 'Print Results' option from either the Tabular or Multi-Channel view the user can print the search results. All the calls will be used if no calls are selected. It is possible to only print a subset of your search result by selecting the call in either view and then select 'Print Results' from the right mouse button. Shown below are the two available options. Detailed Report The detailed report provides a call listing for the date, time, channel name and duration for the selected calls. Detailed Report © 2009 by Stancil Corporation, all rights reserved More Advanced Procedures 83 Summary Report The summary report provides an overview of the number of calls, duration by channel. This is useful to help determine you traffic usage. It is possible to print the output to an installed printer. Choose File - Print to print a report to the default printer or File - Print Preview to view the report prior to printing. 6.5 Export Selecting the 'Export Results' option from either the Tabular or Multi-Channel view the user can export the search results to a CSV file. All the calls will be used if no calls are selected. It is possible to only export a subset of your search result by selecting the call in either view and then select 'Export Results' from the right mouse button. Shown below are the screen shots of exporting some calls to a CSV file. © 2009 by Stancil Corporation, all rights reserved 84 TEN-4 Player Importing Result Into Excel This section has been included for completeness and does not make any representation Stancil will support Excel. It has been provided to give you an idea of the power of importing search results into other applications. Help in Importing data into other applications may be a chargeable item. Please consult your sales representative or call 1-800-290-4103 (option 1) for more information. Open Excel and ensure a worksheet is open. The menu option shown below will be available. Importing External Data © 2009 by Stancil Corporation, all rights reserved More Advanced Procedures Import Screen 1 85 Import Screen 1 Import Screen 4 Import Screen 3 Note on Import Screen 3 the 'Dialed Number' has been changed from 'General' to 'Text'. © 2009 by Stancil Corporation, all rights reserved Stancil Corporation Part VII References 7 87 References The other sections in Reference contain more detailed background information on a number of key subjects and help you to gain a better understanding of how the player works. Studying these sections is not absolutely essential but it will make it much easier for you to use the player efficiently and effectively. There are extensive cross-references and links to the Procedures sections so you can always find the instructions you need to show how to do what is being described in the reference topics. 7.1 Advanced Call Selection This section discusses the 'Advanced Call Selection' option. This option provides a quick and easy way of highlighting calls for playback once the searching has returned the found calls. This option is typically used in Trunked Radio installations. 7.1.1 Search Criteria (Advanced Call Selection) The Advanced Call Selection feature provides a method of selecting and highlighting certain calls within the displayed search results. For example if you search for all the calls on April 12, 2005 your search results are displayed. From there the Advanced Call Selection allows you to select a subset of those calls to be highlighted for special consideration. For example, with trunked radio there may well be many thousands of calls recorded on any given day (the search results of April 12, 2005). However, if you just want to highlight and then play the calls between the Radio IDs of a certain talk group you would use the Advance Call Selection. Once the chosen calls are highlighted clicking on the Play control will produce playback of only those calls selected by the Advanced Call Selection feature. You can think of Advanced Call Selection as a sort of search within a search for playback of one or more characteristics. The Advanced Call Selection feature is available by right clicking in the call display area to display a short cut menu. By default, "Clear Currently Selected Call" is checked so that any call(s) selected (highlighted) in the call display area will not be included in the subsequent selection of calls by the Advanced Call Selection. Of course, if you want to add any currently selected calls to the Advanced Call Selection search simply uncheck the box. You may want to do this if you have previously selected say, telephone calls that are related to radio calls in a talk group to play an entire scenario related to an incident. © 2009 by Stancil Corporation, all rights reserved 88 TEN-4 Player Advanced Call Selection presents Recording Channels (Channels or Groups), Dialed / Caller's Number and User Entered Tags as the main categories of selection along with the date and time range within which to select. As an advanced feature the user may choose whether all the criteria must match ("And") or if the selection criteria can be any conditions ("Or"). Once "Apply" is chosen all the calls that meet the selection criteria will be highlighted in dark blue within the display of all calls from the basic Tabular or Multi-Channel View. Once the selection set is returned (highlighted) the number of selected calls is indicated. Choosing "Play" will cause only the selected calls to be played in the order indicated. See Calls Found by Advanced Call Selection. © 2009 by Stancil Corporation, all rights reserved References 7.1.2 89 Calls Found by Advanced Call Selection Once you have chosen calls using the Advanced Call Selection (see Search Criteria (Advanced Call Selection)) click Apply. The result of choosing calls within a desired time frame (as shown above) and clicking Apply will be that the selected calls will be highlighted in the call display area of the GUI and the number of selected calls will be indicated on the gray bar above the call display as shown below. By clicking on the Play control the selected calls will sequentially play. © 2009 by Stancil Corporation, all rights reserved 90 TEN-4 Player 7.2 Audio Controls 7.2.1 Master Volume Control The master volume sets the audio level for the sound card. This setting has an effect across all channels. Moving the slide bar left will decrease the volume, while moving the slide bar to the right will increase the volume. See Also Individual Channel Volume © 2009 by Stancil Corporation, all rights reserved References 7.2.2 91 Individual Channel Volume Each of the playback channel volumes can be changed to provide optimum settings. Click and drag the bar left or right to decrease or increase the channel playback volume. Changing the channel volume only affects the selected channel and has no affect on the master volume. See Also Master Channel Volume 7.2.3 Move Channel The position of channels within the playbar display can be changed to suit your immediate viewing requirements. Changing the Channel Position Right Mouse button click on the channel that you want to change and display the context menu. You will be presented with four choices: 1. Move the channel to the top of the playbar display 2. Move the channel up one 3. Move the channel down one 4. Move the channel to the bottom of the playbar display © 2009 by Stancil Corporation, all rights reserved 92 TEN-4 Player After you have selected the option you want, the channel will move to the new position. Note: The channel order is not saved. 7.3 Controlling the View 7.3.1 Selecting Calls Call Selection Typically when recreating an incident not all the calls across all the channels need to be played back. Therefore the player has an easy way of selecting individual calls or selecting a range of calls. It is important to appreciate all calls will be played back if no calls are selected. While if calls are selected, only the calls which are selected will play back. The multi channel view will ignore all unselected calls when one or more calls have been selected. Selecting Calls Individually · Use the mouse and keyboard to select a call A quick glance at the multi channel view will show the selected calls have a thin red line around them. This makes it very easy to see which calls have been selected. Calls are individually unselected in the same manner, move the mouse over the call and clicking on the call with the Ctrl button pressed down. Once unselected, the calls will lose the thin red border. © 2009 by Stancil Corporation, all rights reserved References 93 Selecting a Range of Calls · Use the mouse and keyboard to select a range of calls Again calls can individually be unselected by moving the mouse over the call and clicking on the call with the Ctrl button pressed down. 7.3.2 Play Position The current play position is current time of play back. It is visually shown in two ways and in most cases they will be identical. The two visual play positions are shown below. This first visual representation is a digital time display and is shown in the center of the play back screen. The time increments for every second the calls are played back. The second visual representation is a graphical bar which progresses across the multi channel view as the calls are played back. © 2009 by Stancil Corporation, all rights reserved 94 7.3.3 TEN-4 Player Zoom The Zoom control allows you to “zoom in” on any time period of interest. At the far right side of the control all the calls in an entire 24-hour day are displayed. By moving the slider all the way to the left the full screen will display just one minute divided into six ten second time sections. You get very fine, continuous control of multi-channel views. Zoom Control Zoom Example The Multi-Channel View contains a unique Zoom Control title "Zoom Period". In the MultiChannel View calls are displayed graphically across an entire 24 hour period as shown below. You can click and drag the slider control of the Zoom Period control to continuously display anywhere from the entire 24 hour period down to just one minute full scale (shown below). You can choose any time period you like to view calls. © 2009 by Stancil Corporation, all rights reserved References 7.4 95 Menu and Dialogs This section provides a reference to the individual controls in the dialogs accessed with the player's menus. Only dialogs that need explaining are documented Please note that although this reference is quite complete, only dialogs that really need explaining are documented in this section. For example, we assume you can figure out what menu entries like Exit do for yourself. This also applies to simple dialogs whose functions are explained elsewhere. Some of these dialogs are listed, but only with references to the relevant topics in the Procedures sections. 7.4.1 View Menu The view menu is used to switch between the Tabular and Multi-Channel view. The current selection is disabled and is synchronized with the toolbar option. The example below shows the current view is 'Tabular' and where the user can change the view to 'Multi-channel'. © 2009 by Stancil Corporation, all rights reserved 96 7.4.2 TEN-4 Player Help Menu The available options on the help menu are Contents - provides access to this Help File (Contents) In addition, this menu also contains a number of links to specific important information. Index - Displays this Help File. About- Brings up the about box for the player. 7.4.3 Show / Hide Columns This option enables you to select which columns are visible in the tabular display. You can simply change the order of your columns by dragging them left or right. Please note your selection will be saved when you exit the player. Shown below is the column configuration screen. © 2009 by Stancil Corporation, all rights reserved References 7.4.4 97 Toolbar Detailed below are the options available on the toolbar Clicking on this icon will logoff the user from TEN-4 application. The user will be returned to the logon screen. Clicking on this icon (when it is not the active display) will present the Tabular or list View that will be used for most initial call searches. Clicking on the icon (when it is not the active display) will present the Multi-Channel simultaneous play View that will be used to play multiple channels at the same time and/or display calls highlighted in the Tabular View for scenario or tactical analysis. When enabled the playback will begin and end with a spoken time and date announcement of the beginning and ending times. © 2009 by Stancil Corporation, all rights reserved 98 TEN-4 Player Displays this Help File. 7.5 Play Controls 7.5.1 Rewind Button The rewind forward button is a play control which will rewind to a new position 5 seconds behind the current position. The button is shown below After pressing the rewind button the current play position will go back 5 seconds. It is important to appreciate the new position may be a time where no calls are present. See Also Play Position 7.5.2 Previous Call Button The previous call button is a play control which will move play back cursor to the beginning of the previous call. This button works in two different manners depending if any calls have been selected. The play back cursor will move over unselected calls if any of the calls have been selected, while it will not move over any calls if no calls have been selected. The button is shown below After pressing the previous call button the current play position will set to the time of the beginning of the call. See Also Play Position © 2009 by Stancil Corporation, all rights reserved References 7.5.3 99 Pause Button The pause button is a play control which will pause the play back of the calls. This button should be used to pause play back when calls have been selected. There is no difference in the action between the pause and stop button if no calls have been selected. The button is shown below See Also Calls Selected 7.5.4 Stop Button The stop button is a play control which will stop the play back of the calls. If no calls are selected the pause and stop button have the same effect, while if calls are selected and the stop button is pressed the play will stop. However when the play button is pressed the play back position will be moved to the beginning of the first selected call. The button is shown below See Also Calls Selected 7.5.5 Loop Button The loop button is a play control which will loop the play back of the calls. The play back will start at the beginning of the selected section and play back until it reaches the end of the selected selection. The button is shown below Loop in Multi-Channel View In the Multi-Channel View looping (repeated playback) of a section of a call is accomplished by pressing and holding the Shift key while dragging the desired loop area with the mouse pointer. The resulting created loop area will be displayed in pink. To begin Loop Playback © 2009 by Stancil Corporation, all rights reserved 100 TEN-4 Player click on the Loop button (not the Play button). By pressing Stop, other calls can be played by positioning the red play cursor with the mouse pointer. To return to Loop function press Stop and then the Loop button. The loop area can be cleared by pressing and holding the Shift button while clicking anywhere within the pink loop area. Loop in the Multi Channel View Loop in Tabular View In the Tabular View looping of any segment of a single call can be designated by adjusting the end tab markers below the call progress bar. Loop in the Tabular View 7.5.6 Play Button The play button is a play control which will start the play back of the calls. The play button works differently depending if calls have been selected. If calls have been selected, the play back position will be set to the beginning of the first call selected. The only exception is if the previous button pressed was the pause button. If this is the case the play back will continue for the current position. If no calls are selected the play back will commence from the current © 2009 by Stancil Corporation, all rights reserved References 101 play back position. See Also Play Position 7.5.7 Next Call Button The next call button is a play control which will move play back cursor to the beginning of the next call. This button works in two different ways if any calls have been selected. The play back cursor will move over unselected calls if any of the calls have been selected, while it will not move over any calls if no calls have been selected. The button is shown below After pressing the next call button the current play position will set to the time of the beginning of the call. See Also Play Position 7.5.8 Fast Forward Button The fast forward button is a play control which will fast forward to a new position 5 seconds further ahead of the current position. The button is shown below After pressing the fast forward button the current play position will go forward 5 seconds. It is important to appreciate the new position may be at a time where no calls are present. See Also Play Position © 2009 by Stancil Corporation, all rights reserved 102 7.6 TEN-4 Player Search Criteria Both the Tabular and the Multi-Channel Views can be used to Search or Tag calls. As the default, the bottom one-third of both screens will display the Search Criteria screen or panel. 7.6.1 Analog Clock In both the Multi-Channel View and the Tabular View (with the Tag Control panel showing) the Analog Clock becomes a powerful search and visualization tool. The default analog clock display will be 12 pm – if no call is selected in the Tabular View before switching to the Multi-Channel View. From the default 12 pm setting the entire 24-hour period of the selected date is displayed with a red cursor exactly in the middle (at 12 pm). By clicking on and dragging the hour, minute or even second hand of the analog clock you can reposition the midpoint of the Multi-Channel View to any time within that 24-hour period. This dynamic use of the analog clock is especially dramatic and useful when used in conjunction with the Zoom Period Control described below. 7.6.2 "Back" and "Forward" Searches When performing multiple searches such as by Dialed Number and then changing the time of search and then searching by certain tags each search is saved so you do not have to repeat entering the search criteria if you want to repeat a search. "Back" and "Forward" search arrow buttons, similar to those on an Internet browser are provided immediately to the left of the words "Search Criteria". © 2009 by Stancil Corporation, all rights reserved References 7.6.3 103 Calendar If you wish to search for a particular date just click the arrows at the top of the calendar icon to get to the month desired. Then click on the day of the month you need and all the calls recorded on that day are displayed. 7.6.4 Current Date Time Clicking on the 'Current Date Time' button will set the date and time to the current date and time but will not change any other entered information. 7.6.5 Keep Selected Calls Checking the 'Keep the Selected Calls' option is a primarily used when a very refined search has been performed and the call has been highlighted. It is possible to keep this call highlighted, widen your search request as you wish to include other calls when recreating the scenario. 7.6.6 Reset Search Click on the 'Reset the search details'' will set the date and time to the current date and time, select all the channels as well as clear out any entered search tags. 7.6.7 Search by Date In the default Search For Calls panel (screen) you can choose a date by entering it into the From and To date boxes. If the From and To boxes are set to different dates the resulting search will be across the indicated date range (e.g. 9/2 through 9/4/2003). Once the date is selected you can either add other search criteria or just click on the Search © 2009 by Stancil Corporation, all rights reserved 104 TEN-4 Player Calls button to view the results of your search in either the Tabular or Multi-Channel View. If you prefer, a search by date can be done using calendar icons. First, click on the arrow (shown by a red border) on the right end on the From or To date box. A pop-up calendar will appear from which you can select the date. When a date is selected on the calendar the date box will automatically be changed to the selected date. If you wish to choose a different month, click on the name of the month (e.g. September) Once a date has been selected you may either add other criteria such as time or just click on Search Calls to view the results of your search. © 2009 by Stancil Corporation, all rights reserved References 7.6.8 105 Search by Time Just as with Search by Date, Search by Time is simply a matter of entering the From and To times in the Search For Calls panel/screen. Generally, once a date (or date range) has been selected, a time or time range is chosen. To select a specific time click in the time box and enter the desired time. You can drag your mouse pointer over the hour, minute or second time indicated to highlight it and then just type in the desired time. If you prefer, search by time can be selected by the analog clock icon. To set the search time by an analog clock click on the small clock face icon at the right hand side (shown in red) of the time box. An analog clock pop-up icon will be displayed. ç © 2009 by Stancil Corporation, all rights reserved Click on time (e.g. 3:00:00 AM) to set time 106 TEN-4 Player To use the analog clock rotate the hours, minute and/or second hand to the desired time and click on am or pm as appropriate. By placing the mouse pointer over the digital display of the time on the analog clock a pop-up button will be revealed. Clicking on that pop-up button will set the time displayed in the From or To time box. If there are no other search parameters to set, click on the Search Calls button. 7.6.9 Search by Channels As the default any search is across all channels. If you wish to narrow your search to just some channels you can make the desired selection from the channel list box in the Search For Calls screen/panel. To select a subset of the available channels for search you may check or un-check the individual channel check boxes. To return to the default of all channels being checked choose Select All. Once the channels and any other criteria have been chosen click on the Search button. © 2009 by Stancil Corporation, all rights reserved References 107 7.6.10 Search by Duration To search for a call (or calls) by the duration of the call enter the appropriate minimum (Min) and maximum (Max) times and click on the Search Calls button. 7.6.11 Search by Dialed Number You can search by an outbound dialed number (normally DTMF tones) by typing in the desired number in the Dialed Number box in the Search For Calls panel/screen. Once the desired dialed number is entered along with any other desired criteria, click the Search button If only a part of the entire number is known a wild card search can be performed. The wild card character used is the per cent sign (%) because the asterisk (*) is a valid character on © 2009 by Stancil Corporation, all rights reserved 108 TEN-4 Player the telephone keypad and may, therefore, be an object of a search. If you know only part of the number to be found, for example if 123 is somewhere in the string of characters, then enter "%123%" and then select Search. 7.6.12 Search by ANI You can search for Automatic Number Identification (ANI) by typing in the desired ANI number in the appropriate box. After the number has been entered and any other desired criteria entered, click on the Calls button to display matching calls (if the ANI has been captured). If only a part of the entire number is known a wild card search can be performed. The wild card character used is the per cent sign (%) because the asterisk (*) is a valid character on the telephone keypad and may, therefore, be an object of a search. If you know only part of the number to be found, for example if 123 is somewhere in the string of characters, then enter "%123%" and then select Search. 7.6.13 Search by ALI You can search by Automatic Location Identification (ALI) by typing in the desired ALI in the appropriate box. © 2009 by Stancil Corporation, all rights reserved References 109 7.6.14 Search by Incident Type If a recorded call has previously been tagged with an Incident Type tag you can search by using the drop down menu. The content of this menu may be customized through the Administrator Client. Click on the arrow at the right hand side of the Incident Type box; a drop down menu list will be revealed from which the appropriate tag can be selected. If the Incident Type drop down menu does not contain an appropriate tag you may enter a free from alphanumeric tag in the Incident Type (Unspecified) field. To search for such a tag eliminate the entry in the Incident Type field of Search Criteria and enter the tag value to be found and then click Search. © 2009 by Stancil Corporation, all rights reserved 110 TEN-4 Player 7.6.15 Search by Incident Type (Unspecified) To search for an Incident Type (Unspecified) tag go to the Incident Type drop down menu and select "(all)" then type over the highlighted "(all)" with all or part of the tag. When typing over "(all)" be sure that it is highlighted (dark blue). 7.6.16 Search by Incident Number If a previously recorded call has been tagged with an Incident Number you can search for it by typing the number in the Incident Number box. By clicking on the Search Calls button all calls with the chosen Incident Number will be presented. If only a part of the entire number is known a wild card search can be performed. The wild card character used is the per cent sign (%) because the asterisk (*) is a valid character on the telephone keypad and may, therefore, be an object of a search. If you know only part of the number to be found, for example if 123 is somewhere in the string of characters, then enter "%123%" and then select Search. 7.6.17 Search by Comments If a previously recorded call has been tagged with comments you can search for it by typing all (or some) of the text into the Comments box. © 2009 by Stancil Corporation, all rights reserved References 111 Clicking on the Search Calls button will cause the display of all calls with matching comments. 7.6.18 Search Button Clicking on the 'Search' button performs a search using the currently entered parameters. 7.6.19 Select All Clicking on the 'Select All' option will quickly select all your available channels. 7.6.20 Tag Screen Clicking on the 'Tag Screen' button will change the bottom section of the player to the Tag screen. This will provide the screen to enter the tagging information. © 2009 by Stancil Corporation, all rights reserved 112 TEN-4 Player 7.7 Tags 7.7.1 Incident Type The lower one-third of both the Tabular and Multi-Channel Views provide either the Tag Control or Search panels. From the Tag Control panel you can add tags including Incident Type. Your TEN-4 recorder may come with default tags pre-installed at the factory or your administrator may create custom often used tags that are available from the drop down menu accessible by clicking on the arrow at the right end of the Incident Type field. The menu of tags may include such entries as - 211 Armed Robbery or 459 Burglary etc. By clicking on the desired menu tag the Incident Type field will be populated with that tag. If a call is selected clicking on the Tag Call button will add that tag to the call in the TEN-4 database as a searchable criteria. 7.7.2 Incident Type (Unspecified) If you wish to tag a call with an Incident Type that is not available from the drop down menu of incident types you can type in an appropriate tag in the Incident Type (Unspecified) field. As with the other tags (Incident Type, Incident Number and Comments) click on the Tag Call control. The typed information will appear in the Incident Type (Unspecified) column in the Tabular View and will appear in the "tool tip" when the mouse pointer hovers over the call in the Multi-Channel View. © 2009 by Stancil Corporation, all rights reserved References 7.7.3 113 Incident Number An Incident Number (whether a CAD number or other numeric reference) can be added as alphanumeric text into the Incident Number field. 7.7.4 Comments In addition to more formal Incident Type and Incident Number tags the user may append any alphanumeric text information to the call using the Comments field. 7.7.5 Tag Calls The 'Tag Calls' button saves the entered tagging information. This new information will be available to other users of the system. © 2009 by Stancil Corporation, all rights reserved Stancil Corporation Part VIII Recording Calls 8 Recording Calls 8.1 Analog Recording 115 Recording from analog telephone trunks or lines (POTS) or analog radio inputs is the standard default configuration of the TEN-4 recorder. Analog audio is also available from Digital to Analog Converters (DAC) and digital telephone coiled-cord interrupters (logger patches). 8.2 Digital PBX Handset Recording TEN-4 can directly record from most digital PBX handset extensions as an option. With direct digital recording there is no need for Digital to Analog Converters (DAC) or coiled-cord interrupters also known as logger patches. There are certain limitations as to the distance from the recorder to the PBX and to the digital handset. Please contact your Stancil reseller or the factory directly for a complete list of digital PBX handset extensions supported. 8.3 VOX Voice operation or activation as a method to trigger, or start, recording is referred to as VOX. Essentially the TEN-4 recorder "listens" on the line until there is sufficient energy present in the voice bandwidth (300 to 3400 Hz) to be recognized as a signal that should be recorded. 8.4 Off-Hook Voltage Detection TEN-4 offers off-hook voltage detection (loop start) for analog telephone trunks and lines. The Administration client provides access to setup configuration. 8.5 Continuous Recording In addition to analog VOX, Off-Hook Voltage Detection and D-channel start TEN-4 offers a Continuous Recording function that will maintain recording even when there is no audio present. © 2009 by Stancil Corporation, all rights reserved 116 8.6 TEN-4 Player How to Start Recording Calls With TEN-4 the starting of recording calls is automatic. If your recorder is configured for VOX operation, recording starts as soon as voice is heard on the telephone line. If your recorder is configured for Off-Hook Voltage Detection recording will begin as soon as there is the voltage drop across the line associated with a loop start. D-Channel record triggering is initiated upon detection of the appropriate digital signal. Continuous Recording is a condition recording is not actually started by an event since logger will always be in a recording mode. 8.7 How to Stop Recording Calls Stopping recording is automatic with TEN-4. When in VOX mode, recording stops when a sufficient period of silence is detected on the telephone line. When in Off-Hook voltage detection mode recording stops when a voltage transition associated with the telephone handset is placed in the cradle depressing the hook switch and in D-Channel triggering mode a digital signal will command recording to stop at the conclusion of a call. 8.8 Multiple Calls in a Single Recording File In VOX recording mode it is possible to have more than one call in a single recording file if a second call has begun very quickly after the first call has ended. The VOX Run On Time adjustment can be set for a certain number of seconds after a period of silence in a call to allow for the normal pauses between words in a conversation. If a new call starts within the VOX Run On Time the recorder will consider the second call as a part of the first call. Normally the correct adjustment can be made to essentially eliminate this condition. With analog Off-Hook Voltage Detection or digital D-Channel record triggering there will always be one call per recording file. See Saving Multiple Calls to a Single File for a similar topic when you want to export multiple call to a single file. 8.9 Calls Split Between Two Recording Files In VOX recording mode it is possible to have one call split between two recording files if a pause in a conversation (such as being put on hold) exceeds the VOX Run On Time. With analog Off-Hook Voltage Detection each call will always consist of a single file since the recording is stopped by sensing the voltage transient caused by the hook switch rather © 2009 by Stancil Corporation, all rights reserved Recording Calls 117 than by the absence of voice as in VOX. 8.10 Radio Call Recording Usually a TEN-4 recorder is used to record both radio and telephone calls in a Public Safety application. TEN-4 records analog radio calls using the VOX recording mode. 8.11 Telephone Call Recording TEN-4 can record analog telephone or radio calls in VOX, Off-Hook and Continuous Recording modes. Most digital PBX telephone lines can be recorded directly with VOX or Dchannel triggering. Digital trunks (T1,E1, ISDN) can be recorded in passive tap or terminating mode. 8.12 Beep or Warning Tones Where required (or desired) FCC approved Beep or Warning tones can be inserted on analog telephone trunks or lines through a configuration setting internal to TEN-4. 8.13 Recording Trunked Radio Calls Smart Net Motorola Smart Net trunked radio calls are recorded as analog channels with integration provided by a serial input from the System Watch output. © 2009 by Stancil Corporation, all rights reserved Stancil Corporation Part IX Storing Calls 9 Storing Calls 9.1 Hard Drive Storage (Online) 119 The hard drive of TEN-4 is the online storage buffer for calls recorded allowing for immediate playback (Instant Recall). In standard configuration this hard drive will be 80 GB (or more) providing approximately 13,500 channel-hours of call storage at a compression rate of 13.3 kbps (GSM). Other compression rates available include G.723.1 6.3 kbps that provides about 28,000 channel hours on an 80 GB hard drive.. On line storage can also be provided by RAID 1 (mirror) hot swap hard drives or RAID 5 self-healing arrays up to 1 TB, or more. 9.2 Archive Storage (DVD-RAM) This section has been included for completeness. It references another TEN-4 application, TEN-4Status. Please read this section if it is relevant to your responsibilities or else you can skip this section. Additional information can be found in the document TEN-4Status.pdf 9.2.1 DVD-RAM Media A DVD-RAM disk is an optical storage media similar to a CD-ROM except that it holds a great deal more storage and can be reused thousands of times without deterioration. Current DVD-RAM disks contain 9.4 GB of storage on two sides (4.7 GB per side). 9.2.2 Serial Archive Most public safety applications require only a single archive drive because all calls are first recorded to the hard drive thereby creating redundancy. Since "serial" means one at a time, a single archive drive equipped recorder is by definition a serial archive logger. When dual (or more) archive drives are used in a single TEN-4 recorder the user has the choice of Serial or Parallel Archive 9.2.3 Parallel Archive When two (or more) archive drives are installed in a single TEN-4 recorder the user has the choice of using Parallel or Serial Archive recording mode. Parallel archiving refers to two (or more) DVD-RAM drives recording duplicated calls. © 2009 by Stancil Corporation, all rights reserved 120 9.2.4 TEN-4 Player Changing DVDs Once a DVD is full you will receive a spoken alarm "DVD is full" There will also be a drive is full event logged. The Storage tab of the Status Display client will also indicate "100% Used". To manage DVD media (Format, Eject etc.) open the Status Display client. The Status display client allows the user to manage storage media, view a library of DVD titles and to view system events as shown below. 9.2.5 Formatting a New DVD-RAM Formatting a new DVD-RAM disk (Panasonic LM-HB94LU or LM-AD240LU 9.4 GB - 4.7 GB per side) is done through the Status Display Client at View Storage Activity. A right click on © 2009 by Stancil Corporation, all rights reserved Storing Calls 121 the target store (DVD-RAM) will reveal a short cut menu with options of Format, Eject and Import. DVDs should not be formatted prior to use. Rather, when a DVD is full replace it with a new DVD and format immediately after inserting it into the drive by clicking on "Format" as shown below. 9.2.6 Ejecting a DVD-RAM Ejecting a DVD-RAM disk is done through the Status Display Client at View Storage by clicking on the Store toolbar icon. A right click on the target store (DVD-RAM) will reveal a short cut menu with option of Format, Eject and Import. © 2009 by Stancil Corporation, all rights reserved 122 9.2.7 TEN-4 Player Library Each DVD will be given a title and the start and end dates and times will be recorded on the DVD and on the Library. From the Status Display client you can click on the "Library" tab to view a list of DVDs along with their Status, Start Date/Time, End Date/Time, Number of Recordings, Disk Space Used and the date Last Viewed as shown below. 9.2.8 Events From the Status display client you may open the "Events" tab to view alarms, warnings and standard events. Shown below is the 'Drive full' Warning event. © 2009 by Stancil Corporation, all rights reserved Storing Calls 9.2.9 Distributed Storage 9.2.9.1 Distributed Storage - An Overview 123 Distributed Storage is one important aspect of the TEN-4 Distributed Component Architecture. Each major functional module (recording, storing, finding and playing) is a separate software component that can continue to function even if the other module components are not connected or functioning. TEN-4 also provides an extra cost option for Selective Archiving that allows the allocation of some channels to one DVD-RAM and another subset of channels to a second DVD. © 2009 by Stancil Corporation, all rights reserved Stancil Corporation Part X Frequently Asked Questions 10 125 Frequently Asked Questions 1. I cannot connect to the TEN-4 Recorder: Please check with your administrator the Stancil System Manager and Streaming Port has been opened on the recorder and on your machine. 2. The client is constantly connecting and disconnecting to the Recorder: Please check with your administrator and upgrade your client to match the release on the server. It may also require you to clean out the Stancil components in the GAC. 3. I can not logon to the recorder: Please check with your administrator for a valid user name and password. 4. I changed my channel names and they are not listed in the TEN-4 Player Channel search List: Changing a channel name requires the administrator to assign the new channel to right users. This is done as the channel may be recording the CFO rather than the company secretary and it would not be prudent for the existing users to have automatic rights to this new channel. 5. How do you sort the list of calls in the TEN-4 Player to show the most recent call at the top of the list? Simply click on the 'Started' column heading to show the most recent call. Please note the arrow on the column heading will show if the column is in an ascending or descending order. 6. How do I re-order the columns in the TEN-4 Player? Any column can be re-ordered by simply clicking on the column heading. Please note the © 2009 by Stancil Corporation, all rights reserved 126 TEN-4 Player arrow on the column heading will show if the column is in an ascending or descending order. 7. Can you use wild cards in tag searches? The '%' character is the wild card character. It can be used at the beginning, at the end or at the beginning and end of the search string. 8. When I try to burn calls to CD, the drive selection field is blank You do not have a CD or properly configured CD in your system. 9. If I save multiple calls as multiple files, when playing back in media player they do not play in order. Click on the Date / Time column heading to change the display and save order 10. I added a new user and when I log in as that user, there are no channels listed. Please consult your administrator and ask to be assigned to the right channels. 11. I changed my channel names and they are not listed in the TEN-4 Status screen. Please consult the administrator and ask to be assigned to the new channel. 12. I received an audible alert at the Media was full. I formatted a new DVD. How do I silence the alarm. Click on 'Clear Alarms' on the Event tab of the TEN-4Status client. © 2009 by Stancil Corporation, all rights reserved Frequently Asked Questions 127 13. I received a beeping noise from the recorder. The DVD is probably full and it needs to be replaced. 14. I am logged in but I do not get the option to eject the DVD. You do not have the rights to eject the DVD. 15. How can I tell how many clients I am licensed to use? Log on the TEN-4Admin client and click on the Help->About menu option. This will bring up the license details. 16. Can I run a report to show user activity? One of the TEN-4Reports is a user activity report. 17. When I log into the TEN-9 repeat, the last recording starts playing automatically. How can I stop that? Either click on the stop button or press Ctrl S. 18. How do I maintain only two hours of recordings in my TEN-9 view list? Please consult your administrator and ask to be configured to the 'Look Back' period for your TEN-9Repeat station. 19. I cannot hear anything: First check the sound card by going to the media folder on your local hard drive. Find a WAV file and double click on it. If you do not hear anything, check speakers are on and all © 2009 by Stancil Corporation, all rights reserved 128 TEN-4 Player the cables are in. If you do hear something, check the Windows Event Log and see if this will help you trouble shoot the problem. 20. I still cannot hear anything: Please check with your administrator to ensure the Stancil Streaming port has been opened on your machine. © 2009 by Stancil Corporation, all rights reserved Index Index -CCall Details 32 CD-ROM Copies 61 Continuous recording 115 Current Date Time 37 -..NET Framework 13 -A- -D- About 4 Advanced Call Selection 29 Analog Clock 36 Analog recording 115 Analysis studio 74 Analysis studio frequency filters Analysis studio inserting silence Analyze Call 29 Digital PBX Recording 115 Distributed Architecture 12 DVD-RAM media 119 76 79 -BBack and Forward Searches Beep Tones 117 Burn to CD 29 Buttons Fast Forward 101, 39 Loop 39, 43, 48, 99 Next Call 101, 39 Pause 39, 99 Play 100, 39 Previous Call 39, 98 Reset Search 37 Rewind 39, 98 Search 37 Stop 39, 99 -EEjecting a DVD-RAM Evalute Call 29 Export 83 Export Call 29 Export Results 29 121 37 -FFoot Pedal 40 Formatting a new DVD-RAM -GGetting Help 4 Getting started 18 Graphical User Interface -HHow to Buy © 2009 by Stancil Corporation, all rights reserved 6 10 120 129 130 TEN-4 Player -I- -R- Instant Recall 14 Reports -KKeep Selected Calls -S37 -LLogon 20 -MMove Channel 91 Multi-Channel Playback 13 -OOff Hook Voltage Detection On-Line Storage 119 -PPlayback Block 42 Sequential 41 Single Call 40 Playback Time 44 Playbar Cursor 32 Print Results 29 Printing 82 82 115 Saving Multiple Calls to a Single File Scenario Reconstruction 14 Search ALI 108, 37 ANI 108, 37 Calendar 36, 37 Channel 106 Channels 37 Comments 110, 37 Date 103, 37 Dialed Number 107, 37 Duration 107, 37 Incident Number 110, 37 Incident Type 109, 110, 37 Incident Type (Unspecified) 37 Time 105, 37 Search for Calls 102 Select All 37 Show Hide Columns 29 Stancil Corporation Contact Information 6 History 2 58 -TTag Comments 113, 36 Incident Number 113, 36 Incident Type 112, 36 Incident Type (Unspecified) 112, 36 © 2009 by Stancil Corporation, all rights reserved Index Tag Save Button 113, 36 Tag Screen 37 Text To Speech (TTS) Announcements Toobar 27 -VVariable Speed Constant Pitch View Control Calls Selected 92 Play Position 93 Volume Channel 91 Master 90 Volume Control 43 VOX 115 40 -WWarranty 7 -ZZoom 32, 94 © 2009 by Stancil Corporation, all rights reserved 64 131