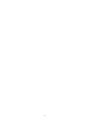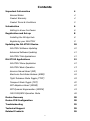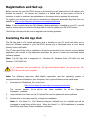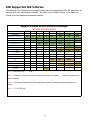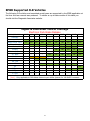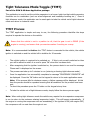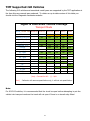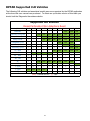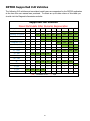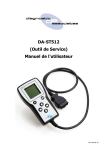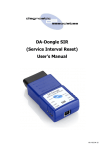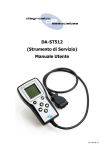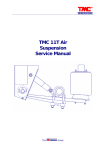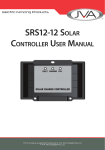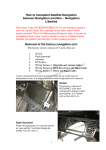Download DA-ST512 (Service Tool) User Manual
Transcript
DA-ST512 (Service Tool) User Manual V4.4 02-04-15 2 Contents Important Information 4 General Notice 4 Product Warranty 4 Product Terms & Conditions 5 Introduction 6 Getting to Know the Device 6 Registration and Set-up 8 Installing the DA App Hub 8 Registering your DA-ST512 9 Updating the DA-ST512 Device 10 DA-ST512 Software Updating 10 Advanced Software Updating 11 DA-ST512 Trial Applications 11 DA-ST512 Applications 12 DA-ST512 Menu Application 12 DA-ST512 Basic Operation 13 Service Interval Reset (SIR) 14 Electronic Park Brake Release (EPBR) 16 Tight Tolerance Mode Toggle (TTMT) 18 Transport Mode Toggle (TMT) 20 DPF Adaptions Reset (DPFAR) 22 DPF Dynamic Regeneration (DPFDR) 24 J2534 IDS/SDD Operation Mode 26 Device Recovery 28 Device PIN Configuration 28 Troubleshooting 29 Technical Support 30 Related Products 30 3 Important Information General Notice The DA–ST512 device has been designed and tested to comply with network communication protocols of modern vehicles. However, some vehicle models are not in full compliance with these protocols for various reasons. Every effort has been made to ensure that this product is tested thoroughly, however there is an inherent risk in using any product that may potentially affect the operation of your vehicle. If you are concerned about the operation of your vehicle at any time while using these products: If you are traveling and then pull off the road immediately or as soon as it is safe to do so. Disconnect the device from the vehicle OBDII connector. Consult your local car dealership or garage. If you have any questions or concerns about the product, this can be reported to our Technical Support team at [email protected]. We are open Monday through Friday, 7:30 a.m. to 5:00 p.m. GMT where all queries will be dealt with within a working day. This User Manual is updated on a regular basis to ensure its content is up-to-date. Every effort is made to ensure that the latest version is supplied with your product, however this is not always practical. Therefore you should always check with the Diagnostic Associates website to determine if you have the latest version. Product Warranty Diagnostic Associates Limited guarantees that every DA-ST512 device is free from physical defects in material and workmanship under normal use for twelve months from the date of purchase. 4 Product Terms & Conditions In no event shall Diagnostic Associates Limited be liable for damages exceeding the original cost of the product. Diagnostic Associates Limited will be exempt from all claims whether based upon direct, indirect, special, incidental, or consequential damages resulting from the use of this product, its accompanying software, or its documentation. Diagnostic Associates Limited makes no warranty or representation, expressed, implied, statutory, with respect to its products or the contents or use of this documentation and accompanying software, and specifically disclaims its quality, performance, merchantability, fitness for any particular purpose. Diagnostic Associates Limited reserves the right to revise update its products, software, or documentation without obligation to notify any individual entity. or all or or or If you are not in agreement with these terms then you are advised to send the product back immediately for a full refund. Please direct all inquiries to: Diagnostic Associates Limited Hyde Park House Cartwright Street Hyde Cheshire SK14 4EH UK 5 Introduction Thank you for choosing the DA-ST512 hand held device. This is a Jaguar Land Rover (JLR) approved device that can be used for a vast majority of the current JLR vehicles that support the applications developed for it (all of which appear on IDS/SDD). The device is loaded with a number of applications that have many uses on the JLR vehicle range. These are only a small selection of applications that are available and more applications can be purchased from the Diagnostic Associates Limited App Hub. More details on how to do this are shown later in this document. The device operates in a stand-alone mode which means that there is no need for a connection to a PC or the IDS/SDD tool. The only exception to this is when the device is used as a J2534 pass-through communication device with IDS/SDD which means there is no need for a separate vehicle communications device. The DA-ST512 hand held device is easily updated using the Diagnostic Associates App Hub which is provided for free download from our website. This PC application will allow you to connect the DA-ST512 to your PC to check for updates to your currently installed set of applications. It also allows you to install or remove (temporarily) recently purchased applications. The App Hub keeps a record of what you have purchased, what is installed and which version is installed. Note: During device update via USB, the device OBDII connector should not be connected to the vehicle. The DA-ST512 device receives its power directly from the vehicle and when connected to the vehicle it will identify the vehicle type and then displays the menu screen which contains all applications that you have loaded on the device that are applicable to that vehicle. From this point you simply navigate to one of the installed applications, and select it to start the selected routine. Once complete the device will indicate on the display or through its built in sounder that the application has been completed. The device can be reset at any time by removal of the device power source and re-connecting it (USB or vehicle power). Doing this will simply re-power the device and start from the beginning. No installed applications are lost during a device reset. Getting to Know the Device Your package includes a DA-ST512 device, a 1 metre USB 2.0 cable and this guide. PC drivers and device update software are available for download at the Diagnostic Associates website http://www.diagnostic-associates.com/pages/downloads. 6 There are seven main parts to the device and these are shown on the picture above. 1. Vehicle OBDII Connector : This is the end that connects to the vehicle OBDII diagnostic connector to provide power to the device and connection to the vehicle communications networks. 2. USB Port : This connects the device to a PC via a USB (A-B) cable and is used to update the device software when updates are available, or to connect to SDD. This is accessed by opening the rubber USB cover. 3. SD Card Port : The use of this depends on the application and the user is notified when an SD card is required during an application. This is accessed by removing the port cover. 4. Keypad : The 6 button keypad is used for navigating menus and for the user to provide feedback. 5. LCD Screen : The LCD screen is used as the primary source for instructions and feedback to the operator during use. 6. LED Light : This illuminates when connected via USB to show device connectivity and is also used to show device status during reprogramming. 7. Internal Buzzer : This is an internal buzzer that is used during device operation to show process status. 7 Registration and Set-up Before you can use your DA-ST512 device on the vehicle you will need to first of all register your product to unlock it. All devices are shipped in a locked state as each device is tied to a customer in order to maintain the applications on the device and to maintain the warranty. To register your device you will need to download the Diagnostic Associates App Hub from our website at http://www.diagnostic-associates.com/pages/downloads. Note: If you currently have the 'DA Software Update Application' installed on your PC, you will need to ensure that you install the DA App Hub in order to update your DA-ST512 device. The DA App Hub can also be used to upgrade your existing products. Installing the DA App Hub The DA App Hub is a PC based application that is installed on your PC which will allow you to check for software updates to your DA-ST512 device and to download them to your device directly via the USB cable. The PC that the DA App Hub is installed on should be connected to the internet as the installed application will connect to the Diagnostic Associates file server to check and download device software updates. Note: The DA App Hub is supported on Windows 7 (32 bit/64 bit). Windows XP, Windows Vista (32 bit/64 bit) and It is important that you install the DA App Hub software before you connect the DAST512 device into your computer. Note: The following steps may differ slightly dependent upon the operating system or components that are installed on your computer, but in general these are the install steps. 1. Download the 'DAAppHub_Vx.x.x.zip' from: http://www.diagnostic-associates.com/pages/downloads The version number Associates products. Vx.x.x will be the latest available for all the Diagnostic 2. Unzip the files to a folder on the PC that will be used to update the device software. 3. Double-click on the setup.exe file, to begin the installation. Note: If the Visual C++ 2010 Runtime Libraries (x86/x64) are not installed you will be prompted to install them at this point. When the Visual C++ 2010 installation is complete the DA App Hub Setup Wizard installation will begin. 8 4. Choose a location to store the files. You may either leave the default installation folder or choose your own and then confirm the installation. The DA App Hub will now install. 5. During this part of the process two MS-DOS style windows will pop-up and could remain on the PC screen for some time even after the main installation application is completed, this is perfectly normal. Do not attempt to shut down the MS-DOS style windows as this will prevent the successful installation of the DA device drivers. They will close automatically when the device driver install is complete. 6. Plug your DA-ST512 device into your computer using the supplied USB cable. The device will automatically be recognised by Windows and is now ready for use. 7. Your DA App Hub is now ready for use, it can be run either from the Start Menu or the Desktop short-cut. Registering your DA-ST512 Once the DA App Hub is installed and running correctly on your PC, you can insert the device into the PC via its USB cable. The device should be recognised by the DA App Hub and you can now start to register the product. The registration process requires your name, address and email to complete it. When complete it will allow the DA-ST512 to be used and allow access to software updates via the DA App Hub. By registering you will also receive emails when new software is available to download to your DA-ST512. For franchised Jaguar Land Rover dealerships you need to select your dealer code (PAGxxxx) from the drop down lists starting with your country, town and then dealer PAG code. 9 Updating the DA-ST512 Device Periodically Diagnostic Associates will release updates to its drivers and software. These updates are necessary to either enable further device functionality, to solve any issues raised in the dealerships, or to ensure that the devices are working correctly with OEM software. If you are experiencing any problems during device use, always make sure that you have the latest device software and drivers installed. DA-ST512 Software Updating Note: An internet connection is required to update your DA-ST512 device because the software automatically downloads the latest versions of software from the Diagnostic Associates file server. 1. Connect your DA-ST512 to your PC using the supplied USB cable. The yellow LED on the device will flash periodically, this is a ‘heartbeat’ to show that the device is powered by USB. The device software. should NOT be connected to the vehicle when updating the device 2. Run the DA App Hub using either the Start Menu or the Desktop short-cut. 3. The first ‘tab’ of the application you see will be the Home tab. This contains information about the status of your DA-ST512 applications and if any ‘trial’ applications are available. 4. Selecting the ‘Update’ tab will allow you add, remove and update your DA-ST512 applications as follows. 5. Details of your DA-ST512 device will appear in the centre of the application window. The information window at the bottom of the screen will inform you if an update is available, or if your DA-ST512 is already updated. 6. If an update is available you can click ‘Update Device’ and the software update application will then update all of your applications. An information box shows the various stages required to update the software on your DA-ST512. The progress bar will also show progress through the various stages. It is important that when you click 'Update Device' the DA-ST512 is not disconnected from the PC until the process is completed. 7. Finally your device will re-start, this will cause it to re-enumerate on your PC. You may notice messages popping up from the system tray at this time. When completed, the information window will display the message ‘Your DA-ST512 applications are up to date’. Your DA-ST512 device is now fully updated and ready for use. 10 Advanced Software Updating If you want to update one or more applications on your device you can click the ‘Advanced’ button on the Update tab of the DA App Hub. This will expand the window to show any applications that are available in the ‘Available Applications’ window to be updated. It also displays in the ‘Installed Software Applications’ window, the applications your device currently has installed. Applications that require updates are pre-selected by default in the ‘Available Applications’ window. To update applications then use the right arrow button to move them to the “Installed Software Applications” window, and click ‘Update Device’. To update certain applications highlight the application and choose the version from the drop down in the ‘Available Applications’ window. To update these use the right arrow button to move them to the “Installed Software Applications” window, and then click ‘Update Device’. To remove applications from the device highlight them in the ‘Installed Software Applications’ window, use the left arrow to remove them from the window and click ‘Update Device’. Note: Use the ‘Reset’ button to clear the selections in the DA App Hub in order to start again. This will not affect applications on the DA-ST512. DA-ST512 Software Trial Applications When new applications are available trial versions may be available to existing customers. The trial applications have a limited number of times that they can be used on the vehicle in order for you to determine whether the applications are suitable for you. When trial applications are available, the ‘Home’ tab of the DA App Hub will show the title of the application and number of uses available to you. You will also note a ‘Trial Applications’ tab will be visible with more detailed information about the new application. The ‘Trial Applications’ tab is used to choose an application that you want to try out. By pressing the relevant ‘Trial xxx’ button the download will begin when the ‘Install’ button is clicked. 11 DA-ST512 Applications The DA-ST512 is pre-loaded with a number of applications that will allow a wide range of functions to be performed on a large range of JLR vehicles from 2005 model year onwards. You can choose to add to this list of applications by purchasing more applications from the DA App Hub. The device itself can hold hundreds of applications on internal flash memory. The DA App Hub can be used to manage the applications on the device in order to keep the device tidy, manageable and well as up-to-date. The DA App Hub always knows what applications you have loaded on the device, the version of each application, and applications that are valid to be on the device. This means that you can choose not to put applications on your device for a particular user to limit their use of the device, and when complete you can re-load the applications back onto the device next time you connect to the DA App Hub. In summary you can choose to have all your applications loaded, a selection of them or just one of them. None of the applications on the device will require IDS/SDD to operate. The device works independent of IDS/SDD. The only exception to this is if the device is used as a J2534 communications device in pass-through mode. In this case, the device becomes a slave unit that is controlled via the IDS/SDD PC. During this operation the device screen is only used to indicate that you are in J2534 pass-through mode. DA-ST512 Menu Application The DA-ST512 has a dynamic menu system that only shows the applications that are valid for the vehicle that the device is connected to. To disable this feature so that all of the installed applications can be displayed, connect the DA-ST512 to a vehicle and from the menu screen press and hold the OK button until you hear an audible beep. Repeat this process to enable the dynamic menu mode on again. The menu application shows the loaded applications in a list format. If the list exceeds the screen depth then arrows are shown on the screen to show that the up and down arrows on the keypad can be used to navigate up and down the screen. An application is highlighted when the cursor is moved to the application in the menu list. Pressing the ‘OK’ keypad button when the menu item is highlighted will launch the application. When the application has been completed the user is returned to the menu application or any sub menu that is contained within the selected application. The following sections will cover the applications that are pre-loaded on the device. These applications may have been updated since you received your device. You should always check the Diagnostic Associates website for the latest updates to this document or any other documents or downloads. The following applications are updated periodically to increase their coverage for new JLR vehicles and model year updates, as well as enhancements. Application updates can be checked for by connecting your DA-ST512 to the DA App Hub. It should be noted that, unless stated at purchase time, all applications will be updated for new vehicle and model year updates for a period of 3 years (as a minimum) following initial purchase. 12 DA-ST512 Basic Operation When the device is connected into the vehicle, the device powers up and a splash screen is displayed on the screen, whilst a number of device initialisations and checks are taking place. After the initialisation, the operator will be prompted to switch the vehicle ignition on and to press the ‘OK’ button once this has been done. If vehicle ignition is already on, then this step is ignored. The device will now read the vehicle VIN, vehicle type and engine size and display to the operator for reference. The operator is then instructed to press ‘OK’ to proceed to the menu application of all applications stored on the device. An application is started by selecting the desired application and pressing the ‘OK’ button. Feedback Session Data When the DA-ST512 device is connected to a vehicle the DA-ST512 will perform a complete sweep of the vehicle. This is only done for devices owned by JLR dealers, and for vehicles within their warranty period. This vehicle sweep consists of reading DTC (Diagnostic Trouble Codes) and various vehicle parameters that provide valuable information back to JLR. This information is collected and stored on the device internal memory. The feedback session data is sent to JLR and cleared from the device memory every time you connect to the DA App Hub. As the device memory becomes 80% or more full of the session data you will be informed by a message on the device display. If the device does become 100% full, you will not be able to use the device until you have downloaded the data on the DA App Hub. Pre-Loaded Applications The following sections cover the user manuals of the applications that have been loaded on your ST512 device. These applications are known as the base applications and they are pre-loaded on your ST512 device dependant upon the base package chosen by you. Currently there are two ‘base’ packages, ROW (Rest Of World) and NA (North America). Each application described in the following sections clearly identifies which ‘base’ package it relates to. If you purchased additional applications outside of the ‘base’ package then you would have received a separate user manual sheet for each of these applications. If not then you can download the latest application user manual from the Diagnostic Associates website. 13 Service Interval Reset (SIR) Part of the ROW & NA base Application package. This application will perform the Service Interval Reset via diagnostic communication to the Instrument Cluster module. This will remove the service warning from the Instrument Cluster and reset the counter in preparation for the next service interval (including oil counter resets where appropriate). SIR Process The SIR application is simple and easy to use, the following procedure identifies the steps required to operate the device on the vehicle. Please ensure the vehicle is in a safe working mode prior to exercising the following procedure. The vehicle ignition is required to be switched on. If this is not currently switched on then you will be asked to switch it on and to press ‘OK’ when this has been done. After recognising that the ignition is switched on, the process starts to run and the message ‘Please wait’ is displayed on the screen. The process will complete in approximately 10 seconds. Once the application has successfully completed a message “PROCEDURE COMPLETE“ will be displayed. If supported by the ECU, the distance to next service will also be displayed. Press the ‘OK’ button on the keypad to return to the main application menu. Note: If the process fails for whatever reason, a failure message will be displayed. At this time the process should be repeated ensuring that all conditions for the process have been met. To abort the procedure press the ‘X’ button on the keypad at any time. Hint: If the application fails to work (especially on older vehicles), it is advisable to disconnect the battery for 3 minutes before starting again. 14 SIR Supported JLR Vehicles The following JLR vehicles and associated model years are supported by the SIR application at the time this user manual was produced. To obtain an up-to-date version of this table you should go to the Diagnostic Associates website. Jaguar & Land Rover Vehicle Coverage Service Interval Reset Vehicle / Model Year Defender Discovery /LR3/LR4 Range Rover Sport Range Rover Freelander /LR2 Discovery Sport Evoque XJ - New XJ - Old XK - New XK - Old XF XE F-Type S-Type X-Type MY05 Yes Yes - MY06 MY07-08 MY09 MY10-11 MY12-13 MY14-MY15 Yes Yes Yes Yes Yes Yes Yes Yes Yes Yes Yes Yes Yes Yes Yes Yes Yes Yes Yes Yes Yes Yes Yes Yes Yes Yes Yes** Yes** Yes Yes Yes Yes* Yes* Yes* Yes** Yes** Yes*** - MY16 Yes Yes Yes Yes Yes Yes** Yes Yes** Yes** - (Yes) - Covered for MY : (-) - N/A (Yes*) - Oil Service reset only on XF 3L Diesel and Evoque 2.2L Diesel , also be required a manual process may (Yes**) - Oil Service reset only on Petrol and Diesel engines, a manual process may also be required (Yes***) - 2.2L DPF only 15 Electronic Park Brake Release (EPBR) Part of the ROW & NA base Application package. This application will perform the Electronic Park Brake Release via diagnostic communication to the EPBR module. This will force the brake to move to its mount position and then release the brake pads from the disc in readiness for inspection or replacement. In the case of Land Rover vehicles it also performs an un-jam function before moving to the mount position (except for Evoque, Freelander MY13 and Range Rover MY13). EPBR Process The EPBR application is simple and easy to use, the following procedure identifies the steps required to operate the device on the vehicle. Ensure that the vehicle in not in a position to roll, that the gear is not in DRIVE (if the engine is running), and ensure that you exercise caution if working on a ramp. The vehicle ignition is required to be switched on. If this is not currently switched on then you will be asked to switch it on and to press ‘OK’ when this has been done. After recognising that the ignition is switched on, the process starts to run and the message ‘Please wait’ is displayed on the screen. The process will complete in approximately 10 seconds. Once the application has successfully completed a message “PROCEDURE COMPLETE“ will be displayed. Press the ‘OK’ button on the keypad to return to the main application menu. Note: If the process fails for whatever reason, a failure message will be displayed. At this time the process should be repeated ensuring that all conditions for the process have been met. To abort the procedure press the ‘X’ button on the keypad at any time. To return the park brake to its normal position the park brake switch should be operated until the park brake engages. For Land Rover vehicles (except for Evoque, Freelander MY13 and Range Rover MY13) to perform the un-jam feature follow the process above but with the engine running. It is no longer necessary for the Park Brake to be released prior running this application on the Evoque, Freelander MY13 (onwards), F-Type, Range Rover MY13 (onwards) and Range Rover Sport MY14 (onwards). 16 EPBR Supported JLR Vehicles The following JLR vehicles and associated model years are supported by the EPBR application at the time this user manual was produced. To obtain an up-to-date version of this table you should visit the Diagnostic Associates website. Jaguar & Land Rover Vehicle Coverage Electronic Park Brake Release Vehicle / Model Year MY05 MY06 MY07 MY08-09 MY10-11 MY12 MY13 MY14 MY15 MY16 Defender - - - - - - - - - - Discovery /LR3 / LR4 Yes Yes Yes Yes Yes Yes Yes Yes Yes Yes Range Rover Sport Yes Yes Yes Yes Yes Yes Yes Yes Yes Yes Range Rover - Yes Yes Yes Yes Yes Yes Yes Yes Yes Freelander /LR2 - - - - - - Yes Yes Yes - Evoque - - - - - Yes Yes Yes Yes Yes Discovery Sport - - - - - - - - Yes Yes XJ - New - - - - Yes Yes Yes Yes Yes Yes - - - - - XJ - Old Yes* Yes* Yes* XK - New - - Yes Yes Yes Yes Yes Yes Yes - XK - Old - - - - - - - - - - XF - - - Yes Yes Yes Yes Yes Yes - XE - - - - - - - - - Yes F-Type - - - - - - - Yes Yes Yes S-Type - - - - - - - - - - X-Type - - - - - - - - - - (Yes) - Covered for MY : (-) - N/A (Yes*) - Only applicable to CAN-based electronic park brake systems for VIN G49701 onwards 17 Tight Tolerance Mode Toggle (TTMT) Part of the ROW & NA base Application package. This application is used to set the vehicle suspension to a known height so that vehicle geometry functions can be undertaken (such as wheel alignment and headlamp levelling etc.). Once in tight tolerance mode, the application can be used again to take the vehicle out of tight tolerance mode and return to customer mode. TTMT Process The TTMT application is simple and easy to use, the following procedure identifies the steps required to operate the device on the vehicle. Ensure that the vehicle in not in a position to roll, that the gear is not in DRIVE (if the engine is running), and ensure that you exercise caution if working on a ramp. Note: It is recommended that before the TTMT device is connected to the vehicle, the vehicle ignition is switched on and the vehicle left to stabilise for 30 seconds. The vehicle ignition is required to be switched on. If this is not currently switched on then you will be asked to switch it on and to press ‘OK’ when this has been done. After recognising that the ignition is switched on, the process starts to run and the message ‘Please wait’ is displayed on the screen. The process can take up to 2 minutes to run (entering or leaving tight tolerance mode). Once the application has successfully completed a message “PROCEDURE COMPLETE“ will be displayed. Press the ‘OK’ button on the keypad to return to the main application menu. Note: If the process fails for whatever reason, a failure message will be displayed. At this time the process should be repeated ensuring that all conditions for the process have been met. To abort the procedure press the ‘X’ button on the keypad at any time. To take the vehicle out of tight tolerance mode, simply follow the above process again. Note: When exiting tight tolerance mode the vehicle may require the air suspension compressor to run to return to the customer selected suspension height. This will happen automatically. If the engine is running the compressor will run immediately, if the ignition is ON (with engine OFF) the compressor will run next time the engine is run. 18 TTMT Supported JLR Vehicles The following JLR vehicles and associated model years are supported by the TTMT application at the time this user manual was produced. To obtain an up-to-date version of this table you should visit the Diagnostic Associates website. Jaguar & Land Rover Vehicle Coverage Tight Tolerance Mode Toggle Vehicle / Model Year MY05 MY06-09 MY10-12 MY13 MY14 MY15 MY16 Defender - - - - - - - Discovery /LR3/LR4 Yes Yes Yes Yes Yes Yes Yes Range Rover Sport Yes Yes Yes Yes Yes Yes Yes Range Rover - Yes Yes Yes Yes Yes Yes Freelander /LR2 - - - - - - - Evoque - - - - - - - Discovery Sport - - - - - - - XJ - New - - Yes Yes Yes Yes Yes XJ - Old - - - - - - - XK - New - - - - - - - XK - Old - - - - - - - XF - - - Yes* - XE - - - - - - - F-Type - - - - - - - S-Type - - - - - - - X-Type - - - - - - - Yes* Yes* (Yes) - Covered for MY : (-) - N/A Yes* - Sports Brake only 19 Transport Mode Toggle (TMT) Part of the NA base Application package. This application will perform the Transport Mode toggle via diagnostic communication. Therefore if the vehicle is already in its transport mode the application will disable the speed limit and disable the air suspension on applicable vehicles within the JLR range from 2010 vehicles onwards. If carried out on a vehicle that is not currently in transport mode then it will put the vehicle in to transport mode. TMT Process The TMT application is simple and easy to use, the following procedure identifies the steps required to operate the device on the vehicle. Please ensure the vehicle is in a safe working mode prior to exercising the following procedure. The engine is required to be running. If it is not currently running on then you will be asked to start it and to press “OK‟ when this has been done. After recognising that the engine is running, the process starts to run and the message “Please wait‟ is displayed on the screen. Once the application has successfully completed a message “PROCEDURE COMPLETE“ will be displayed. Press the ‘OK’ button on the keypad to return to the main application menu. Note: If the process fails for whatever reason, a failure message will be displayed. At this time the process should be repeated ensuring that all conditions for the process have been met. To abort the procedure press the ‘X’ button on the keypad at any time. To take the vehicle out of transport mode, simply follow the above process again. 20 TMT Supported JLR Vehicles The following JLR vehicles and associated model years are supported by the TMT application at the time this user manual was produced. To obtain an up-to-date version of this table you should visit the Diagnostic Associates website. Jaguar & Land Rover Vehicle Coverage Transport Mode Vehicle / Model Year MY06-09 MY10-11 MY12-13 MY14 MY15 MY16 Defender - - Yes* Yes* Yes* Yes* Discovery/LR3/LR4 - Yes Yes Yes Yes Yes Range Rover Sport - Yes Yes Yes Yes Yes Range Rover - Yes Yes Yes Yes Yes Freelander /LR2 - Yes Yes Yes Yes - Evoque - - Yes Yes Yes Yes Discovery Sport - - - - Yes Yes XJ - New - Yes Yes Yes Yes Yes XJ - Old - - - - - - XK - New - Yes Yes Yes Yes - XK - Old - - - - - - XF - Yes Yes Yes Yes - XE - - - - - Yes F-Type - - - Yes Yes Yes S-Type - - - - - - X-Type - - - - - - (Yes) - Covered for MY : (-) - N/A (Yes*) - Defender will remove speed-limiter only, it will not set speed-limiter. Note: For XJ MY13 vehicles, it is recommended that the trunk be open before attempting to put the vehicle into transport mode as the trunk will not open if there is no transit relay fitted. 21 Diesel Particulate Filter Adaptions Reset (DPFAR) Part of the ROW base Application package. This application can reset the DPF soot value so that the DPF dynamic regeneration can be performed, or following the fitment of a new diesel particulate filter. DPFAR Process With the vehicle ignition switched on, connect the DA-ST512 to the vehicle and start the DPFAR application. The application starts by resetting the DPF soot values to enable the vehicle to be driven so that the DPF dynamic regeneration can be undertaken. The vehicle ignition is required to be switched on (engine off). If this is not currently switched on then you will be asked to switch it on and to press ‘OK’ when this has been done. On detecting the ignition state, the process starts to run and the message ‘Please wait’ is displayed on the screen. The application will read the DPF soot value. If the ‘DPF soot’ value is less than 60 grams, the ‘DPF soot’ value is reset. If the ‘DPF soot’ value is greater than 60 grams then the device will display that the ‘DPF soot’ value is greater than 60 grams. before resetting the ‘DPF soot’ value. Once the application has successfully completed a message “PROCEDURE COMPLETE“ will be displayed. The device also emits a constant high-pitched audible tone to ensure the operator removes the device from the vehicle. The vehicle is now ready for the DPF dynamic regeneration process. Note: If the process fails for whatever reason, a failure message will be displayed. The device also emits a high-pitched audible tone. At this time the process should be repeated ensuring that all conditions for the process have been met. To abort the procedure press the ‘X’ button on the keypad at any time. 22 DPFAR Supported JLR Vehicles The following JLR vehicles and associated model years are supported by the DPFAR application at the time this user manual was produced. To obtain an up-to-date version of this table you should visit the Diagnostic Associates website. Supported JLR Vehicles Diesel Particulate Filter Adaptions Reset Vehicle / Model Year MY05 MY06 MY07 MY08 MY09 MY10 MY11 MY12-14 MY15 MY16 Defender - - - - - - - Yes Yes Yes Discovery /LR3/LR4 - - Yes Yes Yes Yes Yes Yes Yes Yes Range Rover Sport - - - Yes Yes Yes Yes Yes Yes Yes Range Rover - - - Yes Yes Yes Yes Yes Yes Yes Freelander /LR2 - - - - - - Yes Yes Yes - Evoque - - - - - - - Yes Yes Yes Discovery Sport - - - - - - - - Yes Yes XJ - New - - - - - Yes Yes Yes Yes Yes XJ - Old - Yes Yes Yes Yes - - - - XK - New - - - - - - - - - - XK - Old - - - - - - - - - - XF - - Yes Yes Yes Yes Yes Yes Yes - XE - - - - - - - - - Yes F-Type - - - - - - - - - - S-Type Yes Yes Yes Yes - - - - - - X-Type - - - - - - - - - - (Yes) - Covered for MY : (-) - N/A 23 Diesel Particulate Filter Dynamic Regeneration (DPFDR) Part of the ROW base Application package. This application will perform the DPF dynamic regeneration procedure whilst the engine is running. This is to clear the DPF of soot that has built up over time. Be aware during any road test to ensure that any cables or devices plugged in the OBDII connector do not impede the driver whilst undertaking the road test. DPFDR Process The vehicle engine is required to be on (running). If this is not currently the case, then you will be asked to turn it on and to press ‘OK’ when this has been done. If the ‘DPF soot’ value is less than 60 grams the device will wait until the engine temperature reaches the required temperature for DPF dynamic regeneration to begin (60°C). If the ‘DPF soot’ value is greater than 60 grams then the device will emit a ‘rapid’ beep and the screen will display “Operation Failed”. Dynamic regeneration can’t be performed on a ‘DPF system’ with a soot value of 60 grams or more. When the target engine temperature is reached the device will emit a high-pitched audible beep for a duration of 3 seconds at intervals of 10 seconds. This means that the DPF regeneration is about to begin and the vehicle can now be driven. The screen will display the current engine temperature and the target engine temperature. The vehicle should be driven above 40KPH for approximately 15 minutes to allow DPF regeneration to complete successfully. A very high-pitched audible beep sounds every second to indicate that the process is running correctly. The screen will display the current ‘DPF soot’ value and the target of less than 6 grams. Note: If the vehicle speed drops below the 40KPH speed for more than 5 minutes then the process will have to be started from the beginning again. This will be indicated on the screen. Once the application has successfully completed a message “PROCEDURE COMPLETE“ will be displayed. The device also emits a constant high-pitched audible tone to ensure the operator removes the device from the vehicle. Note: If the process fails for whatever reason, a failure message will be displayed. The device also emits a high-pitched audible tone. At this time the process should be repeated ensuring that all conditions for the process have been met. 24 DPFDR Supported JLR Vehicles The following JLR vehicles and associated model years are supported by the DPFDR application at the time this user manual was produced. To obtain an up-to-date version of this table you should visit the Diagnostic Associates website. Supported JLR Vehicles Diesel Particulate Filter Dynamic Regeneration Vehicle / Model Year MY05 MY06 MY07 MY08 MY09 MY10 MY11 MY12-14 MY15 MY16 Defender - - - - - - - Yes Yes Yes Discovery /LR3/LR4 - - Yes Yes Yes Yes Yes Yes Yes Yes Range Rover Sport - - - Yes Yes Yes Yes Yes Yes Yes Range Rover - - - Yes Yes Yes Yes Yes Yes Yes Freelander /LR2 - - - - - - Yes Yes Yes - Evoque - - - - - - - Yes Yes Yes Discovery Sport - - - - - - - - Yes Yes XJ - New - - - - - Yes Yes Yes Yes Yes XJ - Old - Yes Yes Yes Yes - - - - XK - New - - - - - - - - - - XK - Old - - - - - - - - - - XF - - Yes Yes Yes Yes Yes Yes Yes - XE - - - - - - - - - Yes F-Type - - - - - - - - - - S-Type Yes Yes Yes Yes - - - - - - X-Type - - - - - - - - - - (Yes) - Covered for MY : (-) - N/A 25 J2534 IDS/SDD Operating Mode Part of the ROW & NA base Application package. This application will allow the device to operate as a SAE J2534 compliant “Pass-Thru” communications interface that can be used in conjunction with the JLR IDS/SDD diagnostic system. It can be used as a replacement to all the current JLR approved communication interfaces using IDS/SDD. The device J2534 mode can be launched in two ways. The first way is by selecting the J2534 application from the DA-ST512 main application menu,. The second way is by powering up the DA-ST512 device whilst connected to a PC running IDS/SDD (installed with the correct DA-ST512 J2534 device drivers). Note: When operating in J2534 mode the DA-ST512 device is effectively a DA-VINA 2534 device, and supports the same features and communications networks as the DA-VINA 2534 device. Whilst in J2534 mode, the DA-ST512 becomes a slave unit which is controlled by the IDS/SDD PC. Operation of the DA-ST512 keypad functions are disabled during this mode of operation. The DA-ST512 screen displays that it is in J2534 mode, it displays the connection status to the host IDS/SDD PC, the battery voltage read from the vehicle battery and the firmware version of the J2534 application. To exit out of the J2534 mode simply remove the power to the DA-ST512 and the USB connection to the IDS/SDD PC. Installing the J2534 Device Drivers In order for the device to operate correctly in J2534 mode with the IDS/SDD PC diagnostic application, you will need to install the DA-ST512 J2534 device drivers on to the IDS/SDD PC. This can be done by following the procedure outlined below. Note: The DA-ST512 J2534 device drivers support Windows XP, Windows Vista (32 bit) and Windows 7 (32 bit). It is important that the DA J2534 Device Setup software is installed before your DA-ST512 J2534 device is connected to your IDS/SDD PC. Note: The following steps may differ slightly dependent upon the operating system or components that are installed on your computer, but in general these are standard install steps. 1. Download the 'DA J2534 Device Setup Vx.x.zip' from: http://www.diagnostic-associates.com/pages/downloads Version number Vx.xx will be the latest available for the Diagnostic Associates J2534 devices and must be used with the appropriate software loaded on the DA-ST512. 26 2. Unzip the files to a folder on the PC you want to use your DA-ST512 device with. 3. Double-click on the setup.exe file to begin the installation. Note: If you do not have the .net Framework 4.0 on your PC it will be automatically installed now. Similarly if you don't have the Visual C++ 2010 Runtime Libraries (x86) installed, you will be prompted to install these now also. Once these have been installed and completed the DA J2534 Software Setup Wizard installation will begin. 4. Choose a location to store the files. You may either leave the default installation folder or choose your own and then confirm the installation. The DA J2534 software will begin installation. During this part of the process two MS-DOS style windows will pop-up and may remain on your screen for some time (even after the main installation application is at the installation complete stage), this is perfectly normal. Do not attempt to close the MS-DOS style windows manually as this will prevent the DA J2534 device drivers being installed successfully, they will close automatically when the device driver install is complete. 5. Plug your DA-ST512 device into your computer using the supplied USB cable. The device will automatically be recognised by Windows and is now ready for use with your chosen J2534 application. Note: You should have no issues installing this software, however in the event that you experience problems, then please contact the support desk via the website to assist you in resolving your issue. 27 Device Recovery The DA-ST512 device has the ability to check the integrity of its own loaded software. It does this as soon as the device is powered up. If after power-up your device the yellow LED is flashing steadily and then illuminates constantly, then this means that the software on the device is corrupt. In order to re-load the device software, simply follow the ‘DA-ST512 Software Updating’ procedure shown earlier in this document. Diagnostic Connector Pin Configuration The DA-ST512 device has the following pin-out connections. ODBII pin no. J1850 125K CAN 500K CAN VPW +ve +ve +ve K-Line J1850 125K CAN VPW -ve -ve FEPs Voltage 500K CAN -ve L-Line GND 1 Drive GND 2 Drive GND 3 Drive VBatt +ve VBatt -ve 1 2 3 S/W S/W S/W 4 H/W 5 H/W 6 7 S/W S/W 8 9 10 11 S/W S/W 12 13 S/W S/W 14 S/W 15 S/W 16 H/W S/W = Multiplexed Pin H/W = Hardwired Pin 28 Troubleshooting When the unit is turned on, the screen lights up and displays a splash screen. The power supply to the device should be checked if there is no activity on the display. If there is power to the device then contact technical support. If the screen seems corrupt on starting the device, disconnect the device from the vehicle and then re-connect the device to start again. If this does not clear the problem then please contact technical support. When updating the device software using the DA App Hub, the device should only be connected via USB only. It should not be connected to the vehicle. If the LED (positioned at the top left hand side of the device) has a slow flashing light which then goes out after 30 seconds, then the device loaded software was corrupt but was automatically re-loaded from the device, and can be now used as normal. If the LED has a slow flashing light, which then light up after 30 seconds, then the device loaded software is corrupt along with its backup copy. You will need to download new software onto the device using the DA App Hub. If the ’Device not recognised’ message is shown when the device is connected to a PC, this probably indicates that there is a problem with either the device drivers on the PC or the software on the device (or possibly the USB cable). It is advisable to re-install the drivers and software on both of these to ensure that they are up-to-date and compatible drivers and software are installed. If the device does not turn on when only connected via USB, or a windows message appears saying ‘there is a surge on the USB HUB’, this may be as a result of too many higher current USB devices on the PC USB HUB. To overcome this simply disconnect other USB devices from your PC until the device turns on. If the problem persists then the device could be faulty and should be returned for repair. If you experience problems with the DA App Hub you may find that these are generally related to a firewall blocking access to our server. This generally happens when the applications is installed on Company PC. If this happens then you will have to get the firewall restriction removed by opening up the port on the PC. You may have to get your IT department to do this for you. At this time they should contact us directly to determine which PC port is required to be opened. If any of these issues have been addressed and verified, and you are still having trouble, email [email protected] with a summary of the problem and we will endeavour to resolve your issue as soon as possible. 29 Technical Support Diagnostic Associates Limited are open Monday through Friday, 7:30 a.m. to 5:00 p.m. GMT, to answer technical support questions. If you need assistance please email [email protected]. If it necessary to return your device for repair, you will be asked for your contact information and be provided with a Return Merchandise Authorization number (RMA). Diagnostic Associates Limited will use this to track the unit through the repair department and back to you. Please write this number on the outside of your delivery box so it can be directed to the correct department. Note: If the necessary repair is not covered by the Diagnostic Associates Limited warranty, and you still wish to have the unit repaired, then you will be contacted for payment arrangements to allow this to happen. Related Products Diagnostic Associates Limited has several Jaguar Land Rover approved products available for data acquisition, diagnostics, development, testing, and reprogramming for modern vehicles. Visit www.diagnostic-associates.com for more information on these products. 30