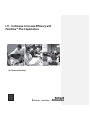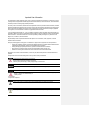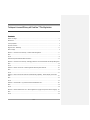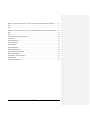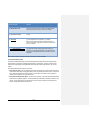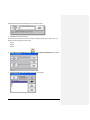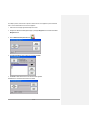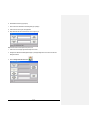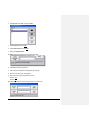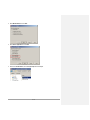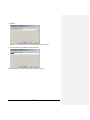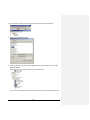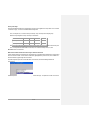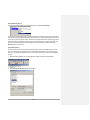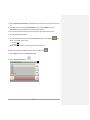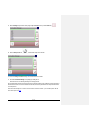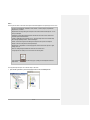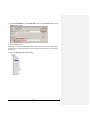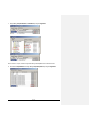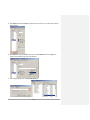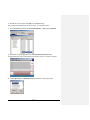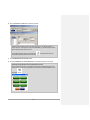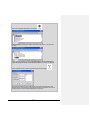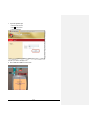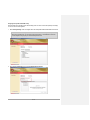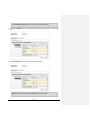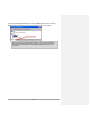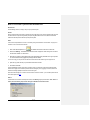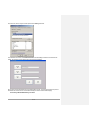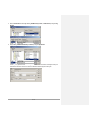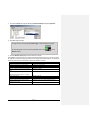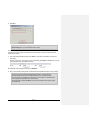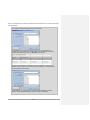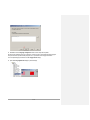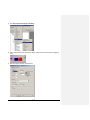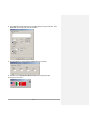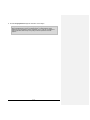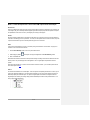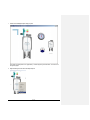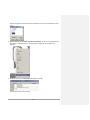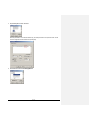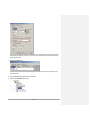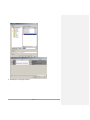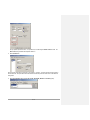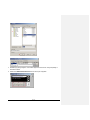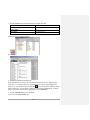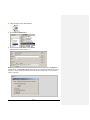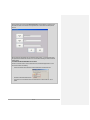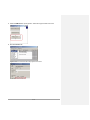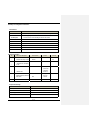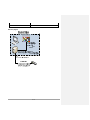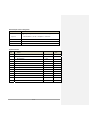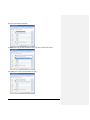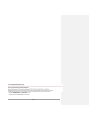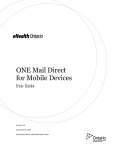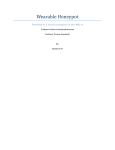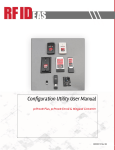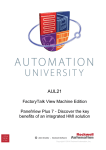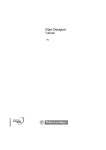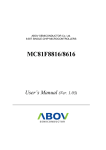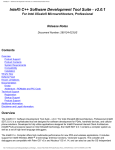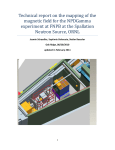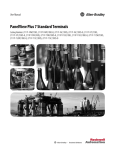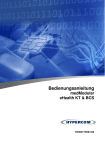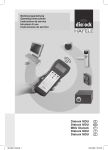Download - Rockwell Automation
Transcript
L11 - Techniques to Increase Efficiency with PanelView™ Plus 6 Applications For Classroom Use Only! Important User Information This documentation, whether, illustrative, printed, “online” or electronic (hereinafter “Documentation”) is intended for use only as a learning aid when using Rockwell Automation approved demonstration hardware, software and firmware. The Documentation should only be used as a learning tool by qualified professionals. The variety of uses for the hardware, software and firmware (hereinafter “Products”) described in this Documentation, mandates that those responsible for the application and use of those Products must satisfy themselves that all necessary steps have been taken to ensure that each application and actual use meets all performance and safety requirements, including any applicable laws, regulations, codes and standards in addition to any applicable technical documents. In no event will Rockwell Automation, Inc., or any of its affiliate or subsidiary companies (hereinafter “Rockwell Automation”) be responsible or liable for any indirect or consequential damages resulting from the use or application of the Products described in this Documentation. Rockwell Automation does not assume responsibility or liability for damages of any kind based on the alleged use of, or reliance on, this Documentation. No patent liability is assumed by Rockwell Automation with respect to use of information, circuits, equipment, or software described in the Documentation. Except as specifically agreed in writing as part of a maintenance or support contract, equipment users are responsible for: • properly using, calibrating, operating, monitoring and maintaining all Products consistent with all Rockwell Automation or third-party provided instructions, warnings, recommendations and documentation; • ensuring that only properly trained personnel use, operate and maintain the Products at all times; • staying informed of all Product updates and alerts and implementing all updates and fixes; and • all other factors affecting the Products that are outside of the direct control of Rockwell Automation. Reproduction of the contents of the Documentation, in whole or in part, without written permission of Rockwell Automation is prohibited. Throughout this manual we use the following notes to make you aware of safety considerations: Identifies information about practices or circumstances that can cause an explosion in a hazardous environment, which may lead to personal injury or death, property damage, or economic loss. Identifies information that is critical for successful application and understanding of the product. Identifies information about practices or circumstances that can lead to personal injury or death, property damage, or economic loss. Attentions help you: • identify a hazard • avoid a hazard • recognize the consequence Labels may be located on or inside the drive to alert people that dangerous voltage may be present. Labels may be located on or inside the drive to alert people that surfaces may be dangerous temperatures. Techniques to Increase Efficiency with PanelView™ Plus 6 Applications Contents Before You Begin ....................................................................................................................................... 5 About this lab................................................................................................................................................................................ 5 Tools & prerequisites .................................................................................................................................................................... 5 Document conventions ................................................................................................................................................................. 5 Begin the Lab – Mandatory ........................................................................................................................ 8 Before You Begin ......................................................................................................................................................................... 8 Module 1 – Increase Line Productivity – Runtime User Management....................................................... 11 Demo ......................................................................................................................................................................................... 11 How To ....................................................................................................................................................................................... 18 Additional FactoryTalk View Machine Edition 8.0 Features ......................................................................................................... 22 Module 2 – Increase Line Productivity - Managing Machine / Process Parameters with Recipe Manager 30 Demo ......................................................................................................................................................................................... 30 How to ........................................................................................................................................................................................ 33 Module 3 – Reduce Travel Cost - Monitor Application Remotely with ViewPoint ...................................... 43 Demo ......................................................................................................................................................................................... 43 How To ....................................................................................................................................................................................... 47 Module 4 – Reduce Travel Cost & Remote Troubleshooting Capability - Remote Display Access with VNC ......................................................................................................................................................... 51 Demo ......................................................................................................................................................................................... 52 How To ....................................................................................................................................................................................... 54 Module 5 – Increase OEE - Log Production Data with DataStore Plus ..................................................... 58 Demo ......................................................................................................................................................................................... 58 How To ....................................................................................................................................................................................... 58 Module 6 – Reduce Maintenance Cost - Switch Application Language to Operator’s Native Language ... 65 Demo ......................................................................................................................................................................................... 65 How To ....................................................................................................................................................................................... 65 3 of 101 Module 7 – Reduce Development Time - Reuse Common HMI Components with Global Objects........... 75 Demo ......................................................................................................................................................................................... 75 How To ....................................................................................................................................................................................... 75 Module 8 – Increase Line Productivity - Access Reference Material from Terminal with PDF Viewer ...... 83 Demo ......................................................................................................................................................................................... 83 How To ....................................................................................................................................................................................... 84 Lab Setup and Configuration Information ................................................................................................. 94 Lab Information .......................................................................................................................................................................... 94 Hardware Configuration .............................................................................................................................................................. 94 Computer/Host Settings.............................................................................................................................................................. 94 Basic Setup Diagram .................................................................................................................................................................. 95 Application/Programming............................................................................................................................................................ 96 Additional Equipment Required .................................................................................................................................................. 96 RSLinx - DDE/OPC Topic Configuration ..................................................................................................................................... 96 RSLinx - Driver Configuration ..................................................................................................................................................... 96 RSLinx Enterprise - Shortcut Configuration................................................................................................................................. 97 Application Versions ................................................................................................................................................................... 97 Required Pre-Lab Configuration ................................................................................................................................................. 98 4 of 101 Before You Begin About this lab This lab uses real life plant floor scenarios that take place at a fictitious company called Super Juice. This company makes different flavored juice. The scenarios demonstrate how an engineer can use some of the features in FactoryTalk® View Studio for Machine Edition along with some of the extended capabilities of the PanelView™ Plus 6 terminals to resolve real plant floor issues. The lab then takes you behind the scenes of the demo and shows you how the features were configured. Each scenario is modular and can be done in any order. This lab takes approximately 1 hour to complete. Who should complete this lab This lab is intended for both new users and users with existing experience using FactoryTalk® View Machine Edition. The lab’s content is designed to demonstrate the capabilities of both Machine Edition and the PanelView™ Plus terminals. If you are an experienced FactoryTalk® View Studio for Machine Edition user or HMI designer, you may be dissatisfied with this lab. How the lab is organized The lab is organized into a Great Demo concept with 8 different scenarios. Each scenario contains a demo and then a How To section. The How To is comprised of descriptions for each of the demo features, going behind the scenes and explaining how the system was configured to achieve the desired results. Tools & prerequisites To complete this lab you must use the following hardware and software: A Microsoft Windows® 7 64-bit computer Ethernet connection between computer and PanelView™ Plus 6 terminal RFIDeas USB RFID reader, RDR-80581AKU-RA, and RFID card FactoryTalk® View Machine Edition Studio v8.00.020 FactoryTalk® Services Platform 2.70 RSLinx™ Enterprise v5.70 RSLinx™ Classic v3.60 Studio 5000™ Logix Designer v21.03 SoftLogix 5800 v21.03 Microsoft Excel® 2010 or newer PanelView™ Plus 6 terminal with FactoryTalk® View Machine Edition Station v8.00 and OS v2.23 FactoryTalk® ViewPoint V8.00 Silverlight v5 or greater Document conventions Throughout this workbook, we have used the following conventions to help guide you through the lab materials. 5 of 101 This style or symbol: Indicates: Words shown in bold italics (e.g., RSLogix 5000 or OK) Any item or button that you must select, click on, or a menu name from which you must choose an option or command. This will be an actual name of an item that you see on your screen or in an example. Words shown in bold (e.g., Communication Setup) This is the name of an item that you see on your screen or in an example. Words shown underlined and bold (e.g., Controller1) An entry that you must type in the specified field. This is information that you must supply based on your application (e.g., a variable). Note: When you type the text in the field, remember that you do not need to type the quotes; simply type the words that are contained within them (e.g., Controller1). This is sample text. Text that appears inside of a gray box is supplemental information regarding the lab materials or learning goals; the information is not required for you to complete the lab exercises. The supplemental text may provide you with helpful hints that can make it easier for you to use this product. Note: If the mouse button is not specified in the text, you should click on the left mouse button. FactoryTalk® View Machine Edition FactoryTalk® View Machine Edition (ME) is a machine-level HMI product that supports both open and dedicated operator interface solutions for monitoring and controlling individual machines or small processes. It provides a consistent operator interface across multiple platforms, including Microsoft® Windows® CE and 32-bit Microsoft® Windows® 7, XP, and Vista solutions. FactoryTalk View Machine Edition contains two components: FactoryTalk® View Studio - This is the development environment containing the tools you need for creating all aspects of a human-machine interface (HMI), including graphic displays, trends, alarm reporting and real-time animation. It also provides tools for testing individual displays and entire applications. When development is completed, a run-time (.MER) file is created to run on a PanelView™ Plus or personal computer. FactoryTalk® View Machine Edition Station - This is the run-time environment. FactoryTalk View Machine Edition Station executes the run-time (.MER file) application. FactoryTalk View Machine Edition Station is embedded in PanelView™ Plus terminals. Run-time applications may also be executed on a personal computer. Executing run-time applications on a personal computer requires additional software licenses. 6 of 101 PanelView™ Plus 6 The PanelView™ Plus are operator interface terminals designed to optimize system development, performance, and efficiency. The PanelView™ Plus 6 line is the latest addition to Rockwell Automation’s versatile family of Allen-Bradley PanelView operator interface displays for machine level operator terminal applications in industrial environments. Indicates new feature For PanelView Plus 6 SD Card Mini B USB Device Dual Serial USB Port 2.0 Ethernet AC or DC Power Input FactoryTalk® ViewPoint FactoryTalk® ViewPoint is an add-on to FactoryTalk® View ME running on PanelView™ Plus that provides for a fully scalable, fully animated, read-only view of existing applications from a Web browser. To make information about your plant or process available on demand from a Web browser in your office, home, or hotel, all you have to do is select the FactoryTalk® View graphic displays you want to make ready for the Web, and then publish the displays to the FactoryTalk® ViewPoint Server which runs on a PanelView™ Plus. There is no installation of any Rockwell Software products on the browser computer. All you need to connect to a published FactoryTalk® ViewPoint Web application is the name (or IP address) of the PanelView™ Plus hosting the FactoryTalk® ViewPoint Server that stores the application. Once you enter a simple address directly into your Web browser using the name or IP address, the browser will connect to the published web application and open the initial display selected. Use navigation buttons in the application to view other published displays, or use the web browser's navigation tools. What is Silverlight? FactoryTalk® ViewPoint uses Microsoft’s Silverlight technology to visualize FactoryTalk® View content in a browser. Microsoft Silverlight is a Web presentation technology that was created to run on a variety of platforms to deliver applications for the Web. It enables the creation of rich, visually stunning and interactive experiences that can run everywhere: within browsers and on multiple devices and desktop operating systems. If Silverlight is not installed on a client computer that connects to the PanelView™ Plus and the client computer is connected to the internet, the client computer is automatically redirected to the Microsoft Silverlight installation site for download. If the client computer is not connected to the internet, instructions for installing Silverlight are automatically provided in the browser. For the purpose of this lab, Silverlight has already been installed. 7 of 101 Begin the Lab – Mandatory Before You Begin The lab is configured in a Great Demo style. There are 8 scenarios that demonstrate different features of FactoryTalk® View Machine Edition 8.0 and the PanelView Plus 6 terminal. Each scenario contains a demo followed by a section detailing how that part of the demo was configured. You will load and run the demo application on the PanelView Plus 6 terminal. You will then configure and explore the FactoryTalk® View Machine Edition application that was used to create the demo. First let’s launch FactoryTalk® View Machine Edition and open the Super Juice Partial application. We will use this application to explore how the Super Juice demo was created. 1. From the Start menu, select FactoryTalk View Studio. 2. Select View Machine Edition and Continue. 8 of 101 3. Select the SuperJuicePartial application and click Open. 9 of 101 You will use the SuperJuiceDemo.mer and the PanelView™ Plus 6 for all the demo sections of the scenarios. Now let’s load the demo application on the PanelView™ Plus 6 terminal. 1. Launch FTViewME Station by double clicking the icon 2. Click on the PanelView™ Plus 6 terminal desktop. . 3. Select SuperJuiceDemo.mer and click . 4. Click to replace the terminal’s current communication configuration. 5. Click . It may take up to 1 minute for the application to load and run. Once the application is running, if there are any alarm messages, just click the Close button to close the alarm banner. 10 of 101 Module 1 – Increase Line Productivity – Runtime User Management Business Issue Anytime a FactoryTalk Security user needs to be added or deleted, or the password needs to be changed for an account, the change needs to made offline. Then a new runtime file needs to be generated and redeployed. This causes unnecessary downtime or the new runtime can’t be deployed until a planned shutdown. Additionally, the desire is to use a RFID reader with single sign-on capability rather than having the operator type in his user name and password. Solution The Plant Manager, Ralph, learns that FactoryTalk View Machine Edition 8.0 now contains runtime user management features. Ralph is now able to manage user accounts on the terminal, during runtime, rather than having to back into the Machine Edition project, create a new runtime file and then download the new runtime file, therefore saving quite a bit of time. Ralph decided to use a RFID reader from a company called RFIDeas. The RFID reader will save time and eliminate frustration when logging into the HMI application because the operators will no longer need to type in their user names and passwords. Demo 1. On the PanelView™ Plus 6 terminal, click the Login icon Login using the Supervisor account. in the title bar of the Plant Summary display. User name: su1 Password: su1 The unlock icon will appear and user SU1 will display as the current logged in user 11 of 101 2. Click the Diagnostics icon 3. Click the User Management button in the title bar. to open the Runtime User Management pop-up display. 4. Swipe your RFID card across the RFID reader. This will open the Add User/Group Account pop-up display and add your RFID account to FactoryTalk Security. 12 of 101 The Result: text field should indicate that the RFID card user was added to the user list. 5. Click Cancel to close the pop-up display. Next we need to add the individual user account we just created to an existing group that is part of the runtime security. Our application uses the following groups for runtime security: Operators Engineers Supervisor 6. Click the Modify Group Membership button to open the Modify Group Membership pop-up display. 7. Click Select User/Group and select the RFID user account you just created. 13 of 101 8. Click FactoryTalk Group and select the Operators group. 9. Click Add to Group. The Result: text field should indicate that your RFID card user was added to the Operators group. 10. Click Cancel to close the pop-up display. 11. Click the X to close the Runtime User Management pop-up display 12. Click the unlock icon in the title bar to log SU1 out of the application. 13. Swipe the RFID card. The unlock icon should appear and the RFID user should display as the current logged in user 14. Click the unlock icon to logout. 14 of 101 . One of Ralph’s operators, lost his RFID card. Ralph has to delete the account from the application to prevent unauthorized access. Now let’s delete the RFID user account from the application. 1. Click the lock icon and login again with the Supervisor account. 2. Navigate to the Runtime User Management display by clicking the Diagnostics icon and then click the User Management button. 3. Click the Delete User/Group Account button . 4. Click Select User/Group, select the RFID user, and then click Select. 5. Click Delete to delete the RFID user account from the runtime application. The Result: text box should indicate the the RFID user was deleted. 15 of 101 6. Click Cancel to close the pop-up display. 7. Click the X to close the Runtime User Management pop-up display. 8. Click the unlock icon to logout of the application. 9. Swipe the RFID card and notice that the user can no longer log in. Ralph has been asked to reset the password for operator, OP1. 1. Click the lock icon and login again with the Supervisor account. 2. Navigate to the Runtime User Management display by clicking the Diagnostics icon and then click the User Management button. 3. Click the Change User Password button . 16 of 101 4. Click Select User, select OP1, and then click Select. 5. Click New Password and enter pvp6. 6. Click Confirm Password and enter pvp6. 7. Finally, click Change Password. The Result: text box should indicate that the password was changed. 8. Click Cancel to close the pop-up display. 9. Click the X to close the Runtime User Management pop-up display. 10. Click the unlock icon to logout of the application. 11. Click the lock icon and login using the Operator account. User name: op1 Password: op1 Notice that the original Operator account has changed and that you are unable to login. 17 of 101 12. This time login using the following information: User name: op1 Password: pvp6 You should now be successfully logged in as OP1. Ralph has seen how easy he can manage user accounts during runtime. He no longer has to go back to the original hmi project and make his user account modifications. He no longer has to rebuild a new runtime file and then wait for a planned downtime or interrupt production in order to deploy the new runtime file. Ralph has also seen how easily users can log into the hmi application using RFID cards. His operators are much happier because they don’t have to memorize their passwords and they don’t have to type in any of their login information. Please refer to the following How To section to see how this demo scenario was created. If you would like to perform the next demo scenario please click here. How To This scenario introduced a new feature of FTView 8.0 called Runtime User Management. A new sub category called User Management was added to the Objects main category. This is where the new runtime user management objects have been added. We’ll take a closer look at the objects we used in our demo next. Afterwards, please feel free to explore the other user management objects. 18 of 101 1. Turn to FactoryTalk View Studio on the PC and double click the 71 User Management display to open it. We used 4 new user management objects and of the 4, only one has some additional configuration options besides the usual color, size, and caption. Images were added to the buttons instead of using text to describe their function. The 3 buttons not requiring any additional configuration are: Add User/Group Delete User/Group Modify Group Membership 19 of 101 2. Using Object Explorer (right click on the dsiplay), expand Group1 and double click PasswordButton3. There is an additional configuration option called Mode. This option allows either just the current logged in user to change their own password or an Administrator (an account with Administrators group membership) to change any user password. The demo was configured to change any user password. 3. Close the Password Button Properties window and the 71 User Management display. New User Management objects - Add User/Group - use this button to add a FactoryTalk Security user, Windows-linked user, or Windowslinked group to the running application. - Delete User/Group - use this button to delete a FactoryTalk Security user, Windows-linked user, or Windows-linked group from the running application. - Modify Group Membership - use this button to add or remove a FactoryTalk Security user, Windowslinked user, or a Windows-linked group to or from a FactoryTalk Group. - Unlock User - use this button to unlock a FactoryTalk user account that has been locked - Enable User - use this button to enable a disabled FactoryTalk user account - Disable User - use this button to disable a FactoryTalk user account 20 of 101 In addition, the Login button configuration has been changed to include the ability to make the domain name visible in the login window at runtime. Tips: - The DEFAULT user cannot use these new User Management buttons. - Only FactoryTalk Security and Windows-linked users and groups can be managed using these buttons. - Important: Users and Groups added at runtime will not have any security codes configured until they are added to pre- existing Groups that have been configured with access codes. - Removing a Windows-linked user or group at runtime will not remove the user from the Active Directory. This action will only remove the user or group from the application. - You can’t manage a Windows-linked account from the runtime such as change password, disable the account, etc. This is done within Active Directory. - When adding a Windows-linked user or group to an application on a PanelView Plus 6 or PanelView Plus 7 terminal, user will be prompted to enter an authorized user name and password. The user will then have a 5 minute window during which Windows-linked users or groups can be successfully added. When 5 minutes has passed, the user will be asked to log in again. - Any changes made to users and groups during runtime are contained within the runtime file. It is highly suggested that the runtime file be transferred and restored on a computer with FactoryTalk View Studio in order to be retained and maintained. - It is recommended that access to these buttons be limited in the application to reduce unplanned modifications. - Text on the above management windows will be included in string exports for Language Switching purposes. 21 of 101 This information is contained in AID 613707. These new runtime management objects allow security –adding new users, deleting users, changing passwords, etc. - to be changed at the terminal, during runtime. You no longer have to go back to the HMI project file, make the changes there, create a new runtime file, and then redeploy the new runtime file. Additional FactoryTalk View Machine Edition 8.0 Features Design Time Security FactoryTalk View Studio Machine Edition 8.0 now uses a Private, Local FactoryTalk Directory – the directory is contained within the HMI project and is unique to each project. This means that when you restore an application using Application Manager, you are no longer given the option of also restoring the FactoryTalk Directory. When the application is restored, the runtime security contained within will also be restored. AID 608976 contains more information. Let’s take a look at the security settings of 2 sample projects. 1. Close the current HMI project in FactoryTalk View Studio. 2. Launch Application Manager from the Start menu. 22 of 101 3. Select Machine Edition and click Next. 4. Select Restore Application and click Next. 5. Browse to C:\Lab Files\Demo, select the ProjectA.apa file and click Open. 23 of 101 6. Click Next. Notice that you don’t have the option to restore the FactoryTalk Directory unlike previous versions. 7. Leave the default name and click Finish to restore the application. Notice that when the application finishes restoring, the Application Manager now stays open. 24 of 101 8. Repeat steps 3 through 7 to restore the ProjectB application. 9. Close the Application Manager. 10. Now click the Open Application icon. 11. Select ProjectA and click Open. 12. When the project loads, expand the second, lower System folder all the way down until you can see the User Groups and the Users. Notice that the Engineer and Operator accounts have an _A associated with them. 25 of 101 13. Now click the Open Application icon and select Yes when prompted to close the current application. 14. This time select ProjectB and click Open. 15. Once the project loads, expand the second, lower System folder all the way down until you can see the User Groups and the Users. Notice that now there is only an Operator account and it has an _B associated with it. As you can see, the FactoryTalk Directory that contains the security/account information is now part of the HMI project itself. 26 of 101 Security Code Change FactoryTalk View Machine Edition 8.0 has changed the way security codes are applied across Groups when a user is a member of more than one group. The code are now ANDed instead of being ORed. User1, a FactoryTalk user, is a member of Group1 and Group2. Group1 and Group2 are FactoryTalk groups. Runtime Security configuration for Group1 and Group2 is shown below: A B C D X Group1 X X Group2 X X When User1 logs in to the running application his effective Security Codes are A and C. User1 will not have Security Code B or D. In FactoryTalk View Machine Edition 7.0 and earlier, User1 would have Security Codes A, C, and D. AID 617466 contains more information. Windows Server 2008 & 2012 Domain Controller Support – Windows Linked Users A feature has been added to the PanelView Plus 6 and PanelView Plus 7 terminals that allows authentication to a Server 2008 or Server 2012 Domain Controller. This new feature is called LDAP, Lightweight Directory Access Protocol, and is available once the terminal has been upgraded using FUP 8.00-20140730. The LDAP Configuration option can be found in ME Station, on the terminal, under Terminal Settings>Networks and Communications. There are 2 options for LDAP – LDAP and LDAP over SSL (Secured Socket Layer). The option LDAP over SSL is more secure 27 of 101 and requires a certificate from the Certificate Authority Server to be imported onto the terminal. A tool called Domain Certificate was added to FactoryTalk View Studio 8.0 that will obtain the certificate from the server and save it to the PC running the tool. The certificate must then be manually moved to the PanelView Plus terminal and then imported. AID 609098 contains more information. 28 of 101 Unsolicited Messaging Shortcut A new shortcut type has been added to FactoryTalk View Studio 8.0 and is called Unsolicited Message. This shortcut type would get assigned just like the Processor shortcut type. The intent of this shortcut type is for the Controller to send data to the PanelView Plus terminal rather than having the PanelView Plus constantly polling the Controller for the data. A good use case for this shortcut type is for an alarm. The Controller would determine when an alarm condition has occurred and would then use a Message Instruction to send the alarm trigger value to the PanelView Plus. Previously, the PanelView Plus terminal would have polled the Controller for the alarm trigger value at the Alarm Update Rate specified in Alarm Setup. AID 614323 contains more information. Open the Main application The rest of the How To sections will use the SuperJuicePartial project when working in FactoryTalk® View Studio on the PC. However, you will still continue to use the PanelView Plus 6 terminal and the SuperJuiceDemo.mer file when performing the demo steps. Let’s open the partial application on the PC so we are ready to explore the How To after we have completed the demo part. 1. Now click the Open Application icon and select Yes when prompted to close the current application. 2. Select the SuperJuicePartial application and click Open. 29 of 101 Module 2 – Increase Line Productivity - Managing Machine / Process Parameters with Recipe Manager Business Issue Each time the Super Juice Company approves a new flavored juice for production, the control engineer, Rita, spends excess time editing recipe files. Either within the HMI application or Controller ladder file, depending on who worked on the project before her. As a result, Rita is looking for an easier way to manage simple recipes. Solution Rita takes advantage of the Recipe ActiveX Control which uses a CSV (Comma Separated Values) file format to easily create a new production recipe using Microsoft® Excel. As a result, Rita is quickly able to edit an old recipe file to accommodate the new flavor. Demo You have been asked to create a recipe for a new juice flavor, Mango, and start production of it this afternoon. Load and run the SuperJuiceDemo.mer file if it is not already running on the PanelView™ Plus 6 terminal. See page 10 for instructions on how to load and run the demo file. 1. Using Windows Explorer, browse to C:\Lab Files\Demo\ on the lab PC. 2. Click on the Orange.csv file and press Ctrl + C then press Ctrl + V to copy and paste it. 3. Select the copy of the Orange.csv file and rename it to Mango. 4. Double click the Mango.csv file to open it in Excel. 5. Change the following values to create the Mango juice recipe. Column A, Row 1 = 50 Column A, Row 2 = 70 Column A, Row 10 = 10 Column B, Row 1 = Mango 6. Close and save the new Mango recipe. Select Yes if you receive a compatibility message. You have now easily and quickly created a new Recipe file offline, without interrupting current production. 7. Right click on the Windows Explorer icon Explorer to launch a new window. in the lower left part of the system tray and select Windows 8. In the address box, type the following: ftp://user1:[email protected] You should now see the folder list of the PanelView Plus 6 terminal. 30 of 101 9. Browse to My Documents/Formulations on the PanelView Plus 6 terminal using the ftp connection from the lab PC. 10. Select the Explorer window showing C:\Lab Files\Demo and click and drag the Mango.csv file to the Formulations folder of the PanelView Plus 6 terminal using the ftp connection. You have now successfully transferred the new recipe to the terminal remotely, again without interrupting production. 11. Close both Windows Explorer windows. 12. Turn to the PanelView Plus 6 terminal and from the Plant Summary display, click the Login icon title bar. Login with the operator account. User name: op1 Password: pvp6 Note: If you did not perform Module 1 earlier use op1 for the password instead of pvp6. The unlock icon will appear and user OP1 will display as the current logged in user 13. Click on Tank A3 to navigate to the Tank A3 Detail display. 14. Click the Change Formulation icon . 31 of 101 . in the 15. Select the Mango recipe from the list by using the Up and Down arrow keys and the Enter key 16. Click the Recipe Load icon . to download the recipe to the controller. You should see Loading succeeded indicating a successful download to the controller. 17. Close the Formulation Manager on top display by clicking the X. Notice that Tank A3 is now indicating the Mango flavor is being produced. By using the RecipePlus ActiveX, Rita has quickly and easily created the new Mango recipe. Additionally, by taking advantage of the File Transfer Protocol server on the PanelView Plus 6 terminal, Rita has easily transferred the new recipe file to the terminal out on the plant floor. Please refer to the following How To section to see how this demo scenario was created. If you would like to perform the next demo scenario please click here. 32 of 101 How to Use FactoryTalk View Studio on the lab PC and the SuperJuicePartial HMI application when performing the How To section. The demo uses RecipeNumber, FolderName, LoadEn, Float001 – Float010, String001, RecipeName001 RecipeName011, and Status. RecipeNumber is an analog HMI tag that corresponds to the number associated with the recipe file. You can have up to 255 recipes. FolderName is a string HMI tag that specifies where the recipe files are located – they are located on the terminal at \My Documents\Formulations. LoadEn is a digital HMI tag and a transition from 0 to 1 will load the recipe values from the selected recipe file into the tags specified by Float001 – Float010 and String001. Float001 - Float010 are assigned to controller tags that correspond to the set points in the recipe file. String001 is the name of the juice flavor for that specific recipe. RecipeName001 – RecipeName011 are HMI string tags that contain the names of the recipe files – Apple, Orange, Lemon, etc. Status is an analog HMI tag that indicates the current state of the ActiveX control. A single recipe file can contain up to 512 numeric values and 100 string values. A goto display button recipe selector. was used to bring up pop-up display, 60 Tank Recipe,that contains the Let’s assign the Recipe folder path. This is where the recipe csv files reside. 1. Open the HMI tag database by double clicking Tags and then double click the Recipe folder. 33 of 101 2. Find the Recipe\FolderName tag. Enter the Initial Value as shown, check the Retentive checkbox, and click Accept to apply the changes. 3. Close the HMI tag database. We currently have 10 recipe files. We want to create an additional recipe for the new juice flavor, Mango. We will assign the new recipe file name to the Recipe ActiveX control. But first we will assign the recipe folder name tag we just modified to the ActiveX Control. 4. Open the 10 Tank_Detail display by double clicking it. 34 of 101 5. Using the Object Explorer, find MERecipe2Enhanced3 and double click it to bring up its properties. 6. Click on the Connections tab to view the tags associated with the ActiveX control. 35 of 101 7. Assign HMI tag, Recipe\FolderName, to FolderName by using the Tag Browser. Since we now have 11 recipes, we need to assign another HMI tag to the RecipeName section of the ActiveX control. 8. Scroll down to RecipeName011 and assign HMI tag, Recipe\Recipename11 by using the Tag Browser. 36 of 101 9. Click OK to save the changes and close the ME Recipe 2 Enhanced Properties window. We will now create an 11th state in the Piloted List Selector and assign the same HMI tag we just assigned to the ActiveX control for its caption as an embedded string variable. 10. Open the 60 Tank Recipe display by double clicking it. 37 of 101 11. Using the Object Explorer, find PilotedListSelector1 and double click it to bring up its properties. 12. Click the States tab. When the state changes based on using the arrow keys and the enter key, the state value is passed into Recipe\RecipeNumber (assigned to RecipeNumber of the control). This number corresponds to the 11 recipe files. Each state’s caption uses an embedded string variable associated to Recipe\Recipename1 – Recipe\Recipename11 (assigned to RecipeName001 – RecipeName011 of the control). These are the names of the recipe files. 38 of 101 13. Select State9 and then click Insert State to create State 10 since we now have 11 recipes because of the new Mango juice flavor. 14. Select State10 and change the Caption color to black. Click Insert Variable, and then click String. This variable is used to display the recipe name in the selector list. 15. Click the tag browser button and select Recipe\Recipename11. 39 of 101 16. Click OK twice to accept the tag and click Apply to save the Caption changes. Next, let’s assign a HMI tag to Value which provides the state value (0 – 10) for the Piloted List Selector. 17. Click the Connections tab and assign the tag, Recipe\RecipeNumber , to Value using the Tag Browser. 18. Click OK twice to accept the tag update and close the Piloted List Selector Properties window. The Recipe Selector display contains a multistate indicator to show the recipe action status. Let’s explore its configuration. 19. Using the Object Explorer, find MultistateIndicator1 and double click it to bring up its properties. 40 of 101 20. Click the Connections and States tabs to explore the properties. The ActiveX control provides its state info to the control’s Status property. The state info it provides is a unique analog value. The Status property is assigned to Recipe\Status_Tag. Each state displays the unique caption corresponding to the status of the control. The final object pertaining to recipes is a Load enable button corresponding controller tags with the selected recipe values. . Pressing this button updates the 21. Close the Multistate Indicator Properties window. 22. Close the 60 Tank Recipe and 10 Tank_Detail displays. Select Yes if prompted to save changes. Configuring and Using the FTP Server on the PanelView Plus 6 Terminal We also used the FTP server feature of the PanelView Plus 6 terminal to transfer the new recipe file to the terminal remotely. The FTP server is pre-installed on the terminal and can be enabled/disabled via a Control Panel applet - . 41 of 101 There is also a configuration applet located in the Control Panel - . The Default Directory was changed from Temp to show all folders of the terminal - \. This exposes all of the folders. The FTP server was configured to use security - Use Authentication was checked, Allow Anonymous Logins, Allow Anonymous Uploads, and Allow Anonymous VRoots were unchecked. The User List property contains the user name, user1, that was created using another Control applet - . This scenario demonstrated how easliy a simple recipe file can be created and maintained by using the RecipePlus ActiveX. It also showed how the recipe file can be transferred to the PanelView Plus 6 terminal remotely using the FTP server functionality with interrupting current production. 42 of 101 Module 3 – Reduce Travel Cost - Monitor Application Remotely with ViewPoint Business Issue The maintenance engineer, Bill, at the Super Juice Company is looking for a way to monitor numerous plants without interrupting production and reduce travel costs. Solution Bill takes advantage of FactoryTalk ViewPoint, a thin client connection via a Microsoft supported web browser, to remotely connect to the PanelView™ Plus 6 terminal. Bill is now able to monitor the plants from his office or home and has eliminated the need for unnecessary travel. Since ViewPoint publishes its own displays, independent of what the operator sees, Bill is able to navigate the specific application without affecting production. Demo Load and run the SuperJuiceDemo.mer file if it is not already running on the PanelView™ Plus 6 terminal. See page 10 for instructions on how to load and run the demo file. 1. Launch Internet Explorer on the lab PC and enter the following address: http://192.168.1.20 (this is the IP address of the PanelView™ Plus 6 terminal). 2. Log into the application. Enter op1 for the user name. Enter pvp6 for the password. Click the Log On button. Note: If you did not perform Module 1 earlier, use op1 for the password instead of pvp6. 43 of 101 It may take up to 1 minute for the display to initially load. Each tank’s fill color may be different than is shown above, depending on what recipe was last loaded for that tank. You can resize the browser if needed and ViewPoint will scale the display at the same time. 3. Click on any of the tanks to navigate to the tank’s detail display. Notice that the application running on the PanelView Plus 6 terminal is not affected by the Viewpoint navigation. 4. Click on the page up button to return to the Plant Summary display. 44 of 101 5. Click the Valve above Tank A1 to view its status. Notice that the operator does not have access to that display. 6. Click OK and then click Log off in the upper right corner. 45 of 101 7. Log into the application again. Enter en1 for the user name. Enter en1 for the password. Click the Log On button. It may take up to 1 minute for the display to load. 8. Click the Valve above Tank A1 to view its status. 46 of 101 You should now see the valve status pop-up display for Tank A1. 9. Close Internet Explorer. Bill was able to use FactoryTalk ViewPoint to access the PanelView Plus 6 terminal remotely and not disrupt production or interrupt the operator. The reason for this is that Viewpoint publishes its own independent copy of the display. Please refer to the following How To section to see how this demo scenario was created. If you would like to perform the next demo scenario please click here. How To Configuration of FactoryTalk® ViewPoint is done through the FactoryTalk® ViewPoint Administration tool, launched from FactoryTalk® View Studio. Here, the desired displays are selected and published so that they will be available to any browser client connecting to your operator interface terminal. The FactoryTalk® ViewPoint ME Administration tool runs on the same computer as FactoryTalk® View Studio and is installed using the FactoryTalk® ViewPoint ME install available on the ViewPoint CD. The ViewPoint ME server that runs on PanelView™ Plus 6 terminal is already installed and can be disabled/enabled via the Control Panel applet - . 47 of 101 1. Select ViewPoint Administration from the Application menu to launch the tool. 2. Scroll down to and select 20 2-State Device. Then click Publish displays. Displays that are selected and published are the ones we will have access to when we connect to the ViewPoint Server using a web browser. 48 of 101 Configuring FactoryTalk® ViewPoint ME security FactoryTalk ViewPoint has the ability to secure individual display access as well as secure the write capability for that display. You can also secure the entire application. 1. Select Security Settings on the red navigation bar in the FactoryTalk® ViewPoint Administration tool window. Note that in ViewPoint 2.0 security is role based rather than user based. As a result only User Groups are shown and not individual users. You can expand on the groups that have a + sign beside them to see the list of users assigned to each group but you cannot individually select the user. 2. Select the Secured Displays tab and check Enable Application Security. 49 of 101 Once Enable Application Security is checked, security is applied to each published display. 3. Select 1001 FTVP MAIN and assign its security settings as shown below Click the box twice for a green check mark. 6. Select 1010 Tank_Detail and assign its security settings as shown below. Engineers are given write and view privileges. Operators are given only view privileges. 50 of 101 7. Finally, select 20 2-State Device and assign its security settings as shown below. Engineers are given write and view privileges. Operators are denied access. 8. Click Save to apply the security settings. 9. Close the FactoryTalk® ViewPoint Administration Tool window. This scenario demonstrated how a PanelView Plus 6 terminal can be accessed remotely without disrupting production or interfering with the local operator. Furthermore, security can be applied to the published displays to limit access to the display itself or provide view access only. Module 4 – Reduce Travel Cost & Remote Troubleshooting Capability - Remote Display Access with VNC Business Issue Laura, Production Supervisor, is looking for a better and faster way to understand why production is down at a plant in a different location and to provide assistance to the operator, Mark. Solution The application uses the TerminalInfo ActiveX control in order to obtain the IP Address of the terminal without the need to shutdown the application. Once the terminal’s IP Address has been obtained, it is provided to Laura. Laura connects to the 51 of 101 company’s VPN and then to the terminal through VNC using a view only password. She is now able to view a live feed of the terminal’s display and is able to provide immediate assistance. Demo Load and run the SuperJuiceDemo.mer file if it is not already running on the PanelView™ Plus 6 terminal. See page 10 for instructions on how to load and run the demo file. 1. On the PanelView Plus 6 terminal, on the Plant Summary display, click the Login icon Login using the Engineer account. in the title bar. User name: en1 Password: en1 The unlock icon will appear and user EN1 will display as the current logged in user 2. Click the Diagnostics icon be used for the VNC connection. in the title bar. Record the IP Address found in Network Information to 3. As Laura, go to the desktop of the PC and click Start>TightVNC Viewer. 52 of 101 4. Enter the IP address that was obtained in step 2 and press Connect. 5. Enter pass2 for the password and click OK. Laura is now connected to Mark’s terminal. 53 of 101 6. As Laura, using the VNC connection, try clicking on the icons across the top of the application. Nothing should happen as Laura only has view control. 7. As Mark, navigate the application from the PanelView™ Plus 6 terminal – click the Super Juice logo to navigate to the Plant Summary display. Laura is now viewing a live feed of the application on her PC. She is seeing exactly what Mark is doing and can assist him. 8. Exit the VNC connection on the PC by clicking the X to close the window. VNC allows one to view or control the entire PanelView Plus 6 terminal. This tool is ideal for troubleshooting when the expert is in a different location or the terminal is in a remote location. Please refer to the following How To section to see how this demo scenario was created. If you would like to perform the next demo scenario please click here. How To This scenario uses the TerminalInfo ActiveX control and VNC to allow remote access to a PanelView™ Plus 6 terminal. In this scenario, the TerminalInfo ActiveX control provided the terminal’s IP address without having to shut down the running application. Let’s explore the TerminalInfo ActiveX control configuration. Terminal Info ActiveX The Terminal Info ActiveX control was used to provide the terminal’s IP address without needing to shut down the application. 1. Open the 100 Startup Pop Up display by double clicking it. 2. Double click METerminalInfoControl1 to bring up its properties. 54 of 101 3. Click the Connections tab to view the tags associated with the ActiveX control. This ActiveX control can also obtain the IP info of a second NIC – the 2711P-RN20 ethernet PCI card accessory would be a second NIC. This Ethernet card accessory provides an isolated NIC which can be used for remote connectivity to the PanelView Plus 6 terminal, while using the internal NIC for the Control network. The TerminalInfo ActiveX control also provides some diagnostic information, if tags are assigned, such as CPU Temperature, Battery Voltage, Memory Load, etc. Once TerminalInfo\Enable transitions from 0 to a 1, any assigned connections are updated every 500mS. The Device Name and NIC information is only updated once per trigger. 4. Close the ME TerminalInfo Control Properties window and the 100 Startup Pop Up display. VNC – Virtual Network Computing The PanelView™ Plus 6 terminal comes with a VNC server installed. The terminal ships with the VNC server disabled by default. In order to enable the VNC server, Desktop Access must be allowed. This is done through FactoryTalk View ME Station 55 of 101 and Terminal Settings. Once desktop access has been allowed, the VNC server can be enabled/disabled through a Control Panel applet - The VNC server configuration is done using a Control Panel applet - 56 of 101 . . The default setting View Only (no remote control) was unchecked and Enable security was checked. Passwords for Password and View-only password were created by typing the password in the text box for each selection. If write control is desired, you would connect to the PanelView Plus 6 using the password for Password. If Enable security & View Only (no remote control) is unchecked, no password is needed when connecting to the terminal and full control is granted. Checking View Only (no remote control) overrides any write control privileges. 57 of 101 Module 5 – Increase OEE - Log Production Data with DataStore Plus Business Issue The Plant Manager, Marcus, is looking for ways to improve production yields. Solution Marcus uses the Data Store Plus ActiveX to generate new data log files daily in a CSV (Comma Separated Values) file format. This allows Marcus to easily trend and generate yield reports using Microsoft® Excel. As a result, Marcus has eliminated inefficiencies within the production line and improved production yields. Demo Load and run the SuperJuiceDemo.mer file if it is not already running on the PanelView™ Plus 6 terminal. See page 10 for instructions on how to load and run the demo file. 1. Click on the Windows Explorer icon in the taskbar at the bottom of the screen of the lab PC. 2. Browse to C:\DataLog. The DataStore Plus ActiveX has been configured to create and log to the csv file in a remote location instead of on the terminal. 3. Select the csv file that is currently being logged to and press Ctrl + C then press Ctrl + V to copy and paste it. You can tell which file is being logged to by looking at the size attribute. You now have a copy you can open and work with in Excel and the data can still continue to log to the original csv file. 4. Open the copy of the CSV file you just created and examine its contents. 5. Close Microsoft Excel®. Using the DataStorePlus ActiveX Control, Marcus was able to create csv log files that can be opened in Microsoft Excel®. Various charts or graphs can be created to present the data for meaningfully. Also, by logging to a remote PC, Marcus has obtained more storage capability and more direct access to the log files. Please refer to the following How To section to see how this demo scenario was created. If you would like to perform the next demo scenario please click here. How To A shared folder on the remote PC has already been created, called DataLog using the procedure below. Note: There is no need to perform the following steps until the “Setting up the DataStore ActiveX Control section. 58 of 101 The local account, Labuser, was given full access permission to the Datalog shared folder. On the PanelView Plus 6 terminal, under Network Identification in Terminal Settings, the Labuser account information was entered. This information is used by Windows CE to access the PC we are logging to. Now we need to map from the PanelView Plus 6 to the DataLog folder on the PC. A command prompt window was opened on the PanelView Plus 6 and the net use command with the following was entered to create the network mapping. net use DataLog \\WIN7-VM-AF2014\DataLog /user:labuser 59 of 101 The net use command is used to connect to the shared resource, the DataLog folder in our case. The command consists of the following: A name for the network share - DataLog was used but another name could have been used. The location of the desired shared resource - A user name of an account that has access to the shared resource – labuser in this case. This is optional. We have successfully mapped to the DataLog shared resource and can now see our mapping in the Network folder on the PnaelView Plus 6 terminal. Setting up the DataStore ActiveX Control Now that we have seen how to setup the mapping, let’s configure a HMI tag that lists the location to log the csv file to and that we will assign to the ActiveX a bit later on. 1. Double click Tags to open the HMI Tag Databse. 2. Open the DataStore folder and select the DataStore\File_Location string tag. 60 of 101 3. Perform the following steps: Enter \Network\DataLog\SuperJuice.csv for the Initial Value: - this is the mapped folder name located in the Network folder on the PanelView Plus 6 terminal along with the desired name of the csv file that will be created. Check Retentive – we will not be changing this location during runtime. Click Accept to save the changes. 4. Close the HMI Tag database. Next, let’s configure the ActiveX control. 1. Open the 100 Startup Pop Up display by double clicking it. 2. Double click MEDataStorePlus2 to bring up its properties. 61 of 101 3. Click the General tab and assign the file management settings as shown below. Commented [KEG1]: These settings were already there. The control was setup to start a new log file every hour and to only maintain 3 log files total. 4. Click the Advanced tab and assign the logging settings as shown below. 62 of 101 5. Click the Connections tab and assign HMI tag, DataStore\File_Location, to FileLocation by using the Tag Browser. 6. Assign HMI tag, DataStore\Tank1Temp, to Float01 by using the Tag Browser. The HMI tag actually points to a direct reference tag, which could have been used instead. An HMI tag was used just to make it easier to read and to view in the csv file since we selected to include the tag name in the log file. 63 of 101 7. Scroll down to String01 and assign the HMI string tag DataStore\Tank1Flavor using the Tag Browser. 8. Select OK to apply the changes. The Trigger connection uses a digital HMI tag, DataStore\Trigger, to enable and disable the data logging. This same digital HMI tag is also tied to the Datalog enable/disable selector switch Maintenance display. on the 70 9. Close the 100 Startup Pop Up display and select Yes to save changes. The DataStorePlus ActiveX control allows one to configure which analog tags and string tags to log to a CSV file. It also allows the configuration of the frequency of logging, the format of the csv file, and the creation of additional log files. The following table describes the difference between the internal Data Log Model and the DataStore Plus ActiveX. Internal Data Log Model DataStore Plus ActiveX control Native/built-in control Add-on feature Timed, data change, data % change triggers Timed or tag trigger logging Always active/running Can control logging (on/off) Only 1 data log model supported at runtime Multiple data log support at runtime 1 file only, first in-first out after maximum data Multiple file support points 300,000 data point maximum (pre v7) Only storage limit to data points 1,000,000 data point maximum (v7 or higher) Binary proprietary file Works with Trend display to show historical data Supported in all PanelView Plus 6 terminals Good for Trending historical data and native functionality. Easy setup. 100 tags maximum Plain text .CSV file Does not work with trends Supported in all PanelView Plus 6 terminals Excellent for plain text or high speed data archiving. 100 Analog tags and 50 String tags maximum Refer to AID 520349 for more information regarding the DataStorePlus ActiveX. 64 of 101 Module 6 – Reduce Maintenance Cost - Switch Application Language to Operator’s Native Language Business Issue Because the Super Juice Company is shipping new machines to its new production facilities in Europe and Asia, the control engineer, Lisa, has to create and manage multiple HMI application files which are in the native language specific to the operators so they can operate the equipment. Managing multiple files is challenging and time consuming. Solution Lisa takes advantage of PanelView™ Plus language switching capabilities which allows her to manage only one HMI application file instead of several - one for each unique language. With the push of a button, the operator can simply change the application language to his or her native language. Demo Load and run the SuperJuiceDemo.mer file if it is not already running on the PanelView™ Plus 6 terminal. See page 10 for instructions on how to load and run the demo file. 1. From the Plant Summary screen, click the Globe icon selection display. in the title bar to bring up the language 2. Click the Chinese flag and notice that most of the text on the display has changed. 3. Click the Mexican flag and notice how quickly the languages change. 4. Click the US flag to switch the language back to English. 5. Click the X to close the language selection display. Please refer to the following How To section to see how this demo scenario was created. If you would like to perform the next demo scenario please click here. How To This scenario uses Language Switch buttons to quickly switch between different languages. Let’s take a closer look at how 65 of 101 languages are supported during runtime. We will walk through the steps of how Spanish language support was added to the application. 1. Click Tools from the menu in FTViewME and then click Languages. Notice a check mark next to English (United States). This check mark indicates which language is the default language for the application – the language the runtime application will use at startup. 2. Click Add and scroll down the list of languages till you find Spanish. Notice there are several Spanish options. This is to accommodate words that have a different meaning in certain countries. 3. Select Spanish (Mexico) and click OK. 4. Click Apply. Once the languages have been added to the application, the strings will be exported to an Excel file. 66 of 101 5. Click the Export button. 6. Select Export strings for all languages to an Excel spreadsheet and ensure both Optimize duplicate strings and Open exported file are checked. 7. Click Next. 67 of 101 8. Click Finish. Note the default location for exported language files is the C:\Users\Public\Public Documents\RSView Enterprise\Strings folder. You will use the default location for this lab. A progress bar may appear along with a message stating that the export will take some time. Note that there is no dialog box to prompt when the export has completed. For this lab the export should take about one minute and will generate the Excel spreadsheet when complete 9. Open up the Excel spreadsheet by clicking on the Excel icon in the bottom of the taskbar if it doesn’t open automatically. Notice the columns in Excel – each language has its own special identifier (en-US, es-MX, and zh-CN) which is used by the language translation utility and the language switch buttons. All the strings that need to be translated are indicated by **UNDEFINED**. 10. After you have finished examining the file, close Microsoft Excel and click No if prompted to save any changes. Previously one would have to perform the language translation manually. The FactoryTalk® View Translation Utility now provides a way to automate the translation process. The utility uses internet resources to provide a ‘gist’ translation of the exported strings. A ‘gist’ translation is a rough translation that does not generally follow grammatical rules or synonym selection. The translation utility is available in AID 481190 - FactoryTalk View Translation Utility for Supervisory Edition and Machine Edition 68 of 101 Since we do not have internet access in the lab, the following are screen shots that show how one would use the FactoryTalk® View Translation Utility. You would browse for the exported language file that you want to translate. The ‘gist’ translation may not provide the same meaning for the string in your native language. The translation utility provides the option of using a custom dictionary. The custom dictionary is also an Excel XLS file that uses special column headings. See AID 481190 for more information. By checking the box indicated below, the utility will search the custom dictionary first for the string to be translated. If it finds the string in the custom dictionary, it will use that translation. If it doesn’t find the string it will use the internet to find the translation. Next, you would select your Target languages from the list and click the Translate button. When the translation completes, the updated Excel file can now be imported back into the application. 69 of 101 11. Import the updated Excel file containing the translations back into the application following the steps below. 12. Select the SuperJuicePartial_3.xls file, click open, then click Finish. 70 of 101 13. Click OK to close the Language Configuration window once the import has completed. Now that we have translated the strings for our application, we need to be able to select between the different languages. FactoryTalk View Studio provides this ability through the use of a special button called Language Switch Button. Let’s add a Spanish language switch button to the 30 LanguageSelection display. 14. Open the 30 LanguageSelection display by double clicking it. 71 of 101 15. Select Objects>Advanced>Language Switch Button. 16. Draw a rectangle in between the US and Chinese flags by holding down the left mouse button and dragging the mouse. 17. Make the changes shown below on the General tab. 72 of 101 18. Click the Label tab and assign the Mexican flag to the Image: property by using the browse button. Check Image scaled. This will scale the flag to the size of the button. 19. Select the Common tab. Change the Size and Position attributes as shown below 20. Click OK to close the Language Switch Button Properties window and apply the changes. The display should now look like this 73 of 101 21. Close the 30 LanguageSelection display and select Yes to save the changes. FactoryTalk® View Machine Edition supports multilingual capability at design time as well as run-time language switching between a maximum of 20 different languages. To facilitate localization, an HMI designer exports all of an application’s strings to a spreadsheet (*.XLS or *.XLSX) file. The translations are done in the spreadsheet, either manually or using a utility, and it is then imported back into the HMI application. 74 of 101 Module 7 – Reduce Development Time - Reuse Common HMI Components with Global Objects Business Issue There are four identical tanks in the Super Juice Company production plant and each one is represented on its own display. The control engineer, Ray, has to individually edit each display throughout his development project when tank updates are required. This repetitiveness consumes too much time – preventing Ray from working on other projects. Solution Ray takes advantage of Global objects to consolidate four HMI screens into one HMI screen. However, each tank maintains its unique set of controller tags by the use of parameters. As a result, now when updates need to be made to the tanks, Ray is able to preserve time because he only has to make the update in his project once in one location. Demo Load and run the SuperJuiceDemo.mer file if it is not already running on the PanelView™ Plus 6 terminal. See page 10 for instructions on how to load and run the demo file. 1. From the Plant Summary screen, click on any one of the four tanks. 2. Click the page up button or the Super Juice logo to navigate back to the Plant Summary screen. 3. Click on a different tank. Notice that the tank number and information for that specific tank changes according to which tank was selected from the Plant Summary screen. Only one tank display exists in the application. The use of global objects and parameters makes this possible. Please refer to the following How To section to see how this demo scenario was created. If you would like to perform the next demo scenario please click here. How To This scenario demonstrated the use of Global objects. If the same object is used repeatedly, like the tank in our demo, why not create it once rather than multiple times. If the object needs to be updated, you only need to make changes in one place, the Global Object display that contains the object. Let’s explore how global objects were created and configured for the demo. All global objects are created by first creating a display under the Global Objects container in FactoryTalk View Studio. In our demo we have 3 global object displays. 75 of 101 1. Double click the Tank global object display to open it. These objects were either pulled in from a graphic library or created using drawing tools within Studio. Let’s take a look at the large tank graphic. 2. Right click the large tank and then select Object Explorer 76 of 101 Notice that several objects are indicated as being inside the selection area – this is shown by the Object Explorer as being Group. 3. Right click Group 10 and select Global Object Parameter Definitions. This allows us to assign parameters to the global object. Parameters allow us to use a single object in multiple places and yet display unique information. 4. Enter #1 for item 5 and enter Tank Number for the Description. Click OK. Notice the other parameters and their descriptions. 77 of 101 5. Expand Group 10 and double click Text1. Notice the parameter #1 is used in the direct reference tag. This is the place holder for our unique tank number. We will see how we assign the actual tank number in the upcoming steps. 6. Click Cancel and double click GotoDisplayButton1. 78 of 101 Notice the parameters #1, #2, #3, and #4 in the Parameter List. This is called parameter passing and will be used on the display that the goto display button is referencing. We could also specify actual tag values in the parameter list instead of the parameters themselves. 7. Select the Connections tab. The parameter #5 is assigned to the Display Name property. Now let’s see how the actual values get assigned to their respective parameters. 8. Close the Tank global object display and save the changes. 9. Double click the 01 MAIN display to open it. 79 of 101 10. Move the mouse to the middle of the left most tank and right click. Select Global Object Parameter Values. This is how the parameters defined on the global object display get assigned to actual values or tags. 11. Assign HMI tag DisplayNav\Navigate_To_Tank_Detail_PVP to parameter #5. 80 of 101 12. Click OK again to accept the tag assignment. 81 of 101 Let’s examine the parameter #5 more closely and its tag assignment to better understand how Global Objects and Parameters work. Parameter #5 was assigned to the Display Name property for the goto display button of our tank global object. We then assigned the actual tag to parameter #5 on the MAIN display where we have placed 4 tanks – all of them being the same tank Global Object. The tag we assigned is a HMI tag called DisplayNav\Navigate_To_Tank_Detail_PVP. If we take a look at this HMI tag again, we see that it is a Memory tag and has the Initial Value 10 Tank_Detail. This means that when any of the 4 tanks are clicked, the 10 Tank_Detail display will open. Then the information being presented on this display will be specific to the tank selected from the MAIN display based on the value assignments for parameters #1, #2, #3, and #4. 82 of 101 Module 8 – Increase Line Productivity - Access Reference Material from Terminal with PDF Viewer Business Issue At Super Juice Company, downtime is excessive because many of the printed manuals are disorganized or difficult to locate. Therefore, the production manager mandated that all reference materials be stored electronically in a central location and accessible from each PanelView Plus 6 terminal. Solution The control engineer, Chris, stored the latest PDF Manuals in a network folder accessible from each PanelView™ Plus 6 terminal. Chris also used the CaseStatement ActiveX control to easily select the desired manual. As a result, the production manager noticed a decrease in downtime. Demo Load and run the SuperJuiceDemo.mer file if it is not already running on the PanelView™ Plus 6 terminal. See page 10 for instructions on how to load and run the demo file. 1. From the Plant Summary screen, click the PDF icon at the top of the PanelView™ Plus 6 terminal to open the pdf selection pop-up display. 2. Select the PanelView Plus 6 User Manual using the Arrow keys and the Enter key. 3. Click the load icon to launch the PDF viewer. You may notice a progress bar as the PDF loads. Notice that the pdf opened to a specific page in the user manual – it is the section of the user manual that describes the Foxit PDF reader that we are using. 83 of 101 4. Navigate through the pdf to explore the features of Foxit Reader. 5. Close the pdf reader. 6. Select and explore the other two documents by repeating steps 2 - 5. Operators can be presented with valuable information by using the Foxit pdf reader. Also, since the PanelView Plus 6 has limited internal storage, the pdf files can be located off of the terminal. This also makes it easier to manage the files. How To This scenario showed how operators can be presented with valuable information to help configure a process or to troubleshoot the system. This is possible because every PanelView Plus 6 terminal comes with Foxit PDF reader installed. Let’s take a look at how the demo was configured. 1. Double click the 11 PDF Select display to open it. 2. Double click the Control List Selector to open its properties. Notice that there are 3 states specified and that Write on enter is not checked. 84 of 101 We only specified 3 pdf files in the demo. If we specified more, we would change the Number of states to match. The Write on enter being unchecked will be explained a bit later on. 3. Select the States tab. Here we have the 3 states listed. Each state has a value assigned – 1 through 3. This value is passed to the tag assigned on the Connections tab. The Caption field is the text we entered to describe each pdf file and is what is shown in the selector list during runtime. 4. Select the Connections tab and assign HMI tag PDF_Viewer\PDF_Selection to the Value property. 85 of 101 5. Click OK to apply the tag assignment. This will be the tag that receives the values 1 through 3 depending on which state is selected. 6. Double click the MECaseStatementControl1 ActiveX control to open its properties. 86 of 101 7. Select the Connections tab and assign the following tags and literals per the table: Source PDF_Viewer\PDF_Selection Case01_Test 1 Case01_Operator “EQU” Case01_Result PDF_Viewer\PDF_One The PDF_Viewer is a folder in the HMI Tag Database. The assignments should appear as shown below. 8. Click OK to apply the literal and tag assignments. The Case Statement ActiveX was used to pass the specific path and file name for the pdf file to view. The Source property contains values 1, 2, or 3 depending on which name is selected from the Control List Selector. When the Trigger property changes from 0 to 1 (this is done by pressing the momentary button on the Control List Selector), the Source is evaluated against any assigned cases – in our demo there are 3 assigned cases. We are testing using the EQU operator. So, if Source contains a 1, then Case01 evaluates true and the Case01_Result is passed to the Destination tag. 9. Close the 11 PDF Select display and save the changes. Let’s take a look at HMI tag PDF_Viewer\PDF_One. 87 of 101 10. Double click Tags to open the HMI Tag Database. 11. Select the PDF_Viewer\PDF_One tag. 12. Enter the following for Initial Value and check Retentive. \Network\Manuals\2711p-um006_-en-p.pdf –p 116 Network refers to a folder on the PanelView Plus 6 that contains mapped folders. The mapped folder is called Manuals and contains the pdf files. The 2711p-um006_-en-p.pdf is the PanelView Plus 6 user manual and the –p 116 tells Foxit to open the pdf to page 116. There are several other switches that can be used with Foxit and starting on page 116 of the user manual contains more information. We set up a shared folder on the lab PC. A folder called Manuals was created on the lab PC and it was shared. 88 of 101 On the PanelView Plus 6 terminal, under Network Identification in Terminal Settings, the Labuser account information was entered. This information is used by Windows CE to access the PC we have the pdf files stored on. Next we mapped from the PanelView Plus 6 to the Manuals folder on the PC. A command prompt window was opened on the PanelView Plus 6 and the net use command with the following was entered to create the network mapping. net use Manuals \\WIN7-VM-AF2014\Manuals /user:labuser The net use command is used to connect to the shared resource, the Manuals mapped folder in our case. The command consists of the following: - A name for the network share - Manuals was used but another name could have been used. - The location of the desired shared resource - - A user name of an account that has access to the shared resource – labuser in this case. This is optional. 89 of 101 We have successfully mapped to the Manuals shared resource and can now see our mapping in the Network folder on the PanelView Plus 6 terminal. Here we can see the pdf files because of the mapping Here are the pdf files on the lab PC 13. Click Accept to save the changes and then Close the HMI tag database. In order to launch the Foxit pdf viewer, another ActiveX control was used called Program Launcher. Let’s see how this was configured. 14. Double click 100 Startup Pop Up display to open it. 90 of 101 15. Double click PGMLauncher to open its properties – double click the gray area instead of on the text. 16. Select the Connections tab. ProgramLocation is the location information of the program we want to launch. 91 of 101 ProgramParameter is the location and the file name of the pdf file we want to open and view. This specific information comes from the CaseStatement ActiveX control. LaunchEnable causes the specified program, FoxitReader.exe, to launch. This is triggered by the momentary button on the 11 PDF Select display. 17. Close the ME Program Launcher Properties window and the 100 Startup Pop Up display. In summary, this scenario demonstrated how a pdf reader can provide valuable information to the operator. The demo showed how the CaseStatement ActiveX control can be used to specify the location and file name for a pdf file. It also showed how the Fxoit pdf reader can be launched from within FactoryTalk View Machine Edition by using the ProgramLauncher ActiveX control. Finally, the demo showed how pdf files can be located on and accessed from a remote PC. This provides for quite a bit more storage than internal memory of the PanelView Plus 6 terminal or even a SD card. This also provides for easier management of the pdf files since they are located in a centralized location. Congratulations! You have successfully completed the lab. 92 of 101 93 of 101 Lab Setup and Configuration Information Lab Information Lab Name New Techniques to Increase Efficiency with PanelView™ Plus 6 Applications Lab Description Demo highlighting some of the features in FTView ME 8.00 & PanelView™ Plus 6 2.23 OS & a how to section describing how the demo was created. Lab Creator Wil Mattheis Date Created 12-05-2014 Updates: Hardware Configuration Qty Demo Cat.# / Description Communication 1 2711P-RP9A ser A or later / PanelView Plus 6 logic module ethernet 1 2711P-RDT12C ser C or later / PanelView Plus 1250 display module Location 8.00 w/ 2.23 OS 1 Ethernet cable Internal port of the PVP6 Terminal to the lab PC 1 RDR-80581AKU-RA, RFIDeas RFID reader USB port of the PVP6 Terminal 1 RFIDeas RFID card USB Computer/Host Settings Location Files Computer Name WIN7-VM-AF2014 IP Address 192.168.1.1 Operating System Windows 7 94 of 101 Firmware Basic Setup Diagram High level Tank 02 ON ON Level H23 4 PLANT J45 Temp.: 12 3deg Press.: 12 Pa Level: 4,5m Tank 02 Start/Stop Auto Manual ON ON ON OFF ON ON P P P P P P Na H2O Ca Li Pb Cu Force 345 34 LL Setpoint Output L H HH React. A Output : ON M Temp.: 123 gr Speed: 56 m/s Tank 01 Tank 02 Waste React. B React. C Converter Tank 03 React. D Tank 04 React. E F1 F7 F2 F8 F3 F9 F4 F10 F5 F11 F6 F12 12 102 31 95 of 101 Application/Programming Location Files SuperJuiceDemo.mer C:\Lab Files\crease Efficiency with PanelView™ Plus 6 Applications\PVP6 C:\Lab Files\ SoftLogix Batch file to update the PVP6 firmware and to place the CSV, HTM, and pdf files into My Documents on the terminal SuperJuice.ACD SuperJuiceDemo.apa C:\Lab Files\ FTView ME SuperJuicePartial.apa Additional Equipment Required Qty Items RSLinx - DDE/OPC Topic Configuration Topic Name Path to Hardware n/a RSLinx - Driver Configuration Topic Name Path to Hardware AB_VBP-1 (no topic required) Virtual Backplane driver to access the SoftLogix processor 96 of 101 RSLinx Enterprise - Shortcut Configuration Topic Name Path to Hardware Through SoftLogix Ethernet IP module in slot 3 to SoftLogix processor in slot 2 Ethernet, Ethernet > 3, 192.168.1.1 > Backplane > 2, 1789-L60 v21 SuperJuice Application Versions Vendor Version Software FactoryTalk View Machine Edition Studio 8.00.00 FactoryTalk Services Platform 2.70 RSLinx Enterprise 5.70 RSLinx Classic 3.70 Studio 5000 21.03 SoftLogix 5800 21.03 FactoryTalk® ViewPoint 8.00 Microsoft Excel 2010 Silverlight 5.1.30514.0 97 of 101 Service Pack Required Pre-Lab Configuration Configure the Virtual Network Select Virtual Network Editor from the Edit menu to open the Virtual Network Editor dialog. The dialog below will appear. 98 of 101 Select the Host Virtual Network Mapping tab. For VMnet0 select the physical ethernet adapter that will be connected to the PanelView Plus terminal. Click the OK button to commit the changes that have been made. 99 of 101 Notes 100 of 101 Publication CE-DM214H-EN-E — January 2015 Copyright© 2012 Rockwell Automation, Inc. All rights reserved. Supersedes Publication CE-DM214G-EN-E — December 2014 101 of 101