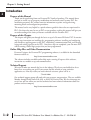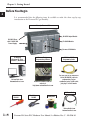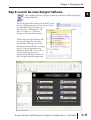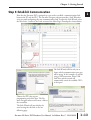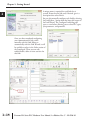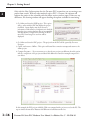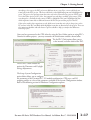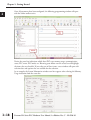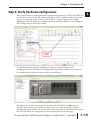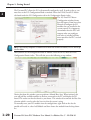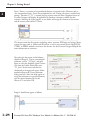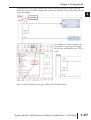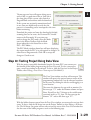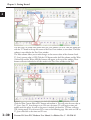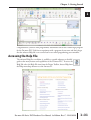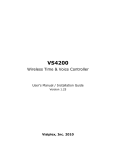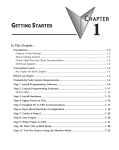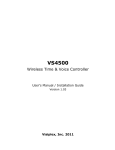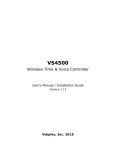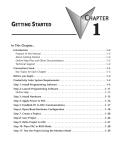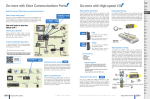Download Chapter 1 - AutomationDirect
Transcript
CHAPTER GETTING STARTED In This Chapter: 1 Introduction . . . . . . . . . . . . . . . . . . . . . . . . . . . . . . . . . . . . . . . . . . . . . . . . . . . . . . 1–2 Purpose of this Manual . . . . . . . . . . . . . . . . . . . . . . . . . . . . . . . . . . . . . . . . . . . . . .1–2 Purpose of this Chapter . . . . . . . . . . . . . . . . . . . . . . . . . . . . . . . . . . . . . . . . . . . . . .1–2 Online Help Files and Other Documentation . . . . . . . . . . . . . . . . . . . . . . . . . . . . . .1–2 Technical Support . . . . . . . . . . . . . . . . . . . . . . . . . . . . . . . . . . . . . . . . . . . . . . . . . .1–2 Conventions Used . . . . . . . . . . . . . . . . . . . . . . . . . . . . . . . . . . . . . . . . . . . . . . . . . . .1–3 Key Topics for Each Chapter . . . . . . . . . . . . . . . . . . . . . . . . . . . . . . . . . . . . . . . . . .1–3 Before You Begin . . . . . . . . . . . . . . . . . . . . . . . . . . . . . . . . . . . . . . . . . . . . . . . . . . .1–4 Do-more PLC System Components . . . . . . . . . . . . . . . . . . . . . . . . . . . . . . . . . . . . .1–5 Do-more Software System Requirements . . . . . . . . . . . . . . . . . . . . . . . . . . . . . . . . .1–5 Step 1: Install Do-more Designer Software . . . . . . . . . . . . . . . . . . . . . . . . . . . . . . .1–6 Step 2: Launch Do-more Designer Software . . . . . . . . . . . . . . . . . . . . . . . . . . . . . .1–9 Step 3: Install Hardware . . . . . . . . . . . . . . . . . . . . . . . . . . . . . . . . . . . . . . . . . . . . .1–11 Step 4: Apply Power to the Do-more PLC . . . . . . . . . . . . . . . . . . . . . . . . . . . . . . .1–12 Step 5: Establish Communication . . . . . . . . . . . . . . . . . . . . . . . . . . . . . . . . . . . . . .1–13 Step 6: Verify Hardware Configuration . . . . . . . . . . . . . . . . . . . . . . . . . . . . . . . . .1–19 Step 7: Create a Ladder Logic Program . . . . . . . . . . . . . . . . . . . . . . . . . . . . . . . . .1–23 Rung #1 . . . . . . . . . . . . . . . . . . . . . . . . . . . . . . . . . . . . . . . . . . . . . . . . . . . . . . . . .1-23 Rung #2 . . . . . . . . . . . . . . . . . . . . . . . . . . . . . . . . . . . . . . . . . . . . . . . . . . . . . . . . .1-26 Step 8: Save a Project . . . . . . . . . . . . . . . . . . . . . . . . . . . . . . . . . . . . . . . . . . . . . . .1–28 Step 9: Write Project to the Do-more PLC . . . . . . . . . . . . . . . . . . . . . . . . . . . . . . .1–28 Step 10: Testing Project Using Data View . . . . . . . . . . . . . . . . . . . . . . . . . . . . . . .1–29 Accessing the Help File . . . . . . . . . . . . . . . . . . . . . . . . . . . . . . . . . . . . . . . . . . . . . .1–31 Chapter 1: Getting Started 1 2 3 4 5 6 7 8 9 10 11 12 13 14 A B C D Introduction 1–2 Purpose of this Manual Thank you for purchasing from our Do-more PLC family of products. This manual shows you how to install, set up, program, troubleshoot and maintain your Do-more PLC. For installation personnel, this manual contains information on power and signal wiring, mounting details and configuration procedures. This manual can be very helpful as a quick reference guide for those who are experienced in PLCs. For those who may be new to PLCs or our products, reading this manual will give you an understanding of the variety of features available with the Do-more PLC. Purpose of this Chapter This chapter will guide you through the basic set up of a Do-more H2 Series PLC. It contains step by step instructions on installing the programming software, installing and configuring your hardware, applying power to the PLC, establishing a communications link, and creating, saving and writing a project to the CPU. Once these steps are completed, your Do-more PLC will be running a ladder logic project that you have programmed. Online Help Files and Other Documentation Do-more Designer, the Do-more PLC programming software, is available for free download from our website at: http://www.automationdirect.com The software includes searchable online help topics covering all aspects of the software, instruction set, module set up and communication. Technical Support We strive to make our manuals the best in the industry. We rely on your feedback to let us know if we are reaching our goal. If you cannot find the solution to your particular application, or, if for any reason you need technical assistance, please call us at: 770-844-4200 Our technical support group will work with you to answer your questions. They are available Monday through Friday from 9:00 A.M. to 6:00 P.M. Eastern Time. We also encourage you to visit our web site where you can find technical and non-technical information about our products and our company. http://www.automationdirect.com Do-more H2 Series PLC Hardware User Manual, 1st Edition, Rev. C - H2-DM-M Chapter 1: Getting Started Conventions Used When you see the “note pad” icon in the left-hand margin, the paragraph to its immediate right will be a special note. Notes represent information that may make your work quicker or more efficient. The word NOTE: in boldface will mark the beginning of the text. When you see the “exclamation point” icon in the left-hand margin, the paragraph to its immediate right will be a warning. This information could prevent injury, loss of property, or even death in extreme cases. Any warning in this manual should be regarded as critical information that should be read in its entirety. The word WARNING in boldface will mark the beginning of the text. Key Topics for Each Chapter The beginning of each chapter will list the key topics that can be found in that chapter. Getting Started! CHAPTER 1 In This Chapter... Introduction .............................................................................1-2 Purpose of this Manual ....................................................................1-2 About Getting Started! ......................................................................1-2 Supplemental Manuals and Other Help ............................................1-2 Technical Support .............................................................................1-2 Conventions Used ....................................................................1-3 Do-more H2 Series PLC Hardware User Manual, 1st Edition, Rev. C - H2-DM-M 1 2 3 4 5 6 7 8 9 10 11 12 13 14 A B C D 1–3 Chapter 1: Getting Started 1 2 3 4 5 6 7 8 9 10 11 12 13 14 A B C D Before You Begin It is recommended that the following items be available to make this short step-by-step introduction to the Do-more PLC go smoothly. Example Do-more PLC D2-08TA Output Module D2-03B-1 Base with 110/220 VAC Power Supply 1E H2-DM H2-DM1E RM TER TERM RUN STOP F2-08SIM Module U USB PGM P O T POR P S- 32 R RS-2 SERIAL SER 1 0 / 1 0 0 PC Running Windows XP, Vista, Windows 7, Windows 8 Not available from Automationdirect.com. E T H E R N E T Do-more CPU Module Do-more Designer Programming Software Download software from our webste at: http://www.automationdirect.com USB-A to USB-B Programming Cable You can also use an Ethernet or Serial (D2-DSCBL) cable for programming, but we recommend using a USB cable; just plug it in and it works. AC Power Cord Screwdriver DN-SS1 Wire Strippers DN-WS Hookup Wire Not available from Automationdirect.com. 1–4 Do-more H2 Series PLC Hardware User Manual, 1st Edition, Rev. C - H2-DM-M Chapter 1: Getting Started Do-more PLC System Components The Do-more H2 Series CPU modules were designed to stand in place of the DL205 series PLC. As a result, this CPU easily integrates with DL205 PLC family components. The following is a summary of the major parts of a Do-more H2 Series PLC. CPU H2-DM1/H2-DM1E Bases The Do-more H2 Series CPU module can be placed into any DL205 PLC family base. The four base sizes available are 3, 4, 6 and 9 slot. All bases include a built-in power supply and can be purchased for use with AC or DC sources. The Do-more H2 Series PLC supports local and Ethernet remote I/O configurations only. NOTE: The Do-more H2 Series PLC does not support local expansion I/O. I/O Modules The DL205 PLC family has some of the most powerful I/O modules in the industry. A complete range of discrete modules which support 24VDC, 110/220 VAC and up to 10A relay outputs (subject to derating) are offered. The analog modules provide 12 and 16 bit resolution and several selections of input and output signal ranges (including bipolar). Several specialty modules are also available. Do-more Software System Requirements The Do-more Designer Windows-based programming software works with Windows® XP (Home or Professional, 32-bit), Vista (Home, Basic, Premium, 32 or 64-bit), Windows 7 (Home, Professional, Ultimate, 32 or 64-bit) or Windows 8 (Home, Professional, Enterprise 32 or 64-bit; Windows 8 RT edition is NOT supported). . Please check the following requirements when choosing your PC configuration: • Minimum PC to PLC Connectivity, at least one of the following: - USB Port: connects to the CPU with USB-A connector (USB-A to USB-B cable) - RS-232 Serial Port: connects to the CPU with RJ-12 connector (RJ-12 to DB9 or RJ-12 to USB-B serial converter cable) - Ethernet Port: connects to the CPU (H2-DM1E) with RJ-45 10Base-T or 100Base-T (Cat5 Patch Cable) • Hard Disk: 100MB free disk space • Video Display: 1024x768, 256 colors resolution (1280x720, true color recommended) • Windows XP, 32-bit: - 800MHz, single core CPU (2GHz, multi-core or hyperthreaded recommended) - 512MB RAM (2GB recommended) • Vista, Windows 7 or Windows 8, 32 or 64-bit: - 1GHz, single core CPU (2GHz, multi-core recommended) - 1GB RAM (3GB recommended) 1 2 3 4 5 6 7 8 9 10 11 12 13 14 A B C D NOTE: The PC/Laptop/Ethernet Switch connector at the “opposite end” of the PLC connector will dictate what kind of cable you need. Do-more H2 Series PLC Hardware User Manual, 1st Edition, Rev. C - H2-DM-M 1–5 Chapter 1: Getting Started 1 2 3 4 5 6 7 8 9 10 11 12 13 14 A B C D Step 1: Install Do-more Designer Software 1–6 Download the Do-more Designer programming software (DM-PGMSW) from our website at http://automationdirect.com and launch the install procedure. The first screen that opens is the Welcome screen seen here. If there are previous versions of this software already installed, this screen will detail the version number of the software being replaced and the one being installed, click Next to continue. An alert window will appear requesting that all anti-virus software be disabled and also reminding the user that Administrative restrictions may exist. The License Agreement window will be displayed next. Read over the agreement, select “I accept the terms of the license agreement” and click the Next button to continue. There is also the option to print the license agreement if desired. The print function will print the license agreement to a .pdf file and save it in the location you choose. Do-more H2 Series PLC Hardware User Manual, 1st Edition, Rev. C - H2-DM-M Chapter 1: Getting Started Now the software will ask a little about you. Please fill in the information requested on the Customer Information screen and click Next to continue. At this stage, the software will ask which type of install you would like to perform. The Select Type window seen below gives two options for installation type: Complete and Custom. Custom installation allows you to choose which program features to install, whereas Complete installation installs all of the program features available. The Complete installation is selected by default and is recommended for first-time users. Select the installation type desired and click the Next button to continue. The next screen to appear is the Ready to Install the Program window. This window is an alert window, cautioning you that the program is about to be installed. If there are any changes that need to be made to the install settings do them now before continuing. To review or change any of the previous installation selections, click the Back button to return to the appropriate window and make the change. If no changes are necessary click the Install button to begin the installation. Do-more H2 Series PLC Hardware User Manual, 1st Edition, Rev. C - H2-DM-M 1 2 3 4 5 6 7 8 9 10 11 12 13 14 A B C D 1–7 Chapter 1: Getting Started 1 2 3 4 5 6 7 8 9 10 11 12 13 14 A B C D 1–8 The popup shown here will allow you to choose whether or not to install a shortcut for the software on your PC’s desktop. Click Yes or No to continue with the installation. The software will now install the needed files and folders with the Setup Status window detailing the status of the installation. Once the installation has been successfully completed, the window below will open. Your software is now installed and ready to use. The installation wizard can now be closed by clicking the Finish button at the bottom of the window. Do-more H2 Series PLC Hardware User Manual, 1st Edition, Rev. C - H2-DM-M Chapter 1: Getting Started Step 2: Launch Do-more Designer Software After installing Do-more Designer, launch the software by double clicking the desktop DM icon. You can also launch the software from the PC’s Start menu or All Programs menu. If the software link is not embedded in the Start menu, use the path: Start > All Programs > Domore > Designer x.x > Do-more Designer x.x to launch the software. The Do-more Designer Software will start up and display the Start Page shown below. This page consists of a Launchpad with quick links to exisitng projects, software applications and communications links. There is also a section containing shortcuts to important help file topics and the Domore Designer simulator application. Do-more H2 Series PLC Hardware User Manual, 1st Edition, Rev. C - H2-DM-M 1 2 3 4 5 6 7 8 9 10 11 12 13 14 A B C D 1–9 Chapter 1: Getting Started 1 2 3 4 5 6 7 8 9 10 11 12 13 14 A B C D 1–10 To begin a new project offline select New from the toolbar on the Start Page. The New Project window seen here will open. Name the new project and select the type of controller it is intended for. You can use the Browse button to choose a different location to store the project or use the default location. Click OK after your selections have been made to continue. The Main programming window and Instruction Palette shown below will open. The Instruction Palette lists all of the instructions available for use in your program. A brief explanation of each instruction is provided once the instruction is highlighted and a more detailed explanation is available in the help file. The Main programming window is divided into menus and toolbars for quick access to configurations, instructions and other needed items used during project development. Do-more H2 Series PLC Hardware User Manual, 1st Edition, Rev. C - H2-DM-M Chapter 1: Getting Started Step 3: Install Hardware The “Installation and Wiring” chapter of this manual contains detailed information for the installation of components in your Do-more PLC system. The following summary explains the basic steps for installing modules in a base. First slide the module retaining clips to the out position and align the PC board(s) of the module with the grooves on the top and bottom of the base. Push the module straight into the base until it is firmly seated in the backplane connector. Once the module is inserted into the base, push in the retaining clips to firmly secure the module to the base. Push the retaining clips in to secure the module to the base H2-DM1E TERM RUN STOP USB U PPGM PO PORT SRS-232 R SER SERIAL 1 0 / 1 0 0 CPU must be positioned in the first slot of the base E T H E R N E T Align module PC board to slots in base and slide in WARNING: Minimize the risk of electrical shock, personal injury, or equipment damage. Always disconnect the system power before installing or removing any system component. Once all of the modules have been installed in the base, connect the USB cable. Use a standard USB cable with Type A and Type B connectors. (Ethernet and Serial connections are also available, but are not shown for this example.) H2-DM1E RUN TERM STOP USB PGM PORT RS-232 SERIAL E 1 T 0 H / E 1 R 0 N 0 E T Type B Type A Do-more H2 Series PLC Hardware User Manual, 1st Edition, Rev. C - H2-DM-M 1 2 3 4 5 6 7 8 9 10 11 12 13 14 A B C D 1–11 Chapter 1: Getting Started 1 2 3 4 5 6 7 8 9 10 11 12 13 14 A B C D Step 4: Apply Power to the Do-more PLC 1–12 Power is supplied to the Do-more PLC through the backplane of the base from the power supply. The following diagrams show the terminal connections located on the power supplies of the DL205 bases. The base terminals can accept up to 16 AWG. You may be able to use larger wiring depending on the type of wire used, but 16 AWG is the recommended size. Do not overtighten the connector screws; the recommended torque value is 7.81 lb-in (0.882 N•m). 110/220 VAC Base T erminal Strip 100 – 240 VAC G LG + 24 VDC OUT, 0.3A NOTE: You can connect either a 115 VAC or 220 VAC supply to the AC terminals. 12/24 VDC Base T erminal Strip + 10.2 – 28.8 VDC – G 125 VDC Base T erminal Strip + 120 – 240 VDC – G LG + 24 VDC OUT, 0.3A – Once all of the power wiring has been completed and verified, connect the appropriate voltage source to the power supply and power up the controller. The Do-more PLC will perform a self evaluation once power is applied. Refer to the “Installation and Wiring” chapter of this manual for more power supply and input wiring information. Do-more H2 Series PLC Hardware User Manual, 1st Edition, Rev. C - H2-DM-M Chapter 1: Getting Started Step 5: Establish Communication Now that the Do-more PLC is powered up, you need to establish a communications link between the PC and the PLC. The Do-more Designer software provides a Link Wizard to assist you with configuring this new communications link. To open the Link Wizard, select the New Link... button in the Links section of the Main Page’s Launchpad as shown below. The Link Wizard will first ask you to choose which communications port you will be using. In this example, we will be using a USB connection. Select USB, click Next and the wizard will automatically search for available CPU’s on that port. Choose the CPU that you are programming and select Next. The Domore Designer software will create a link to that controller. The Link Wizard will now display the saved settings for this link as seen on following page. Do-more H2 Series PLC Hardware User Manual, 1st Edition, Rev. C - H2-DM-M 1 2 3 4 5 6 7 8 9 10 11 12 13 14 A B C D 1–13 Chapter 1: Getting Started 1 2 3 4 5 6 7 8 9 10 11 12 13 14 A B C D 1–14 A unique name is required for each link that is created. Name the new link and, if desired, give it a description then select Finish. You can also manually configure each link by selecting the Link Editor... button from the lower left corner of the Link Wizard. The Configure Link dialog will open, as seen below, allowing you to select PLC types, port parameters, and protocols. Once you have completed configuring your communications link, either manually with the Link Editor or automatically with the Link Wizard, it will be available to select in the Links section of the Launchpad. There you can edit, enable/disable, delete or view statistics for that link. Do-more H2 Series PLC Hardware User Manual, 1st Edition, Rev. C - H2-DM-M Chapter 1: Getting Started Select the New Online button and the Online dialog box, seen below, will open. From this dialog, you are given available communications links to choose from with options to add, edit disable/enable, or delete links. Choose the appropriate link, select OK and the software will connect to the Domore PLC. If the mode selector switch on the CPU module is not in the Term position when connecting, the warning shown below will appear. You are allowed to continue if you wish or place the mode selector switch on the CPU module in the Term position to avoid any unintended communication errors. If you were connecting to the CPU module with a project created offline, you may encounter the message window shown here. Do-more H2 Series PLC Hardware User Manual, 1st Edition, Rev. C - H2-DM-M 1 2 3 4 5 6 7 8 9 10 11 12 13 14 A B C D 1–15 Chapter 1: Getting Started 1 2 3 4 5 6 7 8 9 10 11 12 13 14 A B C D Only with the New Online option does the Do-more PLC assume that you are creating a new project from scratch. With any other method, such as PLC > Connect, the software will compare the project in the controller with the offline version you have open. If there are any differences, this warning window will appear detailing the options available for continuing: 1. Go Online and view the DISK project - This option will go online with the PLC but display the project from disk. Status displays may show incorrect information. If the memory configuration in the diskbased project contains elements that are incompatible with the memory configuration currently in the Domore PLC the message box seen here will be displayed. 2. Go Online and view the PLC project - The project from the PLC will be opened by Do-more Designer. 3. Cancel, and return to Offline - This option will cancel the connection attempt and return to the offline project. 4. Compare Programs... - If you are unsure as to why the two projects are different, then this option will do a comparison of the projects and detail the differences found. An example comparison is seen below. In this example, the PLC project titled My_DM was compared with a project stored on the PC. The report window shown above illustrates the differences found between the two. 1–16 Do-more H2 Series PLC Hardware User Manual, 1st Edition, Rev. C - H2-DM-M Chapter 1: Getting Started According to the report, the PLC project was different in two areas. First, a new code-block was found only in the PLC project. This new code-block is titled MyNewProgram and is highlighted in green. The green color represents items that exist only in the Current Project (project in PLC) and not in the Other (project in PC). Also, the comparison noted that a normally open contact (STR) was changed to a normally closed contact (STRN) at $Main@0. This item is highlighted in blue which represents items that are different between the PLC Project and the project in the PC. Other colors used in the comparison are red, which notes items that exist only in the project on the PC and not in the PLC and black which highlights items that are identical in both projects. There are also numerous checkbox and radio button options available to help you analyze the differences between projects. Once you have connected to the CPU either by using the New Online option or using PLC > Connect for offline projects, you may encounter the initialization windows shown below. The Set PLC Clock option allows you to set the internal, real-time clock of the PLC. The Set PLC Clock window has options for Timezones and Daylight Savings Adjustments. The Setup System Configuration option below allows you to configure the parameters of the Do-more PLC. I/O module configuration, CPU ports, and I/O mapping profiles are a few of the parameters available in the System Configuration window. Refer to the following section for Hardware Configuration options. Do-more H2 Series PLC Hardware User Manual, 1st Edition, Rev. C - H2-DM-M 1 2 3 4 5 6 7 8 9 10 11 12 13 14 A B C D 1–17 Chapter 1: Getting Started 1 2 3 4 5 6 7 8 9 10 11 12 13 14 A B C D 1–18 Once all parameters have been configured, the following programming window will open with the online toolbar active. Notice the status bar indications which show PLC type, memory usage, communication status, PLC errors, PLC mode, etc. Hovering your mouse over the status bar will highlight the items that are selectable. If you select one of these items, a new window will open with real-time data and options that are available for that selection. As an example, the System Information window seen here appears after selecting the Memory Usage indication from the status bar. Do-more H2 Series PLC Hardware User Manual, 1st Edition, Rev. C - H2-DM-M Chapter 1: Getting Started Step 6: Verify Hardware Configuration Next, you will need to verify the hardware configuration for accuracy. The Do-more PLC has an auto discover feature that will automatically detect the I/O modules installed in the base. You can see the results of this search by selecting PLC > System Configuration, double clicking the CPU link under the Configuration tab in the Project Browser, or by clicking the XY Configure icon in the Project Toolbar. On the left side of the System Configuration window is an index of topics titled Configuration Entries. Click the I/O Configuration tab and you should see an overview of the modules that the software located, similar to the following. From here you can verify that the software has detected all of the I/O modules that are installed. At this point, you should also verify the base size. The Do-more PLC cannot automatically detect the base size and if it needs to be corrected, select the DL205 Base tab in the index and choose the appropriate size from the drop down list on that page. Do-more H2 Series PLC Hardware User Manual, 1st Edition, Rev. C - H2-DM-M 1 2 3 4 5 6 7 8 9 10 11 12 13 14 A B C D 1–19 Chapter 1: Getting Started 1 2 3 4 5 6 7 8 9 10 11 12 13 14 A B C D 1–20 The Do-more PLC allows the I/O to be manually configured as well. In order to do so, you must first set the I/O Configuration Mode to manual. Select the DL205 Local I/O Master tab found under the I/O Configuration tab in the Configuration Entries index. The 205 Local I/O Master Configuration window shown here will appear. From here select Manual to configure the I/O modules that are installed in the system yourself. It is important to remember that the PLC will compare what you configure with what is installed and they must match for the PLC to work properly. NOTE: If the manually configured I/O modules do not match the installed I/O modules, the PLC will not go into Run Mode. After you have set the configuration mode to Manual, select the DL205 Base tab in the Configuration Entries index. This will take you to the following set up window. Notice that from this window, you can perform a Manual Base Scan. When initiated, this scan will poll the available modules in the base connected to the PC and display the I/O found. The results can then be altered as you choose. This window also contains the Base Size selection which is used to select the base size that the system is using. To manually enter your I/O modules into the configuration, right click on the slot the module will reside in, select Add Module and then choose the module from the drop down list. Do-more H2 Series PLC Hardware User Manual, 1st Edition, Rev. C - H2-DM-M Chapter 1: Getting Started Once you have selected the module, it will appear in the slot that was chosen. If an I/O module is manually configured but is not available for install or if at any time it has been removed for maintenance, the I/O configuration will allow you to place that module in an Optional state. This will allow the PLC to function properly without any hardware mismatch errors. As previously mentioned, the Do-more PLC will not enter Run mode if the configuration does not match the actual modules installed. With the Optional state, these errors can be avoided. To make a module Optional, right click on the module and select Optional from the drop down list. The module will be labeled with the word “Optional” and the PLC will ignore it when performing the configuration comparison. Do-more H2 Series PLC Hardware User Manual, 1st Edition, Rev. C - H2-DM-M 1 2 3 4 5 6 7 8 9 10 11 12 13 14 A B C D 1–21 Chapter 1: Getting Started 1 2 3 4 5 6 7 8 9 10 11 12 13 14 A B C D 1–22 After the hardware configuration has been verified select the I/O Mappings tab in the Configuration Entries index. This option will display the assigned addresses for the configured modules as seen below. These X, Y, WX and WY addresses are automatically assigned by Do-more Designer. You have the option to manually configure these addresses by selecting Manual in the Mapping Mode section at the bottom of the window. The Manual Mode Instructions section, also found at the bottom of the window, details the various color indications associated with this mode. Do-more H2 Series PLC Hardware User Manual, 1st Edition, Rev. C - H2-DM-M Chapter 1: Getting Started Step 7: Create a Ladder Logic Program To create a ladder logic program, you must first place the software in the Edit Mode. Click the Edit Mode button found in the Project Toolbar or Ladder Palette Bar or use the shortcut Ctrl+E. When in Edit Mode, all of the Ladder Palette Bar’s options will become active and the cursor in Ladder View will fill in blue. Now, you are ready to begin entering the example ladder logic below. Rung #1 Place the box cursor in the NOP position on Rung #1. If the Instruction Palette is not open, then click Instructions from the Ladder Palette Bar and select the TMR (Timer) or type a “T” and select TMR from the drop down menu, then press Enter. Once TMR is selected, a Timer dialog box appears. 1. Set the Timer Struct to T1. 2. Enter 03 into the Preset Constant Value for the seconds (s) preset. 3. Click the checkmark in the upper left corner to accept. After clicking the checkmark, Rung #1 should show the T1 timer (TMR) instruction with a preset of 3.000 seconds. A user variable can be assigned to the preset value if needed. Do-more H2 Series PLC Hardware User Manual, 1st Edition, Rev. C - H2-DM-M 1 2 3 4 5 6 7 8 9 10 11 12 13 14 A B C D 1–23 Chapter 1: Getting Started 1 2 3 4 5 6 7 8 9 10 11 12 13 14 A B C D 1–24 Since a Timer is a structure it has predefined elements associated with it. Elements such as .Acc (accumulated time), .Done (the completion bit) and .Timing (the timer is enabled and timing). Therefore, if “T1.” is entered into any contact name the Auto-Complete feature of Do-more Designer will display all applicable bit (boolean) selections available for that structure. Selecting the .Done option, as seen below, will assign this element to the contact and the contact name will be T1.Done. This feature works for all structures including: timers, counters, PID loops and strings. Many system data types such as, $Main and $FirstScan, as well as user-created devices like ECOM, CTRIO, or SERIO modules can also use this feature. See the Do-more Designer Help file for more information on structures. Now place the box cursor in the leftmost column of Rung #1. Type in a meaningful nickname, such as “T1_Start”, and press Enter or select the Normally Open Contact (F2) from the Ladder Palette Bar, enter “T1_Start” for the name and click the checkmark in the upper left corner. Either method will open the Create Nickname dialog seen here. Select the third option to assign the nickname to a specified element, type the desired memory bit for this contact (C1) and select OK. Rung #1 should now appear as follows: Do-more H2 Series PLC Hardware User Manual, 1st Edition, Rev. C - H2-DM-M Chapter 1: Getting Started With the cursor in the position to the right of contact T1_Start, you are going to begin drawing a branch circuit. Under the Edit drop down menu, select Wire, then select Down. Notice the shortcuts that are available for wire drawing. The wire that should now appear in your ladder could have also been drawn using the shortcut Ctrl+Down Arrow. NOTE: There are also Delete Wire options in the Edit drop down menu that are used to erase any wires not needed. Now place the cursor in the space to the left of the new line and select another normally open contact. Type in the nickname “T1_Manual” and assign bit C2. Select OK to accept and Rung #1 should now resemble the rung seen on the following page. Do-more H2 Series PLC Hardware User Manual, 1st Edition, Rev. C - H2-DM-M 1 2 3 4 5 6 7 8 9 10 11 12 13 14 A B C D 1–25 Chapter 1: Getting Started 1 2 3 4 5 6 7 8 9 10 11 12 13 14 A B C D 1–26 Rung #2 Place a normally open contact in the first position of Rung #2. This contact will be tied to the Done bit of timer T1. Therefore, the name for this contact should be entered as “T1.Done”. There should be no Create Nickname dialog as seen with the earlier normally open contacts. Lastly, you will need to add an Out coil to the end of Rung #2. Place the cursor at the end of the rung and either select Out from the Ladder Palette Bar or just type “OUT” and select the Out instruction from the drop down menu. Next, choose which bit will be tied to this coil. Tie this coil to the physical output Y1 by typing “Y1” and click the checkmark. The ladder program should now look like the following. When either the T1_Start or T1_Manual contact is energized, the timer will begin timing. When it times out, contact T1_Done will energize and the output coil Y1 will turn on. Note that an END instruction is not required. Do-more H2 Series PLC Hardware User Manual, 1st Edition, Rev. C - H2-DM-M Chapter 1: Getting Started The yellow bar in the margin signifies logic that has not been accepted. So once you have verified your logic, click the Accept button in the Project Toolbar or the Ladder Palette Bar to accept the changes. You should now see blue and green bars, shown below, signifying that the logic has not been downloaded to the CPU or saved. Now exit the Edit mode by once again clicking the Edit Mode button. Do-more H2 Series PLC Hardware User Manual, 1st Edition, Rev. C - H2-DM-M 1 2 3 4 5 6 7 8 9 10 11 12 13 14 A B C D 1–27 Chapter 1: Getting Started Step 8: Save a Project 1 Save the project by selecting Save Project (Ctrl+S) from the File drop down menu. Or save the file under a different name or in a different location by selecting the Save Project As... option. 2 3 4 5 6 7 8 Step 9: Write Project to the Do-more PLC 9 Now that you have created the example ladder logic program, you can write the program to the PLC. To do so, click the Write PLC button in the Project Toolbar. 10 11 12 13 14 A B C If the Write PLC button is not active, then you must first connect to the PLC to activate the online portion of the Project Toolbar (see the “Establish Communication” section of this D chapter). If you have altered the System Configuration, which includes the hardware configuration, in any way, then the PLC must be taken out of the Run mode in order to process the download. 1–28 Do-more H2 Series PLC Hardware User Manual, 1st Edition, Rev. C - H2-DM-M Chapter 1: Getting Started The message seen here will appear asking you to verify if this is a good time to do so. Since this is the setup phase of this system, select Switch to Program Mode and continue with the download. If this system was previously commissioned and in use, then you would need to verify that the process it is controlling can be interrupted at this time before continuing. Download the project and once the download is finished, assuming there are no errors, the Do-more PLC should return to the Run mode. If at any time you need to change the PLC mode, select the Mode icon in the Project Toolbar, click the Mode Status indication in the Status Bar or select PLC > PLC Modes.... The PLC Modes window shown here will open displaying the current mode the PLC is in with options to change it to either Run or Program mode. Click OK to accept the change or Cancel to exit. Step 10: Testing Project Using Data View With the project successfully downloaded into the Do-more PLC, you can now test the function of the ladder program using the Data View tool. To start, you need to open a new Data window in the software. To do so, click the Data icon in the Project Toolbar, select Debug > Data View > New or press Ctrl+Shift+F3. The Data View window seen here will now open. This window will open in the project browser section of the programming window but it can be relocated anywhere on the screen by clicking the title bar and dragging it to a new location. Now enter the elements that you wish to monitor. On line one type “C1” under the Element column and press Enter. You will see the C1 change to the variable name associated with it or T1_Start. On line two type the element “C2” and on line three type “Y1”. With the ladder elements entered into the Data View window, you now need to activate their status. To do so, click the All Status icon on the Project Toolbar or select Debug > All Status On. The All Status On option will not only activate the status of the Data View window but also the status of the ladder program as seen on the following page. Do-more H2 Series PLC Hardware User Manual, 1st Edition, Rev. C - H2-DM-M 1 2 3 4 5 6 7 8 9 10 11 12 13 14 A B C D 1–29 Chapter 1: Getting Started 1 2 3 4 5 6 7 8 9 10 11 12 13 14 A B C D 1–30 The next step is to enable edits within the Data View window. To do so, click the yellow box with the “E” found in the top left corner of the Data View window, as seen above. The Edits column is now added to the Data View window. The Edits column allows you to make changes to the current values of the elements listed. T1_Start’s current value is OFF. Click the ON button under the Edits column and the Write Current Edit and the Writes All Edits buttons will appear at the top of the window. These buttons will write individual or all edits made in the Data View window to the PLC. Click the Write Current Edit to PLC button and confirm it. This will write the new value to T1_Start. Once T1_Start changes to an ON state, the timer (T1) will begin to time and quickly reach the preset. As soon as the preset is reached, the done bit, T1.Done, will turn ON causing output Y1 to also turn ON as seen on the following page. Now write an OFF to T1_Start and watch as the timer and Y1 reset. Do-more H2 Series PLC Hardware User Manual, 1st Edition, Rev. C - H2-DM-M Chapter 1: Getting Started Congratulations, you have now programmed, downloaded and tested a ladder logic program for the Do-more PLC. Feel free to experiment with a program of your own and don’t forget that the software Help file is an essential tool to use when programming your controller. Accessing the Help File The software Help file, seen below, is available as a quick reference or detailed guide to the many features and capabilities of the Do-more PLC. To access the Help File select the Help File icon from the Project Toolbar, choose Help from the Help menu drop down or use the shortcut F1. Do-more H2 Series PLC Hardware User Manual, 1st Edition, Rev. C - H2-DM-M 1 2 3 4 5 6 7 8 9 10 11 12 13 14 A B C D 1–31 Chapter 1: Getting Started 1 2 3 4 5 6 7 8 9 10 11 12 13 14 A B C D Notes: 1–32 Do-more H2 Series PLC Hardware User Manual, 1st Edition, Rev. C - H2-DM-M