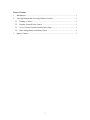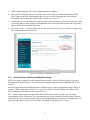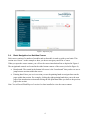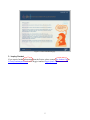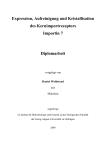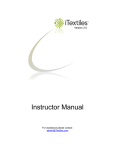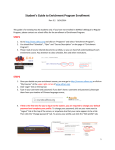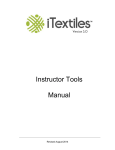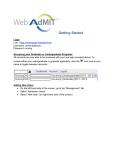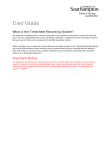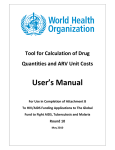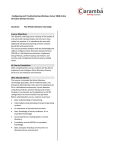Download Report: Analysis on Edinburgh`s eDrug System
Transcript
User Manual for Nutrition Portal and Courses – Malnutrition eLearning User Registration and Accessing a Course University of Southampton Table of Content 1. Introduction ................................................................................................................. 1 2. User Registration and Accessing Nutrition Courses ................................................... 1 3. 2.1. Finding a Course .................................................................................................. 1 2.2. Register Yourself to the Course ........................................................................... 2 2.3. Access Course Content from MyCourse Page ..................................................... 3 2.4. Basic Navigation in a Nutrition Course ............................................................... 4 Inquiry Contact ........................................................................................................... 5 i 1. Introduction This document describes and explains how you can register yourself to a course in the Nutrition Portal and its content through step-by-step instructions. The Nutrition Portal is accessible, as of 10th of August 2010, at https://www.som.soton.ac.uk/learn/test/nutrition/ The home page should look like the image below. Figure 1. Home page of the Nutrition Portal 2. User Registration and Accessing Nutrition Courses 2.1. Finding a Course As seen on the home page in Figure 1, the navigational menu for the Nutrition Portal is located on the left-hand side of the screen. To find a course (for a pharmacist), follow the instructions below: 1. Click on “About Courses” on the menu, which will expand to show more items 2. Click on “Wider workforce” 3. Click on “Course List” 4. Select “Medicine” from the first drop-down menu that says “What job domain do you belong to” 5. Select “Community Child Health/Paediatrics” from the second drop-down menu that says “Job” 6. Click on the Submit button After clicking the Submit button, you should see three courses returned by the system. 7. Click on Course 3: Caring for infants and children with acute malnutrition You are now taken to the course page which describes the course content. 1 2.2. Register Yourself to the Course If you have followed the steps in Section 2.1, you should be seeing the course page for Course 3: Caring for infants and children with acute malnutrition, which is depicted in Figure 2 below. Figure 2. Course page for Course 2 On the right-hand side of the page, you would see a section headed “Don’t have an account?”. Under which, there is a link to the registration page. Click on the “here” link (circled in Figure 2) to open the registration page, which is depicted in Figure 3 below. Figure 3. Registration page 2 1. On the registration page, fill out the registration form accordingly. 2. Once you have filled out the form correctly, click on the “Register” button at the bottom of the form. Then you should a confirmation page (see Figure 4 on the next page) that says you have successfully registered for the chosen course (in this case, Course 3). 3. At this stage, you are automatically logged in to the Nutrition Portal as it can be seen in Figure 4 that a welcome and you name appear on the right-hand side of the page and an extra item, MyCourse, appears in the top of left-hand side menu. 4. To access Course 3, click on MyCourse on the menu (circled in Figure 4 on the next page) then follow the instructions in Section 2.3. Figure 4. Confirmation for registration for a course 2.3. Access Course Content from MyCourse Page NOTE: you must be logged in to the Nutrition Portal in order to access MyCourse page. If you have been logged out by the system, you can log in again using the login box on the right hand side of the screen. MyCourse page shows the details and status of all the courses you have registered for and/or taken. If you have followed the steps in Section 2.2, you will see C003: Caring for infants and children with acute malnutrition and three modules under Course 3. The “Action” column on the far right of the table indicates what action you can carry out for the corresponding course. In this case, you can continue to the course content by clicking on the Continue link as seen in Figure 5, and then a new window (or tab depending on your browser’s configuration) will open up for the chosen course. Go to Section 2.4 for the basic navigation for a Course. 3 Figure 5. MyCourse page 2.4. Basic Navigation in a Nutrition Course Each course consists of a number of modules and each module is made up with several units. This section uses Course 3 as the example to show you how to navigate yourself in a Course. When you open the course content, you will see the course introduction first as depicted in Figure 6. The navigational controls are located in the either bottom corners of the screen (circled in Figure 6). Breadcrumb: The control in the bottom-left corner is the “breadcrumb” that you have to use to jump between sections within the course. Pointing hand: Once you are in a section you use the pointing hands to navigate between the pages within that section. For example, clicking the right-pointing hand takes you to the next page of the introduction section and clicking the left-point hand takes you back to the previous page in the section. Note: You will need Flash Player of version 8 or later installed to view the course content. 4 Figure 6. Course introduction page 3. Inquiry Contact If you require further information about the Project, please contact: Dr. Sunhea Choi at [email protected] or Dr Reggie Annan at [email protected] 5