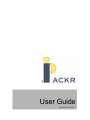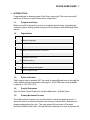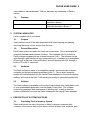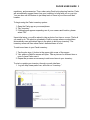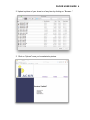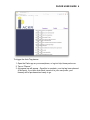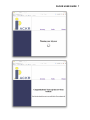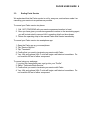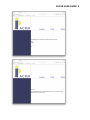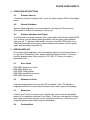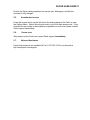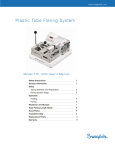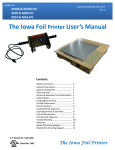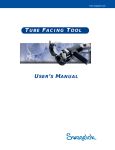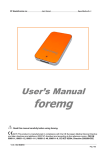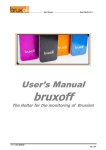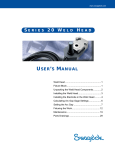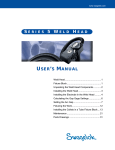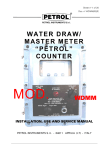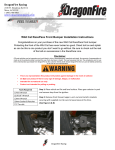Download User Guide
Transcript
! ! ! ! ! ! ! ! ! ! ! ! ! ! ! ! ! ! ! ! ! ! User Guide November!28,!2014! PACKR USER GUIDE 1 1. INTRODUCTION Congratulations on becoming part of the Packr community! This user manual will teach you all that you need to know about using Packr! 1.1. Purpose and Scope Below you will find information on how to complete specific tasks: populating the inventory system, setting up and using the auto-trip planner, and terminating Packr service. 1.2. Organization Section Topic 2 System Capabilities 3 System Functions 3.1 Populating Inventory System 3.2 Setting Up and Using Auto-Trip Planner 3.3 Ending Packr Service 4 Operating Instructions 4.1 Suitcase Start-up 4.2 Remote Shutdown 4.3 System Shutdown and Restart 5 Error Handling & Help 1.3. Points of Contact Packr support can be reached 24/7 via e-mail at [email protected] or through the Packr website at http://www.packr.com/support. A 24/7 help line is also available by phone at 1-877-555-1212. 1.4. Project References See The Smart Travel Solution for the New Millennium - A White Paper. 1.5. Primary Business Function The Packr system is meant to be a total solution to travel and packing needs. It allows the user to create and maintain an inventory of owned items, and assists in planning and packing for a trip. This user guide will cover some of the basic features included in the Packr. Should the Packr malfunction in such a way that will PACKR USER GUIDE 2 cause death or dismemberment, THK Inc. disavows any knowledge of Packr’s actions. 1.6. Glossary HAL Packr on-board computer (Heuristic Assistant Laborer) Packr optional packing assistant (Heuristic Assistant Laborer - F HAL-F 2. SYSTEM CAPABILITIES Packr completes all of your needs. 2.1. Purpose Packr performs most of the tasks associated with travel planning and packing, removing the stress of such actions from the user. 2.2. General Description Packr tracks, plans, and packs for travel and convenience. This is accomplished using both hardware and software solutions. The hardware solution includes a Packr suitcase equipped with an on-board computer (HAL). The software can be used through a web interface at http://www.packr.com, or installed on a smartphone (iPhone only at the time of this publication), and will interface with HAL through a built-in LTE or Wi-Fi connection. 2.3. Hardware The Packr suitcase is made of an adaptable material, and includes an on-board computer and an optional packing assistant (HAL-F). The on-board computer assists with communication with the central Packr database for the user’s inventory tracking, and controls the HAL-F with packing according to generated packing lists. 2.4. Software The Packr software is available on-line at the Packr website (http://www.packr.com), or as a downloadable application from the Apple iTunes Store. The software controls the generation and maintenance of packing lists, as well as receives system notifications from both the Packr suitcase and the central Packr database. 3. DESCRIPTION OF SYSTEM FUNCTIONS 3.1. Populating Packr’s Inventory System Packr as a service can use your phone or tablet’s camera to scan and take inventory of the various items in your home, such as clothes, food, medicine, pets, PACKR USER GUIDE 3 machinery, and accessories. Then, when using Packr’s trip planning function, Packr will automatically suggest items from your inventory to bring with you on your trip. You can also use this feature to just keep track of items in your home and their location. To begin using the Packr inventory system: 1. Open the Packr app on your smartphone. 2. Tap “Inventory”. 3. If dialog boxes appear requesting use of your camera and location, please select “OK”. Upon initial setup, you will be asked to take a photo of an item or a room. That’s all you need to do. The photo is uploaded to Packr’s servers where our algorithms automatically scan and detect items in the photo to build your inventory. The inventory screen will then show Packr’s detected items in a list. To add more items to your Packr inventory: 1. Tap the plus sign (+) button in the upper right corner of the screen. 2. Your phone or tablet’s camera will open. Take a picture of a different item or room to have Packr scan it. 3. Repeat the process as necessary to add more items to your inventory. To start or update your inventory through our web interface: 1. Log into http://www.packr.com, and click on “Inventory.” PACKR USER GUIDE 4 2. Upload a picture of your closet or of any item by clicking on “Browse…” 3. Click on “Upload” once you’ve selected a picture. PACKR USER GUIDE 5 3.2. Setting up and using Auto-Trip Planner Using the Auto-Trip planner consists of two main procedures. The first part of the procedure is creating a user profile in Packr’s main database. The user profile is built using a wizard-like interface that will ask you a series of questions in order to better determine your preferences. You will not have to answer all the questions presented, but you will have to complete at least 25% of the questionnaire for the auto-trip planner to perform even minimally. The second part of the procedure is triggering the planning process, which will then create and possibly book a travel itinerary for you, as well as a suggested packing list. This generated packing list can then be sent to your Packr suitcase for automatic packing. To start the user profile wizard and questionnaire: 1. Open the Packr app on your smartphone, or log in to http://www.packr.com. 2. Choose “Profile.” 3. If this is your first time tapping on this feature, the wizard will begin at the start of the profile questionnaire. If you are continuing from a previous profile setup, the wizard will begin at your last answered question, or at the beginning if you answered the final question in the wizard. 4. Answer the questions honestly and to the best of your ability. The ability to skip a question will also be available if you so choose. 5. The wizard will alert you to your progress, and will notify you when you have reached the minimum 25% threshold. 6. One of the questions in the profile wizard will ask if you would like to have the auto-planning feature triggered automatically when stress levels are detected to be high. Even if you answer “Yes”, you will still be able to trigger the planner manually. PACKR USER GUIDE 6 To trigger the Auto-Trip planner: 1. Open the Packr app on your smartphone, or log into http://www.packr.com. 2. Tap on “Planner.” 3. A progress bar will appear. Once this is complete, your trip has been planned. At this point, if you have Auto-Book turned on in your user profile, your itinerary will be purchased and ready to go. PACKR USER GUIDE 7 PACKR USER GUIDE 8 3.3. Ending Packr Service We understand that the Packr service is not for everyone, and we have made it so cancelling your service is as painless as possible. To cancel your Packr service via phone: 1. Call 1-877-PCKR-END with your service agreement number in hand. 2. Once you have given your service agreement number to the terminating agent, you will be instructed to remove HAL’s operating chip from the suitcase. 3. Return the operating chip to the nearest Packr retail center immediately. To cancel your Packr service via smartphone app: 1. Open the Packr app on your smartphone. 2. Tap “Service Options.” 3. Tap “Terminate.” 4. Confirm that you want to terminate your service with Packr. 5. Your HAL and optional HAL-F units will begin a self-destruct countdown. Do not be within 20 feet of either component. To cancel using our web page: 1. Log into http://www.packr.com, and go into your “Profile.” 2. Select “Terminate Packr Service.” 3. Confirm that you want to terminate your service with Packr. 4. Your HAL and optional HAL-F units will begin a self-destruct countdown. Do not be within 20 feet of either component. PACKR USER GUIDE 9 PACKR USER GUIDE 10 4. OPERATING INSTRUCTIONS 4.1. Suitcase Start-up To start the on-board computer (HAL), press the button marked PWR on the display panel. 4.2. Remote Shutdown Start the Packr application on your smartphone, and select the Power button. When asked to confirm the shutdown, answer yes. 4.3. Suitcase Shutdown and Restart To shutdown the on-board computer (HAL), press and hold the button marked PWR for 5 seconds, until the display panel goes blank, and the green power indicator light turns off. To perform a hard restart, continue to hold the PWR button for an additional 5 seconds until the green power indicator turns amber, and then green again, and the display turns back on. 5. ERROR HANDLING Error codes will be displayed on the visual display panel on the suitcase exterior. If you get one of these error codes, please follow the directions below. If the error persists, please contact Packr support at 1-877-555-1212 with your support agreement code. 5.1. Error Codes ERR-0001: Network not found ERR-0002: Battery low ERR-0003: Packing failed ERR-0004: Unauthorized access ERR-0005: Severe error 5.2. Network not found Check the display panel to ensure that LTE is enabled. If the LTE indicator is displayed and this error code persists, please contact Packr support immediately. 5.3. Battery low Connect your Packr to a power source. Additionally, ensure that the detachable battery kit is completely connected to the Packr. If the error code persists 24 hours after being connected to a power source, replace the battery kit. If the error is still displayed, please contact Packr support immediately. 5.4. Packing failed PACKR USER GUIDE 11 Ensure the Packr packing assistant can access your belongings, and that the assistant is fully charged. 5.5. Unauthorized access Press the Access button on the left side of the display panel of the Packr to open the Options Menu. Select Security and enter in your four-digit access code. If you received this error code in the smartphone application or an e-mail, please contact Packr support immediately. 5.6. Severe error Step away from the Packr and contact Packr support immediately. 5.7. Help and Assistance Packr help personnel are available 24/7 at 1-877-555-1212 or via the web at http://www.packr.com/support.