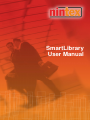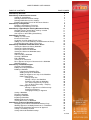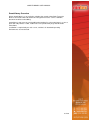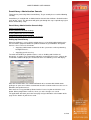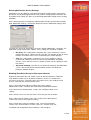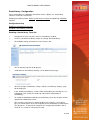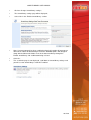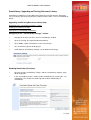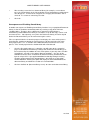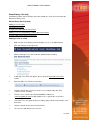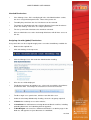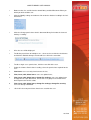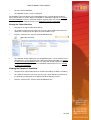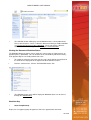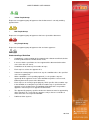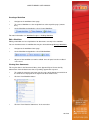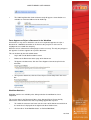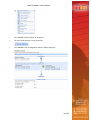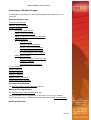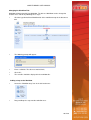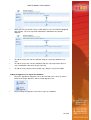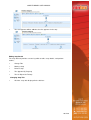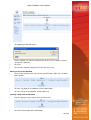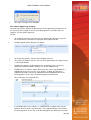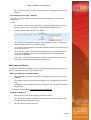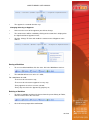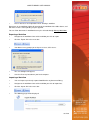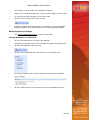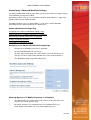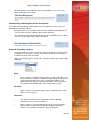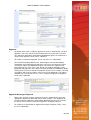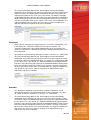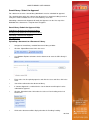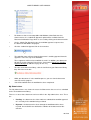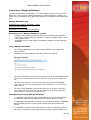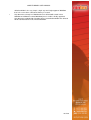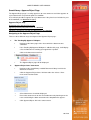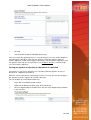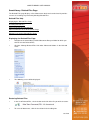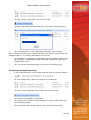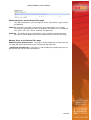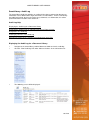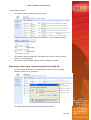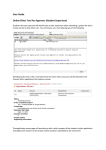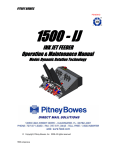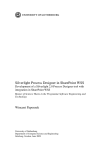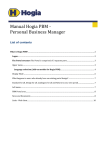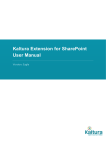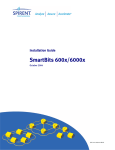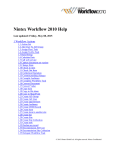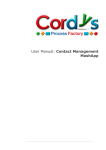Download SmartLibrary User Manual
Transcript
SmartLibrary User Manual SMARTLIBRARY USER MANUAL TABLE OF CONTENTS SmartLibrary Overview SmartLibrary: Administration Console Setting Up SmartLibrary Defining Automatic Deletion Settings Defining Notification Service Settings Enabling Sharepoint Events for Document Libraries SmartLibrary: Configuration Enabling a SmartLibrary Team Site Disabling a SmartLibrary Team Site SmartLibrary: Upgrading An Existing Document Library Navigating to the “SmartLibrary Settings” Section Enabling SmartLibrary functions Consequences of Enabling SmartLibrary SmartLibrary: Security Adding a User to a Site Inherited Permissions Assigning site-wide (global) Permissions Adding a User to a SmartLibrary-enabled Document Library Assigning Document Library Permissions SmartLibrary: Workflow Viewer/Document Status Viewing the Document Library Workflow Viewing the Folder Workflow Viewing the Document Workflow Viewing the Document Workflow Status Workflow Key Understanding a Workflow Creating a Workflow Edit a Workflow Viewing User Comments Force Approve or Reject a Document in the Workflow Workflow Statistics SmartLibrary: Workflow Designer Creating a New Workflow Editing an Existing Workflow Building a Workflow Changing the Workflow Title Adding a Step to the Workflow Adding an Approver to a Step in the Workflow Editing Step Details Change Step Title Moving a Step in the Workflow Deleting a Step from the Workflow The ‘Choose Approve By’ Property The ‘On Reject Go to Step..’ Property Editing Approver Details Moving an Approver to a Different Step Deleting an Approver Changing/Selecting an Approver Saving a Workflow Deleting a Workflow Exporting a Workflow Importing a Workflow Modifying Advanced Settings Viewing Documents in Workflow SmartLibrary: Advanced Workflow Settings Navigating to the Advanced Workflow Settings Page Allowing Approvers to Modify Documents in a Workflow Automatically Submitting Documents for Approval Setting a Secondary Location Saving Advanced Workflow Settings PAGE NUMBER 4 5 5 6 7 7 8 8 9 11 11 11 12 13 13 14 14 16 16 17 17 18 18 19 19 20 22 22 22 23 23 25 25 25 25 26 26 27 28 28 29 29 30 30 31 31 31 31 32 32 33 33 34 34 35 35 35 36 36 37 2 of 59 SMARTLIBRARY USER MANUAL TABLE OF CONTENTS (CONTINUED) PAGE NUMBER SmartLibrary: Workflow Notification Settings Navigating to Workflow Notification Settings Approval Approval No Longer Required Completed Reminder Escalation Saving Notification Settings SmartLibrary: Submit for Approval Uploading a Document to a Document Library Creating a New Document in a Document Library Submitting a Document for Approval My Submissions SmartLibrary: Managing Workflows Navigating to the “Manage Workflows” section Using “Manage Workflows” Consequences of using “Manage Workflows” SmartLibrary: Pending My Approval Web Part Using the Pending My Approval Web Part Configuring the Pending My Approval Web Part SmartLibrary: Approve/ Reject Page Navigating to the Approve/Reject Page Approving and Rejecting Documents in a Workflow Forcing the Approval or Rejection of a Document in the Workflow SmartLibrary: Deleted Files Page Displaying the Deleted Files Page Restoring Deleted Files Permanently Deleting Deleted Files Advanced Actions on the Deleted Files Page Manage Users on the Deleted Files Page SmartLibrary: Audit Log Displaying the Audit Log for a Document Library Displaying the Audit Log for an Individual Document, Form or Image Navigation in the Audit Log Ordering by Columns in the Audit Log Exporting the Audit Log to a Comma-Separated Value (CSV) File Page SmartLibrary: Contact Us 38 38 39 39 40 40 41 41 42 42 43 43 44 46 46 46 46 48 48 48 50 50 51 52 53 53 53 54 55 55 56 56 57 57 57 58 59 3 of 59 SMARTLIBRARY USER MANUAL SmartLibrary Overview Nintex SmartLibrary is a cost-effective solution that extends SharePoint Team Site libraries to include advanced document management features such as workflow, document undelete and auditing. SmartLibrary’s low entry cost and rapid implementation (less than 30 minutes) assures a quick win and provides a solid, stable and secure product that plugs into Microsoft SharePoint. Installation is required only on each server, and that’s it! Standard Operating Environments are not affected. 4 of 59 SMARTLIBRARY USER MANUAL SmartLibrary: Administration Console Thank you for purchasing Nintex SmartLibrary. To get started please read the following carefully. SmartLibrary is installed with an Administration Console that facilitates all administrative tasks for the server. This document will guide you through the steps required to get your Nintex SmartLibrary setup. SmartLibrary Administration Console Help Setting up SmartLibrary Defining Automatic Deletion Settings Defining Notification Service Settings Enabling Sharepoint Events for Document Libraries Setting up SmartLibrary When SmartLibrary is successfully installed there are a few initial administration tasks that need to be completed before the product will work on your Windows Sharepoint Services server. These tasks include: • Supplying administrator credentials for the system to use when performing background tasks; • Supplying your license key. To enable SmartLibrary to provide features such as Auditing and Undelete of documents, it requires an account with credentials, to perform these tasks. Click on the ‘Credentials’ button to display the Credentials form. The following screen will display. Enter the Account Name, Password and Domain of an account with Administrator privileges on your server. Nintex recommends that this account not be an active user in Windows Sharepoint Services. Enter the license key provided by Nintex into the License key box and click the save button. When prompted to restart IIS, select yes so the changes are saved. The application will return you to the front page and you will notice at the bottom of the page are the details of your license code. 5 of 59 SMARTLIBRARY USER MANUAL Defining Automatic Deletion Settings This feature, when configured, will allow you to permanently delete old Deleted Items on an automatic schedule. On the front page of the SmartLibrary Administration Console you will notice a button titled ‘Deletion Settings’. Click this button to view the ‘Deletion Settings’ form. To enable this feature of SmartLibrary check the ‘Enable Auto Deletion’ check box. The automatic deletion settings will become editable. These settings are described as follows: • Keep deleted items for This setting defines how long a document should remain in its library’s “Deleted Items” section. For example, if this value is set to ‘1 Day’ a deleted document deleted from a document library will remain in the deleted items folder for 1 day. When the auto-delete service runs next, if the document has been in the deleted items folder on the site for longer than 1 day, it will be automatically and permanently deleted. • Run Every This setting defines how often the auto-delete service should run. It can be configured to run on a daily or weekly basis. The number of days or weeks between executions of the service is defined by the number property. • Time This setting defines at what time the auto-delete service should run. Nintex recommends setting this value to a time that your Windows Sharepoint Services server is not expected to be busy. Note: The time property is in 24hr time format. • Advanced Schedule If you wish to set advanced settings on the automatic deletion service, click the Advanced Schedule button and the scheduled task properties window will open. Click ‘Save’ to save the settings or ‘Back to Menu’ to return to the front form without saving. 6 of 59 SMARTLIBRARY USER MANUAL Defining Notification Service Settings SmartLibrary has the ability to send approval Reminder and Escalation emails when documents are not being approved in a timely fashion. Configuring the Reminder and Escalation email settings are done via Customizing Notification Settings when creating workflows. On the front page of the SmartLibrary Administration Console you will notice a button titled ‘Notification Settings’. Click on this button to view the ‘Notification Settings’ form. To enable this feature of SmartLibrary check the ‘Enable Notifications’ check box. The notification settings will become editable. These settings are described as follows: • Run Every This setting defines how often the service should run. It can be configured to run on a daily or weekly schedule. The number of days or weeks between executions of the service is defined by the number property. • Time This setting defines at what time the service should run. Nintex recommends setting this value to a time that your Windows Sharepoint Services server and mail server are not busy. Note: The time property is 24hr time format. • Advanced Schedule If you wish to set advanced settings on the Notification service, click the Advanced Schedule button and the scheduled task properties window will open. Enabling SharePoint Events for Document Libraries By default, SharePoint does not enable events for document libraries. Follow the steps below to enable events for document libraries. Events are enabled on a per virtual server basis. Therefore, when you enable events, you enable them for all sites created on the specified virtual server. On the server with Smart Library installed, click ‘Start’, point to ‘Administrative Tools’, and then click ‘SharePoint Central Administration’. In the ‘Virtual Server Configuration’ section, click ‘Configure virtual server settings’. On the ‘Virtual server list’, click the virtual server that you want to enable. On the Virtual Server Settings page, in the ‘Virtual Server Management’ section, click ‘Virtual server general settings’. On the ‘Virtual Server General Settings’ page, in the ‘Event Handlers’ section, in the ‘Event handlers are’ box, select ‘On’, and then click ‘OK’. Installation and configuration of SmartLibrary is now complete. 7 of 59 SMARTLIBRARY USER MANUAL SmartLibrary: Configuration To use SmartLibrary in a Windows SharePoint Services (WSS) site, SmartLibrary functions need to be “switched on”. Enabling SmartLibrary allows Audit Log, Document Undelete and optionally, Workflow functions. Configuration Help Enabling a SmartLibrary Team Site Disabling a SmartLibrary Team Site Enabling a SmartLibrary Team Site • Navigate to the team site that is to have SmartLibrary enabled; • Create a new document library or open an existing document library; • Click ' Modify settings and columns'in the left menu bar: • The ' Customize'page will be displayed; • Scroll down to “SmartLibrary Settings” (at the bottom of the page): • Click on “Change SmartLibrary settings” and the “SmartLibrary Settings” page will be displayed. • In the “Enable SmartLibrary” section enable SmartLibrary by selecting the “Yes” radio button. This enables the Audit Log and Undelete functionality of SmartLibrary. • To enable the workflow functionality of SmartLibrary check the ‘Require content approval for submitted items box • After creating a new view in a document library (for example, a new column type), the Smart Actions in the left navigation area of SmartLibrary-enabled team sites disappear. To make them reappear, the “Reapply Smart Actions” box is checked. It is a form of “refreshing” the view. 8 of 59 SMARTLIBRARY USER MANUAL • Click ' Ok' ; • You will return to the ‘customize’ page. Scroll down to SmartLibrary Settings and confirm that SmartLibrary has been activated by the addition of extra menu options. If you only chose “Enable SmartLibrary” you will see the option ‘Manage workflows’ – this lists all the workflows that have been created for this document library and identifies them by their unique URL. If you applied workflow functionality through checking ‘Require content approval for submitted items’ you will also see the option ‘Define Workflow’. Clicking this option will display the default workflow for the document library and allow editing of the workflow. Click on “Go Back to (document library name)” to return to the document library. Disabling a SmartLibrary Team Site • Navigate to the team site that is to have SmartLibrary disabled; • Click ' Modify settings and columns'in the left menu bar: • The ' Customize'page will be displayed; • Scroll down to “SmartLibrary Settings” (at the bottom of the page): 9 of 59 SMARTLIBRARY USER MANUAL • Click on “Change SmartLibrary settings”; • The SmartLibrary settings page will be displayed; • Select “No” in the “Enable SmartLibrary” section: • Note: If content approval has been enabled previously this option will now appear dull and can not be disabled through check box. Workflow options will disappear along with the Advanced Actions menu in the document library through the Enable SmartLibrary “No” radio button being selected. • Click ' Ok' ; • The “customize page is now displayed, scroll down to “SmartLibrary settings” and you will see that SmartLibrary is now NOT enabled 10 of 59 SMARTLIBRARY USER MANUAL SmartLibrary: Upgrading an Existing Document Library SmartLibrary-enabling an existing Document Library that already contains documents can cause delays due to the way that the Undelete feature works. Please read below for details. Upgrading and Existing Document Library Help Navigating to the “SmartLibrary Settings” section Enabling SmartLibrary functions Consequences of Enabling SmartLibrary Navigating to the “SmartLibrary Settings” section • Navigate to the team site that is to have SmartLibrary enabled. • Open the existing, pre-populated document library. • Click “Modify settings and columns” in the left menu bar. • The ' Customize'page will be displayed. • Scroll down to “SmartLibrary Settings” (at the bottom of the page). Enabling SmartLibrary Functions • Click on “Change SmartLibrary settings” and the “SmartLibrary Settings” page will be displayed. • In the “SmartLibrary Active” section enable SmartLibrary by selecting the “Yes” radio button. This enables the Audit Log and Undelete functionality of SmartLibrary. 11 of 59 SMARTLIBRARY USER MANUAL • After creating a new view in a document library (for example, a new column type), the Smart Actions in the left navigation area of SmartLibrary-enabled team sites disappear. To make them reappear, the “Reapply Smart Actions” box is checked. It is a form of “refreshing” the view. • Click ' Ok' . Consequences of Enabling SmartLibrary A notable consequence of Enabling SmartLibrary functions in a pre-populated Document Library is that the Undelete functionality works by creating a copy of the file into a “shadow” folder. That way, when a document is erroneously deleted from a SmartLibrary-enabled Document Library or sub-folder, an up-to-date copy can be used to restore the file. Consequently, every file in the Document Library has to be copied before the Document library can be returned to regular service. Files are copied in blocks of 10 and a progress bar displays the status of the process. Canceling the enablement during the copying process will prevent further files from being copied (after “Yes” is clicked in the confirmation box) but will not reverse the process. Files already copied to the shadow folder will not be deleted. • Once the file copying process is complete, you will return to the ‘customize’ page. Scroll down to SmartLibrary Settings and confirm that SmartLibrary has been activated by the addition of extra menu options. If you only chose “Enable SmartLibrary” you will see the option ‘Manage workflows’ – this lists all the workflows that have been created for this document library and identifies them by their unique URL. If you applied workflow functionality through checking ‘Require content approval for submitted items’ you will also see the option ‘Define Workflow’. Clicking this option will display the default workflow for the document library and allow the creation of a new workflows. • Click on “Go Back to (document library name)” to return to the document library. 12 of 59 SMARTLIBRARY USER MANUAL SmartLibrary: Security SmartLibrary allows you to change permissions at both the Team-site level and at the Document Library Level. SmartLibrary Security Help Adding a User to a Site Inherited Permissions Assigning site-wide (global) Permissions Adding a User to a SmartLibrary-enabled Document Library Assigning Document Library Permissions Adding a User to a Site • Browse to the site to which you wish to add a user as a site Administrator. • Click ' Site Settings'in the top menu: • Click the ' Manage Users'link under the ' Administration'heading: • If “Manage users” does not appear, please go to the Inherited Permissions section. • Click the ' Add Users'link in the menu bar: • Enter the details of the new users in the ' Users'textbox under the ' Step 1:Choose Users'heading; • Enter the user' s name in the format DOMAIN\UserName or [email protected] add multiple users, separate the users with a semicolon (;). • Select the user' s site group under the heading ' Step 2:Choose Site Groups' .and click ' Next' • Enter the details on the form and click ' Finish' . • The new user will now be in the user list. 13 of 59 SMARTLIBRARY USER MANUAL Inherited Permissions • If the “Manage Users” link is not displayed in the “Site Administration” section, the site is using inherited permissions. Those of the parent site. • To modify the permissions the site’s inheritance can be removed. • To remove the inherited permissions click on “Manage Permission Inheritance” under “Site Settings” and select “Use unique permissions”. • The site’s permissions inheritance has now been removed. • All users who had access to the site through inheritance will still have access to this site. Assigning site-wide (global) Permissions User permissions can be assigned to apply across an entire SmartLibrary-enabled site. • Browse to the required site. • Click ' Site Settings'in the top menu: • Click the ' Manage Users'link under the ' Administration'heading: • A list of users will be displayed. • To edit the permissions of multiple users, select each user with the check boxes and click the ' Edit Site Groups of Selected Users'link in the menu bar: • To edit a single user' s permissions, click the name link of the user. • Under the ' Site Group Membership'heading, select the site groups required: 1. A Reader has read-only access to the website; 2. A Contributor can add content to existing document libraries and lists, including uploading documents and submitting them for approval; 3. A Web Designer can create lists and document libraries, customize pages in the Web site, and approve or reject documents in a workflow; 14 of 59 SMARTLIBRARY USER MANUAL 4. • An Administrator has full control of the site and can create workflows. Click ' OK' : the new permissions are now set for the site. Adding a User to a SmartLibrary-enabled Document Library • Browse to the required site and click on the SmartLibrary-enabled Document Library to which you wish to add a user. • Click the ' Modify settings and columns'link under the ' Actions'heading in the lefthand menu: • Click the ' Change permissions for this document library'link under the ' General Settings'heading: • Click the ' Add Users'link in the menu bar: • Enter the new user’s details in the ' Users'textbox under the heading ' Step 1:Choose Users' : Enter the user' s name in the format DOMAIN\UserName or [email protected]; To add multiple users, separate the entries with a semicolon (;). • Select the user' s permissions under the heading ' Step 2:Choose Permissions' . • Click ' Next' , enter the details on the form and click ' Finish' . • The new user will now be in the user list. Assigning Document Library Permissions User permissions can be assigned to uniquely apply to a specific SmartLibrary-enabled document library. 15 of 59 SMARTLIBRARY USER MANUAL • Browse to the site, and click on the SmartLibrary-enabled Document Library to which you wish to add a user. • Click the ' Modify settings and columns'link under the ' Actions'heading in the lefthand menu: • Click the ' Change permissions for this document library'link under the ' General Settings 'heading: • A list of users will be displayed. • To edit the permissions of multiple user' s, select each user with the check boxes and click the ' Edit Site Groups of Selected Users'link in the menu bar: • To edit a single user' s permissions, click the name link of the user. • Under the ' Choose Permissions'heading, select the permissions required for the user: 1. View items: users can only view items on the site; 2. View, insert, edit, delete items: users can update items; 3. View, insert, edit, delete items; change list settings: users can update items and approve or reject documents, unless their user group has been otherwise denied permission on this action; 4. View, insert, edit, delete items; change list settings; change list security: users can design a workflow. • Click ' OK' : the new permissions have been saved for the user. 16 of 59 SMARTLIBRARY USER MANUAL SmartLibrary: Workflow Viewer/Document Status Graphical Representation of the Workflow, or current approval process of a document. The Workflow Viewer allows for a quick visual representation of the workflow applied to the current document library, also the Workflow Viewer will display the current status of a document in an approval process (Workflow). SmartLibrary Workflow Viewer/Document Status Help Topics Viewing the Document Library Workflow Viewing the Folder Workflow Viewing the Document Workflow Viewing the Document Workflow Status Workflow Key Understanding a Workflow Creating a Workflow Edit a Workflow Viewing User Comments Force Approve or Reject a Document in the Workflow Workflow Statistics Viewing the Document Library Workflow This can be done two ways. The first is: • Navigate to the required document library; • On the left navigation bar in Advanced Actions click on “View Workflow”; • The screen will look similar to this: The second is: • Navigate to the required document library; • On the left navigation bar click on “Modify settings and columns”; 17 of 59 SMARTLIBRARY USER MANUAL • Click on “Define Workflow” ; • The Workflow Viewer screen is displayed The workflow Viewer will display current Workflow for the selected document library. Please note that these can be “different” workflow on child folders applied see Viewing the Folder Workflow and user’s with web designer approval rights can create and apply a “different” workflow at document level see Viewing the Document Workflow Viewing the Folder Workflow • Navigate to the required document library; • To enable the context menu hover over the name of the folder and click on the arrow that is displayed on the right hand side of folder name; • From the content menu, click on “Defined Workflow” link; • The workflow Viewer will display current Workflow for the selected folder. Please note that these can be “different” to the Document Library workflow see Viewing the Document Library Workflow and user’s with web designer approval rights can also create and apply a “different” workflow at document level see Viewing the Document Workflow Viewing the Document Workflow • Navigate to the required document in the document library or folder level library; • To enable the context menu hover over the name of the document and click on the arrow that is displayed on the right hand side of document name; • From the content menu, click on “Defined Workflow” link; 18 of 59 SMARTLIBRARY USER MANUAL • The workflow Viewer will display current Workflow for the selected document. Please note that these can be a “different” Document Library or Folder workflow see Viewing the Document Library Workflow . There can also be “different” workflow on child folders applied see Viewing the Folder Workflow Viewing the Document Workflow Status The Workflow Document Status viewer shows the current status of a document in an approval process (Workflow). This can be done in the SmartLibrary Document Library view, Approve/Reject view or My Submissions view • • • To enable the context menu hover over the name of the document and click on the arrow that is displayed on the right hand side of document name; From the content menu, click on ' View Workflow Status'link: The Workflow Viewer page will be displayed. Workflow Status can be traced through the Workflow Key. Workflow Key • Green People/Group Represents an approver/group of approvers that have approved the document. 19 of 59 SMARTLIBRARY USER MANUAL • Yellow People/Group Represents an approver/group of approvers that the document is currently awaiting approval from. • Red People/Group Represents an approver/group of approvers that have rejected the document. • Grey People/Group Represents an approver/group of approvers that are future approvers. Understanding a Workflow • A workflow is a representation of the approval path a document will take, before it will be published to the ' All Documents'View; • It ensures that the specified users have approved the document before other users of the Site can view it; • A workflow can be made up of a number of steps; • Each step has at least one approver in it; • A document cannot progress to the next step in a workflow unless the specified users have approved it; • When a workflow is set to ' pending approval'(i.e. the previous step was approved) all the approvers in the active workflow step will be sent an email, informing them of the status of the document; • Each step has an ' On Reject go to'property, which specifies either another step in the workflow, or a complete reject. Where another step is specified and an approver rejects the document, the workflow will go back to the step and the approvers in that step must re-approve the document; • The ' Approve By'property specifies whether the document must be approved by all the approvers in a step, only one approver, or by a chosen user before it moves on to the next step in the workflow: • Publish to Other Systems 20 of 59 SMARTLIBRARY USER MANUAL (View of a document in the workflow) (View of the workflow) 21 of 59 SMARTLIBRARY USER MANUAL Creating a Workflow • • • Navigate to the workflow viewer page. To create a Workflow use the navigation bar at the top of the page (content area); On the Workflow navigation bar select ' Create Workflow' : For more information see: Workflow Designer - Building Workflow Edit a Workflow Editing a workflow can have implications for documents currently in the workflow. You can view documents in workflow that may be affected through Manage Workflows • Navigate to the workflow viewer page. • On the Workflow navigation bar select ' Edit Workflow' : • All parts of the workflow can now be edited. Once all parts have been edited select ‘Save’ Viewing User Comments This may be done in the Document Library view, Approve/Reject View or the My Submissions View for documents that are pending, approved or rejected. • To enable the context menu hover over the name of the document and click on the arrow that is displayed on the right hand side of folder name; • Click on ‘View Workflow Status’: • Click on ‘View Historical Comments’ in the menu bar: 22 of 59 SMARTLIBRARY USER MANUAL • The Audit Log filtered to show comments only will appear. Smart Actions are available on Left Hand Side menu for Audit Log: Force Approve or Reject a Document in the Workflow Circumstances may arise in which the current user required to approve or reject a document in a workflow cannot do so, for instance they may be on sick leave or employment ceased with the company. When this occurs a document cannot progress to the next step. The only way to bypass this approver is to force approve or reject the document. This can be done by the web administrator. • Log in with a web administration account • Browse to the Document Status page of the document. • To Approve the document, click the ' Force Approve Current Step'link in the menu bar: • To Reject the document, click the ' Force Reject Current Step'link in the menu bar: Workflow Statistics Workflow statistics are available prior, during and after the workflow has been completed. This may be done in the Document Library view, Approve/Reject View or the My Submissions View for documents that are pending, approved or rejected. • To enable the context menu hover over the name of the document and click on the arrow that is displayed on the right hand side of folder name; • Click on either ‘View Workflow Status’ or ‘Defined Workflow’; 23 of 59 SMARTLIBRARY USER MANUAL • The Workflow Viewer will then be displayed. • Click on ‘Show Statistics’ on the menu bar: • The Workflow, Step and Approver Statistics will be displayed: 24 of 59 SMARTLIBRARY USER MANUAL SmartLibrary: Workflow Designer The Workflow designer tool helps you build a workflow for the approval process of documents. Workflow Designer Help Creating a New Workflow Editing an Existing Workflow Building a Workflow • Changing the Workflow Title • Adding a Step to the Workflow • Adding an Approver to a Step in the Workflow • Editing Step Details • • Change Step Title • Moving a Step in the Workflow • Deleting a Step from the Workflow • The ' Choose Approve By'Property • The ' On Reject go to step...'Property Editing Approver Details • Moving an Approver to a Different Step • Deleting an Approver • Changing/Selecting an Approver Saving a Workflow Deleting a Workflow Exporting a Workflow Importing a Workflow Modifying Advanced Settings Viewing Documents in Workflow Creating a New Workflow See Workflow Viewer: Create a Workflow for details. Editing an Existing Workflow See Workflow Viewer: Edit a Workflow for details. Editing a workflow can have implications for documents currently in the workflow. You can view documents in workflow that may be affected through Manage Workflows. Building a Workflow 25 of 59 SMARTLIBRARY USER MANUAL Changing the Workflow Title Workflow will default to title New Workflow. The title or a Workflow can be changed to another name. Do this by following these steps: • Click the hyperlinked New Workflow title of the workflow on top of the document icon. • The following prompt will appear: • Enter a valid title. The title must not be blank; • Click ' OK' ; • The new title should be displayed in the workflow title. Adding a Step to the Workflow • Locate the ' Workflow Step’ icon in the left hand menu: • Drag and Drop the step onto the workflow area: 26 of 59 SMARTLIBRARY USER MANUAL • When you hover your mouse over a valid “drop area” the area will be highlighted with a border. The new step will be added to the workflow in the position dropped: • To add the step at the end of a workflow, drop the step image below the last step; • To add the step at the start of a workflow, drop the step image above the first step, and below the document image at the top; • To add the step at between two existing steps, drop the step in the middle. Adding an Approver to a Step in the Workflow • Locate the appropriate ' Approver icon'in the left hand menu. You may choose between the Single Approver, and the Group Approver con; • Drag and Drop the ' Approver icon'onto a step in the workflow: 27 of 59 SMARTLIBRARY USER MANUAL • The new approver will be added as the first approver in the step: Editing Step Details The steps title bar provides a means by which to edit a steps details, and perform actions; • Change Title • Moving a Step • Delete a Step • The ‘Approve By’ Property • The On Reject Go To Step Changing Step Title • Click the ' steps title'displayed in the title bar: 28 of 59 SMARTLIBRARY USER MANUAL • The following prompt will appear: • Enter a valid title. The title must not be blank, or the same as another step title already in the workflow; • Click ' OK' ; • The new title should be displayed in the title bar of the step. Moving a Step in the Workflow • On the Left hand side of the steps title bar you will find the ‘Move Up’ and ‘Move Down’ options: • To move step down in the workflow, click on ‘Move Down’ • To move step up in the workflow, click on ‘Move Up’ Deleting a Step from the Workflow • From the displayed steps title bar click the ' Delete'link: • Click ' OK'when prompted for confirmation: 29 of 59 SMARTLIBRARY USER MANUAL • The step is no longer in the workflow. The ‘Choose Approve By’ Property This property specifies whether the document must be approved by all approvers in the step, by just one approver or if the preceding approver is to choose the next approver (User to choose approver); To edit: • • To enable the context menu hover over the ‘Approve By’ link in the steps title bar and click on the arrow that is displayed on the right hand side; Available options will be displayed as follows: • To change the property, click the desired option in the list. • The ' Only One'option means the step has to be approved by one approver only is selected by default; • Enabling the ‘Approve By All’ option means all approvers in the step must approve the document before it progresses to next workflow step; • Enabling the ‘User Choose’ option will mean that in a one step workflow or a workflow where the first step has ‘User Choose’ enabled, the Document Submitter will choose when they submit document to workflow between the listed approvers on the step as to who will approve the document. • This is what the screen will look like: • In a workflow where ‘User Choose’ is enabled on the second or later step the Approver of the previous step will choose, in the Approve/Reject view, between the listed approvers on the step as to who will approve the document next. Note: 30 of 59 SMARTLIBRARY USER MANUAL This scenario can not exist if the previous step has an ‘Approve By’ type of ‘All Approve’. The 'On Reject go to Step...'Property This property specifies which step the document should take if it is rejected in the current step; To edit: • To enable the context menu hover over the ‘On Reject Go to’ link in the steps title bar and click on the arrow that is displayed on the right hand side; • Available options will be displayed as follows: • This list will contain the title of all steps in the workflow, as well as a ' Reject the document'option, which is selected by default; • The currently selected option is denoted by appearing on the steps title bar next to ‘On Reject Go To’; • To change the property, click the desired option in the list. Choosing from all steps in the workflow means that a rejected item may be sent backward or forward in the workflow. • If the step is set to ' Only One Approve'the document will not move to the ' On Reject Step'until all approvers ' Reject'the document. Editing Approver Details The approver context menu provides a means by which to edit an approvers details or delete the approver from the current approval step; Moving an Approver to a Different Step • Drag and Drop the ' Approver icon'from the original step to another step in the workflow; • The approver will be removed from the original step, and added to the selected step; • SmartLibrary will not allow you to move an approver to a step which already has that approver. For another method refer to Changing/Selecting An Approver Deleting an Approver • Hover over the name of the approver you wish to delete; • The context menu will be enabled by clicking on the arrow that is displayed on the right hand side of approver name; • Click the ‘Delete’ item on the menu 31 of 59 SMARTLIBRARY USER MANUAL • The approver is removed from the step. Changing/Selecting an Approver • Hover over the name of the approver you wish to change; • The context menu will be enabled by clicking on the arrow that is displayed on the right hand side of approver name; • Click the ‘Change To’ item and enable the context menu of Approver name choices: Saving a Workflow • To save an edited workflow, click the ' Save'link in the Workflow menu bar: • The workflow will not save unless it is valid; For a workflow to be valid: - There must be at least one step; - There must be at least one approver in every step; - Every approver must have a name selected; - Every step must have the ‘Approve By’ property set; Deleting a Workflow • To delete a workflow and force inheritance from the parent Library or Folder, click the ' Delete'link in the menu bar: • Click ' OK'when prompted for confirmation: 32 of 59 SMARTLIBRARY USER MANUAL • Please note there are implications when deleting a workflow: Documents in the workflows folder will now inherit the workflow of the folder above, and will move on to the corresponding step for approval. You can View documents in workflow that may be affected through Manage Workflows Exporting a Workflow • Navigate to the workflow viewer of the workflow you wish to export. • Click the ' Export'link in the menu bar: • Your browser may prompt you to ' Open'or ' Save' ; Click ' Save' : • The save dialogue will appear; • Save the file to any location on your local computer. Importing a Workflow • You can import a previously-exported workflow for any document library; • Navigate to the workflow viewer of the workflow you wish to import into; • Click the ' Import'link in the menu bar: • The following page will be displayed: 33 of 59 SMARTLIBRARY USER MANUAL • Click ' Browse' , and the ' Choose File'dialogue will appear • Browse to the exported Workflow file (.xml) you wish to import, and click ' Open' • The file path and name will appear in the ' Name'field • Click the ‘Save and Close'link in the menu bar • Importing a workflow will automatically save against the current library/folder location, regardless of the location value of the saved (imported) workflow. Modifying Advanced Settings • See Advanced Workflow Settings section for more details. Viewing Documents in a Workflow • To view a list of documents currently in the workflow, • Navigate to the workflow viewer of the workflow that applies to that document. • Click on ‘Edit Workflow’ in the menu bar: • Click the ' Files in Workflow'link under ' Actions'in the left-hand menu: • A new page will open, with a list of all documents currently in the workflow: • Click the ' Go Back'link in the menu bar to return to the Workflow Designer. 34 of 59 SMARTLIBRARY USER MANUAL SmartLibrary: Advanced Workflow Settings The Advanced Workflow Settings page allows you to specify advanced settings relating to the workflow currently being edited. SmartLibrary allows users to set a ' Secondary Location'which publishes a copy of the approved document to another location. Secondary locations can be an Email address, a File Share, another Windows SharePoint Services document library or a Web Service. Advanced Workflow Settings Help Navigating to the Advanced Workflow Settings Page Allowing Approvers To Modify Documents in a Workflow Automatically Submitting Documents for Approval Setting a Secondary Location Saving Advanced Workflow Settings Navigating to the Advanced Workflow Settings Page • Navigate to the workflow viewer that is applicable. • Click on ‘Edit Workflow’ in the menu bar. • Click the ‘Advanced Settings’ link under ' Actions'in the left-hand menu (if changes have been made to the workflow, it must be saved to continue). • The ' Workflow Settings'page will be displayed: Allowing Approvers To Modify Documents in a Workflow • This option allows the current approver of a document to edit it and have it remain in the current approval step. • By default, approvers can edit documents in a workflow but they are automatically returned to the first step of the approval process. 35 of 59 SMARTLIBRARY USER MANUAL • To allow approvers to modify documents in the workflow, select ' Yes'to the option under Advanced Settings Automatically submitting documents for approval This option will automatically submit all documents for approval as soon as they are uploaded to the document library. • By default, when a user uploads a document to a workflow enabled library, the user must then manually submit the document for approval. • To automatically submit documents for approval in the workflow you are editing, select ' Yes'to the option under Advanced Settings Setting A Secondary Location • Secondary locations can be set under the ' Advanced Settings'heading for either ‘On Approve’ or ‘On Reject’. Setting a value for this option will send a copy of the document to the chosen location. • Choose the location type by selecting the secondary location type from the dropdown box: Email: • Upon selection, a text field will appear where a valid email address can be entered. Note: Enabling a secondary location of type ‘Email’ will not send a copy of the document to the specified email address. This option will merely notify the selected email address that a document has completed to workflow and is either approved or rejected. File Share: • Upon selection, a text field will appear where a valid FileShare (UNC) address can be entered. SharePoint: • This allows the document to be published to another Windows SharePoint Services Document Library. • Upon selection, a site picker tool will appear. The site picker allows browsing to the location required from the Windows SharePoint Services sites and document libraries that are displayed. 36 of 59 SMARTLIBRARY USER MANUAL • Click the blue arrows to expand or collapse sites, Document Libraries and sub-folders. • Selected the desired folder by clicking on the text link. • The ' Secondary Location'text box will be populated with the selected path. • Alternatively if you know the path to the document library you can type it directly into the ‘Secondary Location’ text box. Web Service: • Upon selection, a choice between publishing to a Custom Web Service or a SharePoint Web Service is offered. • The Service location must then be entered into the text box in the following format http://servername/servicename/service.asmx. • If you are publishing to a Custom Web Service select the ‘Test’ button to call the Web Service and make sure that the Web Service can interact with SmartLibrary. • Nintex recommends selecting the ‘Supply Credentials’ check box and entering a Username, Password and Domain combination in the text boxes that appear. If specific credentials are not entered, the invocation of the Web Service will use the credentials of the user who last approved the document in the workflow. The last approver may not have sufficient permissions to access the web service. None: • The ' Secondary Location'text box value will not display. Saving Advanced Workflow Settings To save the Advanced Workflow Settings, click on OK. 37 of 59 SMARTLIBRARY USER MANUAL SmartLibrary: Workflow Notification Settings The Workflow Notification Settings page allows you to specify email notification settings relating to the workflow currently being edited. Workflow Notification Settings Help Navigating to Workflow Notification Settings Approval Approval No Longer Required Completed Reminder Escalation Saving Notification Settings Navigating to Workflow Notification Settings • Navigate to the workflow viewer that is applicable. • Click on ‘Edit Workflow’ in the menu bar: • Click the ‘Notification Settings’ link under ' Actions'in the left-hand menu (if changes have been made to the workflow, it must be saved to continue). • The ' Workflow Notification Settings'page will be displayed: 38 of 59 SMARTLIBRARY USER MANUAL Approval • By default, when a file is ready for approval an email is automatically sent to all approvers in the first step to let them know that the file needs to be reviewed. The ‘Approval’ notification setting allows Workflow Designers to customize the email sent to approvers when a file is submitted. • To enable a customized ‘Approval’ email, select the ' Yes'radio button. • The Email Format drop-down list box, Email Subject text field, Email Body composition area and Document properties picker list in the Approval section can now be edited. The Workflow Designer can choose the required email format from the list: “Rich Text” is the default. The Subject and Body can be populated with properties of the document going through the workflow by double clicking on the item in the Document properties picker list: for example, selecting ‘Created By’ will insert the author’s name in the email notification. The Subject and Body can also contain free text. These settings will apply to all ‘Approver’ emails for the workflow. Approval No Longer Required • When a file no longer requires approval an email is automatically sent to the appropriate approver to inform him or her of the situation. The ”Approval No Longer Required” notification setting allows Workflow Designers to customize the email sent to reviewers when their approval is no longer required. • To enable the customization of ”Approval No Longer Required” emails, select the ' Yes'radio button. 39 of 59 SMARTLIBRARY USER MANUAL • The Email Format drop-down list box, Email Subject text field, Email Body composition area and Document properties picker list in the Approval No Longer Required section can now be edited. The Workflow Designer can choose the required format from the list: “Rich Text” is the default. The Subject and Body can be populated with properties of the document going through the workflow by double clicking on the item in the Document properties picker list: for example, selecting ‘Created By’ will insert the author’s name in the email notification. The Subject and Body can also contain free text. These settings will apply to all ‘Approval No Longer Required’ emails for the workflow. Completed • When a file has completed the approval process an email is automatically sent to the document’s submitter to inform him or her of the situation. The ”Completed” notification setting allows Workflow Designers to customize the email sent a document’s submitter to inform them that the workflow process has been completed. • To enable the customization of ”Completed” emails, select the ' Yes'radio button. • The Email Format drop-down list box, Email Subject text field, Email Body composition area and Document properties picker list in the Completed section can now be edited. The Workflow Designer can choose the required format from the list: “Rich Text” is the default. The Subject and Body can be populated with properties of the document going through the workflow by double clicking on the item in the Document properties picker list: for example, selecting ‘Created By’ will insert the author’s name in the email notification. The Subject and Body can also contain free text. These settings will apply to all ‘Approval No Longer Required’ emails for the workflow. Reminder • The ”Reminder” notification setting enables reminder emails to be sent to unresponsive approvers at nominated intervals in days (minimum is one day). To enable ”Reminder” notifications, select the “Yes” radio button. • The Email Format drop-down list box, Email Subject text field, Email Body composition area and Document properties picker list in the Reminder section can now be edited. The Workflow Designer can choose the required format from the list: “Rich Text” is the default. The Subject and Body can be populated with properties of the document going through the workflow by double clicking on the item in the Document properties picker list: for example, selecting ‘Created By’ will insert the author’s name in the email notification. The Subject and Body can also contain free text. These settings will apply to all ‘Approval No Longer Required’ emails for the workflow. 40 of 59 SMARTLIBRARY USER MANUAL Escalation • The ”Escalation” notification setting enables an alert email to be sent to the file’s submitter if no action has been taken by a required approver after a nominated amount of reminders have been sent. • The ”Reminder” notification must be enabled in order to allow ”Escalation” notifications. If Reminders are not enabled the Escalation option will not be available. To enable ”Escalation” notifications, select the “Yes” radio button. • The Email Format drop-down list box, Email Subject text field, Email Body composition area and Document properties picker list in the Escalation section can now be edited. The Workflow Designer can choose the required format from the list: “Rich Text” is the default. The Subject and Body can be populated with properties of the document going through the workflow by double clicking on the item in the Document properties picker list: for example, selecting ‘Created By’ will insert the author’s name in the email notification. The Subject and Body can also contain free text. These settings will apply to all ‘Approval No Longer Required’ emails for the workflow. Saving Notification Settings • To save the Workflow Notification Settings, click “OK” after completion. 41 of 59 SMARTLIBRARY USER MANUAL SmartLibrary: Submit for Approval For a document to enter a SmartLibrary Workflow it must be submitted for approval. This should be done when the author of the document has completed editing it and it is ready to be made available to users of a SmartLibrary Team Site. Submitting a document for Approval will notify the Approvers on the first step of the Workflow that a document is ready for them to approve. SmartLibrary Submit for Approval Help Uploading a document to a Document Library Creating a new document in a Document Library Submitting a document for Approval My Submissions Uploading a document to a Document Library • Navigate to SmartLibrary-enabled Document Library or folder. • Click the ' Upload Document'link in the menu: • Use Windows Explorer to browse for the document or enter the URL directly if known. • Enter values for all required properties and click the ' Save and Close'link in the menu. • You will be redirected to the document library. • If “Content Approval” is enabled for the site the document will require it to be submitted for approval. • Click the ' My Submissions'link under the ' Select a View'heading on the left hand menu: • A link to the document will be displayed under the ' Pending'heading. 42 of 59 SMARTLIBRARY USER MANUAL Creating a new document in a Document Library • Navigate to the Document Library folder; • Click the ' New Document'link in the menu: • A word-processing application will open allowing you to edit; • Click ' Save'in the application to save the document; You will return to the document library; • If content approval is enabled for the site, the document will require approval via a workflow before it will be viewable in the All Documents folder; • Click the ' My Submissions'link under the ' Select a View'heading on the left hand menu: • A link to the document will be displayed under the ' Pending'heading. Submitting a document for approval • Navigate to the Document Library or folder in which your document is saved. • Click the ' My Submissions'link under the ' Select a View'heading on the left hand menu. • A link to the document will be displayed under the ' Pending'heading. • To enable the context menu, hover over the name of the document and click on the arrow that is displayed on the right hand side of the document’s name. • From the context menu, click the ' Submit for Approval'link: 43 of 59 SMARTLIBRARY USER MANUAL • For browsers that are not compatible with Windows SharePoint Services Context menus, the “Submit for Approval” option will be available from the Document Information Page which is accessed by clicking on the document title. • On the “Submit For Approval” page, the workflow approval sequence that the document will follow is displayed; • Click the “Submit for Approval” link in the menu bar: • The workflow status will now show the document is awaiting approval from the approvers in the first step of the workflow; These approvers will have been notified via email. In addition, your document will appear in their “Approve Reject Items” view and the Documents Pending Approval Webpart (if added to a page on the site); • To return to the document library, click the ' Go Back to (your Document Library title)'link in the menu bar: • While your document is in the workflow process you can view the document status to track its progress. • You will be notified when the workflow has been completed. My Submissions The “My Submissions” area shows the status of all documents that a user has submitted to the selected document library. There are 3 states that a document can have while in the “My Submissions” area. These are: Pending – the document has either not been submitted for workflow approval or is currently in the workflow being reviewed. Rejected – the document has been through the workflow and has been rejected. An email will have notified the submitter of the document of this outcome. 44 of 59 SMARTLIBRARY USER MANUAL Approved - document has been through the workflow and has been approved. An email would have notified the submitter of the document of this outcome. 45 of 59 SMARTLIBRARY USER MANUAL SmartLibrary: Managing Workflows The “Manage Workflows” option allows a user with sufficient permissions to view and delete one, some or all of the different workflows in a document library, regardless of whether they are workflows at the Document Library-level, Sub-folder level or Documentlevel. Manage Workflows Help Navigating to the “Manage Workflows” section Using “Manage Workflows” Consequences of using “Manage Workflows” Navigating to the “Manage Workflows” section • • • Navigate to the Document Library for which you want to Manage Workflows. Click the link “Modify Settings and Columns” under the heading “Actions” in the left navigation menu. Scroll down to the section entitled “SmartLibrary Settings” then click “Manage Workflows” Using “Manage Workflows” • The “Manage Workflows” page displays all the workflows that a Document Library contains. • Workflows are displayed by the local URL at which they applied: • To delete a Workflow, check the box that corresponds to the Workflow URL and click the link “Permanently Delete Selected Items” in the menu bar above the list. • To delete more than one, check the boxes that correspond to the Workflow URLs and click the link “Permanently Delete Selected Items” in the menu bar above the list. • To delete all the Workflows, click the icon above the check boxes and all the boxes will become checked. You can then click the link “Permanently Delete Selected Items” in the menu bar above the list. Consequences of using “Manage Workflows” • If a Workflow is deleted from a document which has its own specific workflow, the document will inherit the Workflow from the folder in which it resides. • If a Workflow is deleted from a sub-folder, the sub-folder will inherit the Workflow from the folder in which it resides, which could be the high level Document Library. • If a Workflow is deleted from the root Document Library, the Document Library will remain SmartLibrary-enabled but will begin using the default workflow. The 46 of 59 SMARTLIBRARY USER MANUAL default workflow is the very simple, single-step and single-approver Workflow that is first seen when a Document Library is created. • Any documents already in a Workflow that are deleted will remain in that Workflow and follow the normal Workflow process until it is finally approved. Any documents uploaded to a location whose customized workflow was deleted will be submitted to the new, inherited workflow. 47 of 59 SMARTLIBRARY USER MANUAL SmartLibrary: Pending My Approval Web Part The Pending My Approval web part is able to be added to any site once SmartLibrary is installed. Please read below for details on configuring this web part. Pending My Approval Help Using the Pending My Approval Web Part Configuring the Pending My Approval Web Part Using the Pending My Approval Web Part The Pending My Approval web part will display documents that are pending approval of the user whom is currently logged on. Documents in this list include those that are pending the individual’s approval or pending a group’s approval that the individual is a member of. Clicking on the title of the document will take you to the Approve/reject page to approve or reject the selected document. The status of the document (configurable by the site administrator, see Configuring the Pending My Approval web part) will be identified as New when it has just been submitted and will become more urgent – denoted with an Orange Light and if still no approval actions taken a Red Light. The lights will appear according to timing schedule set by the administrator. These statuses refer to how long the document has been pending your approval. The interval between the New status, the Orange Light status and the Red Light status is set in the web part properties (see Configuring the Pending My Approval web part). Configuring the Pending My Approval Web Part The Pending My Approval web part has a number of configurable properties. These are defined as follows: Property Type Description Show Errors Check Box This will allow you to troubleshoot issues with the web part. Enabling this property will show any errors that occur during the retrieval of the list of pending documents. Status Interval Number Number of days between the New, Orange and Red statuses. Max Items Number Maximum number of documents to display in the web part. Start Site URL This property allows you to point the web part at a different site to get its documents pending approval from. Include Sub Sites Check Box Enabling this property will cause the web part to iterate through each of the team sites 48 of 59 SMARTLIBRARY USER MANUAL created below the current site (or start site if enabled) and include all documents pending approval from these sites. This can be a time intensive process and Nintex recommends not enabling the feature on a heavy traffic page like a site’s home page. To configure the Pending My Approval web part properties, click on the down arrow in the web part title bar. 49 of 59 SMARTLIBRARY USER MANUAL SmartLibrary: Approve/Reject Page The Approve/Reject page is used by approvers to enter comments and either approve or reject a document at a particular point in a workflow. Users will only be able to approve or reject documents if they have been included as part of the workflow (see Workflow Designer). Approve/Reject Help Navigating to the Approve/Reject Page Approving and Rejecting Documents in a Workflow Forcing the approval or rejection of a Document in the Workflow Navigating to the Approve/Reject Page There are three different ways to navigate to the Approve/Reject page: 1. The 'Pending My Approval'Webpart • Navigate to the home page of the site to which the document was submitted. • If the ' Pending My Approval'Webpart is added to this page, it will display a list of all documents awaiting your approval or rejection. • Click on the document name link: • 2. The Approve/Reject page will be displayed. 'Approve/Reject Items'from menu • Navigate to the SmartLibrary-enabled Document Library in which the document is located. • Click the ' Approve/Reject Items'link from under the ' Select a View' menu on the left-hand side. • A list of documents should be displayed. • Reveal the context menu on the desired document by hovering over the name and clicking the down arrow when the drop down list appears. • Click ' Approve/Reject'link in the context menu. 50 of 59 SMARTLIBRARY USER MANUAL • 3. The Approve/Reject page will be displayed. Approve/Reject Email • When a document in a workflow requires your approval, you will receive an email notification. Click on the document name link to go directly to the ' Approve/Reject'page for that document. Approving and rejecting documents in a Workflow • Navigate to the Approve/Reject page of the file pending your approval. • To view the file, follow the hyperlinked file-name displayed in the File Properties. • In the “Approval Status” section you can ‘Approve’ or ’Reject’ using the appropriate radio button and enter comments into the area provided. 51 of 59 SMARTLIBRARY USER MANUAL • Click OK • You will be directed to the Workflow Status page. If the next step of the approval process is set to be of type “User Can Choose Approver” you will also be required to select this next approver. Select the approver from the ‘Choose Approver’ section of the approve/reject page. You will also be required to select the approver if the step you are rejecting to (see On Reject Go To) is set to be of type “User Can Choose Approver”. Forcing the approval or rejection of a Document in a workflow Circumstances may arise in which the user currently required to approve or reject a document in a workflow cannot do so. When this occurs a document cannot progress to the next step. The only way to bypass this approver is to force approve or reject the document. This can be done by a Site Administrator only. • Log in with a Site Administrator account. • Browse to the Document Status page of the document. • To Force Approve/Reject the document, click the ' Force Approve/Reject'button in the menu bar: 52 of 59 SMARTLIBRARY USER MANUAL SmartLibrary: Deleted Files Page The Deleted Files page displays a list of documents that have been deleted. It provides a means of restoring, or permanently deleting Deleted Files. Deleted Files Help Displaying the Deleted Files Page Restoring Deleted Files Permanently Deleting Deleted Files Advanced Actions on the Deleted Files Page Manage Users on the Deleted Files Page Displaying the Deleted Files Page • Navigate to the SmartLibrary-enabled document library or folder for which you wish to view the Deleted Files; • Click the “Manage Deleted Files” link under “Advanced Actions” in the left hand menu: • The following screen will be displayed: Restoring Deleted Files • In the list of Deleted Files, check the box to the left of the file you wish to restore: • To select all documents, click the check box in the heading row 53 of 59 SMARTLIBRARY USER MANUAL • Click the “Restore selected Files” link in the menu bar • A progress bar will be displayed showing the status of the restoration process: • The restoration process can be stopped by clicking the “Cancel” button. Please note: this will not stop the restoration of documents that have already advanced through the process as previously indicated by the status bar. • The documents selected will be restored to their previous location, however they will need to be re-submitted and approved through a workflow to appear in the “All Documents” view; • The selected files will no longer appear in the list on the Undelete page. Permanently Deleting Deleted Files • In the list of Deleted Files, check the box to the left of the file you wish to delete: • To select all documents, click the check box in the heading row. • Click the “Permanently Delete Selected Files” link in the menu bar. • Click “OK” when prompted for confirmation • This action is not reversible. Clearing Deleted Files means the documents will be permanently deleted. • The selected Files will no longer appear in the list on the Undelete page. 54 of 59 SMARTLIBRARY USER MANUAL Advanced Actions on the Deleted Files page • The “Advanced Actions” menu that appears on the “Deleted Files” page contains the following: Show All – If you have entered the “Deleted Files” page from Folder Level, the only Deleted Files displayed will be those deleted from that folder. To see All Deleted Files for the entire site, click on “Show All” navigation link. Audit Log – The Audit Log for the “Deleted Files” page records the actions applied to files that have been Added, Deleted or Restored from the “Deleted Files” page. Manage Users on the Deleted Files page Add Deleted Files Administrators - This page is used to modify the membership of the site group with permission to both restore and permanently delete files. Add Deleted Files Managers – This page is used to modify the membership of the site group with permission to restore Deleted Files. 55 of 59 SMARTLIBRARY USER MANUAL SmartLibrary: Audit Log The SmartLibrary Audit Log provides an audit trail of actions performed on documents. Information can be obtained on single documents or entire folders. Events recorded by the Audit Log include; the time the action was performed, user information, the action performed and the location of the document. Audit Log Help Displaying the Audit Log for a Document Library Displaying the Audit Log for an Individual Document, Form or Image Navigation in the Audit Log Ordering by Columns in the Audit Log Exporting the Audit Log to a Comma-Separated Value (CSV) File Displaying the Audit Log for a Document Library • Navigate to the SmartLibrary enabled document folder to view its audit log; • Click the ' View Audit Log'link under ' Advance Actions'in the left hand menu: • The following screen will be displayed: 56 of 59 SMARTLIBRARY USER MANUAL Displaying the Audit Log for an individual Document, Form or Image Navigate to a SmartLibrary enabled document library where the document, form or image is located. To enable the context menu hover over the name of the document/form/image for which you wish to display the audit log for and click on the arrow that is displayed on the right hand side of document name. From the content menu, click on “View Audit Information”. • The following screen will be displayed: Navigating the Audit Log NB Audit logs with more than 25 entries will span multiple pages. Use the Previous and Next links to navigate through the Audit Log Pages. Links are found at the bottom of the audited items list on each page; If the “Prev” & “Next” links are grey then there are no more audit records in the direction indicated, and the link is not available. Ordering By Columns in the Audit Log You can view, order or sort the audit log by any of the columns displayed. By default, records are displayed in reverse chronological order. 57 of 59 SMARTLIBRARY USER MANUAL To sort by other columns: • Click on the column heading you wish to sort by: • A downward pointing arrow is displayed next to the selected column heading. • This indicates that the Audit Log is now ordered by the values of the selected column, in ascending order • Click on the column heading again to sort in the opposite direction. Exporting the Audit Log to a Comma-Separated Value (CSV) File • Click the ' Export Audit Log'in the left hand menu, click save and select the location you wish to save the file to: • The Audit Log will be displayed by default in Microsoft Excel 58 of 59 SMARTLIBRARY USER MANUAL SmartLibrary: Contact Us Technical Support Please contact us by emailing [email protected] or telephone +61 3 9606 9222 General Assistance Please contact us by emailing [email protected] or telephone +61 3 9606 9222 59 of 59