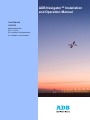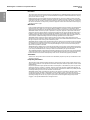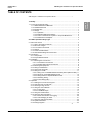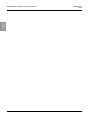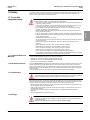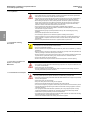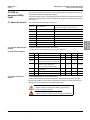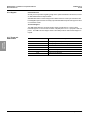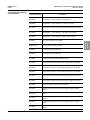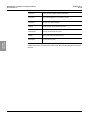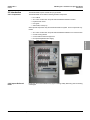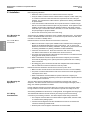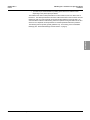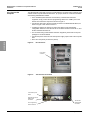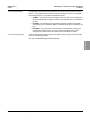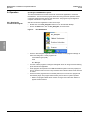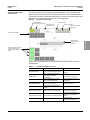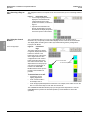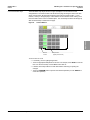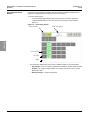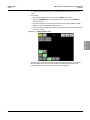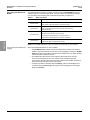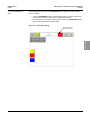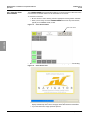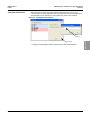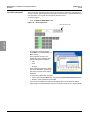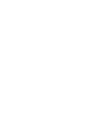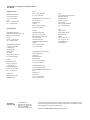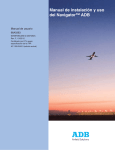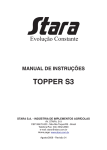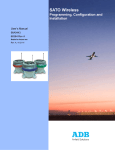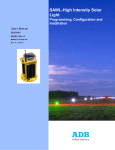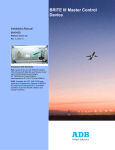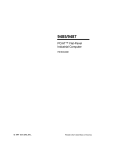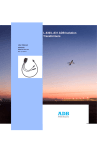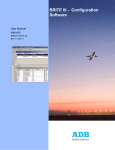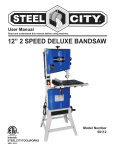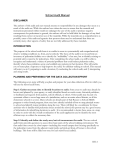Download ADB Navigator Manual
Transcript
ADB Navigator™ Installation and Operation Manual User Manual 96A0363 Retain for future use. Rev. F, 8/13/12 ETL Certified to FAA Specification AC 150/4345-3 (current edition) ADB Navigator™ Installation and Operation Manual 96A0363 Rev. F 8/13/12 Disclaimer Disclaimer Table of Contents This manual could contain technical inaccuracies or typographical errors. ADB Airfield Solutions reserves the right to revise this manual from time to time in the contents thereof without obligation of ADB Airfield Solutions to notify any person of such revision or change. Details and values given in this manual have been compiled with care. They are not binding, however, and ADB Airfield Solutions disclaims any liability for damages or detriments suffered as a result of reliance on the information given herein or the use of products, processes or equipment to which this manual refers. No warranty is made that the use of the information or of the products, processes or equipment to which this manual refers will not infringe any third party's patents or rights. Warranties Safety Products of ADB Airfield Solutions manufacturer are guaranteed against mechanical, electrical, and physical defects (excluding lamps) for a period of one year from the date of installation or a maximum of 18 months from date of shipment and are guaranteed to be merchantable and fit for the ordinary purposes for which such products are made. ADB Airfield Solutions will correct by repair or replacement, at its option, equipment or parts which fail because of mechanical, electrical or physical defects, provided that the goods have been properly handled and stored prior to installation, properly installed and properly operated after installation, and provided further that Buyer gives ADB Airfield Solutions written notice of such defects after delivery of the goods to Buyer. Refer to the Safety section for more information on Material Handling Precautions and Storage precautions that must be followed. ADB Airfield Solutions reserves the right to examine goods upon which a claim is made. Said goods must be presented in the same condition as when the defect therein was discovered. ADB Airfield Solutions furthers reserves the right to require the return of such goods to establish any claim. ADB Airfield Solutions’ obligation under this guarantee is limited to making repair or replacement within a reasonable time after receipt of such written notice and does not include any other costs such as the cost of removal of defective part, installation of repaired product, labor or consequential damages of any kind, the exclusive remedy being to require such new parts to be furnished. ADB Airfield Solutions’ liability under no circumstances will exceed the contract price of goods claimed to be defective. Any returns under this guarantee are to be on a transportation charges prepaid basis. For products not manufactured by, but sold by ADB Airfield Solutions, warranty is limited to that extended by the original manufacturer. This is ADB Airfield Solutions’ sole guarantee and warranty with respect to the goods; there are no express warranties or warranties of fitness for any particular purpose or any implied warranties of fitness for any particular purpose or any implied warranties other than those made expressly herein. All such warranties being expressly disclaimed. Introduction Installation Trademarks General notice: other product names used here are for identification purposes only and may be trademarks of their respective companies. Proprietary Information Operation Parts This information carrier contains proprietary information, which shall not be used for other purposes than those for which it has been released, nor be reproduced or disclosed to third parties without the prior written consent of ADB Airfield Solutions. No part of this publication may be reproduced, stored in a retrieval system, or transmitted in any form or by any means, mechanical, photocopy, recording, or otherwise, without the prior written permission of ADB Airfield Solutions. No patent liability is assumed with respect to the use of the information contained herein. Neither is any liability assumed for damages resulting from the use of the information contained herein. ADB Airfield Solutions shall not be liable to the purchaser of this product or third parties for damages, losses, costs, or expenses incurred by purchaser or third parties as a result of accident, misuse, or abuse of this product or unauthorized modifications, repairs, or alterations to this product. ADB Airfield Solutions shall not be liable against any damages arising from the use of any options or parts other than those designated as approved products. Copyright © 2012 by ADB Airfield Solutions. All rights reserved. Schematics ii © 2012 ADB Airfield Solutions All Rights Reserved 96A0363 Rev. F 8/13/12 ADB Navigator™ Installation and Operation Manual Disclaimer TABLE OF CONTENTS ADB Navigator™ Installation and Operation Manual .................................................. i Table of Contents 1.0: Safety ................................................................................................................... 1 Safety 1.1 :To use this equipment safely: .............................................................................. 1 1.1.1 :Additional Reference Materials: .................................................................. 1 1.1.2 :Qualified Personnel ..................................................................................... 1 1.1.3 :Intended Use ............................................................................................... 1 1.1.4 :Storage ........................................................................................................ 1 1.1.4.1 :Operation ............................................................................................ 2 1.1.4.2 :Material Handling Precautions ............................................................ 2 1.1.4.3 :Action in the Event of a System or Component Malfunction............... 2 1.1.4.4 :Maintenance and Repair..................................................................... 2 Installation Introduction 2.0: LED In-pavement Utility Light............................................................................ 3 Schematics Parts Operation 2.1 :About this manual ................................................................................................ 3 2.1.1 :How to work with the manual ....................................................................... 3 2.1.2 :Record of changes ...................................................................................... 3 2.1.3 :Icons used in the manual ............................................................................. 3 2.1.4 :Support ........................................................................................................ 4 2.1.5 :Terms and Abbreviation .............................................................................. 4 2.1.6 :Associated Drawings and Documents ......................................................... 5 2.2 :Introduction .......................................................................................................... 7 2.2.1 :Components ................................................................................................ 7 2.2.2 :Inspect Delivered Items ............................................................................... 7 2.3 :Installation ............................................................................................................ 8 2.3.1 :Mounting the Touchscreen .......................................................................... 8 2.3.1.1 :Flush Mount Touchscreen .................................................................. 8 2.3.1.2 :Desktop Stand-alone Touchscreen .................................................... 8 2.3.2 :Mounting the Equipment .............................................................................. 8 2.3.3 :Wiring Considerations ................................................................................. 8 2.3.4 :Connect the Computer .............................................................................. 10 2.3.5 :Wiring From CCRs .................................................................................... 11 2.3.5.1 :Wiring from Controllable Element Monitoring Points (TB3 and TB4) 11 2.3.5.2 :Wiring for Controllable Element Points ............................................. 12 2.3.5.3 :Wiring Notes for Separate B1/B10 Control ....................................... 12 2.3.5.4 :Watchdog Wiring .............................................................................. 13 2.3.5.5 :Power Wiring (TB1) .......................................................................... 13 2.4 :Operation ........................................................................................................... 14 2.4.1 :Starting the Touchscreen Program ............................................................ 14 2.4.2 :Overview of the Touchscreen .................................................................... 15 2.4.3 :Choosing a Page to View .......................................................................... 16 2.4.4 :Using the Control Buttons .......................................................................... 16 2.4.4.1 :Popup Style ...................................................................................... 16 2.4.4.2 :Push Button Style ............................................................................. 17 2.4.5 :Using the Preset Buttons ........................................................................... 18 2.4.6 :Using the Alarm Ack Button ....................................................................... 20 2.4.6.1 :Alarm Annunciation and Logging ...................................................... 20 2.4.6.2 :Acknowledging an Alarm .................................................................. 21 2.4.7 :Using the Clean Screen Button ................................................................. 22 2.4.8 :System Passwords .................................................................................... 23 2.4.9 :Exiting Programs ....................................................................................... 24 26 © 2012 ADB Airfield Solutions All Rights Reserved iii ADB Navigator™ Installation and Operation Manual 96A0363 Rev. F 8/13/12 Disclaimer Table of Contents Safety Introduction Installation Operation Parts Schematics iv © 2012 ADB Airfield Solutions All Rights Reserved 96A0363 Rev. F 8/13/12 This section contains general safety instructions for installing and using ADB Airfield Solutions equipment. Some safety instructions may not apply to the equipment in this manual. Task- and equipment-specific warnings are included in other sections of this manual where appropriate. 1.1 To use this equipment safely: Disclaimer 1.0 Safety ADB Navigator™ Installation and Operation Manual Safety WARNING • • • • • 1.1.2 Qualified Personnel The term qualified personnel is defined here as individuals who thoroughly understand the equipment and its safe operation, maintenance and repair. Qualified personnel are physically capable of performing the required tasks, familiar with all relevant safety rules and regulations and have been trained to safely install, operate, maintain and repair the equipment. It is the responsibility of the company operating this equipment to ensure that its personnel meet these requirements. Always use required personal protective equipment (PPE) and follow safe electrical work practices. Safety Installation Introduction Safety 1.1.1 Additional Reference Materials: Table of Contents Read installation instructions in their entirety before starting installation. • Refer to the FAA Advisory Circular AC 150/5340-26, Maintenance of Airport Visual Aids Facilities, for instructions on safety precautions. • Observe all safety regulations. To avoid injuries, always disconnect power before making any wiring connections or touching any parts. Refer to FAA Advisory Circular AC 150/5340-26. • Become familiar with the general safety instructions in this section of the manual before installing, operating, maintaining or repairing this equipment. • Read and carefully follow the instructions throughout this manual for performing specific tasks and working with specific equipment. • Make this manual available to personnel installing, operating, maintaining or repairing this equipment. • Follow all applicable safety procedures required by your company, industry standards and government or other regulatory agencies. • Install all electrical connections to local code. • Use only electrical wire of sufficient gauge and insulation to handle the rated current demand. All wiring must meet local codes. • Route electrical wiring along a protected path. Make sure they will not be damaged by moving equipment. • Protect components from damage, wear, and harsh environment conditions. • Allow ample room for maintenance, panel accessibility, and cover removal. • Protect components from damage, wear, and harsh environment conditions. • Allow ample room for maintenance, panel accessibility, and cover removal. • Protect equipment with safety devices as specified by applicable safety regulations. • If safety devices must be removed for installation, install them immediately after the work is completed and check them for proper functioning prior to returning power to the circuit. Operation NFPA 70B, Electrical Equipment Maintenance. NFPA 70E, Electrical Safety Requirements for Employee Workplaces. ANSI/NFPA 79, Electrical Standards for Metalworking Machine Tools. OSHA 29 CFR, Part 1910, Occupational Health and Safety Standards. National and local electrical codes and standards. Parts 1.1.3 Intended Use WARNING Using this equipment in ways other than described in this manual may result in personal injury, death or property and equipment damage. Use this equipment only as described in this manual. Schematics ADB Airfield Solutions cannot be responsible for injuries or damages resulting from nonstandard, unintended applications of its equipment. This equipment is designed and intended only for the purpose described in this manual. Uses not described in this manual are considered unintended uses and may result in serious personal injury, death or property and equipment damage. Unintended uses may result from taking the following actions: • Making changes to equipment that are not recommended or described in this manual or using parts that are not genuine ADB Airfield Solutions replacement parts. • Failing to make sure that auxiliary equipment complies with approval-agency requirements, local codes and all applicable safety standards. • Using materials or auxiliary equipment that are inappropriate or incompatible with ADB Airfield Solutions equipment. • Allowing unqualified personnel to perform any task. 1.1.4 Storage CAUTION If equipment is to be stored prior to installation, it must be protected from the weather and kept free of condensation and dust. Failure to follow this instruction can result in injury or equipment damage. © 2012 ADB Airfield Solutions All Rights Reserved 1 ADB Navigator™ Installation and Operation Manual To use this equipment safely: 96A0363 Rev. F 8/13/12 Disclaimer 1.1.4.1 Operation WARNING Table of Contents • Only qualified personnel, physically capable of operating the equipment and with no impairments in their judgment or reaction times, should operate this equipment. • Read all system component manuals before operating this equipment. A thorough understanding of system components and their operation will help you operate the system safely and efficiently. • Before starting this equipment, check all safety interlocks, fire-detection systems, and protective devices such as panels and covers. Make sure all devices are fully functional. Do not operate the system if these devices are not working properly. Do not deactivate or bypass automatic safety interlocks or locked-out electrical disconnects or pneumatic valves. • Protect equipment with safety devices as specified by applicable safety regulations. • If safety devices must be removed for installation, install them immediately after the work is completed and check them for proper functioning. • Route electrical wiring along a protected path. Make sure they will not be damaged by moving equipment. • Never operate equipment with a known malfunction. • Do not attempt to operate or service electrical equipment if standing water is present. • Use this equipment only in the environments for which it is rated. Do not operate this equipment in humid, flammable, or explosive environments unless it has been rated for safe operation in these environments. • Never touch exposed electrical connections on equipment while the power is ON. Safety Introduction Installation To use this equipment 1.1.4.2 Material Handling Precautions CAUTION This equipment may contain electrostatic sensitive devices. • Protect from electrostatic discharge. • Electronic modules and components should be touched only when this is unavoidable e.g. soldering, replacement. • Before touching any component of the cabinet you should bring your body to the same potential as the cabinet by touching a conductive earthed part of the cabinet. • Electronic modules or components must not be brought in contact with highly insulating materials such as plastic sheets, synthetic fiber clothing. They must be laid down on conductive surfaces. • The tip of the soldering iron must be grounded. • Electronic modules and components must be stored and transported in conductive packing. Operation 1.1.4.3 Action in the Event of a System or Component Malfunction WARNING • Do not operate a system that contains malfunctioning components. If a component malfunctions, turn the system OFF immediately. • Disconnect and lock out electrical power. • Allow only qualified personnel to make repairs. Repair or replace the malfunctioning component according to instructions provided in its manual. Parts 1.1.4.4 Maintenance and Repair WARNING Schematics Allow only qualified personnel to perform maintenance, troubleshooting, and repair tasks. • Only persons who are properly trained and familiar with ADB Airfield Solutions equipment are permitted to service this equipment. • Disconnect and lock out electrical power. • Always use safety devices when working on this equipment. • Follow the recommended maintenance procedures in the product manuals. • Do not service or adjust any equipment unless another person trained in first aid and CPR is present. • Connect all disconnected equipment ground cables and wires after servicing equipment. Ground all conductive equipment. • Use only approved ADB Airfield Solutions replacement parts. Using unapproved parts or making unapproved modifications to equipment may void agency approvals and create safety hazards. • Check interlock systems periodically to ensure their effectiveness. • Do not attempt to service electrical equipment if standing water is present. Use caution when servicing electrical equipment in a high-humidity environment. • Use tools with insulated handles when working with electrical equipment. 2 © 2012 ADB Airfield Solutions All Rights Reserved 2.0 LED Inpavement Utility Light The scope of this manual is to assist you when installing and connecting the components of the NAVIGATOR Airfield Lighting Control System. 2.1 About this manual The manual shows the information necessary to: Defines basic safety related guidelines for installation personnel and handling of the components Chapter 2 Introduction Introduction and tips for usage of this manual Chapter 3 Getting Started Introduction to the system Chapter 4 Installation Installation of the hardware components Chapter 5 Operating the Navigator System Operation of the ADB Navigator Chapter 6 Troubleshooting Troubleshooting Chapter 7 Specifications System Specifications Chapter 8 Spare Parts Spare Parts Chapter 9 External Wiring Schematics External Wiring Diagrams Table of Contents Safety Guidelines LED Inpavement Utility Light Safety Chapter 1 1. Become familiar with the structure and content. 2. Carry out the actions completely and in the given sequence. Installation 2.1.1 How to work with the manual The project specific contract / engineering drawings and instructions shall also be followed for information regarding location, mounting requirements, fixing and connecting all components of the system. 2.1.2 Record of changes Description All A Initial release All B Full release Various C Various corrections based on production prints, and controlling up to 18 elements. D Added certification of FAA L-821 Advisory Circular (150/5345-3). Changed naming to ADB Navigator. All E Changes required for configuration requirements. All F Updated to ADB format EC No. Checked Approved Date 12/06 3116 JC JC 10/1/09 JC JC 8/25/11 NH JC 8/13/12 For all WARNING symbols see the Safety section. Carefully read and observe all safety instructions in this manual, which alert you to safety hazards and conditions that may result in personal injury, death or property and equipment damage and are accompanied by the symbol shown below. Schematics 2.1.3 Icons used in the manual Rev Parts Page WARNING • Failure to observe a warning may result in personal injury, death or equipment damage. CAUTION • Failure to observe a caution may result in equipment damage. © 2012 ADB Airfield Solutions All Rights Reserved Disclaimer ADB Navigator™ Installation and Operation Manual LED In-pavement Utility Light Operation 96A0363 Rev. F 8/13/12 3 ADB Navigator™ Installation and Operation Manual About this manual Disclaimer 2.1.4 Support 96A0363 Rev. F 8/13/12 Customer Service Should you have questions regarding usage of the system described in this manual, contact an ADB Airfield Solutions representative. ADB Airfield Solutions Technical Support and Sales teams are made up of well trained and knowledgeable personnel who are ready to provide immediate response and support for all of our customers' needs. Table of Contents Technical Support The ADB Airfield Solutions Technical Support Team provides 24/hour, 7-days-a-week technical support. To reach our Service Team, call (800) 545-4157 or +1 (614) 861-1304 and press 1. The ADB Technical Support Team is also able provide on-site technical support on request. Safety 2.1.5 Terms and Abbreviation Term / Abbreviation About this manual ALCS ALCMS ATC ATCT Description Airfield Lighting Control System Airfield Lighting Control and Monitoring System Air Traffic Control Air Traffic Control Tower Installation PLC Programmable Logic Controller HMI Human Machine Interface (i.e. Touchscreen) CCR Constant Current Regulator Operation Parts Schematics 4 © 2012 ADB Airfield Solutions All Rights Reserved 43A3160/03 NAVIGATOR™ System Externals – Short Haul Modem Communications 43A3160/04 NAVIGATOR™ System Externals – Fiber Optic Communications 43A3160/05 NAVIGATOR™ System Externals – Wireless Communications 105A0863 12.1" All-in-one touchscreen computer 105A0870/L157 15" All-in-one touchscreen computer 44A6580/01 PLC Enclosure Assembly Drawing 44A6580/02 PLC Enclosure Assembly Drawing 43A3161/01 Watchdog Timer Internal Wiring Diagram Drawing 43A3161/02 Vault Enclosure Assembly Internal Wiring Diagram Drawing- No B1/B10 43A3161/03 Vault Enclosure Assembly Internal Wiring Diagram Drawing- No B1/B10 43A3161/04 Vault Enclosure Assembly Internal Wiring Diagram Drawing- No B1/B10 43A3161/05 Vault Enclosure Assembly External Wiring Diagram Drawing- No B1/B10 43A3161/06 Vault Enclosure Assembly External Wiring Diagram Drawing- No B1/B10 43A3161/07 Typical CCR Wiring Diagram Drawing- No B1/B10 43A3161/08 Vault Enclosure Assembly External Wiring Diagram Drawing-Separate B1/B10 43A3161/09 Vault Enclosure Assembly External Wiring Diagram Drawing- Separate B1/B10 43A3161/10 Vault Enclosure Assembly External Wiring Diagram Drawing- Separate B1/B10 43A3161/11 Vault Enclosure Assembly External Wiring Diagram Drawing- Separate B1/B10 43A3161/12 Vault Enclosure Assembly External Wiring Diagram Drawing- Separate B1/B10 © 2012 ADB Airfield Solutions All Rights Reserved Disclaimer NAVIGATOR™ System Externals – Local Communications Safety 43A3160/02 About this manual NAVIGATOR™ System Externals – Ordering Codes Installation 43A3160/01 Table of Contents Description Operation Document Number Parts 2.1.6 Associated Drawings and Documents ADB Navigator™ Installation and Operation Manual About this manual Schematics 96A0363 Rev. F 8/13/12 5 ADB Navigator™ Installation and Operation Manual About this manual 96A0363 Rev. F 8/13/12 Disclaimer Table of Contents Safety 43A3161/13 Typical CCR Wiring Diagram Drawing With B1/B10 43A3162/01 System internal diagrams for connections to the PC 43A3162/02 Communications Options Diagram 44A6600 Short Haul Modem Communication Enclosure 44A6739/XXX Fiber Optic Communication Enclosure 44A6581 Wireless Radio Communication Enclosure 94A0454/DC DC Current Sensing Relay About this manual Refer to the ADB web site at www.adb-airfield.com for a copy of these drawings, and additional information, located in the Product Center. External wiring diagrams are found in section 9. Installation Operation Parts Schematics 6 © 2012 ADB Airfield Solutions All Rights Reserved ADB Navigator™ Installation and Operation Manual Introduction 2.2 Introduction The NAVIGATOR requires minimal setup to get started. 2.2.1 Components The NAVIGATOR comes with the following standard components: Disclaimer 96A0363 Rev. F 8/13/12 — PLC cabinet — ALL-in-One Touchscreen Computer with NAVIGATOR software installed Table of Contents — Keyboard and mouse — User guide — Serial cable, 9 feet (3 m) Other optional components may also be delivered with the system. These components may include: Safety — ALL-in-One Touchscreen Computer with NAVIGATOR software for a remote location — Current sensing devices — Communication extension equipment — UPS (Uninterruptible Power Supply) Installation Introduction Main components 2.2.2 Inspect Delivered Items Inspect the carton and contents for any signs of damage. Notify ADB if any parts are missing or damaged. © 2012 ADB Airfield Solutions All Rights Reserved 7 Schematics Parts Operation Figure 1: ADB Navigator™ Installation and Operation Manual Installation Disclaimer 2.3 Installation 96A0363 Rev. F 8/13/12 Before beginning installation: — Determine where to place the PLC cabinet and touchscreen computer. — Verify the cable run between the PLC cabinet and the computer, is within 9 feet (3 m) or construct an extension cable that meets the requirements set forth in the print package. For a standard PLC cable extension, please refer to drawing 43A3160/02 for pin-out details. Table of Contents — If the communication medium between the computer and the PLC cabinet is longer than 9ft. a communication extension option may be purchased. These options include hardwire communication equipment with lightning protection, multi-mode or singlemode fiber optic communication media converters, or 2.4 GHz serial radios. Refer to the print package for equipment details. — Ensure there is access for power and control wiring. Safety Installation 2.3.1 Mounting the Touchscreen Touchscreens are available in either flush-mount or desktop stand-alone units. The standard version of the NAVIGATOR comes with a 12” touchscreen computer that can be both flush mounted or mounted to a desktop stand. 2.3.1.1 Flush Mount Touchscreen Determine where to mount the flush mount touchscreen in the ATCT. — Make sure that there is ample space available around and below the mounting area. Please see the NAVIGATOR system prints for dimensions. The 12” panel cutout dimensions can be found on drawing 105A0863. The optional 15” panel can be found on drawing 105A0870/L157 (drawing 105A0870 for older installations). Installation — The power cord will be attached underneath the screen when it is mounted and should be plugged into critical power in the ATCT. Operation — Cutout the console area to fit. Place the touchscreen down in the console making sure that the bezel catches on the outside of the cutout for a flush fit. — All cabling going to the touchscreen should have adequate strain relief installed so that the cables and connections will not be under any stress. — Refer to 43A3162/01 and /02 for specific touchscreen computer port connections. These will vary depending on the options purchased so please take care in making these connections. 2.3.1.2 Desktop Stand-alone Touchscreen Determine where the Stand-alone touchscreen is to be set up in the ATCT. — Make sure there is a flat surface for the touchscreen to be set on to ensure stability. Parts — The power cord will be attached to the back of the monitor and must be plugged into critical power in the ATCT. — Refer to 43A3162/01 and 43A3162/02 for specific touchscreen computer port connections. These will vary depending on the options purchased so please take care in making these connections. Schematics 2.3.2 Mounting the Equipment The PLC cabinet must be installed indoors, protected from excessive heat, cold and dampness. The cabinet must be secured to a structure that will support its weight (137lb. / 62kg). See cabinet specifications for details. Provide adequate clearance around the cabinet for connecting control and power cables. Enough clearance must be left in front of the cabinet to open the door safely for service. See Drawing 44A6580/01 for dimensions, mounting details, and suggested mounting height. 2.3.3 Wiring Considerations The NAVIGATOR cabinet is wired at the factory and ready for power and monitoring connection by the installing contractor. The cabinet requires these wiring connections: — The computer must be linked to the cabinet with the supplied cable, extension cable, or communications package option. — Constant Current Regulators and other airfield devices must be connected to the control and monitoring terminal blocks. — External power must be supplied. A dedicated 15A circuit breaker. 8 © 2012 ADB Airfield Solutions All Rights Reserved — (at 120V AC) is recommended for providing power to the PLC cabinet or UPS depending on the power option purchased. The installer must make conduit penetrations for cable entrances; the PLC cabinet has no knockouts. The cabinet penetrations should be made at the bottom of the enclosure to avoid interference with any of the electrical components located within the enclosure itself. If a communications extension cable is being used it is important to bring that cable into the PLC enclosure via a separate conduit penetration to minimize possible interference problems. Schematics Parts Operation Installation Installation Safety The following sections provide general guidelines only. For all wiring, refer to Installation Drawings (see “Associated Drawings and Documents” on page 5). Disclaimer ADB Navigator™ Installation and Operation Manual Installation Table of Contents 96A0363 Rev. F 8/13/12 © 2012 ADB Airfield Solutions All Rights Reserved 9 ADB Navigator™ Installation and Operation Manual Installation Disclaimer 2.3.4 Connect the Computer 96A0363 Rev. F 8/13/12 The NAVIGATOR comes with a 9-foot (3 m) serial cable for connection to the computer. If the cabinet and the computer will be more than 9 ft. (3 m) apart, obtain or construct an extender. See Drawing 43A3160/02 for details. — In the standard system that does not include any communication extension equipment, simply connect the PLC programming cable to the “COM1” port on the back of the touchscreen computer as shown in Figure 3. Table of Contents — Connect the other end to the PLC3 serial connector in the NAVIGATOR cabinet, as shown in Figure 2 This serial connector is — normally pre-wired to the other PLC racks in the cabinet. Verify that the DIP configuration switches on the side are set for 9.6 Kbaud. Switch 2 should be on, and all other switches should be off. Safety — For connection using communication extension equipment, please refer to the print package for connection details. — Connect the power cord to the ATC critical power supply. Input Power to the computer shou — ld be 120 V AC (60 Hz) or 220 V AC (50 Hz). Installation Figure 2: PLC Enclosure Installation PLC3 serial connector Operation Parts Figure 3: Touchscreen connections Schematics Touchscreen power switch Keyboard and mouse splitter cable connection PLC Programming cable connection 10 Touchscreen power adapter connection © 2012 ADB Airfield Solutions All Rights Reserved 96A0363 Rev. F 8/13/12 ADB Navigator™ Installation and Operation Manual Installation Disclaimer 2.3.5 Wiring From CCRs IMPORTANT: All power and control wiring must be performed by a qualified electrician. All power MUST be disconnected and tagged out before beginning to make any wiring connections to the PLC cabinet and CCRs. For all wiring, refer to “Associated Drawings and Documents” on page 5. Safety Table of Contents Terminal Block locations TB2 CCR Control Installation TB1 Power TB4 24V DC Source TB3 Monitoring Feedback Alarm condition source voltage is supplied to each controllable element (Such as a CCR) from TB4 (labelled EXTERNAL DEVICE 24 VDC SOURCE). Each point on TB4 is fused so that the cabinet power supply is protected from an outside fault. The PLC input modules are designed and pre-wired to actuate upon return of this alarm condition voltage. Hence it is required that the source voltage be isolated from the controllable element power supply by an appropriate isolated contact such as relay contacts or current sensing device contacts. If a relay is used, the coil of the relay is wired to the controllable element to provide a contact closure of the source voltage back to the PLC. CCR Current sensing/monitoring relay kits can be separately ordered from ADB Airfield Solutions. Parts TB3 (labeled CCR & MISC. MONITORING FEEDBACK) has 54 inputs—three for each controllable element—for monitoring feedback. Installation Figure 4: Operation 2.3.5.1 Wiring from Controllable Element Monitoring Points (TB3 and TB4) All inputs to TB3 are rated for 24V DC only. Monitoring Connections Function Schematics Table 1: Connections CCR #1 CCR #2 PP 1 4 RL 2 5 CO 3 6 The example above shows numbering for controllable elements 1 and 2. One wire from each input may be connected to TB3 to monitor these points on the CCR along with each corresponding common: — Primary Power (PP) — Remote/Local (RL) — Commanded ON (CO) NOTE: Note that any, all, or none of these inputs may be used. The conditions that will be used are configured during the system configuration. © 2012 ADB Airfield Solutions All Rights Reserved 11 ADB Navigator™ Installation and Operation Manual Installation 96A0363 Rev. F 8/13/12 Disclaimer See Drawings 43A3161/05 and 43A3161/11 for monitoring point connections. Table of Contents TB3 (labeled Remote Control IO) holds the connections for an L-854 Pilot Control Radio (PRC) and photocell, if used. Depending on the type of radio or photocell that is being connected to the NAVIGATOR, an array of contact closure relays will need to be added for the system to read these inputs correctly. If the PCR or photocell is a contact closure, the relay can be sourced (24V DC) from the power block to the right of the remote control inputs. If the PCR or photocell does not contain dry contact closures, the relays mentioned previously will need to be used. Do not use a 120V AC control signal directly into TB3. 2.3.5.2 Wiring for Controllable Element Points TB2 (labelled CONTROL) has 18 sets of terminal blocks; one set for each controllable element. The example at right shows Terminal Block numbering for controllable CCR elements 1 and 2. Safety The first two connections in each group are dedicated to setting the preset fail-safe step for the CCR. Table 2: CCR Connections and CCR Control Wiring (TB2) Connections Installation Installation Function Separate B1 / no B1 required CCR #1 CCR #2 Fail-safe 1-2 10-11 CCI 3 12 CC / CC (B1) 4 13 Step 1 (B1) / Step 2 (B2) 5 14 Step 2 (B2) / Step 3 (B3) 6 15 Step 3 (B3) / Step 4 (B4) 7 16 Step 4 (B4) / Step 5 (B5) 8 17 Step 5 (B5) / Not Used 9 18 Operation Connect the jumper labeled “PRESET” from the second connection to the desired failsafe step (pre-wired at factory). For example, to set CCR #1 to Step 4 in fail-safe mode, place the jumper at Connection 7 (Step 4 – B4). — The third connection is for CCI (controllable element control voltage). — The fourth through ninth connections correspond to the brightness steps for the CCR. Each step requires a separate wire to the CCR—as shown in Table 4. Parts — Note that for ADB CCRs, B1 is not required. ADB CCRs automatically turn on to the lowest step when CCI is connected to CC. Please refer to the regulator (CCR) manual to see if your CCR requires B1/B10 contact to be energized for CCR remote control. Schematics Refer to Drawings 43A3161/05 and 43A3161/11 for complete external wiring details. In addition, please see Drawings 43A3161/07 and 43A3161/13 for example fail-safe wiring connections. 2.3.5.3 Wiring Notes for Separate B1/B10 Control 12 Refer to Drawing 43A3161/8 through 43A3161/13 for wiring regulators that require a separate control line for B1 or B10. Note that in this configuration 3-step control elements #8, #9, #11 and #12 cannot be wired with a separate B10 control line. Regulators that do not require a separate B10 control line should be used in these positions. © 2012 ADB Airfield Solutions All Rights Reserved — TOWER – The system functions as designed where the output of the watchdog timer keeps the failsafe relays energized so that the controllable elements are controlled by the PLC. — BY-PASS – The watchdog timer is bypassed and 24VDC is applied to the failsafe relays keeping them energized so that the controllable elements are controlled by the PLC. — FAILSAFE – The control power to the watchdog is removed thereby removing the 24VDC from the failsafe relays. This action results in the failsafe relay coils deenergizing and control of the CCRs reverts to the preset failsafe connection. 2.3.5.5 Power Wiring (TB1) The PLC cabinet requires 120V or 230V AC input power. Power wiring is connected to TB1 as shown in Drawing 43A3161/05. Schematics Parts Operation Installation Installation Use only 14 AWG NEC approved 600-volt wire. Disclaimer The watchdog is wired from the factory and does not need any field connections in order to function. The 3-position switch on the front of the PLC assembly is used to control failsafe and watchdog functions. The positions are defined as follows. Table of Contents 2.3.5.4 Watchdog Wiring ADB Navigator™ Installation and Operation Manual Installation Safety 96A0363 Rev. F 8/13/12 © 2012 ADB Airfield Solutions All Rights Reserved 13 ADB Navigator™ Installation and Operation Manual Operation Disclaimer 2.4 Operation 96A0363 Rev. F 8/13/12 Operating the NAVIGATOR™ System This section describes how to start and use the Touchscreen application to control the NAVIGATOR . The Touchscreen program should be running whenever operators need to control the configured CCRs, beacon and other items. The program may be stopped for computer maintenance or airport closure. Table of Contents 2.4.1 Starting the Touchscreen Program Start the Touchscreen application in either of two ways: • • Double-click on the Run_Navigator shortcut icon on the Windows desktop. Click on the Start button, then on Run_Navigator, as shown below. Figure 5: Run NAVIGATOR Safety Operation Installation • Once the “Run Navigator” application has been started, several programs will begin to start in the background. These programs are: Circuit State Engine (CSE) Vault Operation • For each of these programs a dialog box will appear which can be ignored when starting up the touchscreen application. • Parts These programs are required for the ADB NAVIGATOR system to function properly but have no functional use to the user. They should be left to start and should not be touched or closed. • Once these three programs have successfully started, the “Touchscreen” program will automatically begin. This program will be used by the end user for system operation. PLC Manager Schematics — NOTE: The programs listed above must be running for the touchscreen buttons to appear and be functional. 14 © 2012 ADB Airfield Solutions All Rights Reserved The layout of buttons and the general screen appearance vary according to the options selected during the Primary Configuration process. The example below in Touchscreen Overview shows the main parts of the screen; the exact location and appearance of some buttons may differ for your configuration. Figure 6: Touchscreen Overview Navigation buttons to move from page to page Alarm Ack button Title (airport name or preset status) Table of Contents 2.4.2 Overview of the Touchscreen ADB Navigator™ Installation and Operation Manual Operation Disclaimer 96A0363 Rev. F 8/13/12 Clean Screen button Exit the Touchscreen application Safety Utility / generator status Operation Optional airport graphic (if set up in Wizard) Operation Installation Presets or Control buttons for configured items (CCRs, beacons) Push Button style shown Table 3 below summarizes the key elements that are common to all views and configurations: Touchscreen Button Overview Description For details, see: Navigation buttons Touch to move from page to page “Choosing a Page to View” on page 16 Title (airport name or preset status) Displays either airport name or current status of presets (if configured) “Overview of the Touchscreen” on page 15 Alarm Ack button Button color turns red on alarm; touch to acknowledge alarm “Using the Alarm Ack Button” on page 20 Clean Screen button Touch to deactivate all buttons while screen is being cleaned “Using the Clean Screen Button” on page 22 Exit to Main Menu button Touch to exit the Touchscreen program “Exiting Programs” on page 24 Optional airport graphic Background picture (if configured) “Overview of the Touchscreen” on page 15 Control buttons for configured items (CCR) Push Button or Popup display of control buttons for configured items “Using the Control Buttons” on page 16Using the Control Buttons Utility / generator status Indicates status of power sources “Overview of the Touchscreen” on page 15 © 2012 ADB Airfield Solutions All Rights Reserved Parts Screen component Schematics Table 3: 15 ADB Navigator™ Installation and Operation Manual Operation Disclaimer 2.4.3 Choosing a Page to View 96A0363 Rev. F 8/13/12 The navigation buttons in the top left corner of the screen allow you to scroll through different views. Table of Contents Figure 7: Preset Page View — Touch a Lighting Page button to display the Control buttons for configured items in the lower portion of the window, as shown in Figure 7. — If presets were selected in the Primary Configuration, touch the Preset button to display the presets in the lower portion of the window. Safety Operation 2.4.4 Using the Control Buttons The Control buttons allow you to turn any controllable item on or off (CCR, Beacon, Generator, etc). The primary Control button displays the item name and its current status. The display differs according to the button style selected during Primary Configuration: Popup or Push Button. 2.4.4.1 Popup Style Figure 8: Installation Operation CCR Control Page The Popup style layout, shown in Figure 8, displays the Control buttons for all items in the bottom left corner of the screen, with a single button for each configured item. Each Control button shows the name of the item and its current status. The Step buttons for an item pops up only when a Control button is touched. The CONFIRM/ REJECT button shows up once the step command button is pressed. Touch a control button… . .. .to show the step buttons Parts To turn an item on or off: • If necessary, touch a Lighting Page button. Schematics • Touch a Control button— for example, TWY A. • Touch the appropriate Step button for that item—for example, touch STEP 2 to turn the item on to the second step or touch OFF turn the item off. The CONFIRM and REJECT buttons pop up to the right of the Step buttons. Touch the CONFIRM button to perform the selected operation (or touch REJECT to cancel the operation). 16 © 2012 ADB Airfield Solutions All Rights Reserved The Push Button style layout, shown in Figure 9, displays a row of buttons for each configured item. The Control button is at the left of the page, showing the name of the item and its current status. All Step buttons appear to the right of the Control button. In this instance, contrary to the popup style, control buttons act as indicators and do nothing more than show status of the current controlled object. The confirm/reject buttons will still pop up after the desired step is selected on the page. Control Buttons To turn an item on or off: — If necessary, touch a Lighting Page button. — Touch the appropriate Step button for an item—for example, touch STEP 2 to turn the item on to the second step or touch OFF turn the item off. — If desired, touch Step buttons for other items before confirming or rejecting the changes. Schematics — Touch the CONFIRM button to perform the selected operation (or touch REJECT to cancel the operation). Operation Step buttons (displayed at all times) Parts Control buttons Installation Operation Safety Figure 9: Table of Contents 2.4.4.2 Push Button Style ADB Navigator™ Installation and Operation Manual Operation Disclaimer 96A0363 Rev. F 8/13/12 © 2012 ADB Airfield Solutions All Rights Reserved 17 ADB Navigator™ Installation and Operation Manual Operation Disclaimer 2.4.5 Using the Preset Buttons 96A0363 Rev. F 8/13/12 If presets were configured the navigation buttons will include a PRESET PAGE button to display the configured presets in the lower portion of the window. To use the preset buttons: — Touch the Preset page navigation button at the top of the window to display the configured preset buttons in the lower portion of the window, as shown below in Figure 10. Table of Contents Figure 10: Preset Page Display Preset Page button Preset status displayed Safety Operation Installation Runway Direction Day & Night Visibility Operation • The preset page displays up to three preset conditions, based on your configuration. — Day & Night - two or more states, typically DAY and NIGHT. (another might be Dusk) — Visibility - up to eight configured states—for example, Less than 1 mile, 1-2 miles, More than 5 miles. Parts — Runway Direction - usually two directions. Schematics 18 © 2012 ADB Airfield Solutions All Rights Reserved • To change a preset condition, simply touch the appropriate button and confirm your choice. • For example: Disclaimer ADB Navigator™ Installation and Operation Manual Operation — When it begins getting dark outside, touch the NIGHT preset button. — Touch the CONFIRM button to change the preset condition, or touch REJECT to cancel the change. — This preset changes the screen background to the static graphic defined as Night Graphic, or black if no graphic has been defined. — The preset status displayed in the Title at the top center of the screen will be altered to reflect your change. Day/Night Switch View Once the choice is confirmed, the preconfigured action will be executed. For example, after the NIGHT button is touched and confirmed, all lights might be turned to the preconfigured steps that were set during the system configuration. Schematics Parts • Operation Installation Operation Safety Figure 11: Table of Contents 96A0363 Rev. F 8/13/12 © 2012 ADB Airfield Solutions All Rights Reserved 19 ADB Navigator™ Installation and Operation Manual Operation Disclaimer 2.4.6 Using the Alarm Ack Button 96A0363 Rev. F 8/13/12 The NAVIGATOR reports alarm conditions visually through the ALARM ACK button and audibly through the computer audible alarm. The type of alarm and explanatory message vary according to the Monitoring Points selected during Primary Configuration. Table 4: Alarm Conditions Monitoring point If selected during configuration: Table of Contents Primary Power The touchscreen displays an alarm when the NAVIGATOR detects that the primary power to the CCR, beacon or other item is OFF. Remote/Local The touchscreen displays an alarm when the item is switched to Local control or OFF, preventing remote control of the item, such as during maintenance/repair. Safety The touchscreen displays an alarm when the NAVIGATOR detects a fault in the item’s electrical circuit. This may occur when: Commanded ON (a) the item is turned ON but no current is flowing or, (b) the item is turned OFF but current flow is detected. General Fault Operation The touchscreen displays an alarm when the feedback to the NAVIGATOR represents any type of overall fault in the item. NOTE: If the ALARM ACK button is grey, the system is normal with no current alarms. 2.4.6.1 Alarm Annunciation and Logging When the NAVIGATOR detects an alarm condition: Installation — The ALARM ACK button blinks red and the audible alarm sounds (or the external speakers, if provided) until the current alarm is acknowledged. Touching the ALARM ACK button stops it from flashing and silences the audible alarm. The button remains red until the alarm condition is cleared. Operation — The audible alarm will sound for 5 seconds then silence itself for 55 seconds. This process will repeat over and over until the Alarm Ack button is pressed. Once pressed, the Alarm Ack button will cease to flash and the audible alarm will no longer sound until new alarms occur to the system. — A record of the alarm is entered in the file Vault.log, and the acknowledgement is recorded in the file TchScrn.log. Both log files are in the log folder in the program directory (C:\ALCSJ). Parts Schematics 20 © 2012 ADB Airfield Solutions All Rights Reserved 2.4.6.2 Acknowledging an Alarm ADB Navigator™ Installation and Operation Manual Operation To acknowledge an alarm when the ALARM ACK button is flashing red and the audible alarm is sounding: — Touch the ALARM ACK button to acknowledge the alarm. The button remains red until the alarm condition is cleared and the audible alarm will stop. Figure 12: Table of Contents — If another alarm occurs while an existing alarm is current, the ALARM ACK will flash again and the audible alarm will sound again. Disclaimer 96A0363 Rev. F 8/13/12 Alarm Acknowledge Schematics Parts Operation Installation Operation Safety ALARM ACK button (flashes red on alarm) © 2012 ADB Airfield Solutions All Rights Reserved 21 ADB Navigator™ Installation and Operation Manual Operation Disclaimer 2.4.7 Using the Clean Screen Button 96A0363 Rev. F 8/13/12 The CLEAN SCREEN button deactivates all buttons on the touchscreen to allow the screen to be cleaned. The default duration for the deactivation is 10 seconds. To clean the touchscreen: — Be sure to have a cotton cleaning cloth and appropriate cleaning solution available. Table of Contents — When you are ready, touch the CLEAN SCREEN button at the top of the window, typically on the PRESET PAGE, if used. Figure 13: Clean Screen Button Clean Screen button Safety Operation Installation Operation • After the Clean Screen button is touched, the screen display changes to the following: Figure 14: Clean Screen View Parts Schematics — Notice the “Time remaining” bar at the bottom of the page. Once the bar fills, the display automatically returns to the last page viewed with all buttons reactivated. — If you need more time, simply repeat the process. 22 © 2012 ADB Airfield Solutions All Rights Reserved 2.4.8 System Passwords ADB Navigator™ Installation and Operation Manual Operation • Some operations of this control system require a password before carrying out a command (such as exiting applications and controlling CCRs from the Vault application). The password for these operations is "sba" (without the quotes, case sensitive). Example Password Screen Safety Table of Contents Figure 15: Disclaimer 96A0363 Rev. F 8/13/12 Enter password Operation Click on Exit Schematics Parts Operation Installation — Exiting from the Navigator will also require the use of the system password. © 2012 ADB Airfield Solutions All Rights Reserved 23 ADB Navigator™ Installation and Operation Manual Operation Disclaimer 2.4.9 Exiting Programs 96A0363 Rev. F 8/13/12 The Touchscreen application must be running for operators to control the configured items. At times, however, you will need to exit the program to perform setup, computer maintenance and other tasks. You may also do this when the airport is closed. To exit the program: • Touch the EXIT TO MAIN MENU button. Table of Contents Figure 16: Exit Program View Exit to Main Menu button Safety Operation Installation • A confirmation message appears. Click YES to close the application (or NO to cancel). • Three programs running in the background must be closed to shut down the NAVIGATOR software: Operation • Parts Each of these programs has a dialog box with an Exit button, as shown at right. Each program must be closed separately. • To close each of these three programs: — CSE Enter password — Vault — PLCMgr — Click on the associated Exit button. This opens the Please Enter Password window. Schematics — Enter the system password and click OK. • • 24 The Touchscreen application closes and the display returns to the Windows desktop. Lights will go to a hardware failsafe, unless the PLC panel switch is set to bypass failsafe. © 2012 ADB Airfield Solutions All Rights Reserved ADB Navigator™ Installation and Operation Manual User Manual Registered office: France ADB Airfield Solutions LLC Phone: +33 (1) 4922 9250 ADB Fax: +33 (1) 4922 9255 Unit 44, Business Innovation Centre 977 Gahanna Parkway Binley Business Park Columbus, OH 43230 ADB Airfield Solutions GmbH & Co. KG Harry Weston Road USA Von-der-Tannstr. 31 Coventry, CV3 2TX Phone: +1 (614) 8611 304 90439 Nürnberg United kingdom Fax: +1 (614) 8642 069 Germany Phone: +44 (0)1455 883130 Phone: +49 (911) 9239 1287 Fax: +44 (0)1455 883179 Fax:+49 (911) 2852 582 Other addresses: ADB ADB N.V. Airfield Solutions ADB Airfield Solutions Ltd. Asia Pacific Regional HQ Leuvensesteenweg 585 5500 North Service Road, Suite 1108 Unit C-9.3.1, Level 9, Block C B-1930 Zaventem Burlington, Ontario L7L 6W6 Mines Waterfront Business Park Belgium Canada No. 3, Jalan Tasik Phone: +32 (2) 722 17 11 Phone: +1 (905) 331 6887 The Mines Resort City Fax: +32 (2) 722 17 64 Fax: +1 (905) 331 9389 43300 Seri Kembangan Selangor [email protected] Malaysia www.adb-air.com ADB Airfield Technologies Ltd. Phone: +603 8941 4868 01A Unit, 9F, LSH Plaza Fax: +603 8942 4869 8, Wangjing Jie Chaoyang District Beijing 100102 ADB Airfield Solutions Netherlands P.R. China Prinses Beatrixlaan 614 Phone: +86 10 8476 0106 Office D3.14 Fax: +86 10 8476 0090 2595 BM Den Haag The Netherlands ADB N.V. Phone: +31 (0)70 304 3611 Dubai Silicon Oasis Fax: +31 (0)70 333 8094 Wing D - Office D-309 P.O. Box 341218 ADB Airfield Solutions, Ltd. United Arab Emirates 2nd Floor, 3 Rivonia Village Phone: + 971 4372 4970 Cnr Mutual Road and Rivonia Boulevard Fax: + 971 4372 4975 South Rivonia 2128 ADB N.V./S.A. South Africa 39/47 Boulevard Ornano Phone: +27 (11)234 6768 93200 Saint-Denis Fax: +27 (11)234 6739 ADB Airfield Solutions USA 977 Gahanna Pkwy Columbus, Ohio 43230 USA Telephone: (+1 614-861-1304) Fax: +1 614-864-2069 www.adb-airfi eldsolutions.com The information contained in this document is subject to change without notice. ADB reserves the right to make changes and improvements to its products and assumes no responsibility for making these modifications on any equipment previously sold. 96A0363 © 2012 ADB Airfield Solutions All Rights Reserved