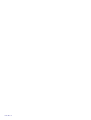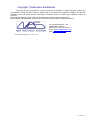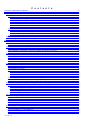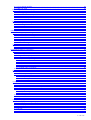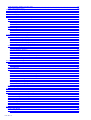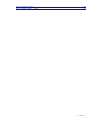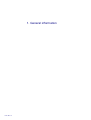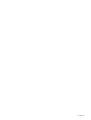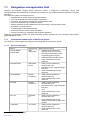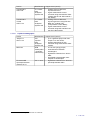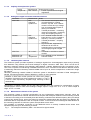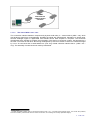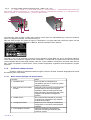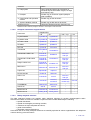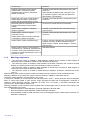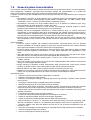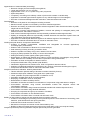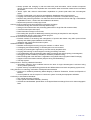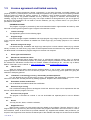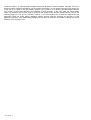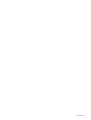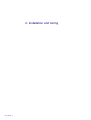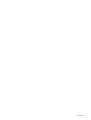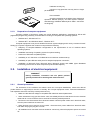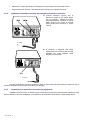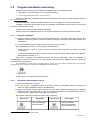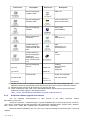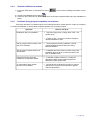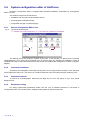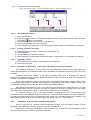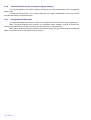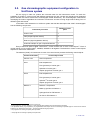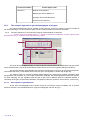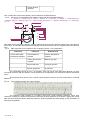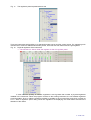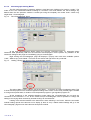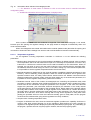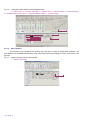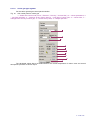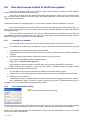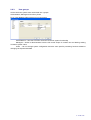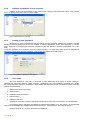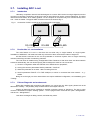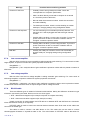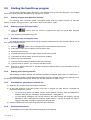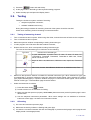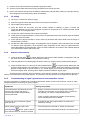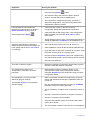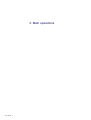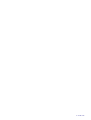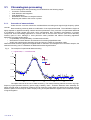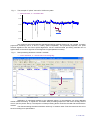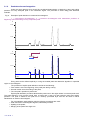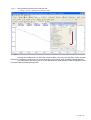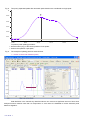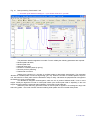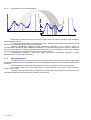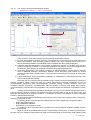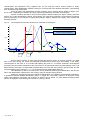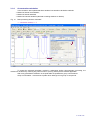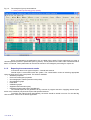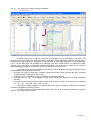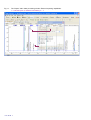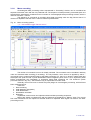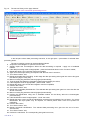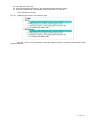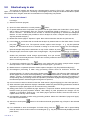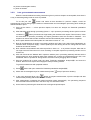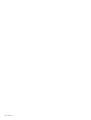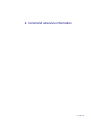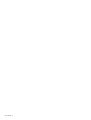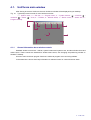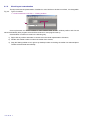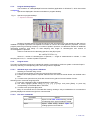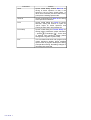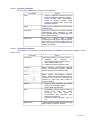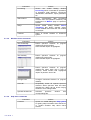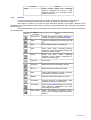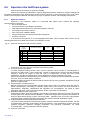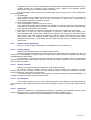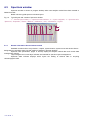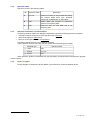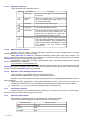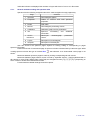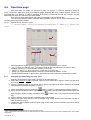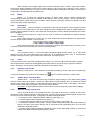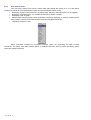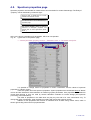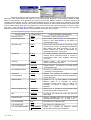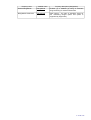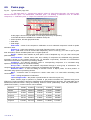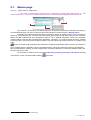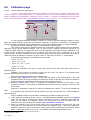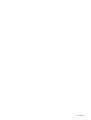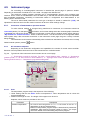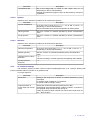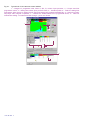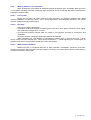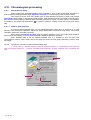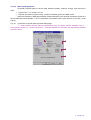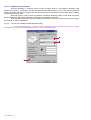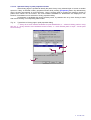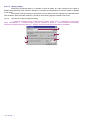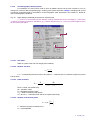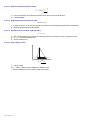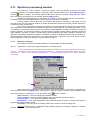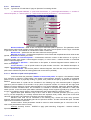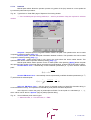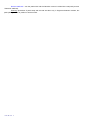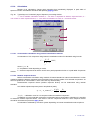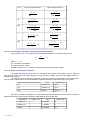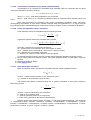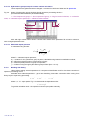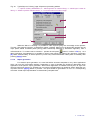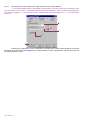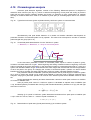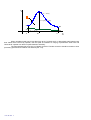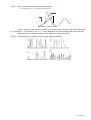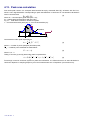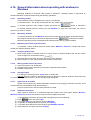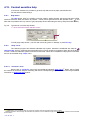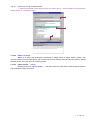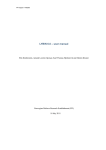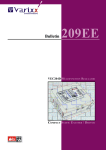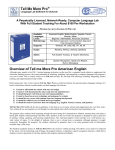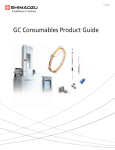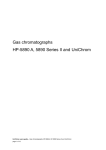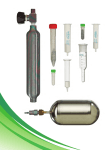Download Users Guide and Installation manual
Transcript
The chromatographic data processing system UniChrom Users guide & Operation manual New Analytical Systems, Ltd. 2013 127 2 Copyright, Trademarks and Brands The exclusive right of reproduction, copying and cloning of UniChrom™ system hardware, software and documentation belongs to New Analytical Systems Ltd and is protected by Republic of Belarus and Russian Federation laws and World Authors Associations convention either as official users liabilities covered by contracts. New Analytical Systems, NAS, UniChrom are trademarks of New Analytical Systems Ltd. Others brands and trademarks mentioned in this manual are the property of respective owners. 124, Grushevskaya Str., 109, 220089 Minsk, Belarus Phone (fax): +375 (172) 26-25-17 E-mail: [email protected] Web: www.unichrom.com New Analytical Systems Ltd., 1993 – 2013 3 127 C o n t e n t s Copyright, Trademarks and Brands....................................................................................................................... 3 1.General information............................................................................................................................................ 8 1.1.Designation and application field............................................................................................................... 10 1.1.1.Instrumental hardware part of UniChrom system............................................................................... 10 1.1.1.1.Gas chromatographs................................................................................................................... 10 1.1.1.2.Liquid chromatographs................................................................................................................ 11 1.1.1.3.Capillary electrophoresis systems............................................................................................... 12 1.1.1.4.Analogue to digital converters and others devices ...................................................................... 12 1.1.1.5.Laboratory ADC network............................................................................................................. 12 1.1.1.6.Measurement channels of the system......................................................................................... 12 1.1.1.7.The view of ADC L-net – vxx....................................................................................................... 13 1.1.2.UniChrom software product................................................................................................................ 14 1.1.2.1.Basic software package and documentation............................................................................... 14 1.1.2.2.Analytical instruments support drivers ......................................................................................... 15 1.1.2.3.Ready analytical solutions........................................................................................................... 15 1.1.3.Metrology supplement........................................................................................................................ 16 1.2.General system characteristics.................................................................................................................. 17 1.3.License agreement and limited warranty................................................................................................... 20 2.Installation and tuning....................................................................................................................................... 24 2.1.Initial operations........................................................................................................................................ 26 2.1.1.Unpacking and checking specifications.............................................................................................. 26 2.1.2.Preparation of computer equipment................................................................................................... 27 2.2.Installation of electrical equipment............................................................................................................. 27 2.2.1.General precautions........................................................................................................................... 27 2.2.2.Installation of hardware security key (dongle) and printer connection ................................................ 28 2.2.3.Installation and connection of measuring equipment.......................................................................... 28 2.3.Program installation and tuning................................................................................................................. 29 2.3.1.Program installation............................................................................................................................ 29 2.3.2.Analytical instrumentation set-up........................................................................................................ 29 2.3.3.UniChrom software upgrade over Internet.......................................................................................... 30 2.3.4.Uninstall of UniChrom software.......................................................................................................... 31 2.3.5.Problems during program installation and solutions........................................................................... 31 2.4.System-configuration editor of UniChrom.................................................................................................. 32 2.4.1.General Configuration Editor view...................................................................................................... 32 2.4.2.Instrument installation........................................................................................................................ 32 2.4.3.Instrument removal............................................................................................................................. 32 2.4.4.Parameters setting............................................................................................................................. 32 2.4.4.1.New parameter addition.............................................................................................................. 33 2.4.4.2.Existing parameter alternation..................................................................................................... 33 2.4.4.3.Parameter removal...................................................................................................................... 33 2.4.4.4.Description of parameters – (item name), DriverName, DriverFreq, ComName ......................... 33 2.4.5.Installation of several instruments of same type................................................................................. 33 2.4.6.Instrument driver set up and system registry changes....................................................................... 34 2.4.7.Configuration Editor menu.................................................................................................................. 34 2.5.Gas chromatographic equipment configuration in UniChrom system........................................................ 35 2.5.1.The common approach to gas chromatographs of any type............................................................... 36 2.5.1.1.Gas regulators systematisation................................................................................................... 36 2.5.1.2.Chromatograph working Modes.................................................................................................. 40 2.5.1.3.Temperature regulators............................................................................................................... 41 2.5.1.4.Gas regulators............................................................................................................................. 42 2.5.1.5.Carrier gas type regulator........................................................................................................... 43 2.6.User-level access control to UniChrom system......................................................................................... 44 2.6.1.Creating user database...................................................................................................................... 44 2.6.2.User authentication dialog.................................................................................................................. 44 2.6.3.User groups........................................................................................................................................ 45 2.6.4.Addition and deletion of user accounts............................................................................................... 46 2.6.5.Setting up user password................................................................................................................... 46 2.6.6.User shells.......................................................................................................................................... 46 2.7.Installing ADC L-net................................................................................................................................... 47 2.7.1.Introduction......................................................................................................................................... 47 2.7.2.Peculiarities in L-net installation......................................................................................................... 47 2.7.3.Failures Diagnosis and workarounds................................................................................................. 47 2.7.4.Low current amplifier.......................................................................................................................... 48 127 4 2.7.5.Low voltage amplifier.......................................................................................................................... 48 2.7.6.RS-232 cable...................................................................................................................................... 48 2.8.Starting the Uwin32.exe program.............................................................................................................. 50 2.8.1.Starting program from Windows desktop............................................................................................ 50 2.8.2.Starting program from start menu....................................................................................................... 50 2.8.3.Automatic start on computer start....................................................................................................... 50 2.8.4.Starting upon opening data file........................................................................................................... 50 2.8.5.Command line parameters of Uwin32.exe.......................................................................................... 50 2.8.6.Additional information......................................................................................................................... 50 2.9.Testing....................................................................................................................................................... 51 2.9.1.Testing of measuring channel............................................................................................................ 51 2.9.2.GC setting.......................................................................................................................................... 51 2.9.3.LC setting........................................................................................................................................... 52 2.9.4.Start the measurement....................................................................................................................... 52 2.9.5.Troubleshooting in signal registration and instrumentation control..................................................... 52 3.Main operations................................................................................................................................................ 54 3.1.Chromatogram processing........................................................................................................................ 56 3.1.1.Correction of measured data.............................................................................................................. 56 3.1.2.Peak detection and integration........................................................................................................... 58 3.1.3.Peak identification.............................................................................................................................. 62 3.1.4.Concentration calculation................................................................................................................... 65 3.1.5.Reporting the measurement results................................................................................................... 66 3.1.6.Macro recording................................................................................................................................. 69 3.2.Shortest way to aim................................................................................................................................... 72 3.2.1.How to do it faster?............................................................................................................................ 72 3.2.2.Let’s go to automate measurement.................................................................................................... 73 4.Command reference information....................................................................................................................... 75 4.1.UniChrom main window............................................................................................................................. 77 4.1.1.General information about window controls........................................................................................ 77 4.1.2.Visual layout customisation................................................................................................................ 78 4.1.3.Program desktop objects.................................................................................................................... 79 4.1.4.Program menu.................................................................................................................................... 79 4.1.4.1.Standard ways using menu in Windows...................................................................................... 79 4.1.4.2.File menu commands.................................................................................................................. 79 4.1.4.3.Edit menu commands................................................................................................................. 81 4.1.4.4.Tools menu commands............................................................................................................... 81 4.1.4.5.Windows menu commands......................................................................................................... 82 4.1.4.6.Help menu commands................................................................................................................ 82 4.1.5.Toolbars............................................................................................................................................. 83 4.2.Spectra in the UniChrom system............................................................................................................... 84 4.2.1.Spectrum structure............................................................................................................................. 84 4.2.2.Different spectra applications............................................................................................................. 85 4.2.2.1.Analysis method.......................................................................................................................... 85 4.2.2.2.Analysis template........................................................................................................................ 85 4.2.2.3.Chromatogram............................................................................................................................ 85 4.2.2.4.Peak library................................................................................................................................. 85 4.3.Spectrum window...................................................................................................................................... 86 4.3.1.General information about window controls........................................................................................ 86 4.3.2.Spectrum states................................................................................................................................. 87 4.3.3.Spectrum information in window caption............................................................................................ 87 4.3.4.Layers navigator................................................................................................................................. 87 4.3.4.1.Navigator commands.................................................................................................................. 88 4.3.4.2.Spectrum layers features............................................................................................................ 88 4.3.4.3.Navigator control with keyboard and mouse............................................................................... 88 4.3.5.Current layer indicator........................................................................................................................ 88 4.3.6.Spectrum state indicator..................................................................................................................... 88 4.3.7.General methods working with spectrum tabs.................................................................................... 89 4.4.Spectrum page.......................................................................................................................................... 90 4.4.1.Changing chromatogram graph view scale........................................................................................ 90 4.4.2.Marker................................................................................................................................................ 91 4.4.3.Data display........................................................................................................................................ 91 4.4.4.Y-axis................................................................................................................................................. 91 4.4.5.X-axis................................................................................................................................................. 91 4.4.6.Spectrum scale arrows....................................................................................................................... 91 4.4.7.“Rubber band” and “Zoom Box”.......................................................................................................... 91 5 127 4.4.8.Spectrum display or graph area......................................................................................................... 91 4.4.9.View options menu............................................................................................................................. 92 4.5.Spectrum properties page......................................................................................................................... 93 4.6.Peaks page................................................................................................................................................ 96 4.7.Macros page.............................................................................................................................................. 97 4.8.Calibration page........................................................................................................................................ 98 4.9.Instrument page....................................................................................................................................... 100 4.9.1.Connection of instrument to spectrum window................................................................................. 100 4.9.2.GC instrument setpoints................................................................................................................... 100 4.9.2.1.Oven......................................................................................................................................... 100 4.9.2.2.Injectors.................................................................................................................................... 101 4.9.2.3.Detectors................................................................................................................................... 101 4.9.3.LC instrument settings...................................................................................................................... 101 4.9.4.Working with GC or LC instrument................................................................................................... 103 4.9.4.1.Pre run state.............................................................................................................................. 103 4.9.4.2.Run state................................................................................................................................... 103 4.9.4.3.Measurement completion.......................................................................................................... 103 4.10.Chromatogram processing.................................................................................................................... 104 4.10.1.Peak properties dialog.................................................................................................................... 104 4.10.1.1.Common peak properties........................................................................................................ 104 4.10.1.2.Special peak properties........................................................................................................... 105 4.10.1.3.Additional peak properties....................................................................................................... 106 4.10.1.4.Spectrum library in peak properties window............................................................................ 107 4.10.1.5.Library property....................................................................................................................... 108 4.10.2.Chromatographic peak properties.................................................................................................. 109 4.10.2.1.Half width................................................................................................................................ 109 4.10.2.2.Relative retention.................................................................................................................... 109 4.10.2.3.Peak resolution....................................................................................................................... 109 4.10.2.4.Number of theoretical plates................................................................................................... 109 4.10.2.5.Effective theoretical plates number......................................................................................... 110 4.10.2.6.Height equivalent to theoretical plate...................................................................................... 110 4.10.2.7.Extraction factor (column capacity factor)............................................................................... 110 4.10.2.8.Peak “tailing” factor................................................................................................................. 110 4.11.Spectrum processing window................................................................................................................ 111 4.11.1.Spectrum smoothing...................................................................................................................... 111 4.11.2.Peak search................................................................................................................................... 112 4.11.2.1.Selection of peak search parameters...................................................................................... 112 4.11.3.Peak edit........................................................................................................................................ 113 4.11.4.Calculations.................................................................................................................................... 115 4.11.4.1.Concentration calculation using internal normalisation method ............................................... 115 4.11.4.2.Relative response factors........................................................................................................ 115 4.11.4.3.Concentration calculation using internal standard method ...................................................... 116 4.11.4.4.Group concentration calculation.............................................................................................. 116 4.11.4.5.Concentration calculation using external standard method ..................................................... 117 4.11.4.6.Linear and logarithmic indices calculation............................................................................... 117 4.11.4.7.Petrol parameters calculation.................................................................................................. 117 4.11.4.8.Hydrocarbon groups setup for octane number calculation ...................................................... 118 4.11.4.9.Saturated vapour pressure...................................................................................................... 118 4.11.5.Working with library........................................................................................................................ 118 4.11.6.Report generation........................................................................................................................... 119 4.12.Chromatogram analysis......................................................................................................................... 121 4.13.Peak area calculation............................................................................................................................ 124 4.14.General information about operating with windows in Windows............................................................ 125 4.14.1.Activating window........................................................................................................................... 125 4.14.2.Minimizing windows........................................................................................................................ 125 4.14.3.Maximizing and restoring window sizes.......................................................................................... 125 4.14.4.Changing window sizes.................................................................................................................. 125 4.14.5.Moving window across the screen.................................................................................................. 125 4.14.6.Closing window.............................................................................................................................. 125 4.14.7.System menu of window................................................................................................................. 125 4.14.8.Additional information..................................................................................................................... 125 4.15.Context sensitive help............................................................................................................................ 126 4.15.1.Help button..................................................................................................................................... 126 4.15.2.“Help” menu.................................................................................................................................... 126 4.15.2.1.“Contents” menu..................................................................................................................... 126 127 6 4.15.2.2.“What is it” menu..................................................................................................................... 127 4.15.2.3.“About system …” menu......................................................................................................... 127 7 127 1. General information 127 8 9 127 1.1. Designation and application field Hardware and software complex called “UniChrom 1 system” is designed for automation, control, data management and data classification for spectroscopic analyses of any complexity either at industrial or research laboratory. The UniChrom system is an effective tool for: • establishment of uniform measurement informational; • control of liquid and gas chromatographic instruments; • acquisition, processing and storage for chromatographic data; • carry out routine and unique research analysis; • building scenarios for data measurement and processing in fully automated mode; • generation of analysis reports; • chromatographic method development; • access to local and remote special data bases; • carrying out metrology certification and equipment validation. Prototypes of UniChrom systems are data processing systems classified as “The Computer Data System” (OIML R83 Edition 1990). 1.1.1. Instrumental hardware part of UniChrom system The UniChrom system supports the following chromatographs and acquisition devices: 1.1.1.1. 1 Gas chromatographs Device Crystall 2000М Crystall 5000 Manufacturer SDB “Chromatec” Crystallux-4000 SDB “MetaChrom” HP 4890/5890 Hewlett Packard Inc. HP 6890 Hewlett Packard Inc. GC-17A Shimadzu Inc. Tswett-800 JS “Tswett” UniChrom – Universal Chromatography 127 10 Support level (control) – Heating zones of detectors, injectors, oven and aux zone; – gas flows and pressure (carrier, oxygenating gas, fuel gas); – automated liquid sampler (ALS); – signal measurement on four channels. – heating zones of detectors, injectors and oven; – gas flows (carrier, oxygenating gas, fuel gas); – signal measurement on three channels. – heating zones of detectors, injectors and oven; – signal measurement on two channels. – heating zones of detectors, injectors and oven; – gas flows (carrier, oxygenating gas, fuel gas); – ALS; – signal measurement on two channels. – heating zones of detectors, injectors and oven; – signal measurement on two channels using external ADC LNet module. – heating zones of detectors, injectors and oven; – signal measurement on two channels. 1.1.1.2. Device Tswett-800 & ADC Lnet Manufacturer JS “Tswett” New Analytical Systems Ltd Tswett-500 & TCB & ADC L-net JS “Tswett” New Analytical Systems Ltd Liquid chromatographs Device “Stayer” & ADC L-net Milichrom Fluorat-02-2M Spectrophotometer detector for LC 2 Support level (control) – heating zones of detectors, injectors and oven; – signal measurement on two channels using external ADC LNet module (Unit of Lab ADC network – see below). – heating zones of detectors, injectors and oven using built into BPG-1672 module TCB (Temperature Control Block); – signal measurement on two channels using built into BPG-167 the ADC LNet module. Manufacturer JSC “Aquilon” New Analytical Systems Ltd SDB "Nauchpribor " (Scientific Instruments) JSC “Lumex” Support level (control) – up to 4 gradient pumps with max output 10 or 100 ml/min; – signal measurement on two channels using external ADC LNet module. – one or two syringe pumps; – 8 simultaneous detection wavelengths; – digital data collection from built in ADC; – automated programmable, autosampler for 29 samples. – digital data collection from built into spectrophotometer ADC. BPG-167 – stock manual gas control block for Tswett-500 11 127 1.1.1.3. Capillary electrophoresis systems Device “Capel-103” 1.1.1.4. Manufacturer JSC “Lumex” Analogue to digital converters and others devices Converter ADC LNet Manufacturer New Analytical Systems Ltd Counter New Analytical Systems Ltd SoundBlaster 1.1.1.5. Support level (control) – control of parameters and signal registration. ADC Е-24 JS ”L-Card” Multichrom-16/ Multichrom-24 JS “Ampersand” Notes – Two-channel 24-bit bipolar ADC converter based on "Analog Devices" chip AD 7710. It allows measure current and (or) voltage from chromatographs outputs of directly from detector; – Tunable parameters – measuring channels configuration, measuring range and sampling frequency. – 2 or 4 channel counter ISA PC board plus 2 or 4 VFC (voltage to frequency converter) modules; – Tunable parameters – sampling frequency. – Any sound card, supported by Windows can be uses as acquisition device converting output chromatograph signal to digital data. – 4 channel 24- bit ADC in external module. – 2 or 4 channel 16 / 24- bit ADC in external module. Laboratory ADC network The UniChrom system provides acquisition of analogue signals from chromatographs output and (or) directly from detectors using external two-channel analogue to digital converters “ADC LNet”, which can be tied in laboratory measuring network (The Laboratory ADC Network - LabNet). Modules are being connected in chain. Link to the computer is made through standard RS-232 line, which converted to RS-485 line. Maximal number of measuring channels in laboratory network LabNet can be up to 32, which corresponds to 16 devices in single RS-485 line. Laboratory measuring network LabNet of UniChrom system is intended for unification of data management, storage, and report generation inside of laboratory, division or even enterprise. Modules of ADC LNet contain precise low current and voltage amplifiers. Equivalent input noise voltage and current is 1 10-14 A and 0.3 mkV respectively. Amplifier range switching is taken automatically. Components of LabNet network are the ADC LNet modules which are intended for modernisation of legacy chromatographic devices which have analogue voltage output in range from –3 to +3 V or current output in range –0.5 to +0.5 mkА. 1.1.1.6. Measurement channels of the system The UniChrom system in minimal configuration has two independent measurement channels, which are themselves represented as external ADC block and computer with analytical software. Each measuring channel of UniChrom according to its functionality does the following: measures with defined frequency the input voltage (current) from signal source, stores the values for subsequent mathematical data processing and displays the measured date in comprehensive view at computer monitor. In the technical and metrological characteristics all the measuring channels of UniChrom system are equivalent to each other. The possibility of cascading connection of the additional blocks to already installed blocks allows work simultaneously with up to 32 measuring channels. Fig. 1. The example of laboratory ADC L-net network for eight channels 127 12 LabNET measurement network with 8 channels 1.1.1.7. The view of ADC L-net – vxx3 The connection interface between computer and physical world today is – external block ( ADC L-net), which gets analogue signal from chromatograph, amplifies the signal with switched gain, depending on signal value, converts analogue signal to digital data and transfers those data samples to computer. The UniChrom development team, decided to emboss the universality of this device in UniChrom system, had proposed to b the ADC L-net sized as real brick. But during development by technical causes we have to increase the height by 5 mm. So real block size is 240Х120Х65 mm (The view of data collection interface block - (ADC L-net – vxx)). The assembly of entire block was made by bolts М3x8 4. 3 Device version. The New Analytical Systems does not recommend opening ADC L-net – vxx blocks during warranty terms. The blocks with problems, which are caused by unauthorized customer access into the box, are not falling into warranty-repairable category. 4 13 127 Fig. 2. The view of data collection interface block - (ADC L-net – vxx) 1 – “Power” switch; 2 – power cable socket; 3 – serial number; 4 – measurement start buttons for each of two channels respectively; 5 – input cable sockets for corresponding channels; 6 – L-net network RS485 bus sockets; 7 – RS-232 socket; 8 – power on light indicator. 4 3 2 1 8 5 6 7 The label with serial number contains also producer name NAS Ltd, UNICHROM logo, technical conditions name, four-digit serial number, for instance see Fig 3. Near the serial number are placed the signs of certifications. This signs state that UniChrom system has the pattern approval certificate in Republic of Belarus, Russian Federation and in Ukraine: The view of ADC L-net box label The ADC L-net v.03 is produced in housing of gas preparing module BPG-167 and is functionally identical. These blocks are intended for upgrade of GC "Tsvett-500" or "Tsvett-560" for replacement of BU-125 and low current amplifier BID-36 with single module under PC control. Besides of measuring channels these devices also contain temperature control blocks, which provides temperature regulations and temperature program execution. 1.1.2. UniChrom software product UniChrom software is released in Belarus, English, German, Russian, Ukrainian languages and include the following main components: 1.1.2.1. Basic software package and documentation Contents 1. Installation files 2. Main UniChrom executable module 3. LabNet drivers 4. Configuration Editor 5. Chromatogram samples 127 14 Notes Files intended for installation and uninstallation process of UniChrom system software components. Designed to solve general chromatographic analysis tasks such as chromatogram registration, data processing and storage report generation and interacting with other programs and database management systems. Set of special files intended for providing chromatogram registration using external modules of ADC LNet. Software tool for creating and maintaining configuration of UniChrom instrumentation hardware. Data files shipped as chromatogram examples for training and learning with UniChrom system. Contents 6. Help system 7. Passport 8. Users Guide and Operation manual 9. System validation method 10.Electronic key Notes User’s guide and other help information in windows help file with search engine, hot keys and "balloon" help. Printed copy of UniChrom system passport (that is tradition) Printed copy of this document. Printed copy of MP 330-97 document. UniChrom hardware security electronic key. Detailed the basic software package is describe in next chapters of this document. 1.1.2.2. Analytical instruments support drivers Instrument *.vxd / *.sys *.cal Crystall 2000М crys2000.dll crys2000.inf – – Crystallux-4000 crys4000.dll crys4000.inf – – HP 4890 / 5890 hp5890.dll hp5890.inf – – HP 6890 hp6890.dll hp6890.inf – – GC-17A gc17a.dll Gc17a.inf – – chrom800.dl l chrom800.inf – – Tswett-800 & ADC Lnet lnetc32.dll, lnet800.dll lnet800.inf lnet.vxd / lnet.sys – Tswett-500 & TCB & ADC Lnet lnetc32.dll, tcb500n.dll chrom500.inf lnet.vxd / lnet.sys – lnetc32.dll, marathon.dll marathon.inf lnet.vxd / lnet.sys – milichrom.dll milichrom.inf lnet.vxd / lnet.sys – kapel32.dll kapel.inf – – fluo02.dll fluo02.inf – – lnetc32.dll lnet.inf lnet.vxd / lnet.sys – cntrc32.dll vcntrd.inf, counter.inf vcntrd.vxd, counter.sys ctrw.cal sbwin32.dll sbwin32.inf – – e24.dll e24.inf – – Multichrom-16 mlcwin32.dll mlcwin32.inf – – Multichrom-24 mlc98_32.dll mlc98_32.inf – – Tswett-800 Stayer & ADC Lnet Milichrom-5 Capel-103 Fluorat -02-2М ADC L-net Counter SoundBlaster ADC E-24 1.1.2.3. Supplied files *.dll *.inf Ready analytical solutions The New Analytical Systems Ltd supplies ready analytical solutions for several chromatographic tasks. Solutions are based on UniChrom software complex and are included additionally the following: • special data bases; • special chromatogram processing modules; • collections of report templates and forms; • guide documentation; • application notes and directions. Here below the list of ready analytical solutions successfully exploited at various organisations with telephone numbers and key personnel names. 15 127 Analysis type Detailed hydrocarbon petrol analysis. Determination of fractional content, saturated vapour pressure, detonation stability and density. Natural gas component content analysis. Determination the heat of combustion, relative density and the Wobbe number Dissolved gases in transformer oil Dual channel analysis using Crystall2000M Determination of ethanol in biological liquids of organism. Determination of chlorine-organic pesticides in food. Determination chlorine-organic pesticides in cabbages, potatoes and apples. Determination of plant originated drugs. Quality product control in “Caprolactam-1”, “Caprolactam-2”, “Methanol” manufactories of Grodno "Azot" plant. Multichannel ADC networks in several manufactories, up to 12 channels in chain. 1.1.3. Solutions Certified method MVI No MN 998-99 working with UniChrom State Standard of Belarus STB 1276-2001 “Fuel for explosion engines. Lead-free fuel. Method of determination of parameters” Certified method MVI No MN 1140-99 working with UniChrom on RD 34.43.105-89 and RD 34.46.303-89 Certified method MVI No MN 1329-2000 working with UniChrom Certified method MVI No MN 920-98 working with UniChrom. Forensic chemistry departments of regional Police expertise centres in all the five Belarus regions – Minsk, Grodno, Vitebsk, Gomel, Mogilev – working with UniChrom.. ISO 9002 certified Metrology supplement • The UniChrom system is certified in State Metrology Institute and is entered in State Registry of measuring means of Republic of Belarus under No RB 03 09 0702 98. • The UniChrom system is certified in State Standard of Russian Federation and is entered in State Registry of measuring means of Russian Federation under No 19675-00. • The UniChrom system is certified in State Standard of Ukraine and is entered in State Registry of measuring means under No RB 03 09 0702 98. • The UniChrom system is certified in Health Ministry of Republic of Belarus. Certificate No 08-337.90117. Manufacturing of the UniChrom system is taken according technical conditions TU RB 14597800.001-98. Metrology validation of the UniChrom system is taken according to validation method MP 330-97. UniChrom system validation must be carried 1 time a year. In purpose of validation it is used special test signal generator “GTS-1”, which generates precise histogram either of current and voltage in wide dynamic range. Histograms imitate real chromatograms. Generator is certified if State Metrology Institute, certificate No 448-6 from 17.10.1998 y. Generator developed and manufactured – New Analytical Systems Ltd. Metrology validation of the UniChrom system together with chromatograph may by carried out according to the next standardization documents: • Recommendation of State Standard of Russian Federation MI 2678-2001; • Recommendation of State Standard of Belarus MP.MN 1036-2001; • State Standard of Belarus STB 1287-2001 “Gas chromatographs with the data system UniChrom 97. Methods of verification”. 127 16 1.2. General system characteristics The UniChrom system is distinguished by higher scientific-technical level problem solution for chromatographic data management, acquisition, processing and information storage and systematisation. In a couple with intuitive user interface it allows carrying the following chromatographic analysis tasks: Complete or partial control and management of any measuring unit either in a single laboratory as in enterprise environment • Simultaneous connection to single computer up to 13 different types of chromatographic instruments and devices including chromatographs Crystall-2000М, Crystallux-4000, HP 4890 / 5890 / 6890, “Tswett-800” / 500, LC “Stayer” and also laboratory measuring network; • Simultaneous connection into single LabNet network up to 32 detectors of different types using external analogue to digital acquisition modules ADC LNet; • Converters connection to detectors is made through chromatograph analogue outputs or directly bypassing (when needed) stock amplifying part of chromatograph; • Working with all chromatographic instruments in unified UniChrom style, i.e. remote control and management of chromatograph state (when chromatograph and software supports these functions), either as acquisition, storage and processing of chromatographic data and report generation indirectly from UniChrom for all supported types of chromatographic instruments and devices; • Remote control of chromatographs state, temperature and gas flow set-points, pump, samplers and other peripherals control in real time (when these functions is supported in instruments itself and by software). Signal registration • UniChrom system equipped with analytical instrumentation mentioned above does not degrade technical capabilities of analytical equipment. Noise level, minimal detection level, baseline drift and other signal characteristics conforms to device technical specification; • UniChrom system equipped with analogue to digital converters ADC LNet made by NAS Ltd, allows improve analytical equipment characteristics i.e. make signal registration with capabilities of ADC LNet; • ADC LNet modules are external, two-channel, bipolar, 24-bits devices built using well known sigmadelta ADC AD7710 of Analog Devices with programmable data sampling rate; • Equivalent noise level at 6.25 Hz sampling rate is 110-14 A for “current” channel and 0.3 mkV for “voltage” channel; • ADC Lnet modules contain precise low-current and low-voltage amplifiers which allows connect inputs directly to chromatograph detector outputs; • Range switching of amplifiers is taken automatically under microprocessor control which provides dynamic acquisition range in seven decimal places order without manual intervention; • Maximal distance from ADC module to detector should not exceed one meter (3 ft); • Distance from module to computer is limited by RS-485 recommendations to 100m (300ft) UniChrom system can control LabNet devices over modem connection across telephone network. Acquisition process • Automatic instruments and devices configuration for analysis; • Baseline control before sample injection; • Automatic chromatogram starting of external start event and automatic completion after specified amount of time; • Changing of analysis length (if needed) during data acquisition; • Maximal analysis length is not limited by UniChrom software; • Synchronous start of data acquisition, temperature program and gas flows program after external start event (if these functions supported by instrumentation and software modules of UniChrom); • Temperature and flow shut-down is taken automatically after analysis completion and also by direct operator intervention; • Full analysis shut-down ant any time when needed; • Continuous analytical equipment gauges and chromatogram monitoring; • Parallel or sequential multiple channel chromatogram registration; • Scaling and viewing of measured data and other data during acquisition; • Data processing in real time, i.e. performing each data processing commands (smoothing, peak detection, identification, edition etc.) for measured chromatogram and for others in acquisition time; • Automatic median noise filter and glitches removal can be set up before measurement (can be turned on or off); • Automatic chromatogram processing based on specified scenario after measurement completion; • Automatic analytical sequence execution; • Group chromatogram processing in sequence. 17 127 Approximation of measured data (smoothing) • Removal of single point and multiple points glitches; • Linear approximation over 3 or 5 points; • Approximation over 5, 9 or 11 points using cubic polynomial; • Spline interpolation; • “Proprietary” smoothing over arbitrary number of points with constant or variable step; • Application of selected approximation algorithm to any selected regions of chromatogram; • Execution of selected data approximation methods in manual and automatic mode. Peak detection • Detection of all peaks in chromatogram including reversed; • Maximal number of peaks is not limited by UniChrom detection algorithms; • Detection and setting of peaks with baseline selection algorithms either with discrimination by width, height and area of the peak; • Peak layout correction with elements of addition, removal and splitting of overlapped peaks; peak borders correction and baseline correction; • Peak contour Gaussian approximation and exponentially modified Gaussian approximation; • Splitting of overlapped peaks into exponentially modified Gaussian with elements of peak's front and “tail” interpolation and visual representation; • Application of individual peak detection algorithms for different regions of chromatogram; • Execution of methods mentioned above in manual or automatic mode. Working with peak libraries. Component identification • Creation of “flexible” (customisable, modifiable and changeable for concrete applications) chromatographic peak libraries; • Selection and customisation of libraries for concrete analysis; • Peak searching in library according to retention times; • Selection of peaks from library using name, retention time and area; • Copying of peak properties from library to current chromatogram; • Setting and clearing marker (repair) peaks (peak marking); • Determination of relationship between time scales of current and library chromatogram using marked peaks. Retention time instability and time drift compensation during identification; • Calculation of linear and logarithmic retention indices; • Component identification using “flexible” peak libraries; • Identification algorithms uses retention time, linear or logarithmic retention indices; • Appliance of individual identification parameters to any number of selected chromatogram regions; • Components identification either in manual and automatic mode. Analytical instruments calibration. Quantity determination • Tabular calibration (tabular setting of absolute or relative sensitivity factors); • Absolute multiple point calibration using peak are or peak height; • Linear, quadratic and power approximation of calibration curve; • Calculation of RMS and R-factor for approximation; • Displaying of calibration curve for each peak; • Determination of relative sensitivity factors; • Calculation of absolute and relative concentrations of components using peaks areas or heights; • Concentration calculation using internal normalisation method with response factors and normalisation coefficient; • Concentration calculation using internal and external standard with relative response factors; • Concentration calculation using absolute calibration; • Grouping of components and group concentration calculation; • Concentration calculation on user-defined formula; • Concentration calculation either in manual and automatic mode. Building of data collection sequences and automatic data processing scenarios • Creation of chromatogram processing macros (scenarios) which include elements of smoothing, peak detection, peak identification and report generation; • Automatic and manual execution of macros; • Mechanism of analysis and events control customisable by user; • Building of data processing sequences using scripts (visual basic script, Java script and other). Analysis reports and protocols generation Analysis reports and protocols generation 127 18 • Always opened and changing in real time table with peak information, which includes component names, retention times, area, amplitude and concentration either as another measured and calculated parameters; • “Quick” report with minimal customisation capabilities for printout peak table and chromatogram graph; • Copying of peak table or it's parts into spreadsheets, databases and word-processors; • Copying of chromatogram graphs and it's fragments in Windows™ meta-file format (*.wmf); • Reports and protocols generation into Microsoft Word and Microsoft Excel with high customisation capabilities for forms, content and other additional calculation; • Reports and protocols in Web-page format. Archives, post processing and chromatographic information exchange • Automatic saving with elements of backup data storage; • Storage of all measurement and processing parameters in single file with measured data; • Text file format export and import; • Peak information storage in text format; • File reading with purpose of additional processing and using as template for new analyses; • Chromatogram import / export from another program. Access to local and remote special data bases • External modules of accessing and management of special data bases using ADO (ActiveX Data Objects) and ODBC (Open Database Connectivity); • Integration with enterprise information system. Additional UniChrom capabilities • Detailed chromatogram zooming using two markers or “rubber” band; • Overlapping and relative shifting of chromatograms one over another; • Scrolling of chromatogram fragments by time axis and by amplitude axis; • Copying and inserting of chromatogram including processing scenarios; • True multitasking and multi-threading either while processing and while acquiring chromatograms; • Debugging console available (if needed) for hardware problems solving; • Data exchange with other Windows™ application using DDE channel (Dynamic Data Exchange); • Support of OLE Automation interface (Object Linking and Embedding); • The Help system. Data protection. Securing obtained information • Information protection from accidental mess at the level of single chromatogram is achieved using “locks” (without password); • System security is provided using passwords and differential access levels at operating system level; Using UniChrom in metrology verification of analytical instrumentation • UniChrom is certified by Measuring Means Registry of Russian Federation, Ukraine and Republic of Belarus; • It is acceptable to use the complex of “UniChrom system” for analytical equipment validation. Conformity to international standards • GLP (Good Laboratory Practice); • GALP (Good Automated Laboratory Practice); • ASTM E1947-98 Standard Specification for Analytical Data Interchange Protocol for Chromatographic Data. 19 127 1.3. License agreement and limited warranty Hereafter license agreement (further “agreement”) is the legal document concluded between You (physical person or juridical person) and “New Analytical Systems Ltd” (further “NAS Ltd”) respecting software program product of “NAS Ltd” (further “program” or “software”), which includes program product stored on corresponding media, any printed materials and any “built-into” program or electronic documentation. By installing, copying or using program in any way You accept conditions of this agreement. If you do not agree to the terms of this agreement, do not install or use the software; you may, however return it to your place of purchase for a full refund. PROGRAM LICENSE The program copyright is protected by laws and international author rights treaties and also by other laws and contracts governing author rights. Program is licensed but not sold. 1. License coverage This agreement grants You the following rights: 1.1. Program usage It is allowed single computer installation and single program copy usage or any previous version. Owner of the computer where the software is installed can make single copy for backup purpose or for notebook usage. 1.2. Network storage and usage It is allowed storage, installation and single copy start-up from common network resource (e.g. network server). However, for each running copy there must be separate license and electronic key. Single license does not allow shared or simultaneous program usage on more than one computer. 2. Other rights and limitations 2.1. Educational institutions edition When the software license clearly state that it is “educational institution edition”, then it is allowed program usage only in educational purposes. Any other program usage is prohibited. To determine can You use the software as educational contact NAS Ltd. Address: 220089, Grushevskaya Str., 124-109, city of Minsk, Belarus. Phone/fax +375-17-226-25-17, www.unichrom.com , e-mail [email protected]. 2.2. “Not for sale” When the license clearly states that the software edition is “not for sale”, then regardless the other license agreement conditions You can not sale the program or in any other way get the profit from giving the software to third party persons. 2.3. Limitations on technology recovery, disassembly and decompilation It is not allowed any kind of technology recovery, decompilation and disassembly, except the cases when such actions are obviously allowed by existing legislation, despite of this license limitation. 2.4. Executable modules modification It is not allowed executable module files modification. 2.5. Electronic keys cloning It is not allowed making copies or analogues of NAS Ltd. electronic keys or their replacement with the devices, which allow the program use in full. 2.6. Division of the program The program is licensed as a whole. It can not be divided into separate parts for use on different computers. 2.7. Rental You may not rent, lease, or lend the software; 2.8. Support Services NAS Ltd may provide you with support services related to the software ("Support Services"). Use of Support Services is governed by the NAS Ltd policies and programs described in the user manual, in "online" documentation, and/or in other NAS Ltd. provided materials. Any supplemental software code provided to you as part of the Support Services shall be considered part of the software and subject to the terms and conditions 127 20 of this agreement. With respect to technical information you provide to NAS Ltd. as part of the Support Services, NAS Ltd. may use such information for its business purposes, including for product support and development. NAS Ltd. will not utilize such technical information in a form that personally identifies you. 2.9. Software Transfer You may permanently transfer all of your rights under this agreement, provided you retain no copies, you transfer all of the software (including all component parts, the media and printed materials, any upgrades, this agreement), and the recipient agrees to the terms of this agreement. If the software is an upgrade, any transfer must include all prior versions of the software. 2.10. Termination Without prejudice to any other rights, NAS Ltd may terminate this agreement if you fail to comply with the terms and conditions of this agreement. In such event, you must destroy all copies of the software and all of its component parts. 3. Upgrades If the software is labelled as an upgrade, you must be properly licensed to use a product identified by NAS Ltd as being eligible for the upgrade in order to use the software. Software labelled as an upgrade replaces and/or supplements the product that formed the basis for your eligibility for the upgrade. You may use the resulting upgraded product only in accordance with the terms of this agreement. If the software is an upgrade of a component of a package of software programs that you licensed as a single product, the software may be used and transferred only as part of that single product package and may not be separated for use on more than one computer. 4. Copyright All title and copyrights in and to the software (including but not limited to any images, photographs, animations, video, audio, music, text, and "applets" incorporated into the software), the accompanying printed materials, and any copies of the software are owned by NAS Ltd or its suppliers. The software is protected by copyright laws and international treaty provisions. Therefore, you must treat the software like any other copyrighted material except that you may install the software on a single computer provided you keep the original solely for backup or archival purposes. You may not copy the printed materials accompanying the software. 5. Dual-media software You may receive the software in more than one medium. Regardless of the type or size of medium you receive, you may use only one medium that is appropriate for your single computer. You may not use or install the other medium on another computer. You may not loan, rent, lease, or otherwise transfer the other medium to another user, except as part of the permanent transfer (as provided above) of the software. 6. Limited warranty NAS Ltd warrants that (a) the software will perform substantially in accordance with the accompanying written materials for a period of ninety (90) days from the date of receipt, and (b) any Support Services provided by NAS Ltd shall be substantially as described in applicable written materials provided to you by NAS Ltd, and NAS Ltd support engineers will make commercially reasonable efforts to solve any problem issues. Some states and jurisdictions do not allow limitations on duration of an implied warranty, so the above limitation may not apply to you. To the extent allowed by applicable law, implied warranties on the software, if any, are limited to ninety (90) days. The Software is shipped “AS IS” without any warranties expressed or implied, except of warranties covered by this agreement in the ranges limited by the laws of customer country. 7. Customer remedies NAS Ltd. and its suppliers' entire liability and your exclusive remedy shall be, at NAS Ltd. option, either (a) return of the price paid, if any, or (b) repair or replacement of the software that does not meet NAS Ltd. Limited Warranty and which is returned to NAS Ltd. with a copy of your receipt. This Limited Warranty is void if failure of the software has resulted from accident, abuse, or misapplication. Any replacement software will be warranted for the remainder of the original warranty period or thirty (30) days, whichever is longer. Outside the United States, neither these remedies nor any product support services offered by NAS Ltd. are available without proof of purchase from an authorized international source. 8. No other warranties To the maximum extend permitted by applicable all law, NAS Ltd. and its suppliers disclaim all other warranties and conditions, either express or implied, including, but not limited to implied to, implied warranties of merchantability, fitness for a particular purpose, title, and non-infringement, with regard to the software product, and the provision of or failure to provide support services This limited warranty gives You specific legal rights. You may have another, which vary from state/jurisdiction to state/jurisdiction. Limitation of liability, to the maximum extent permitted by applicable law, in no event shall NAS Ltd. or its suppliers be liable for any special, 21 127 incidental, indirect, or consequential damages whatsoever (including, without limitation, damages for loss of business profits, business interruption, loss of business information, or any another pecuniary loss) arising out of the use of or inability to use the software product or the provision of or failure to provide support services, even if NAS Ltd. has been advised of the possibility of such damages. In any case, NAS Ltd. entire liability under any provision of this EULA shall be limited to the greater of the amount actually paid by You for the software product or U.S. $ 5.00; provided, however, if You have entered into a NAS Ltd. support services agreement, NAS Ltd. entire liability regarding support services shall be governed by the terms of that agreement. Because some states and jurisdictions do not allow the exclusion or limitation of liability, the above limitation may not apply to You. 127 22 23 127 2. Installation and tuning 127 24 25 127 2.1. Initial operations There are several initial steps that have to be done before starting. These steps include: 2.1.1. • unpacking and ensuring that shipped materials and devices conforms the contract specification; • preparation of computer equipment for UniChrom system installation. Unpacking and checking specifications Autonomous ADC L-net block Analog to digital converter block. Number of blocks and its configuration (type and number of channels) should conform to contract specification. Power cord Power cable for ADC L-net block. Number of cables must comply with number of ADC blocks. Cable length is not less 1m. RS-232 cable Serial cable for connecting ADC L-Net block to computer serial port. Number of RS-232 cables, type of them, cable length must conform to the contract specification. In the case of absence in contract specification paragraphs detailing cable types it is shipped one cable of standard length – 3 m. RS-232 line stub “Stub” for RS-232 line. It is used on blocks which are connected in L-net network and are not connected to the PC. Number of stubs is equal to number of RS-485 line cables. RS-485 line cable Unshielded telephone cable with two RJ-11 jacks for connecting ADC blocks in laboratory network L-net. Number of cables and RS-485 cable length must conform to the contract specification. In the case of absence in contract specification paragraphs detailing cable types - it is shipped 5m cables in quantity of n defined by formula n = N - N*f, where N - total number of blocks according to specification, Nf - number of modules connected to computer over RS-232 line. Installation 3½" disks UniChrom installation disks set for standard software set-up. One set. Presence of additional UniChrom components set-up sets depends on contract specification. 127 26 Hardware security key UniChrom copy-protection security device. Single per installation. Documentation One documentation set including Users Guide and Operation Manual (always), and also System Passport and Metrology Validation Method (when ADC L-net blocks are shipped). 2.1.2. Preparation of computer equipment Program modules of UniChrom system are 32-bit Windows applications, developed for Win32 API (application programming interface), and intended for working on computers with operating systems: • Windows 95™, Windows 98™ or • Windows NT™ and Windows 2000™, Windows XP™. Computer equipment is not part of standard UniChrom system shipping and is set by consumer himself. Setting up computer equipment the customer must provide the following: • Adequacy of computer-hardware configuration to the requirements of one of mentions above operating systems; • Installation and tuning of operating system for optimal working; • Presence of Windows-compatible printer; • Availability of 3½" disk drive or CD-ROM drive for UniChrom software set-up; • Availability of spare RS-232 serial ports for analytical equipment connection; • 2.2. Installation of Microsoft Excel, Microsoft Word, Microsoft Access and ODBC (Open Database Connectivity) drivers also as ADO components (ActiveX Data Objects). Installation of electrical equipment WARNING! During installation, connection and use please perform general precautions for working with electric devices. 2.2.1. General precautions For avoidance of fire conditions and electric shock do not expose installations, means and devices (further devices or equipment) to the rain or humidity. Do not open equipment cases. Technical maintenance and reparation should be carried by trained personnel only. • Make sure that devices voltage is compatible with electrical network parameters. • When extraneous body gets into device case, immediately disconnect that device form an electrical outlet and do not use it until the device would be checked by trained personnel. • Devices are not disconnected from electrical network until their power cables are in electrical outlet, even the power switches are turned off. • When devices are not used for a long period - disconnect their power cables from electrical outlet. Pull cable carrying the plug but not cord. • All installation and connection actions should be carried only when all equipment power are turned off. 27 127 2.2.2. • Make sure in proper grounding of all equipment in the complex interconnected devices. • While working with devices – take all actions according to their Operation manual. Installation of hardware security key (dongle) and printer connection A. Connect electronic security key of UniChrom system to the spare printer port of computer – parallel port IEEE1284 standard with connector of type B (D25). Connect the printer to second spare parallel port according to printer manual. to printer… B. If computer is equipped with single parallel port then connect printer through hardware key using standard cable shipped with the printer. to printer… Improper grounding of computer equipment either as connection and disconnection of electronic key to powered computer and (or) printer may lead to key damage. 2.2.3. Installation and connection of measuring equipment Installation and connection of different types of measuring devices have particularities regarding to each device. Different instrument installation is considered in documentation dedicated to corresponding device. 127 28 2.3. Program installation and tuning Software product of UniChrom is shipped as installation files on the following media: • floppy disks 3½" (further disks) of 1.44 megabytes capacity; • compact disk CD-ROM (compact-disk – read only memory). Software product also is available for free Internet download at www-page of “New Analytical Systems Ltd” www.unichrom.com. UniChrom software in installed condition requires not more 4 megabytes of free hard disk space. Installation of software can be taken directly from standard media and also from file server or from folder where the install files were copied. Software can be removed and reinstalled repeatedly. Please, perform the installation and tuning of UniChrom software according to instructions below. 2.3.1. Program installation 1) Examine contents of readme.txt file on the first installation disk. The readme.txt file generally contains installation and tuning notes of UniChrom software, including information about latest updates and modifications. 2) Run the installation program setup.exe and follow the on-screen guides. During installation process the set-up program would ask about: • select the path where to install UniChrom software files, proposing by default the folder “C:\UniChrom”; • insert the next distributive disk or enter the path to it, when files from different disks are in different folders (Disk #1, Disk #2, e. t. c.). After set-up completion the installation program will launch configuration editor for installation of chromatographic instrument drivers. You can cancel it and make instrument installation later but it should be done before first measurement. During installation the set-up program automatically detects, unpacks and copies UniChrom software files into chosen folder, updates system menu and creates a program short-cut UniChrom on Windows desktop: Use this short-cut for quick launching UniChrom. 2.3.2. Analytical instrumentation set-up 1) Close the UWin32.exe5. program. 2) Run the ce.exe – configuration editor of UniChrom system. Configuration editor is installed into UniChrom system installation folder in CE\ subdirectory. 3) Drag the icon which corresponds to instrument you own from available instruments pane to installed instruments pane (from left pane to right). If needed instrumentation was installed before (its icon already present in left pane) this paragraph can be skipped Denotations of devices in UniChrom system are the following: Device Icon Description Gas chromatograph Crystall-2000М 5 Device Icon Description Complex based on liquid chromatograph Stayer and ADC Lnet UWin32.exe – main UniChrom executable module. 29 127 Device Icon Description Device Icon Description Gas chromatograph Crystallux-4000 ADC Lnet Gas chromatographs HP 4890 / 5890 VFC converter with pulse counter board Gas chromatograph HP 6890 Sound Card (SoundBlaster) Gas chromatograph Tswett-800 ADC Multichrom-16 Complex based on Gas chromatograph Tswett-800 and ADC LNet ADC MultyChrom-24 Chrom&Spec Inc. Complex based on Gas chromatograph Tswett-500, temperature control block TCB and ADC Lnet ADC L-Card Gas chromatograph GC-17A Capillary electrophoresis systems Capel-103 GC-17A Capel-103 (gc17a.inf) (kapel.inf) Fluorat-02-2М Liquid chromatograph Fluorat-02-2M with auto-sampler Milichrom-5 (milichrom.inf) (fluo02.inf) 4) Double click the icon of installed instrument in left pane to edit device parameters. All modified parameters would be automatically stored after pressing OK button in Device parameters window. 5) Repeat the items 3 and 4 for all of devices you going to work with. 6) Close configuration editor: After closing Configuration Editor selected drivers will be copied and registered in system registry in the following branch. HKEY_LOCAL_MACHINE\SOFTWARE\New Analytical Systems\UniChrom 2.3.3. UniChrom software upgrade over Internet Use the following http://www.unichrom.com/ Internet-location to gain access to the latest UniChrom version: Follow the instruction on download page. Typically installation files is solid set-up archive named uc*.exe, where * replaced by three letter language code of distribution language (ENG – English, DEU – Deutsch, FRA – French, PLK – Polish, BEL – Belarus, RUS – Russian, UKR – Ukrainian). Download selected installation and run it from any location according to instructions given in previous chapters. 127 30 2.3.4. Uninstall of UniChrom software 1) Press the Start button in Windows start menu Panel. , point mouse to Settings and select Control 2) Double click Add/Remove Programs . 3) Select the item UniChrom for Windows’ 95 & NT at the page Install/Uninstall and press Add/Remove button. 2.3.5. Problems during program installation and solutions If there are questions or problems which are not described below, please feel free contact your supplier or UniChrom distributor or directly “New Analytical Systems Ltd” for getting support. Symptom Actions and ideas • Check the floppy drive. If floppy drive is fail – use another drive; • If floppy is OK – contact your product supplier to replace installation media. Set-up program does not start or fail with error message. • Wrong operating system installation, several system installation support files are missing. Reinstall windows. Set-up program reports absence of several files. • Installation files are broken into parts. Insert next installation disk into drive or enter the path to next part of installation files. Instrument drivers cannot be installed by Configuration Editor. • Installation profiles of devices (*.inf files) are damaged. Please contact system supplier for distribution media replacement. In configuration editor several device icons are absent. • Device drivers are shipped according to contract specification. Check the driver presence against contract specification. Distributive disk is not readable. 31 127 2.4. System-configuration editor of UniChrom UniChrom configuration editor is shipped within standard installation. Executable for Configuration Editor is ce.exe. This software component is intended for: • installation and removal of instrumentation drivers; • instrumentation parameters tuning; • configuration storage in System Registry. 2.4.1. Fig. 3. General Configuration Editor view Typical CE window layout 1 – Installed and configured devices; 2 – List of devices available for installation. 1 2 The working field of this program consists of two parts. In the left part it is placed icons of already installed devices. In the right part is presented icons of devices which are available for installation. Device is installed and ready to work when all drivers for that device are installed and configuration is written to System Registry. 2.4.2. Instrument installation To install a chromatographic instrument just drag the icon from right panel to left panel. In the left panel should appear the same icon. Title of the icon contains instrument name and instrument type divided by point. 2.4.3. Instrument removal To remove a chromatographic instrument just drag the icon from left panel to right. Icon should disappear now. 2.4.4. Parameters setting For setting instrumental parameters double click the icon of installed instrument in left panel of Configuration Editor. The window Device settings should appear for selected instrument. 127 32 Fig. 4. Instrument parameters edit dialog 1 – Enter parameter name; 2 – Enter parameter type; 3 – Enter parameter value. 1 2.4.4.1. 2 3 New parameter addition 1) Press the Add button; 2) Enter the parameter name in text area for parameter name or select parameter name from drop-down list, pressing button near text area; 3) Select parameter type in type selection drop-down list; 4) Enter parameter value in the value edit area; 5) Press OK button for confirmation of entered changes or Cancel button for cancellation the changes. 2.4.4.2. 1) 2) 3) 4) 2.4.4.3. Existing parameter alternation Select parameter for editing in column Name of parameter list; Press Edit button; Change parameter in the value edit area; Press OK button for confirmation of entered changes or Cancel button for cancellation the changes. Parameter removal 1) Select parameter for removal in column Name of parameter list; 2) Press Remove button. 2.4.4.4. Description of parameters – (item name), DriverName, DriverFreq, ComName All instruments supported by UniChrom have two main parameters: instrument name (item name) and driver name DriverName. In Configuration Editor these parameters are protected from removal, they can be only modified. Instrument name (item name) is a text string parameter which value is determined by user for assignment to instrument the unique name. By default instrument name is set to device type. If instrument name is empty - the instrument is disabled. Driver name DriverName defines file name with *.dll extension (Dynamically Linking Library), which provides instrument support in UniChrom. File is installed into folder defined into device installation profile (*.inf). If path to file is changed then DriverName should contain fully qualified file path. Data sampling rate DriverFreq in Hz. This parameter should be defined for each instrument. It is a text string parameter which value should be set according to instrument's manual. If sampling rate is not integral then as decimal point delimiter the point "." symbol is used regardless of current locale. In UniChrom system most of the instrumentation modules detect their communication ports automatically. When automatic detection is not satisfactory or there are several instances of some instrument, it is possible to forcibly specify which port instrument driver should use. Just add the parameter ComName. This is a text string parameter which have standard values like “COMn”, where n – number of port. 2.4.5. Installation of several instruments of same type When to computer are connected several instruments of same type then different names for them should be used. Install each instrument and set up the working parameters. Instruments of same type should differ in communication ports, to which they are connected to PC and also may differ in sampling frequency and other parameters. 33 127 2.4.6. Instrument driver set up and system registry changes File copying operation and System Registry modification are taken automatically when Configuration Editor closes. If instrument was removed – the corresponding files and registry configuration records will be also removed after leaving Configuration Editor. 2.4.7. Configuration Editor menu In Configuration Editor all operations mentioned in chapters above can be carried using program menu. Menu commands duplicate main functions of Configuration Editor: addition, removal of devices and changing their parameters. All menu commands are carried out only for selected device. Menu allows updating instrument installation and System registry changes without closing Configuration Editor. Just select Edit menu item and click Save changes. 127 34 2.5. Gas chromatographic equipment configuration in UniChrom system We are trying to make our product the universal mean fro GC instruments control. To reach the possibility of working in common style with different equipment the new concept user interface was developed (which includes the control window and chromatograph model abstraction). The chromatograph model allows developing the method regardless the instrument construction and also moving single method along GC’s of different types and brands. In the basis of GC abstraction in UniChrom system was laid the assumption that “ideal” chromatograph has the following components: Number of such parts Instrument part name Column oven 1 Inlet (sample injection device) 2 Detector (signal registration device) 2 Automatic sampler of gas or liquid substances 1 Every of these GC parts is called “control zone 6”, which contains one or more “control objects 7”. Each of control objects can be programmable8, readable, writeable or all together. The behaviour of each control objects depends on instrument construction. The abstract (“ideal”) GC instrument for each of its control zones presents the flowing control objects: Control zone Name Control object name Column oven Oven temperature Inlet 1 Inlet temperature 1 Flow (pressure) of carrier gas 1 Split flow9 of carrier gas 1 Septum purge flow of carrier gas 1 Inlet 2 Inlet temperature 2 Flow (pressure) of carrier gas 2 Split flow10 of carrier gas 2 Septum purge flow of carrier gas 2 Detector 1 Detector 1 temperature Make-up gas flow for Detector 1 Hydrogen flow for FID Detector 1 Air flow for FID Detector 1 6 Control zone (e.g. – “Detector 1” – is the control zone) Control object (e.g. the zone “Detector 1” have three gas flow regulators and one temperature regulator) 8 The parameter value, (e.g. temperature), of programmable zone object can be set according to specified poly line in the time of method execution. For instance the zone “Inlet 1” can have ramped carrier gas pressure. 7 9 The purge flow for working in capillary flow split mode. 10 The purge flow for working in capillary flow split mode. 35 127 Control zone Name Detector 2 Control object name Detector 2 temperature Makeup gas flow for Detector 2 Hydrogen flow for FID Detector 2 Air flow for FID Detector 2 2.5.1. The common approach to gas chromatographs of any type The signal measurement and GC method control is done in UniChrom system in spectrum window at GC Instrument page. The GC Instrument page can be formally divided into three main elements: Fig. 5. The main elements of “GC Instrument” page in method window of UniChrom 1 – Control zones and objects panel; 2 – Tree-like instrument configuration (control objects panel presented as tree); 3 –settings for the selected control object. 1 3 2 The panel of control zones displays in compact form the actual state of all temperature and gas control zones simultaneously. The panel allows with the single click move from one regulator settings to another’s. The tree-like regulator panel displays the instrument configuration in the form of tree (where the parentchild relationship seen). It also allows quick movement form one regulator to another with single click. The settings panel for selected regulator allows defining the minimal and maximal parameter value (temperature, flow, pressure etc.), the range of parameter readiness, the desired parameter value and program for value changing. For gas regulators also the type of gas must be defined. When the selected regulator is controlling carrier gas, the panel allow definition of regulation mode (flow, pressure, linear velocity, column flow). 2.5.1.1. Gas regulators systematisation All the Gas chromatographs since ancient times till now always include mandatory set of specific structure elements. The simplified structure of gas chromatograph is shown at Fig. 6.: 127 36 Fig. 6. Simplest gas chromatograph structure The main element of gas chromatograph construction is the separation column (1). The column is placed in column oven (2) of chromatograph and is connected to input channel (3) and also to detector (4). The sample (6), being pushed in column with carrier gas (5) is divided into separate individual components, which are detected by signal change (8). Finally the gaseous phase (7) is purged out to atmosphere. 6 7 8 5 3 4 1 2 The separation columns can be of three different types: packed, macro-capillary and capillary. Packed columns, generally, is made of glass or metal. They are relatively short (the length vary for 1 to 6 m) and thick (internal diameter from 2 to 6 mm). Packed columns are filled with solid phase substance with active surface, which is called stationary phase. Macro-capillary columns are made of glass or metal. Their length can reach 100 m while the internal diameter ~1 mm. Capillary columns are up to 100 m and greater and internal diameter is not more 0.5 mm. Capillary columns are made of quartz and covered with special heat-resistant enamel. The internal surface of macro- and capillary columns is covered with special film of substance, called stationary liquid phase. Frequently separation columns are called “columns”. The sample inside the column is transported with carrier gas flow. The sample separation into individual components is provided by concurrent sorption / desorption process. Separation effectively depends on the carrier gas velocity and column temperature. So because of this column is placed in column thermostat (column oven) to provide stationary thermal conditions. Input channel (inlet) by definition is the sample injection (pumping in) system into separation column. The sample is in gaseous phase and is transported with carrier gas flow. Because of this in the tube of inlet channel (injection region) with the sample and the pressurised carrier gas have to pass into the column. The pressure and flow of carrier gas is set with corresponding pressure and flow regulators. The inlet channel can be heated to prevent sample condensation on internal inlet tube walls. In the case of liquid sample injection, the inlet channel has to be heated to the boil temperatures of analysed mixtures (in this case the inlet is used as sample vapour injection device). Frequently the heated inlet also called – sample injector. Gas chromatography detector is the device connected at the column output, and it is intended for probe components detection. Detector provides electrical signal (voltage or current), which magnitude depends according know formula on the quantity of substance being detected. The detector either as the injector is the heated zone of gas chromatograph. Detectors also heated to prevent condensation of the sample components at internal surface of the device. «Dirt» in the detector is one of noise source, which impacts the detection limit. Generally the detector temperature has to be 5-10 deg C greater than column temperature. So even in simplest GC configuration it is possible to select three heating zones as injector, detector and column thermostat. Each of these zones has single temperature regulator. Gas regulators of the GC according to its designations and other features can be definitely bound to specific GC zone. Therefore in our simplest case, carrier-gas is flowing through column which is placed in thermostat, but regulator, which defines carrier gas flow, is mounted before inlet. It controls the pressure at inlet and column input, so the gas regulator better bind to inlet zone. Fig. 7. The main zones and regulators of chromatograph in minimal configuration Oven zone Column thermostat temperature regulator Inlet zone Inlet temperature regulator Detector Zone Detector temperature regulator 37 127 Carrier gas flow regulator Let’s consider the scheme with capillary column and flame ionisation detector: Fig. 8. Scheme of chromatograph with capillary column and flame ionisation detector. 1 – column; 2 – column oven; 3 – inlet; 4 – detector; 5 – carrier gas; 6 – sample; 7 – exhaust gases; 8 – detector signal; 9 – septum purge; 10 – sample purge (flow split); 11 – detector makeup gas; 12 – hydrogen; 13 – air. 6 7 9 5 3 8 4 10 13 12 1 2 11 Now there are five regulators: split flow, septum (rubber plumb) purge flow, detector makeup gas, hydrogen flow and air flow. The first and second flows are logically bound with inlet, the rest flow regulators bound to detector zone. Fig. 9. Main zones and control objects of GC in capillary column + FID configuration Oven zone Column thermostat temperature regulator Inlet zone Detector Zone Inlet temperature regulator Detector temperature regulator Carrier gas pressure regulator Make-up gas flow Sample split flow Hydrogen gas flow Septum purge flow Air gas flow The configuration shown at 2.5.1.1 is complete. There can not be more than three gases at one inlet. The same cannot be with the detector. All the practical GC configurations can be built from blocks mentioned above. The UniChrom form version 4.5 in common sense supports control of up to four inlets and for combined detectors. Fig. 10. The regulators panel of GC control window The regulators panel consists of 12 heating zones and contain software regulators, which after UniChrom connection to working instrument are bound to physical regulators of the device, display their actual state (set and measured values, readiness state etc). These regulators also allow setting of new parameters of each physical regulator. 127 38 Fig. 11. The regulators panel represented as a tree There are instruments with auxiliary (non standard) heating zones and flow control zones. For supporting such instruments in UniChrom added three auxiliary zones, each one with one thermal and one gas regulator. Fig. 12. Physical regulators of the instrument 1 – The checkbox to “Show / Hide” the regulator on the GC regulator panel. 1 In most cases the quantity of software regulators is much greater than number of physical regulators installed in the instrument. When the program connects to the working instrument, the non-existent regulators would be hidden. Show or hide the software regulator is possible at any moment with single click in shown at 2.5.1.1 area of regulators panel. Being shown the regulators are displaying the actual values and allow the alteration of the values. 39 127 2.5.1.2. Chromatograph working Modes The GC Instrument page of spectrum window is itself the book of different GC working “modes”. The mode of GC is the instrument method according to it functions. The mode defines “the set of settings”. By default when the new spectrum window is created (not using the template), the modes “book” contain only single sheet - Chromatograph. Fig. 13. The “Chromatograph” sheet At the page Chromatograph always shown the ACTUAL instrument state. I.e. information about instrument state periodically read from the instrument and displayed in all the panels. Any alteration of the instrument settings at this page are immediately going to chromatograph. Right clicking the Chromatograph, page tab displays a pop-up menu with three available options: “Load”, “Make a copy” and “Delete”. This menu is also shown with right click of any mode tab: Fig. 14. Loading, cloning and removal of the chromatograph modes The option “Make a Copy” adds the new sheet “Mode…” to the book of modes of selected method. This is done with the purpose not to create all regulators settings from scratch. At the newly created page is needed to change some parameters, for instance oven temperature program or gas regulator program etc. All the operations of GC methods alteration except editing the “Chromatograph” do not send any command to the instrument. I.e. for all the modes except Chromatograph mode is possible to change the settings not worrying about erroneously entered would go to the instrument. Loading of the selected method to the instrument is done selecting “Load” menu. About the successful method loading reports the instrument on its display (if there is one). Loaded method settings will go to the Chromatograph, page as soon the instrument accepts the method. 127 40 Fig. 15. Information about selected chromatograph mode 1 – For alteration of mode name is sufficient to click on the mode name in tree-like instrument configuration panel; 2 – besides the information about loaded method is displayed here. 1 2 All the modes are stored with the workbook in single file. The mode Chromatograph is not stored, because upon file opening the regulator settings at this page would be assigned unconditionally when new mode would be loaded. When chromatograms were saved with loaded active method (loaded mode) then after file opening and connection to instrument all the settings from active mode would be loaded to instrument automatically. 2.5.1.3. Temperature regulators For all regulators including temperature controllers in UniChrom v.4.5 are defined the following parameters: • Minimal value. Determined by the physical regulator capabilities. By default minimal value of heating zone temperature which can set instrument is equal to 0. Generally such parameter is not set in any instrument. In UniChrom the minimal value can be used for indication of non-critical alarm. When, for example, set min value of oven to 50, then while cooling the oven will fall below the specified value, the readiness indicator would change its colour to red. When setting any of the instrument parameter, it is impossible to set the regulator temperature below the minimal value; • Maximal temperature. Determined by the physical regulator capabilities. Maximal temperature is also limited by column stationary phase properties. When the actual temperature will be greater than specified maximal value, the ready state indicator would become red. Modern instruments allows setting this parameter to prevent system overheat. When setting any of the instrument parameter, it is impossible to set the regulator temperature greater than maximal; • Readiness interval. Most of the modern chromatographs are controlling the parameter ready state according to criterion: absolute value of difference between set and actual value is smaller than ready interval. Not all the instruments accept this parameter from computer. In the case the instrument support this parameter, (see instrument technical description) the alteration of the ready interval would reprogram the physical regulator of the controlled device. Ready state into the program affects the ready state indicator colour, either for single regulator as the instrument as a whole. Not always the ready state in program relates with actual ready state of the instrument. The GC can have such parameter as a wait time, which starts counting after moving all the regulators to ready state. After passing the specified amount of time the instrument actually goes to ready state, but the program would show the readiness after going all the regulators into ready conditions; • Set point value. Working temperature value; • Program. Is defined in the case, when the instrument regulator provides such capability. UniChrom in common case allow ramped program for all the regulators. While defining the ramp program for regulator in the regulator panel is displayed dynamically alternated program graph. E.g. while filling up the program, operator sees not only the program numbers, but also the program graphic. 41 127 Fig. 16. Information about selected chromatograph mode 1 – Actual value; 2 – set value (desired); 3 – minimal value; 4 – maximal value; 5 – ready state lamp; 6 – program length in time units; 7 – program defined in table; 8 – program graph. 8 1 6 2 5 2.5.1.4. 4 3 7 Gas regulators The structure of gas regulators and working style with them is similar to temperature regulators. The main difference is that additional gas panel, which allow enter specific gas settings, is shown. First of all it is the gas type. Fig. 17. Selecting the gas type for gas regulator 1 – Selector of gas type. 1 127 42 2.5.1.5. Carrier gas type regulator For the carrier gas the gas control panel looks like: Fig. 18. Gas control panel for carrier gas 1 – Select the control mode (“Flow”, ”Pressure”, ”Velocity”, ”Column flow”); 2 – column parameters; 3 – gas flow calculator; 4 – pressure at the column head; 5 – total flow of carrier gas; 6 – column flow; 7 – average linear velocity of carrier gas; 8 – column hold-up time; 9 – sample split ratio. 1 2 3 4 5 6 7 8 9 3 The calculated values above are determined for the current temperature of column oven and normal atmospheric pressure at column output. 43 127 2.6. User-level access control to UniChrom system The user-level access control to the UniChrom system can be limited according to the user database and specified user access level (qualification level). The name of the User which successfully passed the authentication is used by GLP log to specify which user, when and what modification had made upon raw experimental data. In that case the GLP log contains stings similar to the following: 30.08.2006 16:02:25.193 Admin@hostname : lay #11 Remove peaks in 20612,25438 stat=1, 140 msec. In the case the password checking is made by UniChrom itself (besides the usual computer logon, i.e. there is non-empty password set for the user), the host name would be displayed in square brackets like: Admin@[hostname]. When the password checking was done only by usual computer logon procedure, but the UniChrom user database contains record with same user name, so in such case the user attributes and rights would be applied according to ones specified in UniChrom database. 2.6.1. Creating user database The user-level access is activated only when the file passwd exist in the directory UniChrom\etc The database file contains the information about users, passwords and user-access level in encrypted form. For starting the user database the following steps needed: 1. Create inside the UniChrom directory the etc directory (only if it had not already created by installation program). 2. Create the empty file (zero-sized) UniChrom\etc\passwd in any way you like. For instance, it is possible to type at command prompt: copy nul c:\UniChrom\etc\passwd. After starting the UniChrom system would ask about user name and password for system login. Initially when the user database is empty, only user Admin is allowed to login with empty password (user should not type anything in password field). The user Admin has the system administrator privileges and has the following rights: 1. Add new users or remove existing users, change the passwords and user privileges and access level. 2. Customize the user interface. It would be good step to change the Admin password immediately after logging into UniChrom system. User administration page is placed in system options dialog (menu Tools\Options\Users) and is accessible only to the system users with Administrator privilege. 2.6.2. User authentication dialog Fig. 1 User name and password-verification dialog Pressing the «Cancel» button would break UniChrom loading process (it is just program exit). Wrong password or non-existent user name would cause the error message – «Wrong combination user name/password». Notice – user names and passwords are case-sensitive, so both should be typed EXACTLY as they were typed by UniChrom system administrator. 127 44 2.6.3. User groups All the UniChrom system users are divided into 3 groups: Administrators, Managers and ordinary Users Fig 2. User database editor with the list of user groups. Administrators – have the full control under the UniChrom system functionality Managers – similar to administrators have the full control except of creation new and altering existing UniChrom system users. Users - can not change system configuration and also some specific processing functions related to changing raw experimental data 45 127 2.6.4. Addition and deletion of user accounts Addition of new user and deletion of the existing user, changing user password is done using context menu on right mouse button click in «Users» table. Fig 3 Context menu in user list 2.6.5. Setting up user password Changing any of the user attributes require change the user password. Password is entered in window displayed when the password need to be updated, or when administrator chose «Set password» in context menu. Operation of changing the password is applied to the user placed in selected (highlighted) row of the table. To set the password it is required to enter the password twice – in upper and lower input line. Mismatched passwords would cause the error message – and the previous password remains active. Fig 4 Set password dialog for user Admin. 2.6.6. User shells This user attribute is used only in UniChrom V and determines which types of system tasks (i.e. «Method and Instrument Control», «Data Analysis», «Calibration» etc.) are available to specified user. As the list of tasks used the sequence of numbers – each number specifies task number. Numbers of system tasks are predefined (hardcoded). 1. Method and Instrument Control 2. Data Analysis 3. Calibration and Calculations 4. Report Design. 5. Validation and GLP Defining the numbers of system tasks lead to limitation the user environment ONLY by specified tasks. For instance when in the table cell «Shell» are entered the numbers “124”, this means – to the specified user would be available only «Method and Instrument control», «Data Analysis» and «Report Design ». Defining the shell as * or empty list means no limitations. 127 46 2.7. Installing ADC L-net 2.7.1. Introduction Laboratory acquisition network Lab Net designed to connect ADC blocks into single digital bus and to connect it to computer. Physically Lnet bus is the pair of wires like those used to connect telephones. The wires interconnect ADC blocks in so-called "garland". To the computer is connected only one of those blocks, which one – does not matter. The typical ADC connection scheme is shown at Fig. 6. Fig. 6. Connection of ADC Lnet blocks to chromatographic instruments Det. 1 Det. 2 GC RS-232 2.7.2. Det. 2 Det. 1 GC RS-485 RS-485 Peculiarities in L-net installation The main feature of L-net is a fact that the net exists only in single instance on single system. Installation of additional L-net instances leads only to that all of them would be the nodes of single net. All ADC blocks connected in the net are presented to UniChrom System user as single measuring instrument with huge number of measuring channels. The Lnet driver is installed using Configuration Editor. Because of that driver does not detect network existence automatically, the user should specify which COM-port is used for Lnet connection. 1) Chose in configuration editor CE.EXE the menu "Edit\Common properties"; 2) Among the common parameters find the parameter -"ComPort". 3) When this parameter is not exist - add is choosing from list. 4) Set this parameter EXACTLY TO THE COM-port, to which is connected the LNet network – e. g.: COM2. Being set to the right port Lnet network does not require additional configuration, so immediately go to "Testing". 2.7.3. Failures Diagnosis and workarounds When after installing and connecting LNet network you cannot get any ADC signal, please look at the table below carefully – this probably helps to detect failure and maybe even fix it. Viewing of diagnostic driver messages is possible on debug console of UniChrom. The way to open console is described in chapter "Starting system” - run the program with command line option -debugsession: uwin32.exe – debugsession: Lnet driver messages in debug console, and what they mean: 47 127 Message Timeout on wait echo – Probably chosen wrong COM-port number. Check the correspondence to computer specification; – ADC Lnet block directly connected to computer is not turned on. Check the power of all blocks; – RS-232 cable disconnected of broken. Check the connection and cable reliability; – The COM-port is broken. Check Lnet functionality on another COM-port, changing settings using Configuration Editor. – You are measuring on non existent (turned off) channel. Turn the block on if it was unplugged and select the right channel number; – Possibly ADC Lnet block, you are using, is broken. Try turn the power of and then on after 10 seconds. If situation has not changed - contact the product vendor. Timeout on wait data – Possibly ADC Lnet block, you are using is broken. Try turn the power of and then on after 10 seconds. If situation has not changed - contact the product vendor. Bad data – Possibly the COM-port is broken. Check Lnet functionality on another COM-port, changing settings using Configuration Editor. Timeout on wait response 2.7.4. Possible failures and fixing methods Low current amplifier Built into ADC Lnet the low current amplifier is taking automatic gain switching. For correct work of widerange amplifier, in spectrum window two system properties must be set: RangeMode – 1; RangeScale – (150 – 205) the value of gain coefficient is printed on sticker which is placed on bottom of ADC block. 2.7.5. Low voltage amplifier Built into ADC Lnet the low voltage amplifier is taking automatic gain switching. For correct work of wide-range amplifier, in spectrum window two system properties must be set: RangeMode – 1; RangeScale – 0,0078125 – the value of gain coefficient is printed on sticker which is placed on bottom of ADC block. Recent formware does not require range mode for voltage channels. 2.7.6. RS-232 cable There are different types of cables for RS-232C serial interface. Mainly this difference is based on type of devices connected by this cable. Devices can be one of two types: • DTE - data-terminal equipment (for example computer of computer terminals); • DCE - data-communication equipment (for example, modem). Usually connection is made between two DTE devices or between DTE and DCE devices. Connection of two DCE devices usually is not required). DTE-DTE cable is used to connect two terminal devices between them. Both ends of this cable have connectors of female type. This cable is used to connect L-net ADC blocks to PC. This cable also can be used to connect chromatographs HP-6890 or "CrystalLux-4000" to PC. The main feature of DTE-DTE cable is that wires for 127 48 signals RXD and TXD is crossed, so RXD input at one end goes to TXD output at another end and vice versa. To connect chromatograph equipment like HP-5890, "Crystall-2000M" to PC cable of type DCE-DTE is used. This cable is standard to connecting modems to PC. Female type end of cable is connected to PC; male type end of cable is connected to equipment. The main feature of this cable is that all wires in cable go straight. RXD connects to RXD and TXD connects to TXD. To connect L-net ADC blocks to computer modified DTE-DTE cable is used. It is not recommended to connect PC with this cable. Depending on computer configuration cable D9-D9 or D9-D25 is used. D9 end of cable is connecting to ADC while D9 or D25 end is connecting to PC. To make this cable by yourself, look at the scheme shown below and use only left (D9-D9) or right (D9-D25) part. Fig. 7. RS-232 DTE-DTE cable scheme to connect ADC blocks to computer D 9 D T R D G D R C R C D X D X D T R N D S R T S T S I D 9 1 3 2 4 5 6 7 8 9 D T R D G D R C R C D X D X D T R N D S R T S T S I D 25 1 3 2 4 5 6 7 8 9 D T R D G D R C R C D X D X D T R N D S R T S T S I 8 2 3 20 7 6 4 5 22 49 127 2.8. Starting the Uwin32.exe program The Windows operating system provides to user different ways of launching programs. The simplest and most common ways are described below. Choose one of them. 2.8.1. Starting program from Windows desktop For launching main UniChrom system executable double click the program shortcut on Windows desktop, if double clicking is so hard - right click the shortcut and select – Open. 2.8.2. Starting program from start menu 1) Press the Systems; button, point the mouse to Programs and open the group New Analytical 2) Click UniChrom for Windows' 95 & NT. 2.8.3. Automatic start on computer start The Windows operating system allows set up automatic program launch upon computer start-up. To do that - take the following actions. 1) Press the button, point to Settings and choose Taskbar and Start menu; 2) At the page of Start menu programs press the button Add; 3) Press the button Browse; 4) In the file open dialog select the folder where Uwin32.exe is located; 5) In the folder list find the folder, where the UniChrom installed; 6) Double click it and press Next; 7) In the list of folders select the Startup folder and press Next; 8) Type the name for shortcut, e.g. UniChrom and press Finish. Note. 2.8.4. Shortcuts in Startup folder and on Windows desktop are different links to one executable module of UniChrom system. Starting upon opening data file After installing UniChrom software the automatic registration of data file types is done for UWin32.exe. The Windows operation system allows automatically launch the program upon opening data file. To do this just open the folder with spectra and double click one with extension of *.$$$ or *.tsp. 2.8.5. Command line parameters of Uwin32.exe 1) Right click the program shortcut and select Properties; 2) At the page Shortcut in the field Target at the end of program file path add the command line parameters separated by space: • To launch the program with debug console, which displays UniChrom state and diagnostics, hardware state and error messages, add the parameter – debugsession; • To make debug messages from console stored in file while working with program, add the parameter in style – debugsession: filename, where filename – full path to log file. If the file for logging is not exists, it would be created upon program start. 3) Use the modified shortcut for launching UniChrom with parameters. 2.8.6. Additional information To get additional information about starting programs do the following: 127 50 1) Press the button and select Help. 2) At the page Index in the field type the keywords starting programs. 3) Select the help topic and press the Display button. 2.9. Testing Testing the UniChrom system consists of checking: • analytical equipment connection; • software installation and tuning. During the testing procedure all measuring channels of the system should be checked. Check each measuring channel according to instructions below. 2.9.1. Testing of measuring channel 1. Turn on instruments and computer. When using ADC LNet, it should be turned of first then the computer. 2. Turn on instruments and computer. 3. Make new spectrum window corresponding to testing instrument type: 4. In main program menu File select the New method command; 5. Double click the icon, which corresponds to testing instrument type. The icons of the instruments type in UniChrom are the following: Type Icon GC Instruments of selected type Crystall-2000М/5000, Crystallux-4000, HP 4890, HP 5890, HP 6890, GС17A/GC2010, Trace2000, Tswett-800, Tswett-800 & ADC LNet, Tswett500 & TCB & ADC Lnet Stayer & ADC Lnet, Milichrom-5, Milichrom-A-02, Capel-103, Fluorat-022M LC ADC LNet, Counter, SoundBlaster, Multichrom-16, Multichrom-24, E-24 ADC 6. Make sure that spectrum window is suitable for selected instrument type. When selected GC type (gas chromatograph) in spectrum window the page GC instrument should appear. When selected LC method type (liquid chromatograph) in spectrum window the page LC instrument should appear. When selected method of ADC type – instrumentation page should be absent. 7. Select the instrument for window: 1) Press the button Setup in toolbar; 2) Double click the icon of instrument for testing; 3) Make sure that the spectrum property called Iname (instrument name) at the Properties page is set to desired value. 4) Set the analytical instruments parameters. When some settings are not available at UniChrom instrument control page - set them from instrument console 2.9.2. GC setting 1) Go to the GC instrument spectrum page; 2) Make sure the Activity indicator is flashing with green light; 3) It means the connection between PC and chromatograph is present and all gauges at this page should display actual chromatograph state; 51 127 4) Click the Oven field and edit the temperature programme table. 5) Click the Injector field and set the injector temperature and carrier gas flow; 6) Click in the Detector field and set the detector temperature and gas flows (make-up, hydrogen and air). Chromatograph would start setting values immediately. 2.9.3. LC setting 1) Go to the LC instrument spectrum page; 2) Enter the upper and lower pressure limits in bar and press Set button; 3) Fill the table Flow programme; 4) Press the button On and make sure that Activity indicator is flashing in green. It means the connection between PC and chromatograph is present an all gauges at LC instrument page should display actual chromatograph state. 5) Choose the channel number and measurement length: 6) At the spectrum page Properties in column Value for parameter with name Channel enter the desired measuring channel number; 7) At the spectrum page Properties in column Value for parameter with name XEnd enter the length of measurement in minutes. 8) Set the ADC LNet measuring range. This paragraph may be skipped if ADC LNet instrument not used for detector signal registration. At the spectrum page Properties set the values for parameters with names RangeMode and RangeScale. Values of these parameters is located is ADC LabNet passport or in sticker at the bottom side of ADC box. 2.9.4. Start the measurement 1) Press the button Start in toolbar. Make sure that spectrum state indicator is displayed in red and the channel number is exact the one selected for testing; 2) Wait the readiness of chromatograph set-points, looking on program and (or) instrumental gauges; 3) Press the Start button on instrument or button Measurement in program toolbar. Make sure that spectrum state indicator have changed it's colour from red to green. At the page Spectrum the display gauges corresponding to the left marker (L.m.) should display current time form measurement start and current signal value, and the graphic display would show detector signal graph. Test results: When detector signal is obtained - the measuring channel of currently testing instrument is working. The instrument is connected properly. The software is set and tuned for this instrument in a right way. 2.9.5. Troubleshooting in signal registration and instrumentation control If there are questions or problems not covered by table below, please contact Your UniChrom vendor or “New Analytical Systems Ltd” directly for getting support. Symptoms Solving the problem The measurement is finished at the forth minute. The program has gone to demonstration mode and periodically informs about that. – Broken connection of electronic dongle (security key). Probably the connection or key itself is wrong. Secure the key properly, if it does not help reinstall the key; – There is version mismatch for program module and key driver. Reinstall UniChrom software. The second copy of UniChrom system does not start. – It should be that. Only single instance of UniChrom is allowed for running. When getting to pre run state, after – The instrument is not turned on. Power up instrument; pressing Start button, system reports that channel is busy or cannot be opened. – Wrong instrument is selected for analysis. Choose the right 127 52 Symptoms Solving the problem instrument using Setup button; – The channel is busy and measuring data in another window. Just stop the previous measurement; – The instrument is configured improperly. Correct the instrument configuration, using the Configuration Editor supplied with UniChrom system. – Instruments are not set up. Run the UniChrom Configuration Editor and install desired instruments; – Instruments are set with empty name. Use Configuration Editor for editing the parameter item name for these instruments; – Wrong settings of device ports. Use Configuration Editor for setting the parameter ComName for all installed devices. – ADC Lnet blocks are turned off. Turn all of them on; – Cable breakdown. Check all the RS-232 and RS-485 lines; – Cycle the power on the block connected to computer. Cycle the power on block which is not giving signal; – Channel number at Properties page is not corresponding to actual channel number. Set the existing channel number; – Check the PC serial port. There are no detector signals. – Detector is improperly connected or signal cable is broken. Check the cable and detector connection. The measurement length is not corresponds to value set in spectrum properties. – Data sampling frequency, stored in registry, is not corresponds to actual device sampling rate. Edit the parameter DriverFreq for this instrument using UniChrom Configuration Editor. Chromatograph is not going to state defined by program settings. – Make sure that the instrument is supported by UniChrom drivers and instruments have all the capabilities which set in method; – Run the Configuration Editor and correctly set ComName parameter for all connected instruments; – Check consistency of cables, which connects the device to PC; – Check the correctness of device to computer connection; – Check the computer port functionality; – Some GC automatically turned out of zone heating when carrier gas is absent; – The GC firmware is failed. Power cycle the chromatograph. It is impossible to select instrument because the instrument icon is absent in Select instrument window, which is shown after pressing Setup . Spectrum state indicator is displaying measurement but the data from ADC Lnet is not getting and the time in L.m. time is not changing. The indicator Activity is not flashing at instrument page. 53 127 3. Main operations 127 54 55 127 3.1. Chromatogram processing • • • • • 3.1.1. The chromatographic data processing can be defined into the following stages: Correction of measured data. Peak detection and integration. Peak identification. Quantitative calculations of analysed mixture. Reporting the results to the screen or printer. Correction of measured data Under the term correction should be considered data smoothing and singular high-frequency spikes removal. Data smoothing obviously leads to modification of raw experimental data. The modification degree is highly depends on applied smoothing methods and their parameters. Every correction of experimental data lead to modification of peak heights and areas, which subsequently alter calculated concentrations of mixture compounds. So the smoothing applications in common case is incorrect from the GLP (The Good Laboratory Practice) point of view. Although in some particular cases practised and efficient smoothing algorithms application can bring positive effect: • in repeatability and reproducibility of measurement results, • decrease the minimal detection limit because of increasing Signal/Noise ratio • simplify the peak detection algorithm tuning and hence increase the integration quality Whilst the same smoothing algorithm is applied either to calibration chromatogram as to unknown samples, the software smoothing can be considered as additional hardware signal filtration. Fig. 3. The example of experimental data smoothing. 1 – original data; 2 – smoothed data. В 1 0.0293 - Измеренные данные - Сглаженные данные 0.0292 2 0.0291 0.0290 130 135 140 145 150 с The spikes removal is the sort of data smoothing. This data processing element removes only highfrequency signal splashes caused by power supply instability, flame - ionization detectors flame instability etc. When the peak width is significantly greater than high-frequency spike width, the peak area and hight wont be affected. Spikes removal may be used to simplify tuning of the peak-detection algorithm and increase the quality of signal integration. 127 56 Fig. 4. The example of ”spikes” removal in UniChrom system. 1 – measured data; 2 – smoothed data В 0.0122 0.0120 1 - Измеренные данные 2 0.0118 0.0116 - Сглаженные данные FID 2.8 3.0 3.2 3.4 мин Into UniChrom are incorporated five standard smoothing methods (linear over 3 or 5 nodes, 3-rd order polynomial smoothing over 5, 9 and 11 nodes), spline interpolation, one proprietary algorithm, two spike removal algorithms and also other special algorithms. All the mentioned data processing methods can be applied either to the whole signal as to the fragment of signal (between markers). Fig. 5. Data processing window at “Smooth” methods. 1 – control elements; 2 – sets the macro-recording flag. 1 2 Application of mentioned methods to the selected regions of chromatogram can bring desirable results in data smoothing. To repeat the “successful” data processing sequence in the future, the flag “Record macro” (see the picture above). The sequence of data processing blocks would be recorded and stored with the method. The data smoothing elements should be used only in extreme cases. First the instrument has to be tuned according to its specifications. 57 127 3.1.2. Peak detection and integration Under the peak detection term should be considered determination of beginning, apex and ending positions for every analysed peak in the instrument signal. The procedure is done using peak detection methods. Fig. 6. Example of peak detection in measured chromatogram. 1 – unprocessed chromatogram; 2 – processed chromatogram with determined positions of beginning, apex and ending of every component peak. В 0.020 0.015 FID 7.0 7.5 мин В - Измеренные данные 4 1 0.020 5 2 - Сглаженные данные 3 6 0 2 1 0.015 FID 7.0 7.5 мин Every peak can be defined explicitly or using the tunable peak auto-detection algorithm in specified region of chromatogram. The procedure of explicit peak definition consists of the following: • First marker is set to the beginning of the peak (see the fig. below); • Second marker set to the ending of the peak; • The “Set peak” operation is performed. Explicit peak definition procedure allows define peak even in the region where is no actual peak at all. The peak defined in such manner would have 0 height and 0 area, but real beginning apex and ending positions. The peak is added to the peak list of currently processed layer and can be used in further identification of another chromatogram. For chromatogram peak definition also the following procedures are used: • Peak removal in chromatogram fragment, selected by markers; • Splitting of the peaks; • Merging of the peaks into single one. 127 58 Fig. 7. Data processing window with “Peak edit” tab. 1 – setting, removal, splitting and merging peaks; 1 Removal of the peak does not affect the measured data. Performing this operation means the peak information is wiped from peak list and on the chromatogram peak marking lines of deleted peaks disappears. The peak-splitting procedure used as a rule after automatic peak detection whilst the algorithm failed to resolve badly separated (bound) peaks. 59 127 Fig. 8. Two poorly-separated peaks after automatic peak detection are considered as single peak 10 В 0.015 0.014 0.013 0.012 0.011 FID 32.60 32.65 32.70 32.75 32.80 мин To perform peak-splitting procedure: • Set the marker (any) to the border positions of two peaks; • Perform the operation “Split peak”; Fig. 9. The example of splitting peak into several slices. 1 – marker on the border between peaks; 1 Peak definition in the manual way described above can consume a significant amount of time when analysed mixture contains more than 10 components. In such cases it is desirable to invoke automatic peak detection algorithm. 127 60 Fig. 10. Data processing “Peak search” tab. 1 – automatic peak detection settings; 2 – try to answer “what is it?” yourself. 1 2 • • • • • • The peak auto-detection algorithm is tunable. To work reliably the following parameters are required: Minimal peak half-width; Minimal peak area; Maximal noise level; Number of confident peaks (in group); Remove previous peak flag; Peak border correction. Starting from UniChrom 4.3 number of confident peaks is determined automatically. The parameter “Number of confident peaks” turned into logical flag (yes / no). When the number of confident peaks is equal to one, the base line of each peak would be defined as valley to valley. Otherwise the perpendicular is dropped to the baseline in group of glued peaks. It is desirable to integrate chromatograms, which are rich in peaks of different width, in two or more stages. Initially the algorithm is tuned for wider peak search (the minimal peak width is adjusted), in the next stages narrower peaks are searched without deletion of previously found peaks etc. Whilst the peak searching procedure tuned for narrow peak is applied to chromatogram range with wide noisy peaks – the result of search become breaking wider peaks into lots of smaller false peaks. 61 127 Fig. 11. Peak search in noisy signal illustration 245 В 757 752 0.0120 753 754 755 756 0.0120 244 243 В 0.0115 0.0115 FID 56.1 56.2 56.3 56.4 56.5 мин FID 56.1 56.2 56.3 56.4 56.5 мин Wider peak is broken apart into set of narrow peaks which are cause by random noise distribution along wider peak contour. To fix the peak determination result mentioned above - perform the peak search with different minimal half-width or manually merge the group into single peak. Applying subsequently differently tuned peak-search algorithm to the different regions of chromatogram is possible to get acceptable peak detection. To repeat the appropriate sequence of actions for the future chromatogram processing, the data-processing sequence can be recorded. For this before applying processing methods set the “Record macro flag” (see the picture above). Chromatogram integration – peak area, height and baseline parameters calculation is taken automatically during peak search operation. 3.1.3. Peak identification The identification should be considered as naming peak during comparison their retention parameters with tabulated parameters (library parameters). During the identification the known peak receives attributes from the library. Peak identification is performed using retention time and (or) retention indices (Kovacs indices). As the library table can be used every layer of current workbook or any layer of other UniChrom workbook file (*.uwb). To perform the peak identification procedure of currently visible chromatogram the peak library is the necessary requirement. Otherwise there is nothing to compare with. 127 62 Fig. 12. The “Library” tab with the identification variants. 1 – identification methods; 2 – macro recording flag. 1 2 In the UniChrom system are implemented the following identification methods: 4) Find the nearest peak by retention time (RT). The easiest way to correspond current peak table to the library chromatogram. From the library peaks is selected one, which retention time is closer to the time of peak being identified. The identified peak is initialized with library peak parameters. 5) Retention index (RI) identification. The algorithm is identical to previous, but instead of RT the RI is used as comparison parameter. To perform RI identification the peaks in current chromatogram have the Retention Index property be assigned (calculated using appropriate algorithm). 6) Time frame identification. This method is analogue of searching peak by nearest retention time but there is additional restriction. Discrepancy between current and library peak should not exceed specified for each library peak time frame. The time frame is determined for each peak of library table in % of RT. 7) Expert identification. As the identification parameters is considered RT, peak height and area. Time frame is calculated automatically. It is known the RT of analytes are susceptible not only column phase and characteristics, but also the analysis conditions: eluent (carrier-gas) flow and column temperature. Practically (essentially for the old chromatographic equipment) these chromatographic conditions “flowing” between analyses. When the conditions changed significantly, the identification searching nearest in retention time simply fails, because current and library chromatogram are incompatible. They would be shifted and stretched in comparison to each other. In theory the RI identification and expert identification can remove the condition-change effect. But the practice shows the analysis conditions can change even during analysis either in one as into another way. And the longer the analysis the changes are evident. I.e. comparison of current chromatogram to library is possible but only in selected time fragments. All the mentioned above identification methods can work in entire chromatogram either in fragments, identifying peaks step-by-step. Considering all the mentioned above the identification process is significantly complex procedure: • Select appropriate fragment • Apply identification algorithm • Repeat until the chromatogram ends. To simplify the all-on-one identification procedure in the case of analysis conditions instability the term “repér” was introduced. Reper is a good-recognizable peak uniquely corresponding to library peak. To define such definite link the peak has to be marked by special attribute “reper” and named exactly as unique library peak. Repers divide 63 127 chromatogram into fragments. Every fragment has its own shift ans stretch factors relative to library chromatogram. Each identification method is taking in account these local stretches and shifts, compensating them and performing identification. Using the repers the identification process ls follows: user is marking known peaks as repers (one, two or more – depending on situation) and once performing identification for entire chromatogram. Factors of stretch and shift for current chromatogram relative to library are kept in memory until user perform any of the identification method. These factors are used during automatic chromatogram processing (macro-processing) in the methods of implicit peak settings, deletion, splitting and merging. Let's consider the following situation: Fig. 13. The example of time-scale correction for measured chromatogram. 1 В -библиотечная хроматограмма Library chromatogram ∆t = t1* - t1 2-метил-цис-3-гексен - текущая Currentхроматограмма chromatogram 0.010 2 0.015 FID 1030 1035 t1 t 1040 1045 с * 1 Assume during creation of macro was specified the following action: in the time moment t 1 the peak have to be split. During the actual chromatogram measurement occurred time shift relative to the library chromatogram for the tome ∆t. It is evident that splitting the peak in t1 is useless. Automatic chromatogram processing should contain identification step which have to be performed before the peak-splitting action, and determines the shift value ∆t. Peak-splitting method takes in account the shift, wound in previous step, and the new peak-splitting point would be t1* = t1 + ∆t. So the actual peak splitting takes place in t1 The calculation of stretch and shift factor can be performed without peak identification. See the first item in the identification methods list on the «Library» page in data-processing window. Applying in subsequent order the methods of identification to the different chromatogram fragments it is possible to achieve desired identification result. To repeat this “successful” sequence of actions in future similar chromatogram processing, the sequence of actions can be stored. To make data-processing actions stored it is required to mark the flag “Record macro” (see Fig. above). 127 64 3.1.4. Concentration calculation In the UniChrom are implemented three standard concentration calculation methods: • Method of internal normalization; • Method of internal standard; • Method of external standard (calculate according absolute or relative). Fig. 14. Data processing window “Calculate”. 1 – calculation method; 2 – ?. 1 2 To repeat the selected calculation method in subsequent similar chromatogram processing, the method can be stored by checking flag “Record macro” (see Fig. Above) before method application. After every quantitative calculation in the peak table are updated the group concentrations. Group concentration – total amount of peaks which belongs to one group of compounds. 65 127 Fig. 15. The example of group concentrations. 1 – fictive peaks representing group quantity. 1 Group concentrations are attributed to the so-called fictive peaks. Fictive peaks does not exist in chromatogram but present in peaks table (see Fig. above). These peaks can be used in other calculations either built-in or external. These peaks also can be used as results of chromatogram processing fro reports etc. 3.1.5. Reporting the measurement results In UniChrom there is two types of reports – internal and external: Internal report is customized inside the system. The customization consist of selecting appropriate report sections which have to be printed. The sections available: • Workbook properties • Current chromatogram properties • Chromatographic method (instrument set-points) • Chromatogram graph • Peak table • Calibration graphs • Supplemental information (text) • Calculator (single-page built-in spreadsheet) The internal report can be generated at any moment of program execution. Applying internal report action to the workbook just prints the report with specified sections. To perform the internal report automatically, the action should be stored in macros. For this the flag “Record macro” have to be set before application. 127 66 Fig. 16. The “Report” tab. Built-in reporting capabilities. 1 – built-in report; 2 – ?. 1 2 External report is not created in UniChrom. The reporting can be MS Word or MS Excel. The UniChrom can supply data to the other applications using DDE or OLE Automation interface, passing data of chromatograms and peak tables. Selecting the report template of appropriate application (*.doc for MS Word, *.xlt or *.xls for MS Excel) from available list or selecting a file from custom location it is possible to create external report. The report is processed in selected application. The result can be printed by the means of report-generating application. No automatic printout but the result can be archived. Using the approach mentioned above it is possible to launch application and scripts and process the data available via OLE Automation interface: • UniChrom can open the Web-page, containing JavaScript scenario, which gets the data from UniChrom and passed them to Web-server using HTTP. • UniChrom can run Visual Basic (*.vbs) or JavaScript (*.js) automation script. • UniChrom can run every *.exe application which would interact with UniChrom with OLE Automation interface. • UniChrom can manage the OS open the document, which is known to shell (i.e. file extension is registered, e.g. *.doc, *.xlt, *.cdr, *.mdb, *.html, *.bat, *.pl, etc). Automation interface provides the capability implement custom calculation methods and extend the UniChrom with different processing options. To perform external reporting automatically the action have to be recorded into scenario by checking “Record macro” flag before invocation. 67 127 Fig. 17. The “Report” tab in data processing window. External reporting capabilities. 1 – external report (or external calculation); 2 – ?. 1 2 127 68 3.1.6. Macro recording Chromatogram data processing actions represented in “Processing” window, can be considered as separate commands, each with the own parameter set. The sequence of data processing commands (each one stored with the parameters) constitutes macro-command or chromatographic data-processing scenario, which is called in UniChrom - macros. The sequence of commands is recorded during data processing when the flag “Record macro” is checked or duplicated “Record macro” button is toolbar is pressed down. Fig. 18. Macro recording options 1, 2 – both switches toggle “Record macro”. 1 2 The number of commands in macro is virtually unlimited. The commands can be recorded in arbitrary order and reordered after recording (if necessary). The only limitation, which have to be applied by author – commands have to make meaningful step-by-step data processing. E.g. there is no sense in setting peak and subsequent this peak removal or peak identification before integration (since there no such objects as peaks before chromatogram was integrated), or integration before data smoothing etc. The UniChrom system processes macros in any way – but the author only is responsible for fruitful result. Generally, the macros have to contain five (main) stages of chromatogram processing, which all have been mentioned above. These are: 1. Data smoothing 2. Peak detection (integration) 3. Peak identification 4. Quantitative calculation 5. Reporting. In particular cases macros can implement advanced data processing sequences. Macros are stored in workbook file with the data and are displayed on “Macros” page. The macros from other workbooks can be copied into selected window via clipboard. Each signal can have its own dataprocessing macros. 69 127 Fig. 19. The macros' library on the page “Macros” 1 – sequence of the commands representing macros. 1 In the left pane shown data processing scenarios, in the right pane – parameters of selected dataprocessing action. The macro-creation process can be described as follows: 6. Acquire the chromatogram or open file from the disk. 7. Visually inspect the chromatogram. When the data smoothing is required – apply one of available method. 8. If the data-processing result is inappropriate – press the Data-Undo button in the “Process” toolbar; 9. Repeat the steps 2 and 3 until the result is acceptable; 10. Again undo the last processing and repeat it with “Record macro” turned on; 11. Turn “Record macro” ON; 12. Repeat acceptable data smoothing. At this stage the data processing action gets into macros list (open the “Macros” page to verify this); 13. Macro-recording flag would be cleared (popped) automatically; 14. Tune the peak auto-detection (integration) parameters and apply the action; 15. If the integration result is appropriated – perform data “Undo”; 16. Repeat the steps 9 and 10 until the integration result is acceptable; 17. Perform data “Undo”; 18. Turn “Record macro” ON; 19. Repeat the acceptable peak-detection. The selected data processing item gets into macro-list after the smooth command; 20. Macro-recording flag would be cleared (popped) automatically; 21. Perform the identification using one of available method. As the library select the chromatogram processed early; 22. If the identification result is inappropriate - “Undo” the action; 23. Repeat the steps 9 and 10 until the identification result become acceptable. Do not forget – for correct identification the reper peaks may be required, so method pause action have to be present for notification; 24. Perform data “Undo”; 25. Turn “Record macro” ON; 26. Repeat successful identification. The selected data-processing item gets into the end of macrocommand list; 27. Turn “Record macro” ON; 28. Perform the calculation. The corresponding item gets into macros; 127 70 29. Turn “Record macro” ON; 30. Create report (external or internal). The corresponding item gets into macros; 31. Store the workbook with newly-created macros using “Save” or “Save As...”. That's All. Macros is ready! Fig. 20. Displaying the macros on the “Macros” page Now the macros can be exploited for automatic data-processing of all similar chromatogram within selected workbook. 71 127 3.2. Shortest way to aim The purpose of working with almost any chromatographic system is first of all – getting the analysis report, i.e. in electronic or paper form, containing chromatogram picture, analysis conditions and table of peaks with retention times, heights, areas and concentrations of corresponding components. 3.2.1. How to do it faster? Let's begin: 1) Start the UniChrom program; 2) Open new clean window for our work pressing button; 3) In opened window select “Properties” tab (window has at upper border set of tabs like in phone book), and in column “Chromatogram End, min” let's set chromatogram length in minutes (e. g. – 15), and in column “Channel” – we should set the number of channel corresponding to selected chromatograph detector. It is not mandatory but possible to call our analysis in column “Analysis name” (for instance – "My first pesticide analysis”); 4) Browse the window page to “Spectrum” again. Now at time scale seen the time we just have set; 5) Let's indicate to our window that we would start analysis by external start on ADC block button. For this just press button once. The spectrum window caption would change – e. g. “My first pesticide analysis /2/”. It means that the 2-nd channel is waiting for a start event. Prepare the chromatograph, inject the sample and press the start button on top of ADC module. Or press button once again; 6) Analysis began, the window caption have changed again - “My first pesticide analysis [2]”. Ins spectrum window two parameters would change approximately once per second which are the current analysis time in minutes and currently measures chromatographic signal value (in volts V or nanoamperes nA); 7) To interrupt the analysis just click button once again and the system prompts about analysis interrupt answer "Yes". If there is a need to begin analysis again - go to item 5; 8) Measurement is completed. Spectrum window caption changes to “My first pesticide analysis (2)”; 9) Chromatogram processing is taken using processing window where all UniChrom functions are collected together. To open the processing window press button. We will see a dialog window with several pages which names are self-explanatory: “Smoothing”, “Peak search”, “Peak edit”, “Calculation”, “Report”, “Library”. At the bottom of this dialog is placed buttons [Apply] and [Close]. After selection of corresponding tab in processing window and operation parameters at page and pressing [Apply] button, the selected operation would be applied to fragment or spectrum; 10) In most common cases we should choose the “Peak search” page and [Apply] it to the entire spectrum; 11) When automatic peak detection displays undesirable results the peak searching parameters should be adjusted or improper peak layout can be corrected using “Peak edit”; 12) Setting peak names it is possible at page “Spectrum” of spectrum window: double click between peak borders would get peak properties window. After editing of peak properties the changes can be "Applied" or "Cancelled". Another way - use "Peak" page of spectrum window, where the first column is a peak names and they can be edited; 13) Concentration calculation is taken using processing window. Select the "Calculation" page and "Apply" the "Internal normalisation"; 14) After all we would press quantity; button in the toolbar and would get printed copy of report in the selected 15) If it is desirable to store chromatogram for further using, press the button and in opened dialog enter file name which would contain our chromatogram (e. g. "My first pesticide analysis.$$$") and then press "Enter"; 127 72 16) Close chromatogram window; 17) Work is finished. 3.2.2. Let’s go to automate measurement When the results obtained according instructions given in previous chapter are acceptable, then there is a way to automate getting result as much as possible. To do this just click button and make all that described in previous chapter, would not experimenting more but doing only the actions of measurement and chromatogram processing which would get desired results in report. 1) Carry out the items 1 – 8 from previous chapter, but name our analysis as "Pesticide quantitative analysis"; 2) After that while going through processing (items 9 – 13) in spectrum processing window (which is shown or hidden by button) we should not forget setting the checkbox with caption "Record macro". After this all actions of spectrum processing and report generation would be recorded in "Method" – the sequence of actions which further would be executed automatically after measurement completion; 3) Do the peak detection and name peaks as it was done in items 10 – 12; 4) Now do the identification of peaks: in processing window use "Library" tab. Select "New identification by retention times" and press "Apply". Current peak layout and naming should not change but the action would be recorded to method; 5) Now calculate concentrations and make report like in items 13 – 14 of previous chapter. After that do not forget uncheck "Record macro" since recording is complete. Spectrum processing window can be closed now; 6) Click with mouse at the "Method" tab in spectrum window (not in processing window!) and let's see the actions sequence, which would be taken when method runs. If there are undesired actions in list, it can be deleted. Also it is possible to change action execution order by dragging items if needed; 7) Save the analysis file to disk under the name "Pesticide quantitative analysis.$$$" and close the window. Now we have simple chromatographic data processing method. To get the measurement with prepared method: 1) Press button and open method file "Pesticide quantitative analysis.$$$"; 2) Add a new chromatogram layer for measurement (button at top of spectrum window); 3) In the newly appeared layer using button we prepare measurement, inject the sample and start measurement pressing start button on ADC module; 4) After measurement completion the method execution starts automatically - the processing sequence was recorded before will execute in the same way as it was done before; 5) As the result of performing this instruction we would get the printed report. 73 127 127 74 4. Command reference information 75 127 127 76 4.1. UniChrom main window After clicking shortcut to UniChrom the main UniChrom window will be displayed at your desktop. Fig. 19. Typical layout and controls of main UniChrom window 1 – System menu; 2 – Title bar; 3 – Program menu; 4 – System buttons: – minimise, – maximise, – restore, – close; 5 – Toolbars; 6 – Window frame; 7 – Resize corner; 8 – Status bar; 9 – Program desktop. 1 3 4 5 2 9 6 8 7 4.1.1. General information about window controls Standard window controls are – title bar, system buttons and system menu, and also window frame and resize corner. These controls are intended for window state control, size changing ant positioning window on Widows™ desktop. Access to main UniChrom program functions is made via program menu and using toolbars. In the status line is shown short help information for selected control or current UniChrom state. 77 127 4.1.2. Visual layout customisation The layout and visual representation of toolbars in main UniChrom window is not fixed, it is changeable. Fig. 20. Types of toolbars 1 – Panel is attached to the left; 2 – Floating toolbars. 2 1 Current placement and look of toolbars in main window either as main window position and size are stored automatically after program exit and will be restored on next program start up. Customisation of toolbars is made in the following way: 1) Right click any toolbar and select in context menu the visual representation of buttons; 2) Double click toolbar border to undock the toolbar from window; 3) Drag the floating toolbar to left, right or top desktop border for docking the toolbar into selected place. Toolbar will be docked automatically. 127 78 4.1.3. Program desktop objects The UniChrom is a MDI (Multiple Document Interface) application for Windows™, which documents are Spectra. Spectra are displayed in document windows on program desktop: Fig. 8. Spectra on program desktop 1 – Spectrum windows. 1 Number of opened spectra and spectra stored on disk is limited only by free operative or disk memory installed in computer. Spectrum size depends on number of common and local spectrum properties, on macro program presence (processing scenario), on number of peaks in spectrum, on calibration data and on additional information presence, and mainly on data sampling rate, length of chromatogram and number of chromatograms ins spectrum. There is crude formula for calculating spectrum size (M) in bytes: M ≈ 120(2tfN + P), where N – number of chromatogram in spectrum, t – length of measurement in minutes, f – data sampling rate in Hz, P – number of peaks in spectrum. 4.1.4. Program menu The menu of UWin32.exe program is intended for entering commands to UniChrom system. Command input is carried by selecting of corresponding menu item using mouse or keyboard. 4.1.4.1. Standard ways using menu in Windows Selecting a command using mouse: 1) Point the mouse pointer to menu item and click left mouse button. 2) Position the mouse pointer to opened submenu item and click left mouse button over desired menu item. 3) To leave menu (cancel menu) click with mouse into any place of screen besides of menu. Selecting menu command using keyboard: 1) Press key combination [Alt]+ [underlined letter in menu line]; 2) Set menu highlight pointer using [], [], [ ], [ ] keys, and press [Enter] or press key corresponding to underlined letter in submenu; 3) To leave menu just press [Esc] twice. Many of commands can be executed after issuing «hotkeys». Keys combinations for command are generally displayed in submenu at right from command title. 4.1.4.2. File menu commands Command Actions New method Opens modal New method dialog window for selecting which type of method to create. Open Opens modal dialog window Open for reading spectrum from disk file. 79 127 Command Actions Save Opens modal dialog window Save as for saving of active spectrum to disk, if the spectrum had not been saved before. In other case command just saves without any prompt to the existing spectrum file. Save as Opens modal dialog box Save as for saving active spectrum to disk file. Print Opens modal dialog box Print for printer selection, setting the number of copies for “quick” report on active spectrum and printing of them when user presses OK. Print setup Opens modal dialog box Printer Setup for setting printer parameters, paper orientation – portrait or landscape – for the time of working with UniChrom system (these settings are not global -system wide). Exit 127 80 This command ends work with program and closes UniChrom window. When modified spectra exist at program desktop then dialog prompts about saving, discarding changes of cancelling exit command. 4.1.4.3. Edit menu commands All commands of Edit menu is related to active spectrum. Command Copy Actions – – 4.1.4.4. Copies to Clipboard selected cells from active page Peaks of spectrum window; Copies currently visible chromatogram picture in Windows metafile format (*.wmf) to Clipboard from active page Spectrum window. Paste Inserts text from Clipboard into selected cells of Peaks page. Copy layer Stores the reference to currently selected chromatogram layer. Reference is used when operator decides to Paste layer into some spectrum window. Paste layer Inserts in current layer position chromatogram data (graph and peaks) which were stored by command Copy layer. All layers including the current would be moved forward one position. Tools menu commands All operations of Tools menu except for Process and Toolbars commands are applied to active spectrum only. Command Actions Acquisition Sequential application of command makes: 1. prepares the spectrum for chromatogram measurement (prerun); 2. starts measurement (run); 3. breaks measurement (postrun, idle). Fragment Makes horizontal chromatogram fragment scaling. Chromatogram fragment between markers is stretched to window borders. Zoom in Makes vertical chromatogram fragment scaling. Upper and lower fragment's points (maximum and minimum of intensity) are stretched to upper and lower borders of spectrum window. Restore – – Back – – Marker (L/R) Restores initial horizontal and vertical scale for chromatogram graph; Clears Undo operations list. Sequentially restores previous states of visible scale, data state before smoothing and peak layout on chromatogram after automatic peak detection and removal; Decreases Undo operation count by one. Toggles activity between left (red) and right (teal) markers in spectrum window 81 127 Command 4.1.4.5. Processing Shows non modal floating window Processing which is intended for operations of smoothing, peak detection, component identification, calculations, report generation etc Start method Starts chromatogram data processing scenario from the operation marked by red background at Method page of spectrum window Setup Opens modal dialog window Select instrument that allows operator select across installed instruments the one needed for analysis Toolbars Hides or Shows toolbars of UniChrom system Windows menu commands Command 4.1.4.6. Actions Actions Tile Horizontally Places spectrum windows on program desktop like horizontal tiles. Active window caption is highlighted. Tile Vertically Places spectrum windows on program desktop like vertical tiles. Active window caption is highlighted. Cascade Places spectrum windows on program desktop like paper stack (one in front of another). Active window with highlighted caption is placed in front of all. Arrange icons Arranges minimised windows on program desktop. Close all Sequentially closes all opened spectrum windows. When spectrum data has been changed the dialog will be shown saying whether to save changed data. Opened windows list Activates spectrum corresponding title. window with Help menu commands Command Contents 127 82 Actions Opens non modal dialog box Help system for getting help information about UniChrom or context sensitive help about active window. Command About 4.1.5. Actions Opens modal dialog box containing electronic addresses an phones of New Analytical Systems Ltd, information about product version etc. Toolbars The most frequently used commands and system operations are dropped on toolbar buttons. To execute command bound with button just point to button and click left mouse button. Each button in toolbar has its own hint (shot help about purpose of this object). Button's Hint is displayed in small popup window under mouse cursor and in program status bar each time when user points to selected button. View and designation of each toolbar button and corresponding commands in UniChrom are listed in the following table: Button Menu command New method Action Creates new spectrum window. Spectrum is created according to template default.$$$. Open Loads chromatograms and method from disk file. Save Saves window content to window file. Print Prints “quick” report, containing spectrum properties, current chromatogram graph and simple concentration table. Setup Dialog box allow select measuring instrument which setting corresponds to selected instrument type. Contents Shows help. Fragment Makes horizontal chromatogram scaling. Zoom in Makes vertical chromatogram scaling. Back Cancels last operation of scaling, smoothing, peak detection and peak removal. Restore Restores initial chromatogram view scale. Acquisition Prepares spectrum to measurement, starts acquisition and stops measurement. Processing Shows the Processing dialog for smoothing, peak searching, identification and other chromatogram operations. Start method Starts chromatogram processing macro, which is shown at Method page of spectrum window. 83 127 4.2. Spectra in the UniChrom system Spectra are the documents of UniChrom software. Spectra are prepared and identified in special designated spectrum window on program desktop and are stored in disk files of type *.$$$. Because of that the word “spectrum” is often uses as synonym of file, which contains chromatographic data set, and also as synonym of spectrum window, which displays this data set. 4.2.1. Spectrum structure Spectrum in the UniChrom system is a structured data object, which contains the following chromatographic information: • set of chromatograms; • common and local chromatogram properties; • peak tables with parameters for each chromatogram of the set; • chromatogram processing macros; • each component calibration tables; • analysis parameters and analytical instrument setpoints; • spectrum comments. In its structure the spectrum is a chromatographic data base, which includes itself common for all chromatogram data and a table that contains chromatogram records. Fig. 9. Spectrum structure into the UniChrom system Common spectrum properties Layer Analysis parameters and instrumentation setpoints Chromatogram properties Calibration engine Chromatogram data Data processing macros Peak table 1 2 ... N Information sheet Common for spectrum data are consisted of the following fields: 1) Common spectrum properties. To these properties belong the file name, common spectrum name, number of chromatograms in spectrum and their length, current instrument, number of measurement channel and data sampling frequency, settings for ranges of data and units of measurement, the date and time of last modification, and also chromatographic column parameters, sample parameters and other. Most of the properties mentioned above are mandatory for analysis and are hardcoded into spectrum structure. They are called system properties. Besides of system properties in spectrum file are stored common user properties, intended for special tasks or for data storage. 2) Chromatogram processing macros Macros of scenarios for chromatogram data processing are the lists of commands which are uses for similar chromatogram processing in automatic mode. Items of the macros are tuned methods of approximation, integration, identification and calculation for chromatogram, the styles of report generation and ways of their execution and also another commands and operations. 3) Calibration tables for each component. Absolute and relative single and multiple point calibration sequences using area or height can be built for each peak in list. Primary data for calibration – peaks area, height and component concentration is stored in tables which belong to layers. Secondary data – calibration type and mode, approximation coefficient values, statistical and other parameters are stored in the field “Calibration engine”. 4) Analysis parameters and instrumentation setpoints. This field contains data bout instrument type used for analysis, and also analysis parameters. For gas chromatographs generally stored heating zones temperature, oven temperature program, flow and pressure programs, automatic sampling parameters and gas-saver parameters. For liquid chromatographs – pumps parameters and flow gradient. 5) Spectrum comments. 127 84 In addition to common and local chromatogram properties there is dedicated information sheet, which contains general non structured textual information about spectrum and analytical method, descriptions, comments to measured data and information. The chromatogram table contains set of records called spectrum layers. Each record consists form the following fields: 1) Chromatogram. Each of spectrum's chromatogram is stored as the single-dimensional vector of points, which are the signal sample through equal slices of time. The number of data points is determined by chromatogram length and a sampling frequency. 2) Local chromatogram properties. Each chromatogram in spectrum has its own name. In the case when method requires simultaneous acquisition on several channels, the chromatograms would differ in measuring channel number. It is possible to create and store with method file other user properties designated for special tasks. 3) Peak table with special chromatographic and general physics-chemical component properties. Peak table is unique for each chromatogram in spectrum. Tables are also contain such chromatographic data as peak name, retention time, beginning and ending point, area and height of peak, volume, mass molar and titre concentrations, molarity, detector response factor, group index and retention index. The following physical properties are stored also: molecular mass, boiling temperature and density. In peak tables are also stored the peak states as "calibration point" and "bench mark". 4.2.2. Different spectra applications Spectra in UniChrom system depending on its designation can play different role. 4.2.2.1. Analysis method Spectrum with filled data fields is a complete analysis method. All spectrum data mentioned above are stored in single file. When the spectrum loaded from disk - the full picture of chromatographic analysis method is restored that makes possible to reproduce this analysis repeatable getting similar results. For executing of method just open this spectrum and make the analysis sequence described in method information sheet. After analysis completion the data processing scenarios are run and finally takes place the report generation. 4.2.2.2. Analysis template Spectrum as analysis method is a template for other analysis methods. All spectrum fields are editable. Thanks to this any analysis method can be adopted to another analysis type. It is not necessary to make new clean spectrum and fill it entirely from beginning. Just open existing method and change part of its parameters. In UniChrom system for creation of new spectra is used the template with name default.$$$. It is possible to modify this template according to user needs. 4.2.2.3. Chromatogram In the simplest case the spectrum is the chromatogram itself or set of different chromatograms without any processing scenario. Measured data is viewed and processed by used in manual mode using UniChrom tools. 4.2.2.4. Peak library Spectrum is treated as a chromatographic peak library. Peak library is defined when there is at least single chromatogram which is integrated and has peak table with human-readable names. Peak libraries are used for components identification for look-alike chromatograms. 85 127 4.3. Spectrum window Spectrum window is shown on program desktop when new analysis method have been created or loaded from disk. Below is shown typical spectrum windows layout. Fig. 10. Typical layout and controls of spectrum window 1 – Current layer number; 2 – Spectrum state indicator; 3 – Layers navigation; 4 – Spectrum tabs: “Spectrum”, “Properties”, “Peaks”, “Method”, “Calibration”, “Info”, “instruments”, “Layers”. 1 3 2 4 4.3.1. General information about window controls Standard controls exist in every window – caption, system buttons, system menu and window frame – designated for controlling state, size and position of window in program desktop. Spectrum tabs (bookmarks, pages or sheets) display all analysis method data and contain data management controls. Layer navigator and current layer indicator are intended for spectrum layers management. Spectrum state indicator displays which layers are waiting of external start or acquiring chromatographic data. 127 86 4.3.2. Spectrum states Spectrum can be in the following states: ID11 4.3.3. Spectrum state Description A Pre run Spectrum is ready to acquire data and waiting for external Start event form analytical instrument or Start button on ADC Block. B Run Button Start was pressed on instrument. Spectrum is acquiring data. C Idle Spectrum does not wait Start and is not acquiring data. Spectrum information in window caption • • • In spectrum windows caption are displayed separated by space the following spectrum properties: Acquisition channel numbers for active spectrum layer (Channel); Name of the spectrum (Name) and; Name of current spectrum layer (CurLayDesc). Acquisition channel number is surrounded by brackets. Type of brackets which surrounding channel number informs about spectrum state: Brackets type Spectrum State ( ) – round Idle. / / – slashes Pre run. [ ] – square Run. When spectrum window is maximised then the information mentioned above is displayed in program window caption. 4.3.4. Layers navigator Layers navigator is intended for layers addition, removal and for movement between layers. 11 Identifier of spectrum state 87 127 4.3.4.1. Navigator commands Layout and functions of navigator buttons: Button 4.3.4.2. Command Function First Layer Goes to the first layer. Firs layer becomes the current. Previous layer Goes to previous layer. If current layer is third then pressing the button goes to the second spectrum layer. Next layer Goes to the next spectrum layer. Last layer Goes to the last spectrum layer. Insert layer Inserts new spectrum layer after the current one and goes to newly inserted layer. All layers which are behind the current one they will shifted one position forward. Remove layer Removes current layer and goes to the layer which was after the deleted. All layers which were after the deleted - they will shifted one position back. Before actual deletion of layer the message box will prompt about confirmation. Spectrum layers features Operation such as addition, removal and layers movement are made independently of currently selected spectrum tab either as of spectrum state. Pages Spectrum and Peaks are updated automatically while working with layer navigator. This pages content always displays information which belongs to current layer. Values of local spectrum properties on Properties page are also changed from layer to layer. While deletion of layer which acquiring chromatographic data - the standard dialog window informing about unsaved data does not appear. It is impossible to restore deleted layer. By default while creation new spectrum window the number of layers is one. At that moment only the Insert layer function is available. When the number of layers becomes greater than one then other commands of layer movement and Remove layer will be enabled. 4.3.4.3. Navigator control with keyboard and mouse Layers navigator can controlled either by keyboard and mouse. Use of mouse is straightforward - just click corresponding buttons Navigator control with keyboard is made using keyboard shortcuts [Alt]+[Shift]+[underlined number in button caption] or 1) Using keys [Tab], [Shift]+[Tab] or [Ctrl]+[Tab], depending on which screen control is focused, just move focus to desired button. Focus is displayed as dotted frame rectangle around button caption. 2) Using keys [←], [→], [↑] и [↓] set focus to desired button and press [Enter]. 4.3.5. Current layer indicator Indicator consists of two numbers delimited by slash (/). First number is the number of current layer. Second number is the total number of layers in spectrum. 4.3.6. Spectrum state indicator State indicator is placed between layers navigator and current layer indicator. Type of view of indicator depends of spectrum state in the following way: Indicator colour 127 88 Spectrum state Red Pre run. Green Run. Invisible Idle. Inside the indicator are displayed the numbers of layers which are in Pre run or in Run state. 4.3.7. General methods working with spectrum tabs Spectrum has the following navigation tabs which make navigation through pages easy: Page Contents 1. Spectrum Chromatogram graphs. 2. Properties Tables of properties. 3. Peaks Peak table. 4. Macros Chromatogram processing macros. 5. Calibration Calibration graphs and its parameters. 6. Info Spectrum commentary information. 7. GC/LC instrument Gas/Liquid control. 8. Layers Description of chromatogram. 9. Samples Description of autosampler. common and local and chromatograph spectrum additional parameters User has access to all spectrum pages anytime for viewing, editing of corresponding to pages spectrum information. Presence and look of instrumental page in spectrum window is determined by instrument type. While creating spectrum window the type of method ADC was selected - then instrumental control page is not shown. Movement between spectrum pages is made by clicking corresponding tab with mouse. Movement between pages without mouse is made by keyboard shortcut - [Alt]+[underlined letter in tab caption] or using [Tab], [Shift]+[Tab], [Ctrl]+[Tab] and navigation arrows [], [], [] и [] depending on which control in window is focused at this moment. Focused tab have dotted rectangle around its caption. 89 127 4.4. Spectrum page Each time when you create new spectrum of open one from file, in spectrum window by default is active12 "Spectrum" page which show chromatogram graph. Evidently, the newly created spectrum has not any measured data. The absence of a data is displayed at the graph by horizontal line with zero intensity. Just the same happens when new spectrum layer was created. Each time you start measurement the graph would display really measured data. The UniChrom software allows controlling data acquisition process and to view simultaneously each chromatogram of spectrum in details. Fig. 21. Typical view of “Spectrum” page 1 – Spectrum display – the area for displaying chromatograms; 2 – Markers; 3 – Vertical scale buttons. 1 2 3 Marker movement across spectrum graph is done using keyboard arrows or mouse. [<], [>] - move one step left (right). Time step is equal to ADC sample period (1/f, where f-ADC sampling frequency) in units of X-scale (minutes or seconds); • [[Ctrl] + [<], [Ctrl] + [>] - fast movement to 1/20-th part of visible graph; • [[Ctrl] + [T] - toggle between markers, keyboard controls the only markers - active; • [Clicking with mouse left or right button in desirable region will move there corresponding marker; • 4.4.1. Changing chromatogram graph view scale Changing chromatogram view scale is possible in the following ways: 1) Drag13 the X-scale or Y-scale to desired number of scale marks left or right for X-axis, (up and down for Y-axis). 2) Move the viewable region by one screen left or right (move fragment by size of fragment) is possible using keyboard combinations [Shift] + [<] or [>]. 3) Zoom horizontal fragment is possible by button in toolbar or using keyboard shortcut [Ctrl]+[F]. 4) Zoom vertical fragment across Y (change the scale in a way that selected fragment fitting upper and lower spectrum display border) is possible using toolbar button or by keyboard shortcut [Ctrl]+ [W]. 5) Zoom in arbitrary region of graph is possible using “rubber band”. 6) Change the graph scale across Y-axis is possible using scaling buttons at the right side of graph or using keyboard [<] or [>]. 7) Change the graphic display options is done using context menu which accessible right mouse clicking X-axis or Y-axis. 12 Active spectrum page - is a page of spectrum window currently visible. Drag - it means click by left mouse button the selected object and without releasing button move mouse to desired position. Then release mouse button. 13 127 90 When spectrum has multiple layers then movement between layers is taken using layer browser. Current layer always displayed in blue colour, another layers (in all layers mode) in dark-grey colour. Only the current layer is being processed. The layer, which is measuring data, is displayed to the value of X-axis, which corresponds to time passed from acquisition start. 4.4.2. Marker Marker – is a vertical line displaying position on graph. When marker position changed then corresponding position and value are changed at data display. There are two markers – left and right (left and right corresponds to mouse buttons but not relative marker position). Generally markers are painted in red and cyan-green (teal) colours respectively. 4.4.3. Data display Data display – a pair of windows (corresponding to left and right markers), which displaying marker position at X-axis and signal value in this point. Besides of that is displayed the width of visible fragment in minutes, fragment height in units of Y-axis. When the mouse pointer is over the following windows then in status line are displayed. When mouse hovered over “Fragm. dX, min” then in status line is displayed the distance between markers in minutes. When mouse hovered over “Fragm. dY, min” then in status line shown the difference in signal values of points where markers located, in units of Y-axis. When pressing with right mouse button the windows containing signal values then in context menu it is possible to select value precision (the number of decimal places). 4.4.4. Y-axis In the spectrum window – Y axis is the scale of displayed signal intensity values, e.g. in volts. While dragging the axis with left mouse button the visible part of chromatogram would move in corresponding direction. Clicking the axis by right mouse button would show view options menu. 4.4.5. X-axis In the spectrum window - the scale of displayed time range, e.g. in minutes. When selected region is greater than all spectra then the axis can be dragged by left mouse button to see what is left or right from selected region. Clicking the axis by right mouse button would show view options menu. 4.4.6. Spectrum scale arrows Spectrum scale arrows – are intended for increasing (decreasing) vertical scale factor for visible part of spectrum. Besides of these arrows it is possible use 4.4.7. button in toolbar and either a “rubber band”. “Rubber band” and “Zoom Box” “Rubber band” – – the most convenient way of spectrum range scaling for view. While holding [Shift] and left mouse button inside graph - stretch the "rubber band" across rectangle which is desired for precise viewing. After leaving mouse button the selected rectangular range would be drawn in full display. This action can be carried entirely without keyboard - just hold both mouse buttons. Information: In latest software releases "rubber band" is used by single left mouse button dragging. 4.4.8. Spectrum display or graph area This is the area where the chromatogram drawn. The graph of active layer is always in blue colour. Other layers when visible are always in dark-grey colour. Spectrum layer which is measuring data is drawn until the point of current measurement time. In the graph is possible visual peak edition. • To set up the peak in fragment (between markers) press [Ctrl] + [+]. • To remove peaks group in fragment press [Ctrl] + [-]. • To split the peak into two peaks in the position of active marker - press [Ctrl] + [/]. • To change the baseline of some peak - set the marker inside peak borders and while holding the [Alt] key and left mouse button drag the left or right peak border (depending which one you have captured) to desirable position. • To get the peak properties dialog just double click with mouse inside peak borders or move active marker inside peak borders and press [Ctrl]+[ Enter]. 91 127 4.4.9. View options menu This menu is the popup menu which is shown after right clicking with mouse on X- or Y-axis. Menu contains commands of movement between layers and several switches which control: • Displaying of peak contour elements - position marker, baseline, peak name (they can be toggled); • Displaying of multiple layers - it is possible to select which layers to display. • Displaying a grid on graph. • Measurement following mode. Follow mode allow continuous displaying of currently measured point (time position). Vertical and horizontal scale would be changed automatically. • Logarithmic scale for Y-axis. Menu commands intended for movement between layers are duplicating the layer browser commands. The switch "Auto start method" allows or disallows automatic start-up of data processing macro (automatic method execution). 127 92 4.5. Spectrum properties page Spectrum properties are intended for measurement control and also for custom data storage. The Entity of "property" can be described by scheme at right: Spectrum alias, is needed only as a human readable characteristic for data. The data itself which can be edited directly at properties page. The unique identifier, which is used in UniChrom to distinguish properties and present data for other applications (Word, Excel…). At the 4.5 is shown a sample set of parameters, which can use operator. Fig. 22. Typical view of “Properties” page 1 – Internal parameter (property) name; 2 – Parameter value; 3 – Parameter description. 3 1 2 It is possible to change names of properties in column "Parameter" and the values of spectrum properties in "Values" column. There are System and User spectrum properties. System properties have underlined Name in "Name" column and are intended for direct alteration of measuring system parameters. User properties are intended for custom data storage or they are used by several calculation methods for results storage (see spectrum processing, toxins calculation). The order of properties in the table does not play any role and is for user convenience only. To change the order of properties - drag the table row holding with mouse the property number. Addition of new properties and removal of unneeded ones is taken using context menu, which is shown right clicking with mouse on properties table. 93 127 Removal of system property leads only to inability of editing corresponding system parameters (actual parameter value would remain the same as it was last entered). Removal of user property deletes all data stored in that property. All of operation for property removal and addition is taken in computer memory and changes would be stored only if you would save modified spectrum to disk. Custom user properties can belong to spectrum as a whole or to layer. Let’s assume that each analysis is made in different days and operator want to know when exactly each layer was acquired. For that just check the mark that property "exists for current layer only". Local properties are available for editing only in the layer to which they belong. In the properties table they are shown in blue colour. Local properties can be also user or system. The most important spectrum system properties: Property name Variable name Property description (designation) Spectrum Name Name Text string containing spectrum name. Chromatogram End Xend Real number states the end of chromatogram in units of X axis. When Xstart =0, the XEnd is a chromatogram length. Spectrum step Xstep Real number that describes the measuring period in minutes, as a rule it is changed automatically after starting new data acquisition (it can be absent, because its value is determined by measuring instrument, not by user). Instrument Iname Text string containing analytical instrument name currently active. Instrument name is chosen in Configuration Editor when installing instrument e.g. "Lnet". Channel Channel Integral number – the number of measuring channel of selected instrument. Active chromatogram CurrLayer Integral number – the number of currently active chromatogram layer. Chromatogram name CurLayDesc Text string – property which is local for each layer – generally it is sample name. Number of chromatograms Layers Number. The quantity of identical in length chromatogram layers which are stored together in current document. Signal polarity Polarity Symbol ("+" or "-"). The polarity of Instrument detector signal. It is intended for bipolar instrument outputs when there is neither no possibility nor desire of changing polarity in hardware. Data smoothing mode FilterMode Number (0 or 1). Turning on active (program) filter while acquiring data (measurement). File FileName Text string. File name from which the spectrum was loaded. Amplitude units UnitType Number, indicated which unit is used for signal amplitude representation, e.g. – 0: Volts, 1- pA. Last change date Date Last spectrum modification date. Last change time Time Last spectrum modification time. Auto Start Method Mode AutoStartMetho d Enable (1) or disable (0) automatic method startup after measurement completion. 127 94 Property name Variable name Property description (designation) Enable RangeMode RangeMode Enables (1) or disables (0) using of automatic range switching for several instruments RangeMode Coefficient RangeScale Real number – the ratio of sensitivity factor for two measuring ranges (when this option is supported by equipment). 95 127 4.6. Peaks page Fig. 23. Typical “Peaks” page view 1 – The reper peak; 2 – Context menu which is shown by right clicking the table. It is used for peak attribute selection: reper – for identification, calibration point – for building of calibration curve for selected component; 3 – Calibration point; 4 – Reper and calibration point simultaneously. 1 4 2 3 At this page is shown the peak table if current layer (when they are present). In the table all cells are available for installation except for: • Centre position, left and right peak border; • Peak area; • Peak height. Peak name – name of the component. Calibration curve for selected component is built for peaks with same name. Position (t) – peak centre position on time scale. Retention time in unit of X-axis. Area – peak area in units of X-Axis/1000 multiplied by units of Y-Axis (e.g. mV min or pA s) (see area calculation). When calculated peak area <0 it gets equal to 0. Height – distance from baseline to peak apex in units of amplitude e.g: mV, pA, ADC counts (see peak detection). Concentrations – volume, mass, mole, titre, molarity of component are calculated using spectrum processing window or are entered manually (e.g. for standard components). Formulae of concentrations calculation is described in "Spectrum processing" chapter. Coefficient – the detector sensitivity factor to corresponding component, it is calculated using spectrum processing window or is entered manually. Group index – describes that selected components belongs to some group of substances. For components with same group indices the total group concentrations are calculated. Retention Index – is used for setting of retention indices of Reper peaks, for other peaks it is calculated using spectrum processing window. Mass – molecular mass of component in atomic mass units. It is used while calculating mass concentration. T boil – boiling temperature of substance. Left and Right border – the position of peak borders in units of time (min or s). When "Peaks" page is opened it is possible to get peaks information into Clipboard using menu {Edit/Copy}. Peak information is placed in Clipboard as tab-separated block of text lines. This peak table can be inserted into Microsoft Word™ using the following actions in Word: {Edit/Paste}- select the pasted block – {Table/Text To table } – unused columns can be deleted: benzene 6,0280 0,70870 11,07108 5,94667 6,18400 toluene 7,2227 0,60577 7,04008 7,07467 7,36800 ethylbenzene 9,1853 0,58339 4,75078 9,01600 9,30000 p-xylene 9,4107 0,52442 4,17112 9,30000 9,51867 m-xylene 9,6133 0,55947 4,18807 9,51867 9,83600 o-xylene 11,2400 0,51194 3,25803 11,06000 11,44267 127 96 4.7. Macros page Fig. 24. Typical “Macros” page layout 1 – The order of method items execution can be changed by dragging them with mouse; 2 – The method items list; 3 – The order of method items execution can be changed by dragging them with mouse. 3 1 2 The method or scenario is a recorded sequence of spectrum processing commands. Recording of commands takes place only when in spectrum processing window is checked the box "Record macro". Generally the method works all the time the spectrum exists on desktop even if macro recording is turned off. It executes the only command which have been issued last and then stops until the next command. When recorded method exists (it is displayed as actions 14 list in "Method description column") the automatic method startup would be after chromatogram registration completion. If in method exists the action “Method execution pause” (see picture) then method execution will stop. Resuming method execution is possible using button in toolbar of F9 keyboard button. Method is completed automatically after execution all of actions in list. At the method page it is possible to remove unneeded actions, change the execution sequence (just dragging their numbers with the mouse), and also change some of action's parameters. To save the changes made - just save the spectrum to disk. As the items of method can be uses all of spectrum processing functions and reports including “quick report”, which is executed after pressing 14 tool button. Think "integration event" in common terminology 97 127 4.8. Calibration page Fig. 25. Typical “Calibration” page layout 1 – Name of the component for which is the calibration sequence built; 2 – Switch of calibration mode – area or height; 3 – Concentration units; 4 – Calibration curve; 5 – One of the calibration points (peak have name of "Heptachlor" and attribute of "calibration point") C=1000; 6 – Unknown concentration found using the curve. In the concentration column of peak named "Heptachlor" is the value of "-1"; 7 – Calibration equation. 1 2 3 7 4 5 6 For using external standard calculation method it is a need to build the calibration sequence, which states the relation between height and area (detector response) to substance concentration. The calibration procedure is taken automatically when operator marks components of standard mixture as "external standard". Generally to build the calibration sequence it is needed the following steps. First of all for components of standard mixture the concentration values should be set (concentration calculation using external standard method). Then for all the known standard components should be set "calibration points" attributes. For peaks with same name and calibration point attribute set the calibration curve is built. Curves for different components can be viewed using drop-down list of components at to of the calibration page. When the calibration curve for selected component (in drop-down list) is built at the graph is visible the formula of calibration curve like С(A)=F(A), where А - ether Area or Height, С - concentration. • • • • At present the following types of calibration curves is used: C(A)= α⋅A ± ∆С; C(A)= α⋅A + β ± ∆С; C(A)= α⋅A2 + β⋅A + γ ± ∆С; C(A)= α⋅A β ± ∆С. Selection of calibration curve type is made using context menu show after right mouse click on calibration graph. Calibration curve points are marked on graph with red cross. The value of С (residual mean squares), as follows from formula is in units of concentration. Set peak as standard is possible in the following ways: 1) While the page "Spectrum" is active – double click with mouse on the selected peak. In the peak properties window all known parameters of substance should be set and the component should be checked as external standard (its quantity is known and should be set here). 2) While the "Peaks" page is active - in selected row (highlighted) right click mouse button. In the context menu shown – set the peak as "Calibration point", and then in "Concentration" column set the known value. Contents of "Calibration" page can be copied to Clipboard as a picture 15 that can be inserted into report. The calibration just built is stored with the spectrum and can be used until GLP 16 recommendations state refreshing it. Using of calibration table for concentration calculation is possible in following two ways: 1) In the spectrum processing window choose – Calculation/External standard and press the [Apply] button. As the result for peaks which names corresponds to names of calibration sequences and which are not marked as "Calibration points" the concentration would be calculated using the calibration curve. See the application sample Toxins quantitative calculation. 2) When it is desired to look how the peak area is laid on the calibration curve then set the peak concentration to value less than 0, and the attribute of "Calibration point ". After these actions on calibration graph the cross would be shown with up-down text like AAAA:CCCC (see picture), where АААА – component peak area, а CCCC – concentration calculated using calibration curve. 15 16 Windows metafile - vector drawing that is very good scale-able. Good Laboratory Practice 127 98 99 127 4.9. Instrument page For controlling of chromatographic instrument is intended the special page of spectrum window. Depending on which kind of method GC or LC is used - the page have different look. The UniChrom system provides controlling all of chromatographic devices using universal user interface. So the control of HP-6890 differs from HP-5890 only in that the first instrument has more adjustable and controllable parameters. Controlling of instruments similar in configuration and characteristics is not differing both in look and in feel. The set of instrumental parameters for each type of analysis is stored in method file (*.$$$), and uploaded to instrument each time the method connects do device or when settings change. 4.9.1. Connection of instrument to spectrum window To make method settings or changes being transferred to instrument, the instrument should be connected (Online). For that press tool button, and in shown dialog select the chromatographic instrument of desirable type. When the window connects to instrument correctly then the window caption would change to "My method" on "Instrument name". Where "Instrument name” - is a device name set in Configuration Editor while system setup. After successful connection on the instrument control page the green "Activity" indicator beings flashing. The instrument would connect automatically when method was used before and saved, when in newly loaded method operator presses 4.9.2. button. GC instrument setpoints Depending on GC instrument configuration and capabilities, the number of control zones can differ. Because of that if possible UniChrom tries to hide unused and non controlled zones. Fig. 26. Typical look of GC instrument control window at oven control page 1 – Temperature controls for all zones. Top value – actual. Bottom value - setpoint; 2 – Temperature gradient profile; 3 – Air flow control for flame detectors; .4 – Hydrogen flow control for flame detectors; 5 – Carrier gas flow control; 6 – Temperature programme editing table. 2 1 4 5 3 6 4.9.2.1. Oven The temperature program ramp is the sequence of the following: • Linear heating with the rate dT/dt °С/min to temperature T. When temperature rate is 0 then this segment disappears; • Isotherm with length of t min. The length of this segment can be 0 min. Setpoints, which UniChrom provides for GC oven: Parameter Isotherm temperature 127 100 Description As a rule is set in range from Т environment + 2°С to 400 °С over 0.1 °С (depending on device characteristics). Number of temperature program ramps is determined by instrument capabilities. After reaching maximal number of ramps - the ramps can not be added more while editing temperature program. Parameter Temperature rate 4.9.2.2. Description Set in the range from 0 °С/min to 100 °С/min over 0.1 °С (depending on device characteristics). Number of temperature program ramps is determined by instrument capabilities. Injectors Setpoints, which UniChrom provides for GC instrument's injectors: Parameter Injector temperature 4.9.2.3. Description As a rule is set in range from Т environment + 2°С to 400 °С over 0.1 °С (depending on device characteristics). Some instruments have common temperature for both injectors. Carrier gas flow Set form 0 ml/min to maximal specified by device characteristics value. Purge gas flow Set form 0 ml/min to maximal specified by device characteristics value Detectors Setpoints, which UniChrom provides for GS instrument's detectors: Parameter Detector temperature As a rule is set in range from Тenvironment + 2°С to 400 °С over 0.1 °С (depending on device characteristics). Makeup gas flow Set form 0 ml/min to maximal specified by device characteristics value. – // – Chosen according to method requirements regarding flame stability. Hydrogen flow for flame detectors Air flow for flame detectors 4.9.3. Description – // – LC instrument settings The UniChrom system provides control of liquid chromatographs with up to 4 pumps. Working with pumps is possible either in isocratic an in gradient mode. LC pumps setpoints: Parameter Description Eluent flow Setting in the range from 0 ml/min to maximal specified by pump description. In gradient mode is setting in % of total flow. In manual mode is setting in ml/min. Output pressure on mixer output (on column input) Setting the minimal and maximal pressure limit in Bar. Overranging the maximal pressure is failure condition - execution of flow program stops and pumps are turning off. Falling of pressure below minimal limit which lasts longer than 60 sec – alert condition. 101 127 Fig. 27. Typical look of LC instrument control window 1 – Gauges of: programme time, flows A, B,C, D, column input pressure; 2 – Pumps and flow programme control; 3 – Setting the column input pressure limits; 4 – Gradient profile; 5 – Table for editing flow programme. After moving on empty line the new programme item is added automatically; 6 – Option for turning off pumps after analysis completion; 7 – Buttons for Addition/Removal of programme items; 8 – Table for manual flow editing. To make actual flow change – press “set” button. 1 3 2 4 7 5 6 8 9 127 102 4.9.4. Working with GC or LC instrument When all setpoints of all needed for analytical method parameters are in acceptable limits (there are not red alarms indicating parameter overrange), then the method can be moved from idle state to measurement preparation (PreRun state). 4.9.4.1. Pre run state During pre run state it is made continuous signal acquisition for displaying baseline state. While reaching readiness of instrument (which can be surely acquired on chromatograph indicators), the sample injection is made and analysis starts (Run). 4.9.4.2. Run state Going to Run state is displayed in: • In spectrum window the number of acquiring layer turns from red to green, sounds the "Run" signal, and measurement begins from с 0.0 min; • GC instrument displays analysis state (run state) by its indicators according to construction and capabilities. During the analysis changing of instrument setpoints is prohibited. While registering GC chromatogram on temperature gradient graph is moving red cross +, which shows current time from analysis start - t and current temperature – T. While registering LC chromatogram on gradient profile moves vertical marker displaying current time position. 4.9.4.3. Measurement completion Method execution is completed after time of data acquisition. Immediately sounds the "Post Run" sound and automatic data processing scenario begins to working. Also takes place automatic data saving in UniChrom\AutoSave backup folder. 103 127 4.10. Chromatogram processing 4.10.1. Peak properties dialog While working with spectrum window often is needed to view or edit several peak properties. In order to reduce browsing between pages Spectrum and Peaks it is introduced the peak properties dialog. This window is shown when user double clicks on peak between its borders or when user presses [Ctrl]+[Enter] while marker is also between peak borders. Peak properties window is divided in several pages, each of them used for editing of different peak properties grouped by purpose. On each control in this window it is possible to get context help while button in caption is pressed - clicking control with mouse gives popup help. 4.10.1.1. Common peak properties In common peak properties page it is set component name. Peak name in UniChrom is a “peak attribute” which distinguish calibration sequences. While identification components using library, their names changed to best match from library spectrum. When peak is the external standard (uses for building calibration curve), then at this page should be entered peak concentration, and also check that peak is added to calibration sequence. When selected peak is not an external standard then it is possible to view and edit peak concentrations (volume, mass, molar). Also at this page are shown the main peak parameters: position, area, and height. Fig. 28. Typical look of Common Peak Properties Dialog page 1 – peak name; 2 – marked is peak is used as external standard; 3 – concentration of the peak if it used as external standard; 4 – common calculated peak properties: position (retention time), amplitude and area. 1 2 3 4 127 104 4.10.1.2. Special peak properties At special properties page it is shown peak baseline equation, positions of begin, apex and end of peak. • • Logical units – e.g. minutes, mV, pA; Physical units (internal system units) - number of samples (points) and ADC counts. When the Gaussian or EMG (exponentially modified Gaussian) form has been inscribed into peak, the Special attributes shows halfwidth and parameters of inscribed contour (see spectrum processing – peak edition). Fig. 29. Typical look of Special peak properties dialog page 1 – switch between physical (device) measurement units and logical (human readable) units; 2 – peak baseline equation; 3 – basic peak points; 4 – extended attributes for Gaussian and exponentially modified Gaussian peaks. 1 2 3 4 105 127 4.10.1.3. Additional peak properties Detector sensitivity or response factor is used as weight factor in concentration calculation (see spectrum processing – calculation). Group index defines that peak belongs to one of user defined substance groups. For peaks with the same group index it is calculated summa concentration (group total), which is adding to peak table as fictive peak. Molecular mass is used in mass concentration calculation. Retention index is used while component library identification. Mass factor (density) is used while concentration calculation. Peak attribute called "Not for Report" states that information about this peak should not go into report, but the peak is used in calculations. Fig. 30. Typical look of Additional Peak properties page 1 – detector sensitivity factor; 2 – group index for compound, peaks of same group can give a group concentration; 3 – general substance parameters; 4 – do not report this peak. 1 2 3 4 127 106 4.10.1.4. Spectrum library in peak properties window At the library page it is possible to identify the peak. Library is any selected layer of current or another spectrum. Library is selected in library properties window while pressing [Properties] button. By default library layer is chosen automatically in current spectrum. Layer is a library when it contains the maximum number of peaks which names are not numeric. The most suitable candidates for identification are displayed in list. Number of candidates can be selected in Library properties dialog. Components in candidates list can be sorted by name, by retention time or by area. Sorting is made after mouse clicking of corresponding table header. Fig. 31. Typical look of Library page in peak properties dialog 1 – library list of most suitable candidates for peak identification; 2 – select the library peak as surely this one; 3 – library selection and candidates search modes; 4 – mark selected peak as reper – known peak found in library. 1 2 3 4 107 127 4.10.1.5. Library property Using library properties dialog it is possible to select as library any other UniChrom file, enable or disable automatic library layer selection. Selection of candidate for identification can be also enable or disabled in this dialog. It is important that each spectrum window have its own library and such settings are independent from other windows. When automatic selection is turned off the at library page the full peak list is shown. Fig. 32. Typical look of Library Properties Dialog 1 – file name containing library, active spectrum means current one; 2 – determine layer for use as library automatically; 3 – number of layer, which is selected as library; 4 – find candidates automatically, otherwise just display the entire library; 5 – number of peaks that would be selected as candidates. 1 3 2 5 4 127 108 4.10.2. Chromatographic peak properties For calculation it is used column hold up time. By default column hold up time is equal to 0 min; to change it is a must to add at properties page – floating point system parameter HoldUp. Changing hold up time in spectrum properties leads to recalculation of chromatographic peak parameters. See: Petsev N., Kotsev N. Gas chromatography Handbook: Fig. 33. Page displays calculated parameters for selected peak 1 – contour of current peak (red line displays currently selected percents of its height); 2 – peak which is used for all relative parameters calculations (e.g. relative retention time); 3 – percents of peak height at which all calculations take place. 1 2 3 4.10.2.1. Half width Width of a peak at the half of its height (from baseline). 4.10.2.2. Relative retention α= t2 − t0 t1 − t 0 t2, t1 – corresponding retention times of two peaks. t 0 – retention time of uncurbed component (column hold up time). 4.10.2.3. Peak resolution RS = ∆l R K = 0,8495 (a 0,5(1) + a 0,5( 2 ) ) ⋅ 0,8495 Rs=K / 0.8495, see ASTM 5134; Rs – resolution value; K – calculated resolution value; lR – distance between peak apexes; a0,5(1) and a0,5(2) – halfwidth of first and second peak respectively. 4.10.2.4. Number of theoretical plates l N = 5,54 ⋅ R a 0,5 2 lR – absolute component retention time; A0,5 – peak halfwidth. 109 127 4.10.2.5. Effective theoretical plates number l′ N ′ = 5,54 ⋅ R a0,5 2 l'R – corrected retention time (absolute retention time minus column hold up time); a0,5 – peak halfwidth. 4.10.2.6. Height equivalent to theoretical plate HETP = L/N' L – Length of column. It can be set in spectrum properties using floating point parameter ColumnLen. N' – Number of effective theoretical plates. 4.10.2.7. Extraction factor (column capacity factor) k ′ = t ′R / t 0 k' – ratio of total content of component in stationary phase to component content in gaseous phase; t'R = (t - t0) – corrected retention time; t0 – column hold-up time. 4.10.2.8. Peak “tailing” factor T = W0, 05 2⋅ f T – "tailing" factor; W0,05 – width of peak at 0,05 of height from baseline (AC); f – distance between front of a peak to peak centre (AB). 127 110 4.11. Spectrum processing window This window is a main "Toolbox" of UniChrom system. Here are collected all spectrum and peak processing functions. This window appears in workspace when operator selects menu {Tools/Processing} or presses button in toolbar. This window always floats above spectrum windows. Using tabs user selects which spectrum-processing tool to use and then presses [Apply] button. Spectrum-processing window is non-modal, so no need to close it because the only inconvenience sometimes it obscures other windows (when display resolution is less than 1024x768). In dialog caption is shown the name of a spectrum that would be "affected" by processing. You will see that moving from one spectrum window to another and activation after that processing window will show in a caption the name of last active. Any number of spectrum processing commands can be recorded and later played using single button click. Sequence of commands which are stored with spectrum is called "method" or processing scenario. To turn on recording of scenario (processing macro) just check the "Record Macro" checkbox at bottom of processing window. Sequence of commands (scenario), recorded during processing can be edited in spectrum window at page "Method". Execution of macro command takes place immediately after data acquisition completes and automatic processing is enabled (by default it is enabled). To enable or disable automatic method execution for selected spectrum window just uncheck the "Auto start method" item in spectrum view menu, which is shown right clicking with mouse any of spectrum axes (at "Spectrum page"). 4.11.1. Spectrum smoothing At this page of spectrum processing window it is selected data smoothing methods. Fig. 34. Typical look of “Smoothing” page of Spectrum Processing window 1 – list of available data smoothing methods either as methods for processing spectrum as a raw data array; 2 – parameters for selected data processing method. E. g. numbers of layers which used in spectrum arithmetic; 3 – where actions would be performed; 4 – record the processing action for further automatic processing. 1 2 3 4 Select with mouse of desired smoothing method, then choose where it would work (in fragment or in entire spectrum) and press [Apply] button. After process completion spectrum graph would be updated. When smoothing results is not satisfactory - it can be undone using button in toolbar. Spikes removal – removal of single point splashes in data; Linear 3,5 points – linear smoothing methods using corresponding number of points. Polynome 5,9,11 – cubic polynome weighted smoothing. Interpolation – cubic spline interpolation using selected number of nodes, moving across spectrum fragment with selected step in points. Proprietary – as it says linear smoothing method with constant or linear changing step. Warning! Correctly choose – WHERE to apply selected method of smoothing: /Fragment/ – between markers; /Spectrum/ – over entire spectrum. 111 127 4.11.2. Peak search Fig. 35. Typical look of “Peak Search” page of Spectrum Processing window 1 – desired peak halfwidth; 2 – peak area discriminator; 3 – peak height discriminator; 4 – number of unresolved peaks; 5 – search options; 6 – where search would be performed; 7 – record this action. 1 2 3 4 5 6 7 Minimal halfwidth – width at half of a height of narrowest peak in spectrum. This parameter can be determined by setting both markers at half of peak height, and moving mouse pointer to the Fragm. dX window in spectrum window – the halfwidth in minutes will be seen in status line. Minimal area – peaks with area less than value set here are ignored. Maximal noise level – characterises amplitude of noise. Peaks with amplitude less than value set are ignored, and baseline is lifted by this value. Number of unresolved peaks – characterises maximum number of data minimum in a group of unresolved peaks (see chapter "Chromatogram Analysis"). In other words – maximal number of unresolved peaks in selected fragment. Fragment or Spectrum – select where to find peaks, in selected fragment between markers or in entire chromatogram. Correct borders – use of special method for peak borders correction. See detailed description in chapter "Chromatogram Analysis". Delete old peaks – first remove peaks in selected fragment, then find new ones (if unchecked then peak search will add new peaks to existing peaks and correct them if possible). 4.11.2.1. Selection of peak search parameters In the case when the parameter "Number of unresolved peaks" is equal to 1 the baseline is drawn from minimum to minimum (“Valley-Valley” see chapter "Chromatogram Analysis"). If number of unresolved peaks is set to number of physically existing or greater, then peaks will be split by perpendicular dropped to baseline. Minimal area of a peak can be calculated in the following way: take narrowest peak in fragment (spectrum) and set markers at its borders. At top pane of spectrum window it is shown left and right peak borders in minutes, difference of those values divided by 2 is a minimal halfwidth. Parameter “Minimal halfwidth” should not exceed calculated value, but sometimes it is needed to decrease this parameter to make peak search precise. In the case when peak widths sufficiently change across fragment (typically they grow from left to right), it is needed to search peaks in several fragments where peak widths are closer by value. Minimal area (area detection limit) is set in units of area in selected spectrum (mV min, pA s, mVs, pAmin depending on currently selected time and amplitude units). Peaks, which area is less than value set, are ignored. The parameter “Area limit” is chosen empirically. Maximal noise level can be calculated in the following way: choose the most noisy spectrum fragment. Using makers and data display pane at to of spectrum window - find the maximal data span. The data span found is a maximum noise level. Correct borders. These parameters should be turned on when baseline gets in a fast rise of fall. In other cases peak borders found correctly. Warning! Correctly choose - WHERE to apply peak searching: /Fragment/ - between markers; /Spectrum/ - over entire. 127 112 4.11.3. Peak edit Manual peak edition allows the operator process only peaks of his (her) interest or correct peaks set by automatic peak search procedure. Fig. 36. Typical look of “Peak Edit” page of Spectrum Processing window 1 – list of available peak processing methods; 2 – area for parameters if they are required for selected method. 1 2 Set peak – interpret spectrum fragment between markers as peak. This operation also can be made in spectrum window pressing [Ctrl] + [+]. Remove peaks – removal of all peak information between markers. This operation also can be made in spectrum window pressing [Ctrl] + [-]. Split peak – splits existing peak in two ones in the point where the active marker stands. This operation also can be made in spectrum window pressing [Ctrl] + [-]. Manual peak edition allows operator correct or delete peaks. After pressing [Apply] button the peak left, apex and right position of the peak will be calculated and peak baseline, position and borders will be drawn. Inscribe Gauss form – automatically choose Gaussian parameters (A, ) which best fits selected peak: I ( x) = A ⋅ e ( x − x0 ) 2 2⋅σ 2 Inscribe EM Gauss form – automatically choose exponentially modified Gaussian parameters (A, , ) which best fits selected peak: I ( x) = +∞ ∫ A⋅e −( x − x0 −t ) 2 2σ 2 ⋅e −t τ ⋅ dt 0 Split into EM Gauss form – split the group of selected peaks into fitted EM Gaussian taking in account baselines overlay. This operation is intended for peak position and area adjustment. At the figure it is shown the group of peaks split into EMG. For each peak it is calculated (A, , ), which values can be seen at "Special" page of peak properties dialog. Fig. 37. View of different peak contour types 1 – Measured data; 2 – Pure Gaussian; 3 – EMG. 1 2 3 113 127 Remove attributes – turn the peak which had the Gaussian contour inscribed into usual peak (remove "Gaussian" attribute). Warning! Operations of peak setup and removal are taken only in fragments between markers, but peak splitting is taken in position of active marker. 127 114 4.11.4. Calculations Results of all calculations change peak properties that immediately displayed in peak table of spectrum window. Calculations are taken after pressing [Apply] button. Fig. 38. Typical layout of “Calculate” page of Spectrum processing window 1 – list of available calculation methods; 2 – use area or amplitude as detector response factor; 3 – use volume or mass response factors; 4 – norm total concentration to 100%; 5 – record this action. 1 2 3 4 5 4.11.4.1. Concentration calculation using internal normalisation method Concentration of i-th component using internal normalisation method is calculated using formula: Ci = S i ⋅ Fi N ∑S j =1 j ⋅ 100% ⋅ Fj , where i, j = 1..N; Si – amplitude or area depending on mode; Fi – detector response factor which can be set in peak properties window or in peak table of spectrum window. 4.11.4.2. Relative response factors Before concentration calculation using methods of internal standard or internal normalisation it is often needed to determine detector response factor (sensitivity factor) for all of peaks of for selected components. As seen for equations for concentrations - factor can have any dimensionality. Dimensionless response factors (relative response factors) can be determined using internal standard. Let's define adjusted response (area or amplitude of peak): S i′ = Fi ⋅ S i , where Fi = Ci (S i ) SS ⋅ . Si C S (S S ) C i ( S i ) – calibration curve for i-th component either as standard component. If calibration curve for selected component is exists then before concentration calculation it is possible to determine relative response factors. Just select in list the component relative to which response factors should be calculated and press the Apply button. Concentration calculated by UniChrom system depending on internal normalisation method options: 115 127 Part Volume response factor FI V Mass response factor FI S i ⋅ Fi S j ⋅ Fj S i ⋅ Fi ∑S j ⋅ F j ρi ∑ S i ⋅ Fi ⋅ ρ i ∑ S j ⋅ Fj ⋅ ρ j M S i ⋅ Fi ∑S j ⋅ F j S i ⋅ Fi ⋅ ρ i S j ⋅ Fj ⋅ ρ j Mol Mi∑ T S i ⋅ Fi S j ⋅ Fj Mi∑ Mj Mj S i ⋅ Fi ⋅10 3 S j ⋅ Fj S i ⋅ Fi ⋅ ρ i ⋅ 10 3 ∑ S j ⋅ Fj Mty ρj ∑ ρj S i ⋅ Fi ⋅10 3 S j ⋅ Fj S i ⋅ Fi ⋅ ρ i ⋅ 10 3 M i ∑S j ⋅ Fj Mi ∑ ρj 4.11.4.3. Concentration calculation using internal standard method Concentration of i-th component using internal standard method is calculated using formula: Ci = CS Ai ⋅ Fi , AS ⋅ FS where i = 1…N; Cs – standard concentration; As – area of standard peak. Results are placed in “Vol” column of peak table (see spectrum window peaks). 4.11.4.4. Group concentration calculation For peaks with identical group index it is calculated total (group) concentration, which is added to peak table as fictive peak with name defined by string spectrum property with name like grpnX, where X number index of group. For instance, when in spectrum properties exist string variables corresponding to the table below, then the group concentrations will be calculated for peaks which belong to the same group by they index. Spectrum property caption (alias) Value Variable Name Any paraffins C6 grpn6 Any paraffins C7 grpn7 Any olefins grpn16 After any concentration calculation – concentration of peaks with identical indices will be summed and added to peak table as fictive peaks. Results in peak table will look just like that: Peak Name 127 116 Position, min Vol % Group Index paraffins C6 0,675465 6 paraffins C7 1,934930 7 olefins 3,943890 16 4.11.4.5. Concentration calculation using external standard method Concentration of i-th component is calculated using calibration table for component with the same name (see calibration in spectrum window): Ci = CalibFunction( Ai , Namei ) where i = 1…N, Ai – peak area (amplitude) of i-th component; Namei – peak name of i-th component (calibration table for component with selected name must exist). When using this method it is possible to use "Toxins concentration calculation" option. This option allows getting concentration in units used in method of sample assay and preparation (e. g. in mg of toxin per kg of sample product). Detailed description of this option is given in chapter "Toxins concentration calculation". 4.11.4.6. Linear and logarithmic indices calculation Linear retention indices are calculated using the following formula: Rx − Rz I = 100 ⋅ n ⋅ + Z; Rz + n − Rz Logarithmic retention indices are calculated using formula: [ ] lg ( R x −R m )−lg ( R z − R m ) I =100⋅ n⋅ +Z , lg ( R z+ n −R m )−lg ( R z −R m ) where Rx – retention time of unknown component; Rz – retention time of normal alcan, which has Z atoms of carbon; Rz+n – retention time of normal alcan, which has Z+n atoms of carbon; Rm – retention time of unsorbed component; n – difference in number of carbon atoms for selected alcans. To calculate retention indices in a group of peaks first the following operations should be carried: 1) Set for known peaks their retention indices, using peak properties dialog or peak table in spectrum window); 2) Mark known peaks as "Reper". 3) Press [Apply] button. 4.11.4.7. Petrol parameters calculation Motor and research octane numbers are calculated using the following standard formula: 31 O = ∑ ai′ ⋅ Ci , i =1 where a’i – effective octane number of i-th hydrocarbon group; Ci – contents of i-th hydrocarbon group in petrol. This method uses division of petrol fractions into 31 groups. Calculation of each group contents is taken using formula: Ci = Ai ⋅ Fi ∑A j j ⋅ Fj ⋅ 100% where Ci – mass concentration of i-th component; Ai – area of i-th component peak; Fi – detector sensitivity factor for i-th component; j – index running through for all peaks on chromatogram. Operator should group borders before calculation. To get group borders determined – just set names of corresponding peaks: n-butane, isopentane, n-pentane, 2-methylheptane, 3-methylpentane, n-hexane, benzene, 2-metylhexane, 3-methylhexane, n-heptane, toluene, 2-methylheptane, 3-methylheptane, n-octane, ethylbenzene, p-xylene, m-xylene, o-xylene, n-nonane, n-decane. 117 127 4.11.4.8. Hydrocarbon groups setup for octane number calculation These setpoints are global and when changed – are saved in UniChrom folder into file petrol.dat. Fig. 39. Setup of hydrocarbon groups is taken through spectrum processing window – {Process/Calculate/Petroleum parameters/Setup} 1 – first compound of group; 2 – last compound of group; 3 – flag for border inclusions; 4 – molecular mass; 5 – saturated vapour pressure; 6 – effective octane number. 1 5 4 2 3 Click with right mouse button allow in context menu select which parameter file to load or where to save changed parameters set. 4.11.4.9. Saturated vapour pressure Is calculated using formula: 31 P=∑ i =1 Cgi M i 31 ∑C j gi ⋅ pi0 Mj where P – saturated vapour pressure; Cgi – contents of i-th hydrocarbon group in petrol, calculated using internal normalisation method; Mi – effective molecular mass of components in group; pi0 – effective partial pressure of group components; j, i – indices running through hydrocarbon groups umber (from 1 to 31). 4.11.5. Working with library Library allows taking several operations for component identification and for time base correction if spectrum processing macro. Calculate time scales dependence - get a law describing time-scale conversion while moving from library layer to layer being processing. ′ t1 → t1 t2 → t2 ′ tn → tn ′ where 1,2…N – reper peaks. E.g. it is determined the dependence like: t′ = α ⋅ t + β To get this calculation work - the operator must set reper peaks manually. 127 118 Fig. 40. Typical layout of “Library” page of Spectrum processing window 1 – options of library identification; 2 – which spectrum is used as library; 3 – which layer is used as library; 4 – where to perform selected action; 5 – record this action for further usage. 1 2 3 4 5 1 While the "Macro" is working it is possible to make a pause giving also a message to the operator. The item “Stop method execution” is intended for pause a method. When macro is paused the operator can set reper peaks, delete unneeded peaks (wrong peaks intentionally detected by autosearch algorithm), take a coffee break etc. To continue macro execution - operator should press button in toolbar or F9 key. As a library (reference chromatogram) it is possible to use any layer which has peaks of any spectrum. The button [X] resets selected library to active spectrum (current one). Peak identification takes place immediately after pressing [Apply] button. 4.11.6. Report generation For external report generation it is used MS Office document templates or any other applications which can use OLE Automation interface. Depending on type of template the UniChrom determines which application would perform report generation. When server application is installed correctly then at right from input line with server name (e.g. winword.exe or excel.exe) the application icon would be shown. While the icon is present and the [Apply] button is pressed - the report would be generated in a form of a corresponding document. Visual report representation is determined by template used. 119 127 Fig. 41. Typical layout of “Report” generation page of Spectrum processing window 1 – document template name or executable file name which would be used as report generator. Even VB, Java, PERL script or URL; 2 – application that would process template or report, changed automatically as user chooses template; 3 – if previous report has not finished then terminate waiting for it; 4 – record this action in macros. 1 2 3 4 If while report generation an error in template is occurred which caused report generation incorrectly termination then press the [Terminate] button to break waiting of report completeness. Correct the errors and run report generation again. 127 120 4.12. Chromatogram analysis Automatic peak detection algorithm consists of the following. Measured spectrum is analysed to determine local minimum (see Fig 34.), which is assumed as beginning of next peak and ending of previous peak (left and right borders). Between borders was found it is searching a point corresponding to maximal intensity of measured data which used to be marked as peak apex (in chromatographic data it is a retention time). Fig. 42. Typical local minimum (points x2) determined by UniChrom system on measured data Simultaneously with peak border detection it is carried out baseline calculation that depends on parameter "Number of unresolved peaks" set by operator. This value must correspond to number of confident peaks merged into group (see 4.12). Fig. 43. Unresolved peaks determination of in the "UniChrom" system 1 – Baseline I; 2 – Baseline II; 3 – Group of unresolved peaks. 1 2 3 In the case when parameter "number of unresolved peaks" equal to number of peaks in group, UniChrom calculates base line of type I, where beginning and ending of baseline starts on beginning of first and ends on last peak in the group respectively. In the case when number of unresolved peaks equal to 1 (one), the system will calculate baseline of type II like wrecked line which begins with at left border and end at right border of each one peak in the group. So changing the "number of unresolved peaks", operator can select needed baseline type. When operator sets peak manually then UniChrom system calculates baseline as type I. The parameter "Minimum halfwidth" (minimal peak width at half of peak height) in UniChrom system set in units of X-axis and should not be greater than halfwidth of narrower peak in spectrum fragment being analysed. Varying this parameter operator can exclude from detection peaks which halfwidth less than value set. During peak detection intensity and area determination carried out when peak conforms to condition of "minimum halfwidth" filter. Area (А) under peak contour in UniChrom system is calculated as trapeze area А1А2В2В1 (see 4.12), bounded upside by measured data Y 2=F2(x) and bounded downside by baseline Y1=F1(x), left and right with lines x=a and x=b: b A = ∫ [ F2 ( x ) − F1 ( x )] ⋅ dx (1) a Intensity (I) of a peak in UniChrom system determined as distance from peak apex to baseline (see 4.12) in units of Y-axis so, when xc – centre of a peak coordinate, so I =F 2 ( x c )− F 1 ( x c ) Fig. 44. (2) Determination of peak area (А) and peak intensity (I) in UniChrom system 121 127 Y Y2 = F 2(X) I = F2(Xc) - F1(Xc) A2 A1 a B2 Y1 = F 1(X) Xc B1 b X When calculated peak area is less than limit set by "minimal area" or determined peak intensity less than "Noise level" both set by operator, then this peak is excluded. So varying of parameters "Area limit" and "Noise level" operator can affect on peak detection sensitivity. The last parameter has to be set is a "Border correction". Border correction should be turned on when processing spectra which baseline has fast drift (see 4.12). 127 122 Fig. 45. Border correction method used in UniChrom system 1 – Local minimums; 2 – Corrected peak bounds. 2 1 Used in UniChrom peak detection algorithm is a standard peak detection method (see. McCloskey D.H., Hawkes S.J., "J. Chromatogr. Sci.", 13, 1, 1975), adopted for processing of signals with high noise level. Processed real chromatogram fragments from different GC devices (see 4.12). Fig. 46. Chromatograms processed by UniChrom peak detection algorithm 123 127 4.13. Peak area calculation Area under peak contour A is a trapeze area bounded at top by measured data U(t), at bottom with line U=0, which is not a signal baseline. Corresponding to peak area definition in UniChrom for concentration calculations used a corrected area: (3) A п =A - A т where Aп – corrected (true) peak area (see 4.13); Aт – trapeze area bounded at top with line Ub(t). Fig. 47. Peak area correction in UniChrom system 1 – Corrected area under peak (Ап); 2 – Area under baseline (Ат). 1 U(t) Ui baseline базовая линия U1 2 Ui,б Un 1 i n t Corrected area under peak expressed as: A• = { 1 m U i − U ib ∑ f i =1 } (4) where n – number of points (samples) describes peak; i U b – baseline point calculated as stated below: U ib = α ⋅ i + β (5) where i=1,2…n. Taking in account (4) and (5) area under peak is expressed as: n { ( ) } A• = ∆t ⋅ ∑ U i − U1 + (i − 1) ⋅ U n − U1 / n i =1 (6) Formula (6) is used in UniChrom system for peak area calculation. It is follows that error in area calculation in UniChrom depends on sampling frequency error and measurement error of amplitude (conversion error). 127 124 4.14. General information about operating with windows in Windows Managing windows of UniChrom data system in Windows™ operating system is performed by standard Windows controls that allow doing the following operations: 4.14.1. Activating window Current window activity is indicated by the colour of window title. To activate window - click by left mouse button into any visible region of the window. To activate UniChrom main program window just press the button in Windows™ taskbar. To activate desired spectrum window just click Windows in main menu and select the name of spectrum you want to activate. 4.14.2. Minimizing windows To minimize window just click Minimise button that is located at right in title bar of selected window. Main program window when minimized is displayed as button in Windows™ taskbar. Minimized spectrum window is displayed as shortened window title on program desktop. 4.14.3. Maximizing and restoring window sizes To maximise / restore window just press system button Maximise / Restore in window title area or double click selected window caption. 4.14.4. Changing window sizes 1) Move mouse pointer to window frame or to resize corner of selected window and wait the mouse cursor changes into bi-directional arrow . 2) Hold down left mouse button and move mouse to shown directions. 3) When window is in size, which needed then release mouse button. 4.14.5. Moving window across the screen 1) Set mouse pointer over window title. 2) Hold down left mouse button and move pointer to desired screen position. 3) Release mouse button. 4.14.6. Closing window For closing the window press the Close button in window title. Warning! Program UniChrom automatically tracks all changes in spectrum windows. When user tries to close modified UniChrom spectra - the file saving prompt will appear. 4.14.7. System menu of window System menu of almost any window duplicates movement, size changing, maximize / minimize, close functions which are accessible through title bar buttons. Click into system menu area and select desired command. 4.14.8. Additional information When spectrum window is in maximized state then system menu and system buttons Minimise, Maximise, Restore and Close are placed in main UniChrom program menu area. To get additional information about window management just do the following: 1) 2) 3) 4) 5) Press button and select Help. In the page Index type into edit line the word Windows. To get help on dialog windows just type key word Dialog. To get help about MS-DOS console windows type MS-DOS windows. Select help topic and press the button Display. 125 127 4.15. Context sensitive help In UniChrom software it is possible to get short help without use of paper manuals like this. For this there are several ways: 4.15.1. Help button The Help button, when it is present in window caption, allows Operator get short guide about visible interface elements. When this button is pressed - mouse pointer gets like arrow with question mark, and after that it is possible click any control to get popup help window describing this item (if help information exists). Fig. 48. Typical look of context help window 1 – short information about selected control. 1 To hide popup help window - just click with mouse any place on desktop or press Esc key. 4.15.2. “Help” menu The UWin32 program has Windows standard help system. Software is distributed with help file UniChrom.hlp, which in hypertext format describes most common UniChrom questions. When this file is absent in main17 UniChrom folder the system would inform about that. When file is installed the Help system would work and can be activated using "Help" menu. 4.15.2.1. “Contents” menu Mouse click of "Contents" menu item gets displayed standard Help Topics18 dialog, which contain the contents of UniChrom help file. Selecting with mouse corresponding help sections the user will get detailed information in UniChrom Help window. 17 UniChrom - main installation folder for UniChrom software where the module UWin32.exe is located. Detailed information about working with standard help windows can be obtained through menu Help Topics and other built-in Windows documentation. 18 127 126 Fig. 49. Typical view of help contents window 1 – type some first letter of the keyword which you want to find; 2 – select suitable item and press the Display button; 3 – the Display button. 1 2 3 4.15.2.2. “What is it” menu "What is it" menu item duplicates functionality of "Help" button in dialog window caption. This command executes in the following way: place mouse pointer over interface element and press F12 key. Simple selection of this menu item does not make any sense. 4.15.2.3. “About system …” menu Selecting menu item "About system …" will show UniChrom trade mark of New Analytical Systems and developers contact information. 127 127