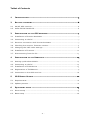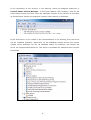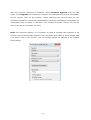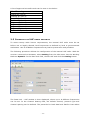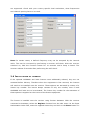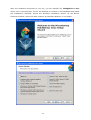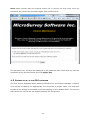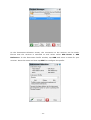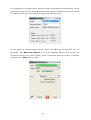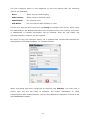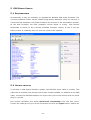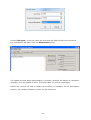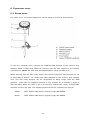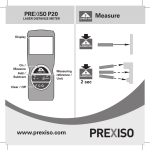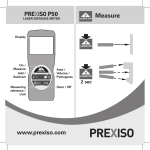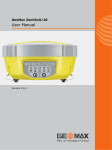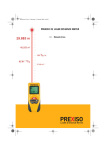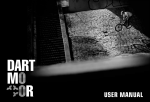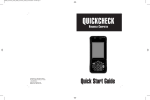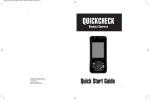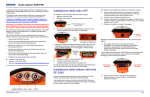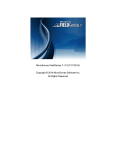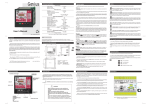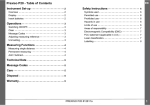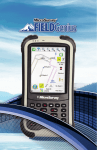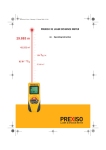Download English - Prexiso
Transcript
Installation Guide Version: 1.2 English -1- Tablet of Contents 1 I NTRODUCTION ................................................................ ................................ .............................................. ................................ .............. 3 2 B ATTERY CHARGING ................................................................ ................................ ....................................... ................................ ....... 6 2.1 G4/G5 GPS receiver .................................................................................... 6 2.2 Getac PS236 handheld ................................................................................ 6 3 P REPARATION OF THE GPS RECEIVER ................................................ ................................ ................ 7 3.1 Installation of Prexiso Assistant................................................................... 7 3.2 Connecting to the PC ................................................................................... 7 3.3 Receiver connection with Prexiso Assistant ................................................. 7 3.4 Checking the receiver firmware version ...................................................... 9 3.5 Changing the UHF radio settings................................................................ 11 3.6 Installation of licences ............................................................................... 12 3.7 Disconnecting from the PC ......................................................................... 13 4 P REPARATION OF THE H ANDHELD ................................................... ................................ ................... 14 4.1 Setting up Windows Mobile ........................................................................ 14 4.2 Connecting to the PC ................................................................................. 14 4.3 Installation of FieldGenius ......................................................................... 15 4.4 Registration of FieldGenius ........................................................................ 17 4.5 Connection to the GPS receiver ................................................................. 18 5 GPS B OARD U PDATE ................................................................ ................................ .................................... ................................ .... 22 5.1 Requirements ............................................................................................. 22 5.2 Update process .......................................................................................... 22 6 E QUIPMENT SETUP ................................................................ ................................ ....................................... ................................ ....... 25 6.1 Rover setup ............................................................................................... 25 6.2 Base setup ................................................................................................. 26 -2- 1 I NTRODUCTION This guide provides complete step-by-step instructions for preparing the G4/G5 GPS for measuring work. The instructions cover all the required installation tasks for the Prexiso GPS receiver, Getac PS236 handheld and FieldGenius software. Only the tasks required for the initial setup of a new G4/G5 system are described in this document. For further information regarding the operation of the G4/G5 components, please refer to the respective User Manuals. The User Manual for the GPS receiver is available from the G4/G5 CD and also from the Prexiso Website at http://www.Prexiso.com (Download section). The Getac PS236 User Manual is supplied on a CD packed together with the handheld. The FieldGenius manual can be downloaded from the MicroSurvey website, http://www.microsurvey.com/support/ in the downloads section as shown below. -3- at -4- -5- 2 B ATTERY CHARGING 2.1 G4/G5 GPS RECEIVER The GPS receiver, batteries and charger are supplied in a yellow hard container. Before using the receiver, the included PBA202 batteries should be charged. Insert two batteries into the PCH202 charger and plug the adapter into an AC supply. Do not disconnect from power until both the FULL indicators glow green, indicating that the batteries are fully charged. 2.2 G ETAC PS236 HANDHELD The PS236 handheld is supplied in a cardboard box which includes the handheld device, battery, charging adapter and EU power cable. A suitable AC power cable may need to be sourced locally to suit country specific plugs. All AC voltages are supported by the adapter. Insert the supplied battery into the handheld’s battery compartment. Charge the internal battery with the supplied adapter as shown below. While charging, the circled indicator on the front of the PS236 glows amber. Do not disconnect from power until the indicator glows green, indicating that the battery is fully charged. -6- 3 P REPARATION OF THE 3.1 I NSTALLATION OF GPS RECEIVER P REXISO A SSISTANT Locate the Prexiso Assistant software from Prexiso Downloads and save to your PC. Run the Prexiso Assistant.msi file and follow the steps of the setup wizard to install the software. An icon named Prexiso Assistant will be created onto the Windows desktop. During the installation process, the required device drivers are also copied onto the PC. Do not start Assistant before connecting the receiver as described below. 3.2 C ONNECTING TO THE PC Insert a fully charged battery into the GPS receiver and switch it on. Connect the supplied USB cable to the 4-pin Lemo port of the receiver (at the GPRS antenna connection). When connecting to the USB port of the PC, the cable drivers will automatically be installed. If the Windows Found New Hardware Wizard starts, click the Close button. 3.3 R ECEIVER CONNECTION WITH P REXISO A SSISTANT With the receiver connected to the PC, start Assistant by selecting the icon on the Windows desktop. From the menu bar, select File…Connect. The receiver COM port is automatically shown. Select by clicking the OK button. After a few seconds, the device information of the receiver will be shown. -7- If the connection to the receiver is not working, check the assigned COM port in Control Panel…Device Manager. In the Ports (COM & LPT) category, look for the AT91 USB to Serial Converter. Here the COM port number of the receiver is provided, as shown below. Select this COM port number when starting in Assistant. If the AT91 device is not visible or the communication is not working, then the driver can be installed manually. Right-click on the PREXISO named device and choose Update Driver Software. Do not let Windows search for software, but choose the driver file CompositeCDCSerial.inf. This driver is available for download from Prexiso Downloads. -8- 3.4 C HECKING THE RECEIVER FIRMWARE VERSION Before using the GPS receiver, it should be checked that the internal firmware is the current version. Once the receiver is connected with Assistant, the installed firmware can be seen in the Information window, at the Device Firmware Ver field. The firmware file has the format PRXyymmddVx.xx.bin, where yymmdd is the release date and x.xx is the version number (for example PRX120208V1.20.bin). Visit Prexiso Downloads to check for the current version of receiver firmware. If this is not the same version as installed, then the receiver firmware needs to be updated. -9- With the receiver connected to Assistant, select Firmware Upgrade from the side menu. Click Upgrade and choose the firmware file obtained from Prexiso Downloads. At the request, turn off the receiver. When switching the receiver back on, the firmware installation is performed automatically. Once the installation is complete, the information page is shown in Assistant. The installed firmware version can now be seen at the Device Firmware Ver field. Note: For technical reasons, it is necessary to have a microSD card inserted in the receiver during the firmware upload. A new microSD card needs to be formatted with a PC before use in the receiver. Use the format options as defined in the window shown below. - 10 - A list of approved microSD cards can be seen in the below: MicroSD card type Sandisk 4G (class 4) Samsung 4G (class 4) Sandisk 8G (class 4) Toshiba 4G (class 4) Kingmax 4G (class 6) Kingston 4G (class 4) Kingston 2G Kingston 4G (class 4) Transcend 2G (class 4) 3.5 C HANGING THE UHF RADIO SETTINGS To meet country radio licence requirements, the internal UHF radio must be set before use to legally allowed local frequencies as defined by local or governmental authorities. Use of forbidden frequencies may lead to prosecution and penalties. The following procedure defines the configuration of the internal UHF radio. With the receiver connected to Assistant, select Setting from the side menu. Set the Working Mode as Dynamic. In the Data Link field, choose UHF and click the Setting button. The Data Link – UHF window is then displayed, where up to 8 different frequencies can be set. In the Channel Setting field, the default channel, protocol type and channel spacing can be defined. The protocols for both Satel and Pacific Crest radios - 11 - are supported. Check with your country specific local authorities, what frequencies and channel spacing have to be used. Note: In certain cases, a defined frequency may not be accepted by the internal radio. This can be corrected by performing a receiver self-check. With the receiver switched on, hold the Function button for 10 seconds until a beep is heard. The receiver reboots 5 seconds after performing the self-check. 3.6 I NSTALLATION OF LICENCES If the optional GLONASS and 20Hz licences were additionally ordered, they are not activated before delivery. Therefore when the equipment is first received, the licences still need to be installed onto the receiver. These options are activated by means of a licence key number. The licence always consists of only one number, even if both GLONASS and 20Hz are to be activated. The licence key number for the activation of these options is supplied on the invoice of the Prexiso equipment. The licence is installed onto the receiver using Prexiso Assistant. With the receiver connected to Assistant, select the Register function from the side menu. At the Input Authorization Code field, enter the supplied licence key and click on the Enter button. In - 12 - the Status panel, a confirmation will appear once the option has been activated. 3.7 D ISCONNECTING FROM THE PC Once the receiver is completely configured, it can be disconnected from the PC. From the Assistant menu bar, select File…Disconnect. The USB cable can now be removed and the receiver is ready for use. The receiver can be switched off by holding down the On/Off button until you hear three beeps and LED’s turn off. - 13 - 4 P REPARATION 4.1 S ETTING UP OF THE H ANDHELD W INDOWS M OBILE Once the battery is fully charged or while connected to AC power, press the power button of the handheld. Follow the steps of the wizard to setup Windows Mobile. The Windows Mobile software on the supplied Getac PS236 is only available in English language. Microsoft restricts the installation of alternative languages with this operating system. 4.2 C ONNECTING TO THE PC If using Windows7 or Vista on your PC, the Windows Mobile Device Centre needs to be installed. For earlier versions of Windows, install Microsoft ActiveSync. Both these applications are supplied on the Getac Getting Started CD or can be downloaded from Microsoft’s website. After the software installation, connect the handheld to your PC with the USB cable supplied with the PS236 as shown below. The device drivers will now automatically be installed. If the Windows Found New Hardware Wizard starts, click the Close button. After the drivers are installed, the Mobile Device Centre or ActiveSync will automatically start. The contents of the PS236 internal memory can be seen with Windows Explorer and are defined as a drive named Portable Device. - 14 - 4.3 I NSTALLATION OF F IELD G ENIUS The latest version of FieldGenius can be downloaded from the MicroSurvey website, at http://www.microsurvey.com/support/. Click on the comprehensive list of installations link at MicroSurvey Downloads. Scroll down until the FieldGenius section is found. Here the latest installation version and user manual of FieldGenius in English is available. Click on Full Downloads and follow the described installation procedure. Download the Devices Installer and save onto your PC. To obtain FieldGenius in a different language, search for the webpage named Translated Installations FieldGenius. On this page, all the available languages for FieldGenius are shown. Click on the required language and save the installation file onto your PC. In this case, the English version of FieldGenius does not need to be installed. - 15 - With the handheld connected to your PC, run the installer file fieldgeniusxxx.exe where xxx is the language. The PC will attempt to connect to the handheld and install the FieldGenius software. Follow the Windows installation wizard. At the Device Selection window, select the data collector as Windows Mobile 6.1 and higher. - 16 - When prompted by the handheld for where to install, choose Device. Once the installation process is completed, the FieldGenius software can be started by selecting it from the Windows Mobile Start Menu. 4.4 R EGISTRATION OF F IELD G ENIUS When FieldGenius is started, a registration window with the Device ID is displayed as shown below. It is possible to use FieldGenius without registration by tapping Run Demo Mode. This provides full functionality, but is limited to the storage of 30 points. To register your version of FieldGenius, an activation key needs to be entered. The displayed Device ID, together with the GUID (global unique identity), is used to obtain the key. The GUID can be found on the invoice supplied together with your G4/G5 equipment. The activation key can be generated by using MicroSurvey’s webportal, at the link http://microsurveylicenseserver.com/ValidateSerialNumber.aspx. This webportal is shown in the screenshot below. At the blank serial number field, enter your GUID and click Submit. At the next screen, enter the Device ID shown on the handheld. - 17 - Note: Make certain that the entered Device ID is correct the first time, since an activation key cannot be generated again with a different ID. The activation key will then be displayed in the password field. Enter this key into the handheld at the provided fields and click Apply Key. 4.5 C ONNECTION TO THE GPS RECEIVER The first screen displayed when starting FieldGenius is the Project Manager. Create a new project by tapping the appropriate icon and enter a project name. The onscreen keyboard can always be accessed by double tapping on the editable field. The screens that follow are used to set the default settings for this project. - 18 - At the Instrument Selection screen, the connection to the receiver can be made. Ensure that the receiver is switched on and select either GPS Rover or GPS Reference. In the Instrument Profile window, tap ADD and enter a name for your receiver. Save the name and then tap EDIT to configure the profile. - 19 - It is important to configure both Antenna Height and Model & Communication of the Instrument Profile. At the Antenna Height panel, choose the Model as Prexiso G4/G5. The Measured Height is the default length of the telescopic pole. At the Model & Communication panel, select the Make as Prexiso and Port as Bluetooth. Tap Bluetooth Search to find all available devices and choose the required receiver by its serial number. Once a connection has been made, you will be prompted for a PIN which is 1234. - 20 - The Link Configure panel is now displayed. In the Link Device field, the following choices are available: - None: When only raw data logging - Other Device: When using an external radio - GSM Module: For network rover - UHF Radio: For the internal radio as base or rover Choose the required device and then tap Setup to configure the device. When using the GSM Module, the NTRIP parameters can be entered. Once an internet connection is established, a suitable mountpoint can be selected. With the UHF Radio, the required frequency channel can be selected. On return to the Link Configure panel, set a suitable Data Format that matches the mountpoint or RTK base message, for example RTCM3. When everything has been configured as required, tap Connect. The map view is shown next and you are ready to measure. For further information on using FieldGenius for GPS measurements, refer to the FieldGenius instruction manual in the GPS REFERENCE chapter. - 21 - 5 GPS B OARD U PDATE 5.1 R EQUIREMENTS Occassionally it may be necessary to upgrade the NovAtel GPS board firmware. The currently installed version can be viewed using Prexiso Assistant. Once the receiver is connected with Assistant, the board firmware can be seen in the Information window, at the GPS Firmware Ver field (example version below is 3.900). Visit Prexiso Downloads to check for the currently available firmware version. If this is not the same version as installed, then the receiver needs to be updated. 5.2 U PDATE PROCESS To perform a GPS board firmware update, the PDC220 serial cable is needed. This cable can be ordered from Prexiso with article number 793824. In addition to the USB cable, connect the PDC220 between the 5-pin Lemo port of the receiver and the serial plug on your PC. Run Prexiso Assistant and select Serial Port Forwarding from the side menu. Choose the COM port of your serial connection and click the Open button. Switch the - 22 - receiver off and then on again. The serial connection is confirmed with the message Direct link to OEM Module OK! Then exit Prexiso Assistant. Obtain either the G4 or G5 GPS board firmware from the NovAtel website at http://www.novatel.com/support/firmware-software-and-manuals/firmware-softwareupdates/ and extract the ZIP data onto your PC. Run the included WinLoad application and choose COM Settings… from the menu bar. Select your serial port number and the baudrate values as shown below. - 23 - Choose File Open… from the menu bar and open the HEX file that was included in the downloaded ZIP data. Click the Write Flash button. The update process takes approximately 5 minutes. WinLoad will display a completion message, once the update is done. The serial cable can now be unplugged. Switch the receiver off and on before reconnecting to Assistant. In the Information window, the installed firmware version can be confirmed. - 24 - 6 E QUIPMENT 6.1 R OVER SETUP SETUP For a RTK rover, the G4/G5 equipment can be setup on a pole as shown below. To use as a network rover, connect the supplied GSM antenna to the receiver plug labelled GPRS. A SIM card needs be inserted into the slot located in the battery compartment. Note: The PIN must be disabled before using the SIM card. When working with the UHF radio, ensure the correct frequency and protocol are set as described in section 3.5. Attach the radio antenna to the receiver plug labelled UHF. The UHF radio antenna can be recognised by being longer than the GSM antenna. Note that the supplied antenna is only suitable for a frequency range of 430–450 MHz. When the radio is set to a frequency outside this range, an applicable antenna needs to be used. The following antennas can be ordered from Prexiso: 639964 GAT1, Gainflex radio antenna, frequency range 400-435MHz. 667243 GAT2, Gainflex radio antenna, frequency range 435-470MHz. - 25 - 6.2 B ASE SETUP The G4/G5 equipment can also be setup as a base station for the transmission of RTK corrections as shown below. Attach the supplied radio antenna to the receiver plug labelled UHF. To provide space for the radio antenna, the receiver should be mounted onto the 792381 ZPC210 Base Pole. The required RTK output message can be configured using Prexiso Assistant or FieldGenius. For long range RTK, a high powered radio can be used at the base station. Available from Prexiso is the 789636 Satel EASyPro 35W radio. This radio is connected to the receiver and an external power supply, with the 793829 PDC221 cable. The cable needs to be connected to the 5-pin Lemo port of the receiver. When other UHF radio types are used, a suitable cable needs to be obtained from the radio supplier. - 26 -