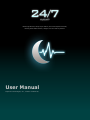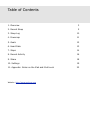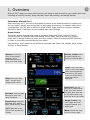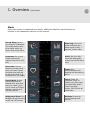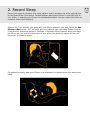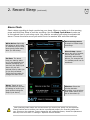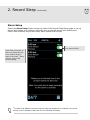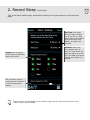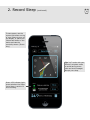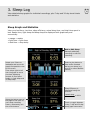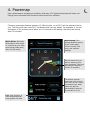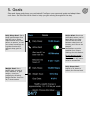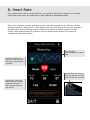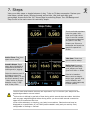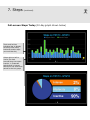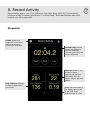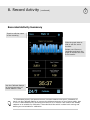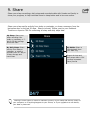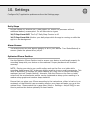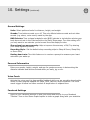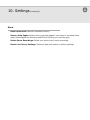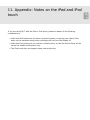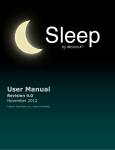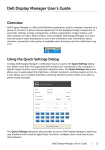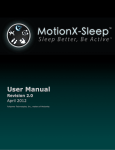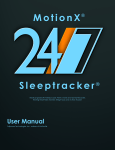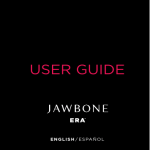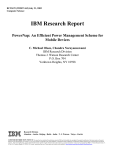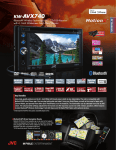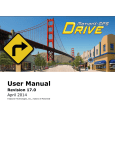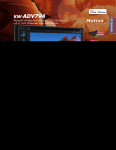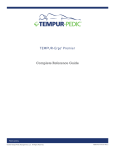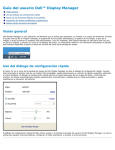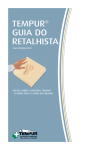Download User Manual - MotionX.com
Transcript
! Medical grade 24/7 Sleep Cycle Alarm, Snore and Apnea Recorder, Resting Heart Rate Monitor, Weight Loss and Activity Tracker User Manual Fullpower Technologies, Inc., makers of MotionX® Table of Contents ! ! ! 1. Overview 3 2. Record Sleep 5 3. Sleep Log 10 4. Powernap 11 5. Goals 12 6. Heart Rate 13 7. Steps 14 8. Record Activity 16 9. Share 18 10. Settings 19 11. Appendix: Notes on the iPad and iPod touch 22 ! ! ! Website: http://www.motionx.com ! ! ! 1. Overview MotionX-24/7 helps you move and improve your sleep as well as monitor your health with tools tools including including an activity an activity monitor, monitor, sleep sleep recorder, recorder, heart heart rate monitor, rate monitor, and weight and weight tracker. tracker. Personalize MotionX-24/7 After launching 24/7, you will be prompted to answer a few questions about yourself such as your height, weight, age and gender to help optimize accuracy for distance and calorie computations. You will also be asked to select a Daily Steps Goal and configure optional Get Active Alerts. Selections can be updated later from Settings. Home Screen The Home screen provides your stats at a glance. Select the Sleep, Steps or Activity Tracker section for detailed stats and graphs. Select Heart Rate to record your resting heart rate or Weight Tracker to enter your daily weight. Select Snore/Apnea/Talk Recorder to listen to the audio recorded during your sleep. Use the large “plus” button at the bottom to manually add heart rate, weight, steps, timed activity, or sleep entries. ! ! Almanac: Touch the moon to see today’s almanac, which influences how much sleep your body needs ! ! ! ! ! ! Steps: View your daily steps - current day’s progress and history ! ! ! ! ! ! ! ! Recorder: View and play sound clips from your sleep recordings Activity Tracker: View progress toward your activity and sleep goals Sleep: Touch the sleep graph to view your latest sleep recording details and history; the graph from your most recent sleep recording is displayed ! ! Heart Rate: Use the camera to measure and track your heart rate at the same time each day to help spot trends (e.g. each day when you wake) Manual Entry: manually add heart rate, weight, steps, timed activity, sleep Weight Tracker: Log your weight and view progress towards your weight goal 24/7: Get back to this screen from anywhere in the app Menu: Access the main menu from any page 1. Overview ! ! ! ! (continued) Menu Each menu button is explained here briefly. Additional details for each function are outlined in the subsequent sections of this manual. Record Sleep: Record your sleep to understand your sleep patterns and to be woken up by the Smart Sleep Cycle Alarm Sleep Log: View your sleep recordings and sleep trends in daily, 7day and 30-day charts Powernap: Set up and initiate a powernap (optimal nap time is 26.5 min) Goals: Set your daily sleep and steps goals, and set up the Get Active Alert Heart Rate: Use the camera to measure and track your heart rate at the same time each day to help spot trends (e.g. each day when you wake) Coach: Get recommendations for sleeping well and staying active Record Walk: Record your activity over an elapsed time. Use when going for a walk, jog or run to record your steps, distance, calories and average cadence. Background Steps: Turn background step counting on/off (non-5S devices) Share: Share via Facebook, email, or Twitter your daily steps, recorded walks and/or sleep recordings; export .CSV file with all saved data Settings: Access the various settings and controls 2. Record Sleep Record your sleep to visualize your sleep patterns and to be woken up at the optimal time by the Smart Sleep Cycle Alarm. Choose between placing the iPhone on your bed next to your pillow, or wearing your iPhone in a wristband/armband. Use the screen lock button to conserve power while sleeping. ! MotionX-24/7 can monitor your sleep with your iPhone placed in your bed. Select the Put iPhone in Bed option. 24/7 will work with any mattress type (including Tempur-Pedic®) if the phone is positioned properly. (Settings > Optimize iPhone Position) When you place the iPhone on your bed face-down next to your pillow, the proximity sensor will turn off the screen to conserve power. ! !! ! ! ! ! ! ! ! For optimal accuracy, wear your iPhone on a wristband or armband while you record your sleep. ! ! ! ! ! ! ! ! 2. Record Sleep ! ! ! ! (continued) Alarm Clock Start a sleep recording to begin monitoring your sleep. When you wake up in the morning, press and hold Stop Sleep to end the recording. Use the Sleep Cycle Alarm to wake up at the optimal time in your sleep cycle. You must be recording your sleep to activate the alarm. Choose the alarm sound you would like to be awoken with and other settings. ! ! ! ! ! ! ! ! ! ! ! ! ! ! ! ! ! ! ! ! ! White Noise: Optionally fall asleep to white noise or a track from your iPod. Noise gently fades away after you fall asleep. Set time: The latest time you want to wake up. In the specified time window preceding your set time, the Sleep Cycle Alarm will pick the optimal time to wake you so you feel refreshed. Touch the Set marker to change the alarm time. Alarm: Toggle to turn the alarm on/off (use the off setting to record your sleep without using the Sleep Cycle Alarm) !! ! 1 Record Sleep/Snore: Proceed to initiate sleep recording1 Alarm Setup: Update alarm day, time, window, sounds, and volume. Optionally add multiple alarms; for example one for weekdays and one for weekends. Window: Select the window duration preceding your set alarm time within which you’d like to be woken up After selecting Start Sleep: the first few times you record your sleep, use the Optimize iPhone Position test to ensure your device is positioned properly for recording sleep with your iPhone on the mattress. Proper placement will increase accuracy. Access the placement test any time from Menu > Settings > Optimize iPhone Position. 2. Record Sleep ! ! ! ! (continued) Alarm Setup Select the Alarm Setup button at the top right of the Record Sleep/Snore page to set up alarms and update your settings. Optionally set up multiple alarms with different set times, time windows, days of the week, alarm sounds and volume. ! ! ! ! ! ! ! ! ! ! ! ! ! ! ! ! ! ! ! ! ! ! ! ! ! ! ! ! ! ! ! ! ! ! ! ! Turn alarm On/Off Touch Edit and select an Alarm to change the set time, window, and/or days of the week1, alarm volume, sound, and snooze setting 1 To wake up at different times during the week and weekend, for example, set up two alarms: one for Monday-Friday and one for Saturday & Sunday. 2. Record Sleep (continued) This is the alarm details page, accessed by editing one of your alarms on the alarm list page. ! ! ! ! ! ! ! ! ! ! ! ! ! ! ! ! ! ! ! ! ! ! ! ! ! ! ! ! ! ! ! ! ! ! ! ! ! ! ! ! Set Time: The latest time you want to wake up. If you are in a light sleep cycle in the window prior to this time (see below), the alarm will activate. Repeat: Set the day(s) of the week you want the alarm to be active Window: Define the time window prior to your Set Time which you want the alarm to go off. 24/7 will wake you at the optimal time within this window. Edit the alarm volume1 and sound, turn vibration on/off, access snooze setting 1 Alarm volume is independent of your iPhone ringer volume, and will sound even if your iPhone ringer is set to vibrate. 2. Record Sleep (continued) To save power, use the screen lock button on top of your iPhone to turn off the display, or place your iPhone face-down on the bed to activate the proximity sensor (iPhone only) Tip: 24/7 works with your iPhone in airplane mode to avoid having phone calls and text messages disrupt your sleep Green LED indicator light shows whether the Sleep Cycle Alarm is active for this recording 3. Sleep Log View detailed sleep graphs for individual recordings, plus 7-day and 30-day trend charts and statistics. ! ! ! ! Sleep Graph and Statistics! View your bed time, rise time, sleep efficiency, actual sleep time, and total time spent in bed. Awake time, light sleep and deep sleep are displayed both graphically and numerically. ! • orange = awake • light blue = light sleep • dark blue = deep sleep ! ! ! ! ! ! ! ! ! ! ! ! ! ! ! ! ! ! ! ! ! ! ! ! ! ! ! ! ! Rotate your iPhone to landscape and touch the graph to expand the view to full-screen. Then swipe right to left over the graph to see a pie chart displaying percent of time spent awake, in light sleep and in deep sleep. Swipe the bottom part of the page to see more of your sleep recording history; alternately, use the arrow buttons Add or Edit Sleep: Manually add sleep recording or edit this recording. Select a play button to hear audio recorded during your sleep (e.g. snoring or other abstract noises) Sleep Efficiency is calculated using the formula: actual sleep time in bed x 100% Touch to toggle between 1-day, 7-day and 30-day sleep graph summaries 4. Powernap Use a powernap to recharge your battery mid-day. A 25 minute powernap will leave you feeling more refreshed than the short-term boost from caffeine. ! ! ! ! Choose a powernap duration between 15-180 minutes, or let 24/7 set the optimal time for you. The timer will start once 24/7 has determined you are asleep. For example, if you set a duration of 25 minutes and it takes you 10 minutes to fall asleep, the alarm will sound after 35 minutes. White Noise: Optionally fall asleep to white noise or a track from your iPod. Noise gently fades away after you fall asleep. Alarm Setup: Turn optimal duration setting on/off, select alarm volume, sound, iPod song, and vibration settings Set the latest time you want to wake up from your powernap. This time overrides the nap time window if necessary The default optimal powernap time is set to 26.5 min; as 24/7 learns more about your sleep habits the app will automatically optimize this duration for you Log: View a history of your saved powernap sleep graphs and stats 5. Goals Step and sleep goals keep you motivated! Configure your personal goals and adapt them over time. Set the Get Active Alert to help you get moving throughout the day.! ! !! !! !! !! !! !! !! !! !! !! !! !! !! !! ! ! ! ! ! ! ! ! ! ! ! ! ! ! ! ! Daily Sleep Goal: Set a sleep goal between five and ten hours. Sleep requirements vary from person to person, so use your sleep recordings as a guide to select the optimal sleep goal for you. Weight Goal: Set a weight goal; choose to lose, maintain, or gain weight; view your progress by selecting Weight Tracker from the 24/7 Home screen Active Alert: Receive a notification when you’ve been idle for too long. Set the idle time and between what hours of the day you’d like to be alerted. Notifications must be enabled from iPhone Settings for this feature. ! For all devices except iPhone 5S: Background Step Count in the menu must be turned ON. Daily Steps Goal: Adjust up or down to match your fitness level 6. Heart Rate Your resting heart rate is a great measure your general well-being. Measure your resting heart rate at the same time each day to spot upward or downward trends. ! ! ! ! Place your finger so it covers both the camera lens (rear camera for the iPhone) and the flash and press the Start button. Press gently and move your finger around until you see a waveform and hear a beeping noise to indicate the sensor is collecting data. For best results, take measurements in a well lit room or outdoors and ensure your device is running the latest iOS version. The waveform approximates your heart beat Continue holding your finger over the lens until the green progress bar is complete Lightly place your finger over the camera lens and flash so both are covered Access your heart rate data (historical log and graphical summary; 7day average, high and low values) 7. Steps View your daily steps or toggle between 1-day, 7-day or 30-day summaries. Review your total steps, aerobic steps, calories burned, active time, idle time and daily goal percentage. Access from the 24/7 Home Page by selecting Steps. Turn ON Background Step Count in the main menu to track daily steps.1 ! ! ! ! ! ! ! ! ! ! ! ! ! ! ! ! ! ! ! ! ! ! ! ! ! ! ! ! ! Touch and hold anywhere over the graph, then slide your finger left or right to see the number of steps accumulated at any point in the day Rotate your iPhone to landscape and touch the graph to expand fullscreen Active Time: Total time spent active today2 Aerobic Steps: Steps taken during and after 4 consecutive minutes of walking and/or jogging. Swipe the bottom part of the page to see more daily steps history, or use the arrow buttons; touch ‘1 day’ button to toggle between 1-day, 7-day and 30-day views. Idle time: Total time spent inactive today2 Daily Goal: Progress toward your daily step goal; adjust your step goal from Menu > Goals Calories is based on factors such as height, weight, age, gender, step count, distance, and cadence; value optionally includes (BMR)3 ! 1 iOS5 or later and Location Services are required for 24/7 to monitor your steps with the app backgrounded or screen locked. 2 Active time is defined by periods of time during which several steps are taken. Activities such as yoga, weightlifting and others during which you do not take several consecutive steps will be counted as idle time. 3 Even while sedentary or sleeping, your body burns calories. Calories burned may be displayed as a combination of your BMR (basal metabolic rate) and your activity level, configurable in Settings > General. 7. Steps (continued) ! ! ! ! ! ! Full-screen Steps Today (30-day graph shown below) ! Touch and hold an individual bar to display at the top how many total and aerobic steps you took that day Swipe right-to-left to view a pie chart summarizing time spent inactive, in moderate activity and in intense activity for the same time period as the bar graph 8. Record Activity Record walks, jogs or runs. This is different from Daily Steps which 24/7 automatically monitors all-day if enabled (see Section 7 on Daily Steps). Recorded activities also count towards your daily steps total. ! ! ! ! Stopwatch ! ! ! ! ! ! ! ! ! ! ! ! ! ! ! ! ! ! ! ! ! ! ! ! ! ! ! ! ! ! ! ! ! Coach: Access and update the voice coach settings at any time during your recording Avg. Cadence: Average number of steps taken per minute Screen Lock: Use the screen lock button to prevent accidental touches and control the screen brightness Calories: Based on the number of steps, cadence and personal information such as height, weight, age and gender Swipe the bottom half of the display right-to-left to see a bar chart showing steps vs. time 8. Record Activity ! ! ! ! ! ! (continued) Recorded Activity Summary ! ! ! ! ! ! ! ! ! ! ! ! ! ! ! ! ! ! ! ! ! ! ! ! ! ! Touch to edit the name of the recording Slide the graph side-toside to see the entire timeline. Rotate your iPhone to landscape and touch the graph to expand the view to full-screen. Use the Calibrate feature to improve accuracy of future walks or runs1 ! ! 1 If a Recorded Activity was performed over a known distance such as on a treadmill or track, use the Calibrate feature to improve the distance accuracy of your future walks, jogs or runs. A Recorded Activity recording must be over 0.50 miles or 800 meters at a steady cadence to be suitable for calibration. Recorded Activities which include both running and walking are not suitable for calibration. 9. Share Share your sleep recordings, daily steps and recorded walks with friends and family to show your progress, to help motivate them to sleep better and to be more active. ! ! ! ! Share your sleep and/or activity from today or yesterday, or share a summary from the last seven days or the last 30 days. Share via email, Twitter, post to your Facebook Timeline or export a CSV file containing all sleep and daily steps data. ! ! ! ! ! ! ! ! ! ! ! ! ! ! ! ! ! ! ! ! ! ! ! ! ! ! ! ! ! My Sleep: Share your sleep recording from today or yesterday, or 7day or 30-day average and trend chart My Daily Steps: Share activity from today or yesterday, or select a summary with a 7-day or 30-day average and trend chart 1 My Walks: Share a recorded walk from your Walk Log Export all sleep and daily steps data in CSV (comma-separated value) format Sharing via CSV export is useful to maintain a history of your sleep and activity locally on your computer, so if anything happens to your iPhone, or if you upgrade to a new device, your data is preserved. 10. Settings Configure 24/7 application preferences from the Settings page. ! ! ! Daily Steps On the iPhone 5S, MotionX-24/7 uses Apple’s M7 motion co-processor without additional battery consumption. For all other device types: 24/7 Step Count OFF: The 24/7 Daily Step Counter is off. 24/7 Step Count ON: Monitor your daily steps while the app is running or while the app is in the background. Alarm Snooze The snooze time set here applies globally to all of your alarms. Turn ShakeShake® to snooze (shake the phone twice) on/off. Optimize iPhone Position Use the Optimize iPhone Position test to ensure your device is positioned properly for recording sleep with your device on the mattress. Proper placement will increase accuracy. NOTE: Placing your device on a solid surface such as the floor or a table while recording sleep causes 24/7 to become highly sensitive to very small movements. This level of sensitivity is required for users sleeping on a very firm or motion-absorbing mattress (such as Tempur-Pedic®). However, with the iPhone on the floor or table, noise from the accelerometer sensor can be registered as sleep cycles resulting in a random sleep graph and random sleep statistics. Ensure that you place your iPhone according to the instructions, either in bed or in an armband, so that MotionX can accurately monitor your sleep and wake you up at the optimal time. Please watch the in-app video (Menu > Settings > Help & FAQ) to see how to position the device optimally for best results. 10. Settings (continued) ! ! ! General Settings Units: Select preferred units for distance, height, and weight. Sounds: Turn button sounds on or off. This only affects button sounds and not other sounds (e.g. alarm, voice coach) made by the app. BMR Calories: Turn on basal metabolic rate (BMR) calories to include the calories your body burns at rest in the Calories field on the Daily Steps page. Turn this setting off if you only want to see calories you’ve burned from the steps you take. Share sleep logs anonymously: Help us improve the accuracy of 24/7 by sharing your sleep logs anonymously. Recording Style: Set the default sleep recording style to Sleep & Snore, Sleep Only or Snore Only. Resting heart rate: Turn this feature on to receive a prompt to measure your heart rate when you wake up. Personal Information ! Enter your gender, height, weight, and age for greater accuracy in determining the distance traveled and calories burned when you walk, jog or run. Voice Coach Activate the voice coach to hear audible feedback while you are recording timed walks. Select to hear progress updates for steps, time, calories, and/or distance. The voice coach trigger is based on either number of steps taken or elapsed time. Facebook Settings Login to your Facebook account to post your sleep and activity to your Facebook Timeline. Turn on the Share Graphs option to share a graph along with your statistics. 10. Settings (continued) ! ! ! ! ! Reset Reset Calibration: Reset all calibration history. Restore Help Pages: Restore the in-app help pages if you chose to not show them again (these pages are shown by default the first time you use the app). Delete Snore Recordings: Delete your entire log of snore recordings. Restore to Factory Settings: Delete all data and restore to factory settings. ! 11. Appendix: Notes on the iPad and iPod touch ! ! ! ! ! ! If you are using 24/7 with the iPad or iPod touch, please be aware of the following considerations: ! • iPads and iPod touches do not have a proximity sensor, so placing your device facedown on the mattress during sleep recordings will not turn the display off. • iPads and iPod touches do not contain a vibrate motor, so the Get Active Alerts will be issued via audible notifications only. • The iPod touch does not support heart rate monitoring.