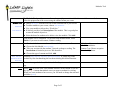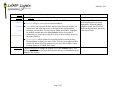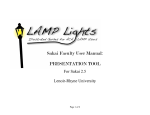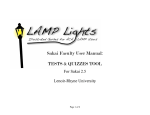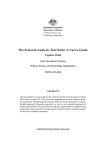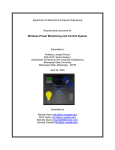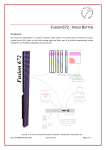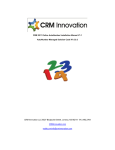Download Sakai Faculty User Manual
Transcript
Sakai Faculty User Manual: MODULES TOOL For Sakai 2.5 Lenoir-Rhyne University Page 1 of 3 Modules Tool The Modules Tool provides structure for and sequential presentation of the elements of the course. Students can follow the progression of the course using the outline format you create. Modules Tool Choose MODULES from the tools list on the left hand side of your screen. MODULES To add a module to your course, choose ADD MODULE. Give your module a title such as “Week One.” ADD MODULE If desired, provide a brief description of the module. This is a good place to state the module objectives. Select the dates for students to be able to view the module. Click Add. Your module will be confirmed. To go back to the modules home, select Finish. If you want to add content, continue reading. ADD CONTENT EDIT, DELETE, ARCHIVE, MOVE SECTIONS Checkmark the box next to the module to which you want to add content. Choose the link labeled ADD CONTENT. Title your section with the students’ first task, perhaps a reading. The Instructions is limited to just over 200 characters. Choose the type of content and click Add. You may EDIT, DELETE, ARCHIVE, MOVE SECTION(S), or justify any of the modules by first checkmarking the box then selecting the desired function. This section regards the four (black & underlined) options near the screen top. View Select View to see the view your students will have of the content. If you see the sign “[” it means that module is not yet open to students for viewing. When you want students to have access, you will need to change the start and end dates. (EDIT) Page 2 of 3 Modality – You can select any or all of the modalities. Content Type Choose an option from the drop down. Modules Tool Author Manage MANAGE CONTENT RESTORE SORT IMPORT/EXPORT Preferences You may ignore this redundant option. Click Manage to see the options detailed below. allows you to upload a file(s) or URL(s). RESTORE will give you access to archived modules. SORT allows you sequence modules and sections. Select the module you want to sort, and using the arrows to the right of the right-hand box, rearrange your modules. To sort sections within the modules, highlight the module number and select Sort Sections. Select the section or subsection you want to move and direct it up or down with the arrows to the right of the box. IMPORT/EXPORT offers options for importing an IMS content package from publishers or from your archive files. You may also export modules which will archive all of the modules of your site either in IMS Content Package format or SCORM 2004 format. MANAGE CONTENT Choose Preferences to change the default view of the Modules pages. You may also permit students to print Modules here and turn on autonumbering of Modules and Sections. Page 3 of 3 The best use of Modules has the sections/subsections occurring sequentially. When the student completes a task, the flow of the module will guide them intuitively to the next module.