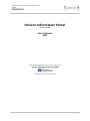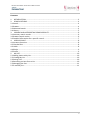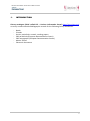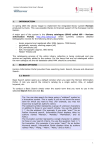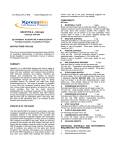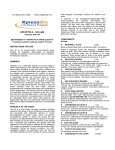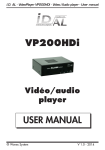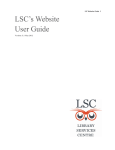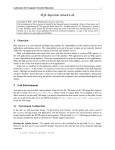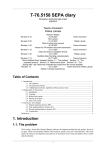Download Horizon Information Portal Manual
Transcript
Horizon Information Portal User’s Manual 2013 Horizon Information Portal Version 3.23_629 User’s Manual 2013 1 Horizon Information Portal User’s Manual 2013 Contents: 1. INTRODUCTION ................................................................................................................... 3 2. SEARCH OPTIONS ................................................................................................................ 4 2.1 Search ................................................................................................................................... 4 2.2 Browse .................................................................................................................................. 4 2.3 Advanced search .................................................................................................................. 4 2.4 History .................................................................................................................................. 5 3. VIEWING AND INTERPRETING SEARCH RESULTS ................................................................ 6 3.1 Summary search results ....................................................................................................... 6 3.2 Browse search results .......................................................................................................... 6 3.3 Detailed information for a specific record ........................................................................... 7 4. USER ACCOUNT ................................................................................................................... 8 4.1 Account Overview ................................................................................................................ 8 4.2 Checked Out ......................................................................................................................... 8 4.3 Holds ..................................................................................................................................... 8 4.4 Blocks .................................................................................................................................... 9 4.5 Profile ................................................................................................................................... 9 5. MY LIST .............................................................................................................................. 10 5.1 Adding items to My List ...................................................................................................... 10 5.2 Viewing My List .................................................................................................................. 10 5.3 Saving a list ......................................................................................................................... 10 5.4 Removing an item from a List ............................................................................................ 10 5.5 Managing the lists .............................................................................................................. 11 5.5 E-mail My List ..................................................................................................................... 11 2 Horizon Information Portal User’s Manual 2013 1. INTRODUCTION Library catalogue (OPAC called HiP – Horizon Information Portal) http://hip.coleurop.pl currently contains detailed bibliographic records for the following library documents: - Books E-books Serials: periodicals, annuals, working papers EDC periodicals (European Documentation Centre) EDC monographs (European Documentation Centre) Master Theses Electronic documents 3 Horizon Information Portal User’s Manual 2013 2. SEARCH OPTIONS Horizon Information Portal provides three searching tools: Search, Browse and Advanced Search. 2.1 Search Basic Search option opens as a default window when you open the Horizon Information Portal. It lets you search the Library's catalogue by a single author, title, or subject keyword, etc. To conduct a Basic Search simply enter the search term that you want to use in the selected Search field and click Go. Tip: You can also search for items using a "wildcard" symbol or a truncation symbol. This is useful if you do not know the exact term for which you want to find. (For example, you may not know how to spell an author's name.) The wildcard symbol represents a group of unknown characters in addition to those in your search criteria. You use the asterisk ( * ) for the wildcard. (For example, if you enter "man*" for an Author Keyword search, Information Portal displays titles by authors named "Mansen," "Mandell," "Manhattan," and so forth.) The truncation symbol represents a single character in addition to those in your search criteria. You use the question mark ( ? ) for truncation. (For example, if you enter "man?" for an Author Keyword search, Information Portal displays titles by authors named "Man," "Mang," "Mann," "Mans," and so forth.) 2.2 Browse When you choose a browse search, Horizon Information Portal displays an alphabetical list (of titles, subjects, authors, etc.) beginning with your search term. To do a browse search simply enter the search term that you want to use in the selected Browse field and click Go. 2.3 Advanced search Advanced search lets you refine your search by entering more criteria than you can use with the Basic search. Advanced search allows you also to define limits and sort your search results by specific criteria. 4 Horizon Information Portal User’s Manual 2013 To do an Advanced search click the Advanced tab and enter your search terms in one or more of the fields provided and combine them with Boolean operators. Your list of search results will be shorter and more detailed as you enter more information. With advanced search you can also use "wildcard" or a truncation symbols. If you wish you can refine your search by using a pre-defined limits (Collection and/or Language). After entering search terms choose a limiting option from the Limits list provided. You can choose multiple limits by holding down CTRL and clicking each limit that you want to use. You can also sort your search results by choosing the sorting option from the Sorting dropdown list. 2.4 History Each time you search for library items, Information Portal keeps a temporary record of all the searches that you perform. Search History lists each search term that you entered and the search type you have used (Basic, Advanced, or Browse). If you want to repeat any search in the history click the shortcut for the search next to a selected search. If you want to edit the search before you repeat it, click the Edit link next to the shortcut for the search. Edit the search criteria as desired, and then click Go. You can clear the entire Search History when the search terms are no longer useful by clicking the Clear History button. 5 Horizon Information Portal User’s Manual 2013 3. VIEWING AND INTERPRETING SEARCH RESULTS 3.1 Summary search results When you choose a keyword search (basic or advanced), Information Portal displays a summary list of titles matching your search. If your search returns only a single item, Information Portal displays detailed information about the item rather than first displaying the item in a summary list. For each library item in a summary list of titles, Information Portal displays specific information such as the item's title, author, publisher, publication date, call number, and status. After your search results are returned in a summary list, you can: Sort your search results. You can sort your search results in a summary list by author, title or publication date. Use the Sort by drop-down menu. Limit your search results. You can refine your search by limiting it to selected language(s) or/and collection(s) Use the Limit by drop-down menu. To choose more than one options use Ctrl + click. E-mail your search results. Scroll to the bottom of the search results page. Mark the format in which you would like the information to appear (HTML, plain text or delimited) enter the subject and your e-mail address and click Send. Add items to My List. Use the Add to My List button next to the item. The selected item(s) will be added to your current My List. The button will change into Remove option. Click on this if you want to remove the selected item(s) previously added to current My List. You can also enter the line numbers of all of the items in the summary list that you want to be added to (or removed) My List in the field Add/Remove MyList below. (For example, enter "1,3,5-10".) and click Add or Remove button. 3.2 Browse search results When you choose a browse search, Information Portal displays an alphabetical list (of titles, subjects, authors, etc.) beginning with your search term. From your browse results list, you can choose one or more results to view. 6 Horizon Information Portal User’s Manual 2013 If you choose a browse result that refers to only a single item, Information Portal displays detailed information about the item. If your browse result refers to more than one item the system displays the items in a summary list first. You can also choose one or more your browse results to view in a summary list. In order to do so enter the line numbers of all of the browse results that you want to be displayed in a summary list in the Select field below (For example, enter "1,3,5-10".) and click Search. Information Portal will display your choices in a summary list. 3.3 Detailed information for a specific record After doing a search, you can view more information about a particular item listed in the search results. Information Portal displays a full bibliographic record, holdings information (availability) for the item or summary of holds for serials (periodicals and annuals). After viewing information about a specific item, you can: Add the item to My List Use the Add to My List button next to the bibliographic record. The selected item will be added to your current My List. The button will change into Remove option. Click on it if you want to remove the from current My List. You can also choose a link Add Copy to My List next to item details in Copy/Holdings Information panel below the bibliographic record. E-mail information about the item Scroll to the bottom of the page. Mark the format in which you would like the information to appear (HTML, plain text or delimited), enter the subject and your email address and click Send. Request the item that is checked out by other user With the Horizon Information Portal you can request the items that are checked out by other users. If the status of the item(s) for the selected title that you retrieved is checked out (not available) you can request this title (you will be the next to borrow it once it is returned). In order to do so click the button Request Item next to the bibliographic details. If you are not logged on to your user account the system will first ask you to log on before you can place request. System will display a window informing you on the status of your request and your place in a queue for a selected title. When you confirm your request system will register it and will notify you once the item is returned and ready for loan. Please note that ‘request’ option is dedicated for checked out items only. Do not request a title when any of its items is available. 7 Horizon Information Portal User’s Manual 2013 4. USER ACCOUNT Your user account is a record of your personal information, any items that you have currently checked out, any holds that you have requested, blocks on your account, and any lists that you have created or saved. You are provided with your Borrower’s barcode and your Personal Identification Number (PIN) by the Library prior to your first logging to My Account. To log in to My Account click the My Account tab or click the Login icon on the Toolbar. Enter your borrower’s barcode (from your library card) and your PIN in the requested fields. Click Login or press ENTER. 4.1 Account Overview Information Portal displays the Account Overview page, listing the different functions that you can access from your user account. Click one of these links to see details about your account: 4.2 Checked Out This link allows you to view a list of library items you have currently checked out. Each item is listed by title and includes basic information about the item (Title, Due Date etc.). If you want to sort the list, click the name of the column you want to sort by. The link also provides the option to renew checked out items before they are due. To renew all the items in the list, mark the box to the left of the Title column and click Renew. To renew selected items or just one item mark the box next to the item(s) you want to renew and click Renew button. Information Portal will renew the item(s) and then display a new due date for the item in the Due Date column. Please remeber that you can not renew the overdue items nor the items requested by other users. Please remember that borrowing privileges are granted only to the students and academic staff of the College of Europe. The maximum number of items which you can now borrow is ten. The loan period is two weeks. External users can consult the library material and documents only on site. 4.3 Holds With the Horizon Information Portal you can request the items that are checked out by other users. The link Holds lets you view the status of items that have been filled and are waiting to be picked up, as well as hold requests that are still pending. If you want to sort the list of holds, click the name of the column you want to sort by. 8 Horizon Information Portal User’s Manual 2013 You can also activate, suspend, or cancel a hold request. Suspending a request temporarily defers it until you decide to activate it again or cancel it. You can activate any suspended hold request when you are ready to put the item back on your hold request list. To suspend a hold request (or activate a suspended one) mark the box next to the items for which you want to change the status (or mark the box to the left of the Title column if you want to change the status of all the items in the list) and click Change Status. If you suspended a hold request and you want Information Portal to automatically activate it at any specific time, choose the date that you want in the Suspend until fields. To cancel a hold request mark the box next to the items for which you want to change the status (or mark the box to the left of the Title column if you want to change the status of all the items in the list) and click Cancel Request. 4.4 Blocks This link allows you to view any messages on your user account such as cancelled holds, overdue messages, address corrections, or any other messages from the library concerning your user account. If you want to sort the list of blocks, click the name of the column you want to sort by. 4.5 Profile This link allows you to view or change information in your user profile. Your user profile is a record of contact information such as your name, phone number, and e-mail address. You can also update your PIN. If you need to change the personal information that are displayed in your account profile, you can submit a request to your library by using a Request Change button. Information Portal sends a message to the library staff indicating that you want to change your personal information. Library staff will contact you by phone, mail, or in person to change your personal information as requested. To update your e-mail address or PIN simply enter the apropriate data in the fields provided and click Update. When you are finished, log out of your user account. 9 Horizon Information Portal User’s Manual 2013 5. MY LIST My List is a feature that lets you create a temporary list of items from your search results. You can view the list, sort the list, add or remove items from the list, or e-mail the list. You can also save a list of items for future reference. From a saved list, you can move items to another list, rename the list, or delete it. 5.1 Adding items to My List If you want to add the item to My List, click Add to My List button next to the item displayed in a summary list or in a detailed view. You can also use add a specific copy of the title to My List, display the detailed information about the title (or the full bibliographic information) and click Add Copy to My List link next to the copy that you want to add. You can also add more than one item at the same time when you have your search results displayed in a summary list. Enter the line numbers of all of the items in the summary list that you want to be added to My List in the field Add/Remove MyList below. (For example, enter "1,3,5-10".) and click Add button. Information Portal adds the library item to My List. After you have added an item to My List, you can do the following tasks: 5.2 Viewing My List To view the current My List click the My List icon on the Toolbar. Information Portal displays all the items in the current My List. If you have not added any items to My List, Information Portal displays the message "No items in list". If you want to sort the list, click the name of the column you want to sort by. Your current My List will be deleted after your current search session. If you need it for future reference you have to save it. Please remember that you are not able to save your current list when you are not logged on to your user account. 5.3 Saving a list To save your current My List click My List link on the Toolbar and view the current My List. Mark the boxes next to the items in the current list that you want to save to a new list. Choose New List from the Move To drop-down list and click Go. Enter a name for the new list in the field. (e.g. “EU integration history”) Click OK. Information Portal saves the selected items in a new list and returns to the temporary My List. Please remember that a mximum number of items in a list is 10. 5.4 Removing an item from a List You can remove an item from My List in either of these situations: • When you first add a specific copy of a title and immediately decide that you do not want it. In a summary list click Remove button next to item detail. In a detailed 10 Horizon Information Portal User’s Manual 2013 display view click Remove button next to full bibliographic display or click Remove Copy from My List link next to item detail on the Copy/Holdings Information panel below the bibliographic record. • • When you want to remove an item from My List later. View the current My List or the saved list from which you want to remove an item. Mark the box next to each item that you want to remove from the list (if you want to remove all the items from the list at once, mark the box to the left of the Title column) and click Remove. Information Portal removes the items from the List. As you remove items from your current list, Information Portal displays the number of items remaining in the list next to the My List icon on the Toolbar. 5.5 Managing the lists You can save as many lists as you need. To view your saved list choose the saved list you want to view from the Other Lists drop-down list right and click Go. If you want to see all your lists click Manage lists. Information Portal will display all your saved lists. You can sort your list by clicking a selected column; you can rename or delete selected lists. You can also move items from one list to another. If you want to move all of the items in the list, mark the box to the left of the Title column. If you want to move selected items mark the box next to the items you want to move. Choose the saved list to which you want to move the items from the Move To drop-down list and click Go. Information Portal moves each item you selected to the saved list you chose. 5.5 E-mail My List After you create or save a list of items, you can use an e-mail to send the list to a specific email address. Click the Email this List link at the bottom of the list. Information Portal displays the Email My List page. Mark the format in which you would like the list to appear (HTML, plain text or delimited) then enter the subject and the e-mail address to where you want to send the list in the Email to field. Click Send. Information Portal sends a copy of the list to the e-mail address you specified. 11