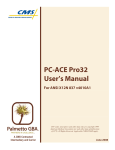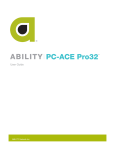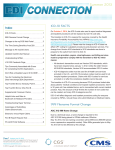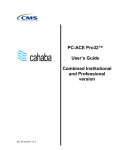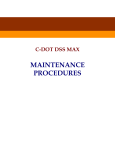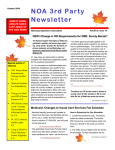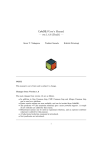Download PC-ACE Pro32 User`s Manual
Transcript
A CMS Medicare Administrative Contractor PC-ACE Pro32 User’s Manual For ANSI X12N 837 v5010A1 Prof For ANSI X12N 837 v5010A2 Inst CPT only copyright 2012 American Medical Association. All Rights Reserved. October 2015 PC-ACE Pro32 User’s Manual Table of Contents TABLE OF CONTENTS SECTION 1 – INTRODUCTION 1 Minimum System Requirements ................................................................................................... 1 Technical Support ........................................................................................................................... 1 SECTION 2 – ACCESSING & INSTALLING PC-ACE PRO32 2 Accessing PC-ACE Pro32 from the Palmetto GBA Website ...................................................... 2 Installation Instructions .................................................................................................................. 3 SECTION 3 – GETTING STARTED 5 Logging Into the PC-ACE Pro32 Claims Processing System ..................................................... 5 System Users................................................................................................................................... 5 Adding or Modifying a User ..................................................................................................... 5 Building Your Reference Files ...................................................................................................... 6 Getting Help In PC-ACE Pro32 .................................................................................................... 6 Logging Out of PC-ACE Pro32..................................................................................................... 6 SECTION 4 – REFERENCE F ILE MAINTENANCE 8 Payer Reference File ...................................................................................................................... 8 Adding or Updating a Payer Record.......................................................................................... 8 Deleting an Existing Payer Record .......................................................................................... 10 Provider (Institutional and Professional) Reference File ........................................................... 10 Adding or Updating a Provider ............................................................................................... 10 Deleting an Existing Provider Record ..................................................................................... 12 Patient Reference File .................................................................................................................. 12 Adding or Updating a Patient Record...................................................................................... 13 Deleting an Existing Patient Record ........................................................................................ 14 Codes/Misc ................................................................................................................................... 14 Submitter Reference File (Codes/Misc, Shared) ........................................................................ 15 Adding or Updating a Submitter Record ................................................................................. 15 Deleting an Existing Submitter Record ................................................................................... 17 Data Communications Reference File (Codes/Misc, Shared) ................................................... 17 HCPCS Reference File (Codes/Misc, Shared) ........................................................................... 17 Adding or Updating a HCPCS Code ....................................................................................... 17 Deleting an Existing HCPCS Code ......................................................................................... 18 Physician Reference File (Codes/Misc, Shared) ........................................................................ 19 Adding or Updating a Physician Record ................................................................................. 19 Deleting an Existing Physician Record ................................................................................... 20 Facility Reference File (Codes/Misc, Professional) ................................................................... 20 Adding or Modifying a Facility Record .................................................................................. 20 Deleting an Existing Facility Record....................................................................................... 21 Charges Master Reference File (Codes/Misc, Professional) ..................................................... 21 Adding or Modifying a Charges Master Code ........................................................................ 21 Deleting an Existing Charges Master Code ............................................................................. 23 SECTION 5 – INSTITUTIONAL (PART A) CLAIMS PROCESSING 24 Using the Institutional Claim Form ............................................................................................. 24 Entering Institutional Claim Data ................................................................................................ 25 The Institutional Claim List ......................................................................................................... 30 Palmetto GBA Page i October 2015 PC-ACE Pro32 User’s Manual Table of Contents Claim Actions .......................................................................................................................... 31 Claim List Reports................................................................................................................... 32 Automated Claims Processing ..................................................................................................... 32 Preparing Claims for Electronic Transmission ........................................................................... 33 SECTION 6 – PROFESSIONAL (CMS-1500 – PART B) CLAIMS PROCESSING 34 Using the Professional Claim Form ............................................................................................ 34 Entering Professional Claim Data ............................................................................................... 35 Medicare Secondary Payer Claim Examples .............................................................................. 41 Line Level Adjustments .......................................................................................................... 41 Claim Level Adjustments ........................................................................................................ 43 The Professional Claim List ........................................................................................................ 45 Claim Actions .......................................................................................................................... 45 Claim List Reports................................................................................................................... 46 Preparing Claims for Electronic Transmission ........................................................................... 46 Roster Billing ................................................................................................................................ 47 Adding a new roster billing ..................................................................................................... 47 Listing, Modifying and Maintaining Roster Billings .............................................................. 48 Generating Roster Billing Claims............................................................................................ 49 Automated Claims Processing ................................................................................................. 50 Preparing Claims for Electronic Transmission ........................................................................ 50 SECTION 7 – DATA COMMUNICATIONS 52 Part A/Part B/HHH & Railroad Claim Submissions .................................................................. 52 SECTION 8 – EXITING PC-ACE PRO32 53 SECTION 9 – SYSTEM UTILITIES 54 Backup........................................................................................................................................... 54 Validate ......................................................................................................................................... 55 Restore........................................................................................................................................... 55 SECTION 10 – SENDING AN EMAIL 57 SECTION 11 – CLAIM ACTIVITY LOG 58 SECTION 12 – CLAIM PRINTING 59 SECTION 13 – REACTIVATING PREVIOUSLY TRANSMITTED CLAIMS 60 Individually Reactivating Transmitted Claims ........................................................................... 60 Reactivating an Entire EMC File for Retransmission ................................................................ 60 SECTION 14 – ARCHIVING 62 Unarchiving Claims ...................................................................................................................... 63 SECTION 15 – USING PC-ACE PRO32 TO TRANSLATE 999 AND 277CA REPORTS 64 Translating the 999 Report........................................................................................................... 64 Translating the 277CA Report ..................................................................................................... 66 Palmetto GBA Page ii October 2015 PC-ACE Pro32 User’s Manual Section 1 – Introduction SECTION 1 – INTRODUCTION PC-ACE Pro32 is a complete, self-contained electronic processing system for healthcare claims submission and management. It can be used in a stand-alone configuration or in conjunction with your existing claims management system. The system has been designed to work exclusively with the Microsoft Windows operating system. The PC-ACE Pro32 program is available either on a CD or as a download from our website (www.PalmettoGBA.com/medicare). See the next page for information on accessing/downloading and installing the software. Minimum System Requirements ♦ SVGA monitor resolution (800 x 600)* ♦ Windows 8, Windows 7 or Vista operating system ♦ Adobe Acrobat Reader Version 4.0 or later (for overlaid claim printing) This free software can be downloaded from the Adobe website (www.adobe.com). * When the Windows “Large Fonts” display setting is enabled, the screen resolution must be 1024 x 768 or higher. The Enhanced Institutional Claim Form (UB-04) and Professional Claim Form (CMS-1500) will not display properly at lower screen resolutions. Technical Support Palmetto GBA technical support is available by calling the Palmetto GBA Provider Contact Center at 888-355-9165 (RRB) or 855-696-0705 (Part A/Part B/HHH). VA & WV Part A - Palmetto GBA has subcontracted with National Government Services (NGS) to continue EDI support of the Virginia and West Virginia Part A workload for Palmetto GBA. If you are using Pro32 software supplied by NGS, please contact the NGS Help Desk at 1-877-273-4334 for Pro32 support. If you are using Pro32 software supplied by Palmetto GBA, please contact the Provider Contact Center at 888-355-9165 (RRB) or 855-696-0705 (Part A/Part B/HHH). Palmetto GBA Page 1 October 2015 PC-ACE Pro32 User’s Manual Section 2 – Accessing & Installing PC-ACE Pro32 SECTION 2 – ACCESSING & INSTALLING PC-ACE PRO32 Note: PC-ACE Pro32 will NOT be supported if it is installed in a network environment. The following step-by-step instructions will walk you through accessing and installing PC-ACE Pro32 to your personal computer. Accessing PC-ACE Pro32 from the Palmetto GBA Website To download the PC-ACE Pro32 software, you will need to complete the online PC-ACE Pro32 Software Download Request form. 1. Open Internet Explorer and access the PC-ACE Pro32 Software Download Request form at www.PalmettoGBA.com/medicare a. From the menu on the left of the page, choose the appropriate line of business. b. Choose Software & Manuals. c. From the list, choose PC-ACE Pro32 Software Download for your line of business. d. Read the instructions and then click on Download Form for PC Ace Pro 32. 2. Complete all of the form fields completely and correctly. Note: Forms submitted with missing required information will not be processed. Required fields are noted in the following table with an asterisk (*). Form Field Name Submitter ID* Instructions for Field Completion The ID that was issued by Palmetto GBA upon completion of your EDI application form. This ID may be referred to as a Receiver ID. Company Name* The company name of the entity downloading the software Contact Name* The name of the person downloading the software Mailing Address Line 1 First line of the company mailing address Mailing Address Line 2 Second line of the company mailing address City* City of the mailing address State* State of the mailing address ZIP ZIP code of the mailing address Phone Phone number to reach the contact name FAX FAX number to reach the contact name Email* The email address for user 3. Double check your information and then click Begin Download. If there is a problem with processing your request form, such as an invalid Submitter ID or information in a required field is missing, an error page will display. Click “Back to Download Request Page” to correct and resubmit the form. 4. After you have successfully submitted the form, a File Download dialog box will display. Click Save to save the software file to your computer. 5. Download complete will display when the download is complete. Click the Open Folder button. 6. The file is a compressed “zip” file. Double click on the “PCACEPro32.zip” file to unzip the file. When complete, you may need to refresh your file folder to see the unzipped “Pro32setup.exe” file. 7. Double click on the file name (Pro32setup.exe). The Wise Installation Wizard will initialize and guide you through the installation process outlined in the Installation Instructions. Palmetto GBA Page 2 October 2015 PC-ACE Pro32 User’s Manual Section 2 – Accessing & Installing PC-ACE Pro32 Installation Instructions 1. The Password dialog box (Figure 2.1) will display. In the Password field, enter the installation password: medicare. This password is case sensitive, so be sure to use all lower-case letters. Figure 2.1 – Password Dialog Box 2. The Welcome screen (Figure 2.2) displays to remind you to close all programs you may have running on your computer. If you have not already done so, we recommend that you close any open programs at this time. If you are ready to continue the installation, click Next. Figure 2.2 – Welcome Screen 3. The Drive Selection window will display (Figure 2.3), requesting that you choose the drive to which you want to install PC-ACE Pro32. The default is set on the C: drive. If you want to choose a different drive, click the down arrow to the right of the Select Destination Drive field, scroll through the list, and highlight the desired drive. Click Next to continue. Palmetto GBA Page 3 October 2015 PC-ACE Pro32 User’s Manual Section 2 – Accessing & Installing PC-ACE Pro32 Figure 2.3 – Drive Selection Window 4. On the Start Installation window, click Next to continue. 5. PC-ACE Pro32 Setup begins copying the program files to your computer. A status of the copy process is shown on the Installing window. 6. When the file copying is complete, the Read Me File window (Figure 2.4) will display. Read the information (be sure to use the scrollbar on the right of the screen to scroll down and read all of the text) and click Next to continue. Figure 2.4 – Read Me File Window 7. The Installation Complete window displays, indicating that PC-ACE Pro32 has been successfully installed. Click Finish to close the window. 8. The installation process automatically places a PC-ACE Pro32 shortcut icon (Figure 2.5) on your desktop, which can be used to open the program. Figure 2.5 – PC-ACE Pro32 Startup Icon Palmetto GBA Page 4 October 2015 PC-ACE Pro32 User’s Manual Section 3 – Getting Started SECTION 3 – GETTING STARTED Logging Into the PC-ACE Pro32 Claims Processing System Users are required to log into PC-ACE Pro32 before performing any system activities. The login process involves entering a User ID and Password. Your PC-ACE Pro32 software has been configured with a single default user, the system administrator, who has full system access rights. The default User ID is “SYSADMIN” and the password is “SYSADMIN” as well. If you are logging into PC-ACE Pro32 for the first time, you should use this default login. Important: You should change the default user’s password as soon as possible if you are concerned about controlling user access at your facility. System Users PC-ACE Pro32 requires that a valid login and password be entered by anyone accessing the system. The system administrator must set up a “user” account for each person that will use PC-ACE Pro32. The user account specifies the user’s login/password values and defines the activities that the user has permission to perform. Only users with User Add/Modify privileges can perform these maintenance functions, which include adding a new user and modifying information on an existing user. ADDING OR MODIFYING A USER To add a new user or modify an existing user: 1. Select Security from the PC-ACE Pro32 Toolbar and choose Add/Update User. The Security List form (Figure 3.1) will display. Figure 3.1 – Security List Window 2. To add a new user, click the New button on the bottom of the window. To modify an existing user, highlight the desired user from the Security List and click View/Update. The User Security Update window will display (Figure 3.2). Figure 3.2 – User Security Update Window Palmetto GBA Page 5 October 2015 PC-ACE Pro32 User’s Manual Section 3 – Getting Started 3. Complete or make desired changes to the User ID, Password and Name fields. 4. Assign or change User Permissions, such as entering, viewing and deleting claims. Check the box next to the permission to allow access to the activity. Use the Check All and Clear All buttons to quickly check or uncheck all permission checkboxes. 5. Click OK to save the new/modified user record. Note: When changes are made to a user profile, the changes go into effect the next time that user logs on. Building Your Reference Files PC-ACE Pro32 is an integrated system that automatically pulls information from various databases within the system to assist users in the completion of claims information. Therefore… It is very important that reference file information be entered into the system before entering claims. If you do not create the reference file information before entering your claim, vital information necessary for processing and payment may be missing from the claim. Please refer to Section 4 – Reference File Maintenance for information on how to enter this data. Getting Help In PC-ACE Pro32 PC-ACE Pro32 has a number of helpful features that will assist you while entering information and using the system. You can access specific and general PC-ACE Pro32 Help from anywhere in the system. ♦ Fly-Over Hints – While entering data into the various Reference Files and Claim Forms, you can view helpful “fly-over” hints for most entry fields. Simply hold your mouse cursor still over a field and a small pop-up will display with a description of the data to be entered into that particular field. ♦ Fixed- or Variable-List Lookups – A number of fields in the Reference Files and Claim Forms support data entry using fixed-list or variable-list lookups. If you know the options for a particular field, you can type in the selection or you can access the lookup list by right-clicking the mouse over the field or click in the field and press F2 . Once the list is visible, you can use your mouse to highlight and then click on your choice and it will be entered into the field. ♦ Context-Sensitive Access—Press F1 from anywhere in PC-ACE Pro32 to display help information relevant to your current location in the program. ♦ Conventional Access—Select Help on the PC-ACE Pro32 toolbar and choose Help Topics. From the Help Topics window, choose one of the following tabs: • Contents – Presents all help topics in a nested “table of contents” format. • Index – Alphabetically lists all available index entries. • Find – Perform a free-form text search of all topics. Logging Out of PC-ACE Pro32 You can log out of PC-ACE Pro32 without exiting, to allow another user to log on and use the system. To log out, select Security from the PC-ACE Pro32 toolbar and choose Logout Current User. To log back onto the system, click on any button and the Sign On window will display (Figure 3.3). Enter your user ID and password and then click OK. Palmetto GBA Page 6 October 2015 PC-ACE Pro32 User’s Manual Section 3 – Getting Started Figure 3.3 – Sign On Window Palmetto GBA Page 7 October 2015 PC-ACE Pro32 User’s Manual Section 4 – Reference File Maintenance SECTION 4 – REFERENCE FILE MAINTENANCE To streamline and improve the accuracy of claims entry, PC-ACE Pro32 automatically fills fields on the Claims Entry screens, based on information previously entered into the various Reference Files. For example, when you enter a Patient Control Number (PCN) on the Professional Claim Form, all fields related to that PCN (e.g., patient’s name, address, telephone, etc.) will automatically be filled with data from the Patient Reference File. For this reason, it is very important that you update all Reference Files before creating claims. Be sure to complete the Reference Files in the following order: 1. Payer Reference File 2. Provider Reference File 3. Patient Reference File 4. Submitter Reference File To begin editing the reference files, sign on and from the PC-ACE Pro32 Claims Processing toolbar (Figure 4.1), click on the Reference File button (file folder). Figure 4.1 – PC-ACE Pro32 Claims Processing Toolbar Payer Reference File The Payer tab of the Reference File Maintenance form provides access to maintain payer information. Setup of the payer reference file is required to process claims. Palmetto GBA Medicare Payer IDs are now preloaded in the software. ADDING OR UPDATING A PAYER RECORD 1. Click the Reference File Maintenance button on the PC-ACE Pro32 main menu. The Reference File Maintenance window will display. 2. Click on the Payer tab to display the Payer information (Figure 4.2). The central field will display a list of existing payers (if any). Using the radio buttons just below the list, you can sort the list by Payer ID, Payer Description, Payer LOB or Payer State. Figure 4.2 – Reference File Maintenance, Payer Tab Palmetto GBA Page 8 October 2015 PC-ACE Pro32 User’s Manual Section 4 – Reference File Maintenance 3. Determine if you plan to add a new record or modify an existing record: a. To add a new Payer record, click the New button. You can also highlight an existing Payer and click the Copy button to create a new record using information from an existing record. b. To update an existing Payer record, highlight the record and click the View/Update button or double-click on the record. 4. The Payer Information window (Figure 4.3) will display. Complete each of the following fields (the table below has values for each of these fields): “Payer ID,” “LOB,” “Full Description” and “Flags.” The other fields should remain empty. Figure 4.3 – Payer Information Window Payer ID Field Value 00882 11001 11501 11003 11003 11202 11502 11302 11402 Full Description Field Value Railroad South Carolina Part A & HHH North Carolina Part A Virginia Part A West Virginia Part A South Carolina Part B North Carolina Part B Virginia Part B West Virginia Part B LOB Field Value MCB MCA MCA MCA MCA MCB MCB MCB MCB ISA08 Override Field Value leave blank leave blank leave blank leave blank leave blank leave blank leave blank leave blank leave blank 5. After you have completed your additions/changes, click the Save button located on the bottom right of the window. The system will perform an edit validation on the entered information. If you have not completed or incorrectly completed one or more required fields, the Edit Validation Errors List will display. This form lists all “fatal” and “non-fatal” errors that occurred. Fatal errors, indicated by a red X, must be corrected before the system will allow you to save the information. a. Double-click on a listed error to go to that location in the Payer Information form and make the necessary corrections (fields with errors will be flashing red). b. If there are no fatal errors that must be corrected now (those marked with a red X), you may close the Edit Validation Errors List and then click the Save With Errors button on the Payer Information form. Palmetto GBA Page 9 October 2015 PC-ACE Pro32 User’s Manual Section 4 – Reference File Maintenance DELETING AN EXISTING PAYER RECORD To delete an existing record: 1. Click the Reference File Maintenance button on the PC-ACE Pro32 main menu. The Reference File Maintenance window will display. Click on the Payer tab. The central field will display a list of existing payers. 2. Highlight the desired record from the list, click the Delete button and confirm the deletion. Provider (Institutional and Professional) Reference File The Provider (Inst) and Provider (Prof) tabs of the Reference File Maintenance window provide access to maintain the provider information referenced on claims. Setup of the provider reference file(s) is required to process claims. All providers referenced on claims must be represented in the reference file(s). ADDING OR UPDATING A PROVIDER 1. Click the Reference File Maintenance button on the PC-ACE Pro32 main menu. The Reference File Maintenance window will display. 2. Click on either the Provider (Inst) tab for Part A providers (Figure 4.4) or Provider (Prof) tab for Part B providers (Figure 4.5). On each of these tabs, the central field will display a list of existing providers (if any). Use the radio buttons just below the list to sort by the options provided. Figure 4.4 – Institutional (Part A) Provider Tab Figure 4.5 – Professional (CMS-1500- Part B) Provider Tab Palmetto GBA Page 10 October 2015 PC-ACE Pro32 User’s Manual Section 4 – Reference File Maintenance 3. Determine if you plan to add or modify a record: a. To add a new Provider record, click the New button. The New Provider Options window will display (Figure 4.6). Choose one of the options and click OK. Figure 4.6 – New Provider Options Window b. To update an existing Provider record, highlight the record and click the View/Update button or double-click on the record. 4. The Institutional Provider (Figure 4.7) or Professional Provider (Figure 4.8) Information window will display. Complete the fields. ZIP Codes require the full 9 digits. Post Office and Lock Boxes are not allowed for the Provider Address. Physical Addresses must be used. Figure 4.7 – Institutional Provider Window Figure 4.8 – Professional Provider Window Note: Professional field requirements will vary based on the Provider Type chosen (radio buttons at top of window). Part B – Set up Group Practices before adding Individuals in Group. 5. After you have completed your additions/ changes, click the Save button located on the bottom right of the window. The system will perform an edit validation on the entered information. If you have not completed or incorrectly completed one or more required fields, the Edit Validation Errors List will display (Figure 4.9). This form lists all “fatal” and “non-fatal” errors that occurred. Fatal errors, indicated by a red X, must be corrected before the system will allow you to save the information. Palmetto GBA Page 11 October 2015 PC-ACE Pro32 User’s Manual Section 4 – Reference File Maintenance Figure 4.9 – Edit Validation Errors List a. Double-click on a listed error to go to that location in the Provider Information form and make the necessary corrections (fields with errors will be flashing red). b. If there are no fatal errors that must be corrected now (those marked with a red X), you may close the Edit Validation Errors List and then click the Save With Errors button on the Provider Information form. DELETING AN EXISTING PROVIDER RECORD Important Note: Claims are linked to provider records by an internal control number. Deleting a provider record will irrevocably break any such links that may exist in claims in the system. To delete an existing record: 1. Click the Reference File Maintenance button on the PC-ACE Pro32 main menu. The Reference File Maintenance window will display. 2. Click on either the Provider (Inst) tab or Provider (Prof) tab. On each of these tabs, the central field will display a list of existing providers. 3. Highlight the desired record from the list and click the Delete button. The Provider Deletion Confirmation will display (Figure 4.10) and outline alternatives. Figure 4.10 – Provider Deletion Confirmation Dialog Box 4. If you determine that you still want to delete the selected provider, click OK. Patient Reference File The Patient Reference File maintains all necessary general patient information, as well as primary, secondary, and tertiary insured details. Patient information that has been entered in the Patient Reference File is available for lookup during claim entry. Palmetto GBA Page 12 October 2015 PC-ACE Pro32 User’s Manual Section 4 – Reference File Maintenance Note: To assist you in completing field entries accurately, “fly-over hints” display when you stop your mouse/cursor over a field. ADDING OR UPDATING A PATIENT RECORD 1. Click the Reference File Maintenance button on the PC-ACE Pro32 main menu. The Reference File Maintenance window will display (Figure 4.11). Figure 4.11 – Reference File Maintenance Form, Patient Tab 2. Click on the Patient tab (the reference file will always open on the previously displayed tab). The central field will display a list of existing patients (if any). Using the radio buttons just below the list, you can sort the list by Patient PCN or Patient Name. 3. Determine if you plan to add a new record or modify an existing record: a. To add a new Patient record, click the New button. b. To update an existing Patient record, highlight the record and click the View/Update button or double-click on the record. 4. The Patient Information window (Figure 4.12) will display. Complete the fields on each of the Patient Information tabs. Figure 4.12 – Patient Information, General Information Tab Palmetto GBA Page 13 October 2015 PC-ACE Pro32 User’s Manual Section 4 – Reference File Maintenance a. General Information Tab – Enter general patient information such as the patient’s name, address, birth date and various status flags. b. Extended Info Tab – Enter extended patient information such as information on the patient’s legal representative (Professional claim use only). c. Primary Insured Tab(s) (Inst and/or Prof) – Enter payer, insured and employer information for the primary Institutional (Part A) and/or Professional (CM-1500 – Part B) payer(s). If your system is set up for both Institutional and Professional claim activities, then you will have the option to enter separate Institutional and Professional insured information. d. Secondary and Tertiary Insured Tabs (click on the right arrow at the right of the tabs to view the Tertiary Tab) – See the Primary Insured Tab, above, for details. 5. After you have completed your additions/changes, click the Save button located on the bottom right of the window. The system will perform an edit validation on the entered information. 6. If you have not completed or incorrectly completed one or more required fields, the Edit Validation Errors List will display (Figure 4.13). This form lists all “fatal” and “non-fatal” errors that occurred. Fatal errors, indicated by a red X, must be corrected before the system will allow you to save the information. Figure 4.13 – Edit Validation Errors List a. Double-click on a listed error to go to that location in the Patient Information form and make the necessary corrections (fields with errors will be flashing red). b. If there are no fatal errors that must be corrected now (those marked with a red X), you may close the Edit Validation Errors List and then click the Save With Errors button on the Patient Information form. DELETING AN EXISTING PATIENT RECORD To delete an existing record: 1. Click the Reference File Maintenance button on the PC-ACE Pro32 main menu. The Reference File Maintenance window will display with the default tab, Patient, displayed. The central field will display a list of existing patients. 2. Highlight the desired record from the list, click the Delete button and confirm the deletion. Codes/Misc The Codes/Misc tab (Figure 4.14) of the Reference File Maintenance form provides access to many of the core PC-ACE Pro32 reference files. The reference file buttons are grouped under Shared (files used by both Institutional and Professional), Institutional only, and Professional only. Palmetto GBA Page 14 October 2015 PC-ACE Pro32 User’s Manual Section 4 – Reference File Maintenance Figure 4.14 – Reference File Maintenance, Codes/Misc Tab Many of the reference files require setup before use, while others are optional. Submitter Reference File (Codes/Misc, Shared) Submitter information in PC-ACE Pro32 is maintained from the Submitter Setup form for Institutional (Part A) and Professional (CMS-1500 – Part B) claim types. Information from the Submitter Reference File is required during preparation of Electronic Media Claims (EMC) files. At least one default submitter record (LOB = <<All>>) must be available before claims can be prepared. Additional LOB-specific submitter records may also be created if required. ADDING OR UPDATING A SUBMITTER RECORD 1. Click the Reference File Maintenance button on the PC-ACE Pro32 main menu for the Reference File Maintenance window. 2. Click the Codes/Misc tab. 3. Under the Shared list, click the Submitter button. The Submitter Setup window will display (Figure 4.15). Figure 4.15 – Submitter Setup Window 4. Choose the appropriate Claim Type. Institutional for Part A claims and Professional for Part B claims. Palmetto GBA Page 15 October 2015 PC-ACE Pro32 User’s Manual Section 4 – Reference File Maintenance 5. Please do not update the default Submitter record. Select New to configure your Submitter information. 6. The Institutional or the Professional Submitter Information window will display. a. Institutional Submitter Information (Figure 4.16) Figure 4.16 – Institutional Submitter Setup Window i. Complete all fields on the General tab, except EIN. ii. On the Prepare Tab, enter “N” in the Include Error Claims field. Enter “P” in Submission Status field. Enter “A” in the EMC Output Format field. The ANSI Version (837) is prefilled with 005010A2. All other fields on this tab should be left as defaulted. iii. On the ANSI Info tab, enter “28” in the Submitter Intchg ID Qual. and Receiver Intchg ID Qual. fields. The Acknowledgement Requested field must contain “1.” iv. No updates required on the ANSI Info (2) tab. b. Professional Submitter Information (Figure 4.17) Figure 4.17 – Professional Submitter Setup Window Palmetto GBA Page 16 October 2015 PC-ACE Pro32 User’s Manual Section 4 – Reference File Maintenance i. Complete all fields on the General tab. ii. On the Prepare Tab, enter “N” in the Include Error Claims field. Enter “P” in Submission Status field. Enter “A” in the EMC Output Format field. The ANSI Version (837 Prof) is prefilled with 005010A1. All other fields on this tab should be left as defaulted.” iii. On the ANSI Info tab, enter “27” in the Submitter Intchg ID Qual. and the Receiver Intchg ID Qual. fields. The Acknowledgement Requested field must contain “1.” iv. No updates required on the ANSI Info (2) tab. 7. After you have completed your additions/changes, click the Save button located on the bottom right of the window. 8. During the submitter save operation, an edit validation process is performed on all submitter record files. If no edit validation errors occur, the submitter record is saved. If one or more edit validation errors occur, the Edit Validation Errors List will display. This form lists all “fatal” and “non-fatal” errors that occurred. If any fatal errors exist, you must correct them before the submitter record can be saved. If only nonfatal errors exist, you can either correct the errors or save the submitter record with errors. Click on Save with Errors to save a submitter record with non-fatal errors. Several Save attempts may be required to correct and save a “clean” submitter record. DELETING AN EXISTING SUBMITTER RECORD To delete an existing record: 1. Click the Reference File Maintenance button on the PC-ACE Pro32 main menu. The Reference File Maintenance window will display. 2. Click the Codes/Misc tab. 3. Under the Shared list, click the Submitter button. The central field of the Submitter Setup window will display a list of existing submitters. 4. Highlight the desired record from the list, click the Delete button and confirm the deletion. Data Communications Reference File (Codes/Misc, Shared) Note: This reference file is not used. HCPCS Reference File (Codes/Misc, Shared) Note: This reference file does not apply to Institutional Claims. The HCPCS Codes form provides access to maintain the HCPCS codes used in the PC-ACE Pro32 software. Separate database files are used to maintain “global” and “local” HCPCS codes. You can add and maintain global and local HCPCS. Select the Global codes or Local codes radio button to display the desired list. You can list all codes by clicking the top option under List Filter Options. You can also filter the HCPCS code list to include codes starting with a particular value, descriptions starting with particular value, or descriptions containing particular value. Some HCPCS Codes are preloaded into Palmetto GBA’s Pro32 Software. ADDING OR UPDATING A HCPCS CODE 1. Click the Reference File Maintenance button on the PC-ACE Pro32 main menu. The Reference File Maintenance window will display. 2. Click the Codes/Misc tab. Palmetto GBA Page 17 October 2015 PC-ACE Pro32 User’s Manual Section 4 – Reference File Maintenance 3. Under the Shared list, click the HCPCS button. The HCPCS Codes window will display (Figure 4.18). Figure 4.18 – HCPCS Codes Window 4. Choose Global Codes or Local Codes from the radio buttons at the top of the window. 5. Determine if you plan to add or modify a code: a. To add a new code, click the New button. b. To update an existing code, highlight the code and click the View/Update button or double-click on the code. 6. The HCPCS Code Information window (Figure 4.19) will display. Complete the fields. Enter the effective date range using a 4-digit year format. Figure 4.19 – HCPCS Code Information Window 7. After you have completed your additions/changes, click the OK button located on the bottom right of the window. DELETING AN EXISTING HCPCS CODE To delete an existing code: 1. Click the Reference File Maintenance button on the PC-ACE Pro32 main menu. The Reference File Maintenance window will display. 2. Click the Codes/Misc tab. 3. Under Shared, click the HCPCS button. The HCPCS Code window will display. 4. Choose Global Codes or Local Codes from the radio buttons at the top of the window. 5. Highlight the desired code from the list, click the Delete button and confirm the deletion. Palmetto GBA Page 18 October 2015 PC-ACE Pro32 User’s Manual Section 4 – Reference File Maintenance Physician Reference File (Codes/Misc, Shared) Note: This reference file does not apply to Institutional Claims. The Physician Setup form provides access to maintain the optional Physicians reference file. The list of physicians (and associated NPIs and address information) is made available via lookups to speed the claims entry process. The Physician Setup can be sorted by Name or Physician ID ADDING OR UPDATING A PHYSICIAN RECORD 1. Click the Reference File Maintenance button on the PC-ACE Pro32 main menu. The Reference File Maintenance window will display. 2. Click the Codes/Misc tab. 3. Under the Shared list, click the Physician button. The Physician window will display (Figure 4.20). Figure 4.20 – Physician Setup Window 4. Determine if you plan to add or modify a record: a. To add a new record, click the New button. b. To update an existing record, highlight the record and click the View/Update button or doubleclick on the record. 5. The Physician Information window (Figure 4.21) will display. Complete the fields. Figure 4.21 – Physician Info Palmetto GBA Page 19 October 2015 PC-ACE Pro32 User’s Manual Section 4 – Reference File Maintenance 6. After you have completed your additions/changes, click the SAVE button located on the bottom right of the window. DELETING AN EXISTING PHYSICIAN RECORD To delete an existing record: 1. Click the Reference File Maintenance button on the PC-ACE Pro32 main menu. The Reference File Maintenance window will display. 2. Click the Codes/Misc tab. 3. Under Shared, click the Physician button. The central field of the Physician Setup window will display a list of existing records. 4. Highlight the desired record from the list, click the Delete button and confirm the deletion. Facility Reference File (Codes/Misc, Professional) The Facility Setup form provides access to maintain the optional Facility Reference file. You may enter Facility records for each frequently referenced facility if desired. The facility reference file is available as a lookup list from the Extended Patient/General Tab on the Professional Claim Form. ADDING OR MODIFYING A F ACILITY RECORD 1. Click the Reference File Maintenance button on the PC-ACE Pro32 main menu. The Reference File Maintenance window will display. 2. Click the Codes/Misc tab. 3. Under the Professional list, click the Facility button. The Facility Setup window will display (Figure 4.22). Figure 4.22 – Facility Setup Window 4. Determine if you plan to add or modify a record: a. To add a new record, click the New button. b. To update an existing record, highlight the record and click the View/Update button or doubleclick on the record. 5. The Facility Information window (Figure 4.23) will display. Complete the fields. ZIP Codes require full 9 digits. Palmetto GBA Page 20 October 2015 PC-ACE Pro32 User’s Manual Section 4 – Reference File Maintenance Figure 4.23 – Facility Information Window 6. After you have completed your additions/changes, click the Save button located on the bottom right of the window. DELETING AN EXISTING FACILITY RECORD To delete an existing record: 1. Click the Reference File Maintenance button on the PC-ACE Pro32 main menu. The Reference File Maintenance window will display. 2. Click the Codes/Misc tab. 3. Under Professional, click the Facility button. The central field of the Facility Setup window will display a list of existing records. 4. Highlight the desired record from the list, click the Delete button and confirm the deletion. Charges Master Reference File (Codes/Misc, Professional) The optional Charges Master Setup form provides access to maintain the Charges Master reference file. If you choose to use this optional reference file, it should be set up to include only those procedure codes that are to be used by the billing office (rather than the entire HCPCS code universe). Using a Charges Master reference file will reduce the size of the HCPCS code lookup lists during claim entry, which promotes accuracy and enhances productivity. A dollar amount may also be assigned to each entry. This value is automatically brought forward to the claim line item Charges field when a valid Charges Master code is entered during claim entry. You can list all Charges Master codes by clicking the top option under List Filter Options. You can also filter the Charges Master code list to include codes starting with a particular value, descriptions starting with particular value, or descriptions containing particular value. ADDING OR MODIFYING A CHARGES MASTER CODE 1. Click the Reference File Maintenance button on the PC-ACE Pro32 main menu. The Reference File Maintenance window will display. 2. Click the Codes/Misc tab. 3. Under the Professional list, click on the Charges Master button. The Charges Master Setup window will display (Figure 4.24). Palmetto GBA Page 21 October 2015 PC-ACE Pro32 User’s Manual Section 4 – Reference File Maintenance Figure 4.24 – Charges Master Setup Window 4. Determine if you plan to add or modify a code: a. To add a new code, click the New button. b. To update an existing code, highlight the code and click the View/Update button or double-click on the code. 5. The Charges Master Information window (Figure 4.25) will display. Enter a valid HCPCS code or right-click in the Code field to select a code from the master HCPCS code reference file. Enter/change the desired Charges value. Figure 4.25 – Charges Master Information Window 6. After you have completed your additions/changes, click the OK button located on the bottom right of the window. 7. Close your Reference File Maintenance tab, which will return you to the PC-ACE Pro32 Claims Processing System toolbar. From menu options at the top of the toolbar, click File and then Preferences. 8. The Preferences window will display (Figure 4.26). If you are using the HCPCS Reference file, click once on “Use Charge Master reference file for Professional procedure code lookups.” Palmetto GBA Page 22 October 2015 PC-ACE Pro32 User’s Manual Section 4 – Reference File Maintenance Figure 4.26 –Preferences Window 9. Click the OK button. DELETING AN EXISTING CHARGES MASTER CODE To delete an existing code: 1. Click the Reference File Maintenance button on the PC-ACE Pro32 main menu. The Reference File Maintenance window will display. 2. Click the Codes/Misc tab. 3. Under Professional, click the Charges Master button. The central field of the Charges Master Setup window will display a list of existing codes. 4. Highlight the desired code from the list, click the Delete button and confirm the deletion. Palmetto GBA Page 23 October 2015 PC-ACE Pro32 User’s Manual Section 5 – Institutional Claims Processing SECTION 5 – INSTITUTIONAL (PART A) CLAIMS PROCESSING Once your reference files have been established you can begin claims processing. The Institutional Claims Processing option on the PC-ACE Pro32 main menu (button highlighted in Figure 5.1) gives you access to the Institutional Claims Menu (Figure 5.2). Figure 5.1 – PC-ACE Pro32 Claims Processing Menu Figure 5.2 – Institutional Claims Menu From the Institutional Claims Menu the following operations are available: ♦ Import Claims from a print file. (Note: Claim importing is not supported. Refer to on-line help for information.) ♦ Enter Claims manually. ♦ List Claims to maintain existing claims from a comprehensive list. ♦ Process Claims, imported or reactivated, automatically. ♦ Prepare Claims into an EMC file for transmission. Using the Institutional Claim Form The Institutional Claim Form has been designed to provide a data entry flow resembling that of the printer Institutional UB92 (HCFA-1450) claim form, as well as the enhanced CMS-1450 (UB-04) Institutional/ Professional claim form. The following information will help you as you complete the claim form. ♦ To move between the six major claim form sections, click on the associated tabs or press the PAGE UP and PAGE DOWN keys. Palmetto GBA Page 24 October 2015 PC-ACE Pro32 User’s Manual Section 5 – Institutional Claims Processing ♦ To move through the claim form fields, you can click on a field to activate it, or you can press the TAB key to move from field to field in a predefined sequence (generally left-to-right and top-to-bottom). Use the UP ARROW and DOWN ARROW keys to move up and down through the claim form fields. ♦ Many fields will have either a fixed-list (established set of values) or a variable-list (values selected from reference files) lookup. To access the lookup list, move your cursor over the field and right-click to display a pop-up menu. You can also click in the field and press F2 . Select the appropriate value from the list and it will automatically be entered in the claim form field. ♦ If you inadvertently make a change to a field, you can press ESC , which will “un-do” the change and restore the field’s original value. ♦ “Fly-over” hints provide a brief description of a field’s purpose. They become visible when the mouse/cursor pauses over the field. ♦ When the focus leaves a particular field (for example, when you press the TAB key or click on a new field), an edit validation is performed on the field losing the focus. Edits performed at this time are referred to as “field-level” edits. If a field-level edit error occurs, an audible tone will sound and the error message will display in the lower left corner of the claim form. In addition, the focus will remain on the field with the error so that you can correct the problem if desired. If you choose not to correct the data at this time, simply press TAB again to move to the next field. Entering Institutional Claim Data To enter Institutional claims into the PC-ACE Pro32 system: 1. Select Enter Claims from the Institutional Claims Menu. The Institutional Claim Form will display (Figure 5.3). Figure 5.3 – Institutional Claim Form, Patient Info & Codes Tab 2. Begin entering patient and code data, using your cursor or the TAB key to move through the fields. Note: Many fields on this and subsequent tabs will fill automatically as other fields are completed, with information pulled from the reference files. For example, when you enter a Patient Control Number, the patient’s name, address, etc. will automatically fill the appropriate fields. If any of the automatically entered information is incorrect, it cannot be changed from this tab. You must exit the Claim Form and make the necessary change(s) directly to the proper reference file. Palmetto GBA Page 25 October 2015 PC-ACE Pro32 User’s Manual Section 5 – Institutional Claims Processing 3. Fields that require free-form text are shown on the tab as Form Locator buttons (e.g., FL1). To enter information into these fields: a. Click the FL1 button and the “Form Locator 1” popup window will display. b. Type in the relevant information. Press ENTER to start a new line if needed. c. When you have completed your entry, press TAB to close the popup window. d. Follow the same steps with each Form Locator button on the tab to complete the field entries for this portion of the claim form. 4. When you have completed entering information into the Patient Info and Codes tab, click on the Billing Line Items tab to display that section of the claim entry form (Figure 5.4). Figure 5.4 – Institutional Claim Form, Billing Line Items Tabs To enter a new line, you can enter data into each field of the line, or to facilitate your entry, you can: a. Duplicate all the fields from the previous line by pressing F5 . b. Duplicate a single field from the previous line by clicking in the selected field and pressing F4 . c. Delete an entire line by pressing F7 . Note: Claim lines are automatically re-sequenced by Revenue Code when a claim is saved. 5. When you have completed line item entries, click the Recalculate button located near the bottom of the tab adjacent to the Totals field. This will recalculate and update the Total Charges and Total NonCovered Charges fields from the current claim line item charges values. 6. When you have finished with the information on this tab, click on the Payer Information tab to display that section of the claim entry form (Figure 5.5). Palmetto GBA Page 26 October 2015 PC-ACE Pro32 User’s Manual Section 5 – Institutional Claims Processing Figure 5.5 – Institutional Claim Form, Payer Information Tab 7. Begin entering payer data. Fields that require free-form text are shown on the tab as Form Locator buttons (e.g., FL56). To enter information into these fields: a. Click the FL56 button and the “Form Locator 56” popup window will display. b. Type in the related information. Press ENTER to start a new line if needed. c. When you have completed your entry, press TAB to close the pop-up window. d. Follow the same steps with each Form Locator button on the Payer Information tab to complete the field entries for this portion of the claim form. 8. When you have completed all of the fields on the Payer Information tab, click on the Diagnosis/Procedure tab to display that section of the claim entry form (Figure 5.6). Figure 5.6 – Institutional Claim Form, Diagnosis/Procedure Tab 9. Enter data into blank fields. 10. Enter a “Y” in the COB? field if you have COB-related information. Note: Entering a “Y” in this field will generate two new sub-tabs to the Extended Payer tab (COB Info Primary and COB Info Secondary, Figure 5.7) and one new sub-tab to the Billing Line Items tab (MSP/COB, Figure 5.8). This information is required on all Medicare claims where Medicare is not the primary payer. Palmetto GBA Page 27 October 2015 PC-ACE Pro32 User’s Manual Section 5 – Institutional Claims Processing Figure 5.7 – COB Info Primary Sub-Tab Figure 5.8 – MSP/COB Sub-Tab ♦ Two distinct levels of Coordination of Benefits reporting are supported: Claim-Level COB Reporting – Remittance data that is not specific to a particular service line is reported at the claim level. The claim form provides claim-level COB fields for both the primary and secondary payers. These fields are located on the COB Info (Primary) (Figure 6.10) and COB Info (Secondary) sub-tabs of the Extended Payer/Insured tab. ♦ Line-Level COB Reporting – Remittance data specific to a particular service line is reported at the line level. The claim form provides a set of line-level COB fields for each service line. These fields are located on the MSP/COB sub-tab of the Billing Line Items tab (Figure 6.11). This subtab tracks the currently selected service line in the same manner as the other extended line item sub-tabs. The current service line is identified in the sub-tab caption (e.g., Line 4). The claim-level COB data is entered on the “COB Info (Primary)” and “COB Info (Secondary)” subtabs of the Extended Payer/Insured tab. The purpose and use of the various field groups on these subtabs are as follows: ♦ Common Payer MSP Information – This field group exists primarily to provide a bridge between the MSP/COB reporting standards defined in the older NSF format and those defined in the ANSI / X12 implementation. Only the amount “Paid” by primary payer, amount “Allowed” by primary payer, the “Insurance Type”, “OTAF”(Obligated To Accept In Full Amount) if applicable, “Zero Payment Ind” and “Claim Adjudication Date” fields are actually needed to process MSP/COB claims in PC-ACE Pro32. ♦ Claim-Level Adjustments (CAS) – Permits entry of one or more claim-level adjustments as reported by the payer. Adjustments are defined by a specific “Group” code and “Reason” code combination. Enter these codes manually or select them from the available lookup lists. Each claim-level adjustment must specify a non-zero “Amount” value and may also specify an optional “Units” value. ♦ COB / MOA Amounts – Permits entry of various general claim-level COB amount values as well as amount values defined specifically for Medicare Outpatient Adjudication (MOA) use. Enter or select the “Code” which defines the amount type to be reported, and enter the corresponding “Amount” value. ♦ Medicare Outpatient Adjudication (MOA) Remarks Codes – Permits entry of up to 5 remarks codes for Medicare Outpatient Adjudication (MOA) use. These optional codes may be entered manually or selected from the available lookup list. ♦ Claim Adjudication Date – Permits entry of the date on which the payer adjudicated the claim. This date is typically required at either the claim or line level. The line-level COB data is entered on the MSP/COB sub-tab of the Billing Line Items tab (Figure 6.11). The purpose and use of the various field groups on this sub-tab are as follows: ♦ Service Line Adjudication (SVD) Information – Permits entry of one or more Service Line Adjudication (SVD) lines as reported by the payer for the current service line. The “P/S” field identifies the payer (primary/secondary) reporting this line adjudication notice. The procedure code Palmetto GBA Page 28 October 2015 PC-ACE Pro32 User’s Manual Section 5 – Institutional Claims Processing and modifier fields identify the specific procedure being adjusted. The practice of procedure code “bundling” and “unbundling” utilizes these fields to provide specific information regarding how the payer has grouped the procedures for payment. The “Paid Amount” indicates the amount the payer has paid on this procedure. The “Paid Units” value permits reporting of payments for less than the originally billed units. Finally, the “B/U Line” field identifies the service line on the original claim to which this SVD line applies. This reference identifier should be included on the remittance, and is primarily used in scenarios where procedure code bundling/unbundling has occurred. ♦ Line Adjustment (CAS) & Miscellaneous Adjudication Info – Permits entry of several additional Service Line Adjudication (SVD) fields for the current SVD line. The fields in this control group track the currently selected SVD line. The control group’s caption indicates the current SVD line (e.g., “(for SVD 1 above)”). ♦ Line-Level Adjustments (CAS) – Permits entry of one or more line-level adjustments as reported by the payer for the current Service Line Adjudication (SVD) line. Adjustments are defined by a specific “Group” code and “Reason” code combination. Enter these codes manually or select them from the available lookup lists. Each line-level adjustment must specify a non-zero “Amount” value and may also specify an optional “Units” value. ♦ Common Line MSP Information – This field group exists primarily to provide a bridge between the MSP/COB reporting standards defined in the older NSF format and those defined in the ANSI / X12 implementation. Only the “Approved” and “OTAF” (Obligated To Accept In Full) amount fields are actually needed to process COB claims in the newer ANSI / X12 format. All remaining fields in this group can be reported using equivalent values in the SVD or CAS field groups. For backward compatibility, PC-ACE Pro32 will continue to recognize and report values in these obsolete fields whenever it is practical to do so. 11. Enter a “Y” in the ANSI-837 HH CR6 Attachment field if required for claim submission. 12. When you have completed entering information into the Diagnosis/Procedure tab, click on the Extended Patient/General tab to display that section of the claim entry form (Figure 5.9). Figure 5.9 – Institutional Claim Form, Extended Patient/General Tab 13. Complete the additional patient and general claim-level fields as needed. 14. Enter data into any required authorization fields. This tab also includes fields for MSP and other secondary claims where COB information is required. (Figure 5.10) Palmetto GBA Page 29 October 2015 PC-ACE Pro32 User’s Manual Section 5 – Institutional Claims Processing Figure 5.10 – Institutional Claim Form, Extended Payer Tab 15. After completing all of the data entry on the claim form, click the Save button (or press ALT - S ) to save and exit the claim. (Note: clicking the Cancel button will abandon all changes made to the claim.) When you click the Save button, PC-ACE Pro32 begins an Edit Validation process. One or more of the following edits may be required: a. At least one of the payers specified on a claim must have the same LOB (line of business) as the claim itself. b. If no edit validation errors occur, the claim is saved with a clean (CLN) status. c. If one or more edit validation errors occur, the Edit Validation Errors List form will display, indicating fatal and non-fatal errors. You may correct the errors or save the claim with errors. Note: If a fatal error exists in the LOB, PCN or TOB field, you must correct the error before you will be allowed to save the claim. i. To save a claim that contains only non-fatal errors, click the Save With Errors button. These claims are saved with a has-errors (ERR) status. ii. To save a claim that contains fatal errors, click the Save With Fatal button. Such claims are assigned the has-fatal-errors (ERF) status. Claims with an ERF status are not eligible for preparation into an electronic (EMC) file. 16. If edit validation errors occur, several Save attempts may be required to correct and save a clean claim. At any time, you can click the Errors List button to review remaining edit validation errors. The Institutional Claim List The Institutional Claim List (Figure 5.11) provides versatile access to create, list, modify, print and otherwise maintain claims. To access the Claim List form: 1. Select the List Claims option from the Institutional Claims Menu. 2. Choose one of the Sort By options (radio buttons below list). 3. If you want to filter the claim list, select the desired filters from the Claim List Filter Options dropdown lists. Palmetto GBA Page 30 October 2015 PC-ACE Pro32 User’s Manual Section 5 – Institutional Claims Processing Figure 5.11 – Institutional Claim List Window CLAIM ACTIONS To perform an action on one or more claims: 1. Highlight the single selected claim, or choose multiple claims by clicking in the left-hand column to place a checkmark next to each selected claim. 2. Perform the desired action. Primary actions have conveniently placed buttons located at the bottom of the form. Additional actions can be chosen by selecting the Actions menu on the Claim List toolbar (you can also right-click over a selected claim to view a pop-up menu). Available claim actions are described in the table on the following page. An “X” in the M column indicates that the action (menu option) can be performed on multiple claims. Menu Option Create New claim or New button View Selected Claim or View/Update button Copy Selected Claim or Copy button M Delete Selected Claim or Delete button X Purge Selected Claim X Reactivate Selected Claim X Hold Selected Claim X Print Selected Claim X Archive Claims X Palmetto GBA Description of Action Access a blank Institutional Claim Entry form. View and/or modify the selected claim. The Institutional Claim Entry form will display containing details of the highlighted claim. Some fields are cleared automatically in the new claim. Deleted claims are assigned “DEL” status. Note: DEL status claims can be recovered (undeleted). Claims in the pre-transmitted (CL) location with a DEL status will be purged from the system. Note: Purged claims cannot be recovered. Move selected claim(s) from the previously transmitted (TR) or paid (PD) location into the pre-transmitted (CL) location. The reactivated claim will be assigned the unprocessed (UNP) status. Changes the status of the selected claim to hold (HLD). Held claims are not considered for future claim activities such as automated claim processing or claim preparation. Claims may be printed using either a plain paper image overlay technique or the traditional pre-printed form method. (Adobe Acrobat Reader version 4.0 is required for this function.) Moves the selected claim(s) from the transmitted (TR) and paid (PD) locations to the open claim archive database. Page 31 October 2015 PC-ACE Pro32 User’s Manual Menu Option Show Selected Claim Payments Set Selected Claim Media Section 5 – Institutional Claims Processing M Description of Action X Designates the selected claim for either electronic or paper submission. Only claims with a media setting of electronic (E) will be eligible for preparation into an EMC file. Claims with a media setting of paper (P) can be printed and submitted in hardcopy form. When a paper claim is printed, you will be given the option to move the claim from the pretransmitted (CL) location to the transmitted (TR) location. Allows you to post, view, or modify payments for the selected claim. CLAIM LIST REPORTS PC-ACE Pro32 gives you the ability to view several reports and a number of special print functions. To view a detailed report of the currently listed claims: 1. Select Reports from the Claim List toolbar. 2. Choose Print Claim Detail Report. The previewed report may be printed if desired by clicking the printer button at the top of the report preview form. To print all or a subset of claims currently eligible for paper submission: 1. Select Reports from the Claim List toolbar. 2. Choose Print Claims for Paper Submission. A claim is eligible for paper submission if it has a media setting of paper (P), resides in the pre-transmitted (CL) location, and has a clean (CLN) status (or, optionally, a non-fatal errors (ERR) status). 3. After each eligible claim is printed, you will be prompted to move the claim to the transmitted (TR) location. When multiple paper claims are eligible for submission, you may use the Yes To All/No To All buttons to move/not move all eligible paper claims to the transmitted (TR) location after printing. (Adobe Acrobat Reader version 4.0 is required for this function.) Note: Since paper claims will never be prepared into an EMC file, this prompt provides the only available mechanism for moving these claims out of the pre-transmitted (CL) location. Automated Claims Processing The Process Claims feature allows you to run front-end edits on claims being submitted. To process claims: 1. Select the Process Claims option from the Institutional Claims Menu. The Automated Claim Processing window will display (Figure 5.12). Figure 5.12 – Automated Claim Processing Window 2. If you want to process only specified claims, complete the top portion of the window. Place a check in the box next to the options in the lower portion of the window if desired. 3. Click the Process button. Palmetto GBA Page 32 October 2015 PC-ACE Pro32 User’s Manual Section 5 – Institutional Claims Processing Preparing Claims for Electronic Transmission Claim preparation generates a transmission-ready Electronic Media Claims (EMC) file. EMC files contain submission details for one or more processed claims. Only claims in the to-be-transmitted (CL) location that have an electronic (E) media setting are eligible for preparation. When a claim is prepared into an EMC file, it is automatically moved to the transmitted (TR) location, which prevents the claim from being inadvertently retransmitted. Note: Before preparing claims for the first time, you will need to set up your Submitter Reference File. This file contains important data that will be used to build the EMC file. To generate an EMC file: 1. Select the Prepare Claims option from the Institutional Claims Menu. The Institutional Claim Prepare For Transmission window will display (Figure 5.13). Figure 5.13 – Institutional Claim Prepare for Transmission 2. Specify from the drop-down list if you want only a single line of business (LOB) to be considered, or select <<All>> to include claims for any line of business. If you specify an LOB: a. Choose a single Payer or <<All Payers for LOB(s)>> to include claims for all payers. b. Choose one or more Providers or <<All Providers for Payer(s)>> to include claims for all providers. 3. Specify whether: a. You want ANSI-837 EMC file output format. b. The EMC file should be designated as a production or test submission. c. Claims with non-fatal errors (ERR) are to be eligible for preparation. When unchecked, only processed claims will be eligible for preparation. 4. Click the Prepare Claims button. Confirm your intention to prepare all eligible claims by clicking OK on the displayed confirmation. Running totals of the count and dollar value of all prepared claims will be displayed on the Claims Prepare For Transmission form. You will be notified when the claim preparation operation completes. 5. You can click the View Results and/or View Errors buttons to view reports of the successfully prepared claims and rejected claims, respectively. These reports can be printed from the report previewer if desired. 6. When you have completed your review of the claim preparation reports, click the Close button on the Claim Prepare For Transmission form. Palmetto GBA Page 33 October 2015 PC-ACE Pro32 User’s Manual Section 6 – Professional Claims Processing SECTION 6 – PROFESSIONAL (CMS-1500 – PART B) CLAIMS PROCESSING Once your reference files have been established you can begin claims processing. The Professional Claims Processing option on the PC-ACE Pro32 main menu (button highlighted in Figure 6.1) gives you access to the Professional Claims Menu (Figure 6.2). Figure 6.1 – PC-ACE Pro32 Claims Processing Menu Figure 6.2 – Professional Claims Menu From the Professional Claims Menu the following operations are available: ♦ Import Claims from a print file. (Note: Claim importing is not supported. Refer to on-line help for information.) ♦ Enter Claims manually. ♦ List Claims to maintain existing claims from a comprehensive list. ♦ Process Claims, imported or reactivated, automatically. ♦ Prepare Claims into an EMC file for transmission. Using the Professional Claim Form The Professional Claim Form has been designed to provide a data entry flow resembling that of the printed Professional (CMS-1500) claim form. The following information will help you as you complete the claim form. ♦ To move between the five major claim form sections, click on the associated tab or press the PAGE UP and PAGE DOWN keys. Palmetto GBA Page 34 October 2015 PC-ACE Pro32 User’s Manual Section 6 – Professional Claims Processing ♦ To move through the claim form fields, you can click on a field to activate it, or you can press the TAB key to move from field to field in a predefined sequence (generally left-to-right and top-to-bottom). Use the UP ARROW and DOWN ARROW keys to move up and down through the claim form fields. ♦ Many fields will have either a fixed-list (established set of values) or a variable-list (values selected from reference files) lookup. To access the lookup list, move your cursor over the field and right-click to display a pop-up menu. You can also click in the field and press F2 . Select the appropriate value from the list and it will automatically be entered in the claim form field. ♦ If you inadvertently make a change to a field, you can press ESC , which will “un-do” the change and restore the field’s original value. ♦ “Fly-over” hints provide a brief description of a field’s purpose. They become visible when the mouse/cursor pauses over the field. ♦ When the focus leaves a particular field (for example, when you press the TAB key or click on a new field), an edit validation is performed on the field losing the focus. Edits performed at this time are referred to as “field-level” edits. If a field-level edit error occurs, an audible tone will sound and the error message will display in the lower left corner of the claim form. In addition, the focus will remain on the field with the error so that you can correct the problem if desired. If you choose not to correct the data at this time, simply press TAB again to move to the next field. Entering Professional Claim Data To enter Professional claims into the PC-ACE Pro32 system: 1. Select Enter Claims from the Professional Claims Menu. The Professional Claim Form will display (Figure 6.3). Figure 6.3 – Professional Claim Form, Patient Info & General Tab 2. Begin entering patient and general data, using your cursor or the TAB key to move through the fields. Note: Many fields on this and subsequent tabs will fill automatically as other fields are completed, with information pulled from the reference files. For example, when you enter a Patient Control Number, the patient’s name, address, etc. will automatically fill the appropriate fields. If any of the automatically entered information is incorrect, it cannot be changed from this tab. You must exit the Claim Form and make the necessary change(s) directly to the proper reference file. 3. When you have completed entering information into the Patient Info and General tab, click on the Insured Information tab to display that section of the claim entry form (Figure 6.4). Palmetto GBA Page 35 October 2015 PC-ACE Pro32 User’s Manual Section 6 – Professional Claims Processing Figure 6.4 – Professional Claim Form, Insured Information Tab 4. Enter data into blank fields. When you have completed the fields on this tab, click on the Billing Line Items tab to display that section of the claim entry form (Figure 6.5). Figure 6.5 – Billing Line Items Tab, Line Item Details Sub-Tab 5. The Billing Line Items tab contains a number of sub-tabs. The first sub-tab (Line Item Details) displays the claim diagnosis codes as well as the basic line item fields available on the hard-copy Professional (CMS-1500) claim form. The remaining sub-tabs are linked to the currently selected line on the Line Items Details tab. As you move from one line to another on the Line Items Details tab, the remaining sub-tabs will track the new current line. Note that the Extended Details tab caption will change based on the current line highlighted (i.e., Ext Details Line 1, Ext Details Line2, etc.). To enter a new line, you can enter data into each field of the line, or to facilitate your entry, you can: a. Duplicate all the fields from the previous line by pressing F5 . b. Duplicate a single field from the previous line by clicking in the selected field and pressing F4 . c. Delete an entire line by pressing F8 . 6. When you have completed line item entries, click the Recalculate button located near the bottom of the tab adjacent to the Totals field. This will recalculate and update the Total Charges and the Balance Due fields from the current claim line item charges values and the Amount Paid field value. Palmetto GBA Page 36 October 2015 PC-ACE Pro32 User’s Manual Section 6 – Professional Claims Processing 7. Click on the Extended Details sub-tabs and review the information in these fields. 8. If you have entered a procedure code that requires a Professional (CMS-1500) Attachment or CMN, an additional sub-tab for that attachment will display (Figure 6.6). Note: To view a drop-down list of attachment options, right-click in the “AT” field on the Line Item Details sub-tab. Figure 6.6 – Billing Line Items, Ambulance Attachment Sub-Tab 9. When billing a National Drug Code (NDC), go to the Billing Line Items tab and the Line Item Details sub-tab and enter XXXXX in the Proc field (24d). Select the Ext Details 2 sub-tab (Figure 6.7) while on the claim line. Enter NDC information under Line-level Miscellaneous Information. Figure 6.7 – Billing Line Items, Ext Details 2 Sub-Tab 10. When you have completed all of the sub-tabs (including all additional attachments) of the Billing Line Items tab, click on the Extended Patient/General tab to display that section of the claim entry form (Figure 6.8). Palmetto GBA Page 37 October 2015 PC-ACE Pro32 User’s Manual Section 6 – Professional Claims Processing Figure 6.8 – Professional Claim Form, Extended Patient/General Tab 11. Enter data into blank fields. When you have completed entering information into the Extended Patient/General tab, click on the Extended Payer/Insured tab to display that section of the claim entry form (Figure 6.9). Figure 6.9 – Professional Claim Form, Extended Payer/Insured Tab 12. To enter MSP claims, you must first enter “Y “in the COB? field from Patient Info & General tab (see Figure 6.3). For examples of completed MSP data screens, see the next section (Medicare Secondary Payer Claim Examples). Note: This will generate two new sub-tabs to the Extended Payer/Insured tab. On the COB Info (Primary) and COB Info (Secondary) sub-tabs (Figure 6.10), complete the fields under Common Payer MSP Information if Medicare is tertiary. Also note the generated MSP/COB sub-tab on the Billing Line Items tab (Figure 6.11). Palmetto GBA Page 38 October 2015 PC-ACE Pro32 User’s Manual Section 6 – Professional Claims Processing Figure 6.10 – COB Info Primary Sub-Tab Figure 6.11 – MSP/COB Sub-Tab Two distinct levels of Coordination of Benefits reporting are supported: ♦ Claim-Level COB Reporting – Remittance data that is not specific to a particular service line is reported at the claim level. The claim form provides claim-level COB fields for both the primary and secondary payers. These fields are located on the COB Info (Primary) (Figure 6.10) and COB Info (Secondary) sub-tabs of the Extended Payer/Insured tab. ♦ Line-Level COB Reporting – Remittance data specific to a particular service line is reported at the line level. The claim form provides a set of line-level COB fields for each service line. These fields are located on the MSP/COB sub-tab of the Billing Line Items tab (Figure 6.11). This subtab tracks the currently selected service line in the same manner as the other extended line item sub-tabs. The current service line is identified in the sub-tab caption (e.g., Line 1). The claim-level COB data is entered on the COB Info (Primary) (Figure 6.10) and “COB Info (Secondary)” sub-tabs of the Extended Payer/Insured tab. The purpose and use of the various field groups on these sub-tabs are as follows: ♦ Common Payer MSP Information – Only the amount “Paid” by primary payer, amount “Allowed” by primary payer, the “Insurance Type”, “OTAF”(Obligated To Accept In Full Amount) if applicable, “Zero Payment Ind” and “Claim Adjudication Date” fields are actually needed to process MSP/COB claims in PC-ACE Pro32. ♦ Claim-Level Adjustments (CAS) – Permits entry of one or more claim-level adjustments as reported by the payer. Adjustments are defined by a specific “Group” code and “Reason” code combination. Enter these codes manually or select them from the available lookup lists. Each claim-level adjustment must specify a non-zero “Amount” value and may also specify an optional “Units” value. ♦ COB / MOA Amounts – Permits entry of various general claim-level COB amount values as well as amount values defined specifically for Medicare Outpatient Adjudication (MOA) use. Enter or select the “Code” which defines the amount type to be reported, and enter the corresponding “Amount” value. ♦ Medicare Outpatient Adjudication (MOA) Remarks Codes – Permits entry of up to 5 remarks codes for Medicare Outpatient Adjudication (MOA) use. These optional codes may be entered manually or selected from the available lookup list. ♦ Claim Adjudication Date – Permits entry of the date on which the payer adjudicated the claim. This date is typically required at either the claim or line level. The line-level COB data is entered on the MSP/COB sub-tab of the Billing Line Items tab (Figure 6.11). The purpose and use of the various field groups on this sub-tab are as follows: ♦ Service Line Adjudication (SVD) Information – Permits entry of one or more Service Line Adjudication (SVD) lines as reported by the payer for the current service line. The “P/S” field identifies the payer (primary/secondary) reporting this line adjudication notice. The procedure code and modifier fields identify the specific procedure being adjusted. The practice of procedure code “bundling” and “unbundling” utilizes these fields to provide specific information regarding how the Palmetto GBA Page 39 October 2015 PC-ACE Pro32 User’s Manual Section 6 – Professional Claims Processing payer has grouped the procedures for payment. The “Paid Amount” indicates the amount the payer has paid on this procedure. The “Paid Units” value permits reporting of payments for less than the originally billed units. Finally, the “B/U Line” field identifies the service line on the original claim to which this SVD line applies. This reference identifier should be included on the remittance, and is primarily used in scenarios where procedure code bundling/unbundling has occurred. ♦ Line Adjustment (CAS) & Miscellaneous Adjudication Info – Permits entry of several additional Service Line Adjudication (SVD) fields for the current SVD line. The fields in this control group track the currently selected SVD line. The control group’s caption indicates the current SVD line (e.g., “(for SVD 1 above)”). ♦ Line-Level Adjustments (CAS) – Permits entry of one or more line-level adjustments as reported by the payer for the current Service Line Adjudication (SVD) line. Adjustments are defined by a specific “Group” code and “Reason” code combination. Enter these codes manually or select them from the available lookup lists. Each line-level adjustment must specify a non-zero “Amount” value and may also specify an optional “Units” value. ♦ Common Line MSP Information – This field group exists primarily to provide a bridge between the MSP/COB reporting standards defined in the older NSF format and those defined in the ANSI / X12 implementation. Only the “Approved” and “OTAF” (Obligated To Accept In Full) amount fields are actually needed to process COB claims in the newer ANSI / X12 format. All remaining fields in this group can be reported using equivalent values in the SVD or CAS field groups. For backward compatibility, PC-ACE Pro32 will continue to recognize and report values in these obsolete fields whenever it is practical to do so. 13. After completing all of the data entry on the claim form, click the Save button (or press ALT - S ) to save and exit the claim. (Note: clicking the Cancel button will abandon all changes made to the claim.) When you click the Save button, PC-ACE Pro32 begins an Edit Validation process. One or more of the following edits may be required: a. At least one of the payers specified on a claim must have the same LOB (line of business) as the claim itself. You will not be allowed to save a claim unless this condition is met. If only one of the claim payers has a LOB that matches the claim LOB, then that payer is automatically designated as the submission payer—the payer to which the claim is to be submitted. If you view the claim after saving, you will see a checkmark adjacent to the submission payer line on the Payer tab. It is possible that multiple payers on a claim will have an LOB that matches the claim’s LOB. In this case, you will be prompted to select which of these payers is to be designated as the submission payer. b. If no edit validation errors occur, the claim is saved with a clean (CLN) status. c. If one or more edit validation errors occur, the Edit Validation Errors List form will display, indicating fatal and non-fatal errors. You may correct the errors or save the claim with errors. Note: If a fatal error exists in the LOB, PCN or TOB field, you must correct the error before being allowed to save the claim. i. To save a claim that contains only non-fatal errors, click the Save With Errors button. These claims are saved with a has-errors (ERR) status. ii. To save a claim that contains fatal errors, click the Save With Fatal button. Such claims are assigned the has-fatal-errors (ERF) status. Claims with an ERF status are not eligible for preparation into an electronic (EMC) file. 14. If edit validation errors occur, several Save attempts may be required to correct and save a clean claim. At any time, you can click the Errors List button to review remaining edit validation errors. Palmetto GBA Page 40 October 2015 PC-ACE Pro32 User’s Manual Section 6 – Professional Claims Processing Medicare Secondary Payer Claim Examples LINE LEVEL ADJUSTMENTS Claim Example A. Claim Amount: $185.00 A Figure 6.12 – Line Item Details Tab B. Line Level Adjustments (CAS) - Patient Responsibility: $50.00 (Deductible) C. Amount Paid by Primary (SVD): $0.00 D. Adjudication Date: 03/09 C B D Figure 6.13a – MSP/COB (Line 1) Tab Palmetto GBA Page 41 October 2015 PC-ACE Pro32 User’s Manual Section 6 – Professional Claims Processing Figure 6.13b – MSP/COB (Line 2) Tab E. Zero Payment Indicator (N) – Payment was greater than zero F. COB/MOA Amounts 1. Payor Paid Amount (D): $100.00 2. Patient Allowed Amount Owed (EAF): $65.00 F E Figure 6.14 – MSP/COB (Line 1) Tab Palmetto GBA Page 42 October 2015 PC-ACE Pro32 User’s Manual Section 6 – Professional Claims Processing G. Insurance Type (12) – Working age beneficiary G Figure 6.15 – Primary Payer/Insured Tab CLAIM LEVEL ADJUSTMENTS Claim Example A. Claim Amount: $125.00 A Figure 6.16 – Line Item Details Tab B. Line Item Adjustments (CAS) 1. Contractual Obligations: $25.00 2. Patient Responsibility: $50.00 (Deductible) 3. Patient Responsibility: $15.00 (Co-Pay) C. COB/MOA Amounts 1. Payor Paid Amount (D): $35.00 2. Patient Amount Owed (EAF): $65.00 Palmetto GBA Page 43 October 2015 PC-ACE Pro32 User’s Manual Section 6 – Professional Claims Processing D. Adjudication Date: 03/09 B C D Figure 6.17 – COB Info (Primary) Tab E. Insurance Type – Working age beneficiary E Figure 6.18 – Primary Payer/Insured Tab Palmetto GBA Page 44 October 2015 PC-ACE Pro32 User’s Manual Section 6 – Professional Claims Processing The Professional Claim List The Professional Claim List (Figure 6.19) provides versatile access to create, list, modify, print, and otherwise maintain claims. To access the Claim List form: Figure 6.19 – Professional Claim List Window 1. Select the List Claims option from the Professional Claims Menu. 2. Choose one of the Sort By options (radio buttons shown just below list). 3. If you want to filter the claim list, select the desired filters from the Claim List Filter Options dropdown lists. CLAIM ACTIONS To perform an action on one or more claims: 1. Highlight the single selected claim, or choose multiple claims by clicking in the left-hand column to place a checkmark next to each selected claim. 2. Perform the desired action. Primary actions have conveniently placed buttons located at the bottom of the form. Additional actions can be chosen by selecting the Actions menu on the Claim List toolbar (you can also right-click over a selected claim to view a pop-up menu). Available claim actions are described in the following table. An “X” in the M column indicates that the action (menu option) can be performed on multiple claims. Menu Option Create New claim or New button View Selected Claim or View/Update button Copy Selected Claim or Copy button M Delete Selected Claim or Delete button X Purge Selected Claim X Palmetto GBA Description of Action Access a blank Professional Claim Entry form. View and/or modify the selected claim. The Professional Claim Entry form will display containing details of the highlighted claim. Some fields are cleared automatically in the new claim. Deleted claims are assigned “DEL” status. Note: DEL status claims can be recovered (undeleted). Claims in the pre-transmitted (CL) location with a DEL status will be purged from the system. Note: Purged claims cannot be recovered. Page 45 October 2015 PC-ACE Pro32 User’s Manual Menu Option Reactivate Selected Claim M X Hold Selected Claim X Print Selected Claim X Archive Claims X Show Selected Claim Payments Set Selected Claim Media X Section 6 – Professional Claims Processing Description of Action Move selected claim(s) from the previously transmitted (TR) or paid (PD) location into the pre-transmitted (CL) location. The reactivated claim will be assigned the unprocessed (UNP) status. Changes the status of the selected claim to hold (HLD). Held claims are not considered for future claim activities such as automated claim processing or claim preparation. Claims may be printed using either a plain paper image overlay technique or the traditional pre-printed form method. (Adobe Acrobat Reader version 4.0 is required for this function.) Moves the selected claim(s) from the transmitted (TR) and paid (PD) locations to the open claim archive database. Allows you to post, view, or modify payments for the selected claim. Designates the selected claim for either electronic or paper submission. Only claims with a media setting of electronic (E) will be eligible for preparation into an EMC file. Claims with a media setting of paper (P) can be printed and submitted in hardcopy form. When a paper claim is printed, you will be given the option to move the claim from the pretransmitted (CL) location to the transmitted (TR) location. CLAIM LIST REPORTS PC-ACE Pro32 gives you the ability to view several reports and a number of special print functions. To view a detailed report of the currently listed claims: 1. Select Reports from the Claim List toolbar. 2. Choose Print Claim Detail Report. The previewed report may be printed if desired by clicking the printer button at the top of the report preview form. To print all or a subset of claims currently eligible for paper submission: 1. Select Reports from the Claim List toolbar. 2. Choose Print Claims for Paper Submission. A claim is eligible for paper submission if it has a media setting of paper (P), resides in the pre-transmitted (CL) location, and has a clean (CLN) status (or, optionally, a non-fatal errors (ERR) status). 3. After each eligible claim is printed, you will be prompted to move the claim to the transmitted (TR) location. When multiple paper claims are eligible for submission, you may use the Yes To All/No To All buttons to move/not move all eligible paper claims to the transmitted (TR) location after printing. (Adobe Acrobat Reader version 4.0 is required for this function.) Note: Since paper claims will never be prepared into an EMC file, this prompt provides the only available mechanism for moving these claims out of the pre-transmitted (CL) location. Preparing Claims for Electronic Transmission Claim preparation generates a transmission-ready Electronic Media Claims (EMC) file. EMC files contain submission details for one or more processed claims. Only claims in the to-be-transmitted (CL) location that have an electronic (E) media setting are eligible for preparation. When a claim is prepared into an EMC file, it is automatically moved to the transmitted (TR) location, which prevents the claim from being inadvertently retransmitted. Note: Before preparing claims for the first time, you will need to set up your Submitter Reference File. This file contains important data that will be used to build the EMC file. To generate an EMC file: Palmetto GBA Page 46 October 2015 PC-ACE Pro32 User’s Manual Section 6 – Professional Claims Processing 1. Select the Prepare Claims option from the Professional Claims Menu. The Professional Prepare For Transmission window will display (Figure 6.20). Figure 6.20 – Professional Claim Prepare for Transmission 2. Specify from the drop-down list if you want only a single line of business (LOB) to be considered, or select <<All>> to include claims for any line of business. If you specify an LOB: a. Choose a single Payer or <<All Payers for LOB(s)>> to include claims for all payers. b. Choose one or more Providers or <<All Providers for Payer(s)>> to include claims for all providers. 3. Specify whether: a. You want ANSI-837 EMC file output format. b. The EMC file should be designated as a production or test submission. c. Claims with non-fatal errors (ERR) are to be eligible for preparation. When unchecked, only processed claims will be eligible for preparation. 4. Click the Prepare Claims button. Confirm your intention to prepare all eligible claims by clicking OK on the displayed confirmation. Running totals of the count and dollar value of all prepared claims will be displayed on the Claims Prepare For Transmission form. You will be notified when the claim preparation operation completes. 5. You can click View Results and/or View Errors to view reports of the successfully prepared claims and rejected claims, respectively. These reports can be printed from the report previewer if desired. 6. When you have completed your review of the claim preparation reports, click the Close button on the Claim Prepare For Transmission form. Roster Billing The PC-ACE Pro32 Roster Billing List form provides a versatile interface from which the user can create, list, modify, print, and otherwise maintain Professional roster billings. Click the “Professional Claims Processing” button on the PC-ACE Pro32 Main Toolbar to open the corresponding Claims Menu form. Then select the “Maintain Roster Billings” item from the Professional Claims Menu form’s main “Roster” menu to open the Roster Billing List form. ADDING A NEW ROSTER BILLING 1. New Professional roster billings can be added to PC-ACE Pro32 using either of these techniques: a. Select the “New Roster Billing” item from the Professional Claims Menu form’s main “Roster” menu. The system will automatically create and display an empty roster billing form. Palmetto GBA Page 47 October 2015 PC-ACE Pro32 User’s Manual Section 6 – Professional Claims Processing b. Click the “New” button on the Roster Billing List Form. The system will automatically create and display an empty roster billing form (Figures 6.21 and 6.22). The new roster billing will automatically be selected in the list when it is saved. Figure 6.21 – Professional Roster Billing Form, Patient Info & General Tab Figure 6.22 – Prof Roster Billing Form, Extended Roster Info Tab 2. Professional roster billings are manually entered on the Professional Roster Billing Form. The data fields are typically entered in the order presented - from left-to-right and top-to-bottom. Enter the common roster billing information in the top section of the “Patient Info & General” tab (Figure 6.21). Enter patient-specific information for any number of patients in the lower section of this tab. Enter supplemental information on the “Extended Roster Info” tab (Figure 6.22) if required. LISTING, MODIFYING AND M AINTAINING ROSTER B ILLINGS 1. Professional roster billings in PC-ACE Pro32 are listed, modified, generated, printed, and otherwise maintained from the Professional Roster Billing List Form. To access this form: a. Click the “Professional Claims Processing” button on the PC-ACE Pro32 Main Toolbar to display the Professional Claims Menu form. b. From the Professional Claims Menu form, select the “Maintain Roster Billings” item from the main “Roster” menu to open the Professional Roster Billing List Form. 2. All actions to be performed on a roster billing may be executed from the Roster Billing List form. Roster billings can be created, viewed/modified, copied, deleted/undeleted, and purged from the list. Palmetto GBA Page 48 October 2015 PC-ACE Pro32 User’s Manual Section 6 – Professional Claims Processing In addition, claims may be generated for a selected roster billing and the resulting roster billing report may be printed from this list. 3. Viewing and/or modifying existing roster billings from the Professional Roster Billing List form (Figure 6.23) can be performed with these steps: a. Use the Roster Billing List form’s sorting and filtering capabilities to locate the roster billing of interest. b. Select the desired roster billing in the list and click the “View/Update” button to display the roster billing details in the appropriate roster billing form. Alternatively, just double-click the desired roster billing record in the list. c. Make all desired changes to the roster billing. Refer to the Professional Roster Billing Form topic for details on the many productivity-enhancing features available on the roster billing form. d. When all changes have been made, click the Save button to save the roster billing record and close the form. Review and correct any edit validation errors as needed. Alternatively, click the “Cancel” (or “Close “) button to cancel any pending roster billing changes. Figure 6.23 – Professional Roster Billing List GENERATING ROSTER B ILLING CLAIMS 1. A roster billing defines both the common and patient-specific details required to create the corresponding set of claims. Once you are satisfied with the roster billing contents (and no fatal edit validation errors exist), you can “generate “ claims for this roster billing using either of the following techniques: a. When a new Professional roster billing is created from the “New Roster Billing” menu item and saved error-free, you will be prompted to proceed automatically to the claim generation step. b. Claims for existing Professional roster billings can be generated from the Roster Billing List Form. To be eligible for generation, a roster billing must reside in the “to be generated” (RL) location and have a “clean” (CLN) or “has errors’ (ERR) status. Select the desired roster billing record and click the “Generate” button (or choose the “Generate Selected Roster” action) to initiate the claim generation process. 2. You will be prompted to confirm your intent to generate claims for this roster billing. As the operation proceeds, running totals of the count and dollar value of all generated claims will be displayed on the Roster Claim Generation form. You will be notified when the claim generation operation completes. If desired, click the “View Results” or “View Rejects” buttons to view reports of the successfully generated claims or rejected claims, respectively. These reports can be printed from the report previewer Palmetto GBA Page 49 October 2015 PC-ACE Pro32 User’s Manual Section 6 – Professional Claims Processing if desired. If any claim rejects occur during the generation process, the entire process will be reversed. Review the rejects report, correct the offense, and run the roster billing generation process again. Successfully generated roster billings will be moved automatically to the “generated” (GR) location. AUTOMATED CLAIMS PROCESSING The Process Claims feature allows you to run front-end edits on Roster Billing claims being submitted. To process claims: 1. Select the Process Claims option from the Professional Claims Menu. The Automated Claim Processing window will display (Figure 6.24). Figure 6.24 – Automated Claim Processing Window 2. If you want to process only specified claims, complete the top portion of the window. Place a check in the box next to the options in the lower portion of the window if desired. 3. Click the Process button. PREPARING CLAIMS FOR ELECTRONIC TRANSMISSION Claim preparation generates a transmission-ready Electronic Media Claims (EMC) file. EMC files contain submission details for one or more processed claims. Only claims in the to-be-generated (GL) location that have an electronic (E) media setting are eligible for preparation. When a claim is prepared into an EMC file, it is automatically moved to the transmitted (GR) location, which prevents the claim from being inadvertently retransmitted. Note: Before preparing claims for the first time, you will need to set up your Submitter Reference File. This file contains important data that will be used to build the EMC file. To generate an EMC file: 1. Select the Prepare Claims option from the Professional Claims Menu. The Professional Prepare For Transmission window will display (Figure 6.25). Figure 6.25 – Professional Claim Prepare for Transmission Palmetto GBA Page 50 October 2015 PC-ACE Pro32 User’s Manual Section 6 – Professional Claims Processing 2. Specify from the drop-down list if you want only a single line of business (LOB) to be considered, or select <<All>> to include claims for any line of business. If you specify an LOB: a. Choose a single Payer or <<All Payers for LOB(s)>> to include claims for all payers. b. Choose one or more Providers or <<All Providers for Payer(s)>> to include claims for all providers. 3. Specify whether: a. You want ANSI-837 EMC file output format. b. The EMC file should be designated as a production or test submission. c. Claims with non-fatal errors (ERR) are to be eligible for preparation. When unchecked, only processed claims will be eligible for preparation. 4. Click the Prepare Claims button. Confirm your intention to prepare all eligible claims by clicking OK on the displayed confirmation. Running totals of the count and dollar value of all prepared claims will be displayed on the Claims Prepare For Transmission form. You will be notified when the claim preparation operation completes. 5. You can click the View Results and/or View Errors buttons to view reports of the successfully prepared claims and rejected claims, respectively. These reports can be printed from the report previewer if desired. 6. When you have completed your review of the claim preparation reports, click the Close button on the Claim Prepare For Transmission form. Palmetto GBA Page 51 October 2015 PC-ACE Pro32 User’s Manual Section 7 – Data Communications SECTION 7 – DATA COMMUNICATIONS Before you are ready to transmit, you must have already entered one or more claims, and prepared these claims into an EMC file suitable for transmission. Claim files are located on the same drive on which the software is installed (see Installation Instructions in Section 2, step 2) and can be found under winpcace/filename. The filename for the Professional claim file is bstrans.dat. The filename for the Institutional claim file is bctrans.dat. Part A/Part B/HHH & Railroad Claim Submissions To transmit your claim file, exit PC-ACE Pro32. Go to your communication software to send the file to GPNet. Refer to the GPNet Communications Manual for information on GPNet and sending/receiving data. You may download a copy of the GPNet Communications Manual by visiting the Palmetto GBA website at www.PalmettoGBA.com/EDI Select EDI from the link of Self Service Tools & Top links. Select your line of business and Software & Manuals to locate the GPNet Communications Manual. Palmetto GBA Page 52 October 2015 PC-ACE Pro32 User’s Manual Section 8 – Exiting PC-ACE Pro32 SECTION 8 – EXITING PC-ACE PRO32 To exit the PC-ACE Pro32 Claims Processing System: 1. Close any data entry windows by saving or canceling as needed. 2. To close the Institutional/Professional Claims Menu, select File from the toolbar and then choose Exit (you can also type ALT - X or click on the x in the upper right corner of the screen). 3. To exit PC-ACE Pro32, select File on the PC-ACE Pro32 toolbar, and then choose Exit (you can also type ALT - X or click on the x in the upper right corner of the screen). Note: Every time you exit the program, you will be prompted to perform a backup (Figure 8.1). For more information on performing backups, see Section 9 – System Utilities. Figure 8.1 – System Backup Prompt If you do not want to perform the backup at this time, press Cancel, and PC-ACE Pro32 will close. Palmetto GBA Page 53 October 2015 PC-ACE Pro32 User’s Manual Section 9 – System Utilities SECTION 9 – SYSTEM UTILITIES To reach the System Utilities, click the System Utilities button from the PC-ACE Pro32 main menu (Figure 9.1). Figure 9.1 – PC-ACE Pro32 Claims Processing Menu The System Utilities window (Figure 9.2) will display. You can perform complete database backup, validation, and restore functions from PC-ACE Pro32 System Utilities. All claims, reference files and system configuration settings can be backed up to either removable media (diskette, writeable CDROM) or a standard Windows directory (local or remote). In the event that a catastrophic system failure results in the loss or compromise of PC-ACE Pro32 data, a complete database restore operation can be performed from the most recent backup. Figure 9.2 – System Utilities Window Backup is designed to protect just the PC-ACE Pro32 databases and configuration information. The program executable files and other support files are not included in the backup archive. It is strongly recommended that you supplement these backups with a comprehensive backup schedule for your server and client systems. In the event a full restore is required, you would first restore from a full-system backup to rebuild the system’s directory hierarchy and restore all program and support files. The most recent PC-ACE Pro32 backup could then be restored to recover your databases and configuration settings. The following sections describe the steps to backup, validate and restore. Backup To perform a backup of the PC-ACE Pro32 database files and configuration settings: 1. From the Systems Utilities window, click the Backup/Restore tab and the Backup sub-tab (see Figure 9.2). 2. Complete the following information: Palmetto GBA Page 54 October 2015 PC-ACE Pro32 User’s Manual Section 9 – System Utilities a. Enter (type or click the “…” button to browse) the destination drive or folder to which the file will be written. You can choose your floppy or writeable CD-ROM drive or a hard disk drive (local or remote). Note: Disk “spanning” is supported for backups to diskette. You will be prompted to insert blank diskettes as needed. b. Specify whether or not to include certain infrequently changed database files in the backup. To ensure minimal problems in the event that a database restoration is required, we recommend leaving this option checked for all backups. c. Specify whether or not to include the claim archive database files in the backup. Refer to Section 14 – Archiving for more information on the archive feature. d. Specify whether or not to include all archived EMC files in the backup. 3. Click the Start Backup button. The system will notify you when the backup is successfully completed. Validate No data is restored during the validation process, so it is “safe” (and advisable) to validate an archive before attempting a restore operation. To validate an existing backup file: 1. From the System Utilities window, click the Backup/Restore tab and the Validate sub-tab (Figure 9.3). Figure 9.3 – Backup/Restore Tab, Validate Sub-Tab 2. Specify the drive or folder where the backup file is located. 3. Click the Start Validate button. Note: When validating backup archives that span multiple diskettes, insert the last diskette in the set first. The system will prompt for the first and subsequent diskettes as the validation proceeds. 4. The system will confirm details of the backup archive’s integrity and display archive details (date of backup, etc.). Restore Important Note: The restore operation will overwrite your current database files with older data from the specified backup. To restore database files and configuration settings from a backup file: Palmetto GBA Page 55 October 2015 PC-ACE Pro32 User’s Manual Section 9 – System Utilities 1. From the System Utilities window, click the Backup/Restore tab and the Restore sub-tab (Figure 9.4). Figure 9.4 – Backup/Restore Tab, Restore Sub-Tab 2. Specify the drive or folder where the backup file is located. 3. Place a check next to Restore system and user configuration settings. 4. Click the Start Restore button. Note: When restoring backup archives that span multiple diskettes, insert the last diskette in the set first. The system will prompt for the first and subsequent diskettes as the restoration proceeds. 5. You will be notified when the restore operation completes. PC-ACE Pro32 will terminate automatically following a restore operation. The restored database files and configuration settings will be available the next time the program is opened. Palmetto GBA Page 56 October 2015 PC-ACE Pro32 User’s Manual Section 10 – Sending an EMail SECTION 10 – SENDING AN EMAIL In addition to calling the Palmetto GBA Provider Contact Center toll-free at 888-355-9165 (RRB) or 855696-0705 (Part A/Part B/HHH), you can also initiate technical support email, for general softwarerelated issues only, directly from the PC-ACE Pro32 system. To send an email: 1. Click the Send EMail button on the PC-ACE Pro32 main menu. 2. PC-ACE Pro32 will launch your default email program. 3. Ensure that the email is correctly addressed: a. For Part A/Part B/HHH and Railroad inquiries, use the following email address: [email protected]. b. For Ohio and West Virginia Part B inquiries, use the following email address: [email protected]. Be sure to include “EDI” in your subject. Palmetto GBA Page 57 October 2015 PC-ACE Pro32 User’s Manual Section 11 – Claim Activity Log SECTION 11 – CLAIM ACTIVITY LOG The Claim Activity Log files provide details of all claim import, process, prepare, and transmission activities. The log files also record any abnormal activities that may occur in the course of operation. Separate log files are maintained for Institutional and Professional claim activities. The log files can be useful when researching past claim processing activity or reviewing the outcome of scheduled claim activities. To view a claim activity log file: 1. Open either the Institutional or the Professional Claims Menu. 2. Select View from the Claims Menu toolbar and then choose Claim Activity Log. 3. Windows WordPad will launch and open the applicable log file. Activities are logged chronologically, with the most recent entries at the end of the file. 4. When you are finished reviewing the log, close the WordPad program. Palmetto GBA Page 58 October 2015 PC-ACE Pro32 User’s Manual Section 12 – Claim Printing SECTION 12 – CLAIM PRINTING Claims can be printed in PC-ACE Pro32 using either the traditional CMS-1450 (UB-92) or enhanced CMS-1450 (UB-04) Format. The enhanced pre-printed forms method or an advanced image overlay technique are also supported.* The pre-printed forms method prints just the actual claim field values at positions on the page that should line up with pre-printed CMS-1450 (Institutional UB92) or CMS-1500 (Professional) claim forms or enhanced CMS-1450 (UB-04) for both Institutional and Professional. The image-overlay method automatically overlays the claim field values onto a graphical image of the blank claim form, resulting in a complete claim image that can be printed on plain paper. The image-overlay method requires the use of Adobe Acrobat Reader (version 4.0 or higher). This free software can be downloaded from the Adobe website (www.adobe.com). A new "default Form Version" selector has been added to the Printing Preferences screen to allow selection of the default claim version. The available form versions for Institutional claims are the Traditional CMS-1450 (UB-92) and enhanced CMS-1450 (UB-04) Format. Simply choose the claim version you plan to use most often when printing claims. A corresponding "Form version" selector has been added to the Claim Print Options form to allow override of this default form version each time claims are printed. To print a claim (or selection of claims): 1. From the PC-ACE Pro32 main menu, click either the Institutional Claims or Professional Claims Menu button to open the corresponding Claims Menu. 2. Click List Claims on the Claims Menu to display the Claim List form. 3. You can print a single claim or a selection of claims: a. To print a single claim, highlight the desired claim. Select Actions from the Claim List toolbar and choose Print Selected Claim (or right-click to access a pop-up menu). b. To print more than one claim, place a check in the left column next to the desired claims. Select Actions from the Claim List toolbar and choose Print All Checked Claims. Multiple claims are printed in sequence based on the current Claim List form’s Sort By selection. 4. The Claim Print Options form will display. 5. Determine if you will use the pre-printed forms method or the image-overlay method. a. To use the pre-printed forms method, ensure that you have loaded pre-printed forms into your printer and then click the Print button. b. To use the image-overlay method: i. Click the Preview button. The Acrobat Reader program will automatically be launched with the claim displayed. ii. From the Acrobat Reader toolbar, select File and then Print to print the previewed claim. iii. When finished, close Acrobat Reader. You will not be able to resume activities in PC-ACE Pro32 until the Acrobat Reader program has been closed. Simply closing the claim document within the reader is not enough to signal PC-ACE Pro32 to continue. Palmetto GBA Page 59 October 2015 PC-ACE Pro32 User’s Manual Section 13 – Reactivating Previously Transmitted Claims SECTION 13 – REACTIVATING PREVIOUSLY TRANSMITTED CLAIMS In some situations, it may become necessary to reactivate one or more previously transmitted claims for retransmission. PC-ACE Pro32 provides two techniques for reactivating claims: ♦ Individual claims in the transmitted (TR) location may be reactivated for inclusion in a subsequent EMC file. ♦ An entire EMC file may be reactivated for retransmission. Individually Reactivating Transmitted Claims If one or more transmitted claims need to be resubmitted in a future EMC file, the claim must first be reactivated. Reactivation moves the selected claim(s) from the transmitted (TR) location to the to-betransmitted (CL) location, and resets the claim status to unprocessed (UNP). The reactivated claim can then be processed and if no fatal edit validation errors are present, it will be included in the next EMC file prepared. Note: Only claims in the transmitted (TR) location may be reactivated. Once a payment has been made on a claim, it moves to the paid (PD) location, and is no longer eligible for reactivation. To reactive one or more claims: 1. Click on the Institutional Claims Processing or Professional Claims Processing button on the PCACE Pro32 main menu to display the corresponding Claims Menu. 2. From the Claims Menu, choose List Claims. The Claim List will display. 3. Under Claim List Filter Options (at the bottom of the window) choose TR -- transmitted only from the Location field. 4. To reactivate: a. A single claim, highlight that claim record in the list. b. Several claims, place a check in the left column next to each desired claim. 5. Select Actions from the Claim List toolbar and choose: a. Reactivate Selected Claim for a single claim. b. Reactivate All Checked Claims for more than one claim. 6. Confirm the reactivation when prompted. The claim(s) should disappear from the list, since it is no longer in the transmitted (TR) location. You should now find the unprocessed (UNP) claim in the tobe-transmitted (CL) location. 7. From the to-be-transmitted (CL) location, highlight the unprocessed (UNP) claim and click Save. This step will change the claim status from UPN to CL, allowing claims to be prepared to a new file. Reactivating an Entire EMC File for Retransmission Until an EMC file is purged from the archive, it is available for reactivation and subsequent retransmission. Retransmission of an EMC file might be required, for example, if a previously sent file was somehow corrupted during transmission. Reactivation of an EMC file consists of restoring the selected file from the archive to its original prepared filename in the server’s WINPCACE directory. After reactivation, the EMC file and other associated system settings exist just as they did when the file was originally prepared for transmission. To reactivate an EMC file: Palmetto GBA Page 60 October 2015 PC-ACE Pro32 User’s Manual Section 13 – Reactivating Previously Transmitted Claims 1. From the PC-ACE Pro32 main menu, click the Institutional Claims Processing or the Professional Claims Processing button. The Institutional or Professional Claims Menu will display. 2. Select Maintain from the Claims Menu toolbar and then choose Transmission Log. The Claim Transmission Log form will display, which lists chronologically all archived EMC files. 3. Highlight the EMC file to be reactivated. Click the Reactivate button on the bottom of the window and confirm the reactivation when prompted. 4. You will be notified when the reactivation operation has successfully completed. The EMC file is now ready for retransmission. Click the Close button to close the form. Palmetto GBA Page 61 October 2015 PC-ACE Pro32 User’s Manual Section 14 – Archiving SECTION 14 – ARCHIVING Transmitted claims in PC-ACE Pro32 can be optionally moved off-line to any number of user-defined claim archives. Claim archiving provides the following advantages: ♦ Archiving claims reduces the size and optimizes the performance of the current claims database. ♦ Archiving claims eliminates claims that are no longer needed from the current claims database, making it easier to locate and work with the other current claims. ♦ Archiving claims promotes organized storage of older claims without requiring that they be purged. Claim archives can be maintained by transmit date, line-of business, submission payer or other preferred criteria. Claim archive databases look and act much like the current database. With a few minor exceptions, the same actions available for transmitted claims in the current database are also available for archived claims. For example, archived claims can be viewed and printed just like claims in the current database. The payment history of archived claims can be viewed as well. To create a new claim archive or open an existing claim archive: 1. From the PC-ACE Pro32 main menu, click the Institutional Claims Processing or Professional Claims Processing button to display the corresponding Claims Menu form. 2. Click the List Claims button on the Claims Menu to display the Claim List form. By default, the list will display claims in the to-be-transmitted (CL) location. 3. From the Claim List form toolbar, select File and then choose Open Claim Archive. The Open Claim Archive form will display, listing all existing claim archives (if any). 4. From the Open Claim Archive form, you can open and create claim archives. a. To create a new archive, click the New button and the Create New Claim Archive dialog box will display (Figure 14.1). Enter a descriptive name for the new archive. Archive names can contain only alphabetic and numeric characters, the underscore (“_”) character and spaces. You will receive an error message if the chosen archive name is unacceptable. Figure 14.1 – Create New Claim Archive Dialog Click the OK button and the empty archive will be created and the corresponding entry will be added to the selection list. b. To open a claim archive, highlight the desired archive and click the Open button (or double-click the new list entry). You will be returned to the Claim List form with the new claim archive open in the window. To archive a claim: 1. Open a claim archive into the Claim List form (see steps above). 2. Select File from Claim List toolbar and then choose View Archived Claims. The claims in the open claim archive will display. 3. Select File from Claim List toolbar and then choose View Current Claims to toggle back to the current claims. Palmetto GBA Page 62 October 2015 PC-ACE Pro32 User’s Manual Section 14 – Archiving 4. Only transmitted and paid claims can be archived. Therefore, under Claim List Filter Options (at the bottom of the window) choose TR -- transmitted only or TR/PD -- transmitted + paid from the Location field. 5. To archive: a. A single claim, highlight the desired claim. b. Several claims, place a check in the left column next to each desired claim. 6. Select Actions from the Claim List toolbar and choose: a. Archive Selected Claim for a single claim. b. Archive All Checked Claims for more than one claim. 7. The claim(s) will disappear from the current claim list. 8. To view the claims you just archived, toggle back to the claim archive by selecting File from the Claim List toolbar and choosing View Archived Claims. 9. When you are finished reviewing the claim archive, select File from the Claim List toolbar and choose View Current Claims. 10. Select File from the Claim List toolbar and choose Close Claim Archive to close the open claim archive. 11. You will be prompted to pack the claim archive before closing. We recommend packing a claim archive database occasionally, as it minimizes the disk space requirements and enhances performance. Note: The packing process can be lengthy for large databases. Once the packing operation has started, it must continue to completion. Click the Yes button to pack and close the archive, the No button to close the archive without packing, or the Cancel button to leave the archive open. Note: If you close the Claim List form without first closing an open claim archive, the archive is closed automatically and you will receive the pack prompt. Unarchiving Claims To unarchive claims: 1. Open the claim archive (see steps above). 2. Highlight (single) or check (multiple) the desired claim(s). 3. Select Actions from the Claim List toolbar and choose: a. Unarchive Selected Claim for a single claim. b. Unarchive All Checked Claims for more than one claim. Palmetto GBA Page 63 October 2015 PC-ACE Pro32 User’s Manual Section 15 – Using PC-ACE Pro32 to Translate Reports SECTION 15 – USING PC-ACE PRO32 TO TRANSLATE 999 AND 277CA REPORTS The 999 and 277CA reports will be uploaded to your GPNet Mailbox in a raw data format. PC-ACE Pro32 software can translate these raw data files into a Previewer or into a modifiable Notepad file. Translating the 999 Report 1. Check your GPNet Mailbox. a. Refer to the GPNet Communications Manual, “List Files In Mailbox” 2. Retrieve the 999 report from your GPNet Mailbox. a. 999 Report filename format: (999nnnnn.999.999, where nnnnn represents a sequential number) b. Refer to the GPNet Communications Manual, “Download a File” 3. Place the downloaded file in the appropriate folder: a. C:\WINPCACE\Ansi997 \Ack1500 for Professional 999 reports. b. C:\WINPCACE\Ansi997\ Ackub92 for Institutional 999 reports. 4. Open PC-ACE Pro32. 5. If you wish to view the files in the Pro32 Previewer, no change is necessary (default). If, instead, you wish to open the file in a modifiable Notepad file, you must make this preference change before continuing. a. Click File from the main menu. Select Preferences (Figure 15.1) and then check “Use Windows Notepad instead of built-in previewer to view response reports” Figure 15.1 – Preferences Window 6. From your PC-ACE Pro32 toolbar (Figure 15.2), click on the Inst or the Prof button. Palmetto GBA Page 64 October 2015 PC-ACE Pro32 User’s Manual Section 15 – Using PC-ACE Pro32 to Translate Reports Figure 15.2 – PC-ACE Pro32 Toolbar 7. In the Institutional or Professional Claims Menu (Figure 15.3) click on Maintain and choose Acknowledgment File Log. Figure 15.3 – Professional (or Institutional) Claims Menu 8. Select the ANSI-999 file you wish to review (Figure 15.4) and click on the View Report button. Figure 15.4 – Professional (or Institutional) Acknowledgment File Log 9. The report will display in the previewer (Figure 15.5) or open in Notepad (Figure 15.6) (see step 5). Palmetto GBA Page 65 October 2015 PC-ACE Pro32 User’s Manual Section 15 – Using PC-ACE Pro32 to Translate Reports Figure 15.5 – Previewer Figure 15.6 – Notepad a. Click on the Print button in the Report Preview if you wish to print a paper copy of the Functional Acknowledgment (ANSI-997) Report. (Note page count.) b. Click on the Close button in the Report Preview if you wish to close the window. c. Click on the Delete button in the ANSI-997 Acknowledgment File Log window if you wish to delete the selected Functional Acknowledgment (ANSI-997) File from PC-ACE Pro32. Translating the 277CA Report 1. Check your GPNet Mailbox. a. Refer to the GPNet Communications Manual, “List Files In Mailbox” 2. Retrieve the 277CA report from your GPNet Mailbox. a. 277CA Report filename format: (RSPnnnnn.RSP.277CA, where nnnnn represents a sequential number) b. Refer to the GPNet Communications Manual, “Download a File” 3. Place the downloaded file in the appropriate folder: a. C:\WINPCACE\Ansi277\STAT1500 for Professional 277CA reports. b. C:\WINPCACE\Ansi277\STATUB92 for Institutional 277CA reports. Palmetto GBA Page 66 October 2015 PC-ACE Pro32 User’s Manual Section 15 – Using PC-ACE Pro32 to Translate Reports 4. Open PC-ACE Pro32. 5. If you wish to view the files in the Pro32 Previewer, no change is necessary (default). If, instead, you wish to open the file in a modifiable Notepad file, you must make this preference change before continuing. a. Click File from the main menu. Select Preferences (Figure 15.7) and then check “Use Windows Notepad instead of built-in previewer to view response reports” Figure 15.7 – Preferences Window 6. From your PC-ACE Pro32 toolbar (Figure 15.8), click on the Inst or the Prof button. Figure 15.8 – PC-ACE Pro32 Toolbar 7. In the Institutional or Professional Claims Menu (Figure 15.9) click on Maintain and choose Claim Status Response & Acknowledgement Log. Palmetto GBA Page 67 October 2015 PC-ACE Pro32 User’s Manual Section 15 – Using PC-ACE Pro32 to Translate Reports Figure 15.9 – Professional (or Institutional) Claims Menu 8. Select the ANSI-277CA file you wish to review (Figure 15.10) and click on the View Ack Report button. Figure 15.10 – Professional (or Institutional) Claim Status Response & Acknowledgment Log 9. The report will display in the previewer (Figure 15.11) or open in Notepad (Figure 15.12) (see step 5). Palmetto GBA Page 68 October 2015 PC-ACE Pro32 User’s Manual Section 15 – Using PC-ACE Pro32 to Translate Reports Figure 15.11 – Previewer Figure 15.12 – Notepad a. Click on the Print button in the Report Preview if you wish to print a paper copy of the Functional Acknowledgment (ANSI-277CA) Report. Palmetto GBA Page 69 October 2015 PC-ACE Pro32 User’s Manual Section 15 – Using PC-ACE Pro32 to Translate Reports b. Click on the Close button in the Report Preview if you wish to close the window. c. Click on the Delete button in the ANSI-277CA Acknowledgment File Log window if you wish to delete the selected Functional Acknowledgment (ANSI-277CA) File from PC-ACE Pro32. Palmetto GBA Page 70 October 2015