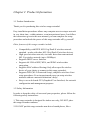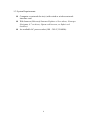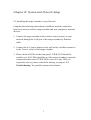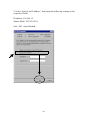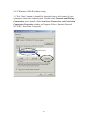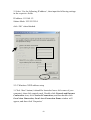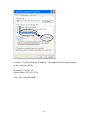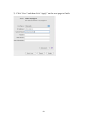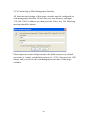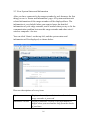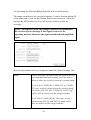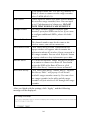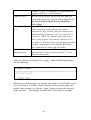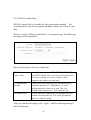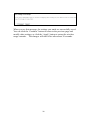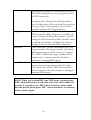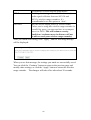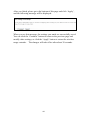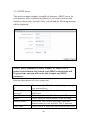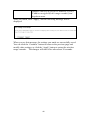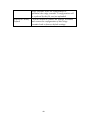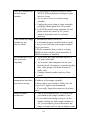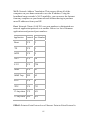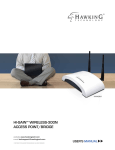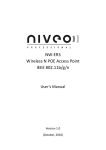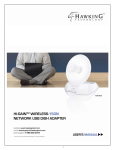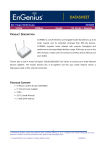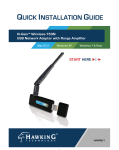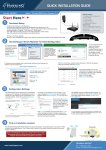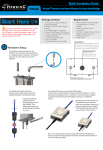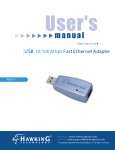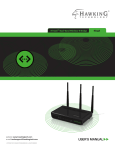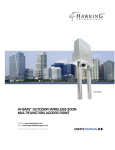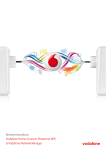Download - Hawking Technology
Transcript
HWREN1 HI-GAINTM WIRELESS-300N RANGE EXTENDER website www.hawkingtech.com e-mail [email protected] © COPYRIGHT 2010 HAWKING TECHNOLOGIES,INC. ALL RIGHTS RESERVED. USER’S MANUAL COPYRIGHT Copyright ©2010 by this company. All rights reserved. No part of this publication may be reproduced, transmitted, transcribed, stored in a retrieval system, or translated into any language or computer language, in any form or by any means, electronic, mechanical, magnetic, optical, chemical, manual or otherwise, without the prior written permission of this company This company makes no representations or warranties, either expressed or implied, with respect to the contents hereof and specifically disclaims any warranties, merchantability or fitness for any particular purpose. Any software described in this manual is sold or licensed "as is". Should the programs prove defective following their purchase, the buyer (and not this company, its distributor, or its dealer) assumes the entire cost of all necessary servicing, repair, and any incidental or consequential damages resulting from any defect in the software. Further, this company reserves the right to revise this publication and to make changes from time to time in the contents thereof without obligation to notify any person of such revision or changes. Federal Communication Commission Interference Statement FCC Part 15 This equipment has been tested and found to comply with the limits for a Class B digital device, pursuant to Part 15 of FCC Rules. These limits are designed to provide reasonable protection against harmful interference in a residential installation. This equipment generates, uses, and can radiate radio frequency energy and, if not installed and used in accordance with the instructions, may cause harmful interference to radio communications. However, there is no guarantee that interference will not occur in a particular installation. If this equipment does cause harmful interference to radio or television reception, which can be determined by turning the equipment off and on, the user is encouraged to try to correct the interference by one or more of the following measures: 1. Reorient or relocate the receiving antenna. 2. Increase the separation between the equipment and receiver. 3. Connect the equipment into an outlet on a circuit different from that to which the receiver is connected. 4. Consult the dealer or an experienced radio technician for help. FCC Caution This equipment must be installed and operated in accordance with provided instructions and a minimum 20 cm spacing must be provided between computer mounted antenna and person’s body (excluding extremities of hands, wrist and feet) during wireless modes of operation. This device complies with Part 15 of the FCC Rules. Operation is subject to the following two conditions: (1) this device may not cause harmful interference, and (2) this device must accept any interference received, including interference that may cause undesired operation. Any changes or modifications not expressly approved by the party responsible for compliance could void the authority to operate equipment. Federal Communication Commission (FCC) Radiation Exposure Statement This equipment complies with FCC radiation exposure set forth for an uncontrolled environment. In order to avoid the possibility of exceeding the FCC radio frequency exposure limits, human proximity to the antenna shall not be less than 20cm (8 inches) during normal operation. The antenna(s) used for this transmitter must not be co-located or operating in conjunction with any other antenna or transmitter. R&TTE Compliance Statement This equipment complies with all the requirements of DIRECTIVE 1999/5/EC OF THE EUROPEAN PARLIAMENT AND THE COUNCIL of March 9, 1999 on radio equipment and telecommunication terminal Equipment and the mutual recognition of their conformity (R&TTE). The R&TTE Directive repeals and replaces in the directive 98/13/EEC (Telecommunications Terminal Equipment and Satellite Earth Station Equipment) As of April 8, 2000. Safety This equipment is designed with the utmost care for the safety of those who install and use it. However, special attention must be paid to the dangers of electric shock and static electricity when working with electrical equipment. All guidelines of this and of the computer manufacture must therefore be allowed at all times to ensure the safe use of the equipment. EU Countries Intended for Use The ETSI version of this device is intended for home and office use in Austria, Belgium, Denmark, Finland, France, Germany, Greece, Ireland, Italy, Luxembourg, the Netherlands, Portugal, Spain, Sweden, and the United Kingdom. The ETSI version of this device is also authorized for use in EFTA member states: Iceland, Liechtenstein, Norway, and Switzerland. EU Countries Not intended for use None. CONTENTS Chapter I: Product Information............................................................... 1 1-1 Product Introduction ........................................................................................1 1-2 Safety Information ...........................................................................................1 1-3 System Requirements ......................................................................................3 1-4 Package Contents.............................................................................................4 1-5 Product Overview ............................................................................................5 Chapter II: System and Network Setup ................................................... 7 2-1 Installing the range extender to your Network ................................................7 2-2 Connecting to the Wireless Range Extender by web browser .........................8 2-2-1 Windows 95/98/Me IP address setup ................................................................9 2-2-2 Windows 2000 IP address setup ......................................................................11 2-2-3 Windows XP IP address setup .........................................................................12 2-2-4 Windows Vista/7 IP address setup...................................................................15 2-2-5 Mac OS X IP Address Setup ...........................................................................17 2-2-6 Connecting to Web Management Interface .....................................................19 2-3 View System Status and Information.............................................................21 2-4 Operating the Wireless Range Extender (Universal Repeater)......................23 2-5 Wireless Security ...........................................................................................26 2-5-1 Disable Security ..............................................................................................28 2-5-2 WEP ................................................................................................................29 2-5-3 WPA Pre-shared Key.......................................................................................31 2-6 WPS Setting...................................................................................................33 2-7 MAC Filtering ...............................................................................................36 Chapter III: Advanced Settings.............................................................. 39 3-1 Advanced Wireless Settings...........................................................................39 3-2 System Utilities..............................................................................................42 3-2-1 Change Password ............................................................................................42 3-2-2 IP Address of the Wireless Range extender.....................................................43 3-3-3 DHCP Server ...................................................................................................45 Chapter IV: Advanced Configuration .................................................... 47 4-1 Configuration Backup and Restore................................................................47 4-2 Firmware Upgrade .........................................................................................49 4-3 System Reset..................................................................................................50 Chapter V: Appendix............................................................................... 51 5-1 Hardware Specification .................................................................................51 5-2 Troubleshooting .............................................................................................52 5-3 Glossary .........................................................................................................55 Chapter I: Product Information 1-1 Product Introduction Thank you for purchasing this wireless range extender! Easy installation procedures allows any computer user to setup a network in very short time - within minutes, even inexperienced users. Just follow the instructions given in this user manual, you can complete the setup procedure and unleash the power of this range extender all by yourself! Other features of this range extender include: • Compatibility with IEEE 802.11b/g/Draft-N wireless network standard - works with other 802.11b/g/Draft-N wireless devices. • High speed wireless network, six times faster than conventional 802.11g wireless network (up to 300Mbps). • Supports DHCP server function. • Supports 64/128-bit WEP, WPA, and WPA2 wireless data encryption. • Supports MAC address filtering (Only allow specific wireless device of your choice to connect to this range extender). • Supports WPS (Wi-Fi Protected Setup), simplifies wireless client setup procedures. Even inexperienced users can setup wireless network without a network technician’s help! • Easy to use web-based GUI (Graphical User Interface) for network configuration and management purposes. 1-2 Safety Information In order to keep the safety of users and your properties, please follow the following safety instructions: 1. This range extender is designed for indoor use only; DO NOT place this range extender outdoors. 2. DO NOT put this range extender near hot or humid places, like a 1 kitchen or bathroom. Also, do not leave this range extender in the car. 3. DO NOT pull any connected cable with force; disconnect it from the range extender first. 4. If you want to place this range extender at high places or hang on the wall, please make sure the range extender is firmly secured. Falling from high places would damage the range extender and its accessories, and void the warranty. 5. Accessories of this range extender, like the antenna and power supply, are dangerous to small children under 3 years old. They may put the small parts in their nose or mouth and it could cause serious damage to them. KEEP THIS RANGE EXTENDER OUT THE REACH OF CHILDREN! 6. The range extender will become hot when being used for a long time (This is normal and is not a malfunction). DO NOT put this range extender on paper, cloth, or other flammable materials. 7. There’s no user-serviceable part inside the range extender. If you found that the range extender is not working properly, please contact your dealer of purchase and ask for help. DO NOT disassemble the range extender, or the warranty will be void. 8. If the range extender falls into water when it’s powered, DO NOT use your hand to pick it up. Switch the electrical power off before you do anything, or contact an experienced electrical technician for help. 9. If you smell something strange or even see some smoke coming out from the range extender or power supply, remove the power supply or switch the electrical power off immediately, and call dealer of purchase for help. 2 1-3 System Requirements Computer or network device(s) with wired or wireless network interface card. Web browser (Microsoft Internet Explorer 4.0 or above, Netscape Navigator 4.7 or above, Opera web browser, or Safari web browser). An available AC power socket (100 – 240 V, 50/60Hz) 3 1-4 Package Contents Before you starting to use this range extender, please check if there is anything missing in the package. Contact your dealer of purchase to claim for missing items: □ □ □ □ □ □ Wireless Range Extender (main body, 1 pcs) 3dBi Dipole Antennas (2 pcs) Quick Installation Guide (1 pcs) A/C power adapter (1 pcs) Ethernet cord (1 pcs) Setup CD (1 pcs) 4 1-5 Product Overview Top Panel LED Name Light (Left to Right) Status On PWR WLAN LAN On Off Flashing On Off Flashing Description The range extender is switched on and correctly powered. WPS slow pulse: Enrollee mode WPS quick pulse: Registrar Mode Wireless mode is enabled. Wireless network is switched off. Wireless LAN activity (transferring or receiving data). LAN port is connected LAN port is not connected LAN activity (transferring or receiving data) 5 Back Panel Item Name Antennas Power (5V DC/1A) WPS/Reset NETWORK Description Two reserve SMA antenna connectors for screwing 3dBi detachable antennas enclosed with the product. Power connector, connects to A/C power adapter. WPS: refer to section 2-6-4 Reset: Reset the router to factory default settings (clear all settings). Press this button and hold for 30 seconds to restore all settings to factory defaults. Local Area Network (LAN) port. 6 Chapter II: System and Network Setup 2-1 Installing the range extender to your Network Complete the following instructions to build the network connection between your new wireless range extender and your computers, network devices: 1. Connect the range extender to the wireless router (source) in your network through the LAN port of the range extender by Ethernet cable. 2. Connect the A/C power adapter to the wall socket, and then connect it to the ‘Power’ socket of the range extender. 3. Please check all LEDs on the front panel. ‘PWR’ LED should be steadily on, LAN LEDs should be on if the range extender is correctly connected to the router. If PWD LED is not on, or any LED you expected is not on, please recheck the cabling, or jump to ‘5-2 Troubleshooting’ for possible reasons and solutions. 7 2-2 Connecting to the Wireless Range Extender by web browser After the network connection is built, the next step you should do is setup the range extender with proper network parameters, so it can work properly with your network. Before you can connect to the range extender and start configuration procedures, your computer must be able to get an IP address automatically (use dynamic IP address). If it’s set to use static IP address, or you’re unsure, please follow the following instructions to configure your computer to use dynamic IP address: If the operating system of your computer is… Windows 95/98/Me Windows 2000 Windows XP Windows Vista/7 Mac OS X - please go to section 2-2-1 - please go to section 2-2-2 - please go to section 2-2-3 - please go to section 2-2-4 - please go to section 2-2-5 8 2-2-1 Windows 95/98/Me IP address setup 1. Click ‘Start’ button (it should be located at lower-left corner of your computer), then click control panel. Double-click Network icon, and Network window will appear. Select ‘TCP/IP’, then click ‘Properties’. 9 2. Select ‘Specify an IP address’, then input the following settings in the respective fields: IP address: 192.168.1.2 Subnet Mask: 255.255.255.0 click ‘OK’ when finished. 10 2-2-2 Windows 2000 IP address setup 1. Click ‘Start’ button (it should be located at lower-left corner of your computer), then click control panel. Double-click Network and Dial-up Connections icon, double click Local Area Connection, and Local Area Connection Properties window will appear. Select ‘Internet Protocol (TCP/IP)’, then click ‘Properties’ 11 2. Select ‘Use the following IP address’, then input the following settings in the respective fields: IP address: 192.168.1.2 Subnet Mask: 255.255.255.0 click ‘OK’ when finished. 2-2-3 Windows XP IP address setup 1. Click ‘Start’ button (it should be located at lower-left corner of your computer), then click control panel. Double-click Network and Internet Connections icon, click Network Connections, and then double-click Local Area Connection, Local Area Connection Status window will appear, and then click ‘Properties’ 12 2. Select ‘Use the following IP address’, then input the following settings in the respective fields: IP address: 192.168.1.2 Subnet Mask: 255.255.255.0 click ‘OK’ when finished. 13 14 2-2-4 Windows Vista/7 IP address setup 1. Click ‘Start’ button (it should be located at lower-left corner of your computer), then click control panel. Under Network and Internet, Click View Network Status and Tasks, then click Manage Network Connections/Change Adapter Settings on the right hand column. Right-click Local Area Network, then select ‘Properties’. Local Area Connection Properties window will appear, select ‘Internet Protocol Version 4 (TCP / IPv4), and then click ‘Properties’ 15 2. Select ‘Use the following IP address’, then input the following settings in the respective fields: IP address: 192.168.1.2 Subnet Mask: 255.255.255.0 click ‘OK’ when finished. 1 16 2-2-5 Mac OS X IP Address Setup 1) Go to your system preferences, then go to network. network connection. Click on “Advanced”. Select your 2) Next to configure IPv4, change to “Manually” in the drop down box. Input the following settings in the respective fields: IPv4 address: 192.168.1.2 Subnet Mask: 255.255.255.0 17 3) Click “Save” and then click “Apply” on the next page to finish. 18 2-2-6 Connecting to Web Management Interface All functions and settings of this range extender must be configured via web management interface. Please start your web browser, and input ‘192.168.1.240’ in address bar, then press the ‘Enter’ key. The following message should be shown: Please input user name and password in the fields respectively, default user name is ‘admin’, and default password is ‘1234’, then press the ‘OK’ button, and you will see the web management interface of this range extender: 19 NOTE: If you can’t see the web management interface, and you are being prompted to input the user name and password again, it means you didn’t input the username and password correctly. Retype the user name and password again. If you’re certain about the username and password you typed are correct, please go to ‘5-2 Troubleshooting’ to perform a factory reset, to reset the password. 20 2-3 View System Status and Information After you have connected to the range extender by web browser, the first thing you see is ‘Status and Information’ page. All system and network related information of this range extender will be displayed here. The information is very helpful when you want to know the detailed information of your range extender, and if needed when you try to fix the communication problem between this range extender and other wired / wireless computer / devices. You can click ‘Status’ on the top-left, and the system status and information will be displayed, as shown below: Here are descriptions of every item: Up time Hardware Version Displays the total passed time since the wireless range extender is powered. Displays hardware version. This information is helpful when you need online help from the dealer of purchase. 21 Runtime Code Version Mode ESSID Channel Number Security BSSID Associated Clients IP Address Subnet Mask Default Gateway MAC address Displays current firmware version. If you want to perform firmware upgrade, this number will help you to determine if you need such upgrade. Displays current wireless operating mode (see next Section) Displays current ESSID (the name used to identify this wireless range extender) Displays current wireless channel number Displays current wireless security setting Displays current BSSID (a set of unique identification names for this range extender, it can not be modified by user) Displays the number of connected wireless clients Displays the IP address of this wireless range extender Displays the net mask of IP address Displays the IP address of default gateway Displays the MAC address of LAN interface 22 2-4 Operating the Wireless Range Extender (Universal Repeater) The range extender acts as a wireless repeater; it can be Station and an AP at the same time. It can use the Station function to connect to a Root AP and use the AP function to service all wireless stations within its coverage. NOTE: In Repeater Mode, this Range Extender will demodulate the received signal, checking if this signal is noise for the operating network then have the signal modulated and amplified again. Here are descriptions of every setup item under the ‘Basic Settings’ tab: Band Please select the wireless band you wish to use. By selecting different band setting, you’ll be able to allow or deny the wireless client of a certain band. If you select 2.4GHz (B), 2.4GHz (N), or 2.4GHz (G), only wireless clients using the wireless band you select (802.11b, 802.11 Draft-N, or 802.11g) will be able to connect to this range extender. If you select 2.4GHz (B+G), then only wireless clients using 802.11b and 802.11g band will be able to connect to this range extender. 23 MAIN SSID Multiple ESSID Channel Number Associated Clients Root AP SSID Select Site Survey If you want to allow 802.11b, 802.11g, and 802.11 Draft-N clients to connect to this range extender, select 2.4GHz (B+G+N). Please input the ESSID (the name used to identify this wireless range extender) here. You can input up to 32 alphanumerical characters. PLEASE NOTE THAT ESSID IS CASE SENSITIVE. The range extender supports multiple SSID function; up to four SSIDs can be set. If you want to configure additional SSIDs, please click this button. Please select a channel number you wish to use. The channel number must be the same as the wireless source you wish to connect to. Click ‘Show Active Clients’ button and a new popup window will appear which contains the information about all wireless clients connected to this range extender. You can click ‘Refresh’ button in popup window to keep information up-to-date In ‘Universal Repeater’ mode, this device can act as a station to connect to a Root AP. You should assign the SSID of the Root AP here or click ‘Select Site Survey’ button to choose a Root AP. Click ‘Select Site Survey’ button, then a “Wireless Site Survey Table” will pop up. It will list all available range extenders near by. You can select one range extender in the table and the range extender will join wireless LAN through this range extender. After you finish with the settings, click ‘Apply’, and the following message will be displayed: 24 When you see this message, the settings you made are successfully saved. You can click the ‘Continue’ button to return to the previous page and modify other settings, or click the ‘Apply’ button to restart the wireless range extender. The changes will take effect after about 30 seconds. Note: if your network is using wireless security, be sure to go to the security tab and click on the wireless security before you click apply the second time. The range extender must have the same security as your wireless network. Refer to section 2-5. 25 2-5 Wireless Security This wireless range extender provides many types of wireless security (wireless data encryption). When you use data encryption, data transferred by radio signals in the air will become unreadable for those people who don’t know correct encryption key (encryption password). Note: All security settings for the Range Extender must be identical to the original root Access Point’s (source) security settings. Refer to your Access Point’s manual or network admin for this information if you do not know. 1. Click the ‘Security’ tab and then click the ‘Wireless Security’ sub-tab in the web management interface. There are three types of security levels you can select: Disable (no security - data encryption disabled), WEP, WPA Pre-shared Key. Please refer to the following sections for detailed instructions. 26 Please remember it’s very important to set wireless security settings properly! Without a proper setting, hackers and intruders may gain access to your local network and cause serious problems in your network. There are several things you can do to improve wireless security: 1. Always enable data encryption. Only disable it when you want to open your wireless range extender to the public. 2. Never use simple words as encryption password. Using random combinations of symbols, numbers, and alphabets will greatly improve security. 3. Use WPA when possible - it's much safer than WEP. 4. Change encryption password after you’ve used it for too long time. 27 2-5-1 Disable Security When you select ‘Disable’, wireless encryption for the network is disabled. After you finish with setting, click ‘Apply’, and the following message will be displayed: When you see this message, the settings you made are successfully saved. You can click the ‘Continue’ button to return to the previous page and modify other settings, or click the ‘Apply’ button to restart the wireless range extender. The changes will take effect after about 30 seconds. 28 2-5-2 WEP WEP (Wired Equivalent Privacy) is a common encryption mode, it’s safe enough for home and personal use. But if you need higher level of security, please consider using WPA encryption (see next Section). However, some wireless clients don’t support WPA, but only support WEP, so WEP is still a good choice for you if you have such a client in your network environment. When you select ‘WEP’ as encryption type, the following messages will be displayed: Here are descriptions of every setup item: Key Length Key Format There are two types of WEP key length: 64-bit and 128-bit. Using ‘128-bit’ is safer than ’64-bit’, but will reduce some data transfer performance. There are two types of key format: ASCII and Hex. When you select a key format, the number of characters of key will be displayed. For example, if you select ’64-bit’ as key length, and ‘Hex’ as key format, you’ll see the message at the right of ‘Key 29 Default Tx Key Encryption Key 1 to 4 Enable 802.1x Authentication Format’ is ‘Hex (10 characters), which means the length of WEP key is 10 characters. You can set up to four sets of WEP key, and you can decide which key is being used by default here. If you don’t know which one you should use, select ‘Key 1’. Input WEP key characters here, the number of characters must be the same as the number displayed at ‘Key Format’ field. You can use any alphanumerical characters (0-9, a-z, and A-Z) if you select ‘ASCII’ key format, and if you select ‘Hex’ as key format, you can use characters 0-9, a-f, and A-F. You must enter at least one encryption key here, and if you entered multiple WEP keys, they should not be same with each other. Check this box to enable 802.1x user authentication. Please refer to Section 2-7-5 for detailed instructions. After you finish with setting, click ‘Apply’, and the following message will be displayed: When you see this message, the settings you made are successfully saved. You can click the ‘Continue’ button to return to the previous page and modify other settings, or click the ‘Apply’ button to restart the wireless range extender. The changes will take effect after about 30 seconds. 30 2-5-3 WPA Pre-shared Key WPA Pre-shared key is currently the safest encryption method. It is recommended to use this encryption method to ensure the safety of your data. When you select ‘WPA pre-shared key’ as encryption type, the following messages will be displayed: Here are descriptions of every setup item: WPA Unicast Cipher Suite Pre-shared Key Format Pre-shared Key Available options are: WPA (TKIP), WPA2 (AES), and WPA2 Mixed. You can select one of them, but you have to make sure your wireless client supports the cipher you selected. Please select the format of pre-shared key here, available options are ‘Passphrase’ (8 to 63 alphanumerical characters) and ‘Hex (64 hexadecimal characters – 0 to 9 and a to f). Please input pre-shared key according to the key format you selected here. For security reasons, don’t use simple words). After you finish with setting, click ‘Apply’, and the following message will be displayed: 31 When you see this message, the settings you made are successfully saved. You can click the ‘Continue’ button to return to the previous page and modify other settings, or click the ‘Apply’ button to restart the wireless range extender. The changes will take effect after about 30 seconds. 32 2-6 WPS Setting Wi-Fi Protected Setup (WPS) is the simplest way to build a connection between wireless network clients and this extender. You don’t have to select encryption mode and input a long encryption passphrase every time when you need to setup a wireless client, you only have to press a button on wireless client and this extender, and the WPS will do the setup for you. This range supports two types of WPS: Push-Button Configuration (PBC), and PIN code. If you want to use PBC, you have to switch this range extender to WPS mode and push a specific button on the wireless client to start WPS mode. You can push Reset/WPS button of this range extender or click ‘Start PBC’ button in the web configuration interface to do this; if you want to use PIN code, you have to provide the PIN code of the wireless client you wish to connect to this extender and then switch the wireless client to WPS mode. The detailed instructions are listed below: Note: WPS function of this range extender will not work for those wireless clients that do not support WPS. To use WPS function to set encrypted connection between this extender and WPS-enabled wireless client by WPS, click ‘WPS Setting’ on the left of web management menu, and the following information will be displayed: 33 Here are descriptions of every setup item: Enable WPS Wi-Fi Protected Setup Information Check this box to enable or disable WPS function WPS Status: Displays WPS status. If data encryption settings of this extender has never been set, an ‘unConfigured’ message will be displayed here. If the data encryption settings have been set before, a ‘Configured’ message will be displayed here. Self PinCode: This is the WPS PIN code of this extender. This code is useful when you need to build wireless connection by WPS with other WPS-enabled wireless devices. SSID: Displays the SSID (ESSID) of this extender. Authentication Mode: The wireless security authentication mode of this extender will be displayed here. If you don’t enable security function of the range extender before WPS is 34 activated, the extender will auto set the security to WPA (AES) and generate a set of passphrase keys for WPS connection. Config Mode Start PBC Start PIN Passphrase Key: Displays the WPA passphrase here, all characters will be replaced by asterisk for security reasons. If encryption is not set on this extender, nothing will be displayed here. There are ‘Registrar’ and ‘Enrollee’ modes for the WPS connection. When ‘Registrar’ is enabled, the wireless clients will follow the extender’s wireless settings for WPS connection. When ‘Enrolle’ mode is enabled, the extender will follow the wireless settings of wireless client for WPS connection. Click ‘Start PBC’ to start Push-Button style WPS setup procedure. This range extender will wait for WPS requests from wireless clients for 2 minutes. The ‘WLAN’ LED on the range extender will be steady on for 2 minutes when this extender is waiting for incoming WPS request. Please input the PIN code of the wireless client you via client wish to connect, and click ‘Start PIN’ button. The ‘WLAN’ LED on the extender will be steady on when this extender is waiting for incoming WPS request. NOTE: When you’re using PBC type WPS setup, you must press ‘PBC’ button (hardware or software) of wireless client within 120 seconds; if you didn’t press PBC button of wireless client within this time period, please press ‘PBC’ button (hardware or software) of this extender again. 35 2-7 MAC Filtering Another security measure you can use to keep hackers and intruders away is ‘MAC filtering’. You can pre-define a so-called ‘white-list’, which contains MAC addresses of the wireless clients you trust. All other wireless clients with a MAC address that is not in your list will be denied by this wireless range extender. To setup MAC filtering, click ‘MAC Filtering’ sub-tab under the ‘Security’ tab in the web management interface and the following messages will be displayed: Add new address here (1) Address filtering table (2) 36 This page contains two parts of MAC filtering information. All allowed MAC addresses will be listed in upper part (1), and you can add new MAC addresses by components in lower part (2). Here are descriptions of every setup item: Select Delete Selected Delete All Reset Enable Wireless Access Control MAC address Comment Check this box to select one or more MAC addresses to delete. Click this button to delete all selected MAC addresses. Delete all MAC address entries. Uncheck all selected MAC address entries. Check this box to enable MAC address restriction. If unchecked, no restriction will be enforced (any wireless client with proper encryption setting will be able to connect to this wireless range extender). Input MAC address allowed using this wireless range extender here. You don’t have to add colon (:) or hyphen (-) by yourself, just input 0 to 9 and a to f here, like 112233445566 or aabbccddeeff. You can input any text here as the comment of this MAC address, like ‘ROOM 2A Computer’ or anything. You can input up to 16 alphanumerical characters here. This is optional and you can leave 37 Add Clear it blank. However, it’s recommended to use this field to write a comment for every MAC address as a memory aid. This is optional. When you finish inputting MAC address and (optional) Comment, click this button to add the MAC address to the list. Remove all characters in ‘MAC address’ and ‘Comments’ field. After you finish with setting, click ‘Apply’, and the following message will be displayed: When you see this message, the settings you made are successfully saved. You can click the ‘Continue’ button to return to the previous page and modify other settings, or click the ‘Apply’ button to restart the wireless range extender. The changes will take effect after about 30 seconds. 38 Chapter III: Advanced Settings 3-1 Advanced Wireless Settings This wireless range extender has many advanced wireless features. Please note that all settings listed here are for experienced users only, if you’re not sure about the meaning and function of these settings, do not modify them, or the wireless performance will be reduced. You can click ‘Advanced Setting’ tab at the top of web interface to enter advanced settings menu, and the following message will be displayed: Here are descriptions of every setup item: Fragment Threshold RTS Threshold Set the Fragment threshold of wireless radio. Do not modify default value if you don’t know what it is, default value is 2346 Set the RTS threshold of wireless radio. Do not modify default value if you don’t know what it is, default value is 2347 39 Beacon Interval DTIM Period Data Rate N Data Rate Channel Width Preamble Type Broadcast ESSID WMM Set the beacon interval of wireless radio. Do not modify default value if you don’t know what it is, default value is 100 Set the DTIM period of wireless radio. Do not modify default value if you don’t know what it is, default value is 3 Set the wireless data transfer rate to a certain value. Since most of wireless devices will negotiate with each other and pick a proper data transfer rate automatically, it’s not necessary to change this value unless you know what will happen after modification. Set the data rate of 802.11 Draft-N clients, available options are MCS 0 to MCS 15, it’s safe to set this option to ‘Auto’ and it’s not necessary to change this value unless you know what will happen after modification. Select wireless channel width (bandwidth taken by wireless signals of this range extender). It’s suggested to select ‘Auto 20/40MHz’. Do not change to ’20 MHz’ unless you know what it is. Set the type of preamble of wireless radio, Do not modify default value if you don’t know what it is, default setting is ‘Short Preamble’. Decide if the wireless range extender will broadcast its own ESSID or not. You can hide the ESSID of your wireless range extender (set the option to ‘Disable’), so only people those who know the ESSID of your wireless range extender can get connected. WMM (Wi-Fi Multimedia) technology, which can improve the performance of certain network applications, like audio/video streaming, network telephony (VoIP), and others. When you enable WMM function, the range extender will define the priority of different kinds of data, to give higher priority to applications which require instant responding. Therefore you can improve the 40 performance of such network applications. CTS Protect Enabling this setting will reduce the chance of radio signal collisions between 802.11b and 802.11g wireless range extenders. It’s recommended to set this option to ‘Auto’. TX Power You can set the output power of wireless radio. Unless you’re using this wireless range extender in a really big space, you may not have to set output power to 100%. This will enhance security (malicious / unknown users in distance will not be able to reach your wireless range extender). After you finish with setting, click ‘Apply’, and the following message will be displayed: When you see this message, the settings you made are successfully saved. You can click the ‘Continue’ button to return to the previous page and modify other settings, or click the ‘Apply’ button to restart the wireless range extender. The changes will take effect after about 30 seconds. 41 3-2 System Utilities This range extender provides some control functions including password, IP address management, and DHCP server function. Click ‘Advanced Settings’ tab and then click ‘System Utility’ sub-tab beneath it in the web management interface to access these functions. Below are detailed descriptions of every control function. 3-2-1 Change Password You can change the password used to enter the web configuration menu of this wireless range extender. Click ‘System Utility’ on the left, and the following message will be displayed: Input current password in ‘Current Password’ field, then input new password in both ‘New Password’ and ‘Re-Enter Password’ fields. After you finish, please go to the bottom of this page and click ‘Apply’, and the following message will be displayed: When you see this message, the settings you made are successfully saved. You can click the ‘Continue’ button to return to the previous page and modify other settings, or click the ‘Apply’ button to restart the wireless range extender. The changes will take effect after about 30 seconds. 42 3-2-2 IP Address of the Wireless Range extender You can change the IP address of this wireless range extender, so it can become a part of your local network. Please remember this address or you will not be able to connect to the configuration menu of this wireless range extender. Default IP address is: 192.168.1.240 / Subnet Mask 255.255.255.0, you can press and hold ‘Reset’ button over 10 seconds to change the IP address back to default value if you forget the IP address you set. To change IP address, please click ‘System Utility’ sub-tab, and the following message will be displayed: Please input IP address and Subnet Mask in corresponding field, and you can input the IP address of gateway in the ‘Gateway Address’ field, if you need to manage this wireless range extender from another network (like the Internet). If you want to activate the DHCP server function of this wireless range extender, select ‘Enabled’ in ‘DHCP Server’ option, and see next Section for detailed instructions; if you don’t want to use DHCP server function of this wireless range extender, or there’s another DHCP server on the network this range extender connects to, please select ‘Disable’. 43 After you finish, please go to the bottom of this page and click ‘Apply’, and the following message will be displayed: When you see this message, the settings you made are successfully saved. You can click the ‘Continue’ button to return to the previous page and modify other settings, or click the ‘Apply’ button to restart the wireless range extender. The changes will take effect after about 30 seconds. 44 3-3-3 DHCP Server This wireless range extender is capable of acting as a DHCP server for your network, but it’s disabled by default. If you want to activate this function, please click ‘System Utility’ sub-tab and the following message will be displayed: NOTE: Please remember to select ‘Enable’ in ‘DHCP Server’ option as described in last Section or all DHCP-related fields will be grayed out, and you will not be able to input any DHCP parameter. Here are descriptions of every setup item: Default Gateway IP Domain Name Server IP Start IP End IP Domain Name Lease Time Please input the IP address of default gateway of your network here. Please input the IP address of domain name server (DNS) here. Please input the start IP address of the IP range. Please input the end IP address of the IP range. If you wish, you can also optionally input the domain name for your network. This is optional. Please choose a lease time (the duration that every 45 computer can keep a specific IP address) of every IP address assigned by this range extender from dropdown menu. After you finish, click ‘Apply’, and the following message will be displayed: When you see this message, the settings you made are successfully saved. You can click the ‘Continue’ button to return to the previous page and modify other settings, or click the ‘Apply’ button to restart the wireless range extender. The changes will take effect after about 30 seconds. 46 Chapter IV: Advanced Configuration 4-1 Configuration Backup and Restore You can backup all configurations of this range extender to a file, so you can make several copies of range extender configuration for security reasons. To backup or restore range extender configuration, please follow the following instructions: Click the ‘Configuration’ tab in the web management interface, and the following message will be displayed on your web browser: Here are descriptions of every button: Backup Settings Restore Settings Press ‘Save...’ button, and you’ll be prompted to download the configuration as a file, default filename is ‘config.bin’, you can save it as another filename for different versions, and keep it in a safe place. Press ‘Browse…’ to pick a previously-saved configuration file from your computer, and then click ‘Upload’ to transfer the configuration file to 47 Restore to Factory Default range extender. After the configuration is uploaded, the range extender’s configuration will be replaced by the file you just uploaded. Click this button to remove all settings you made, and restore the configuration of this range extender back to factory default settings. 48 4-2 Firmware Upgrade If there is new firmware available for your wireless range extender, you can upload the firmware to the range extender to change the firmware to the updated version to get extra functions or fix problems. To perform firmware upgrade, click ‘Upgrade’ tab on the top-right of web management interface, and the following message will be displayed: Click ‘Browse’ button first, you’ll be prompted to provide the filename of firmware upgrade file. Download the latest firmware file from our website (http://hawkingtech.com/), and use it to upgrade your range extender. After a firmware upgrade file is selected, click ‘Apply’ button, and the range extender will start firmware upgrade procedure automatically. The procedure may take several minutes. NOTE: Never interrupt the upgrade procedure by closing the web browser or physically disconnecting your computer from the range extender. If the firmware you uploaded is corrupt, the firmware upgrade will fail, and you may have to return this range extender to the dealer of purchase to ask for help. (Warranty is void if you interrupt the upgrade procedure). 49 4-3 System Reset When you think the range extender is not working properly, you can use this function to restart the range extender; this may help to solve certain problems. This function is useful when the range extender is far from you or unreachable. However, if the range extender is not responding, you may have to switch it off by unplugging the power plug and plugging it back again after 10 seconds. To reset your range extender, please click ‘Reset’ tab in the web management interface, and the following message will be displayed: Please click ‘Apply’, and a popup message will ask you again, to make sure you really want to reset the range extender: Click ‘OK’ to reset the range extender, or click ‘Cancel’ to abort. Please remember all connections between wireless client and this range extender will be disconnected. 50 Chapter V: Appendix 5-1 Hardware Specification SoC: Ralink RT3052 RF: Ralink RT3052 Flash: 4MB SDRAM: 16MB LAN Port: 10/100M UTP Port x 1 Antenna: 3dBi Detachable Dipole Antenna x 2 (2T2R Spatial Multiplexing MIMO configuration. These 2 antennas are for signal transmitting and receiving) Power: 5VDC, 1A Switching Power Adapter Dimension: 30(H) x 127(W) x 96(D) mm Transmit Power: 11n:15dBm ± 1dBm, 11g:15dBm ± 1dBm, 11b:17 ± 1dBm Temperature: 32~104°F (0 ~ 40°C) Humidity: 10-90% (NonCondensing) Certification: FCC, CE 51 5-2 Troubleshooting If you found the range extender is working improperly or stops responding to you, don’t panic! Before you contact your dealer of purchase for help, please read this troubleshooting first. Some problems can be solved by yourself within very short time! Scenario Range extender disconnects after a period of time. Range extender is not responding to me when I want to access it by web browser Solution a. Check the wireless channel on your router. Make sure it is set to a static channel. Some routers use an AUTO channel function in which the channel changes itself periodically. If so, our range extender cannot update these changes and that may explain your disconnects. b. Please check the connection of power cord and network cable of this range extender. All cords and cables should be correctly and firmly inserted to the range extender. c. If all LEDs on this range extender are out, please check the status of A/C power adapter, and make sure it’s correctly powered. d. You must use the same IP address section which range extender uses. e. Are you using MAC or IP address filter? Try to connect the range extender by another computer and see if it works; if not, please perform a hard reset (pressing ‘reset’ button). f. Set your computer to obtain an IP address automatically (DHCP), and see if your computer can get an IP address. g. If you did a firmware upgrade and this happens, contact your dealer of purchase for help. h. If all above solutions don’t work, contact the dealer of purchase for help. 52 Can’t get connected to wireless range extender a. If encryption is enabled, please re-check WEP or WPA passphrase settings on your wireless client. b. Try to move closer to wireless range extender. c. Unplug the power plug of range extender, and plug it back again after 10 seconds. d. If all LEDs on this range extender are out, please check the status of A/C power adapter, and make sure it’s correctly powered. I can’t locate my range a. ‘Broadcast ESSID’ set to off? extender by my b. Is Antenna properly installed and secured? wireless client c. Are you too far from your range extender? Try to get closer. d. Please remember that you have to input ESSID on your wireless client manually, if ESSID broadcast is disabled. File download is very a. Try to reset the range extender and see if slow or breaks it’s better after that. frequently b. Try to know what computers do on your local network. If someone’s transferring big files, other people will think Internet is really slow. c. Change channel number and see if this works. I can’t log onto web a. Make sure you’re connecting to the correct management interface: IP address of the range extender! password is wrong b. Password is case-sensitive. Make sure the ‘Caps Lock’ light is not illuminated. c. If you really forget the password, do a hard reset. Range extender a. This is not a malfunction, if you can keep become hot your hand on the range extender’s case. b. If you smell something wrong or see the smoke coming out from range extender or A/C power adapter, please disconnect the range extender and A/C power adapter from 53 utility power (make sure it’s safe before you’re doing this!), and call your dealer of purchase for help. 54 5-3 Glossary Default Gateway (Range extender): Every non-range extender IP device needs to configure a default gateway’s IP address. When the device sends out an IP packet, if the destination is not on the same network, the device has to send the packet to its default gateway, which will then send it out towards the destination. DHCP: Dynamic Host Configuration Protocol. This protocol automatically gives every computer on your home network an IP address. DNS Server IP Address: DNS stands for Domain Name System, which allows Internet servers to have a domain name (such as www.Broadbandrange extender.com) and one or more IP addresses (such as 192.34.45.8). A DNS server keeps a database of Internet servers and their respective domain names and IP addresses, so that when a domain name is requested (as in typing "Broadbandrange extender.com" into your Internet browser), the user is sent to the proper IP address. The DNS server IP address used by the computers on your home network is the location of the DNS server your ISP has assigned to you. DSL Modem: DSL stands for Digital Subscriber Line. A DSL modem uses your existing phone lines to transmit data at high speeds. Ethernet: A standard for computer networks. Ethernet networks are connected by special cables and hubs, and move data around at up to 10/100 million bits per second (Mbps). Idle Timeout: Idle Timeout is designed so that after there is no traffic to the Internet for a pre-configured amount of time, the connection will automatically be disconnected. IP Address and Network (Subnet) Mask: IP stands for Internet Protocol. An IP address consists of a series of four numbers separated by periods, that identifies a single, unique Internet computer host in an IP network. Example: 192.168.2.1. It consists of 2 portions: the IP network address, and the host identifier. The IP address is a 32-bit binary pattern, which can be represented as four cascaded decimal numbers separated by “.”: aaa.aaa.aaa.aaa, where each 55 “aaa” can be anything from 000 to 255, or as four cascaded binary numbers separated by “.”: bbbbbbbb.bbbbbbbb.bbbbbbbb.bbbbbbbb, where each “b” can either be 0 or 1. A network mask is also a 32-bit binary pattern, and consists of consecutive leading 1’s followed by consecutive trailing 0’s, such as 11111111.11111111.11111111.00000000. Therefore sometimes a network mask can also be described simply as “x” number of leading 1’s. When both are represented side by side in their binary forms, all bits in the IP address that correspond to 1’s in the network mask become part of the IP network address, and the remaining bits correspond to the host ID. For example, if the IP address for a device is, in its binary form, 11011001.10110000.10010000.00000111, and if its network mask is, 11111111.11111111.11110000.00000000 It means the device’s network address is 11011001.10110000.10010000.00000000, and its host ID is, 00000000.00000000.00000000.00000111. This is a convenient and efficient method for range extenders to route IP packets to their destination. ISP Gateway Address: (see ISP for definition). The ISP Gateway Address is an IP address for the Internet range extender located at the ISP's office. ISP: Internet Service Provider. An ISP is a business that provides connectivity to the Internet for individuals and other businesses or organizations. LAN: Local Area Network. A LAN is a group of computers and devices connected together in a relatively small area (such as a house or an office). Your home network is considered a LAN. MAC Address: MAC stands for Media Access Control. A MAC address is the hardware address of a device connected to a network. The MAC address is a unique identifier for a device with an Ethernet interface. It is comprised of two parts: 3 bytes of data that corresponds to the Manufacturer ID (unique for each manufacturer), plus 3 bytes that are often used as the product’s serial number. 56 NAT: Network Address Translation. This process allows all of the computers on your home network to use one IP address. Using the broadband range extender’s NAT capability, you can access the Internet from any computer on your home network without having to purchase more IP addresses from your ISP. Port: Network Clients (LAN PC) uses port numbers to distinguish one network application/protocol over another. Below is a list of common applications and protocol/port numbers: Application Protocol Port Number Telnet TCP 23 FTP TCP 21 SMTP TCP 25 POP3 TCP 110 H.323 TCP 1720 SNMP UCP 161 SNMP Trap UDP 162 HTTP TCP 80 PPTP TCP 1723 PC Anywhere TCP 5631 PC Anywhere UDP 5632 PPPoE: Point-to-Point Protocol over Ethernet. Point-to-Point Protocol is 57 a secure data transmission method originally created for dial-up connections; PPPoE is for Ethernet connections. PPPoE relies on two widely accepted standards, Ethernet and the Point-to-Point Protocol. It is a communications protocol for transmitting information over Ethernet between different manufacturers Protocol: A protocol is a set of rules for interaction agreed upon between multiple parties so that when they interface with each other based on such a protocol, the interpretation of their behavior is well defined and can be made objectively, without confusion or misunderstanding. Range extender: A range extender is an intelligent network device that forwards packets between different networks based on network layer address information such as IP addresses. Subnet Mask: A subnet mask, which may be a part of the TCP/IP information provided by your ISP, is a set of four numbers (e.g. 255.255.255.0) configured like an IP address. It is used to create IP address numbers used only within a particular network (as opposed to valid IP address numbers recognized by the Internet, which must be assigned by InterNIC). TCP/IP, UDP: Transmission Control Protocol/Internet Protocol (TCP/IP) and Unreliable Datagram Protocol (UDP). TCP/IP is the standard protocol for data transmission over the Internet. Both TCP and UDP are transport layer protocol. TCP performs proper error detection and error recovery, and thus is reliable. UDP on the other hand is not reliable. They both run on top of the IP (Internet Protocol), a network layer protocol. WAN: Wide Area Network. A network that connects computers located in geographically separate areas (e.g. different buildings, cities, countries). The Internet is a wide area network. Web-based management Graphical User Interface (GUI): Many devices support a graphical user interface that is based on the web browser. This means the user can use the familiar Netscape or Microsoft Internet Explorer to Control/configure or monitor the device being managed. 58