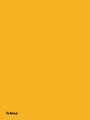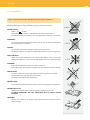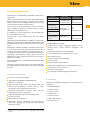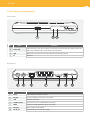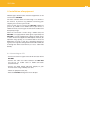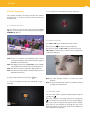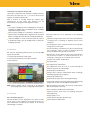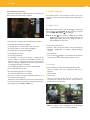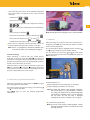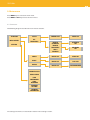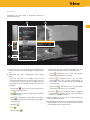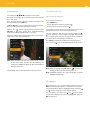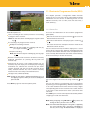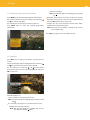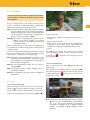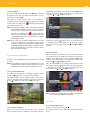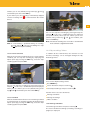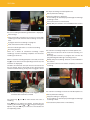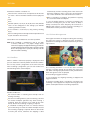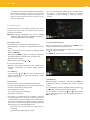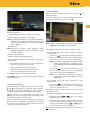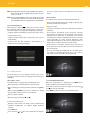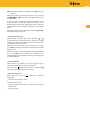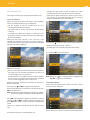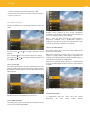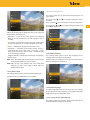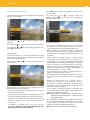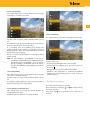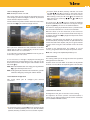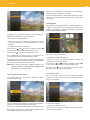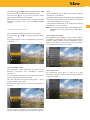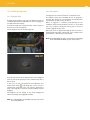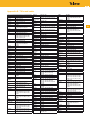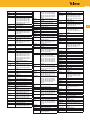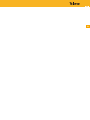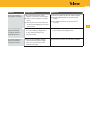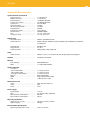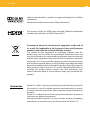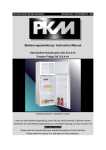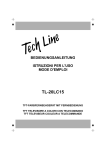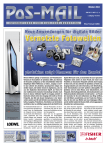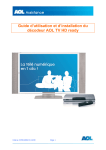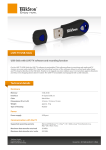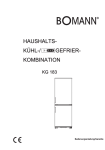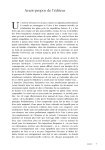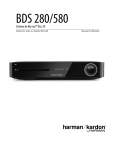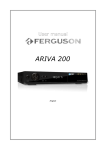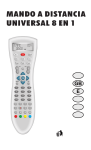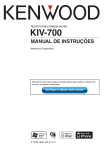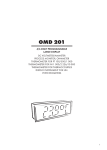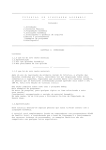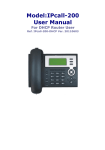Download Ref. 511501
Transcript
Ref. 511501 HD DTT Set-top Box with TV on demand Access “zAs Hbb” User Manual w w w. t e l e v e s . c o m Index 6 7 7 7 8 9 10 10 12 12 12 12 12 13 14 14 14 14 15 15 15 16 16 16 16 17 17 18 18 19 19 20 20 21 22 22 22 22 23 23 24 24 EN ENGLISH 1. Precautions . . . . . . . . . . . . . . . . . . . . . . . . . . . . . . . . . . . . . . . . . . . . . . . . . . . . . . . . . . . . . . . . . . . . . . . . . . 2. General information . . . . . . . . . . . . . . . . . . . . . . . . . . . . . . . . . . . . . . . . . . . . . . . . . . . . . . . . . . . . . . . . . . 2. 1. Main characteristics . . . . . . . . . . . . . . . . . . . . . . . . . . . . . . . . . . . . . . . . . . . . . . . . . . . . . . . . . . . . 2. 2. Contents ..................................................................... 3. Description of connections . . . . . . . . . . . . . . . . . . . . . . . . . . . . . . . . . . . . . . . . . . . . . . . . . . . . . . . . . . . 3.1. Remote control unit . . . . . . . . . . . . . . . . . . . . . . . . . . . . . . . . . . . . . . . . . . . . . . . . . . . . . . . . . . . . 4. Installation of equipment . . . . . . . . . . . . . . . . . . . . . . . . . . . . . . . . . . . . . . . . . . . . . . . . . . . . . . . . . . . . 4.1. Connecting to a TV . . . . . . . . . . . . . . . . . . . . . . . . . . . . . . . . . . . . . . . . . . . . . . . . . . . . . . . . . . . . . 5. Installation wizard . . . . . . . . . . . . . . . . . . . . . . . . . . . . . . . . . . . . . . . . . . . . . . . . . . . . . . . . . . . . . . . . . . . 5. 1. Language selection . . . . . . . . . . . . . . . . . . . . . . . . . . . . . . . . . . . . . . . . . . . . . . . . . . . . . . . . . . . 5. 2. Menu Positioning . . . . . . . . . . . . . . . . . . . . . . . . . . . . . . . . . . . . . . . . . . . . . . . . . . . . . . . . . . . . . . . 5. 3. Country Selection . . . . . . . . . . . . . . . . . . . . . . . . . . . . . . . . . . . . . . . . . . . . . . . . . . . . . . . . . . . . . . . 5. 4. Region Selection (if the country has several time zones) . . . . . . . . . . . . . . . . . . . . . . . . . 5. 5. Terrestrial Scanning . . . . . . . . . . . . . . . . . . . . . . . . . . . . . . . . . . . . . . . . . . . . . . . . . . . . . . . . . . . . 6. Basic functions . . . . . . . . . . . . . . . . . . . . . . . . . . . . . . . . . . . . . . . . . . . . . . . . . . . . . . . . . . . . . . . . . . . . . . . . 6. 1. Channel selection . . . . . . . . . . . . . . . . . . . . . . . . . . . . . . . . . . . . . . . . . . . . . . . . . . . . . . . . . . . . . . 6. 2. Volume control . . . . . . . . . . . . . . . . . . . . . . . . . . . . . . . . . . . . . . . . . . . . . . . . . . . . . . . . . . . . . . . . 6. 3. Standby mode . . . . . . . . . . . . . . . . . . . . . . . . . . . . . . . . . . . . . . . . . . . . . . . . . . . . . . . . . . . . . . . . . 6. 4. Teletext . . . . . . . . . . . . . . . . . . . . . . . . . . . . . . . . . . . . . . . . . . . . . . . . . . . . . . . . . . . . . . . . . . . . . . . . 6. 5. Pop-ups . . . . . . . . . . . . . . . . . . . . . . . . . . . . . . . . . . . . . . . . . . . . . . . . . . . . . . . . . . . . . . . . . . . . . . . 6. 5. 1. Interactive pop-ups . . . . . . . . . . . . . . . . . . . . . . . . . . . . . . . . . . . . . . . . . . . . . . . . . . . . . . 6. 5. 2. Informational pop-ups . . . . . . . . . . . . . . . . . . . . . . . . . . . . . . . . . . . . . . . . . . . . . . . . . . . 7. LiveTV banner . . . . . . . . . . . . . . . . . . . . . . . . . . . . . . . . . . . . . . . . . . . . . . . . . . . . . . . . . . . . . . . . . . . . . . . 7. 1. Open / close . . . . . . . . . . . . . . . . . . . . . . . . . . . . . . . . . . . . . . . . . . . . . . . . . . . . . . . . . . . . . . . . . . 7. 2. Content . . . . . . . . . . . . . . . . . . . . . . . . . . . . . . . . . . . . . . . . . . . . . . . . . . . . . . . . . . . . . . . . . . . . . . . 7. 3. Detailed programme information . . . . . . . . . . . . . . . . . . . . . . . . . . . . . . . . . . . . . . . . . . . . . . 7. 4. Options . . . . . . . . . . . . . . . . . . . . . . . . . . . . . . . . . . . . . . . . . . . . . . . . . . . . . . . . . . . . . . . . . . . . . . . 8. Timeshifting . . . . . . . . . . . . . . . . . . . . . . . . . . . . . . . . . . . . . . . . . . . . . . . . . . . . . . . . . . . . . . . . . . . . . . . . . 8. 1. Switching from Live to TimeShifting . . . . . . . . . . . . . . . . . . . . . . . . . . . . . . . . . . . . . . . . . . . . 8. 2. TimeShifting banner . . . . . . . . . . . . . . . . . . . . . . . . . . . . . . . . . . . . . . . . . . . . . . . . . . . . . . . . . . . 8. 3. Trick modes . . . . . . . . . . . . . . . . . . . . . . . . . . . . . . . . . . . . . . . . . . . . . . . . . . . . . . . . . . . . . . . . . . 9. Main menu . . . . . . . . . . . . . . . . . . . . . . . . . . . . . . . . . . . . . . . . . . . . . . . . . . . . . . . . . . . . . . . . . . . . . . . . . . 9. 1. Structure . . . . . . . . . . . . . . . . . . . . . . . . . . . . . . . . . . . . . . . . . . . . . . . . . . . . . . . . . . . . . . . . . . . . . 9. 2. Layout . . . . . . . . . . . . . . . . . . . . . . . . . . . . . . . . . . . . . . . . . . . . . . . . . . . . . . . . . . . . . . . . . . . . . . . . 9. 3. Navigation . . . . . . . . . . . . . . . . . . . . . . . . . . . . . . . . . . . . . . . . . . . . . . . . . . . . . . . . . . . . . . . . . . . 10. Channels list . . . . . . . . . . . . . . . . . . . . . . . . . . . . . . . . . . . . . . . . . . . . . . . . . . . . . . . . . . . . . . . . . . . . . . . 10. 1. Channel selection . . . . . . . . . . . . . . . . . . . . . . . . . . . . . . . . . . . . . . . . . . . . . . . . . . . . . . . . . . . . 10. 2. Options . . . . . . . . . . . . . . . . . . . . . . . . . . . . . . . . . . . . . . . . . . . . . . . . . . . . . . . . . . . . . . . . . . . . . . 11. Electronic programme guide (epg) . . . . . . . . . . . . . . . . . . . . . . . . . . . . . . . . . . . . . . . . . . . . . . . . . . 11. 1. Events list . . . . . . . . . . . . . . . . . . . . . . . . . . . . . . . . . . . . . . . . . . . . . . . . . . . . . . . . . . . . . . . . . . . . 11. 2. Detailed programme information . . . . . . . . . . . . . . . . . . . . . . . . . . . . . . . . . . . . . . . . . . . . . . 11. 3. Options . . . . . . . . . . . . . . . . . . . . . . . . . . . . . . . . . . . . . . . . . . . . . . . . . . . . . . . . . . . . . . . . . . . . . . ZAS Hbb 4 12. Recording . . . . . . . . . . . . . . . . . . . . . . . . . . . . . . . . . . . . . . . . . . . . . . . . . . . . . . . . . . . . . . . . . . . . . . . . . . 12.1. Start ......................................................................... 12.1.1. From LiveTV banner . . . . . . . . . . . . . . . . . . . . . . . . . . . . . . . . . . . . . . . . . . . . . . . . . . . . . . . . . . 12.1.2. From channels list . . . . . . . . . . . . . . . . . . . . . . . . . . . . . . . . . . . . . . . . . . . . . . . . . . . . . . . 12.1.3. From EPG . . . . . . . . . . . . . . . . . . . . . . . . . . . . . . . . . . . . . . . . . . . . . . . . . . . . . . . . . . . . . . . . 12.2. End time modification . . . . . . . . . . . . . . . . . . . . . . . . . . . . . . . . . . . . . . . . . . . . . . . . . . . . . . . . . 12.2.1. From LiveTV banner ...................................................... 12.2.2. From channels list ...................................................... 12.2.3. From EPG ............................................................... 12.3. Stop . . . . . . . . . . . . . . . . . . . . . . . . . . . . . . . . . . . . . . . . . . . . . . . . . . . . . . . . . . . . . . . . . . . . . . . . . . 12.3.1. From livetv banner . . . . . . . . . . . . . . . . . . . . . . . . . . . . . . . . . . . . . . . . . . . . . . . . . . . . . . 12.3.2. From channels list ...................................................... 12.3.3. From EPG . . . . . . . . . . . . . . . . . . . . . . . . . . . . . . . . . . . . . . . . . . . . . . . . . . . . . . . . . . . . . . . . 12.4. “My recordings” menu ........................................................ 12.4.1. Manage schedules . . . . . . . . . . . . . . . . . . . . . . . . . . . . . . . . . . . . . . . . . . . . . . . . . . . . . . . . 12.4.2. Manage recordings . . . . . . . . . . . . . . . . . . . . . . . . . . . . . . . . . . . . . . . . . . . . . . . . . . . . . . . 12.4.3. Add a schedule . . . . . . . . . . . . . . . . . . . . . . . . . . . . . . . . . . . . . . . . . . . . . . . . . . . . . . . . . . . 12.5. Conflicts . . . . . . . . . . . . . . . . . . . . . . . . . . . . . . . . . . . . . . . . . . . . . . . . . . . . . . . . . . . . . . . . . . . . . . 12.6. Failures management . . . . . . . . . . . . . . . . . . . . . . . . . . . . . . . . . . . . . . . . . . . . . . . . . . . . . . . . . 13. Media center . . . . . . . . . . . . . . . . . . . . . . . . . . . . . . . . . . . . . . . . . . . . . . . . . . . . . . . . . . . . . . . . . . . . . . . 13.1. Media selection .............................................................. 13.2. Video banner . . . . . . . . . . . . . . . . . . . . . . . . . . . . . . . . . . . . . . . . . . . . . . . . . . . . . . . . . . . . . . . . . 13.2.1. Open / close . . . . . . . . . . . . . . . . . . . . . . . . . . . . . . . . . . . . . . . . . . . . . . . . . . . . . . . . . . . . . 13.2.2. Content . . . . . . . . . . . . . . . . . . . . . . . . . . . . . . . . . . . . . . . . . . . . . . . . . . . . . . . . . . . . . . . . . . 13.2.3. Detailed information . . . . . . . . . . . . . . . . . . . . . . . . . . . . . . . . . . . . . . . . . . . . . . . . . . . . . 13.2.4. Options . . . . . . . . . . . . . . . . . . . . . . . . . . . . . . . . . . . . . . . . . . . . . . . . . . . . . . . . . . . . . . . . . 13.2.5. Preview browsing . . . . . . . . . . . . . . . . . . . . . . . . . . . . . . . . . . . . . . . . . . . . . . . . . . . . . . . . . 13.2.6. Trick modes . . . . . . . . . . . . . . . . . . . . . . . . . . . . . . . . . . . . . . . . . . . . . . . . . . . . . . . . . . . . . 13.2.7. End of playback . . . . . . . . . . . . . . . . . . . . . . . . . . . . . . . . . . . . . . . . . . . . . . . . . . . . . . . . . 13.3. Audio banner ................................................................ 13.3.1. Open / close . . . . . . . . . . . . . . . . . . . . . . . . . . . . . . . . . . . . . . . . . . . . . . . . . . . . . . . . . . . . . . 13.3.2. Content . . . . . . . . . . . . . . . . . . . . . . . . . . . . . . . . . . . . . . . . . . . . . . . . . . . . . . . . . . . . . . . . . 13.3.3. Detailed information .................................................... 13.3.4. Options . . . . . . . . . . . . . . . . . . . . . . . . . . . . . . . . . . . . . . . . . . . . . . . . . . . . . . . . . . . . . . . . . . 13.3.5. Preview browsing . . . . . . . . . . . . . . . . . . . . . . . . . . . . . . . . . . . . . . . . . . . . . . . . . . . . . . . . . 13.3.6. Trick modes . . . . . . . . . . . . . . . . . . . . . . . . . . . . . . . . . . . . . . . . . . . . . . . . . . . . . . . . . . . . . . 13.3.7. End of playback . . . . . . . . . . . . . . . . . . . . . . . . . . . . . . . . . . . . . . . . . . . . . . . . . . . . . . . . . . . 13.4. Photo banner ................................................................ 13.4.1. Open / close . . . . . . . . . . . . . . . . . . . . . . . . . . . . . . . . . . . . . . . . . . . . . . . . . . . . . . . . . . . . . 13.4.2. Content ................................................................ 13.4.3. Detailed information .................................................... 13.4.4. Options . . . . . . . . . . . . . . . . . . . . . . . . . . . . . . . . . . . . . . . . . . . . . . . . . . . . . . . . . . . . . . . . . 13.4.5. Zoom .................................................................. 13.4.6. Preview browsing ....................................................... 13.4.7. Trick modes ............................................................ 13.4.8. End of playback . . . . . . . . . . . . . . . . . . . . . . . . . . . . . . . . . . . . . . . . . . . . . . . . . . . . . . . . . 14. HbbTV content . . . . . . . . . . . . . . . . . . . . . . . . . . . . . . . . . . . . . . . . . . . . . . . . . . . . . . . . . . . . . . . . . . . . 14.1. How to access/exit HbbTV .................................................... 14.2. HbbTV navigation . . . . . . . . . . . . . . . . . . . . . . . . . . . . . . . . . . . . . . . . . . . . . . . . . . . . . . . . . . . . . 25 25 25 25 26 26 26 26 26 26 26 27 27 27 27 29 29 30 30 31 31 32 32 32 32 32 33 33 34 34 34 34 34 35 35 35 35 35 35 36 36 36 36 37 37 37 38 38 38 5 15. Settings . . . . . . . . . . . . . . . . . . . . . . . . . . . . . . . . . . . . . . . . . . . . . . . . . . . . . . . . . . . . . . . . . . . . . . . . . . . 15.1. Structure .................................................................... 15.2. Favorites lists . . . . . . . . . . . . . . . . . . . . . . . . . . . . . . . . . . . . . . . . . . . . . . . . . . . . . . . . . . . . . . . . . . 15.2.1. List selection . . . . . . . . . . . . . . . . . . . . . . . . . . . . . . . . . . . . . . . . . . . . . . . . . . . . . . . . . . . . . 15.2.2. Add / remove . . . . . . . . . . . . . . . . . . . . . . . . . . . . . . . . . . . . . . . . . . . . . . . . . . . . . . . . . . . . 15.2.3. Reorder . . . . . . . . . . . . . . . . . . . . . . . . . . . . . . . . . . . . . . . . . . . . . . . . . . . . . . . . . . . . . . . . . 15.2.4. Re-scanning . . . . . . . . . . . . . . . . . . . . . . . . . . . . . . . . . . . . . . . . . . . . . . . . . . . . . . . . . . . . . . 15.3. Video & audio . . . . . . . . . . . . . . . . . . . . . . . . . . . . . . . . . . . . . . . . . . . . . . . . . . . . . . . . . . . . . . . . . . 15.3.1. Screen ratio . . . . . . . . . . . . . . . . . . . . . . . . . . . . . . . . . . . . . . . . . . . . . . . . . . . . . . . . . . . . . . 15.3.2. HDMI resolution . . . . . . . . . . . . . . . . . . . . . . . . . . . . . . . . . . . . . . . . . . . . . . . . . . . . . . . . . . 15.3.3. Scart video format . . . . . . . . . . . . . . . . . . . . . . . . . . . . . . . . . . . . . . . . . . . . . . . . . . . . . . . 15.3.4. Picture format . . . . . . . . . . . . . . . . . . . . . . . . . . . . . . . . . . . . . . . . . . . . . . . . . . . . . . . . . . . . 15.3.5. Audio output . . . . . . . . . . . . . . . . . . . . . . . . . . . . . . . . . . . . . . . . . . . . . . . . . . . . . . . . . . . . . 15.4. User preferences . . . . . . . . . . . . . . . . . . . . . . . . . . . . . . . . . . . . . . . . . . . . . . . . . . . . . . . . . . . . . . 15.4.1. Menu language . . . . . . . . . . . . . . . . . . . . . . . . . . . . . . . . . . . . . . . . . . . . . . . . . . . . . . . . . . 15.4.2. Audio language . . . . . . . . . . . . . . . . . . . . . . . . . . . . . . . . . . . . . . . . . . . . . . . . . . . . . . . . . . 15.4.3. Subtitle language . . . . . . . . . . . . . . . . . . . . . . . . . . . . . . . . . . . . . . . . . . . . . . . . . . . . . . . . 15.4.4. Interface configuration . . . . . . . . . . . . . . . . . . . . . . . . . . . . . . . . . . . . . . . . . . . . . . . . . . . 15.4.5. HbbTV . . . . . . . . . . . . . . . . . . . . . . . . . . . . . . . . . . . . . . . . . . . . . . . . . . . . . . . . . . . . . . . . . . . 15.4.6. Low power consumption . . . . . . . . . . . . . . . . . . . . . . . . . . . . . . . . . . . . . . . . . . . . . . . . . . 15.5. Storage & recording . . . . . . . . . . . . . . . . . . . . . . . . . . . . . . . . . . . . . . . . . . . . . . . . . . . . . . . . . . . 15.5.1. Storage . . . . . . . . . . . . . . . . . . . . . . . . . . . . . . . . . . . . . . . . . . . . . . . . . . . . . . . . . . . . . . . . . . 15.5.2. Start padding . . . . . . . . . . . . . . . . . . . . . . . . . . . . . . . . . . . . . . . . . . . . . . . . . . . . . . . . . . . . 15.5.3. End padding . . . . . . . . . . . . . . . . . . . . . . . . . . . . . . . . . . . . . . . . . . . . . . . . . . . . . . . . . . . . . 15.5.4. Default recording duration . . . . . . . . . . . . . . . . . . . . . . . . . . . . . . . . . . . . . . . . . . . . . . . . 15.5.5. Timeshifting . . . . . . . . . . . . . . . . . . . . . . . . . . . . . . . . . . . . . . . . . . . . . . . . . . . . . . . . . . . . . 15.6. Advanced settings . . . . . . . . . . . . . . . . . . . . . . . . . . . . . . . . . . . . . . . . . . . . . . . . . . . . . . . . . . . . . 15.6.1. Parental control . . . . . . . . . . . . . . . . . . . . . . . . . . . . . . . . . . . . . . . . . . . . . . . . . . . . . . . . . . 15.6.2. Network configuration . . . . . . . . . . . . . . . . . . . . . . . . . . . . . . . . . . . . . . . . . . . . . . . . . . . . 15.6.3. Time zone . . . . . . . . . . . . . . . . . . . . . . . . . . . . . . . . . . . . . . . . . . . . . . . . . . . . . . . . . . . . . . . . 15.6.4. Channels search . . . . . . . . . . . . . . . . . . . . . . . . . . . . . . . . . . . . . . . . . . . . . . . . . . . . . . . . . . 15.6.5. Logical channel number . . . . . . . . . . . . . . . . . . . . . . . . . . . . . . . . . . . . . . . . . . . . . . . . . . 15.6.6. Upgrade . . . . . . . . . . . . . . . . . . . . . . . . . . . . . . . . . . . . . . . . . . . . . . . . . . . . . . . . . . . . . . . . . 15.6.7. Factory reset . . . . . . . . . . . . . . . . . . . . . . . . . . . . . . . . . . . . . . . . . . . . . . . . . . . . . . . . . . . . . 15.7. Technical information . . . . . . . . . . . . . . . . . . . . . . . . . . . . . . . . . . . . . . . . . . . . . . . . . . . . . . . . . . 15.7.1. Connections state . . . . . . . . . . . . . . . . . . . . . . . . . . . . . . . . . . . . . . . . . . . . . . . . . . . . . . . . . 15.7.2. System information . . . . . . . . . . . . . . . . . . . . . . . . . . . . . . . . . . . . . . . . . . . . . . . . . . . . . . . . 15.7.3. Legal notices . . . . . . . . . . . . . . . . . . . . . . . . . . . . . . . . . . . . . . . . . . . . . . . . . . . . . . . . . . . . . . 16. Software ugrade . . . . . . . . . . . . . . . . . . . . . . . . . . . . . . . . . . . . . . . . . . . . . . . . . . . . . . . . . . . . . . . . . . . . 16.1. Through USB . . . . . . . . . . . . . . . . . . . . . . . . . . . . . . . . . . . . . . . . . . . . . . . . . . . . . . . . . . . . . . . . . . 16.2. Through IP . . . . . . . . . . . . . . . . . . . . . . . . . . . . . . . . . . . . . . . . . . . . . . . . . . . . . . . . . . . . . . . . . . . . Appendix A. Operating instructions for Remote Control Unit . . . . . . . . . . . . . . . . . . . . . . . . . . . . . Appendix B. TV brand codes . . . . . . . . . . . . . . . . . . . . . . . . . . . . . . . . . . . . . . . . . . . . . . . . . . . . . . . . . . . . . Appendix C. Brand codes . . . . . . . . . . . . . . . . . . . . . . . . . . . . . . . . . . . . . . . . . . . . . . . . . . . . . . . . . . . . . . . . Troubleshooting . . . . . . . . . . . . . . . . . . . . . . . . . . . . . . . . . . . . . . . . . . . . . . . . . . . . . . . . . . . . . . . . . . . . . . . . Technical Characteristics . . . . . . . . . . . . . . . . . . . . . . . . . . . . . . . . . . . . . . . . . . . . . . . . . . . . . . . . . . . . . . . . 39 39 40 40 40 41 41 42 42 42 42 42 43 43 43 43 44 45 45 45 46 46 47 47 47 47 47 48 49 49 49 50 50 50 51 51 51 51 52 52 52 53 55 58 60 62 EN ZAS Hbb 6 1. Precautions ¡Please read this manual before handling or connecting the equipment! We recommend you to read the following safety instructions carefully. > 80 % POWER SUPPLY: adapter. 230V~ / 12V The power supply adapter is the equipment’s disconnection device. The power input base should be near the equipment and be easily accessible. OVERLOAD: To avoid the possibility of fire or electrical discharge, do not overload power inputs, extensions or adapters. > 45 ºC LIQUIDS: Do not expose the power adapter to water spills or splashes. Do not place objects or containers filled with liquid on or near the apparatus. SMALL OBJECTS: Avoid placing the equipment near small metal objects. They could enter through the grooves or connectors on the adapter and cause serious damage. CLEANING: Unplug the adapter from the mains before cleaning. Use a soft, damp cloth (without detergent) to clean the outside of the adapter. VENTILATION: Place the adapter in a well ventilated place with the grooves uncovered. Avoid exposure to sun, heat sources or flames. Do not place on top of other equipment. CONNECTIONS: Only use the recommended connections to avoid damaging the equipment. CONNECTION TO TV: Unplug the adapter before connecting or disconnecting it to a TV. IF THESE GUIDELINES ARE NOT FOLLOWED, THE TV COULD SUFFER DAMAGE. LOCATION: Position the adapter in an inside location protected from overloads, rain or direct sunlight. < -5 ºC 7 2. General information The ZAS Hbb is a hybrid DVB-T and IP, PVR over USB* ready, set-top box. DVB-T is the international standard for DVB (Digital Video Broadcasting) terrestrial digital television. This standard allows the transmission of multiple television services with an extraordinary sound and image quality. The reception of these programmes can be carried out simply through an external or internal antenna, an ZAS Hbb adapter and a television set. In addition, to receive IP programmes, the ZAS Hbb must be connected to the internet. The ZAS Hbb is also compliant with the new HbbTV standard. Hybrid Broadcast Broadband TV or “HbbTV” is a major panEuropean initiative aimed at providing both broadcast and broadband/web content on a flat panel screen in the living room. Through the adoption of HbbTV, consumers will be able to access new services from entertainment providers such as broadcasters, online providers and CE manufacturers – including catch-up TV, video on demand (VoD), interactive advertising, personalization, voting, games and social networking as well as programme-related services such as digital text and EPGs. Container AVI (.avi, .divx)1 MKV (.mkv) ISOM (.mp4, .mov, .m4v, m4a, .3gp, .3gp2, .3gpp, .3gpp2). MPEG TS (.ts) Video codec Audio codec MPEG-2 Part 2 H.264/MPEG-4 AVC Xvid (MPEG-4 ASP) AC-3 AAC MPEG audio (1,2,3) MPEG-2 Part 2 H.264/MPEG-4 AVC AC-3 AAC MPEG audio (1,2,3) MPEG-2 Part 2 AC-3 AAC MPEG audio (1,2,3) M2TS / M2T (.m2ts, .m2t) MPEG PS (.mpg, .mpeg, .m2v, .m2p, .vob, .ps) 1 Non indexed AVI files are not supported HDMI/SCART video output. Support of 8 interface languages (English, French, Spanish, Italian, Polish, German, Portuguese and Russian). Support of LCN (Logical Channel Number). 7 lists of favourites (All TV, All Radio, A, B, C, D, E). Up to 1000 channels. Electronic Programme Guide (EPG). To receive HbbTV services, the ZAS Hbb must be connected to the internet. Parental control. This manual explains to you how to carry out the ZAS Hbb installation and the necessary steps for using its different functions. Subtitles (ETSI EN 300 743 V1.2.1 & ETSI 300 472 V1.3.1). OSD Teletext full and transparent. Automatically saves last channel. Low power consumption. Fast and simple software upgrade via USB or IP. 2.1. Main characteristics Free to Air channels (FTA) adapter. Compatible with MPEG2 and MPEG4/H.264 HbbTV 1.1.1 compliant. PVR over USB* ready: allows recording directly onto external disk (formatted in FAT32, NTFS or ext3). Recordings can be scheduled and recurrent. Advanced reproduction functions (slow and fast forward/rewind, pause, skip, go to). USB Timeshifting function (manual or automatic). Easy-to-use menu. Initial installation is guided. Multimedia function compatible with mp2/mp3 for audio files, jpeg/jpg for photos and the following formats for videos: * Televés does not guarantee 100% compatibility with all USB devices. 2.2. Contents Verify that the following components are included in the packaging: - 1 x ZAS Hbb adapter. - 1 x remote control. - 1 x antenna cable. - 1 x HDMI cable. - 1 x power adapter. - 2 x type ”AAA” batteries. - Instructions for use. EN ZAS Hbb 8 3. Description of connections Front panel 1 No. 2 3 Name Function 1 HOST USB Connection for a pen drive, memory card reader or external hard drive (FAT 32, NTFS and EXT3). Some HDD models could require external power. 2 LED Operation Led. (Green: On, Red: Standby, Orange: No input signal). 3 IR IR sensor. Back panel 4 No. 5 6 7 Name 8 Function 4 RF-IN Signal input of terrestrial antenna. 5 RF-OUT RF signal output to connect to a TV or VCR. 6 LAN Ethernet connector. 7 SCART TV-OUT To connect to a TV via SCART (Euro) connector. 8 HDMI Interface for high definition signal connection. 9 OPTICAL Optical digital audio output. 10 DC-IN 12V Input to connect the 12V AC adapter. 9 10 9 3.1. Remote control unit Button Function description Switches between “power ON” and “STANDBY” mode. To select a desired program number. Direct data entry on the menu. 0 ... 9 This button is operative only in TV mode. Return to the previous channel. Go to the previous page in some interactive applications. Guide Activates the EPG to the current program level. Information about the TV program watched, and additional contextual information. Info MENU Activates the main menu on the screen. Quick Menu Shortcut to contextual options. (OPT) / / / OK Users Lets you move through the different menus and options in each menu. Confirm an option or a value in the menu. Button not operative in this model*. (iTV) Shortcut to the Media Center menu (video, music, photos). (TV) Change to TV mode or show the list of channels. (Radio) Change to Radio mode or show the list of channels. FAV Activates favourite list. Vol +/(Exit) (Mute) Ch / Adjusts volume. Exit from menu or open window. Switch-off the sound (Mute). Changes channel in TV or Radio modes. Starts recording the selected channel. Play the selected file. It pauses the live program or pauses the file being played. Stops either recording or playing. Fast reverse play mode. Fast or slow forward play mode (Txt) PiP Activates teletext for the displayed channel. Button not operative in this model*. Functional buttons with interactive applications. *Reserved for future use. STB: Indicates operation in STB mode. TV: Indicates operation in TV mode (Universal Remote Control Unit, see appendix A: Operating instructions). Note: The following keys are not active if the menu is opened or if the option panel of a banner is opened: , , and FAV. EN ZAS Hbb 10 4. Installation of equipment Different types of televisions and other equipment can be connected to ZAS Hbb. The most common forms of connecting it are shown in this manual. If you have any problems connecting your adapter, please contact your vendor. There are two ways to connect the ZAS Hbb adapter to your TV: by SCART lead or HDMI cable. If your TV has a HDMI connector, use this type of connection to obtain the best quality image. When the connection is made using a SCART cable, the ZAS Hbb can supply RGB or CVBS signals. By default, the ZAS Hbb is already configured to supply the CVBS signal, as some TVs do not support the RGB output. However, for optimum image quality, it is recommended to select the RGB option (as long as your TV is compatible with these signals). To change the configuration from CVBS to RGB, do it through the “Video Scart format” (see 15.3.3.- Scart video format). 4.1. Connecting to a TV - Connect the antenna signal to the RF IN connector of the ZAS Hbb. - Connect the audio and video between the ZAS Hbb and the TV via SCART cable or HDMI connection (recommended). - Connect the RJ45 output (Ethernet output) to your Internet router using an RJ45 patch cable. - Switch on equipment sets (TV). - Power the ZAS Hbb through the mains adapter. 11 EN Internet Router ADSL - All the cables used for the adapter connections shall be shielded type. - DO NOT PLUG IN the adapter to the mains before finishing all the unit connections. - If you are using an inside antenna, verify that it is connected to the power supply. - Televés recommends using a HDMI cable category 2. - If your TV only has a DVI connector, use a HDMI-DVI adapter. Connect an audio cable for the sound output. ZAS Hbb 12 5. Installation wizard Press OK key to do so and use arrow keys , , adjust the position of the menu. Once all equipment connections have been made and the adapter has been plugged into the electricity mains, when powering on your product for the first time after purchase, the installation wizard will operate automatically. Press OK key again to confirm the new position. Note: The installation wizard can be rerun from the beginning by performing a reset to factory settings (see “Factory reset” section). Press arrow key and to to move to next screen. Note: The positioning area is limited to ± 90 pixels compared to the factory position. 5.3 Country selection On the next screen you must indicate the country where the adapter is installed. 5.1 Language selection First you must select the language in which you would like the screen menus to be displayed. Select the menu language using the arrow keys Press arrow key and Select the country using the arrow keys Press arrow key and . to confirm the selection. . to confirm the selection. Note: Countries supported are England, France, Spain, Italy, Germany, Poland, Portugal, Russia and Other. Note: Default audio language is set according to language selection. Note: Languages supported are English, French, Spanish, Italian, Polish, German, Portuguese and Russian. 5.4 Region selection (if the country has several time zones) Note: In all the screens of the installation wizard (except the first one), press arrow key to go back to previous screen. This screen is only displayed if you have chosen a country with several time zones. Select the region using the arrow keys Press arrow key and . to confirm the selection. 5.2 Menu Positioning Then you have the possibility to fine-tune the position of the main menu on the screen. Note: If you selected the country “Other”, instead of choosing a region you have to choose your time zone. 13 5.5 Terrestrial scanning You can then apply filters to the channels scanning. In a first screen you can filter between radio and TV channels. By default, all channels types are scanned. To change that, select a filter using the arrow keys and and press OK to uncheck it. EN Press arrow key on the top item to confirm the filters and move to next screen. When this is done you can navigate through the channels list using arrow keys and . Pressing OK exits the installation wizard and zaps to the channel currently focused. In the second filtering screen you can filter between free to air and scrambled channels. By default, all channels types are scanned. To change that, select a filter using the arrow keys and and press OK to uncheck it. Press arrow key on the top item to confirm the filters and start the scanning. Note: You can cancel the search and go back to previous screen at anytime by pressing arrow key . Note: If the adapter has not found any channels at the end of the search, a warning message is displayed. Once the connections have been checked, press OK key to make another search. Then channels search starts automatically. This process may take some time. Please wait. At the end of the search, channels are re-ordered and numbered according to country LCN (Logical Channel Number) if available. ZAS Hbb 14 In case of signal loss the following image is displayed. 6. Basic functions This chapter describes some basic functions the product provides such as channel selection, volume control and standby mode. 6.1 Channel selection You can switch the current channel by pressing the CH+/ CH- keys or entering the channel number directly using the NUMERIC (0..9) keys. 6.2 Volume control Press VOL+/VOL- keys to adjust the audio volume. Press mute key ( ) to stop the audio temporarily. Press this key again, or VOL+/VOL- to restore the sound. VOL+/VOL- and mute keys are always active, except when a pop-up is displayed. Note: If there is no channel corresponding to the number entered, the zapping is done on the first lower channel available in the channels list. Note: The zapping sequence using CH+/CH- keys corresponds to the order of the channels in the current favorites list. Note: The channel number is coded on 4 digits maximum. Note: You can also switch channels from the channels list or EPG of the main menu. To return to the previous channel, press key. In case of scrambled channel the following image is displayed. Note: The mute function remains set while you switch channels. Note: 20 steps are defined to reach the maximum volume level from the minimum one. 6.3 Standby mode You can switch off the adapter (standby mode) using the standby key . When the adapter is in standby mode, press standby key to activate it. The last viewed channel is then displayed. When you start the adapter from power off, the adapter goes into the state (standby or running) that was active before the power cut. The last viewed channel before the last standby is then displayed. 15 Low Power Consumption (LPC) mode: LPC mode is a mode in which most of the adapter elements (A/V tuner, ethernet port, etc…) are cut to decrease the adapter consumption below 1W. After 5 minutes in standby mode, the adapter goes automatically to LPC mode (this function can be deactivated, see “Low power consumption” section). Note: EN Pressing the standby key while recording does not stop the recording, the adapter goes to standby until the recording completion then goes to LPC. When entering standby, if a recording is scheduled in less than 5 minutes, the adapter does not go to LPC. As described above, it will only go to LPC after the recording completion. Interactive pop-ups can be displayed in the following situations: When the adapter is in LPC, 5 minutes before the start of a scheduled record, it goes to standby mode, in which the recording is possible. Conflict management: A choice has to be made between a zapping and a recording, or between two or more schedules. A recording will start in 3 minutes and there is no proper storage device connected. 6.4 Teletext On channels supporting Teletext, press successively TXT key to start Teletext: 1. Start broadcast Teletext in full mode. 2. Start broadcast Teletext in transparent mode. 3. Close Tetelext. A new recording is scheduled in less than 3 minutes from “My recordings…Add a schedule” or from the EPG and there is no proper storage device connected. Removal of a channel from “All TV” or “All radio” favorites lists, when this channel is in another favorites list, or a recording is in progress or scheduled on this channel. Favorites lists reorder confirmation. Password input. File suppression confirmation. File suppression error: An error as occurred during file deletion, you have to acknowledge. Recording lock confirmation. Storage device ejection confirmation (when recording/ timeshifting/playback in progress). Formatting confirmation. Recording in progress while starting formatting. Formatting progression/result: Pop-up during formatting progression, and to acknowledge the completion. Note: Teletext subtitles can be accessed on a particular teletext page (for instance, usually page 888 in France). OSD positioning instructions: You have to confirm when OSD is positioned as desired. Video resolution modification confirmation. 6.5 Pop-Ups Playback resume: Start from last stopping point/start from beginning. Playback stop / end. 6.5.1 Interactive pop-ups System update available: Update/Later. Pop-up windows can be displayed at any time to allow you to make a choice between alternative behaviors, to enter information needed by the adapter or to actively acknowledge a situation. System update confirmation. ZAS Hbb 16 6.5.2 Informational pop-ups Informational pop-ups are displayed when an event occurs, but no direct user interaction is needed. 7. LiveTV banner The LiveTV banner is the navigation interface you use to navigate and interact with the adapter when watching live content. 7.1 Open / Close While watching live content, the LiveTV banner is displayed keys, or when when zapping using CH+/CH-, 0...9 or pressing INFO, OPT, FAV or (record) keys. These pop-ups are displayed in the following situations: A storage device has been plugged. A storage device is installed and ready to be used. The storage device can be safely unplugged. A storage device has been unplugged. Note: 0...9 and keys could be caught by an HbbTV application (note that the red button popup IS an HbbTV application) and hence could not work as described above in some cases. To close the LiveTV banner: Wait for a few seconds, the banner closes automatically (duration configurable, see “Banner display duration” section). A recording has started. Press EXIT key. A recording is finished. Press arrow key or . This closes the banner and opens the main menu on the EPG of the current channel. A recording has failed. This pop-up is displayed for instance when a recording or timeshifting cannot start because there is no proper storage device connected or when a recording is stopped because the storage device is unplugged during the recording. The recording medium has reached a low threshold. The recording medium is full. 7.2 Content The LiveTV banner contains the following information: The media being played has changed. Channel number and name (displayed only after a zapping). The current favorites list has changed. Channel logo. You try to record or activate timeshifting function on a radio channel (not allowed). Event name. Radio key is pressed whereas there are no radio channels. A remote control key reserved for a future functionality, is pressed (for instance Users or PiP keys). Start and end time of the event and a progress bar indicating the elapsed time of the current event in relation to the total duration. Note: The progress bar is displayed only if the banner corresponds to the event currently watched. 17 Icons indicating some of the event attributes (displayed only if the banner corresponds to the event currently watched): or - Video format: - If the event is in HD: - Age classification (possible values depend on country): , , , ... EN - If event is streamed in Dolby Digital Plus audio format: Note: Recording and timeshifting functions remain available. - If the channel has Teletext: - If the event is streamed in various audio formats: - If the event has subtitles: one or more - If subtitles for impaired hearing are available: Event cover or a logo of the event type if the cover is not available. Nothing is displayed if neither is available. Note: If there is no programme information available, only the channel number, name and logo are displayed. Preview browsing: When watching a channel with the LiveTV banner displayed, if you press arrow keys or , the content of the banner is changed to display the information of next or previous event (passed events are not displayed). However, the full screen video does not change. 7.4 Options While watching live content or while the LiveTV banner is displayed, press OPT key to display the options available for the current programme. The selected option appears highlighted. Use arrow keys and to move about and select another option. For each option, use arrow keys and to move about the possible values (current value is highlighted), and press OK to select one. When the banner is not on the current event, if you press OPT key, record key or stop key , the focus comes back to the current event, if an action corresponding to the key pressed is applicable for the current event. 7.3 Detailed programme information While the LiveTV banner is displayed, press INFO key to get detailed programme information. If the text occupies more than one page, use arrow keys and to scroll up and down. Press INFO again to close the detailed programme information. Available options are: Audio language (if several languages are available). Subtitle language (if subtitles are available). Note: For audio and subtitles, both available languages and special options (see “Special options” section of the settings) are proposed. If an unknown language/ special option is available (means with an unknown ISO 639 code), the ISO 639 code is displayed unchanged. For instance it could be “v.o” or “org”, etc... Picture format (if applicable). Note: Persistency of the options audio language, subtitle language and picture format is limited to the media currently watched. ZAS Hbb 18 Favorites list (if at least 2 non empty favorites lists are available; only non empty lists are displayed). Changing of favorites list zaps on the first channel of the newly selected favorites list, if the channel currently watched is not in the newly selected favorites list. Note: While watching live content or while the LiveTV banner is displayed, press FAV key to display the LiveTV banner with the option panel and the focus sets on the favorites list’s field. This key is not active if there is only one non empty favorites list. Enable / disable (default) slideshow (only for radio channels). This option is available if a photo or folder has been previously selected as background slideshow (see options on photo files in “Media Selection” section). When enabled, the slideshow is played in loop mode. Press OPT key again to close the options panel. 8. Timeshifting For this function to be possible a storage device formatted in FAT 32, NTFS or ext3, not read-only, with a minimal available space of 3,6 Gb must be connected to the adapter. This storage device must be set as “default storage device” in the settings (see “Storage” section). If such a medium, properly configured in the settings, is not connected to the adapter, an information pop-up is displayed when you try to activate the timeshifting function, indicating that the timeshifting is not possible. The timeshifting buffer is a circular buffer limited to 50% of the available space on the storage device; with a high limit set to 18,8 Go. 3 modes are available (see “Timeshifting” section of the settings): Disabled: timeshifting function is not available. Press INFO key to replace the option panel by the detailed programme information panel. Manual (default): buffering starts only when you press pause key . Going back to live resets the timeshifting buffer. Note: Options remain available during timeshifting, and changes done during timeshifting remains when going back to live. Automatic: the programme is automatically buffered (temporarily) on the storage device as soon as you zap onto the channel. 8.1 Switching from live to Timeshifting While watching live content, press pause key to freeze the image and switch to timeshifting. The timeshifting banner is then displayed. Pause makes the time gap or delay between the broadcasting (live) point and watching point. The time gap is equivalent to the period the programme has been paused. Operations such as slow motion and fast rewind also make the time gap. Note: If the automatic mode is activated, you can also switch from live to timeshifting by pressing directly the rewind key . To stop the timeshifting and go back to live: Press stop key . Use fast forward function until the current reading position reaches the live point. Perform a zapping using CH+/CH-, 0...9 or also resets the timeshifting buffer. keys. This 19 8.2 Timeshifting banner 8.3 Trick modes The timeshifting banner is displayed each time you use trick modes, or when you press INFO key during timeshifting. To continue watching the programme from the same point where it was paused, press play key . EN Note: Pressing INFO key when the banner is already displayed has no effect as detailed programme information is not available during timeshifting. Note: Whatever the watching speed in progress, pressing play key will always go back to normal speed. To navigate the time bar to search for a particular scene: The timeshifting information: banner contains the following An icon on the channel logo indicating the operation in progress (pause, play, forward, rewind) and the image speed. A timeline indicating the filling level of the timeshifting buffer. A cursor indicating the position of the live in the timeshifting buffer. A cursor indicating the current reading position and the delay compared to the live. As with the LiveTV banner, to close the timeshifting banner: Wait for a few seconds, the banner closes automatically (same duration as the LiveTV banner, see “Banner display duration” section) Press EXIT key. Press arrow key or . This closes the banner and opens the main menu on the EPG of the current channel. Press OPT key to display the options available for the current programme. Available options are the ones described in the LiveTV banner section. When video is playing (at normal speed or more): Use the key for a fast rewind. Each time you press the key, the rewind speed increases in the following sequence: x-1, x-2, x-4, x-8, x-16, x-32, x-MAX (x-64). Note: You can fast rewind back to the start point. If you reach the start point while rewinding, the programme is automatically played at normal speed from that point. Use the key for a fast forward. Each time you press the key, the speed increases in the following sequence: x2, x4, x8, x16, x32, xMAX (x64). When video is paused (or in slow motion mode): for a slow forward. Each time you press - Use the key the key, the speed increases in the following sequence: x1/8, x1/4, x1/2, x1. Note: When reaching normal speed (x1 or x-1), you exit the slow motion mode. Skip function (jump of 30 seconds) can be activated by: or . In this case a unique jump - A long press on key forward or backward is done. - Using skip keys. In this case a jump is done each time the key is pressed. To watch the programme frame by frame, press the pause key successively. Note: Frame by frame function is only available when the video is playing at a speed of x1/8, x1/4, x1/2, x1, x2 or x4. ZAS Hbb 20 9. Main menu Press MENU key to activate the main menu. Press MENU or EXIT key to close the main menu. 9.1 Structure The following diagram describes the main menu’s structure. TELEVISION LIVE TV MEDIA CENTER MY RECORDINGS SETTINGS CHANNEL LIST EVENT LIST MANAGE SCHEDULES SCHEDULES LIST MANAGE RECORDINGS ADD A SCHEDULE VIDEOS MUSIC PHOTOS RECORDING LIST DEVICE LIST VIDEO LIST DEVICE LIST PLAY LIST DEVICE LIST PICTURE BROWSER FAVORITES LISTS VIDEO & AUDIO USER PREFERENCES USB & RECORDING ADVANCED SETTINGS TECHNICAL INFORMATION The settings sub-menus are described in details in the “Settings” section. 21 9.2 Layout Graphically, the main menu is organized around the following elements: 3 4 EN 1 2 1. History area: This area presents the navigation status; each menu you have passed through is stacked in this area. 2. Notification area: Icons representing various system states: First icon represents the available space on the connected storage device. If several storage devices are connected, it represents the available space on the default one (see “Storage” section). Six states are possible: Unavailable : There isn’t any valid storage device connected to the adapter. Full : The storage device is full. No more recordings will be accepted. High : A high portion of the device is occupied. You should clean up some recordings or plug another storage device. Medium Low . . Almost empty . Second icon represents internet connection state (see also “Connections state” section). 3 possible states: Error : Broadband link is down. Any feature involving broadband access will fail. Limited : Broadband link is up, but either the bandwidth is low or high level protocol are unavailable. Some features involving broadband access may fail. Connected : Broadband link is up. All features involving broadband access are available. Third icon is only displayed when an upgrade is available. The upgrade can be launched from the settings (see “Upgrade” section). 3. Main navigation area: This area is used to display the menus and final elements. 4. Action/Option Area: This area is used to display available options/actions that can be applied on the focused element of the main navigation area. ZAS Hbb 22 9.3 Navigation Use arrow keys , 10. Channels list , , to navigate in the menus. An arrow on the right of an element means this element has a sub-menu. Final elements (means elements without sub-menu) can be selected by pressing OK key. If OK or OPT keys can be used with the current element, they are displayed on the right of the element. While in the main menu, zapping remains possible using keys, except when editing/reordering CH+/CH- or favorites lists or when performing a scanning. Zapping is not possible using 0...9 keys that are reserved to enter values, such as passwords, etc.... 10.1 Channel selection To access the channels list: Press MENU key. Select “Television” and press arrow key . Select “LiveTV” and press arrow key . All available channels of the current favorites list are listed with the focus on the channel currently watched. You can navigate in the channels list using arrow keys , or by entering a channel number using 0...9 keys. Note that navigating like this just change the focus position in the channels list, no zapping is performed. Press OK key to perform a zapping and close the menu. Press arrow key to access the EPG of the focused channel. Note: When the focus is on the items “Television” or “LiveTV” of the main menu, and you are not watching live content, press OK key to zap to the last viewed channel and close the menu. Timeshifting remains available while in the main menu. Note: Doing a zapping using CH+/CH- or keys does not change the focus position in the channels list. Note: Scrambled channels are represented with a specific background (hatched). 10.2 Options While the focus is on a channel of the channels list, press OPT key to display the options available for the channels. The selected option appears highlighted. Use arrow keys and to move about and select another option. For each option, use arrow keys and to move about the possible values (current value is highlighted), and press OK to select one. 23 11. Electronic Programme Guide (EPG) The adapter provides a “Programme Guide” function giving the user access to the TV (or radio) guide showing information on the current or following events on the different channels, such as name, start and end times, a short summary... EN 11.1 Events list Available options are: Start a recording on this channel, if there is no recording in progress on this channel. Note: You can also start a recording by pressing the record key . If a recording is in progress on this channel: Modify the recording end time. Note: You can also modify the recording end time, by pressing the record key again. Stop the recording. Note: You can also stop the recording by pressing stop key . To access the information on the electronic programme guide (EPG): When in the channels list, press arrow key EPG of the focused channel. to access the When the LiveTV banner is displayed, press arrow key or . This closes the banner and opens the main menu on the EPG of the current channel. For the selected channel, the EPG is displayed as a list of events of the selected day, ordered chronologically from the top to the bottom. The first event corresponds to the event currently broadcasted or to the first event of the day (if the selected day is not the current one). Watch the channel, if this channel is not the one currently displayed (equivalent to pressing OK key from the channels list). Favorites list (if at least 2 non empty favorites lists are available; only non empty lists are displayed). Changing of favorites list, refreshes the channels list (the menu remains opened) and zaps on the first channel of the newly selected favorites list, if the channel currently watched is not in the newly selected favorites list. Sort (by name, number (default)). Note: Change on this option is applied to all favorites lists, to the zapping sequence and is persistent to standby and power on/off. Press OPT key again to close the options panel. You can navigate in the events list using arrow keys . and You can also move to a specific hour in the next 24 hours by entering a time using 0...9 keys. With this method, there is no visual feedback of the time seized and only 2 digits corresponding to the hour are taken into account. If there is not event at the seized hour or after it, the focus does not move. Press OK key on an event currently broadcasted to perform a zapping on it and close the menu. Note: Doing a zapping using CH+/CH- or keys does not change the focus position in the events list. Note: The information that appears in the guide is supplied by the service provider, and is sometimes unavailable. In this case, the message “No data available” is displayed. ZAS Hbb 24 Stop the recording. 11.2 Detailed programme information Press INFO key to get detailed programme information. If the text occupies more than one page, use arrow keys and to scroll up and down. If the option panel is displayed, it remains opened. Press INFO again to close the detailed programme information. Note: You can also stop the recording by pressing stop key . Watch the channel, if this channel is not the one currently displayed and the event is the current one (equivalent to pressing OK key from the channels list). Change the day of the displayed events (from today (default) to the 6 upcoming days). Note: Persistency of this option is limited to the current events list browsing. Press OPT key again to close the options panel. 11.3 Options Press OPT key to display the options available for the events. The selected option appears highlighted. Use arrow keys and to move about and select another option. For each option, use arrow keys and to move about the possible values (current value is highlighted), and press OK to select one. Available options are: Start / schedule a recording on this event. Note: You can also start a recording by pressing the record key . If a recording is in progress or scheduled on this event: Modify the recording end time. Note: You can also modify the recording end time, by pressing the record key again. 25 12. Recording For this function to be possible a storage device formatted in FAT 32, NTFS or ext3, not read-only, must be connected to the adapter. If such a storage device is not connected when you try to start a recording, a notification popup is displayed to inform you that the recording cannot be done. Note: 3 minutes before the starting of a scheduled recording, if such a storage device is not connected, a popup is displayed informing you that the recording will fail if you do no plug in a storage device. This popup closes after the 3 minutes or if you press OK key. Warning: This popup is not displayed if you power on the adapter or goes out of standby, in the interval between 3 and 0 minutes before the starting of a scheduled recording. When several medium are connected to the adapter, the one configured as “default storage device” is preferred (see “Storage” section). There are no requirements regarding the size of the storage device or the available space on it. If the free space on the hard disk drive is insufficient, recording will stop. Note: Recording a one-hour programme may require up to two or three GB of hard disk space. The space necessary for recording a one-hour programme may be different depending on the programme. Note: On a device formatted in FAT32, the size of a file is limited to 4 GB. Note: Timeshifting function remains available while a recording is in progress. Note: Only 1 recording can be done at a time, in addition to timeshifting. EN Possible values are: Current event duration (if programme information is available). Default value if available. 30 min, 1h, 2h, 3h, 4h, 5h, 6h, 8h and 12h. If programme information is not available, default value proposed is configurable (see “Default recording duration” section). Cancel Press OK key to validate the duration. The recording starts immediately (except if cancel is selected), and the recording icon is displayed in the top right corner of the LiveTV banner. 12.1.2 From channels list While in the channels lists, press OPT key to display the option panel. After choosing the recording duration and pressing OK, the recording starts immediately, the option panel is closed and the recording icon of the channel name. is displayed in the right corner 12.1 Start 12.1.1 From LiveTV banner While watching live content (main menu is closed), press record key to record the programme you are viewing. The LiveTV banner is then displayed with a specific panel. Select the recording duration using arrow keys and . Note: You can also start a recording by pressing the record key . In this case, the recording duration is automatically set to the current event duration (if programme information is available), or to the default recording duration (see “Default recording duration” section) otherwise. ZAS Hbb 26 12.1.3 From EPG To start a recording from the EPG, press OPT key to display the option panel and select the record option, or press directly the record key . by displaying the option panel (by pressing the OPT key), select the end time option and change the value using arrow keys and and OK to validate. This starts or schedules (if the event is in the future) a recording on the selected event. The option panel is then closed and the recording icon corner of the event name. is displayed in the right Note: Time-based recordings (means recordings started with duration different from “Current event”) can extend on several events or on parts of events. For this reason, in the EPG, the recording icon is not displayed on events covered by a time based recording. The icon is only displayed on events on which an event based recording was started. Note: If the event is in the future, should start in less than 3 minutes, and there is no proper storage device connected, a popup is displayed informing you that the recording will fail if you do not plug in a proper storage device. This popup closes if you press OK key or at the start time of the recording. You can also modify the recording end time by pressing directly the record key again. In this case, a specific panel is displayed (see picture above), where you can change the end time value using arrow keys and and OK to validate. 12.2.3 From EPG 12.2 End time modification End time can be modified by steps of 10 minutes in a range of -/+4h. Note: If you modify the end time of a recording by event, the recording name remains the name of the event, even if the duration is no more synchronized with the event. While in the EPG with the focus on a event being recorded or scheduled, you can modify the recording end time, by displaying the option panel (by pressing the OPT key), select the end time option and change the value using arrow keys and and OK to validate. You can also modify the recording end time by pressing directly the record key again. In this case, a specific panel is displayed, where you can change the end time value using arrow keys and and OK to validate. 12.2.1 From LiveTV banner To modify the duration of a recording in progress, press record key again on the channel being recorded. The LiveTV banner is then displayed with a panel where you can change the end time of the record. Use arrow keys and to choose the end time and OK to validate. Note: Time-based recordings are not visible in the EPG and hence cannot be modified from the EPG. 12.3 Stop 12.3.1 From LiveTV banner 12.2.2 From channels list To stop a recording, press stop key While in the channels list with the focus on a channel being recorded, you can modify the recording end time, The LiveTV banner is then displayed with a confirmation panel. . 27 Choose “yes” or “no” (default) using arrow keys and validate your choice with OK key. and , If you choose “yes”, the recording is immediately stopped and the recording icon banner. is removed from the LiveTV EN You can also stop the recording by pressing directly the stop key . In this case, a confirmation panel is displayed (see picture above), where you can choose “yes” or “no” and , and validate your (default) using arrow keys choice with OK key. Note: If a timeshifting is performed during a recording, pressing stop key stops the timeshifting. Press stop key again to stop the recording. Note: Time-based recordings are not visible in the EPG and hence cannot be stopped from the EPG. 12.4 “My recordings” Menu 12.3.2 From channels list While in the channels list with the focus on a channel being recorded, you can stop the recording by displaying the option panel (by pressing the OPT key), select the stop recording option and press OK. In addition to the LiveTV banner, the channels list and the EPG, recordings can be managed through the “My Recordings” menu. To access the “My Recordings” menu: Press MENU key. You can also stop the recording by pressing directly the stop key . In this case, a confirmation panel is displayed, where you can choose “yes” or “no” (default) using arrow keys and , and validate your choice with OK key. Select “Television” and press arrow key . Select “My Recordings” and press arrow key . You then have access to 3 sub-menus: “Manage schedules” 12.3.3 From EPG “Manage recordings” While in the EPG with the focus on an event being recorded or scheduled, you can stop the recording, by displaying the option panel (by pressing the OPT key), select the stop recording option and press OK. “Add a schedule” 12.4.1 Manage Schedules Select “Manage schedules” and press arrow key . The list of scheduled recordings (including recordings in progress) is displayed. ZAS Hbb 28 For simple recordings available options are: Delete (if failed recording). Stop (if recording is in progress). The recording can then be played through the “Manage recordings” menu. Cancel (if start time is in the future). Modify. Only the duration can be modified in this version. For each recording the following information is displayed: Channel logo. Event name if the recording is on an event or a name with recording start and end time if the recording is based on time. A progress bar if the recording is in progress. Date and start time of the recording. An icon indicating that this is a recurrent recording. Recording duration. For recurrent recordings templates available options are: There are 3 “kinds” of scheduled recordings: simple recordings, recurrent recordings templates and recurrent recordings occurrences. When a recurrent recording template is selected, use arrow key to access the list of corresponding occurrences (next 2 months are displayed). Schedules that failed to start (for instance because there was no storage device connected) at the expected time remains listed here during 15 days and are tagged as failed. Note: A recurrent recording template is not tagged as failed, even if one of its occurrences is failed. Use arrow keys recording. and to move about and select a Press OPT key to display the options available for the recording. Use arrow keys and to navigate among the options and press OK key to select one and execute the corresponding action. Stop (if one occurrence of the recurrent recording is in progress). This stops the occurrence in progress that can then be played through the “Manage recordings” menu. Modify. Only the recording duration can be modified in this version. Cancel all occurrences. To remove completely a recurrent recording. For recurrent recordings occurrences available options are: Delete (if failed recording). Stop (if recording is in progress). The recording can then be played through the “Manage recordings” menu. Cancel/restore (if start time is in the future). 29 in particular when the channel logo is not available (except if the channel is not in “All TV” / “All radio”). Press OPT key to display the options available for the recording. Use arrow keys and to navigate among the options and press OK key to select one and execute the corresponding action. EN 12.4.2 Manage Recordings Select “Manage recordings” and press arrow key . The list of completed recordings (including recordings in progress) is displayed. Available options are: Stop (if recording is in progress). Delete (with a confirmation pop-up). This option is not available if the recording is in progress or if a playback of the recording is in progress. Lock (with a confirmation pop-up) or unlock (with a popup requiring to enter a password) For each recording the following information is displayed: Sort by recording name, date (default) or channel. Note: Change on this option is persistent to standby and power on/off. Channel logo. Event name if the recording is on an event or a name with recording start and end time if the recording is based on time. A red progress bar if the recording is in progress. A orange progress bar, if a playback of the recording is in progress . 12.4.3 Add a schedule Select “Add a schedule” and press OK key. An input form is then displayed so that you can schedule a recording and define the different parameters of the schedule. The selected parameter appears highlighted. and to move about and select another If neither a playback nor the recording is in progress: date, start time and duration of the recording. Use arrow keys parameter. Note: If you do a playback of the recording while the recording is in progress, the orange progress bar is displayed over the red progress bar. For each parameter, use arrow keys and to move about the possible values (current value is highlighted), and press OK or arrow keys and to confirm one. Broken recording icon, if the recording is not complete, due to signal loss or power cut during the recording for instance. Use arrow keys recording. and to move about and select a Press OK key to play the recording. Press INFO key to display additional information on the file, including the broken reason for an incomplete recording and the detailed programme information if available. Note: Channel name is part of the additional information, ZAS Hbb 30 Parameters to define a schedule are: Channel name. Channels list corresponds to “All TV”. You can enter a channel number to browse more rapidly the list. Date. Time. Duration (30 min, 1h, 2h, 3h, 4h, 5h, 6h, 8h or 12h). Default value can be configured in the settings (see “Default recording duration” section). automatically and the recording starts. If the channel on which the zapping is done is not in the current favorites list, a switch to “All TV” / “All radio” favorites list is done. While a recording is in progress, you perform a zapping on a channel of another multiplex. In case of conflict between 2 recurrent recordings, the recurrent recording that you do not choose to keep is totally cancelled, even if the frequency of occurrences is different (for instance if a daily recurrent recording is in conflict with a weekly recurrent recording). If the schedule is recurrent (no, daily, weekly, working days). If this recording will be locked (password required to read it) (not available in this version). Select “OK” or “Cancel” button to close the input form. Note: If the recording is scheduled to start in less than 3 minutes, and there is no proper storage device connected, a popup is displayed informing you that the recording will fail if you do not plug in a proper storage device. This popup closes if you press OK key or at the start time of the recording. 12.6 Failures Management If the signal level lowers or disappears during the recording, the signal loss image is displayed and the recording is paused. The recording will resume automatically once the signal returns. 12.5 Conflicts When a conflict is detected, a pop-up is displayed so that you can choose the action to perform to solve the conflict. You can only record a programme at the same time, but while recording a programme, you can view another one which belongs to the same multiplex. The recording duration is set to the total recording duration, including period of time when the signal was lost. When running a playback of the record, period of time when the signal was lost are jumped. The recording is tagged as broken. In case of power cut, ongoing recording is stopped and tagged as broken. If you go to standby while a recording is in progress, the recording is not stopped. The adapter will only go to low power consumption after the recording completion. Possible conflicts are: You start/schedule a recording that overlaps with an existing recording. You start a recording whereas you are watching a channel on another multiplex (possible only when starting a recording from the channels list or EPG of the main menu). To start the recording a zapping is required. A scheduled recording will start in 3 minutes whereas you are watching a channel on another multiplex. To start the recording a zapping is required. You have 30 seconds to make your choice, otherwise the zapping is done 31 13. Media Center For this function to be possible a storage device formatted in FAT 32, NTFS or ext3, with the recordings or files on it, must be connected to the adapter. The list of files (of the selected media type) on the storage device is then displayed with the same hierarchy of folders than on the drive. Note: Files with a container that is not supported, are not displayed. Use arrow keys folders. The media center allows you: to watch video recorded using the adapter or video files in different formats, , , , to navigate in the files and Press OK key to play a file. to listen audio files, to display image files. Note: Depending on the type of compression, not all files in the formats above can be played. 13.1 Media selection To access a file in the media center: Press MENU key. Select the media type (Video, Music or Photo) you want to consult and press arrow key . Press INFO key to display additional information on the file. Press OPT key to display the options available for the file / folder. Use arrow keys and to navigate among the options and press OK key to select one and execute the corresponding action. The list of storage devices connected to the adapter is then displayed. The name displayed corresponds to the slot on which the storage device is connected. The size of the storage device is displayed in parenthesis. Available options are: Select “Media Center” and press arrow key . Select one using arrow keys key . and and press arrow Delete the file / folder (with a confirmation pop-up). This option is not available if the file is a recording in progress or if a playback of the file is in progress (applicable for recordings, videos and audio files, but not applicable for photos). Note: If you try to delete a folder that is not empty, the delete will fail. For audio files, choose the file as audio background. Hence the audio background option will be available while watching photos. When enabled, the audio background plays in sequence all the audio files in the same folder than the file selected. If a folder is selected instead of a file, the files used are the ones of the folder. For picture files, choose the file as background slideshow. Hence the slideshow option will be EN ZAS Hbb 32 available while listening to audio files. When enabled, the slideshow displays in sequence all the picture files in the same folder than the file selected. If a folder is selected instead of a file, the files used are the ones of the folder. An icon indicating that shuffle mode is enabled, when this mode is enabled (displayed only if the banner corresponds to the recording / video file currently played). 13.2 Video Banner The video banner is the navigation interface you use to navigate and interact with the adapter when watching recordings or video files. Note: When starting a playback, if the file was partially played previously, a pop-up is displayed to propose to resume the play where it was stopped. 13.2.1 Open / Close 13.2.3 Detailed Information The video banner is displayed in the following cases: While the video banner is displayed, press INFO key to display additional information on the file. When playing a recording or a video file from the media center. When switching to next or previous recording or video file using CH+/CH-. If the text occupies more than one page, use arrow keys and to scroll up and down. Press INFO key again to close the information panel. When pressing INFO key while a recording or video file is being played and the video banner is not displayed. When using trick modes. When pressing arrow keys and . To close the video banner: Wait for a few seconds, the banner closes automatically (duration configurable, see “Banner display duration” section). Press EXIT key. Press arrow key and . This closes the banner and opens the main menu on the list of recordings / videos of the current folder. 13.2.4 Options 13.2.2 Content The video banner contains the following information: An icon indicating the operation in progress (pause, play, forward, rewind) and the image speed. Channel logo for a record. For a video, a logo of the video type. Recording / video name. If the banner corresponds to the recording / video file currently played, then a progress bar with elapsed time and total duration of the recording / video is displayed. If the banner corresponds to another recording / video file than the one currently played (possible by using preview browsing), then instead of the progress bar: Date, start time and duration are displayed for a recording. Size of the file is displayed for a video. While watching a recording or a video file, press OPT key to display the options available for the current recording / video. The selected option appears highlighted. Use arrow keys and to move about and select another option. For each option, use arrow keys and to move about the possible values (current value is highlighted), and press OK to select one. 33 13.2.6 Trick Modes While watching a recording / video, press pause key freeze the image. to To continue watching the recording / video from the same point where it was paused, press play key . EN Available options are: Audio language (if several languages are available). Subtitle language (if subtitles are available). Note: For audio and subtitles, if an unknown language is available (means with an unknown ISO 639 code), the ISO 639 code is displayed as is. For instance it could be “v.o” or “org”, etc... Note: Whatever the watching speed in progress, pressing play key will always go back to normal speed. Picture format. Note: Persistency of options audio language, subtitle language and picture format is limited to the media currently watched. Jump to a particular time. Enable / disable (default) shuffle mode. Playlist mode that determine the behavior at the end of the playback: “Ask” (default) means that a pop-up is displayed, so that you can choose what to do next. “Next” means that the next file is played. “Repeat” means that the file is played again. “Live” means that you go back to the live. Press OPT key again to close the options panel. Press INFO key to replace the option panel by the detailed information panel. To navigate the time bar to search for a particular scene: For recordings only, when video is playing (at normal speed or more): Use the key for a fast rewind. Each time you press the key, the rewind speed increases in the following sequence: x-1, x-2, x-4, x-8, x-16, x-32, x-MAX (x-64). Note: You can fast rewind back to the start point. If you reach the start point while rewinding, the file is automatically played at normal speed from that point. Use the key for a fast forward. Each time you press the key, the speed increases in the following sequence: x2, x4, x8, x16, x32, xMAX (x64). Note: A few seconds before reaching the end of the playback, the speed is automatically switch to normal speed. For recordings only, when video is paused (or in slow motion mode): 13.2.5 Preview browsing When watching a recording / video, if you press arrow keys and , the video banner is displayed and its content is changed to display the information of next or previous recording / video in the current folder on the hard disk. However, the full screen video does not change. Press OK key to launch the playback of the recording / video currently browsed in the video banner. When the banner is not on the recording / video currently played, if you press OPT key and options are available on the file being played, the focus comes back to the recording / video currently played. Use the key for a slow forward. Each time you press the key, the speed increases in the following sequence: x1/8, x1/4, x1/2, x1. Note: When reaching normal speed (x1 or x-1), you exit the slow motion mode. Skip function (jump of 30 seconds) can be activated by: A long press on key or . In this case a unique jump forward or backward is done. Using skip keys. In this case a jump is done each time the key is pressed. With video files, as fast forward/ rewind is not available, pressing and keys has the same effect than pressing skip keys. To watch the programme frame by frame, press pause key successively. ZAS Hbb 34 Note: Frame by frame function is only available when pause is done while the video is playing at a speed of x1/8, x1/4, x1/2, x1, x2 or x4. Note: For non indexed MPEG TS files, trick modes are limited to speed from 0 (pause) to x4. Frame by frame function is also available; however skip function is not available. the main menu on the list of audio files of the current folder. 10.3.2 Content The audio banner contains the following information: An icon indicating the operation in progress (pause, play, forward, rewind) and the speed. 13.2.7 End of Playback When you press stop key or when you reach the end of the recording / video and the playlist mode is set to “Ask”. The video is frozen and a pop-up is displayed proposing: to go back to the recording manager or the media center, to go back to live TV, to play next file (except if the current file is the last one of the folder), to delete the file. Not available if the playback is a playback of a recording in progress. A generic audio. Song title if available or file name without the extension otherwise. If the banner corresponds to the audio file currently played, then a progress bar with elapsed time and total duration of the audio file is displayed. If the banner corresponds to another audio file than the one currently played (possible by using preview browsing), then instead of the progress bar, the artist and album name are displayed if available or the file name otherwise. A file number in the folder represented as X/Y, where X is the index of the current file and Y the total number of files in the folder. An icon indicating that shuffle mode is enabled, when this mode is enabled (displayed only if the banner corresponds to the audio file currently played). 13.3 Audio Banner The audio banner is the navigation interface you use to navigate and interact with the adapter when listening to audio files. 10.3.1 Open / Close 13.3.3 Detailed Information The audio banner is displayed in the following cases: When playing an audio file from the media center. While the audio banner is displayed, press INFO key to display additional information on the file. When switching to next or previous audio file using CH+/ CH-. If the text occupies more than one page, use arrow keys and to scroll up and down. When pressing INFO key while an audio file is being played and the audio banner is not displayed. Press INFO key again to close the information panel. When using trick modes. When pressing arrow keys and . To close the audio banner: Wait for a few seconds, the banner closes automatically (duration configurable, see “Banner display duration” section). Press EXIT key. Press arrow key or . This closes the banner and opens 35 10.3.4 Options 13.3.6 Trick Modes While listening to an audio file, press OPT key to display the options available for the current audio file. While listening to an audio file, press pause key the sound. The selected option appears highlighted. Use arrow keys and to move about and select another option. To continue listening to the audio file from the same point where it was paused, press play key . For each option, use arrow keys and to move about the possible values (current value is highlighted), and press OK to select one. To navigate the time bar to search for a particular moment: to pause Skip function (jump of 30 seconds) can be activated by: A long press on key or . In this case a unique jump forward or backward is done. Using skip keys. In this case a jump is done each time the key is pressed. 13.3.7 End of Playback or when you reach the end When you press stop key of the audio file and the playlist mode is set to “Ask”. The sound is cut and a pop-up is displayed proposing: to go back to the media center, to go back to live TV, Available options are: Jump to a particular time. Enable / disable (default) shuffle mode. to play next file (except if the current file is the last one of the folder), to delete the file. Playlist mode that determine the behavior at the end of the playback: “Ask” means that a pop-up is displayed, so that you can choose what to do next. 13.4 Photo Banner “Next” (default) means that the next file is played. The photo banner is the navigation interface you use to navigate and interact with the adapter when looking at picture files. “Repeat” means that the file is played again. “Live” means that you go back to the live. Enable / disable (default) slideshow. This option is available if a photo or folder has been previously selected as background slideshow (see options on photo files in “Media Selection” section). When enabled, the slideshow is played in loop mode. Press OPT key again to close the options panel. Press INFO key to replace the option panel by the detailed information panel. 13.4.1 Open / Close The photo banner is displayed in the following cases: When selecting a photo file from the media center. When switching to next or previous photo using CH+/ CH-. When pressing INFO key while a photo is being displayed and the photo banner is not displayed. When using trick modes. When pressing arrow keys and . 13.3.5 Preview browsing When listening to an audio file, if you press arrow keys or , the audio banner is displayed and its content is changed to display the information of next or previous audio file in the current folder on the hard disk. However, the audio file being played does not change. Press OK key to listen to the audio file currently browsed in the audio banner. When the banner is not on the audio file currently played, if you press OPT key and options are available on the file being played, the focus comes back to the audio file currently played. To close the photo banner: Wait for a few seconds, the banner closes automatically (duration configurable, see “Banner display duration” section). Press EXIT key. Press arrow key or . This closes the banner and opens the main menu on the list of photos of the current folder. EN ZAS Hbb 36 13.4.2 Content The photo banner contains the following information: An icon indicating the operation in progress: play or pause. A thumbnail of the photo. Photo name (file name without the extension). A file number in the folder represented as X/Y, where X is the index of the current file and Y the total number of files in the folder. An icon indicating that shuffle mode is enabled (when this mode is enabled) (displayed only if the banner corresponds to the photo currently displayed). Available options are: When slideshow mode is active: Slideshow speed (slow, normal (default), fast). If an information pop-up is displayed (yes by default) at the transition to another photo of the slideshow. When the slideshow is not active: Jump to picture file number X in the folder, by entering index value of the photo (X/Y). Animation type between 2 photos: Fade in/out (default), bounce, translation from right to left, from left to right, from bottom to top and from top to bottom. Enable / disable (default) shuffle mode. 13.4.3 Detailed Information While the photo banner is displayed, press INFO key to display additional information on the file. If the text occupies more than one page, use arrow keys and to scroll up and down. Perform a rotation: None (default), 90° clockwise, 180° and 90° counter-clockwise. Not available during a zoom. Enable / disable (default) audio background. This option is available if an audio file or folder has been previously selected as audio background (see options on audio files in “Media Selection” section). When enabled, the audio background is played in loop mode. Press INFO key again to close the information panel. Press OPT key again to close the options panel. Press INFO key to replace the option panel by the detailed information panel. 13.4.5 Zoom When the photo banner is not displayed, press OK key to zoom x2. Press OK key again to cycle through the zooming factors (x2, x4, x8, x1, etc…). 13.4.4 Options While looking at a photo, press OPT key to display the options available for the current photo. The selected option appears highlighted. Use arrow keys and to move about and select another option. For each option, use arrow keys and to move about the possible values (current value is highlighted), and press OK to select one. 37 Note: If the photo banner is displayed, first OK closes the banner. When zoom mode is active (means zoom > x1) use arrow keys , , and to move the displayed window in the zoomed photo. A specific banner is displayed when changing the zoom factor or when moving the displayed window in the zoomed photo. This banner displays the zoom factor value and the position of the displayed window in the zoomed photo. When switching to next or previous photo using CH+/CH-, the zoom factor is reset to x1. 13.4.6 Preview browsing When looking at a photo, if you press arrow keys or , the photo banner is displayed and its content is changed to display the information of next or previous photo in the current folder on the hard disk. However, the photo being displayed does not change. Press OK key to display the photo currently browsed in the photo banner. When the banner is not on the photo currently displayed, if you press OPT key and options are available on the photo being displayed, the focus comes back to the photo currently displayed. 13.4.7 Trick Modes While looking at a photo, press play key slideshow of all pictures in the current folder. to start a Press pause key to pause the slideshow, and play key again to continue looking at the slideshow. 13.4.8 End of Playback When you press stop key proposing: a pop-up is displayed to go back to the media center, to go back to live TV, to play next file (except if the current file is the last one of the folder), to delete the file. EN ZAS Hbb 38 14. HbbTV CONTENT What is HbbTV? HbbTV is a technology platform that allows access to ondemand content and interactive services via DTT signal and an Internet connection. Thus, the user can watch TV programs that have already been issued (Video on Demand) and participate in voting, game shows, access to social networks, etc. 14.1 How to access/exit HbbTV When you change channels, you’ll see a logo on the screen indicating that the channel has HbbTV services available. To access these services, as shown in the logo, press the red button on the remote control unit. This same button is also used to exit the HbbTV content, by pressing it again. 14.2 HbbTV navigation This function depends on the content and design of each TV channel, and it is provided by each operator through the Internet connection. Use arrow buttons menus. , , , , 0...9, to navigate in the An arrow on the right of an element means this element has a sub-menu. Final elements (means elements without sub-menu) can be selected by pressing OK key. 39 15. SETTINGS To access the “Settings” menu: Press MENU key. Select “Settings” and press arrow key . EN 15.1 Structure The following diagram describes the settings menu’s structure. FAVORITES LISTS SCREEN RATIO MENU LANGUAGE 1st PREFERRED VIDEO & AUDIO HDMI RESOLUTION AUDIO LANGUAGE 2nd PREFERRED USER PREFERENCES SCART VIDEO FORMAT SUBTITLE LANGUAGE SPECIAL OPTION USB & RECORDING PICTURE FORMAT INTERFACE CONFIGURATION ADVANCED SETTINGS AUDIO OUTPUT HBBTV 1st PREFERRED LOW POWER CONSUMPTION 2nd PREFERRED TECHNICAL INFORMATION SPECIAL OPTION STORAGE START PADDING PARENTAL CONTROL END PADDING NETWORK CONFIGURATION DEFAULT RECORD. DURATION TIMEZONE TIMESHIFTING CHANNELS SEARCH LOGICAL CHANNEL NUMBER (LCN) UPGRADE FACTORY RESET CONNECTIONS STATE SYSTEM INFORMATION LEGAL NOTICES BANNER DISPLAY DURATION MENU POSITIONING LOCK EVENT LOCK CHANNEL CHANGE PASSWORD ZAS Hbb 40 15.2 Favorites Lists Change the type of the list (TV or radio). This action automatically cleans the list of all channels it contains. This chapter will help you manipulate the favorites lists. Clean the list. After cleaning a list, if this list is the active one, “All TV” (or “All radio” depending on the list type) becomes automatically the new active list. 15.2.1 List selection When entering the favorites lists menu in the “Settings” menu, all available favorites lists are displayed: “All TV” contains all the TV channels (free to air + scrambled) found during scanning. “All radio” contains all the radio channels found during scanning. “Favorites A”, “Favorites B”, “Favorites C”, “Favorites D” and “Favorites E” are pre-named favorites that are empty after first time installation. Mixing TV and radio channels in the same list is not allowed, hence favorites lists A, B, C, D and E are tagged as list of TV channels or list of radio channels. The icon on the left of the list name is different. Use arrow key to edit a list. You can then choose between: Adding/removing channels in the list. Reordering the list (available only when LCN is OFF). Use arrow key to make you choice. After first installation: If there are no radio channels available in the service plan, “All radio” list is not available and favorites lists A, B, C, D and E are tagged as TV channels lists. If radio channels are available in the service plan, favorites lists A, B and C are tagged as TV channels lists, favorites lists D and E are tagged as radio channels lists. Below the favorites list name, the number of channels in the list is displayed. Use arrow keys and to navigate among the lists. Note: During the edition / reordering of a list, zapping using keys is not allowed. CH+/CH- or 15.2.2 Add / Remove If you select the menu to add / remove channels, a list of channels is then displayed. If the list with the focus is not the one currently used, press OK key to switch to it. Note: You can also switch off favorites list from the options of the LiveTV banner or the options of the channels list. Press OPT key to display the options available for a list. Use arrow keys and to navigate among the options and press OK key to select one and execute the corresponding action. There are no options available for “All TV” and “All radio” lists. For favorites lists A to E, available options are: If the favorites list is “All TV” or “All radio”, the list of channels 41 displayed is the list of channels found during scanning. Channels numbers and positions are the ones at the end of the scanning. For favorites lists A to E, the list of channels displayed is the one of “All TV” or “All radio”, depending of the list type. To add or remove a channel from the list, select the channel using the arrow keys and , and press OK key to check / uncheck the check-box. If you remove a channel currently watched: If the current favorites list is “All TV” or “All radio”, a zapping is done in the next channel of the favorites list. Note: To avoid conflicts, if a recording is in progress on a channel of the same multiplex, a zapping is done to the recorded channel instead of the next one. If the current favorites list is a favorites list from A to E, a switch of favorites list is done to “All TV” or “All radio”. The channel currently watched remains the same. corresponding action. Available options are: Check all channels. Available only if at least one channel in the channel list is not checked. Uncheck all channels. Note: “All TV” list cannot be completely empty. If you uncheck all channels, the channel currently watched remains in the list. Same behavior with “All radio” when radio channels are available. 15.2.3 Reorder This menu is available only when Logical Channel Number (LCN) is set to OFF (see “Logical channel number” section). If the current favorites list is a favorites list from A to E, and you remove its last channel, a switch of favorites list is done to “All TV” or “All radio”. The channel currently watched remains the same. Note: - When LCN is OFF, when a channel is removed or added, channels are renumbered automatically. Channels number corresponds to the index of the channel in the list. One consequence is that one channel can have different numbers in the different lists. When LCN is ON, when a channel is removed or added, channels are not renumbered. Channels number always remains at the LCN value. Note: If you remove a channel from “All TV” or “All radio”, this channel is removed from all other lists. A pop-up is displayed to warn you when the channel is in another list. A similar pop-up is displayed if a recording is in progress or scheduled on this channel. If you choose to remove the channel, then recordings in progress or scheduled on this channel are stopped/cancelled. Press OPT key to display the options available. If you select the menu to reorder channels, the list of “checked” channels of the selected favorites list is then displayed. and to move in To move a channel, use arrow keys the list and press OK key to select a channel. The channel is then highlighted. Once the channel has been highlighted, use arrow keys and to move it to the desired position. At each move the channel is switched with the preceding or following one and the channel number is updated. When the channel is at the desired position, press OK key again to save the change and remove the highlight on the channel. Press arrow key instead of OK to cancel the move. When exiting the menu (using left arrow , MENU or EXIT keys), a pop-up is displayed so that you can re-confirm or cancel the changes. 15.2.4 Re-scanning If a scanning is done, all favorites lists are updated: If a channel is removed from the service plan, this channel is removed from all lists. If LCN is OFF, channels are renumbered accordingly in all lists. Use arrow keys and to navigate among the options and press OK key to select one and execute the If a channel is added to the service plan, then it is added in “All TV” or “All Radio”, at the end of the list when LCN is OFF EN ZAS Hbb 42 and at the appropriate position when LCN is ON. Favorites lists A to E are not cleaned, and moves done in all lists are not reset. 15.3 Video & Audio This menu allows you to set settings related to video and audio. Possible values depend on the screen capabilities. “Automatic” (the adapter adapts to the native resolution of the screen automatically) is set by default. Once a value has been selected, the video output is temporarily modified and a confirmation pop-up is displayed. If you do not confirm the resolution after a few seconds, the previous resolution is re-applied. 15.3.3 Scart video format Use arrow keys settings. and to navigate among the list of This setting allows you to select the video output format for the Scart connection. Use arrow keys and to navigate among the values and press OK to select one. When the connection is made using a Scart cable, the adapter can supply RGB or CVBS signals. By default, the adapter is already configured to supply the CVBS signal, as some TVs do not support the RGB output. 15.3.1 Screen ratio However, for optimum image quality, it is recommended to select the RGB option Possible values are: CVBS (default) and RGB. Press arrow key to access possible values for a setting. This setting allows you to select the ratio of the screen. This setting, combined with the picture format setting and the format of the stream played, is used to determine the final output format. Note: Scart resolution is always set to 720x576i. 15.3.4 Picture format Possible values are: 16/9 (default), 4/3 and 14/9. 15.3.2 HDMI resolution This setting allows you to select the video resolution on the screen connected through HDMI. In combination with the screen ratio, this setting determines the final video output format. 43 15.4 User preferences This menu allows you to personalize some functions of your adapter. Use arrow keys elements. Press arrow key and to navigate among the menu to access possible values for an element. Use arrow keys and to navigate among the values and press OK to select one. Effects of possible values depend on the screen ratio and format of the stream played: Letter-box = Preserve the video aspect and add black borders on top and bottom or on left and right sides, if needed. Pan & Scan = Preserve the video aspect and cut the video on left and right sides or on top and bottom, if needed. Zoom = Combination of letter-box and pan & scan. Panoramic = Letter-box if the format of the stream is larger than the screen ratio. If the screen ratio is larger than the format of the stream, then a horizontal non linear stretching is applied. 15.4.1 Menu language Original (default) = Horizontal narrowing or stretching to fit the screen. This setting allows you to select the language of the adapter interface and event information. Note: If the screen ratio and the format of the stream are the same, then this parameter has no impact. Possible values are: English, French, Spanish, Italian, Polish, German, Portuguese and Russian. Note: Icons are the same whatever the screen ratio, and represent the case “screen ratio is larger than the format of the stream”. 15.3.5 Audio output This setting allows you to select the audio output used. Possible values are: HDMI (default) and S/PDIF. 15.4.2 Audio language The audio language sub-menu allows you to access settings for first preferred audio language, second preferred audio language and special option for audio. 15.4.2.1 First preferred audio language This setting allows you to select which audio track will be used by default on a multi-track channel. EN ZAS Hbb 44 15.4.3 Subtitle language The subtitle language sub-menu allows you to access settings for first preferred subtitle language, second preferred subtitle language and special option for subtitles. 15.4.3.1 First preferred subtitle language This setting allows you to select which subtitle track will be used by default. Possible values are: English, French, Spanish, Italian, Polish, German, Portuguese and Russian, plus regional languages of the country, selected during first time installation, if available, for example Catalan, Basque and Galician for Spain. Changes will be taken into account at next zapping. 15.4.2.2 Second preferred audio language This setting allows you to select which audio track will be used by default on a multi-track channel, if the first preferred audio language is not present (typically used for regional languages). Available languages are the same than for first preferred audio language. Possible values are: None (default), English, French, Spanish, Italian, Polish, German, Portuguese and Russian, plus regional languages of the country, selected during first time installation, if available. Changes will be taken into account at next zapping. 15.4.2.3 Special option 15.4.3.2 Second preferred subtitle language This setting allows you to select which audio type will be used by default on a multi-track channel. This setting allows you to select which subtitle track will be used by default if the first preferred subtitle language is not present (typically used for regional languages). Possible values are: None (default) and audio description for visual impaired. Available languages are the same than for first preferred subtitle language. 15.4.3.3 Special option This setting allows you to select which type of subtitle will be used by default. Possible values are: None (default) and hard of hearing. Note: The track selection in a multi-track channel is done in the following priority order: 1) Track with 1st preferred audio language + special option. 2) Track with 2nd preferred audio language + special option. 3) Track with 1st preferred audio language. 4) Track with 2nd preferred audio language. 5) First track. Note: The track selection in a multi-track channel is done in the following priority order: 1) Track with 1st preferred subtitle language + special option. 45 2) Track with 2nd preferred subtitle language + special option. 3) Track with 1st preferred subtitle language. 15.4.5 HbbTV This setting allows you to enable (default) or disable the HbbTV function. 4) Track with 2nd preferred subtitle language. 5) First track. EN 15.4.4 Interface configuration The interface configuration sub-menu allows you to access banner display duration and menu positioning settings. 11.4.4.1 Banner display duration This setting allows you to set the duration after which banners (LiveTV, video, audio or photo) are closed automatically without user’s interaction. Possible values are: 1s, 2s, 4s, 8s (default) and 12s. 15.4.4.2 Menu positioning This setting is used to fine-tune the position of the main menu on the screen. When the focus is on this setting, press OK key. A pop-up is then displayed. Use arrow keys , , and to adjust the position of the menu and press OK key to confirm the new position. The positioning area is limited to ± 90 pixels compared to the factory position. 15.4.6 Low power consumption This setting allows you to enable (default) or disable the low power consumption function. ZAS Hbb 46 15.5 Storage & Recording Press OPT key to display the options available for a connected slot. This menu allows you to manage settings related to storage devices and recordings. and to navigate among the Use arrow keys options and press OK key to select one and execute the corresponding action. Use arrow keys elements. Press arrow key and to navigate among the menu Available options are: to access possible values for an element. Use arrow keys and to navigate among the values and press OK to select one. 15.5.1 Storage The storage sub-menu is used to get information and do operations on storage devices. It contains the list of storage slots available on the adapter. Use arrow keys storage slots. and to navigate among the list of If the storage slot is connected to a storage device, the following information is displayed: The name of the storage slot with the total size of the connected storage device. A progress bar indicating the percentage of space used on the storage device, with the exact percentage value. If this slot is the default one. The default slot is the one used for recording in case several storage devices are connected. In addition, the default slot is the one used for timeshiting. If there is no device connected to this slot, timeshifting function is not available. Set the slot as default one (if this slot is not already the default one). This change is taken into account at next recording start or at timeshifting buffer reset. After a factory reset, or when the adapter is used for the first time, the internal disk is set as default. If there is no internal disk on the adapter, the first front USB slot is set as default. Safely remove the storage device (if a storage device is connected to the slot). This closes all accesses to the storage device, so that you can unplug it without risk of data corruption. If a recording, timeshifting, or reading of media is in progress on this storage device, a pop-up is displayed so that you can choose between going on the action, and hence stop the recording, timeshifting, , or reading of media, or cancel the action. If you confirm the action while a reading of media is in progress, a zapping is done to the live. An information pop-up is displayed when all the accesses are closed and the storage device can be unplugged safely. Format the storage device (if a storage device is connected to the slot). If you execute this action, a first pop-up is displayed asking for a password. If the password is correct, a second pop-up is displayed asking you to confirm the formatting. If you confirm, a progression pop-up is displayed, that closes automatically at the end of the formatting and is replaced by a confirmation popup. Note: If a recording is in progress on the storage device, an additional confirmation popup is displayed before starting formatting. The storage device is formatted in ext3 format. This format is more robust (than FAT32 or NTFS formats) to storage device pull out, but requires the installation of an ext3 reader to be readable on Windows platforms. Note: No action is allowed during the formatting. 47 15.5.2 Start padding This setting allows you to set the duration of the margin used before a schedule’s start date. EN 15.5.5 Timeshifting This setting allows you to set the timeshifting mode used. Possible values are: None, 15min (default), 30min, 1h and 2h. A scheduled recording (based on time or by event) starts at the planned time minus the start padding. If 2 recordings have their paddings that overlap, the padding added (at the end for one recording and at the beginning for the other one) will be half of the available time between the recordings. If there is no time available between 2 recordings, padding will be set to 0. Note: The start padding is automatically set to 0 if the recording is scheduled during the padding timeframe. For instance, if the start padding is set to 15 minutes and the recording is scheduled to start in 10 minutes, then the start padding is automatically set to 0 for this recording. 15.5.3 End padding This setting allows you to set the duration of the margin used after a schedule’s end date. Possible values are: Disabled: timeshifting function is not available. Manual (default): buffering starts only when you press pause key . Going back to live resets the timeshifting buffer. Automatic: the programme is automatically buffered (temporarily) on the storage device as soon as you zap onto the channel. Possible values are: None, 15min (default), 30min, 1h and 2h. A scheduled recording (based on time or by event) stops at the planned time plus the end padding. 15.6 Advanced Settings This menu is protected by a password. 15.5.4 Default recording duration This setting allows you to set the default duration for recordings based on time. Possible values are: 30min, 1h, 2h and 4h (default). Once entered, use arrow keys the menu elements. Press arrow key element. and to navigate among to access to the screen related to an ZAS Hbb 48 15.6.1 Parental control Possible values depend on the country selected during first time installation: The parental control sub-menu allows you to access lock event and lock channel settings and to change the adapter’s password. For France: None, -10, -12, -16 and -18 years old. In case of locked channel, event or recording, the following pop-up is displayed, audio and video are cut. For the other countries: None and from -7 to -18 years old. Use the numeric keys of the remote control to enter the password. Use left arrow key to remove last digit entered. If you enter the correct password, the pop-up closes and audio and video are resumed. The pop-up can be closed using the EXIT key. In this case a new unlock option is then available in the LiveTV or video banner, to display this pop-up again. For Spain and Italy: None, -7, -13 and -18 years old. For Portugal: None, -7, -10, -12 and -16 years old. Note: In a stream, several age classification information can be transmitted (one per country). If during the first time installation, you have selected the country “Other”, the most restrictive age classification of the stream is used. Note: A recording (or the timeshifting buffer) can contain several events with different age classification. During the playback, the most restrictive age classification encountered in this recording (or the timeshifting buffer) applies. Use arrow keys and to navigate among the values and press OK to select one. 15.6.1.2 Lock channel This setting allows you lock/unlock channels. When a channel is locked, a password is requested to watch it when you zap on it. Note: If a transition from a locked to a not locked event occurs while the pop-up is displayed, the pop-up is automatically closed and video and audio are resumed. 15.6.1.1 Lock event This setting allows you to select the limit over which an event will be locked. When a programme is transmitted with the age classification information, the adapter requests the password if the programme surpasses the selected limitation. Note: The password is not required if you switch to timeshifting mode. Use arrow keys and to navigate among the channels and press OK to lock/unlock one. Locked channels are represented with a padlock. A recording done on a locked channel is automatically locked. 49 15.6.1.3 Change password Note: Default password is “1 2 3 4”. This screen allows you to change the password value. The same unique password of 4 digits is used for all protected actions with the adapter interface. Use the numeric keys of the remote control to set the value. Use left arrow key to remove last digit entered. 4 numeric fields IP, Mask, Gateway and DNS. Use arrow keys , , and to navigate in the fields and the numeric keys of the remote control to set the values. While setting a value, use left arrow key to remove last digit entered, use arrow keys , and or OK key to validate a value. and to move among the different Use arrow keys elements of the form, then confirm or cancel your changes by pressing OK key on “Cancel” or “Confirm” buttons. If the form is empty, by default the focus is positioned on the check box. Otherwise it is on the “Cancel” button. When the focus is on the check box, on the “Cancel” or “Confirm” buttons, or on the numeric fields when they are all empty, use left arrow key to go back to previous menu without changes. If DHCP is selected when you confirm, in case of success, the fields IP, Mask, Gateway and DNS are updated with the values allocated to the adapter, and you can go back to the previous menu using the “Close” button or the left arrow key. Once you have entered the new password in the first edition box, the focus is automatically set to the second edition box to enter it a second time. In case of error or invalid value (“0000” for instance) you can choose to try again or to cancel. If DHCP is not selected when you confirm, in case of success, you go back automatically to the previous menu. Note: This setting is not impacted by a factory reset. 15.6.3 Time zone In case of success, a message is displayed indicating that the password was changed with success, and you can go back to the previous menu using the “Close” button or the left arrow key. This setting allows you to change the time zone specified during first time installation. Possible values are from GMT -12 to GMT +14. By default the focus is on the offset corresponding to the current date. Note: When both edition boxes are empty, pressing left arrow key goes back to previous menu. Note: As long as the password was not entered twice, you can cancel the change by selecting the “Cancel” button. 15.6.2 Network configuration This screen allows you to configure your internet connection. 15.6.4 Channels search Through this menu, you can execute a new scanning. The sequence of screens (and the associated actions) is similar to one displayed during the first time installation (see “Installation Wizard” section). The screen is a form made of the following elements: A check box. Check it (using OK key) to specify that you want to use DHCP (default). In this case, the other fields (IP, Mask, Gateway and DNS) are not accessible anymore. EN ZAS Hbb 50 Channels are numbered incrementally and ordered by order of discovery during the scanning. If you disable the LCN for a country that supports the LCN, channels are renumbered incrementally. Their order does not change. 15.6.6 Upgrade This menu is only displayed when a software upgrade, to a higher version than the one currently installed on the adapter, is available (on a connected USB device or through IP, see “Software Ugrade” section). In addition, once you have chosen the scanning filters, an additional confirmation screen is displayed. This screen is made of 2 buttons: “Cancel” to cancel the scanning and keep your current service plan (button selected by default when entering the form). “Confirm”, to confirm the scanning. Use arrow keys and to choose a button and press OK to select it and execute the corresponding action. Use left arrow key to go back to previous screen. Once confirmed, the scanning starts as described in the scanning phase of the Installation Wizard section. During this new scanning, the service plan is updated, but customizations that you did on favorites lists (see “Favorites lists” section) or locked channels are not lost. Note: Before starting a scanning, recordings in progress are stopped. In addition, a scheduled recording planned to start during the scanning, will fail. This screen is made of 2 buttons: “Confirm”, to confirm the upgrade. “Cancel” to cancel the upgrade (button selected by default when entering the form). Use arrow keys and to choose a button and press OK to select one and execute the corresponding action. key to go back to previous menu Use left arrow (equivalent to selecting “Cancel” button). 15.6.7 Factory reset 15.6.5 Logical channel number This setting allows you to enable or disable the logical channel number (LCN). This screen allows you to reset the settings to default factory values. This action also clears the favorite lists and cancels all schedules. LCN is enabled by default for the countries that support it, namely: France, Italy, Portugal, UK and Poland. It is made of 2 buttons: Channels are numbered and ordered according to the LCN. For Germany, Spain, Russia and the country “Other” LCN is not available and hence always disabled. “Confirm”, to confirm the reset. “Cancel” to cancel the reset (button selected by default when entering the form). 51 Use arrow keys and to choose a button and press OK to select one and execute the corresponding action. key to go back to previous menu Use left arrow (equivalent to selecting “Cancel” button). Once confirmed, the adapter reboots and the first time installation procedure starts (see “Installation Wizard” section). 15.7 Technical Information states: Error: Broadband link is down. Any feature involving broadband access will fail. Limited: Broadband link is up, but either the bandwidth is low or high level protocol are unavailable. Some features involving broadband access may fail. Connected: Broadband link is up. All features involving broadband access are available. Note: The internet connection state is also displayed in the notification area of the main menu (see “Main Menu” section). This menu allows viewing information on the adapter. Use arrow keys elements. Press arrow key an element. and to navigate among the menu to access the information associated to 15.7.2 System information This information panel displays versions of the hardware and software components of the adapter: Manufacturer, hardware model, hardware revision, bootloader version, loader version, kernel version, firmware version, interface version, MAC address and serial number. 15.7.1 Connections state This information panel summarizes the state of the broadcast (terrestrial) and broadband (internet) connections. For the terrestrial connection, a bar graph represents the signal strength, with a percentage value. The color represents the signal quality (green = good, orange = medium, red = bad). Below the bar graph, the name of the current channel is displayed. For the internet connection, the connection state is represented by a bar graph and a text. There are 3 possible 15.7.3 Legal notices This information panel gives an URL to the legal information related to licenses and third party software used by the adapter. EN ZAS Hbb 52 16. Software Ugrade 16.2 Through IP An upgrade can also be available on a remote IP server. 16.1 Through USB To upgrade the adapter, copy the new software version on a USB key (formatted in FAT32, NTFS or ext3) and plug it in one USB slot of the adapter. A notification pop-up is displayed after a few seconds, so that you can start the upgrade. Select “Upgrade now” to start the upgrade. The adapter checks the availability of such an upgrade 5 minutes after power on or when going out of low power consumption, and then every 12 hours. When an upgrade is available (corresponding to the hardware model and the firmware version), as in the USB key case, a popup is displayed so that you can chose to start the upgrade now or later. When you start an upgrade through IP, first the loader is downloaded with HTTP and flashed in the adapter. Then the firmware is downloaded and installed. Note: HTTP download can take several minutes depending on the bandwidth available on your internet access. If you do not want to do the upgrade now, select “Upgrade later” or wait for the pop-up to close automatically after a few seconds. In this case, an icon is displayed in the notification area , indicating that a new version is of the main menu available for installation. This icon remains displayed as long as the upgrade is not done and the USB key remains plugged. The upgrade can be started at any time through the advanced settings (see “Upgrade” section). Note: If several upgrades are available, only the most recent one will be proposed. 53 Appendix A. Operating instructions for Remote Control Unit A. General Description The remote has a RC5 STB level with a set of punch-through key using a TV database. 8. Point the remote control towards your TV and press the key. If your TV does not respond by going into StandBy mode then repeat steps 3 to 8 and enter the next code in the list. 9. If your TV goes into Stand-By mode when the key is pressed, then your remote control has found a compatible code. Next test all of the other function buttons. If certain functions are not working correctly then restart the process moving on to the next code number as this may well improve the situation. 10. If the codes in the list fail to operate your TV then next move on to the automatic brand search function (see below). TV Database The TV Database contains the following functions: Standby (TV- POWER) AV C. Brand search Volume +/Mute If programming using the codes in the enclosed list failed to work, then you can try the brand code scan. Cursor navigation + OK (only in AV menu) After pressing key, the navigation keys / / and (cursor) and OK are activated and will send also TV commands. The “AV mode” is signalized by LED flashes. This mode will be exit after 3 sec. of inactivity, after pressing OK (to confirm the item chosen with the cursor keys) or any other key. 2. Switch ON your TV SET. 3. Enter the programming mode. 4. After the 2 flashes enter the 3-digit code of the brand/ manufacturer. After entering the code the LED will flash twice indicating that the code has been accepted. 5. Press and hold the Programming Mode To enter programming mode, press together keys for 5 sec., until the TV LED lights twice. 1. Ensure that the remote control is equipped with 2 new batteries (see step one of easy programming procedure). and The programmed code is retained during batteries change. B. Easy programming for the control of your TV SET 1. Insert 2 new 3 V batteries of type “AAA”. 2. Switch ON your TV SET. 3. In the enclosed code list, find your TV brand or manufacturer (e.g. Sony). 4. Beside the manufacturer’s name, you will find one or more 3-digit codes. These codes must be entered into the remote to enable it to work with your particular TV SET. 5. Enter the programming mode. 6. After seeing the 2 flashes and within 5 seconds, enter the 3-digit numerical code from the list. 7. After entering the code, the TV LED will flash twice indicating that the code has been accepted, or will light for 2 sec. in the case of a typing error. key until your TV switches off. During the brand code scanning you can release the key and test other functions. If no key is pressed within 10 sec. then the brand search will be quitted and the remote returns to the normal mode, signalising it by a 2 sec. long lighting of the red LED. If your TV switches into Stand-By mode during the automatic process, then immediately remove your finger key and press the OK key to memorize the from the found table. The TV LED will flash twice to signalise that the code has been stored. 6. In some cases, during the brand search, the remote control might find several codes that appear to operate your TV etc; however, some of the buttons will fail to work properly. In this case the remote has found only a partially compatible code and you will need to restart the brand search process (steps 2. to 6.) until a better code is found. Please note that once the brand search is restarted, the remote continues from the last saved code. After all saved codes have been scanned, the LED flashes 5 times and the brand search quits. EN ZAS Hbb 54 D. 0 0 1 - All Code scan E. 0 0 2 - Querying the stored 3-digit code If programming using the codes in the enclosed list and the brand search failed to work then you must next try the automatic all code scan. 1. Enter the programming mode. 1. Ensure that the remote control is equipped with 2 new batteries (see step one of easy programming procedure). 2. Switch ON your TV SET. 3. Enter the programming mode. 4. After seeing the 2 flashes and within 5 seconds, enter the code 0 0 1. After entering the code the LED will flash twice indicating that the code has been accepted. 5. Press and hold the key until your TV switches off. Please note that this process might take up to 10 minutes. During the automatic scanning you can release the key and test other functions. If no key is pressed within 10 sec. then the automatic code scan will be quitted and the remote returns to the normal mode, signalising it by a 2 sec. long lighting of the red LED. If your TV switches into Stand-By mode during the automatic process, then immediately remove your finger from the key and press the OK key to memorize the found table. The red LED will flash twice to signalise that the code has been stored. 6. In some cases, during the automatic scanning search, the remote control might find several codes that appear to operate your TV etc, however, some of the buttons will fail to work properly. In this case the remote has found only a partially compatible code and you will need to restart the automatic scanning process (steps 2. to 5.) until a better code is found. Please note that once the automatic process is restarted, the remote continues from the last saved code and not at the beginning of code database. After all saved codes have been scanned, the LED flashes 5 times and the automatic code scan quits. Note: In Step 5: During the whole code scan procedure you key up to 5 times in order to select can press the previous codes. This can be helpful if you have pressed key by mistake or too long. Press the key to the search forwards again. 2. Using the number keys enter the 3-digit query code 0 0 2. The TV LED will flash twice to confirm the entered code. 3. To query the currently saved code, press “1” for first digit, “2” for second digit and “3” for third digit. After each digit key has been pressed, count the number of times the LED flashes. You can repeat the reading by pressing “1”, “2”, or “3” until you are sure that you have the correct code written down. Note: If the LED does not flash, the respective code digit is 0. Example: Press key for hundreds. The LED flashes three times. The first digit of your 3-digit code is thus 3. Press key for tens. The LED flashes once. The second digit of your 3-digit code is thus 1. Press key for units. The LED flashes six times. The last digit of your 3-digit code is thus 6. In this example, the code is thus 316. The programmed code will be retained during batteries change. F. 0 0 0 - Reset the RC 1. Enter the programming mode. 4. Using the number keys enter the 3-digit code 0 0 0. The LED will flash twice to confirm the entered code. The RC returns to the default settings (TV not programmed). 55 Appendix B. TV brand codes Brand A.R.Systems Acer Action Ad notam Admiral Advent Adyson Aeg Code 264, 270, 426, 430, 505, 523, 917 467, 871 137, 265, 426, 765 936, 937 137, 180, 270, 426, 903 331, 860 277, 426 395, 438, 482, 484, 485, 486, 502, 503, 516, 526, 531, 533, 887 Agath 654 AgfaPhoto 638, 723 Airis 616, 733, 779, 788, 831 Aiwa 152, 425, 426, 554, 562, 877 Akai 137, 370, 372, 383, 409, 418, 423, 424, 425, 426, 430, 438, 466, 467, 468, 482, 484, 489, 494, 596, 700, 717, 721, 763, 801, 927 Akira 425, 809, 810, 879 Akura 137, 270, 426, 466, 482 Alba 142, 270, 318, 320, 397, 418, 423, 424, 426, 431, 759, 824, 858, 890, 903 Albiral 426, 906 Allstar 426, 505 Alphatronics 601 Alphatronik 681 Altek 810 Altus 401, 438, 482, 483, 484, 518, 896 Amoi 845 Amstrad 137, 365, 628, 912 Andersson 468 Anitech 137, 270, 277, 426, 430, 505 Aoc 426, 798 Apro 786 Arc En Ciel 922, 926 Arcelik 401, 438, 482, 484, 488, 501, 896 Arctic 438, 482, 484 Arena 418, 438, 466, 482, 484 Aristona 395, 422, 426, 430, 456 Arthur-Martin 502, 503, 526, 531 Astra 137, 426, 438, 482, 484 Atec 329 Audiosonic 137, 270, 401, 425, 426, 438, 482, 483, 484 Aver Media 812 Bang & 425, 426, 565 Olufsen Basic Line 140, 418, 423, 424, 426, 466, 482, 484, 485, 486, 689, 887, 890 Bauer 180, 272, 426, 929 Baur 137, 365, 425, 426, 430, 439, 487, 550, 561, 562, 695, 709 Baysonic 270 Beaulieu 426 Beko 398, 401, 418, 438, 442, 482, 483, 484, 486, 488, 489, 501, 502, 508, 512, 518, 725, 767, 768, 890, 893, 896, 927 Belson 396, 432, 466, 567, 599, 611, 644, 658, 721, 729, 772, 784, 810, 844, 862, 887 Benq 771 Bestar 137, 426 Blaupunkt 142, 426, 430, 459, 502, 503, 526, 531, 775, 922, 926, 929 Blue Sky 142, 357, 397, 418, 423, 424, 426, 432, 438, 444, 466, 468, 482, 484, 485, 486, 488, 516, 533, 779, 847, 887, 890, 896 Blusens 603, 604, 631, 633, 635, 636, 637, 666, 667, 668, 672, 680, 783, 854 Bosch 426, 503, 526, 531 Boxford Brandt Brandt Electronique Braun Brionvega Brother Bruder Bush 495, 500, 836 180, 357, 397, 425, 439, 466, 482, 518, 800, 922, 926, 927, 931, 932 922, 926, 931, 932 439, 493, 930 425, 426, 525, 909 270 530 142, 261, 266, 270, 320, 395, 398, 401, 418, 423, 424, 426, 431, 437, 438, 482, 484, 488, 824, 890, 896 Campomatic 706 Canon 426 Caratec 725 Casio 448, 505, 660 Centrum 401 Cge 137, 903 Changhong 699, 710, 779 Charisma 575 Charpy 739 Cie 137, 140, 628 Cinex 485, 486, 516, 533 Clarivox 426, 894, 899, 919 Clatronic 137, 426, 438, 482, 483, 484, 903 Claud 425 CMX/ 608, 656, 777, 780, 781, 807 Commax Combi 616 Computec 509 Condor 137, 426, 505, 903 Conia 482 Conic 426, 765 Conrac 896, 897 Constructa 430 Contec 137 Continental 142, 438, 482, 484 Continental 142, 922, 926, 931 Edison Crosley 426, 765 Crosswood 418, 423, 424, 438, 482, 484, 518 Crown 137, 180, 401, 425, 426, 438, 444, 482, 484, 488, 508, 739, 779, 896, 906 Curtis 265, 426, 524, 690, 709, 903 Cybercom 401 Cyberpix 466 Daewoo 137, 140, 146, 147, 148, 150, 151, 152, 153, 395, 401, 426, 431, 434, 448, 482, 484, 501, 505, 786, 863, 940 Dalco 879, 880 Dangaard 629, 630, 638, 672, 673, 721, 810, 816 Dantax 397, 401, 438, 454, 482, 484 Davis 425 Daytek 865 Dce 418, 423, 424, 426, 438, 482, 484 Decca 426, 452, 516, 533, 911 Dell 883 Denon 158, 562, 743, 753, 872 Denver 137, 614, 630, 669, 674, 801 Diboss 504, 509 Digihome 397, 466 Digiline 430, 890 Digiloc 609, 710 Digital 401, 482 Digital+ 401 Digitech 365, 418 DLD 738 Dmtech 397, 418, 423, 424, 466, 467, 470, 529, 624, 821 DQT Dual Dumont Durabrand Dynatron DYNEX Easy touch Ecron Elbe Elbit Electric Mirror Electrohome Elekta Elektronika Elemis Elfunk Elin Elite Elmak Elman Elta E-Max Emerson E-motion Enox Erres Esc Essentiel b Eternity Etron Euroline Europa Europhon Excelsior Fenner Ferguson Finlandia Finlux First Line Fisher Force Formenti Frontech Fujitsu Fujitsu Siemens Funai Galaxis Galeria Gbc Gec Geloso 643, 885 137, 365, 401, 425, 426, 431, 438, 440, 442, 444, 445, 455, 466, 482, 488, 824 903, 905 401, 418, 438, 466, 482, 484 ,488 832 838, 839 788 418, 423, 424, 444, 482 397, 401, 418, 423, 424, 426 ,430, 438, 466, 482, 485, 486, 501, 509, 516, 605, 618, 779, 835, 840, 865, 907 426, 447, 450 859 466, 690, 765 137, 270, 401 426, 442 418, 466, 516, 533 397, 418 137, 426, 505 265, 426, 690, 709 442, 454, 464, 887 905, 927 137, 426, 438, 482, 484 788, 865 418, 423, 424, 426, 438, 482 ,484, 485, 486, 832, 890, 919 774, 775, 779, 787 721 395, 422, 426, 430, 547, 931 137, 426 397, 405, 444, 466, 700, 721 ,802, 864, 887 774, 775, 865 137, 426 401, 418, 438, 448, 466, 482 ,484, 816 438, 482, 484 426, 745, 905, 907 395 137, 401, 426, 438, 482, 484 ,890 163, 357, 361, 391, 393, 425, 426, 430, 433, 521, 550, 561 ,562, 695, 709, 715, 759, 760 ,765, 767, 768, 774, 820, 910 ,911, 926, 927, 929, 931, 932 ,935 689, 932 137, 370, 371, 372, 373, 375, 377, 379, 383, 385, 397, 418, 425, 426, 430, 438, 452, 466, 467, 482, 483, 484, 485, 516, 533, 868, 895, 903, 909 137, 140, 401, 418, 423, 424, 425, 426, 430, 438, 466, 482, 484, 505, 550, 689, 807, 890, 896 144, 562, 689, 690, 695, 900, 901 865 425, 426 137, 270, 932 217, 560, 896, 897 675 137, 270, 399, 401, 409, 418, 438, 466, 482, 484, 560, 639, 832, 833, 886 426, 903 137 137, 426 426, 430, 562, 765 137 EN ZAS Hbb 56 General Gericom Goldhand Goldstar 137, 502, 503, 526, 531, 879 328, 851, 896 137 135, 137, 142, 265, 270, 292, 425, 426, 427, 458, 482, 484, 491, 505, 507, 627, 675, 678, 679, 765, 908 Goldy 879 Goodmans 137, 140, 150, 152, 157, 261, 298, 316, 320, 357, 397, 401, 407, 418, 423, 424, 425, 426, 428, 430, 434, 438, 455, 466, 482, 484, 505, 517, 613, 625, 659, 717, 722, 790, 817, 865, 890, 896 Gpm 137 Graetz 397, 401, 418, 423, 424, 432, 438, 466, 467, 482, 483, 695 Gran Prix 516, 533, 803, 804, 805, 806 Granada 163, 180, 211, 375, 376, 383, 395, 425, 426, 430, 452, 456, 689, 690, 709, 753, 755, 759, 760, 763, 911, 932 Grandin 397, 401, 418, 423, 424, 438, 444, 466, 482, 484, 627, 835, 890, 896 Grundig 138, 142, 218, 219, 220, 221, 222, 223, 224, 318, 396, 401, 426, 430, 442, 444, 456, 469, 472, 482, 488, 501, 502, 503, 508, 513, 526, 531, 532, 564, 659, 662, 675, 824, 865, 887, 889, 929 Grunkel 418, 423, 424, 466, 779 H&B 418, 423, 424, 896 Haier 170, 267, 271, 276, 456, 664, 689, 782, 798, 809 Hannspree 685, 842 Hanseatic 137, 150, 152, 153, 425, 426, 431, 438, 442, 446, 482, 483, 505, 512, 908, 909 Hantarex 137, 425, 426, 720 Hb 401, 418, 482 Hb Ingelen 418, 423, 424, 484 Hcm 137, 270 Hinari 137, 426, 505 Hisawa 482 Hisense 807, 808 Hitachi 150, 152, 180, 370, 375, 397, 418, 423, 424, 426, 427, 431, 434, 441, 448, 452, 456, 459, 466, 467, 468, 695, 709, 742, 743, 745, 746, 747, 748, 749, 750, 751, 752, 753, 754, 755, 756, 757, 758, 759, 760, 761, 762, 763, 764, 765, 766, 767, 768, 769, 799, 870, 922, 931 Hitachi Fujian 743 Höher 401, 418, 423, 424, 444, 466, 468, 482, 484 Home 836, 887 Electronics Horizont 426, 438, 482, 484 Hq 426 Humax 145, 792, 793, 794, 795, 796, 850 Hyper 137, 448 Hypson 137, 270, 426, 432, 438, 466, 482 Hyundai 149, 169, 267, 268, 397, 401, 438, 482, 484, 513, 810, 860, 866, 867, 879, 884, 887 Ice 137, 270, 426 Iekei 657 Ikusi 496 Imperial 425, 426, 513, 653, 702, 704, 903 Indesit 929 Infratex 269, 321, 426, 431, 873, 878, 887, 890, 898, 913, 917, 918 Ingelen 438, 482, 484, 835, 893 Ingersoll 137 Inno Hit 137, 425, 426, 432, 466 Insignia 566, 839 InterACTV 478 Interbay Interbuy Interfunk Intertronic Intervision Ipure Irradio Iskra Isp Its Itt 137 270, 277 425, 426, 430, 695, 903, 926 442 137, 270, 277, 430, 869, 908 600, 700, 725, 865 137, 401, 425, 426, 482, 484, 505 438, 482, 484 395 137 137, 180, 358, 370, 375, 383, 426, 438, 466, 467, 482, 484, 503, 526, 531, 689, 690, 695, 824, 895, 922 Itv 270, 505 Jdb 836 Jetpoint 265, 425, 426 John Lewis 649 Jvc 168, 182, 183, 184, 185, 186, 187, 188, 189, 190, 191, 425, 426, 675, 689, 690, 895 Karcher 137, 401, 425, 426, 505, 516, 533, 907 Kendo 137, 357, 358, 397, 409, 418, 423, 424, 426, 462, 466, 467, 482, 483, 484, 505, 824, 835, 909, 923 Kenmark 407, 789 Kenstar 650, 730 Kenwood 662, 670 Keymat 330, 652, 713, 740, 741 Kishu 810 Kneissel 140, 426, 434, 618, 835, 890, 899 Konka 156, 274, 874 KOPERNIKUS 443, 706 Kortek 853 Kotron 609 Kriminal 490 Forsorgen KTC 862 Latona 850 Lavis 140, 426, 442, 444, 899 Lcd 626 Lenco 137, 138, 140, 155, 270, 426, 431, 482 Lenuss 296, 308 Level 814 Lg 444, 466, 482, 484, 491, 505, 506, 507, 627, 660, 662, 663, 670, 675, 676, 677, 678, 679, 683, 730, 916 Lifetec 137, 140, 270, 418, 423, 424, 426, 431, 438, 482, 505, 561, 890 Listo 397, 418, 466 Lodos 424 Loewe 211, 400, 415, 421, 425, 426, 439, 452, 453, 462, 481, 493, 890 Logik 426, 659, 665, 730, 820 Logix 775 Luma 137, 426 Lumatron 409, 418, 423, 424, 624, 809, 810, 890 Luxor 137, 370, 372, 375, 377, 379, 380, 385, 397, 418, 423, 424, 426, 432, 452, 466, 467, 499, 519, 895 M Electronics 137, 375, 377, 379, 383, 385, 426, 927 Magasin 466, 675, 676 Magnadyne 137, 425, 426, 448, 505, 903, 905 Magnafon 448, 905, 907 Magnasonic 180, 426, 505, 690 Magnavox 426, 430, 451, 765 Magnum 401, 438, 444, 482, 484, 485, 486, 528 Manhattan 397, 418, 423, 424, 466 Marantz 395, 420, 422, 426, 743 Mark 140, 418, 423, 424, 425, 426, 438, 482, 484, 896 Mascom Matsui 516, 533 137, 142, 152, 261, 320, 322, 324, 326, 397, 418, 423, 424, 505, 560, 628, 659, 689, 715, 820, 824, 826, 828 Maxwell 896 Mcperson 517 Media Station 716 Media Tv 431 Medialine 938 Medion 370, 371, 401, 418, 423, 424, 426, 431, 438, 466, 482, 484, 485, 486, 505, 516, 518, 527, 621, 659, 717, 890, 896, 897 Melbox 894 Melectronic 375, 377, 378, 383, 438, 482, 484 Memorex 270, 520, 690 Memory 466 Metz 214, 336, 386, 387, 388, 389, 390, 418, 423, 424, 426, 467, 505, 593, 594, 595, 890, 896, 929 Micromaxx 418, 423, 424, 482, 887 Microspot 397, 714 Minerva 142, 220, 718 Minsonic 138 Mirage 482, 484 Mirai 553, 560, 620, 841 Mitsai 787 Mitsubishi 137, 160, 161, 162, 163, 164, 165, 418, 423, 424, 425, 426, 434, 456 Mivar 813, 891 Mtc 265, 425 Multichoice 472, 834, 882, 934 Multitech 137, 425, 426, 516 Mustek 733 Mx Onda 260, 490, 509, 616, 734 Naim 473 National 206, 426 Nec 137, 265, 328, 647, 648, 848, 849, 850 Neckermann 137, 184, 425, 426, 430, 431, 448, 454, 482, 484, 505, 547, 550, 561, 562, 824, 825 Nei 425, 426, 919 NEO 138, 141, 401, 438, 482, 484, 875, 876, 879, 888 Neovia 312, 515, 851 Nevir 656 Nikkai 270, 401, 426, 438, 482, 709 Nikkei 438, 482, 484, 650, 810 Nikko 505, 920 Nissan 265 Nobliko 905 Nokia 137, 261, 265, 270, 370, 372, 374, 375, 376, 377, 378, 379, 380, 382, 383, 384, 385, 426, 448, 689, 690, 695, 824, 895, 903 Nordmende 180, 326, 357, 401, 425, 427, 438, 482, 484, 652, 658, 730, 856, 922, 926, 927, 928, 931, 932 Northern Star 850, 852 Nova 426 Novox 623, 727 Oceanic 180, 375, 377, 379, 383, 385, 689, 690 ODYS 610, 612, 619, 656, 682, 723, 724, 725, 726, 736, 815, 837, 846, 938, 939 Okano 137, 902 Oki 397, 401, 418, 431, 466, 501, 508 Olympic 137 Olympus 426 Onkyo 314 Onn 401, 786 Onwa 825 57 Opera Orbit Orbitech Orian Orion 426, 436, 810 426 427 880 137, 158, 166, 169, 270, 275, 289, 317, 320, 321, 323, 324, 325, 326, 337, 401, 418, 423, 424, 425, 426, 430, 432, 448, 450, 454, 466, 482, 484, 485, 486, 561, 628, 659, 824, 825, 828, 865, 896, 921 Otake 325, 824, 825 Otava 457, 505, 522, 523 Others 418, 426, 788 Otrum 425 Otto Versand 137, 180, 211, 365, 425, 426, 430, 431, 439, 448, 454, 505, 547, 550, 561, 562, 695, 709, 824, 825, 908, 921, 927, 932 Ovp 497, 498 Pacific 326, 482, 484 Palladium 401, 409, 418, 423, 424, 425, 426, 438, 482, 516 Panasonic 205, 206, 207, 208, 209, 210, 211, 212, 213, 214, 215, 216, 397, 425, 426, 430, 562, 929 Panavision 438, 482, 484, 881 Pathe 922, 926 Marconi Peacock 329, 624, 771 Philco 137, 426, 765, 899, 903 Philex 425 Philips 150, 180, 395, 399, 402, 403, 404, 407, 408, 412, 414, 417, 419, 420, 422, 425, 426, 427, 429, 430, 433, 442, 444, 456, 462, 463, 505, 510, 521, 539, 540, 541, 542, 543, 544, 545, 546, 547, 562, 709, 765, 798, 922, 927, 929, 931 Phocus 220, 401, 438, 482, 484, 488, 518, 896 Phonola 426, 430, 482, 484 Pioneer 211, 332, 333, 334, 335, 336, 338, 339, 425, 426, 430, 575, 576, 577, 578, 579, 580, 581, 582, 583, 584, 709, 931 PKS 442 Platinium 818 Playsonic 401, 418, 423, 424, 438, 482, 484, 488, 508 Powerpoint 426, 482, 809 Prandoni 505 Prince Prima 137, 265, 270, 426, 690, 709 Princess 137, 401, 482, 484, 489 Pro Basic 827 Profectis 466 Profex 137 Profilo 474, 475, 485, 486, 516, 530, 533, 710 Profitronic 426, 505 Proline 152, 395, 397, 418, 423, 424, 432, 434, 438, 452, 466, 482, 484, 490, 534, 613, 642, 786, 789, 909 Promethean 686 Prosonic 397, 401, 418, 438, 466, 467, 482, 484, 488, 501, 502, 523, 630, 632, 638, 672, 673, 776, 778, 782, 810 Protek 466, 779 Proview 722 Provision 430, 482, 484, 505 Pye 422, 425, 426, 430, 456 Quadro 167, 397, 409, 418, 423, 424, 426, 442, 460, 466, 468, 788, 822, 892 Quelle 137, 184, 211, 365, 375, 377, 379, 383, 385, 409, 418, 422, 423, 424, 425, 426, 430, 439, 442, 448, 453, 454, 505, 547, 550, 561, 562, 628, 695, 709, 824, 825, 890, 901, 902, 932935 Radiola 395, 422, 425, 426, 430, 433, 456, 540 Radiomarelli 426 Radiotone 137, 270, 418, 423, 424, 426, 505, 890 Radix 695 Rca 265, 425, 570, 571 Record 134, 426, 444, 448 Red Star 516, 533 Reflexion 725 Regal 482, 484 Relisys 722 Rft 406, 416, 427, 431, 900 Roadstar 137, 270, 320, 401, 409, 418, 423, 424, 426, 430, 438, 444, 454, 482, 484, 488, 522, 896 Saba 154, 357, 358, 361, 393, 397, 418, 466, 482, 484, 518, 800, 905, 922, 926, 927, 931, 932, 933 Sagem 819, 829, 835 Saisho 425, 426, 628, 824 Sakio 137, 270 Salora 370, 371, 375, 377, 378, 379, 381, 383, 385, 426, 439, 444, 466, 467, 485, 486, 501, 516, 689, 690, 700, 725, 779, 887, 889, 895 Sambers 505, 905, 907 Samsung 137, 138, 143, 144, 174, 265, 270, 273, 291, 292, 293, 294, 295, 299, 300, 301, 302, 303, 304, 305, 306, 307, 309, 310, 311, 312, 313, 314, 315, 395, 413, 425, 426, 428, 465, 467, 487, 492, 505, 514, 521, 526, 535, 536, 537, 538, 548, 709, 779, 902 Sansui 137, 265, 270, 425, 426 Sanyo 137, 397, 418, 423, 424, 466, 468, 482, 484, 516, 533, 684, 687, 688, 689, 690, 691, 692, 693, 694, 695, 715, 900, 901 Scansonic 482, 567, 568 Schaub 401, 418, 423, 424, 438, 466, 467, Lorenz 482, 483, 484, 501, 502, 508, 645, 700, 732, 809, 810, 896 Schneider 137, 261, 270, 365, 394, 395, 397, 418, 422, 423, 424, 425, 426, 430, 431, 433, 435, 436, 438, 441, 442, 443, 444, 448, 449, 451, 456, 466, 477, 482, 484, 485, 486, 504, 505, 509, 514, 515, 516, 528, 533, 540, 890 Scientific 426, 485 Labs Scott 466, 602, 655, 674, 864 Sea 466 Sec 261 Seg 137, 270, 397, 409, 418, 423, 424, 426, 431, 432, 437, 466, 476, 482, 501, 561, 725, 813, 890, 900 Seleco 426, 430, 478, 909, 914, 922, 923, 932, 934 Sencor 401, 502, 700, 810 Sentra 709 Sharp 171, 172, 173, 174, 175, 176, 177, 178, 179, 180, 181, 426, 430, 466, 583, 697, 709, 758, 768, 798, 799, 927, 932 Shintom 505 Shintoshi 505 Shivaki 134, 401, 425, 426, 505 Siarem 905 Siemens 426, 447, 455, 456, 516, 533, 547, 760, 919, 922, 926 Siera Sierra Silva Schneider 426, 444 426, 430, 444 137, 418, 426, 431, 444, 451, 466, 474, 475, 485, 486, 501, 504, 505, 509, 516, 530, 533, 607, 615, 700, 701, 710, 725, 732, 782, 803, 805, 806, 887, 889 SilverCrest 397, 418, 432, 466 Singer 137, 425, 426, 905 Sinudyne 326, 401, 425, 426, 427, 448, 450, 452, 454, 482, 484, 518, 562, 628, 824, 887, 905, 907, 921 Sky 272, 331, 617, 641, 659, 843, 865 Sky Media 272, 328, 331, 597, 598, 617, 622, 641, 651, 659, 714, 725, 730, 773, 774, 775, 783, 785, 787, 791, 823, 865 Skyworth 180 Smaragd 142 Sogo 438, 482, 484, 485, 486 Sole 139 SONiX 712, 865 Sonolor 689, 690 Sontec 426 Sony 158, 159, 180, 211, 332, 426, 430, 466, 547, 548, 549, 550, 551, 552, 554, 555, 556, 557, 558, 559, 560, 561, 562, 563, 708, 709, 931 Soundcolor 401, 418, 438, 482, 484, 516, 518, 533, 896 Spectra 140 Splash Vision 797 Star 267, 401, 426, 521, 822, 879 Star General 880 Starlite 137, 505 Starlux 137 Strato 270, 401, 810 Sungoo 718 Sunkai 438, 482, 484, 628, 824 Sunny 779 Sunstar 137 Sunstech 638 Supertech 137, 426, 448 Supratech 606, 725, 731, 735, 737, 738, 826, 855 Sweex 596, 621, 725 Swisstec 272, 328, 331, 482, 617, 622, 634, 640, 641, 651, 659, 705, 714, 730, 783, 785, 787, 791, 823, 842, 843, 851, 861, 865 Sylvania 426, 832 Symphonic 832 Tadistar 505 Tandberg 418, 728, 926 Targa 314 Tatung 142, 297, 395, 425, 426, 452, 454, 493, 500, 516, 519, 523, 533, 768, 911 Tauras 701 TCL 360, 466, 572 Tcm 401, 483 Teac 432, 598 Tec 137, 140, 919 Techline 397, 409, 418, 466, 501 Technica 265, 418, 423, 424, 466, 485, 486, 887 Technical 397, 418, 432, 466 Technics 206, 211, 425, 426, 550 Technika 397, 418, 466, 597, 598, 634, 773, 774, 775, 785, 787, 940 Technisat 406, 410, 416, 426, 427, 430, 887, 915 Technisson 438, 482, 484, 488 Technosonic 426 Technotrend 426, 861 EN ZAS Hbb 58 Techwood Tecnimagen Tecnison Teco Tekon Teleavia Teleco Telefunken Teleopta Telerent Telestar Telesystem Teletech Teleview Telra Tensai TERRA Tesco Tesla Tevion Thomson 177, 265, 396, 397, 418, 423, 424, 432, 466, 467 422, 426, 444, 482 137, 505 725 137, 265 922, 926, 927, 929, 931 479 357, 383, 392, 393, 397, 399, 411, 418, 426, 466, 467, 474, 475, 482, 484, 518, 800, 896, 922, 924, 925, 926, 927, 928, 929, 931, 932, 935 137 425 137, 427, 485, 516, 533, 926 401 137, 397, 418, 423, 424, 466, 467, 534, 890 485, 486, 516, 533 516, 533 137, 425, 426, 482, 484, 489, 505, 518, 896, 908 399, 664, 770 774 401, 426, 438, 480, 482, 484, 488, 505, 518, 887 397, 401, 418, 423, 424, 431, 438, 482, 484, 488, 516, 533, 651, 717, 774, 775, 810, 847, 850, 890 150, 152, 153, 154, 180, 356, 357, 358, 359, 360, 361, 362, 363, 364, 393, 435, 436, 482, 515, 518, 572, 652, 658, 730, 785, 800, 910, 922, 925, 926, 927, 929, 931, 932, 935 Thorn 163, 262, 425, 426, 433, 521, 562, 694, 695, 709, 715, 760, 765, 910, 926, 927, 929, 931, 932, 933 Time 401 Tokai 397, 422, 426 Tokyo 143, 265 Toshiba 137, 152, 211, 220, 265, 292, 318, 319, 320, 401, 418, 423, 424, 425, 426, 430, 466, 482, 484, 690, 695, 696, 697, 698, 703, 707, 708, 709, 711, 715, 719, 743 Triax 359, 516 Trilux 395, 426, 434, 700, 890 TWF 810, 847 Uher 425, 426, 561 Ultravox 426 UMC 328, 597, 598, 617, 622, 634, 659, 714, 725, 730, 773, 774, 775, 783, 785, 787 United 320, 397, 401, 418, 438, 442, 466, 482, 483, 484, 488, 621, 629, 630, 638, 672, 673, 721, 810, 896 UnityDigitalTV 312 Universum 137, 270, 371, 373, 383, 409, 418, 423, 424, 425, 426, 430, 437, 442, 466, 505, 560, 561, 562, 890, 903, 926 Vanguard 137, 466 Veseg 397, 466 Vestel 395, 397, 409, 418, 423, 424, 426, 432, 437, 466, 467, 468, 476, 709, 890 Videoseven 560, 865 Videoton 466, 903, 924, 931 Viewpia ViewSonic Vision Vision Plus Visual Innovations VIVAX Jvc Lg Loewe Medion Metz Mitsubishi Nokia-Salora Orion Panasonic Philips Pioneer Proline Prosonic Samsung Sanyo Schneider Seg Sharp Sony Swisstec Tatung Telefunken Thomson Toshiba 860 327, 425, 830 137, 482, 484 774, 787 787 401, 511, 513, 518, 706, 710, 732, 739, 811 661, 671, 857 657 426 461, 466 401, 426, 438, 482, 484, 505 397, 418, 423, 424, 466 137, 409, 418, 423, 424, 426, 438, 448, 466, 482, 484, 641, 717, 890 Wattradio 505, 903, 905, 907 Welltech 482, 484 Wharfedale 397, 401 White 415, 418, 423, 424, 425, 426, 447, Westinghouse 690, 903 Wilson 779 Windsor 397, 418, 423, 424, 466, 890, 927 World Of 290, 328, 482 Vision Yalos 847 Yamaha 709, 744, 753, 757 Yoko 137, 140, 270, 426, 448, 466, 689, 690, 926 Zanussi 466, 660 Zenith 426, 569 Vizio Vogells Vortec VOX Voxson Waltham Watson Appendix C. Brand Codes Brand Akai Beko-Grundig Belson Blaupunkt Daewoo Ferguson Finlux-Vestel First Line Goodmans Hitachi Hyundai Brand Nr. 066 080 053 050 060 070 075 067 074 081 054 055 058 051 063 057 067 076 077 056 078 061 072 059 079 064 082 072 062 068 065 052 069 073 071 59 EN ZAS Hbb 60 Troubleshooting Before contacting your local technical service, make sure you follow the following instructions. If your adapter stops working correctly after reading the list of possible solutions, please contact your local distributor or technical service. Problem Possible causes What to do The LED front panel does not light up. (I) Power cable not connected. (I) Check that the current adapter is plugged in and connected to the adapter. The LED is red. (I) The adapter is in stand-by mode. (I) Press the ( ) key on the remote control to switch on the adapter. The remote control does not work. (I) Battery exhausted. (I) Check the battery status (II) The remote control is not pointing towards the adapter (II) Aim the remote control towards the adapter. (I) Your antenna is not connected correctly. (I) Ensure that your antenna is connected to the antenna correctly. (II) Your antenna installation may not be adequate for receiving digital channels. (II) Consult with your installer about the possibility of receiving digital channels. When the adapter is installed for the fir st time, the message “No channels found” appear or some of the channels do not appear on the list of channels. (III) Check with your installer that digital channels are being transmitted in your area. (IV) The antenna is not receiving power from the mains. There is no picture. (I) The adapter is switched off. (II) The HDMI and/or SCART cables are not connected securely. (III) The antenna is not connected to the adapter. (III) Check there are no obstacles between the adapter and the remote control. (III) Digital channels are not transmitted in your area. (IV) Connect a power supply between the external antenna or amplifier and the adapter. (I) Press the button on the remote control to switch on the adapter. (II) Ensure the correct and secure connection of all cables of equipment connected. (III) Check if the adapter is connected to the adapter. You have moved your adapter to a different house and you cannot view the digital channels. (I) The antenna at the new location is aimed at another booster station. (I) Carry out a new search (see section 11.5. Channel search) (II) The antenna in the new house may not be suitable for receiving digital channels. (II) Consult with your installer about the type of antenna necessary. The image is interrupted and appears in blocks (pixels) (I) If your installation is too complex, there is a chance the signal power is insufficient. (II) Some objects such as trees, buildings or traffic can affect the quality of the signal. (I) Try to connect your adapter as simply as possible (adapter + TV) connecting the antenna directly to your adapter. If the image is not interrupted then your signal does not have sufficient power to use such a complex installation. Consult with your installer. (III) Damaged connectors and cables can affect the quality of the signal. (II) You need to adequate you’re your antenna. Consult with your installer. (IV) If the interruption is temporary but repeats often, there could be interference caused by other appliances in the house. (III) Change the cable connectors. (IV) Consult with a qualified electrician. 61 Problem Possible causes What to do There is no sound or the sound is very low. (I) The volume of your TV and/or adapter is very low or on minimum. (I) Check the volume of your TV and/or adapter. (II) Your TV and/or adapter is on Mute mode. (III) Ensure you connect the cables of all connected equipment correctly and securely. (II) Press the Mute button on your TV and/or adapter (III) The SCART connector is not connected securely. EN The image sometimes appears distorted or appears blurred towards the sides. (I) Screen format configured as 4.3. If it is transmitting a programme in 16.9 some televisions lose synchronisation. (I) Change the screen format to Letterbox or Pan & Scan with the the output menu. The image appears in pixels (as in blocks) every few seconds. (I) You have the amplifier antenna connected to the power supply when it is not necessary and it saturates the signal. (I) Connect the antenna directly to the adapter. ZAS Hbb 62 Technical Characteristics Synchronization and channel Input connector . . . . . . . . . . . . . . . . . . . . . . Output connector . . . . . . . . . . . . . . . . . . . . Input frequency . . . . . . . . . . . . . . . . . . . . . . Frequency input link . . . . . . . . . . . . . . . . . . Signal level . . . . . . . . . . . . . . . . . . . . . . . . . . . Input impedance . . . . . . . . . . . . . . . . . . . . . RF channel bandwidth . . . . . . . . . . . . . . . . Demodulation . . . . . . . . . . . . . . . . . . . . . . . . Transmission mode . . . . . . . . . . . . . . . . . . . Constellations . . . . . . . . . . . . . . . . . . . . . . . . . FEC . . . . . . . . . . . . . . . . . . . . . . . . . . . . . . . . . . . Stand-by interval . . . . . . . . . . . . . . . . . . . . . Digital video Compatible with . . . . . . . . . . . . . . . . . . . . . . Profile and level . . . . . . . . . . . . . . . . . . . . . . Video bit Rate . . . . . . . . . . . . . . . . . . . . . . . . Image format . . . . . . . . . . . . . . . . . . . . . . . . . Video resolution . . . . . . . . . . . . . . . . . . . . . . 1 x CEI (female) 1 x CEI (male) 174 MHz to 862 MHz 147 MHz to 862 MHz 45 to 90 dBμV 75 Ohm 7/8 MHz COFDM 2K FFT, 8K FFT 16QAM, 64QAM 1/2, 2/3, 3/4, 5/6, 7/8 1/4, 1/8, 1/16, 1/32 MPEG-2 and MPEG-4/H.264 MPEG-2 MP@HL, MPEG-4.2 ASP@L5, MPEG-4.10 (H.264) BP@L3, [email protected] and [email protected] 40 Mbit/s Max. 4:3, 16:9 1080p, 1080i, 720p, 576p, 576i Audio Audio decoder . . . . . . . . . . . . . . . . . . . . . . . . MPEG-1 Layers I, II and III, AAC, HE-AAC, Dolby Digital, Dolby Digital+ Teletext . . . . . . . . . . . . . . . . . . . . . . . . . . . . . . . . . . Compatible with DVB Memory Flash Memory . . . . . . . . . . . . . . . . . . . . . . . . RAM . . . . . . . . . . . . . . . . . . . . . . . . . . . . . . . . . . 4Gbit NAND Flash 2 x 2Gbit DDR2 SDRAM Input/output A/V Scart TV x 1: - Video output RGB . . . . . . . . . . . . . . . . . . . . - Video output CVBS . . . . . . . . . . . . . . . . . . - Analogical audio output . . . . . . . . . . . . . Optical . . . . . . . . . . . . . . . . . . . . . . . . . . . . . . . . HDMI . . . . . . . . . . . . . . . . . . . . . . . . . . . . . . . . . LAN . . . . . . . . . . . . . . . . . . . . . . . . . . . . . . . . . . 1 x socket Scart TV 1 x socket Scart TV 1 x socket Scart TV Optical (TOSLINK) Digital Video/Audio output 1 Gbit Ethernet - RJ45 Multimedia format Video . . . . . . . . . . . . . . . . . . . . . . . . . . . . . . . . Audio . . . . . . . . . . . . . . . . . . . . . . . . . . . . . . . . Photo . . . . . . . . . . . . . . . . . . . . . . . . . . . . . . . . MP4, MKV, AVI, MPEG, TS MP3 JPEG Power supply Input voltage . . . . . . . . . . . . . . . . . . . . . . . . . Type . . . . . . . . . . . . . . . . . . . . . . . . . . . . . . . . . Max electrical consumption . . . . . . . . . . . Max Stand-by consumption . . . . . . . . . . . 12 V. DC AC adapter (230 V, 50/60 Hz.) 480 mA 80 mA Physical specifications Dimensions (L x H x D) . . . . . . . . . . . . . . . . . Approx weight . . . . . . . . . . . . . . . . . . . . . . . . 180 mm x 29 mm x 130 mm 300 gms Environmental specifications Operating temperature range . . . . . . . . . From -5ºC to 45ºC 63 EN ZAS Hbb 64 Dolby and the double D symbols are registered trademarks of Dolby Laboratories. Manufactured under license from Dolby Laboratories. The acronym HDMI, the HDMI logo and High Definition Multimedia Interface are trademarks of HDMI Licensing LLC. Treatment of electrical and electronic equipment at the end of its useful life (applicable in the European Union and European countries with selective residual collection systems). This symbol on the equipment or packaging indicates that this product may not be treated as conventional household waste, but may be delivered to the corresponding collection point for electrical and electronic equipment. Please ensure that this product is disposed of correctly. This way you will be helping to protect the environment and avoid the negative effects on human health and safety that could derive from inappropriate handling of this product. Recycling materials helps preserve natural resources. To receive detailed information on recycling this product, please contact your local authorities, your nearest collection point or the distributor where you purchased this product. Guarantee Televés S.A. offers a two year guarantee from the date of purchase for EU countries. In non EU member countries legal guarantee is currently in force at the time of purchase. Please keep the receipt to determine this date. Televés S.A. under the terms of this guarantee undertakes to repair or substitute any defective equipment. Damage caused by incorrect use, wear and tear, third party handling, catastrophes or any other cause out of the control of Televés S.A. 65 EN ZAS Hbb 66 67 EN 511501_000_EN