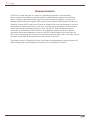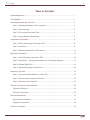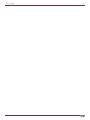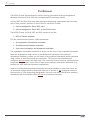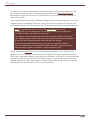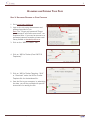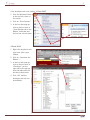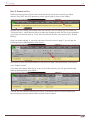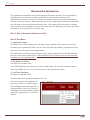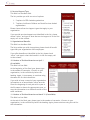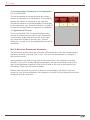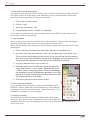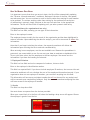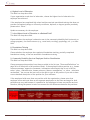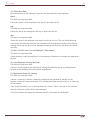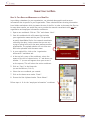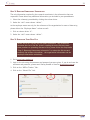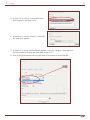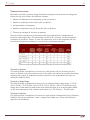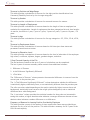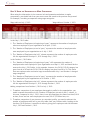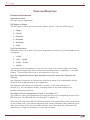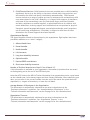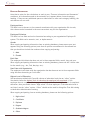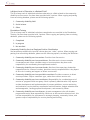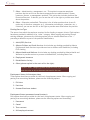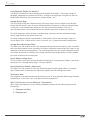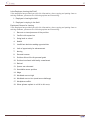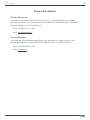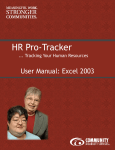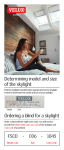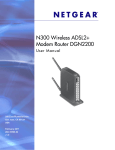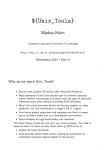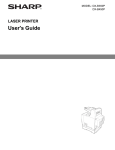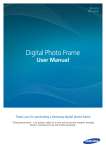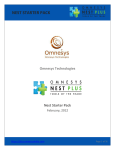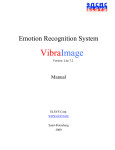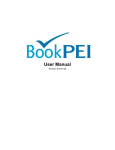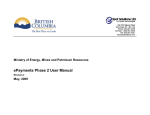Download HR Pro-Tracker Manual for Excel 2007-10 users
Transcript
HR Pro-Tracker ... Tracking Your Human Resources User Manual: Excel 2007 and 2010 i Acknowledgements The HR Pro-Tracker emerged as a result of a partnership approach to track and use human resource information to develop evidence-based strategic responses to workforce issues. Funded by the Alberta Ministry of Seniors and Community Supports – Persons with Developmental Disabilities Program (PDD), ministry staff worked with the Alberta Council of Disability Services (ACDS) and Vecova Centre for Disability Services and Research to research and develop an effective and easy-to-use tool to track turnover and gather workforce data within the Community Disability Services Sector. The HR Pro-Tracker builds upon sector consultation, the Workforce 2010 initiative, and additional research by Vecova. Special recognition and acknowledgement is given to the PDD Central Region service providers for their work in developing the turnover tool that informed this project, and to the many service providers across Alberta that piloted the initial version of the tool. The Alberta Council of Disability Services also wishes to acknowledge the ongoing support of Alberta Employment and Immigration as a partner in the Workforce Initiative. © 2012 Alberta Council on Disability Services ii Table of Contents Acknowledgements................................................................................... i The Database.......................................................................................... 1 Uploading and Opening Your Files.................................................................. 3 Step 1: Uploading Database to Your Computer................................................3 Step 2: Macro Message............................................................................4 Step 3: Re-Sourcing the Linked Files............................................................5 Step 4: Moving Between Worksheets............................................................7 Organization Information............................................................................ 8 Step 1: Select Organization Information Tab..................................................8 Step 2: Data Entry.................................................................................8 Step 3: Additional Organization Information..................................................11 Employee Information................................................................................ 12 Step 1: Select Employee Information Tab......................................................12 Step 2a: Data Entry — Merging Information from an Existing Database...................12 Step 2b: Manual Data Entry......................................................................14 Step 3: Additional Employee Information......................................................20 Submitting the Data.................................................................................. 21 Step 1: Copy Selected Worksheets to a New File.............................................21 Step 2: Removing Unnecessary Information...................................................22 Step 3: Submitting Your Data File...............................................................22 Turnover Information and Summaries.............................................................. 24 Turnover Definitions...............................................................................24 Turnover Calculations.............................................................................25 Terms and Definitions................................................................................ 27 Organization Information.........................................................................27 Employee Information............................................................................30 Contact Information.................................................................................. 35 © 2012 Alberta Council on Disability Services iii © 2012 Alberta Council on Disability Services 1 The Database The HR Pro-Tracker was developed to collect turnover information and was designed as a database in Microsoft Excel with this accompanying PDF data entry manual. As Excel 2007 and Excel 2010 have been developed and several organizations are now using one of these versions, there are 2 sets of files for the HR Pro-Tracker: 1. One set designed for Excel 2003 users 2. One set designed for Excel 2007 or Excel 2010 users The HR Pro-Tracker for Excel 2007 and 2012 consists of one file: 1. HR Pro-Tracker template This file contains three separate, visible worksheets: 1. An organization information worksheet 2. An employee information worksheet 3. A turnover information and summaries worksheet The organization information worksheet is where you will enter in the requested information about the organization using a series of checkboxes and type boxes. The employee information worksheet is where you will enter in the requested information about employees using a series of drop-down menus and type boxes. The turnover info and summaries worksheet does not require any data entry. This is where a series of turnover calculations are completed for you online, as you enter in data in the employee information worksheet (e.g., turnover for each employee’s position classification). Aspects of the database have been password protected and hidden to ensure that there are no accidental changes made to the overall structure of the file. If any changes are made to the structure or if the terminology designated in the tool is not used, the turnover summary information that is calculated online will not be calculated accurately. © 2012 Alberta Council on Disability Services 2 For those of you who are less familiar with Microsoft Excel, a step-by-step guide will walk you through the process. Note, however, that these steps are for Excel 2007 and 2010. Microsoft Excel 2003 differs from Excel 2007 and 2010, and there is a separate manual for users of Excel 2003. Some organizations will be using a database through a different software program. For those programs that are compatible with Excel, there is a step-by-step process for merging your current database with the Excel database for use in collecting turnover information (page 12). Note: It is advised that everyone review the terminology that is used (see page 30). This will ensure that the summary information provided within the HR Pro-Tracker is calculated for you online. For example, in the summary sheet provided in the HR Pro-Tracker, even if you have a space(s) before or after any terms, the turnover rates that are calculated for you will not include information where you have the space(s). This also ensures that the information you provide for analysis of industry turnover across Alberta can be analyzed without the analyst having to interpret the terminology to make it consistent, risking inconsistent data. If your organization DOES NOT track all of the employee variables in the HR Pro-Tracker, please fill in the information that you do track and submit that data for provincial analysis. Even if your organization does not track all of the information in the HR Pro-Tracker, providing what you do track will provide ACDS with data that they can use to make a provincial case. Without information from a large number of organizations, ACDS cannot make the case that the information is representative of the sector provincially. © 2012 Alberta Council on Disability Services 3 Uploading and Opening Your Files Step 1: Uploading Database to Your Computer 1. Go to www.hrpro-tracker.ca 2. Login to the site using the username and password provided to you. Note: The “Forgot your password? Forgot your username? and Create an account” are templated links. If you need an account or a username/password reminder, please email Stacey Kowbel at [email protected]. 3. Click on the “HR Pro-Tracker” link. 4. Click on “HR Pro-Tracker (Excel 2007/10 Templates)”. 5. Click on “HR Pro-Tracker Template - 2010” or “Download” under the HR Pro-Tracker Template file for the database file. 6. Save the file to your computer. In submitting the data, you will be provided with specific instructions for naming the file. © 2012 Alberta Council on Disability Services 4 Step 2: Macro Security Before you open your HR Pro-Tracker Template file, make sure that you set you macro security at a reasonable level. To check what the security level is: 1. Open Excel. 2. Click on the developer tab (see page 5 if your developer tab is not visible). 3. Click on “Macro Security”. 4. Choose “Disable all macros with notification”. This allows you to know there is content that has been disabled by Excel and to choose to enable the content if the file is from a trusted source. © 2012 Alberta Council on Disability Services 5 If the developer tab is not visible, in Excel 2007: 1. Click the Windows button in the top left corner of the screen. 2. Click on “Excel Options”. 3. In the box that pops up, click on the box next to “Show Develop tab in the Ribbon” and make sure the box has a check mark. In Excel 2010: 1. Right click anywhere over your icons (this is your ribbon). 2. Click on “Customize the Ribbon...” 3. In the box that pops up, click on the box next to “Developer” (on the right side of the pop-up box) and make sure the box has a check mark. 4. Click “OK” and the developer tab will now be available. © 2012 Alberta Council on Disability Services 6 Step 3: Opening the File Unlike previous versions of Excel that would produce a pop-up box to notify you about marcos, Excel 2007 and 2010 produce a yellow warning bar in place of the ribbon. Because the file is being downloaded from the internet, the first warning it will produce is “Protected View” which does not allow to make any changes or save the file to your computer if you have not already done so. To be able to work with the file, you need to click “Enable Editing”. Once you enable editing, if you have your Macro Security set as in page 5, you will get the following Security Warning below your ribbon: To be able to work with some features of the HR Pro-Tracker, like check boxes, you need to click “Enable Content”. If you have your Macro Wecurity set to any of the other options, you will get the following Seucrity Warning below your ribbon: If this is the only Security Warning you receive, you should close the file and change your Macro Security setting to ensure that the marcros are enabled. © 2012 Alberta Council on Disability Services 7 Step 4: Moving Between Worksheets For those of you who are less familiar with Excel, you can have several worksheets in one file. Each file has a tab at the bottom of the screen. In order to move between worksheets, click on the tab of the worksheet you wish to work in. The tab of the worksheet you are currently working in will be highlighted with a white background; inactive worksheets will have a grey background. The HR Pro-Tracker has 3 worksheets: 1. Organization Information 2. Employee Information 3. Turnover Info and Summaries Worksheet Tabs © 2012 Alberta Council on Disability Services 8 Organization Information The organization information will provide general information (such as size of organization, funding sources, and services/supports provided) to understand the nature of the organizations involved in the survey as well as to examine some of the organization factors that may influence turnover. When entering data into the organization information worksheet, you will need to enter some information only once, then update this information if changes occur. Some of the information will need to be entered at the beginning of the year and some will need to be entered at the end of the year. Step 1: Select Organization Information Tab Step 2: Data Entry 1. Organization Name This field is a free field, meaning you can type in your response freely with no restrictions. In entering the organization name, click the first cell below the heading “organization name” and type in the full name of your organization. This information will only be used to keep track of which organizations have submitted data and will not be used in the analysis. This information will be deleted from the final data file containing the amalgamated data. 2. PDD Region of Alberta This field is a checkbox field. All six PDD regions have been input into the checkbox field. You can only choose an option that is provided in the list. Click in the box next to the appropriate region. 3. City/Town Population This field is a checkbox field. Choose a population category provided in the list. If you do not know the population of your city, a search in a search engine such as Google should pull up a link to the population of your city. Using the following search terms should provide a useful link: population of <city name>, Alberta. © 2012 Alberta Council on Disability Services 9 4. Does your organization require new employee orientation and/or new employee job training? This field is a checkbox field. If your organization requires new employees to participate in an orientation and/or job training within their first few months on the job, please check the “yes” checkbox. If your organization does not require either of these, please check the “no” checkbox. 5. How many clients are supported as of April 1? This field is a free field. At the beginning of each fiscal year (using the PDD fiscal year beginning April 1 and ending March 31), please type in the number of clients that are being served by your organization in the cell directly below the heading. As we will not be keeping track of individual organization data on a yearly basis, it is necessary to continue using the same cell for this information. If you wish to keep a record of your organization information on an annual basis, you can either save the file at the beginning of each year with a year in the file name to denote the appropriate year, or you can copy the information and paste it in a different spot in the same worksheet. 6. How many clients are supported as of March 31? This field is a free field. At the end of each fiscal year, please type in the number of clients that are being served by your organization in the cell directly below the heading. Again, please continue using this cell to provide client numbers. Note that ACDS collects the HR Pro-Tracker information from organizations twice a year based on the calandar year, from January-August and from January-December. When submitting your data, you can enter in the current number from the end of the month the upload has been request (i.e., August or December), or leave the cell blank. 7. Funding Source(s) This field is a checkbox field. The list provides you with six options; please check all funding sources that apply to your organization. For example, if you receive PDD funding and Employment Insurance funding, check the boxes that apply to both PDD funding and Employment Insurance funding. If you receive funding from a source not identified in the list, please check “other” and type in what that source is in the first empty cell in that column. © 2012 Alberta Council on Disability Services 10 8. Service/Support Type This field is a checkbox field. The list provides you with two sets of options: 1. 5 options for PDD funded organizations 2. 7 options for Alberta Children and Youth Services funded organizations Please choose all service/support types that apply to your organization. If you provide services/supports not identified in the list, please choose “other” and type in what that service/support is in the first empty cell in that column. 9. Organizational Benefits This field is a checkbox field. The list provides you with nine options; please check all benefit types that your organization offers employees. If you offer benefits not identified in the list, please check “other” and type in what that benefit is in the first empty cell in that column. 10. Number of Position Vacancies on April 1 (if available) This field is a free field. At the beginning of the fiscal year, please type in the number of vacancies, if known to your organization, in the cell directly below the heading. Again, it is necessary to continue using the same cell for this information. If you wish to keep a record of your organization information on an annual basis, either save the file at the beginning of each year with a year in the file name to denote the appropriate year, or copy the information to a different section of the same worksheet. 11. Number of Position Vacancies on March 31 (if available) This field is a free field. At the end of the fiscal year, please type in the number of vacancies, if known to your organization, in the cell directly below the heading. Again, please continue using this cell for this information. © 2012 Alberta Council on Disability Services 11 12. Average Number of Employees in the Organization This is a locked field. This cell automatically provides you with the average number of employees on an annual basis. It continuously updates the number of employees as you input new information related to the average number of employees in the organization (see “Turnover Definitions” on page 24 for how the average number of employees is calculated). 13. Organizational Turnover This is a locked field. This cell automatically provides you with the annual turnover rate for your organization. It continuously updates the turnover rate as you input new information related to turnover (see “Turnover Definitions” on page 24 for how organizational turnover is calculated). Step 3: Additional Organization Information The information we have asked you to provide is information that will help in understanding the factors involved in turnover. This, in turn, will aid in the development of strategies to help reduce turnover. Your organization may wish to keep track of information that is not required for tracking turnover. If you wish to include additional information, use the columns that remain to the right of the information requested in the HR Pro-Tracker or the rows to the bottom of the information. These cells will remain unlocked. Because each worksheet is protected to ensure structure stability, you cannot insert any columns or rows into any worksheets. All worksheets in this file rely on information from other worksheets in order to function. © 2012 Alberta Council on Disability Services 12 Employee Information This worksheet contains employee information that is updated on a continuous basis. Each row in this worksheet represents an employee in your organization. The employee information will help determine what factors related to the employee (such as wage, position, and length of employment) are related to turnover. You will be required to enter information about an employee only once, and then continue to update information related to promotions, change of position, and termination of employment as changes occur for the employee. You may also need to enter an employee’s information in more than one row if the employee: 1. Is paid by more than one funding source (e.g., PDD funded position and Employment Insurance funded position) 2. Holds more than one position in your organization Note that if an employee leaves but is rehired after any period, this is classified as turnover. As such, you will need to create a new row in the database for this employee, even if you continue to use the same employee ID. Step 1: Select Employee Information Tab Step 2a: Data Entry — Merging Information from an Existing Database If you already have an employee database set up for your organization, you can export the information into an Excel spreadsheet and copy the relevant information into the HR Pro-Tracker. You DO NOT need to enter the data by hand. 1. Synchronize your terminology. Each field in the HR Pro-Tracker contains a set list of information. The information you copy into the HR Pro-Tracker needs to use the exact wording. Any changes in terminology or additional spaces within your terms will result in the turnover summary information not being updated accurately; the formulas will not catch these errors and will not include them in the count. The “Terms and Definitions” section (starting on page 30) of this document contains each field of data along with the list of options provided. Please check your file to ensure this wording is used and no additional spaces or tabs are included before, after, or within your terms. If you do not use the exact wording in your file as the wording in the HR Pro-Tracker, you can adjust things either within your database so that you make the change only once, or you can make the change in the exported data. Use the “find and replace” tool in the “edit” menu in Excel (or within your database) to make these changes quickly and easily. Even if you are not using the Turnover information and summaries that are provided to you within the tool, the research consultant needs to have the terminology synchronized as they are not able to guess at how your organization’s terminology fits with the terminology within the HR Pro-Tracker. © 2012 Alberta Council on Disability Services 13 2. Ensure all cells are unprotected. If you plan to work within the HR Pro-Tracker, once your file wording matches that of the HR Pro-Tracker, select all of the cells in that worksheet (click on the box beside Column A and above Row 1) and ensure that the cells are not locked: 1. Click on the “format” menu 2. Click on “cells” 3. Select the “protection” tab 4. Ensure the box next to “locked” is unchecked. If your cells are locked and you copy the information into the HR Pro-Tracker, then you will not be able to edit this information. 3. Copy and paste. Once you ensure your cells are unlocked, select the information in each column individually and copy the data from that column into the appropriate column of the HR Pro-Tracker. Rather than selecting the entire column, please select only the cells in which data appears. 1. Click on the first cell where your data starts (ignoring the heading row). 2. Press the “end” key, then hold the “shift” key and press the “down arrow” key. This will select everything from the first cell to the last cell that has information. Note that if you have information missing for an employee, you may need to scroll down to the last employee to ensure all of the information is selected. 3. Copy this selection (short-cut is control+C). 4. Paste the selection into the HR Pro-Tracker template file using “paste special” in the “paste” menu and using the “values” option in the pop-up menu. There is formatting in the worksheet that will highlight any data entry errors that may have occurred. Pasting only the values will ensure that the formatting built in will remain. 5. Follow this process for each column of data. 4. Fill in missing information. If your database does not contain a column of information within the HR Pro-Tracker, please fill in the information for each employee following the instructions provided under “Manual Data Entry” if the information is available for your employees. 5. Check for accuracy. The worksheet has been formatted to highlight cells where a data entry error may have occured. Please have a quick look through the worksheet to identify any cells highlighted in red to ensure that the entry is correct or to correct that entry. © 2012 Alberta Council on Disability Services 14 Step 2b: Manual Data Entry It is important to note that when you enter in data, the file will be automatically updating the “Turnover info and summaries” worksheet. Because of the size of the files, this update can take some time. You can continue to work in the file rather than waiting for each number to be updated. To continue working rather than waiting for the update after each piece of information is entered, simply continue to the next cell and enter in the appropriate information. The file will then hold off updating until you take a pause in data entry. 1. Employee Name (for organizational use only) This field is a free field, meaning you can type in the information. Enter in the employee’s name. The employee’s name is solely for the record of the organization and has been highlighted in red as a reminder. Upon submitting the data for analysis, you will be instructed to delete this information. Note that if you forget to delete the column, the research consultant will delete the information upon receiving the file to maintain confidentiality. When entering in new employees, use the next available row. Because the spreadsheet is protected, you cannot add in a row. You can sort your data to maintain an alphabetical list. To sort your data, select the first employee to the last employee. You cannot sort the information if you have the heading row selected. 2. Employee ID Number This field is a free field and can be composed of numbers, letters or both. Enter in the employee’s identification number. This field is a required field. If you do not include employee ID numbers, the turnover info and summaries worksheet will not calculate the rest of the employee information inserted. If your organization does not use employee ID numbers, you can insert anything into this field. This information will serve as a participant number but will not be used for any analysis and will be removed upon completion of analysis. Only the research consultant analyzing the data will have access to the employee ID number. 3. Gender This field is a drop-down field. You must choose a response from the choices provided. When your cursor block is in the first cell below the heading a drop arrow will appear. Choose the employee’s gender from the list. © 2012 Alberta Council on Disability Services 15 4. Birth Date Month This field is a drop-down field. Choose the employee’s month of birth from the list. Day This field is a drop-down field. Choose the employee’s day of birth from the list. Year This field is a free field. Type in the employee’s year of birth. The field is locked down so that if you enter a year that indicates the employee is younger than 12 or older than 100, you will get an error message to check that you entered the information correctly. 5. Start Date with Organization Month This field is a drop-down field. Choose the month the employee started working for the organization from the list. Day This field is a drop-down field. Choose the day the employee started with the organization from the list. Year This field is a free field. Type in the year the employee started with the organization. Please be careful in your entry and ensure that you have typed in the correct year. The field is locked down so that if the year you entered indicates the employee is under 12 when they started or older than 100 when they started, you will get an error message to check that you entered the information correctly. Note in the above screenshot that “Employee Name” and “Employee ID Number” have remained on the screen. As you scroll across the worksheet, these columns will remain frozen on the left side of the screen for easy referencing when adding information beyond one screen. Additionally, the heading row has also been frozen so that once you have entered in more employees than fit on one screen, the headings will remain for easy reference when adding in additional employees. © 2012 Alberta Council on Disability Services 16 6. Highest Level of Education This field is a drop-down field. If your organization tracks level of education, choose the highest level of education the employee has achieved. If the employee has completed high school and has received specialized training that does not provide a recognized college or university certificate, diploma, or degree (options provided), please select “other.” Update as necessary for the employee. 7. Is the Highest Level of Education in a Related Field? This field is a drop-down field. Choose whether the employee’s education was in the community disability field (university or college program), the social sciences (e.g., social work, sociology, psychology, etc.), or other field. 8. Foundations Training This field is a drop-down field. Choose whether the employee has completed foundations training, partially completed foundations training, or has not enrolled in foundations training. 9. Community Disability Services Employee Position Classification This field is a drop-down field. Choose an appropriate position from those provided in the list (see “Terms and Definitions” on page 26 for a description of all positions listed). If the employee holds a position (e.g., human resources manager, supportive roommate, information technologist) that is not in the list, select “other – administrative, human resources, finance, management” or “other – otherwise unclassified.” You can use the next cell to the right to type in the position if you wish to have a more detailed description of the position for your reference. If the employee holds more than one position with the organization, please enter that employee twice and treat them as two separate employees. As the hours and wage for both positions may vary and because it is possible for the employee to leave one position and not the other, having the person in twice can account for the differences between the positions. © 2012 Alberta Council on Disability Services 17 10. Funding/Service Type This field is a drop-down field. Choose the appropriate funding/service type provided for the employee. If the employee is funded and providing services in more than one area, please add a second row for this employee and fill in the fields accordingly for both types of funding/service. Update funding/ service type as necessary for the employee. Note that you cannot insert or delete rows because the worksheet is locked to prevent any structural changes. You will need to enter the information in the next available row and you can sort the data alphabetically/numerically as needed. 11. Employment Status (full-time/part-time/student) This field is a drop-down field. Choose the appropriate employment status for the employee. The employee’s status should be based on your organization’s definitions of full-time and part-time and what their classification is in your organization. If an employee is a summer or practicum student, you would choose that status here so that their term turnover does not affect your overall turnover rate. Summer/practicum students are not included in any of the counts in the “Turnover info and summaries” worksheet. In order for an employee to be tallied in the turnover info and summaries worksheet, this field must be filled in. Update employee status as necessary. 12. Employment Status (permanent/casual/contract) This field is a drop-down field. Choose the appropriate employment status for the employee from the list. Update employee status as necessary. 13. Is The Employee Eligible for Benefits? This field is a drop-down field. Choose from the list whether the employee is eligible for benefits (yes) or not (no). If there is a qualifying period within your organization before the employee can receive benefits, you can choose “yes” as their eligibility when you enter in their information initially. However, if they leave the organization prior to the end of their qualifying period, please ensure that you change the benefit eligibility to “no” for turnover purposes. Otherwise, update eligibility for benefits as necessary for the employee. © 2012 Alberta Council on Disability Services 18 14. Average Hourly Wage This field is a free field. Type in the hourly wage received by the employee. Update hourly wage as necessary for the employee. If they work more than one position at different rates or if they are casual employees who receive different rates, please provide an average hourly wage for the employee. For those employees who are paid based on a set amount rather than an hourly wage (i.e., certain figure for a 24-hour period, week, or month), please leave hourly wage blank. This field is locked down so that you must enter in a number only. If you do not enter a number, you will get an error message prompting you to enter an number only. You will also get an error message if you entered an amount lower than the minimum wage rate in 2012 ($9.75) or higher that $200. 15. Average Hours Worked per Week This field is a free field. Type in the hours worked per week by the individual as designated by his/her status. For example, if the employee was hired to work 35 hours/week but regularly puts in 5 hours of overtime per week, only record 35 hours in this cell. Update hours worked per week as necessary for the employee. For those employees who are casual employees and do not work a set amount of weekly hours, please provide an estimate of the average number of hours they work per week (if this is not possible, please leave the field blank). This field is locked down so that you must enter in a number only, and the hours must range from 0 to 84, the maximum weekly hours allowed in Alberta without written permission from the Director of Employment Standards. You will get an error message prompting you to ensure the data was entered correctly. 16. Hourly Wage for Sleep Hours This field is a free field. If the employee has regular sleep shifts, enter in the hourly wage they receive during sleep shifts. Update this hourly wage as necessary for the employee. 17. Hours Worked per Week for Sleep Hours This field is a free field. If the employee has regular sleep shifts, enter in the hours worked per week during sleep shifts. Update the hours as necessary for the employee. © 2012 Alberta Council on Disability Services 19 18. Termination Date Upon termination of the employee, enter the last day worked by that employee. Month This field is a drop-down field. Choose the month of the employee’s last day of work from the list. Day This field is a drop-down field. Choose the day of the employee’s last day of work from the list. Year This field is a drop-down field. Choose the year of the employee’s last day of work from the list. This is a locked field and if you enter in a date that indicates the employee left the organization before they started working there, you will get an error message prompting you to ensure the data was entered correctly. 19. Who’s Decision was it for the Employee’s Termination? This field is a drop-down field. Choose whether it was the employer’s or the employee’s decision to terminate the employee’s position. 20. Is the Employee Leaving the Field? This field is a drop-down field. If known, choose whether the employee is leaving the disability field or is getting another position in the disability field with another organization. 21. Employee’s Reason for Leaving This field is a drop-down field. If known, choose the reason or reasons the employee has provided for leaving his/her position. Choose all reasons that apply. Five columns have been provided for you to choose up to five reasons. If the reason provided is not in the drop-down list, choose “Other” and type in the reason in the cell of the last column (AI) for that employee. If you do not know the reason the employee has left, then leave this field blank. © 2012 Alberta Council on Disability Services 20 Step 3: Additional Employee Information The information we have asked you to provide is information that will help in understanding the factors involved in turnover which will aid in the development of strategies to reduce turnover. If you are using the HR Pro-Tracker as your primary human resources tracking tool, your organization may wish to keep track of information that is not required by the HR Pro-Tracker. If you wish to include additional information, use the columns that remain to the right of the spreadsheet, starting in column AJ. These cells will remain unlocked. Please note that you cannot insert any columns into this worksheet as it is a protected worksheet and information in other worksheets rely on these cells. © 2012 Alberta Council on Disability Services 21 Submitting the Data Step 1: Copy Selected Worksheets to a New File In providing a database for your organization, we included demographic and turnover information that is specific to your organization. These calculations are drawing information from hidden worksheets which increases the size of the file. In order to decrease the file size for easy data transfer, we would like you to provide the research consultants with only the organization and employee information worksheets. 1. Open a new workbook: Click on “File” and choose “New”. 2. Save this workbook with a file name that includes your organization name and the year. This provides an easily identifiable file for the research consultants collecting the data. It also ensures that you are not trying to upload a file with the same name as another organization. The upload website will not allow two files to be uploaded with the same name. 3. In your original file, click on the “organization information” worksheet tab. 4. In the top left corner of the worksheet, select the square to the left of column letter “A” and above row number “1” (a cross will appear when your cursor is on the square). This will select the entire worksheet. 5. Click on “Copy” in the Home tab (or use the shortcut, Ctrl+C). 6. Select the new workbook you created. 7. Click on the down arrow under “Paste”. 8. Choose the first clipboard under “Paste Values”. Follow steps 4 – 8 for the “employee information” worksheet. © 2012 Alberta Council on Disability Services 22 Step 2: Removing Unnecessary Information The only information required by the research consultants is the information that was requested. Please delete any additional information you included in your spreadsheets: 1. Select the column(s) you added by clicking the column letter. 2. Under the “edit” menu choose “delete”. As the employee name was only for the reference of the organization for ease of data entry, please delete the “Employee Name” column as well: 1. Click on column letter “A”. 2. Under the “edit” menu choose “delete”. Step 3: Submitting Your Data File Within the HR Pro-Tracker file are hidden worksheets. This information increases the size of the file. As such, sending the entire file may cause some problems in uploading. Because of this, please follow the steps under “Step 2: Removing Unnecessary Information” to reduce the file size and send only the relevant information – the organization information and the employee information worksheets. 1. Go to www.hrpro-tracker.ca 2. Login to the site using the username and password you were given. If you do not have the username and password, please email Stacey Kowbel at Vecova ([email protected]). 3. Click on the “HR Pro-Tracker” link. 4. Click on the “Submit File” link. © 2012 Alberta Council on Disability Services 23 5. In Step 1 of 3, click on “upload a file from your computer” and click “next”. 6. In step 2 of 3, click on “browse”, select the file, and click “upload”. 7. In step 3 of 3, choose “HR Pro-Tracker Upload” from the “category” drop down list. You do not need to change any other field in step 3 of 3. 8. Click on the checkmark at the top right side of the screen to upload the file. © 2012 Alberta Council on Disability Services 24 Turnover Information and Summaries Turnover Definitions Fiscal Year The fiscal year being used is PDD’s fiscal year: April 1 to March 31. Average Number of Employees Average number of employees is calculated by adding together the number of employees at the beginning of a specified time period (e.g., year, quarter) and the number of employees at the end of a specified time period (e.g., year, quarter) and dividing that by two: number of employees beginning of year + number of employees end of year 2 Turnover Turnover is the number of employees who have left an organization in any given time period. Turnover does not include students or any kind of leave of absence (maternity leave, medical leave, etc.). Any kind of leave of absence is not considered turnover until the employee officially does not return to work and terminates the position. Turnover is calculated as a percentage: ( number of employees who left during the specified time period average number of employees during the specified time period © 2012 Alberta Council on Disability Services ) x 100 25 Turnover Calculations Each table calculating turnover (using the different employee characteristics as categories) within the first year contains five different columns: 1. Number of employees at the beginning of year (or quarter) 2. Number of employees at the end of year (or quarter) 3. Average number of employees 4. Number of employees who left during the year (or quarter) 5. Turnover percentage for the year (or quarter) Turnover will be calculated on a continuous basis using eight different categorizations. Each one is described below. This information is held in the “turnover info and summaries” worksheet of the HR Pro-Tracker. To view this information click on the worksheet tab and scroll down through the worksheet to view all of the information provided. (2012/2013) Turnover by Quarter This table provides a calculation of turnover for each quarter and for the fiscal year as a whole. In addition to the five columns in all of the tables, this table also provides information regarding the number of employees who have reported to the organization that they are leaving the disability field. Turnover by Wage Range This table provides a calculation of turnover for six different hourly wage ranges: ≤ $10.00, $10.01-$15.00, $15.01-$20.00, $20.01-$25.00, $25.01-$30.00, >$30.00. These hourly wage ranges were chosen based on what these rates would calculate to as an annual salary based on full-time employment with a 40-hour work week (e.g., $10.00/hour = $20,000/year). Turnover by Position This table provides a calculation of turnover for eight position classifications from Community Disability Services (an additional “other” category was added; see “Terms and Definitions” page 26 for this addition). © 2012 Alberta Council on Disability Services 26 Turnover by Position and Wage Range This table provides a calculation of turnover for the eight position classifications from Community Disability Services by the six wage categories. Turnover by Gender This table provides a calculation of turnover for men and turnover for women. Turnover by Length of Employment This table provides a calculation of turnover based on the length of time an employee has worked at the organization. Length of employment has been categorized into six time lengths: <6 months, 6 months to 1 year, 1 year to 2 years, 2 years to 5 years, 5 years to 10 years, >10 years. Turnover by Age This table provides a calculation of turnover for five age categories: <25, 25-34, 35-44, 45-54, 55+. Turnover by Employment Status This table provides a calculation of turnover based on full-time/part-time status and permanent/casual/contract status. Turnover by Education Level This table provides a calculation of turnover based on the level of education of the employee: high school, certificate, diploma, degree, graduate degree, and other. 5-Year Forward Capacity of the File The file has been created so that up to 5 years of calculations can be completed. The last 4 years of turnover summary tables contain three additional columns: 1. Difference in Turnover 2. Is this Difference Significantly Different? 3. t-Test Value The “Difference in Turnover” column presents the numerical difference in turnover from the current year to the previous year. The “Is This Difference Significantly Different?” column determines whether the difference is statistically higher, statistically lower, or not statistically different from the previous year. The cells are colour-coded depending on the result: statistically higher turnover has a red background, statistically lower turnover has a light yellow background, and no statistical difference has a white background. The “t-test value” column provides the statistical number for those who are interested in seeing this number; a higher absolute value indicates a stronger difference whereas a lower absolute value indicates a weaker difference or no difference. Frequency of Reasons for Leaving Position Provided by Employee This table provides a count of the number of times a particular reason was provided by an employee for why s/he left the position. This table includes a summary for all 5 years of the file’s forward capacity. © 2012 Alberta Council on Disability Services 27 Turnover Information and Summaries for Internal Use By keeping the HR Pro-Tracker up-to-date, you can take immediate snapshots of your organization if you need to provide information to your CEO or ED, Board of Directors, or any other stakeholders. You can use the information in the turnover info and summaries worksheet to provide an annual or quarterly comparison. Step 1: Save Multiple Copies If you would like to provide any comparitive information, you should save copies of your HR Pro-Tracker file by quarter or by year. When you update the information throughout the year, this will change the numbers throughout the worksheet, not just the numbers related to the current year. For example, on April 1, 2012 an employee was earning $14.50 an hour. In the turnover info and summaries worksheet, they will be counted in the $10.01-$15.00 an hour category. In June 2013, they received an increase to $15.50 an hour. They will now be counted in the $15.01-$20.00 an hour category for the 2013/14 fiscal year, but also for the 2012/13 fiscal year. The spreadsheet can only keep track of the current information you have entered. As such, if you are using the HR Pro-Tracker for comparitive information on the employee variables, you should save a copy of your file each year or quarter, by including the date in the file name. While in most cases employees will not cross over categories within a fiscal year, by saving multiple copies of your data, you will ensure the most accurate information for your organization. For example, if ACDS were to use the information in the HR Pro-Tracker for comparitive information on a quarterly basis, they would save the files: HR Pro-Tracker - ACDS - April 1, 2012, HR Pro-Tracker - ACDS - July 1, 2012, HR Pro-Tracker - ACDS - October 1, 2012, etc. They can then compare the information from the April 1 file to the July 1 file, then the July 1 file to the October 1 file to provide a comparison between quarters. © 2012 Alberta Council on Disability Services 28 Step 2: Using the Information to Make Comparisons When using the information in the turnover info and summaries worksheet to make comparisons, you should look from your most recent file saved to the previous file(s) saved. For example, in making a comparison using wage categories: Wage table on July 1, 2012: Wage table on October 1, 2012: In the July 1, 2012 table: 1. The “Number of Employees (at beginning of year)” represents the number of employees who were employed in your organization as of April 1, 2012. 2. The “Number of Employees (at end of year)” represents the number of employees who were employed in your organization as of July 1, 2012. 3. The “Number of Employees who Left” column represents the number of employees who left the organization from April 1, 2012 through July 1, 2012. In the October 1, 2012 table: 1. The “Number of Employees (at beginning of year)” still represents the number of employees who were employed in your organization as of April 1, 2012 and should be the same as the July 1, 2012 table. In this example, however, the $10.01-$15.00 category has gone from 46 to 45 and the $15.01-$20.00 category has gone from 38 to 39. This shows that one employee who received a wage increase between July 1 and October 1 changed wage categories. 2. The “Number of Employees (at end of year)” represents the number of employees who were employed in your organization as of October 1, 2012. 3. The “Number of Employees who Left” column represents the number of employees who left the organization from April 1, 2012 through October 1, 2012. Making comparisons from October 1, 2012 to July 1, 2012: 1. To make a comparison of your employee demographic profile for the organization, you would compare the numbers in the “Number of Employees (at end of year)” column. In this case, compared to July 1, 2012, there is one less employee who earns less than $10.01 an hour, there are four more employees who earn $10.01-$15.00 an hour, etc. 2. To make a comparison of your turnover (or retention) profile, you need to subtract the number of employees who left in your July table from your October table. Looking at the less than $10.01 an hour, it would be 6 minus 4 giving you 2 employees who left between July 1, 2012 and October 1, 2012. © 2012 Alberta Council on Disability Services 29 Step 3: Printing the Turnover Info and Summaries Tables Printing select tables 1. Select the table you want to print by clicking in the top left cell of the table and dragging to the bottom right cell of the table. 2. Click “Print” in the Windows button menu in Excel 2007 or the “File” menu for Excel 2010. 3. In the first option under “Settings”, choose “Print selection” from the drop down menu. 4. Change the page orientation from portrait to landscape. 5. Under the page scaling options, choose “Fit all columns on one page”. 6. Click print. Printing all tables for the current year 1. Select the set of tables you want to print by clicking in the top left cell of the first table (Turnover by Quarter) of the year and drag to the bottom right cell of the last table of the year (Turnover by Highest Level of Education). 2. Click “Print” in the Windows button menu in Excel 2007 or the “File” menu for Excel 2010. 3. In the first option under “Settings”, choose “Print selection” from the drop down menu. 4. Change the page orientation from portrait to landscape. 5. Under the page scaling options, choose “Fit all columns on one page”. 6. Click print. © 2012 Alberta Council on Disability Services 30 Terms and Definitions Organization Information Organization Name Full name of your organization. PDD Region of Alberta The PDD region in which your organization conducts services. There are 6 PDD regions: 1. Calgary 2. Central 3. Edmonton 4. Northeast 5. Northwest 6. South City/Town Population Population of the city or town in which your organization is located. City/Town Population has 4 categories: 1. ≤1,000 2. 1,001 – 10,000 3. 10,001 – 39,999 4. 40,000+ If you do not know the population of your city, you can go to any search engine, like Google, and use the following search terms (including the quotation marks): “population” “city name, Alberta”. This should provide a link to the population of your city. Does Your Organization Require New Employee Orientation and/or New Employee Job Training? New Employee Orientation: An introductory information session to the organization and the different services/departments of the organization. New Employee Job Training: An introductory “seminar” of the tasks required for a position (e.g., for new support workers, a training session of the tasks required with possible role-playing scenarios). How Many Clients are Supported as of April 1? As of March 31? The number of clients the organization is providing services to at the beginning and end of the PDD fiscal year. The PDD fiscal year runs from April 1 to March 31. Note that ACDS collects the HR Pro-Tracker information from organizations twice a year based on the calandar year, from January-August and from January-December. When submitting your data, you can enter in the current number from the end of the month the upload has been requested (i.e., August or December), or leave the cell blank. © 2012 Alberta Council on Disability Services 31 Funding Source(s) The source from which the organization receives funding to support clients and staff. Five options have been provided in addition to an “other” category: 1. Alberta Children and Youth Services (e.g., FSCD) 2. Alberta Health and Wellness (including services such as Home Care) 3. Employment Insurance 4. PDD 5. Rehabilitation Society Service Type The type of services the organization provides to clients. Service type has been divided into PDD service and FSCD service. Please choose the services that your organization provides under PDD services, and those services under FSCD services. For PDD service, 4 options have been provided in addition to an “other” category: 1. Community access: Supports that promote an individual’s participation in community activities. 2. Community living: Home living supports provided in a range of settings (e.g., overnight staffed residence, support home, supported independent living, in home, and home respite). 3. Employment: Supports to assist individuals to gain and maintain employment. 4. Specialized community supports: Includes behavioral supports, professional supports, assessments, and other specialized supports. For FSCD service, 3 options have been provided in addition to an “other” category1: 1. Information and Referral Support: Information and referral supports are available to all families, regardless of eligibility for the FSCD program, including: a) information about federal and provincial government programs and services, community supports and local resources; b) assistance obtaining and coordinating supports and services; c) referral to community support and advocacy resources, such as parent support groups, disability associations or advocacy organizations; and d) information and support to empower parents to advocate for their child. 2. Family Support Services: Family support services may be provided based on the family’s needs and circumstances, including: a) individual and family counseling; b) assistance with the cost of clothing and footwear needs related to the child’s disability; c) assistance with the cost of attending medical appointments, such as parking, mileage, meals, accommodation and sibling care; and d) respite services 1 Note that all definition information was obtained from the Alberta Government Children and Youth Services website (http://www.child.gov.ab.ca/home/802.cfm) on December 3, 2012. © 2012 Alberta Council on Disability Services 32 3. Child-Focused Services: Child-focused services are provided when a child’s disability significantly limits his or her ability to function in normal daily living activities, and are based on the child’s and family’s individually assessed needs. Child-focused services include: a) a range of respite services; b) assistance with extraordinary child care needs related to the child’s disability; c) a range of aide supports; d) assistance with some of the extraordinary costs for prescription drugs, prescribed formulas and diets, ambulance or medical supplies; e) specialized services for children with severe disabilities, involving support and consultation from occupational or physical therapists, speech language pathologists, psychologists and aides; and f) temporary out-of-home living arrangements, if necessary, to support a child when all other alternatives for in-home supports have been explored. Organizational Benefits The type of benefits offered to the employee by the organization. Eight options have been provided in addition to an “other” category: 1. Alberta Health Care 2. Dental benefits 3. Health benefits 4. Life insurance 5. Long-term disability insurance 6. Optical benefits 7. Pension/RRSP contributions 8. Short-term disability insurance Number of Position Vacancies as of April 1? As of March 31? If this information is available to your organization, the number of positions that are vacant at the beginning and at the end of the PDD fiscal year. Note that ACDS collects the HR Pro-Tracker information from organizations twice a year based on the calandar year, from January-August and from January-December. When submitting your data, you can enter in the current number from the end of the month the upload has been requested (i.e., August or December), or leave the cell blank. Average Number of Employees in the Organization This information is automatically calculated as you enter information into the “Employee Information” worksheet. See “Average Number of Employees” in the “Turnover Information and Summaries” section on page 24 for the calculation used. Organization Turnover This information is automatically calculated as you enter information into the “Employee Information” worksheet. See “Organization Turnover” in the “Turnover Information and Summaries” section on page 24 for the calculation used. © 2012 Alberta Council on Disability Services 33 Employee Information Note that in order for the calculations to work in your “Turnover Information and Summaries” worksheet, all information needs to be entered in as it appears below for each category heading. If there are any additional spaces or tabs before or after each category heading, the calculations will not work. Employee Name This field is not to be sent to the research consultants with your organization file. As such, this column can be formatted in the most convenient way for the organization. Employee ID Number This field is a free field and can be formatted according to your organization Employee ID system. This field can be numeric, text, or alpha-numeric. Gender When copying and pasting information from an existing database, please ensure your text appears using the following options (note that all options are numbered in the manual but that you should not include the numbers when copying and pasting: 1. Male 2. Female Birth Date The employee’s birth date has been set out in three separate fields: month, day, and year. When copying and pasting information from an existing database, please use the 3-letter code for the month (e.g., Jan, Feb, Mar, Apr, etc.). Start Date with Organization The employee’s start date with the organization has also been set out in three separate fields using the same formatting as “birth date”. Highest Level of Education You have been provided with 5 specific choices of education level plus an “other” option. You should choose the highest level of education the employee has completed. If the employee has not completed their program and high school is their highest level of completed education, then you should choose “High school” for that employee. If the education level is not listed, use the “other” option. “Other” should not be used for things like First Aid training or Medication Administration training. When copying and pasting from an existing database, please use the following options: 1. High school 2. Certificate 3. Diploma 4. Degree 5. Graduate degree 6. Other © 2012 Alberta Council on Disability Services 34 Is Highest Level of Education in a Related Field? This is to keep track of individuals who have education in a field related to the community disability services sector. You have been provided with 3 options. When copying and pasting from an existing database, please use the following options: 1. Community disability field 2. Social science 3. Other Foundations Training This is to keep track of individuals who have completed or are enrolled in the Foundations Training. You have been provided with 3 options. When copying and pasting from an existing database, please use the following options: 1. Completed 2. In progress 3. Not enrolled Community Disability Services Employee Position Classification You have been provided with 6 specific choices plus two “other” options. When copying and pasting from an existing database, please use the following options, excluding the definition: 1. Community disability services worker: Provides front-line service. 2. Community disability services practitioner: Provides service in more complex circumstances and covers a broader range of service options. May have some responsibility for coordinating less experienced workers. 3. Community disability services team leader: Has front-line supervisory leadership responsibilities for a team of workers, plus direct service responsibilities. A key aspect of this role is training and support of direct service staff. 4. Community disability services specialist consultant: Provides a resource to direct service providers. Plays a consultant type, rather than a direct service role. 5. Community disability services coordinator: Responsibility for coordinating a set of services or programs within an agency. Work is primarily administrative. Key aspects include development and implementation of process guidelines, service monitoring and evaluation, service delivery coordination and intervention, budget administration and management, funding proposal development, and community liaison. 6. Community disability services director: A senior management role with broader program and service area responsibility. While not at the executive director level, this role has responsibility for involvement in strategic planning, community liaison, and greater scope of responsibility for service planning and funding. © 2012 Alberta Council on Disability Services 35 7. Other - Administration, management, etc.: This option incorporates employee positions that do not fit into the above categories but are administration, human resources, finance, or management positions. This option also includes positions like Executive Directors. If desired, you can use the cell to the right to provide more detail about the position. 8. Other – Otherwise unclassified: This option is for all other positions that do not fit under any of the other categories (e.g., information technologist, researcher, etc.). If desired, you can use the cell to the right to provide more detail about the position. Funding/Service Type The source from which the employee receives his/her funding to support clients. Eight options have been provided in addition to an “other” category. When copying and pasting from an existing database, please use the following options (do not include definitions or the “:” preceding a definition as part of the position classification): 1. Adult (PDD) Services 2. Alberta Children and Youth Services: this includes any funding provided by Alberta Children and Youth Services to provide services to children with disabilities, including FSCD funding. 3. Alberta Health and Wellness: this includes any funding provided by Alberta Health and Wellness to provide services to persons with disabilities, including Home Care. 4. Employment Insurance 5. Rehabilitation Society 6. Other (please explain in the next cell to the right): For the “other” category, please include the text in parentheses and the colon as this is the exact text used in the tool. Employment Status (full-time/part-time) Three options have been provided for this level of employment status. When copying and pasting from an existing database, please use the following options: 1. Full-time 2. Part-time 3. Summer/Practicum student Employment Status (permanent/casual/contract) Four options have been provided for this level of employment status. When copying and pasting from an existing database, please use the following options and formatting: 1. Permanent 2. Casual 3. Term contract 4. Self-employed contract © 2012 Alberta Council on Disability Services 36 Is the Employee Eligible for Benefits? This field is to determine which employees are eligible for benefits. If you have a range of packages, dependent on position and tenure, as long as the employee is eligible for some of the benefits offered by your organization, please choose “yes”. Average Hourly Wage This is a numeric field only. When entering the hourly wage, the cell supports two decimal places and will round if more than two decimal places are entered. If only one decimal place is entered, it will automatically add a zero for the second decimal place. The cell is auto-formatted and it will automatically insert a dollar sign when a number is entered. For those employees who may have a variable wage, please provide an estimated average hourly wage based on the entire fiscal year. For those employees who are paid based on a set amount rather than an hourly wage (i.e., certain figure for a 24-hour period, week, or month, etc.), please leave hourly wage blank. Average Hours Worked per Week This field is for the number of hours the employee has been hired to work per week. Overtime and relief shifts should not be included in the hours worked per week unless this is part of the employee’s conditions of employment. For those employees who are casual employees and do not work a set amount of weekly hours, please calculate an average number of hours worked per week across the entire fiscal year. Hourly Wage for Sleep Hours This is a numeric field only and has the same formatting as “Average Hourly Wage” (see above description for “Average Hourly Wage” for more details). Hours Worked per Week for Sleep Hours This field is for the number of hours the employee spends working sleep shifts on a regular basis. Please enter in the hours the employee regularly spends working sleep shifts. Termination Date The employee’s termination date has also been set out in three separate fields using the same formatting as “birth date” and “start date with the organization”. Who’s Decision was it for the Employee’s Termination? When copying and pasting from an existing database, please use the following options and formatting: 1. Employee was fired 2. Employee quit © 2012 Alberta Council on Disability Services 37 Is the Employee Leaving the Field? If the employee has provided you with this information, when copying and pasting from an existing database, please use the following options and formatting: 1. Employee is leaving the field 2. Employee is staying in the field Employee’s Reason for Leaving If the employee has provided you with this information, when copying and pasting from an existing database, please use the following options and formatting: 1. Burnout or stress/pressure of the position 2. Conflict with supervisor 3. Going back to school 4. Health 5. Insufficient decision-making opportunities 6. Lack of opportunity for advancement 7. Moving 8. Personal reasons 9. Position did not fit with personal goals 10. Position interfered with family commitment 11. Retired 12. Spouse was relocated 13. Unsuitable career position 14. Wage 15. Workload was too high 16. Workload was too low (need more challenge) 17. Workplace conflict 18. Other (please explain in cell AI in this row): © 2012 Alberta Council on Disability Services 38 Contact Information Technical Difficulties If you have any technical difficulties with the tool (e.g., downloading the tool, uploading your data, data entry, etc.), please contact Stacey Kowbel in the Research Service at Vecova Centre for Disability Services and Research. Phone: 403-284-1121 ext. 383 email: [email protected] All other Inquiries If you have any other questions regarding the tool, definitions or categories used, or the process, please contact Jim DesRoches at the Alberta Council on Disability Services. Phone: 403-250-9495 ext. 233 email: [email protected] © 2012 Alberta Council on Disability Services