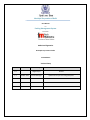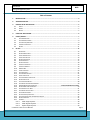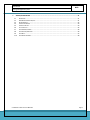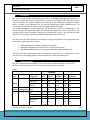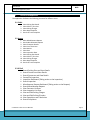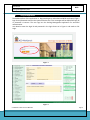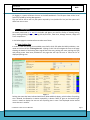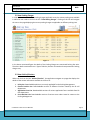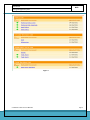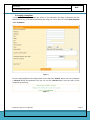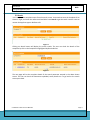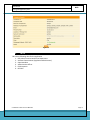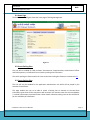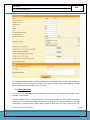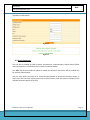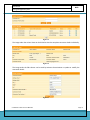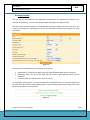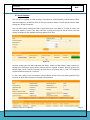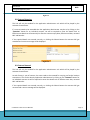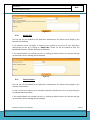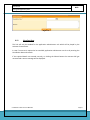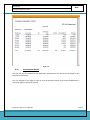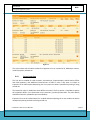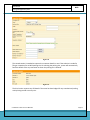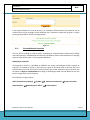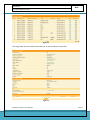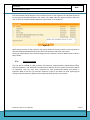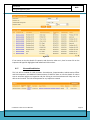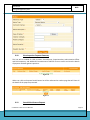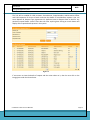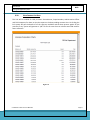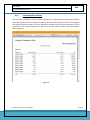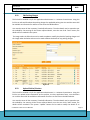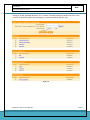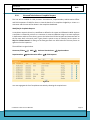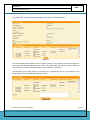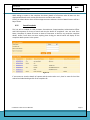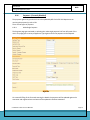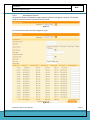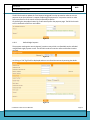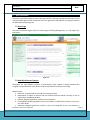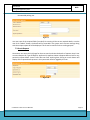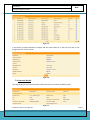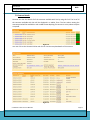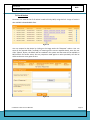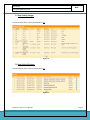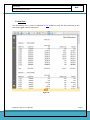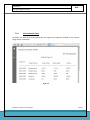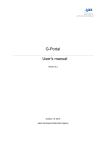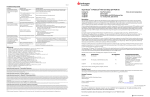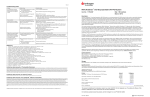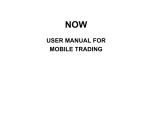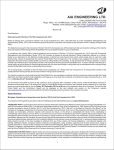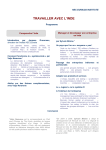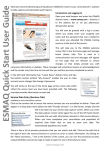Download RPC - User Manual
Transcript
Municipal Corporation of Delhi User Manual For Parking Management System Prepared By: Authorized Signatories Municipal Corporation of Delhi Tech Mahindra Version History Version # Date 1.0 1.1 20 Mar 2012 Modified By Modifications Made Megha Goyal Drafted Tushar Bhatnagar Updates done as per the change Requests. User Manual MCD Parking Management System Table of Contents 1. INTRODUCTION ........................................................................................................................................ 4 2. AUDIENCE ANALYSIS ................................................................................................................................ 4 3. PROCESS IN THE APPLICATION ................................................................................................................. 5 3.1 3.2 3.3 PUBLIC ......................................................................................................................................................5 AGENCY .....................................................................................................................................................5 RP CELL .....................................................................................................................................................5 4. USING THE APPLICATION .......................................................................................................................... 6 5. PUBLIC/AGENCY ....................................................................................................................................... 7 5.1 5.2 5.3 5.4 5.5 6. VIEW PARKING SITES ....................................................................................................................................7 VIEW PARKING CHARGES ..............................................................................................................................8 VIEW POLICIES/CIRCULARS ............................................................................................................................8 LODGING A COMPLAINT ..............................................................................................................................10 SEARCH ...................................................................................................................................................11 RP CELL ................................................................................................................................................... 12 6.1 HOME PAGE .............................................................................................................................................13 6.2 SEARCH PARKING SITES ...............................................................................................................................13 6.3 CREATE PARKING SITES ...............................................................................................................................13 6.4 CREATE CONTRACTOR.................................................................................................................................14 6.5 SEARCH CONTRACTOR ................................................................................................................................15 6.6 ASSIGN CONTRACT .....................................................................................................................................17 6.7 SEARCH CONTRACT ....................................................................................................................................18 6.8 CONTRACT EXTENSION................................................................................................................................19 6.9 CONTRACT RENEWAL .................................................................................................................................19 6.10 MODIFY MLF ...........................................................................................................................................20 6.11 CANCEL CONTRACT ....................................................................................................................................20 6.12 VIEW PAST DUES .......................................................................................................................................21 6.13 VIEW PAYMENT DETAILS .............................................................................................................................22 6.14 CREATE INSPECTION ...................................................................................................................................23 6.15 VIEW AND RESOLVE INSPECTION ...................................................................................................................25 6.16 SEARCH INSPECTION ...................................................................................................................................27 6.17 VIEW AND SEND NOTICES............................................................................................................................28 6.18 VIEW INSPECTION PAYMENT SUMMARY .........................................................................................................29 6.19 PENDING MISCELLANEOUS REQUEST ................................................................. ERROR! BOOKMARK NOT DEFINED. 6.20 SEARCH MISCELLANEOUS REQUEST ...............................................................................................................29 6.21 VIEW CONTRACT LIST DUES .........................................................................................................................31 6.22 VIEW INSPECTION LIST DUES........................................................................................................................32 6.23 EDIT PARKING CHARGES..............................................................................................................................33 6.24 UPLOAD POLICIES/CIRCULARS ......................................................................................................................33 6.25 VIEW AND TAKE ACTION ON COMPLAINT REQUEST ..........................................................................................35 6.26 SEARCH COMPLAINT...................................................................................................................................37 6.27 PAYMENT .................................................................................................................................................38 6.27.1 Make Single Payment...................................................................................................................38 6.27.2 Make Regular Payment ................................................................................................................39 6.27.3 Refund Single Payment ................................................................................................................40 Confidential to MCD and Tech Mahindra Page 2 User Manual Parking Management System 7. MCD AGENCY/CONTRACTOR .......................................................................................................................... 41 7.1 7.2 7.3 7.4 7.5 7.6 7.7 7.8 7.9 7.10 HOME PAGE .............................................................................................................................................41 NEW MISCELLANEOUS REQUEST...................................................................................................................41 SEARCH REQUEST ......................................................................................................................................42 CONTRACTOR DETAILS ................................................................................................................................43 CONTRACT DETAILS ....................................................................................................................................44 LIST OF NOTICES ........................................................................................................................................45 VIEW PARKING CHARGES ............................................................................................................................46 VIEW POLICIES/CIRCULARS ..........................................................................................................................46 VIEW DUES ..............................................................................................................................................47 VIEW INSPECTION DUES ..............................................................................................................................48 Confidential to MCD and Tech Mahindra Page 3 User Manual MCD Parking Management System 1. Introduction This user's manual provides information about how to use Parking Management System as a powerful management vehicle for the MCD that is ready to move beyond the traditional tools and style of operation. The manual addresses the needs of RP Cell Department stakeholders (MCD, Public); including some information for the Parking Management System (Administrator), and including some information for systems technical support people (Technical). The Parking Management System application will facilitate the process of management of the different parking sites present with MCD, which includes managing the accounts of contractors who manage the day to day transactions happening on parking sites as well it will facilitate the MCD officials to do their regular jobs with increased transparency and more efficiency. The user manual has been divided into three parts, covering the usefulness of the application from three different user perspectives namely: 1. Public (Disposal of information related to Parking Sites) 2. Contractors (Management of accounts for running of Parking Sites) 3. MCD Officials (Administration of Parking Sites and related works and requests) The manual has been prepared from the user perspective, where the user is already aware of the manual process of managing the day to day transactions for outsourced Parking Sites. 2. Audience Analysis This user's manual has been designed to cater to the needs of different Audience (users) of the application. The basic audience is and not limited to the one listed in the table. Table 1 Knowledge User Target User Prior Process Computer Age Application Familiarity Individual No No Good 20+ No Agency No Part Good 25+ No HOD AC AO LI Other MCD officials No No No No Yes Yes Yes Yes Good Part Part ~ 30+ 30+ 30+ 30+ Yes Yes Yes Part No Yes ~ 30+ No Public MCD Parking Management Table 1.1 Confidential to MCD and Tech Mahindra Page 4 User Manual Parking Management System 3. MCD Process in the Application The application facilitates the following processes for different users: 3.1 Public 1. 2. 3. 4. 5. View Parking Site Details View Policies / Circulars View Parking Charges Raise New Complaint Search & Track Complaint 3.2 Agency 1. 2. 3. 4. 5. 6. 7. 8. 9. 10. 11. 12. Raise Miscellaneous Request Search Miscellaneous Request View Contractor Details View List of Contracts View Notices View Dues View Inspection Dues View Parking Site Details View Policies / Circulars View Parking Charges Raise New Complaint Search & Track Complaint 3.3 RP Cell 1. 2. 3. 4. 5. 6. 7. 8. 9. 10. 11. 12. 13. 14. Search Parking Sites and View Details Search Contract and View Details Search Contractor and View Details Create/File Inspection Inspection Dashboard (Taking action on the Inspection) Search Inspection Miscellaneous Request Dashboard (Taking action on the Request) Search Miscellaneous Request View Contracts List Dues View Inspection List Dues View and Edit Parking Charges View and Edit Policies/Circulars View Complaints and Take Action Search Complaints Confidential to MCD and Tech Mahindra Page 5 User Manual MCD Parking Management System 4. Using the Application The Audience/User of the application i.e. Registered Agency and authorized MCD employee will get a login ID and password to access the system while the user. Error messages will be displayed if login ID or password is incorrect. The user logs into the Parking Management application on successful authentication. User Need to enter the login id and password in the login Screen as in Figure 1 and need to click Login. Figure 1 Figure 2 Confidential to MCD and Tech Mahindra Page 6 User Manual MCD Parking Management System On logging in, system will direct the user to the MCD workbench. The left pane show all the list of facilities provided by Parking Management. The user will be able to see only the option required by him (enabled for him) and the options will differ from user to user. 5. Public/Agency As already mentioned in 3.1 and 3.2 the Public and Agency can avail the facility of Viewing Parking Sites, Viewing Parking Charges, Viewing Policies/Circulars, View Dues, Manage Account, Lodge and Track complaint etc. In the below pages its mentioned how to make use of them. 5.1 View Parking Sites In order to view the parking sites available across Delhi, which fall under the MCD jurisdiction, user needs to click on the link “Parking Site List”. Clicking on this link will navigate the user to the page showing the details of the Parking Sites. Logical filters like zone, parking site name, parking site type and parking status have been provided on the page that will help the user to refine the list of displayed parking sites. Figure 3 Parking site status has been indicated with Green, Blue and Black colours, which indicate if a parking site is allotted, Un-Allotted or In-Active respectively. A button “NEXT” given at the bottom right corner is meant to display the next ten set of parking sites in case if the displayed results exceed more than ten in number. Confidential to MCD and Tech Mahindra Page 7 User Manual MCD Parking Management System 5.2 View Parking Charges In order to view the details of the parking charges applicable across the various parking sites available in MCD the user needs to click on the link “View Parking Charges”. Clicking on this link will navigate the user to the page displaying the current parking charges as applicable on different parking sites. Figure 4 In the above mentioned figure the details of the Parking Charges are mentioned Parking Site wise. The other details mentioned here is Type of Vehicle, Duration as based on these parameters Parking charges vary. 5.3 View Policies/Circulars When user clicks on the link “Policies/Circulars”, the application navigates to a page that displays the details of the various information available in the form of: a. Policy List: Downloadable policies as currently applicable for the Parking Management. b. Circular Decision List: Downloadable versions of different Circulars issued by the RP cell department. c. Application Form List: Downloadable versions of various application forms available from RP Cell department. d. Court Decision List: Downloadable versions of various court orders issued in context to the Parking Management. Confidential to MCD and Tech Mahindra Page 8 User Manual MCD Parking Management System Figure 5 Confidential to MCD and Tech Mahindra Page 9 User Manual MCD Parking Management System 5.4 Lodging a Complaint A provision has been made where the citizen or the contractors can lodge a complaint with the department for e.g. of unauthorized Parking Site being run in their area etc. Select New Complaint under Complaints. Figure 6 Fill in the required details in the above shown screen and press “Submit” button. For every complaint a reference Id will be generated. The user can use the reference Id to track the status of the complaint by searching. Figure 7 Confidential to MCD and Tech Mahindra Page 10 User Manual MCD Parking Management System 5.5 Search User can check the complaint status from the search screen. User needs to enter the Complaint ID as shown in Fig 8, and enter the reference Id available. Press Search to get the search result or reset to reenter the Applicant type or Reference ID. Figure 8 Clicking on Search button will display the search results. The user can check the details of the complaint by click on the Complaint ID highlighted by Blue Underline. Figure 9 The new page will be the complaint details of the search parameter entered in the above shown screen. The user can check the Documents uploaded, status, details etc. To go back to the search screen press back. Confidential to MCD and Tech Mahindra Page 11 User Manual MCD Parking Management System Figure 10 6. RP Cell RP Cell has following roles for the application 1. OSD, Administrative Head of the Department 2. Assistant Commissioner (Application Administrator) 3. Superintendent 4. Administrative Officer 5. Field Inspector 6. Bill Clerk Confidential to MCD and Tech Mahindra Page 12 User Manual MCD Parking Management System 6.1 Home Page The below mentioned figure shows the home page of Parking Management. Figure 11 6.2 Search Parking Sites This link will be enabled for HOD, Assistant Commissioner, Superintendent, Administrative Officer and Field Inspectors, to facilitate them to view the parking sites information. The search parking site feature works the same as the View Parking Site Feature as mentioned in 5.1 6.3 Create Parking Sites This link will only be enabled for the application administrator role which will be played by the Assistant Commissioner. This page enables the user to be able to create a Parking Site to maintain as the base data information upon which all the transactions will be based. User needs to enter the entire mandatory (* marked) information to proceed further. Other details related to parking sites can also be filled as per the availability of information. Confidential to MCD and Tech Mahindra Page 13 User Manual MCD Parking Management System Figure 12 On clicking the submit button a success message will be displayed to user on successful creation of the Parking Site. Every Parking site created will be given a unique system generated ID, through which it will be further identified in any transaction. 6.4 Create Contractor This link will only be enabled for the application administrator role which will be played by the Assistant Commissioner. This page enables the user to be able to create a Contractor to maintain as the base data information upon which all the transactions will be based. User needs to enter the entire mandatory (* marked) information to proceed further. Other details related to contractor can also be filled as per the Confidential to MCD and Tech Mahindra Page 14 User Manual MCD Parking Management System availability of information. Figure 13 Figure 14 6.5 Search Contractor This link will be enabled for HOD, Assistant Commissioner, Superintendent, Administrative Officer and Field Inspectors, to facilitate them to view the contractor details. The “Edit” feature that enables to update or modify the contractor information will be enabled only for Assistant Commissioner. User can enter either Contractor ID or Contractor PAN Number to search the contractor details. In case if user does not enter anything and clicks on Search button, then the system will display all the available contractor details to the user. Confidential to MCD and Tech Mahindra Page 15 User Manual MCD Parking Management System Figure 15 The image under the column View can be clicked to view the complete contractor details individually. Figure 16 The image under the Edit column can be used by Assistant Commissioner to update or modify the contractor details. Figure 17 Confidential to MCD and Tech Mahindra Page 16 User Manual MCD Parking Management System 6.6 Assign Contract This link will only be enabled for the application administrator role which will be played by the Assistant Commissioner. The link will be present under Parking Site Assign Contract. User can enter the entire mandatory (*marked) details to assign a parking site to any contractor. This is done by choosing first a parking site and then the contractor to whom the Parking Site is being contracted. Figure 18 Description of a few details to be entered here are as follows: a. Agreement ID: This will be the legal contract ID signed between MCD and the contractor b. Agreement Date: This will be the legal date of contract signed between MCD and the contractor c. Contract Period: This will be either 2 Years or 5 Years On clicking the submit button a success message will be displayed to user on successful creation of the Contract. Every Contract created will be given a unique system generated ID, through which it will be further identified in any transaction. Figure 19 Confidential to MCD and Tech Mahindra Page 17 User Manual MCD Parking Management System 6.7 Search Contract This link will be enabled for HOD, Assistant Commissioner, Superintendent, Administrative Officer and Field Inspectors, to facilitate them to view the contractor details. The link will be present under Parking Site Search Contract. User can enter Zone, Parking Site Name, Agreement Date, From Date or To Date to search the contractor details. In case if user does not enter anything and clicks on Search button, then the system will display all the available contractor details to the user. Figure 20 Contract Period status has been indicated with Green, Yellow and Red colours, which indicate if a parking site is well within expiry period, about to expire or expired. A button “NEXT” given at the bottom right corner is meant to display the next ten set of parking sites in case if the displayed results exceed more than ten in number. In case if user wants to see the complete contract details he can click on the blue hyperlink of the Contract ID, which will blow up the complete contract details. Confidential to MCD and Tech Mahindra Page 18 User Manual MCD Parking Management System Figure 21 6.8 Contract Extension This link will only be enabled for the application administrator role which will be played by the Assistant Commissioner. If a contract needs to be extended then the application administrator may do so by clicking on the “Extension” button for an individual contract. He will be required to enter the details such as Effective start date that will necessarily be after the contract expiry date, effective end date, renewed MLF and Remarks. If the required details are entered correctly, on clicking the Submit button the contract shall get extended and a success message will be displayed. Figure 22 6.9 Contract Renewal This link will only be enabled for the application administrator role which will be played by the Assistant Commissioner. At end of every 1 year of contract, the same needs to be renewed for carrying out further business transactions. This can be done by application administrator by clicking on the “Renewal” button for an individual contract. He will be required to enter the details such as Effective start date, renewed MLF and Remarks. If the required details are entered correctly, on clicking the Submit button the contract shall get renewed and a success message will be displayed. Confidential to MCD and Tech Mahindra Page 19 User Manual MCD Parking Management System Figure 23 6.10 Modify MLF This link will only be enabled for the application administrator role which will be played by the Assistant Commissioner. If the Monthly License Fee (MLF) is required to be updated at any point of time, application administrator can do so by clicking on “Modify MLF” button. He will be required to enter the Modified MLF amount, Effective Start Date and Remarks. If the required details are entered correctly, on clicking the Submit button the contract shall get renewed and a success message will be displayed. Figure 24 6.11 Cancel Contract This link will only be enabled for the application administrator role which will be played by the Assistant Commissioner. In case if a contract is required to be cancelled, application administrator can do so by entering the Cancellation date and remarks. If the required details are entered correctly, on clicking the Submit button the contract shall get renewed and a success message will be displayed. Confidential to MCD and Tech Mahindra Page 20 User Manual MCD Parking Management System Figure 25 6.12 View Past Dues This link will only be enabled for the application administrator role which will be played by the Assistant Commissioner. In case if a contract is required to be cancelled, application administrator can do so by entering the Cancellation date and remarks. If the required details are entered correctly, on clicking the Submit button the contract shall get renewed and a success message will be displayed. Confidential to MCD and Tech Mahindra Page 21 User Manual MCD Parking Management System Figure 26 6.13 View Payment Details This link will only be enabled for the application administrator role which will be played by the Assistant Commissioner. User can navigate to this page in order to view the payment details of the money deposited by a contractor against a particular contract. Confidential to MCD and Tech Mahindra Page 22 User Manual MCD Parking Management System Figure 27 The screen above will tell about the details of payment such as transaction ID, G8 Receipt number, mode of payment, amount etc. 6.14 Create Inspection This link will be enabled for HOD, Assistant Commissioner, Superintendent, Administrative Officer and Field Inspectors, and Additional Commissioners of MCD in case if they want to initiate an inspection for an MCD authorized parking site or any other site where unauthorized parking is being carried out. The inspection report is divided into three different sections. The first section is intended to capture the Inspection details. User should enter all the necessary (*marked) information. The other details should be entered or uploaded as per the availability. Inspection here can be initiated either for an MCD authorized parking site or any random site where unauthorized parking activities are being carried out. Confidential to MCD and Tech Mahindra Page 23 User Manual MCD Parking Management System Figure 28 The second section is intended to capture the contractor details in case if the selection is made for filing an inspection for an MCD parking site. On selecting the parking site, system will automatically fetch the details of the any contractor to whom the parking site is allotted. Figure 29 The third section captures any FIR details if the same has been lodged for any unauthorized parking activity being carried out at any site. Confidential to MCD and Tech Mahindra Page 24 User Manual MCD Parking Management System Figure 30 If the required details are entered correctly, on clicking the Submit button the Inspection will be created and a success message will be displayed. Every inspection created will be given a unique system generated ID for further tracking purposes. Figure 31 6.15 View and Resolve Inspection This link will be enabled for HOD, Assistant Commissioner, Superintendent, Administrative Officer and Field Inspectors, and Additional Commissioners of MCD for them to view the details of a pending inspection that will be shown in the inspection dashboard. Workflow for Inspection: An inspection is driven by a workflow as defined in the system and followed in MCD. Anytime an inspection is initiated by anyone in the hierarchy it goes to the below level till the last point and traverses back to the top most level in hierarchy until it gets closed. A person at top in hierarchy has the option to Reject or initiate Rework. On doing so the flow goes back one level below for the next person to again work on the inspection. The workflow is as given below: Addl. Commissioner (optional) Superintendent HOD Administrative Officer Confidential to MCD and Tech Mahindra Assistant Commissioner Superintendent Field Inspector Page 25 User Manual MCD Parking Management System Figure 32 The image under the View column allows the user to view the details of inspection. Figure 33 Confidential to MCD and Tech Mahindra Page 26 User Manual MCD Parking Management System The same feature also facilitates the user to take an action on the inspection as and when desired as per the approval workflow defined in the system. The image under the Approval column allows the user to enter his remarks and take approve or reject action on an inspection. Figure 34 While taking an action on the inspection the History details of all actions taken on the inspection till date are also displayed with details such as who took the action and when was it taken. Clicking on submit button here will be an Approve action whereas a click on Rework button will be a Reject action. 6.16 Search Inspection This link will be enabled for HOD, Assistant Commissioner, Superintendent, Administrative Officer and Field Inspectors, and Additional Commissioners of MCD for them to search and view the details of inspections. User can enter Zone, Inspection ID, and Unauthorized parking Site details or Inspection Date to look for any particular inspection. Incase if user does not enter anything then clicking on search button will display all the inspection details present in the system. Confidential to MCD and Tech Mahindra Page 27 User Manual MCD Parking Management System Figure 35 If user wants to view the details of inspection and the action taken on it, then he must click on the inspection ID hyperlink highlighted and underlined in blue colour. 6.17 View and Send Notices This link will be enabled for HOD, Assistant Commissioner, Superintendent, Administrative Officer and Field Inspectors, and Additional Commissioners of MCD for them to view the details of notices sent to contractor against an inspection and also clicking on send notice button will help user to be able to send a notice. The link will be present for any Inspection created. Confidential to MCD and Tech Mahindra Page 28 User Manual MCD Parking Management System 6.18 View Inspection Payment Summary This link will be enabled for HOD, Assistant Commissioner, Superintendent, Administrative Officer and Field Inspectors, and Additional Commissioners of MCD for them to search and view the details of payment received against inspections. Figure 36 When user clicks on Payment Details button he will be redirected to another page that will show all the details of the payment processed. Figure 37 6.19 Search Miscellaneous Request Confidential to MCD and Tech Mahindra Page 29 User Manual MCD Parking Management System This link will be enabled for HOD, Assistant Commissioner, Superintendent, Administrative Officer and Field Inspectors for them to search and view the details of miscellaneous requests. User can enter Request ID, Request Type, Agreement ID, Applicant Name or Request Date to look for any particular request details. Incase if user does not enter anything then clicking on search button will display all the request details present in the system. Figure 41 If user wants to view the details of request and the action taken on it, then he must click on the image given under the View column. Confidential to MCD and Tech Mahindra Page 30 User Manual MCD Parking Management System 6.20 View Contract List Dues This link will be enabled for HOD, Assistant Commissioner, Superintendent, Administrative Officer and Field Inspectors for them to view the report on the dues pending contract wise. On clicking the link system will pull the details of all the contracts available and the dues present against all the contracts if any. System will generate a “pdf” file for the same that can also be saved and used for future reference. Figure 42 Confidential to MCD and Tech Mahindra Page 31 User Manual MCD Parking Management System 6.21 View Inspection List Dues This link will be enabled for HOD, Assistant Commissioner, Superintendent, Administrative Officer and Field Inspectors for them to view the report on the dues pending inspection wise. On clicking the link system will pull the details of all the inspections available and the dues present against all the inspections if any. System will generate a “pdf” file for the same that can also be saved and used for future reference. Figure 43 Confidential to MCD and Tech Mahindra Page 32 User Manual MCD Parking Management System 6.22 Edit Parking Charges This link will be enabled only for the application administrator i.e. Assistant Commissioner. Using this link he can edit and formulate the parking charges list applicable parking site wise and the same shall be available as information for others to view across the MCD website. User needs to enter all the necessary (*marked) information. The other details can be entered as per the availability. On entering all the correct required details, once the user clicks “Save” button, the details will be recorded in the system. The image under the Edit column can be used to update or modify the details of parking charges and the image under the Delete column can be used to delete the details of any parking charges. Figure 44 6.23 Upload Policies/Circulars This link will be enabled only for the application administrator i.e. Assistant Commissioner. Using this link he can upload various documents such as policies, circulars, application forms, court decisions etc. and the same shall be available as information for others to view across the MCD website. User needs to enter all the necessary (*marked) information. The other details can be entered as per the availability. On entering all the correct required details, once the user clicks “Add” button, the details will be recorded in the system. “Update” button can be used to modify the details of an Confidential to MCD and Tech Mahindra Page 33 User Manual MCD Parking Management System existing or already uploaded document. The “Is Active” checkbox shown here depicts that if the same is shown as checked it signifies the stated policy is currently prevalent and vice versa. Figure 45 Confidential to MCD and Tech Mahindra Page 34 User Manual MCD Parking Management System 6.24 View and Take Action on Complaint Request This link will be enabled for HOD, Assistant Commissioner, Superintendent, Administrative Officer and Field Inspectors of MCD for them to view the details of a complaints lodged by a citizen or a contractor and the same will be shown in the complaints dashboard. Workflow for Complaint Request: A complaints request is driven by a workflow as defined in the system and followed in MCD. Anytime a complaint is initiated by a citizen or a contractor it comes to HOD who assigns it to some employee in department and then from there it goes to the below level till the last point and traverses back to the top most level in hierarchy until it gets closed. A person at top in hierarchy has the option to Reject or initiate Rework. On doing so the flow goes back one level below for the next person to again work on the inspection. The workflow is as given below: Contractor/Citizen Superintendent HOD Assistant Commissioner Administrative Officer Superintendent Field Inspector Figure 46 User can segregate the list of complaints zone wise by selecting the required zone. Confidential to MCD and Tech Mahindra Page 35 User Manual MCD Parking Management System The image under the View column allows the user to view the details of request. Figure 47 The same feature also facilitates the user to take an action on the complaint as and when desired as per the approval workflow defined in the system. The image under the Approval column allows the user to enter his remarks and take approve or reject action on a complaint. The complaint that initially comes to the HOD can be assigned by him to any employee in the department for him to further take necessary action. Figure 48 Confidential to MCD and Tech Mahindra Page 36 User Manual MCD Parking Management System While taking an action on the complaint the History details of all actions taken till date are also displayed with details such as who took the action and when was it taken. Clicking on submit button here will be an Approve action whereas a click on Rework button will be a Reject action. 6.25 Search Complaint This link will be enabled for HOD, Assistant Commissioner, Superintendent, Administrative Officer and Field Inspectors for them to search and view the details of complaints. User can enter Zone Name, Complaint ID, Name of Person or Name of Contractor to look for any particular complaint details. Incase if user does not enter anything then clicking on search button will display all the complaint details present in the system. Figure 49 If user wants to view the details of request and the action taken on it, then he must click on blue colored and underlined hyperlink of the complaint ID. Confidential to MCD and Tech Mahindra Page 37 User Manual MCD Parking Management System 6.26 Payment – (Currently Disabled) The payment against any permission has to be updated by Bill Clerk of RP Cell department on receiving the payment by cash or DD. There are two types of payment 6.26.1 Make Single Payment The Payment page gets activated on selecting the make single payment link from left panel of the menu. The page gives a variety of Applicant Type. Against which the payment can be adjusted. Figure 50 On successful filling of the form and entering the details the payments will be updated against the contractor and registered user and same will be updated in the dues statement. Confidential to MCD and Tech Mahindra Page 38 User Manual MCD Parking Management System 6.26.2 Make Regular Payment The Payment details are updated for regular payment of license Fee against a contract. The Bill Clerk needs to know the reference ID before hand to proceed. Figure 51 On successful result the screen will navigate to Fig 52 Figure 52 Confidential to MCD and Tech Mahindra Page 39 User Manual MCD Parking Management System The Bill Clerk needs to update the Total Amount being paid first then proceed to make the current payment as per the Contractor’s request of adjusting the payment for a respective month or make sparse payment for all the month and select Auto Adjust button. On Selecting the Auto adjust button Fig 53 will come up after the payment page. The Bill clerk needs to fill in the details of the form and submit. Figure 53 6.26.3 Refund Single Payment The payment made against security deposit/ caution money which are refundable can be refunded using Refund single payment screen. The Bill Clerk needs to know the reference ID before hand to proceed. Figure 54 At clicking at “GO” Fig 55 will be displayed and user can refund the amount by entering the details. Figure 55 Confidential to MCD and Tech Mahindra Page 40 User Manual MCD Parking Management System 7. Agency/Contractor The below mentioned snippets will be covering the details of features and functionalities that can be used by outside agencies and contractors who have agreements with MCD for carrying out business on MCD authorized parking sites. 7.1 Home Page The below mentioned figure shows the home page of Parking Management, as it will appear for contractors. Figure 56 7.2 New Miscellaneous Request Contractors can raise different requests, as listed below. These request on being submitted will assigned a unique ID and the same will be visible to MCD officials for further processing. Request Types: a. Extension: To extend the time period of an existing contract. b. Adjustments: To adjust an amount from one finance head into another, normally in case of surplus funds available with MCD. c. Refunds: Requesting MCD for a refund of certain amount. d. Cancel/Modify: Requesting MCD for either cancellation or modification of either a contract or any other details. e. Remission: Requesting MCD for a waiver in case of not being able to carry out business on Confidential to MCD and Tech Mahindra Page 41 User Manual MCD Parking Management System the awarded parking site. Figure 57 User can enter all the required fields (*marked). On entering all the correct required details, once the user clicks “Submit” button, the details will be recorded in the system and a success message along with the unique request ID will be displayed. This ID can be used for further tracking purpose. 7.3 Search Request Contractors can access this link/page for them to search and view the details of request raised. User can enter Request ID, Type of Request, Applicant ID, Applicant Name or Request Date to look for any particular request details. Incase if user does not enter anything then clicking on search button will display all the request details present in the system and raised or logged by the user. Figure 58 Confidential to MCD and Tech Mahindra Page 42 User Manual MCD Parking Management System Figure 59 If user wants to view the details of request and the action taken on it, then he must click on the image under the “View” column. Figure 60 7.4 Contractor Details This page displays the profile information of the contractor as stored in the MCD records. Figure 61 Confidential to MCD and Tech Mahindra Page 43 User Manual MCD Parking Management System 7.5 Contract Details Contract can view the details of all the contracts available with him by using this link. The list of all the contracts available with him will be displayed in a tabular form. The last column stating the contract period will be available in color coded format depicting if a contract is active, about to expire or expired. Figure 62 User can click on the Contract ID blue color link to view the complete details of the contract. Figure 63 Confidential to MCD and Tech Mahindra Page 44 User Manual MCD Parking Management System 7.6 List of Notices Contractor can view the list of all notices issued to him by MCD, using this link. A copy of notice is also available in downloadable form. Figure 64 User can respond to the Notice by clicking on the image under the “Response” column. User can enter all the required fields (*marked). On entering all the correct required details, once the user clicks “Submit” button, the details will be recorded in the system and the same will be available to MCD officials for further action. Also any responses made against a notice previously will also be visible to the user at any point of time. Figure 65 Confidential to MCD and Tech Mahindra Page 45 User Manual MCD Parking Management System 7.7 View Parking Charges The functionality here is same as explained in 5.2 Figure 66 7.8 View Policies/Circulars The functionality here is same as explained in 5.3 Figure 67 Confidential to MCD and Tech Mahindra Page 46 User Manual MCD Parking Management System 7.9 View Dues The functionality here is same as explained in 6.12 except the only the dues pertaining to the contractor logged in will be visible here. Figure 68 Confidential to MCD and Tech Mahindra Page 47 User Manual MCD Parking Management System 7.10 View Inspection Dues Contractor can view all the dues pending with him against any inspection initiated for any contract being held by a contractor. Figure 69 Confidential to MCD and Tech Mahindra Page 48