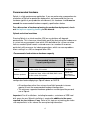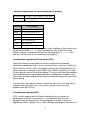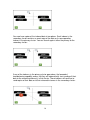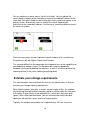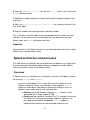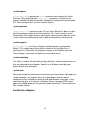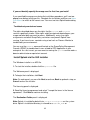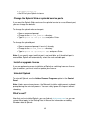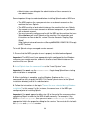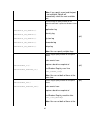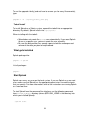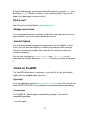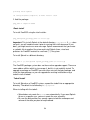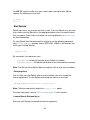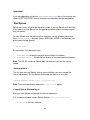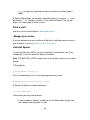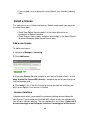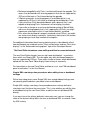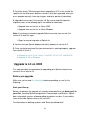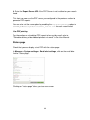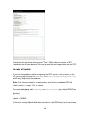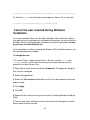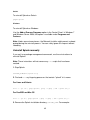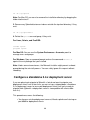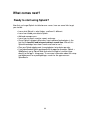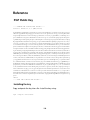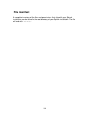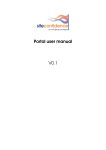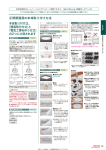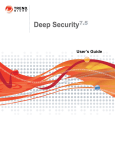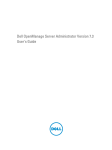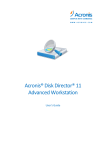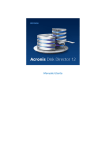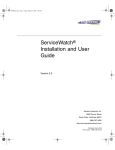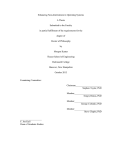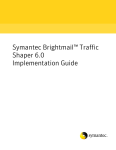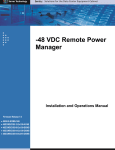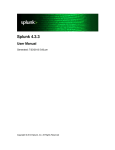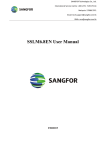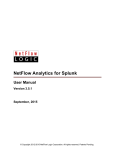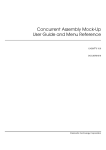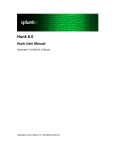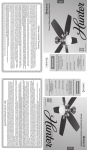Download Splunk Installation Manual
Transcript
Splunk 4.3.3
Installation Manual
Generated: 7/25/2012 1:16 pm
Copyright © 2012 Splunk, Inc. All Rights Reserved
Table of Contents
Welcome to the Splunk Installation Manual......................................................1
What's in the Installation Manual...............................................................1
System requirements.................................................................................1
Components of a Splunk deployment.......................................................6
Hardware capacity planning for your Splunk deployment.........................8
High availability reference architecture...................................................15
Estimate your storage requirements.......................................................19
Splunk architecture and processes.........................................................21
About Splunk licenses.............................................................................24
Before you install.....................................................................................24
Accessibility options................................................................................25
Step by step installation procedures...............................................................27
Choose your platform..............................................................................27
Install on Windows..................................................................................27
Install on Windows via the command line...............................................36
Install on Linux........................................................................................46
Install on Solaris......................................................................................50
Install on Mac OS....................................................................................54
Install on FreeBSD..................................................................................57
Install on AIX...........................................................................................61
Install on HP-UX......................................................................................63
Install a license........................................................................................66
Start Splunk for the first time...........................................................................68
Start Splunk for the first time...................................................................68
Upgrade from an earlier version.......................................................................71
About upgrading to 4.3 READ THIS FIRST............................................71
Upgrade from 3.x to 4.3..........................................................................80
Upgrade to 4.3 on UNIX..........................................................................81
Upgrade to 4.3 on Windows....................................................................83
Other setup tasks...............................................................................................87
Configure PDF printing for Splunk Web..................................................87
Run Splunk as a different or non-root user.............................................91
Correct the user selected during Windows installation...........................93
Uninstall Splunk......................................................................................94
Configure a standalone 3.4.x deployment server....................................96
i
Table of Contents
What comes next?.............................................................................................99
Ready to start using Splunk?..................................................................99
Reference..........................................................................................................100
PGP Public Key.....................................................................................100
File manifest..........................................................................................101
ii
Welcome to the Splunk Installation Manual
What's in the Installation Manual
Use this guide to find system requirements, licensing information, and
procedures for installing or migrating Splunk.
Note: If you want to install the Splunk universal forwarder, see the Distributed
Deployment manual: "Universal forwarder deployment overview". Unlike Splunk
heavy and light forwarders, which are just full Splunk instances with some
features disabled, the universal forwarder is an entirely separate executable, with
its own set of installation procedures. For an introduction to forwarders, see
"About forwarding and receiving".
Find what you need
You can use the table of contents to the left of this panel, or simply search for
what you want in the search box in the upper right.
If you're interested in more specific scenarios and best practices, you can visit
the Splunk Community Wiki to see how other users Splunk IT.
Make a PDF
If you'd like a PDF of any version of this manual, click the red Download as PDF
link below the table of contents on the left side of this page. A PDF version of the
manual is generated on the fly for you, and you can save it or print it out to read
later.
System requirements
Before you download and install the Splunk software, read the following sections
for the supported system requirements. If you have ideas or requests for new
features to add to future releases, email Splunk Support. Also, you can follow our
Product Roadmap.
Refer to the download page for the latest version to download. Check the release
notes for details on known and resolved issues.
1
For a discussion of hardware planning for deployment, check out the topic on
capacity planning in this manual.
Supported OSes
Splunk is supported on the following platforms.
• Solaris 9, 10 (x86, SPARC)
• Linux Kernel vers 2.6.x and above (x86: 32 and 64-bit)
• FreeBSD 6.1 (x86: 32-bit), 6.2, 7.x, 8.x (x86: 32 and 64-bit)
• Windows Server 2003/2003 R2 (64-bit, supported but not recommended
on 32-bit)
• Windows Server 2008/2008 R2 (64-bit, supported but not recommended
on 32-bit)
• Windows XP (32-bit)
• Windows Vista (32-bit, 64-bit)
• Windows 7 (32-bit, 64-bit)
• MacOSX 10.5 and 10.6 (32-bit and 64-bit in one download. 10.6 is only
supported in 32-bit mode.)
• AIX 5.2, 5.3, and 6.1
• HP-UX 11iv2 (11.22) and 11iv3 (11.31) (PA-RISC or Itanium, gnu tar is
required to unpack the tar.gz archive)
Windows
Certain parts of Splunk on Windows require elevated permissions to function
properly. For additional information about what is required, read the following
topics:
• "Splunk architecture and processes" in this manual.
• "Choose the user Splunk should run as" in the "Install on Windows" topic
in this manual.
• "Considerations for deciding how to monitor remote Windows data" in the
Getting Data In Manual.
FreeBSD 7.x
To run Splunk 4.x on 32-bit FreeBSD 7.x, install the compat6x libraries. Splunk
Support will supply "best effort" support for users running on FreeBSD 7.x. For
more information, refer to this Community wiki topic.
2
Fedora Core 13
Users of Fedora Core 13 must be sure to update glibc to 2.12-2 or higher
(released 2010-06-07) to resolve a glibc memory allocator bug https://bugzilla.redhat.com/show_bug.cgi?id=594784 The symptom of the
glibc-2.12-1 problem are program crashes with the message 'invalid fastbin entry
(free)'. This is only expected to affect the 32 bit splunk build, but as it will likely
cause crashes in system tools as well, the update is recommended for all Fedora
Core 13 splunk users, 32-bit and 64-bit.
Creating and editing configuration files on non-UTF-8 OSes
Splunk expects configuration files to be in ASCII/UTF-8. If you are editing or
creating a configuration file on an OS that is non-UTF-8, you must ensure that
the editor you are using is configured to save in ASCII/UTF-8.
IPv6 platform support
All Splunk-supported OS platforms are supported for use with IPv6 configurations
except for the following:
• HPUX PA-RISC
• Solaris 8 and 9
• AIX
Refer to "Configure Splunk for IPv6" in the Admin Manual for details on Splunk
IPv6 support.
Supported browsers
• Firefox 3.6, 10.x, and latest
• Internet Explorer 6, 7, 8, and 9. Internet Explorer 8 is supported in IE7
compatibility mode only. Internet Explorer 9 is not supported in
compatibility mode.
• Safari (latest)
• Chrome (latest)
You should also make sure you have the latest version of Flash installed to
render any charts that use options not supported by the JSChart module. For
more information about this subject, see "Advanced charting options" in the
Developing Dashboards, Views, and Apps for Splunk Web manual.
3
Recommended hardware
Splunk is a high-performance application. If you are performing a comprehensive
evaluation of Splunk for production deployment, we recommend that you use
hardware typical of your production environment; this hardware should meet or
exceed the recommended hardware capacity specifications below.
For a discussion of hardware planning for production deployment, check
out the topic on capacity planning in this manual.
Splunk and virtual machines
Running Splunk in a virtual machine (VM) on any platform will degrade
performance. This is because virtualization works by abstracting the hardware on
a system into resource pools from which VMs defined on the system can draw
from as needed. Splunk needs sustained access to a number of resources,
particularly disk resources for indexing operations, which can cause problems
when running it in a VM, or alongside other VMs.
Recommended and minimum hardware capacity
Platform
Recommended hardware
capacity/configuration
Minimum
supported
hardware
capacity
Non-Windows
platforms
2x quad-core Xeon, 3GHz, 8GB RAM, RAID 1+0 or
0, with a 64 bit OS installed.
1x1.4 GHz CPU,
1 GB RAM
Windows platforms
2x quad-core Xeon, 3GHz, 8GB RAM, RAID 1+0 or
0, with a 64 bit OS installed.
Pentium 4 or
equivalent at
2Ghz, 2GB RAM
Note: Be certain that your data reliability needs are met by a RAID 0
configuration before deploying a Splunk indexer on RAID 0.
• All configurations other than universal and light forwarder instances
require at least the recommended hardware configuration.
• The minimum supported hardware guidelines are designed for personal
use of Splunk.
Important: For all installations, including forwarders, a minimum of 2GB hard
disk space for your Splunk installation is required in addition to the space
required for your indexes, if any. Refer to this topic on estimating your index
size requirements in this manual for some planning information.
4
Hardware requirements for universal and light forwarders
Recommended Dual Core 1.5Ghz+ processor, 1GB+ RAM
Minimum
1.0 Ghz processor, 512MB RAM
Supported file systems
Platform
File systems
Linux
ext2/3/4, reiser3, XFS, NFS 3/4
Solaris
UFS, ZFS, VXFS, NFS 3/4
FreeBSD
FFS, UFS, NFS 3/4
Mac OS X
HFS, NFS 3/4
AIX
JFS, JFS2, NFS 3/4
HP-UX
VXFS, NFS 3/4
Windows
NTFS, FAT32
Note: If you run Splunk on a filesystem that is not listed above, Splunk may run a
startup utility named locktest to test the viability of a filesystem for running
Splunk. Locktest is a program that tests the start up process. If locktest runs
and fails, the filesystem is not suitable for running Splunk.
Considerations regarding File Descriptors (FDs)
Splunk will allocate file descriptors for actively monitored files, forwarder
connections, deployment clients, users running searches, and so on. Usually, the
default ulimit on an OS is 1024. Your Splunk administrator should determine the
correct level, but it should be at least 2056. Even if Splunk allocates just a single
file descriptor for each of the activities above, it?s easy to see how a few hundred
files being monitored, a few hundred forwarders sending data, a handful of very
active users on top of reading/writing to/from the datastore can easily exhaust the
default setting.
The more tasks your Splunk instance is doing, the more FDs it will need, so you
should increase the ulimit value if you start to see your instance run into
problems with low FD limits.
Considerations regarding NFS
NFS is usually a poor choice for Splunk indexing activity, for reasons of
performance, resilience, and semantics. In environments with very high
bandwidth, very low latency links, that are kept highly reliable, it can be an
appropriate choice. Typically, this is a SAN (Storage Area Network) accessed via
5
the NFS protocol, an unusual choice for SANs but sometimes done.
"Soft" NFS mounts are not supported. Only "hard" NFS mounts can be reliable
with Splunk.
Attribute caching should not be disabled. If you have other applications which
require disabling or reducing attribute caching, a seperate mount with attribute
caching enabled should be provided to Splunk.
Note: On FreeBSD, mounting as nullfs is not supported.
Considerations regarding solid state drives
Solid state drives (SSDs) gain most of their performance through read
operations. Splunk relies on fast disk write performance in order to index data
with low latency. SSDs do not provide a significant write-speed advantage in
Splunk over fast conventional hard drives.
Supported server hardware architectures
32 and 64-bit architectures are supported for some platforms. See the download
page page for details.
Unix/Linux file system permissions
The user running Splunk should have full permission to $SPLUNK_HOME and
$SPLUNK_DB directories. Avoid changing the default umask for the user running
Splunk. This can result in permission issues.
Components of a Splunk deployment
Splunk is simple to deploy by design. By using a single software component and
easy to understand configurations, Splunk can coexist with existing infrastructure
or be deployed as a universal platform for accessing machine data.
The simplest deployment is the one you get by default when you install Splunk:
indexing and searching on the same server. Data comes in from the sources
you've configured, and you log into Splunk Web or the CLI on this same server to
search, monitor, alert, and report on your machine data.
6
Depending on your needs, you can also deploy components of Splunk on
different servers to address your load and availability requirements. This section
introduces the types of components. For a more thorough introduction, see the
Distributed Deployment manual, particularly the topic, "Scale your deployment:
Splunk components".
Indexer
Splunk indexers, or index servers, provide indexing capability for local and
remote data and host the primary Splunk data store, as well as Splunk Web.
Refer to "How indexing works" in the Admin manual for more information.
Search peer
A search peer is an indexer that services requests from search heads in a
distributed search deployment. Search peers are also sometimes referred to as
indexer nodes.
Search head
A search head is a Splunk instance configured to distribute searches to
indexers, or search peers. Search heads can be either dedicated or not,
depending on whether they also perform indexing. Dedicated search heads don't
have any indexes of their own (other than the usual internal indexes). Instead,
they consolidate results originating from remote search peers.
See "About distributed search" in the Distributed Deployment Manual to learn
how to configure a search head to search across a pool of indexers.
Forwarder
Forwarders are Splunk instances that forward data to remote indexers for
indexing and storage. In most cases, they do not index data themselves. Refer to
the "About forwarding and receiving" topic in the Distributed Deployment manual
for additional information on forwarders.
Deployment server
Both indexers and forwarders can also act as deployment servers. A
deployment server distributes configuration information to running instances of
Splunk via a push mechanism which is enabled through configuration. Refer to
"About deployment server" for additional information.
7
Functions at a glance
Functions
Indexer Search head Forwarder Deployment server
Indexing
x
Web
x
Direct search
x
Forward to indexer
x
Deploy configurations x
x
x
Hardware capacity planning for your Splunk
deployment
Splunk is a very flexible product that can be deployed to meet almost any scale
and redundancy requirement. However, that doesn't remove the need for care
and planning. This article discusses high level considerations for Splunk
deployments, including sizing issues.
After you've worked through the general layout of your Splunk search topology,
the other sections in this document can explain more thoroughly how to
implement them, along with the formal Admin guide for Splunk.
Reference hardware
Let's consider a common, commodity hardware server as our standard:
• Intel x86-64-bit chip architecture
• Standard Linux or Windows 64-bit distribution
• 2 CPU, 4 core per CPU, 2.5-3Ghz per core
• 8GB RAM
• 4x300GB SAS hard disks at 10,000 rpm each in RAID 10
♦ capable of 800 IO operations / second (IOPS)
• standard 1Gb Ethernet NIC, optional 2nd NIC for a management network
For the purposes of this discussion this will be our single server unit. Note that
the only exceptional item here is the disk array. Splunk is often constrained by
disk I/O first, so always consider that first when selecting your hardware.
8
Performance checklist
The first step to deciding on a reference architecture is sizing - can your Splunk
handle the load? For the purposes of this guide we assume that managing
forwarder connections and configurations (but not their data!) to be free.
Therefore we need to look at index volume and search load.
Question 1: Do you need to index more than 2GB per day?
Question 2: Do you need more than 2 concurrent users?
If the answer to both questions is 'NO' then your Splunk instance can safely
share one of the above servers with other services, with the caveat that Splunk
be allowed sufficient disk I/O on the shared box. If you answered yes, continue.
Question 3: Do you need to index more than 100GB per day?
Question 4: Do you need to have more than 4 concurrent users?
If the answer to both questions is 'NO', then a single dedicated Splunk server of
our reference architecture should be able to handle your workload.
Question 5: Do you need more than 500GB of storage?
At a high level, total storage is calculated as follows:
daily average rate x retention policy x 1/2
You can generally safely use this simple calculation method. If you want to base
your calculation on the specific type(s) of data that you'll be feeding into Splunk,
you can use the method described in "Estimate your storage requirements" in
this manual.
Splunk can generally, including indexes, store raw data at approximately half the
original size thanks to compression. Given allowances for operating system and
disk partitioning, that suggests about 500GB of usable space. In practical terms,
that's ~6 months of fast storage at 5GB/day, or 10 days at 100GB/day.
If you need more storage, you can either opt for more local disks for fast access
(required for frequent searching) or consider attached or network storage
(acceptable for occasional searching). Low-latency connections over NFS or
CIFS are acceptable for searches over long time periods where instant search
returns can be compromised to lower cost per GB. Shares mounted over WAN
9
connections and standby storage such as tape are never acceptable.
Beyond 100GB per day
If you have requirements greater than 100GB/day or 4 concurrent users, you'll
want to leverage Splunk's scale-out capabilities. That involves using distributed
search to run searches in parallel across multiple indexers at once, and possibly
load balancing the incoming data with load-balanced Splunk forwarders.
While Splunk does continue to scale linearly across multiple indexers, at this
scale other considerations often become important. Larger user counts, more
forwarders, and more scheduled searches begin to overshadow indexing
throughput in your deployment design. Also, at this scale it is very likely that you
will have high availability or redundancy requirements, which are covered in
greater detail in "High availability reference architecture".
Dividing up indexing and searching
At daily volumes above 100GB/day, it makes sense to slightly modify our
reference hardware to reflect the differing needs of indexers and search heads.
Dedicated search heads do not need disk I/O, nor much local storage. However
they are far more CPU bound than indexers. Therefore we can change our
recommendations to:
Dedicated search head
• Intel 64-bit chip architecture
• Standard Linux or Windows 64-bit distribution
• 4 CPU, 4 core per CPU, 2.5-3Ghz per core
• 4GB RAM
• 2 300GB SAS hard disks at 10,000 rpm each in RAID 0
• standard 1Gb Ethernet NIC, optional 2nd NIC for a management network
Given that a search head will be CPU bound, if fewer, more performant servers
are desired, adding more and faster CPU cores is best.
Note: The guideline of 1 core per active user still applies. Don't forget to account
for scheduled searches in your CPU allowance as well.
Indexer
• Intel 64-bit chip architecture
• Standard Linux or Windows 64-bit distribution
10
• 2 CPU, 4 core per CPU, 2.5-3Ghz per core
• 8GB RAM
• 8 300GB SAS hard disks at 10,000 rpm each in RAID 10
♦ capable of 1200 IO operations / second (IOPS)
• standard 1Gb Ethernet NIC, optional 2nd NIC for a management network
The indexers will be busy both writing new data and servicing the remote
requests of search heads. Therefore disk I/O is the primary bottleneck.
At these daily volumes, likely local disk will not provide cost effective storage for
the time frames that speedy search is desired, suggesting fast attached storage
or networked storage. While there are too many types of storage to be
prescriptive, here are guidelines to consider:
• indexers do many bulk reads
• indexers do many disk seeks
Therefore...
• more disks (specifically, more spindles) are better
• total throughput of the entire system is important, but...
• disk to controller ratio should be higher, similar to a database
Ratio of indexers to search heads
Technically, there is no practical Splunk limitation on the number of search heads
an indexer can support, or the number of indexers a search head can search
against. However systems limitations suggest a ratio of approximately 8 to 1 for
most use cases. That is a rough guideline however; if you have many searchers
compared to your total data volume, more search heads make sense, for
example. In general, the best use of a separate search head is to populate
summary indexes. This search head will then act like an indexer to the primary
search head that users log into.
Accommodating many simultaneous searches
A common question for a large deployment is: how do I account for many
concurrent users? Let's take as an example a system that may have at peak
times 48 concurrent searches. The short answer is that we can accommodate 48
simultaneous searches on a cluster of indexers and search heads where each
machine has enough RAM to prevent swapping. Assuming that each search
takes 200MB of RAM per system, that is roughly 10GB additional RAM (beyond
indexing requirements). This is because CPU will degrade gracefully with more
11
concurrent jobs but once the working set of memory for all processes exceeds
the physical RAM, performance drops catastrophically with swapping.
The caveat here is that a search's run time will be longer in proportion to the
number of free cores when no searches were running. For example, suppose the
indexers were doing nothing before the searches arrived and have 8 cores each.
Suppose the first (of identical searches) takes 10s to complete. Then the first 8
searches will each take 10s to complete since there is no contention. However,
since there are only 8 cores, if there are 48 searches running, each search will
take 48/8 = 6x longer than if only 1-8 searches were running. So now, every
search takes ~1 minute to complete.
This leads to the observation that the most important thing to do here is add
indexers. Indexers do the bulk of the work in search (reading data off disk,
decompressing it, extracting knowledge and reporting). If we want to return to the
world of 10s searches, we use 6 indexers (one search head is probably still fine,
though it may be appropriate to set aside a search head for summary index
creation) and searches 1-8 now take 10/6 = 1.6s and with 48 searches, each
takes 10s.
Unfortunately, the system isn't typically idle before searches arrive. If we are
indexing 150 GB/day, at peak times, we probably are using 4 of the 8 cores
doing indexing. That means that the first 4 searches take 10s, and having 48
searches running takes 48/4 = 12x longer, or 2 min to complete each.
Now one might say: let me put sixteen cores per indexer rather than eight and
avoid buying some machines. That makes a little bit of sense, but is not the best
choice. The number of cores doesn't help searches 1-16 in this case; they still
take 10s. With 48 searches, each search will take 48/16 = 3x longer, which is
indeed better than 6x. However, it's usually not too much more expensive to buy
two 8 core machines, which has advantages: the first few searches will now just
take 5s (which is the most common case) and we now have more aggregate I/O
capacity (doubling the number of cores does nothing for I/O, adding servers
does).
The lesson here is to add indexers. Doing so reduces the load on any system
from indexing, to free cores for search. Also, since the performance of almost all
types of search scale with the number of indexers, searches will be faster, which
mitigates the effect of slowness from resource sharing. Additionally making every
search faster, we will often avoid the case of concurrent searches with
concurrent users. In realistic situations, with hundreds of users, each user will run
a search every few minutes, though not at the exact same time as other users.
By reducing the search time by a factor of 6 (by adding more indexers), the
12
concurrency factor will be reduced (not necessarily by 6x, but by some
meaningful factor). This in turn, lowers the concurrency related I/O and memory
contention.
Summary of performance recommendations
Daily Volume
Number of
Search Users
Recommended
Indexers
Recommended
Search Heads
< 2GB/day
<2
1, shared
N/A
2GB/day to
100GB/day
up to 4
1
N/A
200GB/day
up to 8
2
1
300GB/day
up to 12
3
1
400GB/day
up to 8
4
1
500GB/day
up to 16
5
2
1TB/day
up to 24
10
2
20TB/day
up to 100
100
24
60TB/day
up to 100
300
32
Note that these are approximate guidelines only. You should feel free to modify
based on the discussion here for your specific use case, and to contact Splunk
for more guidance if needed.
Performance considerations
Splunk has three primary roles - indexer, searcher and forwarder. In many cases
a single Splunk instance performs both indexing and searching. Although a
Splunk indexer can also perform forwarding, in most cases, it makes more sense
to use a separate Splunk instance, the universal forwarder, to handle
forwarding. All roles have their own performance requirements and bottlenecks.
• Indexing, while relatively resource inexpensive, is often disk I/O bound.
• Searching can be both CPU and disk I/O bound.
• Forwarding uses few resources and is rarely a bottleneck.
As you can see, disk I/O is frequently the limiting factor in Splunk performance. It
deserves extra consideration in your planning. That also makes Splunk a poor
virtualization candidate, unless dedicated disk access can be arranged.
13
CPU
• Allow 1 CPU core for every 1MB/s of indexing volume
• Allow 1 CPU core for Splunk's optimization routines for every 2MB/s of
indexing volume
• Allow 1 CPU per active searcher (be sure to account for scheduled
searches)
Disk I/O
• Assume 50 Iopps per 1 MB/s of indexing volume
• Allow 50 Iopps for splunk's optimize routines
• Allow 100 Iopps per search, or an average of 200 Iopps per search user
Memory
• allow 200-300MB for indexing
• allow 500MB per concurrent search user
• allow 1GB for the operating system to accommodate OS caching
Total storage
• Allow 15% overhead for OS and disk partitioning
♦ On this system there is ~500GB of usable storage
• Conservatively Splunk can, including indexes, compress original logs by
~50%
♦ Compression rates vary based on the data
Based on these estimates, this machine will be disk I/O bound if there are too
many active users or too many searches per user. That is the most likely
limitation for this hardware, possibly followed by CPU if the searches are highly
computational in nature, such as many uses of stats or eval commands in a
single search.
Applied performance
With the information above, it is possible to estimate required hardware for most
Splunk use cases by considering the following:
• The amount of daily indexed volume (disk I/O, CPU)
• The required retention period (total storage)
• The number of concurrent search users (disk I/O, CPU)
14
Although not all search users consume the same amount of resources, consider
these very rough guidelines:
• Dashboard-heavy users trigger many searches at once
• Dashboards also suggest many scheduled searches
• Searching for rare events across large datasets (for example, all time) is
disk I/O intensive
• Calculating summary information is CPU intensive
♦ If done over long time intervals, can also be disk I/O intensive
• Alerts and scheduled searches run even if no one sees their results
What does that mean in real life?
• Executive users with many dashboards and summaries require both CPU
and disk I/O
• Operations users searching over recent and small datasets require less
resources
• Forensic and compliance users searching over long timeframes require
disk I/O
• Alerting and scheduled searches over short timeframes are inexpensive;
over long timeframes potentially very expensive.
Answers
Have questions? Visit Splunk Answers to see what questions and answers other
Splunk users had about hardware and Splunk.
High availability reference architecture
Splunk provides the flexibility and capability to handle machine data for any type
of computing environment, including the most stringent needs of medium and
large enterprises. In some environments, maintaining data integrity and high
availability can be of critical importance.
How you define high availability, and the approach you take to implement it, will
vary greatly according to the needs of your particular business and the state of
your existing system. This topic will help you make the right decisions about how
best to deploy Splunk to promote a highly available, highly reliable system. It
does not attempt to dictate any single approach to high availability. Rather, it
offers a starting point for planning an approach that suits your enterprise.
15
As part of planning a highly available Splunk deployment, you must also take into
account all aspects of your existing system - not only its components and
topology, but also its overall reliability and availability. The specifics of your
current system will determine how you integrate Splunk into it.
Before reading this topic, you should already be familiar with Splunk deployments
and components, as described in "Distributed Splunk overview".
Note: This topic is intended for planning purposes only. It is not meant to serve
as a detailed implementation guide. If you want to implement a high availability
Splunk deployment, contact Splunk Professional Services for guidance.
The elements of a high availability architecture
Splunk collects data and it queries data. To implement end-to-end Splunk
availability, you need to consider both functions.
If you are using Splunk forwarders in a load-balanced configuration, in which you
send data alternately to multiple Splunk indexers in a group, then you already
have high availability on the data collection side of Splunk. If one indexer goes
down, the forwarder will automatically start sending the data to the other indexers
in the load-balanced group.
To provide high availability for Splunk's data querying capability, you must
maintain availability for:
• The indexer(s)
• The indexed data
The rest of this topic describes ways to maintain high availability for querying
Splunk data.
Depending on your requirements, you might also need to consider availability of
other components of your Splunk deployment, such as search heads and
forwarders. You must also provide high availability for non-Splunk (but
Splunk-dependent) aspects of your system, such as your data sources,
hardware, and network.
There are two basic choices for implementing high availability for Splunk
indexers and data:
• Use a highly reliable storage system
• Use a mirrored cluster of Splunk indexers
16
High reliability storage
There are a number of ways that you can use an underlying storage system to
promote high availability for Splunk. The exact architecture you implement will
depend on your existing environment and specific needs.
For example, in a typical SAN-based architecture, you could install your Splunk
indexers directly on the SAN and then mount the Splunk volumes on server
nodes. If a node goes down, you can remount its volume on another node. The
new node takes on the identity of the failed node, with the same configurations
and access to the same set of indexed data. You just need to point your search
head at that node in place of the old one. You can further configure your SAN to
attain the level of redundancy you require.
Data replication across indexer clusters
Another way to achieve high availability of both the indexed data and the
indexing/searching capabilities is to create primary and secondary clusters of
mirrored indexers. If an indexer in the primary cluster fails, you can reconfigure
forwarders and search heads to point to its mirror on the secondary cluster.
Here's an example of this strategy. It starts by showing two forwarders using load
balancing to distribute data to the indexers in the primary cluster:
The primary indexers index the data locally and also forward the raw (unindexed)
data onwards to secondary indexers, which then index the data a second time:
17
You now have copies of the indexed data in two places. Each indexer in the
secondary cluster contains an exact copy of the data on its corresponding
indexer in the primary cluster. You can search against either the primary or the
secondary cluster:
If one of the indexers in the primary cluster goes down, the forwarders'
load-balancing capability means that they will automatically start sending all their
data to the remaining indexer(s) in that cluster. Those indexers will continue to
send copies of their data on to their mirrored instances in the secondary cluster:
18
You can continue to search across the full set of data. You just redirect the
search head(s) to point to the secondary instance of the downed indexer. At the
same time, the search head can continue to point to the remaining indexer in the
primary cluster. Alternatively, you can redirect the search head to point
exclusively to the secondary indexers. In either case, searching continues across
the entire set of data:
There are many ways you can implement specific aspects of this architecture.
For guidance, talk with Splunk Professional Services.
This second solution has the advantage that it depends less on the capabilities of
your underlying storage system. On the downside, it requires double the
hardware (since you're doubling the indexers), as well as a license for twice the
indexing volume (since you're indexing everything twice).
Estimate your storage requirements
This topic describes how to estimate the size of your Splunk index, so that you
can plan your storage capacity requirements.
When Splunk indexes your data, it creates two main types of files: the rawdata
file containing the original data in compressed form and the index files that point
to this data. (It also creates a few metadata files, which don't consume much
space.) With a little experimentation, you can estimate how much index disk
space you will need for a given amount of incoming data.
Typically, the compressed rawdata file is approximately 10% the size of the
19
incoming, pre-indexed raw data. The associated index files range in size from
approximately 10% to 110% of the rawdata file. This value is affected strongly by
the number of unique terms in the data. Depending on the data's characteristics,
you might want to tune your segmentation settings, as described in "About
segmentation".
The best way to get an idea of your space needs is to experiment by indexing a
representative sample of your data, and then checking the sizes of the resulting
directories in defaultdb.
On *nix systems, follow these steps
Once you've indexed your sample:
1. Go to $SPLUNK_HOME/var/lib/splunk/defaultdb/db.
2. Run du -shc hot_v*/rawdata to determine how large the compressed
persisted raw data is.
This is the persisted data to which the items in the index point. Typically, this
file's size is about 10% of the size of the sample data set you indexed.
3. Run du -ch hot_v* and look at the last total line to see the size of the index.
4. Add the values you get together.
On Windows systems, follow these steps
1. Download the du utility from Microsoft TechNet.
2. Extract du.exe from the downloaded ZIP file and place it into your
%SYSTEMROOT% folder.
Note: You can also place it anywhere in your %PATH%.
3. Open a command prompt.
4. Once there, go to %SPLUNK_HOME%\var\lib\splunk\defaultdb\db.
5. Run del %TEMP%\du.txt & for /d %i in (hot_v*) do du -q -u %i\rawdata
| findstr /b "Size:" >> %TEMP%\du.txt.
20
6. Open the %TEMP%\du.txt file. You will see Size: n, which is the size of each
rawdata directory found.
7. Add these numbers together to find out how large the compressed persisted
raw data is.
8. Next, run for /d %i in (hot_v*) do dir /s %i, the summary of which is the
size of the index.
9. Add this number to the total persistent raw data number.
This is the total size of the index and associated data for the sample you have
indexed. You can now use this to extrapolate the size requirements of your
Splunk index and rawdata directories over time.
Answers
Have questions? Visit Splunk Answers to see what questions and answers other
Splunk users had about data sizing.
Splunk architecture and processes
This topic discusses Splunk's internal architecture and processes at a high level.
If you're looking for information about third-party components used in Splunk,
refer to the credits section in the Release notes.
Processes
A Splunk server runs two processes (installed as services on Windows systems)
on your host, splunkd and splunkweb:
• splunkd is a distributed C/C++ server that accesses, processes and
indexes streaming IT data. It also handles search requests. splunkd
processes and indexes your data by streaming it through a series of
pipelines, each made up of a series of processors.
♦ Pipelines are single threads inside the splunkd process, each
configured with a single snippet of XML.
♦ Processors are individual, reusable C or C++ functions that act on
the stream of IT data passing through a pipeline. Pipelines can
pass data to one another via queues. splunkd supports a
command line interface for searching and viewing results.
21
• splunkweb is a Python-based application server based on CherryPy that
provides the Splunk Web user interface. It allows users to search and
navigate IT data stored by Splunk servers and to manage your Splunk
deployment through a Web interface.
splunkweb
and splunkd can both communicate with your Web browser via REST:
• splunkd also runs a Web server on port 8089 with SSL/HTTPS turned on
by default.
• splunkweb runs a Web server on port 8000 without SSL/HTTPS by default.
On Windows systems, splunkweb.exe is a third-party, open-source executable
that Splunk renames from pythonservice.exe. Since it is a renamed file, it does
not contain the same file version information as other Splunk for Windows
binaries.
Read information on other Windows third-party binaries distributed with Splunk.
Splunk and Windows in Safe Mode
Neither the splunkd nor the splunkweb services will start if Windows is in Safe
Mode. Additionally, if you attempt to start Splunk from the Start Menu while in
Safe Mode, Splunk does not alert you to the fact that its services are not running.
Additional processes for Splunk on Windows
On Windows instances of Splunk, in addition to the two services described
above, there are additional processes that are used by the data inputs you create
on a Splunk instance. These scripted inputs run when configured by certain types
of Windows-specific data input.
splunk.exe
is the control application for the Windows version of Splunk. It
provides the command line interface (CLI) for the program, and allows you to
start, stop, and configure Splunk, similar to the *nix splunk program.
splunk.exe
Important: splunk.exe requires an elevated context to run because of how it
controls the splunkd and splunkweb processes. Splunk might not function
correctly if this executable is not given the appropriate permissions on your
Windows system. This is not an issue if you install Splunk as the Local System
user.
22
splunk-admon
is spawned by splunkd whenever you configure an Active
Directory (AD) monitoring input. splunk-admon's purpose is to attach to the
nearest available AD domain controller and gather change events generated by
AD. Those change events are then stored in Splunk.
splunk-admon.exe
splunk-perfmon
(new for version 4.2) runs when Splunk has been set up to
monitor performance data on the local machine. This service attaches to the
Performance Data Helper libraries, which query the performance libraries on the
system and extract performance metrics both instantaneously and over time.
splunk-perfmon.exe
splunk-regmon
runs when a Registry monitoring input is configured in
Splunk. This scripted input initially writes a baseline for the Registry as it
currently exists (if desired), then monitors changes to the Registry over time.
Those changes come back into Splunk as searchable events.
splunk-regmon.exe
splunk-winevtlog
This utility is used to test defined event log collections, and can output events as
they are collected for investigation. Splunk has a Windows event log input
processor built into the engine.
splunk-wmi
When you configure a performance monitoring, event log or other input against a
remote computer, this program starts up. Depending on how the input is
configured, either it attempts to attach to and read Windows event logs as they
come over the wire, or it executes a Windows Query Language (WQL) query
against the WMI provider on the specified remote machine(s). Those events are
then stored in Splunk.
Architecture diagram
23
About Splunk licenses
Splunk takes in data from sources you designate and processes it so that you
can analyze it in Splunk. We call this process "indexing". For information about
the exact indexing process, refer to "What Splunk does with your data" in the
Getting Data In Manual.
Splunk licenses specify how much data you can index per day.
For more information about Splunk licenses, begin by reading:
• "How Splunk licensing works" in the Admin Manual.
• "Types of Splunk licenses" in the Admin Manual.
• "More about Splunk Free" in the Admin Manual.
Before you install
Before you install Splunk, be sure to review the system requirements and ensure
that you've downloaded the right installation package for your system from the
Splunk download page.
If you're installing Splunk on a Windows system, make sure that any anti-virus
software is turned off. You can enable it again after the install is done, but be
sure to configure it so that it doesn't attempt to scan either the Splunk installation
directory, or any file accesses by Splunk processes (basically, any process that
begins with "splunk".)
If you're upgrading from an earlier version of Splunk, review the information in
"About upgrading to 4.3: READ THIS FIRST" before proceeding.
24
Accessibility options
Splunk is dedicated to maintaining and enhancing its accessibility and usability
for users of assistive technology (AT), both in accordance with section 508, and
in terms of best usability practices. The Splunk command line interface (CLI) is
fully accessible, and includes a superset of the functions available in Splunk
Web. The CLI is designed for usability for all users, regardless of accessibility
needs, and Splunk therefore recommends the CLI for users of AT (specifically
users with low or no vision, or mobility restrictions).
Splunk also understands that use of a GUI is occasionally preferred, even for
non-sighted users. As a result, Splunk Web has been designed with the following
accessibility features:
• Form fields and dialog boxes have on-screen indication of focus, as
supported by the Web browser.
• No additional on-screen focus is implemented for links, buttons or other
elements that do not have browser-implemented visual focus.
• Form fields are consistently and appropriately labeled, and ALT text
describes functional elements and images.
• Splunk does not override user-defined style sheets.
• Data visualizations in Splunk Web have underlying data available via
mouse-over or output as a data table, such that information conveyed with
color is available without color.
• Most data tables implemented with HTML use headers and markup to
identify data as needed.
• Data tables presented using Flash visually display headers. Underlying
data output in comma separated value (CSV) format have appropriate
headers to identify data.
Accessibility and real-time search
Splunk Web does not include any blinking or flashing components. However,
using real-time search causes the page to update. Real-time search is easily
disabled, either at the deployment or user/role level. For greatest ease and
usability, Splunk recommends the use of the CLI with real-time functionality
disabled for users of AT (specifically screen readers.) Refer to "How to disable
real-time search" in the User Manual for details on disabling real-time search.
25
Keyboard navigation using Firefox and Mac OS X
To enable Tab key navigation in Firefox on Mac OS X, use system preferences
instead of browser preferences. To enable keyboard navigation:
1. In the menu bar, click [Apple icon]>System Preferences>Keyboard to open
the Keyboard preferences dialog.
2. In the Keyboard preferences dialog, click the Keyboard Shortcuts button at
the top.
3. Near the bottom of the dialog, where it says Full Keyboard Access, click the
All controls radio button.
4. Close the Keyboard preferences dialog.
5. If Firefox is already running, exit and restart the browser.
26
Step by step installation procedures
Choose your platform
Choose from the list below for detailed installation procedures:
• Windows
• Windows commandline instructions
• Linux
• Solaris
• MacOS
• FreeBSD
• AIX
• HP-UX
Install on Windows
This topic describes the procedure for installing Splunk on Windows with the
Graphical User Interface (GUI)-based installer. More options (such as silent
installation) are available if you install from the command line.
Important: Running the 32-bit version of Splunk for Windows on a 64-bit
platform is not recommended. If you attempt to run the 32-bit installer on a 64-bit
system, the installer will warn you of this.
If you can run 64-bit Splunk on 64-bit hardware, we strongly recommend it. The
performance is greatly improved over the 32-bit version.
Upgrading?
If you are upgrading, review the upgrade documentation later in this manual and
check READ THIS FIRST for any migration considerations before proceeding.
Splunk for Windows and anti-virus software
Splunk's indexing subsystem requires lots of disk I/O bandwidth. Any software
with a device driver that intermediates between Splunk and the operating system
can rob Splunk of processing power, causing slowness and even an
unresponsive system. This includes anti-virus software.
27
It's extremely important to configure such software to avoid on-access scanning
of Splunk installation directories and processes, before starting a Splunk
installation.
Choose the user Splunk should run as
When you run the Splunk Windows installer, you are given the option to select
the user that Splunk will run as.
If you install as the Local System user, Splunk will have access to all of the
important information on your local machine. However, the Local System user
has no privileges on other Windows machines by design.
If you intend to do any of the following things, you must give Splunk a domain
account:
• read Event Logs remotely
• collect performance counters remotely
• read network shares for log files
• enumerate the Active Directory schema using Active Directory monitoring
The domain account you use must be a member of the Active Directory domain
you wish to monitor. It must also be a member of the local Administrators group.
Note: Splunk might not function properly if the Splunk user is not a local
administrator on computers running versions of Windows prior to Windows
Server 2008.
If you're not sure which account to run Splunk under, speak with your Windows
domain administrator about the best way to proceed. If you are the domain
administrator, then review "Considerations for deciding how to monitor remote
Windows data" in the Getting Data In Manual for additional information on how to
configure your Splunk user with the access it needs.
Important: If you decide to change the user Splunk runs as after you have
installed, you must ensure that the new account:
• Has the necessary resource access rights.
• Is a member of the machine's local Administrators group.
• Has "Full Control" permissions to the %SPLUNK_HOME% directory and all its
subdirectories.
28
Managed service accounts on Windows Server 2008 and Windows 7
If you run WIndows Server 2008, Windows Server 2008 R2 or Windows 7, and
your domain is properly configured or has at least one Windows Server 2008 R2
domain controller present, you can use managed server accounts (MSA) on your
Splunk instance.
The major benefits of using a MSA are:
• Increased security from the isolation of accounts for services.
• Administrators no longer need to manage the credentials or administer
service principle names (SPNs).
• Administrators can delegate the administration of these accounts to
non-administrators.
Some important things to understand before installing Splunk under a MSA are:
• The MSA requires the same permissions as a domain account on the
machine that runs Splunk.
• The MSA must be a local administrator on the machine that runs Splunk.
• You cannot use the same account on different computers, as you would
with a domain account.
• You must correctly configure and install the MSA on the machine that runs
Splunk before you install Splunk on the machine. For information and
instructions on how to do this, review "Service Accounts Step-by-Step
Guide"
(http://technet.microsoft.com/en-us/library/dd548356%28WS.10%29.aspx)
on MS Technet.
To install Splunk using a managed service account:
1. Ensure that the MSA you plan to use is properly installed and configured.
Important: The MSA must have appropriate rights configured for the Windows
resources you need to monitor, and must also be a local Administrator on the
machine that runs Splunk.
2. Install Splunk from the command line as the "Local System" user.
Important: You must use the LAUNCHSPLUNK=0 flag to keep Splunk from starting
after installation is completed.
29
3. After installation is complete, use the Windows Explorer or the ICACLS
command line utility to grant the MSA "Full Control" permissions to the Splunk
installation directory and all its sub-directories.
4. Follow the instructions in the topic "Correct the user selected during Windows
installation" in this manual. In this instance, the correct user is the MSA you
configured prior to installing Splunk.
Important: You must append a dollar sign ($) to the end of the username when
completing Step 4 in order for the MSA to work correctly. For example, if the
MSA is SPLUNKDOCS\splunk1, then you must enter SPLUNKDOCS\splunk1$ in the
appropriate field in the properties dialog for the service. You must do this for both
the splunkd and splunkweb services.
5. Make sure that the MSA has the "Log on as a service" right.
6. Restart Splunk. Splunk will run as the MSA configured above, and will have
access to all data the MSA has access to.
Security and remote access considerations
In the interests of security, Splunk strongly recommends that you take the
following steps when assigning rights for the Splunk user:
• Create a domain group that the Splunk user will be a member of.
• Place the Splunk user into this group.
• Then, place that group into local groups on member servers or
workstations.
This helps maintain security integrity and makes it a lot easier to control access
in the event of a breach or site-wide security change.
Minimum permissions required to run Splunk as a user other than Local
System
The following is a list of the minimum local permissions required for the splunkd
and splunkweb services, when Splunk is installed using a user. Depending on the
sources of data you need to access, the Splunk user might need a significant
amount of additional permissions.
Required basic permissions for the splunkd service:
• Full control over Splunk's installation directory
30
• Read access to any flat files you want to index
Required Local Security Policy user rights assignments for the splunkd
service:
• Permission to log on as a service
• Permission to log on as a batch job
• Permission to replace a process-level token
• Permission to act as part of the operating system
• Permission to bypass traverse checking
Required basic permissions for the splunkweb service:
• Full control over Splunk's installation directory
Required Local Security Policy user rights assignments for the splunkweb
service:
• Permission to log on as a service
Note: These permissions are not required when Splunk runs as the Local
System account.
Use Group Policy to assign user rights to multiple machines
If you want to assign the policy settings shown above to a number of
workstations and servers in your AD domain or forest, you can define a Group
Policy object (GPO) with these specific rights, and deploy that GPO across the
domain or forest using the Domain Security Policy Microsoft Management
Console (MMC) snap-in. For domain controllers, use the Domain Controller
Security Policy snap-in.
Once you've created and enabled the GPO, the workstations and member
servers in your domain will pick up the changes either during the next scheduled
AD replication cycle (usually every 2-3 hours) or at the next boot time.
Remember that identical Local Security Policy user rights defined on a
workstation or member server are overridden by the rights inherited from a GPO,
and you can't change this setting. If you wish to retain previously existing rights
that are explicitly defined through Local Security Policy on your member servers,
they'll also need to be assigned within the GPO.
31
If you accidentally specify the wrong user the first time you install
If you specified the wrong user during the installation procedure, you'll see two
popup error dialogs telling you this. Complete the installation and then use these
instructions to switch to the correct user. You must not start Splunk before doing
this.
Troubleshoot permissions issues
The rights described above are the rights that the splunkd and splunkweb
services specifically invoke. Other rights might be required, depending on your
usage and what data you want to access. Additionally, many user rights
assignments and other Group Policy restrictions can prevent Splunk from
running. If you have issues, consider using a tool such as Process Monitor to
troubleshoot your environment.
You can use the GPRESULT command line tool or the Group Policy Management
Console (GPMC) to troubleshoot issues related to GPO application in your
enterprise. As a last resort, you can revert to running the splunkd service under a
domain administrator or equivalent account.
Install Splunk via the GUI installer
The Windows installer is an MSI file.
1. To start the installer, double-click the splunk.msi file.
The Welcome panel is displayed.
2. To begin the installation, click Next.
Note: On each panel, you can click Next to continue, Back to go back a step, or
Cancel to close the installer.
The licensing panel is displayed.
3. Read the licensing agreement and select "I accept the terms in the license
agreement". Click Next to continue installing.
The Destination Folder panel is displayed.
Note: Splunk is installed by default into \Program Files\Splunk on the system
drive. Splunk's installation directory is referred to as $SPLUNK_HOME or
32
%SPLUNK_HOME%
throughout this documentation set.
4. Click Change... to specify a different location to install Splunk, or click Next to
accept the default value.
The Logon Information panel is displayed.
Splunk installs and runs two Windows services, splunkd and splunkweb. These
services will be installed and run as the user you specify on this panel. You can
choose to run Splunk with Local System credentials, or provide a specific
account. That account should have local administrator privileges, plus
appropriate domain permissions if you are collecting data from other machines.
The user Splunk runs as must have permissions to:
• Run as a service.
• Read whatever files you are configuring it to monitor.
• Collect performance or other WMI data.
• Write to Splunk's directory.
Note: If you install as the Local System user, some network resources will not be
available to the Splunk application. Additionally, WMI remote authentication will
not work; this user has null credentials and Windows servers normally disallow
such connections. Only local data collection with WMI will be available. Contact
your systems administrator for advice if you are unsure what account to specify.
5. Select a user type and click Next.
If you specified the local system user, proceed to step 7. Otherwise, the Logon
Information: specify a username and password panel is displayed.
6. Specify a username and password to install and run Splunk and click Next.
Note: This must be a valid user in your security context. Splunk cannot start
without a valid username and password.
The pre-installation summary panel is displayed.
7. Click Install to proceed.
The installer runs and displays the Installation Complete panel.
33
Caution: If you specified the wrong user during the installation procedure, you
will see two popup error windows explaining this. If this occurs, Splunk installs
itself as the local system user by default. Splunk will not start automatically in this
situation. You can proceed through the final panel of the installation, but uncheck
the "Launch browser with Splunk" checkbox to prevent your browser from
launching. Then, use these instructions to switch to the correct user before
starting Splunk.
8. If desired, check the boxes to Launch browser with Splunk and Create Start
Menu Shortcut now. Click Finish.
The installation completes, Splunk starts, and Splunk Web launches in a
supported browser if you checked the appropriate box.
Note: The first time you access Splunk Web after installation, login with the
default username admin and password changeme.
Launch Splunk in a Web browser
To access Splunk Web after you start Splunk on your machine, you can either:
• Click the Splunk icon in Start > Programs > Splunk
or
• Open a Web browser and navigate to http://localhost:8000.
Log in using the default credentials: username: admin and password: changeme.
The first time you log into Splunk successfully, you'll be prompted right away to
change your password. You can do so by entering a new password and clicking
the Change password button, or you can do it later by clicking the Skip button.
Note: If you do not change your password, remember that anyone who has
access to the machine can access your Splunk instance. Be sure to change the
admin password as soon as possible and make a note of what you changed it to.
Avoid IE Enhanced Security pop-ups
If you're using Internet Explorer to access Splunk, add the following URLs to the
allowed Intranet group or fully trusted group to avoid getting "Enhanced Security"
pop-ups:
34
• quickdraw.splunk.com
• the URL of your Splunk instance
Change the Splunk Web or splunkd service ports
If you want the Splunk Web service or the splunkd service to use a different port,
you can change the defaults.
To change the splunk web service port:
• Open a command prompt.
• Change to the %SPLUNK_HOME%\bin directory.
• Type in splunk set web-port #### and press Enter.
To change the splunkd port:
• Open a command prompt, if one isn't already.
• Change to the %SPLUNK_HOME%\bin directory.
• Type in splunk set splunkd-port #### and press Enter.
Note: If you specify a port and that port is not available, or if the default port is
unavailable, Splunk will automatically select the next available port.
Install or upgrade license
If you are performing a new installation of Splunk or switching from one license
type to another, you must install or update your license.
Uninstall Splunk
To uninstall Splunk, use the Add or Remove Programs option in the Control
Panel.
Note: Under some circumstances, the Microsoft installer might present a reboot
prompt during the uninstall process. You can safely ignore this request without
rebooting.
What's next?
Now that you've installed Splunk, you can find out what comes next, or you can
review these topics in the Getting Data In Manual for information on adding
Windows data to Splunk:
35
• Monitor Windows Event Log data
• Monitor Windows Registry data
• Monitor WMI-based data
• Considerations for deciding how to monitor remote Windows data.
Install on Windows via the command line
This topic describes the procedures for installing Splunk on Windows using the
command line.
Note: You can only run one Splunk instance per Windows host.
Important: Running the 32-bit version of Splunk for Windows on a 64-bit
platform is not recommended. If you run the 32-bit installer on a 64-bit system,
the installer will warn you about this.
If you can run 64-bit Splunk on 64-bit hardware, we strongly recommend it. The
performance is greatly improved over the 32-bit version.
Upgrading?
If you are upgrading, review the upgrade documentation later in this manual and
check READ THIS FIRST for any migration considerations before proceeding.
In particular, be aware that changing the management or HTTP port during an
upgrade is not supported.
Splunk for Windows and anti-virus software
Splunk's indexing subsystem requires lots of disk I/O bandwidth. Anti-virus
software - or any software with a device driver that intermediates between Splunk
and the operating system - can rob Splunk of processing power, causing
slowness and even an unresponsive system.
It's extremely important to configure such software to avoid on-access scanning
of Splunk installation directories and processes, before starting a Splunk
installation.
36
Choose the user Splunk should run as
When you run the Splunk Windows installer, you are given the option to select
the user that Splunk will run as.
If you install as the Local System user, Splunk will have access to all or nearly all
of the important information on your local machine. However, the Local System
user has no privileges on other Windows machines by design.
If you intend to do any of the following things, you must give Splunk a domain
account:
• read Event Logs remotely
• collect performance counters remotely
• read network shares for log files
• enumerate the Active Directory schema using Active Directory monitoring
The domain account you use must also be a member of the local Administrators
group. This is particularly important for installation on versions of Windows prior
to Windows Server 2008 - failure to give the Splunk account access to the local
Administrators group can cause Splunk to fail to function properly.
If you're not sure which account to run Splunk under, speak with your Windows
domain administrator about the best way to proceed. If you are the domain
administrator, then start off by using an account that has at most the permissions
described here, and add rights as needed until you get the results you want.
Important: If you decide to change the user Splunk runs as after you have
installed, you must ensure that the new user has the necessary resource access
rights, and Full Control permissions to the entire %SPLUNK_HOME% directory.
Managed service accounts on Windows Server 2008 and Windows 7
If you run WIndows Server 2008, Windows Server 2008 R2 or Windows 7, and
your domain is properly configured or has at least one Windows Server 2008 R2
domain controller present, you can use managed server accounts (MSA) on your
Splunk instance.
The major benefits of using a MSA are:
• Increased security from the isolation of accounts for services.
• Administrators no longer need to manage the credentials or administer
service principle names (SPNs).
37
• Administrators can delegate the administration of these accounts to
non-administrators.
Some important things to understand before installing Splunk under a MSA are:
• The MSA requires the same permissions as a domain account on the
machine that runs Splunk.
• The MSA must be a local administrator on the machine that runs Splunk.
• You cannot use the same account on different computers, as you would
with a domain account.
• You must correctly configure and install the MSA on the machine that runs
Splunk before you install Splunk on the machine. For information and
instructions on how to do this, review "Service Accounts Step-by-Step
Guide"
(http://technet.microsoft.com/en-us/library/dd548356%28WS.10%29.aspx)
on MS Technet.
To install Splunk using a managed service account:
1. Ensure that the MSA you plan to use is properly installed and configured.
Important: The MSA must have appropriate rights configured for the Windows
resources you need to monitor, and must also be a local Administrator on the
machine that runs Splunk.
2. Install Splunk from the command line as the "Local System" user.
Important: You must use the LAUNCHSPLUNK=0 flag to keep Splunk from starting
after installation is completed.
3. After installation is complete, use the Windows Explorer or the ICACLS
command line utility to grant the MSA "Full Control" permissions to the Splunk
installation directory and all its sub-directories.
4. Follow the instructions in the topic "Correct the user selected during Windows
installation" in this manual. In this instance, the correct user is the MSA you
configured prior to installing Splunk.
Important: You must append a dollar sign ($) to the end of the username when
completing Step 4 in order for the MSA to work correctly. For example, if the
MSA is SPLUNKDOCS\splunk1, then you must enter SPLUNKDOCS\splunk1$ in the
appropriate field in the properties dialog for the service. You must do this for both
the splunkd and splunkweb services.
38
5. Make sure that the MSA has the "Log on as a service" right.
6. Restart Splunk. Splunk will run as the MSA configured above, and will have
access to all data the MSA has access to.
Security and remote access considerations
In the interests of security, Splunk strongly recommends that you create and
place the Splunk account into a domain group, and then place that group into
local groups on member servers, when assigning rights for the Splunk account.
This helps maintain security integrity and makes it a lot easier to control access
in the event of a security breach or site-wide change.
The following is a list of the minimum local permissions required for the two
Splunk services. Depending on the sources of data you need to access, the
Splunk account may need a significant amount of additional permissions.
Required basic permissions for the splunkd service:
• Full control over Splunk's installation directory
• Read access to any flat files you want to index
Required Local Security Policy user rights assignments for the splunkd
service:
• Permission to log on as a service
• Permission to log on as a batch job
• Permission to replace a process-level token
• Permission to act as part of the operating system
• Permission to bypass traverse checking
Required basic permissions for the splunkweb service:
• Full control over Splunk's installation directory
Required Local Security Policy user rights assignments for the splunkweb
service:
• Permission to log on as a service
39
Using Group Policy to assign user rights domain-wide
If you want to assign the policy settings shown above to all member servers in
your AD domain, you can define a Group Policy object (GPO) for these specific
rights and deploy that GPO across the domain or forest using the Domain
Security Policy MMC snap-in (use the Domain Controller Security Policy
snap-in for domain controllers). The member servers in your domain will pick up
the changes either during the next scheduled AD replication cycle (usually every
2-3 hours), or at the next boot time.
Remember that identical Local Security Policy user rights defined on a member
server are overwritten by the rights inherited from a GPO, and you can't change
this setting. If you wish to retain previously existing rights defined on your
member servers, they'll also need to be assigned within the GPO.
If you accidentally specify the wrong user the first time you install
If you specified the wrong user during the installation procedure, you'll see two
popup error dialogs telling you this. Complete the installation and then use these
instructions to switch to the correct user. You must not start Splunk before doing
this.
Troubleshooting permissions issues
The rights described above are the rights that the splunkd and splunkweb
services specifically invoke. Other rights may be required depending on your
usage and what data you want to access. Additionally, many user rights
assignments and other Group Policy restrictions can prevent Splunk from
running. If you have issues, consider using a tool such as Process Monitor to
troubleshoot your environment.
You can use the GPRESULT command line tool or the Group Policy Management
Console (GPMC) to troubleshoot issues related to GPO application in your
enterprise. As a last resort, you can revert to running the splunkd service under a
domain administrator or equivalent account.
How to use the Microsoft Installer on the command line
You can install Splunk for Windows using the Microsoft Installer (MSI) on the
command line by typing the following:
msiexec.exe /i Splunk.msi
40
This section lists the available flags for doing this, and provides a few examples
of doing this in various configurations.
You can specify
• which Windows event logs to index
• which Windows registry hive(s) to monitor
• which Windows Management Instrumentation (WMI) information to pull
• the user Splunk runs as (be sure the user you specify has the appropriate
permissions to access the content you want Splunk to index)
• an included application configuration for Splunk to enable (such as the
Splunk light forwarder)
• whether or not Splunk should start up automatically when the installation
is completed
Note: The first time you access Splunk Web after installation, log in with the
default username admin and password changeme.
Supported flags
The following is a list of the flags you can use when installing Splunk for
Windows via the command line.
Important: The Splunk universal forwarder is a separate executable, with its own
installation flags. Review the supported installation flags for the universal
forwarder in "Deploy a Windows universal forwarder from the command line" in
the Distributed Deployment Manual.
Flag
INSTALLDIR="<directory_path>"
What it's for
Use this flag to specify directory to install.
Splunk's installation directory is referred to as
$SPLUNK_HOME or %SPLUNK_HOME%
Default
C:\Program
Files\Splunk
throughout this documentation set.
Use these flags to specify alternate ports for
splunkd and splunkweb to use.
SPLUNKD_PORT=<port number>
Note: If you specify a port and that port 8089
is not available, Splunk will
automatically select the next available
port.
WEB_PORT=<port number>
Use these flags to specify alternate ports for
splunkd and splunkweb to use.
41
8000
Note: If you specify a port and that port
is not available, Splunk will
automatically select the next available
port.
Use these flags to specify whether or not
Splunk should index a particular Windows event
log:
WINEVENTLOG_APP_ENABLE=1/0
Application log
WINEVENTLOG_SEC_ENABLE=1/0
Security log
WINEVENTLOG_SYS_ENABLE=1/0
System log
WINEVENTLOG_FWD_ENABLE=1/0
Forwarder log
WINEVENTLOG_SET_ENABLE=1/0
Setup log
0
(off)
0
(off)
0
(off)
Note: You can specify multiple flags.
Use this flag to specify whether or not Splunk
should
index events from
REGISTRYCHECK_U=1/0
capture a baseline snapshot of
REGISTRYCHECK_BASELINE_U=1/0
the Windows Registry user hive
(HKEY_CURRENT_USER).
Note: You can set both of these at the
same time.
REGISTRYCHECK_LM=1/0
Use this flag to specify whether or not Splunk
should
REGISTRYCHECK_BASELINE_LM=1/0
index events from
capture a baseline snapshot of
the Windows Registry machine hive
(HKEY_LOCAL_MACHINE).
Note: You can set both of these at the
42
same time.
Use these flags to specify which popular
WMI-based performance metrics Splunk should
index:
CPU usage
Local disk usage
Free disk space
Memory statistics
WMICHECK_CPUTIME=1/0
WMICHECK_LOCALDISK=1/0
WMICHECK_FREEDISK=1/0
WMICHECK_MEMORY=1/0
Caution: If you need this instance of
Splunk to monitor remote Windows
instances over WMI, then you must
0 (off)
also specify the LOGON_USERNAME and
LOGON_PASSWORD installation flags.
Splunk will not collect any remote
WMI-based data that it does not have
explicit access to. Read "Choose the
user Splunk should run as" in the
"Install on Windows" topic in this
manual for additional information about
the required credentials.
Note: There are many more
WMI-based metrics that Splunk can
index. Review "Monitor WMI Data" in
the Getting Data In Manual for specific
information.
LOGON_USERNAME="<domain\username>"
LOGON_PASSWORD="<pass>"
Use these flags to provide domain\username
and password information for the user that
Splunk will run as. The plunked and
splunkweb services are configured with
these credentials. For the
LOGON_USERNAME flag, you must specify
the domain with the username in the
format "domain\username."
These flags are required if you want
this Splunk installation to monitor any
remote WMI-based data. Review
43
none
"Choose the user Splunk should run as"
in the "Install on Windows" topic in this
manual for additional information about
which credentials to use.
Use this flag to specify an included Splunk
application configuration to enable for this
installation of Splunk. Currently supported
options for <SplunkApp> are:
SplunkLightForwarder and
SplunkForwarder. These specify that
this instance of Splunk will function as a
light forwarder or heavy forwarder,
respectively. Refer to the "About
forwarding and receiving" topic in the
Distributed Deployment manual for
more information.
none
SPLUNK_APP="<SplunkApp>"
Important: The universal forwarder is
not enabled from full Splunk; it is a
separate downloadable executable,
with its own installation flags.
Note: If you specify either the Splunk
forwarder or light forwarder here, you
must also specify
FORWARD_SERVER="<server:port>".
To install Splunk with no applications at
all, simply omit this flag.
Use this flag *only* when you are also using the
SPLUNK_APP flag to enable either the
FORWARD_SERVER="<server:port>"
Splunk heavy or light forwarder. Specify
the server and port of the Splunk server
none
to which this forwarder will send data.
Important: This flag requires that the
SPLUNK_APP flag also be set.
DEPLOYMENT_SERVER="<host:port>"
LAUNCHSPLUNK=0/1
Use this flag to specify a deployment server for
pushing configuration updates. Enter the
deployment server's name (hostname or IP
address) and port.
none
Use this flag to specify whether or not Splunk
should start up automatically on system boot.
1
44
(on)
Important: If you enable the Splunk
Forwarder by using the SPLUNK_APP flag,
Splunk is configured to start
automatically, and this flag is ignored.
Silent installation
To run the installation silently, add /quiet to the end of your installation
command string. If your system is running UAC (which is sometimes on by
default) you must run the installation as Administrator. To do this: when opening
a cmd prompt, right click and select "Run As Administrator". Then use this cmd
window to run the silent install command.
Examples
The following are some examples of using different flags.
Silently install Splunk to run as the Local System user
msiexec.exe /i Splunk.msi /quiet
Enable SplunkForwarder and specify credentials for the user Splunk will
run as
msiexec.exe /i Splunk.msi SPLUNK_APP="SplunkForwarder"
FORWARD_SERVER="<server:port>" LOGON_USERNAME="AD\splunk"
LOGON_PASSWORD="splunk123"
Enable SplunkForwarder, enable indexing of the Windows System event
log, and run the installer in silent mode
msiexec.exe /i Splunk.msi SPLUNK_APP="SplunkForwarder"
FORWARD_SERVER="<server:port>" WINEVENTLOG_SYS_ENABLE=1 /quiet
Where "<server:port>" are the server and port of the Splunk server to which
this machine should send data.
Launch Splunk in a Web browser
To access Splunk Web after you start Splunk on your machine, you can either:
• Click the Splunk icon in Start>Programs>Splunk
45
or
• Open a Web browser and navigate to http://localhost:8000.
Log in using the default credentials: username: admin and password: changeme .
Be sure to change the admin password as soon as possible and make a note of
what you changed it to.
Now that you've installed Splunk, what comes next?
Avoid IE Enhanced Security pop-ups
To avoid IE Enhanced Security pop-ups, add the following URLs to the allowed
Intranet group or fully trusted group in IE:
• quickdraw.splunk.com
• the URL of your Splunk instance
Install or upgrade license
If you are performing a new installation of Splunk or switching from one license
type to another, you must install or update your license.
Uninstall Splunk
To uninstall Splunk, use the Add or Remove Programs option in the Control
Panel.
You can also use msiexec from the command line.
What's next?
Now that you've installed Splunk, what comes next?
You can also review this topic about considerations for deciding how to monitor
Windows data in the Getting Data In manual.
Install on Linux
You can install Splunk on Linux using RPM or DEB packages, or a tarball.
46
Upgrading?
If you are upgrading, review the upgrade documentation later in this manual and
check READ THIS FIRST for any migation considerations before proceeding.
RedHat RPM install
To install the Splunk RPM in the default directory /opt/splunk:
rpm -i splunk_package_name.rpm
To install Splunk in a different directory, use the --prefix flag:
rpm -i --prefix=/opt/new_directory splunk_package_name.rpm
To upgrade an existing Splunk installation that resides in /opt/splunk using the
RPM:
rpm -U splunk_package_name.rpm
To upgrade an existing Splunk installation that was done in a different directory,
use the --prefix flag:
rpm -U --prefix=/opt/existing_directory splunk_package_name.rpm
Note: If you do not specify with --prefix for your existing directory, rpm will
install in the default location of /opt/splunk.
For example, to upgrade to the existing directory of
$SPLUNK_HOME=/opt/apps/splunk enter the following:
rpm -U --prefix=/opt/apps splunk_package_name.rpm
If you want to automate your RPM install with kickstart, add the following to your
kickstart file:
./splunk start --accept-license
./splunk enable boot-start
47
Note: The second line is optional for the kickstart file.
Debian DEB install
To install the Splunk DEB package:
dpkg -i splunk_package_name.deb
Note: You can only install the Splunk DEB package in the default location,
/opt/splunk.
Tarball install
To install Splunk on a Linux system, expand the tarball into an appropriate
directory. The default install directory is /opt/splunk.
When installing with the tarball:
• Splunk does not create the splunk user automatically. If you want Splunk
to run as a specific user, you must create the user manually.
• Be sure the disk partition has enough space to hold the uncompressed
volume of the data you plan to keep indexed.
What gets installed
Splunk package status:
dpkg --status splunk
List all packages:
dpkg --list
Start Splunk
Splunk can run as any user on the local system. If you run Splunk as a non-root
user, make sure that Splunk has the appropriate permissions to read the inputs
that you specify. Refer to the instructions for running Splunk as a non-root user
for more information.
48
To start Splunk from the command line interface, run the following command
from $SPLUNK_HOME/bin directory (where $SPLUNK_HOME is the directory into
which you installed Splunk):
./splunk start
By convention, this document uses:
• $SPLUNK_HOME to identify the path to your Splunk installation.
• $SPLUNK_HOME/bin/ to indicate the location of the command line interface.
Startup options
The first time you start Splunk after a new installation, you must accept the
license agreement. To start Splunk and accept the license in one step:
$SPLUNK_HOME/bin/splunk start --accept-license
Note: There are two dashes before the accept-license option.
Launch Splunk Web and log in
After you start Splunk and accept the license agreement,
1. In a browser window, access Splunk Web at http://<hostname>:port.
• hostname is the host machine.
• port is the port you specified during the installation (the default port is
8000).
2. Splunk Web prompts you for login information (default, username admin and
password changeme) before it launches. If you switch to Splunk Free, you will
bypass this logon page in future sessions.
What's next?
Now that you've installed Splunk, what comes next?
49
Uninstall Splunk
Use your local package management commands to uninstall Splunk. In most
cases, files that were not originally installed by the package will be retained.
These files include your configuration and index files which are under your
installation directory.
If you can't use package management commands, follow the instructions for
manually uninstalling Splunk components.
RedHat Linux
To uninstall from RedHat Linux
rpm -e splunk_product_name
Debian Linux
To uninstall from Debian Linux:
dpkg -r splunk
To purge (delete everything, including configuration files):
dpkg -P splunk
Install on Solaris
This topic provides the procedures for installing Splunk on Solaris.
Upgrading?
If you are upgrading, first review the upgrade documentation later in this manual
and check READ THIS FIRST for any migration considerations before
proceeding to the instructions in this topic.
50
Install Splunk
Splunk for Solaris is available as a PKG file or a tarball.
PKG file install
The PKG installation package includes a request file that prompts you to answer
a few questions before Splunk installs.
pkgadd -d ./splunk_product_name.pkg
A list of the available packages is displayed.
• Select the packages you wish to process (the default is "all").
The installer then prompts you to specify a base installation directory.
• To install into the default directory, /opt/splunk, leave this blank.
PKG file upgrade
To upgrade an existing Splunk installation using a PKG file, you should use the
instance parameter, either in the system's default package installation
configuration file (/var/sadm/install/admin/default) or in a custom
configuration file that you define and call.
In the default or custom configuration file, set instance=overwrite. This will
prevent the upgrade from creating a second splunk package (with
instance=unique), or failing (with instance=quit). For information about the
instance parameter, see the Solaris man page (man -s4 admin).
To upgrade Splunk using the system's default package installation file, use the
same command line as you would for a fresh install.
pkgadd -d
./splunk_product_name.pkg
You will be prompted to overwrite any changed files, answer yes to every one.
To upgrade using a custom configuration file, type:
pkgadd -a conf_file -d ./splunk_product_name.pkg
51
To run the upgrade silently (and not have to answer yes for every file overwrite),
type:
pkgadd -n -d
./splunk_product_name.pkg
Tarball install
To install Splunk on a Solaris system, expand the tarball into an appropriate
directory. By default, Splunk installs into /opt/splunk/.
When installing with the tarball:
• Splunk does not create the splunk user automatically. If you want Splunk
to run as a specific user, you must create the user manually.
• Be sure the disk partition has enough space to hold the uncompressed
volume of the data you plan to keep indexed.
What gets installed
Splunk package info:
pkginfo -l splunk
List all packages:
pkginfo
Start Splunk
Splunk can run as any user on the local system. If you run Splunk as a non-root
user, make sure that Splunk has the appropriate permissions to read the inputs
that you specify. For more information, refer to the instructions on running Splunk
as a non-root user.
To start Splunk from the command line interface, run the following command
from $SPLUNK_HOME/bin directory (where $SPLUNK_HOME is the directory into
which you installed Splunk):
./splunk start
52
By convention, Splunk's documentation uses:
• $SPLUNK_HOME to identify the path to your Splunk installation.
• $SPLUNK_HOME/bin/ to indicate the location of the command line interface.
Startup options
The first time you start Splunk after a new installation, you must accept the
license agreement. To start Splunk and accept the license in one step:
$SPLUNK_HOME/bin/splunk start --accept-license
Note: There are two dashes before the accept-license option.
Launch Splunk Web and log in
After you start Splunk and accept the license agreement,
1. In a browser window, access Splunk Web at http://mysplunkhost:port, where:
• mysplunkhost is the host machine.
• port is the port you specified during the installation (8000).
2. Splunk Web prompts you for login information (default, username admin and
password changeme) before it launches. If you switch to Splunk Free, you will
bypass this logon page in future sessions.
What's next?
Now that you've installed Splunk, what comes next?
Uninstall Splunk
Use your local package management commands to uninstall Splunk. In most
cases, files that were not originally installed by the package are retained. These
files include your configuration and index files which are under your installation
directory.
pkgrm splunk
53
Install on Mac OS
This topic describes how to install Splunk on MacOS.
Upgrading?
If you are upgrading, review the upgrade documentation later in this manual and
check READ THIS FIRST for any migration considerations before proceeding.
Installation options
The Mac OS build comes in two forms: a DMG package and a tarball. Below are
instructions for the:
• Graphical (basic) and command line installs using the DMG file.
• Tarball install.
Note: if you require two installations in different locations on the same host, use
the tarball. The pkg installer cannot install a second instance. If one exists, it will
remove it upon successful install of the second.
Graphical install
1. Double-click on the DMG file.
A Finder window containing splunk.pkg opens.
2. In the Finder window, double-click on splunk.pkg.
The Splunk installer opens and displays the Introduction, which lists version and
copyright information.
3. Click Continue.
The Select a Destination window opens.
4. Choose a location to install Splunk.
• To install in the default directory, /Applications/splunk, click on the
harddrive icon.
• To select a different location, click Choose Folder...
54
5. Click Continue.
The pre-installation summary displays. If you need to make changes,
• Click Change Install Location to choose a new folder, or
• Click Back to go back a step.
6. Click Install.
Your installation will begin. It may take a few minutes.
7. When your install completes, click Finish.
Command line install
1. To mount the dmg:
hdid splunk_package_name.dmg
2. To Install
• To the root volume:
installer -pkg splunk.pkg -target /
• To a different disk of partition:
installer -pkg splunk.pkg -target /Volumes\ Disk
specifies a target volume, such as another disk, where Splunk will be
installed in /Applications/splunk.
-target
To install into a directory other than /Applications/splunk on any volume, use
the graphical installer as described above.
Tarball install
To install Splunk on a Mac OS, expand the tarball into an appropriate directory.
The default install directory is /Applications/splunk.
When installing with the tarball:
55
• Splunk does not create the splunk user automatically. If you want Splunk
to run as a specific user, you must create the user manually.
• Be sure the disk partition has enough space to hold the uncompressed
volume of the data you plan to keep indexed.
Start Splunk
Splunk can run as any user on the local system. If you run Splunk as a non-root
user, make sure that Splunk has the appropriate permissions to read the inputs
that you specify.
To start Splunk from the command line interface, run the following command
from $SPLUNK_HOME/bin directory (where $SPLUNK_HOME is the directory into
which you installed Splunk):
./splunk start
By convention, this document uses:
• $SPLUNK_HOME to identify the path to your Splunk installation.
• $SPLUNK_HOME/bin/ to indicate the location of the command line interface.
Startup options
The first time you start Splunk after a new installation, you must accept the
license agreement. To start Splunk and accept the license in one step:
$SPLUNK_HOME/bin/splunk start --accept-license
Note: There are two dashes before the accept-license option.
Launch Splunk Web and log in
After you start Splunk and accept the license agreement,
1. In a browser window, access Splunk Web at http://<hostname>:port
• hostname is the host machine.
• port is the port you specified during the installation (the default port is
8000).
56
2. Splunk Web prompts you for login information (default, username admin and
password changeme) before it launches. If you switch to Splunk Free, you will
bypass this logon page in future sessions.
What's next?
Now that you've installed Splunk, what comes next?
Manage your license
If you are performing a new installation of Splunk or switching from one license
type to another, you must install or update your license.
Uninstall Splunk
Use your local package management commands to uninstall Splunk. In most
cases, files that were not originally installed by the package will be retained.
These files include your configuration and index files which are under your
installation directory.
You can also simply go to $SPLUNK_HOME/bin, type ./splunk stop on the
command line and then delete the $SPLUNK_HOME directory and everything under
it.
Install on FreeBSD
The FreeBSD builds comes in two forms: an installer (5.4-intel) and a tarball
(i386). Both are gzipped tarball (.tgz) files.
Upgrading?
If you are upgrading, review the upgrade documentation later in this manual and
check READ THIS FIRST for any migration considerations before proceeding.
Prerequisites
For FreeBSD 8 , Splunk requires compatibility packages. To install the
compatibility package:
1. Install the port:
57
portsnap fetch update
cd /usr/ports/misc/compat7x/ && make install clean
2. Add the package:
pkg_add -r compat7x-amd64
Basic install
To install FreeBSD using the intel installer:
pkg_add splunk_package_name-6.1-intel.tgz
Important: This installs Splunk in the default directory, /opt/splunk. If /opt does
not exist, you will need to create it prior to running the install command. If you
don't, you might receive an error message. Splunk recommends that you create
a symbolic link to another filesystem and install Splunk there, since best
practices for FreeBSD maintain a small root ("/") filesystem.
To install Splunk in a different directory:
pkg_add -v -p /usr/splunk splunk_package_name-6.1-intel.tgz
The FreeBSD package system does not have native upgrade support. There are
some add-on utilities which try to manage it, but this is not explicitly tested. To
upgrade a package on FreeBSD you can either uninstall the prior package, and
install the new package, or you can upgrade the existing installation using a
tarball install as below.
Tarball install
To install Splunk on a FreeBSD system, expand the tarball into an appropriate
directory. The default install directory is /opt/splunk.
When installing with the tarball:
• Splunk does not create the splunk user automatically. If you want Splunk
to run as a specific user, you must create the user manually.
• Be sure the disk partition has enough space to hold the uncompressed
volume of the data you plan to keep indexed.
58
After you install
To ensure that Splunk functions properly on FreeBSD, you must:
1. Add the following to /boot/loader.conf
kern.maxdsiz="2147483648" # 2GB
kern.dfldsiz="2147483648" # 2GB
machdep.hlt_cpus=0
2. Add the following to /etc/sysctl.conf:
vm.max_proc_mmap=2147483647
A restart of the OS is required for the changes to effect.
If your server has less than 2 GB of memory, reduce the values accordingly.
What gets installed
To see the list of Splunk packages:
pkg_info -L splunk
To list all packages:
pkg_info
Start Splunk
Splunk can run as any user on the local system. If you run Splunk as a non-root
user, make sure that Splunk has the appropriate permissions to read the inputs
that you specify.
To start Splunk from the command line interface, run the following command
from $SPLUNK_HOME/bin directory (where $SPLUNK_HOME is the directory into
which you installed Splunk):
./splunk start
59
By convention, this document uses:
• $SPLUNK_HOME to identify the path to your Splunk installation.
• $SPLUNK_HOME/bin/ to indicate the location of the command line interface.
Startup options
The first time you start Splunk after a new installation, you must accept the
license agreement. To start Splunk and accept the license in one step:
$SPLUNK_HOME/bin/splunk start --accept-license
Note: There are two dashes before the accept-license option.
Launch Splunk Web and log in
After you start Splunk and accept the license agreement,
1. In a browser window, access Splunk Web at http://<hostname>:port
• hostname is the host machine.
• port is the port you specified during the installation (the default port is
8000).
2. Splunk Web prompts you for login information (default, username admin and
password changeme) before it launches. If you switch to Splunk Free, you will
bypass this logon page in future sessions.
What's next?
Now that you've installed Splunk, what comes next?
Manage your license
If you are performing a new installation of Splunk or switching from one license
type to another, you must install or update your license.
Uninstall Splunk
Use your local package management commands to uninstall Splunk. In most
cases, files that were not originally installed by the package will be retained.
These files include your configuration and index files which are under your
60
installation directory.
To uninstall Splunk from the default location:
pkg_delete splunk
To uninstall Splunk from a different location:
pkg_delete -p /usr/splunk splunk
Install on AIX
This topic will guide you through installing Splunk on the AIX platform.
Important: The user Splunk is installed as must have permission to read
/dev/urando and /dev/random or the installation will fail.
Upgrading?
If you are upgrading, review the upgrade documentation later in this manual and
check READ THIS FIRST for any migration considerations before proceeding.
Install Splunk
The AIX install comes in tarball form.
When installing with the tarball:
• Splunk does not create the splunk user automatically. If you want Splunk
to run as a specific user, you must create the user manually.
• Be sure the disk partition has enough space to hold the uncompressed
volume of the data you plan to keep indexed.
• We recommend you use GNU tar to unpack the tarballs, as AIX tar can fail
to unpack long file names, fail to overwrite files, and other problems. If you
must use the system tar, be sure to check the output for error messages.
To install Splunk on an AIX system, expand the tarball into an appropriate
directory. The default install directory is /opt/splunk.
61
For AIX 5.3, check to make sure your service packs are up to date. Splunk
requires the following service level:
$ oslevel -r
5300-005
Start Splunk
Splunk can run as any user on the local system. If you run Splunk as a non-root
user, make sure that Splunk has the appropriate permissions to read the inputs
that you specify. Refer to the instructions for running Splunk as a non-root user
for more information.
To start Splunk from the command line interface, run the following command
from $SPLUNK_HOME/bin directory (where $SPLUNK_HOME is the directory into
which you installed Splunk):
./splunk start
By convention, this document uses:
• $SPLUNK_HOME to identify the path to your Splunk installation.
• $SPLUNK_HOME/bin/ to indicate the location of the command line interface.
Note: The AIX version of Splunk does not register itself to auto-start on reboot.
Startup options
The first time you start Splunk after a new installation, you must accept the
license agreement. To start Splunk and accept the license in one step:
$SPLUNK_HOME/bin/splunk start --accept-license
Note: There are two dashes before the accept-license option.
For more information, refer to "Splunk startup options" in this manual.
Launch Splunk Web and log in
After you start Splunk and accept the license agreement,
62
1. In a browser window, access Splunk Web at http://<hostname>:port
• hostname is the host machine.
• port is the port you specified during the installation (the default port is
8000).
2. Splunk Web prompts you for login information (default, username admin and
password changeme) before it launches. If you switch to Splunk Free, you will
bypass this logon page in future sessions.
What's next?
Now that you've installed Splunk, what comes next?
Manage your license
If you are performing a new installation of Splunk or switching from one license
type to another, you must update your license.
Uninstall Splunk
Use your local package management commands to uninstall Splunk. In most
cases, files that were not originally installed by the package will be retained.
These files include your configuration and index files which are under your
installation directory.
Install on HP-UX
To install Splunk on an HP-UX system, expand the tarball, using GNU tar, into an
appropriate directory. The default install directory is /opt/splunk.
NOTE: The system default tar on HP-UX will not successfully extract the splunk
tar. GNU tar is a pre-requisite, or you can unpack the tar on another platform.
When installing with the tarball:
• Splunk does not create the splunk user automatically. If you want Splunk
to run as a specific user, you must create the user manually.
• Be sure the disk partition has enough space to hold the uncompressed
volume of the data you plan to keep indexed.
63
Upgrading?
If you are upgrading, review the upgrade documentation later in this manual and
check READ THIS FIRST for any migration considerations before proceeding.
Start Splunk
Splunk can run as any user on the local system. If you run Splunk as a non-root
user, make sure that Splunk has the appropriate permissions to read the inputs
that you specify.
To start Splunk from the command line interface, run the following command
from $SPLUNK_HOME/bin directory (where $SPLUNK_HOME is the directory into
which you installed Splunk):
./splunk start
By convention, this document uses:
• $SPLUNK_HOME to identify the path to your Splunk installation.
• $SPLUNK_HOME/bin/ to indicate the location of the command line interface.
Note: The HP-UX version of Splunk does not register itself to auto-start on
reboot.
Startup options
The first time you start Splunk after a new installation, you must accept the
license agreement. To start Splunk and accept the license in one step:
$SPLUNK_HOME/bin/splunk start --accept-license
Note: There are two dashes before the accept-license option.
Launch Splunk Web and log in
After you start Splunk and accept the license agreement,
1. In a browser window, access Splunk Web at http://<hostname>:port
• hostname is the host machine.
64
• port is the port you specified during the installation (the default port is
8000).
2. Splunk Web prompts you for login information (default, username admin and
password changeme) before it launches. If you switch to Splunk Free, you will
bypass this logon page in future sessions.
What's next?
Now that you've installed Splunk, what comes next?
Manage your license
If you are performing a new installation of Splunk or switching from one license
type to another, you must install or update your license.
Uninstall Splunk
To uninstall Splunk on HPUX, you must stop splunk, disable boot-start (if you
configured it), and then delete the Splunk installation.
Note: The $SPLUNK_HOME variable refers to the directory where you installed
Splunk.
1. Stop Splunk:
$SPLUNK_HOME/bin/splunk stop
2. If you enabled boot-start, run the following command as root:
$SPLUNK_HOME/bin/splunk disable boot-start
3. Delete the Splunk installation directories:
rm -rf $SPLUNK_HOME
Other things you may want to delete:
• If you created any indexes and did not use the Splunk default path, you
must delete those directories as well.
65
• If you created a user or group for running Splunk, you should also delete
them.
Install a license
This topic discusses installing new licenses. Before you proceed, you may want
to review these topics:
• Read "How Splunk licensing works" in the Admin Manual for an
introduction to Splunk licensing.
• Read "Groups, stacks, pools, and other terminology" in the Admin Manual
for more information about Splunk license terms.
Add a new license
To add a new license:
1. Navigate to Manager > Licensing.
2. Click Add license.
3. Either click Choose file and navigate to your license file and select it, or click
copy & paste the license XML directly... and paste the text of your license file
into the provided field.
4. Click Install. If this is the first Enterprise license that you are installing, you
must restart Splunk. Your license is installed.
License violations
Violations occur when you exceed the maximum indexing volume allowed for
your license. If you exceed your licensed daily volume on any one calendar day,
you will get a violation warning. The message persists for 14 days. If you have 5
or more warnings on an Enterprise license or 3 warnings on a Free license
66
in a rolling 30-day period, you are in violation of your license and search
will be disabled. Search capabilities return when you have fewer than 5
(Enterprise) or 3 (Free) warnings in the previous 30 days, or when you apply a
temporary reset license (available for Enterprise only). To obtain a reset license,
contact your sales rep. The license comes with instructions on how to apply it.
Note: Summary indexing volume is not counted against your license.
If you get a violation warning, you have until midnight (going by the time on the
license master) to resolve it before it counts against the total number of warnings
within the rolling 30-day period.
During a license violation period:
• Splunk does not stop indexing your data. Splunk only blocks search while
you exceed your license.
• Searches to the _internal index are not disabled. This means that you
can still access the Indexing Status dashboard or run searches against
_internal to diagnose the licensing problem.
Got license violations? Read "About license violations" in the Admin Manual or
"Troubleshooting indexed data volume" from the Splunk Community Wiki.
More licensing information is available in the "Manage Splunk licenses" chapter
in the Admin Manual.
67
Start Splunk for the first time
Start Splunk for the first time
To start Splunk:
On Windows
You can start Splunk on Windows using either the command line, or the
Windows Services Manager. Using the command line offers more options,
described later in this section. In a cmd window, go to C:\Program
Files\Splunk\bin and type:
splunk start
(For Windows users: in subsequent examples and information, replace
$SPLUNK_HOME with C:\Program Files\Splunk if you have installed Splunk in the
default location. You can also add %SPLUNK_HOME% as a system-wide environment
variable by using the System Properties dialog's Advanced tab.)
On UNIX
Use the Splunk command-line interface (CLI):
$SPLUNK_HOME/bin/splunk start
Splunk then displays the license agreement and prompts you to accept before
the startup sequence continues.
Other start options
To accept the license automatically when you start Splunk for the first time, add
the accept-license option to the start command:
$SPLUNK_HOME/bin/splunk start --accept-license
The startup sequence displays:
68
Checking prerequisites...
Checking http port [8000]: open
Checking mgmt port [8089]: open
Verifying configuration. This may take a while...
Finished verifying configuration.
Checking index directory...
Verifying databases...
Verified databases: _audit, _blocksignature, _internal, _thefishbucket,
history, main, sampledata, splunklogger, summary
Checking index files
All index checks passed.
All preliminary checks passed.
Starting splunkd...
Starting splunkweb...
Splunk Server started.
The Splunk web interface is at http://<hostname>:8000
Note: If the default ports are already in use (or are otherwise not available),
Splunk will offer to use the next available port. You can either accept this option
or specify a port for Splunk to use.
There are two other start options: no-prompt and answer-yes:
• If you run $SPLUNK_HOME/bin/splunk start --no-prompt, Splunk proceeds
with startup until it requires you to answer a question. Then, it displays the
question, why it is quitting, and quits.
• If you run SPLUNK_HOME/bin/splunk start --answer-yes, Splunk proceeds
with startup and automatically answers "yes" to all yes/no questions.
Splunk displays the question and answer as it continues.
If you run start with all three options in one line, for example:
$SPLUNK_HOME/bin/splunk start --answer-yes --no-prompt --accept-license
• Splunk does not ask you to accept the license.
• Splunk answers yes to any yes/no question.
• Splunk quits when it encounters a non-yes/no question.
Start and disable individual processes
You can start and stop individual Splunk processes by adding the process as an
object to the start command. The objects include:
• splunkd, the Splunk server daemon.
69
• splunkweb, Splunk's Web interface process.
For example, to start only splunkd:
$SPLUNK_HOME/bin/splunk start splunkd
To disable splunkweb:
$SPLUNK_HOME/bin/splunk disable webserver
For more information about start, refer to the CLI help page:
$SPLUNK_HOME/bin/splunk help start
Launch Splunk Web
Navigate to:
http://mysplunkhost:8000
Use whatever host and port you chose during installation.
The first time you log in to Splunk Enterprise, the default login details are:
Username - admin
Password - changeme
Splunk Free does not have access controls.
70
Upgrade from an earlier version
About upgrading to 4.3 READ THIS FIRST
This topic is about what you need to know before you upgrade to Splunk 4.3.
What's new and awesome in 4.3?
Check out Meet Splunk 4.3 in the Release Notes for a full list of the new features
we've delivered in 4.3.
Review the Known issues in the Release Notes for a list of issues and
workarounds in this release.
Always back up your existing deployment first
Get into the habit of backing up your existing deployment before any upgrade or
migration.
You can manage your risk by using technology that allows you to restore your
Splunk install and data to a state prior to the upgrade, whether you use external
backups, disk or file system snapshots, or other means. When backing up your
Splunk data, consider the $SPLUNK_HOME directory, as well as any indexes
outside of it.
For more information about backing up your Splunk deployment, read the topics
beginning with "What you can back up" in the Admin Manual.
Upgrading from 4.0 and later
Splunk supports a direct upgrade from versions 4.0 and later to version 4.3.
If you're upgrading from 4.2.x or later, read the rest of this topic first before
proceeding with the installation instructions linked below.
If you're upgrading from 4.1.x to 4.3, Splunk recommends that you also review
the 4.2.x version of the topic you're reading now as well as this version before
proceeding with the installation instructions:
• Upgrade to 4.3 on Linux, Solaris, FreeBSD, HP-UX, AIX, and MacOS
71
• Upgrade to 4.3 on Windows
Migrating from 3.4.x and earlier
Upgrading from version 3 of Splunk to version 4 is a significant, complex
undertaking. This is because Splunk versions 4.0 and later have a completely
different architecture than Splunk versions 3.x and earlier. For this reason, there
is no direct upgrade path from version 3.x to version 4.3. Attempting to upgrade
directly from 3.x to 4.3 is unsupported and is strongly discouraged. You should
only upgrade to version 4.3 after you have determined that your migration to
version 4.0 is stable and complete. Read "Upgrade from 3.x to 4.3" for additional
information and instructions.
After you've migrated from 3.4.x to 4.0, you can then upgrade from 4.0 to 4.3
using the UNIX and Windows instructions in this manual.
Upgrade distributed deployments
If you're planning to upgrade your distributed Splunk environment, be sure to
read "Upgrade your distributed environment" in the Distributed Deployment
Manual for guidance on how to do so with minimal impact.
Upgrade universal forwarders
Upgrading universal forwarders is a different process than upgrading full Splunk.
Before upgrading your universal forwarders, be sure to read the appropriate
upgrade topic for your operating system:
• Upgrade the Windows universal forwarder
• Upgrade the Unix universal forwarder
To learn about interoperability and compatibility between indexers and universal
forwarders, read "Indexer and universal forwarder compatibility" in the
"Deployment Overview" topic of the Distributed Deployment Manual.
You want to know this stuff
Upgrading to 4.3 from 4.0 and later is pretty simple, but here are a few tips and
gotchas:
72
Changes to how Splunk handles host names retrieved from scripted inputs
In version 4.2 of Splunk, various scripted inputs (in particular, the
Windows-based scripted inputs defined in inputs.conf) would generate multiple
hostnames that identified a single host. In version 4.3, we've changed that
behavior to produce a single name for the computer running these inputs, by
identifying various equivalent names for the local system. The inputs recognize
when a system name matches one of the equivalent names such as the socket
hostname, the NetBIOS-style COMPUTERNAME, or the name defined in server.conf
when Splunk is first run on a machine. For all of these cases, the inputs allow the
value to be controlled by your choice in inputs.conf.
We've also fixed a bug that sometimes causes invalid hostname generation.
This might impact you if you have searches defined that expect fully-qualified
domain names. After you upgrade, if you need to retain the previous functionality,
you can specify the desired hostname by using the 'host' attribute on the input in
question.
No change to license management
Licenses issued for 4.0-4.1 as well as newer 4.2 XML licenses will both work in
4.3 without change. Regardless of whether you've migrated Splunk or reinstalled
it, your existing 4.x licenses will work with 4.3.
If your license is not accepted by Splunk 4.3.x, it is possible that your upgrade
rights have expired due to a lapsed maintenance agreement. Contact Splunk
Support to reinstate your agreement and upgrade entitlement.
Splunk uses more Unix file descriptors
Splunk 4.3 uses more file descriptors on Unix filesystems than version 4.2 did
when monitoring files.
Before you upgrade, consider increasing the number of open file descriptors your
system can use with the ulimit command.
Changes to Windows Registry Monitor configuration files
We've changed how Splunk handles Windows Registry monitoring
configurations.
73
On versions of Splunk prior to 4.3, Registry monitoring was configured with two
configuration files - sysmon.conf and regmon-filters.conf. The sysmon.conf file
contained global settings for which event types to monitor, and the
regmon-filters.conf file contained the regular expressions used to filter the
Registry keys that Splunk should monitor.
In 4.3, sysmon.conf is deprecated and is no longer shipped. All Registry
monitoring configuration now resides in regmon-filters.conf. After you upgrade
your Splunk instance and restart Splunk, the Splunk Registry monitoring utility
(splunk-regmon.exe) will read your existing sysmon.conf and transfer any
relevant configuration values to regmon-filters.conf. It will then mark
sysmon.conf as "migrated" and ignore any further updates to this file.
Changes to Windows Registry monitor default behavior
In 4.3, we migrated the defaults for Windows Registry monitoring from core
Splunk into the Windows app. If you currently use the Registry monitoring tools in
Splunk 4.2, you might be impacted by an issue that arises when you upgrade. Be
sure to read "Workaround for Registry monitoring configuration issue" to learn
how to address this specific issue.
Note: The previous URL is hard-coded to take you to version 4.3 of the
documentation because this issue is resolved in 4.3.1 and later; upgrading from
4.2.x to 4.3.1 and later will not experience this issue.
Changes to Active Directory monitoring configuration file defaults
We made a minor change to the case of the targetDc attribute in admon.conf. If
you are using Splunk's Active Directory monitoring utility, you might see a
warning that Splunk found a typo in this configuration file after you upgrade.
To prevent this notice from occurring, edit admon.conf and change any defined
targetDC attributes to targetDc before upgrading.
Note that making this change does not affect how Active Directory monitoring
works.
Changes to Windows event log monitoring configuration values
We corrected a minor issue with regard to the acceptable values for the
start_from attribute for the [WinEventLog] stanza of inputs.conf. If you use
Splunk's Windows event log monitoring inputs, you might be impacted by an
issue related to case sensitivity of these values after you upgrade.
74
The two acceptable values for start_from are oldest and newest. These values
must be specified in lower case. Before upgrading, review your inputs.conf to
make sure that the values have the proper case.
The Windows app doesn't use the performance monitor collection features
The Windows app still does not use the Windows performance monitor collection
features available in Splunk 4.3. While the app does work, and is supported, by
default it will continue to gather local performance metrics using WMI-based
scripted inputs.
If you want to use the new features, or you're using a universal forwarder to send
data with the default performance monitoring data collections to an instance
that's running the app, then you'll need to update the searches within the app,
based on your defined performance monitoring collections.
You can follow the Windows app on Splunkbase for future updates.
Splunk expects canonical IP addresses in its configuration file stanzas
When editing configuration files such as inputs.conf to define stanzas that
contain IP addresses, make sure to use canonical IP address formatting (for
example, [tcp://10.0.0.10:9995]).
Do not put leading zeros in your IP addresses ([tcp://010.000.000.010:9995],
as doing so can cause problems with reading and correctly parsing the
configuration files.
The accessibility defaults for Splunk Web's single sign-on (SSO)
implementation have changed
We've made a change to how Splunk's SSO implementation works. Beginning
with Version 4.3, the default mode of Splunk Web's SSO is 'strict' instead of
'permissive'.
The SSOMode attribute in $SPLUNK_HOME/etc/system/local/web.conf defines the
mode of accessibility. Strict mode blocks all SSO requests except those that
originate from a trusted IP address (See "Use single sign-on with Splunk" for
more information.)
If you use Splunk's SSO implementation, and did not explicitly define SSOMode in
web.conf, you might experience problems with SSO after you upgrade. To fix the
problem, add the SSOMode attribute under the [settings] stanza as follows:
75
[settings]
SSOMode = permissive
Splunk timeline now displayed in HTML5 Canvas instead of Flash
We've included a new timeline histogram that is based on JavaScript and HTML5
Canvas by default. This replaces the Flash-based timeline that is present in
version 4.2.
After you upgrade, the timeline is by default displayed using Canvas instead of
Flash. You might see slight differences in the names of certain elements of the
timeline, as well as how the timeline zooms in and out.
If you do not access Splunk Web with an HTML5-capable browser, timelines will
continue to display in Flash.
Existing saved searches must be reconfigured to use the new report
builder view
If you have saved searches that reference the report_builder view, Splunk
might display an error "Cannot find the 'report_builder_display' view" when
accessing this search after you upgrade.
If you experience this issue, you can edit savedsearches.conf and change the
value of the displayview attribute from report_builder to
report_builder_display.
You must restart Splunk in order for this change to take effect.
For more information about defining reports with Report Builder, read "Define
reports" in the User Manual.
Dashboards with certain charting properties might not render or display as
desired
We've added the ability to display charts based on JavaScript (JSChart) instead
of Adobe Flash. This introduces some important considerations when creating or
editing charts after an upgrade:
• Some charting properties are not yet supported by JSChart. As a result,
after you upgrade, some charts might display differently than they did
before the upgrade.
76
• Backward compatibility with Flash is maintained through the upgrade. This
means that dashboards with charting properties that are not supported by
JSChart will be kept as Flash-based during the upgrade.
• If Splunk encounters a charting property in a dashboard that is not
supported by JSChart, it falls back to rendering the dashboard in Flash.
• If you view these Flash-based dashboards with a browser that is not
capable of displaying Flash, the browser will not display the charts.
• If you make a change to an existing dashboard outside of Splunk Web,
and use a charting property that is not supported by JSChart, you might
experience undesirable results in how the dashboard is rendered.
• Even when the dashboard is properly rendered using JSChart, you might
see some charts display incorrectly - particularly those charts that feature
row-grouping or have large numbers of categories.
For additional information about how customizing charts in dashboards affects
how dashboards are rendered, review "Chart customization and non-Flash chart
displays" in the "Advanced charting options" topic of the Developer Manual.
The Panel Editor introduces a new editing workflow for some dashboards
The new Panel Editor changes how you edit some dashboards - in particular,
those which use Simple XML. The new editor only edits dashboard properties
that are supported by JSChart. There might also be instances where dashboards
edited with the new Panel Editor display inconsistently or incorrectly.
For information on the new Panel Editor and how to use it, read "Edit dashboard
panel visualizations" in the User Manual.
Simple XML now always has precedence when editing form or dashboard
settings
We've fixed a bug where some Simple XML form and dashboard settings were
not correctly prioritized when you edited a form or dashboard.
Simple XML settings now always have precedence over settings defined in
viewstates.conf that have the same name. This is true whether you edit the form
or dashboard using the new Panel Editor, or edit the form or dashboard XML
directly.
If you want to use the settings defined in viewstates.conf, you can change the
value of the desired setting within the form or dashboard XML, or remove it from
the XML entirely.
77
Changes to LDAP authentication configuration for multi-domain support
We've added functionality for multi-domain LDAP configurations in 4.3.
• We've made changes to settings in authentication.conf:
♦ The authSettings attribute is now a comma-separated list of LDAP
strategies.
♦ The roleMap attribute is no longer global, but is rather scoped to a
specific LDAP strategy. When you upgrade, all 'roleMap' attributes
will be renamed according to the strategy that they are defined in.
• We've made changes to the nomenclature of existing LDAP strategies.
When you upgrade to 4.3, any existing LDAP strategies that contain
commas (',') will be renamed.
Existing LDAP configurations will be automatically updated to work with these
changes as part of migration.
For additional information about using Splunk with multiple LDAP strategies,
review "Use multiple LDAP strategies" in the "Set up user authentication with
LDAP" topic in the Admin Manual.
Users of LDAP version 2 might experience user configuration issues
We've fixed a bug that caused Splunk's LDAP configuration screen to display
LDAP users that could not actually log into Splunk when Splunk was configured
to map users to groups by distinguished name (DN). This problem occurred
because those users fell outside the scope of the list of user base DNs, as
defined by the UserBaseDN attribute in authentication.conf.
If you are using LDAP version 2, Splunk will populate the LDAP user list with only
those users who have already successfully logged in to Splunk, as opposed to
the full list of users who have login access.
If you are concerned about this, Splunk recommends that you utilize LDAP
version 3 in your environment, as it does not cause Splunk to exhibit this
anomaly.
Bloom filters get created after upgrading
When you start Splunk after upgrading to 4.3, Bloom filters are created for
specific buckets in your Splunk indexes for the most recent 30 days of indexed
data. Typically, these filters take up around 10% of the size of an index bucket on
78
disk. You might want to ensure that you have adequate disk space prior to
upgrading, to address the increased overhead.
You can adjust the backfill time window (the amount of days for which bloom
filters are generated for an index bucket) by editing the
maxBloomBackfillBucketAge attribute in indexes.conf.
Splunk's database-checking utility might use more resources
After you upgrade to 4.3, Splunk's database consistency checking utility (fsck)
might use more system resources (in particular, disk I/O) when they run,
particularly if bloom filters are being created at the same time.
The deployment server's serverclass.conf has a new attribute
"machineTypesFilter"
We've added a new attribute for serverclass.conf for distributed deployments.
This new attribute allows you to specify which servers in a given server class are
filtered from a whitelist or blacklist that is defined within that class.
The new machineTypesFilter attribute tells Splunk that, for a given whitelist or
blacklist of servers in a server class definition, the machine type(s) defined by the
attribute must be applied only to the list of servers defined within that whitelist or
blacklist. Review the following serverclass.conf example:
[serverClass:Austin_Linux]
whiltelist.0=*.austin.ourcompany.com
machineTypesFilter=linux-i686, linux-x86_64
In this example, the "Austin_Linux" server class is defined as "all hosts in the
*.austin.ourcompany.com domain whose machine type is either 'linux-i686' or
'linux-x86-64'."
This is different from the existing machineTypes attribute, which selects all hosts
whose machine type matches what is defined by that attribute, regardless of
what is defined in the whitelist or blacklist for a given server class.
Section 508 compliance on Mac OS X and Firefox
When you upgrade to 4.3, you might lose the ability to use the Tab key to toggle
through various navigation menus and dashboards in Splunk when running
Firefox on Mac OS X. To fix this problem, open System Preferences, select
Keyboard, and under the Full Keyboard Access option at the bottom of the
79
page, select All controls. Close System Preferences and then restart Firefox.
You should now be able to tab through the menus and dashboards.
Migrate your 4.1.x apps to 4.3
Check out this topic about how to migrate 4.1.x apps to 4.3.
Upgrade from 3.x to 4.3
This topic discusses the steps required to upgrade from version 3.x of Splunk to
version 4.3. If you currently operate a Splunk deployment based on version 3.4
or earlier, read this topic to find out what to expect and how to do it properly.
Overview
Upgrading from version 3 of Splunk to version 4 is a significant, complex
undertaking. This is because Splunk versions 4.0 and later have a completely
different architecture than Splunk versions 3.x and earlier. The changes between
versions 3.x and 4.0 are diverse and far-reaching, and present many challenges
during the upgrade process.
For this reason, there is no direct upgrade path from version 3.x to version 4.3.
Attempting to upgrade directly from 3.x to 4.3 is unsupported and is strongly
discouraged. You should only upgrade to version 4.3 after you have determined
that your migration to version 4.0 is stable and complete.
Depending on the complexity of your Splunk deployment, you might want to
perform the upgrade from 3.x to 4.0 manually.
Before you begin the upgrade, be sure to back up your Splunk 3.x deployment
completely first by using whatever backup tools are available to you.
Upgrade process
To upgrade from Splunk 3.x to Splunk 4.3, you must perform these steps in
order:
1. Back up your Splunk 3.x deployment and have it available in case problems
occur during the upgrade.
80
2. Carefully review "What to expect when upgrading to 4.0" in this manual for
specifics on the differences between versions, what gets upgraded, what you
must upgrade manually, licensing changes and other pertinent information.
3. Upgrade from version 3.x to version 4.0. Be sure to read the important
migration notes in the following topics for additional information:
• Upgrade from version 3.x to 4.0 on UNIX
• Upgrade from version 3.x to 4.0 on Windows
Note: If you choose instead to upgrade Splunk manually from version 3 to
version 4.0, read this topic:
• Steps for manual migration to Splunk 4.x
4. Confirm that your Splunk deployment works properly on version 4.0.
5. Once you have confirmed that your environment is working properly, upgrade
from version 4.0 to 4.3.
• Upgrade to 4.3 on Linux, Solaris, FreeBSD, HP-UX, AIX, and MacOS
• Upgrade to 4.3 on Windows
Upgrade to 4.3 on UNIX
This topic describes the procedure for upgrading your Splunk instance from
version 4.0.x or later to 4.3.
Before you upgrade
Make sure you've read this information before proceeding, as well as the
following:
Back your files up
Before you perform the upgrade, we strongly recommend that you back up all of
your files, including Splunk configurations, indexed data, and binaries. Splunk
does not provide a means of downgrading to previous versions; if you need to
revert to an older Splunk release, just reinstall it.
For information on backing up data, read "Back up indexed data".
81
For information on backing up configurations, read "Back up configuration
information".
How upgrading works
After performing the installation of the new version, your configuration changes
are not actually made until you start Splunk. You can run the migration preview
utility at that time to see what will be changed before the files are updated. If you
choose to view the changes before proceeding, a file containing the changes that
the upgrade script proposes to make is written to
$SPLUNK_HOME/var/log/splunk/migration.log.<timestamp>
Steps for upgrading
1. Execute the $SPLUNK_HOME/bin/splunk stop command.
Important: Make sure no other processes will start Splunk automatically (such
as Solaris SMF).
2. To upgrade and migrate from version 4.0 and later, install the Splunk package
over your existing Splunk deployment:
• If you are using a .tar file, expand it into the same directory with the same
ownership as your existing Splunk instance. This overwrites and replaces
matching files but does not remove unique files.
Note: AIX tar will fail to correctly overwrite files when run as a user
other than root. Use GNU tar (gtar) to avoid this problem.
• If you are using a package manager, such as RPM, type rpm -U
[--prefix <existing Splunk location>] splunk_package_name.rpm
• If you are using a .dmg file (on Mac OS X), double-click it and follow the
instructions. Be sure specify the same installation directory as your
existing installation.
3. Execute the $SPLUNK_HOME/bin/splunk start command.
The following output is displayed:
This appears to be an upgrade of Splunk.
-------------------------------------------------------------------------------Splunk has detected an older version of Splunk installed on this
machine. To
finish upgrading to the new version, Splunk's installer will
automatically
82
update and alter your current configuration files. Deprecated
configuration
files will be renamed with a .deprecated extension.
You can choose to preview the changes that will be made to your
configuration
files before proceeding with the migration and upgrade:
If you want to migrate and upgrade without previewing the changes that
will be
made to your existing configuration files, choose 'y'.
If you want to see what changes will be made before you proceed with
the
upgrade, choose 'n'.
Perform migration and upgrade without previewing configuration changes?
[y/n]
4. Choose whether you want to run the migration preview script to see what
changes will be made to your existing configuration files, or proceed with the
migration and upgrade right away.
5. If you choose to view the expected changes, the script provides a list.
6. Once you've reviewed these changes and are ready to proceed with migration
and upgrade, run $SPLUNK_HOME/bin/splunk start again.
Note: You can complete Steps 3 to 5 in one line:
To accept the license and view the expected changes (answer 'n') before
continuing the upgrade:
$SPLUNK_HOME/bin/splunk start --accept-license --answer-no
To accept the license and begin the upgrade without viewing the changes
(answer 'y'):
$SPLUNK_HOME/bin/splunk start --accept-license --answer-yes
Upgrade to 4.3 on Windows
This topic describes the procedure for upgrading your Windows Splunk instance
from version 4.0.x or later to 4.3. You can upgrade using the GUI installer, or by
running the msiexec utility on the command line as described in "Install on
Windows via the command line".
83
Before you upgrade
Make sure you've read this information before proceeding, as well as the
following:
Make sure you specify the same domain user
When upgrading, you must explicitly specify the same domain user that you
specified during first time install. If you do not specify the same user, Splunk will
default to using the Local System User. If you accidentally specify the wrong user
during your installation, use these instructions to switch to the correct user
before starting Splunk.
Don't change the ports
Changing the management port and/or the HTTP port when upgrading is not
supported.
Back your files up
Before you perform the upgrade, we strongly recommend that you back up all of
your files, including Splunk configurations, indexed data and binaries. Splunk
does not provide a means of downgrading to previous versions; if you need to
revert to an older Splunk release, just reinstall it.
For information on backing up data, read "Back up indexed data".
For information on backing up configurations, read "Back up configuration
information".
Note: When you upgrade to Splunk 4.3 on Windows, the installer will overwrite
any custom certificate authority (CA) certificates you have created in
%SPLUNK_HOME%\etc\auth. If you have custom CA files, make sure to back them
up before you upgrade. After the upgrade, you can copy them back into
%SPLUNK_HOME%\etc\auth to restore them. After you have restored the certificates,
restart Splunk.
Upgrade using the GUI installer
1. Stop Splunk by either using the Services control panel or executing the
%SPLUNK_HOME%\bin\splunk stop command.
2. Download the new MSI file from the Splunk download page.
84
3. Double-click the MSI file. The Welcome panel is displayed. Follow the
on-screen instructions to upgrade Splunk. For information about each panel,
refer to the installation instructions.
4. Splunk will start up by default when you complete the installation.
A log of the changes made to your configuration files during the upgrade is
placed in %TEMP%.
Upgrade using the command line
1. Stop Splunk either by using the Services control panel or executing the
%SPLUNK_HOME%\bin\splunk stop command.
2. Download the new MSI file from the Splunk download page.
3. Use the instructions in "Install on Windows via the command line".
• If Splunk is running as a user other than the Local System user, you must
explicitly specify this user in your command-line instruction.
• You can use the LAUNCHSPLUNK option to specify whether Splunk
should start up automatically or not when you're finished, but you cannot
change any other settings.
• DO NOT change the ports (SPLUNKD_PORT and WEB_PORT) at this
time.
4. Depending on your specification, Splunk may start automatically when you
complete the installation.
A log of the changes made to your configuration files during the upgrade is
placed in %TEMP%.
Start Splunk
On Windows, Splunk is installed by default into %SYSTEMDRIVE%\Program
Files\Splunk and is started by default.
You can start and stop the following Splunk processes via the Windows Services
control panel:
• Server process: splunkd
• Web interface process: splunkweb
85
You can also start, stop, and restart both processes at once by going to
%SYSTEMDRIVE%\Program Files\Splunk\bin and typing
#
splunk [start|stop|restart]
Migrate searches for local performance monitoring metrics in the Windows
app
The Windows app currently does not make use of the Windows performance
monitor collection features available in Splunk 4.3. While the app does work, and
is supported, by default it will continue to gather local performance metrics using
WMI-based inputs.
If you're using the Windows app, and want to use the new features, or you're
using a universal forwarder to send data with the default performance monitoring
data collections to an instance that's running the app, then you'll need to update
the searches within the app, based on your defined performance monitoring
collections.
You can follow the Windows app on Splunkbase for future updates.
86
Other setup tasks
Configure PDF printing for Splunk Web
Splunk Web users can generate PDF output from any dashboard, view, search
or report. To enable this functionality, you must download the PDF Report Server
App from Splunkbase. Next install this into a Splunk instance on a single Linux
host. The PDF Report Server App for that Splunk instance will then accept
requests from all other Splunk hosts on the network.
Note: Splunk PDF printing is not yet available on the Windows platform.
Currently you must have a Linux instance of Splunk running on your network to
support PDF printing.
PDF printing requires a Splunk Enterprise license. For more information about
Splunk licenses, refer to Types of Splunk licenses in the Admin Manual.
Note: To configure a machine to act as a PDF server, you can use the Forwarder
license as described in Types of Splunk licenses - Forwarder license in the
Admin Manual as long as that Splunk instance does no indexing.
System requirements
Only the instance of Splunk hosting the PDF Server functionality has to be
running Linux; it will then serve PDFs to any Splunk instance on the network,
regardless of the platform.
The PDF Server is supported on any Linux server that:
• is running Splunk 4.1 or later
• has the Xvfb X server, xauth, and base fonts installed
• has glibc 2.3 or later installed (glibc 2.4 required for 64 bit systems such
as Centos 5.0 or later, needed by Flash)
How to configure PDF printing
Download and install the PDF Report Server app
1. Install Splunk 4.1 or later on a Linux host. For instructions, refer to "Install on
Linux" in this manual.
87
2. Download and install the PDF Report Server app. You can click Browse more
apps in Launcher, or you can download it separately from Splunkbase here.
(Manual app installation instructions can be found here.)
3. Ensure that the Xvfb X server, xauth and fonts for your Linux distribution are
installed. These are included with most Linux distributions, but not installed by
default.
• On Redhat/CentOS/Fedora, type: yum install Xvfb xauth
bitstream-vera-fonts (note the capital X for Xvfb).
• On Debian/Ubuntu, type: apt-get install xvfb xauth fontconfig
libxrender1 libxinerama1
• Note that the names of font packages tend to change more than other
package names.
4. Launch Splunk Web on the Linux host and navigate to Manager.
5. Navigate to System Settings > Email Alert Settings.
6. Check the Use PDF Report Server box.
7. Click Save.
This host is now configured to serve PDFs to all Splunk hosts with PDF printing
enabled as described in the next section.
Note: If the hostname of the Splunk Web instance that this PDF Report Server
will talk to is not resolvable in DNS, enter its IP address or a hostname that
resolves to that IP in the Link hostname field. This will ensure that Splunk Web
can contact the PDF Report Server, and that links sent in emailed PDF reports
work correctly. If the field is left empty, Splunk will try to autodetect the
hostname.
Enable PDF printing on a search head
On each search head you want to have access to the PDF printing feature:
1. Launch Splunk Web and navigate to Manager > System settings > Email
alert settings.
2. Ensure that a valid SMTP server hostname is entered in the Mail host field.
3. Check the Use PDF Report Server box. Some more options are displayed.
88
4. Enter the Report Server URL if the PDF Server is not installed on your search
head.
This host can now use the PDF server you configured in the previous section to
generate PDF reports.
You can also set the same option by enabling the reportServerEnabled option in
$SPLUNK_HOME/etc/system/local/alert_actions.conf for each search head.
Use PDF printing
For information on scheduling PDF reports to be sent by email, refer to
"Schedule delivery of dashboard printouts via email" in the User Manual.
Status page
Check that you can display a test PDF with the status page.
In Manager > System settings > Email alert settings, click on the small blue
link for "status page".
Clicking on "status page" takes you to a new screen:
89
Check that the top three settings read "True." Within about a minute, a PDF
should be sent to your browser. Be sure to read the message written on the PDF.
In case of trouble
If you run into problems while configuring the PDF server, such as errors in the
UI, you may want to refer to $SPLUNK_HOME/var/log/splunk/python.log
which may help clarify the problem.
Note: The stanza created in savedsearches.conf for the scheduled PDF will
show "search = | noop". This is normal.
For more debugging, edit $SPLUNK_HOME/etc/log.cfg by setting DEBUG on
[python]
splunk = DEBUG
If the host running Splunk Web does not have a valid DNS entry for its hostname,
90
make sure you have set the Link Hostname field in Manager > System
settings > Email alert settings to a hostname that resolves to the IP address of
the host running Splunk Web, or that you have specified its IP address directly.
For more specifics, see "I'm having problems with the Splunk PDF Server app" in
the Troubleshooting Manual.
Run Splunk as a different or non-root user
You can run Splunk as any user on the local system. If you run Splunk as a
non-root user, make sure Splunk has the appropriate permissions to:
• Read the files and directories it is configured to watch. Some log files and
directories may require root or superuser access to be indexed.
• Write to Splunk's directory and execute any scripts configured to work with
your alerts or scripted input.
• Bind to the network ports it is listening on (ports below 1024 are reserved
ports that only root can bind to).
Note: Because ports below 1024 are reserved for root access only, Splunk will
only be able to listen on port 514 (the default listening port for syslog) if it is
running as root. You can, however install another utility (such as syslog-ng) to
write your syslog data to a file and have Splunk monitor that file instead.
Instructions
To run Splunk as a non-root user, you need to first install Splunk as root. Then,
before you start Splunk for the first time, change the ownership of the splunk
directory to the desired user. The following are instructions to install Splunk and
run it as a non-root user, splunk.
Note: In the following examples, $SPLUNK_HOME represents the path to the Splunk
installation directory.
1. Create the user and group, splunk.
For Linux, Solaris, and FreeBSD:
useradd splunk
groupadd splunk
91
For Mac OS:
You can use the System Preferences > Accounts panel to add users and
groups.
2. As root and using one of the packages (not a tarball), run the installation.
Important: Do not start Splunk yet.
3. Use the chown command to change the ownership of the splunk directory and
everything under it to the desired user.
chown -R splunk $SPLUNK_HOME
4. Start Splunk.
$SPLUNK_HOME/bin/splunk start
Also, if you want to start Splunk as the splunk user while you are logged in as a
different user, you can use the sudo command:
sudo -H -u splunk $SPLUNK_HOME/bin/splunk start
This example command assumes:
• If Splunk is installed in an alternate location, update the path in the
command accordingly.
• Your system may not have sudo installed. If this is the case, you can use
su.
• If you are installing using a tarball and want Splunk to run as a particular
user (such as splunk), you must create that user manually.
• The splunk user will need access to /dev/urandom to generate the certs
for the product.
Solaris 10 privileges
When installing on Solaris 10 as the splunk user, you must set additional
privileges to start splunkd and bind to reserved ports.
To start splunkd as the splunk user on Solaris 10, run:
92
# usermod -K defaultpriv=basic,net_privaddr,proc_exec,proc_fork splunk
To allow the splunk user to bind to reserved ports on Solaris 10, run (as root):
# usermod -K defaultpriv=basic,net_privaddr splunk
Correct the user selected during Windows
installation
If you have selected "other user" during the Windows GUI installation, and that
user does not exist or perhaps you mistyped the information, you can go into the
Windows Service Control Manager and specify the correct information, as long
as you have not started Splunk yet.
If you specified an invalid user during the Windows GUI installation process, you
will see two popup error windows.
To change the user:
1. In Control Panel > Administrative Tools > Services, find the Splunkd and
SplunkWeb services. You'll notice that they are not started and are currently
owned by the Local System User.
2. Right click on each service and choose Properties. The properties dialog for
that service is displayed.
3. Select the Log On tab.
4. Select the This account radio button and fill in the correct domain\username
and password.
5. Click Apply.
6. Click OK.
6. Repeat for the second service (you must do this for both Splunkd and Splunk
Web).
7. You can now either start both services from the Service Manager or from the
Splunk command line interface.
93
Uninstall Splunk
Before you uninstall, stop Splunk. Navigate to $SPLUNK_HOME/bin and type
./splunk stop (or just splunk stop on Windows).
Use your local package management commands to uninstall Splunk. In most
cases, files that were not originally installed by the package will be retained.
These files include your configuration and index files which are under your
installation directory.
Note: $SPLUNK_HOME refers to the Splunk installation directory. On Windows, this
is C:\Program Files\Splunk by default. For most Unix platforms, the default
installation directory is /opt/splunk; for Mac OS, it is /Applications/splunk.
RedHat Linux
To uninstall Splunk on RedHat:
rpm -e splunk_product_name
Debian Linux
To uninstall Splunk on Debian:
dpkg -r splunk
To purge (delete everything, including configuration files) on Debian:
dpkg -P splunk
FreeBSD
To uninstall Splunk from the default location on FreeBSD:
pkg_delete splunk
To uninstall Splunk from a different location on FreeBSD:
pkg_delete -p /usr/splunk splunk
94
Solaris
To uninstall Splunk on Solaris:
pkgrm splunk
Windows
To uninstall Splunk on Windows:
Use the Add or Remove Programs option in the Control Panel. In Windows 7
and Windows Server 2008, that option is available under Programs and
Features.
Note: Under some circumstances, the Microsoft installer might present a reboot
prompt during the uninstall process. You can safely ignore this request without
rebooting.
Uninstall Splunk manually
If you can't use package management commands, use these instructions to
uninstall Splunk.
Note: These instructions will not remove any init scripts that have been
created.
1. Stop Splunk.
$SPLUNK_HOME/bin/splunk stop
2. Find and kill any lingering processes that contain "splunk" in its name.
For Linux and Solaris:
kill -9 `ps -ef | grep splunk | grep -v grep | awk '{print $2;}'`
For FreeBSD and Mac OS
kill -9 `ps ax | grep splunk | grep -v grep | awk '{print $1;}'`
3. Remove the Splunk installation directory, $SPLUNK_HOME. For example:
95
rm -rf /opt/splunk
Note: For Mac OS, you can also remove the installation directory by dragging the
folder into the trash.
3. Remove any Splunk datastore or indexes outside the top-level directory, if they
exist.
rm -rf /opt/splunkdata
4. Delete the splunk user and group, if they exist.
For Linux, Solaris, and FreeBSD:
userdel splunk
groupdel splunk
For Mac OS: You can use the System Preferences > Accounts panel to
manage users and groups.
For Windows: Open a command prompt and run the command msiexec /x
against the msi package that you installed.
Note: Under some circumstances, the Microsoft installer might present a reboot
prompt during the uninstall process. You can safely ignore this request without
rebooting.
Configure a standalone 3.4.x deployment server
If you are planning to migrate to Splunk 4.x, but do not want to migrate your
deployment clients until a later time, you can set up a stripped-down, standalone
3.4.x deployment server to serve your deployment clients until you're ready to
migrate them (Splunk 4.x deployment server is incompatible with clients older
than 4.x).
This procedure assumes the following:
• You have an existing deployment server at fflanda.splunk.com listening on
port 8089 for deployment clients.
96
• Your deployment clients are all 3.x and are all polling this deployment
server.
• The deployment classes are in
$SPLUNK_HOME/etc/modules/distributedDeployment/classes.
• This Splunk instance is also an index server that must be upgraded.
Given the above, the procedure is as following:
1. Download the latest Splunk 3.4.x build for your architecture.
2. Back up the existing $SPLUNK_HOME/etc using tar -zxvf
$SPLUNK_HOME/etc > /tmp/splunk_old_etc.tgz
3. Stop Splunk, remove deployment.conf and deployment classes.
4. If $SPLUNK_HOME = /opt/splunk, mv to /opt/splunk_old. Otherwise, install the
3.4.x tarball or rpm in the default location
5. Extract the splunk_old_etc.tgz over top of the fresh installation.
6. Remove/rename any inputs.conf/outputs.conf files in
/opt/splunk_depserver/etc/system/local or /opt/splunk_depserver/etc/apps/. You
will probably want to keep authentication.conf, server.conf,
/opt/splunk/etc/passwd, /opt/splunk/etc/auth/* - pretty much anything but
inputs.conf, outputs.conf and the unchanged splunk-launch.conf.
7. Disable Splunk Web on the newly installed instance using the CLI or web.conf.
8. Execute mv /opt/splunk /opt/splunk_depserver
9. Edit /opt/splunk_depserver/etc/splunk-launch.conf to change
$SPLUNK_HOME to /opt/splunk_depserver. If $SPLUNK_DB is also set,
comment out this variable so that the new instance does not try to write to the old
data store.
10. To ensure that this deployment server remains functional, switch its license
out for a 3.x forwarder license. Copy
$SPLUNK_HOME/etc/splunk-forwarder.license to
$SPLUNK_HOME/etc/splunk.license .
11. Execute /opt/splunk_depserver/bin/splunk start
12. Execute mv /opt/splunk_old /opt/splunk, then perform migration.
97
13. During post-migration start up, Splunk will notice that the old management
port is bound, and will prompt the admin to change the management port. Keep
track of this new port as you must update it in any distributed search or
REST configurations.
14. Execute /opt/splunk_depserver/bin/splunk list deploy-clients -auth
admin:changeme and verify that the deployment clients have been in touch with
the deployment server.
14. Review /opt/splunk_depserver/var/log/splunk/splunkd.log and
/opt/splunk/var/log/splunk/splunkd.log for errors.
98
What comes next?
Ready to start using Splunk?
Now that you've got Splunk installed on one server, here are some links to get
you started:
• Learn what Splunk is, what it does, and how it's different.
• Learn how to add your data to Splunk.
• Add and manage users.
• Learn how to search, monitor, report, and more
• One of Splunk's biggest differences from traditional technologies is the
fact that it classifies and interprets data at search-time. We call this
Splunk knowledge: learn how it works and how to use it.
• Plan your Splunk deployment, from gigabytes to terabytes per day.
• If you downloaded Splunk packaged with an app (for example, Splunk +
WebSphere), go to Splunk Web and select the app in Launcher to go
directly to the app?s setup page. To see more information about the setup
and deployment for a packaged app, search for the app name on
Splunkbase.
99
Reference
PGP Public Key
-----BEGIN PGP PUBLIC KEY BLOCK----Version: GnuPG v1.4.1 (GNU/Linux)
mQGiBEbE21QRBADEMonUxCV2kQ2oxsJTjYXrYCWCtH5/OnmhK5lT2TQaE9QUTs+w
nM3sVInQqwRwBDH2qsHgqjJS0PIE867n+lVuk0gSVzS5SOlYzQjnSrisvyN452MF
2PgetHq8Lb884cPJnxR6xoFTHqOQueKEOXCovz1eVrjrjfpnmWKa/+5X8wCg/CJ7
pT7OXHFN4XOseVQabetEbWcEAIUaazF2i2x9QDJ+6twTAlX2oqAquqtBzJX5qaHn
OyRdBEU2g4ndiE3QAKybuq5f0UM7GXqdllihVUBatqafySfjlTBaMVzd4ttrDRpq
Wya4ppPMIWcnFG2CXf4+HuyTPgj2cry2oMBm2LMfGhxcqM5mpoyHqUiCn7591Ra/
J2/FA/0c2UAUh/eSiOn89I6FhFOicT5RPtRpxMoEM1Di15zJ7EXY+xBVF9rutqhR
5OI9kdHibYTwf4qjOOPOA7237N1by9GiXY/8s+rDWmSNKZB+xAaLyl7cDhYMv7CP
qFTutvE8BxTsF0MgRuzIHfJQE2quuxKJFs9lkSFGuZhvRuwRcrQgS2ltIFdhbGxh
Y2UgPHJlbGVhc2VAc3BsdW5rLmNvbT6IXgQTEQIAHgUCRsTbVAIbAwYLCQgHAwID
FQIDAxYCAQIeAQIXgAAKCRApYLH9ZT+xEhsPAKDimP8sdCr2ecPm8mre/8TK3Bha
pQCg3/xEickiRKKlpKnySUNLR/ZBh3m5Ag0ERsTbbRAIAIdfWiOBeCj8BqrcTXxm
6MMvdEkjdJCr4xmwaQpYmS4JKK/hJFfpyS8XUgHjBz/7zfR8Ipr2CU59Fy4vb5oU
HeOecK9ag5JFdG2i/VWH/vEJAMCkbN/6aWwhHt992PUZC7EHQ5ufRdxGGap8SPZT
iIKY0OrX6Km6usoVWMTYKNm/v7my8dJ2F46YJ7wIBF7arG/voMOg1Cbn7pCwCAtg
jOhgjdPXRJUEzZP3AfLIc3t5iq5n5FYLGAOpT7OIroM5AkgbVLfj+cjKaGD5UZW7
SO0akWhTbVHSCDJoZAGJrvJs5DHcEnCjVy9AJxTNMs9GOwWaixfyQ7jgMNWKHJp+
EyMAAwYH/RLNK0HHVSByPWnS2t5sXedIGAgm0fTHhVUCWQxN3knDIRMdkqDTnDKd
qcqYFsEljazI2kx1ZlWdUGmvU+Zb8FCH90ej8O6jdFLKJaq50/I/oY0+/+DRBZJG
3oKu/CK2NH2VnK1KLzAYnd2wZQAEja4O1CBV0hgutVf/ZxzDUAr/XqPHy5+EYg96
4Xz0PdZiZKOhJ5g4QjhhOL3jQwcBuyFbJADw8+Tsk8RJqZvHfuwPouVU+8F2vLJK
iF2HbKOUJvdH5GfFuk6o5V8nnir7xSrVj4abfP4xA6RVum3HtWoD7t//75gLcW77
kXDR8pmmnddm5VXnAuk+GTPGACj98+eISQQYEQIACQUCRsTbbQIbDAAKCRApYLH9
ZT+xEiVuAJ9INUCilkgXSNu9p27zxTZh1kL04QCg6YfWldq/MWPCwa1PgiHrVJng
p4s=
=Mz6T
-----END PGP PUBLIC KEY BLOCK-----
Installing the key
Copy and paste the key into a file. Install the key using:
rpm --import <filename>
100
File manifest
A complete inventory of the files and permissions that ship with your Splunk
installation can be found in the root directory of your Splunk installation. The file
will end with -manifest.
101