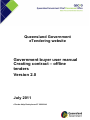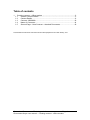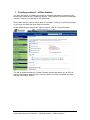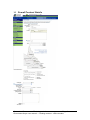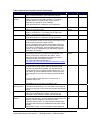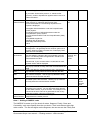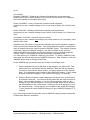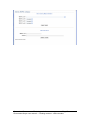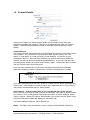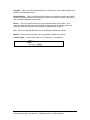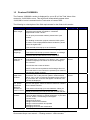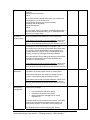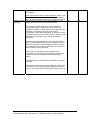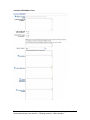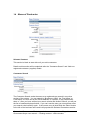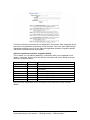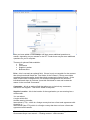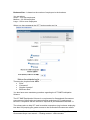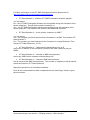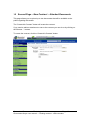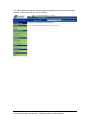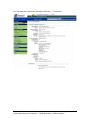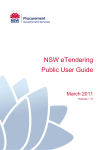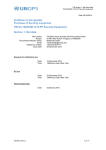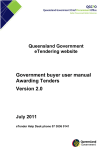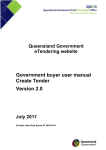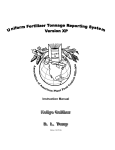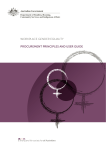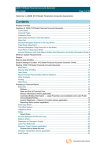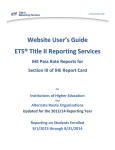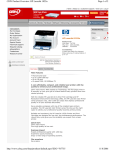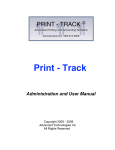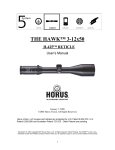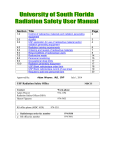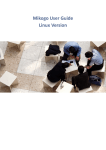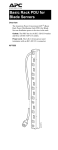Download Government buyer user manual – Creating contract – offline
Transcript
Queensland Government eTendering website Government buyer user manual Creating contract – offline tenders Version 2.0 July 2011 eTender Help Desk phone 07 3836 0141 Table of contents 1 Creating contract – offline tenders .......................................................................2 1.1 Overall Contract Details ...............................................................................3 1.2 Contact Details .............................................................................................8 1.3 Contract 10000000+...................................................................................10 1.4 Name of Contractor ....................................................................................14 1.5 Second Page – New Contract – Attached Documents...............................19 © Queensland Government Chief Procurement Office (Department of Public Works), 2011 Queensland Government eTendering website Page 1 Government buyer user manual – Creating contract – offline tenders 1 Creating contract – offline tenders You have the option of creating a contract for a tender that was not created on the Queensland Government eTendering website. This process is the same as awarding a tender, however no fields will be pre-populated. Please note that you cannot save a draft of a contract - either you create the contract or you loose the data and must start from scratch. On the Administration page under ‘Agency Admin’, click on ‘Create Contract’. You will be presented with the ‘Create Contract’ screen that allows you to fill in all relevant information regarding your contract. When you have completed this page click the ‘Next Page’ button. Queensland Government eTendering website Page 2 Government buyer user manual – Creating contract – offline tenders 1.1 Overall Contract Details Queensland Government eTendering website Page 3 Government buyer user manual – Creating contract – offline tenders Field names for the Overall Contract details page Field Name Public Authority Reference Number Type of work Agency Unit Title Description ICT Tender Description This will default to your high level agency and comes from your account information. This cannot be changed. This is the unique contract reference number within your agency’s account and is alpha-numeric. You cannot include spaces or symbols in the request number otherwise you will get an error message. This field is limited to a maximum of 20 characters Field Type Mandatory Text Yes You can choose from ‘Works’ (capital works) or ‘Goods & Services’ (everything else). If you belong to a sub agency this will display the sub agency you belong to. If you belong to the high level agency group this field will not show. This is the title of the contract. This field is limited to a maximum of 200 characters. This is a description of the contract. Your description should provide enough information to the public to know what the contact is about. You are provided with a number of formatting options for this field including the ability to cut and paste information from Word. Occasionally, some formatting options may result in an error message and you will need to type the description in manually. If your tender is for Information and Communication Technology products or services then choose the ‘Yes’ option, for all others choose the ‘No’ option. If this selected you will have additional questions to answer under the ‘Name of Contractor’ section. For more information please refer to Radio buttons Yes Text Yes Text Yes Radio buttons Yes Number Yes Date Yes Dropdown List Yes http://qgcio.qld.gov.au/qgcio/architectureandstandards/informatio nstandards/current/Pages/ICT%20Procurement.aspx UNSPSC This field refers to the United Nations Standard Products and Services Coding system used by the Queensland Government eTendering website. It is an international coding system used to classify goods and services. You can select up to three different codes to match the major Works/Goods or Services component/s that the tender is for. You will need to make sure the ‘%’ boxes for the 3 UNSPSC equal 100. Contract Delivery Point Closing Date Procurement Method See Note 1 for how to select a UNSPSC code. This is the location that the work of the contract will be carried out or delivered to. You can either click a region or regions on the map or click the boxes to select the relevant areas. This is the closing date of the procurement process that was used to establish this contract. Use the pop-up calendar to firstly select the month and then the date. You can choose from the following: Limited offer process – is a procurement method where the agency invites a supplier/s of its choice to offer Selective offer process – is a procurement method where suppliers that have met pre-established criteria are invited to offer Open offer process – is a procurement method where all Queensland Government eTendering website Page 4 Government buyer user manual – Creating contract – offline tenders interested suppliers may submit an offer. If you select “limited offer process” or “selective offer process”, another dropdown list appears called “Source of Offeror/Tenderer”. Source of Offeror/Tendere r This dropdown list will appear if you have selected “limited offer process” or “selective offer process” from Procurement Method. The following dropdown list of options is displayed: Dropdown List No Tick Box No Number, no commas, two decimal points Yes Date Yes Date No Date No Date Text No, only yes if Period Contract ticked. No Number No All eligible offerors/tenderers under the Prequalification (PQC) System. A selected number of offerors/tenderers under the Prequalification (PQC) System A single offeror/tenderer under the Prequalification (PQC) System. Prequalified supplier list Standing offer arrangement Multi stage selection process Other Period Contract Total Value of the Contract Award Date Commencement Date Initial Expiry Date Final Expiry Date Comments Number of Offers/Tenders An ongoing contract –typically a standing offer arrangement – will generally have a minimum period of 12 months. When this field is checked, the ‘Final Expiry Date’ field becomes mandatory. This is the total GST inclusive value of the contract. You are also asked to indicate if this is an estimate or a fixed price. For Standing Offer Arrangements it should be the estimated annual value. Please note: if your contract value is 10,000,000 or more, another section will be displayed This is the date the contract was awarded or signed. Use the pop-up calendar to firstly select the month and then the date. This is the date the contract is/was to start. Use the popup calendar to firstly select the month and then the date. For a period contract, this is the date the initial period of the contract will expire. Use the pop-up calendar to firstly select the month and then the date. For a period contract, this is the expiry date if all the available options are exercised. Use the pop-up calendar to firstly select the month and then the date. This field is used for any comments you wish to make regarding your contract. You can add notes here relevant to the whole contract, if you so choose. For example, if the contract is an SOA ‘There is no guarantee of work to any particular supplier under this arrangement’. This field is to show the number of suppliers who responded to the tender process. Note 1 - Adding a UNSPSC code The UNSPSC is made up of four levels of codes, Segment, Family, Class and Commodity, each more specific than the one above. Each code has an eight digit code number. The first two digits are the Segment; the next two are the Family and Queensland Government eTendering website Page 5 Government buyer user manual – Creating contract – offline tenders so on. For example: Segment: 22000000 – Building and Construction Machinery and Accessories. Anywhere you see a number ending in six or seven zeros it means it is a Segment level code (highest and broadest level code). Family: 22100000 – Heavy construction machinery and equipment. Anywhere you see a number ending in four or five zeros it means it is a Family level code Class: 22101900 – Building construction machinery and accessories. Anywhere you see a number ending in two or three zeros it means it is a Class level code. Commodity: 22101901 - Concrete mixers or plants. Anywhere you see a number not ending in two zeros means it is a Commodity (most specific) level code. Suppliers have the option of using a free notification service that emails the supplier a list of tenders that match their profile. The normal supplier’s profile is configured to notify of tenders issued for a region/s and/or UNSPSC code/s. The supplier chooses a top-level (Segment) UNSPSC category, and will be notified of any new nonrestricted tenders issued under the top-level category or any of its sub-categories (Family, Class or Commodity levels) that match their nominated profile. You may select up to 3 UNSPSC codes for your tender. To select a UNSPSC code, either type the code directly into the ‘UNSPSC/Category 1’ field, if known or click the ‘Add/Edit’ button next to the right of this field. On the Add/Edit pop up window, there are 2 ways of selecting a code. 1. Use the dropdown boxes to drill down to the category you wish to use. This works best if you are familiar with the UNSPSC. After you find the category you wish to use click the ‘Select’ button, you will be returned to the ‘General’ page. You will see the code number in the ‘UNSPSC/Category 1’ field, repeat for fields ‘UNSPSC/Category 2’ and ‘UNSPSC/Category 3’ if required 2. Use the ‘Select via Search’ option where you can search for a specific word, for example ‘computer’. You will see all the codes with the word computer in them, in this case 61 matches. If you don’t find a match for what you are looking for try a different keyword. If you use multiple words in your search it will find matches for any of the words. Clicking on the code will return you to the ‘General’ page. You will see the code number in the ‘UNSPSC/Category 1’ field. Repeat for fields ‘UNSPSC/Category 2’ and ‘UNSPSC/Category 3’ if required. If you are having trouble choosing the correct UNSPSC category please contact the eTender Help Desk for assistance. Queensland Government eTendering website Page 6 Government buyer user manual – Creating contract – offline tenders Queensland Government eTendering website Page 7 Government buyer user manual – Creating contract – offline tenders 1.2 Contact Details In this area is where you select who the public should contact if they have any questions regarding this contract. This can be a registered user from the eTender system, a manually entered specific officer or manually entered generic contact details. Contact Search The Contact Search works the same as a registered user search in any other section of the system. You can search by ‘Business or ABN’ (agency name), the ‘First Name’ or ‘Last Name’ of a user and by the ‘Email Address’ of a person, or any combination there of. After you have entered your search criteria and clicked the ‘Search’ you will see the list of matches displayed below. If you can’t see the entry you want please refine your search criteria and try again. If the correct entry is listed click the ‘Select’ button above that entry. Once you have selected the correct entry, that persons details will now display against the heading ‘Contact’ just below the ‘Number of Submissions’ heading. If you have selected the wrong user, click the ‘Change Person’ button and select the correct user. If the contact you want to use is not a registered user or if you want to use generic contact details use the ‘Other Details’. Other Details – (Add a Contact who is not a registered user of the system) As a minimum you should include a contact in the ‘Name’ field either a persons name or a section if you’re using generic information and either an ‘Email Address’ and/or ‘Phone’ number. When you use the ‘Other Details’ you will only see the ‘Name’ entry but all the information added will display on the public view. The fields available under the ‘Other Details’ are: Name - The ‘Name’ field is mandatory, when using the ‘Other Details information. Queensland Government eTendering website Page 8 Government buyer user manual – Creating contract – offline tenders Position – This is an optional field and can be used if you are providing details on a specific non-registered users. Email Address – This is an optional field, however as a minimum either this field or the phone field should be used so that the public can make an enquiry if they have any questions regarding this contract. Phone – This is an optional field, do not use spaces within the number. As a minimum either this field or the Email field should be used so that the public can make an enquiry if they have any questions regarding this contract. Fax - This is an optional field with, do not use spaces within the number. Mobile - This is an optional field, do not use spaces within the number Contact Type – You have the choice of ‘Technical’ or ‘Contractual’ Queensland Government eTendering website Page 9 Government buyer user manual – Creating contract – offline tenders 1.3 Contract 10000000+ The Contract 10000000+ section is displayed for you to fill in if the Total Value of the contract is 10,000,000 or more. This section will automatically appear when 10,000,000 or more is entered into the Total value of contract field. The following is a description of the field requirements for the fields in this section: Field Name Number of offers sought Description For a limited or selective procurement method, please insert the total number of suppliers / contractors approached to offer / tender. Field Type Text Mandatory No Text No Radio Buttons No Radio Buttons No Text No Dropdown list No For an open procurement method, please insert 'open market'. For building construction projects where the PQC system is used to invite all prequalified offerors/ tenderers, please insert 'all eligible PQC'. Evaluation Criteria and weightings Is this a multistage form of contract? This text field will accept up to 25 characters. Please enter your evaluation criteria and weightings. This text box will accept up to 500 characters. A message will be displayed when you have reached the 500 character limit and the text will cut off at that limit. You are required to answer either “Yes” or “No” to Is this a multi-stage form of contract? If you answer “Yes”, another question is displayed as follows “Is this the first stage of the contract?” You will also see a note as follows: Is this the first stage of the contract? If you answered ‘No’, please include the reference numbers for linked contracts Form of Contract NOTE: If this contract represents the first stage, this must be noted and this record should be updated upon award of subsequent related contracts. You will only have be asked this question if you have answered “Yes” to the previous question. Please answer either “Yes” or “No” to Is this the first stage of the contract? If you answer “No” a text box will appear. The above note will also be displayed. If you have answered ‘No’ to the previous question, this text box will appear. Please include the reference numbers for the linked contracts. This text box will accept up to 100 characters. When you have reached the 100 character limit, a message will be displayed indicating this and the text will cut off at that limit. This field is driven from the Type of Work field and your choice of either “Works” or “Goods & Services”. If you have chosen “Works”, the following list will appear: Construct only Design and construct Design construct and maintain Design construct maintain and operate Managing contractor Managing contractor with maintenance Queensland Government eTendering website Page 10 Government buyer user manual – Creating contract – offline tenders Early contract involvement Alliance Public Private Partnership Other If you have chosen “Goods & Services”, the following list will appear for you to choose from: Conventional contract (one off procurement) Standing offer arrangement Panel arrangement Other Please describe the form of contract used. Deliverables If you choose “Other” from either of these dropdown lists, a text box will be displayed asking you to “Please describe the form of contract used.”. This text box is only displayed if you have chosen “Other” from the dropdown list options for “Form of Contract”. This text box will accept up to 100 characters. When it has reached this limit a message will be displayed indicating that you have reached the limit and your text will be cut off. Please provide a broad description of the deliverables resulting from the procurement. For example, if the procurement is for services procurement like a large scale ICT system, include deliverables to be provided by the supplier under the contract, such as development of the system, provision of training and training materials. Text No Text No Text No Text No If the procurement is for building construction procurement, examples of deliverables could simply be design and construct; or construct only. This text box will accept up to 500 characters. When it has reached this limit a message will be displayed indicating that you have reached the limit and your text will be cut off. Contract Milestones Please insert milestones included in the contract such as completion of certain stages of work by certain dates. Note where milestones are subject to change during a project, in accordance with the relevant contract. This text box will accept up to 500 characters. When it has reached this limit a message will be displayed indicating that you have reached the limit and your text will be cut off. Contract performance management List the performance management mechanisms in the contract. For example: Key Performance Indicators (KPIs) Completion of performance reports Other performance management or review requirements If specific KPIs are not included in the contract, note other performance mechanisms included in the contract, eg performance reports, or site visits, client meetings etc. For building projects without specific KPIs, identify Queensland Government eTendering website Page 11 Government buyer user manual – Creating contract – offline tenders 'successful completion of the project in accordance with the contract' Reason for NonReporting This text box will accept up to 500 characters. When it has reached this limit a message will be displayed indicating that you have reached the limit and your text will be cut off. Please state the reasons for the non-completion of any sections within this form in the relevant section. Text For example, certain matters may not be relevant or certain information or documents may be need to be withheld to maintain confidentiality (for example where the obligation of confidence arises as a contractual requirement, under specific legislation or otherwise at law). Contract provisions are not to be used as a means to avoid publication of information which should otherwise be disclosed. Agencies should be aware that commercial sensitivities may not be acceptable grounds for not publishing contract details or elements of contract details. Disclosure should be consistent with the Right to Information Act 2009 and the Information Privacy Act 2009. Where there is uncertainty about the disclosure of information as required by these guidelines, please seek appropriate right to information, privacy and/or legal advice. Please provide any other relevant comments in the space provided. This text box will accept up to 500 characters. When it has reached this limit a message will be displayed indicating that you have reached the limit and your text will be cut off. Queensland Government eTendering website Page 12 Government buyer user manual – Creating contract – offline tenders No Contract $10000000+ Form Queensland Government eTendering website Page 13 Government buyer user manual – Creating contract – offline tenders 1.4 Name of Contractor Selected Contract This section is blank to start with until you add a contractor. Details on this section will be explained after the “Contractor Search” and “Add nonregistered contractor (supplier) details. Contractor Search The Contractor Search works the same as a registered user search in any other section of the system. You can search by ‘Business or ABN’, the ‘First Name’ or ‘Last Name’ of a user and by the ‘Email Address’ of a person, or any combination there of. After you have entered your search criteria and clicked ‘Search’ you will see the list of matches displayed below. If you can’t see the entry you want please refine your search criteria and try again. If the correct entry is listed click the ‘Select’ button to the left of the business name and it will populate the Selected Contractors section. Queensland Government eTendering website Page 14 Government buyer user manual – Creating contract – offline tenders If it turns out that the contractor is not registered in the system, then repeat the above process for any additional contractors for this contract. Once you have added all the registered contractors go on to the “Add non-registered contractor (supplier) details” until all the contractors have been added. Add non-registered contractor (supplier) details This is where you can add the details for a contractor who is not registered in the system. Using this feature will mean that the contractor will not be added as a user within the eTender system. Field Business Name ABN Address Mandatory Yes No Yes City State/Province Country Postcode Phone Number Yes Yes Yes Yes No Description Trading name of the contractor Australian Business number if applicable Address of the organisation that is being contracted Contractor’s City Contractor’s State/Province Contractor’s Country Contractor’s Postcode Contractor’s Phone Number After you have selected all of your contractor/s you need to fill in their contract details. Queensland Government eTendering website Page 15 Government buyer user manual – Creating contract – offline tenders After you have added a contractor you will have some additional questions to answer, depending on your answer to the ICT Tender there may be some additional questions for you to complete. There are 4 optional fields available: Price Comments Supplier Location Business Size: Price – this is currently an optional field. If there is only one supplier for the contract then this price should match the ‘Total Value of the Contract’, if there are multiple suppliers then each supplier should have their component included if know. In the case of Stand Offer Arrangements, Pre-Qualified Arrangements etc where the individual break down is not know, leave this field blank for now and include the reason in the next field ‘Comments”. Comments – this is an optional field that allows you to include any comments relevant to this supplier. This will be visible to the public. Supplier Location - this is the location of the organisation you are entering into a contract with. You can select: A region within Qld, Another state in Australia, International (FTA) – which is a foreign country that has a free trade agreement with Australia, or International (Non FTA) which is a foreign country that does not have a free trade agreement with Australia. Queensland Government eTendering website Page 16 Government buyer user manual – Creating contract – offline tenders Business Size – is based on the number of employees in the business. You can select: Small – 19 or less employees, Medium – 20-199 employees Large – 200 or more employees Where you have answered the ICT Tender question as Yes There are the 4 option fields above “Price” “Comments” “Supplier Location” “Business Size” You also have some mandatory questions regarding the ICT SME Participation Scheme. The ICT SME Participation Scheme is a requirement for Queensland Government procurement of information and communication technology (ICT) products and services. Compliance with the scheme is required as per Information Standard 13. The scheme aims to help ICT small to medium enterprises (any business employing less than 200 people) gain greater access to the Queensland Government market. Queensland Government eTendering website Page 17 Government buyer user manual – Creating contract – offline tenders For More Information on the ICT SME Participation Scheme please refer to http://ict.industry.qld.gov.au/industry-support/244.htm ICT Data Question 1 “WAS the ICT SME Participation Scheme applied? You can select: No – the ICT SME Participation Scheme was not applied during the evaluation of the tender responses. This will be the end the questions, or Yes – the ICT SME Participation Scheme was applied during the evaluation of the tender responses. This selection will provide some additional questions. ICT Data Question 2 - “Is the primary contractor an SME?” You can select: Yes – the company you have selected as the Contractor is a SME. Then answer ICT Data Question 3. No – The company you have selected as the Contractor is a Large Business. Then answer ICT Data Questions 3, 4 & 5> ICT Data Question 3 – “What was the participation level (in $) How much, in dollars, of this contractor’s portion of the total contract is going to SMEs. ICT Data Question 4 – “Number of SME subcontractors” How many SMEs is this contractor subcontracting too? ICT Data Question 5 – “Names of SME subcontractors” List all names of the SME subcontractors. This number of suppliers in this list should match the number in ICT Data Question 4. Repeat the process for all Contractors selected. Once all the contract data has been completed click the “Next Page” button to go to the next screen. Queensland Government eTendering website Page 18 Government buyer user manual – Creating contract – offline tenders 1.5 Second Page – New Contract – Attached Documents This page allows you to upload up to two documents that will be available to the public regarding this tender. The “Create this Contract” button will create the contract. If you need to add an attachment or two to the contract you can do so by clicking on the ‘Browse…’ buttons. To create the contract, click the ‘Create this Contract’ button. Queensland Government eTendering website Page 19 Government buyer user manual – Creating contract – offline tenders You will be presented with the following page indicating that your contract has been created. Click on the link to view the contract. Queensland Government eTendering website Page 20 Government buyer user manual – Creating contract – offline tenders You can edit your contract by clicking the Edit Icon if required. Queensland Government eTendering website Page 21 Government buyer user manual – Creating contract – offline tenders