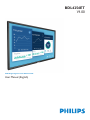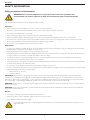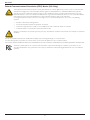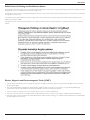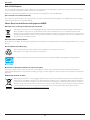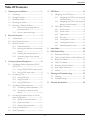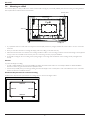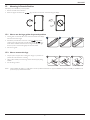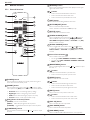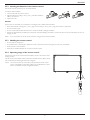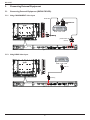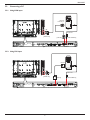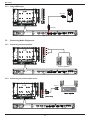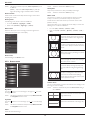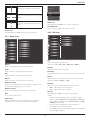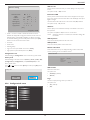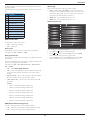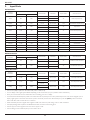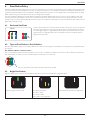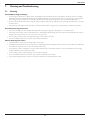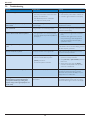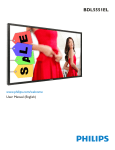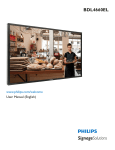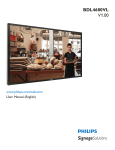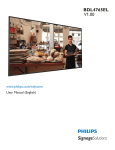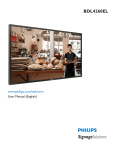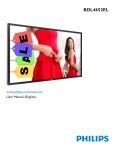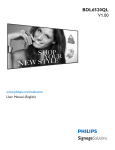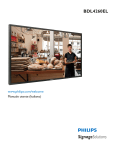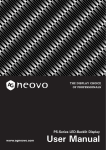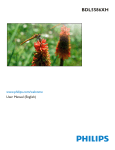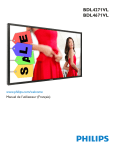Download BDL4256ET V1.00
Transcript
BDL4256ET
V1.00
www.philips.com/welcome
User Manual (English)
BDL4256ET
SAFETY INFORMATION
Safety precautions and maintenance
WARNING: Use of controls, adjustments or procedures other than those specified in this
documentation may result in exposure to shock, electrical hazards and/or mechanical hazards.
Read and follow these instructions when connecting and using your display:
Operation:
• Keep the display out of direct sunlight and away from stoves or any other heat sources.
• Remove any object that could fall into ventilation holes or prevent proper cooling of the display’s electronics.
• Do not block the ventilation holes on the cabinet.
• When positioning the display, make sure the power plug and outlet are easily accessible.
• When turning off the display by detaching the power cord, wait 6 seconds before re-attaching the power cord for normal operation.
• Ensure the use of an approved power cord provided by Philips at all times. If your power cord is missing, please contact your local service center.
• Do not subject the display to severe vibration or high impact conditions during operation.
• Do not knock or drop the display during operation or transportation.
Maintenance:
• To protect your display from possible damage, do not put excessive pressure on the LCD panel. When moving your display, grasp the frame to lift; do
not lift the display by placing your hand or fingers on the LCD panel.
• Unplug the display if you are not going to use it for an extensive period of time.
• Unplug the display if you need to clean it with a slightly damp cloth. The screen may be wiped with a dry cloth when the power is off. However, never
use organic solvent, such as, alcohol, or ammonia-based liquids to clean your display.
• To avoid the risk of shock or permanent damage to the set, do not expose the display to dust, rain, water or an excessively moist environment.
• If your display becomes wet, wipe it with dry cloth as soon as possible.
• If a foreign substance or water gets in your display, turn the power off immediately and disconnect the power cord. Then remove the foreign substance
or water, and send the unit to the maintenance center.
• Do not store or use the display in locations exposed to heat, direct sunlight or extreme cold.
• In order to maintain the best performance of your display and ensure a longer lifetime, we strongly recommend using the display in a location that falls
within the following temperature and humidity ranges.
-- Temperature: 0-40°C 32-104°F
-- Humidity: 20-80% RH
IMPORTANT: Always activate a moving screen saver program when you leave your display unattended. Always activate a periodic screen refresh
application if the unit will display unchanging static content. Uninterrupted display of still or static images over an extended period may cause “burn in”,
also known as “after-imaging” or “ghost imaging”, on your screen. This is a well-known phenomenon in LCD panel technology. In most cases, the “burned
in” or “after-imaging” or “ghost imaging” will disappear gradually over a period of time after the power has been switched off.
WARNING: Severe “burn-in” or “after-image” or “ghost image” symptoms will not disappear and cannot be repaired. This is also not covered under the
terms of your warranty.
WARNING: Use of controls, adjustments or procedures other than those specified in this documentation may result in exposure to shock, electrical
hazards and/or mechanical hazards.
Service:
• The casing cover should be opened only by qualified service personnel.
• If there is any need for repair or integration, please contact your local service center.
• Do not leave your display under direct sunlight.
If your display does not operate normally, having followed the instructions set out in this document, please contact a technician or your
local service center..
ii
BDL4256ET
Read and follow these instructions when connecting and using your display:
• Unplug the display if you are not going to use it for an extensive period of time.
• Unplug the display if you need to clean it with a slightly damp cloth. The screen may be wiped with a dry cloth when the power is
off. However, never use alcohol, solvents or ammonia-based liquids.
• Consult a service technician if the display does not operate normally after having followed the instructions in this manual.
• The casing cover should be opened only by qualified service personnel.
• Keep the display out of direct sunlight and away from stoves or any other heat sources.
• Remove any object that could fall into the vents or prevent proper cooling of the display’s electronics.
• Do not block the ventilation holes on the cabinet.
• Keep the display dry. To avoid electric shock, do not expose it to rain or excessive moisture.
• When turning off the display by detaching the power cable or DC power cord, wait for 6 seconds before re-attaching the power
cable or DC power cord for normal operation.
• To avoid the risk of shock or permanent damage to the set do not expose the display to rain or excessive moisture.
• When positioning the display, make sure the power plug and outlet are easily accessible.
• IMPORTANT: Always activate a screen saver program during your application. If a still image in high contrast remains on the
screen for an extended period of time, it may leave an “afterimage” or “ghost image” on the front of the screen. This is a well-known
phenomenon that is caused by the shortcomings inherent in the LCD technology. In most cases the afterimage will disappear
gradually over a period of time after the power has been switched off. Be aware that after-image symptoms cannot be repaired and
are not covered under warranty.
REGULATORY INFORMATION
CE Declaration of Conformity
We declare under our responsibility that the product is in conformity with the following standards:
• EN60950-1:2006+A11:2009+A1:2010+A12:2011+A2:2013 (Safety requirement of Information Technology Equipment).
• EN55022:2010 (Radio Disturbance requirement of Information Technology Equipment).
• EN55024:2010 (Immunity requirement of Information Technology Equipment).
• EN61000-3-2:2006 +A1:2009+A2:2009 (Limits for Harmonic Current Emission).
• EN61000-3-3:2008 (Limitation of Voltage Fluctuation and Flicker)
• EN 50581:2012 (Technical documentation for the assessment of electrical and electronic products with respect to the restriction of hazardous
substances)
• EN 50564:2011 (Electrical and electronic household and office equipment — Measurement of low power consumption)
following provisions of directives applicable.
• 2006/95/EC (Low Voltage Directive).
• 2004/108/EC (EMC Directive).
• 2009/125/EC (ErP, Energy-related Product Directive, EC No. 1275/2008 and 642/2009 Implementing)
• 2011/65/EU (RoHS Directive) and is produced by a manufacturing organization on ISO9000 level.
iii
BDL4256ET
Federal Communications Commission (FCC) Notice (U.S. Only)
This equipment has been tested and found to comply with the limits for a Class B digital device, pursuant to part 15 of the FCC Rules.
These limits are designed to provide reasonable protection against harmful interference in a residential installation. This equipment
generates, uses and can radiate radio frequency energy and, if not installed and used in accordance with the instructions, may cause
harmful interference to radio communications. However, there is no guarantee that interference will not occur in a particular installation.
If this equipment does cause harmful interference to radio or television reception, which can be determined
by turning the equipment off and on, the user is encouraged to try to correct the interference by one or more of the following
measures:
•
Reorient or relocate the receiving antenna.
•
Increase the separation between the equipment and receiver.
•
Connect the equipment into an outlet on a circuit different from that to which the receiver is connected.
•
Consult the dealer or an experienced radio/TV technician for help.
Changes or modifications not expressly approved by the party responsible for compliance could void the user’s authority to operate the
equipment.
Use only an RF shielded cable that was supplied with the display when connecting this display to a computer device.
To prevent damage which may result in fire or shock hazard, do not expose this appliance to rain or excessive moisture.
THIS CLASS B DIGITAL APPARATUS MEETS ALL REQUIREMENTS OF THE CANADIAN INTERFERENCE- CAUSING EQUIPMENT REGULATIONS.
This device complies with Part 15 of the FCC Rules. Operation is subject to the following two conditions: (1) this device may not
cause harmful interference, and (2) this device must accept any interference received, including interference that may cause undesired
operation.
iv
BDL4256ET
Polish Center for Testing and Certification Notice
The equipment should draw power from a socket with an attached protection circuit (a three-prong socket). All equipment that works together (computer,
display, printer, and so on) should have the same power supply source.
The phasing conductor of the room’s electrical installation should have a reserve short-circuit protection device in the form of a fuse with a nominal value
no larger than 16 amperes (A).
To completely switch off the equipment, the power supply cable must be removed from the power supply socket, which should be located near the
equipment and easily accessible.
A protection mark “B” confirms that the equipment is in compliance with the protection usage requirements of standards PN-93/T-42107 and PN-89/
E-06251.
Electric, Magnetic and Electronmagnetic Fields (“EMF”)
1. We manufacture and sell many products targeted at consumers, which, like any electronic apparatus, in general have the ability to emit and receive
electromagnetic signals.
2. One of our leading Business Principles is to take all necessary health and safety measures for our products, to comply with all applicable legal
requirements and to stay well within the EMF standards applicable at the time of producing the products.
3. We are committed to develop, produce and market products that cause no adverse health effects.
4. We confirm that if its products are handled properly for their intended use, they are safe to use according to scientific evidence available today.
5. We play an active role in the development of international EMF and safety standards, enabling us to anticipate further developments in standardization
for early integration in its products.
v
BDL4256ET
Information for U.K. only
WARNING – THIS APPLIANCE MUST BE EARTHED.
(B)
Important:
(A)
This apparatus is supplied with an approved moulded 13A plug. To change a fuse in this type of plug
proceed as follows:
1. Remove fuse cover and fuse.
2. Fit new fuse which should be a BS 1362 5A,A.S.T.A. or BSI approved type.
3. Refit the fuse cover.
If the fitted plug is not suitable for your socket outlets, it should be cut off and an appropriate 3-pin
plug fitted in its place.
If the mains plug contains a fuse, this should have a value of 5A. If a plug without a fuse is used, the fuse
at the distribution board should not be greater than 5A.
NOTE:The severed plug must be destroyed to avoid a possible shock hazard should it be inserted
into a 13A socket elsewhere.
How to connect a plug
The wires in the mains lead are coloured in accordance with the following code:
BLUE – “NEUTRAL” (“N”)
BROWN – “LIVE” (“L”)
GREEN & YELLOW – “EARTH” (“E”)
1. The GREEN & YELLOW wire must be connected to the terminal in the plug which is marked with
the letter “E” or by the Earth symbol or coloured GREEN or GREEN & YELLOW.
2. The BLUE wire must be connected to the terminal which is marked with the letter “N” or coloured
BLACK.
3. The BROWN wire must be connected to the terminal which marked with the letter “L” or
coloured RED.
Before replacing the plug cover, make certain that the cord grip is clamped over the sheath of the lead
– not simply over the three wires.
vi
BDL4256ET
China RoHS
中国电子信息产品污染控制标识要求 (中国RoHS法规标示要求) 产品中有毒有害物质或元素
的名称及含量
有毒有害物质或元素
部件名称
铅
(Pb)
汞
(Hg)
镉
(Cd)
六价铬
(Cr 6+)
多溴联苯
(PBB)
多溴二苯醚
(PBDE)
外壳
O
O
O
O
O
O
液晶面板
X
O
O
O
O
O
电路板组件
X
O
O
O
O
O
附件
(遥控器,电源线,连接线)
X
O
O
O
O
O
遥控器电池
X
O
O
O
O
O
O: 表示该有毒有害物质在该部件所有均质材料中的含量均在 GB/T26572-2011 标准规定的限量要求以下.
X: 表示该有毒有害物质至少在该部件的某一均质材料中的含量超出 GB/T26572-2011 标准规定的限量要求.
10
環保使用期限
此標識指期限(十年),電子信息產品中含有的有毒有害物質或元素在正常使用的條件下不會發生外泄或突變
,電子信息產品用戶使用該電子信息產品不會對環境造成嚴重污染或對其人身、財產造成嚴重損害的期限。
North Europe (Nordic Countries) Information
Placering/Ventilation
VARNING:
FÖRSÄKRA DIG OM ATT HUVUDBRYTARE OCH UTTAG ÄR LÄTÅTKOMLIGA, NÄR DU STÄLLER DIN UTRUSTNING PÅPLATS.
Placering/Ventilation
ADVARSEL:
SØRG VED PLACERINGEN FOR, AT NETLEDNINGENS STIK OG STIKKONTAKT ER NEMT TILGÆNGELIGE.
Paikka/Ilmankierto
VAROITUS:
SIJOITA LAITE SITEN, ETTÄ VERKKOJOHTO VOIDAAN TARVITTAESSA HELPOSTI IRROTTAA PISTORASIASTA.
Plassering/Ventilasjon
ADVARSEL:
NÅR DETTE UTSTYRET PLASSERES, MÅ DU PASSE PÅ AT KONTAKTENE FOR STØMTILFØRSEL ER LETTE Å NÅ.
vii
BDL4256ET
End-of-Life Disposal
Your new Public Information Display contains materials that can be recycled and reused. Specialized companies can recycle your product to increase the
amount of reusable materials and to minimize the amount to be disposed of.
Please find out about the local regulations on how to dispose of your old display from your local Philips dealer.
(For customers in Canada and U.S.A.)
This product may contain lead and/or mercury. Dispose of in accordance to local-state and federal regulations. For additional information on recycling
contact www.eia.org (Consumer Education Initiative)
Waste Electrical and Electronie Equipment-WEEE
Attention users in European Union private households
This marking on the product or on its packaging illustrates that, under European Directive 2012/19/EU governing used electrical and
electronic appliances, this product may not be disposed of with normal household waste. You are responsible for disposal of this
equipment through a designated waste electrical and electronic equipment collection. To determine the locations for dropping off such
waste electrical and electronic, contact your local government office, the waste disposal organization that serves your household or the
store at which you purchased the product.
Attention users in United States:
Please dispose of according to all Local, State and Federal Laws. For the disposal or recycling information, contact: www.mygreenelectronics.com or www.
eiae.org.
End of Life Directives-Recycling
Your new Public Information Display contains several materials that can be recycled for new users.
Please dispose of according to all Local, State, and Federal laws.
As an ENERGY STAR Partner, we have determined that this product meets the ENERGY STAR guidelines for energy efficiency.
Restriction on Hazardous Substances statement (India)
This product complies with the “India E-waste Rule 2011” and prohibits use of lead, mercury, hexavalent chromium, polybrominated biphenyls or
polybrominated diphenyl ethers in concentrations exceeding 0.1 weight % and 0.01 weight % for cadmium, except for the exemptions set in Schedule 2
of the Rule.
E-Waste Declaration for India
This symbol on the product or on its packaging indicates that this product must not be disposed of with your other household waste.
Instead it is your responsibility to dispose of your waste equipment by handing it over to a designated collection point for the recycling
of waste electrical and electronic equipment . The separate collection and recycling of your waste equipment at the time of disposal
will help to conserve natural resources and ensure that it is recycled in a manner that protects human health and the environ-ment. For
more information about where you can drop off your waste equipment for recycling in India please visit the below web link.
http://www.india.philips.com/about/sustainability/recycling/index.page
viii
BDL4256ET
Table Of Contents
1. Unpacking and Installation...................................... 1
1.1.Unpacking......................................................................1
1.2. Package Contents......................................................1
1.3. Installation Notes.......................................................1
1.4. Mounting on a Wall..................................................2
1.5. Mounting in Portrait Position..............................3
1.5.1. How to use the logo guider for
portrait position.........................................3
1.5.2. How to remove the logo......................3
4. OSD Menu...............................................................15
4.1. Navigating the OSD Menu..............................15
4.1.1. Navigating the OSD menu using the
remote control........................................15
4.1.2. Navigating the OSD menu using the
display’s control buttons.....................15
4.2. OSD Menu Overview.........................................15
4.2.1. Picture menu.............................................15
4.2.2. Screen menu.............................................16
4.2.3. Audio menu...............................................17
4.2.4. PIP menu.....................................................17
4.2.5. Configuration1 menu...........................18
4.2.6. Configuration2 menu...........................19
4.2.7. Advanced option menu......................20
2. Parts and Functions.................................................. 4
2.1. Control Panel...............................................................4
2.2. Input/Output Terminals..........................................5
2.3. Remote Control.........................................................6
2.3.1. General functions......................................6
2.3.2. Inserting the batteries in the remote
control.............................................................7
2.3.3. Handling the remote control..............7
2.3.4. Operating range of the remote
control.............................................................7
5. Input Mode...............................................................24
6. Pixel Defect Policy..................................................25
6.1. Pixels and Sub-Pixels.............................................25
6.2. Types of Pixel Defects + Dot Definition.. 25
6.3. Bright Dot Defects................................................25
6.4. Dark Dot Defects..................................................26
6.5. Proximity of Pixel Defects.................................26
6.6. Pixel Defect Tolerances.......................................26
6.7. MURA...........................................................................26
3. Connecting External Equipment........................... 8
3.1. Connecting External Equipment (DVD/
VCR/VCD)....................................................................8
3.1.1. Using COMPONENT video input.. 8
3.1.2. Using HDMI video input.......................8
3.2. Connecting a PC........................................................9
3.2.1. Using VGA input.........................................9
3.2.2. Using DVI input..........................................9
3.2.3. Using HDMI input..................................10
3.3. Connecting Audio Equipment.........................10
3.3.1. Connecting external speakers........10
3.3.2. Connecting an external audio
device............................................................10
3.4. Connecting Multiple Displays in a Daisychain Configuration...............................................11
3.4.1. Display control connection...............11
3.4.2. Video connection...................................11
3.4.3. Analog video connection...................11
3.5. Fixing your external PC......................................12
3.6. Touch Operation....................................................13
7.
Cleaning and Troubleshooting..............................27
7.1.Cleaning.......................................................................27
7.2.Troubleshooting.......................................................28
8. Technical Specifications.........................................29
ix
BDL4256ET
1.
Unpacking and Installation
1.1.
Unpacking
• This product is packed in a carton, together with the standard accessories.
• Any other optional accessories will be packed separately.
• Due to the size and weight of this display it is recommended for two people to move it.
• After opening the carton, ensure that the contents are complete and in good condition.
1.2.
Package Contents
Please verify that you received the following items with your package content:
• LCD display
POWER
• CD ROM
SMART
VIDEO
SOURCE
AUDIO
SOURCE
PIP
ON/OFF
• Remote control with AAA batteries
INPUT
CONTRAST
CHANGE
BRIGHTNESS
MENU
DISPLAY
SET
• Power cord (1.8 m)
EXIT
AUTO
ADJUST
CD ROM
• VGA cable (1.8 m)
VOL UP
MUTE
VOL DOWN
USB MENU
• RS232 cable (3 m)
• USB cable (1.8 m)
• Quick start guide
• Logo guider
Remote Control
and AAA Batteries
* The supplied power cord varies depending on destination.
Quick Start Guide
Power Cord
Logo Guider
RS232 Cable
VGA Cable
USB Cable
NOTES:
• For all other regions, apply a power cord that conforms to the AC voltage of the power socket and has been approved by and complies with the
safety regulations of the particular country.
• You might like to save the package box and packing material for shipping the display.
1.3.
Installation Notes
• Due to the high power consumption, always use the plug exclusively designed for this product. If an extended line is required, please consult your
service agent.
• The product should be installed on a flat surface to avoid tipping. The distance between the back of the product and the wall should be maintained
for proper ventilation. Avoid installing the product in the kitchen, bathroom or any other places with high humidity so as not to shorten the service life
of the electronic components.
• The product can normally operate only under 3000 m in altitude. In installations at altitudes above 3000 m, some abnormalities may be experienced.
1
BDL4256ET
1.4.
Mounting on a Wall
To mount this display to a wall, you will have to obtain a standard wall-mounting kit (commercially available). We recommend using a mounting interface
that complies with UL1678 standard in North America.
Protective Sheet
VESA Grid
Table
Tabletop stand
1. Lay a protective sheet on a table, which was wrapped around the display when it was packaged, beneath the screen surface so as not to scratch the
screen face.
2. Ensure you have all accessories for mounting this display (wall mount, ceiling mount, table stand, etc).
3. Follow the instructions that come with the base mounting kit. Failure to follow correct mounting procedures could result in damage to the equipment
or injury to the user or installer. Product warranty does not cover damage caused by improper installation.
4. For the wall-mounting kit, use M6 mounting screws (having a length 10 mm longer than the thickness of the mounting bracket) and tighten them
securely.
Caution:
To prevent the display from falling:
• For wall or ceiling installation, we recommend installing the display with metal brackets which are commercially available. For detailed installation
instructions, refer to the guide received with the respective bracket.
• To lessen the probability of injury and damage resulting from fall of the display in case of earthquake or other natural disaster, be sure to consult the
bracket manufacturer for installation location.
Ventilation Requirements for enclosure locating
To allow heat to disperse, leave space between surrounding objects as shown in the diagram below.
100 mm
100 mm
100 mm
100 mm
2
BDL4256ET
1.5.
Mounting in Portrait Position
This display can be installed in portrait position.
1. Remove the table stand, if attached.
2. Rotate 90 degrees clockwise. The “
” logo should be on the LEFT side when facing the display.
90
90
1.5.1. How to use the logo guider for portrait position
1. Put the guider on the lower-left corner of the front bezel of the display.
Fold down both of its edges.
1
2
3
1
2
3
2. Peel off the protective film at the back of the “
” logo sticker.
Hold and press the guider with your left hand. Put the “
” logo
sticker with its adhesive side down into the logo hole with your right
hand, and press to make it stick tightly onto the front bezel.
3. Remove the guider.
1.5.2. How to remove the logo
1. Prepare a piece of paper with a cutting area of logo as a protector to
prevent the front bezel from scratching.
2. Using a knife, carefully remove the logo sticker with the paper placing
beneath.
3. Tear off the logo sticker.
NOTE:When installing the display on a wall, please consult a professional technician for proper installation. We accept no liability for installations not
performed by a professional technician.
3
BDL4256ET
2.
Parts and Functions
2.1.
Control Panel
9
MUTE INPUT
1
1
2
3
MENU
4
5
6
7
8
10
[POWER] button
and [ ] buttons and hold down continuously for more than
3 (three) seconds.
Press to turn the display on or put the display to standby.
2
9
[MUTE] button
• Receives command signals from the remote control.
Press to switch the audio mute ON/OFF.
3
• Indicates the operating status of the display without OPS:
[INPUT] button
-- Lights green when the display is turned on
Press to select the input source.
4
-- Lights red when the display is in standby mode
[ ] button
-- Lights amber when the display enters APM mode
-- When {SCHEDULE} is enabled, the light blinks green and red
Press to increase the adjustment while OSD menu is on, or increase
the audio output level while OSD menu is off.
-- If the light blinks red, it indicates that a failure has been
detected
• Used as [SET] button in the On-Screen-Display menu,
5
-- Lights off when the main power of the display is turned off
[ ] button
• Indicates the operating status of the display with OPS:
Press to decrease the adjustment while OSD menu is on, or
decrease the audio output level while OSD menu is off.
6
-- Lights green when the display is on, but the OPS is off
-- Lights blue when the display and the OPS is on
[ ] button
-- Lights red when the display is in standby mode
Press to move the highlight bar up to adjust the selected item while
OSD menu is on.
7
-- Lights amber when the display enters APM mode
-- When {SCHEDULE} is enabled, the light blinks green and red
[ ] button
-- If the light blinks red, it indicates that a failure has been
detected
Press to move the highlight bar down to adjust the selected item
while OSD menu is on.
8
Remote control sensor and power status indicator
-- Lights off when the main power of the display is turned off
[MENU] button
10
Press to return to previous menu while OSD menu is on, or to
activate the OSD menu when OSD menu is off.
OPS slot
Expansion slot adapter for Open Pluggable Specication (OPS) card.
NOTE:“Keyboard Control Lock Mode” This function completely
disables the access to all Keyboard Control functions. To
enable or disable the keyboard control lock, press both [ ]
4
BDL4256ET
2.2.
Input/Output Terminals
19
18
17
16
2
1
1
8
3
4
5 6 7
13
9 10 11 12
AC IN
12 VGA
MAIN POWER SWITCH
13 VGA AUDIO
AC OUT
14 COMPONENT
AC power input.
2
“CVBS In” shares with Component-Y connector.
USB PORT
15 SPEAKER
RS232C OUT
RS232C IN
RJ-45
OUT / VGA OUT
LOCK
Used for security and theft prevention.
DisplayPort video input.
11 DVI
OUT
19 KENSINGTON
DisplayPort
IN
OUT (RCA)
Audio output to external speakers.
HDMI IN
10 DVI
17 AUDIO
18 SPEAKER
HDMI video/audio input.
9
IN
Audio output from the AUDIO IN jack to an external AV device.
LAN port connection for your OPS device.
8
16 AUDIO
Audio input from external AV device.
RS232C network input for the loop-through function.
7
SWITCH
Internal speaker on/off switch.
RS232C network output for the loop-through function.
6
IN (BNC)
Component YPbPr video source input.
Connect your external PC.
5
IN
Audio input for VGA source (3.5 mm stereo phone).
AC power output.
4
IN (D-Sub)
VGA video input.
Main power on/off switch.
3
14 15
DVI-D video input.
DVI or VGA video output.
5
BDL4256ET
2.3.
Remote Control
5
Press to turn on/off the information OSD displayed on the upper
right corner of the screen.
2.3.1. General functions
6
• Press to decrease the value in OSD menu.
1
10
VIDEO
SOURCE
• Press to move the sub-picture left in PIP mode.
AUDIO
SOURCE
2
7
11
[SET] button
Press to activate the setting inside the OSD menu.
8
12
[AUTO ADJUST] button
Press to run the Auto Adjust function.
PIP
NOTE:This button is functional for VGA input only.
3
ON/OFF
INPUT
CHANGE
4
9
13
CONTRAST
BRIGHTNESS
5
DISPLAY
6
10 [VIDEO
17
AUTO
ADJUST
EXIT
VOL UP
MUTE
SOURCE] button
Press to toggle Video Source Menu. Press [ ] or [ ] button to
select one of the video sources among Displayport, DVI-D,
VGA, HDMI, Component, Video, or Card OPS. Press [SET]
button to confirm and exit.
16
SET
[MUTE] button
Press to turn the mute function on/off.
14
15
MENU
7
8
9
[ ] button
• Press to move the selection left in OSD menu.
POWER
SMART
[DISPLAY] button
11 [AUDIO
18
SOURCE] button
Press to toggle Audio Source Menu. Press [ ] or [ ] button
to select one of the audio sources among Displayport, HDMI,
Audio1, Audio2, or Card OPS. Press [SET] button to confirm
and exit.
19
20
VOL DOWN
12 Picture
21
Format button
Press to switch screen aspect ratio.
USB MENU
• For PC signal: FULL, NORMAL, CUSTOM, and REAL.
• For Video signal: FULL, NORMAL, DYNAMIC, CUSTOM,
REAL, and 21:9.
13 [BRIGHTNESS]
button
Press to toggle Brightness Menu. Press [ ] or [ ] button to adjust
the value.
14 [
] button
• Press to move the selection up in OSD menu.
• Press to move the sub-picture up in PIP mode.
15 [MENU]
1
Press to switch on the display from standby mode. Press again to
turn it off and back into standby mode.
2
16 [
[SMART] button
• Press to increase the value in OSD menu.
• Press to move the sub-picture right in PIP mode.
17 [EXIT]
• Standard: Used for normal images (factory setting).
button
Press to turn back to the previous OSD menu.
• Highbright: Used for moving image such as Video.
18 [
• sRGB: Used for text based images (only for PC mode).
] button
• Press to move the selection down in OSD menu.
• Cinema:: Used for movies (only for Video mode).
• Press to move the sub-picture down in PIP mode.
[PIP] (Picture In Picture) button
[ON/OFF]:Turn PIP mode ON/OFF.
19 [VOL
UP] button
20 [VOL
DOWN] button
21 [USB
MENU] button
Press to increase the audio output level.
[INPUT]:Select the input signal for the sub-picture.
[CHANGE]:Toggle between the main picture and sub picture.
4
] button
• Press to move the selection right in OSD menu.
Press to activate Smart Menu. Press [ ] or [ ] button to select
menu options. Press [SET] button to confirm and exit the selection.
3
button
Press to turn the OSD menu on/off.
[POWER] button
Press to decrease the audio output level.
[CONTRAST] button
Press to activate Contrast Menu. Press [ ] or [ ] button to adjust
the value.
Use for model with USB multimedia function(not supported).
6
BDL4256ET
2.3.2. Inserting the batteries in the remote control
The remote control is powered by two 1.5V AAA batteries.
To install or replace batteries:
1. Press and then slide the cover to open it.
2. Align the batteries according to the (+) and (–) indications inside the
battery compartment.
3. Replace the cover.
Caution:
The incorrect use of batteries can result in leaks or bursting. Be sure to follow these instructions:
• Place “AAA” batteries matching the (+) and (–) signs on each battery to the (+) and (–) signs of the battery compartment.
• Do not mix battery types.
• Do not combine new batteries with used ones. It causes shorter life or leakage of batteries.
• Remove the dead batteries immediately to prevent them from liquid leaking in the battery compartment. Don’t touch exposed battery acid, as it can
damage your skin.
NOTE:If you do not intend to use the remote control for a long period, remove the batteries.
2.3.3. Handling the remote control
• Do not subject to strong shock.
• Do not allow water or other liquid to splash the remote control. If the remote control gets wet, wipe it dry immediately.
• Avoid exposure to heat and steam.
• Other than to install the batteries, do not open the remote control.
2.3.4. Operating range of the remote control
Point the top of the remote control toward the display’s remote control sensor when
pressing a button.
Use the remote control within a distance of less than 8m/26ft from the display’s sensor,
and a horizontal and vertical angle of less than 30 degrees.
NOTE:The remote control may not function properly when the remote control
sensor on the display is under direct sunlight or strong illumination, or when
there is an obstacle in the path of signal transmission.
30
30
POWER
SMART
VIDEO
SOURCE
AUDIO
SOURCE
PIP
ON/OFF
INPUT
CONTRAST
CHANGE
BRIGHTNESS
DISPLAY
MENU
SET
AUTO
ADJUST
EXIT
VOL UP
MUTE
VOL DOWN
USB MENU
7
BDL4256ET
3.
Connecting External Equipment
3.1.
Connecting External Equipment (DVD/VCR/VCD)
3.1.1. Using COMPONENT video input
Audio Out
COMPONENT Out
(YPbPr)
[R]
[L]
DVD / VCR / VCD
[AUDIO IN]
[COMPONENT IN]
(Pr/Pb/Y)
3.1.2. Using HDMI video input
DVD / VCR / VCD
HDMI Out
[HDMI IN]
8
BDL4256ET
3.2.
Connecting a PC
3.2.1. Using VGA input
VGA Out
D-Sub 15 pin
PC
[R]
Audio Out
[L]
[AUDIO IN]
[VGA IN]
[VGA AUDIO IN]
3.2.2. Using DVI input
DVI Out
PC
[R]
Audio Out
[L]
[AUDIO IN]
9
[DVI IN]
[VGA AUDIO IN]
BDL4256ET
3.2.3. Using HDMI input
HDMI Out
PC
[HDMI IN]
3.3.
Connecting Audio Equipment
3.3.1. Connecting external speakers
External speakers
3.3.2. Connecting an external audio device
Audio In
[R]
[L]
[AUDIO OUT]
10
BDL4256ET
3.4.
Connecting Multiple Displays in a Daisy-chain Configuration
You can interconnect multiple displays to create a daisy-chain configuration for applications such as a video wall.
NOTE:
Maximum 25 displays (5x5) can be used in a daisy-chain conguration.
3.4.1. Display control connection
Connect the [RS232C OUT] connector of DISPLAY 1 to the [RS232C IN] connector of DISPLAY 2.
PC
[RS-232C]
DISPLAY 1
[RS-232C IN]
DISPLAY 2
[RS-232C OUT]
[RS-232C IN]
3.4.2. Video connection
Connect the [DVI OUT / VGA OUT] connector of DISPLAY 1 to the [DVI IN] connector of DISPLAY 2.
PC
[DVI]
DISPLAY 1
[DVI IN]
DISPLAY 2
[DVI/VGA OUT]
[DVI IN]
3.4.3. Analog video connection
Connect the [DVI OUT / VGA OUT] connector of DISPLAY 1 to the [VGA IN] connector of DISPLAY 2.
PC
[VGA]
DISPLAY 1
[VGA IN]
DISPLAY 2
[DVI/VGA OUT]
11
[VGA IN]
BDL4256ET
3.5.
Fixing your external PC
This display reserved 6 pcs of M4 screw holes with 100 mm pitch for mounting your Smart Insert Module. (by using M4x10 screw)
100 mm
100 mm
100 mm
12
BDL4256ET
3.6.
Touch Operation
Zoom in
This display is equipped with a touch-sensitive screen and supports
the Windows Touch features either by singletouch or multitouch
operation. You can touch the pictures or words on the display gently
with your fingers, and your computer will react.
Touch the target on the screen with two fingertips holded together and
move them apart to zoom in (magnify) the screen image.
The following description illustrate some typical touch operation
behavior. For further detail on how to run the touch operation, please
refer to the Windows operation instruction.
Single Tap
Touch the target on the screen with one fingertip for one quick tap,
then release.
Zoom out
Touch the target on the screen with two fingertips stretched apart and
move them closer to zoom out (shrink) the screen image.
Double Tap
Touch the target on the screen with one fingertip for two quick taps,
then release.
Touch and Hold
Touch and hold the target on the screen with one fingertip for a while
to display a context menu or options page for an item.
Pan
Touch the target on the screen with one fingertip and move across the
target without losing direct contact, then release.
Avoid
• Avoid scratching with sharp object on the screen. Only your
fingertips are allowed to do the touch control.
• Avoid intensive light, spotlight, or wide-spread light from direct
beaming on the screen.
• Avoid installation location close to the windows or glass-doors as
the direct sunlight may affect the touch-control performance.
Flick
Touch the target on the screen with one fingertip and brush the surface
quickly.
13
BDL4256ET
The Touch screen does not require a device driver be installed on the host computer for all modes of operation. For Windows 7 and Windows 8, it is
recommended that the standard Microsoft Window Control Panel calibration is used.
Item
Description
Operating Systems Suppor ted by • Windows 8
Plug-and-Play
• Windows 7 (64 bit & 32 bit)1
• Vista (64 bit & 32 bit)
• XP (64 bit & 32 bit)
• Mac OSX v10.4 and above
• Linux 2.6x and above
Operating Systems Not Supported Windows 2000 and earlier versions
Supported Modes of Operation by
the Operating System
Default Mouse1
Win8
Win75
Win 74
Vista
XP
Mac OSX
Linux
Digitizer2
Win7 Gestures3
Win8 Gestures
1. Default mouse (click, drag, double-click and right-click)
2. Touch digitizer (click, drag /selection, double-click, right-click, flick and visual feedback)
3. Digitizer with Windows7 multi-touch gestures2
4. Windows 7 - Starter and Home Basic version
5. Windows 7 - Home Premium, Professional, Enterprise and Ultimate versions
Wakeup From Windows Sleep (S3) Touch and hold for 4 seconds
Mode3
For Windows 7 and Windows 8, it is recommended that the standard Microsoft Window Control
User Calibration
Panel calibration is used.
1. We highly recommend using the latest Service Pack with all Windows 7 OS.
2. Digitizer input to Windows refers to touch digitizer as opposed to pen digitizer in tablet PCs
3. Set as default by Microsoft 14
BDL4256ET
4.
OSD Menu
4.2.
An overall view of the On-Screen Display (OSD) structure is shown
below. You can use it as a reference for further adjusting your display.
4.1.
OSD Menu Overview
4.2.1. Picture menu
Navigating the OSD Menu
Picture
Contrast
Screen
4.1.1. Navigating the OSD menu using the
remote control
Audio
Configuration1
Black level
Tint
Color
Color temperature
MENU
Configuration2
Advanced option
SET
Color control
Smart contrast
Smart picture
Brightness
EXIT
Adjust the overall image brightness by changing the intensity of the LCD
panel’s backlight.
1. Press [MENU] button on the remote control to display the OSD
menu.
] or [
Sharpness
Noise reduction
PIP
2. Press [
Brightness
Contrast
Adjust to sharpen the picture quality. The black portions of the picture
become richer in darkness and the white become brighter.
] button to choose the item you want to adjust.
3. Press [SET] or [ ] button to enter the submenu.
Sharpness
4. In the submenu, press [ ] or [ ] button to toggle among items,
press [ ] or [ ] button to adjust settings. If there is a submenu,
press [SET] or [ ] button to enter the submenu.
Adjust to improve the image detail.
Black level
Video black level is defined as the level of brightness at the darkest
(black) part of a visual image. Adjust to change the image brightness.
5. Press [EXIT] button to return to the previous menu, or press
[MENU] button to exit the OSD menu.
Noise reduction
4.1.2. Navigating the OSD menu using the
display’s control buttons
Adjust to remove the noise in the image. You can select a suitable noise
reduction level.
Choose from: {Off} / {Low} / {Medium} / {High}.
1. Press [MENU] button to display the OSD menu.
2. Press [
] or [
NOTE:This item is functional for HDMI(Video mode), Video, and
YPbPr inputs only.
] button to choose the item you want to adjust.
3. Press [ ] button to enter the submenu.
Tint
4. In the submenu, press [ ] or [ ] button to toggle among items,
press [ ] or [ ] button to adjust settings. If there is a submenu,
press [ ] button to enter the submenu.
Adjust to change the color tint of the image.
Use the [ ] or [ ] button to adjust. Press the [ ] button and the
flesh tone color turns slightly green. Press the [ ] button and the flesh
tone color turns slightly purple.
5. Press [MENU] button to return to the previous menu, or press
[MENU] button several times to exit the OSD menu.
NOTE:This item is functional for HDMI(Video mode), Video, and
YPbPr inputs only.
Color
Adjust to increase or decrease the intensity of colors in the image.
NOTE:This item is functional for HDMI(Video mode),Video and
YPbPr inputs only.
Color temperature
Select a color temperature for the image. A lower color temperature
will have a reddish tint, whilst a higher color temperature gives off a
more bluish tint.
Choose from: {3000K} / {4000K} / {5000K} / {6500K} / {7500K} /
{9300K} / {10000K} / {Native} / {User 1} / {User 2}.
Color control
With this function you can adjust the color tones of the image precisely
by changing the R (Red), G (Green) and B (Blue) settings independently.
15
BDL4256ET
NOTE:This item is functional only when {Color temperature} is set
to {User 1}.
{User 2}:Adjust the {Color temperature} by 100K per
stage.The adjusting range is between 2000K to 10000K.
NOTE:This item is functional for VGA input only.
Clock phase
Adjust to improve the focus, clarity and stability of the image.
NOTE:This item is functional for VGA input only.
Smart contrast
Zoom mode
When turned on, this function helps enhance image contrast when
displaying dark scenes.
The pictures you receive may be transmitted in 16:9 format (wide
screen) or 4:3 format (conventional screen). The 16:9 pictures
sometimes have a black band at the top and bottom of the screen
(letterbox format).
Smart picture
The following smart picture modes are available for:
• PC mode: {Standard} / {Highbright} / {sRGB}.
• Video mode: {Standard} / {Highbright} / {Cinema}.
This function allows you to optimize the picture display on screen. The
following zoom modes are available for:
Video source
• PC mode: {Full} / {Normal} / {Custom} / {Real}.
• Video mode: {Full} / {Normal} / {Dynamic} / {Custom} / {Real} /
{21:9}.
Select the video input source according to the video signal source
connected to the video input on the display.
Full
This mode restores the correct proportions
of pictures transmitted in 16:9 using the full
screen display.
Normal
The picture is reproduced in 4:3 format and
a black band is displayed on either side of the
picture.
Dynamic
Fill the entire screen by stretching 4:3 pictures
non-proportionally.
Picture reset
Reset all settings in the Picture menu.
Custom
Choose to apply the custom zoom settings in
the Custom Zoom submenu.
4.2.2. Screen menu
Picture
Real
H position
This mode displays the image pixel-by-pixel
on screen without scaling the original image
size.
V position
Screen
Audio
Clock
Clock phase
21:9
Zoom mode
PIP
Configuration1
The picture is enlarged to 16:9 format. This
mode is recommended when displaying
pictures that have black bands at the top and
bottom (letterbox format).
Custom zoom
Screen reset
Configuration2
Advanced option
Custom zoom
You can use this function to further customize the zoom settings to suit
the image you want to display.
NOTE:This item is functional only when the Zoom mode setting is
set to Custom.
H position
Press the [ ] button to move the image to the right, or [ ] to move
the image to the left.
Zoom
Expands the horizontal and vertical sizes of the
image simultaneously.
NOTE:This item is functional for all inputs except HDMI, Card OPS,
and DisplayPort in video mode.
V position
H zoom
Press the [ ] button to move the image up, or [ ] to move the image
down.
Expands the horizontal size of the image only.
NOTE:This item is functional for all inputs except HDMI, Card OPS,
and DisplayPort in video mode.
Clock
Adjust the width of the image.
16
BDL4256ET
V zoom
Expands the vertical size of the image only.
H position
Moves the horizontal position of the image left
or right.
V position
Audio reset
Moves the vertical position of the image up or
down.
Reset all settings in the Audio menu to factory preset values.
Card OPS audio
Select the analog or digital audio mode for card OPS.
Screen reset
4.2.4. PIP menu
Reset all settings in the Screen menu to factory preset values.
4.2.3. Audio menu
Picture
Picture
PIP input
Balance
Screen
Treble
Audio
Screen
Bass
Audio
Volume
Configuration1
PIP
Advanced option
PIP size
PIP reset
Configuration1
Minimum volume
Configuration2
Mute
Audio source
Configuration2
PIP change
PIP audio
Maximum volume
PIP
PIP
Advanced option
Audio reset
Card OPS audio
PIP
Select the PIP (Picture-in-Picture) mode.
Balance
Choose from: {Off} / {PIP} / {POP} / {PBP aspect} / {PBP full}.
Adjust to emphasize left or right audio output balance.
PIP input
Treble
Select the input signal for the sub-picture.
Adjust to increase or decrease higher-pitched sounds.
PIP change
Bass
Enlarges the smaller picture to become the main picture, and vice versa.
Adjust to increase or decrease lower-pitched sounds.
PIP size
Volume
Select the size of the sub picture in the PIP (Picture-in-Picture) mode.
Adjust to increase or decrease the audio output level.
Choose from: {Small} / {Medium} / {Large}.
Maximum volume
PIP audio
Adjust your own limitation for the maximum volume setting. This stops
the volume from being playing at too loud a level.
Select the audio source in the PIP (Picture-in-Picture) mode.
• {Main} – Select audio from the main picture
Minimum volume
• {Sub} – Select audio from the sub picture.
Adjust your own limitation for the minimum volume setting.
PIP reset
Mute
Reset all settings in the PIP menu to factory preset values.
Turn the mute function on/off.
NOTES:
• The PIP function is available only under the following condition:
Set OSD option {Configuration1} {Panel saving} {Pixel shift}
setting to {Off}, and set OSD option {Advanced option} {Tiling}
{Enable} setting to {No}.
Audio source
Select the audio input source according to the audio signal source
connected to the audio input and HDMI sockets on the display.
• The PIP function is available only for certain signal source
combinations as shown in the table below.
• The availability of the PIP function will also depend on the resolution
of the input signal being used.
17
BDL4256ET
Main Picture
Sub Picture
Displayport
HDMI
DVI-D
VGA
YPbPr
Video
Card OPS
Displayport
HDMI
DVI-D
VGA
YPbPr
Video
Card
OPS
X
X
X
O
O
O
X
X
X
X
O
O
O
X
X
X
X
O
O
O
X
O
O
O
X
X
X
O
O
O
O
X
X
X
O
O
O
O
X
X
X
O
X
X
X
O
O
O
X
• {RGB} – Select {On} to let the display enter APM mode when no
signal is detected from the HDMI Graphic mode, HDMI, DVI-D, or
VGA inputs after three successive cycles.
• {VIDEO} – Select {On} to enter power saving mode when no signal
is detected from the HDMI Video mode or YPbPr inputs after three
successive cycles.
Language
Select the language used in the OSD menu.
(O: PIP function available, X: PIP function unavailable)
The options are: {
}/{
{
}/{
}/{
{
} / { 日本語 }.
By pressing the [PIP ON/OFF] button on the remote control, you can
change the mode in the order shown below:
PIP
PBP aspect
POP
PBP full
Off
}/{
}/{
}/{
}/{
}/{
}/
}/
Panel saving
Choose to enable the panel saving functions and thus reduce the risk of
“image persistence” or “ghost-imaging”.
• {Cooling Fan} – Select {On} to turn on the cooling fan all the
time. Select {Auto} to turn on/off the cooling fan according to the
display’s temperature.
The resolutions in the PIP and POP modes are configured as follows:
PIP SIZE {Small}
: 320 × 240 pixels
NOTES:
• The default {Auto} option will start running the cooling fan if
the temperature of 60°C (140°F) is reached, and stop running
the cooling fan if the temperature of 58°C (136°F).
{Medium} : 480 × 320 pixels
{Large}
: 640 × 480 pixels
POP SIZE: 474 × 355 pixels
NOTE:
he images displayed in the sub picture always fit the PIP
T
sizes shown above irrespective of the aspect ratio of the input
image.
• A temperature-warning message will be shown on the screen if
the temperature reaches 69°C (156°F). All key functions except
[Power] key will then be disabled.
• Once the temperature reaches 70°C (158°F), the display power
will be shut down automatically.
4.2.5. Configuration1 menu
Picture
• {Brightness} – Select {On} and the image brightness will be reduced
to an appropriate level. The Brightness setting in the Picture menu
will be unavailable when selected.
Switch on state
Auto adjust
Screen
Power save
Audio
Language
• {Pixel shift} – Select the time interval ({Auto} / {10 ~ 900} Seconds
/ {Off}) for the display to slightly expand the image size and shift the
position of pixels in four directions (up, down, left, or right).
Panel saving
PIP
Configuration1
Color system
Color system
Network control port
Selects the Color System depending on your input video format.
Network settings
Configuration2
Advanced option
The options are: {Auto} / {NTSC} / {PAL} / {SECAM} / {4.43NTSC} /
{PAL-60}.
Configuration reset
Factory reset
NOTE:This item is functional for VIDEO input only.
Network control port
Select the network control port.
Switch on state
Choose from: {RS232} / {LAN(RJ45)} / {Card OPS RS232}.
Select the display status used for the next time you connect the power
cord.
NOTES:
• If {LAN(RJ45)} is selected, then {RS232} will not be activated, even
if a cable is attached, and vice versa.
• {Power off} – The display will remain off when the power cord is
connected to a wall outlet.
• The option {Card OPS RS232} is functional after connected with
your OPS device.
• {Forced on} – The display will turn on when the power cord is
connected to a wall outlet.
Network settings
• {Last status} – The display will return to the previous power status
(on/off/standby) when removing and replacing the power cord.
Assign {IP address}, {Subnet Mask}, and {Default gateway} for the
display.
Auto adjust
Use this function to automatically optimize the display of VGA input
image.
NOTE:This item is functional for VGA input only.
Power save
Use this setting to reduce the power automatically.
18
BDL4256ET
OSD turn off
Network settings
Set the period of time the OSD (on-screen display) menu stays on the
screen.
The options are: {5 ~ 120} seconds.
0
9
Network host name
Information OSD
L
Z
Disable
DHCP
-
0
-
1
255 - 255 -
0
-
0
Set the period of time the information OSD is displayed on the upper
right corner of the screen. The information OSD will display when input
signal is changed.
-
0
-
0
The information OSD will remain on the screen with {Off} selection.
16
172 -
IP address
Subnet mask
0
-
0
Default gateway
The options are: {1 ~ 60} seconds.
a d m i n
Login user name
0
Login password
0
0
0
Off Timer
[ SET ]
Set the display to turn itself off to standby mode within an amount of
time specified.
change [SET] in STORE
The options are: {Off, 1 ~ 24} hours from currrent time.
• DHCP – Choose to enable or disable the DHCP function. If
enabled, the display will be assigned IP address, Subnet mask and
Default gateway automatically. If disabled, you will be prompted
to enter the following values manually. When finished, press [SET]
button to store and save the chosen values.
NOTE:When the “Off timer” is activated, the “Schedule” settings will
be disabled.
OSD H-position
Adjust the horizontal position of the OSD menu.
• IP address
OSD V-position
• Subnet mask
Adjust the vertical position of the OSD menu.
• Default gateway
Monitor information
• Login user name (The default user name is {admin})
Shows information about your display, including model number, serial
number, operating hours and software version.
• Login password (The default password is {0000})
Configuration reset
Monitor information
Reset all settings in Configuration1 menu to the factory preset values.
Factory reset
Model name:
Serial no:
Operation hours:
SW Version:
Reset all settings in the OSD menus of {Picture}, {Screen}, {Audio}, {PIP},
{Configuration1}, {Configuration2}, and {Advanced option} to the
factory preset values.
Press [ ] or [ ] button to select [Reset], and then press [SET] button
to do the reset.
BDL4256ET
0H
VER 0.204
OSD rotation
Rotate the OSD Menu.
Factory reset
The options are:
• {Landscape} (Default)
• {Portrait}
Reset
Cancel
Logo
Choose to display the logo when you switch on.
The options are:
4.2.6. Configuration2 menu
Picture
• {On} (Default)
• {Off}
OSD turn off
Information OSD
Screen
Audio
Off timer
OSD H-position
OSD V-position
PIP
Configuration1
Monitor information
OSD rotation
Logo
Configuration2
Advanced option
19
3M
BDL4256ET
4.2.7. Advanced option menu
Picture
• {Interlace} – Disable the IP function. This mode is suitable for
displaying motion pictures, but it increases the chance of image
retention.
Input resolution
HDMI clock threshold
Screen
Film mode
Black level expansion
Gamma selection
Choose to turn on or off the film mode frame conversion function.
Audio
• {Auto} – Enable the film mode frame conversion function for
movies and motion pictures. The display converts a 24 frames-persecond (24 fps) input signal format to DVD video signal format.
Once this function is enabled, it is recommended that you set the
{Scan conversion} function to {Progressive}.
Scan mode
PIP
Configuration1
Scan conversion
Film mode
IR control
Configuration2
Advanced option
• {Off} – Disable the film mode frame conversion function. This mode
is suitable for TV broadcasting and VCR signals.
Keyboard control
Tiling
Heat status
IR control
Select the operation mode of the remote control when multiple
displays are connected via an RS232C connection.
Input resolution
• {Normal} – All displays can be operated normally by the remote
control unit.
Set the resolution of the VGA input. This is only required when the
display is unable to detect the VGA input resolution correctly.
• {Primary} – Designate this display as the primary display for remote
control operation. Only this display can be operated by the remote
control.
NOTE:This item is functional for VGA input only.
The options are:
• {Secondary} – Designate this display as the secondary display. This
display can not be operated by the remote control, and will only
receive the control signal from the primary display via the RS232C
connection.
• {1024x768 / 1280x768 / 1360x768 / 1366x768}
• {1400x1050 / 1680x1050}
• {1600x1200 / 1920x1200}
• {Auto}: Determines the resolution automatically.
The selected settings will become effective after turning off the power
and turning it on again.
• {Lock All} / {Lock all but Volume} / {Lock all but Power} – Lock
the remote control function of this display. To unlock, press and hold
the [DISPLAY] button on the remote control for 5 (five) seconds..
HDMI clock threshold
Keyboard control
Choose to enable or disable the display keyboard (control buttons)
function.
Adjust HDMI link clock.
• {Min} – 600KHz (Default)
• {Unlock} – Enable the keyboard function.
• {Max} – 5000KHz
• {Lock All} / {Lock all but Volume} / {Lock all but Power} – Disable
the keyboard function.
Black level expansion
This feature offers deeper blacks for an even better image quality.
Tiling
The options are: {Off} / {Low} / {Medium} / {High}.
With this function you can create a single large-screen matrix (video
NOTE:This item is functional for Video mode input only.
wall) that consists of up to 150 sets of this display (up to 10-sets on
the vertical and 15-sets on the horizontal sides). This function requires
a daisy-chain connection.
Gamma selection
Gamma is what controls the overall brightness of an image. Images
which are not corrected properly can appear too white or too dark, so
controlling the gamma properly can have a huge influence on the overall
picture quality of your display.
Tiling
The options are: {Native} / {2.2} / {2.4} / {S gamma} / {D-image}.
H monitors
1
V monitors
1
Position
1
Scan mode
Frame comp.
No
Change the display area of the image.
Enable
No
Switch on delay
Off
• {Overscan} – Display about 95% of the original size of the image.
The rest of the areas surrounding the image will be cut off.
• {Underscan} – Display the image in its original size.
NOTE:This item is functional for Video mode input only.
Scan conversion
Choose to enable or disable the IP (Interlace to Progressive) conversion
function.
• {Progressive} – Enable the IP conversion function (recommended).
Once enabled, the interlace input signal will be converted to
progressive format for better display quality.
20
BDL4256ET
Example: 2 x 2 screen matrix (4 displays)
H monitors = 2 displays
V monitors = 2 displays
V monitors
H monitors
1
2
3
4
Position
• Enable: Choose to enable or disable the Tiling function. If enabled,
the display will apply the settings in {H monitors}, {V monitors},
{Position}, and {Frame comp.}.
Example: 5 x 5 screen matrix (25 displays)
H monitors = 5 displays
V monitors = 5 displays
• Switch on delay: Set the power-on delaying time (in seconds). The
default option {Auto} allows a sequential powering-on for each
display by their ID number when multiple displays are connected.
The options are: {Off / Auto / 2, 4, 6, 8, 10, 20, 30, 40, 50}
V monitors
H monitors
1
2
3
4
5
6
11
7
12
8
13
9
14
10
15
16
21
17
22
18
23
19
24
20
25
NOTE:The PIP function will be disabled when Tiling function is
enabled.
Position
Heat status
This function allows you to check the thermal status of the display at
any time.
Date and time
Adjust the current date and time for the display’s internal clock.
Date and time
• H monitors - Select the number of displays on the horizontal side.
Year
• V monitors - Select the number of displays on the vertical side.
Month
01
• Position - Select the position of this display in the screen matrix.
Day
01
• Frame comp. - Choose to turn the frame compensation function
on or off. If selected {Yes}, the display will adjust the image to
compensate for the width of the display bezels in order to
accurately display the image.
Hour
20
Minute
20
2013
Daylight saving time
Current date time
Frame comp. - Yes
2013 . 01 . 01
20 : 20 : 17
Press [SET] to set clock
1. Press [ ] button to enter the submenu.
2. Press [ ] or [ ] button to toggle between {Year}, {Month}, {Day},
{Hour}, {Minute}, and {Daylight saving time}.
3. Press [ ] or [ ] button to adjust all settings except {Daylight
saving time}.
4. Press [SET] button to enter the {Daylight saving} submenu.
5. Press [ ] or [ ] button to select item, press [
to adjust.
] or [
] button
Schedule
This function allows you to program up to 7 (seven) different scheduled
time intervals for the display to activate.
Frame comp. - No
You can select:
• The time for the display to turn on and turn off.
• The days in a week for the display to activate.
• Which input source the display will use for each scheduled
activation period.
21
BDL4256ET
Monitor ID
NOTE:We recommend you to set up current date and time in the
{Date and time} menu before using this function.
Set the ID number for controlling the display via the RS232C
connection. Each display must have a unique ID number when multiple
sets of this display are connected. The monitor ID number range is
between 1 to 255.
1. Press [SET] or [ ] button to enter the submenu.
Schedule
Today
1
2
3
4
5
6
7
The option are: {Monitor group} / {Tiling matrix} / {Auto ID}
2013 . 01 . 01
On
_:_
TUE
Off
_:_
Every day
Wed
SAT
Monitor ID
20 : 19 : 55
Input
_
MON
THU
SUN
Monitor ID
1
Monitor group
1
Tiling matrix
TUE
FRI
Every week
1
Auto ID
End
• {Monitor group}
The option are: {Off} / {1-254}
2. Press [ ] or [ ] button to select a schedule item (item number 1
~ 7), and then press [ ] button to mark it the item number.
Schedule
Today
1
2
3
4
5
6
7
{Off} – {Monitor group} are not supported.
•
{1-254} – {Monitor group} are supported. The default setting
is 1.
• {Tiling matrix}:
2013 . 01 . 01
On
_:_
1
Every day
Wed
SAT
Off
_:_
TUE
2
MON
THU
SUN
Tiling matrix number range is between 1 to 15. 1 is default setting.
The {Auto ID} setup function enables setting up {Monitor ID} of
connected machine according to {Tiling matrix} settings.
20 : 19 : 55
Input
_
Example: Tiling matrix sets as 4
3
TUE
FRI
Every week
1
2
3
4
5
6
7
8
9
10
11
12
13
14
15
16
4
3. Press [ ] or [ ] button to select the schedule:
1 Power-on schedule: Press [ ] or [ ] button to set the hour
and minute for the display to turn on.
2
•
Power-off schedule: Press [ ] or [ ] button to set the hour
and minute for the display to turn off.
• {Auto ID}
Select or leave an empty “__” for both the hour and minute slot if
you do not want to use this power-on or power-off schedule.
3
Input-source selection: Press [ ] or [ ] button to select an
input source. If no input source is selected, the input source
will remain the same as last selected.
4
Date schedule: Press [ ] button to select which day in a
week this schedule item will be take effect, and then press the
[SET] button.
The option are: {Start} / {End}. The default is {End}.
•
Switch to Start option to set up IDs of machines backward
from current one.
•
Once the setup is completed, the option exits to End
automatically.
•
To use this function, serial connect all machines with RS-232
cable and set their Control ports to RS-232 too.
4. For additional schedule settings, press [EXIT], then repeat the steps
above. A check mark in the box next to the number of the schedule
item indicates that the selected schedule is in effect.
DDC/CI
NOTES:
DDC/CI (Command Interface) specifies a means for a computer to
send commands to the monitor, as well as receive sensor data from the
monitor, over the bidirectional link such as DDC2Ab/Bi/B+.
Choose to turn on or off the DDC/CI communication function. Select
{On} for normal use.
• The {Every day} selection in a schedule item takes priority over the
other weekly schedules.
• If the schedules overlap, the scheduled power-on time takes priority
over scheduled power-off time.
Specific commands to control monitors are defined in a separate
Monitor Control Command Set (MCCS) standard.
• If there are two schedule items programmed for the same time, the
highest numbered schedule takes priority. For example, if schedule
items #1 and #2 both set the display to power on at 7:00 AM and
off at 5:00 PM, then only schedule item # 1 will take effect.
Some tilting DDC/CI monitors support an auto pivot function, where
a rotation sensor in the monitor enables the operating system to keep
DDC/CI monitors are sometimes supplied with an external color
sensor to allow automatic calibration of the monitor’s color balance.
22
BDL4256ET
the display upright as the monitor is moved between its portrait and
landscape positions.
OPS settings
The following DDC/CI commands should be supported via command
line:
• {Auto} – After selecting {Card OPS} for video source input, the
OPS will be set to off when the display power is set to off, or set to
on when the display power is set to on. When set to other video
source inputs, the OPS will always be set to on.
Set the OPS configuration under each power condition.
No. Commands
1
Set Brightness
2
set Contrast
3
Set Red Gain
4
Set Green Gain
5
Set Blue Gain
6
Get Brightness
7
Get Contrast
8
Get Red Gain
9
Get Green Gain
10
Get Blue
• {Always off} – The OPS will always be set to off.
• {Always on} – The OPS will always be set to on.
Advanced option reset
Picture
Date and time
Action
Screen
Schecule
Action
Audio
Monitor
Action
DDC/CI
On
PIP
Configuration1
Configuration2
HDMI with One Wire
Set the display to follow CEC control.
Advanced option
• {Off} – Disable CEC. (Default)
HDMI with One Wire
Off
Smart power
Off
Auto signal detection
Action
APM
Off
OPS settings
Always on
Advanced option reset
Action
• {On} – Enable CEC.
Smart power
Reset all settings in the Advanced option menu to factory preset values.
Set the display to reduce the power consumption automatically.
1. Press [SET] or [ ] button to enter the submenu.
The options are: {Off} / {Medium} / {High}.
Auto signal detection
2. Press [ ] or [ ] button to select {Reset} and press the [SET]
button to restore settings to factory preset values.
Choose to let the display detect and display from available video inputs
automatically.
3. Press the [EXIT] button or select {Cancel} and press the [SET]
button to cancel and then return to the previous menu.
This function takes place only when there is no signal connected at the
input port you designate for auto-detection.
The options are: {Off} / {All} / {PC sources only} / {Video sources
only} / {Failover}
• {Off} – Disable Auto signal detection.
• {All} – Search order: Displayport DVI-D VGA HDMI
Component Composite Card OPS (for supported OPS
models)
• {PC sources only} – Search order: Displayport DVI-D VGA
HDMI Card OPS (for supported OPS models)
• {Video sources only} – Search order: HDMI Component
Composite .
• {Failover}
-- Failover 1: User-defined setting. Default:HDMI.
-- Failover 2: User-defined setting. Default:HDMI.
-- Failover 3: User-defined setting. Default:HDMI.
-- Failover 4: User-defined setting. Default:HDMI.
-- Failover 5: User-defined setting. Default:HDMI.
-- Failover 6: User-defined setting. Default:HDMI.
-- Failover 7: User-defined setting. Default:HDMI.
APM (Advanced Power Management)
Turn on or off the automatic power management setting.
• {Off} – Shutdown power directly if no signal detected. (Default)
• {On} – Enter power saving mode if no signal detected.
23
BDL4256ET
5.
Input Mode
PC Resolution:
Standard
Resolution
Active Resolution
H Pixels
V Lines
VGA
640
480
WVGA
720
400
SVGA
800
600
XGA
1024
768
WXGA
1280
WXGA
1280
SXGA
Refresh Rate
Pixel Rate
60 Hz
25.175 MHz
72 Hz
31.5 MHz
Aspect Ratio
Stand for Mode
4:3
Video Graphic Array
16:9
Wide Video Graphic Array
4:3
Super VGA
4:3
Extended Graphic Array
75 Hz
31.5 MHz
70 Hz
33.75 MHz
60 Hz
40 MHz
75 Hz
49.5 MHz
60 Hz
65 MHz
75 Hz
78.75 MHz
768
60 Hz
79.5 MHz
5:3
Wide XGA
800
60 Hz
79.5 MHz
16:10
Wide XGA
1280
960
60 Hz
108 MHz
4:3
Super XGA
SXGA
1280
1024
60 Hz
108 MHz
5:4
Super XGA
WXGA
1360
768
60 Hz
85.5 MHz
16:9
Wide XGA
WXGA
1366
768
60 Hz
85.5 MHz
16:9
Wide XGA
UXGA
1600
1200
60 Hz
162 MHz
4:3
Ultra XGA
HD1080
1920
1080
60 Hz
148.5 MHz
16:9
HD1080
Refresh Rate
Pixel Rate
Aspect Ratio
Stand for Mode
29.97 Hz
13.5 MHz
59.94 Hz
27 MHz
4:3
Modified NTSC Standard
25 Hz
13.5 MHz
50 Hz
27 MHz
4:3
Modified PAL Standard
Refresh Rate
Pixel Rate
Aspect Ratio
Stand for Mode
74.25 MHz
16:9
Normally DVB Mode
74.25 MHz
16:9
Normally ATSC Mode
148.5 MHz
16:9
Normally ATSC Mode
SDTV Resolution:
Standard
Resolution
480i
480p
576i
576p
Active Resolution
H Pixels
V Lines
720
480
720
480
HDTV Resolution:
Active Resolution
Standard
Resolution
H Pixels
V Lines
720p
1280
720
1080i
1920
1080
1080p
1920
1080
50 Hz
60 Hz
25 Hz
30 Hz
50 Hz
60 Hz
• The PC text quality is optimum in HD 1080 mode (1920 × 1080, 60 Hz).
• Your PC display screen might appear different depending on the manufacturer (and your particular version of Windows).
• Check your PC instruction book for information about connecting your PC to a display.
• If a vertical and horizontal frequency-select mode exists, select 60 Hz (vertical) and 31.5 KHz (horizontal). In some cases, abnormal signals (such as
stripes) might appear on the screen when the PC power is turned off (or if the PC is disconnected). If so, press the [INPUT] button to enter the
video mode. Also, make sure that the PC is connected.
• When horizontal synchronous signals seem irregular in RGB mode, check PC power saving mode or cable connections.
• The display settings table complies to the IBM/VESA standards, and based on the analog input.
• The DVI support mode is regarded as same to the PC support mode.
• The best timing for the vertical frequency to each mode is 60 Hz.
24
BDL4256ET
6.
Pixel Defect Policy
We strive to deliver the highest quality products and use some of the industry’s most advanced manufacturing processes whilst practicing stringent quality
control. However, pixel or sub-pixel defects on the PDP / TFT panels used in Plasma- & LCD- displays are sometimes unavoidable. No manufacturer can
guarantee that all panels will be free from pixel defects, but Philips guarantees that any Plasma- & LCD- displays with an unacceptable number of defects
will be repaired during the warranty period in line with your local guarantee conditions.
This notice explains the different types of pixel defects and defines the acceptable defect level for the LCD screen. In order to qualify for repair under
warranty, the number of pixel defects must exceed a certain level as shown in the reference table. If the LCD screen is within specification a warranty
exchange / claim back will be refused. Additionally, because some types or combinations of pixel defects are more noticeable than others, Philips sets even
higher quality standards for those.
6.1.
Pixels and Sub-Pixels
A pixel, or picture element, is composed of three sub-pixels in the primary colors of red, green and
blue. Many pixels together form an image. When all sub-pixels of a pixel are lit, the three colored
sub-pixels together appear as a single white pixel. When all are dark, the three colored sub-pixels
together appear as a single black pixel. Other combinations of lit and dark sub-pixels appear as
single pixels of other colors.
subpixel
pixel
6.2.
Types of Pixel Defects + Dot Definition
Pixel and sub-pixel defects appear on the screen in different ways. There are three categories of pixel defects and several types of sub-pixel defects within
each category.
Dot definition = What is a defective “Dot”? :
One or more defective, adjacent sub-pixel are defined as one “dot”. The no. of defective sub-pixels are not relevant to define a defective dot. This means
that a defective dot can consist of one, two or three defective sub-pixels which can be dark or lit.
R G B
One dot = One Pixel; consists of three sub-pixels of Red, Green, and Blue.
6.3.
Bright Dot Defects
Bright dot defects appear as pixels or sub-pixels that are always lit or “on”. These are the examples of bright dot defects:
One lit red, green or blue sub pixel
Two adjacent lit sub pixels:
Red + Blue = Purple
Red + Green = Yellow
Green + Blue = Cyan (Light Blue)
25
Three adjacent lit sub pixels (one white pixel)
BDL4256ET
6.4.
Dark Dot Defects
Black dot defects appear as pixels or sub-pixels that are always dark or “off ”. These are the examples of black dot defects:
One dark dot
6.5.
Two adjacent dark dots = 1 pair of dark dots
Two dark dots, specifications defines the
minimum distance between dark dots
Proximity of Pixel Defects
Because pixel and sub-pixels defects of the same type that are nearby one another may be more noticeable, Philips also specifies tolerances for the
proximity of pixel defects. In the table below you can find specifications about:
• Allowed amount of adjacent dark dots = (adjacent dark dots =1 pair of dark dots)
• Minimum distance between dark dots
• Total no. of all defective dots
6.6.
Pixel Defect Tolerances
In order to qualify for repair due to pixel defects during the warranty period, a PDP / TFT panel in a Philips Plasma / LCD- display must have pixel or subpixel defects exceeding the tolerances listed in the following table.
BRIGHT DOT EFFECT
ACCEPTABLE LEVEL
1 lit sub pixel
2
BLACK DOT EFFECT
ACCEPTABLE LEVEL
1 dark sub pixel
10
TOTAL DOT DEFECTS OF ALL TYPES
12
NOTE: * 1 or 2 adjacent sub pixel defects = 1 dot defect
6.7.
MURA
Dark spots or patches may occasionally appear on some liquid crystal display (LCD) panels. This is known within the industry as Mura, which is a Japanese
term for “unevenness.” It is used to describe an irregular pattern or area in which uneven screen uniformity appears under certain conditions. Mura is a
result of the deterioration of the liquid crystal alignment layer and is most commonly caused by long-term operation under high ambient temperatures. It
is an industry- wide phenomenon and Mura is not repairable. It is also not covered by our warranty terms.
Mura has been around since the introduction of LCD technology and with screens getting bigger and in operation 24/7, many displays are running in low
light conditions. This all adds to the possibility of Mura affecting displays.
HOW TO SPOT MURA
There are many symptoms of Mura and also multiple causes. Several of these are listed below:
• Impurities or foreign particles in the crystal matrix
• Uneven distribution of LCD matrix during manufacturing
• Non-uniform luminance distribution of the backlight
• Panel assembly induced stress
• Flaws within the LCD cells
• Thermal induced stress – high temperature operation over long periods of time
HOW TO AVOID MURA
Although we can not guarantee the complete eradication of Mura every time, in general the appearance of Mura can be minimized by these methods:
• Lower the backlight brightness
• Use a screen saver
• Reduce the ambient temperature around the unit
26
BDL4256ET
7.
Cleaning and Troubleshooting
7.1.
Cleaning
Caution When Using the Display
• Do not bring your hands, face or objects close to the ventilation holes of the display. The top of the display is usually very hot due to the high
temperature of exhaust air being released through the ventilation holes. Burns or personal injuries may occur if any body parts are brought too
close. Placing any object near the top of the display could also result in heat related damage to the object as well as the display itself.
• Be sure to disconnect all cables before moving the display. Moving the display with its cables attached may damage the cables and thus cause fire
or electric shock.
• Disconnect the power plug from the wall outlet as a safety precaution before carrying out any type of cleaning or maintenance procedure.
Front Panel Cleaning Instructions
• The front of the display has been specially treated. Wipe the surface gently using only a cleaning cloth or a soft, lint-free cloth.
• If the surface becomes dirty, soak a soft, lint-free cloth in a mild detergent solution. Wring the cloth to remove excess liquid. Wipe the surface of
the display to remove dirt. Then use a dry cloth of the same type to dry.
• Do not scratch or hit the surface of the panel with fingers or hard objects of any kind.
• Do not use volatile substances such as insert sprays, solvents and thinners.
Cabinet Cleaning Instructions
• If the cabinet becomes dirty, wipe the cabinet with a soft, dry cloth.
• If the cabinet is extremely dirty, soak a lint-free cloth in a mild detergent solution. Wring the cloth to remove as much moisture as possible. Wipe
the cabinet. Use another dry cloth to wipe over until the surface is dry.
• Do not allow any water or detergent to come into contact with the surface of the display. If water or moisture gets inside the unit, operating
problems, electrical and shock hazards may result.
• Do not scratch or hit the cabinet with fingers or hard objects of any kind.
• Do not use volatile substances such as insert sprays, solvents and thinners on the cabinet.
• Do not place anything made from rubber or PVC near the cabinet for any extended periods of time.
27
BDL4256ET
7.2.
Troubleshooting
Symptom
Possible Cause
Remedy
No picture is displayed
1. The power cord is disconnected.
1. Plug in the power cord.
2. The main power switch on the back of the
display is not switched on.
2. Make sure the power switch is switched on.
3. The selected input has no connection.
3. Connect a signal connection to the display.
4. The display is in standby mode.
Interference displayed on the display or audible
noise is heard
Caused by surrounding electrical appliances or
fluorescent lights.
Move the display to another location to see is the
interference is reduced.
Color is abnormal
The signal cable is not connected properly.
Make sure that the signal cable is attached firmly
to the back of the display.
Picture is distorted with abnormal patterns
1. The signal cable is not connected properly.
1. Make sure that the signal cable is attached
firmly.
2. The input signal is beyond the capabilities of
the display.
2. Check the video signal source to see if it
is beyond the range of the display. Please
verify its specifications with this display’s
specification section.
Display image doesn’t fill up the full size of the
screen
The zoom mode is not correctly set.
Use the Zoom mode or Custom zoom function
in the Screen menu to fine tune display geometry
and time frequency parameter.
Can hear sound, but no picture
Improperly connected source signal cable.
Make sure that both video inputs and sound
inputs are correctly connected.
Can see picture but no sound is heard
1. Improperly connected source signal cable.
1. Make sure that both video inputs and sound
inputs are correctly connected.
2. Volume is turned all the way down.
3. [MUTE] is turned on.
4. No external speaker connected.
2. Press [VOL UP] or [VOL DOWN] button to
hear sound.
3. Switch MUTE off by using the [MUTE]
Connect external speakers and adjust the
volume to a suitable level.
Some picture elements do not light up
Some pixels of the display may not turn on.
This display is manufactured using an extremely
high level of precision technology: however,
sometimes some pixels of the display may not
display. This is not a malfunction.
After-Images can still be seen on the display
after the display is powered off. (Examples
of still pictures include logos, video games,
computer images, and images displayed in 4:3
normal mode)
A still picture is displayed for an over extended
period of time
Do not allow a still image to be displayed for
an extended period of time as this can cause a
permanent after-image to remain on the display.
28
BDL4256ET
8.
Technical Specifications
Display:
Item
Specifications
Screen Size (Active Area)
42” LCD (106.7 cm)
Aspect Ratio
16:9
Number of pixels
1920 (H) × 1080 (V)
Pixel pitch
0.63 (H) × 0.63 (V) [mm]
Displayable colors
10bits, 1.06 Billion colors
Brightness
450 cd/m²
Contrast ratio (typical)
1300:1
Viewing angle
178 degrees
In/Out Terminals:
Item
Speaker Output
Specifications
Internal Speakers
10W (L) + 10W (R) [RMS]/8Ω
External Speakers
1 Way 1 Speaker System
82 dB/W/M/160 Hz ~ 13 KHz
Audio Output
RCA Jack × 2
0.5V [rms] (Normal) / 2 Channel (L+R)
Audio Input:
3.5 mm Stereo × 1
0.5V [rms] (Normal) / 2 Channel (L+R)
RCA Jack × 2
RS232C Input/Output
D-Sub Jack × 2 (9 pin)
TXD + RXD (1:1)
LAN
RJ-45 Jack × 1 (8 pin)
10/100 LAN Port
HDMI Input
HDMI Jack × 1
(Type A) (19 pin)
Digital RGB: TMDS (Video + Audio)
MAX:
Video: 720p, 1080p, 1920 × 1080/60 Hz (WUXGA)
Audio: 48 KHz / 2 Channel (L+R)
Supports LPCM only
DVI-D Input
DVI-D jack
Digital RGB: TMDS (Video)
VGA Input
D-Sub Jack × 1 (15 pin)
Analog RGB: 0.7V [p-p] (75Ω), H/CS/V: TTL (2.2kΩ), SOG: 1V [p-p] (75Ω)
MAX: 720p, 1080p, 1920 × 1080/60 Hz (WUXGA)
DVI-I (DVI-D & VGA)
Output
DVI-I Jack × 1 (29 pin)
Digital RGB: TMDS (Video)
Analog RGB: 0.7V [p-p] (75Ω), H/CS/V: TTL (2.2kΩ), SOG: 1V [p-p] (75Ω)
MAX: 720p, 1080p, 1920 × 1080/60 Hz (WUXGA)
Component/CVBS Input
BNC Jack × 3
Y/CVBS: 1V [p-p] (75Ω), Pb: 0.7V [p-p] (75Ω), Pr: 0.7V [p-p] (75Ω)
MAX: 480i, 576i, 480p, 576p, 720p, 1080i, 1080p
Displayport Input
Displayport Jack × 1
(20 pin)
Digital RGB: TMDS (Video + Audio)
MAX:
Video: 720p, 1080p, 1920 × 1080/60 Hz (WUXGA)
Audio: 48 KHz / 2 Channel (L+R)
Supports LPCM only
USB Input
USB × 1 (Type B)
USB 2.0
External PC connection
General:
Item
Specifications
Power Input
100-240V
50-60Hz, 5.5A
Power Output
100-240V
50-60Hz, 2.5A
Power Consumption (Max)
245 W
Power Consumption (typ.)
120 W
Power Consumption (Standby & Off)
< 0.5W (OSD: APM mode off)
Dimensions [W × H × D] (without stand)
976.16 x 569.5 x 79.8 mm
29
BDL4256ET
Weight (without stand)
24.75 Kg
Gross Weight
30.6 Kg
Environmental Condition:
Item
Temperature
Humidity
Altitude
Specifications
Operational
0 ~ 40°C
Storage
-20 ~ 60°C
Operational
20 ~ 80% RH (No condensation)
Storage
10 ~ 90% RH (No condensation)
Operational
0 ~ 3,000 m
Storage
0 ~ 9,000 m
Internal Speaker:
Item
Specifications
Type
1 Way 1 Speaker
Input
10 W (RMS)
Impedance
8Ω
Output Sound Pressure
82 dB/W/M
Frequency Response
160 Hz ~ 13 KHz
Touch Panel:
Technology
Optical
Touch Method and Object size
Finger, Glove, and Stylus 9mm diameter (Recommended) - no pressure required
The reading height
< 2 mm
Touch Accuracy
< 3.5 mm
Frame Rate
Up to 110 fps depending on amount of touches
Reporting Rate
10 ms - 15ms
Communication
USB 2.0
Operating System
Windows 7, 8, 8.1, XP, Vista, Mac OS, Linux
Multi touch
Windows 7/8, for 2-6 touch applications
30
© 2014 Koninklijke Philips N.V. All rights reserved.
Philips and the Philips Shield Emblem are registered trademarks of
Koninklijke Philips N.V. and are used under license from
Koninklijke Philips N.V.
Specifications are subject to change without notice.