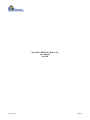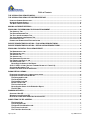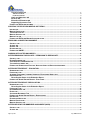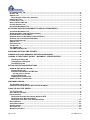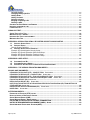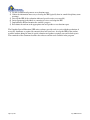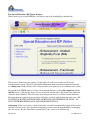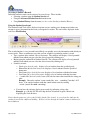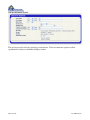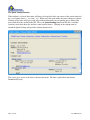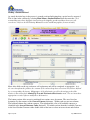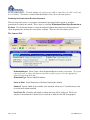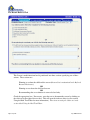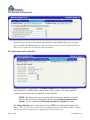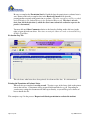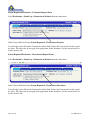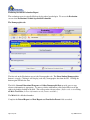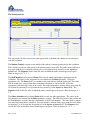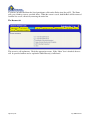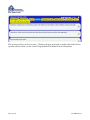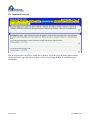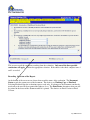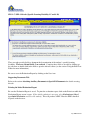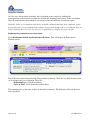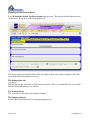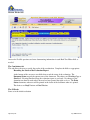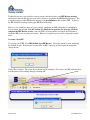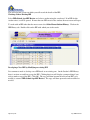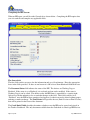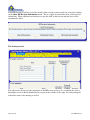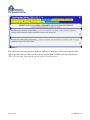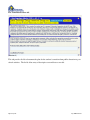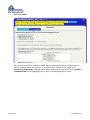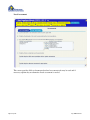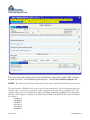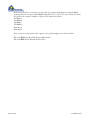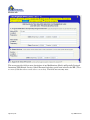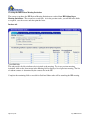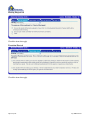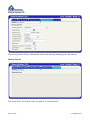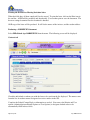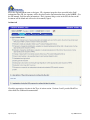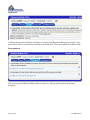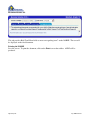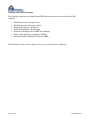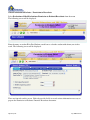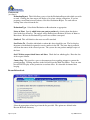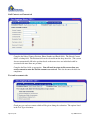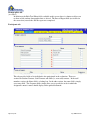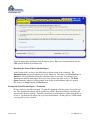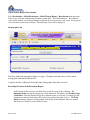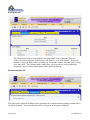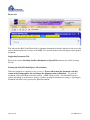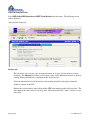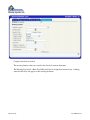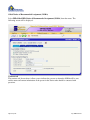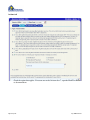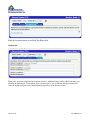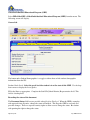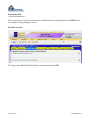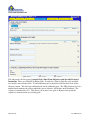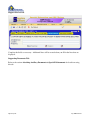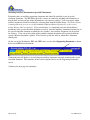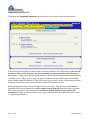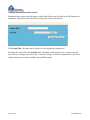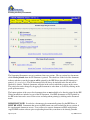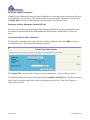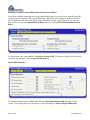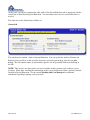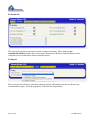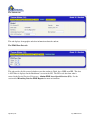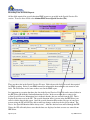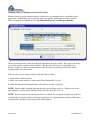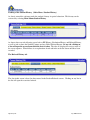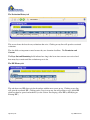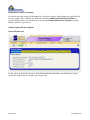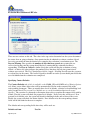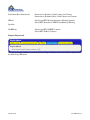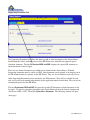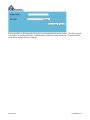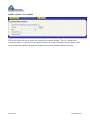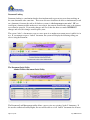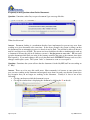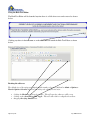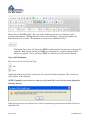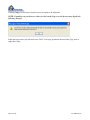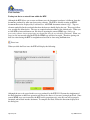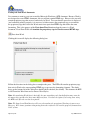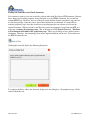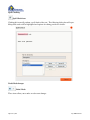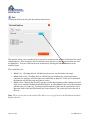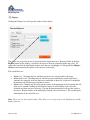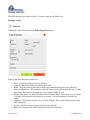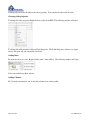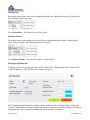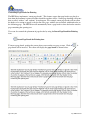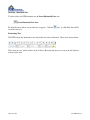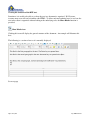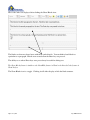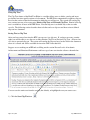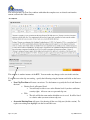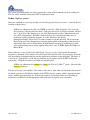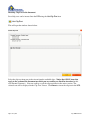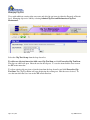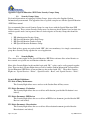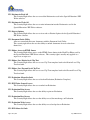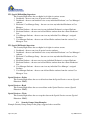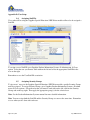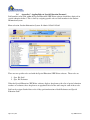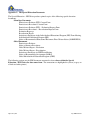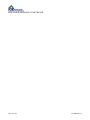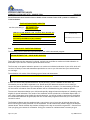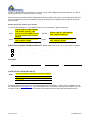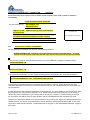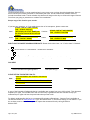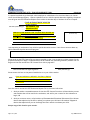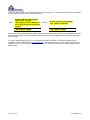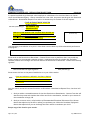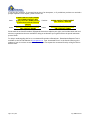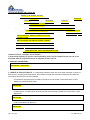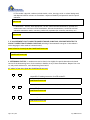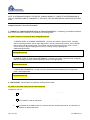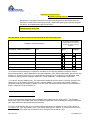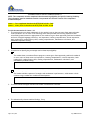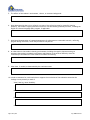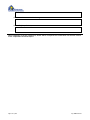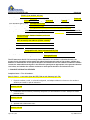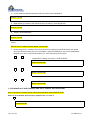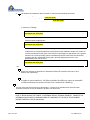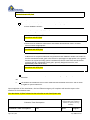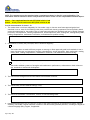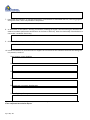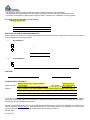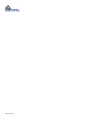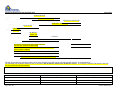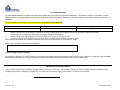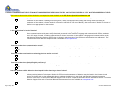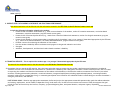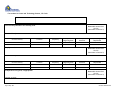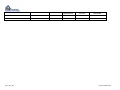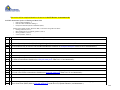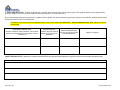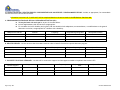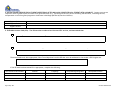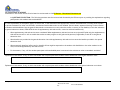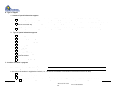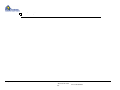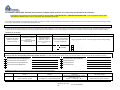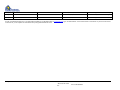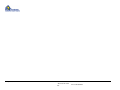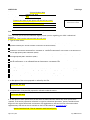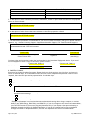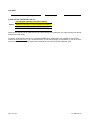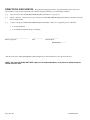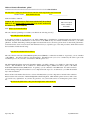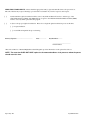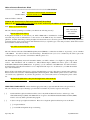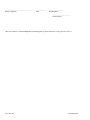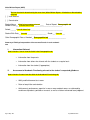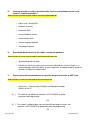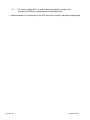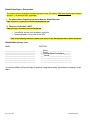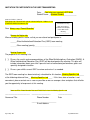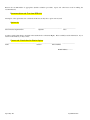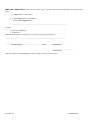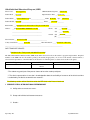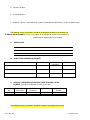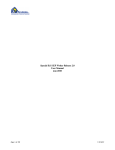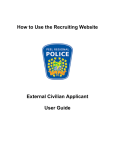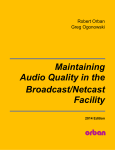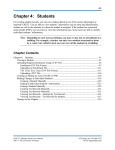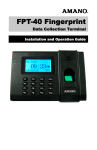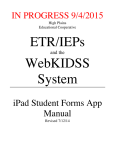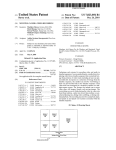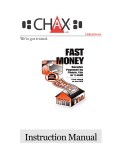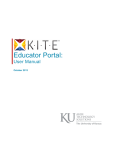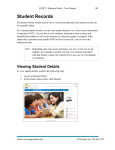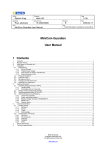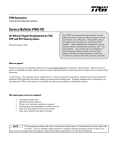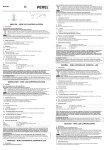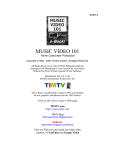Download Special Ed / IEP Writer Release 2.0 User Manual Jan 2010
Transcript
Special Ed / IEP Writer Release 2.0 User Manual Jan 2010 Page 1 of 189 1/7/2010 Table of Contents THE SPECIAL EDUCATION PROCESS .......................................................................................................................... 6 THE SPECIAL EDUCATION / IEP WRITER INTERFACE ............................................................................................ 8 USING THE STUDENT SEARCH TOOL. .................................................................................................................................. 9 ADVANCED STUDENT SEARCH .......................................................................................................................................... 10 THE QUICK LOOKUP FUNCTION ......................................................................................................................................... 11 MAKING A STUDENT REFERRAL ................................................................................................................................. 12 PRODUCING THE PERMISSION TO EVALUATE DOCUMENT ............................................................................... 13 THE CONTACTS TAB .......................................................................................................................................................... 13 THE REASON REFERRED TAB ........................................................................................................................................... 14 THE TESTS AND ASSESSMENTS TAB ................................................................................................................................ 15 THE STAFF CONTACT AND CONSENT TAB ........................................................................................................................ 15 EVALUATION LOG TAB ...................................................................................................................................................... 16 PRINTING THE PERMISSION TO EVALUATE LETTER .......................................................................................................... 16 PARENT REQUESTED EVALUATION: - EVALUATION REQUEST FORM ........................................................... 17 PARENT REQUESTED EVALUATION: - REEVALUATION REQUEST FORM ..................................................... 17 PRODUCING THE INITIAL EVALUATION REPORT ................................................................................................... 18 THE DEMOGRAPHICS TAB .................................................................................................................................................. 18 THE PARTICIPANTS TAB ..................................................................................................................................................... 19 THE REASONS TAB ............................................................................................................................................................ 20 THE SOURCES TAB ............................................................................................................................................................ 21 THE CONDITIONS/FACTORS TAB ....................................................................................................................................... 22 THE FINDINGS AND RESULTS TAB ..................................................................................................................................... 23 THE CONCLUSIONS TAB..................................................................................................................................................... 24 Recording the Status of the Report. .................................................................................................................... 24 SLD 1-5 / SDL 6-10 TABS (SPECIFIC LEARNING DISABILITY 1-5 AND 6-10) ................................................................. 25 SUPPORTING DOCUMENTS TAB. ....................................................................................................................................... 25 PRINTING THE INITIAL EVALUATION REPORT .................................................................................................................... 25 DOING REEVALUATIONS ................................................................................................................................................ 26 PRODUCING THE PERMISSION TO REEVALUATE LETTER. .................................................................................................. 26 PRODUCING THE REEVALUATION REPORT ....................................................................................................................... 27 The Demographics tab. ............................................................................................................................................ 27 The Participants tab .................................................................................................................................................. 27 The Summary Info tab .............................................................................................................................................. 27 Determ. Factors tab .................................................................................................................................................. 28 The Conclusions tab ................................................................................................................................................. 28 Recording the Status of the Evaluation Report ................................................................................................. 28 The SLD tabs .............................................................................................................................................................. 28 WORKING WITH IEPS ....................................................................................................................................................... 29 CREATING A NEW IEP ....................................................................................................................................................... 29 WORKING WITH AN EXISTING IEP ..................................................................................................................................... 30 DEVELOPING A NEW IEP BY MODIFYING AN EXISTING IEP .............................................................................................. 30 COMPLETING THE IEP SCREENS ................................................................................................................................ 31 The General tab .......................................................................................................................................................... 31 The Participants tab. ................................................................................................................................................. 32 The Special Considerations tab............................................................................................................................. 33 The Present Levels tab ............................................................................................................................................ 34 The Transition Services tab .................................................................................................................................... 35 Page 2 of 189 July 2008 Revisions The Assessment tab ................................................................................................................................................. 36 State Assessment ......................................................................................................................................................................36 Local Assessment .....................................................................................................................................................................37 Goals and Objectives tab ........................................................................................................................................ 38 Services tab ................................................................................................................................................................ 40 Educational Placement tab ..................................................................................................................................... 41 Supporting Documents Tab.................................................................................................................................... 41 PRINTING THE IEP REVIEW DOCUMENT. ........................................................................................................................... 41 CREATING THE IEP REVIEW MEETING INVITATION ............................................................................................... 42 INVITEES TAB ...................................................................................................................................................................... 42 MEETING PURPOSE TAB .................................................................................................................................................... 43 TRANSITION PLAN TAB ...................................................................................................................................................... 43 MEETING SPECIFICS TAB ................................................................................................................................................... 44 MEETING LOG TAB ............................................................................................................................................................. 44 PRINTING THE IEP REVIEW MEETING INVITATION LETTER ............................................................................................... 45 PRODUCING A NOREP/PWN DOCUMENT .................................................................................................................. 45 CONTACTS TAB .................................................................................................................................................................. 45 ACTIONS TAB ..................................................................................................................................................................... 46 OPTIONS TAB ..................................................................................................................................................................... 47 DESCRIPTION TAB .............................................................................................................................................................. 47 PRINTING THE NOREP ...................................................................................................................................................... 48 WORKING WITH GIFTED DOCUMENTS ...................................................................................................................... 49 GIFTED PERMISSION TO EVALUATE – PERMISSION TO REEVALUATE .......................................................... 50 CONTACTS TAB: ................................................................................................................................................................. 51 REASON REFERRED TAB: .................................................................................................................................................. 51 STAFF CONTACTS AND CONSENT TAB .............................................................................................................................. 52 TEST AND ASSESSMENTS TAB: ......................................................................................................................................... 52 PRINTING THE PERMISSION TO EVALUATE / NOTICE OF INTENT TO REEVALUATE DOCUMENT. ...................................... 53 GIFTED WRITTEN REPORT - EVALUATION .............................................................................................................. 53 DEMOGRAPHICS TAB: ........................................................................................................................................................ 54 PARTICIPANTS TAB ............................................................................................................................................................ 54 ACADEMIC FUNCTIONING, LEARNING STRENGTHS, EDUCATIONAL NEEDS TABS: .......................................................... 55 CONCLUSIONS TAB ............................................................................................................................................................ 56 Recording the Status of the Evaluation Report ................................................................................................. 56 PRINTING THE GIFTED WRITTEN REPORT: - EVALUATION. .............................................................................................. 56 GIFTED WRITTEN REPORT: REEVALUATION........................................................................................................... 57 DEMOGRAPHICS TAB ......................................................................................................................................................... 57 Recording the Status of the Evaluation Report ................................................................................................. 57 PARTICIPANTS TAB ............................................................................................................................................................ 58 RECOMMENDATIONS TAB................................................................................................................................................... 58 REVIEW TAB ....................................................................................................................................................................... 59 SUPPORTING DOCUMENTS TAB. ....................................................................................................................................... 59 PRINTING THE GIFTED WRITTEN REPORT – REEVALUATION. .......................................................................................... 59 INVITEES TAB: .................................................................................................................................................................... 60 REASON FOR NOTICE TAB: ................................................................................................................................................ 61 MEETING PURPOSE TAB .................................................................................................................................................... 61 MEETING SPECIFICS TAB ................................................................................................................................................... 62 GIFTED NOTICE OF RECOMMENDED ASSIGNMENT (NORA) .............................................................................. 63 CONTACTS TAB .................................................................................................................................................................. 63 ACTIONS TAB ..................................................................................................................................................................... 64 Page 3 of 189 July 2008 Revisions RECOMMENDATIONS TAB................................................................................................................................................... 65 OPTIONS TAB ..................................................................................................................................................................... 65 GENERAL TAB .................................................................................................................................................................... 66 Recording the status of the document. ............................................................................................................... 66 PARTICIPANTS TAB ............................................................................................................................................................ 67 PRESENT LEVELS TAB ....................................................................................................................................................... 67 GOALS AND OUTCOMES TAB ............................................................................................................................................. 68 SUPPORT SERVICES TAB. .................................................................................................................................................. 69 SUPPORTING DOCUMENTS TAB. ....................................................................................................................................... 69 ATTACHING ANCILLARY DOCUMENTS TO SPECIAL ED DOCUMENTS ........................................................... 70 SUPPORTING DOCUMENTS TAB ........................................................................................................................................ 71 ADDING DOCUMENTS FROM THE DISTRICT LIBRARY ........................................................................................................ 73 REVIEWING ANCILLARY DOCUMENTS ............................................................................................................................... 76 REMOVING ANCILLARY DOCUMENTS (FROM THE SE DOC) .............................................................................................. 76 CHANGING THE TITLE OR SOURCE DOCUMENT. ............................................................................................................... 76 SPECIAL EDUCATION TAB .................................................................................................................................................. 77 GENERAL TAB .................................................................................................................................................................... 78 EVALUATION TAB ............................................................................................................................................................... 79 TESTING TAB ...................................................................................................................................................................... 79 THE STUDENT TAB ............................................................................................................................................................. 80 THE PIMS/PENN DATA TAB .............................................................................................................................................. 80 RECORDING DATA FOR PIMS REPORTS ................................................................................................................... 81 WORKING WITH CASE MANAGERS AND SERVICE PROVIDERS ........................................................................ 82 LOOKING AT THE STUDENT HISTORY (MAIN MENU / STUDENT HISTORY) ................................................. 83 The Referral History tab ........................................................................................................................................... 83 The Evaluation History tab ...................................................................................................................................... 84 The IEP History tab ................................................................................................................................................... 84 SETTING DISTRICT AND USER OPTIONS .................................................................................................................. 85 ADMIN>OPTIONS>DISTRICT OPTIONS .............................................................................................................................. 85 General Options tab .................................................................................................................................................. 85 Evaluation Reevaluation and IEP tabs ................................................................................................................. 86 Specifying Contact Defaults ....................................................................................................................................................86 Progress Reports tab ............................................................................................................................................... 87 Supporting Documents Tab .................................................................................................................................... 88 ADMIN > OPTIONS > USER OPTIONS ................................................................................................................................ 90 DOCUMENT LOCKING ..................................................................................................................................................... 91 THE DOCUMENT LOCKS UTILITY ....................................................................................................................................... 91 FREQUENTLY ASKED QUESTIONS ABOUT LOCKED DOCUMENTS..................................................................................... 93 USING THE RICH TEXT EDITOR .................................................................................................................................... 95 THE RTE TOOLBAR. .......................................................................................................................................................... 96 COPY AND CUT FUNCTIONS ............................................................................................................................................... 96 PASTE FUNCTIONS. ............................................................................................................................................................ 98 Pasting text that was entered from within the RTE .......................................................................................... 98 Pasting text from Word documents ...................................................................................................................... 99 Pasting text from other (non Word) documents. ............................................................................................. 100 SPELL CHECKING. ........................................................................................................................................................... 101 UNDO/ REDO CHANGES ................................................................................................................................................... 101 SEARCH FOR TEXT. .......................................................................................................................................................... 102 REPLACING TEXT. ............................................................................................................................................................ 103 WORKING WITH TABLES .................................................................................................................................................. 104 Page 4 of 189 July 2008 Revisions Inserting a table. ...................................................................................................................................................... 104 Changing table properties. ................................................................................................................................... 105 Adding Rows ............................................................................................................................................................ 105 Adding Columns ...................................................................................................................................................... 105 Deleting columns..................................................................................................................................................... 106 Merging or Splitting cells. ..................................................................................................................................... 106 Deleting a table ........................................................................................................................................................ 107 CONTROLLING PAGE BREAKS FOR PRINTING ................................................................................................................ 108 INSERTING A HORIZONTAL LINE ....................................................................................................................................... 109 FORMATTING TEXT. ......................................................................................................................................................... 109 USING CLIP TEXT ............................................................................................................................................................ 112 SAVING TEXT AS CLIP TEXT ............................................................................................................................................ 112 M AKING CLIP TEXT “GENERIC”....................................................................................................................................... 114 INSERTING CLIP TEXT IN THE DOCUMENT. ...................................................................................................................... 115 M ANAGING CLIP TEXT ..................................................................................................................................................... 116 APPENDIX A SPECIAL EDUCATION / IEP WRITER SECURITY GROUPS SETUP .......................................... 117 1.1. SECURITY GROUPS SETUP .................................................................................................................................. 117 1.2. SECURITY RIGHTS: .............................................................................................................................................. 117 Security Rights Definitions: ...................................................................................................................................... 117 1.3. SECURITY GROUPS SETUP EXAMPLES ............................................................................................................... 120 Example: IEP Administration Security Group ........................................................................................................ 121 Example: IEP Special Education Office Staff Group ............................................................................................ 121 Example: IEP Special Education Teachers Group ............................................................................................... 122 Example: IEP Special Education Evaluators Group ............................................................................................. 122 APPENDIX B: USER SETUP .......................................................................................................................................... 123 1.4. 1.5. 1.6. ASSIGNING STAFF IDS ......................................................................................................................................... 123 ASSIGNING SECURITY GROUPS ........................................................................................................................... 123 APPENDIX C: APPLING ROLES TO SPECIAL EDUCATION PERSONNEL .............................................................. 124 APPENDIX C: THE SPECIAL EDUCATION DOCUMENTS .................................................................................... 125 SCHOOL AGE DOCUMENTS ........................................................................................................................................ 127 PERMISSION TO EVALUATE (PTE) – CONSENT FORM SCHOOL AGE ...................................................................... 127 PERMISSION TO REEVALUATE – CONSENT FORM SCHOOL AGE ............................................................................ 129 PERMISSION TO EVALUATE (PTE) – EVALUATION REQUEST FORM SCHOOL AGE .............................................. 131 PERMISSION TO REEVALUATE – REEVALUATION REQUEST FORM SCHOOL AGE ............................................... 133 EVALUATION REPORT (ER)--SCHOOL AGE ................................................................................................................... 135 REEVALUATION REPORT (RR) SCHOOL AGE............................................................................................................. 142 INVITATION TO PARTICIPATE IN THE INDIVIDUALIZED EDUCATION PROGRAM (IEP) TEAM MEETING OR OTHER MEETING- SCHOOL AGE...................................................................................................................................... 149 INDIVIDUALIZED EDUCATION PROGRAM (IEP) SCHOOL AGE ................................................................................. 152 NOREP/PWN SCHOOL AGE .......................................................................................................................................... 169 GIFTED DOCUMENTS .................................................................................................................................................... 172 PERMISSION TO EVALUATE (PTE)- GIFTED .................................................................................................................... 172 NOTICE OF INTENT TO REEVALUATE GIFTED ................................................................................................................. 176 GIFTED WRITTEN REPORT (GWR) ................................................................................................................................. 178 GIFTED WRITTEN REPORT - REEVALUATION .................................................................................................................. 181 INVITATION TO PARTICIPATE IN THE GIEP TEAM MEETING .......................................................................... 182 NOTICE OF RECOMMENDED ASSIGNMENT (NORA) GIFTED .......................................................................... 184 GIFTED INDIVIDUAL EDUCATIONAL PROGRAM (GIEP) ................................................................................................... 187 Page 5 of 189 July 2008 Revisions The Special Education Process The Sapphire Special Education / IEP writer software provides tools for effectively managing the overall special education process. Before looking at the tools provide in the software, it is necessary to have a clear understanding of the requirements and sequence of tasks necessary for a student to be placed in and tracked through special education. Before a student is classified as having a special need which qualifies him for special education services, a sequence of steps must be followed. The first step in the process is identification (by a teacher, administrator, parent or other person) that a student has some exceptionality and needs to be evaluated. At that point a referral is made and the process of identifying whether the student needs special education services begins. To make this determination, a psychologist will administer tests to determine the specific exceptionality and what services are needed to address it. Before the psychologist can make the evaluation, permission must be obtained from the student’s parent (or legal guardian) to do the testing. A document called “Permission to Evaluate” must be produced and signed by the parent. When the Permission to Evaluate is signed, the district has 60 calendar days to complete the evaluation and move to the next step. The evaluation by the psychologist results in a document called the Evaluation Report which documents the results of the test and identifies one of three possible outcomes: 1) The student does not have any identifiable exceptionality and is not eligible for special education services. If this is the case, no further action is required. 2) The student has some exceptionality, but special services are not necessary and the student is not eligible for special education services. If this is the case, no further action is required. 3) The student has some exceptionality and special services to address it are necessary and appropriate, so the student is eligible for special education services. If this is the case, the district must move forward with developing an Individualized Educational Plan (IEP) for the student. Once the special education needs have been determined, a team of parents, teachers, counselors, and specialists (and possible others) will be invited to a meeting to develop the IEP. A formal Meeting Invitation Letter is generated and sent to the selected parent/guardians. The Meeting Invitation Letter specifies the details and goals of the meeting, which is to develop the student’s IEP. Typically, there is extensive preparation done by the school district prior to a meeting with the parent since it would be nearly impossible to complete the specifics of the IEP during such a meeting in a reasonable amount of time. So, the goals of the meeting are usually to review the prep work and obtain agreement from all parties that the IEP contents and specially designed instruction is appropriate to meet the needs identified in the evaluation. Once the IEP is approved and adopted, the district must provide services to implement the IEP. Monitoring must take place to assure that the IEP is effective. Progress reporting intervals are established in the IEP for each of the Goals that are defined. Progress reporting then becomes part of the IEP process for the school district. To summarize, the steps necessary to have a student identified as needing special education are: 1) Identify that a need may exist. 2) Request and obtain permission to evaluate the student. Page 6 of 189 July 2008 Revisions 3) Do the evaluation and generate an evaluation report. 4) Gather the information necessary to develop the IPE (typically done in a multi-disciplinary team meeting). 5) Develop the IEP (if the evaluation indicated special services were needed). 6) Invite appropriate individuals to a meeting to review and adopt the IEP. 7) Implement the IEP and monitor the student’s progress. 8) Reevaluate the student at the appropriate time and produce a reevaluation report. The Sapphire Special Education / IEP writer software provides tools to assist with the production of necessary documents as required by current federal and state laws, develop the IEP for the student, track the student during his time in special education and produce required state and federal reports. The remainder of the document describes the software and the tools available in the program. Page 7 of 189 July 2008 Revisions The Special Education / IEP Writer Interface When a user logs on to the SE/IEP they will always start at the Landing Page shown below. This screen is divided into two sections. On the right side of the screen is the user News and Announcements section. Here K12 will display information about items that are new and items that are coming soon. On the left side of the screen are links to for quick access to commonly used screens. Navigation in the SE/IEP software is always done through the items on the yellow menu bar and the tool bar below it. Moving the mouse over any menu item will produce a drop down from which you select the desired function. The tool bar has icons that provide access to various common functions. Hovering the mouse pointer on any tool icon will display a tool tip with the function of the icon. ALL NAVIGATION IN THE SOFTWARE SHOULD BE DONE VIA THE MENUS OR TOOLS. DO NOT USE THE BROWSER’S BACK AND FORWARD BUTTONS. Auto logout. If the servers detect 1 hour of inactivity you will be automatically logged off the system. Activity is defined as any Save operation, navigating to a new screen through the menus, or changing tabs on a screen. If none of these have occurred for 1 hour, your session will time out. Page 8 of 189 July 2008 Revisions Accessing a Student’s Records Individual student records can be retrieved in several ways. These include: • Selecting a student using the Student Search tool. • Using the Advanced Student Search from the menu • Using Student History from the menu (see the section Looking at Student History) Using the Student Search tool. The Student Search Tool will be displayed anytime you are working on a document and when you attempt to open a document but have not yet designated a student. The tool will be displayed on the tool bar as Find Student This search function is very powerful and will help you quickly access the information with which you want to work. There are numerous ways that you can search for a particular student’s record. • Type a portion of the student’s first or last name. The software will display a list of potential matches from which you can select the desired record by clicking on it. • Begin typing the student ID or Student State ID. The software will display a list of potential matches from which you can select the desired record by clicking on it. • Search by criteria: o Grade (gr)= desired grade: displays a list of students from the specified grade o Homeroom (hr)=desired homeroom: displays a list of students from the specified homeroom o First Name (fn) = desired first name displays a list of students with that first name o Last Name (ln) = desired last name. displays a list of students with that last name o ~ (sounds like) desired sound of name will look for names that sound like the string you enter Example: I know the student’s name sounds like “mic….something” but that’s all I know. You can find students with that sound in their name by entering ~ mich (sounds like mich something) • You can have the software display more results by indicating a skip value. Example: gr = 10 skip 20. This will skip the first 20 students in grade 10 and start displaying the list from there. Notice that the names are color coded. Pink is female, blue is male. A greyed out line indicates the student is enrolled in a different building. If there is a line through the student’s name it indicates he has withdrawn. Page 9 of 189 July 2008 Revisions Advanced Student Search This screen provides fields for specifying search criteria. There are numerous options to allow specification of criteria to facilitate finding a student. Page 10 of 189 July 2008 Revisions The Quick Lookup function When student is selected, their name will always be displayed in the top section of the screen bracketed by a set of pointy braces ( >> name <<). When you point to the name, the cursor changes to a hand. Clicking on the name will open a read only window from which you can quickly access much of the data recorded for the student in the SIS. This is the Quick Lookup function in SIS and is available from any screen that shows the student’s name between braces. Clicking on the student name to launch the Quick Lookup will open the window shown below: The screen gives access to the data as shown in the menu. The data is pulled from the Student Information System. Page 11 of 189 July 2008 Revisions Making a Student Referral As stated, the initial step in the process is to make a referral indicating that a special need is suspected. This is done in the software by selecting Main Menu > Student Referral from the menu bar. (It is assumed that users have had basic instruction on the Sapphire product and know how to use the search tool. Refer to the SIS Training Manual Overview and Demographics for more details). Most of the fields on the top section are self explanatory and will be completed as appropriate. As is the case throughout the product, the contents of the various drop-down selections in a field are defined by a corresponding dictionary. Maintenance of the dictionaries to reflect the unique needs of the district is done through the Admin/Clip Text and Dictionaries/Dictionaries menu. The user must have appropriate security rights to modify these dictionaries. The bottom section of the screen is partitioned into various areas of concern. The areas listed are determined by the contents of the Areas of Concern dictionary. Within each area are two columns. The left hand column lists student concerns. The right hand has a list of all available concerns as identified in the Area of Concerns Codes dictionary. To include an item from the Available Concerns in the list of Student Concerns either double click on the item or select an item or items and click on Page 12 of 189 July 2008 Revisions the left pointing braces. (To make multiple selections use the shift or control keys on a PC, or the cmd keys on a Mac). To remove a concern from the Student’s List you use the same process. Producing the Permission to Evaluate Document The next step in the process is to produce a document requesting from the parent or guardian permission to evaluate the student. This is done by selecting Evaluations>School Age>Permission to Evaluate. Use the Student Search to select the student for whom the permission is being requested. After designating the student, the screen below is shown. There are five tabs on this screen. The Contacts Tab Evaluation Report: Select Create a New Evaluation Report to create a new letter. (To reprint a previous letter or change the data on any fields of a prior report, select the appropriate report from the drop down list) Evaluation Type: Choose Initial Evaluation. Letter to Print: Select Permission to Evaluate Student (the default). Standard: Specify which of the available state standards will be used. You will always want to use the most current standard. Send Letter To: Check the individuals to whom the letter will be addressed. The list of contacts is taken from the Contacts list for a student as defined in the SIS demographics. Page 13 of 189 July 2008 Revisions The Reason Referred Tab This Screen is multi-functional and is partitioned into three sections specifying one of three actions. These actions are: Planning to evaluate the child and the reason (Reason lists is maintained in the Referral Reasons Dictionary). OR Planning to reevaluate the child and reasons OR Recommending that a reevaluation is not needed and why. Check the appropriate box. If necessary, enter the text to document the reason by clicking on the edit icon on the right of the text box. This will open the rich text editor (see the section Using the Rich Text Editor for more information). Directions on using the editor are in the section titled Using the Rich Text Editor. Page 14 of 189 July 2008 Revisions The Tests and Assessments Tab Specify the type of tests and assessments that will be used and identify the person or agency (assessor) who will administer the test. (The list of tests is stored in the Test Types dictionary. The assessor’s names are stored in the Roles dictionary) The Staff Contact and Consent Tab Complete the fields as appropriate. The School Contact field is a search field, so typing a name will begin a search for names (similar to the student search). The names which are searched are individuals who are identified as staff in the SIS. NOTE: The district (and user) can specify default values that should be used in the School Contact field by specifying these defaults using Admin>Options>District Options. See the section titled Setting District and User Options for details The Contact Position field is a drop down list and is NOT tied to the School Contact field above. (This is because the contact may have multiple positions in the district and the software has no way to know what position is appropriate for the specific case) Page 15 of 189 July 2008 Revisions Be sure to complete the Permission Sent field with the date the permission to evaluate letter is sent. Return to this tab to complete date in the Received Consent field when the parent/guardian responds with permission to evaluate. (The date entered here will be recorded and will display in the Student History in the Evaluation History tab. This date is also the basis from which the due date by which the district must submit the evaluation report to the parents is determined). You may add any Other Comments relative to the letter by clicking on the edit icon (on the right) to open the rich text editor. Directions on using the editor are in the section titled Using the Rich Text Editor. Evaluation Log Tab This tab shows what letters have been printed, for whom and the date. It is informational. Printing the Permission to Evaluate Letter When all tabs are completed, save the record. To print a copy of the letter, click on the printer icon in the tool bar. A document will be prepared and downloaded as a pdf. Depending on your browser settings the document will either open directly, or you will be given a choice of how to handle the file. This completes step 2 in the process: Request and obtain permission to evaluate the student. Page 16 of 189 July 2008 Revisions Parent Requested Evaluation: - Evaluation Request Form Select Evaluations > School Age > Permission to Evaluate from the main menu. In the Letter to Print field select Parent Requested – Permission to Evaluate You will only need to fill out the Contacts tab and the Staff Contact and Consent tab in order to print the letter. The other tabs do not apply to the preparation of this document. See the section above for details on these tabs. Parent Requested Evaluation: - Reevaluation Request Form Select Evaluations > School Age > Permission to Evaluate from the main menu. In the Letter to Print field select Parent Requested – Permission to Reevaluate. You will only need to fill out the Contacts tab and the Staff Contact and Consent tab in order to print the letter. The other tabs do not apply to the preparation of this document. See the section above for details on these tabs. Page 17 of 189 July 2008 Revisions Producing the Initial Evaluation Report The evaluation report is typically filled out by the school psychologist. To access the Evaluation screen select Evaluations> School Age>Initial Evaluation. The Demographics tab The first tab on the Evaluation screen is the Demographics tab. The Show Student Demographics button is a toggle. Clicking it will display (read only) demographic data from the SIS. Clicking the button again will hide the data. The fields Current Educational Program and Other Demographic Data provide space to type whatever information is appropriate. To enter or edit the information, click on the Edit icon on the right or by double clicking in the field. This will open the rich text editor. (Refer to the section Using the Rich Text Editor for more information on the features available.) The MA# field is Medicaid number Complete the Date of Report and Date Report was Provided to Parent fields as needed. Page 18 of 189 July 2008 Revisions The Participants tab This tab provides fields to record who participated in the evaluation and whether or not each agrees with the evaluation. The Student Contacts section records which of the student’s contacts participated in the evaluation. There will be one line for each person in the student contacts in the SIS. For each contact, indicate if they agree with the Assessment by choosing Yes or No from the drop down list. in the Agrees w/ Assess field. The Sequence field records the order in which the names should appear on reports. Enter an integer (ie 1, 2, 3…). The Staff Members and associated Name fields records which staff members participated in the evaluation. The values in the drop down list are contained in the Roles dictionary. Select the appropriate role. The Name field is a search box and works like the Student Search tool. The names that are returned are selected from those individuals identified as staff in the SIS...Select the appropriate name from the results of the search. For each staff member, indicate if they agree with the Assessment by choosing Yes or No from the drop down list. in the Agrees w/ Assess field. The Sequence field records the order in which the names should appear on reports. Enter an integer (ie 1, 2, 3 The Other Attendees and associated Name fields records any other participants. The values in the drop down list are contained in the Roles dictionary as above. The difference between this section and the Staff Members section is that these individuals are NOT staff members. The name field is simply a text entry field rather than a search box. For each attendee, indicate if they agree with the Assessment by choosing Yes or No from the drop down list. in the Agrees w/ Assess field. The Sequence field records the order in which the names should appear on reports. Enter an integer (ie 1, 2, 3…) Page 19 of 189 July 2008 Revisions To remove an individual from the list of participants, click on the Delete icon (the red X). The Name will go to a blank as soon as you click delete. When the screen is saved, both the Role will be removed from the list as well, effectively removing the entire line. The Reasons tab This screen is self explanatory. Check the appropriate reason. If the “Other” box is checked, the user will be provided with an area to explain the Other Reason(s) for Referral. Page 20 of 189 July 2008 Revisions The Sources tab This screen provides text areas for entry. Click the edit icon on the right or double click in the field to open the rich text editor (see the section Using the Rich Text Editor for more information). Page 21 of 189 July 2008 Revisions The Conditions/Factors tab This screen provides text fields to record data as needed. Click the edit icon on the right or double click in the field to open the rich text editor (see the section Using the Rich Text Editor for more information) Page 22 of 189 July 2008 Revisions The Findings and Results tab This screen provides text fields to record data as needed. Click the edit icon on the right or double click in the field to open the rich text editor (see the section Using the Rich Text Editor for more information). (Screen shown only partially above) Page 23 of 189 July 2008 Revisions The Conclusions tab This screen records the conclusion resulting from the evaluation. Only one of the three possible conclusions will apply. Indicate the appropriate selection. If the choice is the third, complete items 1 and 2 as needed. Recording the Status of the Report. At the bottom of the screen are two boxes that record the status of the evaluation. The Document Status records the current state of the document. The choices are Working Copy or Finalized. Selecting Finalized flags the evaluation report as read only. No changes to the document can then be made unless the user has been granted the rights to do so. The Print Status determines what text will be printed in the footer of the document when it is printed. The choices are Draft Version or Final Version. Page 24 of 189 July 2008 Revisions SLD 1-5 / SDL 6-10 tabs (Specific Learning Disability 1-5 and 6-10) These two tabs provide fields to document the determination of the student’s specific learning disability. There are 10 total fields, 5 on each tab. Complete these fields as needed by clicking on the edit icon or double click in the field to open the rich text editor (see the section Using the Rich Text Editor for more information). Be sure to save the Evaluation Report by clicking on the Save icon Supporting Documents Tab. Refer to the section Attaching Ancillary Documents to Special Ed Documents for details on using this tab. Printing the Initial Evaluation Report Be sure the Evaluation Report is saved. To print the evaluation report, click on the Print icon while the Evaluation Report screen is open. (If the initial evaluation is not open, select Evaluations> School Age>Initial Evaluation and select the student). This will produce a PDF. How the PDF is handled depends on the browser. Page 25 of 189 July 2008 Revisions Doing Reevaluations As is the case with an initial evaluation, the reevaluation process begins by notifying the parent/guardian of the intent to reevaluate the student and obtaining permission to do the reevaluation. Once the permission has been obtained, you can move forward and do the reevaluation report. Naturally, before a re-evaluation can be done, an initial evaluation must have been completed. At the present time there is no mechanism in the software to prevent an attempt to do a re-evaluation when an initial evaluation does not exist. It is the user’s responsibility to complete the steps logically. Producing the permission to reevaluate letter. Select Evaluations>School Age>Permission to Evaluate. This will display the Permission to Evaluate screen. This is the same screen displayed when doing an initial evaluation. There are two fields that need to be set to designate this is a reevaluation. These are: Evaluation Type: Select Reevaluation Letter to Print: Select Permission to Reevaluate The remaining tabs are the same as those on the initial evaluation. The difference will be in the letter that is produced. Page 26 of 189 July 2008 Revisions Producing the Reevaluation Report Select Evaluations>School Age>Reevaluation from the menu. This displays the Revaluation screen shown below. It will open on the Demographics tab. The screens on the reevaluation will be filled out similar to those on the initial evaluation. The fields on each tab should be completed as needed. The Demographics tab. (see above) This tab displays the same fields as on the initial evaluation. There is an additional field to record the Date the Existing Evaluation was reviewed The Participants tab This is the same as the fields on the initial evaluation The Summary Info tab Provides Rich Text Editor fields for entering appropriate text. Page 27 of 189 July 2008 Revisions Determ. Factors tab Answer the Yes/No questions and enter documenting information in each Rich Text Editor field as needed. The Conclusions tab This tab allows the user to specify the results of the reevaluation. Complete the fields as appropriate. Recording the Status of the Evaluation Report At the bottom of the screen are two fields that record the status of the evaluation. The Document Status records the current state of the document. The choices are Working Copy or Finalized. Selecting Finalized flags the evaluation report as read only. No changes to the document can then be made unless the user has been granted the rights to do so. The Print Status determines what text will be printed in the footer of the document when it is printed. The choices are Draft Version or Final Version. The SLD tabs Same as in the initial evaluation Page 28 of 189 July 2008 Revisions Working with IEPs Technically the next step would be to invite parents and other parties to an IEP Review meeting, which would indicate that the next step in the software is to prepare the IEP Meeting Invitation. The ostensible purpose of this IEP Review meeting is the development of the student’s IEP. . In theory, the IEP should be developed during the IEP Review Meeting. However, it is common to have at least a partially completed the IEP so that there is something to discuss during the meeting. For this reason, it is likely that in practice, the next step will be to complete the IEP Review screens. Once the IEP is at least partially developed, the invitation to attend the IEP review meeting can be done. However, using the screens can be completed in either order. Creating a New IEP To develop a new IEP, select IEP>School Age>IEP Review. Select the student to work with using the Student Search. If the student does not have an IEP, a message will be displayed stating that (shown below) Click OK to continue. The screen shown below will be displayed. To create a new IEP, click the New icon Respond to the resulting dialog by clicking OK. Page 29 of 189 July 2008 Revisions This will open the screens on which you will record the details of the IEP. Working with an Existing IEP Select IEP>School Age>IEP Review and select a student using the search tool. If an IEP for this student exists, it will be opened. If more than one IEP exists for the student, the most recent will open. To work with an IEP other than the most recent select Main Menu>Student History. Click on the IEP History tab. Double click on the IEP with which you wish to work. Developing a New IEP by Modifying an existing IEP It is common to need to develop a new IEP based on an existing one. On the Student’s IEP History there is an icon on each line to copy the IEP. Clicking that icon will display a prompt asking if you wish to make a copy of the IEP. Click OK. The copy will then become the most recent IEP, so to modify it, return to IEP>School Age>IEP Review. The copy will then open and can be modified as needed. Page 30 of 189 July 2008 Revisions Completing the IEP Screens When an IEP opens you will be at the General tab as shown below. Completing the IEP requires that you visit each tab and complete any applicable fields. The General tab The first fields on this screen are for date information and are self explanatory. Enter the appropriate dates in the fields provided. If dates are not known it is OK to leave them blank and fill them in later. The Document Status field indicates the status of the IEP. The choices are Working Copy or Finalized. If the status is se to Finalized, it is read only and can not be modified. If the status is Working Copy it can be edited. The ability to alter the IEP Status is controlled by a security right. Only users with the authority to do so can make changes to this field. This field would be set to “Finalized” once the IEP has been completed and approved so that it can not be altered without proper authority to make an change. The Print Status field specifies the text (Draft Version or Final Version) that will be printed in the footer of the document The Grade Book Visible checkbox determines whether or not the IEP can be opened and viewed in the Teacher Gradebook. The only document available from the Gradebook is school age IEP Review. Page 31 of 189 July 2008 Revisions If the IEP has been or will be revised, the details of the revisions can be recorded or viewed by clicking on the Show IEP Revision Information button. This is a toggle and will either show or hide revision information. When additional revision dates are needed, click on the last line and new lines will be automatically added. The Participants tab. This tab provides fields to list the participants in the IEP review meeting. It is essentially the same as Participants screen in the Evaluation Report, except for the columns on the right. For each participant, indicate his status at the meeting as needed. Page 32 of 189 July 2008 Revisions The Special Considerations tab (continues) This tab provides buttons to indicate the existence of any special considerations that must be addressed in the IEP. Check any that apply. There is also a field for Other considerations into which text can be entered (not visible on the screen shot above). Page 33 of 189 July 2008 Revisions The Present Levels tab (continues) This tab provides text entry fields to document each area as indicated. Click on the edit icon on the right to open the rich text editor (see the section Using the Rich Text Editor for more information). (The screen has more fields than are shown on the screen shot above) Page 34 of 189 July 2008 Revisions The Transition Services tab (continued) This tab provides fields to document the plan for the student’s transition from public education to post school activities. The fields allow entry of descriptive text and dates as needed. Page 35 of 189 July 2008 Revisions The Assessment tab State Assessment This screen provides fields to indicate which state assessments the student will participate in, and any accommodations are required. As in other screens, adding an item to the list of Student Accommodations is done be either double clicking on an item in the list of Available Accommodations, or by highlighting one or more item and clicking the << arrow. Page 36 of 189 July 2008 Revisions Local Assessment This screen provides fields to document what local assessment tools may be used and if necessary explain why an alternative Local assessment is needed. Page 37 of 189 July 2008 Revisions Goals and Objectives tab This screen allows the recording of the Goals and Objectives related to the student’s IEP. Complete the fields as needed. To add additional goals/objectives , click the New Goal/New Objective tab. NOTES: The values in the Collection drop down list are taken from the Goal Collections dictionary. The Seq (Sequence) field allows the user to specify what position in the goals list this particular goal should occupy. As goals are created, the system sequences then in the order created (by 10’s). For example, suppose the users defined three math goals (Math A, Math B, and Math C) then defined two Language goals (Lang A, Lang B), then defined a fourth Math goal (Math D) The system would have the sequence 10) Math A 20) Math B 30) Math C 40) Lang A 50) Lang B 60) Math D Page 38 of 189 July 2008 Revisions If the user wanted to re-order the way the goals are sequenced (perhaps to group the Math goals together) he can specify that Math D should be Seg 35. In essence, the system will order the goals by the sequence number so they will be ordered as follows: 10) Math A 20) Math B 30) Math C 35) Math D 40) Lang A 50) Lang B If two goals are assigned the same sequence, they will just appear one after the other. The term SDI means Specially Designed Instruction The terms ESY means Extended School Year Page 39 of 189 July 2008 Revisions Services tab This screen provides fields to enter descriptions of any Modifications (Mods) and Specially Designed Instruction (SDI) Related Services, School Personnel and other special items related to the IEP. (There are more fields than shown on the above screen shot). The fields are text entry areas. Page 40 of 189 July 2008 Revisions Educational Placement tab This tab provides a screen with fields to record any Services and Support the student will receive, the school where the IEP will be implemented, and fields for recording the student’s placement with nondisabled students. (There are more fields than shown on the above screen shot). Supporting Documents Tab. Refer to the section Attaching Ancillary Documents to Special Ed documents for details on using this tab Printing the IEP Review document. Be sure to Save the document. To print the IEP Review click on the Print icon in the toolbar. A pdf will be produced. You can then open or save the pdf as needed. How the file is handled is dependent on the browser’s preferences. Page 41 of 189 July 2008 Revisions Creating the IEP Review Meeting Invitation The screens to produce the IEP Review Meeting Invitation are reached from IEP>School Age> Meeting Invitations. The screen has several tabs. As in the previous tasks, you will fill in the fields as required, save the screen, and then print the letter. Invitees tab (CONTINUED) This tab provides fields to indicate who is invited to the meeting. To view a previous meeting invitation, click on the down arrow in the Meeting field to display a list of previous meeting. The list of student contacts is determined by the contacts list in the SIS. Complete the remaining fields as needed for Staff and Others who will be attending the IEP meeting. Page 42 of 189 July 2008 Revisions Meeting Purpose tab Check the items that apply Transition Plan tab Check the items that apply. Page 43 of 189 July 2008 Revisions Meeting Specifics tab This screen provides fields to document the details of the meeting, including place, date, time etc. Meeting Log tab This screen shows for whom the letter was printed. It is informational. Page 44 of 189 July 2008 Revisions Printing the IEP Review Meeting Invitation letter When the fields have all been completed Save the record. To print the letter, click on the Print icon in the tool bar. A PDF will be produced and downloaded. You can then print or save the document. The browser settings determine how the download is handled. ONE copy of the letter will be produced. It will list the names of the invitees, and the student address. Producing a NOREP/PWN document Select IEP>School Age>NOREP/PWN from the menu. The following screen will be displayed. Contacts tab Check the individuals to whom you wish the letter to be sent from the list displayed. The names come from the list of student contacts designated to receive mailers in the SIS. Complete the School Contact Reply to information as needed. You can use the District and User options (Admin>Options>District Options or User Options) to designate default values to be automatically filled in these fields. Page 45 of 189 July 2008 Revisions Fill in the Superintendent name or designee. IF a signature image has been recorded in the Staff information I the SIS, the signature will be displayed on the Superintendent liner on the NOREP. (See the SIS manual: Staff for more information). If no signature image exists in the SIS, the line on the document will be blank and will need to be manually signed. Actions tab Check the appropriate selection in the Type of action section. Sections 2 and 3 provide Rich Text editor fields for additional documentation. Page 46 of 189 July 2008 Revisions Options tab Complete the text entry field pairs for Options Considered and Reason for Rejection as needed. New pairs will be added as needed when you click in any blank item. These are not Rich Text Editor fields. Description tab This screen provides Rich Text Editor fields to enter text. The text will be printed in the final document. Page 47 of 189 July 2008 Revisions Recommendations tab This tab provides Rich Text Editor fields to enter text regarding item 7 on the NOREP. The text will be displayed on the final document. Printing the NOREP Save the screen. To print the document, click on the Print icon on the toolbar. A PDF will be produced. Page 48 of 189 July 2008 Revisions Working with Gifted Documents The following documents are included in the IEP Writer and correspond to the latest State (PA) standards • • • • • • • Gifted Permission to Evaluate Letter Gifted Permission to Reevaluate Letter Gifted Written Report - Evaluation Gifted Written Report - Reevaluation Invitation to Participate in the GIEP Team Meeting Notice of Recommended Assignment (NORA) Gifted Individualized Education Program (GIEP) The following sections cover the processes necessary to produce these documents Page 49 of 189 July 2008 Revisions Gifted Permission to Evaluate – Permission to Reevaluate Select Evaluations>Gifted Evaluations>Permission to Evaluate/Reevaluate from the menu The following screen will be displayed: Enter the name or student ID in Find Student search box to select the student with whom you wish to work. The following screen will be displayed: There are four tabs on this screen. Each tab provides fields to record various information necessary to prepare the Permission to Evaluate / Intent to Reevaluate document. Page 50 of 189 July 2008 Revisions Contacts tab: (see above) Evaluation Report: This field allows you to select the Evaluation Report with which you wish to work. Clicking the down arrow will display a list of any existing evaluations. If you are preparing a new Permission to Evaluate, select New Evaluation Report. To work with an existing letter select it from the list Evaluation Type: Select Initial Evaluation or Reevaluation as appropriate Letter to Print: Specify which letter you want to produce by selecting from the choices listed in the drop down list. The options will be Permission to Evaluate or Notice of Intent to Reevaluate. Be sure the Evaluation Type and Letter to Print correspond. Standard: This will default to the most recent PA standard. Send Letter To: Check the individuals to whom this letter should be sent. The list displays the names of individuals designated to receive mailers in the SIS. The letter that is produced will show the names of the selected persons. The system does not produce multiple copies of the letter. Oral / Written request check boxes and dates: Check the box which applies. Enter the date of the request if know. Contact Log: This provides a space to document any data regarding attempts to contact the parent/guarding. Clicking anywhere in the field will open the Rich Text Editor. Text you enter here will NOT display on the permission to evaluate letter. It is intended for internal note keeping. Reason Referred tab: Select the appropriate referral type from the list provided. The options are defined in the Reasons Referred dictionary. Page 51 of 189 July 2008 Revisions Staff Contacts and Consent tab Complete the School Contact, Position, Phone Number and Email fields. The School Contact field is a lookup field. The Position field can be selected from the drop down list. (The system does not automatically fill in the position based on the name since one individual could be associated with more then one position) Complete the Date fields as appropriate. You will need to return to this screen when you receive consent to enter the date the consent was received. This date becomes the basis for compliance. Test and Assessments tab: Check any tests and assessments which will be given during the evaluation. The options listed in the Test Types dictionary Page 52 of 189 July 2008 Revisions Printing the Permission to Evaluate / Notice of Intent to Reevaluate document. Be sure you have saved the data entered on the Permission to Evaluate / Reevaluate screen. To print the document, click the printer icon in the tool bar. The designated document will be produced as a PDF. How the document is handled will depend on the browser settings. Typically you will be given the option to either open the file or to save it. Opening the file allow you to preview the document. At that point it is a PDF which you can print or save as desired. Gifted Written Report - Evaluation Select Evaluations>Gifted Evaluations>Gifted Written Report – Evaluation from the menu. Select the student using the student search field as usual. If no Gifted Written Report exists for the student, you will be prompted to click the New icon to create a new report. If any reports exists, the most recent report will open The following screen will be displayed: There are seven tabs on this screen. Most of these tabs provide Rich Text Editor fields to enter text for the report. The remainder of this section explains those tabs which have other options and functions. Page 53 of 189 July 2008 Revisions Demographics tab: (see above) In addition to the Rich Text Editor fields available on this screen, there is a button to allow you to show or hide student demographic data as desired. The Date of Report field (not visible on the screen shot) records the date the report was completed. Participants tab This tab provides fields to list individuals who participated in the evaluation. There are sections for Student Contacts, Staff Contacts and Other (i.e. non staff) contacts. In the staff members section, the Name field is a lookup box. In the other section, the name field is simply a text entry field. The Sequence fields simply allow you to specify the order in which the designated contact’s names should display on the printed document. Page 54 of 189 July 2008 Revisions Academic Functioning, Learning Strengths, Educational Needs tabs: These three tabs tabs provide Rich Text Editor fields to enter text for the document. They correspond to the fields specified on the State forms. NOTE: If no text is entered into a field, the printed document will NOT display the header for that field. If you want every header to display on the final document even if no text will be entered you should enter something in the field to indicate nothing applies to that field for this student, typically N/A. Page 55 of 189 July 2008 Revisions Conclusions tab Select the appropriate conclusion from the options given. Enter any recommendations for the GIEP team in the Rich Text Editor field. Recording the Status of the Evaluation Report At the bottom of the screen are two fields that record the status of the evaluation. The Document Status records the current state of the document. The choices are Working Copy or Finalized. Selecting Finalized flags the evaluation report as read only. No changes to the document can then be made unless the user has been granted the rights to do so. The Print Status determines what text will be printed in the footer of the document when it is printed. The choices are Draft Version or Final Version. Printing the Gifted Written Report: - Evaluation. Be sure you have saved the document. To print the document, click the printer icon in the tool bar. The designated document will be produced as a PDF. How the document is handled will depend on the browser settings. Typically you will be given the option to either open the file or to save it. Opening the file allow you to preview the document. At that point it is a PDF which you can print or save as desired. Page 56 of 189 July 2008 Revisions Gifted Written Report: Reevaluation Select Evaluations > Gifted Evaluations > Gifted Written Report – Reevaluation from the menu. If necessary, select the student using the student search field.. If no Written Report: - Reevaluation exists for the student, you will be prompted to click the New icon to create a new report. If any report exists, the most recent report will open. The following screen will be displayed: Demographics tab The Show Student Demographics button is a toggle. Clicking it will either show or hide student demographic information from the SIS. Complete the Date of Report field and the Other Demographic Data field as needed. Recording the Status of the Evaluation Report At the bottom of the screen are two fields that record the status of the evaluation. The Document Status records the current state of the document. The choices are Working Copy or Finalized. Selecting Finalized flags the evaluation report as read only. No changes to the document can then be made unless the user has been granted the rights to do so. The Print Status determines what text will be printed in the footer of the document when it is printed. The choices are Draft Version or Final Version. Page 57 of 189 July 2008 Revisions Participants tab This tab provides fields to list individuals who participated in the evaluation. There are sections for Student Contacts, Staff Contacts and Other (i.e. non staff) contacts. In the staff members section, the Name field is a lookup box. In the other section, the name field is simply a text entry field. The Sequence fields simply allow you to specify the order in which the designated contact’s names should display on the printed document. Recommendations tab This tab provides a Rich Text Editor field to document the recommendation regarding continued need for gifted education. Text entered in these fields will appear on the printed document Page 58 of 189 July 2008 Revisions Review tab This tab provides Rich Text Editor fields to document instructional activities that have been successful and recommendations for revisions to the GIEP. Text entered in these fields will appear on the printed document. Supporting Documents Tab. Refer to the section Attaching Ancillary Documents to Special Ed documents for details on using this tab Printing the Gifted Written Report – Reevaluation. When the document is complete be sure to save it. If you wish to make the document read only, return to the Demographics tab and change the document status to Finalized. . To print the document, click on the Print icon in the tool bar. A PDF will be created. You will likely have the option (depending on your browser settings) of either opening the document or saving it. Opening the document will allow you to preview the printed document. Page 59 of 189 July 2008 Revisions Gifted Meeting Invitation Select IEP>Gifted IEP>Invitation to GIEP Team Meeting from the menu. The following screen will be displayed: (only partially displayed) Invitees tab: This tab allows you to create a new meeting invitation, or to open, edit and print an existing invitation. The Meeting field allows you to choose either a New Meeting invitation or open an existing Meeting Invitation by selecting from the drop down list. Select the individuals who will be invited to the meeting from the list displayed (from the student’s contacts in the SIS). Indicate the staff and others who will attend the GIEP team meeting in the fields provided. The name field in the staff section is a look up field. The mane field in the “others” section is a text entry field. Page 60 of 189 July 2008 Revisions Reason for Notice tab: Select the option that applies. The final printed document will display the options with the selected option checked. Meeting Purpose tab Select the option that applies. The final printed document will display the options with the selected option checked. Page 61 of 189 July 2008 Revisions Meeting Specifics tab Complete the fields as needed. The meeting location values are stored in the Service Locations dictionary. The Meeting Log field is a Rich Text Editor field and is designed for internal notes. Nothing entered in this area will appear on the meeting invitation. Page 62 of 189 July 2008 Revisions Gifted Notice of Recommended Assignment (NORA) Select IEP>Gifted IEP>Notice of Recommended Assignment (NORA) from the menu. The following screen will be displayed: Contacts tab The contacts tab (shown above) allows you to indicate the persons to whom the NORA will be sent and the name and contact information of the person in the district who should be contacted with questions. Page 63 of 189 July 2008 Revisions Actions tab Check the option that applies. If reasons are needed in items 6 or 7, open the Rich Text Editor to document them. Page 64 of 189 July 2008 Revisions Recommendations tab Enter the recommendations in the Rich Text Editor field. Options tab Enter pairs of options considered and options rejected. Additional lines will be added each time you click on the bottom row. If no options were considered, it is wise to indicate that by entering N/A since the header will print on the final document regardless of the absence of text. Page 65 of 189 July 2008 Revisions Gifted Individualized Educational Program (GIEP) Select IEP>Gifted IEP > Gifted Individualized Educational Program (GIEP) from the menu. The following screen will display: General tab The button under Student Demographics is a toggle to either show or hide student demographic information from the SIS. Student Grade Level: Select the grade level the student is in at the start of this GIEP. Use the drop down arrow to display the list of grades. Fill in the Dates as appropriate. Complete the Staff SD (School District) Representative field. This field is a lookup field. Recording the status of the document. The Document Status field has two possible values Draft or Finalized. When the GIEP is complete with approval from all parties, change the status to Finalized. This flags the GIEP as read only and prevents changes. There are separate security rights to allow users to change the status. Be caution with granting the right to change the status. Page 66 of 189 July 2008 Revisions Participants Tab (screen not shown here) This screen provides fields to enter the names of individuals who will participate in the GIEP Review. It is similar to other participants screens. Present Levels tab This tab provides Rich Text Editor fields to enter the details for the IEP. Page 67 of 189 July 2008 Revisions Goals and Outcomes tab This tab provides fields to record Annual Goals, Short Term Objectives and Specially Designed Instruction. These are all Rich Text Editor fields. In order for a Goal or Objective to be recorded, text must be entered in the fields. To add additional goals or objectives click the New Goal or New Objective button. This will open additional tabs for the additional goals. The SEQ (Sequence) box is a number that determines the order in which the goal or objective will display on the document. The sequence is numbered by 10’s. This allows you to enter a new goal or objective and specify the sequence to come between two existing goals. Page 68 of 189 July 2008 Revisions Support Services tab. Complete the fields as necessary. Additional lines will be created when you fill in the lines that are displayed. Supporting Documents Tab. Refer to the section Attaching Ancillary Documents to Special Ed documents for details on using this tab Page 69 of 189 July 2008 Revisions Attaching Ancillary Documents to Special Ed documents Frequently there are ancillary supporting documents that should be included as part of special education documents. The IEP Writer provides a means of seamlessly attaching such documents so that the final version contains all the information as one cohesive package. Users can specify which ancillary documents should be included by selecting them from the district library. The district library is managed through screens accessed from Admin>Options>District Option(refer to the section Setting District and User Options). Users can add other (i.e. documents not in the district library) documents to the special education document as needed. Attached ancillary documents become part of the special education document to which they are attached. Any ancillary documents can be opened for viewing. Users can specify which of the printable attached documents will be printed when the special education document is printed. They can also specify the order in which these documents should print. On the screens for Evaluations, IEPs and GIEPs there is a tab called Supporting Documents as shown below on an IEP Review document: Clicking this tab will display a screen listing any ancillary documents currently attached to the special education document. The remainder of this section explains how to use the Supporting Documents screen. (Continued on next page for continuity) Page 70 of 189 July 2008 Revisions Supporting Documents Tab Clicking on the Supporting Documents tab will open a screen similar to the one shown below: This screen lists the ancillary documents that are currently attached to the SE document (the term SE document will be used to designate any special education document throughout the remainder of this section). Additional documents can be attached to the SE document from either the district library or another source. This screen also lets you specify whether or not an ancillary document should be printed along with the SE document. The edit icon provides read only access to any attached ancillary document. Documents can be removed from the current SE document as well. The Supporting Documents screen is partitioned into two sections. The top section titled Printable Documents lists those documents that can be printed as part of the SE document when it is printed. The bottom section lists other documents that cannot be directly printed as a part of the SE document but which are always attached to the special education document and available for review as supporting documents. Page 71 of 189 July 2008 Revisions Adding an Ancillary Document. Supporting documents can be added from either the district library or any other source. The documents in the district library are defined through tools provided in Admin>Options>District Options. Refer to the section Setting District and User Options for specifics. NOTE: All attached documents can be opened for review. Clicking on the document name will open it in read only mode. To make changes to the document, a copy must be created and saved. Changes to the copy can then be made using appropriate software. Districts that wish to maintain a collection of documents that must be edited by users of IEP Writer users should place these documents in the Other Documents section. Users can access the document by clicking the document name. This will open the document in read only format. To edit the document, save a copy. Then use the software that first created the document to make changes in the copy. Save the copy and attach it to the special education document. Changes to a document should be made BEFORE it is attached to a special education document. Once a document is attached, it will be accessible as a READ ONLY document The intent is to allow a district to store a consistent version of a given document that can be used as a “template” for all users. Users then create and edit a copy of the document, save the copy, and attach the revised document to the SE document. It is essential for user to remember that in order for a document to be automatically printed when the special education document is printed, it MUST be a PDF. Users will need access to software that creates PDF documents from source documents. Page 72 of 189 July 2008 Revisions Adding documents from the District Library On the Supporting Documents screen, click Add Document from District Library. The following screen will open: The screen is partitioned into two sections: Printable Documents and Other Documents. Printable documents are those which can be directly printed by the IEP Writer when the SE document is printed. Printable documents MUST be stored as a PDF. Other documents can be attached to a SE document. They can not be printed as part of the SE document output. Users can access such documents through the IEP writer for read only review. These documents can be printed independently by the native application. Check the document(s) to be attached to the SE doc and click Copy Now. NOTE: Clicking on the document name will open it in read only mode. To make changes to the document a copy must be created (Save As) and edited using the appropriate software. After the copy is saved, it can be attached. Page 73 of 189 July 2008 Revisions Adding Documents from other sources Documents from sources other than those in the District Library can be added to the SE document by clicking on Upload New Document This will open the widow shown below: The Section Title is the name that is displayed on the supporting document list. Designate the source file in the New File field. The Browse button allows you to search your hard drive folders to designate the desired file. Click Save Changes to add the designated file to the list of ancillary documents associated with the current SE document. Page 74 of 189 July 2008 Revisions Printing Ancillary Documents. The Supporting Documents screen is partitioned into two sections. The top section lists documents which can be printed when the SE document is printed. The check box to the left of the document indicates whether or not the document will be printed by the IEP Writer when the SE document is printed. (See note below) The SE document itself will always be included in the list and will be checked by default. Checked documents will print in the order in which they appear on the screen. The print order can be changed by dragging the document to order them as desired by clicking on the green up/down arrows. The bottom portion of the screen lists documents that are not available to be directly printed by the IEP Writer but which are included as part of the SE document. Non PDF documents are NOT printed by the IEP writer but can be accessed for review and independent printing by clicking on the document name. IMPORTANT NOTE: In order for a document to be automatically printed by the IEP Writer, it MUST BE A PDF. Documents that are not in PDF format can not be included in the top section of the supplemental documents screen. Users will need to convert documents to PDFs using district supplied PDF creation software prior to uploading them if they want them to be directly printable. Page 75 of 189 July 2008 Revisions Reviewing Ancillary Documents Clicking on the document file name (in blue) in either the top or bottom portion of the screen will open the document in read only mode. The document will be opened using the software used to create it in read only mode. In order to make changes to the document, a copy must be saved. Removing Ancillary Documents (from the SE doc) To remove an ancillary document from the SE document, click the red X next to the document name. This deletes the document from the SE document (but NOT from the district library or your hard drive). Changing the Title or Source Document. To change the section title or the source file of an ancillary document, click on the Edit icon next to the document name. This will open the following window: The Section Title is the name that is displayed on the document list. You can edit it as desired. To change the source file, designate the desired file in the Replace with File field. The Browse button allows you to search your hard drive folders to designate the desired file. Click Save Changes to replace the source file. Page 76 of 189 July 2008 Revisions Enrolling a student in Special Education (Student Date of Entry) After all the required documents have been completed and signed, it is necessary to formally enroll the student in special education. The Special Education – IEP writer will recognize a student as active in Special Education only after recording the date on which he entered special education. To enter this date, you need to go to the Student Date of Entry screen by selecting Main Menu>Student Date of Entry) As shown above, the status initially is Not Active in Special Ed. To make the student active in special education you will need select the Special Education tab Special Education tab To enroll the student in Special Education, fill in the Date Entered Special Ed field and save the screen. Upon saving the screen, the student’s status will change to Active in Special Education. Page 77 of 189 July 2008 Revisions At this point, you can also complete the other fields of the Special Education tab as appropriate, but the critical date is Date Entered Special Education. You can return to this screen to record other dates as needed. The other tabs on the Student Date of Entry are General tab This tab shows the student’s status in Special Education. You can specify the student’s Primary and Related service providers on this screen by choosing a provider from the drop down list (see note below). The list contains names of staff members given a role of Special Ed Staff in any building in the SIS. NOTE: This screen is one place where you can record the student’s primary and secondary service providers. Most often, recording this information on this screen will be done when a student is initially enrolled in Special Education. See the section Working with Case Managers for additional information regarding assigning service providers. Page 78 of 189 July 2008 Revisions Evaluation tab This tab provides fields to record dates related to student evaluations. These fields are not automatically filled in with the dates entered on the Permission to Evaluate, Initial Evaluation or Reevaluation screens and therefore must be manually entered. Testing tab This screen provides fields to record what testing the student will participate in and to indicate if any accommodations apply. Select the appropriate value from the drop down list. Page 79 of 189 July 2008 Revisions The Student tab This tab displays demographic and other information about the student. The PIMS/Penn Data tab This tab provides fields to record whether or not the student is Gifted, has a GIEP or an IEP. This data is NOT what is displayed in the Enrollment 2 screen in the SIS. The SIS reads data from what is entered in the Special Services PA screens. Admin>PIMS Area>Special Services (PA). See the section titled Recording Data for PIMS Reports for more in formation. Page 80 of 189 July 2008 Revisions Recording Data for PIMS Reports All the fields required for special education PIMS reports are provided in the Special Services PA section. To access these fields select Admin>PIMS Area>Special Services (PA). There are three tabs in the Special Services PA area. Each tab provides fields to record data required for PIMS reporting. Refer to your PIMS manual for information about what the state wants in each field. The field names are the same as those used in the PIMS report. It is important to recognize that there the data in the Special Services PA fields can be entered either in the IEP Writer OR from the Student Information System. In the screen shot above, notice in the yellow Special Services Information line it indicates that the data was entered from the SIS. This is displayed the same way in the SIS. The special education office (persons using the IEP Writer) can enter or edit the data on this screen. Once the special education office makes any type of entry here, persons using the SIS will NOT be able to make any changes to the data for the given student. The idea is “the Special Education Office always wins”. After the data has been entered through the IEP Writer, the SIS will notify those users that the data was displayed on their screens was entered from IEP Writer. Page 81 of 189 July 2008 Revisions Working with Case Managers and Service Providers Students active in special education must be assigned to a case manager who is responsible for the paper work. Additionally, service providers who work with the student will need to be assigned. These assignments are handled by selecting Admin>Staff Area>Case Manager: Students. In the case manager field, select the individual with whom you wish to work. The system will display a list of the students assigned to this individual. The provider will be listed as either Primary or Related. If there are special education students who do not have a primary provider, they will be displayed in the list at the bottom. There are two ways to assign a student to the individual specified. 1) Click on the student in the list. 2) Enter one or more student id’s on the titled “Enter Student ID’s to Add “ To make the individual a Primary Provider, check the box on the second line. NOTE: Security rights determine what functions the user will have access to. Teachers who do not have authority to add or delete students from the list will not be able to do so. NOTE: There can only be one primary provider for a student. If you change the primary provider for a student who already had someone designated as primary, the original primary provider will become a related provider and the newly named person will be primary. Page 82 of 189 July 2008 Revisions Looking at the Student History (Main Menu / Student History) As data is entered the software tracks the student’s history in special education. This history can be reviewed by selecting Main Menu>Student History As shown, there are tabs allowing you to look at IEP History, Evaluation History, and Referral History, as well as tabs to show the Student Contacts and any Gifted Written Reports. In any tab, clicking on a line will open the screen from which the data is taken. The tabs are displayed in reverse order of the event sequence. What follows is an explanation of each tab in the order the data would have been recorded. The Referral History tab The data in this screen is based on data entered in the Student Referral screens. Clicking on any line in the list will open the associated referral. Page 83 of 189 July 2008 Revisions The Evaluation History tab This screen shows the data for any evaluations that exist. Clicking on any line will open the associated evaluation. The date fields are important to note because they are determine deadlines. The Permission and Consent The Days Out and Remaining fields indicate how long it has been since consent was received and how many days remain until the evaluation report is due. The IEP History tab This tab shows any IEPs that exist for the student with the most recent on top. Clicking on any line will open the associated IEP. Clicking on the Copy icon on any line will produce a copy of that IEP which can then be opened and modified (see the section “Developing a New IEP by Modifying an Existing IEP”) Page 84 of 189 July 2008 Revisions Setting District and User Options As noted in previous sections of the manual, it is possible to specify default options for specific fields on some screens. These defaults are defined by selecting Admin>Options>District Options to specify defaults that are at the district level, or selecting Admin>Options>User Options to specify defaults specific to a given user. Admin>Options>District Options General Options tab Set the values of the fields as desired. In the Default Document Standard, you will always want to specify the standard that is currently in use by the state. Page 85 of 189 July 2008 Revisions Evaluation Reevaluation and IEP tabs There are two sections on this tab. The values in the top section determine how the system determines the status of an on going evaluation. Once permission has be obtained to evaluate a student, federal law exists governing the time the district has to complete the evaluation / reevaluation report. The Days to Warning value specifies the number of days that have passed since permission was received and at that point the system should display a warning that the evaluation deadline is approaching. The Days to Critical is similar except the system will flag the evaluation as being critical. As before, the value indicates the number of days that have elapsed since permission to evaluate was received. The Use Calendar Days field is a toggle. Selecting No will cause the system to use school days in the counts. The last field specifies whether or not the system should print fields that were left blank when the evaluation was completed. Specifying Contact Defaults The Contact Defaults tab, (which is available on the ER/RR, IEP and NOREP tabs of District Options tab).allows you to define what values will be automatically filled in on the contacts fields of the corresponding documents. There are actually three levels of defaults, a district level and building level and a personal level.(The personal level defaults are accessed from Admin>Options>Personal Options). The system uses a hierarchy to determine what values to populate the contacts fields with by default. First the system will check for personal level defaults. If any exist, they will be used. If no personal level defaults exist, the system will check for building defaults and use those if they exist. Finally, the system will check for district defaults. If no defaults exist, the corresponding contacts fields will be left blank for the user to complete. The defaults and corresponding fields where they will be used are: Defaults set from Page 86 of 189 Used in July 2008 Revisions Evaluations Reevaluations tab Permission to Evaluate / Staff Contacts and Consent Permission to Evaluate Gifted / Staff Contacts and Consent IEP tab School Age IEP / Meeting Invitation / Meeting Specifics Gifted IEP / Invitation to GIEP Team Meeting / Meeting Specifics NOREP tab School Age IEP / NOREP/ Contacts Gifted IEP / NORA / Contacts Progress Reports tab This tab determines whether or not the menu item “Progress Reports (General) should be displayed on the School Age IPE menu. Page 87 of 189 July 2008 Revisions Supporting Documents Tab The Supporting Documents tab allows the district to add or delete documents to the district library. Such documents will be available to users of the IEP Writer to be included in designated special education document. The tabs Evaluation GIEP and IEP designate the specific SE document to which documents in the list apply. There are two distinct document types which can be included in the district library. Printable Supporting documents must be stored as a PDF. Such documents can be printed as an integral part of the SE document when it is printed by the IEP Writer. They are also available for read only review. Other Supporting Documents can be attached to any SE document. They will be available for read only review and can be printed independently by the application which created them. They can not be automatically printed by the IEP Writer. The tabs Evaluation GIEP and IEP designate the specific SE document to which documents in the list apply. To upload a supporting document to the district library click on the desired document tab (Evaluation GIEP or IEP). Then click Upload New Document. The following window will open: (next page) Page 88 of 189 July 2008 Revisions The Section Title is the name that will displayed on Supporting Documents screens. The file to upload is designated in the New File field. Click the Browse button to search for the file. To upload the file to the district library click Save Changes Page 89 of 189 July 2008 Revisions Admin > Options > User Options This screen allows the user to specify the personal level contact defaults. There is a check box to specify that what is set on these screens should override any defined building or district options. The areas to which the defaults will apply are identical to those in the District options selections. Page 90 of 189 July 2008 Revisions Document Locking Document locking is a mechanism that has been implemented to prevent two users from working on the same document at the same time. The reason two users should not be able to simultaneously work on a document is because the rule in all database systems is “the last person to save wins”. IF you could open a document while another user was using it, the contents would be the same as the contents were when he opened it. If you made changes and saved, then the other user made DIFFERENT changes and saved, his changes would replace yours. The system “locks” a document as soon as a user opens it so another user cannot access it while it is in use. If you attempt to open a “locked” document, the system will display the following telling you who is using the document. The Document Locks Utility Admin>Utilities>Document Locks Utility The Document Lock Management utility allows a user to view any existing “locked” documents. If the user has sufficient Security Rights, the user will be able to see all “locked” documents for all users. Page 91 of 189 July 2008 Revisions If the user does not have sufficient Security Rights, the user will only see their own “locked” documents. Locked documents can be unlocked by the person who originally caused the document lock and by a user with sufficient security rights. Unlocking a document should be done with extreme caution. The purpose of the document locking system is to prevent multiple users from modifying the same document simultaneously. Typically, the only reason a lock belonging to someone other than the current user should be removed is when it is KNOWN that the person who established the lock is not actually working on the document. This usually happens because that person either closed the browser while the document was still active in a screen, or closed the tab or window that was displaying the document. Document locks are removed when a user navigates to another document or screen using the menus and when the user logs off the system or their session times out. Note: Locked in this context is different from an IEP Status being set to Locked. In that context “Locked” means the document is read only and can not be modified without proper authority Page 92 of 189 July 2008 Revisions Frequently Asked Questions about Locked documents Question: Sometimes when I try to open a document I get a message like this: What does this mean? Answer: Document locking is a mechanism that has been implemented to prevent two users from working on a given document at the same time. In the above example, the system is telling you that the document you are attempting to access is already in use by Paul. You will not be able to work on it until it is no longer in use by Paul. The reason two users should not be able to simultaneously work on a document is because the rule in all database systems is “the last person to save wins”. IF you could open the document while Paul was using it, the contents would be the same as the contents were when Paul opened it. If you made changes and saved, then Paul made DIFFERENT changes and saved, his changes would replace yours. The system “locks” a document as soon as a user opens it. Question: Sometimes the system tells me that the document is locked by ME, but I’m not working on it. Why? Answer: There are a few ways this could occur. Most commonly it is because at some point in the past you were working on the document and navigated away from it in such a way that the system does not recognize that you no longer are working on the document. Usually it is due to one of the following: • Closing your browser while the document is open. • Closing the window that is displaying the document by clicking the X on the tab. Page 93 of 189 July 2008 Revisions If either of these actions occur, the system still “thinks” you are working on the document after you close the window even if you have saved. Closing the window only affects what is showing on the screen. The servers do not realize you have closed the window. Therefore, the document is still flagged as being locked by you. Question: What should I do if the system tells me the document is locked by me? Answer: As long there are no windows or tabs active which display the document you can click the Unlock button shown on the dialog box. If the document is active in another window or tab, go to that tab, and you will be able to work on it there. Question: How do I prevent documents from being locked when they shouldn’t be? Answer: Do not close the tab that is displaying the document or close your browser while the document is still showing on your screen. • If you are done with the document and want to leave the IEP Writer, be sure you have saved the document, then click the Logout icon. Logging out will tell the system you are no longer working on anything and will remove any document locks. • If you want to work with a different document, or with a different student, use the menus to navigate to the document or student with whom you wish to work. Accessing a different document or a different student will tell the system you are no longer working on the original document and will remove an document locks. Question: What if I try to open a document and it is locked by someone else but I KNOW that that person is not working on it? Can I unlock it? Answer: That all depends on the security permissions you have been granted by your district. If you have the rights to unlock documents that have been locked by other users you will be able to do so. If not, you will need to contact someone who does have such permission and have him unlock the document. Summary: To avoid issues with documents being locked when they should not be, it is important for ALL users to follow proper procedures. The important things to remember are: • • • • DO NOT close the tab in which a document is being displayed. DO NOT close the browser while a document is being displayed. ALWAYS use the menus to navigate in the IEP Writer. DO NOT use the browsers Back or Forward buttons ALWAYS log out properly when you are finished with the IEP writer. DO NOT simply close your browser. Page 94 of 189 July 2008 Revisions Using the Rich Text Editor The Rich Text Editor will be launched anytime there is a field where text can be entered as shown below Clicking anywhere in the text area or on the edit icon will launch the Rich Text Editor as shown below. Resizing the edit area. The default size of the typing area displayed (the number of rows) is defined in Admin > Options > District Options >General tab. You can enlarge the editing several ways. • • • clicking the Maximize icon on the toolbar This will open the editor as a full screen clicking on the show/hide toolbar toggle. This will either hide or redisplay the toolbar. dragging the sizing handle down. Page 95 of 189 July 2008 Revisions The RTE Toolbar. Shown above is the RTE toolbar. The icons in the toolbar provide access to functions used in preparing the document. Holding the mouse on any icon will display a tool tip that identifies the function of the icon as shown. The functions of each icon are summarized below: Clicking the Source icon will display the HTML code that defines how the browser displays the document. Removing or altering any HTML tags will affect the way the document displays and how it is printed. Unless you know HTML, it is unlikely you will need this function. Copy and Cut functions The next set of icons are Cut, and Copy,. Cut Copy Clicking the Cut icon will cause selected text to be removed from the document. The selected text will be placed on the clipboard. NOTE: Depending on your browser, when you click on the Cut icon, the browser may display the following message: If this message occurs you will need to use Ctrl-X to perform cut operation instead of the Cut icon or right click / cut. Page 96 of 189 July 2008 Revisions Clicking Copy icon will cause selected text to be copied to the clipboard. NOTE: Depending on your browser, when you click on the Copy icon, the browser may display the following message: If this message occurs you will need to use Ctrl-C to do copy operations instead of the Copy icon or right click / copy. Page 97 of 189 July 2008 Revisions Paste functions. Pasting text that was entered from within the RTE Although the RTE allows you to enter and format text, the document it produces is different from the documents produced by other word processing software. The RTE is actually creating an HTML document that can be displayed by a web browser. All HTML documents contain “tags”. Tags are elements embedded in the text that define how the browser should display the text. These tags follow very specifically defined rules. The tags are required and must adhere to the defined rules. When you use the RTE to enter and format text, the editor is inserting the correct HTML tags. (Other text processing software inserts proprietary tags that define how the text should be formatted). When you copy (or cut) text created using the RTE, the HTML tags will also be copied. Therefore pasting text that was entered using the RTE is straightforward and can be done using the Paste icon. Paste icon When you click the Paste icon, the RTE will display the following: Although the text to be pasted in this case was produced by the RTE, K12 Systems has implemented the Paste function so that Paste operation will always be done as if you were pasting from Word. Since correct HTML tags were inserted by the RTE and no proprietary tags exist, the text will be properly formatted and inserted into the document. To complete the Paste, follow the directions displayed in the dialog box. Page 98 of 189 July 2008 Revisions Pasting text from Word documents It is common to want to paste text created by Microsoft Word into a RTE document. Because Word is not designed to create HTML documents, the text will not contain HTML tags. However, the text will contain proprietary tags that are used exclusively by Word. To assure that the pasted text is displayed (and eventually printed) properly, it is necessary to either remove the proprietary tags or to translate the proprietary tags that exist in the Word source into equivalent HTML tags that define the same formatting. This is the purpose of the Paste from Word function when the source is a Word document. Paste From Word will translate the proprietary tags in Word to correct HTML tags. Paste from Word. Clicking this icon will display the following dialog box: Follow the directions in the dialog box to complete the paste. The RTE will translate proprietary tags that exist in Word to the corresponding HTML tags to preserve the formatting elements. The check boxes on the bottom left of the dialog box should both be checked (the default). This instructs the RTE to NOT translate Word fonts and to remove Word Styles. Note: Not translating Word fonts is desirable because translating such font definitions may cause the document being produced to have many different fonts.. You have the option of selecting fonts using the RTE tools after the text has been pasted. Note: The Paste from Word function will correctly translate the proprietary Word tags in most cases. However, K12 cannot guarantee that pasting from other software will result in properly formatted text 100% of time. Page 99 of 189 July 2008 Revisions Pasting text from other (non Word) documents. It is common to want to paste text created by software other than Word into a RTE document. Because these other text processing programs are not designed to create HTML documents, the text will not contain HTML tags. However, the text is likely to contain hidden elements (proprietary tags) that are used by that package. Since the source of non Word documents is not known, it is impossible to translate proprietary tags since they would vary depending upon the text editor used to create the original document. When text from a non Word text processing program is pasted into the RTE, it is necessary to remove all proprietary tags. This is the purpose of the Paste as Text icon. The Paste as Text function will remove ALL proprietary tags. These tags are likely to have defined various formatting. Therefore, the formatting present in the original document will be lost. You can then use the RTE to format the text. Paste as Text Clicking this icon will display the following dialog box: To complete the Paste, follow the directions displayed in the dialog box. All proprietary tags will be removed from the text. Page 100 of 189 July 2008 Revisions Spell Checking. Spell Check icon: Clicking this icon will perform a spell check of the text. The following dialog box will open. Misspelled words will be highlighted and options for editing provided as shown: Undo/ Redo changes Undo / Redo These icons allow you to undo or redo recent changes. Page 101 of 189 July 2008 Revisions Search for text. Find Clicking the Find icon will open the window shown below: This window allows you to specify the text you wish to search for with options to filter how the search should function. If the designated text is found the cursor will move to that position and the text will be highlighted. You can search for the next occurrence by clicking the blue Find button (in the window) again. The search filters are: • • • Match Case: Checking this box will find text whose case exactly matches the target. Match whole word: Checking this box will find any text matching the search target that is contained in a complete word and ignore text embedded in other text. If the box is unchecked the function will find the target anywhere it occurs. Match cyclic: Checking this box will start the search at the beginning of the document and will allow you to continue clicking the blue Find button. It will continue to the end of the document and then start over at the top. Leaving the button unchecked will start the search at the cursor. Repeated clicks of the blue Find button will search forward. The search will end at the end of the text. Note: There are two tabs on this window They allow you to toggle between the Find function and the Replace function. Page 102 of 189 July 2008 Revisions Replacing text. Replace Clicking the Replace icon will open the window shown below: This allows you to specify the text to replaced and the replacement text. Repeated clicks on the blue Replace button (in the window ) will move the cursor to the next occurrence of the target text. To replace the text click the blue Replace button while the text is highlighted. Clicking the blue Replace All button will automatically replace all occurrences of the target. The search filters are: • • • Match Case: Checking this box will find text whose case exactly matches the target. Match whole word: Checking this box will find any text matching the search target that is contained in a complete word and ignore text embedded in other text. If the box is unchecked the function will find the target anywhere it occurs. Match cyclic: Checking this box will start the replace at the beginning of the document and will allow you to continue clicking the blue Replace button. It will continue to the end of the document and then start over at the top. Leaving the button unchecked will start the search at the cursor. Repeated clicks of the blue Replace button will search forward. The search/replace will terminate at the end of the text. Note: There are two tabs on this window They allow you to toggle between the Find function and the Replace function. Page 103 of 189 July 2008 Revisions Working with Tables The RTE supports the creation of tables. To insert a table use the Table icon. Inserting a table. Table icon Clicking the Table icon will open the Table Properties window: Fields in the Table Properties window are: • • • • • • • Rows: Specify the number of rows in the table Columns: Specify the number of columns in the table Width: The value defines what percent of the page width the table will occupy. This will default to 100 Percent. This means the table will span across the full width of the page. Tables copied from Word will be automatically set to a width of 100% as well. Headers: The choices are None, First Row, First Column or Both. Specifying a row or column as a header will center the text in that row or column. Text in remaining cells will be left aligned. Alignment: The choices are not set, Left, Center or Right. This specifies the placement of the table on the page. Caption: Specifies the text to appear directly above the table. Border size: Specifies the width of the table border (the outside line) Page 104 of 189 July 2008 Revisions Clicking OK will insert the table at the cursor position. Text can then be entered in the cells. Changing table properties. To change the table properties Right click on a table in the RTE. The following window will open: To change the table properties click on Table Properties. The Table Properties window (see figure above) will open and you can modify any fields. Adding Rows Position the cursor in a row. Right click the table. Point at Row. The following window will open: Select one of the Insert Row options. Adding Columns K12 Systems recommends you do not add columns to an existing table. Page 105 of 189 July 2008 Revisions Deleting rows Position the cursor in the desired row or highlight multiple rows. Right click the table. Point at Row. The following window will open: Select Delete Rows. The selected rows will be deleted. Deleting columns. Position the cursor in the column you wish to delete or highlight multiple columns. Right click the table. Point at Column. The following windows will open: Select Delete Columns. The specified column(s) will be deleted. Merging or Splitting cells. To merge or split a cell, position the cursor in the desired cell(s). Right click the table. Point at Cell. Click Cell Properties. The Cell Properties window will open: The Columns Span field defines how many columns of the table the cell should occupy. Setting the value to a whole number less than or equal to the number of columns in the table will have the effect of merging the cells into a single cell spanning the specified number of columns. Page 106 of 189 July 2008 Revisions The Rows Span field defines how many rows of the table the cell should occupy. Setting the value to a whole number less than or equal to the number of rows in the table will have the effect of expanding the cell to span the specified number of rows. You cannot split cells in a table. However, if you previously merged cells (used the Column Span value), you CAN un-merge them. Set the Column Span value to 1 (or leave it blank) Deleting a table To delete a table, you MUST use the Delete table tool. Right click on the table. Click on Delete Table. Page 107 of 189 July 2008 Revisions Controlling Page Breaks for Printing The IEP Writer implements “smart page breaks” This feature assures that page breaks are placed so that when the document is printed text that should be together will be. Smart page breaking will assure that so called ‘widows” and “orphans” do not happen. For example, smart page breaks will not allow the header of a section to appear as the last line on a page, with the text associated with that header on the following page. The IEP Writer will automatically insert a page break to force the header onto the page containing the opening text. Users can also control the placement of page breaks by using the Insert Page Break for Printing icon. Insert Page Break for Printing icon To insert a page break, position the cursor where you want the new page to start. Click on page break will be inserted. The editor will display the page break as shown below: Page 108 of 189 A July 2008 Revisions Inserting a horizontal line To insert a line in a RTE document use the Insert Horizontal Line icon. Insert Horizontal Line icon. Position the cursor where you wan the line to appear. Click the inserted in the text. icon. A solid black line will be Formatting Text. The RTE tool bar has numerous icons with which text can be formatted. These icons shown below: These icon are very similar to those used in Word. Hovering the mouse over any icon will display a tool tip for the icon. Page 109 of 189 July 2008 Revisions Viewing the structure of the RTE text. Sometimes it is useful to be able to see how the text in a document is organized. K12 Systems assumes most users will not be familiar with HTML. To allow such non-technical users to see how the text in the editor is organized without looking at the underlying code, the Show Blocks function is provided. Show Blocks icon Clicking this icon will display the general structure of the document. An example will illustrate this best. The following is a section of text as it is normally displayed. See next page Page 110 of 189 July 2008 Revisions Here is the same text displayed after clicking the Show Blocks icon: The blocks are shown as boxed areas with the P symbol inside. You can think of each block as equivalent to a paragraph. Blocks were created when the Enter key was pressed. The ability to see where Enter keys were pressed may be useful in editing text. The Show Blocks feature is similar to the Show/Hide feature in Word or the Reveal Codes feature in Word Perfect. The Show Blocks icon is a toggle. Clicking it will either display or hide the block structure. Page 111 of 189 July 2008 Revisions Using Clip Text The Clip Text feature of the Rich Text Editor is a tool that allows users to define, catalog and insert pre-defined text into specific sections of a document. The IEP-Writer automatically organizes clip text based on the section of the final document in which the text will appear. The system will catalog clip text sections into one of two categories: District Clip Text and Personal Clip Text. District level clip text is available to all users of the IEP Writer. Personal clip text is available only to the user who saved it. The following section describes how to define and save clip text and how to insert defined clip text in a document. Saving Text as Clip Text After you have entered text into the RTE you can save it as clip text. If you have necessary security rights you will be able to save the text as either District Clip Text or Personal Clip Text. All users can save text as personal clip text. The system will catalog the clip text based on the field in the document where it is created and will be available for insertion ONLY into that field. Suppose we are working on an IEP and are filling out the section Present Levels of Academic Achievement and Functional Performance and have typed some text into the editor as shown below. You can save the entire text from the section (the default), or highlight the text you want to save. 1) Click the Save Clip Text icon Page 112 of 189 July 2008 Revisions This will open the Clip Text Save window with either the complete text or selected text from the current section in the editor window. This window is another instance of the RTE. You can make any changes to the text in this window. To add the text to the clip text catalog, specify the following using the buttons and fields on the lower left: • New Clip Text Item will create a new item. Use the buttons to specify the Level and Name of the item. District Level or Personal Level. • You will only be able to save at the District level if you have sufficient security rights. All users can save personal clip text. Title. • The title will be the name under which the text is saved. It will be listed as a choice when you want to insert clip text. • Overwrite Existing Item will open a list showing all the saved clip text (for this section). To replace an existing item highlight it in the list and click save. Page 113 of 189 July 2008 Revisions The system will automatically save the text under the section of the document you were working on. The text will be available for insertion ONLY within that section. Making Clip Text “generic”. It may be expedient to create clip text that it is somewhat generic before you save it. Consider the text from the example above: A DRA was administered to Sara on 2/20/09 on a Level L.( Mid-2nd grade). She read with 96% accuracy, self-corrected better than 1:2 miscues and read at 54 words per minute, which is at a 1st grade level.. Her fluency score was 9/16 (Instructional) and her Comprehension score was 15/28 ( Instructional). The DRA results show that she is instructional in the areas of prediction, retelling (including sequence of events, characters and details), language/vocabulary. She needed 1-2 teacher prompts to predict and retell. She scored at the Intervention level in the Interpretation category showing little understanding of important test implications. She scored as Independent on the Reflection category by identifying a specific event and providing reasons for her opinion. Her probes were 52 WPM and her Foresight was Below Basic. Some of the text is very specific to the child (Sara). If it was saved as clip text and subsequently inserted in a document, you would need to edit all such child specific items. If you forget, you run the risk of producing a document that has text that would not be accurate for the individual. Therefore, it is wise to use “place holders” in the clip text and then use the replace tool in the RTE to fill in the correct data. Using the text above, you might do something like: A DRA was administered to <name> on <date>. On a Level L.( Mid-2nd grade). She read with <read %> accuracy….. The idea is to create “place holders” like <name> and <date>. Now when you insert the clip text into a document, you can use the Replace function in the RTE to replace <name> with the appropriate name, <date> with the appropriate date etc. If the name occurred several places in the text, replacing all occurrences of <name> with the appropriate name will correctly replace every occurrence. Page 114 of 189 July 2008 Revisions Inserting Clip Text in the document. Saved clip text can be inserted into the RTE using the Get Clip Text icon Get Clip Text This will open the window shown below: Select the clip text item you wish to insert from the available clips. Notice that ONLY items that apply to the section of the document on which you are working are listed for insertion (in this case Parental Concerns). You can scroll to see all the clip text items for the active section. The selected text will be displayed in the Clip Text Viewer. Click Insert to insert the clip text in the RTE. Page 115 of 189 July 2008 Revisions Managing Clip Text Users with sufficient security rights can create and edit clip text items in either the Personal or District level. Managing clip text is done by selecting Admin>Clip Text and Dictionaries>Clip Text Maintenance. Select the Clip Text Group from the drop down list. To add a new clip text item select Add a new Clip Text Item and click Proceed to Clip Text Item. The clip text editor will open. Enter the text for the clip text. To save the item click the Save icon on the IEP writer menu bar. To edit an existing clip text item, select the item from the drop down list and click Proceed to Clip Text Item The Clip Text Editor will open displaying the existing text. Edit the text as desired. To save the item click the Save icon on the IEP writer menu bar. Page 116 of 189 July 2008 Revisions Appendix A Special Education / IEP Writer Security Groups Setup 1.1. Security Groups Setup For detailed instructions on setting up Security Groups, please refer to the Sapphire Student Information System manual. This appendix refers to specific setup for use with the Special Education / IEP Writer manual. It is recommended that several Security Groups be setup for use with the Special Education / IEP Writer software. These various Security Groups may vary between school districts based on their size and their specific needs, but in general, there are four categories of Security Groups that should be setup: 1. 2. 3. 4. IEP Administration Security Group IEP Special Education Office Staff Group IEP Special Education Teachers Group IEP Special Education Evaluators Group Note: Each of these groups are prefaced with “IEP”, this is not mandatory, it is simply a convention to group these Security Groups together for ease of application. 1.2. Security Rights: The various security rights for the Special Education / IEP Writer software allow school districts to have control over specific use and function within the software. Most of the Security Rights for this module begin with “IW:” so they can be easily grouped together. Note: There are three Security Rights that are used by both the Student Information System and the Special Education / IEP Writer system and thus are not prefixed with “IW:”. These three Security Rights are: “Special Services – Delete”, “Special Services – Read”, and “Special Services – Write”. Security Rights Definitions: IW: Date of Entry Maintenance This Security Right allows access and use to the Student Date of Entry screen. IW: Delete Document – Evaluation This Security Right allows the user to delete an Evaluation (provided the Evaluation is not locked). IW: Delete Document - IEP Review This Security Right allows the user to delete an IEP Review document (provided that the IEP Review is not locked). IW: Delete Document – Reevaluation This Security Right allows the user to delete a Reevaluation document (provided that the Reevaluation is not locked). Page 117 of 189 July 2008 Revisions IW: Dictionaries Read All This Security Right allows the user to read the Dictionaries used in the Special Education / IEP Writer software. IW: Dictionaries Write All This Security Right allows the user to write information into the Dictionaries used in the Special Education / IEP Writer software. IW: District Options This Security Right allows the user to view and set District Options for the Special Education / IEP Writer software. IW: Document Locks Utility All users can unlock their own documents with the Document Lock Utility. This security right allows the user the ability to unlock documents for users other than themselves. IW: Editor: Access to HTML Source This Security Right allows access to the HTML Source button in the Rich Text Editor used by the Special Education / IEP Writer software. This security right is usually only applied to a supervisor or super user. IW: Editor: Save District level Clip Text This Security Right allows the user to save Clip Text templates back to the District Level Clip Text data bank. IW: Editor: Save Personal level Clip Text This Security Right allows the user to save Clip Text templates back to the Personal Level Clip Text data bank. IW: Evaluation Allowed to Lock This Security Right allows the user to lock an Evaluation (Evaluation Complete). IW: IEP Writer General Access This Security Right allows the user to unlock an Evaluation. IW: Evaluation Print Access This Security Right allows the user the ability to print an Evaluation. IW: Evaluation Read Access This Security Right allows the user the ability to read, but not change, an Evaluation. IW: Evaluation Write Access This Security Right allows the user the ability to read and update an Evaluation. IW: IEP Allowed to Lock Page 118 of 189 July 2008 Revisions This Security Right allows the user the ability to lock an IEP Review Document. IW: IEP Allowed to Unlock This Security Right allows the user the ability to unlock an IEP Review Document. IW: IEP Goals Add/Modify This Security Right allows the user to Add or Modify IEP Review Goals. IW: IEP Goals Delete This Security Right allows the user to delete IEP Review Goals from unlocked IEP Review documents. IW: IEP Objectives Add/Modify This Security Right allows the user to Add or Modify Goal Objectives in an unlocked IEP Review document. IW: IEP Objectives Delete This Security Right allows the user to be able to delete Objectives from an unlocked IEP Review document. IW: IEP Print Access This Security Right allows the user to be able to print an IEP Review document. IW: IEP Read Access This Security Right allows the user to be able to view an IEP Review document but not make changes. IW: IEP Review Revisions This Security Right allows the user to revise an IEP Review document. IW: IEP Write Access This Security Right allows the user to save changes to IEP Review documents. IW: IEP Writer General Access This Security Right allows the user general access to the Special Education / IEP Writer software module. This security right should be assigned in every Security Group that includes Special Education / IEP Writer security rights. IW: Meeting Invitation Access This Security Right allows the user to access to the Meeting Invitations. IW: Meeting Invitation Print This Security Right allows the user the ability to print Meeting Invitations. IW: NOREP Maintenance This Security Right allows the user access to the NOREP/PWN (Notice of Recommended Educational Placement / Prior Written Notice) Page 119 of 189 July 2008 Revisions IW: Special Ed Building Supervisor This Security Right allows the user higher level rights in various screens. 1. Dashboard – the user can view all special services students. 2. Dashboard – the user can limit their view to any individual Evaluator’s or Case Manager’s students. 3. Evaluator / Case Manager Setup – the user can view any individual Evaluator or Case Manager 4. Evaluator Students – the user can view any individual Evaluator’s assigned Students. 5. Evaluator Students – the user can Add and Delete students from the various Evaluators’ lists. 6. Case Manager Students – the user can view any individual Case Manager’s assigned Students. 7. Case Manager Students – the user can Add and Delete students from the various Case Managers’ lists. IW: Special Ed District Supervisor This Security Right allows the user higher level rights in various screens. 1. Dashboard – the user can view all special services students. 2. Dashboard – the user can limit their view to any individual Evaluator’s or Case Manager’s students. 3. Evaluator / Case Manager Setup – the user can view any individual Evaluator or Case Manager 4. Evaluator Students – the user can view any individual Evaluator’s assigned Students. 5. Evaluator Students – the user can Add and Delete students from the various Evaluators’ lists. 6. Case Manager Students – the user can view any individual Case Manager’s assigned Students. 7. Case Manager Students – the user can Add and Delete students from the various Case Managers’ lists. Special Services – Delete This Security Right allows the user to delete data from the Special Services screens (Special Education - PIMS). Special Services – Read This Security Right allows the user to read data on the Special Services screens (Special Education - PIMS). Special Services – Write This Security Right allows the user to update data on the Special Services screens (Special Education - PIMS). 1.3. Security Groups Setup Examples Example Security Groups Setup for the groups suggested above would be: Page 120 of 189 July 2008 Revisions Example: IEP Administration Security Group All Security Rights are generally given to this security group. Example: IEP Special Education Office Staff Group IW: Date of Entry Maintenance IW: Dictionaries Read All IW: Dictionaries Write All IW: Document Locks Utility IW: Editor:Save District level Clip Text IW: Editor:Save Personal level Clip Text IW: Evaluation Allowed to Lock IW: Evaluation Print Access IW: Evaluation Read Access IW: Evaluation Write Access IW: IEP Allowed to Lock IW: IEP Goals Add/Modify IW: IEP Objectives Add/Modify IW: IEP Print Access IW: IEP Read Access IW: IEP Review Revisions IW: IEP Write Access IW: IEP Writer General Access IW: Meeting Invitation Access IW: Meeting Invitation Print IW: NOREP Maintenance IW: Special Ed District Supervisor Special Services – Delete Special Services – Read Special Services – Write Page 121 of 189 July 2008 Revisions Example: IEP Special Education Teachers Group IW: Editor:Save Personal level Clip Text IW: Evaluation Print Access IW: Evaluation Read Access IW: Evaluation Write Access IW: IEP Goals Add/Modify IW: IEP Goals Delete IW: IEP Objectives Add/Modify IW: IEP Objectives Delete IW: IEP Print Access IW: IEP Read Access IW: IEP Review Revisions IW: IEP Write Access IW: IEP Writer General Access IW: Meeting Invitation Access IW: Meeting Invitation Print IW: NOREP Maintenance Example: IEP Special Education Evaluators Group IW: Editor:Save Personal level Clip Text IW: Evaluation Print Access IW: Evaluation Read Access IW: Evaluation Write Access IW: NOREP Maintenance Page 122 of 189 July 2008 Revisions Appendix B: User Setup 1.4. Assigning Staff IDs Users who will be using the Sapphire Special Education / IEP Writer module will need to be assigned a Staff ID. To assign a user a Staff ID, go to Sapphire Student Information Systems Admin menu Users option. Select the user you want to work with on the left and select the appropriate Staff ID for the user on the right. Remember to save the User/Staff ID association. 1.5. Assigning Security Groups To give users’ access to the Sapphire Special Education / IEP Writer module, specific Security Groups must be assigned. To assign Security Groups, go to Sapphire Student Information Systems Admin menu Users options. Select the user that you want to work with on the left, click on the Security Groups tab on the top right. Then apply the appropriate group(s) for the selected user. Note: See the Student Information Systems manual for more detailed information. Note: You can assign both the Staff ID and the Security Groups to a user at the same time. Remember to save when you are done with each user. Page 123 of 189 July 2008 Revisions 1.6. Appendix C: Appling Roles to Special Education Personnel Staff members who work within the Special Education / IEP Writer software should have their role in special education defined. This is done by assigning specific roles to Staff members in the Student Information System. Menu selection: Student Information System Admin Staff Staff There are two specific roles used with the Special Education / IEP Writer software. These roles are: 1. Spec. Ed. Staff 2. Spec. Ed. Evaluator When the Special Education / IEP Writer software displays drop downs with a list of special education teachers or evaluators, these drop downs are populated based on the staff setup for each of these roles. Staff can be assigned both of these roles if they perform functions of both Evaluators and Special Education Staff Page 124 of 189 July 2008 Revisions Appendix C: The Special Education Documents The Special Education – IEP Writer produces printed copies of the following special education documents. School Age Documents Permission to Evaluate (PTE) Consent Form Permission to Reevaluate Consent Form Permission to Evaluate (PTE) – Evaluation Request Form Permission to Reevaluate – Reevaluation Request Form Evaluation Report ge Reevaluation Report Invitation to Participate in the Individualized Educational Program (IEP) Team Meeting Individualized Educational Program (IEP) Notice of Recommended Educational Placement /Prior Written Notice (NOREP/PWN) Gifted Documents Permission to Evaluate Notice of Intent to Reevaluate Gifted Written Report – Evaluation Gifted Written Report – Reevaluation Invitation to Participate in GIEPTeam Meeting Notice of Recommended Assignment (NORA) Gifted Individualized Educational Program (GIEP) The following sections are the PDE documents annotated to show where within the Special Education – IEP Writer the data comes from. The annotations are highlighted in yellow (or grey on a black and white printer) Page 125 of 189 July 2008 Revisions THIS PAGE INTENTIONALLY LEFT BLANK Page 126 of 189 July 2008 Revisions SCHOOL AGE DOCUMENTS PERMISSION TO EVALUATE (PTE) – CONSENT FORM School Age School Personnel must issue this form to obtain written consent from a child’s parent to conduct an initial evaluation. FILLED IN FROM STUDENT SELECTED STAFF CONTACT Date Sent (mm/dd/yy): AND CONSEN TABT: PERMISSION SENT Name and Address of Parent/Guardian/Surrogate: CONTACTS TAB: SEND LETTER TO (Each name checked will be printed) ADDRESS IS THE STUDENT ADDRESS FROM THE SIS (It is NOT necessarily the address of any contact!) Child’s Name: Dear ALWAYS SAYS “PARENT OR GURADIAN” For LEA Use Only: Date of Receipt of Consent Form : The following concerns have been expressed about your child’s educational progress: REASON REFERRED TAB: CHECK BOXES SELECTED These difficulties are the reason(s) for referral, and why we would like to conduct an initial evaluation to determine if your child is in need of special education services. The first step in the special education process is to conduct an individual evaluation of your child, which will consist of a variety of tests and assessments provided at no cost to you. We must have your consent before we can begin. The evaluation will consist of the following types of tests and assessments: TESTS AND ASSESSMENTS TAB: CHECK BOXES AND POSITION A team will conduct the proposed evaluation. As the parent(s), you are a member of the team. Any information you can provide is important to us. Please send your ideas and concerns to us in writing or contact the person listed below if you would prefer to discuss your concerns. If a team meeting is held you will be invited. Information from all team members will be considered during the evaluation process. The team will determine whether your child needs specially designed instruction because of a disability and is eligible for special education. The results of the evaluation will be included in an Evaluation Report (ER). If your child is determined to be eligible for special education, you will be invited to participate in developing an Individualized Education Program (IEP) that will include those programs and services your child needs to succeed in school. The Evaluation Report must be completed and a copy given to you no later than 60 calendar days after we have received your written permission for the evaluation. This 60 calendar day timeline does not include the summer break. The 60 calendar day timeline will begin on the day we receive this signed PTE – Consent Form from you giving your consent for evaluation. Giving your consent for evaluation does not mean you give Page 127 of 189 July 2008 Revisions consent to special education placement or services. If your child is eligible for special education, you will be asked to give written consent for services to begin. Please read the enclosed Procedural Safeguards Notice that explains your rights, and includes state and local advocacy organizations that are available to help you understand your rights and how the special education process works. Keep a copy of this form for your records. If you have any questions, or if you need the services of an interpreter, please contact me. SCHOOL CONTACT AND CONSENT TAB: SCHOOL CONTACT (Will SCHOOL CONTACT AND CONSENT Name: display the STAFF NAME from the Position: TAB: CONTACT POSITION SIS associated with the selected contact) SCHOOL CONTACT AND CONSENT SCHOOL CONTACT AND CONSENT Phone: Email: TAB: CONTACT PHONE TAB: CONTACT E-MAIL DIRECTIONS FOR PARENT/GUARDIAN/SURROGATE: Please check either item 1 or 2. Select item 3 if desired. 1. I give consent to start an initial evaluation as you propose. 2. I do not give consent to the proposed initial evaluation. 3. I would like to schedule an informal meeting with school personnel to discuss this request. SIGN HERE: Parent/Guardian/Surrogate Signature Date (mm/dd/yy) Daytime Phone PLEASE RETURN THIS ENTIRE FORM TO: Name and Address are defined in the District Options Name: Address: The Address is either the School or District address From the SIS For help in understanding this form, an annotated Permission to Evaluate – Consent Form is available on the PaTTAN website at www.pattan.net Type “Annotated Forms” in the Search feature on the website. If you do not have access to the Internet, you can request the annotated form by calling PaTTAN at 800-441-3215. Page 128 of 189 July 2008 Revisions PERMISSION TO REEVALUATE – CONSENT FORM School Age School Personnel must issue this form to obtain written consent from a child’s parent to conduct a reevaluation. FILLED IN FROM STUDENT SELECTED STAFF CONTACT Date Sent (mm/dd/yy): AND CONSENT TAB: PERMISSION SENT Name and Address of Parent/Guardian/Surrogate: CONTACTS TAB: SEND LETTER TO (Each name checked will be printed) ADDRESS PRINTED IS THE STUDENT ADDRESS FROM THE SIS (It is NOT necessarily the address of either contact!) Child’s Name: Dear ALWAYS SAYS “PARENT OR GURADIAN” For LEA Use Only: Date of Receipt of Consent Form: : We are planning to reevaluate your child for the following reason(s): REASON REFERRED TAB: Whichever check box was selected will be checked below. Any text entered in the RTE fields associated with the check box will be printed in the spaces provided. The IEP team has reviewed existing evaluation data concerning your child and made the recommendation that there is a need for more information about your child. Additional information needed includes: REASON REFERRED TAB Parental request for reevaluation. Other (Please specify): REASON REFERRED TAB In the proposed reevaluation, we will use the following types of assessment tools, tests and procedures: TESTS AND ASSESSMENTS TAB: CHECK BOXES AND POSITION Consent must be requested before we can begin the reevaluation. However, please be aware that after reasonable attempts, if we have not received a response from you, we are permitted by law to proceed with the reevaluation. A team will conduct the proposed reevaluation. As the parent(s), you are a member of the reevaluation team. Any information you can provide is important to us. Please send your ideas and concerns to us in writing or contact the person listed below if you would prefer to discuss your concerns. If a team meeting is held you will be invited. Information from all team members will be considered during the reevaluation process. The team will determine whether your child continues to be in need of and eligible for special education and related services. The results of the reevaluation will be outlined in a Reevaluation Report (RR). If your child continues to need special education, recommendations will be given to the Individualized Education Program (IEP) team. Page 129 of 189 July 2008 Revisions The Reevaluation Report is to be completed and a copy given to you no later than 60 calendar days after we have received your written permission to reevaluate your child. This 60 calendar day timeline does not include the summer break. The 60 calendar day timeline will begin on the day we receive this signed Consent Form from you giving us permission to conduct the reevaluation. Keep a copy of this form for your records. If you have any questions, or if you need the services of an interpreter, please contact me. SCHOOL CONTACT AND CONSENT TAB: SCHOOL CONTACT SCHOOL CONTACT AND CONSENT (Will display the STAFF NAME from Name: Position: TAB: CONTACT POSITION the SIS associated with the selected contact) SCHOOL CONTACT AND CONSENT SCHOOL CONTACT AND CONSENT Phone: Email: TAB: CONTACT PHONE TAB: CONTACT E-MAIL DIRECTIONS FOR PARENT/GUARDIAN/SURROGATE: Please check either item 1 or 2. Select item 3 if desired. 1. I consent to a reevaluation. 2. I do not consent to a reevaluation; I would like to schedule: Mediation Due process hearing 3. I would like to schedule an informal meeting with school personnel to discuss this request. SIGN HERE: Parent/Guardian/Surrogate Signature Date (mm/dd/yy) Daytime Phone PLEASE RETURN THIS ENTIRE FORM TO: Name and Address are defined in the District Options Name: Address: The Address is either the School or District address From the SIS A copy of the Procedural Safeguards Notice is available upon request from your child’s school. This document explains your rights, and includes state and local advocacy organizations that are available to help you understand your rights and how the special education process works. For help in understanding this form, an annotated Permission to Reevaluate – Consent Form is available on the PaTTAN website at www.pattan.net Type “Annotated Forms” in the Search feature on the website. If you do not have access to the Internet, you can request the annotated form by calling PaTTAN at 800-441-3215. Page 130 of 189 July 2008 Revisions PERMISSION TO EVALUATE (PTE) – EVALUATION REQUEST FORM School Age If a parent has asked any professional school employee or administrator for the school district or charter school (Local Education Agency – LEA) to evaluate his or her child for special education eligibility, the parent must be given this PTE-Evaluation Request Form within 10 calendar days of the date of the oral request. FILLED IN FROM STUDENT SELECTED STAFF CONTACT Date Sent (mm/dd/yy): AND CONSENT TAB: PERMISSION SENT Name and Address of Parent/Guardian/Surrogate: CONTACTS TAB: SEND LETTER TO (Each name checked will be printed) ADDRESS IS THE STUDENT ADDRESS FROM THE SIS (It is NOT necessarily the address of either contact!) Child’s Name: For LEA Use Only: Date of Receipt of Request Form I am requesting an evaluation of my child for special education services. I have these concerns about my child’s educational performance and progress: Please send me the PTE-Consent Form as soon as possible so that I can provide my written consent for the proposed evaluation to begin. I understand that the 60 calendar day (excluding summers) timeline will not begin until the LEA receives the PTE-Consent Form with my signature. Parent/Guardian/Surrogate Signature Date (mm/dd/yy) Please return this form to the person listed below or to your child’s teacher. Name: Name and Address are defined in the District Options Address: The Address is either the School or District address From the SIS Once the school receives this PTE-Evaluation Request Form, the school will either: 1. Send you within a reasonable amount of time the PTE-Consent Form that will describe the process and timeline that will be used for the evaluation, and ask for your consent for the evaluation to begin, OR 2. Send you a written notice, called a Notice of Recommended Educational Placement/Prior Written Notice that explains why the LEA is refusing to evaluate your child and a Procedural Safeguards Notice that explains how you can challenge the LEA’s refusal to evaluate your child. Keep a copy of this form for your records. Page 131 of 189 July 2008 Revisions If you have any questions, if you need the services of an interpreter, or if you believe you have not received a prompt response to this request, please contact me. Name: Phone: SCHOOL CONTACT AND CONSENT TAB: SCHOOL CONTACT (Will display the STAFF NAME from the SIS associated with the selected contact) SCHOOL CONTACT AND CONSENT TAB: CONTACT PHONE Position: SCHOOL CONTACT AND CONSENT TAB: CONTACT POSITION Email: SCHOOL CONTACT AND CONSENT TAB: CONTACT E-MAIL Please read the enclosed Procedural Safeguards Notice that explains your rights, and includes state and local advocacy organizations that are available to help you understand your rights and how the special education process works. For help in understanding this form, an annotated Permission to Evaluate – Evaluation Request Form is available on the PaTTAN website at www.pattan.net Type “Annotated Forms” in the Search feature on the website. If you do not have access to the Internet, you can request the annotated form by calling PaTTAN at 800-441-3215. Page 132 of 189 July 2008 Revisions PERMISSION TO REEVALUATE – REEVALUATION REQUEST FORM School Age If a parent has asked any professional school employee or administrator for the school district or charter school (Local Education Agency - LEA) to reevaluate his or her child, the parent must be given this Permission to Reevaluate – Reevaluation Request Form within 10 calendar days of the date of the oral request. FILLED IN FROM STUDENT SELECTED STAFF CONTACT Date Sent (mm/dd/yy): AND CONSENT TAB: PERMISSION SENT Name and Address of Parent/Guardian/Surrogate: CONTACTS TAB: SEND LETTER TO (Each name checked will be printed) ADDRESS IS THE STUDENT ADDRESS FROM THE SIS (It is NOT necessarily the address of either contact!) Child’s Name: For LEA Use Only: Date of Receipt of Request Form I am requesting a reevaluation of my child. I have these concerns about my child’s educational performance and progress: Please send me the Permission to Reevaluate – Consent Form as soon as possible so that I can provide my written consent for the proposed evaluation to begin. I understand that the 60 calendar day (excluding summers) timeline will not begin until the LEA receives the Permission to Reevaluate – Consent Form with my signature. Parent/Guardian/Surrogate Signature Date (mm/dd/yy) Please return this form to the person listed below or to your child’s teacher. Name: Name and Address are defined in the District Options Address: The Address is either the School or District address From the SIS Once the school receives this written Permission to Reevaluate – Reevaluation Request Form, the school will either: 1. Send you within a reasonable amount of time the Permission to Reevaluation – Consent Form that will describe the process and timeline that will be used for the reevaluation, and ask for your consent for the reevaluation to begin, OR 2. Send you a written notice, called a Notice of Recommended Educational Placement/Prior Written Notice that explains why the LEA is refusing to reevaluate your child and a Procedural Safeguards Notice that explains how you can challenge the LEA’s refusal to reevaluate your child. Keep a copy of this form for your records. Page 133 of 189 July 2008 Revisions If you have any questions, if you need the services of an interpreter, or if you believe you have not received a prompt response to this request, please contact me. Name: Phone: SCHOOL CONTACT AND CONSENT TAB: SCHOOL CONTACT (Will display the STAFF NAME from the SIS associated with the selected contact) SCHOOL CONTACT AND CONSENT TAB: CONTACT PHONE Position: SCHOOL CONTACT AND CONSENT TAB: CONTACT POSITION Email: SCHOOL CONTACT AND CONSENT TAB: CONTACT E-MAIL Please read the enclosed Procedural Safeguards Notice that explains your rights, and includes state and local advocacy organizations that are available to help you understand your rights and how the special education process works. For help in understanding this form, an annotated Permission to Reevaluate – Reevaluation Request Form is available on the PaTTAN website at www.pattan.net Type “Annotated Forms” in the Search feature on the website. If you do not have access to the Internet, you can request the annotated form by calling PaTTAN at 800-441-3215. Page 134 of 189 July 2008 Revisions EVALUATION REPORT (ER)--School Age Student Name: Filled in from student selected Date of Report (mm/dd/yy): Student Birth Date: Demog. tab From SIS Date Report Provided to Parent/Guardian/Surrogate: Age: Calculated Grade: From SIS Local Education Agency (LEA): From SIS District info School Student is Attending: From SIS School info Current Educational Program: Demographics tab: Current educational program RTE field County of Residence: From SIS: Student demographics Name and Address of Parent/Guardian/Surrogate: Participants tab: Student Contacts (each name checked is listed Address is the Student Address from the SIS (It is NOT necessarily the address of either contact!) Other Information: Demo tab Phone (Home): From SIS Student PN Phone (Work): Demographics tab: Other information RTE field Complete Sections 1 through 6 for all students. If determining eligibility for Specific Learning Disability (SLD), the SLD component near the end of this document must be completed and used to complete Sections 5 and 6. 1. REASON(S) FOR REFERRAL: Reasons tab: check boxes 2. SOURCES OF EVALUATION DATA – In interpreting evaluation data, the school must draw upon a variety of data sources, including those listed below, and carefully consider the information obtained. Document the information obtained from the sources below. A. Evaluations and information provided by the parent of the student (or documentation of LEA’s attempts to obtain parental input): Sources tab B. Observations – Include teacher observations and observations by related services providers, when appropriate: Sources tab C. Recommendations by teachers: Sources tab Page 135 of 189 July 2008 Revisions D. The student’s physical condition (include health, vision, hearing); social or cultural background; and adaptive behavior relevant to the student’s suspected disability and potential need for special education: Sources tab E. Assessments – Include, when appropriate, current classroom based assessments; aptitude and achievement tests; local and/or state assessments; behavioral assessments; vocational technical education assessment results; interests, preferences, aptitudes (for secondary transition); etc.: Sources tab 3. IF AN ASSESSMENT IS NOT CONDUCTED UNDER STANDARD CONDITIONS, DESCRIBE THE EXTENT TO WHICH IT VARIED FROM STANDARD CONDITIONS (including if the assessment was given in the student’s native language or other mode of communication): Items in Section 3 come from the Conditions/Factors tab Conditions/Factors tab 4. DETERMINING FACTORS – A student must not be found to be eligible for special education and related services if the determining factor for the student’s disability is any of those listed below. Respond Yes or No to, and provide evidence for, each determining factor below. All values in item 4 are from the Conditions/Factors tab Yes No Lack of appropriate instruction in reading, including the essential components of reading instruction. Provide evidence: Conditions/Factors tab Yes No Lack of appropriate instruction in math. Provide evidence: Conditions/Factors tab Yes No Limited English proficiency. Provide evidence: Conditions/Factors tab Page 136 of 189 July 2008 Revisions NOTE: IF DETERMINING ELIGIBILITY FOR SPECIFIC LEARNING DISABILITY, COMPLETE THE DETERMINATION OF SPECIFIC LEARNING DISABILITY COMPONENT AT THE END OF THIS DOCUMENT BEFORE COMPLETING SECTIONS 5 and 6. Complete Sections 5 and 6 for all students. 5. SUMMARY OF FINDINGS/INTERPRETATION OF EVALUATION RESULTS – Considering all available evaluation data, record the team’s analyses of the student’s functioning levels. All values in Section 5 come from the Findings/Results tab A. PRESENT LEVELS OF ACADEMIC ACHIEVEMENT – Describe the student’s present levels, strengths, and the resulting academic needs, when appropriate. Include communicative status, motor abilities, and transition needs as appropriate. For students with limited English proficiency (LEP), include current level(s) of English language proficiency in reading, writing, speaking and understanding/listening: Findings/Results tab B. PRESENT LEVELS OF FUNCTIONAL PERFORMANCE – Describe the student’s present levels, strengths, and the resulting functional and developmental needs, when appropriate: Findings/Results tab C. BEHAVIORAL INFORMATION – Include social and emotional status and behavioral strengths and needs, when appropriate: Findings/Results tab 6. CONCLUSIONS – Determination of Eligibility and Educational Needs All fields in Section 6 come from the Conclusions tab Complete A or B or C. A. The student does not have a disability and therefore is NOT ELIGIBLE for special education. OR B. The student has a disability but does not need specially designed instruction, and therefore is NOT ELIGIBLE for special education. OR C. Page 137 of 189 The student has a disability AND is in need of specially designed instruction, and therefore IS ELIGIBLE for special education. July 2008 Revisions 1. Disability Category Primary disability category: Selected from drop down list Secondary disability category(s), if any: 2. Selected from drop down list Recommendations for consideration by the IEP team to enable the student to participate as appropriate in the general education curriculum (including special considerations the IEP team must consider before developing the IEP, measurable annual goals, specially designed instruction, and supplementary aids and services): Conclusions tab: RTE field The data below is filled in based on the selections on the Participants tab: Evaluation Team Participation Evaluation Team Participants* Title Agreement and Disagreement required ONLY when evaluating students for specific learning disability. Agree Disagree** * A certified school psychologist is required for evaluation of the following disability categories: Autism, Emotional Disturbance, Mental Retardation, Multiple Disabilities, Other Health Impairments, Specific Learning Disability or Traumatic Brain Injury. A certified school psychologist is not required for Deaf-blindness, Deaf and Hard of Hearing, Speech/Language Impairment, Visual Impairment, and Orthopedic Impairment. ** For specific learning disability only, if a team member disagrees with the team’s conclusion related to the identification of the student as having a specific learning disability, the member must submit a separate statement presenting the member’s dissent to the LEA. This information must be attached to the Evaluation Report. Please submit this statement to: LEA Representative Name Phone Number Email Address A copy of the Procedural Safeguards Notice is available upon request from your child’s school. This document explains your rights, and includes state and local advocacy organizations that are available to help you understand your rights and how the special education process works. For help in understanding this form, an annotated Evaluation Report is available on the PaTTAN website at www.pattan.net Type “Annotated Forms” in the Search feature on the website. If you do not have access to the Internet, you can request the annotated form by calling PaTTAN at 800-441-3215. Page 138 of 189 July 2008 Revisions DETERMINATION OF SPECIFIC LEARNING DISABILITY NOTE: This component must be completed when determining eligibility for Specific Learning Disability. The information must be attached to and/or incorporated into Sections 5 and 6 of the completed Evaluation Report. Items 1 – 5 are completed based on the RTE fields in SLD 1-5 tab Items 6 – 10 are filled in based on the RTE fields in SLD 6-10 tab Provide documentation for items 1-10. 1. The student does not achieve adequately for the student’s age or does not meet State-approved gradelevel standards in one or more of the following areas when provided with learning experiences and scientifically based instruction appropriate for the student’s age or State-approved grade level standards and level of English language proficiency: oral expression, listening comprehension, written expression, basic reading skill, reading fluency skills, reading comprehension, mathematics calculation, and mathematics problem-solving. 2. Check below to identify the process(es) used to determine eligibility. Response to Scientific Research-Based Intervention (RtI). Document the criteria below. The student does not make sufficient progress to meet age or State-approved grade-level standards in one or more of these areas: oral expression, listening comprehension, written expression, basic reading skill, reading fluency skills, reading comprehension, mathematics calculation, and mathematics problem-solving: Severe Discrepancy between Intellectual Ability and Achievement. Document the criteria below. The student exhibits a pattern of strengths and weaknesses in performance, achievement or both relative to age, standards or intellectual development: 3. The instructional strategies used and the student-centered data collected: 4. The educationally relevant medical findings, if any: Page 139 of 189 July 2008 Revisions 5. The effects of the student’s environment, culture, or economic background: 6. Data demonstrating that prior to referral or as part of the referral process for a specific learning disability, the student’s regular education instruction was delivered by qualified personnel, including the English as a Second Language (ESL) program, if applicable: 7. Data based documentation of repeated assessments of achievement at reasonable intervals, reflecting progress during instruction, which was provided to the parents: 8. An observation in the student’s learning environment (including the regular classroom setting) to document the student’s academic performance and behavior in the areas of difficulty. Note the relationship of that behavior to the student’s academic functioning: 9. Other data, if needed, as determined by the evaluation team: 10. Include a statement for each item below to support the conclusions of the evaluation team that the findings are not primarily a result of Visual, hearing, motor disability: Mental retardation: Emotional disturbance: Cultural factors: Page 140 of 189 July 2008 Revisions Environmental or economic disadvantage: Limited English proficiency: Upon completion of the SLD Component, attach and/or incorporate this information into Sections 5 and 6 of the completed Evaluation Report. Page 141 of 189 July 2008 Revisions REEVALUATION REPORT (RR) Student Name: School Age Filled in from student selected Date of Report (mm/dd/yy): Student Birth Date: Demo. tab From SIS Date Report Provided to Parent/Guardian/Surrogate: Calculated Age: Grade: From SIS Local Education Agency (LEA): From SIS District info School Student is Attending: From SIS School info Current Educational Program: Demographics tab: Current educational program RTE field County of Residence: From SIS: Student demographics Name and Address of Parent/Guardian/Surrogate: Demo tab Phone (Home): From SIS Student PN Phone (Work): Participants tab: Student Contacts (each name checked is listed Address is the Student Address from the SIS (It is NOT necessarily the address of either contact!) Other Information: Demographics tab: Other information RTE field Date IEP Team Reviewed Existing Evaluation Data: Demographics tab The IEP team must decide if it has enough data to determine: the student’s educational needs; the present levels of academic achievement and related developmental needs of the student; whether any additions or modifications to the special education and related services are needed to enable the student to meet the measurable annual goals in the IEP and to participate as appropriate in the general education curriculum; and whether the student continues to need special education and related services. I. SUMMARIZE INFORMATION REVIEWED Complete items 1-7 for all students. Data in items 1 – 6 are taken from the RTE fields on the Summary Info Tab 1. Physical condition, social, or cultural background, and adaptive behavior relevant to the student’s disability and need for special education: Summary Info tab 2. Evaluations and information provided by the parent (or documentation of LEA’s attempts to obtain parental input): Summary Info tab 3. Aptitude and achievement tests: Summary Info tab Page 142 of 189 July 2008 Revisions 4. Current classroom based assessments and local and/or state assessments: Summary Info tab 5. Observations by teacher(s) and related services provider(s), when appropriate: Summary Info tab 6. Teacher recommendations: Summary Info tab Values i Data in item 7 is taken from the Detem. Factors tab. 7. Determining factors: A student must not be found to be eligible for special education and related services if the determining factor for the student’s suspected disability is any of those listed below. Respond Yes or No to, and provide evidence for, each determining factor below. Yes No Lack of appropriate instruction in reading, including the essential components of reading instruction. Provide evidence: Detem. Factors tab Yes No Lack of appropriate instruction in math. Provide evidence: Detem. Factors tab Yes No Limited English proficiency. Provide evidence: Detem. Factors tab II. DETERMINATION OF NEED FOR ADDITIONAL DATA, SUMMARY AND CONCLUSIONS Data in Section II is taken from the Conclusions tab check boxes and RTE fields Based on all evaluation data reviewed, complete item 1 or item 2. 1. The IEP team determined that additional data are not needed. Reason(s) additional data are not needed: Conclusions tab Conclusion: Complete section A or B or C. Page 143 of 189 July 2008 Revisions A. The student has a disability AND continues to need specially designed instruction. i. Disability Category Primary disability category: From pull down Secondary disability category(s), if any: From pull down ii. Summary of Findings Student’s educational strengths and needs: Conclusions tab RTE field Present levels of academic achievement and related developmental needs, including transition needs as appropriate: Conclusions tab RTE field Recommendations for consideration by the IEP team regarding any additions or modifications to the special education and related services needed to enable the student to meet the measurable annual goals in the IEP and to participate as appropriate in the general education curriculum (including special considerations the IEP team must consider before developing the IEP, measurable annual goals, specially designed instruction, and supplementary aids and services): Conclusions tab RTE field OR B. The student does not have a disability and no longer is eligible for special education. (The parent may request an assessment to determine whether the student continues to be a student with a disability.) OR C. 2. The student has a disability but no longer needs specially designed instruction, and no longer is eligible for special education. (The parent/guardian/surrogate may request an assessment to determine whether the student continues to be a student with a disability.) The IEP team determined that there is a need for additional data. The LEA must issue the Permission to Reevaluate – Consent Form and administer tests and other evaluation materials as may be needed to produce the data below. NOTE: IF REEVALUATING THE STUDENT TO DETERMINE SPECIFIC LEARNING DISABILITY, COMPLETE THE DETERMINATION OF SPECIFIC LEARNING DISABILITY COMPONENT AT THE END OF THIS DOCUMENT BEFORE COMPLETING THE SECTION BELOW. Interpretation of additional data: Page 144 of 189 July 2008 Revisions Conclusions tab RTE field Conclusion: Complete section A or B or C. A. The student has a disability AND continues to need specially designed instruction. i. Disability Category Primary disability category: Secondary disability category(s), if any: ii. Summary of Findings Student’s educational strengths and needs: Conclusions tab RTE field Present levels of academic achievement and related developmental needs, including transition needs as appropriate: Conclusions tab RTE field Recommendations for consideration by the IEP team regarding any additions or modifications to the special education and related services needed to enable the student to meet the measurable annual goals in the IEP and to participate as appropriate in the general education curriculum (including special considerations the IEP team must consider before developing the IEP, measurable annual goals, specially designed instruction, and supplementary aids and services): Conclusions tab RTE field OR B. The student does not have a disability and therefore no longer is eligible for special education. OR C. The student has a disability but no longer needs specially designed instruction, and no longer is eligible for special education. Upon completion of the reevaluation, the Local Education Agency will complete and issue the report to the members of the evaluation team. The data below is filled in based on the selections on the Participants tab: Evaluation Team Participation Evaluation Team Participants* Page 145 of 189 Title Agreement and Disagreement required ONLY when evaluating students for specific learning disability. Agree Disagree** July 2008 Revisions * A certified school psychologist is required for evaluation of the following disability categories: Autism, Emotional Disturbance, Mental Retardation, Multiple Disabilities, Other Health Impairments, Specific Learning Disability or Traumatic Brain Injury. A certified school psychologist is not required for Deaf-blindness, Deaf and Hard of Hearing, Speech/Language Impairment, Visual Impairment and Orthopedic Impairment. ** For specific learning disability only, if a team member disagrees with the team’s conclusion related to the identification of the student as having a specific learning disability, the member must submit a separate statement presenting the member’s dissent to the LEA. This information must be attached to the Reevaluation Report. Please submit this statement to: LEA Representative Name Phone Number Email Address A copy of the Procedural Safeguards Notice is available upon request from your child’s school. This document explains your rights, and includes state and local advocacy organizations that are available to help you understand your rights and how the special education process works. For help in understanding this form, an annotated Reevaluation Report is available on the PaTTAN website at www.pattan.net Type “Annotated Forms” in the Search feature on the website. If you do not have access to the Internet, you can request the annotated form by calling PaTTAN at 800-441-3215. Page 146 of 189 July 2008 Revisions DETERMINATION OF SPECIFIC LEARNING DISABILITY NOTE: This component must be completed when reevaluating students for Specific Learning Disability. The information must be attached to and/or incorporated into Section II Item 2 of the completed Reevaluation Report. Items 1 – 5 are completed based on the RTE fields in SLD 1-5 tab Items 6 – 10 are filled in based on the RTE fields in SLD 6-10 tab Provide documentation for items 1-10. 1. The student does not achieve adequately for the student’s age or does not meet State-approved grade-level standards in one or more of the following areas when provided with learning experiences and scientifically based instruction appropriate for the student’s age or State-approved grade level standards and level of English language proficiency: oral expression, listening comprehension, written expression, basic reading skill, reading fluency skills, reading comprehension, mathematics calculation, and mathematics problem-solving. 2. Check below to identify the process(es) used to determine eligibility. Response to Scientific Research-Based Intervention (RtI). Document the criteria below. The student does not make sufficient progress to meet age or State-approved grade-level standards in one or more of these areas: oral expression, listening comprehension, written expression, basic reading skill, reading fluency skills, reading comprehension, mathematics calculation, and mathematics problem-solving: Severe Discrepancy between Intellectual Ability and Achievement. Document the criteria below. The student exhibits a pattern of strengths and weaknesses in performance, achievement or both relative to age, standards or intellectual development: 3. The instructional strategies used and the student-centered data collected: 4. The educationally relevant medical findings, if any: 5. The effects of the student’s environment, culture, or economic background: 6. Data demonstrating that prior to referral or as part of the referral process for an evaluation for specific learning disability, the student’s regular education instruction was delivered by qualified personnel, including the English as a Second Language (ESL) program, if applicable: Page 147 of 189 7. Data based documentation of repeated assessments of achievement at reasonable intervals, reflecting progress during instruction, which was provided to the parents: 8. An observation in the student’s learning environment (including the regular classroom setting) to document the student’s academic performance and behavior in the areas of difficulty. Note the relationship of that behavior to the student’s academic functioning: 9. Other data, if needed, as determined by the evaluation team: 10. Include a statement for each item below to support the conclusions of the evaluation team that the findings are not primarily a result of Visual, hearing, motor disability: Mental retardation: Emotional disturbance: Cultural factors: Environmental or economic disadvantage: Limited English proficiency: Upon completion of the SLD Component, attach and/or incorporate this information into Section II Item 2 of the completed Reevaluation Report. Page 148 of 189 INVITATION TO PARTICIPATE IN THE INDIVIDUALIZED EDUCATION PROGRAM (IEP) TEAM MEETING OR OTHER MEETING- School Age Selected Student Meeting Specifics Date Sent (mm/dd/yy): tab: Date Sent Name and Address of Parent/Guardian/Surrogate: Invitees tab: Invitees check boxes. (Each checked contact’s name will be printed The address will be the STUDENT ADDRESS from the SIS. It is NOT the address of any contact Child’s Name: Dear Always says “Parent or Guardian” For LEA Use Only: Date of Receipt of Parental Response to Invitation : We would like to invite you to a meeting to talk about special education programs and services for your child. The purpose of this meeting is to: (Check all that apply) Meeting Purpose tab: check boxes Discuss the results of the team evaluation of your child. An Individualized Education Program (IEP) will be developed at the meeting. Discuss your child’s current IEP to review and revise it as needed. Other: Transition Planning and Services – For a child who will be age 14 or younger if determined appropriate by the IEP team. Transition Services tab: check box (For parents) We are inviting you and your son/daughter to attend this meeting to determine the need for and/or develop appropriate measurable postsecondary goals and a statement of transition services needed to assist your child in reaching these goals. We also are inviting representative(s) from the agency or agencies as listed below. (For student) We are inviting you to develop or review a statement of your need for transition services. We also are inviting representative(s) from the agency or agencies as listed below. IEP Team Meeting – Invited IEP Team Members Invitees tab: Staff area As the parent, you are a member of your child’s IEP team, and we, the Local Education Agency (LEA) want you to attend the IEP meeting. Listed below are the other team members we are inviting. In addition, you may bring other people to the meeting who have knowledge or expertise regarding your child. If you have any questions or comments about this, please contact me as soon as possible. Role LEA Representative Special Ed. Teacher Regular Ed. Teacher Child * Teacher of the Gifted *** Page 149 of 189 Name Role Community Agency Rep. ** Career/Tech Ed. Rep. ** Other Name * Child must be invited if postsecondary goals and secondary transition will be considered ** As determined by the parent and LEA as needed for transition services and other community services ***A teacher of the gifted is required when writing an IEP for a student with a disability who also is gifted We suggest these arrangements for the meeting: Meeting Specifics tab Date: Location: Time: DIRECTIONS FOR PARENT/GUARDIAN/SURROGATE: Please respond to this notice by checking the appropriate option(s) below and returning this form (by mail or in person) as soon as possible. Please sign and date. I. My Attendance I will attend the meeting. I will NOT attend the meeting. I wish to attend the meeting, but this time and/or location is not convenient. I prefer to meet at the following date: and time: Please contact me to make alternative arrangements. Accommodations II. I will need an interpreter. I will need the following accommodations so that I may participate: SIGN HERE: Parent/Guardian/Surrogate Signature Date (mm/dd/yy) PLEASE RETURN THIS FORM TO: Meeting Specifics tab : School Contact & Meeting Specifics Name and Title: Position fields Phone Number: tab: Contact Phone From the District or School address in the SIS. You can specify whether to use the Address: district address or the school address in Admin>Options>District Options>Use School or District address as return mail address drop down A copy of the Procedural Safeguards Notice is available upon request from your child’s school. This document explains your rights, and includes state and local advocacy organizations that are available to help you understand your rights and how the special education process works. For help in understanding this form, an annotated Invitation to Participate in the IEP Team Meeting is available on the PaTTAN website at www.pattan.net Type “Annotated Forms” in the Search feature on the website. If you do not have access to the Internet, you can request the annotated form by calling PaTTAN at 800-441-3215. Page 150 of 189 Page 151 of 189 INDIVIDUALIZED EDUCATION PROGRAM (IEP) Student’s Name: School Age Student Selected IEP Team Meeting Date (mm/dd/yy): IEP Review: General tab IEP Implementation Date (Projected Date when Services and Programs Will Begin): Anticipated Duration of Services and Programs: Date of Birth: Age: Grade: IEP Review: General tab IEP Review: General tab From the SIS Calculated From SIS Anticipated Year of Graduation: IEP Review: General tab Local Education Agency (LEA): County of Residence: From SIS From SIS Name and Address of Parent/Guardian/Surrogate: IEP Review: participants tab>Student Contacts Each person checked will be printed Address is the STUDENT ADDRESS from the SIS. It is not any given contact’s address Other Information: Phone (Home): Phone (Work): IEP Review General tab: Other Information RTE field The LEA and parent have agreed to make the following changes to the IEP without convening an IEP meeting, as documented by: The following will be filled in based on what is entered in the IEP Review General tab: IEP Review section. (If nothing is entered in that section, this text will not print on the final document) Date of Revision(s) Page 152 of 189 Participants/Roles IEP Section(s) Amended October 2009 Revisions IEP TEAM/SIGNATURES The Individualized Education Program team makes the decisions about the student’s program and placement. The student’s parent(s), the student’s special education teacher, and a representative from the Local Education Agency are required members of this team. Signature on this IEP documents attendance, not agreement. This data will be filled in based on what is entered in the IEP Review Participants tab Role Printed Name Signature * The IEP team must invite the student if transition services are being planned or if the parents choose to have the student participate. ** If the student is, or may be, participating in the regular education environment *** As determined by the LEA as needed for transition services and other community services **** A teacher of the gifted is required when writing an IEP for a student with a disability who also is gifted. One individual listed above must be able to interpret the instructional implications of any evaluation results. Written input received from the following members: Transfer of Rights at Age of Majority For purposes of education, the age of majority is reached in Pennsylvania when the individual reaches 21 years of age. Likewise, for purposes of the Individuals with Disabilities Education Act, the age of majority is reached for students with disabilities when they reach 21 years of age. PROCEDURAL SAFEGUARDS NOTICE I have received a copy of the Procedural Safeguards Notice during this school year. The Procedural Safeguards Notice provides information about my rights, including the process for disagreeing with the IEP. The school has informed me whom I may contact if I need more information. Signature of Parent/Guardian/Surrogate: Page 153 of 189 October 2009 Revisions I. SPECIAL CONSIDERATIONS THE IEP TEAM MUST CONSIDER BEFORE DEVELOPING THE IEP. ANY FACTORS CHECKED AS “YES” MUST BE ADDRESSED IN THE IEP. This boxes in this section will be checked to correspond to those checked on the IEP Review Special Considerations tab Yes The IEP must include a description of the instruction in Braille and the use of Braille unless the IEP team determines, after an evaluation of the student’s reading and writing skills, needs, and appropriate reading and writing media (including an evaluation of the student’s future needs for instruction in Braille or the use of Braille), that instruction in Braille or the use of Braille is not appropriate for the student. No Is the student deaf or hard of hearing? Yes The IEP must include a communication plan to address the following: language and communication needs; opportunities for direct communications with peers and professional personnel in the student’s language and communication mode; academic level; full range of needs, including opportunities for direct instruction in the student’s language and communication mode; and assistive technology devices and services. Indicate in which section of the IEP these considerations are addressed. The Communication Plan must be completed and is available at www.pattan.net No Does the student have communication needs? Yes Student needs must be addressed in the IEP (i.e., present levels, specially designed instruction (SDI), annual goals, etc.) No Does the student need assistive technology devices and/or services? Yes Student needs must be addressed in the IEP (i.e., present levels, specially designed instruction, annual goals, etc.) No Does the student have limited English proficiency? Yes The IEP team must address the student’s language needs and how those needs relate to the IEP. No Does the student exhibit behaviors that impede his/her learning or that of others? Yes The IEP team must develop a Positive Behavior Support Plan that is based on a functional assessment of behavior and that utilizes positive behavior techniques. Results of the functional assessment of behavior may be listed in the Present Levels section of the IEP with a clear measurable plan to address the behavior in the Goals and Specially Designed Instruction sections of the IEP or in the Positive Behavior Support Plan if this is a separate document that is attached to the IEP. A Positive Behavior Support Plan and a Functional Behavioral Assessment form are available at www.pattan.net No Page 154 of 189 October 2009 Revisions Other (specify): II. PRESENT LEVELS OF ACADEMIC ACHIEVEMENT AND FUNCTIONAL PERFORMANCE Each bullet item below will be filled in with the information entered in the RTE fields in the IEP Review Present Levels tab Include the following information related to the student: • Present levels of academic achievement (e.g., most recent evaluation of the student, results of formative assessments, curriculum-based assessments, transition assessments, progress toward current goals) • Present levels of functional performance (e.g., results from a functional behavioral assessment, results of ecological assessments, progress toward current goals) • Present levels related to current postsecondary transition goals if the student’s age is 14 or younger if determined appropriate by the IEP team (e.g., results of formative assessments, curriculum-based assessments, progress toward current goals) • Parental concerns for enhancing the education of the student • How the student’s disability affects involvement and progress in the general education curriculum • Strengths • Academic, developmental, and functional needs related to student’s disability III. TRANSITION SERVICES – This is required for students age 14 or younger if determined appropriate by the IEP team This area will be completed based on the data entered in the IEP Review Transition Services tab . If the student does not attend the IEP meeting, the school must take other steps to ensure that the student’s preferences and interests are considered. Transition services are a coordinated set of activities for a student with a disability that is designed to be within a results oriented process, that is focused on improving the academic and functional achievement of the student with a disability to facilitate the student’s movement from school to post school activities, including postsecondary education, vocational education, integrated employment (including supported employment), continuing and adult education, adult services, independent living, or community participation that is based on the individual student’s needs taking into account the student’s strengths, preferences, and interests. POST SCHOOL GOALS – Based on age appropriate assessment, define and project the appropriate measurable postsecondary goals that address education and training, employment, and as needed, independent living. Under each area, list the services/activities and courses of study that support that goal. Include for each service/activity the location, frequency, projected beginning date, anticipated duration, and person/agency responsible. Page 155 of 189 October 2009 Revisions For students in Career and Technology Centers, CIP Code: Postsecondary Education and Training Goal: Measurable Annual Goal Yes/No (Document in Section V) Courses of Study: Service/Activity Location Frequency Projected Beginning Date Anticipated Duration Employment Goal: Person(s)/Agency Responsible Measurable Annual Goal Yes/No (Document in Section V) Courses of Study: Service/Activity Independent Living Goal, if appropriate: Location Frequency Projected Beginning Date Anticipated Duration Person(s)/Agency Responsible Measurable Annual Goal Yes/No (Document in Section V) Courses of Study: Page 156 of 189 October 2009 Revisions Service/Activity Page 157 of 189 Location Frequency Projected Beginning Date Anticipated Duration Person(s)/Agency Responsible October 2009 Revisions IV. PARTICIPATION IN STATE AND LOCAL ASSESSMENTS This section will be completed based on the entries in the IEP Review – Assessments tab Available Assessment Options in Reading and Math-2010 • • • PSSA for Math and Reading, or PSSA-M for Math and PSSA for Reading, or Pennsylvania Alternate System of Assessment (PASA) Students will be taking the PSSA, PSSA-M for Math, or the PASA in the grade levels below. • Reading (Grades 3-8, and 11) • Math (Grades 3-8, and 11) (PSSA-M, grades 4-8, and 11) • Writing (Grades 5, 8, and 11) • Science (Grades 4, 8 and 11) Assessment is not administered at this student’s grade level; OR Student will participate in the PSSA (Reading, Writing, and Science) without accommodations; OR Student will participate in the PSSA (Reading, Writing, and Science) with the following appropriate accommodations (allowable PSSA accommodations may be found in the PSSA Accommodations Guidelines at www.pde.state.pa.us under Pre K-12 and Assessment): Student will participate in the PSSA (Math) without accommodations; OR Student will participate in the PSSA (Math) with the following appropriate accommodations (allowable PSSA accommodations may be found in the PSSA Accommodations Guidelines at www.pde.state.pa.us under Pre K-12 and Assessment): Student will participate in the PSSA-Modified for Math without accommodations; OR Student will participate in the PSSA-Modified for Math with the following appropriate accommodations (allowable PSSA accommodations may be found in the PSSA Accommodations Guidelines at www.pde.state.pa.us under Pre K-12 and Assessment): Student will participate in the PASA (criteria regarding PASA eligibility may be found in Guidelines for IEP Teams: Assigning Students with IEPs to State Tests (ASIST) 2010 at www.pde.state.pa.us under Pre K-12, Special Education, and Assessment.) Page 158 of 189 October 2009 Revisions Explain why the student cannot participate in the PSSA or the PSSA-M for Math: Explain why the PASA is appropriate: Choose how the student’s performance on the PASA will be documented. Videotape (will be kept confidential as all other school records) Written narrative (will be kept confidential as all other school records) Local Assessments Local assessment is not administered at this student’s grade level; OR Student will participate in local assessments without accommodations; OR Student will participate in local assessments with the following accommodations; OR The student will take an alternate local assessment. Explain why the student cannot participate in the regular assessment: Explain why the alternate assessment is appropriate: Page 159 of 189 October 2009 Revisions V. GOALS AND OBJECTIVES – Include, as appropriate, academic and functional goals. Use as many copies of this page as needed to plan appropriately. Specially designed instruction may be listed with each goal/objective or listed in Section VI. Short term learning outcomes are required for students who are gifted. The short term learning outcomes related to the student’s gifted program may be listed under Goals or Short Term Objectives. Information in this section will be completed based on the entries made in the IEP Review – Goals and Objectives tab. Mods and SDI can also be entered here. MEASURABLE ANNUAL GOAL Include: Condition, Name, Behavior, and Criteria (Refer to Annotated IEP for description of these components) Describe HOW the student’s progress toward meeting this goal will be measured Describe WHEN periodic reports on progress will be provided to parents Report of Progress SHORT TERM OBJECTIVES – Required for students with disabilities who take alternate assessments aligned to alternate achievement standards (PASA). Short term objectives / Benchmarks Page 160 of 189 October 2009 Revisions VI. SPECIAL EDUCATION / RELATED SERVICES / SUPPLEMENTARY AIDS AND SERVICES / PROGRAM MODIFICATIONS – Include, as appropriate, for nonacademic and extracurricular services and activities. Information in section A, B, C and D and E will be completed based on the entries made in the IEP Review – Services tab. A. PROGRAM MODIFICATIONS AND SPECIALLY DESIGNED INSTRUCTION (SDI) • SDI may be listed with each goal or as part of the table below. • Include supplementary aids and services as appropriate. • For a student who has a disability and is gifted, SDI also should include adaptations, accommodations, or modifications to the general education curriculum, as appropriate for a student with a disability. Modifications and SDI Location Frequency Projected Beginning Date Anticipated Duration B. RELATED SERVICES – List the services that the student needs in order to benefit from his/her special education program. Service Location Frequency Projected Beginning Date Anticipated Duration C. SUPPORTS FOR SCHOOL PERSONNEL – List the staff to receive the supports and the supports needed to implement the student’s IEP. School Personnel to Receive Support Page 161 of 189 Support Location Frequency Projected Beginning Date Anticipated Duration October 2009 Revisions D. GIFTED SUPPORT SERVICES FOR A STUDENT IDENTIFIED AS GIFTED WHO ALSO IS IDENTIFIED AS A STUDENT WITH A DISABILITY – Support services are required to assist a gifted student to benefit from gifted education (e.g., psychological services, parent counseling and education, counseling services, transportation to and from gifted programs to classrooms in buildings operated by the school district). Support Service Support Service Support Service E. EXTENDED SCHOOL YEAR (ESY) – The IEP team has considered and discussed ESY services, and determined that: Student IS eligible for ESY based on the following information or data reviewed by the IEP team: OR As of the date of this IEP, student is NOT eligible for ESY based on the following information or data reviewed by the IEP team: The Annual Goals and, when appropriate, Short Term Objectives from this IEP that are to be addressed in the student’s ESY Program are: If the IEP team has determined ESY is appropriate, complete the following: ESY Service to be Provided Page 162 of 189 Location Frequency Projected Beginning Date Anticipated Duration October 2009 Revisions VII. EDUCATIONAL PLACEMENT Information in this section will be filled in based on entries made on the IEP Review – Educational Placement tab A. QUESTIONS FOR IEP TEAM – The following questions must be reviewed and discussed by the IEP team prior to providing the explanations regarding participation with students without disabilities. It is the responsibility of each public agency to ensure that, to the maximum extent appropriate, students with disabilities, including those in public or private institutions or other care facilities, are educated with students who are not disabled. Special classes, separate schooling or other removal of students with disabilities from the general educational environment occurs only when the nature or severity of the disability is such that education in general education classes, EVEN WITH the use of supplementary aids and services, cannot be achieved satisfactorily. • What supplementary aids and services were considered? What supplementary aids and services were rejected? Explain why the supplementary aids and services will or will not enable the student to make progress on the goals and objectives (if applicable) in this IEP in the general education class. • What benefits are provided in the general education class with supplementary aids and services versus the benefits provided in the special education class? • What potentially beneficial effects and/or harmful effects might be expected on the student with disabilities or the other students in the class, even with supplementary aids and services? • To what extent, if any, will the student participate with nondisabled peers in extracurricular activities or other nonacademic activities? Explanation of the extent, if any, to which the student will not participate with students without disabilities in the regular education class: Explanation of the extent, if any, to which the student will not participate with students without disabilities in the general education curriculum: K12 Systems, Inc. 7540 Windsor Drive, Suite 209 Allentown, PA 18195 Phone: 866-366-9540 163 B. Type of Support 1. Amount of special education supports Itinerant: Special education supports and services provided by special education personnel for 20% or less of the school day Supplemental: Special education supports and services provided by special education personnel for more than 20% of the day but less than 80% of the school day Full-Time: Special education supports and services provided by special education personnel for 80% or more of the school day 2. Type of special education supports Autistic Support Blind-Visually Impaired Support Deaf and Hard of Hearing Support Emotional Support Learning Support Life Skills Support Multiple Disabilities Support Physical Support Speech and Language Support C. Location of student’s program Name of School District where the IEP will be implemented: Name of School Building where the IEP will be implemented: Is this school the student’s neighborhood school (i.e., the school the student would attend if he/she did not have an IEP)? Yes No. If the answer is “no,” select the reason why not. Special education supports and services required in the student’s IEP cannot be provided in the neighborhood school K12 Systems, Inc. 7540 Windsor Drive, Suite 209 Allentown, PA 18195 Phone: 866-366-9540 164 Other. Please explain: K12 Systems, Inc. 7540 Windsor Drive, Suite 209 Allentown, PA 18195 Phone: 866-366-9540 165 VIII. PENNDATA REPORTING: Educational Environment (Complete either Section A or B; Select only one Educational Environment) Information in this section will be filled in based on entries made on the IEP Review – Educational Placement tab. The calculations will be done automatically based on the hours in the school day as defined in the SIS. To calculate the percentage of time inside the regular classroom, divide the number of hours the student spends inside the regular classroom by the total number of hours in the school day (including lunch, recess, study periods). The result is then multiplied by 100. SECTION A: For Students Educated in Regular School Buildings with Nondisabled Peers – Indicate the percentage of time INSIDE the regular classroom for this student: Time spent outside the regular classroom receiving services unrelated to the student’s disability (e.g., time receiving ESL services) should be considered time inside the regular classroom. Educational time spent in age-appropriate community-based settings that include individuals with and without disabilities, such as college campuses or vocational sites, should be counted as time spent inside the regular classroom. Calculation for this Student: Column 1 Column 2 Calculation Indicate Percentage Percentage Category Total hours the student spends in the regular classroom per day Total hours in a typical school day (including lunch, recess & study periods) (Hours inside regular classroom ÷ hours in school day) x 100 = % (Column 1 ÷ Column 2) x 100 = % Section A: The percentage of time student spends inside the regular classroom: Using the calculation result – select the appropriate percentage category INSIDE the Regular Classroom 80% or More of the Day INSIDE the Regular Classroom 79-40% of the Day % of the day INSIDE the Regular Classroom Less Than 40% of the Day SECTION B: This section required only for Students Educated OUTSIDE Regular School Buildings for more than 50% of the day – select and indicate the Name of School or Facility on the line corresponding with the appropriate selection: (If a student spends less than 50% of the day in one of these locations, the IEP team must do the calculation in Section A) Approved Private School (Non Residential) Other Public Facility (Non Residential) Approved Private School (Residential) Hospital/Homebound Other Private Facility (Non Residential) Correctional Facility Other Private Facility (Residential) Out of State Facility Other Public Facility (Residential) Instruction Conducted in the Home 1 EXAMPLES for Section A: How to Calculate PennData – Educational Environment Percentages K12 Systems, Inc. Column 1 Column 2 Calculation Indicate Percentage Total hours the student spends in the regular classroom – per day Total hours in a typical school day (including lunch, recess & study periods) (Hours inside regular classroom ÷ hours in school day) x 100 = % (Column 1 ÷ Column 2) x 100 = % Section A: The percentage of time student spends inside the regular classroom: 7540 Windsor Drive, Suite 209 Allentown, PA 18195 Phone: 866-366-9540 166 Example 1 5.5 6.5 (5.5 ÷ 6.5) x 100 = 85% 85% of the day (Inside 80% or More of Day) Example 2 3 5 (3 ÷ 5) x 100 = 60% 60% of the day (Inside 79-40% of Day) Example 3 1 5 (1 ÷ 5) x 100 = 20% 20% of the day (Inside less than 40% of Day) For help in understanding this form, an annotated IEP is available on the PaTTAN website at www.pattan.net Type “Annotated Forms” in the Search feature on the website. If you do not have access to the Internet, you can request the annotated form by calling PaTTAN at 800-441-3215. K12 Systems, Inc. 7540 Windsor Drive, Suite 209 Allentown, PA 18195 Phone: 866-366-9540 167 K12 Systems, Inc. 7540 Windsor Drive, Suite 209 Allentown, PA 18195 Phone: 866-366-9540 168 NOREP/PWN School Age Child’s Name: Selected Student Name Contacts tab: Date Date Sent (mm/dd/yy): Sent Name and Address of Parent/Guardian/Surrogate: Contacts tab: Name of each person checked will be printed Address is the STUDENT ADDRESS from the SIS. Dear For LEA Use Only: Date of Receipt of Signed NOREP/PWN : This is to notify you of the Local Education Agency’s (LEA’s) action regarding your child’s educational program. Actions tab: Text from the selected check box will print 1. Type of action taken: Proposes initial provision of special education and related services (For this action, the school may not proceed without your written consent in Section 8 of this document) Refusal to initiate an evaluation (Must issue Procedural Safeguards Notice) Proposes to change the identification, evaluation or educational placement of the child or the provision of a free appropriate public education (FAPE) Refusal to change the identification, evaluation or educational placement of the child or the provision of a free appropriate public education (FAPE) Change of placement for disciplinary reasons (Must issue Procedural Safeguards Notice) Due process hearing, or an expedited due process hearing, initiated by LEA Graduation from high school Exiting special education Exiting high school due to exceeding the age eligibility for a free appropriate public education (FAPE) Extended School Year (ESY) services Response to request for an independent educational evaluation (IEE) at public expense Other 2. A description of the action proposed or refused by the LEA: Actions tab: RTE field 3. An explanation of why the LEA proposed or refused to take the action: Actions tab: RTE field 4. A description of other options that the IEP team considered and the reasons why those options were rejected. If the action proposed or refused is in regard to educational placement, options considered must begin with the regular educational environment with supplementary aids and services (information about supplementary aids and services is available on the PaTTAN website at www.pattan.net): Options Considered tab: Text as entered in each field will print. Page 169 of 189 July 2008 Revisions Options Considered Reason for Rejection 5. A description of each evaluation procedure, assessment, record or report used as a basis for the proposed action or action refused: Descriptions tab: RTE field contents 6. A description of other factors that were relevant to the LEA’s proposal or refusal: Descriptions tab: RTE field contents 7. The educational placement recommended for your child is (State the amount and type of special education supports, e.g., Itinerant Learning Support, Supplemental Autistic Support, Full-Time Emotional Support): Recommendations tab: RTE field contents Contacts tab: School District Superintendent/Designee Charter School CEO Signature Contacts tab Date (mm/dd/yy) You have rights and protections under the law described in the Procedural Safeguards Notice. If you need more information or want a copy of this notice, please contact: Name and Title: Contacts tab: Reply to Phone: Contacts tab: Reply to Email Address: Contacts tab: Reply to 8. PARENTAL CONSENT Directions for Parent/Guardian/Surrogate: Please check one of the options, sign this form, and return it within 10 calendar days. In circumstances when this form is NOT completed and parental consent is NOT required, the school will proceed as proposed after 10 calendar days. I request an informal meeting with school personnel to discuss this recommendation. I approve this action/recommendation. I do not approve this action/recommendation.* My reason for disapproval is: I request (Contact the Office for Dispute Resolution at 800-360-7282 for information on Mediation and Due Process Hearing): Mediation Due Process Hearing * Except for placement in an interim alternative educational setting due to drugs, weapons, or serious bodily injury (§300.530(g), §300.530(i), and §300.531), if you do not approve the action/recommendation, your child will remain in the current program/placement only if you request a due process hearing or mediation through the Office for Dispute Resolution. If you do not request Due Process or Mediation through the Office for Dispute Resolution, the LEA will implement the action/recommendation. Page 170 of 189 July 2008 Revisions SIGN HERE: Parent/Guardian/Surrogate Signature Date (mm/dd/yy) Daytime Phone PLEASE RETURN THIS ENTIRE FORM TO: Info displayed is defined in the District Options Name: Address: Address is the district or school address from the SIS Choice of Dist. or School defined in District Option Attached are state and local resources you can consult to help you understand your rights and how the special education process works. For help in understanding this form, an annotated NOREP/Prior Written Notice is available on the PaTTAN website at www.pattan.net Type “Annotated Forms” in the Search feature on the website. If you do not have access to the Internet, you can request the annotated form by calling PaTTAN at 800-441-3215. Page 171 of 189 July 2008 Revisions GIFTED DOCUMENTS Permission to Evaluate (PTE)- gifted **********************************Chapter 16 Special Education for Gifted Students School Personnel must issue this form to obtain written consent from a child’s parent to conduct an initial evaluation. Oral request by parent Written request by parent Date: __________ Date: __________ (The data placed in the fields above come from the corresponding fields on the Contacts tab) For District Use Only: Date of Receipt of Permission to Evaluate Date: (Staff Contact and Consent tab: Permission Sent) Student's Name: From the Student selected Due Date for GWR __________________ Name and Address of Parent Contacts tab: Send Letter to (Each name checked will be printed) Address is the Student Address from the SIS (It is NOT necessarily the address of either contact!) The school district requests your consent to conduct a Gifted Multidisciplinary Evaluation (GMDE). We must have your consent before we can begin. In the evaluation, we will investigate information relevant to your child's suspected giftedness, including academic functioning, learning strengths and educational needs as shown by present levels of educational performance, assessment results, classroom observations and information from you. We will also be looking for an indication of demonstrated achievement, performance or expertise in one or more academic areas. Specific types of tests and procedures that will be used in the evaluation include the following: Tests and Assessments Tab Check Boxes The school district will form a Gifted Multidisciplinary Team (GMDT) to conduct this evaluation. As parent(s), you are a member of the GMDT. You will be invited to all team meetings. The multidisciplinary evaluation process will include information from parents or others who interact with the student on a regular basis, and may include information from the student if appropriate. If you want to provide written comments, reports or other information, please do so. The Gifted Multidisciplinary Team will determine whether your child is gifted and in need of specially designed instruction. This information will be outlined in a Gifted Written Report (GWR) and will be given to the Gifted Individualized Education Plan (GIEP) Team. As parent(s), you are also a member of the GIEP team and you will be invited to all team meetings that are held. The Evaluation is to be completed and the Report is to be disseminated to you within 60 calendar days of receipt of your consent to evaluate. Please read the enclosed Notice of Parental Rights/Procedural Safeguards that includes parent resources such as state or local advocacy organizations. If you have any questions, or if you need the services of an interpreter, please contact me . The data in the fields below comes from the Staff Contact and Consent tab ___________________________ ___________________________ ___________________ Name/Position Phone Page 172 of 189 E-mail Address July 2008 Revisions DIRECTIONS FOR PARENTS: Please check the appropriate item(s), sign and return this form to the person below: Failure to respond may result in the school district requesting a hearing to proceed with the evaluation. [ ] I give consent to start an initial Gifted Multidisciplinary Evaluation as you propose. [ ] Please contact me. I am not ready to give consent for an initial Gifted Multidisciplinary Evaluation at this time and would like to talk about this. [ ] I object to the proposed initial Gifted Multidisciplinary Evaluation. Please do not begin the process at this time. [ ] I request mediation. [ ] I would like an impartial due process hearing. ________________________________ Parent(s) Signature ______________ Date __________________ Daytime Phone ___________________ E-mail Address * The enclosed Notice of Parental Rights/Procedural Safeguards provides information on the options listed above. NOTE: The state form DOES NOT HAVE a place for the name and address of the person to whom the parent should return the form. Page 173 of 189 July 2008 Revisions Notice of Intent to Reevaluate -gifted ********************************************************* Gifted Student The date below is taken from the Permission Sent date on the Staff Contact and Consent tab Student's Name: __From Student Selected_ Date: ____________________ Name and Address of Parent For District Use Only: Contacts tab: Send Letter to (Each name checked will be printed) Address is the Student Address from the SIS (It is NOT necessarily the address of either contact!) Dear Always says Parent Guardian Date of Receipt of Notice of Intent to Reevaluate Due Date for GWR The school district is planning to reevaluate your child for the following reason(s): Reason Referred tab check boxes In the gifted reevaluation, we will review your child’s GIEP, make a determination of which instructional activities have been successful and provide recommendations for the revision of the GIEP. It may also include information relevant to your child's giftedness, academic functioning, learning strengths and educational needs as shown by present levels of educational performance, assessment results, classroom observations and information from you. Specific types of tests and procedures, which will be used in the reevaluation, include the following: Tests and Assessments Tab check boxes The school district will form a Gifted Multidisciplinary Team (GMDT) to conduct the reevaluation. As parent(s), you are a member of the GMDT. You will be invited to all team meetings. Information from you is to be considered by the team as part of the reevaluation process. If you want to send written comments, please do so. The Gifted Multidisciplinary Team will determine whether your child continues to be eligible for gifted support and services. This information will be outlined in a Gifted Written Report (GWR) and will be given to the Gifted Individualized Education Plan (GIEP) Team. As parent(s), you are a member of the GIEP team. You will be invited to all team meetings. The gifted reevaluation is to be completed and the report is to be delivered to you within 60 calendar days of the reevaluation. Please call me at the number listed below to discuss information that you feel is important to include in the evaluation. Please read the enclosed Notice of Parental Rights/Procedural Safeguards, which includes parent resources such as state or local advocacy organizations. If you have any questions, or if you need the services of an interpreter, please contact me. The data in the fields below comes from the Staff Contact and Consent tab Name/Position Page 174 of 189 Phone E-mail Address July 2008 Revisions DIRECTIONS FOR PARENTS: Please check the appropriate item(s), sign and return this form to the person below. The school district may request a hearing to proceed with a reevaluation if you fail to respond to this request. [ ] I understand that a gifted reevaluation will be done for my child and that I will receive a written copy of the Gifted Written Report (GWR). The GWR will also be given to the Gifted Individualized Education Plan (GIEP) Team to assess my child’s placement and program. [ ] I object to the proposed gifted reevaluation. Please do not begin the gifted reevaluation process at this time. [ ] I request mediation. [ ] I would like an impartial due process hearing. _____________________________________ Parent(s) Signature ______________ Date __________________ Daytime Phone ________________________ E-mail Address *The enclosed Notice of Parental Rights/Procedural Safeguards provides information on the options listed above. NOTE: The state form DOES NOT HAVE a place for the name and address of the person to whom the parent should return the form. Page 175 of 189 July 2008 Revisions Notice of Intent to Reevaluate Gifted ********************************************************* Gifted Student Date: _ Staff Contact and Consent tab: Permission Sent Student's Name: _ From the Student selected Name and Address of Parent Contacts tab: Send Letter to (Each name checked will be printed) Address is the Student Address from the SIS (It is NOT necessarily the address of either contact!) Dear Always says Parent Guardian For District Use Only: The school district is planning to reevaluate your child for the following reason(s): Date of Receipt of Notice of Intent to Reevaluate Reasons referred check boxes. In the gifted reevaluation, we will review your child’s GIEP, make a determination of which instructional activities have been Due Date for GWR successful and provide recommendations for the revision of the GIEP. It may also include information relevant to your child's giftedness, academic functioning, learning strengths and educational needs as shown by present levels of educational performance, assessment results, classroom observations and information from you. Specific types of tests and procedures, which will be used in the reevaluation, include the following: Tests and Assessments Tab Check Boxes The school district will form a Gifted Multidisciplinary Team (GMDT) to conduct the reevaluation. As parent(s), you are a member of the GMDT. You will be invited to all team meetings. Information from you is to be considered by the team as part of the reevaluation process. If you want to send written comments, please do so. The Gifted Multidisciplinary Team will determine whether your child continues to be eligible for gifted support and services. This information will be outlined in a Gifted Written Report (GWR) and will be given to the Gifted Individualized Education Plan (GIEP) Team. As parent(s), you are a member of the GIEP team. You will be invited to all team meetings. The gifted reevaluation is to be completed and the report is to be delivered to you within 60 calendar days of the reevaluation. Please call me at the number listed below to discuss information that you feel is important to include in the evaluation. Please read the enclosed Notice of Parental Rights/Procedural Safeguards, which includes parent resources such as state or local advocacy organizations. If you have any questions, or if you need the services of an interpreter, please contact me. The data in the fields below comes from the Staff Contact and Consent tab Name/Position Phone E-mail Address DIRECTIONS FOR PARENTS: Please check the appropriate item(s), sign and return this form to the person below. The school district may request a hearing to proceed with a reevaluation if you fail to respond to this request. [ ] I understand that a gifted reevaluation will be done for my child and that I will receive a written copy of the Gifted Written Report (GWR). The GWR will also be given to the Gifted Individualized Education Plan (GIEP) Team to assess my child’s placement and program. [ ] I object to the proposed gifted reevaluation. Please do not begin the gifted reevaluation process at this time. [ ] I request mediation. [ ] I would like an impartial due process hearing. Page 176 of 189 July 2008 Revisions _____________________________________ Parent(s) Signature ______________ Date __________________ Daytime Phone ________________________ E-mail Address *The enclosed Notice of Parental Rights/Procedural Safeguards provides information on the options listed above. Page 177 of 189 July 2008 Revisions Gifted Written Report (GWR) * * * * * * * * * * * * * * * * * * * * * * * * * * * * * * * * * * * * * * * * * * ** * * * * * * * * The box checked is determined by the menu item (Gifted Written Report – Evaluation or Reevaluation) selected. [ ] Initial Referral [ ] Reevaluation Student Name:__ Filled in from student selected ____ Date of Report: Demographis tab School District:___ From SIS District info _______________________________ School:______ From SIS School info____________________________________ Student Birth Date:__ From SIS _____________________ Grade:___ From SIS ___ Other Demographic Data as Needed:__Demographics tab____________________ Summary of Findings/Interpretation of Assessment Results in each academic area I. Information Gathered Data in Section I comes from the fields in the Demographics tab II. • Information from the parents • Information from others who interact with the student on a regular basis • Information from the student (if appropriate) Assessment of Academic Functioning relevant to the student’s suspected giftedness Data in Section II comes from the fields in the Academic Functioning tab Page 178 of 189 • Ability and Achievement test scores • Rates of acquisition and retention • Achievement, performance, expertise in one or more academic areas as evidenced by excellence of products, portfolio or research, as well as criterion-referenced team judgment July 2008 Revisions III. Learning Strengths including specialized skills, interests and aptitudes relevant to the student’s suspected giftedness Data in Section III comes from the fields in the Learning Strengths tab IV. • Higher Level Thinking Skills • Academic Creativity • Leadership Skills • Intense Academic Interest • Communication Skills • Foreign Language Aptitude • Technology Expertise Educational Needs relevant to the student’s suspected giftedness Data in Section IV comes from the fields in the Educational Needs tab V. • Specially designed instruction • Indicate any intervening factors which may mask gifted abilities (such as English as a second language, learning disability, physical impairment, emotional disability, gender or race bias or socio/cultural deprivation) Conclusions and Recommendations for specially designed instruction to GIEP Team Data in Section V comes from the fields in the Conclusions tab • A. [ ] Conclusions – Determination of Eligibility and Educational Needs Select A or B or C The student is not gifted and therefore in NOT ELIGIBLE for gifted placement and programming OR B. [ ] The student is gifted but does not need specially designed instruction, and therefore in NOT ELIGIBLE for gifted placement and programming OR Page 179 of 189 July 2008 Revisions C. [ ] The student is gifted AND is in need of specially designed instruction, and therefore IS ELIGIBLE for gifted placement and programming. • Recommendations for consideration by the GIEP team for the student’s educational programming Page 180 of 189 July 2008 Revisions Gifted Written Report - Reevaluation This section will be printed on a separate document by the IEP writer if GRW-Reevaluation was selected. Sections I – IV above will NOT be printed. I. Recommendation Regarding Continued Need for Gifted Education Data in Section I comes from the Recommendations tab II. Review of the Student’s GIEP: Data in Section II comes from the Review tab • • Instructional activities that have been successful Recommendations for revision of the GIEP Data in the following sections comes from values in the Participants tab on either document Gifted Multidisciplinary Team NAME _________________________________ _________________________________ _________________________________ _________________________________ _________________________________ _________________________________ _________________________________ POSITION __ Parent__________________________ __ Parent__________________________ __ Certified School Psychologist_______ ___Teacher________________________ __________________________________ __________________________________ __________________________________ *The enclosed Notice of Parental Rights/Procedural Safeguards provides information on the options listed above. Page 181 of 189 July 2008 Revisions INVITATION TO PARTICIPATE IN THE GIEP TEAM MEETING Date: ___Date letter was created in IEP Writer Student name: _Selected Student_____________ Name and Address of Parent Participants tab: Name of each person selected will print. Address is the STUDENT ADDRESS from the SIS For District Use Only: Date of Receipt of Invitation to Participate in the GIEP Team Meeting ________________ Dear Always says “Parent/Guardian” Reason for Notice tab We are sending you this notice so that you can attend and participate in: ______ Gifted Individualized Education Plan (GIEP) team meeting _________ Other meeting (specify)_________________________________________. Meeting Purpose tab The purpose of this meeting is to: [ ] Discuss the results and recommendations of the Gifted Multidisciplinary Evaluation (GMDE). A Gifted Individualized Education Plan (GIEP) will be developed at the meeting. This plan will include information about your child’s present levels of educational performance, goals and specially designed instruction. [ ] Discuss your child’s current GIEP to review and revise it as needed. The GIEP team meeting has been tentatively scheduled for this location_Meeting Specifics tab_____ at the following date and time __ Meeting Specifics tab ____. If this time, date or location is not convenient, please contact me as soon as possible so we can arrange a time and place that will offer you the opportunity to be present at this meeting. Name and Title, Phone Number Date and E-Mail filled in from the Meeting Specifics tab ______________________________ Name and Title _______________________ Phone Number _________________ Date _________________________ E-mail Address Page 182 of 189 July 2008 Revisions Participants Tab The following people are expected to attend the meeting for your child: Name Role or Position Parents are strongly encouraged to participate as members of their child’s GIEP team. If you would like additional personnel from the school district to attend this team meeting, or if you have any questions or comments, please contact me. Furthermore, please be advised that you may bring other persons to the meeting who have knowledge or special expertise regarding your child. We are requesting that you respond to this notice by checking the appropriate option below, and returning this form to the school district (by mail or in person) as soon as possible. ____I will attend the GIEP meeting as scheduled. ____I will need the following accommodations so that I may attend the GIEP meeting: ___________________________________________________ ____I will not attend the GIEP meeting. ____I wish to attend the GIEP meeting, but this time and/or location is not convenient. I will contact you to make alternative arrangements. _____________________________ Parent Signature Date _______________ _________________________ Phone Number ___________________________________ E-mail Address *The enclosed Notice of Parental Rights provides information on the options listed above. Page 183 of 189 July 2008 Revisions NOTICE OF RECOMMENDED ASSIGNMENT (NORA) Gifted Student's Name: ___Selected Student’s Name__________________________ Date Sent: _Contacts tab__________________ Name and Address of Parent Contacts tab. Each checked contact’s name will print. Address is the STUDENT ADDRESS from the SIS Dear Always says “Parent or Guardian” This letter summarizes recently developed recommendations or proposed changes for your child's education program and/or assignment. Actions tab: Text from check box selected will print 1. [ ] Your child should begin to receive gifted education services. The school district will not proceed without your approval of this recommendation (the GIEP is attached). 2. [ ] Your child's gifted education placement or services should be changed as noted in the GIEP. The school district will proceed with this change unless you notify us with your written disapproval (the GIEP is attached. You have 10 calendar days to respond to a notice of recommended assignment sent by mail or five calendar days to respond to a notice presented in person at the conclusion of a GIEP conference. If you receive the notice in person and approve the recommended assignment within five calendar days, we may not implement the GIEP for at least five calendar days, to give you an opportunity to notify us within the five-day period of a decision to revoke the previous approval of the recommended assignment. 3. [ ] Your child is no longer in need of gifted education. We recommend current gifted education services be discontinued. The school district will proceed with this change unless you notify us with your written disapproval. You have 10 calendar days to respond to a notice of recommended assignment sent by mail or five calendar days to respond to a notice presented in person at the conclusion of a GIEP conference. If you receive the notice in person and approve the recommended assignment within five calendar days, we may not implement the GIEP for at least five calendar days, to give you an opportunity to notify us within the five-day period of a decision to revoke the previous approval of the recommended assignment. 4. [ ] 5. 6. [ [ ] ] Your child is graduating from high school. All gifted education services will cease at the end of the current school term. Your child is not in need of gifted education and should continue in his/her present assignment. The school district is refusing your request to initiate or change your child's: [ ] Identification [ ] Evaluation [ ] Educational placement [ ] Provision of education The reasons and basis for this refusal are: _______Action tab: Text from RTE 7. [ ] field___________________________________________ Other: ___________________________________________________________________ This assignment was recommended after a review of the options that were used to assist in identifying the services and programs that will meet your child's needs. The assignment recommended for your child is: Action tab: Text from RTE field __________________________________________ Page 184 of 189 July 2008 Revisions Reasons the recommendation is appropriate: (Include evaluation procedures, reports and other factors used in making the recommendations) Recommendations tab: Text from RTE field Description of the options that were considered and the reasons why those options were rejected: Options tab _________________________________________ School District Superintendent ________________________________ _________________ Signature Date You have certain rights that are described in the attached Notice of Parental Rights. Please carefully read the information. If you need more information, you may contact: Contacts tab: Data defined in District Options ___________________________________________ ________________________________ _________________ Name Position Phone Number ____________________ E-mail Address Page 185 of 189 July 2008 Revisions DIRECTIONS FOR PARENTS: Please check one of the options, sign this form and return it within 10 days to the person listed above. [ ] I approve this recommendation. [ ] I do not approve this recommendation. My reason for disapproval is: _____________________________________________________________________________ I request: [ ] Due-process Hearing* [ ] Mediation* I will need the following accommodations to be made so that I may attend the above: _________________________________________________________________________________ _________________________________________ Parent's Signature ___________________ _________________ Date Daytime Phone ___________________________ E-mail Address *The enclosed Notice of Parental Rights provides information on the options listed above. Page 186 of 189 July 2008 Revisions Gifted Individual Educational Program (GIEP) School Year: Year logged into GIEP Team Meeting Date: __General tab_ Student ID #: __From SIS_ Implementation Date: ___General tab_______ Student Name: ___Selected Student’s name___________________ DOB: _From SIS__ Age: __Calculated _____ Student E-mail: _From SIS______________________________ Grade: ____ From SIS ________ Parent Name: ____Participants tab: Prints name of first person in Role list_________________________ Address: ___Prints STUDENT ADDRESS from SIS___ Phone: ________________________________________ ________________________________________ E-mail: (H) ____From SIS_____ (W) _____ From SIS __ (H) __From SIS________ (W) _________________ School District: ___District from SIS___________________________ County of Residence: ________From SIS_______________ Other Information: _____General tab: Other info___ _____________________________________________________________________________ GIEP TEAM PARTICIPANTS Participants tab: Each person selected will be printed The Gifted Individualized Education Plan (GIEP) Team makes the decisions about the student’s program and placement. Required members of the GIEP team are: the student’s parent(s), the student (if appropriate), one or more of the student’s current teachers, a school district representative, other individuals at the discretion of either the parents or district and a teacher of the gifted. NAME (typed or printed) POSITION SIGNATURE Parent *The student may participate if the parents choose to have the student participate. ** The district representative is one who is knowledgeable about the availability of resources of the district and who is authorized by the district to commit those resources. The following sections will be filled in based on the RTE fields in the Present Levels tab I. PRESENT LEVELS OF EDUCATIONAL PERFORMANCE A. Ability and assessment test scores: B. Group and individual achievement measures: C. Grades: Page 187 of 189 July 2008 Revisions D. Progress on goals: E. Instructional levels: F. Aptitudes, interests, specialized skills, products and evidence of effectiveness in other academic areas: The following section will be filled in based on the data from the Goals and Outcomes tab II. GOALS AND OUTCOMES: (Use as many copies of these pages or sections of these pages as needed to plan appropriately for the student). A. ANNUAL GOAL B. SHORT-TERM LEARNING OUTCOMES Short Term Objectives Objective Criteria Assessment Procedures Timelines 1. 2. 3. C. SPECIALLY DESIGNED INSTRUCTION TO BE PROVIDED TO THE STUDENT. (Include this information for each annual goal) Projected Date for Initiation SDI Anticipated Frequency Location Anticipated Duration The following section will be filled in based on the data in the Support Services tab Page 188 of 189 July 2008 Revisions D. SUPPORT SERVICES NEEDED TO ASSIST THE GIFTED STUDENT TO BENEFIT FROM GIFTED EDUCATION. Support Services Page 189 of 189 Projected Date for Initiation Anticipated Frequency Location Anticipated Duration July 2008 Revisions