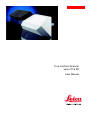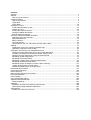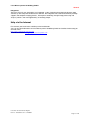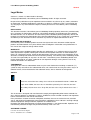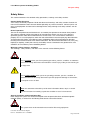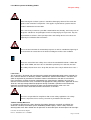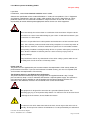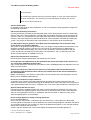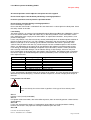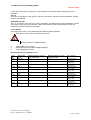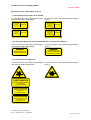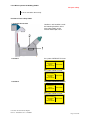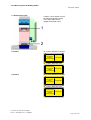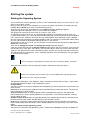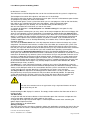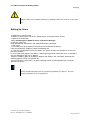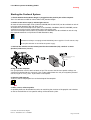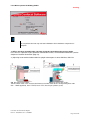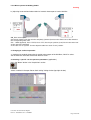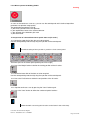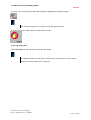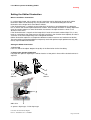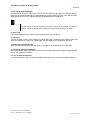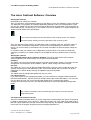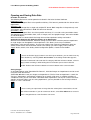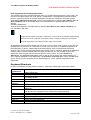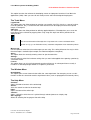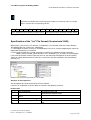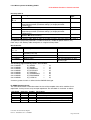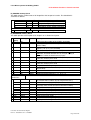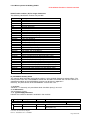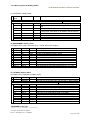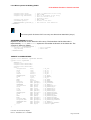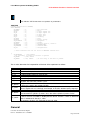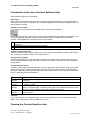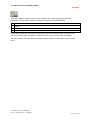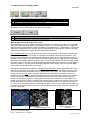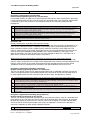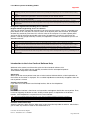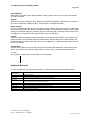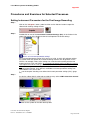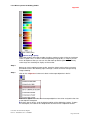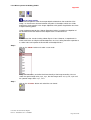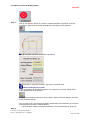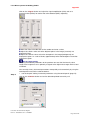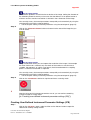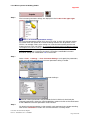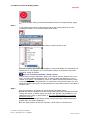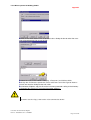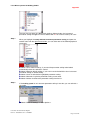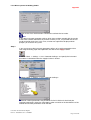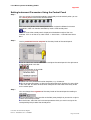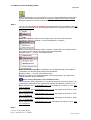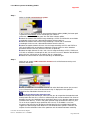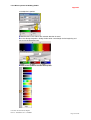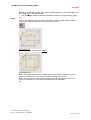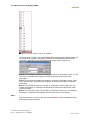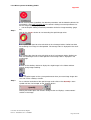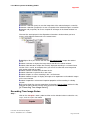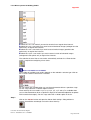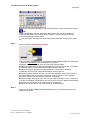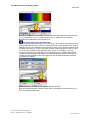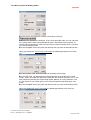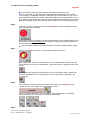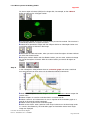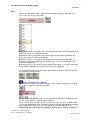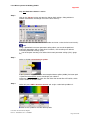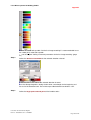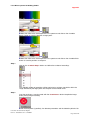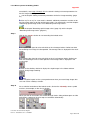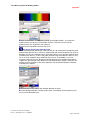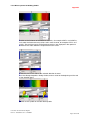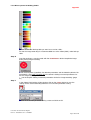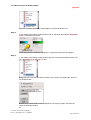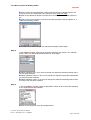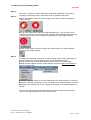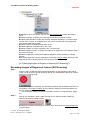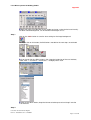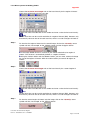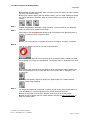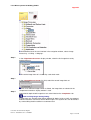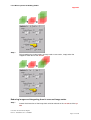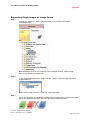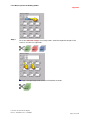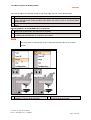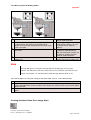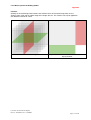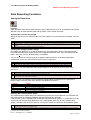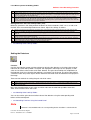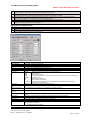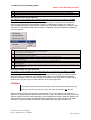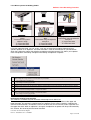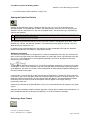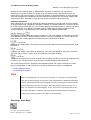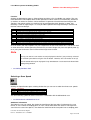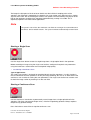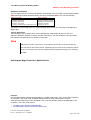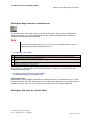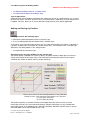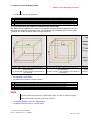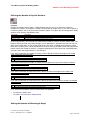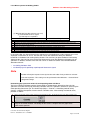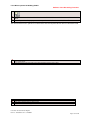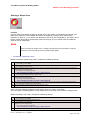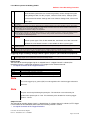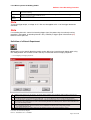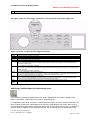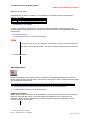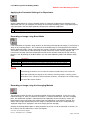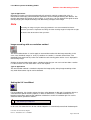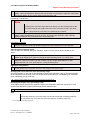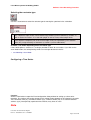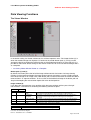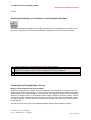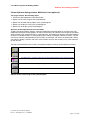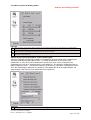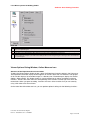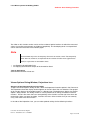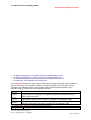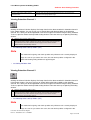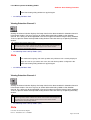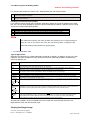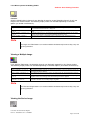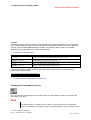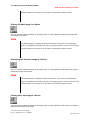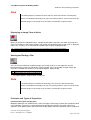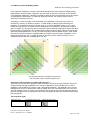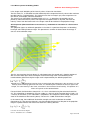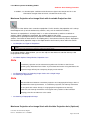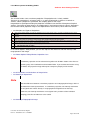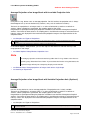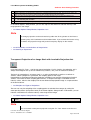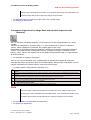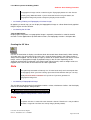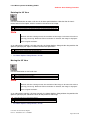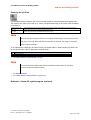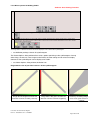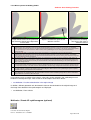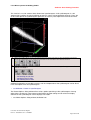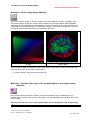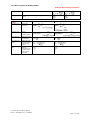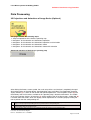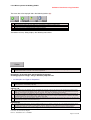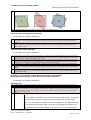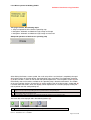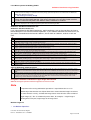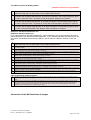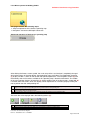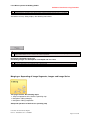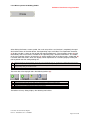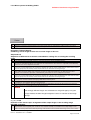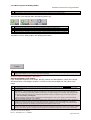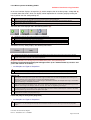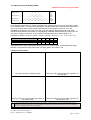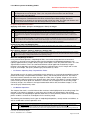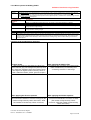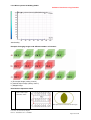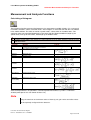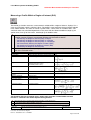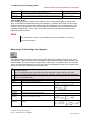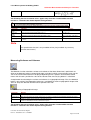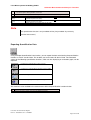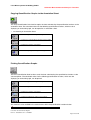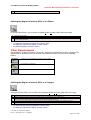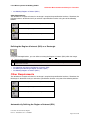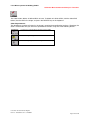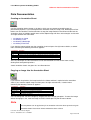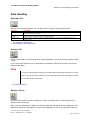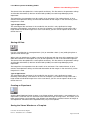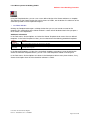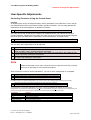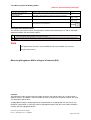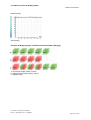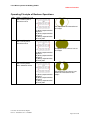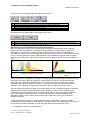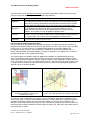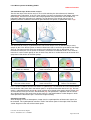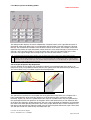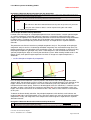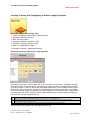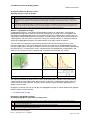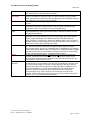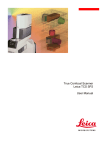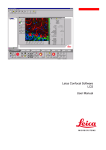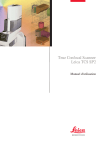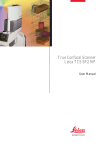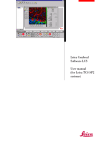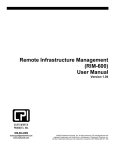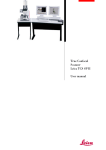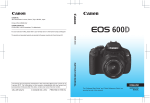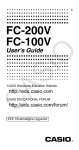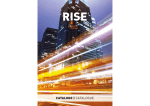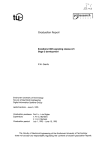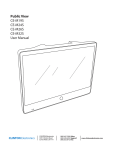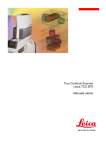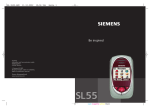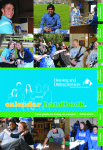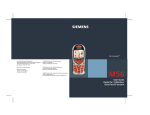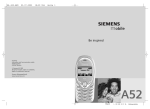Download True Confocal Scanner Leica TCS SP User Manual
Transcript
True Confocal Scanner Leica TCS SP User Manual Contents Contents ............................................................................................................................................. 2 General ............................................................................................................................................... 3 How to Use this Manual................................................................................................................... 3 Confocal imaging ................................................................................................................................ 5 Help via the Internet ........................................................................................................................ 7 Legal Notes ..................................................................................................................................... 8 Safety Notes...................................................................................................................................10 Starting the system ............................................................................................................................22 Starting the Operating System........................................................................................................22 Setting Up Users ............................................................................................................................26 Starting the Confocal System .........................................................................................................27 Setting the Köhler Illumination ........................................................................................................34 Maintenance and Cleaning .............................................................................................................36 The Leica Confocal Software: Overview.............................................................................................38 Opening and Saving Data Sets.......................................................................................................40 Keyboard Shortcuts ........................................................................................................................41 Menu Functions ..............................................................................................................................42 LCS File Formats............................................................................................................................45 Specification of the "Lei" File Format (Version beta 2.000) .............................................................47 General ..............................................................................................................................................54 Introduction to the Leica Confocal Software Help ...........................................................................55 Opening the Context-Sensitive Help ...............................................................................................55 Procedures and Exercises for Selected Processes ............................................................................63 Setting Instrument Parameters for the First Image Recording.........................................................63 Creating User-Defined Instrument Parameter Settings (IPS) ..........................................................69 Setting Instrument Parameters Using the Control Panel .................................................................75 Recording Spatial Image Series .....................................................................................................78 Recording Time Image Series ........................................................................................................87 Recording Lambda Series (Spectral Image Series) ........................................................................95 Recording Sequential Image Series..............................................................................................102 Recording Images of Regions of Interest (ROI Scanning).............................................................112 Linking Single Images or Image Series.........................................................................................116 Separating Single Images or Image Series ...................................................................................124 Data Recording Functions................................................................................................................132 Data Viewing Functions ...................................................................................................................165 Data Processing...............................................................................................................................212 Measurement and Analysis Functions..............................................................................................238 Data Documentation ........................................................................................................................249 Data Handling ..................................................................................................................................253 User-Specific Adjustments ...............................................................................................................256 Optional Software Packages ............................................................................................................257 Material (optional).........................................................................................................................257 Appendix..........................................................................................................................................260 Adaptation Function for Correcting Trend Curves .........................................................................260 Operating Principle of Boolean Operations ...................................................................................262 Specifications...................................................................................................................................275 Dimensions of the Leica TCS SP..................................................................................................275 Leica Microsystems Heidelberg GmbH General General How to Use this Manual About this book This manual is both a tutorial and a reference manual for the Leica TCS SP. We intend this manual for the novice and the experienced user. If you are a new user, you should start with the chapter "Running the LCS Software," use the software for a while, and then read through the rest of the manual. Experienced users can search through the chapters, table of contents, and index to find special topics explained. This book also covers the way your Leica Confocal Software and the Leica Microscope interact. How to use this manual We urge you to use this book, not just read it. To learn about the Leica Confocal Software, use the book as a tutorial. We show how to accomplish a variety of tasks. Work through the instructions to learn. The manual usually introduces a set of steps to accomplish a particular task with a distinctive heading. Performing a task Following the heading that introduces a task are either sequential steps or optional steps, each with its distinctive style: 1. Numbered paragraphs, like this one, designate step-by-step instructions. Follow them to learn how the tools work. 2. If several menu commands must be selected in sequence, an arrow separates the individual menu commands: for example, File → Save indicates that you click on File and select Save in the displayed pull-down menu. Usually there is a sequence. Perform one or more of the steps to cause the designated action or actions. We recommend reviewing this manual again after you have used the Leica TCS SP for a while. You will come across useful functions during the second reading that may have been overlooked during the first reading. Online Help Leica TCS SP comes with a context-sensitive online help system that explains the different functions of the instrument. To retrieve the contents of the online help system: Select Help → Contents. The online help system opens with an activated CONTENTS window. It shows a collapsible table of contents. Double-click an entry of the table of contents to view the corresponding information. To retrieve information using a keyword: Select Help →Index. The online help system opens with an activated INDEX window. Enter the word you want to look up. The online help shows the key word that represents the closest match to the word you entered. To perform a full-text-search: Select Help → Search. The online help system opens with an activated SEARCH window. Enter the term or definition you want to look up and click on the LIST TOPICS button. A hierarchically structured list of topics is returned. On the right side of the field where you enter the word is a menu to perform a full-text search using logical operators. Leica TCS SP User Manual English Part no.: 159330193 / Vers.: 31102002 Page 3 of 278 Leica Microsystems Heidelberg GmbH General Documentation Conventions Button The buttons provided on the user interface of the Leica Confocal Software. Buttons are marked with icons and/or have an (often abbreviated) English label. They either trigger actions directly or open dialog windows. Menu The menus are divided into the categories of File, View, Macro, Tools, Window and Help and are displayed in the menu bar located at the upper edge of the user interface. Option Options refer to the selectable items that are hierarchically listed below the menus. Options either trigger actions directly or open dialog windows. Dialog Window Both buttons and options open dialog windows. Dialog windows are used to set various parameters and select functions. Tab Tabs are found in dialog windows. Tabs thematically combine the parameters and functions that can be configured in dialog windows. Some registers are divided into fields. Viewer window The Leica Confocal Software offers two types of viewer windows: The Viewer window is called up using the New button and shows the recorded images. The Experiment Overview viewer window displays the recorded images in a directory tree. This viewer window is called up from the View menu and appears as a separate window at the left side of the user interface. Legend The Leica Confocal Software provides two legends, which display the parameters and settings of an image recording. The Experiment legend can be placed at the right edge of the Viewer window. The Hardware legend is called up from the View menu and appears as a separate window at the left side of the user interface. Context Menu Context menus appear when you click the right mouse button while holding the mouse pointer over certain areas of the user interface. Context menus contain various, context-sensitive commands. Leica TCS SP User Manual English Part no.: 159330193 / Vers.: 31102002 Page 4 of 278 Leica Microsystems Heidelberg GmbH General Confocal imaging What is confocal imaging? Conceptualized in 1953, the Confocal Laser Scanning Microscopy has only in the past 10 years become a practical technique. Today it is the technique of choice for biological research, chemical analysis, and materials testing. The results of many years of research and development in many different areas are combined in such an instrument: microscopy, laser technology and optics for coherent light, video technology, electronics and computer technology. Confocal microscopy detects structures by collecting light from a single focal plane of the sample, excluding light that is out of focus. In a point scanning confocal system, the microscope lenses focus the laser light on one point in the specimen at a time (the focal point). The laser moves rapidly from point to point to produce the scanned image. Both fluorescent and reflected light from the specimen pass back through the objective. The microscope and the optics of the scanner module focus the light emitted from the focal point to a second point, called the confocal point. The pinhole aperture, located at the confocal point, allows light from the focal point to pass through the detector. Light emitted from outside the focal point is rejected by the aperture. The confocal principle is illustrated schematically for the epi-illumination imaging mode. As in conventional epifluorescent microscopes, one lens is used as both condenser and objective. The advantage is eliminating the need for exact matching and co-orientation of two lenses. A collimated, polarized laser beam from an aperture is reflected by a beam splitter (dichroic mirror) into the rear of the objective lens and is focused on the specimen. The reflected light returning from the specimen passes back through the same lens. The light beam is focused into a small pinhole (i.e., the confocal aperture) to eliminate all the out-of-focus light, i.e., all light coming from regions of the specimen above or below the plane of focus. The achieved optical section thickness depends on several parameters such as the variable pinhole diameter and the wavelength. The in-focus information of each specimen point is recorded by a light-sensitive detector (e.g., a photodiode) positioned behind the confocal aperture. The analog output signal is digitized and fed into a computer. The detector is a point detector and only receives light from one point in the specimen. Thus, the microscope sees only one point of the specimen at a time as opposed to the conventional microscope where an extended field of the specimen is visible at one moment. Therefore, to obtain an image it is necessary either to move the illuminated point or to move the specimen. These two possibilities have given rise to two different types of confocal microscopes: Microscopes with movable objective stage (stage scanning): The objective stage with the specimen is moved forward after every finished recording, while the optical system remains stationary with this type of scanning. Microscopes with beam or mirror technology: The illuminated point is scanned over the fixed specimen using small, fast, galvanometer-driven mirrors as used by LEICA. The LEICA TCS SP system allows you to image a single focal plane as well as a series of planes— horizontal or vertical. A single vertical section or xz-scan allows for a side view of the specimen. If a sequence of optical sections of the specimen is combined to form an image stack and then digitally processed, it offers the advantage of using this multidimensional data set to create either a calculated two-dimensional image (projection) or a reduced scale 3D representation of the specimen using a suitable computer. Optical resolution The term resolution refers to the capability of distinguishing finest details in a structure. In a perfect microscope, the optical system would be free of any type of aberration. In such a hypothetical instrument, the resolution would be limited only through diffraction. One could express this as the smallest distance between two points of a specimen at which they are still visible as two separate points (Rayleigh criterion). Beyond this limit, the two points merge (i.e., their diffraction discs overlap completely or partially) and can no longer be recognized as two different points. This distance can be calculated using the size of the diffraction image of an infinitely small point of the specimen. It corresponds to the radius of the first minimum in this diffraction image. This, in turn, is related to the numeric apertures of the objective and the condenser. The numeric aperture is defined by the diffraction index of the lens and the size of the luminous cone that may enter. Analogous to the argumentation above, the axial resolution can be defined as the radius of the first Leica TCS SP User Manual English Part no.: 159330193 / Vers.: 31102002 Page 5 of 278 Leica Microsystems Heidelberg GmbH General minimum along the microscope axis of the diffraction image of a point object. According to the theory for such 3D diffraction images, the optical resolution along the z-axis is smaller than the lateral optical resolution by a factor of 2. Thus, the optical resolution along the z-axis amounts to approximately one half of the resolution within the focal plane. The LEICA TCS SP microscope is a no-compromise true point-scanning system with extremely high sensitivity and theoretical maximum x-, y- and z-resolution. Scan resolution refers to image clarity as determined by the number of pixels and pixel size. The larger the number of pixels and the larger the scanning format, the more easily two close objects can be distinguished. The scan resolution is restricted to the maximum optical resolution power. Detection Confocal imaging, or to be more precise, the measurement of the optical properties of tiny subvolumes of a specimen, is limited not only by the optical quality of the microscope. Other limitations are: - The measurement of continuous specimen only in discrete sub-volumes (because of sampling and digitalization). - The accuracy with which the sub-volumes are defined, determined by the scanning mechanism. - The brightness of the light source in relation to the reflectivity of the specimen. - The sensitivity and noise produced by the detector. Another central component of the confocal microscope is the detector. Due to its very high signal-tonoise ratio, LEICA Microsystems Heidelberg uses photomultipliers as detectors. Image processing In the first confocal microscopes, the detector was connected to an oscilloscope with long-persistence phosphor which would display an image as it was being scanned. In the instruments of today, the signal is digitized and recorded in a computer. This makes it possible to manipulate the image in a multitude of ways. The following options are available: - Contrast enhancement by thresholds, linear contrast stretching and gamma correction (curvature of the image intensity value versus source intensity graph). - Superimposition of images in experiments. - Digital filtering for edge enhancement, smoothing, noise suppression, etc. - Reconstruction of three-dimensional views from stacks of images of optical sections. This allows, for instance, an image of an xz plane to be reconstructed from a stack of images of xy planes. Complete 3D models of the specimen can also be rendered and examined from any direction. - Assembly of digital movies from time-sequences of microscope images. - Quantification and Measurements. Although this type of image manipulation does not improve the quality of the collected data, it serves the purpose of improving the visibility and facilitating the qualitative interpretation of the data. Light source Lasers are extremely well suited as light sources for confocal microscopy because they emit a very bright light and small divergence of the beam. In addition, they are easy to focus and stable in intensity. The stability is especially important for quantitative measurements. Leica TCS SP User Manual English Part no.: 159330193 / Vers.: 31102002 Page 6 of 278 Leica Microsystems Heidelberg GmbH General Integration The Leica TCS SP was designed as an integrated system. Optical and mechanical elements work seamlessly with computer hardware and software. The integrated Leica Confocal Software package supports the complete imaging process, from optical sectioning, through image processing and analysis (which is the main application), to hardcopy output. Help via the Internet First contact your local Leica subsidiary or the local dealer. You can also find information on Leica Microsystems Heidelberg GmbH and confocal microscopy on our web site at http://www.confocal-microscopy.com. Or send an e-mail to [email protected]. Leica TCS SP User Manual English Part no.: 159330193 / Vers.: 31102002 Page 7 of 278 Leica Microsystems Heidelberg GmbH General Legal Notes Version 2.3, March 14, 2003. Made in Germany. © Copyright 2002/2003, Leica Microsystems Heidelberg GmbH. All rights reserved. No part of this publication may be reproduced or transmitted in any form or by any means, electronic or mechanical, including photocopying, recording, or storing in a retrieval system, or translating into any language in any form without the express written permission of Leica Microsystems Heidelberg GmbH. DISCLOSURE This document contains Leica Microsystems Heidelberg GmbH proprietary data and is provided solely to its customers for their express benefit of safe, efficient operation and maintenance of the product described herein. Use or disclosure of Leica Microsystems Heidelberg GmbH proprietary data for the purpose of manufacture or reproduction of the item described herein, or any similar item, is prohibited, and delivery of this document shall not constitute any license or implied authorization to do so. REVISIONS AND CHANGES Leica Microsystems Heidelberg GmbH reserves the right to revise this document and/or improve products described herein at any time without notice or obligation. Information and specifications in this manual are subject to change without notice. WARRANTY Leica Microsystems Heidelberg GmbH provides this publication "as is" without warranty of any kind, either expressed or implied, including but not limited to the implied warranties of merchantability or fitness for a particular purpose. All reasonable precautions have been taken in the preparation of this document, including both technical and non-technical proofing. Leica Microsystems Heidelberg GmbH assumes no responsibility for any errors or omissions. Leica Microsystems Heidelberg GmbH shall not be responsible for any direct, incidental or consequential damages arising from the use of any material contained in this document. TRADEMARKS Throughout this manual, trademarked names may be used. Rather than including a trademark (™) symbol at every occurrence of a trademarked name, we state that we are using the names only in an editorial fashion, and to the benefit of the trademark owner, with no intention of infringement. SAFETY The terms used of the laser safety class refer to the standard EN 60825-1. Within the scope of the CDRH, the laser class 4 should be replaced by IV in the text, the laser class 3B by IIIb, the laser class 3A by IIIA, the laser class 2 by II and the laser class 1 by I. This instrument is designed and manufactured to comply with applicable performance standards for Class 3B laser products as defined by USHHS, CDRH/FDA, OSHA and EN standards and regulations known to be effective at the date of manufacture. Every hazardous situation cannot be anticipated, therefore, the user must exercise care, common sense, and observe all appropriate safety precautions applicable to Class 3B lasers and high-voltage electrical equipment during installation, operation and maintenance. Deviating from published operating or maintenance procedures is not recommended. Operation and maintenance procedure changes are performed entirely at the user's risk. SOFTWARE LICENSE Leica TCS SP User Manual English Part no.: 159330193 / Vers.: 31102002 Page 8 of 278 Leica Microsystems Heidelberg GmbH General The software described in this document is furnished under a License Agreement which is included with the product. This agreement specifies the permitted and prohibited uses of the product. Leica TCS SP User Manual English Part no.: 159330193 / Vers.: 31102002 Page 9 of 278 Leica Microsystems Heidelberg GmbH For your safety Safety Notes This section introduces the standard safety precautions, warnings and safety cautions. General Safety Directions Your safety is extremely important. Read and observe all warnings and safety cautions listed in this manual and attached to the instrument before operating any Leica instruments. Serious injuries can occur, and equipment and data can be damaged if the safety warnings and safety cautions are not followed. Risk of Operation The risk for the performance of the device is assumed by the operator or the owner of the product. The owner or operator will be fully liable for all consequences which may result, if the device is opened by persons other than authorized Leica service staff, if it is not serviced or maintained properly or if it is used for purposes other than those described in the accompanying documentation and the online help facility. Leica Microsystems Heidelberg GmbH will not be liable for damages resulting from non-observance of the above information. The above information does not, in any way, implicitly or explicitly, modify the warranty and liability clauses contained in the general terms and conditions of Leica Microsystems Heidelberg GmbH. Warnings, Safety Cautions, and Notes The warnings, safety cautions, and notes in this manual use the following format. Such a warning alerts you of an operating procedure, practice, condition, or statement that must be strictly observed to avoid death or serious injury to the persons working on the equipment. Such a safety caution alerts you to an operating procedure, practice, condition, or statement that must be strictly observed to prevent equipment damage or destruction, or corruption or loss of data. Notes are statements that either provide extra information about a topic or contain special instructions for handling a particular condition or set of circumstances. Special Conditions of the Installation Site Even though the system was tested and complies with the permissible limits of electromagnetic radiation (EMC), a residual risk of effecting other devices cannot be ruled out. This system must not be mounted next to medical life-saving equipment. Leica TCS SP User Manual English Part no.: 159330193 / Vers.: 31102002 Page 10 of 278 Leica Microsystems Heidelberg GmbH For your safety Before moving the confocal system, it should be thoroughly cleaned. The same also applies to the removal of components. This applies in particular to systems that are located in biomedical research labs. This is necessary to remove a possible contamination and, thereby, avoid carry-over of dangerous substances and pathogens and its accompanying risk of persons. Pay not only attention to surfaces, but especially to fans and cooling devices since dust can frequently accumulate at these locations. The use of the instrument for unintended purposes as well as unauthorized opening of the instrument can create the risk of electrical voltage as well as laser radiation. The terms used of the laser safety class refer to the standard EN 60825-1. Within the scope of the CDRH, the laser class 4 should be replaced by IV in the text, the laser class 3B by IIIb, the laser class 3A by IIIA, the laser class 2 by II and the laser class 1 by I. Laser Class This instrument is designed and manufactured to comply with applicable performance standards for Class 3B laser devices as defined by USHHS, CDRH/FDA, OSHA and EN 60825-1 standards and VBG 93 regulation for prevention of accidents known to be effective at the date of manufacture. Every hazardous situation cannot be anticipated by the manufacturer, therefore, the user must exercise care and common sense, and observe all appropriate safety precautions applicable to Class 3B lasers and high-voltage electrical equipment during installation, operation and maintenance. Operation and maintenance procedure changes are performed entirely at the user's risk. The Leica TCS SP used in accordance with the instructions is harmless. The user is responsible for compliance with current safety regulations. For safety reasons, only trained Leica service personnel is permitted in the laser area. Technical Safety Measures In accordance with the laser safety directives EN 60825 (European standard) and CDRH (USAmerican standard) Leica Microsystems Heidelberg GmbH employs various safety measures. Warning labels have been affixed near all apertures or removable parts where exposure to laser light Leica TCS SP User Manual English Part no.: 159330193 / Vers.: 31102002 Page 11 of 278 Leica Microsystems Heidelberg GmbH For your safety is possible. Furthermore, several laser interlock-switches were installed. Observe the specification of the standard EN 60825-1: "Safety of laser products, Part 1. Equipment classification, requirements and user's guide", which requires that a laser safety officer or a laser protection advisor must be named for installations using instruments of class 3B. It is the user's responsibility to review and designate appropriate controls for the use of the equipment. Never look directly into a laser beam or a reflection of the laser beam. Exposure to the laser beam can cause irreversible damage to your vision. A reflected laser beam is just as intensive as a direct beam. The user is responsible for the safe operation and maintenance of this instrument at all times. Class 3B laser product and electrical safety compliance is assured only when all safety devices, interlocks, and laser containment systems are in serviceable condition and operating. Disabled or damaged safety devices or systems will expose personnel to Class 3B laser radiation of sufficient power to cause severe eye injury, burns or property damage. Every interference with or any deactivation of one of the safety systems and/or one of the safety locks results in the loss of warranty claims. Power cord set The power cord set supplied with your instrument meets the requirements of the country where you purchased the instrument. If you use the instrument in another country, you must use a power cord set that meets the requirements of that country. The following wiring is specified by the manufacturer: The power cord of the microscope must be plugged into the supplied connector strip. If a highpressure mercury lamp is used, it should be connected to a separate power supply. This prevents it from continuously being switched on and off together with the control computer and the scan electronics and, therefore, increases the service life of the source of illumination. This equipment is designed for connection to a grounded (earthed) outlet. The grounding type plug is an important safety feature. To reduce the risk of electrical shock or damage to the instrument, do not disable this feature. To reduce the risk of fire hazard and electrical shock, do not expose the unit to rain or humidity. Do not open the cabinet. All maintenance is to be performed by an authorized Leica TCS SP User Manual English Part no.: 159330193 / Vers.: 31102002 Page 12 of 278 Leica Microsystems Heidelberg GmbH For your safety Leica technician. Do not allow any liquid to enter the instrument cabinet, or come into contact with any electrical components. The instrument must be thoroughly dry before you connect power, or turn the instrument on. General Safety Notes In accordance with general safety regulations as well as laser device safety regulations comply with the following stipulations: Observe the operating instructions! Use the product only according to the information given in this documentation and in the online help facility of the Leica Confocal Software. Carefully read the complete operating instructions before you start the system. As a preparation for your single work steps always read the relevant description of function in the online help and in particular observe the safety regulations indicated for handling the system. You can get an overview of the single functions in the contents file of the online help. Use the product only for purposes described in this documentation and in the online help facility of the Leica Confocal Software. The system is designed for making confocal laser scan images and quantitative measurements in the discipline of material science. Using the Leica TCS SP for any other purposes or applications is inexpert and inadmissible handling. The user assumes the entire risk for all experiments with this system and for the consequences resulting from such experiments. This is particularly true if the device has been opened or modified by the user. Observe the maintenance instructions. Please read the chapter 'Maintenance and Cleaning' in this manual. Do not perform any adjustments on the equipment that are not described in this manual or in any subsequent addendum to the manual. Only service technicians authorized by Leica Microsystems Heidelberg GmbH are allowed to carry out repair and service work. Electrically connect only those electrical devices to the product that are mentioned in this accompanying documentation. Never electrically connect devices that are not mentioned in this documentation. Before connecting any such devices to the product, consult the local Leica Service Agency or Leica Microsystems Heidelberg GmbH directly. Do not use an S70 microscope condenser. In the worst-case scenario, the large working distance and the low numeric aperture of the S70 condenser could result in impermissible high laser radiation loads if the safety notes are not observed (see "Special Safety Notes for Users"). Therefore, only S1 and S23 Leica condensers should be used. Special Safety Remarks for Users Leica Microsystems Heidelberg GmbH has done everything possible to maximize user safety and minimize health risks applying special safety measures in accordance with several safety directives. The user must operate the TCS SP in accordance with the instructions in order to ensure safety. Several important points are listed below: Do not change objectives during scanning operations How to change objectives: Ensure that the Scan mode is switched off. Be sure that there is no laser light in the focal plane. Turn the objective nosepiece so that the objective lens to be exchanged appears outside of the optical axis and points outwards. Do not apply any force to the objective nosepiece, as this may permanently reduce the resolution of the turret scan. Screw in the new objective lens and turn the objective nosepiece back into the optical axis. Leica TCS SP User Manual English Part no.: 159330193 / Vers.: 31102002 Page 13 of 278 Leica Microsystems Heidelberg GmbH For your safety All unused positions on the objective nosepiece must be capped! Do not insert objects into the beam path during scanning operations! Insert the specimen correctly into the specimen holder! Do not change specimen during scanning operations! How to exchange a specimen: Ensure that the Scan mode is switched off. Be sure that there is no laser light in the focal plane. Close the safety shutter at the tube. Laser Safety The word 'LASER' is an acronym for Light Amplification by Stimulated Emission of Radiation. The first laser was demonstrated in 1960 and used a ruby as the lasing medium. Lasers have been used in many applications from surgery to bar code readers at supermarket checkouts, laser pointers, laser printers to CD players. Lasers can produce a very intense and very narrow (collimated) beam of electromagnetic radiation in the wave range of 150 nm to 1 mm. This radiation is generally in the form of intense visible light. Because laser light is not an ionizing type of radiation, interaction with matter is generally at the surface. The eye and the skin are very sensitive organs for laser radiation exposure. The resultant effects vary depending on the type of laser (wavelength of the radiation) and beam energy output. Laser energy of the proper wavelength and power may be focused by the lens of the eye onto the retina causing irreversible damage. If laser radiation energy is high enough, skin burns may also result if extremities or other body parts are placed in the laser beam. The following table summarizes the various regions of the electromagnetic spectrum produced by lasers and the organs that are at risk if exposure occurs. Spectrum Region Ultraviolet Visible Infrared Wavelength Range Organ Effected UV-C 100 nm to 280 nm UV-B 280 nm to 320 nm UV-A 320 nm to 380 nm 380 nm to 760 nm IR-A 760 nm to 1400 nm IR-B 1400 nm to 3000 nm IR-C 3000 nm to 106 nm All absorbed in cornea and conjunctiva Almost all absorbed in cornea and conjunctiva Lens (lens cloudiness) Retina Retina, lens, skin Cornea and skin Cornea and skin Lasers are frequently identified based on the type of laser medium. The Laser Hazard Classification is determined by the wavelength(s), maximum duration of exposure, and the average power output of the laser. Laser hazard classification Never look directly into a laser beam regardless of the type of laser and the power used. Class 1 Harmless laser (usually embedded). Class 2 Low power visible laser which, due to the reflex response, does not normally present a hazard unless viewed directly. Class 3A Lasers that are generally harmless if inadvertently viewed directly, including intrabeam viewing; however, these lasers may represent a danger if collector optics are used. Class 3B Leica TCS SP User Manual English Part no.: 159330193 / Vers.: 31102002 Page 14 of 278 Leica Microsystems Heidelberg GmbH For your safety Lasers that can produce an eye injury if viewed directly, including intrabeam viewing of specular reflections. Class 4 Laser that can produce an eye injury or skin burns from direct, specular or diffuse reflections. Danger of burns may develop. Embedded systems Class 2, 3A, 3B or 4 lasers or laser systems contained in a protective housing and operated in a lower classification mode may be classified at a lower classification. Specific control measures may be required to maintain the lower classification. Laser Hazards The danger from lasers can be divided into the following major categories: 1. Eye injuries such as burns of the retina or cornea. RETINAL INJURY IS IRREVERSIBLE 2. 3 4. Skin hazards such as burns. Electrical hazards from high voltage equipment. Fire and explosion hazard. Specification of laser radiation in use Laser type Ar-UV Wavelength [nm] 351, 364 Maximum luminous power at laser output [mW] < 50 Maximum luminous power in focal plane [mW] < 2.5 Diode 405 < 25 <4 Diode 430 < 10 <4 HeCd 442 < 30 <3 ArKr 488, 568, 647 < 125 < 10 Ar < 200 < 50 HeNe 458, 476, 488, 514 543 < 1.5 < 0.5 Kr 568 < 25 <5 HeNe 594 <3 <1 HeNe 633 < 15 <4 Pulse duration continuous wave (non-pulsed) continuous wave (non-pulsed) continuous wave (non-pulsed) continuous wave (non-pulsed) continuous wave (non-pulsed) continuous wave (non-pulsed) continuous wave (non-pulsed) continuous wave (non-pulsed) continuous wave (non-pulsed) continuous wave (non-pulsed) Leica TCS SP User Manual English Part no.: 159330193 / Vers.: 31102002 Page 15 of 278 Leica Microsystems Heidelberg GmbH For your safety The following laser safety labels are used 1. at all openings where light can be emitted For laser emission in the visible spectral region (Ar/ ArKr/ Kr/ HeNe/ HeCd/ diode) LASER RADIATION IS EMITTED AVOID EXPOSURE FROM THIS APERTURE LASER RADIATION IS EMITTED FROM THIS APERTURE AVOID EXPOSURE For laser emission in the ultraviolet spectral region (Ar-UV) VISIBLE AND INVISIBLE LASER RADIATION IS EMITTED FROM THIS APERTURE VISIBLE AND INVISIBLE LASER RADIATION IS EMITTED AVOID EXPOSURE AVOID EXPOSURE FROM THIS APERTURE 2. on all housing parts that can be opened with tools and emit laser radiation For laser emission in the visible spectral region (Ar/ ArKr/ Kr/ HeNe/ HeCd/ diode) For laser emission in the ultraviolet spectral region (Ar-UV) DANGER DANGER LASER RADIATION WHEN OPEN AVOID EXPOSURE TO BEAM VISIBLE AND INVISIBLE LASER RADIATION WHEN OPEN AVOID EXPOSURE TO BEAM 3. on the cover of the supply unit For laser emission in the visible spectral region (Ar/ ArKr/ Kr/ HeNe/ HeCd/ diode) For laser emission in the ultraviolet spectral region (Ar-UV) LASER RADIATION AVOID DIRECT EXPOSURE TO BEAM < 15 mW HeNe 633 nm CLASS IIIb LASER PRODUCT LASER RADIATION AVOID DIRECT EXPOSURE TO BEAM < 400 mW ArKr 457-675 nm CLASS IIIb LASER PRODUCT Leica TCS SP User Manual English Part no.: 159330193 / Vers.: 31102002 Page 16 of 278 Leica Microsystems Heidelberg GmbH For your safety LASER RADIATION AVOID DIRECT EXPOSURE TO BEAM < 400 mW ARGON 457-514 nm CLASS IIIb LASER PRODUCT LASER RADIATION AVOID DIRECT EXPOSURE TO BEAM < 400 mW KRYPTON 568 nm CLASS IIIb LASER PRODUCT LASER RADIATION AVOID DIRECT EXPOSURE TO BEAM < 500 mW Ar-Kr-HeNe 457-633 nm CLASS IIIb LASER PRODUCT LASER RADIATION AVOID DIRECT EXPOSURE TO BEAM < 500 mW Ar-Kr-HeNe-HeCd 442-633 nm CLASS IIIb LASER PRODUCT On a UV laser (optional): VISIBLE AND INVISIBLE LASER RADIATION IS EMITTED FROM THIS APERTURE AVOID EXPOSURE INVISIBLE AND VISIBLE LASER RADIATION. AVOID EYE OR SHIN EXPOSURE TO DIRECT OR SCATTERED RADIATION. CLASS 4 LASER PRODUCT PER EN60825-1 (1994) ARGON ION LASER 2 WATTS MAX CW THIS PRODUCT COMPLIES WITH DHHS RADIATION PERFORMANCE STANDARDS 21 CFR SUBCHAPTER J EXCEPT WITH RESPECT TO THOSE CHARACTERISTICS AUTHORIZED BY VARIANCE NUMBER 89V-0201 EFFEC TIVE JULY 1998. MODIFICATION OR USE AS A COMPONENT OF ANOTHER PRODUCT MAY R ESU LT IN IT NOT C OMPLYIN G WITH TH E AB OVE R EGU LATION S. 5100 PATRICK HENRY DRIVE SANTA CLARA CA 95054 MADE IN U.S.A. Installation on the laser itself: Confocal systems operated with a UV laser feature a special microscope optics. For this reason, retrofitting a confocal system designed for the visible spectral range with a Leica TCS SP User Manual English Part no.: 159330193 / Vers.: 31102002 Page 17 of 278 Leica Microsystems Heidelberg GmbH For your safety UV laser cannot be done easily. Position of laser safety labels 1. Inverted microscope Location 1 and Location 2 mark the mounting locations of the laser safety labels on the inverse microscope stand. Location 1 for systems WITHOUT UV laser LASER RADIATION IS EMITTED AVOID EXPOSURE FROM THIS APERTURE for systems WITH UV laser VISIBLE AND INVISIBLE LASER RADIATION IS EMITTED FROM THIS APERTURE Location 2 AVOID EXPOSURE for systems WITHOUT UV laser LASER RADIATION IS EMITTED FROM THIS APERTURE AVOID EXPOSURE for systems WITH UV laser VISIBLE AND INVISIBLE LASER RADIATION IS EMITTED FROM THIS APERTURE AVOID EXPOSURE Leica TCS SP User Manual English Part no.: 159330193 / Vers.: 31102002 Page 18 of 278 Leica Microsystems Heidelberg GmbH For your safety 2. Upright microscope Location 1 and Location 2 mark the mounting locations of the laser safety labels on the upright microscope stand. Location 1 for systems WITHOUT UV laser LASER RADIATION IS EMITTED FROM THIS APERTURE AVOID EXPOSURE for systems WITH UV laser VISIBLE AND INVISIBLE LASER RADIATION IS EMITTED FROM THIS APERTURE Location 2 AVOID EXPOSURE for systems WITHOUT UV laser LASER RADIATION IS EMITTED FROM THIS APERTURE AVOID EXPOSURE for systems WITH UV laser VISIBLE AND INVISIBLE LASER RADIATION IS EMITTED FROM THIS APERTURE AVOID EXPOSURE Leica TCS SP User Manual English Part no.: 159330193 / Vers.: 31102002 Page 19 of 278 Leica Microsystems Heidelberg GmbH For your safety 3. Scan head Mounting locations of the laser safety labels on the scan head . for systems WITHOUT UV laser DANGER LASER RADIATION WHEN OPEN AVOID EXPOSURE TO BEAM for systems WITH UV laser DANGER VISIBLE AND INVISIBLE LASER RADIATION WHEN OPEN AVOID EXPOSURE TO BEAM 4. Supply unit (cover) for systems with HeNe laser DANGER LASER RADIATION WHEN OPEN AVOID EXPOSURE TO BEAM for systems with ArKr laser Leica TCS SP User Manual English Part no.: 159330193 / Vers.: 31102002 Page 20 of 278 Leica Microsystems Heidelberg GmbH For your safety LASER RADIATION AVOID DIRECT EXPOSURE TO BEAM < 15 mW HeNe 633 nm CLASS IIIb LASER PRODUCT for systems with Ar laser LASER RADIATION AVOID DIRECT EXPOSURE TO BEAM < 400 mW ArKr 457-675 nm CLASS IIIb LASER PRODUCT for systems with Kr laser LASER RADIATION AVOID DIRECT EXPOSURE TO BEAM < 400 mW ARGON 457-514 nm CLASS IIIb LASER PRODUCT For systems with HeNe laser, Ar laser and Kr laser LASER RADIATION AVOID DIRECT EXPOSURE TO BEAM < 400 mW KRYPTON 568 nm CLASS IIIb LASER PRODUCT For systems with HeNe laser, HeCd laser, Ar laser and Kr laser LASER RADIATION AVOID DIRECT EXPOSURE TO BEAM < 500 mW Ar-Kr-HeNe 457-633 nm CLASS IIIb LASER PRODUCT LASER RADIATION AVOID DIRECT EXPOSURE TO BEAM < 500 mW Ar-Kr-HeNe-HeCd 442-633 nm CLASS IIIb LASER PRODUCT Leica TCS SP User Manual English Part no.: 159330193 / Vers.: 31102002 Page 21 of 278 Leica Microsystems Heidelberg GmbH Starting Starting the system Starting the Operating System You do not have to start the operating system—it starts automatically when you turn on your PC. You will first see a splash screen. Next you have to log on to your computer. As you can see from the instructions in the box, pressing the Ctrl, Alt and Delete keys at the same time will log you on. After pressing the Ctrl, Alt, and Delete keys, the Logon information dialog box appears. Typing your password identifies you as a valid user for this computer. The default user name for the Leica TCS SP system is "TCS_User." A standard password was not set. It is recommended setting up a separate user ID for each user (system administrator). This will create individual directories that can be viewed only by the respective user. Since the LCS software is based on the user administration of the operating system, separate files are created for managing user-specific profiles of the LCS software. For information about setting up users, please refer to the chapter "Setting Up Users" in this manual. After logging on with your user ID, you may change your password by pressing the keys Ctrl, Alt, and Delete at the same time. Then click on Change Password. The Change Password dialog box displays. Type your current password in the Old Password field (passwords are case sensitive, so be sure you use the right case). Then press the Tab key. Pressing the Tab key moves the cursor to the next field. Type your new password, then press the Tab key again. Confirm your new password by re-entering it. This will eliminate any typing errors. This is especially important since the characters you type appear as asterisks on the screen. If you miss-type the confirmation password, you will see a warning dialog. Try again! Then click the OK button. Your new password will be in effect the next time you log on. Caution: Do not forget your password if you set one! Without the right password you cannot access your computer anymore. The Welcome dialog box is now displayed. Take a moment to read the "Did you know..." tip and then click the Close button to begin using the operating system. Using a Mouse You need a mouse to work most efficiently with the operating system. Here are the mouse actions you need to know: Point means to move the mouse pointer onto the specified item by moving the mouse. The tip of the mouse pointer must touch the item. Click on an item means to move the pointer onto the specified item and press and release the mouse button once. Unless specified otherwise (i.e. right-click), use the left mouse button. Clicking usually selects an item. Double-click on an item means to move the pointer to the specified item and press and release the left mouse button twice quickly. Double-clicking usually activates an item. Drag means to move the mouse pointer onto the item, hold down the mouse button, and move the mouse while holding down the button. Unless specified otherwise (i.e. right-drag), use the left mouse button. The user interface of the operating system The basic user interface of the operating system is referred to as Desktop. It provides a background Leica TCS SP User Manual English Part no.: 159330193 / Vers.: 31102002 Page 22 of 278 Leica Microsystems Heidelberg GmbH Starting for the items it contains. The initial icons on the Desktop allow the user to view and interact with the system in a logical way. The background on which all the pictures and boxes rest is the desktop. The taskbar shows the windows and programs that are open. You can switch between open windows and programs by clicking the name on the taskbar. The Start button opens a menu system from which you can start programs. Click on the Start button, then click on your selection from each menu that appears. Click on the desired option. Some icons appear on your desktop. You can activate one by double-clicking on it. We now take a brief tour of the items you see on the screen. A standard desktop item is the My Computer icon. Double-clicking this icon opens the ‘My Computer’ window. The 'My Computer' window gives you easy access to the major components like hard and floppy disk drives of your computer system or workstation. For example, by double-clicking the Hard disk [C:] icon you can see the contents of your PC's hard drive. This allows the user to view local resources as objects. In addition, the 'My Computer' window gives you access to the control panel (Control Panel symbol) and the printer of the control computer, if a printer is installed. If you installed one of the additional applications such as 'Dial-Up Networking' at installation time, it will also appear in the 'My Computer' window. You can use the Control Panel icon in the 'My Computer' window to view and change any system component. The Control Panel contains numerous icons that allow you to control your system. The particular icons that you see on your PC may be slightly different from those illustrated, due to that fact that you may have different hardware installed, and may or may not be connected to a network or modem. Yet another reason could be that you have installed other operating system options. Double-clicking the Network Neighborhood icon displays the Network Neighborhood dialog box which gives you information about who and what is connected to your workstation. It provides an easy mechanism for browsing any network systems and resources that you may be able to connect to in a way that is independent of the actual type of network vendor. Traditionally, if a system needed to be simultaneously connected to different types of network, the way in which each could be connected and viewed would be vendor-specific. The operating system is capable of displaying a common view of your entire network even though it may actually comprise resources from Windows NT, Novell NetWare, Banyan Vines, or others! The Inbox icon is used if Microsoft Exchange is active on your system. The operating system has built-in electronic mail services based on Microsoft Mail (MS Mail) and Microsoft Exchange. If there is already an MS Mail post office on the same network that the system is connected to, the operating system mail client can connect directly to it. The Inbox lets you access your messages. The Recycle Bin icon represents the holding place for deleted items. As long as files are in the Recycle Bin they can easily be recovered if they have been accidentally deleted. The operating system will preserve files until the system runs out of free disk space. When this happens, the operating system will prune the contents of the Recycle Bin on a first-in first-out basis. Files that are overwritten due to an application using a duplicate filename will not be saved to the Recycle Bin. Double-clicking the Bin displays its contents. The empty window confirms that there are no items in the Recycle Bin. The Start menu A single click with the left mouse button on the Start button opens the start menu and presents the seven major option categories for starting work on the system. A single click of the right mouse button opens a small but powerful control menu containing the options Open, Explore and Find. Their functionality is described below. Starting a Program The Start menu contains the various categories where your applications and work are stored. You can move further into the various subcategories by positioning the mouse over the category that you are Leica TCS SP User Manual English Part no.: 159330193 / Vers.: 31102002 Page 23 of 278 Leica Microsystems Heidelberg GmbH Starting interested in to automatically open the next subcategory. You do not have to click the mouse! The Programs command displays the Programs menu. This menu lists all of the applications installed and available to you. Some options are marked by an arrow. This arrow indicates that a submenu follows. Drag the mouse cursor over the Accessories command to see its submenu. The Accessories submenu lists the set of program built into the operating system. TIP: If you drag an object either from the Desktop or Windows Explorer and drop it directly onto the Start button, a link to that object will automatically appear in the Start menu. This object immediately appears in the start menu and can now be called up via this menu. There are many ways to start a program. The following method is the simplest one: 1. Click on the Start button. 2. Click on Programs. 3. Click on the group that contains the program you want to start (for instance, LCS). 4. Click on the program you want to start (for instance, Leica LCS). Another way to start a program is to open a document that you created in that program. The program automatically opens when the document opens. Double-click on a document file in My Computer or Windows Explorer to open it. Or click on the Start button and select a recently used document from the Documents menu. You can also start a program by double-clicking on its shortcut icon on the desktop. Shortcut icons are links to other files. When you use a shortcut, Windows simply follows the link back to the original file. Whenever you use a document or program frequently, you might consider creating a shortcut for it on the desktop. To do so, just use the right mouse button to drag an object out of Windows Explorer or My Computer. After releasing the mouse button, a menu appears. Select the option Create Shortcut(s) Here. Some programs automatically create a shortcut during their installation procedure. The operating system does not actively track a link between an original and a shortcut. For instance, if you create a shortcut of a program, and subsequently move (rather than copy) the original to a different folder, then the shortcut may no longer function. The Startup folder has a special function: All programs located in this folder are automatically started whenever the operating system is started. The Documents menu shows the names of the 15 files you created most recently. You can open any of these files and its related application at the same time by clicking the file's name in this menu. Document files that are opened within an application (typically by selecting the File/Open command within the application) will not be displayed here. Only documents opened directly from the Desktop will be displayed here. The Settings menu offers three commands for changing your system's settings. You can directly access the Control Panel and Printing folders. Also accessible is the Task Properties window. Being able to access the core system configuration utilities in this way is particularly useful when an application is already in the foreground and you want to make a quick change. The Find command features an easy way to locate all system resources. Within the Find category you can perform searches for three distinct types of search as described below: The Taskbar The taskbar—positioned at the bottom of the screen—provides a constant view of which applications are running on the system and an easy way of switching between them. As you add to the number of concurrently running applications, the taskbar automatically resizes its iconized view of the applications to ensure that they can always be seen. To switch from one running program to another, simply click on the second program as displayed in the taskbar. Leica TCS SP User Manual English Part no.: 159330193 / Vers.: 31102002 Page 24 of 278 Leica Microsystems Heidelberg GmbH Starting The taskbar also provides constant additional information such as the system time and volume control if a sound card is installed. All of these functions can be adjusted by the user. Setting the Time and Date The current Date, Time and Time Zone information can be set from the Date/Time icon within the Control Panel. This setting is important since the operating system stamps the date and time on all of your files as you create and modify them. The two options can be selected by clicking on the appropriate tab. To change the Date and Time Click on the appropriate date or use the controls to change the month or year. The time can also be changed by first selecting the digital display and then using the up and down arrows. To change the Time Zone Select the appropriate Time Zone from the drop down list at the top of the screen. Notice that the option to automatically adjust the clock for daylight savings time is selected. On some systems you can also drag the highlighted area on the world map and drop it on the correct location. Changing the date and time information within operating system will update the battery backup CMOS clock in your system. Depending on the shell configuration, systems connected to a network may get a time and date update from a network server every time they log on. If the server's time is incorrect, your workstation's time will be wrong, too. Please inform your network administrator. Getting Help The operating system includes a powerful help system. In addition to Help menus in every window, there is a standalone Help feature available from the Start menu. To access it, click your mouse on the Start button, and click on Help. There are three tabs in this box: Contents, Index and Find. The Contents tab appears on top. To move to a tab, click on it. Contents The Contents tab displays individual Help topics. The topics are organized into categories and are represented by small book icons. Double-click on any book to open it. Sub-books and documents appear. Double-click on sub-books and documents to open them. Index The Index tab displays an index of all available topics. Type the word you want to look up. The Index list scrolls to that part of the alphabetical listing. When you see the topic on the list that you want to read, double-click on it. Find Rather than searching for information by category, the Find tab offers a full text search. Enter the word(s) or phrase to be searched for under Help in the text entry box. The text entry box is linked to a list of words in your Help files, and any words or phrases that match will be displayed, and any words or phrases that match will be displayed. You can specify more than one word by separating words with a space. If you wish to change a search option, select Options. The first time you click on this tab, Windows tells you it needs to create a list. Click Next and then Finish to allow this. The main Find tab appears next. Type the word(s) you want to find in the top text box. Then click a word in the middle box to narrow the search. Finally, review the list of help topics at the bottom, and double-click the one you want to read. When you are done reading about a document, click Help Topics to return to the main Help screen, or click Back to return to the previous Help topic. Click on the window's Close button to exit Help. Exiting the operating system (Shutdown) Always use the Shut Down command before you turn off your PC. The Shut Down option allows the user to close the operating system and ensure all running processes can halt cleanly and are given the chance to flush any data out to the disk that may be in cache memory. Several options are available when shutting the system down. Leica TCS SP User Manual English Part no.: 159330193 / Vers.: 31102002 Page 25 of 278 Leica Microsystems Heidelberg GmbH Starting Powering down your computer without prior shutting it down may result in severe data loss. Setting Up Users 1. Logging on as Administrator To log on as administrator use the ID: "Administrator" and the password: "Admin" 2. Open the User Manager →Programs→ →Administrative Tools→ →User Manager Select Start→ 3. Defining a new user Enter the following information in the dialog window being displayed: 1. User name 2. Password (must be re-entered in the next line for confirmation purposes) From the check boxes displayed, select the following two: a.) "User must change password at next logon" (this allows the new user to define his or her own password at logon) b.) "Password never expires" (this allows a defined password to be valid either until it is changed in the User Manager or the user is deleted) Select the "Profiles" option in the bottom section of the dialog. In the "Local path" field enter the following path for storing user-specific files: d:\users\username ("username" is an open parameter which must be replaced by the currently defined user name). Factory-installed hard disks are set up with two partitions (C:\ and D:\). The user directory should be set up on partition D:\. Leica TCS SP User Manual English Part no.: 159330193 / Vers.: 31102002 Page 26 of 278 Leica Microsystems Heidelberg GmbH Starting Starting the Confocal System 1. Check whether the hardware dongle is plugged into the parallel port of the computer. The LCS software can NOT be started without the provided dongle. 2. Switch on the microscope(s) and the light sources. All manual Leica microscope stands (DM-LM, DM-IRB, DM-R, DM-LFSE) can be switched on and off using the switch located at the side of the stand. All automatic Leica microscope stands (DM- LFSA, DM-RXA, DM-RXA2, DM-RE, DM-IRBE) can be switched on and off using the switch located at the side of the stand. The Leica microscope stands DM-LFSA, DM-IRE2 and DM-RXA2 can be switched on and off using the separate electronics unit (LEICA CTR MIC Electronics box). All fluorescent lamps are equipped with individual power supplies. For this reason, they can only be switched on and off at the power supply. 3. Activate the switches on the control panel for the workstation (PC), confocal scanner (Scanner) and Lasers (Lasers). Key switch (high voltage supply for laser tube) Intensity of laser light Main switch 4. Log on to the computer. Use your personal user ID if one has been set up. This ensures that the user-specific settings are saved and maintained for this user only. If the system administrator has not yet assigned a personal user ID, log on as "TCS_User". A password is not required. 5. Start the LCS program. To do so, click on the program icon on the desktop of the computer. LC S 6. Next, select a software profile. A separate profile can be created for each user containing the structure of the graphic user interface as well as the definition of user-specific settings of the confocal system. Leica TCS SP User Manual English Part no.: 159330193 / Vers.: 31102002 Page 27 of 278 Leica Microsystems Heidelberg GmbH Starting Do not perform the next step until the initialization of the hardware components is complete. 7. Affix a specimen and adjust the specimen using the conventional microscopy mode. First, focus on a position of your specimen to be observed. Next, set the Koehler illumination (see the chapter on "Koehler Illumination" page 34). a.) Adjusting to conventional observation for upright microscopes of series DM-Rxxx, DM-LFxx DM_Rxx microscope series: DM-LFSx microscope series: Set the switch rod to "VIS" and turn the fluorescence filter wheel to the corresponding filter cube Pos.: 1 DAPI (optional), Pos2: TRITC, Pos3: FITC, Pos4: open position (scan) Leica TCS SP User Manual English Part no.: 159330193 / Vers.: 31102002 Page 28 of 278 Leica Microsystems Heidelberg GmbH Starting b.) Adjusting to conventional observation for inverted microscopes of series DM-IRxx DM_IRxx microscopes: Pull out the switch rod on the left side completely (removed) and turn the fluorescence filter wheel to the corresponding filter cube Pos.: 1 DAPI (optional), Pos2: TRITC, Pos3: FITC, Pos4: open position (scan) Push in the switch rod on the right side completely In the case of a UV system: Turn the objective tube lens to the "Scan" position. 8. Changing to confocal operation. a.) Switching to confocal observation for upright microscopes of the DM-Rxxx, DM-LFxx series: Set the witch rod and fluorescence filter wheel to "Scan" 9. Selecting a specific set of acquisition parameters (application). Press the "Beam" button in the "Acquisition" section Select a method in the open "Beam Path Setting" dialog window (top right window) Leica TCS SP User Manual English Part no.: 159330193 / Vers.: 31102002 Page 29 of 278 Leica Microsystems Heidelberg GmbH Starting A method is a set of hardware settings (IPS: Instrument Parameter Setting) specifically identifying a certain acquisition technique and a special type of sample preparation. For example, the FITC/TRITC designation refers to the settings for a two-channel recording (simultaneous) for the two fluorescent dyes FITC and TRITC). It is always possible to define and store your own methods in addition to the factory-set methods. For details, refer to the chapter on "Software User Configurations". 10. Selecting the microscope objective. Press the "Obj." button in the "Acquisition" section Select the objective lens to be used in the opened dialog window. With automatic microscope stands, the selected microscope objective is automatically moved into the beam path. Other stands require a manual operation. 11. Selecting the scan mode. Press the "Mode" button to select the scan mode. Leica TCS SP User Manual English Part no.: 159330193 / Vers.: 31102002 Page 30 of 278 Leica Microsystems Heidelberg GmbH Starting The scan mode is used to select the type of data stack to be recorded. The following options are available: a.) spatial scan mode (xyz, xzy) b.) time scan mode (xt, xyt, xzt, xyzt) c.) spectral scan mode (xyλ, xzλ) 12. Selecting the scan format Press the "Format" button to select the scan format. The scan format determines the number of grid points used by the scanner to scan the scan area. 13. Optimizing the acquisition parameters in continuous scan. Press the "Continuous" button to start the continuous scan. Leica TCS SP User Manual English Part no.: 159330193 / Vers.: 31102002 Page 31 of 278 Leica Microsystems Heidelberg GmbH Starting As soon as the continuous scan runs, you can use the control panel and its defined acquisition parameters to optimize image quality. The optimization parameters include: a.) the exact z-position within the specimen b.) the amplification factor of the selected detector c.) the diameter of the detection grid mask d.) the zoom factor 14. Acquisition of a three-dimensional spatial data set (3D series) 14.1. Define the upper limit of the data set to be acquired. Use the corresponding knob for adjusting the z-position of the control panel. The default setting of the z-position is position 7 of the control panel. Standard layout of the control panel (bottom part of the image) 14.2. Press the "Begin" button to define the starting position of the 3D series. 14.3. Define the lower limit of the data set to be acquired. Use the corresponding knob for adjusting the z-position of the control panel. 14.4. Press the "End" button to define the end position of the 3D series. 14.5. Stop the continuous scan by pressing the "Cont." button again. 14.6. Press the "Sect." button to define the number of optical sections. Additional details concerning this function can be found in the online help. Leica TCS SP User Manual English Part no.: 159330193 / Vers.: 31102002 Page 32 of 278 Leica Microsystems Heidelberg GmbH Starting 14.7. Press the "Aver." button to define the number of sampling times (frame average). This method averages the recordings of individual optical sections. 14.8. Next, press the "Series" button to record the 3D series. 15. Saving image data. Select File→ →Save as from the menu to save the data record. For additional details on saving data records and on saving formats, see the chapter "Opening and Saving Data Sets“ on page 40. Leica TCS SP User Manual English Part no.: 159330193 / Vers.: 31102002 Page 33 of 278 Leica Microsystems Heidelberg GmbH Starting Setting the Köhler Illumination What is the Köhler illumination? In a microscopic image, only a certain area of a specimen can be displayed (image field). Köhler illumination allows for illuminating only this particular area. The technical background for the illumination of the image field is described as follows: If the illuminated area is smaller than the image field, the luminous cone detected by the objective lens as well as the numeric aperture becomes smaller. Since the optic resolution is directly dependent upon the numeric aperture, a lower illumination also reduces the optic resolution—which is not desired in most cases. If the illuminated area is larger than the image field, it leads to increased scattered light. This, in turn, leads to a reduction of the image contrast, possibly resulting in the situation where optically dissolved structures of the microscopic image can no longer be observed. Köhler illumination represents a compromise between maximum contrast and maximum resolution. The most efficient microscope objectives frequently reach their optimum optic performance only with exactly adjusted Köhler illumination. Setting the Köhler Illumination 1. Focussing Focus an area of the object. Neglect the quality of the illumination for the time being. 2. Opening the aperture diaphragm Fully open the aperture diaphragm. It will be closed at a later point in time until the desired contrast is adjusted. A F DM-Rxx F A DM-Irxx DM-LSFxx A: aperture diaphragm, F: field diaphragm Leica TCS SP User Manual English Part no.: 159330193 / Vers.: 31102002 Page 34 of 278 Leica Microsystems Heidelberg GmbH Starting 3. Closing the field diaphragm The image field darkens in most areas. You will see an unfocused light spot. If the spot disappears upon closing the field diaphragm, the field diaphragm must be centered. In this case, open the field diaphragm until you can just see the light spot at the border of the image field. If no light spot is visible, the condenser could be set to the wrong height. You should, therefore, adjust the height of the condenser until the field diaphragm is visible. 4. Focussing Focus the border of the light spot by adjusting the height of the condenser. 5. Centering Turn the centering screws of the condenser until the light spot is centered in the middle of the image field. The centering is easier if you slightly open the field diaphragm to enlarge the light spot. 6. Opening the field diaphragm Open the field diaphragm until the light spot just disappears at the border of the image field. 7. Closing the aperture diaphragm Close the aperture diaphragm until you have set the desired image contrast (open to approximately 70% of the maximum diameter). 8. If you change the objective It may become necessary to readjust the Köhler illumination after you have changed the objective. Leica TCS SP User Manual English Part no.: 159330193 / Vers.: 31102002 Page 35 of 278 Leica Microsystems Heidelberg GmbH Maintenance and Cleaning Maintenance and Cleaning Please refer to the corresponding manuals for information on how to maintain the Leica research microscope. The instructions and additional information relating to the components of the TCS SP confocal system are summarized below. Selecting an installation site Do not expose the system to draft. Ensure that the TCS SP is not installed next to elevators, air conditioners or other inlets and outlets. For this reason, the installation site should be carefully planned. Protecting the microscope from dust and grease When not in use, the system should be covered with a plastic foil (part of delivery) or a piece of cotton cloth. The system should be operated in a room which is kept as dust and grease-free as possible. Dust caps should always be placed over the objective nosepiece positions when no objective is in place. Exercising care in the use of aggressive chemicals You must be particularly careful if your work involves the usage of acids, lyes or other aggressive chemicals. Make sure to keep such substances away from optical or mechanical components. Cleaning the optical system of the microscope The optical system of the microscope must be kept clean. Under no circumstances should users touch the optical components with their fingers or anything which may bear dust or grease. Remove dust by using an air puffer (not solvent-based) or a fine, dry hair pencil. If this method fails, use a piece of cloth, moistened with distilled water. Persistent dirt can be removed from glass surfaces by means of pure alcohol, chloroform or naphtha. If an objective lens is accidentally contaminated by unsuitable immersion oil or by the specimen, please contact your local Leica representative for advice on the use of certain solvents for cleaning purposes. Take this seriously, because some solvents may dissolve the glue which holds the lens in place. Do not open objectives for cleaning! Oil should be removed from oil immersion lenses after use. First, remove the immersion oil using a clean cloth. Once most of the oil has been removed with a clean tissue, a piece of lens tissue should be placed over the immersion end of the lens. A drop of recommended solvent should be applied, and the tissue gently drawn across the lens surface. This should be repeated as often as necessary to attain total cleanliness. Use a clean piece of lens tissue each time. Cleaning the microscope surface Use a linen or leather cloth (moistened with naphtha or alcohol) to clean the surfaces of the microscope housing or the scanner (varnished parts). Never use acetone, xylene or nitro thinners as they attack the varnish! Leica TCS SP User Manual English Part no.: 159330193 / Vers.: 31102002 Page 36 of 278 Leica Microsystems Heidelberg GmbH Maintenance and Cleaning All LEICA components and systems are carefully manufactured using the latest production methods. If you encounter problems in spite of our efforts, do not try to fix the devices or the accessories yourself, but contact your Leica representative. Before moving the confocal system, it should be thoroughly cleaned. This applies in particular to systems that are located in biomedical research labs. This is necessary to remove any existing contamination and to prevent any carry-over and endangering of others. Pay not only attention to surfaces, but especially to fans and cooling devices since dust can frequently accumulate at these locations. Leica TCS SP User Manual English Part no.: 159330193 / Vers.: 31102002 Page 37 of 278 Leica Microsystems Heidelberg GmbH LCS software functions: General overview The Leica Confocal Software: Overview Starting the Software Requirements for starting the software The LCS software is copy-protected to prevent it from being used on two computers at the same time. This protection system allows all additional application packages to be used. The protection system consists of a dongle that must be inserted into the parallel port of the workstation. The functionality of the parallel port (e.g., for printing, etc.) is not affected. To use the software on a second computer, the dongle must be attached to its parallel port. If you remove the dongle from the workstation of the confocal system, the software cannot be started, thereby preventing operation of the confocal system. The LCS software can be started in two operating modes: hardware mode and simulation mode. In hardware mode, all hardware components are accessed and initialized by the software. For this reason, you should switch on the hardware first and then wait about 20 seconds before starting the software. In simulation mode, the software runs independently of the hardware. This mode is intended for secondary installations on another computer, for example for training or offline analysis of existing data. Starting the software Select Start→ →Programs→ →Leica Confocal Software. The initial screen of the Leica Confocal Software appears. This window allows you to select from three profiles. Company This option starts the Leica Confocal Software using the default factory settings. This means that the configuration and the position of the Toolbars is preset. These settings cannot be changed. Personal This option lets you use a user-defined configuration profile. The user name is dependent upon the account used to log on to the operating system. If the custom profile does not yet exist at the first initialization, the default factory settings are applied to the personal profile. Last Exit This option loads the configuration profile that was last active. For advanced users: If you have more than one configuration profile, you can load them at startup by clicking the button with the three black dots, which is located at the right lower edge of the profile options. You may also use this option to reset your custom configuration profile to the standard factory profile. Clicking the Start button starts the Leica Confocal Software using the corresponding configuration profile. After a delay, the software starts automatically and loads the currently selected configuration profile. The Experiment Software Concept The Leica Confocal Software allows you to join image data or edited images into groups. Each group is called an "experiment" and is stored in a special data format (*.lei). This makes it possible to store both the original experimental image data and the image viewing data together. Additional information can be found in the chapter "Organizing Data by Grouping Experiments". Leica TCS SP User Manual English Part no.: 159330193 / Vers.: 31102002 Page 38 of 278 Leica Microsystems Heidelberg GmbH LCS software functions: General overview The Basic Structure of the User Interface The appearance of the Graphical User Interface—henceforth referred to as GUI—depends strongly on the configuration profile being used. A number of elements of the GUI, however, are standard. The GUI provides the following standard elements: The Menu The menu contains the submenus File, View, Macro, Tools, Window and Help. The submenus contain commands and information for general display, settings and user customization. They do not provide any of the functions for directly controlling the scan functions. These functions are located in the TCS menu (View → Menu → TCS Menu). The menu line cannot be customized. The Viewer Window (TCS_Viewer) The Viewer window displays the image data, experimental conditions and user data. The image window can be configured (see the chapter on "Modifying the User Interface and Defining UserSpecific Settings"). The image window shows not only the confocal image data records, but also the experiment data and system settings. You can open a new experiment image window by selecting File → New. The TCS Menu (TCS_Menu) The TCS menu contains buttons for the individual device functions. It is subdivided into individual work steps. The number of work steps available depends on the installed software. The standard set of work steps consists of data recording (Acquire), image viewing (View), surface reconstruction (3 D), measurement functions (Quantify), image processing and analysis functions (Process), and documentation functions (Annotate). If the TCS menu is not displayed using the current configuration profile, you can activate it by selecting View→ Menu → TCS Menu. The Toolbars This area allows you to insert and customize individual (function) buttons. The advantage of the container is that it can be switched on or off with its entire contents of buttons. For this purpose, proceed as follows: View → Menu → Container. The Document Viewer Window (Experiment Overview) The Document Overview window displays the recorded experiments and their contents in a directory tree. Open this viewer window by selecting View → Experiment Overview. The Status bar The Status bar is found at the bottom edge of the Leica Confocal Software user interface. It displays: - the progress while loading image data (progress bar) - the version number of the software - the name of the system configuration (system type) For details about these functions, refer to the chapter on "The LCS Software Functions." Leica TCS SP User Manual English Part no.: 159330193 / Vers.: 31102002 Page 39 of 278 Leica Microsystems Heidelberg GmbH LCS software functions: General overview Opening and Saving Data Sets Readable File Formats The following file formats can be opened and viewed in the Leica Confocal Software: Experiment (*.lei): The format of this type of file is Leica-specific and binary. This format is provided for the data of entire experiments. TIFF files (*.tif): These are Leica image files in single and multiple TIF format. Both image files in the previously used TCS formats and external files in RGB TIF format can be read. Annotation (*.ano): The format of this type of file is also Leica-specific and binary. It is used for saving annotation sheets. The elements on the annotation sheet, such as images, texts and graphic images, are each available as individual objects. When these files are loaded, both the image data and the experiment settings are loaded. Automatically Applying the Study Parameters of an Experiment With the Leica Confocal Software, hardware settings that have been saved for previous experiments or single images can be applied to new experiments. This allows you to carry out different experiments using constant settings. To carry over settings from a previous experiment, open the viewer window for the data record that contains the settings you want to apply. There, click the "Apply" button, which, in the factory default configuration profile, is located in the toolbar. If you do not find the "Apply" button in one of the open windows, you can load it into any of the windows by selecting Tools → Customize. In the dialog window that appears, select the "Commands" tab under the file category. With the left mouse button, click the "Apply" button and drag it while holding the mouse button pressed to the desired window. Release the left mouse button to insert the button at the current location. Saving Images. As described above under "Readable File Formats", individual images and experiments can be saved using the same data formats. Select File → Save to save your images and experiments. The first time an experiment is saved, the "Save as" dialog opens automatically, allowing you to specify a file name. In addition to defining a suitable file name, you can also select a file format here. Experiments can only be saved in the Leicaspecific *.lei format. When you are saving experiments, you may be able to save existing individual images in *.tif or *.raw format. If you are saving an experiment or image that has already been saved before, the old data will be overwritten. If you do not want to do this, select File → Save as to save the new or changed data to a new file with a new name. Leica TCS SP User Manual English Part no.: 159330193 / Vers.: 31102002 Page 40 of 278 Leica Microsystems Heidelberg GmbH LCS software functions: General overview Data Organization by Grouping Experiments The concept of the Leica Confocal Software allows you to group individual images, image series and the results of edited images into single groups, or experiments. The Experiment Overview window provides a general overview of the open experiment. To open the Experiment Overview window, select View → Experiment Overview. Create a new experiment by selecting File → New or File → New (Template). Files that were previously saved are handled as separate experiments when opened. Compiling Experiments After you have defined a new experiment by selecting File →New or File → New (Template), you can start filling it with data. Images that have been recorded in continuous scan mode are overwritten automatically when the next scan is started. If you want to keep a single recording as a permanent part of an experiment, you should use the single scan function. An experiment contains data acquired with the "single scan" or "series scan" function. If you carry out image processing functions on a data record, you can save the results as additional components of the experiment. To do this, double-click the desired image or series in the experiment overview window. Carry out the desired image processing functions (such as maximum projection or topological image or others). Mark the region within the viewer window that you want to keep as part of the experiment. Click the right mouse button (to open the context menu) and select Send to → Experiment. The Selection (raw) option stores a copy of the raw data of the selected object as a new, separate component of the experiment. The Selection (snapshot) option stores an RGB image (no 3D data, just a pure snapshot) of the selected object as a new, separate component of the experiment. Keyboard Shortcuts In order to accelerate recurring software functions, special key combinations have been defined: Button Combination F1 ALT + F8 ALT + F9 ALT + F10 ALT + F11 (optional) CTRL + I CTRL + J CTRL + L CTRL + M CTRL + N CTRL + O CTRL + P CTRL + S CTRL + T Function Opens online help. Opens the Macros dialog window for launching, editing, and deleting macros. Opens a dialog window containing predefined macros that can be started from this dialog window. Starts the online help for the LCS macro language. Launches the VBA developmental environment (optional). This option allows you to install subsequently purchased software licenses. Opens the Objective dialog window in order to define and select the microscope objectives. Opens the Legend Info dialog window in order to enter user-specific data that can be stored and displayed when documenting image recordings. This option allows you to select the Leica microscope being used. Opens a new experiment. Starts the Open dialog window to open an existing file. Opens the Printer Selection dialog window. Saves the active experiment. Leica TCS SP User Manual English Part no.: 159330193 / Vers.: 31102002 Page 41 of 278 Leica Microsystems Heidelberg GmbH LCS software functions: General overview Menu Functions The following functions can be carried out from the menu bar: File Menu New: This option opens a new experiment in a new window. The display properties of the new window are determined by the active defaults (see the chapter on "Default Settings and Templates"). New (Template): This option opens a new experiment in a new window. The way in which the viewer window is displayed can be selected from a set of templates. Open: This option opens a previously saved experiment or a single data block (image data or annotation). The display properties of the new window are determined by the active defaults (see the chapter on "Default Settings and Templates"). Open (Template): This option opens a previously saved experiment, a single data block or documentation files. The way in which the viewer window is displayed can be selected from a set of templates. Close: This option closes the current experiment. It does not save the experiment automatically before closing it. You are not asked whether you want to save the experiment before it is closed. Close all: This option closes all open experiments. It does not save the experiment automatically before closing it. You are not asked whether you want to save the experiment before it is closed. Save: Saves the current experiment. Save as: Saves the current experiment under a different name. Save all: Saves all experiments and the annotation sheets. Leica TCS SP User Manual English Part no.: 159330193 / Vers.: 31102002 Page 42 of 278 Leica Microsystems Heidelberg GmbH LCS software functions: General overview If one or several experiments or annotation sheets were not saved previously using the "Save“ command, it is necessary to enter a file name and a savings location for the corresponding experiment using a dialog window. Recent files: Opens one of the recently opened files. Print: Opens a dialog for printing the content of the currently active window. Exit: Terminates the program. The View Menu Menus: Use this option to switch TCS menu and the toolbar on and off. Status bar: This option switches the display of the status bar on and off at the bottom edge of the user interface of the LCS software. Experiment Overview: This option opens a window displaying the individual experiments and their components (data records, graphs, etc.) in the form of a tree. Double-click an experiment component within the Experiment Overview window to bring the corresponding viewer window to the foreground. Hardware Legend: This option toggles the display of the hardware legend on and off. The Macro Menu Macros: Depending on the software installed, either use this option to edit macros directly or just list and run them. You can edit and modify macros only if the complete, integrated VBA development environment (IDE) is installed. Run Macros: Opens a dialog window containing predefined macros that can be started from this dialog window. Macro Interface Help: Starts the online help for the LCS macro language. Record a New Macro: This starts the automatic macro recorder. For more information, refer to the documentation provided with the optional macro development environment. Pause Recording: This pauses the macro recorder. Stop Recording: This stops the macro recorder. Visual Basic Editor (optional): Leica TCS SP User Manual English Part no.: 159330193 / Vers.: 31102002 Page 43 of 278 Leica Microsystems Heidelberg GmbH LCS software functions: General overview This option launches the software for developing macros and programs based on Visual Basic for Applications (VBA). Here you can edit and modify macros and even develop entire programs. The Tools Menu Legend Info: This option opens the dialog window for entering user-specific data. This data (e.g., name of institute, name of specimen, etc.) is saved with each data record and can be displayed next to the acquired images in the legend. Objective: This option opens the dialog window for defining applied objectives. The objectives you use can be made known to the software by copying them using "drag and drop" from the list provided in this dialog window. The correct information of the objective is important since some calculated values depend on it (e.g. scan field dimensions), automatic adaptation of the detection pinhole. Microscope: Use this option to select the Leica microscope you are using. This setting influences the way in which the microscope is controlled (for example, the motorized objective nosepiece). Stains: This option allows for manually entering values for dye characteristics. Settings: Use this option to select the hardware settings that you want to be applied when opening a previously saved data record. License: This option allows you to install subsequently purchased licenses. A subsequent license usually is installed if a software package offered as an option is purchased. The Window Menu New Window: This option opens a new viewer window within the same experiment. For example, you can use this function to view the same data record using different views (such as topographical and overlay views). The Help Menu Contents: Opens the table of contents of the online help. Search: Starts the search function for the online help. Index: Opens the index of the online help. Tutorials: Opens a tutorial in which the user is guided through selected processes step by step. Set Language: Allows for selecting the language of the online help. Leica TCS SP User Manual English Part no.: 159330193 / Vers.: 31102002 Page 44 of 278 Leica Microsystems Heidelberg GmbH LCS software functions: General overview LCS File Formats Formats of user-specific and device-dependent data The LCS software provides the following file formats for user-specific data: Instrument data (Instrument Parameter Settings) Macros Templates for operator console User profiles Templates Calibration data Color Look-Up Tables User-specific profile as it was defined the last time in use Directory: Leica *.IPS Company.mac *.pbo CompanyProfile.pro *.prt Machine.lhw *.lut Directory: User *.IPS User.mac *.pbo PersonalProfile.pro LastExitProfile.pro LastRecent.lst *.prt *.lst In detail, the different file formats contain: *.IPS Instrument parameters are saved in this format. This includes hardware-based settings such as intensity of the individual laser lines, number of channels used simultaneously, type of main beam splitter used, position and bandwidth of individual spectrophotometer diaphragms and sensitivity of detectors. In addition to the default unchangeable instrument parameter sets that allow a quick adjustment of the hardware, any user can save custom instrument parameter sets in his personal user directory. This allows you to save the instrument parameters typical for your planned use so that they can be reproduced and made available for other experiments. *.mac Macros are saved in this format. Macros contain VBA (Visual Basic for Application) program code. Leica provides the individual program objects for controlling the confocal system in an object model. Additional information about the development of macros for controlling the confocal system can be found in the chapter on "The LCS Macro Language". The software includes factory-predefined macros that can be used without modifications or modified according to your particular needs. The self-designed or modified macros are stored in the respective user-defined directory. *.pbo Templates for the assignment of the control panel are saved in this format. These templates define which scan parameter is controlled by which rotary knob. This format also includes factory presets that have proven useful for most standard applications. Self-defined templates are saved in the userspecific directory. *.pro Specific profiles of the user interface are saved in this format. This includes which button is located in which position on which toolbar. In addition, new toolbars can be defined or existing toolbars can be displayed or hidden. The position of the toolbars—whether embedded or freely movable—is also stored in a profile. This allows every user to save an individual user interface. For example, system administrators can use this tool to create a separate user interface for each knowledge level of the user (beginner, advanced, expert). *.lst Besides the individual user-specific profiles, the user directory also contains the profile of the last session as well as a list of the last four data records applied by the user. *.prt Templates for the "Viewer" window are saved in this format. This allows for specifically saving the appearance and type of displayed information. An explanation of the individual configuration options can be found in the chapter on "Viewer window". *.lhw Calibration data and hardware settings of the confocal system are saved in this format. This file may Leica TCS SP User Manual English Part no.: 159330193 / Vers.: 31102002 Page 45 of 278 Leica Microsystems Heidelberg GmbH LCS software functions: General overview be edited only by service personnel certified by Leica Microsystems Heidelberg. Changes to this file may result in serious, possibly irreparable damages to the confocal system. Damages demonstrably resulting from changes to this file by the user will result in a loss of warranty for the complete system. *.lut Color look-up tables are saved in this format. They are used to assign the intensity values measured by the detectors to each color. This allows to bring out not only the true color display, but also certain intensity areas. More details can be found in the chapter on "Selecting Color Look-Up Tables." Fixed Leica-specific file formats The following file formats can be opened and viewed in the Leica Confocal Software: Raw data (*.raw) The RAW format saves data as a linear two-dimensional array in the INTEL format. The column index of the array corresponds to the fastest scan dimension (in general the x-axis), while the line index corresponds to the slower scan dimension (in general the y-axis). In an 8-bit image, each measured variable is saved as a single byte. A 12-bit recording uses 2 bytes, whereby the first byte contains the more significant bits according to the INTEL format (little endian). Each optical section is saved for each channel in a separate file with the file extension .raw using the following naming convention: name of experiment_name of data record_channel number_z-dimension_number of optical section.raw Experiments (*.lei) The format of this type of file is Leica-specific and binary. This format is provided for the data of entire experiments. A file description is saved in this file format, referencing a series of image files in TIF format or RAW format. Tiff files (*.tif) These are Leica image files in single and multiple TIF format. Both image files in the previously used TCS formats and external files in RGB TIF format can be read. Annotation (*.ano) The format of this type of file is also Leica-specific and binary. It is used for saving annotation sheets. The elements on the annotation sheet, such as images, texts and graphic images, are each available as individual objects. Leica TCS SP User Manual English Part no.: 159330193 / Vers.: 31102002 Page 46 of 278 Leica Microsystems Heidelberg GmbH LCS software functions: General overview Information on whether the stored measured variable is an intensity value or a height value is saved in the corresponding LEI file. 27 26 25 24 23 22 21 20 Least significant byte according to INTEL format Displaying a 12-bit number in the INTEL format 215 214 213 212 211 10 2 29 28 Most significant byte according to INTEL format Specification of the "Lei" File Format (Version beta 2.000) When a file is saved in the LCS software, a subdirectory is first created under the current directory. The following files are saved in this subdirectory: 1. A description file whose structure is described below. This file is used for interpreting the data of an experiment through the LCS software. 2. The individual image files; naming image files is based on the following naming convention: NAME_channel number_dimensionIndex. Thus, Chloroplast_C1_Z1 means that "Chloroplast" is the name of the data record assigned by the user, that the image corresponds to the first optical section of a three-dimensional data stack (Z1), and that the data was acquired in the first detection channel (C1). Example for saving an experiment in "Lei" format Structure of description file The description file can be read only by the LCS software. It consists of a collection of various tables and contains the following structure: Header table Byte Meaning 0 ... 3 Byte arrangement 4 ... 7 8 ... 11 12 ... 15 Identification for Leica "Lei" format Version number Address of directory table A Possible values 0x49494949 Intel LSB 0x4D4D4D4D Motorola MSB 0x016033F0 current: =x20000000 any possible address within the complete length of the file Leica TCS SP User Manual English Part no.: 159330193 / Vers.: 31102002 Page 47 of 278 Leica Microsystems Heidelberg GmbH LCS software functions: General overview Directory table A Address Meaning Address of Entry data type DWORD Number of entries in this table A=A A+4 Index of the first entry (represents a logical memory block, e.g., acquisition parameter ("hardware settings") or image parameter ("dimensions") DWORD A+8 Address A1 of the 1st entry Index of the first entry (represents a logical memory block, e.g., acquisition parameter ("hardware settings") or image parameter ("dimensions") DWORD A+12 DWORD DWORD Address A2 of the 2nd entry … ... ... The length of the directory table depends upon the number of images and image data to be saved in an experiment (acquisition parameters, number of channels, number of optical sections, etc.). Each entry in the directory table corresponds to a logical memory block. A+14 Block table Xn Address A1 or A2 or A3.....Ai Ai+ 4 Bytes Ai+ 8 bytes Ai+ 12 bytes Ai+ 16 bytes Meaning Check digit Data type DWORD Description of the contents of the block table (currently not used) Version of entry Size of entry Begin of entry DWORD The following logical memory blocks are available: const DWORD ID_SERIES = const DWORD ID_IMAGES = const DWORD ID_DIMDESCR = const DWORD ID_FILTERSET = const DWORD ID_TIMEINFO = const DWORD ID_SCANNERSET = const DWORD ID_EXPERIMENT = const DWORD ID_LUTDESC = DWORD DWORD The data type depends upon the entry type 10; 15; 20; 30; 40; 50; 60; 70; A memory space of 32 bits is defined for the DWORD data type. ID_SERIES memory block This data block contains information about the size of the complete data series combined in an experiment. It always occurs only once per experiment The data block is structured as follows: Size [byte] 4 4 4 4 nExt Data type int int int int wchar Symbol nSE nIm nExt Description Internal version number Number of image series Length of a file name in wchar Length of the file extension of the image file in bytes File extension of image file Leica TCS SP User Manual English Part no.: 159330193 / Vers.: 31102002 Page 48 of 278 Leica Microsystems Heidelberg GmbH LCS software functions: General overview ID_IMAGES memory block This block contains all file names of all image files that are part of a series. The data block is structured as follows: 4 int 4 int 4 int 4 int 4 int For the next n image files nIm * 2 wchar nFiles Number of single images of the series Width of a single image Length of a single image Bits / data points (image resolution) Data points / pixels (display resolution) Name of the next image ID_DIMDESCR memory block This block provides a description of an image in an n-dimensional space. Size [byte] 4 4 Data type Symbol 4 DWORD 4 4 DWORD int nTC * 2 wchar 4 nTC * 2 int wchar nTC 4 nTC * 2 int wchar nTC int int 4 int 4 int For the next n dimensions 4 DWORD 4 4 DWORD DWORD 4 nTC * 2 4 nTC * 2 4 nTC 4 nTC int wchar int wchar int wchar int wchar nTC nDims nTC nTC nTC nTC Description Internal version number of the VOXEL description Voxel type, e.g., RGB or GRAY (see the following VOXEL TYPES table) Byte size of a pixel Typical: (1 or 2) or (3 or 6 for RGB) Resolution of scan data (8, 12 or 16 bit) Length of the following string in wchar (wchar = wide character; character format that uses a 2-byte coding of characters unlike the ASCII format (1 byte) Maximum value of measured variable (intensity value or length value of a distance) for a voxel Length of the following string in wchar Minimum value of measured variable (intensity value or length value of a distance) for a voxel Length of the following string in wchar Designation of measured variable ("I" for intensity, "z" for length value) Internal version number Dimension of the image, e.g., x_y_ch_z = 4 Identification number (ID) of the dimension (see the following list "Identification numbers (ID) for image dimensions") Size of dimension (e.g., 512 pixel) Distance between sub-dimensions (e.g., byte distance between the image series of two consecutive channel numbers) Length of the following string in wchar Physical length with unit of length, e.g., 10 µm Length of the following string in wchar Physical start position with unit of length, e.g., 10 µm Length of the following string in bytes Name of the image series Length of the following string in bytes Description of the image series Leica TCS SP User Manual English Part no.: 159330193 / Vers.: 31102002 Page 49 of 278 Leica Microsystems Heidelberg GmbH LCS software functions: General overview Identification numbers (ID) for image dimensions The following identification numbers are possible: ID (decimal) 0 120 121 122 116 6815843 6357100 7602290 7798904 7798905 7798906 4259957 4325493 4391029 Meaning undefined x y z t for time dimension channel number wavelength Range rotation x-wide for motorized xy-stage y-wide for motorized xy-stage z-wide for z-stage user1 (not specified) user2 (not specified) user3 (not specified) 6357095 6422631 6488167 6553703 gray-scale, e.g., of histogram gray-scale1, e.g., of histogram gray-scale2, e.g., of histogram gray-scale3, e.g., of histogram 7864398 7929934 7995470 7602254 7077966 7471182 5767246 5832782 5898318 logical x (not physical, but logical position value) logical y (not physical, but logical position value) logical z (not physical, but logical position value) logical t (not physical, but logical position value) logical wavelength value (not physical, but logical value) logical rotation value (not physical, but logical value) logical x-wide value (not physical, but logical value) logical y-wide value (not physical, but logical value) logical z-wide value (not physical, but logical value) ID_FILTERSET memory block This memory block describes the hardware settings such as pinhole diameter or selected filters. The memory block starts with a SAFEARRAY header that describes the number and size of the entries. A complete description of the SAFEARRAY structure can be found in Appendix 1. Presently, only three entries of the SAFEARRAY structure are used: 1. sa.cDims: should be = 1. Presently, only one-dimensional data fields (arrays) are used. 2. sa.cbElements: size of elements in byte 3. sa. rgsabound[0].cElements: indicates the number of elements contained in the structure Size [byte] Data type Symbol Description 24 SAFEARRAY sa Microsoft type, see Appendix 1 for all elements that contain the structure = sa.rgsabound[0].cElements 128 wchar Identifier for the contents of the entry 64 wchar Name of a short description, e.g., a TIFF description tag Leica TCS SP User Manual English Part no.: 159330193 / Vers.: 31102002 Page 50 of 278 Leica Microsystems Heidelberg GmbH LCS software functions: General overview 64 16 wchar VARIANT 4 4 4 DWORD DWORD DWORD 4 DWORD String (contains the contents of the string) Contains the data type and data value (except for the "string" data value which is described in the field above) Separate memory space for data values Not in use Identifier (ID) of the memory block (for internal use only) Test value ID_TIMEINFO memory block This memory block contains the time taggers for image series that were acquired with a timedependent scan mode. Size [byte] 4 Data type int Symbol Description nDims Indicates the number of dimensions that the description of the time tagger includes Indicates which dimension was provided with a time tagger 4 int For the next n dimensions 4 DWORD Identifier (ID) of the dimension (see the description of the D_DIMDESCR memory block) Size of the dimension (number of elements, e.g., 512 pixel) Distance between the individual dimension entries Number of time taggers 4 DWORD 4 DWORD 4 int nTS For the next ntime taggers = nTS 64 wchar Time tagger as string ("string" data type) 4 int nTM Number of time tags per time tagger For the next m time tags = nTM 4 int nC Number of dimensions of the time tagger description loop nC 4 int Coordinate in this dimension 64 wchar Time tag as string (wchar data type) Example: Image with the following dimensions and dimension sizes: x y ch z 512 512 3 10 For example, the description of a time tag is 512_512_3_10. This description matches the description of the image. The time tagger description 1024_1024_3_10 for the above sample image means that the original image featured an xy-dimension of 1024*1024 and was reduced by the software (downsampling). In such cases, the time tag must be recalculated accordingly. A time tag can be defined at any time during an n-dimensional data acquisition process (scan). The coordinate of the time tag 0_0_2_7 indicates that the time tag was set at the start of a data record (0_0_c_#) on the second channel (0_0_2_#) for the 7th optical section (0_0_2_7). ID_SCANNERSET memory block This memory block contains device parameters that are set at the time of the image acquisition. Further details about the SAFEARRAY structure can be found in the description of the Leica TCS SP User Manual English Part no.: 159330193 / Vers.: 31102002 Page 51 of 278 Leica Microsystems Heidelberg GmbH LCS software functions: General overview ID_FILTERSET memory block. Size Data type Symbol Description [byte] 24 SAFEARRAY sa Microsoft type, see Appendix for all elements that contain the structure = sa.rgsabound[0].cElements 128 wchar Identifier for the contents of this entry 64 wchar Name of a shorthand notation, e.g., a TIFF description tag 64 wchar String (contains the contents of the string) 20 VARIANT Contains the data type and data value (except for the "string" data value which is described in the field above) 4 DWORD Separate memory space for data values 4 DWORD Not in use 4 DWORD Identifier (ID) of the memory block (for internal use only) 4 DWORD Test value ID_EXPERIMENT memory block Description of the used save format (e.g., “*.lei file with PC-Tiff images”) Size [byte] 4 4 4 nTC * 2 4 nTC * 2 4 nTC * 2 4 nTC * 2 Data type int int int wchar int wchar int wchar int wchar Symbol nTC nTC nTC nTC Description Internal version number Number of images in the data collection of the experiment Length of the following string in wchar Short description of the format Length of the following string in wchar File extension of the main file Length of the following string in wchar Identifier of the single image format (e.g., PC-TIFF) Length of the following string in wchar File extension for the single image format (e.g., tif / raw) ID_LUTDESC memory block Description of the color look-up tables (LUTs) Size [byte] Data type Symbol 4 int nLU 4 DWORD For the next channels until = nLU 4 int 1 bool 4 int nTC nTC wchar 4 int nTC nTC wchar 4 int nTC nTC wchar 4 int 4 int Description Number of channels Identifier (ID) of the dimension whose display is being colored. Internal version number bool IsInverted Length of the following string in bytes Description of the color look-up table (LUT) Length of the following string in bytes File name of the color look-up table (if available) Length of the following string in bytes Name of the color look-up table Field for internal use Dimension of the color look-up table SAFEARRAY Data Type typedef struct FARSTRUCT tagSAFEARRAY { Leica TCS SP User Manual English Part no.: 159330193 / Vers.: 31102002 Page 52 of 278 Leica Microsystems Heidelberg GmbH LCS software functions: General overview unsigned short cDims; unsigned short fFeatures; unsigned long cbElements; // // // // // unsigned long cLocks; // void HUGEP* pvData; // SAFEARRAYBOUND rgsabound[1]; // } SAFEARRAY; Count of dimensions in this array DON’T CARE Size of an element of the array. Does not include size of pointed-to data. DON’T CARE Pointer to the data. One bound for each dimension. The Leica-specific file format "LEI" uses only one-dimensional data fields (arrays). SAFEARRAYBOUND Structure Represents the bounds of one dimension of the array. The lower bound of the dimension is represented by lLbound, and cElements represents the number of elements in the dimension. The structure is defined as follows: typedef struct tagSAFEARRAYBOUND { unsigned long cElements; long lLbound; } SAFEARRAYBOUND; // num of elements // DON’T CARE VARIANT and VARIANTARG typedef struct FARSTRUCT tagVARIANT VARIANT; typedef struct tagVARIANT { VARTYPE vt; unsigned short wReserved1; unsigned short wReserved2; unsigned short wReserved3; union { unsigned char bVal; short iVal; long lVal; float fltVal; double dblVal; VARIANT_BOOL boolVal; SCODE scode CY cyVal; DATE date; BSTR bstrVal; IUnknown FAR* punkVal; IDispatch FAR* pdispVal; SAFEARRAY FAR* parray; unsigned char FAR* pbVal; short FAR* piVal; long FAR* plVal; float FAR* pfltVal; double FAR* pdblVal; VARIANT_BOOL FAR* pboolVal; SCODE FAR* pscode; CY FAR* pcyVal; DATE FAR* pdate; BSTR FAR* pbstrVal; IUnknown FAR* FAR* ppunkVal; IDispatch FAR* FAR* ppdispVal; SAFEARRAY FAR* FAR* pparray; VARIANT FAR* pvarVal; void FAR* byref; }; }; // // // // // // // // // // // // // // // // // // // // // // // // // // // // VT_UI1. VT_I2 . VT_I4 . VT_R4 . VT_R8 . VT_BOOL. VT_ERROR. VT_CY . VT_DATE. VT_BSTR. VT_UNKNOWN. VT_DISPATCH. VT_ARRAY|*. VT_BYREF|VT_UI1. VT_BYREF|VT_I2. VT_BYREF|VT_I4. VT_BYREF|VT_R4. VT_BYREF|VT_R8. VT_BYREF|VT_BOOL. VT_BYREF|VT_ERROR. VT_BYREF|VT_CY. VT_BYREF|VT_DATE. VT_BYREF|VT_BSTR. VT_BYREF|VT_UNKNOWN. VT_BYREF|VT_DISPATCH. VT_ARRAY|*. VT_BYREF|VT_VARIANT. Generic ByRef. Leica TCS SP User Manual English Part no.: 159330193 / Vers.: 31102002 Page 53 of 278 Leica Microsystems Heidelberg GmbH LCS software functions: General overview Files with the "LEI" format never use pointers as parameters. VARTYPE typedef unsigned short VARTYPE; enum VARENUM{ VT_EMPTY = 0, VT_NULL = 1, VT_I2 = 2, VT_I4 = 3, VT_R4 = 4, VT_R8 = 5, VT_CY = 6, VT_DATE = 7, VT_BSTR = 8, VT_DISPATCH = 9, VT_ERROR = 10, VT_BOOL = 11, VT_VARIANT = 12, VT_UNKNOWN = 13, VT_UI1 = 17, // // // // // // // // // // // // // // // Not specified. Null. 2-byte signed int. 4-byte signed int. 4-byte real. 8-byte real. Currency. Date. Binary string. IDispatch Scodes. Boolean; True=-1, False=0. VARIANT FAR*. IUnknown FAR*. Unsigned char. // Other constants that are not valid in VARIANTs omitted here. }; VT_RESERVED = (int) 0x8000 // By reference, a pointer to the data is passed. VT_BYREF = (int) 0x4000 VT_ARRAY = (int) 0x2000 // A safe array of the data is passed. The vt value determines the interpretation of the data of the experiment as follows: Value VT_EMPTY VT_UI1 VT_I2 VT_I4 VT_R4 VT_R8 Description No value was entered An unnamed 1-byte character was saved in bVal. A 2-byte integer value was saved in iVal. A 4-byte integer value was saved in lVal. An IEEE 4-byte real value was saved in fltVal. An IEEE 8-byte real value was saved in dblVal. A fixed point value is indicated. It consists of 15 digits before the point and 4 digits after VT_CY the point. The value was saved in cyVal. Exceptions for files in LEI format: VT_BSTR A string was saved in the variable TCHAR A floating zero value was indicated. Here, the floating zero is not a NULL pointer. This VT_NULL value is required for a 3-state logic, for example, in the SQL database query language. VT_ERROR An SCODE error was indicated. The error type is specified scodee. A Boolean value (true / false) was indicated. VT_BOOL The value 0xFFFF (all bits=1) means "true," the value 0 (all bits=0) means "false." A value corresponding to a date was indicated. A date is saved as a number in double-precision format. All data is saved as differential VT_DATE dates in reference to January 1, 1900. For example, the entry "25" corresponds to 01-25-1900. General Leica TCS SP User Manual English Part no.: 159330193 / Vers.: 31102002 Page 54 of 278 Leica Microsystems Heidelberg GmbH Appendix Introduction to the Leica Confocal Software Help Three different help levels are available: Quick Help When you let the mouse pointer hover over a Leica Confocal Software button, a brief explanation of the function of this button is displayed. This so-called Help Banner automatically disappears when the mouse pointer is moved. Context-sensitive Help If you want to use the context-sensitive help function, click on the Help button: The entire user interface is then frozen and a question mark appears beside the mouse pointer. Then, instead of triggering the button function, clicking a button opens an explanation of the button's function. If the Help button is not present on the user interface: K K K Select the Customize option from the Tools menu. Here you will find all buttons arranged by categories. The Help button can be found in the File category. Click on it using the left mouse button and drag it to the desired window. Contents of the Online Help Select the Contents option from the Help menu to view the online help table of contents. which allows you to select any function in order to view information on it. Keyword Search (Index) Select the Index option from the Help menu to view an index of key words. Select a key word. View the corresponding content pages by double-clicking the key word or selecting it and then clicking the Display button. Full-text Boolean Search Select the Search option from the Help menu to launch the full-text search engine. Enter your search word in the input field. Click on the triangle to the right of the input field to view the available logical operators. Select the desired operator. Enter the second search word you would like to associate with the first search word behind the operator: Examples Pinhole AND Sections Pinhole OR Sections Pinhole NEAR Sections Pinhole NOT Sections Result This phrase finds help topics containing both the word "pinhole" and the word "sections". This phrase finds help topics containing either the word "pinhole" or the word "sections" or both. This phrase finds help topics containing the word "pinhole" and the word "sections" if they are located within a specific search radius. This method also looks for words that are similar in spelling to the words specified in the phrase. This phrase finds help topics containing the word "pinhole" and not containing the word "sections". Favorites If you select Favorites in the dialog window of the online help tab, you can include the current help topic in a list, making them easily available for future use. Opening the Context-Sensitive Help Leica TCS SP User Manual English Part no.: 159330193 / Vers.: 31102002 Page 55 of 278 Leica Microsystems Heidelberg GmbH Appendix Function Click Help to open the context-sensitive online help function, which provides you with short explanations for the various buttons and functions of the Leica Confocal Software. K K K K Click on the Help button. A question mark appears next to the mouse pointer. This temporarily disables the functions of all buttons. Use the mouse pointer to click the button that you want an explanation of. Online help opens directly to the description for the corresponding button. Online help also provides you with an index of key words and a search function so that you can search for specific topics and buttons. Furthermore, you can print the individual descriptions. You can also open the online help by selecting Contents, Search or Index option under the Help menu. Leica TCS SP User Manual English Part no.: 159330193 / Vers.: 31102002 Page 56 of 278 Leica Microsystems Heidelberg GmbH Appendix Segmentation of Image Structures (Optional) This page contains the following topics $ Setup and Operation of the Process Operating Step $ What Is Segmentation In Image Processing? $ Navigation: Segmentation\ Thresholding $ Navigation: Segmentation\ Seeding (Threshold) $ Navigation: Segmentation\ Seeding (Single Channel) $ Navigation: Segmentation\ Seeding (Cross-Channel) Setup and Operation of the Process Operating Step After clicking the Process arrow symbol, the usual setup of the user interface is completely changed. All function buttons of the other button areas/operating steps are hidden. The Experiment Overview (1) display window is shown on the left with the opened experiments. The navigation window (2) with the directory tree of all functions available in this operating step is located underneath it. The middle of the user interface displays 10 large tiles (3), which comprise the 10 function groups. A help field (4) is located above these tiles, which can display a brief explanation of a function group by holding the mouse pointer over the corresponding tile. " " " Click the tile with the desired function group. On every navigational level, you can display an explanation of the function groups in the top help field by holding the mouse pointer over the corresponding tile. Select one tile each on the following navigational levels until you have reached the desired function with the corresponding dialog on the lowest level. You can directly select a function in the navigation window by clicking the corresponding folder. The menu bar at the top right offers the following buttons (5): Leica TCS SP User Manual English Part no.: 159330193 / Vers.: 31102002 Page 57 of 278 Leica Microsystems Heidelberg GmbH Appendix " " " " " Click Back to return to the previously displayed navigational level. Click Forward to display the level which you selected prior to clicking the Back button. Click Up to enter the next higher level in the hierarchy. Click Reset to return modified variables to their last setting. To exit the Process operating step, click the arrow symbol of another operating step (e.g. Acquire). The bottom of every dialog displays the following two buttons: " " Click Preview to execute the selected function and to display the resulting image on the right in the preview window. Click Apply to apply the selected function to the current image data set, to display the resulting image in the Viewer display window and to create a new file in the current experiment. What Is Segmentation In Image Processing? Many applications of confocal microscopy require extracting structures in an image and, for example, make them accessible as a whole for quantitative analyses. The segmentation process is applied to separate relevant from irrelevant image information. In image processing, segmentation is not only the separation of background and structure, but also the graduation of an image into coherent structures. There are pixel-oriented and region-oriented segmentation processes. Pixel-oriented processes examine the intensity value of an isolated pixel. This process acquires the intensity value distribution of an image in a histogram and attempts to locate a threshold in it. This process is implemented in the Leica Confocal Software by means of the «Thresholding» function. It is possible to set an upper and a lower threshold. All pixels whose intensity value falls within the region defined by the thresholds receive the binary value 1 in the resulting image and all other pixels receive the binary value 0. The result is a binary image featuring the information structure versus background. The pixels coded as structure are all represented with the maximum gray value 255 (at 8-bit depth), those coded as background with gray value 0. Compared to the pixel-oriented process, the region-oriented process of the segmentation takes into account that structures are coherent formations. For image processing, this means that every pixel must always be examined together with its adjacent pixels. In this case, the isolated examination of the intensity value of one pixel is no longer decisive for the identification of a pixel as structure or background, but the intensity value of a pixel within the context of the intensity values of its adjacent pixels. This process is implemented in the Leica Confocal Software by means of the «Seeding» functions (range growth functions). Starting with a start pixel (also referred to as «seed pixel»), the relation of the intensity values of start pixel and adjacent pixel is examined. A criterion is then used to decide which pixels in the binary resulting image are counted towards the structure (binary value 1) and which ones are counted towards the background (binary value 0). This criterion, for example, can be defined such that the intensity value of an adjacent pixel may not deviate more than 75% from the value of a seed pixel. Original image Binary image Pixel-oriented process, Binary image Region-oriented process, Seeding Leica TCS SP User Manual English Part no.: 159330193 / Vers.: 31102002 Page 58 of 278 Leica Microsystems Heidelberg GmbH Appendix Thresholding Navigation: Segmentation\ Thresholding Pixel-oriented segmenting by means of a threshold It is possible to define an upper and a lower threshold. The intensity value of each pixel in the image is then examined whether it falls inside or outside this threshold range. This method of segmentation is especially useful if the structures in the image do not touch and stand out clearly from the background. " " " " " In the Experiment Overview display window, select the image data set to be processed by double-clicking the file. Specify the lower threshold separately for each detection channel in the Channels field on the Lower tab by entering a value between 0 and 255 (at 8-bit depth) or positioning the slider accordingly. Intensity values that fall below this threshold are set to 0 in the binary resulting image. Specify the upper threshold separately for each detection channel in the Channels field on the Upper tab by entering a value between 0 and 255 (at 8-bit depth) or positioning the slider accordingly. Intensity values that fall above this threshold are set to 0 in the binary resulting image. Click Lock Channels in the Options field if you want to specify the same threshold for all detection channels. Click the Suggest button if the software is to calculate a suitable lower threshold. The calculation of the threshold utilizes the algorithm that was selected on the Estimation tab (see below). Estimation tab Entropy Maximization: Calculating the maximum entropy The foundation of this algorithm is the premiss that a connection exists between the probability of an event and its information content. Therefore, more frequent events (often the background) have a lower information content and less frequent events (often the structure) have a higher one. The intensity values present in the image are divided into two sets and examined based on the intensity value at which the entropy—the probability of its occurrence—is the highest. The optimum threshold is the value at which the sum of the entropies of both sets is the highest or, in other words, at which the information content is the lowest. Within Group Variance Minimization: Calculating the minimum value of the group variance The foundation of this algorithm is the premiss that two normal distributions of low as well as high intensity values can be found in an image, which correspond to the structure and the background. The intensity values present in the image are examined for each possible threshold and two normal distribution curves are calculated. The threshold is then placed between these two curves. Navigation: Segmentation\ Seeding (Threshold) Region-oriented segmenting by means of a threshold The user can define a lower and an upper threshold. Based on a selectable start pixel, the intensity values of all adjacent pixels are examined whether they fall inside or outside this threshold range. If no more adjacent pixels are found that fall inside the value range, the operation is finished. " " " " " In the Experiment Overview display window, select the image data set to be processed by double-clicking the file. Specify the lower threshold in the Lower Threshold field and the upper threshold in the Upper Threshold field by entering a value between 0 and 255 (at 8-bit depth) or positioning the slider accordingly. Intensity values that fall below or above this threshold range are set to 0 in the binary resulting image. In the Position field of the Channels list field, select the detection channel whose image data is to be segmented. If the All option is selected, the segmentation is carried out separately for each detection channel. If the image data set is a time series or a lambda series, select the fourth dimension in the list field on the right, i.e. a certain time or a certain wavelength. Position the graticule in the image for the definition of the start pixel by entering one value each for the x-, y- and zcoordinate in the Position field. Or move the graticule in the image to the desired position by pressing and holding the left mouse button. Navigation: Segmentation\ Seeding (Single Channel) Region-oriented segmenting in one channel The user can define a permissible deviation (in per cent) from the intensity value of a selectable start pixel. Based on this start pixel, the intensity values of all adjacent pixels are examined, for example, whether they deviate by more than 75% from the value of the start pixel. If no more adjacent pixels are found that fall inside the permissible value range, the operation is finished. This operation is carried out separately for each selected detection channel. " In the Experiment Overview display window, select the image data set to be processed by double-clicking the file. Leica TCS SP User Manual English Part no.: 159330193 / Vers.: 31102002 Page 59 of 278 Leica Microsystems Heidelberg GmbH Appendix " " " " Specify the permissible deviation in per cent in the Threshold field by entering a value or positioning the slider accordingly. Intensity values that deviate more than the specified percentage range, are set to 0 in the binary resulting image. In the Position field of the Channels list field, select the detection channel whose image data is to be segmented. If the All option is selected, the segmentation is carried out separately for each detection channel. If the image data set is a time series or a lambda series, select the fourth dimension in the list field on the right, i.e. a certain time or a certain wavelength. Position the graticule in the image for the definition of the start pixel by entering one value each for the x-, y- and zcoordinate in the Position field. Or move the graticule in the image to the desired position by pressing and holding the left mouse button. Navigation: Segmentation\ Seeding (Cross-Channel) Region-oriented segmenting across all channels The user can define a permissible deviation (in per cent) from the intensity value of a selectable start pixel. Based on this start pixel, the intensity values of all adjacent pixels are examined, for example, whether they deviate by more than 75% from the value of the start pixel. If no more adjacent pixels are found that fall inside the permissible value range, the operation is finished. In contrast to the previous «Seeding (Single Channel)» function, this operation is carried out simultaneously across all detection channels. " " " " In the Experiment Overview display window, select the image data set to be processed by double-clicking the file. Specify the permissible deviation in per cent in the Threshold field by entering a value or positioning the slider accordingly. Intensity values that deviate more than the specified percentage range, are set to 0 in the binary resulting image. The All option is fixed in the Position field of the Channels list field. If the image data set is a time series or a lambda series, select the fourth dimension in the list field on the right, i.e. a certain time or a certain wavelength. Position the graticule in the image for the definition of the start pixel by entering one value each for the x-, y- and zcoordinate in the Position field. Or move the graticule in the image to the desired position by pressing and holding the left mouse button. Introduction to the Leica Confocal Software Help Welcome to the context-sensitive online guide for Leica Confocal Software LCS. The contents of this online help are specially customized for the accompanied product. Three different help levels are available: Quick Help When you let the mouse pointer hover over a Leica Confocal Software button, a brief explanation of the function of this button is displayed. This so-called Help Banner automatically disappears when the mouse pointer is moved. Context-sensitive Help If you want to use the context-sensitive help function, click on the Help button: The entire user interface is then frozen and a question mark appears beside the mouse pointer. Then, instead of triggering the button function, clicking a button opens an explanation of the button's function. If the Help button is not present on the user interface: " " " Select the Customize option from the Tools menu. Here you will find all buttons arranged by categories. The Help button can be found in the File category. Click on it using the left mouse button and drag it to the desired window. Contents of the Online Help Select the Contents option from the Help menu to view the online help table of contents. which allows you to select any function in order to view information on it. Leica TCS SP User Manual English Part no.: 159330193 / Vers.: 31102002 Page 60 of 278 Leica Microsystems Heidelberg GmbH Appendix Keyword Search (Index) Select the Index option from the Help menu to view an index of key words. Select a key word. View the corresponding content pages by double-clicking the key word or selecting it and then clicking the Display button. Full-text Boolean Search Select the Search option from the Help menu to launch the full-text search engine. Enter your search word in the input field. Click the triangle to the right of the input field to view the available logical operators. Select the desired operator. Enter the second search word you would like to associate with the first search word behind the operator: Examples Pinhole AND Sections Pinhole OR Sections Pinhole NEAR Sections Pinhole NOT Sections Result This phrase finds help topics containing both the word "pinhole" and the word "sections". This phrase finds help topics containing either the word "pinhole" or the word "sections" or both. This phrase finds help topics containing the word "pinhole" and the word "sections" if they are located within a specific search radius. This method also looks for words that are similar in spelling to the words specified in the phrase. This phrase finds help topics containing the word "pinhole" and not containing the word "sections". Favorites If you select Favorites in the dialog window of the online help tab, you can include the current help topic in a list, making them easily available for future use. Opening the Context-Sensitive Help Function Click Help to open the context-sensitive online help function, which provides you with short explanations for the various buttons and functions of the Leica Confocal Software. " " " " Click the Help button. A question mark appears next to the mouse pointer. This temporarily disables the functions of all buttons. Use the mouse pointer to click the button that you want an explanation of. Online help opens directly to the description for the corresponding button. Online help also provides you with an index of key words and a search function so that you can search for specific topics and buttons. Furthermore, you can print the individual descriptions. You can also open the online help by selecting Contents, Search or Index option under the Help menu. Documentation Conventions Button The buttons provided on the user interface of the Leica Confocal Software. Buttons are marked with icons and/or have an (often abbreviated) English label. They either trigger actions directly or open dialog windows. Menu The menus are divided into the categories of File, View, Macro, Tools, Window and Help and are displayed in the menu bar located at the upper edge of the user interface. Option Options refer to the selectable items that are hierarchically listed below the menus. Options either trigger actions directly or open dialog windows. Leica TCS SP User Manual English Part no.: 159330193 / Vers.: 31102002 Page 61 of 278 Leica Microsystems Heidelberg GmbH Appendix Dialog Window Both buttons and options open dialog windows. Dialog windows are used to set various parameters and select functions. Register Registers are found in dialog windows. Registers thematically combine the parameters and functions that can be configured in dialog windows. Some registers are divided into fields. Viewer window The Leica Confocal Software contains two types of viewer window. The Viewer window is called up by pressing the New button and displays the recorded images. The Experiment Overview viewer window displays the recorded images in a directory tree. This viewer window is called up from the View menu and appears as a separate window at the left side of the user interface. Legend The Leica Confocal Software provides two legends, which display the parameters and settings of an image recording. The Experiment legend can be placed at the right edge of the Viewer window. The Hardware legend is called up from the View menu and appears as a separate window at the left side of the user interface. Context Menu Context menus appear when you click the right mouse button while holding the mouse pointer over certain areas of the user interface. Context menus contain various, context-sensitive commands. & see ... This symbol is a reference to another topic in the online help. Keyboard Shortcuts In order to accelerate recurring software functions, special key combinations have been defined: Button Combination F1 ALT + F8 ALT + F11 (optional) CTRL + L CTRL + J CTRL + N CTRL + O CTRL + P CTRL + S Function Opens online help. Opens the Macros dialog window for launching, editing, and deleting macros. Launches the VBA developmental environment (optional). Opens the Legend Info dialog window in order to enter user-specific data that can be stored and displayed when documenting image recordings. Opens the Objective dialog window in order to define and select the microscope objectives. Opens a new experiment. Starts the Open dialog window to open an existing file. Opens the Printer Selection dialog window. Saves the active experiment. Leica TCS SP User Manual English Part no.: 159330193 / Vers.: 31102002 Page 62 of 278 Leica Microsystems Heidelberg GmbH Appendix Procedures and Exercises for Selected Processes Setting Instrument Parameters for the First Image Recording Step 1 Click on the «Acquire» arrow symbol and then on the «Beam» button to open the «Beam Path Setting» dialog window. Step 2 Double-click on one of the Instrument Parameter Settings (IPS), in the list box in the upper right corner of the dialog window to load important hardware settings. What is an instrument parameter setting? An instrument parameter setting (IPS) consists of a file, in which all hardware settings are stored which are specific to a certain recording method. The designation «FITCTRITC», for example, refers to the settings for a two-channel recording with the two fluorescent dyes FITC and TRITC. An instrument parameter setting enables the user to store optimum hardware settings in a file and to load them again with a simple doubleclick. Instrument parameter settings labeled with the letter «L» are predefined by Leica and cannot be changed. User-defined, modifiable instrument parameter settings are stored below «U» in the list box. & see the chapter "Creating user-defined instrument parameter settings (IPS)“ (page 69) Step 3 Assign the «Glow (O&U)» color look-up table to every active «PMT» detection channel. KClick on the symbol for the color look-up table. Leica TCS SP User Manual English Part no.: 159330193 / Vers.: 31102002 Page 63 of 278 Leica Microsystems Heidelberg GmbH Appendix KSelect «Glow (OU)». Note on image quality The «Glow (O&U)» color look-up table visualizes maximum values in blue and minimum values in green. Thus, it is best suited for optimizing image quality. In step 12 you will find a description of how you can use this color look-up table to optimize the intensity value range of a recording for display on the monitor. Step 4 Before you start to optimize image quality, check the default setting of the instrument parameters listed in the following steps 5 through 9, which cannot be changed during image recording. Step 5 Click on the «Objective» button and select a microscope objective in the list. If no entries appear in the list, the microscope objectives have to be assigned to the slots of the objective nosepiece. KTo learn how to do this, read the help description of the «Objective» button. To open this description, first click on the «Help» button and then on the «Objective» button. Leica TCS SP User Manual English Part no.: 159330193 / Vers.: 31102002 Page 64 of 278 Leica Microsystems Heidelberg GmbH Appendix Note on image quality The numerical aperture of the microscope objective determines the resolution of the image, i.e. the minimum distance between two points in the object, which can still be displayed as distinct points in the image. Objectives with greater magnification also have a higher resolving power. Using the beam expander lens («Beam Expander» button), an optimum adaptation of the diameter of the laser beam and the objective lens can be achieved. In most cases the standard setting «Beam Exp 6» is best. However, in experiments in which weak lasers and high-resolution objectives are used, setting the beam expander to a smaller value can improve the illumination of the objective lens. Step 6 Click on the «Mode» button and select a scan mode. Using the scan mode, you define the dimensionality of the image recording. You can select the spatial image series «xyz, xzy», the time image series «xt, xyt, xzt, xyzt» and the spectral image series «xyλ , xzλ ». Step 7 Click on the «Format» button and select the scan format. Leica TCS SP User Manual English Part no.: 159330193 / Vers.: 31102002 Page 65 of 278 Leica Microsystems Heidelberg GmbH Appendix Note on image quality The scan format determines the number of points that the scanner uses to sample the specimen and thus the number of pixels of the image. The higher the scan format at a given scan field size, the smaller is the distance between the sampling points and the better the resolution of the image. Step 8 Click on the «Speed» button and select the scan speed. Using the scan speed, you determine how many image lines per second are sampled by the scanner. Note on image quality Changing the scan speed also has an impact on image quality. The lower the scan speed at a given scan format, the better the signal-to-noise ratio of the image. You can double the scan speed, if you activate bidirectional scanning by clicking the «Scan» button. When bidirectional scanning is active, not only the forward sweep but also the reverse sweep of the scanner is used for sampling. Step 9 Click on the «Bit» button and select the bit depth. With a bit depth of 8 bit it is possible to resolve 256 different intensity values, with a bit depth of 12 bit the number is 4096. Step 10 Next, start the continuous scanning mode with the «Continuous» button to optimize image quality during image recording. Leica TCS SP User Manual English Part no.: 159330193 / Vers.: 31102002 Page 66 of 278 Leica Microsystems Heidelberg GmbH Appendix Step 11 Click on the «Series» button and select a suitable focal plane (z-position) for image recording; in general this would be the brightest image plane in the specimen. KDrag the yellow square to the desired z-position or KDouble-click on «Absolute Position» and enter a numerical value. Note on finding the focal plane If you have difficulty finding the focal plane, this can be due to a wrong setting of the signal amplification of the detectors. KClick on the «Signal» button and set the «Gain» value of all active detection channels to the maximum voltage. You can adjust many instrument parameters more quickly and conveniently by using the control panel instead of the software buttons. & see the chapter "Setting instrument parameters using the control panel“ (page 75) Step 12 Leica TCS SP User Manual English Part no.: 159330193 / Vers.: 31102002 Page 67 of 278 Leica Microsystems Heidelberg GmbH Appendix Click on the «Signal» button and adjust the signal amplification (Gain) and set a threshold value (Offset) for each of the active detector (PMT) separately. KMove the slider or double-click on the number and enter a value. KAdjust the «Gain» value so that the brightest points in the image (structure) are displayed in blue. KAdjust the «Offset» value so that the dark points in the image (background) are displayed in green. As a rule of thumb, approximately half of the background should be displayed in green. Note on image quality Adapting the detection parameters to the specimen ensures that the intensity value range of the image data set is optimally assigned to the digital value range and thus best visualized. You can adjust many instrument parameters more quickly and conveniently by using the control panel instead of the software buttons. & see the chapter "Setting instrument parameters using the control panel“ (page 75) Step 13 Click on the «Pinhole» button and set the detection pinhole to one Airy unit. Leica TCS SP User Manual English Part no.: 159330193 / Vers.: 31102002 Page 68 of 278 Leica Microsystems Heidelberg GmbH Appendix Note on image quality The detection pinhole is essential for the resolution of the image. Setting the diameter of the detection pinhole to one Airy unit ensures that the thickness of an optical section is minimum and thus maximum resolution is attained in the z-dimension of the image. You can adjust many instrument parameters more quickly and conveniently by using the control panel instead of the software buttons. & see the chapter "Setting instrument parameters using the control panel“ (page 75) Step 14 Click on the «Electronic Zoom» button and zoom into the area of the image that you want to record. Note on image quality Using the electronic zoom, you can improve the resolution of the image. If for example the zoom factor 2.00 is selected, only one fourth of the maximum scan field size is sampled. Consequently, at a given scan format, the distance between the sampling points is reduced and resolution is improved. You can adjust many instrument parameters more quickly and conveniently by using the control panel instead of the software buttons. & see the chapter "Setting instrument parameters using the control panel“ (page 75) Step 15 Click on the «Continuous» button to stop the continuous scanning mode. l Now that all essential instrument parameters are set, you can continue recording individual images or image series. {tc "Creating user-defined instrument parameter settings (IPS)"} Creating User-Defined Instrument Parameter Settings (IPS) Step 1 Click on the «Acquire» arrow symbol and then on the «Beam» button to open the «Beam Path Setting» dialog window. Leica TCS SP User Manual English Part no.: 159330193 / Vers.: 31102002 Page 69 of 278 Leica Microsystems Heidelberg GmbH Appendix Step 2 The instrument parameter settings are displayed in the list box in the upper right corner in this dialog window. What is an instrument parameter setting? An instrument parameter setting (IPS) consists of a file, in which all hardware settings are stored which are specific to a certain recording method. The designation «FITCTRITC», for example, refers to the settings for a two-channel recording with the two fluorescent dyes FITC and TRITC. An instrument parameter setting enables the user to store optimum hardware settings in a file and to automatically load them again with a simple double-click. Instrument parameter settings labeled with the letter «L» are predefined by Leica and cannot be changed. User-defined, modifiable instrument parameter settings are stored below «U» in the list box. Step 3 Select «Tools → Settings → Instr. Parameter Settings» and specify the parameters, which are to be retrieved when an instrument parameter setting is loaded. KSelect «Tools → Settings → Instr. Parameter Settings». KSeveral standard parameters are preselected in the list field and should only be changed purposefully. Select the «IPS-DoubleClick» option and click on the check boxes of the additional instrument parameters to be included. Step 4 To adapt instrument parameters to the currently used specimen during image recording, click on the «Continuous» button and start the continuous scanning mode. Leica TCS SP User Manual English Part no.: 159330193 / Vers.: 31102002 Page 70 of 278 Leica Microsystems Heidelberg GmbH Appendix & see the chapter "Setting instrument parameters for the first image recording“ (page 63) Step 5 In the «Beam Path Setting» dialog window, click on the «Save» button to save the modified parameters as an instrument parameter setting. KGive the new instrument parameter setting a name and click on OK. The new instrument parameter setting appears in the list box below «U». Whenever you double-click on «My Gorgeous IPS», all hardware settings saved with this instrument parameter setting are loaded. Where are instrument parameter settings stored? User-defined instrument parameter settings are stored in the user directory of the user who is currently logged onto Windows NT. As default setting the directory of users is located at: D:\users\... Consequently, access to a specific instrument parameter setting is only given to the user who produced it. If several users should have access to a userdefined parameter setting, the user who produced it or the administrator has to unblock it for other users. Step 6 You can give other users access to your instrument parameter setting. KOpen the Windows Explorer and select the directory where the instrument parameter settings are stored. As default setting you will find this directory, for example of a user logged onto the system as administrator, at: D:\ users\ Administrator\ Lcs\ Instrument Parameter Settings\... KHighlight the instrument parameter setting, click the right mouse button to open the context menu and select «Properties». KIn this dialog window, click on the «Security» tab and then on «Permissions». Leica TCS SP User Manual English Part no.: 159330193 / Vers.: 31102002 Page 71 of 278 Leica Microsystems Heidelberg GmbH Appendix KClick on the «Add» button in the «File Permissions» dialog window to select the users who will receive permission to use the file. KSelect the users in the «Names» field (e.g. «Everyone») and click on «Add». KAssign the «Full Access» permission status to the new user in the «Type of Access» list box and close the dialog window with «OK». KIn Windows Explorer, copy the file of the instrument parameter setting to the directory: C:\Program files\ Leica\ Lcs\ Instrument Parameter Settings\... Important: Use the «Copy »and not the «Cut»command to do this! Leica TCS SP User Manual English Part no.: 159330193 / Vers.: 31102002 Page 72 of 278 Leica Microsystems Heidelberg GmbH Appendix The next time you open the «Beam Path Setting» dialog window, the instrument parameter setting will appear in the list labeled with «L» and can be used by all users. Step 7 When you highlight the newly defined instrument parameter setting and open the context menu with the right mouse button, you can select one of the following optional commands: KSelect «Set as default setting», if you want the parameter setting to be loaded automatically when the software is started. KSelect «Remove default setting», if you want to undo the definition of an instrument parameter setting as default setting. KSelect «Load» to activate the highlighted parameter setting. KSelect «Rename» to give the parameter setting a new name. KSelect «Delete» to remove the parameter setting from the list. Step 8 If the loading speed of an instrument parameter setting is too slow, you can activate a fast mode. KSelect «Tools → Settings → Scan Options». Leica TCS SP User Manual English Part no.: 159330193 / Vers.: 31102002 Page 73 of 278 Leica Microsystems Heidelberg GmbH Appendix KClick on the «Fast IPS Execution» check box to activate the fast mode. Note If you open instrument parameter settings which have not been created with the version of the Leica Confocal Software that you have currently in use, it is possible that the fast mode cannot be carried out. In this case, an error message will be displayed which prompts you to restart the system. Step 9 If you want to reuse the instrument parameter settings of an existing experiment for a new image recording, open the experiment and click on the «Apply» button. KSelect «Tools → Settings → Instr. Parameter Settings» and specify the instrument parameters to be loaded when the «Apply» button is clicked. KSelect «Tools → Settings → Instr. Parameter Settings». KSeveral standard parameters are preselected in the list field and should only be changed purposefully. Select the «IPS-Apply» option and click on the check boxes of the additional instrument parameters to be included. Leica TCS SP User Manual English Part no.: 159330193 / Vers.: 31102002 Page 74 of 278 Leica Microsystems Heidelberg GmbH Appendix Setting Instrument Parameters Using the Control Panel Step 1 You can set many instrument parameters more quickly and conveniently when you use the control panel instead of the software buttons. The seven rotary knobs of the control panel can be assigned to different instrument parameters, which can then be controlled by means of the control panel. Note The status bar of the control panel is displayed at the bottom margin of the user interface. If this is not the case, select «View → Status Bars → Control Panel Status Bar». Step 2 Load a predefined function template for the rotary knobs of the control panel. KYou find the three small buttons used to configure the control panel in the right corner of the control panel status bar. KClick on the button in the middle. KSelect one of the predefined function templates, e.g. «Standard». KThe instrument parameters assigned to the control panel are displayed in seven fields in the status bar. The order of these fields corresponds to the order of the rotary knobs on the control panel. Step 3 You can change the assignment of the rotary knobs of the control panel according to your needs. KIn the control panel status bar click on the field (rotary knob) that you want to assign to another instrument parameter. KIn the list box, select the new instrument parameter which you want to assign to the corresponding rotary knob of the control panel. Leica TCS SP User Manual English Part no.: 159330193 / Vers.: 31102002 Page 75 of 278 Leica Microsystems Heidelberg GmbH Appendix KSelect «Gain PMT 1..» or «Offset PMT 1...» if you want to adjust the signal amplification and the threshold value for the corresponding detector. It corresponds to this button in the software: KSelect «Phase» to correct a possible phase shift when using the bidirectional scanning mode. It corresponds to this button in the software: KSelect «Pinhole» if you want to set the diameter of the detection pinhole. It corresponds to this button in the software: KSelect «Scan Field Rotation» if you want to adjust the degree of rotation of the scan field. It corresponds to this button in the software: KSelect «Z Position» and «Z Wide Position» if you want to set the focal plane (zposition). It corresponds to these buttons in the software: KSelect «Zoom» if you want to set the zoom factor of the electronic zoom. It corresponds to this button in the software: Leica TCS SP User Manual English Part no.: 159330193 / Vers.: 31102002 Page 76 of 278 Leica Microsystems Heidelberg GmbH Appendix KUse «Smart Gain» and «Smart Offset» to set the signal amplification and threshold value of the detection channel, which you previously selected in the Viewer window. KSelect «Macro» to save the currently executed command as a macro. Step 4 You can vary the response sensitivity of the rotary knobs. For this purpose, click with the right mouse button on an instrument parameter that is displayed in the status bar of the control panel. KYou can select from three sensitivity steps when you click on the instrument parameters «Phase», «Pinhole», «Scan Field Rotation» or «Zoom». KFor the recording parameters «Gain», «Offset», «Smart Gain» and «Smart Offset», the number of volts can be adjusted by rotating the radio button. KSelect «others...» to enter a user-defined value. KFor the recording parameters «Z Position» and «Z Wide Position», the number of micrometers can be adjusted by rotating the radio button. KSelect «others...» to enter a user-defined value. KWhen you click on the «Z Wide Position» instrument parameter, you will find the additional default setting «Automatic». Default setting «Automatic» with «Z Wide Position» With the default setting «Automatic», the response sensitivity of the rotary knob is set automatically depending on the magnification factor of the objective currently in use. KFor objectives with a magnification of m < 10, the response sensitivity is set to: SC = 150 µm per turn. KFor objectives with a magnification of 10 < m < 20, the response sensitivity is set to: S3 = 15 µm per turn. KFor objectives with a magnification of 20 < m < 30, the response sensitivity is set to: S2 = 7 µm per turn. KFor objectives with a magnification of 30 < m < 60, the response sensitivity is set to: S1 = 1 µm per turn. KFor objectives with a magnification of m > 60, the response sensitivity is set to: S0 = 0.5 µm per turn. Step 5 Leica TCS SP User Manual English Part no.: 159330193 / Vers.: 31102002 Page 77 of 278 Leica Microsystems Heidelberg GmbH Appendix Save the new assignment as a user-defined function template. KClick on the left button. KGive the new function template a name and click on OK. Step 6 When you highlight the newly defined function template and open the context menu with the right mouse button, you can select one of the following optional commands: KClick on the right button. The new function template of the control panel appears in the list box below «U». Whenever you double-click on «My Lovely Template», the corresponding function template is loaded. KSelect «Set as default setting», if you want the template to be loaded automatically when the software is started. KSelect «Remove default setting», if you want to undo the definition of a template as default setting. KSelect «Load» to activate the highlighted template. KSelect «Rename» to give the template a new name. KSelect «Delete» to remove the template from the list. {tc "Recording Spatial Image Series"} Recording Spatial Image Series Step 1 Click on the «Acquire» arrow symbol and then on the «Mode» button to select the «xyz» or «xzy» scan mode. Leica TCS SP User Manual English Part no.: 159330193 / Vers.: 31102002 Page 78 of 278 Leica Microsystems Heidelberg GmbH Appendix KSelect the «xyz» scan mode if you want to record a stack of horizontal images (orthogonal to the optical axis). KSelect the «xzy» scan mode if you want to record a stack of vertical images (parallel to the optical axis). Which scan modes are available? The number of available scan modes depends on the selected z-actuator type. Click on the «z-Scan» button to choose the z-actuator. All scan modes are available when you use the galvanometer-driven z-specimen stage. For this stage select the «z-Galvo» option in the list. There are only the scan modes «xyz, xt, xyt, xyzt, xyλ , xyλ t and xyλ z» available when you use the electromotor-driven z-specimen stage (or the motorized objective nosepiece with inverted microscopes). For this stage select the «z-Wide» option in the list. Step 2 Click on the «Beam» button and open the «Beam Path Setting» dialog window to choose the excitation wavelength and set the laser intensity. KMove the slider or double-click on the number and enter a value for the laser intensity. Note Using a predefined instrument parameter setting allows you to activate optimized acquisition parameters with a single click. & see the chapter "Creating user-defined instrument parameter settings (IPS)“ (page Leica TCS SP User Manual English Part no.: 159330193 / Vers.: 31102002 Page 79 of 278 Leica Microsystems Heidelberg GmbH Appendix 69) Step 3 Select a suitable excitation beam splitter: If your system is equipped with an acousto-optical beam splitter (AOBS), the beam path is optimized automatically for the wavelength you selected. Otherwise double-click on the green line and select a beam splitter: KSelect the dichroic RSP 500 for image recordings of FITC and GFP with an excitation wavelength of 488 nm and a detection bandwidth of 500 to 600 nm. KSelect the dichroic RSP 465 for image recordings of CFP with an excitation wavelength of 458 nm and a detection bandwidth of 465 to 525 nm. KSelect the double dichroic DD 488 / 543 for image recordings of FITC and TRITC or GFP and DsRED with an excitation wavelength of 488 and 543 nm and a detection bandwidth of 500 to 530 nm and 555 to 700 nm, respectively. KSelect the triple dichroic TD 488 / 543 / 633 for image recordings of FITC, TRITC and CY5 with an excitation wavelength of 488, 543 and 633 nm and a detection bandwidth of 500 to 535 nm, 555 to 620 nm and 650 to 750 nm, respectively. KSelect the neutral filter RT 30/70 for recordings of reflected light. Step 4 Select one or several «PMT» detection channels and set the fluorescence dye and detection bandwidth. KClick on the list box of a detection channel and select the fluorescence dye you want to use. The emission curve of the fluorescence dye is displayed in the spectrum. KPosition the slider below the emission curve. Note on positioning the detection band When recording fluorescence light, take care that you do not position the detection band directly below the laser line, since thus reflected light will also be recorded. The distance between laser line and detection band should be at least 5 nm in the blue spectral range (excitation line 488 nm), 10 nm in the green spectral range (excitation line 543 nm) and 15 nm in the red spectral range (excitation line 633 nm). If the AOBS is used, the distance to the laser line can be reduced further because this excitation beam splitter suppresses reflected light much better than conventional beam splitters. However, this requires that the refraction index of the specimen and the medium between coverslip Leica TCS SP User Manual English Part no.: 159330193 / Vers.: 31102002 Page 80 of 278 Leica Microsystems Heidelberg GmbH Appendix and objective is perfect. KDouble-click on the slider of the selected detection channel. KIn the «Range Properties» dialog window enter a wavelength for the beginning and the end of the detection band. KClick on the symbol for the color look-up table. Leica TCS SP User Manual English Part no.: 159330193 / Vers.: 31102002 Page 81 of 278 Leica Microsystems Heidelberg GmbH Appendix KClick on a color look-up table. For the first image recording it is recommendable to use the «Glow (OU)» color look-up table. & see the chapter "Setting instrument parameters for the first image recording“ (page 63) Step 5 Click on the «Series» button and open the «Series Scan Overview» dialog window to define begin point and end point of the spatial image series. Scan mode: xyz (Hold the mouse pointer over the image) Scan mode: xzy KTo set the begin point, move the yellow square to the desired z-position (xyz scan mode) or y-position (xzy scan mode) and click the «Begin» check box. KTo set the end point, move the yellow square to the desired z-position (xyz scan mode) or y-position (xzy scan mode) and click the «End» check box. or Leica TCS SP User Manual English Part no.: 159330193 / Vers.: 31102002 Page 82 of 278 Leica Microsystems Heidelberg GmbH Appendix KDouble-click on «Absolute Position», enter a position value and click the «Begin» check box. KDouble-click on «Absolute Position», enter a position value and click the «End» check box. You can adjust many instrument parameters more quickly and conveniently by using the control panel instead of the software buttons. & see the chapter "Setting instrument parameters using the control panel“ (page 75) Relative z-positioning If you use the electromotor-driven z-actuator and you have selected the «z-Wide» option with the «z-Scan» button, you can set a relative z-position. The relative z-position is calculated in reference to an «Upper Threshold» which has to be set in the software of the microscope stand. Relative z-positioning is only available with microscope stands of the following types: DM RXA, DM RXA2, DM IRE2 and DM LFSA (as well as with older IRBE stands with EPROM version 2.40). The «Upper Threshold» and «Lower Threshold» values are displayed in the «Series Overview» dialog window. Step 6 Click on the «Sections» button and determine the number of recordings between begin point and end point. Leica TCS SP User Manual English Part no.: 159330193 / Vers.: 31102002 Page 83 of 278 Leica Microsystems Heidelberg GmbH Appendix KSelect one of the values in the list or «Others». When you select «Others», the «Z/Y-Configuration» dialog window appears where you can calculate the number of recordings «#» or the distance between the recordings «Step size» depending on the total height of the image stack «Image dim.z». KWhen you change the number of recordings and click on «Calculate» next to «#», the step size is calculated with the priority of leaving the height of the image stack unchanged. KWhen you change the number of recordings and click on «Calculate» next to «Step size», the step size is calculated with the priority of leaving the number of recordings unchanged. KWhen you change the step size and click on «Calculate» next to «Step size», the number of recordings is calculated with the priority of leaving the height of the image stack unchanged. KWhen you change the step size and click on «Calculate» next to «#», the number of recordings is calculated with the priority of leaving the step size unchanged. Step 7 Start the continuous scanning mode with the «Continuous» button to optimize image quality during image recording. Leica TCS SP User Manual English Part no.: 159330193 / Vers.: 31102002 Page 84 of 278 Leica Microsystems Heidelberg GmbH Appendix KSet the focal plane (z-position), the detector parameters and the detection pinhole. For more details, read steps 7 through 15 in the tutorial «Setting instrument parameters for the first image recording» (page 62). & see the chapter "Setting instrument parameters for the first image recording“ (page 63) Step 8 Click on the «Series» button to start recording the spatial image series. KTo improve the signal-to-noise ratio click on the «Average» button. Define how often the recording of an image is to be repeated. The average value is displayed in the result image. KTo improve the signal-to-noise ratio click on the «Line Average» button. Define how often the recording of a line is to be repeated. The average value is displayed in the result image. KClick on the «Gallery» button to display the single images in the Viewer window already during image recording. Note It has a negative impact on the system performance when you record large image data sets and use the «Gallery» function. Step 9 For a statistical evaluation of the spatial image series click on the «Quantify» arrow symbol and then, for example, on the «Profile» button. Clicking this button opens the «Profile» dialog window and displays a measurement section on the image. Leica TCS SP User Manual English Part no.: 159330193 / Vers.: 31102002 Page 85 of 278 Leica Microsystems Heidelberg GmbH Appendix KThe measurement section can be positioned anywhere on the image. Step 10 In the «Profile» dialog window where an evaluation graph and various statistical data are displayed, you have access to the following additional commands: KHold the mouse pointer over the diagram and click the right mouse button to open the context menu. KSelect «Export» to save the evaluation data in an ASCII text file. KSelect «Send to» and «Document» to save a snapshot of the evaluation graph as a new file in the currently active experiment. KSelect «Print» to print out the evaluation graph. KClick on the «View» arrow symbol and the «Play» button to run the spatial image series as a movie. Simultaneously, the evaluation graph and evaluation data of each single image are displayed. Step 11 An image of a detection channel or an overlay image can be created separately as a new data block in the active experiment from several detection channels. KClick on the image of the desired detection channel or on the overlay image. KHold the mouse pointer over the Viewer window and click the right mouse button to open the context menu. Leica TCS SP User Manual English Part no.: 159330193 / Vers.: 31102002 Page 86 of 278 Leica Microsystems Heidelberg GmbH Appendix KChoose «Selection (raw)» to save the image data of the selected image in a new file. KChoose «Selection (snapshot)» to save a snapshot of the selected image in a new file. KChoose «All (snapshot)» to save a snapshot of all images in the Viewer window in a new file. The new files are displayed in the «Experiment Overview» window where you have access to the following commands in the context menu: KHighlight a file of your choice and click the right mouse button to open the context menu. KSelect «Activate» to display the image data of the file in the Viewer window. KSelect «New Window» to open the currently displayed recording in a second Viewer window. This is useful, for example, when you want to visualize the same image data with another color look-up table. KSelect «Delete» to remove the file from the list. KSelect «Rename» to give the file a new name. KSelect «Export» to save a recording in the *.avi file format. KSelect «Browse Images» to display all images of an experiment as thumbnails images on the user interface. KSelect «Properties» to document important properties of the recording in a dialog window. KTo move single files from one experiment to the other (drag and drop) click on the file, keep the left mouse button pressed and drag the file to the target folder. {tc "Recording Time Image Series"} Recording Time Image Series Step 1 Click on the «Acquire» arrow symbol and then on the «Mode» button to select the «xt», «xyt», «xzt» or «xyzt» scan mode. Leica TCS SP User Manual English Part no.: 159330193 / Vers.: 31102002 Page 87 of 278 Leica Microsystems Heidelberg GmbH Appendix KSelect the «xt» scan mode if you want to record a line at regular time intervals. KSelect the «xyt» scan mode if you want to record horizontal images (orthogonal to the optical axis) at regular time intervals. KSelect the «xzt» scan mode if you want to record vertical images (parallel to the optical axis) at regular time intervals. KSelect the «xyzt» scan mode if you want to record a stack of horizontal images (orthogonal to the optical axis) at regular time intervals. The selection of one of these scan modes automatically activates the «Time» button which is required for configuring a time series. Which scan modes are available? The number of available scan modes depends on the selected z-actuator type. Click on the «z-Scan» button to choose the z-actuator. All scan modes are available when you use the galvanometer-driven z-specimen stage. For this stage select the «z-Galvo» option in the list. There are only the scan modes «xyz, xt, xyt, xyzt, xyλ , xyλ t and xyλ z» available when you use the electromotor-driven z-specimen stage (or the motorized objective nosepiece with inverted microscopes). For this stage select the «z-Wide» option in the list. Step 2 Click on the «Beam» button and open the «Beam Path Setting» dialog window to choose the excitation wavelength and set the laser intensity. Leica TCS SP User Manual English Part no.: 159330193 / Vers.: 31102002 Page 88 of 278 Leica Microsystems Heidelberg GmbH Appendix KMove the slider or double-click on the number and enter a value for the laser intensity. Note Using a predefined instrument parameter setting allows you to activate optimized acquisition parameters with a single click. For details, see «Creating user-defined instrument parameter settings (IPS)». & see the chapter "Creating user-defined instrument parameter settings (IPS)“ (page 69) Step 3 Select a suitable excitation beam splitter. If your system is equipped with an acousto-optical beam splitter (AOBS), the beam path is optimized automatically for the wavelength you selected. Otherwise double-click on the green line and select a beam splitter: KSelect the dichroic RSP 500 for image recordings of FITC and GFP with an excitation wavelength of 488 nm and a detection bandwidth of 500 to 600 nm. KSelect the dichroic RSP 465 for image recordings of CFP with an excitation wavelength of 458 nm and a detection bandwidth of 465 to 525 nm. KSelect the double dichroic DD 488 / 543 for image recordings of FITC and TRITC or GFP and DsRED with an excitation wavelength of 488 and 543 nm and a detection bandwidth of 500 to 530 nm and 555 to 700 nm, respectively. KSelect the triple dichroic TD 488 / 543 / 633 for image recordings of FITC, TRITC and CY5 with an excitation wavelength of 488, 543 and 633 nm and a detection bandwidth of 500 to 535 nm, 555 to 620 nm and 650 to 750 nm, respectively. KSelect the neutral filter RT 30/70 for recordings of reflected light. Step 4 Select one or several «PMT» detection channels and set the fluorescence dye and detection bandwidth. Leica TCS SP User Manual English Part no.: 159330193 / Vers.: 31102002 Page 89 of 278 Leica Microsystems Heidelberg GmbH Appendix KClick on the list box of a detection channel and select the fluorescence dye you want to use. The emission curve of the fluorescence dye is displayed in the spectrum. KPosition the slider below the emission curve. Note on positioning the detection band When recording fluorescence light, take care that you do not position the detection band directly below the laser line, since thus reflected light will also be recorded. The distance between laser line and detection band should be at least 5 nm in the blue spectral range (excitation line 488 nm), 10 nm in the green spectral range (excitation line 543 nm) and 15 nm in the red spectral range (excitation line 633 nm). If the AOBS is used, the distance to the laser line can be reduced further because this excitation beam splitter suppresses reflected light much better than conventional beam splitters. However, this requires that the refraction index of the specimen and the medium between coverslip and objective is perfect. KDouble-click on the slider of the selected detection channel. KIn the «Range Properties» dialog window enter a wavelength for the beginning and the end of the detection band. Leica TCS SP User Manual English Part no.: 159330193 / Vers.: 31102002 Page 90 of 278 Leica Microsystems Heidelberg GmbH Appendix KClick on the symbol for the color look-up table. KClick on a color look-up table. For the first image recording it is recommendable to use the «Glow (OU)» color look-up table. & see the chapter "Setting instrument parameters for the first image recording“ (page 63) Step 5 Click on the «Time» button and set all parameters required for the time image series. The different scan modes for a time image series also have different parameters that have to be set. Functioning of the «Time Configuration» dialog window Each parameter can be calculated in reference to the other parameters. Click on the parameter to be calculated. The corresponding entry field is grayed out. Now enter the values for the other parameter. Click on «Apply» to calculate the parameter. Click on «Reset» to display the most recently saved values. When you choose the «xt» scan mode, the following parameters have to be set: Leica TCS SP User Manual English Part no.: 159330193 / Vers.: 31102002 Page 91 of 278 Leica Microsystems Heidelberg GmbH Appendix KIn the «Lines» field, enter the number of recordings of the line. KDeselect the «Maximize» check box. In the «Lines per page» field, you can now enter the number of lines to be recorded before the data is transferred to the computer. As default setting a recording is carried out continuously until the memory of the scan head can store no additional data. KIn the «Complete Time» field, enter the total time that you want the recording to take. When you choose the «xyt» or «xzt» scan mode, the following parameters have to be set: KIn the «Frames» field, enter the number of recordings of the image. KIn the «∆T» field, you define the time interval between the recording of two single images. When you select the «Minimize» check box, the minimum interval is set, i.e. the time needed for recording one single image (which depends on scan parameters such as scan format or scan speed) plus a pause interval required for positioning the scan mirror. KIn the «Complete Time» field, enter the total time that you want the recording to take. When you choose the «xyzt» scan mode, the following parameters have to be set: Leica TCS SP User Manual English Part no.: 159330193 / Vers.: 31102002 Page 92 of 278 Leica Microsystems Heidelberg GmbH Appendix KIn the «Stacks» field, enter the number of recordings of the image stack. KIn the «∆T» field, you define the time interval between the recording of two image stacks. When you select the «Minimize» check box, the minimum interval is set, i.e. the time needed for recording one image stack (which depends on scan parameters such as scan format or scan speed) plus a pause interval required for positioning the scan mirror. KIn the «Complete Time» field, enter the total time that you want the recording to take. Step 6 Start the continuous scanning mode with the «Continuous» button to optimize image quality during image recording. KSet the focal plane (z-position), the detector parameters and the detection pinhole. For more details, read steps 7 through 15 in the tutorial «Setting instrument parameters for the first image recording». & see the chapter "Setting instrument parameters for the first image recording“ (page 63) Step 7 Click on the «Series» button to start recording the time image series. KTo improve the signal-to-noise ratio click on the «Average» button. Define how often the recording of an image is to be repeated. The average value is displayed in the result image. KTo improve the signal-to-noise ratio click on the «Line Average» button. Define how often the recording of a line is to be repeated. The average value is displayed in the result image. Step 8 For a statistical evaluation of the time image series, click on the «Quantify» arrow symbol and then, for example, on the «Histogram» button. When you click on this button, the «Histogram» dialog window opens and the ROI buttons needed for the next steps are activated automatically. Step 9 Leica TCS SP User Manual English Part no.: 159330193 / Vers.: 31102002 Page 93 of 278 Leica Microsystems Heidelberg GmbH Appendix To draw a region of interest (ROI) on the image click, for example, on the «Wizard» button and then on the «Polygon» button. KIn the image double-click on the structure which you want to evaluate. The structure is automatically defined as a region of interest. KSelect other geometrical shapes with the «Ellipse» button or «Rectangle» button and mark further regions of interest in the image. KDeactivate the «Wizard» button, when you want to draw the regions of interest without the aid of the wizard function. KUsing the «Select» button and the «Rotate» button, you can move, rotate and change the size of the regions of interest. With the «Clear» button you remove all regions of interest. Step 10 In the «Histogram» dialog window where an evaluation graph and various statistical data are displayed you have access to the following additional commands: KHold the mouse pointer over the diagram and click the right mouse button to open the context menu. KSelect «Export» to save the evaluation data in an ASCII text file. KSelect «Send to» and «Document» to save a snapshot of the evaluation graph as a new file in the currently active experiment. KSelect «Print» to print out the evaluation graph. KClick on the «View» arrow symbol and the «Play» button to run the time image series as a movie. Simultaneously, the evaluation graph and evaluation data of each single image are displayed. Leica TCS SP User Manual English Part no.: 159330193 / Vers.: 31102002 Page 94 of 278 Leica Microsystems Heidelberg GmbH Appendix Step 11 An image of a detection channel or an overlay image can be created separately as a new data block in the active experiment from several detection channels. KClick on the image of the desired detection channel or on the overlay image. KHold the mouse pointer over the Viewer window and click the right mouse button to open the context menu. KChoose «Selection (raw)» to save the image data of the selected image in a new file. KChoose «Selection (snapshot)» to save a snapshot of the selected image in a new file. KChoose «All (snapshot)» to save a snapshot of all images in the Viewer window in a new file. The new files are displayed in the «Experiment Overview» window where you have access to the following commands in the context menu: KHighlight a file of your choice and click the right mouse button to open the context menu. KSelect «Activate» to display the image data of the file in the Viewer window. KSelect «New Window» to open the currently displayed recording in a second Viewer window. This is useful, for example, when you want to visualize the same image data with another color look-up table. KSelect «Delete» to remove the file from the list. KSelect «Rename» to give the file a new name. KSelect «Export» to save a recording in the *.avi file format. KSelect «Browse Images» to display all images of an experiment as thumbnails images on the user interface. KSelect «Properties» to document important properties of the recording in a dialog window. KTo move single files from one experiment to the other (drag and drop) click on the file, keep the left mouse button pressed and drag the file to the target folder. {tc "Recording Lambda Series (Spectral Image Series)"} Recording Lambda Series (Spectral Image Series) Leica TCS SP User Manual English Part no.: 159330193 / Vers.: 31102002 Page 95 of 278 Leica Microsystems Heidelberg GmbH Appendix Step 1 Click on the «Acquire» arrow symbol and on the «Mode» button to select the «xyλ », «xzλ » «xyλ t» or «xyλ z» scan mode. KSelect the «xyλ» scan mode if you want to record horizontal images (orthogonal to the optical axis), each at a specific wavelength. KSelect the «xzλ» scan mode if you want to record vertical images (parallel to the optical axis), each at a specific wavelength. KSelect the «xyλt» scan mode to repeatedly record spectral time image series, i.e. horizontal single images (orthogonal to the optic axis) at a certain wavelength and in definable time intervals. KSelect the «xyλz» scan mode to record spatial image series, i.e. a stack of horizontal single images (orthogonal to the optic axis) at a certain wavelength. The selection of one of these scan modes automatically activates the buttons required for configuring a lambda series: Which scan modes are available? The number of available scan modes depends on the selected z-actuator type. Click on the «z-Scan» button to choose the z-actuator. All scan modes are available when you use the galvanometer-driven z-specimen stage. For this stage select the «z-Galvo» option in the list. There are only the scan modes «xyz, xt, xyt, xyzt, xyλ , xyλ t and xyλ z» available when you use the electromotor-driven z-specimen stage (or the motorized objective nosepiece with inverted microscopes). For this stage select the «z-Wide» option in the list. Furthermore, the scan modes for recording a lambda series are only available if Leica TCS SP User Manual English Part no.: 159330193 / Vers.: 31102002 Page 96 of 278 Leica Microsystems Heidelberg GmbH Appendix only one detection channel is active. Step 2 Click on the «Beam» button and open the «Beam Path Setting» dialog window to choose the excitation wavelength and set the laser intensity. KMove the slider or double-click on the number and enter a value for the laser intensity. Note Using a predefined instrument parameter setting allows you to activate optimized acquisition parameters with a single click. For details, see «Creating user-defined instrument parameter settings (IPS)». & see the chapter "Creating user-defined instrument parameter settings (IPS)“ (page 69) Step 3 Select a suitable excitation beam splitter: If your system is equipped with an acousto-optical beam splitter (AOBS), the beam path is optimized automatically for the wavelength you selected. Otherwise double-click on the green line and select the neutral filter «RT 30/70», which is best suitable for lambda series. Step 4 Select only one «PMT» detection channel and assign a color look-up table to it. KClick on the symbol for the color look-up table. Leica TCS SP User Manual English Part no.: 159330193 / Vers.: 31102002 Page 97 of 278 Leica Microsystems Heidelberg GmbH Appendix KClick on a color look-up table. For the first image recording it is recommendable to use the «Glow (OU)» color look-up table. & see the chapter "Setting instrument parameters for the first image recording“ (page 63) Step 5 Define the detection bandwidth for the selected detection channel. KDouble-click on the slider of the selected detection channel. KIn the «Range Properties» dialog window enter a wavelength for the beginning and the end of the detection band. The minimum possible detection bandwidth is 5 nm. Step 6 Define the begin point and end point of the lambda series. Leica TCS SP User Manual English Part no.: 159330193 / Vers.: 31102002 Page 98 of 278 Leica Microsystems Heidelberg GmbH Appendix and KMove the slider to the desired position in the spectrum and click on the «Lambda Begin» button to save the position as begin point. and KMove the slider to the desired position in the spectrum and click on the «Lambda End» button to save the position as end point. Step 7 Click on the «Lambda Steps» button and define the number of recordings. The selected number of recordings will be carried out at uniform step widths within the range delimited by the begin point and end point of the lambda series. Step 8 Start the continuous scanning mode with the «Continuous» button to optimize image quality during image recording. KSet the focal plane (z-position), the detector parameters and the detection pinhole. For Leica TCS SP User Manual English Part no.: 159330193 / Vers.: 31102002 Page 99 of 278 Leica Microsystems Heidelberg GmbH Appendix more details, read steps 7 through 15 in the tutorial «Setting instrument parameters for the first image recording». & see the chapter "Setting instrument parameters for the first image recording“ (page 63) KIf the «xyλt» or «xyλz» scan mode is selected, additional parameters must be set for the time image series or for the spatial image series. For more details, read the chapters «Recording spatial image series» and «Recording time image series». & see the chapter "Recording spatial image series“ (page 78) and the chapter "Recording time image series“ (page 87) Step 9 Click on the «Series» button to start recording the lambda series. KTo improve the signal-to-noise ratio click on the «Average» button. Define how often the recording of an image is to be repeated. The average value is displayed in the result image. KTo improve the signal-to-noise ratio click on the «Line Average» button. Define how often the recording of a line is to be repeated. The average value is displayed in the result image. KClick on the «Gallery» button to display the single images in the Viewer window already during image recording. Note It has a negative impact on the system performance when you record large image data sets and use the «Gallery» function. Step 10 For a statistical evaluation of the lambda series, click on the «Quantify» arrow symbol and then, for example, on the «Pr.(z)» button. When you click on this button, the «Profile through Stack» dialog window opens and the ROI buttons needed for the next steps are activated automatically. Leica TCS SP User Manual English Part no.: 159330193 / Vers.: 31102002 Page 100 of 278 Leica Microsystems Heidelberg GmbH Appendix Step 11 To draw a region of interest (ROI) on the image click, for example, on the «Wizard» button and then on the «Polygon» button. KIn the image double-click on the structure which you want to evaluate. The structure is automatically defined as a region of interest. KSelect other geometrical shapes with the «Ellipse» button or «Rectangle» button and mark further regions of interest in the image. KDeactivate the «Wizard» button, when you want to draw the regions of interest without the aid of the wizard function. KUsing the «Select» button and the «Rotate» button, you can move, rotate and change the size of the regions of interest. With the «Clear» button you remove all regions of interest. Step 12 In the «Profile through Stack» dialog window where an evaluation graph and various statistical data are displayed, you have access to the following additional commands: KHold the mouse pointer over the diagram and click the right mouse button to open the context menu. KSelect «Export» to save the evaluation data in an ASCII text file. KSelect «Send to» and «Document» to save a snapshot of the evaluation graph as a new file in the currently active experiment. KSelect «Print» to print out the evaluation graph. KClick on the View arrow symbol and the «Play» button to run the lambda image series as a movie. Using a vertical subsidiary line, the evaluation graph and the corresponding evaluation data of each single image are displayed at the same time. Leica TCS SP User Manual English Part no.: 159330193 / Vers.: 31102002 Page 101 of 278 Leica Microsystems Heidelberg GmbH Appendix Step 13 An image of a detection channel or an overlay image can be created separately as a new data block in the active experiment from several detection channels. KClick on the image of the desired detection channel or on the overlay image. KHold the mouse pointer over the Viewer window and click the right mouse button to open the context menu. KChoose «Selection (raw)» to save the image data of the selected image in a new file. KChoose «Selection (snapshot)» to save a snapshot of the selected image in a new file. KChoose «All (snapshot)» to save a snapshot of all images in the Viewer window in a new file. The new files are displayed in the «Experiment Overview» window where you have access to the following commands in the context menu: KHighlight a file of your choice and click the right mouse button to open the context menu. KSelect «Activate» to display the image data of the file in the Viewer window. KSelect «New Window» to open the currently displayed recording in a second Viewer window. This is useful, for example, when you want to visualize the same image data with another color look-up table. KSelect «Delete» to remove the file from the list. KSelect «Rename» to give the file a new name. KSelect «Export» to save a recording in the *.avi file format. KSelect «Browse Images» to display all images of an experiment as thumbnails images on the user interface. KSelect «Properties» to document important properties of the recording in a dialog window. KTo move single files from one experiment to the other (drag and drop) click on the file, keep the left mouse button pressed and drag the file to the target folder. {tc "Recording Sequential Image Series"} Recording Sequential Image Series Leica TCS SP User Manual English Part no.: 159330193 / Vers.: 31102002 Page 102 of 278 Leica Microsystems Heidelberg GmbH Appendix Step 1 First, you have to set all parameters for the first recording method and save the settings as an instrument parameter setting. For this purpose, click on the «Acquire» arrow symbol and on the «Beam» button to open the «Beam Path Setting» dialog window. Step 2 Choose the excitation wavelength and set the laser intensity. KMove the slider or double-click on the number and enter a value for the laser intensity. Step 3 Select a suitable excitation beam splitter. If your system is equipped with an acousto-optical beam splitter (AOBS), the beam path is optimized automatically for the wavelength you selected. Otherwise double-click on the green line and select a beam splitter: KSelect the dichroic RSP 500 for image recordings of FITC and GFP with an excitation wavelength of 488 nm and a detection bandwidth of 500 to 600 nm. KSelect the dichroic RSP 465 for image recordings of CFP with an excitation wavelength of 458 nm and a detection bandwidth of 465 to 525 nm. KSelect the double dichroic DD 488 / 543 for image recordings of FITC and TRITC or GFP and DsRED with an excitation wavelength of 488 and 543 nm and a detection bandwidth of 500 to 530 nm and 555 to 700 nm, respectively. KSelect the triple dichroic TD 488 / 543 / 633 for image recordings of FITC, TRITC and CY5 with an excitation wavelength of 488, 543 and 633 nm and a detection bandwidth of 500 to 535 nm, 555 to 620 nm and 650 to 750 nm, respectively. KSelect the neutral filter RT 30/70 for recordings of reflected light. Step 4 Select a «PMT» detection channel and set fluorescence dye and detection bandwidth. Leica TCS SP User Manual English Part no.: 159330193 / Vers.: 31102002 Page 103 of 278 Leica Microsystems Heidelberg GmbH Appendix KClick on the list box of a detection channel, for example «PMT2», and select the fluorescence dye to be used, for example «TRITC». The emission curve of the fluorescence dye is displayed in the spectrum. KPosition the slider below the emission curve. Note on positioning the detection band When recording fluorescence light, take care that you do not position the detection band directly below the laser line, since thus reflected light will also be recorded. The distance between laser line and detection band should be at least 5 nm in the blue spectral range (excitation line 488 nm), 10 nm in the green spectral range (excitation line 543 nm) and 15 nm in the red spectral range (excitation line 633 nm). If the AOBS is used, the distance to the laser line can be reduced further because this excitation beam splitter suppresses reflected light much better than conventional beam splitters. However, this requires that the refraction index of the specimen and the medium between coverslip and objective is perfect. KDouble-click on the slider of the selected detection channel. KIn the «Range Properties» dialog window enter a wavelength for the beginning and the end of the detection band. Leica TCS SP User Manual English Part no.: 159330193 / Vers.: 31102002 Page 104 of 278 Leica Microsystems Heidelberg GmbH Appendix KClick on the symbol for the color look-up table. KClick on a color look-up table. For the first image recording it is recommendable to use the «Glow (OU)» color look-up table. & see the chapter "Setting instrument parameters for the first image recording“ (page 63) Step 5 Start the continuous scanning mode with the «Continuous» button to optimize image quality during image recording. KSet the focal plane (z-position), the detector parameters and the detection pinhole. For more details, read steps 7 through 15 in the tutorial «Setting instrument parameters for the first image recording». & see the chapter "Setting instrument parameters for the first image recording“ (page 63) Step 6 In the «Beam Path Setting» dialog window, click on the «Save» button to save the settings of the first recording method as an instrument parameter setting. Leica TCS SP User Manual English Part no.: 159330193 / Vers.: 31102002 Page 105 of 278 Leica Microsystems Heidelberg GmbH Appendix KGive the instrument parameter setting a name and click on OK. The new instrument parameter setting appears in the list box below «U». & see the chapter "Creating user-defined instrument parameter settings (IPS)“ (page 69) Step 7 Next, all instrument parameters for the second recording method are set and saved as an instrument parameter setting. Choose the excitation wavelength and set the laser intensity. KMove the slider or double-click on the number and enter a value for the laser intensity. Step 8 Select a suitable excitation beam splitter. KFor a detailed description of the available beam splitters see step 3 in this tutorial. Step 9 Select a «PMT» detection channel and set fluorescence dye and detection bandwidth. Leica TCS SP User Manual English Part no.: 159330193 / Vers.: 31102002 Page 106 of 278 Leica Microsystems Heidelberg GmbH Appendix KClick on the list boxes of the detection channels, for example «PMT1» and «PMT3», and select the fluorescence dye to be used in each channel, for example «FITC» and «CY5». The emission curves of the fluorescence dyes are displayed in the spectrum. KPosition the sliders below the respective emission curves. KDouble-click on the slider of the selected detection channel. KIn the «Range Properties» dialog window, enter a value for the beginning and the end of the detection band. KClick on the symbol for the color look-up table. Leica TCS SP User Manual English Part no.: 159330193 / Vers.: 31102002 Page 107 of 278 Leica Microsystems Heidelberg GmbH Appendix KClick on the color look-up table you want to use and on «OK». For the first image recording it is recommendable to use the «Glow (O&U)» color look-up table. Step 10 Start the continuous scanning mode with the «Continuous» button to optimize image quality during image recording. KSet the focal plane (z-position), the detector parameters and the detection pinhole. For more details, read steps 7 through 15 in the tutorial «Setting instrument parameters for the first image recording». & see the chapter "Setting instrument parameters for the first image recording“ (page 63) Step 11 In the «Beam Path Setting» dialog window, click on the «Save» button to save the settings for the second recording method as an instrument parameter setting. KGive the instrument parameter setting a name and click on OK. Leica TCS SP User Manual English Part no.: 159330193 / Vers.: 31102002 Page 108 of 278 Leica Microsystems Heidelberg GmbH Appendix The new instrument parameter setting appears in the list box below «U». Step 12 In the «Beam Path Setting» dialog window, click on the check box labeled «Sequential Scan» in the bottom left corner. The dialog elements needed for configuring a sequential image recording appear. Step 13 In the «Beam Path Setting» dialog window, copy the instrument parameter settings into the «Sequential scan settings» list box. KHighlight the instrument parameter setting in the list box in the upper right corner of the dialog window. KClick on the «Add» button in the «Sequential scan settings» field in the lower left corner of the dialog window. or Leica TCS SP User Manual English Part no.: 159330193 / Vers.: 31102002 Page 109 of 278 Leica Microsystems Heidelberg GmbH Appendix KClick on the instrument parameter setting, keep the left mouse button pressed and move the IPS to the «Sequential scan settings» list box (drag and drop). KClick on the «Remove» button to remove the instrument parameter setting from the list. KClick on the «Save» button to save the instrument parameter settings together as a sequential recording method. KUse the «Load» button to load this sequential recording method again. Step 14 In the «Mode» list box, select one of the three sequential scan modes. This selection defines when the sequential recording methods are changed. KSelect «between lines» if you want to change the sequential recording method after a line has been recorded. KSelect «between frames» if you want to change the sequential recording method after an image has been recorded. KSelect «between stacks» if you want to change the sequential recording method after an image stack has been recorded. Step 15 In the «Parameter» list box, check the parameters which will be used for the recording of all sequential recording methods. KClick on the check box of the desired parameters. Leica TCS SP User Manual English Part no.: 159330193 / Vers.: 31102002 Page 110 of 278 Leica Microsystems Heidelberg GmbH Appendix Step 16 Next, adjust all other instrument parameters which differ depending on the type of recording: spatial image series, time image series or spectral image series. Step 17 Click on the «Series» button or on the «Single Scan» button to start the sequential image recording. KIf you have selected the sequential mode «between lines», you can also use the «Continuous» button to start the sequential recording. The advantage of the continuous scanning mode is that you can modify many parameters during image recording. KClick on the «Gallery» button to display the single images in the Viewer window already during image recording. Step 18 An image of a detection channel or an overlay image can be created separately as a new data block in the active experiment from several detection channels. KClick on the image of the desired detection channel or on the overlay image. KHold the mouse pointer over the Viewer window and click the right mouse button to open the context menu. KChoose «Selection (raw)» to save the image data of the selected image in a new file. KChoose «Selection (snapshot)» to save a snapshot of the selected image in a new file. KChoose «All (snapshot)» to save a snapshot of all images in the Viewer window in a new file. The new files are displayed in the «Experiment Overview» window where you have access to the following commands in the context menu: Leica TCS SP User Manual English Part no.: 159330193 / Vers.: 31102002 Page 111 of 278 Leica Microsystems Heidelberg GmbH Appendix KHighlight a file of your choice and click the right mouse button to open the context menu. KSelect «Activate» to display the image data of the file in the Viewer window. KSelect «New Window» to open the currently displayed recording in a second Viewer window. This is useful, for example, when you want to visualize the same image data with another color look-up table. KSelect «Delete» to remove the file from the list. KSelect «Rename» to give the file a new name. KSelect «Export» to save a recording in the *.avi file format. KSelect «Browse Images» to display all images of an experiment as thumbnails images on the user interface. KSelect «Properties» to document important properties of the recording in a dialog window. KTo move single files from one experiment to the other (drag and drop) click on the file, keep the left mouse button pressed and drag the file to the target folder. {tc "Recording Images of Regions of Interest (ROI Scanning)"} Recording Images of Regions of Interest (ROI Scanning) Step 1 The first step is to optimize the instrument parameters for the recording of the overall image. To do this during image recording, click on the «Continuous» button to start the continuous scanning mode. KSet the focal plane (z-position), the detector parameters and the detection pinhole. For more details, read steps 7 through 15 in the tutorial «Setting instrument parameters for the first image recording». & see the chapter "Setting instrument parameters for the first image recording“ (page 63) Step 2 Click on the «Acquire» arrow symbol and then on the «Beam» button to open the «Beam Path Setting» dialog window. KSelect the excitation wavelength and set the laser intensity for the image background (overall image). Leica TCS SP User Manual English Part no.: 159330193 / Vers.: 31102002 Page 112 of 278 Leica Microsystems Heidelberg GmbH Appendix KMove the slider or double-click on the number and enter a value for the laser intensity. To obtain a black background, set all excitation wavelengths to 0 %. Step 3 Click on the «ROI» button to save the laser setting for the image background. When you click on this button, the ROI buttons needed for the next steps are activated automatically. KIf you do not find the «ROI» button in the «Acquire» button bar of the user interface, select Tools -> Customize -> Commands -> Category Basic Scan. KClick on the «ROI» button, keep the left mouse button pressed and drag it onto the user interface. Step 4 Leica TCS SP User Manual English Part no.: 159330193 / Vers.: 31102002 Page 113 of 278 Leica Microsystems Heidelberg GmbH Appendix Choose the excitation wavelength and set the laser intensity for the region of interest (ROI) which will be defined in the next step. KMove the slider or double-click on the number and enter a value for the laser intensity. Note Several laser lines can be used for excitation of a region of interest (ROI). However, only one intensity value can be set for each laser line, which is used for all region of interests. Step 5 To draw the first region of interest on the overall image, click on the «Quantify» arrow symbol and then, for example, on the «Wizard» button and the «Polygon» button. KIn the image double-click on a structure of your choice to be defined as region of interest. The structure is automatically defined as a region of interest. KUsing the «Select» button and the «Rotate» button, you can move, rotate and change the size of the regions of interest. With the «Clear» button you remove all regions of interest. Step 6 Choose the excitation wavelength and set the laser intensity for a second region of interest. KMove the slider or double-click on the number and enter a value for the laser intensity. Note Several laser lines can be used for excitation of a region of interest (ROI). However, only one intensity value can be set for each laser line, which is used for all region of interests. Step 7 To draw the second region of interest onto the image, click on the «Quantify» arrow symbol and then, for example, on the «Ellipse» button. Leica TCS SP User Manual English Part no.: 159330193 / Vers.: 31102002 Page 114 of 278 Leica Microsystems Heidelberg GmbH Appendix KDeactivate the «Wizard» button, when you want to draw the regions of interest without the aid of the wizard function. KUsing the «Select» button and the «Rotate» button, you can move, rotate and change the size of the regions of interest. With the «Clear» button you remove all regions of interest. Step 8 Repeat the procedure described in steps 4 through 7 of this tutorial for any additional region of interest to be defined in the image. Step 9 Then click on the «Configuration» button to get an overview of the defined regions of interest and the laser lines assigned to them. KHere you can modify the assignment of laser line and region of interest, if required. Step 10 Click on the «Series» button to start the image recording. KTo improve the signal-to-noise ratio click on the «Average» button. Define how often the recording of an image is to be repeated. The average value is displayed in the result image. KTo improve the signal-to-noise ratio click on the «Line Average» button. Define how often the recording of a line is to be repeated. The average value is displayed in the result image. KClick on the «Gallery» button to display the single images in the Viewer window already during image recording. Step 11 An image of a detection channel or an overlay image can be created separately as a new data block in the active experiment from several detection channels. KClick on the image of the desired detection channel or on the overlay image. KHold the mouse pointer over the Viewer window and click the right mouse button to open the context menu. Leica TCS SP User Manual English Part no.: 159330193 / Vers.: 31102002 Page 115 of 278 Leica Microsystems Heidelberg GmbH Appendix KChoose «Selection (raw)» to save the image data of the selected image in a new file. KChoose «Selection (snapshot)» to save a snapshot of the selected image in a new file. KChoose «All (snapshot)» to save a snapshot of all images in the Viewer window in a new file. The new files are displayed in the «Experiment Overview» window where you have access to the following commands in the context menu: KHighlight a file of your choice and click the right mouse button to open the context menu. KSelect «Activate» to display the image data of the file in the Viewer window. KSelect «New Window» to open the currently displayed recording in a second Viewer window. This is useful, for example, when you want to visualize the same image data with another color look-up table. KSelect «Delete» to remove the file from the list. KSelect «Rename» to give the file a new name. KSelect «Export» to save a recording in the *.avi file format. KSelect «Browse Images» to display all images of an experiment as thumbnails images on the user interface. KSelect «Properties» to document important properties of the recording in a dialog window. KTo move single files from one experiment to the other (drag and drop) click on the file, keep the left mouse button pressed and drag the file to the target folder. {tc "Linking Single Images or Image Series"} Linking Single Images or Image Series Step 1 Click on the «Process» arrow symbol and then on the «Editing» tile and the «Merging» tile. Leica TCS SP User Manual English Part no.: 159330193 / Vers.: 31102002 Page 116 of 278 Leica Microsystems Heidelberg GmbH Appendix or KAt the bottom left of the user interface in the navigation window, select «Image Processing → Editing → Merging». Step 2 In the «Experiment Overview» display window, select the first image data set by double-clicking it: KThe active image data set is marked by a red check mark Step 3 In the «Second Source Image» list field, select the second image data set. KIf the «Use Selected Image» button is clicked, the image data set selected in the «Experiment Overview» display window is used. Step 4 Check the bit depth of both image data sets to be linked on the «Amplitude» tab. Black resulting images during linking If image data sets are linked that feature different bit depths (8 bit or 12 bit), the reported different resolutions can lead to dark or black images. This dynamic loss can be avoided by standardizing the bit resolution to a common level. Leica TCS SP User Manual English Part no.: 159330193 / Vers.: 31102002 Page 117 of 278 Leica Microsystems Heidelberg GmbH Appendix KSelect the bit depth in the «Result» field for the new image data set: either «8 Bit» or «12 Bit». KTo overlay images, select «Maximum Value» or «Average Value» in the «Result» field to determine whether the maximum value or the average value of both image data sets is displayed in the resulting image. If the images are only linked together using the «Append» function (see the description below), this selection is irrelevant. KIn addition, manually correct the bit information of the image data set, which should be adapted to the bit depth of the other image data set, in the input field. Linking detection channels of two image data sets Step 1 To link together the detection channels of two image data sets in a new image data set, simply select the «Append» check box on the «ch» tab. Leica TCS SP User Manual English Part no.: 159330193 / Vers.: 31102002 Page 118 of 278 Leica Microsystems Heidelberg GmbH Appendix KThe detection channels of the second image data set («Image 2») are inserted behind the detection channel of the first image data set («Image 1»): Image data set 1 («Image 1») + Image data set 2 («Image 2») = New image data set Step 2 To overlay the detection channels of two image data sets in a new image data set, define the position that each respective image data set should occupy in the resulting image in the «Start» input field on the «ch» tab. KThe detection channels of the first image data set («Image 1») are inserted in the new image data set beginning with the second position, while the detection channels of the Leica TCS SP User Manual English Part no.: 159330193 / Vers.: 31102002 Page 119 of 278 Leica Microsystems Heidelberg GmbH Appendix second image data set («Image 2») are inserted beginning with the first position: Image data set 1 («Image 1») + Image data set 2 («Image 2») = New image data set Linking two single images or image series Step 1 To horizontally link together two single images or image series, simply select the «Append» check box on the «x» tab. + = Step 2 To vertically link together two single images or image series, simply select the «Append» check box on the «y» tab. Leica TCS SP User Manual English Part no.: 159330193 / Vers.: 31102002 Page 120 of 278 Leica Microsystems Heidelberg GmbH Appendix + = Step 3 To link together two single images or image series to one series, simply select the «Append» check box on the «z» tab. + = Reducing images and integrating them in a second image series Step 1 Correct the dimensions of the image data set to be reduced on the «x» tab and the «y» tab. Leica TCS SP User Manual English Part no.: 159330193 / Vers.: 31102002 Page 121 of 278 Leica Microsystems Heidelberg GmbH Appendix = KIn the Size field, enter the new value for the image width. KIn the Size field, enter the new value for the image length. Step 2 On the «x» tab and the «y» tab, define the position that the reduced image should have in the resulting image. = The upper left corner of the image is the reference point. Leica TCS SP User Manual English Part no.: 159330193 / Vers.: 31102002 Page 122 of 278 Leica Microsystems Heidelberg GmbH Appendix KIn the Shift field, enter the new x-coordinate of the reference point. KIn the Shift field, enter the new y-coordinate of the reference point. + = Leica TCS SP User Manual English Part no.: 159330193 / Vers.: 31102002 Page 123 of 278 Leica Microsystems Heidelberg GmbH Appendix Separating Single Images or Image Series Step 1 Click on the «Process» arrow symbol and then on the «Editing» tile and the «Separation» tile. or KAt the bottom left of the user interface in the navigation window, select «Image Processing → Editing → Separation». Step 2 In the «Experiment Overview» display window, select the desired image data set by double-clicking it: KThe active image data set is marked by a red check mark. Step 3 To cut out all images of a detection channel from an image data set, activate the check box of the respective channel in the «ch» field and deactivate the others. Leica TCS SP User Manual English Part no.: 159330193 / Vers.: 31102002 Page 124 of 278 Leica Microsystems Heidelberg GmbH Appendix Step 4 To cut out individual images of an image series, select the respective images in the «Start z» and «End z» input fields. KImage 2 through image 4 are cut out in all detection channels. Leica TCS SP User Manual English Part no.: 159330193 / Vers.: 31102002 Page 125 of 278 Leica Microsystems Heidelberg GmbH Appendix KImage 2 through image 4 are cut out in detection channel 1 only. Step 5 For example, if every second image should be cut in all detection channels of an image data set, enter the value «2» in the «Step z» input field. Step 6 To reduce the Format of an image enter, for example, the value «2» in the «Step x» and «Step y» input fields. Leica TCS SP User Manual English Part no.: 159330193 / Vers.: 31102002 Page 126 of 278 Leica Microsystems Heidelberg GmbH Appendix KEvery second pixel of the images is cut. The image format of the resulting image is reduced to 256 x 256. Step 7 To cut a section of an image, define length and width of the section in the «Start x» and «End x» as well as «Start y» and «End y» input fields. Leica TCS SP User Manual English Part no.: 159330193 / Vers.: 31102002 Page 127 of 278 Leica Microsystems Heidelberg GmbH Appendix Note The visual mode is automatically set upon starting and finishing the Leica Confocal Software. Visual mode Scan mode Front operating panel of the DM IRE2 microscope stand Front operating panel of the DM IRE2 microscope stand " The light is directed to the front exit (the eyepieces). The VIS diode illuminates. " " The shutter is opened: The Shutter Closed diode is off. " " The filter cube of the fluorescence module last saved is selected here. The settings of the fluorescence module are saved while changing from the visual mode to the scan mode. Tube optics 1x is selected, and the MAG 1x diode illuminates. " The transmission light source or incident light lamp is switched on. " " " " The light is directed to the lateral photo exit. The SIDE diode illuminates. The shutter closes: The Shutter Closed diode illuminates. Position 4 (Scan) of the fluorescence module is set, and the display shows: — —. Tube optics 1x is selected, and the MAG 1x diode illuminates. With UV microscope systems, the UV optics is selected, and the MAG UV diode illuminates. The transmission light source or incident light lamp is switched off. Note The Scan MP option can only be selected with the TCS MP type of microscope systems. The difference to the Scan mode consists in the setting of the fluorescence module: The position n is selected and the reflection light detector (RLD) is set. Leica TCS SP User Manual English Part no.: 159330193 / Vers.: 31102002 Page 128 of 278 Leica Microsystems Heidelberg GmbH Appendix You have the option of saving the settings of the microscope stand as a user-defined mode: " " " For this purpose, click on the Microscope Control button and select the Configuration option. In the Microscope Configuration dialog window, select the setting of the photo exits, tube optics, fluorescence filter block, shutter and lamp. The settings are saved as soon as you exit the dialog window with OK. To activate the user-defined mode, click on the Microscope Control button and select the User option. Adjusting Modules of the DM RXA2 Microscope Stand " To adjust the microscope stand to view the specimen through the eyepieces, click on the Microscope Control button and select the Visual option. " To adjust the microscope stand for image recording using the laser scanning method, click on the Microscope Control button and select the Scan option. Note The visual mode is automatically set upon starting and finishing the Leica Confocal Software. Visual mode " Scan mode The light is directed to the front exit (the eyepieces). The VIS diode illuminates. " The light is directed to the rear photo exit. The REAR diode illuminates. Leica TCS SP User Manual English Part no.: 159330193 / Vers.: 31102002 Page 129 of 278 Leica Microsystems Heidelberg GmbH Appendix " The shutter is opened: The Shutter Closed diode is off. " " The filter cube of the fluorescence module last selected is selected here. The settings of the fluorescence module are saved while changing from the visual mode to the scan mode. Tube optics 1x is selected, and the MAG 1x diode illuminates. " The transmission light source or incident light lamp is switched on. " " " " The shutter closes: The Shutter Closed diode illuminates. Position 8 (Scan) of the fluorescence module is set, and the display shows: — —. Tube optics 1x is selected, and the MAG 1x diode illuminates. With UV microscope systems, the UV optics is selected, and the MAG UV diode illuminates. The transmission light source or incident light lamp is switched off. Note The Scan MP option can only be selected with the TCS MP type of microscope systems. The difference to the Scan mode consists in the position of the fluorescence module: The position n is selected and the reflection light detector (RLD) is set. You have the option of saving the settings of the microscope stand as a user-defined mode: " " " For this purpose, click on the Microscope Control button and select the Configuration option. In the Microscope Configuration dialog window, select the setting of the photo exits, tube optics, fluorescence filter block, shutter and lamp. The settings are saved as soon as you exit the dialog window with OK. To activate the user-defined mode, click on the Microscope Control button and select the User option. Creating Sectional Views Of an Image Stack Leica TCS SP User Manual English Part no.: 159330193 / Vers.: 31102002 Page 130 of 278 Leica Microsystems Heidelberg GmbH Appendix Function Clicking on the Sectioning button creates two sectional views of the active image data set and displays them at the right and lower edge of the image data set. This function can only be applied to one detection channel at a time. Sectional views of an image stack Representation of the sectional views in the Viewer display window Leica TCS SP User Manual English Part no.: 159330193 / Vers.: 31102002 Page 131 of 278 Leica Microsystems Heidelberg GmbH Software: Data Recording Functions Data Recording Functions Setting the Beam Path Function Open the Beam Path Setting dialog window using the Beam button, and set up the beam path and the detectors with the corresponding color look-up tables used to record the image. Selecting the excitation wavelength Above the spectrum in the dialog window you will find boxes to set the excitation wavelength using an AOTF: " " " " Click the check box next to the laser name to activate the laser. Set the output for the laser line by moving the slider on the corresponding scale to the desired value, or Double click the percentage value for the laser output. This opens a second dialog window where you can enter an exact value. The active laser line is shown as a line in the spectrum. Loading and saving parameter settings Also above the spectrum is a list box for loading and saving parameter settings. The manufacturer has predefined parameter settings for the most important fluorescent dyes. They are labeled with the letter L (for Leica) and can be loaded only, not modified. You can also save the settings made for a specific image recording as user-defined parameter configuration so that you can load them any time with a single click: " " " Click the Save button. This opens a dialog window for entering a name for the parameter configuration. The parameter configuration is stored in the list box under User and is labeled with the letter U (for User). Furthermore, you can individually select the parameters that you want to save using the Save command: " " " Select the Settings option from the Tools menu. In the Settings dialog window, click the Instrument Parameters tab. Select individual parameters by clicking the corresponding check boxes. The Select all and Deselect all buttons allow you to select all or no parameters quickly. Click one of the user-defined or preset parameter configurations and then press the right mouse button to open a context menu which contains the following commands: Command Set as default setting Remove default setting Load Rename (only for U) Delete (only for U) Function The standard setting for the parameters is loaded when you start the software. This removes the default setting property from the selected configuration. Loads the parameter configuration. Use this to change the name of the parameter configuration. Deletes the parameter configuration. Selecting the excitation beam splitter The excitation beam splitter directs the excitation light of the laser to the specimen and separates the fluorescence light and reflected excitation light returned from the specimen. If the confocal system is equipped with conventional excitation beam splitters, a suitable filter must be selected for the corresponding application. The symbol (green, tilted line) for the excitation beam splitter is located to the left of the spectrum. Click on the symbol and select the desired beam splitter: " " Neutral filters, such as the RT 30/70 filter, are used in reflection applications to lead the excitation light to the sample and the reflected light to the detection pin hole. Dichroic filters, such as the reflection short pass filter RSP 510, are used in fluorescence applications to split and detect Leica TCS SP User Manual English Part no.: 159330193 / Vers.: 31102002 Page 132 of 278 Leica Microsystems Heidelberg GmbH Software: Data Recording Functions " " fluorescent light of a particular wavelength range from the excitation light. Double dichroic filters are used for image recording, where the preparation is marked with two fluorescent dyes and two excitation wavelengths. The DD 488/ 568 double dichroic, for instance, is used to split excitation light with a 488 nm and 568 nm wavelength from the detection light. Triple dichroic filters are used for image recording, if the preparation is marked with three fluorescent dyes and three excitation wavelengths. The TD 488/ 568/ 633 triple dichroic, for instance, is used to split excitation light with a 488nm, 568nm, and 633nm wavelength from the detection light. Depending on the system configuration, you can also select TD 488/ 568/ 647 and TD 488/ 543/ 633 type triple dichroites. Setting detectors and color look-up tables (LUT) Below the spectrum in the dialog window the boxes for the four detectors, PMT 1 to 4, as well as for the PMT Trans transmitted light detector are shown. Adjust the settings as follows: " " " " " Activate each of the desired detectors by clicking on its corresponding Active check box below the color look-up table icon. A cast shadow now links the activated detector to the corresponding slider bar on the scale of the spectrum. Specify the wavelength range for the detection by dragging the two ends of the slider to the desired positions on the scale, or Double-click the slider bar to open an additional dialog window in which you can enter a precise value for the begin point and the end point of the wavelength range. For fluorescence applications, list fields with common fluorescence dyes have been set up for each detector. Select the desired fluorescence dye to display its emission curve in the spectrum. Select a color look-up table by clicking on the corresponding icon. & see Selecting Color Look-Up Tables Setting the Detectors Function Use the Signal button to open a dialog window for adjusting the detectors so that the entire range of intensities of a color look-up table is assigned and displayed in the image. For this purpose, a Gain value and an Offset value can be set for each detector. The gain value modifies the amplification of the detected signal, thus changing the brightness and contrast of the image. The offset value defines a threshold value. Only those signals that lie above the threshold value are detected and displayed in the image. There are two methods for setting the gain and offset values: " " Use the mouse to move the slide on the scale. The corresponding value is shown below the corresponding scale. Double-click the numerical value that is displayed below the scale. This opens a second dialog window where you can enter an exact value. Best suited to optimization of gain value and offset value are the color look-up tables Glow Over, Glow Under and Glow Over and Under. & see Selecting Color Look-Up Tables You can also set the gain value and offset value of the detectors using the corresponding radio buttons of the control panel. & see Controlling Functions Using the Control Panel Note A detector is not enabled unless its corresponding Active checkbox is checked in the Leica TCS SP User Manual English Part no.: 159330193 / Vers.: 31102002 Page 133 of 278 Leica Microsystems Heidelberg GmbH Software: Data Recording Functions Signal or Beam Path Setting dialog windows. Selecting and adjusting objectives This page contains the following topics $ Selecting objectives $ Assigning objective data to the slots of the objective nosepiece $ Saving the new objective data $ Adjusting the parfocality of objectives $ Defining the upper and lower threshold $ Defining the relative home position Selecting objectives " Click on the Objective button and select the objective suitable for your image recording from the list. Note The microscope stands DM RXA, DM RXA2, DM IRBE, DM IRBE2 and DM LFSA use a software program to control the objective nosepiece. The program automatically rotates the selected objective into the beam path whenever you select an objective by using the button or Objective dialog window. All other microscope models require not only software adjustment of the objective, but also manual rotation of the objective into the beam path. If the list does not show the objectives used in the objective nosepiece or none at all, the desired objective data must be assigned to the respective slots of the objective nosepiece. Assigning objective data to the slots of the objective nosepiece Opening the Objective dialog window Assigning objective data Removing the assignment Leica TCS SP User Manual English Part no.: 159330193 / Vers.: 31102002 Page 134 of 278 Leica Microsystems Heidelberg GmbH Software: Data Recording Functions " " " " " Select the Objectives option from the Tools menu. A dialog window opens containing an extensive list of objectives (1) and the symbolic representation of the slots on the objective nosepiece (2). In the objective list, find the objective that you are using and click on the entry. Click and hold the left mouse button and drag the objective onto the symbol representing the slot in which the objective is installed. The assignment is saved in the Leica Confocal Software and the software of the microscope stand. The objective appears in the selection list, which is opened using the Objective button. Repeat this procedure for every objective that you have installed in the objective nosepiece. To remove the assignment of objective data and insertion point, click on the slot, hold the left mouse button depressed and move the objective back to the list of objectives. Saving the new objective data " " " Select the Objectives option from the Tools menu. Click on the Add button to save the data of a new objective. In the Add Objective dialog window, enter the Leica order number of the objective in the Order Number field. Click on the Search Database button to load the corresponding objective data from the database. If no data are available in the database, the data must be entered manually: Entry Order Number Change Color Description Type Magnification Numerical Aperture Immersion Coverslip Resolution XY (488 nm) Resolution XZ (488 nm) Free Working Distance Focus Depth Phase Ring IC Prisms Technique UV Objective UV Pinhole Optic " Description Leica order number of the objective Color ring coding that represents the magnification factor of the objective Complete description of the objective as stored in the database Description of the objective in the list of objectives Magnification factor of the objective Numerical aperture of the objective Objectives corrected for certain coverslip thicknesses CORR Dry objective DRY Immersion objective IMM Immersion objective with correction mount to be used with the immersion media water, IMM/ oil and glycerin. CORR Oil immersion objective OIL Water immersion objective W Water immersion objective with correction mount to optimize to certain coverslip W CORR thicknesses or temperatures. Thickness of the coverslip to which the objective is set. Lateral resolution of the objective at an excitation wavelength of 488 nm. Axial resolution of the objective at an excitation wavelength of 488 nm. Free working distance: distance between coverslip and objective lens Focus depth: Range in which the objective images sufficiently focused before and after the focal plane. Phase ring, which should be used with the objective for phase contrast recordings. IC prism, which should be used with the objective for interference contrast recordings. Special techniques for which the objective was optimized. With UV objectives: the check box must be activated. With UV objectives: the UV corrective lens can be selected here. The corrective lens can also be set using the UV Lens button. & see Setting the UV Lens Wheel After entering all relevant data in the dialog window, click on OK. The new objective appears in the list of objectives. Leica TCS SP User Manual English Part no.: 159330193 / Vers.: 31102002 Page 135 of 278 Leica Microsystems Heidelberg GmbH Software: Data Recording Functions " " " As soon as the new objective is assigned to a slot, the data is also transmitted to the software of the microscope stand. To change objective data, click on the corresponding entry in the list of objectives and then on the Edit button. To delete objective data, click on the corresponding entry in the list of objectives and then on the Remove button. Adjusting the parfocality of objectives This function is only available with automated microscope stands DM RXA, DM RXA2, DM IRBE (EPROM 2.40 and higher), DM IRE2 and DM LFSA. You have the option of separately saving the parfocalizing distance (distance from the objective mount to the focal plane) for each objective inserted in the objective nosepiece. This allows for changing objectives without refocusing the sample every time. When an objective is selected, a focus correction is automatically carried out by moving the z objective stage or the objective nosepiece to the stored position. " " " " " " " Select the electromotor-driven z-actuator type by pressing the Z-Scan button and selecting Z-Wide. The galvanometerdriven z-objective stage cannot be used to set the parfocality. & see Selecting the z-actuator type Set the focal plane in which the sample should be recorded. & see Selecting and saving z/y-position Open die Objectives dialog window by selecting the Objective option in the Tools menu. Hold the mouse pointer over the icon of the objective rotated into the beam path and open the pop-up menu by clicking the right mouse button. Select Parfocality and Set to save the parfocalizing distance for the selected objective. Select Parfocality and Reset All if you are inserting new objectives into the objective nosepiece and want to delete all parfocality settings. Select Parfocality and Set All if you want to set the parfocalizing distance of the selected objective for all objectives in the objective nosepiece. Defining the upper and lower threshold This function is only available with automated microscope stands DM RXA, DM RXA2, DM IRBE (EPROM 2.40 and higher), DM IRE2 and DM LFSA. It is possible to set a z-position as the upper or lower threshold for the objectives. Above or below these thresholds, the z-objective stage (upright microscope stands) or the objective nosepiece (inverse microscope stands) can then no longer be positioned in the Series Scan Overview dialog window or by using the «up» and «down» buttons on the microscope stand. Caution If you set the z-position with the rotary knobs of the control panel or with the focusing wheel on the microscope stand, the upper and lower threshold are not effective. Upper and lower threshold can logically not be reversed. That is, the upper threshold cannot be defined as a position below the lower threshold. The terms «top» and «bottom» are relative since they differ for upright and inverse microscope types (see the following illustration). Generally speaking, the upper threshold is a z-position where the objective is positioned close to the specimen. The lower threshold is a z-position where the objective is positioned further away from the specimen. Leica TCS SP User Manual English Part no.: 159330193 / Vers.: 31102002 Page 136 of 278 Leica Microsystems Heidelberg GmbH Software: Data Recording Functions Upright stands DM RXA, DM RXA2 z-movement using the zobjective stage (1) Upper threshold (2) Lower threshold Inverse stands DM IRBE, DM IRE2 z-movement using the objective nosepiece (1) Upper threshold (2) Lower threshold Upright stand DM LFSA z-movement using the objective nosepiece (1) Upper threshold (2) Lower threshold Using the upper threshold, you can assign, save and set anew the focal plane determined for a specific specimen to an objective. The lower threshold is used for the definition of a position below which the z-objective stage or the objective nosepiece cannot be lowered. This allows you to protect micro-manipulators form being damaged while rotating the objective nosepiece. " " " " " " " Select the electromotor-driven z-actuator type by pressing the Z-Scan button and selecting Z-Wide. The galvanometerdriven z-objective stage cannot be used to define any thresholds. & see Selecting the z-actuator type Set the z-position that you want to define as upper or lower threshold. & see Setting and saving z/y-position Open die Objectives dialog window by selecting the Objective option in the Tools menu. Hold the mouse pointer over the icon of the objective rotated into the beam path and open the pop-up menu by clicking the right mouse button. Select Threshold and Set Upper to save the current z-position as upper threshold. The position value is displayed in the Series Scan Overview dialog window as «Upper Threshold.» Select Threshold and Set Lower to save the current z-position as lower threshold. The position value is displayed in the Series Scan Overview dialog window as «Lower Threshold.» & see Setting and saving z/y-position Select Threshold and Remove Upper or Remove Lower to delete the saved upper or lower threshold. Defining the relative home position This function is available only with automatic microscope stands DM LFSA. These microscope stands can save a relative position (home position) in addition to the upper and lower threshold. This position is relative because it depends on the current z-position. Selecting the command Home Position, Set Relative saves the distance that results from the current z-position and the upper threshold. When an objective is changed, the objective nosepiece will always be lowered by this distance, but never beyond the lower threshold. Leica TCS SP User Manual English Part no.: 159330193 / Vers.: 31102002 Page 137 of 278 Leica Microsystems Heidelberg GmbH Software: Data Recording Functions For example, if the upper threshold is set at 6000 mm and the lower threshold at 1000 mm, and the current z-position of the objective nosepiece is 5500 mm, the distance of 500 mm (6000 - 5500 = 500) is saved. When an objective is changed, the objective nosepiece is always lowered by 500 mm. If the distance from the current z-position to the lower threshold is less than 500 mm, the objective nosepiece is lowered to the lower threshold. " " " " " " " Select the z-positioning with objective nosepiece by pressing the Z-Scan button and selecting Z-Wide. The galvanometer-driven z-objective stage does not allow to define a lowering position. & see Selecting the z-actuator type Set the z-position where you want to determine the lowering position. & see Selecting and saving z/y-position Open die Objectives dialog window by selecting the Objective option in the Tools menu. Hold the mouse pointer over the icon of the objective rotated into the beam path and open the pop-up menu by clicking the right mouse button. Select Home Position and then Set Relative to save the relative lowering position for the selected objective. Select Reset All if you are inserting new objectives into the objective nosepiece and want to delete all set lowering positions. Select Set All if you want to set the lowering position of the selected objective for all objectives in the objective nosepiece. Objective types When selecting the correct objective for a specific application, the objective's correction class (achromatic, apochromatic, fluorite objectives and plane objectives) and especially the magnification factor and the numerical aperture are of great significance. The numerical aperture determines the resolution capacity of an objective and is deduced from the flare angle of the light cone recorded by the objective and the refraction index of the medium between objective and specimen: NA = n*sin a Objectives with greater magnification generally have larger numerical apertures but smaller entrance pupils and therefore can record light only from a relatively small scan field. Objectives with larger apertures permit higher resolutions but allow less free working distance. Typical Applications Material scientists commonly use dry objectives to study surface structures. Immersion objectives are the best choice for producing images of layered structures in which material layers with varying refraction indexes come into contact with each other. When working with biological specimens, the choice between an oil immersion objective and water immersion objective depends on the specimen itself and its embedding medium. You will achieve the best resolution when the refraction indexes of the embedding medium and/or the specimen are matched to the refraction index of the objective medium. The Electronic Zoom Leica TCS SP User Manual English Part no.: 159330193 / Vers.: 31102002 Page 138 of 278 Leica Microsystems Heidelberg GmbH Software: Data Recording Functions Function In confocal microscopy, the magnification of an image is determined both by the objective and the electronic zoom. The objective generates a first image whose magnification is based on the objective's magnification factor. Additional magnification is provided by the electronic zoom. A zoom factor of 1 scans the maximum scan field size with a specific number of dots. If the zoom factor is set to 2, the same number of dots is used to scan a scan field with half the page length of the maximum scan field (1/4 the original scan field). This achieves stronger magnification and thus better image resolution too, because a smaller scan field is scanned with the same frequency, which results in a higher density of data. In the dialog window that was opened by pressing the Zoom button, you can select one of the preset zoom factors. If you click on the Others button, you can set a different zoom factor in two ways: " " Use the mouse to move the slide of the scale. The corresponding value is shown in the middle of the dialog window. Double-click the boldface numerical value located in the middle of the dialog window. This opens a second dialog window where you can enter an exact value. You can also set the zoom factor using the corresponding rotary knob on the control panel. & see Controlling Functions via Control Panel Additional information While zoom factors from 1 to 32 can be set, the useful magnification of the electronic zoom can not be increased infinitely. The limit is achieved using the smallest optically resolvable distance, which is determined by the resolution capacity of the objective. According to the Nyquist theorem, this smallest optically resolvable distance can only be mapped without information loss if it is scanned with about 2 to 3 raster points. If the scan frequency is exceeded at a relatively high zoom factor and the specified scan format, further magnification is no longer useful because no more optical details can be resolved (zero-order magnification). & see Selecting a Scan Format & see Selecting an Objective Note With bleach-sensitive specimens it is advisable to restrict the use of the electronic zoom to short time intervals. Since you are recording a segment of the specimen with a relatively higher scan frequency in the case of high zoom factors, the specimen is exposed to a stronger impact of light. This can lead to photomechanical destruction of the specimen (optical bleaching). Optimal Zoom Factors The following table shows which zoom factors (marked red) - depending on the scan field size and scan format specified by the objective - can be used to scan the specimen without loss of data: Note The Leica Confocal Software provides three different zoom functions: the electronic zoom, the 3D zoom and the graphic zoom. & see Zooming the 3D View Leica TCS SP User Manual English Part no.: 159330193 / Vers.: 31102002 Page 139 of 278 Leica Microsystems Heidelberg GmbH Software: Data Recording Functions & see Viewer Options Dialog Window, Display Icon Setting the Detection Pinhole Function Clicking the Pinhole button opens a dialog window that you can use to set the diameter of the detection pinhole. In the upper right list field in the dialog window, select the units for displaying the diameter. You can select from mm, Airy units and digital values. There are two ways of specifying a value for the diameter: " " Use the mouse to move the slide on the scale that is displayed on the left in the dialog window. The corresponding value is shown in the middle of the dialog window. Double-click the boldface numerical value located in the middle of the dialog window. This opens a second dialog window where you can enter an exact value. The diameter of the detection pinhole must be set to the currently used objective at all times. If you click the Airy 1 button, the detection pinhole is set automatically to the optimum value of 1 Airy unit depending on the objective in use. In addition to the numerical aperture of the objective and the wavelength of the light, the detection pinhole also determines the thickness of the optical sections. Additional information The diameter of the pinhole has the optimum if it matches the diameter of the Airy disc. The Airy disc refers to the inner, light circle of the diffraction pattern of a point light source. The diameter of the Airy disc, in turn, is also dependent on several optical parameters and can be described for the Leica Confocal System as follows: To calculate the diameter of the Airy disc, you need the excitation wavelength l (in the case of several wavelengths, a mean value should be used), the numerical aperture NA and the magnifying factor M of the objective. The factor of 4.5 refers to the magnification of other optical components belonging to the Leica Confocal microscope. If the pinhole is set to the Airy disc, light from outside the focal plane is suppressed and the signal-tonoise ratio is high. These conditions allow the recording of optical sections of minimum thickness. The wider the diameter of the pinhole, the more light reaches the detector. The image becomes brighter but blurring from structures outside the focal plane will also appear in the image, making it increasingly unfocused. Increasing the diameter of the pinhole above 1 Airy unit is recommended only for detecting very weak signals. Generally when recording material scientific specimens, enough light is reflected into the detectors so that the detection pinhole can be closed completely (i.e. set to the minimum diameter). Selecting a Scan Format Function Leica TCS SP User Manual English Part no.: 159330193 / Vers.: 31102002 Page 140 of 278 Leica Microsystems Heidelberg GmbH Software: Data Recording Functions Clicking the Format button opens a dialog window containing a selection list of scan formats. Selecting the scan format selects the image raster that will be used for recording the images. An image raster is the amount of points scanning the specimen in the three directions in space. Besides the numerical aperture of the objective and the excitation wavelength, the scan format, together with the electronic zoom, determines in large part the spatial resolution of the recorded data. Additional information When selecting the scan format, observe the influences between the image raster and the resolution of the generated image. According to the Nyquist theorem (or sampling theorem), a structure can only be scanned without information loss if the smallest optically resolvable distance is scanned with about 2 to 3 raster points. This optically resolvable distance, called lateral resolution, depends on the numerical aperture of the objective and the wavelength of the applied excitation light: The following example should illustrate this relationship: You have selected, for example, the PL APO 100x objective unit with a numerical aperture of NA = 1.4 and a wavelength of l = 488 nm. Based on these factors, the smallest optically resolvable distance is determined as follows: Based on this rough formula, the distance of the raster points required to avoid information loss while recording is: If however you select a scan format of 1024x1024, a PL APO 100x objective, which has a maximum scan field size of 100 mm , would result in the following raster point distance: To achieve the required 47 nm raster distance, you can either raise the scan format (to 2048x2048 for instance) or you can decrease the scan field size using the Electronic Zoom (Zoom=2). The current raster distance is displayed in the Hardware legend. This value is referred to as Voxel Size and recalculated as soon change the scan format, the Electronic Zoom or the objective. & see The Electronic Zoom & see Selecting an Objective Note When the sampling rate of 2 to 3 points is exceeded, it is referred to as oversampling. In the case of oversampling, the structure is fully mapped but no additional information is gained. The disadvantage of oversampling is the long scanning time and the danger of destroying bleach-sensitive specimens. When the sampling rate is less than 2 to 3 points, it is referred to as undersampling. In this case, there is the danger that not all necessary information is sampled. The image might illustrate structures that are not actually present in the specimen. This effect is called aliasing. Selecting a Scan Mode Leica TCS SP User Manual English Part no.: 159330193 / Vers.: 31102002 Page 141 of 278 Leica Microsystems Heidelberg GmbH Software: Data Recording Functions Function Clicking the Mode button opens a dialog window containing a list of available scan modes. The scan mode determines which optical levels of the specimen are to be scanned. Fundamentally, horizontal xy-sections or vertical xz-sections can be recorded. To generate a three-dimensional image of the specimen, the optical sections are continued in the corresponding third direction in space, thus recording a stack of single images. It is also possible to perform the image recording in reference to the time and/or wavelength: Mode xyz xzy xt xyt xzt xyzt xyl xzl xylt xylz Function An image stack is recorded from the xy-sections in the z direction. An image stack is recorded from the xz-sections in the y direction. A line is recorded several times in succession. An xy-section is recorded several times in succession. An xz-section is recorded several times in succession. An image stack is recorded several times in succession from xy-sections in z-direction. An xy section is recorded at different wavelengths. An xz section is recorded at different wavelengths. An xy section is recorded at different wavelengths several times in sequence. An image stack is recorded in z-direction from xy-sections which were recorded at different wavelengths. All scan modes (with the exception of xt) are composed of at least three dimensions. The third as well as other dimensions will be ignored by the device if you record images only from one optical plane (xy or xz) using the Continuous Scan function of the Single Scan function. Note The xzy, xzt and xzl scan modes are only displayed in the list if you previously selected the selection point Galvo using the Z-Scan button. Likewise, the scan modes for an xyl and xzl lambda will only be displayed if only one detector is activated in the Beam Path Setting dialog window. & see Setting the Beam Path Selecting a Scan Speed Function Clicking the Speed button opens a dialog window that you can use to select from three scan speeds. Speed Slow Medium Fast Description Slow scan speed at 220 image lines per second Medium scan speed at 450 image lines per second Fast scan speed at 950 image lines per second The data recording speed be further increased in combination with the bidirectional scan. & see Unidirectional or Bidirectional Scan Additional information The higher the set scan speed, the shorter the dwell time of the laser point. Furthermore, the scan format, i.e. the number of sampling points in a row, needs to be taken into account. The higher the scan format at a constant speed is, the shorter the dwell time of the laser point over a sampling point. Leica TCS SP User Manual English Part no.: 159330193 / Vers.: 31102002 Page 142 of 278 Leica Microsystems Heidelberg GmbH Software: Data Recording Functions The longer the light point of the laser beam dwells over the individual sampling points of the specimen, the more light is detected by the detector. So using a lower scan speed results in a better signal-to-noise ratio. The disadvantage of a lower scan speed is that the relatively long impact of the light on the specimen can bleach the specimen photochemically, making it unusable. This is especially important with fluorescence applications Note If the speed is set to Fast, the maximum scan field can no longer be scanned because of technical, device-related reasons. The system switches automatically to zoom factor 4. Starting a Single Scan Function Use the Single Scan button to record a single image from a single optical level in the specimen. Before recording an image using the single scan function, configure all required scan parameters using the Continuous Scanfunction to ensure optimal image quality. & see Starting a Continuous Scan Typical Applications The single scan function is designed for recording bleach-sensitive specimens. Use this function in the case of bleach-sensitive specimens not only for image recording, but also as an alternative to the continuous scan function for setting the scan parameters. The single scan function can also be used to check the image section by zooming in on the scan field. Starting a Continuous Scan Function Use the Continuous Scan button to permanently record images from a single optical level in the specimen. This does not generate image series, since the image being generated always replaces the previously generated image. Press the button a second time to stop the continuous scan. Leica TCS SP User Manual English Part no.: 159330193 / Vers.: 31102002 Page 143 of 278 Leica Microsystems Heidelberg GmbH Software: Data Recording Functions Additional information The unit applies the last used scan parameters automatically. You can modify some of the parameters while the image is being recorded. Others have to be configured before you start the recording: Before recording Selecting an objective Selecting a scan format Selecting a scan mode Selecting a scan speed Selecting a unidirectional or bidirectional scan While recording Setting the beam path Setting the detection pinhole Adjusting the electronic zoom Setting the detectors Adjusting the phase The buttons of the functions that can not be changed during continuous scanning are disabled and appear gray. Typical applications The continuous scan function is best used to optimize the image quality for the first scan of a specimen. While the specimen is being scanned continuously, you can modify the scan parameters listed above and check the results directly in the image. Note With bleach-sensitive specimens it is advisable to restrict the use of the Continuous Scan function to short time intervals. Subjecting the specimen to the continuous light of the laser can destroy the specimen photochemically (optical bleaching), thus making it unusable. Defining the Begin Point for a Spatial Series Function Use the Begin button to define the begin point of a spatial image series. First, set the exact z-position or y-position in the Series Scan Overview dialog window or on the control panel using the corresponding radio button. Then click Begin. This saves the position value for the begin point. The end point is set in the same manner. & see Series Scan Overview Dialog Window & see Controlling Functions Using the Control Panel Leica TCS SP User Manual English Part no.: 159330193 / Vers.: 31102002 Page 144 of 278 Leica Microsystems Heidelberg GmbH Software: Data Recording Functions Defining the Begin Point for a Lambda Series Function For a lambda series, this function records a stack of single images, each of which are detected at a specific wavelength, from a single, optical level. Use the Lambda Scan Begin button to define the wavelength at which recording should begin: Note The Lambda Scan Begin button is only active if you used the Mode button to select a scanning mode with the wavelength dimension. & see Selecting a Scan Mode " " " " " Press Beam to open the Beam Path Setting dialog window. Activate a detector by clicking its corresponding check box. A cast shadow now links the activated detector to the corresponding slide bar on the scale of the spectrum. Double-click this slide bar to open the Range Properties dialog window, where you can specify the end point of the series. Drag the slide bar on the scale of the spectrum to the desired start position. The left edge of the slide bar represents the wavelength at which the recording is to begin. Click Lambda Scan Begin to save the value. The end point of a lambda series is set in the same manner. In addition, you also have to set the number of wavelength steps. & see Defining the End Point for a Lambda Series & see Setting the Number of Wavelength Steps Typical Applications A lambda series can be applied to determine the maximum emission of a fluorochrome. This is useful because the Stokes shift of the emission curve of a fluorochrome is dependent on each specimen that is applied. This then allows you to set the detection range precisely for a specific application. Defining the End Point for a Spatial Series Leica TCS SP User Manual English Part no.: 159330193 / Vers.: 31102002 Page 145 of 278 Leica Microsystems Heidelberg GmbH Software: Data Recording Functions Function Use the End button to define the end point of a spatial image series. First, set the exact z-position or y-position in the Series Scan Overview dialog window or on the control panel using the corresponding radio button. Then click End. This saves the position value for the end point. The begin point is set in the same manner. & see Series Scan Overview Dialog Window & see Controlling Functions Using the Control Panel Defining the End Point for a Lambda Series Function For a lambda series, this function records a stack of single images, each of which are detected at a specific wavelength, from a single, optical level. Use the Lambda Scan End button to define the wavelength at which recording should end: Note The Lambda Scan End button is only active if you used the Mode button to select a scanning mode with the wavelength dimension. & see Selecting a Scan Mode " " " " " Press Beam to open the Beam Path Setting dialog window. Activate a detector by clicking its corresponding check box. A cast shadow now links the activated detector to the corresponding slide bar on the scale of the spectrum. Double-click this slide bar to open the Range Properties dialog window, where you can specify the end point of the series. Drag the slide bar on the scale of the spectrum to the desired end position. The right edge of the slide bar represents the wavelength at which the recording is to end. Click Lambda Scan End to save the value. The begin point of a lambda series is set in the same manner.In addition, you also have to set the number of wavelength steps. Leica TCS SP User Manual English Part no.: 159330193 / Vers.: 31102002 Page 146 of 278 Leica Microsystems Heidelberg GmbH Software: Data Recording Functions & see Defining the Begin Point for a Lambda Series & see Setting the Number of Wavelength Steps Typical Applications A lambda series can be applied to determine the maximum emission of a fluorochrome. This is useful because the Stokes shift of the emission curve of a fluorochrome is dependent on each specimen that is applied. This then allows you to set the detection range precisely for a specific application. Setting and Saving z/y-Position This page contains the following topics $ Z-Positioning With Electromotor-Driven z-Actuator Type $ Z- or y-Positioning With Galvanometer-Driven z-Actuator Type In the Series Scan Overview dialog window, you can select the focal plane and define a z-position or y-position as begin point or end point of a spatial image series. The selection of the z-actuator type determines the setting options in this dialog window. & see Selecting the z-Actuator Type Z-positioning for selecting «Z-Wide» for the actuator type The yellow square symbolizes the current xy-plane, the green square the begin point and the red square the end point of the image series. The graduation marks between green and red square symbolize the number of optical sections (image recordings. «X 512» and «Y 512» is the scanning format in x- and y-direction. «Z 6583.32 mm» is the maximum travel distance in z-direction. (1) is the upper threshold (2) is the lower threshold The relative z-position is calculated relative to the upper threshold, which must be set at the microscope stand or in the Leica Confocal Software. Relative z-positioning is only available with microscope stands of the following types: DM RXA, DM RXA2, DM IRE2 and DM LFSA (as well as with older IRBE stands with EPROM version 2.40). Leica TCS SP User Manual English Part no.: 159330193 / Vers.: 31102002 Page 147 of 278 Leica Microsystems Heidelberg GmbH Software: Data Recording Functions & see Selecting and Setting Objectives " " " " " Use the mouse pointer to drag the yellow square to the level of the specimen in which the image series is to begin. Click in the check box for the begin point. The corresponding position value appears and is saved. Use the mouse pointer to drag the yellow square to the level of the specimen in which the image series is to end. Click in the check box for the end point. The corresponding position value appears and is saved. The entire height of the image stack between the begin and end points is calculated and displayed (total). Z- or y-positioning for the «Z-Galvo» selection for the actuator type The yellow square symbolizes the current xy- or xz-plane, the green square the begin point and the red square the end point of the image series. The graduation marks between green and red square symbolize the number of optical sections (image recordings. Recording of horizontal xy-sections «X 512» and «Y 512» is the scanning format in xand y-direction. «Z 166.68 mm» is the maximum travel distance in z-direction. Recording of vertical xz-sections «X 512» and «Z 512» is the scanning format in xand z-direction. «Z 5333.77 mm» is the maximum travel distance in y-direction. & see Selecting a Scan Mode & see Selecting a Scan Format & see Defining the Number of Spatial Sections " " " " " Use the mouse pointer to drag the yellow square to the level of the specimen in which the image series is to begin. Click in the check box for the begin point. The corresponding position value appears and is saved. Use the mouse pointer to drag the yellow square to the level of the specimen in which the image series is to end. Click in the check box for the end point. The corresponding position value appears and is saved. The entire height of the image stack between the begin and end points is calculated and displayed (total). Note The start point and end point of a spatial image series can also be defined using the control panel and the separate keys Begin and End. & see Defining the Begin Point for a Spatial Series & see Defining the End Point for a Spatial Series Leica TCS SP User Manual English Part no.: 159330193 / Vers.: 31102002 Page 148 of 278 Upper th and the (relative Leica Microsystems Heidelberg GmbH Software: Data Recording Functions Defining the Number of Spatial Sections Function Clicking the Sections button opens a dialog window that you can use to select the number of horizontal xy-sections and vertical xz-sections for recording an image series. If you want to specify a number of sections that is not listed, click the Others option. This opens the Z/Y Configuration dialog window, which contains the following data: Parameter Image Dim. z/y (mm) # Sections Step Size (mm) Description The height of the entire image stack between the begin and end points of the image series The number of configured sections The step size, i.e. the distance between two sections In this dialog window, you can enter any value for the number of sections and the section width. The height of the image stack can not be changed, as this parameter is determined by the start and end point of the image series. As the section width always has to be a multiple of the minimum section width of the z-setting drive, certain combinations of values are only possible if either the height of the image stack or the number of sections is adapted. Depending on which of the two Calculate buttons you click, one of the two parameters is not changed. If you want to calculate the number of sections with the priority of leaving the height of the image stack unchanged where possible: " " Enter the desired step size in the Step Size field. Then click the Calculate button next to the Step Size field. If you want to calculate the number of sections with the priority of leaving the number of sections unchanged where possible: " " Enter the desired step size in the Step Size field. Then click the Calculate button next to the # Sections field. If you want to calculate the step width with the priority of leaving the height of the image stack unchanged where possible: " " Enter the number of desired sections (whole numbers only) in the # Sections field. Then click the Calculate button next to the # Sections field. If you want to calculate the step width with the priority of leaving the number of sections unchanged where possible: " " Enter the number of desired sections (whole numbers only) in the # Sections field. Then click the Calculate button next to the Step Size field. If you click the Reset button, the last shown values are displayed. & see Starting a Series Scan & see Series Scan Overview dialog window Setting the Number of Wavelength Steps Leica TCS SP User Manual English Part no.: 159330193 / Vers.: 31102002 Page 149 of 278 Leica Microsystems Heidelberg GmbH Software: Data Recording Functions Function For a lambda series, this function records a stack of single images, each of which are detected at a specific wavelength, from a single, optical level. The images are recorded within a wavelength range, which is limited by the begin and end points. Use the Lambda Steps button to define the number of recordings that are to take place within this range. Note The Lambda Steps button is only active if you used the Mode button to select a scanning mode with the wavelength dimension. & see Selecting a Scan Mode & see Defining the Begin Point for a Lambda Series & see Defining the End Point for a Lambda Series Typical Applications A lambda series can be applied to determine the maximum emission of a fluorochrome. This is useful because the Stokes shift of the emission curve of a fluorochrome is dependent on each specimen that is applied. This then allows you to set the detection range precisely for a specific application. Importing dye spectrums This page contains the following topics $ Importing dye spectrums from a text file $ Determining dye spectrums with LCS and importing them with Excel The emission spectrums of the most common fluorescent dyes are available in the Leica Confocal Software (LCS). However, they can only be read by the user and not edited. Using the stain editor, you can import, save and freely edit the data of any fluorescent dye spectrum from an external text file, such as an ASCII file or an Excel file. Importing dye spectrums from a text file Leica TCS SP User Manual English Part no.: 159330193 / Vers.: 31102002 Page 150 of 278 Leica Microsystems Heidelberg GmbH Software: Data Recording Functions (1) Wavelength (possible units are nm or m) (2) Level of fluorescence signal (3) Tab stops as separators Data of the emission spectrum of calcium crimson " " " " " " " Stain Editor dialog window Create the data of the dye spectrum to be imported using any text editor. Ensure that the values of the wavelengths in the left column (1) are separated from the emission values in the right column (2) by means of tab stops (3). Highlight both columns and copy them to the clipboard using the keyboard keys Ctrl and C. In the Leica Confocal Software, open the Stain Editor dialog window by selecting Tools/ Stains. Click on the Add button, enter the name of the fluorescent dye, and click on OK. In the Stain Editor dialog window, click in the first cell of the column with the heading Wavelength. Insert the copied data from the clipboard into the stain editor by pressing Ctrl and V. In the stain editor, the data of the emission spectrum are standardized to a value range of 0 to 1 and displayed in increments of 10 nm. The emission curves are needed for setting the detection bandwidth in the Beam Path Setting dialog window. The next time you open the Beam Path Setting dialog window, the emission curve of the new fluorescent dye can be selected and displayed in the spectrum. In addition, the data of the emission curves is needed to correct crosstalk data between detection channels. & see Setting the Beam Path & see Identifying and separating superimposed fluorescent signals Note The data will only be imported correctly into the stain editor if the period was selected as decimal separator. This setting must be performed under Windows -> Control Panel -> Regional Settings. Determining dye spectrums with LCS and importing them with Excel The Leica Confocal Software provides the possibility of independently determining the emission spectrum of a fluorescent dye by recording a lambda series of a specimen, which was dyed using the corresponding fluorescent dye. The Online help (Help -> Tutorials -> Recording lambda series) contains a detailed description of how to create a lambda series. After creating the lambda series, proceed as follows: " Click on the Quantify arrow symbol and then on the Z Profiles button. The Profile through Stack dialog window opens. " Click on one of the ROI buttons, e.g. the Rectangle button, and draw a region of interest on the image in the Viewer window. The dialog window shows a diagram with the graph of the fluorescence spectrum. Leica TCS SP User Manual English Part no.: 159330193 / Vers.: 31102002 Page 151 of 278 Leica Microsystems Heidelberg GmbH Software: Data Recording Functions " " Hold the mouse pointer over the diagram and click the right mouse button to open the context menu. Select Export from the pop-up menu to export the evaluation data as ASCII text file. The data of the emission spectrum can be entered into the required column format in Microsoft Excel. " " Open the text file (ASCII or ANSI) with the data of the emission spectrum in Microsoft Excel. The Text Import wizard opens automatically. In the Original Data Type field, click on the option Delimited and then click on Next. " " " " In the field, select the separator to be used for separating the data; in this case, Space is used as the separator. Use the preview window to check the data for correctness. Next, click on Finish to open the data in Excel. Select the two columns and copy them as described above into the stain editor of the Leica Confocal Software. Leica TCS SP User Manual English Part no.: 159330193 / Vers.: 31102002 Page 152 of 278 Leica Microsystems Heidelberg GmbH Software: Data Recording Functions Starting a Series Scan Function Use the Series Scan button to create an image series. This creates a multidimensional image data block of the specimen. The available dimensions for recording an image series are the three directions in space (x, y, z) as well as the dimensions of time (t) and wavelength (l). This allows you to record a three-dimensional, spatial image stack consisting of xy or xz-sections with the additional factor of time or wavelength. Note Before recording an image series, configure all required scan parameters using the Continuous Scan function to ensure optimal image quality. & see Starting a Continuous Scan Before recording a spatial image series, configure the following settings: " " " " " " " Select the scan mode using the Mode button. & see Selecting a Scan Mode Select the scan format using the Format button. & see Selecting a Scan Format Set the desired z-position or y-position in the Series Scan Overview dialog window or by means of the corresponding radio button on the control panel. & see Setting and Saving z/y-Position & see Controlling Functions Using the Control Panel Set and store the begin point for an image series using the Begin button or in the Series Scan Overview dialog window. & see Defining the Begin Point for a Spatial Series Set the desired z-position or y-position in the Series Scan Overview dialog window or by means of the corresponding radio button on the control panel. & see Setting and Saving z/y-Position & see Controlling Functions Using the Control Panel Set and store the end point for an image series using the End button or in the Series Scan Overview dialog window. & see Defining the End Point for a Spatial Series Select the number of spatial sections using the Sections button. & see Defining the Number of Spatial Sections When you have finished configuring these settings, press the Series Scan button. You can track the recording process of the image stack in the Series Scan Overview dialog window. Before recording a time series, configure the following settings: " " " " Select a scan mode with time dimension using the Mode button. & see Selecting a Scan Mode Select the scan format using the Format button. & see Selecting a Scan Format Set the desired z-position or y-position in the Series Scan Overview dialog window or by means of the corresponding radio button on the control panel. & see Setting and Saving z/y-Position & see Controlling Functions Using the Control Panel Set the number of recordings, the pause interval between the recordings, and the complete editing time. Leica TCS SP User Manual English Part no.: 159330193 / Vers.: 31102002 Page 153 of 278 Leica Microsystems Heidelberg GmbH Software: Data Recording Functions & see Configuring a Time Series Before recording a lambda series, configure the following settings: " " " " " Select a scan mode with wavelength dimension using the Mode button. & see Selecting a Scan Mode Select the scan format using the Format button. & see Selecting a Scan Format Define the wavelength at which you want the lambda series to begin. & see Defining the Begin Point for a Lambda Series Define the wavelength at which you want the lambda series to end. & see Defining the End Point for a Lambda Series Select the desired number of recordings between the begin and end points of the lambda series. & see Setting the Number of Wavelength Steps When you have finished configuring these settings, press the Series Scan button. Configuring recording sequences Function This function is used to combine up to six recording intervals with different hardware settings and their sequence into a recording sequence. Clicking on the Time Lapse button opens the following dialog window: Configuration of the recording sequence " " Use the Beam Path Setting dialog window and the keys from the process step Acquire (e.g. Pinhole, Series Scan Overview) to set all required hardware parameters for the first recording interval (Lapse 1). & see Setting the Beam Path Click on the Define (1) button to save these hardware settings for the recording interval. The settings of all scan functions are automatically saved. Note Leica TCS SP User Manual English Part no.: 159330193 / Vers.: 31102002 Page 154 of 278 Leica Microsystems Heidelberg GmbH Software: Data Recording Functions Which hardware parameters are saved using Define, can be changed using the Setting dialog window. For this purpose, select the Tools menu, Settings option and Instrument Parameter Settings tab. In the Choose Settings field, click on IPS Time Lapse. " " " Repeat this process with different settings for each additional recording interval (Lapse 2...8). Reset (2) is used to undo the settings. Clicking Apply (3) transfers the settings defined for the recording interval to the current hardware settings. This button does not have to be used since the settings are automatically transferred at the start of the recording sequence. This function allows you to recheck the respective settings. & see Applying the Parameter Setting of an Experiment If the specimen must be bleached prior to the start of a recording interval, activate the Bleach (4) check box. The bleaching pattern defined in the Bleach dialog window is used. This bleaching pattern is used for all recording intervals. Activate the Bleach Dialog (5) check box to open the Bleach dialog window and redefine the bleaching pattern. & see Definition of a Bleach Experiment Note With the system types TCS SP RS and MP RS, the Bleach check box cannot be activated since the bleach function is not available for these system types. " " " In the first list box under Continue (6), set a pause interval between the processing of the current and the subsequent recording interval. In the second list box under Continue (7), select the recording interval (Lapse 1...8) that is to be executed after processing the current interval. If you select Finished, the recording sequence ends with the current interval. Click on the Start (8) button to start the recording sequence. Click on Stop (9) to stop the recording sequence. Triggering image recordings through external signals (requires special hardware equipment) " If the recording interval is to be started through an external signal, click on the Trigger (10) button. The following settings for the trigger signals can be performed in the expanded dialog window: Input list box The channel for incoming trigger signals is selected here. If a trigger channel is selected, the recording interval is started upon receipt of a TTL trigger via the selected channel: & see Signal Connector of the Trigger Electronics Input 1 Input 2 Input 3 Input 4 Input – Pin 4 of the trigger electronics connector. Pin 12 of the trigger electronics connector. Pin 5 of the trigger electronics connector. Pin 13 of the trigger electronics connector. An incoming trigger signal is not required to start the recording interval. Note To use the trigger input, ground (OV) must be applied to Pin 8 of the trigger electronics connector. Note All inputs are decoupled through optocoupler. The maximum current that may be applied to the optocoupler is 2 mA. The minimum pulse duration for incoming trigger signals is 100 ms. Output list box The channel for outgoing trigger signals is selected here. If a trigger channel is selected, a TTL trigger is transmitted via the selected channel when the recording interval is started: & see Signal Connector of the Trigger Electronics Leica TCS SP User Manual English Part no.: 159330193 / Vers.: 31102002 Page 155 of 278 Leica Microsystems Heidelberg GmbH Software: Data Recording Functions Output 1 Output 2 Output – Pin 7 of the trigger electronics connector. It is a line signal that is set to logical «1» for the duration of the actual data recording. Pin 15 of the connector of the trigger electronics. This is a free signal that can be used to trigger external devices in accordance with predefined events. No trigger signal is issued. Note To use the trigger output, a voltage of +5 V DC must be applied to Pin 11 of the trigger electronics connector. Note If a recording interval is started via incoming trigger signal, the processing of an already running recording is interrupted. A recording interval is only started by a trigger signal if the Activate (11) button or Start is pressed. Definition of a Bleach Experiment Function Bleach points and a specific bleaching period can be defined and saved for each bleach point using this dialog window. This function can be used only in connection with an imaging sequence. & see Configuring an Imaging Sequence " " " " " Hold the mouse pointer over the image in the Viewer display window when the Bleach dialog window is opened. The mouse pointer symbol changes to a cross. Select the bleach points in the image by clicking the corresponding positions in the image. The bleach points are entered in the Bleach Points list field with the designation POS 1..n. Use the Remove button to remove the bleach points. To set the bleaching duration for a single bleach point, mark the corresponding entry in the dialog window and select a time interval in the Duration field. To set the same bleaching duration for all bleach points, click the Select All button and then set the bleaching duration. Click the Define button. Besides the bleaching duration, this also automatically stores the laser intensity and the z-height of the selected bleach point. The laser intensity can be modified in the Beam Path Setting dialog window. & see Setting the Beam Path Clicking Apply transfers the settings defined for the bleaching pattern to the current hardware settings. Leica TCS SP User Manual English Part no.: 159330193 / Vers.: 31102002 Page 156 of 278 Leica Microsystems Heidelberg GmbH Software: Data Recording Functions " Click OK or Continue (if the dialog was opened via the Time Lapse dialog window). The signal connector of the trigger electronics is located on the back of the supply unit Signal connector assignment of the trigger electronics Signal Input 1 Input 2 Input 3 Input 4 Output 1 Output 2 Output 3 Output 4 GND +5 VDC Signal connector Pin 4 of the trigger electronics connector. Pin 12 of the trigger electronics connector. Pin 5 of the trigger electronics connector. Pin 13 of the trigger electronics connector. Pin 7 of the trigger electronics connector. This is a line signal. In contrast to the Output 3 (Pin 6) signal, it remains on a logical «1» for the duration of the actual data recording only. & see Configuring recording sequences Pin 15 of the connector of the trigger electronics. This is a free signal that can be used within the Time Lapse function to trigger external devices in accordance with predefined events. & see Configuring recording sequences Pin 6 of the connector of the trigger electronics. This is a line signal (line-clock). At each start of a new line, the signal features a rising edge. The signal remains on a logical «1» for the complete time in which the scanning beam is located on one line. Pin 14 of the connector of the trigger electronics. This is a frame signal (frame-clock). At each start of a new frame, the signal features a rising edge. The signal remains on a «1» for the complete time that is required for recording a frame. Pin 8 of the trigger electronics connector for the use of outgoing and incoming trigger signals. Pin 11 of the trigger electronics connector for the use of outgoing trigger signals. Selecting a unidirectional or bidirectional scan Function If you click the unidirectional/ Bidirectional Scan button, bidirectional scan mode is enabled. If this button is not clicked, unidirectional scan mode is automatically set. In unidirectional scan mode, each line is scanned from left to right. No data is recorded while the laser beam is being guided to the starting point of the next line. In bidirectional scan mode, the first line is scanned from left to right and the second from right to left. In other words, the return run, or flyback, of the laser beam is implemented for recording data too, thus increasing the scan speed when using Leica TCS SP User Manual English Part no.: 159330193 / Vers.: 31102002 Page 157 of 278 Leica Microsystems Heidelberg GmbH Software: Data Recording Functions bidirectional scan mode. If bidirectional scan mode is enabled, you can double the scan speed using the Speed button: Speed Slow Medium Fast Description Slow scan speed at 440 image lines per second Medium scan speed at 900 image lines per second Fast scan speed at 1900 image lines per second & see Selecting a Scan Speed In order to accurately align the pixels of the forward sweep and flyback, the phase between the forward sweep and the flyback can be adjusted. Use the Phase button or the appropriate knob on the control panel. & see Setting the Phase & see Controlling Functions using the Control Panel Note If the speed is set to Fast, the maximum scan field can no longer be scanned because of technical, device-related reasons. The system switches automatically to zoom factor 4. & see Electronic Zoom Adjusting phase Function During bi-directional image recording, there may be a phase displacement between the scanning beams moving forward and backwards. Click on the Phase button to open a dialog window that allows you to correct the displacement: " Use the mouse pointer to move the slider on the scale until the pixel displacement disappears from the image. It is also possible to adjust the phase with the respective knob on the control panel. & see Controlling Functions using the Control Panel Additional information Before delivery of the instrument, the factory performs a phase adjustment for each zoom value and enters the corresponding values. Due to the temperature dependency of the mechanics and electronics, there may be a slight deviation from these default values during operation. Use this function to readjust these values. Leica TCS SP User Manual English Part no.: 159330193 / Vers.: 31102002 Page 158 of 278 Leica Microsystems Heidelberg GmbH Software: Data Recording Functions Applying the Parameter Setting of an Experiment Function Click the Apply button to use the hardware settings of a previous experiment for recording a new experiment. This lets you configure the settings for new image recordings with a single click with the scan parameters that have been optimally configured for a previous application. " " Activate the image data block that is configured with the settings you want to apply to the new experiment. Click the Apply button. Recording an Image using Burst Mode Function If the workstation must process large amounts of data during the recording of images, it may lead to a delay of the scanning process. This is because the recorded image is first displayed on the monitor before additional images can be scanned by the scanner. The Burst function allows for decoupling the scan process of the laser and the refreshing of image data on the screen. For this purpose, the transmission of image data from the program memory to the monitor is delayed, but the scanning process is not. By clicking on the Burst button, you can select operating modes with different delay times: Mode No Burst Frame Burst Complete Burst Automatic Description Image data are recorded and simultaneously and continuously displayed on the monitor. Image data are not displayed on the monitor until a single image has been recorded. Image data are not displayed on the monitor until an image series has been recorded. The software automatically sets the optimum operating mode for a specific application. Note The following parameters can increase the amount of data to be processed to the extent that it will delay the display on the monitor: Scanning format, scanning speed, bidirectional scan, number of active detection channels, calculation of an overlay image, and size of the Viewer window. Recording an image using the Averaging Method Function The Average function launches an averaging method for the image recording. In this case, every individual image, i.e. every xy-section or xz-section, is scanned several times. For every sampling point, the arithmetical average is calculated from the repeatedly measured intensity values and represented in the result image. The method used here determines a consecutive average. This means every image recorded after the first image is calculated with the results of the previously displayed image and is displayed in the result image (dynamic average). Clicking the Average button opens a dialog window that you can use to set how often a section is to be scanned. You can select from 1 to 64 scan repeats. Leica TCS SP User Manual English Part no.: 159330193 / Vers.: 31102002 Page 159 of 278 Leica Microsystems Heidelberg GmbH Software: Data Recording Functions Typical Applications Recording an image using the averaging method is primarily useful for suppressing noise. In fluorescence microscopy, weak fluorescent specimens result in little light reaching the detector. The resulting low photon count leads to noisy images. In such cases, you can improve the signal-to-noise ratio by carrying out multiple recordings and determining averages of the image. Note Recording an image using the averaging method is not recommended for bleachsensitive specimens. Repeated recordings and the resulting length of subjection to light can lead to the destruction of the specimen. Image recording with accumulation method Function The Accumulation button is used to apply an accumulation method for the image recording. In this case, every individual image, i.e. every xy-section or xz-section, is scanned several times. The repeatedly measured intensity values are added for each scanning point and the sum is displayed in the resulting image. Clicking the Accumulation button opens a dialog window that you can use to set how often a section is to be scanned. You can select from 1 to 16 scan repeats. Typical applications The accumulation method is intended to improve the image quality during image recordings when only weak fluorescence signals can be detected. Setting the UV Lens Wheel Function For each objective, this function reduces the focus offset between visible and UV excitation light to a value below the optical resolving capacity. In order to achieve this, a suitable correction lens is brought into the beam path for each objective suitable for use with UV excitation light. To use this corrective feature, proceed as follows: " " Click the Objective button (standard procedure in Acquire step). & see Selecting an Objective Select a UV-capable objective from the list (see indication on list). In this case, the corrective lens for the selected objective is automatically moved into the beam path. Leica TCS SP User Manual English Part no.: 159330193 / Vers.: 31102002 Page 160 of 278 Leica Microsystems Heidelberg GmbH Software: Data Recording Functions Note The possible occurrence of a focus offset between visible light and UV light has physical reasons and is not a malfunction of the device. Other Requirements In order to achieve an automatic correction of the physically based color length fault between visible and UV light, it is not sufficient to manually rotate the objective into the beam path. Controlling the XY Specimen Stage Function of dialog elements The XY-Stage Control dialog window features the following dialog elements to control the «Märzhäuser» X/Y specimen stage: The symbol of the scan field (1) in the dialog window changes its size in relation to the parameters that are also physically determining the size of the scan field. These parameters are: objective magnification, beam divergence, scan format and electronic zoom. The intersection of the guide lines (2) at the top left corner of the scan field serves as reference point for positioning the specimen stage. The coordinates of this reference point are displayed in the Current Position field. Positioning the X/Y specimen stage The X/Y specimen stage can be positioned using the Set Position button (5), the mouse pointer, the arrow keys in the dialog window (4), the arrow keys of the keyboard or the joystick. Positioning via button " Click the Set Position button (5). A dialog window displays in which you can enter the x- and ycoordinate of the reference point with a precision of several decimal points. Positioning via mouse pointer " Click the scan field in the dialog window, hold the left mouse button pressed and drag the scan field to the desired position. The stage will not be moved until the mouse button is released. Leica TCS SP User Manual English Part no.: 159330193 / Vers.: 31102002 Page 161 of 278 Leica Microsystems Heidelberg GmbH Software: Data Recording Functions " To ensure that the specimen stage is not moved until the desired position is reached, you can specify a delay time between releasing the mouse button and moving the specimen stage. Click the Settings button (8) and set the delay time on the Delay tab. Positioning via arrow keys " Operate the four arrow keys in the dialog window (4) or the arrow keys of the keyboard. Note Positioning the specimen stage with the arrow keys on the keyboard moves the scan field exactly by the length of the side of the scan field so that a specimen, which is larger than the scan field, can seamlessly be scanned. " To ensure that the specimen stage is not moved until the desired position is reached, you can specify a delay time between pressing the keys and moving the specimen stage. Click the Settings button (8) and set the delay time on the Delay tab. Positioning via joystick " If you position the specimen stage using the joystick, the coordinates in the Current Position field are not updated. Click the Update Position button (6) to display the current position. Adjusting the positioning speed You can adjust the speed at which the specimen stage is moved, and the time available for this action. " " Click the Settings button (8) and define the minimum and maximum positioning speed on the Speed tab by dragging the slider or entering the corresponding values in the entry fields. The positioning time is defined in the Positioning Time entry field, i.e. the time in which the specimen stage must reach its position. Please note that a high speed requires a short positioning time and a low speed requires a long positioning time. Setting the zero position " Click the Set Zero Position button (7) to define the current position of the specimen stage (intersection of guide lines in the dialog window) as the zero position. This value is also changed in the Hardware legend. Changing the unit of measure of the positioning range The measurements at the sides of the positioning range of the specimen stage (3) change according to the selected unit of measure. This unit can be set to nanometer (nm), micrometer (µm), millimeter (mm), centimeter (cm) or meter (m). " Click the Settings button (8) and select the unit of measure on the Unit tab. Enlarging the display of the positioning range To be able to exactly position the specimen stage in the micrometer range, the display of the scan field and the positioning range can be enlarged in the dialog window. " Click the + and – buttons (9) and enlarge or reduce the display of the positioning range. Note The position of the X/Y specimen stage can also be saved with recording parameter set. This allows the use of the X/Y specimen stage for recording sequences. & see Configuring an Imaging Sequence Leica TCS SP User Manual English Part no.: 159330193 / Vers.: 31102002 Page 162 of 278 Leica Microsystems Heidelberg GmbH Software: Data Recording Functions Selecting the z-actuator type Function Use the z-Scan button to select the actuator type for moving the specimen in the z-direction. " " Select z-Galvo if you intend to use the galvanometer-driven fine-focusing stage for z-positioning. This z-objective stage can be used to create image recordings from horizontal xy-sections as well as vertical xz-sections. It is used with upright as well as inverse microscope stands. Select z-Wide to use the electromotor-driven z-objective stage (with upright microscope stands) or the objective nosepiece (with inverse microscope stands) for z-positioning. This selection allows only image recordings of horizontal xy-sections (see the table below). Available scan modes depending on the z-actuator type If the z-Wide option is selected, it is no longer possible to select all scan modes. If you click on the Scan Mode button, the corresponding entries can no longer be found in the list. & see Selecting a Scan Mode Configuring a Time Series Function Click the Time button to open the Time Configuration dialog window for setting up a time series recording. The settings that can be changed in this dialog window depend on the selected scan mode. You can record a line (xt), a horizontal section (xyt), a vertical section (xzt), or a stack of horizontal sections (xyzt), interrupted by a particular time interval, many times in a row. Note Leica TCS SP User Manual English Part no.: 159330193 / Vers.: 31102002 Page 163 of 278 Leica Microsystems Heidelberg GmbH Software: Data Recording Functions The Time button is not enabled unless you have selected a scan mode with time dimension using the Mode button. & see Selecting a Scan Mode Use the following parameters in the dialog window to configure a time series using the xt scan mode. DT Lines Lines per page Pages Maximize Complete Time The recording time for a line (can not be modified by the user) Number of line recordings Number of lines per stored page Number of stored pages (calculated automatically) Recording of the maximum possible number of lines per stored page Total recording time, i.e. the product of DT and number of recordings Using the Calculate button, you can calculate how many stored pages are needed for a particular number of lines per page. Use the following parameters in the dialog window to configure a time series using the xyt or xzt scan mode. DT Minimize Frames Complete Time Recording time for an xy-section or xz-section plus pause interval The smallest possible interval (DT) is used. Number of recordings of the xy-section or xz-section Total recording time, i.e. the product of DT and number of recordings Use the following parameters in the dialog window to configure a time series using the xyzt scan mode: DT Minimize Stacks Complete Time Recording time for a stack of xy-sections plus pause interval The smallest possible interval (DT) is used. Number of recordings of the image stack Total recording time, i.e. the product of DT and number of recordings Each parameter can be calculated in relation to the other parameters. When entering the values, note how the dialog window operates. The entry field you click on will be activated: " " " Click on the parameter to be calculated. The corresponding entry field is grayed out. Now enter the values for the other parameter. Click on Apply to calculate the parameter. By clicking on Reset, the last saved values are displayed. When you have finished configuring these settings, press the Series Scan button. Leica TCS SP User Manual English Part no.: 159330193 / Vers.: 31102002 Page 164 of 278 Leica Microsystems Heidelberg GmbH Software: Data Viewing Functions Data Viewing Functions The Viewer Window In the default setting, the Viewer window consists of three important areas. The image window (4), in which the recorded images are displayed, is located in the middle. Button pads (1) and (2) can be arranged to the left and below the image window and the Experiment legend (3) to the right of it. It is possible to select other default settings of the Viewer window and to save user-defined configurations as a template. & see Saving Viewer Window Viewer as a Template Button pads (1) and (2) By default, the button pad to the left of the image window contains the buttons for image viewing functions and the button pad below the image window contains the buttons used for scrolling through the individual images of an image series. Both button pads can be moved within the Viewer window or removed from it as separate windows. To do so, click on the double-lined edge of the button pad and drag it while keeping the mouse button depressed to the desired position. Image window (4) If you place the mouse pointer at any position within the image window and then press the right mouse button, a context menu containing the following commands opens: Command Send to Function "Experiment "Selection (raw) "Selection (snapshot) "All (snapshot) "Printer Left buttons Bottom buttons "Selection "All This copies the raw data of a selected area in the image window as a new image in the current experiment. The new image can be processed. This creates a new image in the current experiment from the snapshot of a selected area in the image window. The new image can no longer be processed. This creates a new image in the current experiment from the snapshot of the entire, current image window. The new image can no longer be processed. This prints the area selected in the image window. This prints the entire, current image window. This shows or hides the button pad to the left of the image window. This shows or hides the button pad located below the image window. Leica TCS SP User Manual English Part no.: 159330193 / Vers.: 31102002 Page 165 of 278 Leica Microsystems Heidelberg GmbH Software: Data Viewing Functions LUT Legend Full screen Viewer Options This shows or hides the color look-up tables of the current image. This shows or hides the Experiment legend. This enlarges the Viewer window to full screen. This opens the Viewer Options dialog window. The color look-up tables (5) are displayed as color bars to the right of the image window. If you hold the mouse pointer over a color bar, grab points appear at the top and bottom of the color bar. You can use these grab points to limit the current color look-up table to a specific intensity range and to load a second color look-up table. This allows you to increase the contrast of the image graphically. " " " " Drag the top grab point down or the bottom grab point up. Double-click the area above or below the corresponding grab point. The Select LUT's dialog window opens so that you can select a second color look-up table. The upper and lower intensity ranges are represented in the colors of the second color look-up table. & see Selecting Color Look-Up Tables (LUT) The Experiment (3) Legend Various image parameters of an image recording are registered in the Experiment legend. To select the parameters that you want displayed, click any area of the legend. This opens a list of all available entries. Then select the desired entry. If you hold the mouse pointer over any area within the Experiment legend and press the right mouse button, a context menu containing the following commands opens: Command Experiment Add Experiment tab Function "Edit This opens the Edit Legend dialog window, where you can specify a (Title) for the legend, specify the (Number of legend entries) or (Clear all entries). "Activate This displays the Experiment legend in the Viewer window. "Remove This deletes the current Experiment legend. This creates a new Experiment legend in the Viewer window. The Hardware Legend The hardware settings for image recording are registered in the Hardware legend. To open the legend, select the Hardware Legend option from the View menu. To select the entries that you want displayed in the legend, click the Edit button. This opens the Edit Legend Entries dialog window: " " " " The Available Entries list box shows all available entries. Select the entries that you want displayed in the legend. Then click Add to carry the selected entries over into the Show entries list box. The Show entries list box contains the entries that are to be displayed in the legend. Use the Remove button to remove entries from being displayed in the legend. Use the Move up and Move down buttons to shift one or more than one entry up or down in the list. You can use the Edit grid color and Edit background color buttons to modify the color of the frame and background of the legend. The Hardware legend is aligned automatically along the right edge of the user interface. You can change however the size and position of the legend as desired: " " To change the width of the legend, use the mouse pointer to drag the edge to the position you desire. To change the position of the legend, double-click on the double-lined edge of the legend or click the # icon once. This releases the legend from the user interface, turning it into a window. Now you can drag the legend to any position by pressing and holding the left mouse button. Note If the legend has been enlarged to cover the entire width of the user interface, you first have to shrink the height of it in order to drag it back to the edge of the user interface. Option New Window You can open a second Viewer window containing the same image as the currently open Viewer window by clicking the New Window option in the Window menu. This command does not create a new experiment, but rather opens a second view of the current image data. This feature is useful for viewing different representations of the same image data at the same time. Sequential numbers are added behind the file extension to distinguish between the resulting copies of the current Viewer Leica TCS SP User Manual English Part no.: 159330193 / Vers.: 31102002 Page 166 of 278 Leica Microsystems Heidelberg GmbH Software: Data Viewing Functions window. Displaying Recordings as Thumbnails in the Experiment Browser Function The Experiment Browser enables you to display all recordings of an experiment as thumbnails. This gives you an overview of the current image collection and quick access to individual recordings. " " " " Select an experiment in the Experiment Overview display window. Click the Browse button to open the Experiment Browser. All recordings of the experiment are displayed as thumbnails. Image series are displayed as maximum projection. Click a thumbnail to open the complete image data set in the Viewer window. Click the Browse button again to close the Experiment Browser. Viewer Options Dialog Window, 3D Icon Structure of the Experiment Overview window To open the Viewer Options window, select the Experiment Overview option in the View menu. The Experiment Overview window appears on the left side of the user interface. The top part of the viewer window displays the recorded images in a directory tree. The bottom part displays the Viewer Options window. This dialog window is used to perform basic settings for different software functions. The left side shows the icons corresponding to the functions and the right side shows the related tabs. When you open the dialog, it contains the icons of the functions that you are currently using. Click Show all to view all icons. The tabs of the 3D icon can be used to perform optional settings for the following functions: Leica TCS SP User Manual English Part no.: 159330193 / Vers.: 31102002 Page 167 of 278 Leica Microsystems Heidelberg GmbH Software: Data Viewing Functions & see Rotating the 3D View & see Moving the 3D View & see Zooming the 3D View The Navigation tab displays the numerical values of the actions that are carried out using the Rotate, Move and Zoom buttons (and the mouse pointer). Use the Rotation field to tilt a 3D view in all three spatial directions by modifying the angular degrees of the three axes. The 3D view is rotated around a fixed point, which is located in the center of the image. To best understand the rotation function, modify the angle of one axis at a time, while leaving the other two axes set to 0. Rotation X from 0° to 45° Y from 0° to 45° Z from 0° to 45° Function The 3D view is rotated 45° around the fixed point in the direction of the negative z-axis. The 3D view is rotated 45° around the fixed point in the direction of the negative y-axis. The 3D view is rotated 45° around the fixed point in the direction of the negative y-axis. Use the Translation field to shift a 3D view to the right or left, up or down and enlarge or shrink it by modifying the coordinate values. (Users of all regional versions should be sure to use the dot as the decimal placeholder.) Translation X Y Z Function Positive values shift the 3D view to the right, negative to the left. Positive values enlarge the 3D view, negative shrink it. Positive values shift the 3D view up, negative down. Use the Predefined field to change the viewing perspective of the image to Top view or Side view by clicking these buttons respectively. In the Display tab click on one of the listed commands to show or hide the corresponding graphic element of the 3D view in the Viewer window: Graphic Elements Show LUT Show scale Show bounding box Show axes Show data during 3D motion Function Show the selected color look-up table on the z-axis. Show the scale. Show the bounding box, which limits the measurement volume. Show the coordinate axes. Show the image data while the 3D view is being rotated, shifted, enlarged or shrunken. Viewer Options Dialog Window, Display Icon Structure of the Experiment Overview window To open the Viewer Options window, select the Experiment Overview option in the View menu. The Experiment Overview window appears on the left side of the user interface. The top part of the viewer window displays the recorded images in a directory tree. The bottom part displays the Viewer Options window. This dialog window is used to perform basic settings for different software functions. The left side shows the icons corresponding to the functions and the right side shows the related tabs. When you open the dialog, it contains the icons of the functions that you are currently using. Click Show all to view all icons. The tabs of the Display icon can be used to perform optional settings for the following functions: Leica TCS SP User Manual English Part no.: 159330193 / Vers.: 31102002 Page 168 of 278 Leica Microsystems Heidelberg GmbH Software: Data Viewing Functions & see Starting and Ending a Film On the Settings tab, use the graphic zoom to enlarge or reduce the image displayed in the Viewer window: n-1 Automatic 1-n The image is reduced by displaying n pixel as 1 pixel in the resulting image. The image is displayed in the original image format. The image is enlarged by displaying 1 pixel as n pixel in the resulting image. Note The Leica Confocal Software provides three different zoom functions: the graphic zoom, the 3D zoom and the electronic zoom. & see Zooming the 3D View & see Electronic Zoom Click on one of the selection points on the same tab to hide or display the respective graphic element in the Viewer window: Coordinates Scale Grid The z position of the current image is displayed. A measurement bar with length indicators is displayed. A grid is placed over the current image. The length of the measurement bar and the grid width are calculated dependent on the objective, the electronic zoom and the beam divergence. You can use the Movie tab to set the speed for running the film sequence of an image series. You can choose speeds from 6 images per minute to 25 images per second. " " Use the mouse to drag the slide on the scale to the desired value. Select the Ping-Pong mode if the film sequence is to run from the first to the last image and then in reverse order back to the first image. If this mode is not selected, the film sequence always starts with the first image again. Viewer Options Dialog Window, Charts Icon Structure of the Experiment Overview window To open the Viewer Options window, select the Experiment Overview option in the View menu. The Experiment Overview window appears on the left side of the user interface. The top part of the viewer window displays the recorded images in a directory tree. The bottom part displays the Viewer Options window. This dialog window is used to perform basic settings for different software functions. The left side shows the icons corresponding to the functions and the right side shows the related tabs. When you open the dialog, it contains the icons of the functions that you are currently using. Click Show all to view all icons. The tab of the Charts icon can be used to perform optional settings for the following functions: & see Measuring a Profile Along a Line Segment & see Measuring a Profile Within a Region of Interest (ROI) & see Measuring Surfaces and Volumes Leica TCS SP User Manual English Part no.: 159330193 / Vers.: 31102002 Page 169 of 278 Leica Microsystems Heidelberg GmbH Software: Data Viewing Functions & see Measuring Roughness Along a Line Segment The options in Charts tab can only be selected if one of these buttons was used earlier to activate a quantification function. Activating the two-point measurement " Clink on 2 Point in the Measurement field to activate the two-point measurement. Each of the buttons listed above opens a window that displays a measuring curve and statistical values. If the two-point measurement is selected, the window shows a measurement slider (2) with two measurement points (3) below the measurement curve (1). The position of the two measurement points in the profile curve is symbolized by small black squares (4). This allows for very precise settings of the range to be evaluated within the measurement. In addition, the statistics shown below the measurement curve is expanded by the following measurement values: position of measurement points, distance of measurement points, measurement value at the measurement points, difference of the measured variable between the measurement points. Changing the position and length of the measurement slider " " To change the position, move the mouse over the slider, click and hold the left mouse button and drag it to the desired position. To change the length of the slider, grasp it at one end with the mouse and enlarge or reduce it while pressing the left mouse button. Changing the scaling of the measurement curve By default, the scaling of measurement curves is automatically adapted by the software to the intensity value range that is present in an image recording. However, the scaling can also be changed manually: " " " Deselect the Auto check box to deactivate automatic scaling. You can now redefine the upper and lower limit value of the value range separately for each measurement curve (each detection channel). Check the results of the changed scaling directly in the window. Leica TCS SP User Manual English Part no.: 159330193 / Vers.: 31102002 Page 170 of 278 Leica Microsystems Heidelberg GmbH Software: Data Viewing Functions Viewer Options dialog window, Multicolor icon (optional) This page contains the following topics $ Structure of the Experiment Overview window $ Options for the value range of the cytofluorogram $ Options for the color look-up tables of the cytofluorogram $ Options for the binary mask of the cytofluorogram $ Options for the display of the cytofluorogram Structure of the Experiment Overview window To open the Viewer Options window, select the Experiment Overview option in the View menu.The Experiment Overview window appears on the left side of the user interface. The top part of the viewer window displays the recorded images in a directory tree. The bottom part displays the Viewer Options window. This dialog window is used to perform basic settings for different software functions. The left side shows the icons corresponding to the functions and the right side shows the related tabs. When you open the dialog, it contains the icons of the functions that you are currently using. Click Show all to view all icons. The tabs of the Multicolor icon can be used to perform optional settings for the following functions: & see Multicolor / Create 2D cytofluorogram & see Multicolor / Create 3D cytofluorogram & see Multicolor / Localize value pairs of the cytofluorogram in the original image & see Multicolor / View overlay image & see Multicolor / View statistics Options for the value range of the cytofluorogram Leica TCS SP User Manual English Part no.: 159330193 / Vers.: 31102002 Page 171 of 278 Leica Microsystems Heidelberg GmbH Software: Data Viewing Functions Input tab " " " Adjust the sliders in the Intensity Ranges field to vary the intensity value range that is displayed in the cytofluorogram, separately for each detection channel. Select the Lock sliders check box to lock the sliders of the detection channels to each other. This allows you to adjust the value range of the cytofluorogram simultaneously for all detection channels. Adjust the sliders in the Visible Frequencies field to vary the intensity value pairs displayed in the cytofluorogram depending on their frequency. Options for the color look-up tables of the cytofluorogram Two main categories of color look-up tables are available for the color coding of the cytofluorogram. The binary color look-up tables (Binary with ...) visualize the presence of an intensity value combination. As soon as the value combination is present only once, a dot is displayed in the cytofluorogram. Each dot is displayed with the same brightness. The frequency-coded color look-up tables (Frequency coded ...) visualize the frequency of the intensity value pairs. The brightness of the dot in the cytofluorogram represents the frequency. The brighter the dot in the cytofluorogram, the more frequent is the intensity value combination that it represents. Color tab " If you select Binary with fixed color, all points of the cytofluorogram are displayed in white. Leica TCS SP User Manual English Part no.: 159330193 / Vers.: 31102002 Page 172 of 278 Leica Microsystems Heidelberg GmbH Software: Data Viewing Functions " " If you select Binary with image colors, the scatter plot is coded with the color look-up tables of the detection channels. The points that are located in the plane or spatial diagonal, are represented in a shading of the color look-up tables. If you select Binary with custom colors, you can select a series of special color look-up tables in Custom color list box which will code the points in the plane and spatial diagonal with a projecting or diminishing color. Note With a cytofluorogram consisting of three detection channels, the color look-up table 2x2x2 gray-red is automatically selected. In this case, the other color look-up tables in the Custom color list box are no longer available. " " " " If you select Frequency coded, linear, you can select one of the color look-up tables in the Frequency color LUT list box, which is also available for color coding the image data in the detection channels. The frequency color coding is linear. If you select Frequency coded, logarithmic, you can select one of the color look-up tables in the Frequency color LUT list box, which is also available for color coding the image data in the detection channels. The frequency color coding is logarithmic. If you select Frequency and Intensity weighted, then frequency and intensity are simultaneously visualized with a special color look-up table. If you deselect the Auto scale check box, you can specify a value for the maximum frequency which is visualized with a frequency-coded color look-up table in the cytofluorogram. Options for the binary mask of the cytofluorogram Mask tab " " " " " " Click on the Activate multicolor mask check box to create a binary mask of the cytofluorogram. This corresponds to pressing the Mask button. If you select Mask only, the original images will show only the image data that were masked in the cytofluorogram (with a region of interest). The masked image data are displayed in white. If you select Masked image only, the original images will show only the image data that were masked in the cytofluorogram (with a region of interest). The color coding depends on the color look-up table of the respective detection channel. If you select Image covered by mask, the original images are shown together with the image data that were masked in the cytofluorogram. The masked image data are displayed in white. If you select Image covered by blue mask, the original images are shown together with the image data that were masked in the cytofluorogram. The masked image data are displayed in blue. If you select Invert mask, the color coding of masked image data and original image is inverted. Options for the display of the cytofluorogram Leica TCS SP User Manual English Part no.: 159330193 / Vers.: 31102002 Page 173 of 278 Leica Microsystems Heidelberg GmbH Software: Data Viewing Functions View tab " " " " " If you click on the Show Axes check box, the two or three spatial axes of the cytofluorogram are shown. If you click on the Show Color LUTs check box, the color look-up tables of the detection channels are displayed on the axes of the cytofluorogram. If you click on the Show Histograms check box, a histogram curve is displayed on each axis of the 2D cytofluorogram. If you click on the Show Bounding Box check box, the cube of the cytofluorogram is displayed. Select Fast in the Rendering field to accelerate the calculation of the cytofluorogram with large amounts of data. This is recommended, for example, if you click on the Gallery button so that all single images of an image series are included in the cytofluorogram. Viewer Options Dialog Window, Online Measure Icon Structure of the Experiment Overview window To open the Viewer Options dialog window, select the Experiment Overview option in the View menu. The Experiment Overview display window appears on the left side of the user interface. The top part of this window displays the recorded images in a directory tree. The bottom part displays the Viewer Options dialog window. This dialog window is used to perform basic settings for different software functions. The left side shows the icons corresponding to the functions and the right side shows the related tabs. When you open the dialog, it contains the icons of the functions that you are currently using. Click Show all to view all icons. On the tab of the Online Measure icon, you can perform optional settings for the following functions: Leica TCS SP User Manual English Part no.: 159330193 / Vers.: 31102002 Page 174 of 278 Leica Microsystems Heidelberg GmbH Software: Data Viewing Functions The slider on this function can be used to set the number of optical sections for which the measured values of an online measurement are displayed graphically. The developing trend in an experiment can be seen from the online measurement graph. Note The trend data only exists in temporary form and can not be saved. The temporarily saved data can, however, be exported via the context-sensitive menu (right mouse button) or copied into an annotation sheet. & see Exporting Quantification Data & see Copying Quantification Graphs to the Annotation Sheet Typical applications Quantitative evaluation of data sets Viewer Options Dialog Window, Projections Icon Structure of the Experiment Overview window To open the Viewer Options dialog window, select the Experiment Overview option in the View menu. The Experiment Overview display window appears on the left side of the user interface. The top part of this window displays the recorded images in a directory tree. The bottom part displays the Viewer Options dialog window. This dialog window is used to perform basic settings for different software functions. The left side shows the icons corresponding to the functions and the right side shows the related tabs. When you open the dialog, it contains the icons of the functions that you are currently using. Click Show all to view all icons. In the tabs of the Projections icon, you can make optional settings for the following functions: Leica TCS SP User Manual English Part no.: 159330193 / Vers.: 31102002 Page 175 of 278 Leica Microsystems Heidelberg GmbH Software: Data Viewing Functions & & & & see Maximum Projection of an Image Stack with Invariable Projection Axis see Average Projection of an Image Stack with Invariable Projection Axis see Transparent Projection of an Image Stack with Invariable Projection Axis see Creating an SFP Projection of an Image Stack The Projections tab contains various options for generating a projection image. Select whether the intensity maximums, the arithmetical average or a weighted average of the intensities are to be displayed in the projection image. Vary the weight factor for the transparent projection. Set a threshold value or scaling factor for the displayed intensities. Type Maximum projection Average projection Transparent projection Function From each of the examined columns of sampling points, the sampling point with the highest intensity is displayed in the projection image as the representative of all values within the column. From each of the examined columns of sampling points, the arithmetical average of the intensities measured in the column is displayed in the projection image. From each of the examined columns of sampling points, a weighted average of the intensities measured in the column is displayed in the projection image. Transparent factor Drag the slider on th l Function (enabled only for transparent projection) The higher the transparent factor a (0 < a < 1) setting, the stronger the intensity Leica TCS SP User Manual English Part no.: 159330193 / Vers.: 31102002 Page 176 of 278 Leica Microsystems Heidelberg GmbH Software: Data Viewing Functions the scale. values flow from the lower levels in the image stack into the projection image. Threshold Drag the slider on the scale. Scaling Rescale to maximum Function (enabled only for average and transparent projection) Intensities that are below the specified threshold value are ignored in the calculation of the projection image. Function (enabled only for average and transparent projection) The measured intensity values are scaled to the maximum possible intensity values. The SFP tab contains various options for generating an SFP projection image. & see Principles and Types of Projections Field Light Direction Absorption Threshold Rescale to maximum Function Here, enter a coordinate each for x and y for the projection angle of the SFP projection. This angle symbolizes the angle of incidence of the laser beam onto the specimen. Click the Apply button to create the projection with the new angle. The slider is used to vary the absorption coefficient a. The higher it is set, the smaller are the values calculated in the projection image. If the coefficient is set low, many of the pixels in the projection image reach the maximum value, making it increasingly difficult to distinguish between the structures. Use the slider to define a threshold value. The intensity values below this value are not taken into account for the creation of the projection image. The intensity values of the image are scaled to the maximum possible intensity values. This ensures that the calculated gray values of the projection image remain within the value range of, for example, 0 to 255 at 8 bits. This allows for brightening dark images. Viewer Options Dialog Window, Overlay Icon Structure of the Experiment Overview window To open the Viewer Options window, select the Experiment Overview option in the View menu. The Experiment Overview window appears on the left side of the user interface. The top part of the viewer window displays the recorded images in a directory tree. The bottom part displays the Viewer Options window. This dialog window is used to perform basic settings for different software functions. The left side shows the icons corresponding to the functions and the right side shows the related tabs. When you open the dialog, it contains the icons of the functions that you are currently using. Click Show all to view all icons. The tab of the Overlay icon can be used to perform optional settings for the following functions: Leica TCS SP User Manual English Part no.: 159330193 / Vers.: 31102002 Page 177 of 278 Leica Microsystems Heidelberg GmbH Software: Data Viewing Functions & see Viewing an Overlay Image On the Overlay tab you can select among three types of creating an overlay image from raw data and the corresponding color look-up tables: Color Merging True Color (add RGBs) True Color (add RGBs) with dynamic adjustment Fast (bitwise "OR" RGB) Function The color values of the pixels in the original images are averaged and displayed in the overlay image. The color values of the pixels in the original images are averaged, scaled to the maximum possible color values and displayed in the overlay image. The color values of the pixels in the original images are mixed using a fast bit-by-bit calculation process and displayed in the overlay image. & see Boolean Operations Coloring Only Red/ Green/ Blue Function The color look-up tables Red, Green and Blue are always used to create the overlay image, independent of the current color look-up tables of the original images. Viewer Options Dialog Window, Scan Progress Icon Structure of the Experiment Overview window To open the Viewer Options window, select the Experiment Overview option in the View menu. The Experiment Overview window appears on the left side of the user interface. The top part of the viewer window displays the recorded images in a directory tree. The bottom part displays the Viewer Options window. This dialog window is used to perform basic settings for different software functions. The left side shows the icons corresponding to the functions and the right side shows the related tabs. When you open the dialog, it contains the icons of the functions that you are currently using. Click Show all to view all icons. In the tab of the Scan Progress icon, you can make optional settings for the following functions: & see Selecting a Scan Mode The currently set scan mode is shown in the Scan Progress tab. The status of an image recording can also be checked on the basis of the progress display. Viewer Options Dialog Window, Surface View Icon Function To open the Viewer Options window, select the Experiment Overview option in the View menu. The Experiment Overview window appears on the left side of the user interface. The top part of the viewer window displays the recorded images in a directory tree. The bottom part displays the Viewer Options window. This dialog window is used to perform basic settings for different software functions. The left side shows the icons corresponding to the functions and the right side shows the related tabs. When you open the dialog, it contains the icons of the functions that you are currently using. Click Show all to view all icons. Leica TCS SP User Manual English Part no.: 159330193 / Vers.: 31102002 Page 178 of 278 Leica Microsystems Heidelberg GmbH Software: Data Viewing Functions In the tab of the Surface View icon, you can make optional settings for the following functions: & see Creating the 3D View In the Visualization tab, you can select whether the 3D view is to be generated as Surface, Wireframe or Isolines and specify the perspective in which the 3D view is displayed: Render Mode Surface Wireframe Isolines Projection Type Perspective Parallel Function The blank spaces between the pixels are filled in with surface. All pixels are linked with lines, while the blank spaces remain free. Pixels that correspond to values of the same intensity are enclosed in a curve. Function The 3D view is displayed in central perspective. The 3D view is displayed in parallel perspective. The Stretch height (factor) field offers the ability to vary the scaling factor in the z-direction, thus stretching or shrinking the height of the 3D view. Use the Downsample rate field to reduce the density of data of the 3D view to increase the speed of image processing. At a pixel density of 1:1, all measured intensity values are displayed in the image. At a pixel density of 1:2, only every second measured intensity value is used in the surface image. Use the Isoline interval field to define a distance for separating the individual isolines in mm. This allows you to limit the number of isolines in the 3D view. Use the Isoline detail level field to enter a limiting value, specifying that only isolines of a particular length are to be displayed in the 3D view. This limits the displayed isolines to those which correspond to an intensity value that has a a specific frequency of occurrence. Viewer Options Dialog Window, Surface Measure Icon Structure of the Experiment Overview window To open the Viewer Options window, select the Experiment Overview option in the View menu.The Experiment Overview window appears on the left side of the user interface. The top part of the viewer window displays the recorded images in a directory tree. The bottom part displays the Viewer Options window. This dialog window is used to perform basic settings for different software functions. The left side shows the icons corresponding to the functions and the right side shows the related tabs. When you open the dialog, it contains the icons of the functions that you are currently using. Click Show all to view all icons. In the tab of the Surface Measure icon, you can make optional settings for the following functions: & see Measuring Roughness Along a Line Segment In the Leveling field, there are options for an adaptation function to bring measurement curves of a roughness profile that show a trend into a horizontal position. For this purpose, a linear interpolation Leica TCS SP User Manual English Part no.: 159330193 / Vers.: 31102002 Page 179 of 278 Leica Microsystems Heidelberg GmbH Software: Data Viewing Functions function (polynom) is fitted to the measurement curve. & see Leveling, Filtering and Topography of Surface Images & see Adaptation Function for Correcting Trend Curves None Automatic linear Interactive level Freeze No adaptation function is applied to the measurement curve. The measurement curve is brought into a horizontal position using a linear adaptation function. The position of the measurement curve is corrected using the linear adaptation function in such a way that the line segment between the two measurement points is on the horizontal plane. The newly positioned measurement curve is locked so that the item of the measurement points can be changed again without interactively modifying the measurement curve. The Multipoint Measurement field provides the possibility of saving the two measurement points as well as the difference in height between the measurement points. " Click on the Remember button to save the values. The Clear button deletes them again. Viewer Options Dialog Window, Surface Calculation Icon Structure of the Experiment Overview window To open the Viewer Options window, select the Experiment Overview option in the View menu.The Experiment Overview window appears on the left side of the user interface. The top part of the viewer window displays the recorded images in a directory tree. The bottom part displays the Viewer Options window. This dialog window is used to perform basic settings for different software functions. The left side shows the icons corresponding to the functions and the right side shows the related tabs. When you open the dialog, it contains the icons of the functions that you are currently using. Click Show all to view all icons. On the tab of the Surface Calculation icon, you can perform optional settings for the following functions: & see Creating a Topographical Image The Topography tab contains various options for generating a topographical image. Select whether the intensity maximums or centers of mass of the intensities are to be interpreted as height in the topographical image. Specify the type of visualization for height in the topographical image and set a threshold value for the displayed intensities. Surface Reconstruction Search maximum intensity Calculate center of mass of intensities Topography Processing Invert height Level Function From each of the examined columns of sampling points, the sampling point with the highest intensity is displayed in the topographical image as the representative of all values within the column. From each of the examined columns of sampling points, the center of mass of the surface, which is restricted by the curve of the measured intensity values, is displayed in the topographical image. Function The column of sampling points is examined in reversed direction. This reverses the height information. A negative of the topographical image is displayed. The horizontal position of a recording is corrected using a linear interpolation function (polynom). & see Leveling, Filtering and Topography of Surface Images Leica TCS SP User Manual English Part no.: 159330193 / Vers.: 31102002 Page 180 of 278 Leica Microsystems Heidelberg GmbH Software: Data Viewing Functions Threshold Drag the slider on the scale or enter a numerical value. Function Intensities that are below the specified threshold value are ignored in the calculation of the topographical image. Viewing Detection Channel 1 Function Clicking the Channel 1 button displays the image data that has been recorded in detection channel 1 in the Viewer window. You can assign any of several other color look-up tables to the detection channel. This setting can be changed both in the result image and while the image is being recorded. To do so, open the Select Look-up Tables dialog window. There are two ways of opening the dialog window. " " Click the Select Look-up Tables button. Hold the mouse pointer over any position in the Viewer window. Click the right mouse button. Click on the LUT item in the context menu that appears. The color bars for the active detection channels appear in the Viewer window. Double-click the corresponding color bar. & see Selecting Color Look-Up Tables (LUT) Note This method of assigning color look-up tables only influences the currently displayed image. As soon as you start a new scan, the color look-up tables configured in the Beam Path Setting dialog window are applied again. & see Setting the Beam Path Viewing Detection Channel 2 Function Clicking the Channel 2 button displays the image data that has been recorded in detection channel 2 in theViewer window. You can assign any of several other color look-up tables to the detection channel. This setting can be changed both in the result image and while the image is being recorded. To do so, open the Select Look-up Tables dialog window. There are two ways of opening the dialog window: " " Click the Select Look-up Tables button. Hold the mouse pointer over any position in the Viewer window. Click the right mouse button. Click on the LUT item in the context menu that appears. The color bars for the active detection channels appear in the Viewer window. Double-click the corresponding color bar. & see Selecting Color Look-Up Tables (LUT) Note This method of assigning color look-up tables only influences the currently displayed image. As soon as you start a new scan, the color look-up tables configured in the Leica TCS SP User Manual English Part no.: 159330193 / Vers.: 31102002 Page 181 of 278 Leica Microsystems Heidelberg GmbH Software: Data Viewing Functions Beam Path Setting dialog window are applied again. & see Setting the Beam Path Viewing Detection Channel 3 Function Clicking the Channel 3 button displays the image data that has been recorded in detection channel 3 in theViewer window. You can assign any of several other color look-up tables to the detection channel. This setting can be changed both in the result image and while the image is being recorded. To do so, open the Select Look-up Tables dialog window. There are two ways of opening the dialog window: " " Click the Select Look-up Tables button. Hold the mouse pointer over any position in the Viewer window. Click the right mouse button. Click on the LUT item in the context menu that appears. The color bars for the active detection channels appear in the Viewer window. Double-click the corresponding color bar. & see Selecting Color Look-Up Tables (LUT) Note This method of assigning color look-up tables only influences the currently displayed image. As soon as you start a new scan, the color look-up tables configured in the Beam Path Setting dialog window are applied again. & see Setting the Beam Path Viewing Detection Channel 4 Function Clicking the Channel 4 button displays the image data that has been recorded in detection channel 4 in theViewer window. You can assign any of several other color look-up tables to the detection channel. This setting can be changed both in the result image and while the image is being recorded. To do so, open the Select Look-up Tables dialog window. There are two ways of opening the dialog window: " " Click the Select Look-up Tables button. Hold the mouse pointer over any position in the Viewer window. Click the right mouse button. Click on the LUT item in the context menu that appears. The color bars for the active detection channels appear in the Viewer window. Double-click the corresponding color bar. & see Selecting Color Look-Up Tables (LUT) Note Leica TCS SP User Manual English Part no.: 159330193 / Vers.: 31102002 Page 182 of 278 Leica Microsystems Heidelberg GmbH Software: Data Viewing Functions This method of assigning color look-up tables only influences the currently displayed image. As soon as you start a new scan, the color look-up tables configured in the Beam Path Setting dialog window are applied again. & see Setting the Beam Path Viewing Detection Channel 5 Function Clicking the Channel 5 button displays the image data that has been recorded in detection channel 5 in theViewer window. You can assign any of several other color look-up tables to the detection channel. This setting can be changed both in the result image and while the image is being recorded. To do so, open the Select Look-up Tables dialog window. There are two ways of opening the dialog window: " " Click the Select Look-up Tables button. Hold the mouse pointer over any position in the Viewer window. Click the right mouse button. Click on the LUT item in the context menu that appears. The color bars for the active detection channels appear in the Viewer window. Double-click the corresponding color bar. & see Selecting Color Look-Up Tables (LUT) Note This method of assigning color look-up tables only influences the currently displayed image. As soon as you start a new scan, the color look-up tables configured in the Beam Path Setting dialog window are applied again. & see Setting the Beam Path Viewing Detection Channel 6 Function Clicking the Channel 6 button displays the image data that has been recorded in detection channel 6 in theViewer window. You can assign any of several other color look-up tables to the detection channel. This setting can be changed both in the result image and while the image is being recorded. To do so, open the Select Look-up Tables dialog window. There are two ways of opening the dialog window: " " Click the Select Look-up Tables button. Hold the mouse pointer over any position in the Viewer window. Click the right mouse button. Click on the LUT item in the context menu that appears. The color bars for the active detection channels appear in the Viewer window. Double-click the corresponding color bar. Leica TCS SP User Manual English Part no.: 159330193 / Vers.: 31102002 Page 183 of 278 Leica Microsystems Heidelberg GmbH Software: Data Viewing Functions & see Selecting Color Look-Up Tables (LUT) Note This method of assigning color look-up tables only influences the currently displayed image. As soon as you start a new scan, the color look-up tables configured in the Beam Path Setting dialog window are applied again. & see Setting the Beam Path Viewing Detection Channel 7 Function Clicking the Channel 7 button displays the image data that has been recorded in detection channel 7 in theViewer window. You can assign any of several other color look-up tables to the detection channel. This setting can be changed both in the result image and while the image is being recorded. To do so, open the Select Look-up Tables dialog window. There are two ways of opening the dialog window: " " Click the Select Look-up Tables button. Hold the mouse pointer over any position in the Viewer window. Click the right mouse button. Click on the LUT item in the context menu that appears. The color bars for the active detection channels appear in the Viewer window. Double-click the corresponding color bar. & see Selecting Color Look-Up Tables (LUT) Note This method of assigning color look-up tables only influences the currently displayed image. As soon as you start a new scan, the color look-up tables configured in the Beam Path Setting dialog window are applied again. & see Setting the Beam Path Viewing Detection Channel 8 Function Clicking the Channel 8 button displays the image data that has been recorded in detection channel 8 in theViewer window. You can assign any of several other color look-up tables to the detection channel. This setting can be changed both in the result image and while the image is being recorded. To do so, open the Select Look-up Tables dialog window. There are two ways of opening the dialog window: Leica TCS SP User Manual English Part no.: 159330193 / Vers.: 31102002 Page 184 of 278 Leica Microsystems Heidelberg GmbH Software: Data Viewing Functions " " Click the Select Look-up Tables button. Hold the mouse pointer over any position in the Viewer window. Click the right mouse button. Click on the LUT item in the context menu that appears. The color bars for the active detection channels appear in the Viewer window. Double-click the corresponding color bar. & see Selecting Color Look-Up Tables (LUT) Note This method of assigning color look-up tables only influences the currently displayed image. As soon as you start a new scan, the color look-up tables configured in the Beam Path Setting dialog window are applied again. & see Setting the Beam Path Zooming Image(s) in the Viewer Window Function Clicking the Display button opens a drop-down list that you can use to set the graphical zoom. This enlarges or reduces the image displayed in the Viewer window: n-1 Automatic 1-n The image is reduced by displaying n pixel as 1 pixel in the resulting image. The image is displayed in the original image format. The image is enlarged by displaying 1 pixel as n pixel in the resulting image. Note The Leica Confocal Software provides three different zoom functions: the graphic zoom, the 3D zoom and the electronic zoom. & see Zooming the 3D View & see Electronic Zoom Selecting color look-up tables (LUT) Function Use the Look-up Tables button to open a dialog window, which you can use to assign color look-up tables to the detection channels. The color look-up tables can be configured both in the result image and while the image is being recorded: " " " Click the detection channel to which you want to assign a new color look-up table in the Select Channel field. Select the desired color look-up table in the Select LUT field. Click Apply to check the results in the Viewer window. Leica TCS SP User Manual English Part no.: 159330193 / Vers.: 31102002 Page 185 of 278 Leica Microsystems Heidelberg GmbH Software: Data Viewing Functions It is also possible to open the Select LUT's dialog window from the Viewer window. " " Hold the mouse pointer over any position in the Viewer window.Then push the right mouse button. Click on the LUT item in the context menu that appears. The color bars for the active detection channels appear in the Viewer window to the right of the image window. Doubleclick one of the color bars. Loading a second color look-up table If you hold the mouse pointer over a color bar, grab points appear at the top and bottom of the color bar. You can use these grab points to limit the current color look-up table to a specific intensity range and to load a second color look-up table: " " " " Drag the top grab point down or the bottom grab point up. Double-click the area above or below the corresponding grab point. The Select LUT's dialog window opens so that you can select a second color look-up table. The upper and lower intensity ranges are represented in the colors of the second color look-up table. Note This method of assigning color look-up tables only influences the currently displayed image. As soon as you start a new scan, the color look-up tables configured in the Beam Path Setting dialog window are applied again. & see Setting the Beam Path Typical Applications Generally the selection of a suitable color look-up table for a specific use depends on the user's own judgment and needs. Experience shows however that certain color look-up tables are particularly useful for specific uses. Color Lookup Table Green Red Blue Gray P. Color 1 P. Color 2, 3, 4, 5, 6 Geo (Land), Geo (Sea) Geo (Land & Sea) R&B Glow, Glow (Over), Glow (Under), Glow (Over & Under) Cyan, Magenta, Yellow Application This is commonly used for recording specimens that have been marked with FITC, Cy2, DTAF or other similar fluorochromes, which emit within the green spectral range. This is commonly used for recording specimens that have been marked with TRITC, Texas Red, Cy3, Rodamin or other similar fluorochromes, which emit within the red spectral range. This is commonly used for recording specimens that have been marked with UV fluorochromes such as DAPI or Hoechst or other similar fluorochromes, which emit within the blue spectral range. This is commonly used for displaying transmission recordings. This is especially suited for displaying 12 bit images. This is commonly used for recording specimens that have been marked with pH-sensitive or ion-sensitive fluorochromes and for displaying time series. These are recommended for generating topographical images, i.e. for mapping surface structures. Geo Land & Sea is especially useful for visualizing depths and graduations. These are recommended for optimizing image contrast (the offset and gain of the detectors). Glow Over highlights in blue intensities at the upper end of the table while Glow Under represents in green intensities at the lower end of the table. Glow Over and Under is a combination of these two color tables. These are recommended for printing images. The CMY(K) colors are generally used for the printer system color output. RGB colors such as the other color look-up tables used here are applied generally for color representation on monitors. Because these two color systems vary greatly, the colors in the CMY(K) representation can differ strongly from those used in the monitor representation. All color look-up tables are also available with inverse color flow, meaning high intensities are represented as dark and low intensities light. Viewing the Single image Leica TCS SP User Manual English Part no.: 159330193 / Vers.: 31102002 Page 186 of 278 Leica Microsystems Heidelberg GmbH Software: Data Viewing Functions Function Click the Single button to view only one detection channel or several detection channels in only one image in the Viewer window. The following display modes are available depending on the other options you enable simultaneously. Button Combination Single + Channel 1 / 2 / 3 / 4 / 5 Display Only the selected detection channel is displayed; for an image series, the first image of the selected detection channel is displayed. All individual images in an image series are displayed for the selected detection channel only. A single overlay image is generated from all selected detection channels; for an image series, the first image of each selected detection channel is used. Based on the number of individual images in an image series, overlay images are generated from all selected detection channels. Single + Gallery + Channel 1 / 2 / 3/4/5 Single + Overlay + Channel 1 / 2 / 3/4/5 Single + Gallery + Overlay + Channel 1 / 2 / 3 / 4 / 5 Note The Single and Tiled buttons can not be enabled simultaneously because they carry out opposing functions. Viewing a Multiple Image Function If you click the Tiled button, the detection channels are displayed separately in the Viewer window. The following display modes are available depending on the other options you enable simultaneously. Button Combination Tiled + Channel 1 / 2 / 3 / 4 / 5 Tiled + Gallery + Channel 1 / 2 / 3/4/5 Tiled + Overlay + Channel 1 / 2 / 3/4/5 Tiled + Gallery + Overlay + Channel 1 / 2 / 3 / 4 / 5 Display All selected detection channels are displayed separately; in the case of image series, the first image in each is applied. All individual images in an image series are displayed for all selected detection channels. All selected detection channels are displayed both separately and, in an overlay image, together. In the case of image series, the first image in each is applied. All individual images of an image series are displayed both separately for all selected detection channels and, in overlay images, together. Note The Tiled and Single buttons can not be enabled simultaneously because they carry out opposing functions. Viewing the Series image Leica TCS SP User Manual English Part no.: 159330193 / Vers.: 31102002 Page 187 of 278 Leica Microsystems Heidelberg GmbH Software: Data Viewing Functions Function If you click the Gallery button, all of the individual images in an image series are displayed in the Viewer window. The following display modes are available depending on the other options you enable simultaneously. Button Combination Gallery + Single + Channel 1 / 2 / 3 / 4/5 Gallery + Single + Overlay + Channel 1 / 2 / 3 / 4 / 5 Gallery + Tiled + Channel 1 / 2 / 3 / 4/5 Gallery + Tiled + Overlay + Channel 1/2/3/4/5 Display All individual images in an image series are displayed for the selected detection channel only. Based on the number of individual images in an image series, overlay images are generated from all selected detection channels. All individual images in an image series are displayed for all selected detection channels. All individual images of an image series are displayed both separately for all selected detection channels and, in overlay images, together. Viewing an Overlay Image Function Clicking the Overlay button displays all selected detection channels together in an overlay image in the Viewer window. In contrast to the Overlay rgb button, the detection channels are always displayed with currently specified color look-up tables. For this purpose, the color values of the pixels are averaged. The following display modes are available depending on the other options you enable simultaneously. Button Combination Single + Overlay + Channel 1 / 2 / 3/4/5 Gallery + Single + Overlay + Channel 1 / 2 / 3 / 4 / 5 Tiled + Overlay + Channel 1 / 2 / 3 /4/5 Tiled + Gallery + Overlay + Channel 1 / 2 / 3 / 4 / 5 Display A single overlay image is generated from all selected detection channels; for an image series, the first image of each selected detection channel is used. Based on the number of individual images in an image series, overlay images are generated from all selected detection channels. All selected detection channels are shown separately as well as together in an overlay image. In an image series, the first image is used. All individual images of an image series are displayed both separately for all selected detection channels and, in overlay images, together. Use the Viewer Options dialog window to select from three different methods of color mixing for generating an overlay image: " " From the View menu, select Viewer Options. Click on the Overlay icon. & see Viewer Options Dialog Window, Overlay Icon Viewing an Overlay Image in RGB Leica TCS SP User Manual English Part no.: 159330193 / Vers.: 31102002 Page 188 of 278 Leica Microsystems Heidelberg GmbH Software: Data Viewing Functions Function Clicking the Overlay rgb button displays all selected detection channels together in an overlay image in the Viewer window. In contrast to the Overlay button, the detection channels are always displayed with red, green and blue (RGB) color look-up tables. The following display modes are available depending on the other options you enable simultaneously. & see Viewing an Overlay Image Button Combination Overlay rgb + Single + Channel 1 / 2/3/4/5 Overlay rgb + Single + Gallery + Channel 1 / 2 / 3 / 4 / 5 Overlay rgb + Tiled + Channel 1 / 2 /3/4/5 Overlay rgb + Tiled + Gallery + Channel 1 / 2 / 3 / 4 / 5 Display A single overlay image is generated from all selected detection channels; for an image series, the first image of each selected detection channel is used. Based on the number of individual images in an image series, overlay images are generated from all selected detection channels. All selected detection channels are shown separately as well as together in an overlay image. In an image series, the first image is used. All individual images of an image series are displayed both separately for all selected detection channels and together in overlay images. Use the Viewer Options dialog window to select from three different methods of color mixing for generating an overlay image: " " From the View menu, select Viewer Options. Click the Overlay icon. & see Viewer Options Dialog Window, Overlay Icon Viewing the First Image of a Series Function You can view the individual images of an image series as a film sequence. Click First to jump to the first image in the series. Note If the Gallery button is enabled, the First and Last, Next and Previous and Play/Stop buttons are disabled and displayed in gray. The Gallery button is used to show all of the Leica TCS SP User Manual English Part no.: 159330193 / Vers.: 31102002 Page 189 of 278 Leica Microsystems Heidelberg GmbH Software: Data Viewing Functions individual images of an image series and does not allow film sequence mode. Display the Next Image in a Series Function You can view the individual images of an image series as a film sequence. Click Next to jump to the next image in the series. Note If the Gallery button is enabled, the Next and Previous, First and Last and Play/Stop buttons are disabled and displayed in gray. The Gallery button is used to show all of the individual images of an image series and does not allow film sequence mode. Displaying the Previous Image in a Series Function You can view the individual images of an image series as a film sequence. Click Previous to jump to the previous image in the series. Note If the Gallery button is enabled, the Next and Previous, First and Last and Play/Stop buttons are disabled and displayed in gray. The Gallery button is used to show all of the individual images of an image series and does not allow film sequence mode. Viewing the Last Image of a Series Function You can view the individual images of an image series as a film sequence. Click on the Last button to jump to the last image in the series. Leica TCS SP User Manual English Part no.: 159330193 / Vers.: 31102002 Page 190 of 278 Leica Microsystems Heidelberg GmbH Software: Data Viewing Functions Note If the Gallery button is enabled, the First and Last, Next and Previous and Play/Stop buttons are disabled and displayed in gray. The Gallery button is used to show all of the individual images of an image series and does not allow film sequence mode. Displaying an Image From a Series Function When you click on the Selection button, a dialog window opens which lets you select any image of a series and display it in the Viewer window. The number of individual images for the series is displayed from 1 to n, as well as in an entry field the number of the currently displayed image. " " Use the mouse to move the slide of the scale. The corresponding image is displayed immediately. Enter the number of the desired image into the entry field, and click on Apply. Starting and Ending a Film Function You can view the individual, recorded images of an image series as a film sequence. Use the Play/Stop button to start and stop the film. The film speed, that is the number of single images per time unit, is variable and can be set in the Viewer Options dialog window: " " From the View menu, select Viewer Options. Click the Display icon and then on the Movie tab. & see Viewer Options dialog window, Display icon Note If the Gallery button is enabled, the Play/Stop, First and Last, Next and Previous buttons are disabled and displayed in gray. The Gallery button is used to show all of the individual images of an image series and does not allow film sequence mode. Principles and Types of Projections Functional Principles of Projections Biological specimens are recorded with a series of images. Each image is taken from a particular level in the specimen. The result is a three dimensional recording that contains the entire volume of a specimen. Each optical section (each individual image) depicts only the information from a single level Leica TCS SP User Manual English Part no.: 159330193 / Vers.: 31102002 Page 191 of 278 Leica Microsystems Heidelberg GmbH Software: Data Viewing Functions in the specimen. Therefore, structures that extend throughout the entire specimen will be partially represented in several images. Projections are necessary to view these structures in their entirety. Using projection algorithms, it becomes possible to select the relevant information from many images and to depict this information in a single two dimensional image. This method can be used to reconstruct connected structures. Accordingly, a series of images is the foundation of any projection. The series may consist of horizontal xy-sections or vertical xz-sections. In order to best understand the functionality of a projection, it is practical to think of an image series as a stack of individual images. In turn, each individual image consists of individual laser sampling points. Furthermore, the individual sampling points or Voxels (1), (the intensity values measured in each individual image) lie on top of each other. During creation of a projection, the sampling points of the individual images, which lie on top of each other along the projection axis (2a, 2b), are scanned through all of the optical sections. Then, either the intensity value that fulfills the selection criteria or another calculated value is depicted in a twodimensional image (4a, 4b) as a representative of all intensity values within the column. This is repeated for each column of sampling points (3a, 3b). (2a) Projection with an invariable projection axis (2b) Projection with a variable projection axis Projections with invariable or variable projection axes There are two main groups of projection types available in the Leica Confocal Software. These are distinguished by the type of projection axis. There are projections with invariable axes as well as projections with variable axes. The first type is orthogonal projections. The projection axis is always the optical axis that runs vertical to the stack of images (the z-axis with horizontal xy-cuts and the yaxis with vertical xz-cuts). In contrast, the projection axis for the second type may be freely selected. With the exception of the SFP projection, the same three projection types are available in both of the two main groups. The Projection Types Projection Type Maximum Projection Invariable Projection Axis Variable Projection Axis Leica TCS SP User Manual English Part no.: 159330193 / Vers.: 31102002 Page 192 of 278 Leica Microsystems Heidelberg GmbH Software: Data Viewing Functions Average Projection Transparent Projection SFP Projection __________ Activate the projection type either with the corresponding button or in the Image Tool dialog window. If you activate the function using the button, the projection image will just be a temporary display on the monitor. When activated through the dialog window, the projection image will be stored as a new file in the current experiment: " " " The projections with invariable projection axes are located in the Image Tool dialog window / 3D button / Orthogonal Projection icon. The projections with variable projection axes are located in the Image Tool dialog window / 3D button / Projections and Animations icon. The SFP projection is located in the Image Tool dialog window / 3D button / SFP icon. Maximum Projection During maximum projection, we assume that the maximum intensity values are the relevant information for the reconstruction of a structure. For this reason, the maximum value is found in each column of sampling points and is displayed in the two dimensional projection image as representative of the entire column: Ip = Max(Vn) whereby Ip is the pixel in the projection image and Vn is the investigated Voxel Average Projection During average projection, every intensity value with equal weighting flows into the projection image. For this reason, during average projection the arithmetic average of all intensity values is calculated in each column of sampling points. This value is displayed in the two dimensional projection image as representative of the entire column: whereby IP is the pixel in the projection image, Vn is the investigated Voxel, and N is the total number of Voxel Transparent Projection During transparent projection, all intensity values should be included in the projection image as well. In contrast to average projection, the intensity values from the various individual images are weighted differently. The intensity values from the lower images in the image stack are weighted less than the intensity values from the upper images. For this reason, during transparent projection the weighted mean of all intensity values is calculated in each column of sampling points. This value is displayed in the two dimensional projection image as representative of the entire column: whereby In is the pixel in the projection image, Tn = 1 - (Vn / Vmax) is the standardization, a is the variable transparent factor, In-1 is the value of the previously calculated Voxels, and Vn is the currently investigated Voxel Calculation of the projection image begins with the lowest and ends with the highest individual image Leica TCS SP User Manual English Part no.: 159330193 / Vers.: 31102002 Page 193 of 278 Leica Microsystems Heidelberg GmbH Software: Data Viewing Functions in the image stack. Weighting of the intensity values is based on two factors. The first factor, Tn, is calculated from the relationship of the respective intensity value to the maximum possible intensity (standardization). This factor ensures that an image's gray value range from 0 to 255 at 8 bit, for example, will not be exceeded. The second (user adjustable) transparent factor a (0 < a < 1) determines the weighting of the previously measured intensity value. The higher the transparent factor is adjusted, the more the intensity values from the lower levels in the image stack will be included in the projection image. SFP Projection (Simulated Fluorescence Process), mathematical simulation of a fluorescence process This projection type uses arithmetic operations to simulate in a specimen the process of absorbing laser light and emitting fluorescent light. This procedure is common in fluorescence microscopy. It consists of two arithmetic steps. The first step simulates the laser beam (1), which penetrates the sample and is thereby weakened. We assume a lateral light source striking the Voxel of the image stack. The weakening of the incoming beam while traversing the image stack is represented by the following expression: whereby In+1 is the remaining intensity of the incoming light after absorption in the nth Voxel, In is the intensity of the incoming light in the nth Voxel, a is the absorption coefficient of the laser light in the sample, Vn is the intensity in the Voxel, and Vmax is the maximum Voxel intensity. The quotient Vn / Vmax corresponds to the standardization. For each Voxel, the illumination strength VIn = In x Vn is calculated using the calculated intensities (In). This information is temporarily saved in a table (In = intensity of the incoming light in Voxel n, Vn = intensity of the Voxel n). This calculation is completed in one step for the entire image stack (for all Voxel in the direction of the incoming beam). The result is a table of illumination strengths. In the second step, the established illumination strengths are used to calculate the emitted fluorescence (2). The recursive formula is used to calculate the intensity of the pixel in the projection image as representative of the Voxel in the observer's viewing direction. Leica TCS SP User Manual English Part no.: 159330193 / Vers.: 31102002 Page 194 of 278 Leica Microsystems Heidelberg GmbH Software: Data Viewing Functions In addition, a is the absorption coefficient of the fluorescent light in the sample and VIn is the illumination strength of the nth Voxel, calculated in the first step. Maximum Projection of an Image Stack with Invariable Projection Axis Function Using the Fix. Max. button starts a maximum projection. For this function, the projection axis is always the orthogonal axis (z-axis for horizontal xy-sections, and y-axis for vertical xz-sections). The basis for a projection is an image stack, i.e. a series of horizontal xy-sections or vertical xzsections. When a projection is generated, the sampling points of the single images—superimposed along the projection axis—are examined throughout all optical sections. From each of these columns of sampling points, the maximum intensity value is displayed in the two-dimensional projection image as the representative of all intensity values within the column. & see Principles and Types of Projections " " Click the Fix. Max. button. A maximum projection of the current image stack is created and displayed in the Viewer window. You can return to the original image anytime by clicking the Original button. In the Viewer Options dialog window, you can also adjust a threshold and scale the intensity value range present in the image. & see Viewer Options Dialog Window, Projections Icon Note A maximum projection can be activated using either the Fix. Max. or the Process operating step / Extended Focus folder. If you activate the function using the button, the projection image will only be a temporary display on the monitor. & see Expanded Focus by Projecting Image Stacks onto a Single Image & see Creating an Experiment Note Note the difference between a maximum projection and a topographical image, which is generated from intensity maximums. In a maximum projection, the intensity maximums are assigned color values directly. In a topographical image based on intensity maximums, the intensity maximums are assigned real z-positions of the individual sampling points first and then are color-coded. & see Creating a Topographical Image Maximum Projection of an Image Stack with Variable Projection Axis (Optional) Leica TCS SP User Manual English Part no.: 159330193 / Vers.: 31102002 Page 195 of 278 Leica Microsystems Heidelberg GmbH Software: Data Viewing Functions Function The 3D Max. button starts a maximum projection. The projection axis is freely variable. The basis for a projection is an image stack, i.e. a series of horizontal xy-sections or vertical xzsections. When a projection is generated, the sampling points of the single images—superimposed along the projection axis—are examined throughout all optical sections. From each of these columns of sampling points, the maximum intensity value is displayed in the two-dimensional projection image as the representative of all intensity values within the column. & see Principles and Types of Projections " " " " " " Click on the 3D Max. button. A maximum projection of the current image stack is created and displayed in the Viewer window. You can now change the projection axis by clicking in the image in the Viewer window and holding the left mouse button pressed. Broken support lines are displayed that enclose the symbolically displayed image stack. Turn the image stack to the desired new position by moving the mouse pointer while holding down the left mouse button. If you release the left mouse button, a new maximum projection is calculated and displayed. The projection axis is the viewing direction of the user to the newly positioned image stack. Use the Zoom button to enlarge or reduce the projection. & see Zooming the 3D View You can return to the original image anytime by clicking the Original button. In the Viewer Options dialog window, you can also adjust a threshold and scale the intensity value range present in the image. & see Viewer Options Dialog Window, Projections Icon Note A maximum projection can be activated using either the 3D Max. button or the Process operating step / 3D Visualization and Animation folder. If you activate the function using the button, the projection image will only be a temporary display on the monitor. & see 3D Projections and Animations of Image Series & see Creating an Experiment Note Note the difference between a maximum projection and a topographical image, which is generated from intensity maximums. In a maximum projection, the intensity maximums are assigned color values directly. In a topographical image based on intensity maximums, the intensity maximums are assigned real z positions of the individual sampling points first and then are color-coded. & see Creating a Topographical Image Leica TCS SP User Manual English Part no.: 159330193 / Vers.: 31102002 Page 196 of 278 Leica Microsystems Heidelberg GmbH Software: Data Viewing Functions Average Projection of an Image Stack with Invariable Projection Axis Function Using the Fix. Avg. button starts an average projection. For this function, the projection axis is always the orthogonal axis (z-axis for horizontal xy-sections, and y-axis for vertical xz-sections). The basis for a projection is an image stack, i.e. a series of horizontal xy-sections or vertical xzsections. When a projection is generated, the sampling points of the single images—superimposed along the projection axis—are examined throughout all optical sections. From each of these columns of sampling points, the arithmetic average is calculated from all intensity values and displayed in the two-dimensional projection image as the representative of the complete column. & see Principles and Types of Projections " " Click the Fix. Avg. button. An average projection of the current image stack is created and displayed in the Viewer window. You can return to the original image anytime by clicking on the Original button. In the Viewer Options dialog window, you can also adjust a threshold and scale the intensity value range present in the image. & see Viewer Options Dialog Window, Projections Icon Note An average projection can be activated using either the Fix. Avg. button or the Process operating step / Extended Focus folder. If you activate the function using the button, the projection image will only be a temporary display on the monitor. & see Extended focus through projections of image stacks onto a single image & see Creating an Experiment Average Projection of an Image Stack with Variable Projection Axis (Optional) Function Use the 3D Avg. button to start an average projection. The projection axis is freely variable. The basis for a projection is an image stack, i.e. a series of horizontal xy-sections or vertical xzsections. When a projection is generated, the sampling points of the single images—superimposed along the projection axis—are examined throughout all optical sections. From each of these columns of sampling points, the arithmetic average is calculated from all intensity values and displayed in the two-dimensional projection image as the representative of the complete column. & see Principles and Types of Projections " " Click on the 3D Avg. button to create an average projection of the current stack of images. The projection is displayed in the Viewer window. You can now change the projection axis by clicking in the image in the Viewer window and holding the left mouse button Leica TCS SP User Manual English Part no.: 159330193 / Vers.: 31102002 Page 197 of 278 Leica Microsystems Heidelberg GmbH Software: Data Viewing Functions " " " " pressed. Broken support lines are displayed that enclose the symbolically displayed image stack. Turn the image stack to the desired new position by moving the mouse pointer while holding down the left mouse button. After you release the left mouse button, the computer calculates and displays the new average projection. The projection axis is the viewing direction of the user to the newly positioned image stack. Use the Zoom button to enlarge or reduce the projection. & see Zooming the 3D View You can return to the original image anytime by clicking the Original button. In the Viewer Options dialog window, you can also adjust a threshold and scale the intensity value range present in the image. & see Viewer Options Dialog Window, Projections Icon Note An average projection can be activated using either the 3D Avg. button or the Process operating step / 3D Visualization and Animation folder. If you activate the function using the button, the projection image will just be a temporary display on the monitor. & see 3D Projections and Animations of Image Series & see Creating an Experiment Transparent Projection of an Image Stack with Invariable Projection Axis Function Using the button Fix. Trans., start the transparent projection. For this function, the projection axis is always the orthogonal axis (z-axis for horizontal xy-sections, and y-axis for vertical xz-sections). The basis for a projection is an image stack, i.e. a series of horizontal xy-sections or vertical xzsections. When a projection is generated, the sampling points of the single images—superimposed along the projection axis—are examined throughout all optical sections. From each of these sampling point columns, a weighted average is calculated from all intensity values, which is then displayed in the two-dimensional projection image as a representative of the entire column. & see Principles and Types of Projections The user can vary the weighting of the sampling points to calculate the averages by setting the corresponding factors (transparent factor) in the Viewer Options dialog window. Furthermore, you can indicate a threshold and scale the intensity value range for the image. & see Viewer Options Dialog Window, Projections Icon " " Click the Fix. Trans. button. A transparent projection of the current image stack is created and displayed in the Viewer window. You can return to the original image anytime by clicking on the Original button. Note You can activate a transparent projection using the Fix. Trans. button or the Process Leica TCS SP User Manual English Part no.: 159330193 / Vers.: 31102002 Page 198 of 278 Leica Microsystems Heidelberg GmbH Software: Data Viewing Functions operating step / Extended Focus folder. If you activate the function using the button, the projection image will just be a temporary display on the monitor. & see Expanded Focus by Projecting Image Stacks onto a Single Image & see Creating an Experiment Transparent Projection of an Image Stack with Variable Projection Axis (Optional) Function You can activate a transparent projection using the 3D Trans. button. The projection axis is freely variable. The basis for a projection is an image stack, i.e. a series of horizontal xy-sections or vertical xzsections. When a projection is generated, the sampling points of the single images—superimposed along the projection axis—are examined throughout all optical sections. From each of these sampling point columns, a weighted average is calculated from all intensity values, which is then displayed in the two-dimensional projection image as a representative of the entire column. & see Principles and Types of Projections The user can vary the weighting of the sampling points to calculate the averages by setting the corresponding factors (transparent factor) in the Viewer Options dialog window. Furthermore, you can indicate a threshold and scale the intensity value range for the image. & see Viewer Options Dialog Window, Projections Icon " " " " " " Click the 3D Trans. button. A transparent projection of the current image stack is created and displayed in the Viewer window. You can now change the projection axis by clicking in the image in the Viewer window and holding the left mouse button pressed. Broken support lines are displayed that enclose the symbolically displayed image stack. Turn the image stack to the desired new position by moving the mouse pointer while holding down the left mouse button. Upon releasing the left mouse button, the new transparent projection will be calculated and displayed. The projection axis is the viewing direction of the user to the newly positioned image stack. Use the Zoom button to enlarge or reduce the projection. & see Zooming the 3D View You can return to the original image anytime by clicking on the Original button. Note You can activate a transparent projection using the 3D Trans. button or the Process operating step / 3D Visualization and Animation folder. If you activate the function using the button, the projection image will only be a temporary display on the monitor. & see 3D Projections and Animations of Image Series & see Creating an Experiment Leica TCS SP User Manual English Part no.: 159330193 / Vers.: 31102002 Page 199 of 278 Leica Microsystems Heidelberg GmbH Software: Data Viewing Functions Creating SFP Projection of an Image Stack (Optional) Function The SFP button starts an SFP projection, the mathematical simulation of a fluorescence process. The basis for a projection is an image stack, i.e. a series of horizontal xy-sections or vertical xzsections. When a projection is generated, the sampling points of the single images—superimposed along the projection axis—are examined throughout all optical sections. In the first step, the laser beam is simulated penetrating the sample and diminishing. In the second step, using the determined light density, the simulated fluorescence for each Voxel is calculated. & see Principles and Types of Projections " " " " " Click the SFP button. An SFP projection of the current image stack is created and displayed in the Viewer window. You can now change the projection axis by clicking in the image in the Viewer window and holding the left mouse button pressed. Broken support lines are displayed that enclose the symbolically displayed image stack. Turn the image stack to the desired new position by moving the mouse pointer while holding down the left mouse button. Upon releasing the left mouse button, the new SFP projection will be calculated and displayed. The projection axis is the viewing direction of the user to the newly positioned image stack. You can return to the original image anytime by clicking the Original button. Note The SFP projection can be activated using the SFP button and the Process operating step / 3D Visualization and Animation folder. If you activate the function using the button, the projection image will only be a temporary display on the monitor. & see 3D Projections and Animations of Image Series & see Creating an Experiment Creating a Topographical Image Function Clicking on the Topography button creates a topographical image of the active image data set. A topographical image is a two-dimensional projection image of an image series. To generate a topographical image, certain intensity values are selected from an image series and imaged in the two-dimensional topographical image. You can make your selection based on either the maximum value or the center of mass of the measured intensities. Use the Viewer Options dialog window to set the selection criterion for the topographical image: & see Viewer Options Dialog Window, Surface Calculation Icon Note Leica TCS SP User Manual English Part no.: 159330193 / Vers.: 31102002 Page 200 of 278 Leica Microsystems Heidelberg GmbH Software: Data Viewing Functions A topographical image can be created using the Topography button or in the Process operating step / Materials folder. If you activate the function using the button, the topographical image will just be a temporary display on the monitor. & see Leveling, Filtering and Topography of Surface Images By applying a second step, you can display the topographical image as a three-dimensional graphical image using the 3D View function. & see Creating the 3D View Typical Applications Displaying the image data in a topographical image is especially informative in material scientific research. For the application of quantification functions, the topography function is indispensable. Creating the 3D View Function Use the 3D View button to display a two-dimensional data record three-dimensionally. When viewing an image series, the data record of the series that is currently being viewed in the Viewer window is always the one applied. You can display a single xy-section or xz-section from the raw data or a result image, such as a topographical image or projection image, in the 3D view. Depending on the dimension represented or calculated in the output image, either intensity values or height values are mapped to the z-axis of the 3D view when the 3D view is generated. Note The spatial representation of intensity in a 3D view leads easily to the assumption that the topography of the specimen is being represented. Note however that you can only display the real surface structure of a specimen if you have generated a topographical image first. & see Creating a Topographical Image The 3D view can be generated in three different modes: surface, wireframe or isolines. Set the display mode in the Viewer Options dialog window: " " From the View menu, select Viewer Options. Click the Surface View icon and then click the Visualization tab. & see Viewer Options Dialog Window, Surface View Icon Note A separate 3D view is created for each detection channel. Therefore it is not possible to generate a single 3D view from one overlay image (Overlay button). Leica TCS SP User Manual English Part no.: 159330193 / Vers.: 31102002 Page 201 of 278 Leica Microsystems Heidelberg GmbH Software: Data Viewing Functions Rotating the 3D View Function Use the Rotate button to rotate a 3D view in all three spatial directions. Note that the 3D view is rotated around a fixed point, which is located in the center of the image. " " " Hold the mouse pointer over any position in the 3D view. Press and hold the left mouse button. Move the mouse pointer in the direction in which you want to rotate the 3D view. Note While the 3D view is being turned, the resolution of the image is decreased in order to speed up processing. When the left mouse button is released, the image is displayed with its original resolution. As an alternative to rotating a 3D view manually, the Viewer Options dialog window also provides the option of specifying the angles of rotation for the three spatial axes: " " " From the View menu, select Viewer Options. Click the 3D icon and then click the Navigation tab. You can then specify the angles of rotation for all three axes in the Rotation field. & see Viewer Options Dialog Window, 3D Icon Moving the 3D View Function Use the Move button to shift a 3D view: " " " Hold the mouse pointer over any position in the 3D view. Press and hold the left mouse button. Move the mouse pointer in the direction in which you want to move the 3D view. Note While the 3D view is being moved, the resolution of the image is decreased in order to speed up processing. When the left mouse button is released, the image is displayed with its original resolution. As an alternative to moving a 3D view manually, the Viewer Options dialog window also provides the option of specifying the coordinate values for the position of the image: " " " From the View menu, select Viewer Options. Click the 3D icon and then click the Navigation tab. Modify the coordinate values for the x-axis and z-axis in the Translation field. & see Viewer Options Dialog Window, 3D Icon Leica TCS SP User Manual English Part no.: 159330193 / Vers.: 31102002 Page 202 of 278 Leica Microsystems Heidelberg GmbH Software: Data Viewing Functions Zooming the 3D View Function Use the Zoom button to magnify and shrink a 3D view steplessly while maintaining the aspect ratio. This function only adjusts the scale of, i.e. zooms, the generated image. It can not be used to improve its resolution. To zoom in on the 3D view: To zoom out of the 3D view: Click anywhere inside the image window of the Viewer window and, while pressing the left mouse button, drag the mouse pointer toward the lower edge. Click anywhere inside the image window of the Viewer window and, while pressing the left mouse button, drag the mouse pointer toward the upper edge. Note While the 3D view is being zoomed, the resolution of the image is decreased in order to speed up processing. When the left mouse button is released, the image is displayed with its original resolution. As an alternative to zooming a 3D view manually, the Viewer Options dialog window also allows you to change the zoom scale by specifying numerical values: " " " From the View menu, select Viewer Options. Click the 3D icon. You can then vary the zoom factor in the Navigation tab by changing the y value in the Translation field. & see Viewer Options Dialog Window, 3D Icon Note The Leica Confocal Software provides three different zoom functions: 3D zoom, electronic zoom and graphical zoom. & see Electronic Zoom & see Viewer Options Dialog Window, Display Icon Multicolor / Create 2D cytofluorogram (optional) Leica TCS SP User Manual English Part no.: 159330193 / Vers.: 31102002 Page 203 of 278 Leica Microsystems Heidelberg GmbH Software: Data Viewing Functions This page contains the following topics $ Creating the 2D cytofluorogram of an image data set $ Instances and interpretation of the cytofluorogram Creating the 2D cytofluorogram of an image data set This function is used to create a two-dimensional cytofluorogram. A 2D cytofluorogram is a dot diagram that visualizes the joint distribution of intensity values of two detection channels. Every dot of the scatter plot of the cytofluorogram represents an intensity value pair from the two detection channels. The image data of up to three detection channels can be visualized in the cytofluorogram. 2D cytofluorogram from two detection channels " 2D cytofluorogram from three detection channels Click on the CF2D button to create a 2D cytofluorogram of the active image data set in the Viewer window. If two detection channels are clicked, all available intensity value pairs are displayed in a two-dimensional scatter plot. With three active detection channels, the intensity value pairs of 2 detection channels in each case are displayed in three twodimensional scatter plots. If only one detection channel is selected, the distribution of intensity values is displayed in a bar diagram. Leica TCS SP User Manual English Part no.: 159330193 / Vers.: 31102002 Page 204 of 278 Leica Microsystems Heidelberg GmbH Software: Data Viewing Functions " Click on the Gallery button to apply all the images of an image series in the creation of the cytofluorogram. " Click on the Single button to use the single images currently displayed in the Viewer window in the creation of the cytofluorogram. The Next, Previous or Play buttons can then be used to navigate through the image series and the corresponding cytofluorograms. The image data of 3 detection channels can also be displayed as three-dimensional cytofluorogram. & see Multicolor package / Create 3D cytofluorogram The Viewer Options dialog window offers various options pertaining to the cytofluorogram. Among other things, the intensity value range can be limited, the color coding can be varied and display elements of the cytofluorogram can be displayed or hidden. & see Viewer Options dialog window, Multicolor icon Diagrammatic view of possible instances of the cytofluorogram (a) Image data in the green and the red detection channel correlate positively. (b) Image data in the green and the red detection channel correlate negatively. (c) Positively correlating image noise in the green and red d channel. Leica TCS SP User Manual English Part no.: 159330193 / Vers.: 31102002 Page 205 of 278 Leica Microsystems Heidelberg GmbH Software: Data Viewing Functions (d) Image data and noise in the green and red detection channel are independent of each other. " " " " " " (e) Optical crosstalk from green to red detection channel (f) Independent and correlating and noise in the green a detection channel The diagram (a) shows a scatter plot whose points accumulate on a straight line in the plane diagonal of the cytofluorogram. The correlation of the image data of both detection channels is very high and positive. A correlation exists between the intensity values in the green and red channel because an increase in the green channel corresponds to an equal increase in the red channel. This instance of the cytofluorogram occurs during the colocalization of fluorescent dyes. The diagram (b) shows a scatter plot whose points accumulate on a straight line in the plane diagonal of the cytofluorogram. The correlation of the image data of both detection channels is very high and negative. A correlation exists between the intensity values in the green and red channel because the increase in the green channel corresponds to an equal decrease in the red channel. The diagram (c) shows a scatter plot whose points are scattered over a broad area. Only a relatively small number of pints, namely those in the center of the scatter plot, are located in the plane diagonal. A direct relationship between the intensity values in both channels can only be assumed for this subset. The broad scattering of the scatter plot points to noise in the image data set. The diagram (d) shows two separate scatter plots whose points are each scattered over a broad area. A correlation of the image data of both detection channels cannot be determined because the increase in one channel corresponds only to a very minor increase in the other channel. Each detection channel images independent information about the object. The diagram (e) shows two separate scatter plots whose points are each scattered over a broad area. The scatter plot of the green channel is tipped in the direction of the spatial diagonal. This instance of the cytofluorogram points to optical crosstalk from the green channel to the red channel. The diagram (f) shows not only two separate scatter plots but also a scatter plot whose points are concentrated in the plane diagonal of the cytofluorogram. The two detection channels feature correlating image data as well as information independent from each other about the object. Using a binary mask, a portion of the intensity value pairs can be selected in the cytofluorogram and localized in the original images. Please refer to the description of the Mask button. & see Multicolor / Visualize colocalization in the original image In addition, different geometric and densitometric data can be calculated for the original image and the image data selected in the cytofluorogram and displayed. & see Multicolor / View statistics Multicolor / Create 3D cytofluorogram (optional) Leica TCS SP User Manual English Part no.: 159330193 / Vers.: 31102002 Page 206 of 278 Leica Microsystems Heidelberg GmbH Software: Data Viewing Functions This function is used to create a three-dimensional cytofluorogram. A 3D cytofluorogram is a dot diagram that visualizes the joint distribution of intensity values of three detection channels. Every dot of the scatter plot of the cytofluorogram represents an intensity value triplet from the three channels. " Click on the CF3D button to create a 3D cytofluorogram of the active image data set. The visualization of image data with the 3D cytofluorogram is only useful if the image data set was recorded in three detection channels. " Use the Rotate, Move and Zoom buttons to rotate and move the 3D cytofluorogram as well as reduce or enlarge it. & see Rotating the 3D View & see Moving the 3D View & see Zooming the 3D View Additional information on possible instances and the interpretation of the cytofluorogram can be found in the description of the 2D cytofluorogram. & see Multicolor / Create 2D cytofluorogram The Viewer Options dialog window offers various options pertaining to the cytofluorogram. Among other things, the intensity value range can be limited, the color coding can be varied and display elements of the cytofluorogram can be displayed or hidden. & see Viewer Options dialog window, Multicolor icon Leica TCS SP User Manual English Part no.: 159330193 / Vers.: 31102002 Page 207 of 278 Leica Microsystems Heidelberg GmbH Software: Data Viewing Functions Multicolor / View overlay image (optional) Function Pressing this button creates an overlay image from all active detection channels. Compared to the conventional overlay image, this function offers the option of using color look-up tables developed specifically for the cytofluorogram which highlight or diminish the points in the spatial diagonal of the cytofluorogram with a special color. Using the overlay image, it is possible to visualize the sections in the original image where colocalizations of fluorescent dyes occur. Cytofluorogram coded with the rg-blue color lookup table Overlay image coded with the rg-blue color look-up table The color look-up tables can be found in the Viewer Options dialog window under the Multicolor icon, Color tab, Binary with custom colors selection item. & see Viewer Options dialog window, Multicolor icon Multicolor / Localize value pairs of the cytofluorogram in the original image (optional) Pressing the Mask button creates a binary mask of the image data of the cytofluorogram. This function allows to select certain intensity value pairs of the cytofluorogram and to localize them in the original image. Selecting intensity value pairs in the cytofluorogram and localizing them in the original image " Click on the CF2D button to create a 2D cytofluorogram of the image data set. Leica TCS SP User Manual English Part no.: 159330193 / Vers.: 31102002 Page 208 of 278 Leica Microsystems Heidelberg GmbH Software: Data Viewing Functions " " Click on the Mask button to create a binary mask of the cytofluorogram. At the same time, the buttons are activated with which a region of interest (ROI) can be drawn. Click on the Quantify arrow symbol and on one of the ROI buttons, e.g. on the Ellipse or Polygon button, and draw a region of interest on the cytofluorogram. Note Selecting data in the cytofluorogram can only be performed with two active detection channels. If three detection channels are active, the ROI buttons cannot be used. " The intensity value combinations that are within the region of interest in the cytofluorogram are highlighted in color in the original images. Examples The masked image data can be coded in different colors in the original image, as well as represented either isolated or overlapping with the original images. The corresponding settings are made in the Viewer Options dialog window, Multicolor icon, Mask tab. & see Viewer Options dialog window, Multicolor icon (1a) Image data in the green channel (1) 2D cytofluorogram of both channels (2a) (2) (1b) Image data in the red chan (2b) Leica TCS SP User Manual English Part no.: 159330193 / Vers.: 31102002 Page 209 of 278 Leica Microsystems Heidelberg GmbH Software: Data Viewing Functions Image data selected in the cytofluorogram are highlighted in white in the original image (Selection point: Image covered by mask) 2D cytofluorogram with selected intensity value pairs Image data selected in th cytofluorogram are highlighted in the original image (Selection point: Image cover mask) (3a) Only the image data selected in the cytofluorogram are displayed in the color coding of the channel (Selection point: Masked image only) (3) 2D cytofluorogram with selected internist value pairs (3b) Image data selected in th cytofluorogram are highlighted in the original image (Selection point: Image cover blue mask) Multicolor / View statistics (optional) Function Pressing this button calculates statistical data about the geometry and densitometry of the image data selected in the cytofluorogram and the original images and displayed in a window. If the ROI buttons are used to define regions of interest in the original image, the statistics is also calculated for these regions. Note A binary mask of the cytofluorogram must have been created using the Mask button before the statistics can be calculated and displayed. & see Multicolor / Localize value pairs of the cytofluorogram in the original image Geometric Analysis # of pixels # of pixels, mask 2 Area [mm ] Meaning Formula for image Formula for ROI Number of pixels in the image or within the region of interest (ROI) Number of pixels in the masked regions Area of scan field Leica TCS SP User Manual English Part no.: 159330193 / Vers.: 31102002 Page 210 of 278 Leica Microsystems Heidelberg GmbH Software: Data Viewing Functions 2 Area, mask [mm ] Area of masked regions Mask area rate Percentage share of masked regions of the overall area Densitometric Analysis Intensity sum Meaning Formula for image Sum of the intensities with Intensity sum, mask Sum of intensities in the masked regions Mean intensity Arithmetic mean of intensities Mean intensity, mask Arithmetic mean of the intensities in the masked regions Percentage share of intensities in the masked regions of the sum of intensities Mask intensity rate Formula for ROI with Leica TCS SP User Manual English Part no.: 159330193 / Vers.: 31102002 Page 211 of 278 Leica Microsystems Heidelberg GmbH Software: Data Processing Functions Data Processing 3D Projections and Animations of Image Series (Optional) This page contains the following topics $ Setup and operation of the Process operating step $ Navigation: 3D Visualization and Animation\ Projections $ Navigation: 3D Visualization and Animation\ Projections and Animation $ Navigation: 3D Visualization and Animation\ Stereo $ Navigation: 3D Visualization and Animation\ Stereo with Animation Setup and operation of the Process operating step After clicking the Process arrow symbol, the usual setup of the user interface is completely changed. All function buttons of the other button areas/operating steps are hidden. The Experiment Overview display window (1) is shown on the left with the opened experiments. The navigation window (2) with the directory tree of all functions available in this operating step is located underneath it. The middle of the user interface displays 10 large tiles (3), which comprise the 10 function groups. A help field (4) is located above these tiles, which can display a brief explanation of a function group by holding the mouse pointer over the corresponding tile. " " " Click the tile with the desired function group. On every navigational level, you can display an explanation of the function groups in the top help field by holding the mouse pointer over the corresponding tile. Select one tile each on the following navigational levels until you have reached the desired function with the corresponding dialog on the lowest level. You can directly select a function in the navigation window by clicking the corresponding folder. Leica TCS SP User Manual English Part no.: 159330193 / Vers.: 31102002 Page 212 of 278 Leica Microsystems Heidelberg GmbH Software: Data Processing Functions The menu bar at the top right offers the following buttons (5): " " " " " Click Back to return to the previously displayed navigational level. Click Forward to display the level which you selected prior to clicking the Back button. Click Up to enter the next higher level in the hierarchy. Click Reset to return modified variables to their last setting. To exit the Process operating step, click the arrow symbol of another operating step (e.g. Acquire). The bottom of every dialog displays the following two buttons: " " Click Preview to execute the selected function and to display the resulting image on the right in the preview window. Click Apply to apply the selected function to the current image data set, to display the resulting image in the Viewer window and to create a new file in the current experiment. Navigation: 3D Visualization and Animation\ Projections Creating projection images along a definable projection axis & see Principles and Types of Projections " " In the Experiment Overview display window, select the image data set to be processed by double-clicking the file. Select one of the four projection types: average projection, maximum projection, transparent projection, SFP projection (SFP projection, SFP shadow projection). Options tab " " " Click on Rescale in the Options field to standardize the intensity values of the image to the maximum possible intensity values when creating the projection image. This ensures that the calculated gray values of the projection image remain within the value range of, for example, 0 to 255 at 8 bits. This allows for brightening dark images. If you click on Invert in the Options tab, the projection axis is mirrored. The calculation of the projection image is thus in the opposite direction. This function makes sense above all in the case of inverse microscopes to match the calculation of the projection image to the inverse beam path of laser light. Move the slider in the Threshold field to define a threshold value. The intensity values below this value are not taken into account for the creation of the projection image. Rotation tab " In the Viewing Direction field, set the desired projection axis by entering a value for Z, Y and X. With these three values, you rotate the image stack into a certain position and thus define the angle at which the image stack is projected. The projection axis here is the viewing angle of the person viewing the rotated image stack. The scheme below illustrates the rotation direction of each image level; in the case of positive values for Z, Y and X. In the case of negative Leica TCS SP User Manual English Part no.: 159330193 / Vers.: 31102002 Page 213 of 278 Leica Microsystems Heidelberg GmbH Software: Data Processing Functions values, the rotation direction is exactly the other way around. " In the Depth Factor field, enter a value to scale the z-axis of the projection images. Factor tab (only for transparent projection) & see Principles and Types of Projections " " The Factor tab is only displayed if the transparent projection was selected. Use the slider to vary the transparent factor a. The higher it is set, the stronger the intensity values flow from the lower levels in the image stack into the projection image. Click the Transparency Gallery tile to view a gallery of preview images of the selected image data set. Each of these preview images was calculated using a different transparency factor. Click a tile to display a dialog window with the corresponding settings. Light tab (only for SFP projection) & see Principles and Types of Projections " " " " " The Light tab is only displayed if the SFP projection was selected. In the Light Direction field, you define the projection angle for the first computing step of the SFP projection. This angle symbolizes the angle of incidence of the laser beam onto the specimen. Enter one coordinate each for x and y. Move the slider in the Absorption field to vary the absorption coefficient a. The higher this is set, the smaller the values calculated in the projection image. If the coefficient is set as low, many of the pixels in the projection image reach the maximum value, making it increasingly difficult to distinguish between the structures. If you click on Calc. Shadow in the Options field, a shadow is calculated and displayed for the SFP projection image. Click the SFP Light Gallery tile to view a gallery of preview images of the selected image data set. Each of these preview images was calculated using a different projection angle. Click a tile to display a dialog window with the corresponding settings. Click the SFP Absorption Gallery tile to view a gallery of preview images of the selected image data set. Each of these preview images was calculated using a different absorption coefficient. Click a tile to display a dialog window with the corresponding settings. Navigation: 3D Visualization and Animation\ Projections and Animation Running projection images as three-dimensional rotation animation & see Principles and Types of Projections Animation tab " " " To make settings for the rotation animation, click on the Animation check box. The corresponding fields are enabled. In the Rotation field, select the animation type: Full turn or 360°, half turn or 180°, quarter turn or 90°, or any other angle. In the Frames field, enter the number of projection images to be created for the animation. The number of projection images and the animation type specify the intervals at which the projection images are created. With a half turn (angle of 180°) and a number of images of, for example, 10, an image is created in steps of 20° (not 18°), as there are only 9 steps for 10 recorded images. Note There is another calculation in the case of the full turn (angle of 360°). To prevent the first and last projection image from being recorded under the same angle (360° = 0°), the function calculates one recorded image more, but without creating the corresponding projection image. In the case of 10 images, for example, the interval between the projection images is 36° (not 40°), as 11 recorded images Leica TCS SP User Manual English Part no.: 159330193 / Vers.: 31102002 Page 214 of 278 Leica Microsystems Heidelberg GmbH Software: Data Processing Functions (i.e. 10 steps) are used in the calculation. However, only 10 projection images are created. " " In the Rotation Axis field, vary the inclination of the rotation axis. To start the rotation animation, click on the Movie button. & see Starting and Ending a Film Note The three projection types can also be enabled directly using the corresponding buttons (3D Proj / 3D Max / 3D Avg / 3D Trans). If you activate the function using the button, the projection image will only be a temporary display on the monitor. You can undo this using the Original button. & see Maximum Projection of an Image Stack with Variable Projection Axis & see Average Projection of an Image Stack with Variable Projection Axis & see Transparent Projection of an Image Stack with Variable Projection Axis Navigation: 3D Visualization and Animation\ Stereo Navigation: 3D Visualization and Animation\ Stereo with Animation Creating red-green stereo images (anaglyphic images) Stereo View Options field " " " In the Eye Angle list box determine the angle under which the two stereo images are recorded. For example, if you enter the value 30, a stereo image is recorded at an angle of 15° each left and right from the projection axis that was set on the Rotation tab. Stereo images can only be created from one detection channel. If you have an image series that was recorded in several detection channels, select the desired image data set in the Detection Channel list box. To display both stereo images in one image in the Viewer window, the buttons Channel 1, Channel 2, Single and Overlay must be pressed. & & & & see Viewing Detection Channel 1 see Viewing Detection Channel 2 see Viewing a Single Image see Viewing an Overlay Image Additional information Anaglyphic images create a stereoscopic sense of depth if they are viewed with corresponding 3D glasses (red-green stereo glasses). The stereoscopic effect of the anaglyphic image is possible since human beings use both eyes for viewing. Since the eyes are approximately 6.5 cm (2.56 inch) apart, the brain receives two images from different perspectives. Objects located at different distances are observed at different angles. This angular difference is a measure of distance for the human brain. The difference between the similar images generated by the two eyes is processed by the brain into one image with spatial depth impression. These image differences can also be simulated by holding a slightly different image in front of each eye. In anaglyphic images, the complete stereoscopic image information is located on one image. The information of the left and right image is coded through colors. For this reason, glasses with a different color filter for each eye are needed in viewing these images. This filter separates the image information again for each eye. The red filter only passes red light, while completely absorbing the green light. On the other hand, the green filter absorbs the red light. Each eye perceives one image; both are merged in the brain into an overall spatial image. Arithmetic and Boolean Operations Leica TCS SP User Manual English Part no.: 159330193 / Vers.: 31102002 Page 215 of 278 Leica Microsystems Heidelberg GmbH Software: Data Processing Functions This page contains the following topics $ Setup and operation of the Process operating step $ Navigation: Arithmetic and Boolean Logic\ Image and Image $ Navigation: Arithmetic and Boolean Logic\ Image and Constant Setup and operation of the Process operating step After clicking the Process arrow symbol, the usual setup of the user interface is completely changed. All function buttons of the other button areas/operating steps are hidden. The Experiment Overview (1) display window is shown on the left with the opened experiments. The navigation window (2) with the directory tree of all functions available in this operating step is located underneath it. The middle of the user interface displays 10 large tiles (3), which comprise the 10 function groups. A help field (4) is located above these tiles, which can display a brief explanation of a function group by holding the mouse pointer over the corresponding tile. " " " Click the tile with the desired function group. On every navigational level, you can display an explanation of the function groups in the top help field by holding the mouse pointer over the corresponding tile. Select one tile each on the following navigational levels until you have reached the desired function with the corresponding dialog on the lowest level. You can directly select a function in the navigation window by clicking the corresponding folder. The menu bar at the top right offers the following buttons (5): " Click Back to return to the previously displayed navigational level. Leica TCS SP User Manual English Part no.: 159330193 / Vers.: 31102002 Page 216 of 278 Leica Microsystems Heidelberg GmbH Software: Data Processing Functions " " " " Click Forward to display the level which you selected prior to clicking the Back button. Click Up to enter the next higher level in the hierarchy. Click Reset to return modified variables to their last setting. To exit the Process operating step, click the arrow symbol of another operating step (e.g. Acquire). The bottom of every dialog displays the following two buttons: " " Click Preview to execute the selected function and to display the resulting image on the right in the preview window. Click Apply to apply the selected function to the current image data set, to display the resulting image in the Viewer display window and to create a new file in the current experiment. Navigation: Arithmetic and Boolean Logic\ Image and Image Arithmetic and logical operations with two image data sets Note A requirement for running arithmetical operations is equal dimensions or a 1/n relationship of the two data sets. Equal dimensions means that two images must have the same format in x and y, and that two image stacks must have the same number of single images (z). The 1/n relationship exists when, for example, 1 single image is offset against each (nth) single image of an image stack. Boolean Logic tile & see Boolean Operations " " " " In the Experiment Overview display window, select the first image data set by double-clicking the file. In the Second Source Image field, select the second image data set for the calculation process. Select the AND operator to combine the binary representations of the pixels of the two selected images with the logical AND operator. That means that pixels in the resulting image are given the value 1 when the value 1 is present in both of the pixels; otherwise 0 is entered. You achieve meaningful results using this Boolean operator when you link an image with a binary mask. The pixel is displayed in the resulting image at the point where the pixels of the image meet the pixels of the mask with the value 1. The areas defined by the mask are cut out of the image. Select the OR operator to combine the binary representations of the pixels of the two selected images with the logical OR operator. That means that pixels in the resulting image are given the value 1 when the value 1 is present in at least one of the two pixels; otherwise 0 is entered. You achieve meaningful results using this Boolean operator: 1. When you link two binary masks. The resulting image is a combination of the two masks. Leica TCS SP User Manual English Part no.: 159330193 / Vers.: 31102002 Page 217 of 278 Leica Microsystems Heidelberg GmbH Software: Data Processing Functions 2. When you link an image with a binary mask. The resulting image is an image in which the mask appears. 3. When you link two images. In contrast to the overlay image, pure intensity values are overlaid here. An RGB color addition does NOT take place here. " & see Viewing an Overlay Image Select the XOR operator to combine the binary representations of the pixels of the two selected images with the logical XOR operator. That means that pixels in the resulting image are given the value 1 when the two pixels have different values; otherwise 0 is entered. You achieve meaningful results using this Boolean operator when you create two binary masks of images and link them. The pixel is displayed in the resulting image at the point where the two images differ. Arithmetic with World Coordinates tile Arithmetic with Pixel Values tile If you select Arithmetic with World Coordinates, world coordinates such as the z-position, the time or the wavelength are used for the arithmetic operations. If you selected Arithmetic with Pixel Values, the gray values standardized to the interval 0 – 255 for 8 bits or 0 – 4095 for 12 bits are used. " " In the Experiment Overview display window, select the first image data set by double-clicking the file. " Select Addition to add the intensity values of both selected images according to the formula: pixels (resulting image) = pixels (first source image) + pixels (second source image). Select Subtraction to subtract the intensity values of both selected images according to the formula: pixels (resulting image) = pixels (first source image) – pixels (second source image). Select Multiplication to multiply the intensity values of both selected images according to the formula: pixels (resulting image) = pixels (first source image) x pixels (second source image). Select Division to divide the intensity values of both selected images according to the formula: pixels (resulting image) = pixels (first source image) / pixels (second source image). Select Min to use the minimum value of both selected images for each pixel in the resulting image according to the formula: pixels (resulting image) = MIN (pixels (first source image); pixels (second source image)). Select Max to use the maximum value of both selected images for each pixel in the resulting image according to the formula: pixels (resulting image) = MAX (pixels (first source image); pixels (second source image)). Select Average to use the average value of both selected images for each pixel in the resulting image according to the formula: pixels (resulting image) = 1/2 x (pixels (first source image + pixels second source image). If you select 12 Bit Output in the Output Option field, each pixel in the resulting image is coded with 12 bits, i.e. the result values are saved in a value range from [0..4095]. Click the Absolute Value check box if the amounts of the result data are to be used. This turns negative results into positive results. " " " " " " " " In the Second Source Image field, select the second image data set for the calculation process. Only for Arithmetic with Pixel Values " " Click the Cut at Maximum check box to cut off values that fall outside the value range following the calculation. Values less than 0 are set to 0. All values greater than 255 for 8-bit images or 4095 for 12-bit images are set to the value 255 or 4095. Click the Rescale check box to standardize the intensity values of the image to the maximum possible intensity values. The extreme values are determined. The minimum value is assigned to the 0. The maximum value for 8-bit images is assigned to the value 255, for 12-bit images to the value 4095. This ensures that the calculated pixel values of the resulting image remain within the respective value range. Navigation: Arithmetic and Boolean Logic\ Image and Constant Arithmetic and logical operations with one image data set and one constant Note A requirement for running arithmetical operations is equal dimensions or a 1/n relationship of the two data sets. Equal dimensions means that two images must have the same format in x and y, and that two image stacks must have the same number of single images (z). The 1/n relationship exists when, for example, 1 single image is offset against each (nth) single image of an image stack. Boolean Logic tile & see Boolean Operations Leica TCS SP User Manual English Part no.: 159330193 / Vers.: 31102002 Page 218 of 278 Leica Microsystems Heidelberg GmbH Software: Data Processing Functions " " " " Enter a value for the constant in the Constant field. In the Experiment Overview display window, select the image data set to be processed by double-clicking the file. Select the AND operator to combine the binary representations of the pixels of the constant and the image with the logical AND operator. That means that pixels in the resulting image are given the value 1 when the value 1 is present in both of the pixels; otherwise 0 is entered. Select the OR operator to combine the binary representations of the pixels of the constant and the image with the logical OR operator. That means that pixels in the resulting image are given the value 1 when the value 1 is present in at least one of the two pixels; otherwise 0 is entered. Select the XOR operator to combine the binary representations of the pixels of the constant and the image with the logical XOR operator. That means that pixels in the resulting image are given the value 1 when the two pixels have different values; otherwise 0 is entered. Arithmetic with World Coordinates tile Arithmetic with Pixel Values tile If you select Arithmetic with World Coordinates, world coordinates such as the z-position, the time or the wavelength are used for the arithmetic operations. If you selected Arithmetic with Pixel Values, the gray values standardized to the interval 0 – 255 for 8 bits or 0 – 4095 for 12 bits are used. " " " " " " " " " " " Enter a value for the constant in the Constant field. In the Experiment Overview display window, select the image data set to be processed by double-clicking the file. Enter a value for the constant in the Constant field. The image data set is automatically the active image data record in the Viewer window. Select Addition to add the constant pixel by pixel to the intensity values of the selected image according to the formula: pixels (resulting image) = pixels (source image) + constant. Select Subtraction to subtract the constant pixel by pixel from the intensity values of the selected image according to the formula: pixels (resulting image) = pixels (source image) – constant. Select Multiplication to multiply the constant pixel by pixel with the intensity values of the selected image according to the formula: pixels (resulting image) = pixels (source image) x constant. Select Division to divide the intensity values of the selected image by the constant according to the formula: pixels (resulting image) = pixels (source image) / constant. Select Min to use the minimum value of the selected image and constant for each pixel in the resulting image according to the formula: pixels (resulting image) = MIN (pixels (source image); constant). Select Max to use the maximum value of the selected image and constant for each pixel in the resulting image according to the formula: pixels (resulting image) = MAX (pixels (source image); constant). Select Average to use the average value of the selected image and constant for each pixel in the resulting image according to the formula: pixels (resulting image) = 1/2 x (pixels (source image) + constant). If you select 12 Bit Output in the Output Option field, each pixel in the resulting image is coded with 12 bits, i.e. the result values are saved in a value range from [0..4095]. Click the Absolute Value check box if the amounts of the result data are to be used. This turns negative results into positive results. Only for Arithmetic with Pixel Values " " Click the Cut at Maximum check box to cut off values that fall outside the value range following the calculation. Values less than 0 are set to 0. All values greater than 255 for 8-bit images or 4095 for 12-bit images are set to the value 255 or 4095. Click the Rescale check box to standardize the intensity values of the image to the maximum possible intensity values. The extreme values are determined. The minimum value is assigned to the 0. The maximum value for 8-bit images is assigned to the value 255, for 12-bit images to the value 4095. This ensures that the calculated pixel values of the resulting image remain within the respective value range. Conversion of the Bit Resolution of Images Leica TCS SP User Manual English Part no.: 159330193 / Vers.: 31102002 Page 219 of 278 Leica Microsystems Heidelberg GmbH Software: Data Processing Functions This page contains the following topics $ Setup and operation of the Process operating step $ Navigation: Conversion\ Bit Depth Conversion Setup and operation of the Process operating step After clicking the Process arrow symbol, the usual setup of the user interface is completely changed. All function buttons of the other button areas/operating steps are hidden. The Experiment Overview (1) display window is shown on the left with the opened experiments. The navigation window (2) with the directory tree of all functions available in this operating step is located underneath it. The middle of the user interface displays 10 large tiles (3), which comprise the 10 function groups. A help field (4) is located above these tiles, which can display a brief explanation of a function group by holding the mouse pointer over the corresponding tile. " " " Click the tile with the desired function group. On every navigational level, you can display an explanation of the function groups in the top help field by holding the mouse pointer over the corresponding tile. Select one tile each on the following navigational levels until you have reached the desired function with the corresponding dialog on the lowest level. You can directly select a function in the navigation window by clicking the corresponding folder. The menu bar at the top right offers the following buttons (5): " " " Click Back to return to the previously displayed navigational level. Click Forward to display the level which you selected prior to clicking the Back button. Click Up to enter the next higher level in the hierarchy. Leica TCS SP User Manual English Part no.: 159330193 / Vers.: 31102002 Page 220 of 278 Leica Microsystems Heidelberg GmbH Software: Data Processing Functions " " Click Reset to return modified variables to their last setting. To exit the Process operating step, click the arrow symbol of another operating step (e.g. Acquire). The bottom of every dialog displays the following two buttons: " " Click Preview to execute the selected function and to display the resulting image on the right in the preview window. Click Apply to apply the selected function to the current image data set, to display the resulting image in the Viewer display window and to create a new file in the current experiment. Navigation: Bit Depth Conversion Converting images of 8-bit depth to 12-bit depth and vice versa " " " In the Experiment Overview display window, select the image data set to be processed by double-clicking the file. The Source field displays the bit depth of the selected image. Select the bit depth in the New Resolution field to which the image data set is to be converted. Merging or Separating of Image Segments, Images and Image Series This page contains the following topics $ Setup and operation of the Process operating step $ Navigation: Editing\ Merging $ Navigation: Editing\ Separation Setup and operation of the Process operating step Leica TCS SP User Manual English Part no.: 159330193 / Vers.: 31102002 Page 221 of 278 Leica Microsystems Heidelberg GmbH Software: Data Processing Functions After clicking the Process arrow symbol, the usual setup of the user interface is completely changed. All function buttons of the other button areas/operating steps are hidden. The Experiment Overview (1) display window is shown on the left with the opened experiments. The navigation window (2) with the directory tree of all functions available in this operating step is located underneath it. The middle of the user interface displays 10 large tiles (3), which comprise the 10 function groups. A help field (4) is located above these tiles, which can display a brief explanation of a function group by holding the mouse pointer over the corresponding tile. " " " Click the tile with the desired function group. On every navigational level, you can display an explanation of the function groups in the top help field by holding the mouse pointer over the corresponding tile. Select one tile each on the following navigational levels until you have reached the desired function with the corresponding dialog on the lowest level. You can directly select a function in the navigation window by clicking the corresponding folder. The menu bar at the top right offers the following buttons (5): " " " " " Click Back to return to the previously displayed navigational level. Click Forward to display the level which you selected prior to clicking the Back button. Click Up to enter the next higher level in the hierarchy. Click Reset to return modified variables to their last setting. To exit the Process operating step, click the arrow symbol of another operating step (e.g. Acquire). The bottom of every dialog displays the following two buttons: Leica TCS SP User Manual English Part no.: 159330193 / Vers.: 31102002 Page 222 of 278 Leica Microsystems Heidelberg GmbH Software: Data Processing Functions " " Click Preview to execute the selected function and to display the resulting image on the right in the preview window. Click Apply to apply the selected function to the current image data set, to display the resulting image in the Viewer display window and to create a new file in the current experiment. Navigation: Editing\ Merging Combining several images or data sets to a new image or data set Amplitude tab Adaptation of different bit resolutions and additional settings for calculating the resulting image " " " " " " " In the Experiment Overview display window, select the first image data set by double-clicking the file. In the Second Source Image field, select the second image data set for the calculation process. In the Amplitude Image 1/2 Min. field, set the minimum intensity value. This value is «0» for data sets with gray values. For data sets with world coordinates, this field shows the actual minimum. The minimum is adjustable so that differently scaled data sets can be adapted to each other. If a data set with a small interval of intensity values is combined with a data set featuring a large intensity value range, the first one is shown darker than the second one. Adapting the minimum values of both data sets scales them in such a way that equal parts of the intensity values of both data sets are included in the merged image. In the Amplitude Image 1/2 Max. field, set the maximum intensity value. For data sets with gray values, this value is «255» with 8-bit data or «4095» with 12-bit data. For data sets with world coordinates, this field shows the actual maximum. The maximum is adjustable so that differently scaled data sets can be adapted to each other. If a data set with a small interval of intensity values is combined with a data set featuring a large intensity value range, the first one is shown darker than the second one. Adapting the maximum values of both data sets scales them in such a way that equal parts of the intensity values of both data sets are included in the merged image. In the Result field, you define the image resolution of the merged image. An 8-bit resolution can display 256 different intensity levels. A 12-bit resolution can display 4096 different intensity levels. If the Maximum Value option is selected in the Result field, the brightest pixel from the two images to be merged is used to calculate the corresponding pixel of the merged image. If the Average Value option is selected in the Result field, the arithmetical mean from the two images to be merged is used to calculate the corresponding pixel of the merged image. Note If two strongly different images are calculated to a merged image by using the average method, the black image background causes a reduction of the image intensity! x, y, z, t, la tab Definition of the stereoscopic arrangement of the output images in the resulting image BEFORE combining " In the Image 1 and Image 2 field, enter the position ( x / y / z / t / l) of the output image in the merged image in the Shift entry field. This value is typically «0». A value of > 0 is useful for example, if a reduction of one output image is to be shown at a certain position of the other output image. This function is also useful for lateral image series, such as those Leica TCS SP User Manual English Part no.: 159330193 / Vers.: 31102002 Page 223 of 278 Leica Microsystems Heidelberg GmbH Software: Data Processing Functions " " " found in biomapping. In the Image 1 and Image 2 field, enter the size of the dimensions ( x / y / z / t /l ) of the output image in the merged image in the Size entry field. If you select the Append option field, the second data set is placed next to the first data set. The direction of the placement depends on whether the check box on the x, y or z tab was selected. Selecting this function on all the different tabs for x, y and z shifts the second output image either in only one dimension or in several dimensions. In the Result field, you can specify the pixel after which the merged image ends. Note Definition background: Absolute lengths are used to determine the dimensions of the merged image. If the two data sets to be merged feature the same linear extension but a different number of pixels (due to a different scan format), it must be decided whether the number of pixels or the resulting total length is to be decisive for the merged image. " If you select the Best Fit option in the Result field, the software uses the following procedure for calculating the resulting image: The width of a single pixel is calculated for both images: µm/pixel. If the difference of this size between the two images is smaller than a factor of 2, this procedure uses the larger image resolution (i.e., the smaller µm/pixel value) for the resulting image. If the deviation of the image resolution between the two output images is larger than a factor of 2, the smaller image resolution (i.e., the larger µm/pixel value) is used for calculating the resulting image. The number of pixels of the resulting image (Element Number) divided by the total length results in the resolution of the resulting image. Note Definition background: Absolute lengths are used to determine the dimensions of the merged image. If the two data sets to be merged feature the same linear extension but a different number of pixels (due to a different scan format), it must be decided whether the number of pixels or the resulting total length is to be decisive for the merged image. & see Selecting a Scan Format ch tab Definition of the combination of images with different numbers of detection channels " " " If two images or data sets with different numbers of detection channels are to be merged, you define in the Image 1 field the channel number in the merged image at which the channels of the output image 1 should be inserted. If two images or data sets with different numbers of detection channels are to be merged, you define in the Image 2 field the channel number in the merged image at which the channels of the output image 2 should be inserted. Selecting the option box distributes the two output images to different channels of the merged image. & see Example of merging images with different numbers of channels Navigation: Editing\ Separation Separating single images or image segments from a data set " In the Experiment Overview display window, select the image data set to be processed by double-clicking the file. Dimension Selection field " " " " " The ch entry field displays the detection channels of the image or the image series. Select the detection channels from which the image segment or the individual images are to be separated. The number of pixels in y that is dependent upon the scan format is indicated in the y entry field. Enter the number of pixels to be separated in the Start y and End y entry fields. Use the R (Reset) button to undo the entries. The number of pixels in x that is dependent upon the scan format is indicated in the x entry field. Enter the number of pixels to be separated in the Start x and End x entry fields. Use the R (Reset) button to undo the entries. The number of single images of an image series is displayed in the z entry field. Enter the number of images to be separated in the Start z and End z entry fields. Use the R (Reset) button to undo the entries. An interval within a dimension can be entered in the Step z / y / x entry field. For example, if you enter 2 in the Step z entry field, only every 2nd image is separated. Leica TCS SP User Manual English Part no.: 159330193 / Vers.: 31102002 Page 224 of 278 Leica Microsystems Heidelberg GmbH Software: Data Processing Functions Examples " " " If you want to separate all images of a detection channel from an image series, click in the ch entry field on the channel to be separated without changing the values in the entry fields of the other dimensions. If you want to separate complete single images from an image series, enter the corresponding numbers in the Start z and End z entry fields without changing the values in the entry fields of the other dimensions. If you want to separate a segment in all images of an image series, define the size of the segment in the Start x, End x and Start y, End y entry fields without changing the values in the entry fields for z. Adjusting Brightness, Contrast and Gamma Correction This page contains the following topics $ Setup and operation of the Process operating step $ Navigation: Enhancement\ Contrast and Brightness $ Navigation: Enhancement\ Gamma Correction Setup and operation of the Process operating step After clicking the Process arrow symbol, the usual setup of the user interface is completely changed. All function buttons of the other button areas/operating steps are hidden. The Experiment Overview (1) display window is shown on the left with the opened experiments. The navigation window (2) with the directory tree of all functions available in this operating step is located underneath it. The middle of the user interface displays 10 large tiles (3), which comprise the 10 function groups. A help field (4) is located above these tiles, which can display a brief explanation of a function group by holding the mouse pointer over the corresponding tile. " " Click the tile with the desired function group. On every navigational level, you can display an explanation of the function groups in the top help field by holding the mouse pointer over the corresponding tile. Select one tile each on the following navigational levels until you have reached the desired function with the Leica TCS SP User Manual English Part no.: 159330193 / Vers.: 31102002 Page 225 of 278 Leica Microsystems Heidelberg GmbH Software: Data Processing Functions " corresponding dialog on the lowest level. You can directly select a function in the navigation window by clicking the corresponding folder. The menu bar at the top right offers the following buttons (5): " " " " " Click Back to return to the previously displayed navigational level. Click Forward to display the level which you selected prior to clicking the Back button. Click Up to enter the next higher level in the hierarchy. Click Reset to return modified variables to their last setting. To exit the Process operating step, click the arrow symbol of another operating step (e.g. Acquire). The bottom of every dialog displays the following two buttons: " " Click Preview to execute the selected function and to display the resulting image on the right in the preview window. Click Apply to apply the selected function to the current image data set, to display the resulting image in the Viewer display window and to create a new file in the current experiment. Navigation: Enhancement\ Brightness and Contrast Adjusting brightness and contrast If you change the brightness of an image, the high, medium and low brightness values of the image will change to the same degree. Contrast is used to vary the ratio of bright and dark values in the image. " " " In the Experiment Overview display window, select the image data set to be processed by double-clicking the file. For multichannel images, select the Lock Channels check box to make all changes for all channels at one time and to the same extent. For images that do not use the entire dynamic range, select the Linear Model check box. If the check box has been clicked, there is a linear relationship between the brightness in the output image and the resulting image. Whether an image uses the entire dynamic range available can be seen by creating a histogram of the image. If the histogram does not cover the entire intensity range (see minimum and maximum values), the dynamic range is not being used in full. & see Calculating a Histogram " " If you have images in which you wish to highlight the medium brightness values more strongly, select the non-linear model (Linear Model check box is not enabled). In the Channel Adjustment field, change the brightness of the resulting image using the Brightness slider. If the slider is exactly in the center, the output image and resulting image have exactly the same level of brightness. If the slider is moved from the center to the right, the resulting image becomes brighter than the output image. If the slider is moved from the center to the left, the resulting image becomes darker than the output image. In the Channel Adjustment field, change the contrast of the resulting image using the Contrast slider. If the slider is exactly in the center, the output image and resulting image have exactly the same level of contrast. If the slider is moved from the center to the right, the resulting image has greater contrast than the output image. If the slider is moved from Leica TCS SP User Manual English Part no.: 159330193 / Vers.: 31102002 Page 226 of 278 Leica Microsystems Heidelberg GmbH Software: Data Processing Functions the center to the left, the resulting image has less contrast than the output image. Navigation: Enhancement\ Gamma Correction Adjusting the medium brightness values (gamma correction) The gamma correction can be used to influence the conversion of the output image contrast to the resulting image contrast in a non-linear manner. The gamma correction only affects the medium brightness values of an image, whereas the very bright and very dark image sections remain unchanged. " " " In the Experiment Overview display window, select the image data set to be processed by double-clicking the file. For multichannel images, select the Lock Channels check box to make all changes for all channels at one time and to the same extent. In the Channel Adjustment field, change the medium brightness values of the resulting image using the slider. If the slider is exactly in the center, the output image and resulting image have exactly the same level of brightness. If the slider is moved from the center to the right, the medium brightness values become brighter. If the slider is moved from the center to the left, the medium brightness values become darker. Expanded Focus by Projecting Image Stacks onto a Single Image This page contains the following topics $ Setup and Operation of the Process Operating Step $ Navigation: Extended Focus\ Average Projection, Maximum Projection, Transparent Projection Setup and Operation of the Process Operating Step After clicking the Process arrow symbol, the usual setup of the user interface is completely changed. All function buttons of the other button areas/operating steps are hidden. The Experiment Overview display window (1) is shown on the left with the opened experiments. The navigation window (2) with the directory tree of all functions available in this operating step is located underneath it. The middle Leica TCS SP User Manual English Part no.: 159330193 / Vers.: 31102002 Page 227 of 278 Leica Microsystems Heidelberg GmbH Software: Data Processing Functions of the user interface displays 10 large tiles (3), which comprise the 10 function groups. A help field (4) is located above these tiles, which can display a brief explanation of a function group by holding the mouse pointer over the corresponding tile. " " " Click the tile with the desired function group. On every navigational level, you can display an explanation of the function groups in the top help field by holding the mouse pointer over the corresponding tile. Select one tile each on the following navigational levels until you have reached the desired function with the corresponding dialog on the lowest level. You can directly select a function in the navigation window by clicking the corresponding folder. The menu bar at the top right offers the following buttons (5): " " " " " Click Back to return to the previously displayed navigational level. Click Forward to display the level which you selected prior to clicking the Back button. Click Up to enter the next higher level in the hierarchy. Click Reset to return modified variables to their last setting. To exit the Process operating step, click the arrow symbol of another operating step (e.g. Acquire). The bottom of every dialog displays the following two buttons: " " Click Preview to execute the selected function and to display the resulting image on the right in the preview window. Click Apply to apply the selected function to the current image data set, to display the resulting image in the Viewer window and to create a new file in the current experiment. Navigation: Extended Focus\ Average Projection, Maximum Projection, Transparent Projection Creating a Projection Image Along the Orthogonal Axis (z-axis with horizontal xy-sections and y-axis with vertical xz-sections) & see Principles and Types of Projections " " In the Experiment Overview display window, select the image data set to be processed by double-clicking the file. Select one of the three projection types: Average Projection, Maximum Projection, Transparent Projection. Options tab " " " " The Projection Direction field is used to specify the dimension to be used for the projection. Select [z] for stereoscopic series, [t] for time series or [l] for lambda series to create the projection from all images of a detection channel, such as from image 1 to image 10 in detection channel 1. Select [ch] to create the projection from a certain image in all detection channels, for example from image 1 in detection channel 1 and image 1 in detection channel 2. Click on Rescale in the Options field to standardize the intensity values of the image to the maximum possible intensity values when creating the projection image. This ensures that the calculated gray values of the projection image remain within the value range of, for example, 0 to 255 at 8 bits. This allows for brightening dark images. If you click on Invert in the Options field, the projection axis is mirrored. The calculation of the projection image is thus in the opposite direction. This function makes sense above all in the case of inverse microscopes to match the calculation of the projection image to the inverse beam path of laser light. Move the slider in the Threshold field to define a threshold value. The intensity values below this value are not taken into account for the creation of the projection image. Factor tab (only for transparent projection) & see Principles and Types of Projections " The Factor tab is only displayed if the transparent projection was selected. Use the slider to vary the transparent factor a. The higher it is set, the stronger the intensity values flow from the lower levels in the image stack into the projection image. Leica TCS SP User Manual English Part no.: 159330193 / Vers.: 31102002 Page 228 of 278 Leica Microsystems Heidelberg GmbH Software: Data Processing Functions Note The three projection types can also be enabled directly using the corresponding buttons (Fix O. Proj / Fix Max / Fix Avg / Fix Trans). If you activate the function using the button, the projection image will only be a temporary display on the monitor. You can undo this using the Original button. & see Maximum Projection of an Image Stack with Invariable Projection Axis & see Average Projection of an Image Stack with Invariable Projection Axis & see Transparent Projection of an Image Stack with Invariable Projection Axis Linear Filters and Morphological Filters (Optional) This page contains the following topics $ Setup and operation of the Process operating step $ What are linear filters? $ Navigation: Image Filters\ Linear Filters $ What are morphological filters? $ Navigation: Image Filters\ Morphological Filters Setup and operation of the Process operating step After clicking the Process arrow symbol, the usual setup of the user interface is completely changed. All function buttons of the other button areas/operating steps are hidden. The Experiment Overview Leica TCS SP User Manual English Part no.: 159330193 / Vers.: 31102002 Page 229 of 278 Leica Microsystems Heidelberg GmbH Software: Data Processing Functions (1) display window is shown on the left with the opened experiments. The navigation window (2) with the directory tree of all functions available in this operating step is located underneath it. The middle of the user interface displays 10 large tiles (3), which comprise the 10 function groups. A help field (4) is located above these tiles, which can display a brief explanation of a function group by holding the mouse pointer over the corresponding tile. " " " Click the tile with the desired function group. On every navigational level, you can display an explanation of the function groups in the top help field by holding the mouse pointer over the corresponding tile. Select one tile each on the following navigational levels until you have reached the desired function with the corresponding dialog on the lowest level. You can directly select a function in the navigation window by clicking the corresponding folder. The menu bar at the top right offers the following buttons (5): " " " " " Click Back to return to the previously displayed navigational level. Click Forward to display the level which you selected prior to clicking the Back button. Click Up to enter the next higher level in the hierarchy. Click Reset to return modified variables to their last setting. To exit the Process operating step, click the arrow symbol of another operating step (e.g. Acquire). The bottom of every dialog displays the following two buttons: " " Click Preview to execute the selected function and to display the resulting image on the right in the preview window. Click Apply to apply the selected function to the current image data set, to display the resulting image in the Viewer display window and to create a new file in the current experiment. What are linear filters? Filters are used to enhance the quality of an image. As a rule, this means removing undesirable pixels from the image. The filter function available here—a low-pass filter—is used to suppress static noise in an image that could be generated by the detector. The principle of a filter consists of taking the value of each pixel in an image and setting it off against the values of the adjacent pixels. The filter kernel describes the number and weighting of the adjacent pixels that come to bear in the calculation of the new pixel. The kernel used here can be described using Pascal's triangle: Filter kernel size Pascal's triangle Scaling Leica TCS SP User Manual English Part no.: 159330193 / Vers.: 31102002 Page 230 of 278 Leica Microsystems Heidelberg GmbH Software: Data Processing Functions 1 1 Kernel Size 3 1 Kernel Size 5 Kernel Size 7 Kernel Size 9 ... 1 2 1 4 1 1 5 10 10 5 1 1 6 15 20 15 6 1 1 7 21 35 35 21 7 1 1 8 28 56 70 56 28 8 1 ... 1 3 1 4 3 6 1/2 1/4 1/8 1/16 1/32 1/64 1/128 1/256 ... If, for example, kernel size 5 is selected, 5 pixels of the original image are used in calculating 1 pixel in the filtered image. It is always the middle pixel in the filter kernel that is the pixel to be calculated. In this case, the gray values of the 5 pixels corresponding to the weighting scale 1-4-6-4-1, are multiplied by the factors 1/16, 4/16, 6/16, 4/16, 1/16 and together added to the final value. With respect to the calculation of the pixel C in the following schematic representation this means that the gray values of pixels A, B and D, E are included in the calculation of the filtered pixel C'. C' is calculated as follows: 16x1/16 + 4x4/16 + 8x6/16 + 32x4/16 + 8x1/16 = 1 + 1 + 3 + 8 + 0.5 = 13.5 Gray values of pixels A-E in the original image Factors of kernel size 5 Gray value of C' in the filtered image A 16 1/16 B 4 4/16 C 8 6/16 13.5 D 32 4/16 E 8 1/16 A calculation of this kind is performed for each pixel in the original image. At the edge of the image, the filter mask protrudes beyond the image. For these pixels, the value 0 is set. Function of linear filters Intensity profile of an unfiltered image Intensity profile of the image after application of the Blur filter Intensity profile of the image after application of the Sharpen filter Intensity profile of the image after application of the High-Pass filter " " If you select the Blur filter, the low-pass filter described above is applied to the image. This filter type filters the high frequencies out of the image. That is, the very distinctive transitions from low to high intensity values are reduced. This filter can be used to remove noise from an image. If you select the Sharpen filter, the low-pass filter is applied to the image, and the values of the Leica TCS SP User Manual English Part no.: 159330193 / Vers.: 31102002 Page 231 of 278 Leica Microsystems Heidelberg GmbH Software: Data Processing Functions " high-pass-filtered image are added to the values of the original image. This filter type filters the low frequencies out of the image. That is, the very distinctive transitions from low to high intensity values are intensified. If you select the High-Pass filter, the low-pass filter is applied to the image, and the values of the original image are subtracted from the values of the low-pass-filtered image. The result corresponds to an image that was processed with a high-pass filter. This filter type displays only the very distinctive transitions from low to high intensity values in the image. Navigation: Image Filters\ Linear Filters Applying linear filters (low-pass and high-pass filters) to images " " " " In the Experiment Overview display window, select the image data set to be processed by double-clicking the file. Select one of the three filter types: Blur, Sharpen, High-Pass. In the Kernel Size field, select a value for the kernel size. The value specified in the Kernel Size field as Cut-off Wavelength is the size of the filter measured in pixels. This value is calculated on the basis of the scan parameters (enlargement of the objective, wavelength of the excitation light, scan format, electronic zoom factor...) used for each image. In the Filter Directions field, set the dimensions of the filter. Select the spatial axes to which the filter is to be applied sequentially. One-dimensional filters are applied, that is, the filter is calculated only via one axis at any given time. The value specified in the Filter Directions field as Cut-off Wavelength is the size of the filter measured in nanometer. For example, with a value of 160 nm all wavelengths lesser than or equal to 160 nm are filtered. Sharp Factor (only with Sharpen filter) " Use the slider in the Sharp Factor field to vary the effect of the Sharpen filter. If this factor is set to 0, the filter is not active. Blur (Gallery), Sharpen (Gallery), High-Pass (Gallery) tiles " Click the Blur (Gallery), Sharpen (Gallery) or High-Pass (Gallery) tile to view a gallery of preview images of the selected image data set. Each of the preview images was calculated with a different kernel size (and a different sharpness factor). Click a tile to display a dialog window with the corresponding settings. What are morphological filters? Using mathematical operators, morphological filters are used to change the form of connected structures in an image and to separate them from the background. Morphological operators are typically applied to binary images. Binary images feature pixels, which only have the value 1 or 0. The segmentation functions in the Leica Confocal Software can be applied to create binary images. However, these operators can also be used to process halftone images, that is images with a value range of, for example, 256 (8 bits) different gray values/intensity values. & see Process Operating Step / Segmentation Folder The principle consists of moving a mask—also referred to as structural element—pixel by pixel over the image. The pixel to be examined is always the central pixel of the mask. The mask in the Leica Confocal Software can have the shape of a cube, cross or sphere. Shape and size of the mask determine which and how many adjacent pixels are included in the filtering. A certain criterion is used to distinguish which pixels are defined as structure and as background in the resulting image. For binary images, this criterion is the logical combination AND or OR; for halftone images, it is the size of the gray value/intensity value. & see Boolean Operations The shape of the mask is used to influence the structures to be highlighted in the resulting image. For example, if the sphere is selected as mask form, round shapes are accentuated in the resulting image. However, the morphological operator determines in which proximity relation the corresponding pixel is coded as structure or as background in the resulting image. The following two elementary basic types of morphological operators, namely erosion and dilation, as well as combinations of these operators exist: Operator Erosion Description With binary images, the examined pixel is set to the binary value 1 in the resulting image if all adjacent pixels (determined by the shape and size of the mask) in the binary original image are coded with a 1. With halftone images, the minimum gray value of the adjacent pixels is entered in the resulting image instead of Leica TCS SP User Manual English Part no.: 159330193 / Vers.: 31102002 Page 232 of 278 Leica Microsystems Heidelberg GmbH Software: Data Processing Functions the value of the examined pixel. With binary images, the examined pixel is set to the binary value 1 in the resulting image if at least one adjacent pixel (determined by the shape and size of the mask) in the binary threshold image is coded with a 1. With halftone images, the maximum intensity value of the adjacent pixels is entered in the resulting image instead of the value of the examined pixel. Dilation Combination of operators Open Close Top Hat Bottom Hat Filters Median Description Open is a combination of operators. First, an erosion is executed, followed by a dilation. Close is a combination of operators. First, a dilation is executed, followed by an erosion. Top Hat processes the image with the Open operator combination and subtracts the resulting image from the original image. Bottom Hat processes the image with the Close operator combination and subtracts the original image from the resulting image. Description The Median filter belongs to the group of non-linear hierarchical filters. In Median filtering, the intensity values of the adjacent pixels (determined by the shape and size of the mask) are sorted based on their size. The intensity value occupying the middle of this hierarchy is then entered in the resulting image of the median filtering instead of the examined pixel. Function of the morphological operators Original image Structures (with very high intensity values) are color-coded in gray, the background (intensity value 0) in dark blue. Between these two extreme values, the range from higher to lower intensity values is color-coded from brown, yellow, green to turqoise. After applying the Median filter The Median filter smoothes the overall image, while simultaneously accentuating and contouring structures in the image. After applying the Erosion operator Connected structures shrink and small structures and connections between structures disappear (the number of high intensity values decreases, while the number of low intensity values increases). After applying the Dilation operator Connected structures grow and spaces within a structure and between structures are filled (the number of high intensity values increases, while the number of low intensity values decreases). Leica TCS SP User Manual English Part no.: 159330193 / Vers.: 31102002 Page 233 of 278 Leica Microsystems Heidelberg GmbH Software: Data Processing Functions After applying the Open operator (Erosion + Dilation) Connected structures shrink and spaces become larger (the number of high intensity values decreases, while the number of low intensity values increases). After applying the Close operator (Dilation + Erosion) Connected structures grow and spaces remain almost unchanged (the number of high intensity values increases, while the number of low intensity remains almost identical). After applying the Top Hat operator The high intensity values are extracted After applying the Bottom Hat operator The low intensity values are extracted Navigation: Image Filters\ Morphological Filters Applying morphological filters to images " " " " " In the Experiment Overview display window, select the image data set to be processed by double-clicking the file. Select one of the seven filter types: Median, Erosion, Dilation, Open, Close as well as Top Hat and Bottom Hat. In the Mask field, select the basic shape of the filter mask: Cube, Cross or Sphere. The selection of the shape of the structure element influences the image structures processed by the filter. For example, spheres accentuate round structures in the resulting image. Enter the size of the mask in pixels in the fields Size X, Size Y and Size Z. The size of the mask determines how many adjacent pixels are included in the filter mask. In the Repetition field, you specify the frequency with which the filter is to be applied. Tiles with designation (Gallery) " Click one of the tiles labeled with (Gallery) to view a gallery of preview images of the selected image data set. Each of the preview images was calculated with a different structure element and/or mask size. Click a tile to display a dialog window with the corresponding settings. Adaptation Function for Correcting Trend Curves & see Leveling, Filtering and Topography of Surface Images 1. Selecting the step width, that is, the distance of the support positions Leica TCS SP User Manual English Part no.: 159330193 / Vers.: 31102002 Page 234 of 278 Leica Microsystems Heidelberg GmbH Software: Data Processing Functions 2. Selecting the character of the interpolation function to be adapted 3. Calculating the interpolation function f(x) = a + bx + cy 4. Adding the intensity differences to the leveling of the trend curve before leveling Leica TCS SP User Manual English Part no.: 159330193 / Vers.: 31102002 Page 235 of 278 Leica Microsystems Heidelberg GmbH Software: Data Processing Functions after leveling Example of merging images with different numbers of channels a.) First output image (setting: Start=2) b.) Second output image (setting: Start=1) c.) Merged image How Boolean Operations Work AND Write a 1 if there is a 1 in pixel 1 AND in pixel 2; otherwise write 0 AND represents the intersection of two images Leica TCS SP User Manual English Part no.: 159330193 / Vers.: 31102002 Page 236 of 278 Leica Microsystems Heidelberg GmbH Software: Data Processing Functions a.) Binary representation of pixel 1 b.) Binary representation of pixel 2 c.) Binary representation of result pixel OR Write a 1 if there is a 1 in pixel 1 OR in pixel 2; otherwise write 0 OR represents the union of sets of two images a.) Binary representation of pixel 1 b.) Binary representation of pixel 2 c.) Binary representation of result pixel XOR Write a 1 if the values in pixel 1 and in pixel 2 differ; otherwise write 0 XOR represents the union of sets without the intersection of two images. a.) Binary representation of pixel 1 b.) Binary representation of pixel 2 c.) Binary representation of result pixel Viewing the Original Image Function Click the Original button to undo a projection image or topographical image. The Viewer window then displays the recorded raw data of the image again. Leica TCS SP User Manual English Part no.: 159330193 / Vers.: 31102002 Page 237 of 278 Leica Microsystems Heidelberg GmbH Software: Measurement and Analysis Functions Measurement and Analysis Functions Calculating a Histogram Function The Histogram function measures the frequency of a measurement variable, displays it in a curve and in addition, calculates various statistical values. The histogram is measured from the data set selected in the Viewer window. This data set can be a spatial series, a time series or a lambda series. The statistical values are calculated dependent on the size of the third dimension—height (z) for spatial series, time (t) for time series, wavelength (l) for lambda series. " " Click on the Histogram button. A viewer window opens that displays the measurement curve for each detection channel and the statistical values: Parameter # Pixel Mean Meaning Formula The total number of pixels that are included in the calculation of the histogram. This corresponds to the configured scan format. The arithmetical mean value Maximum Maximum value Max ( I ) Minimum Minimum value Min ( I ) Variance Variance Average Deviation Average deviation Standard Deviation Standard deviation Mean Energy Average image energy Root Mean Square (RMS) Root mean square value Skewness Skewness of the distribution Some of the parameters are specified in scientific exponential notation, e.g. Pixel = 3.28e+005 = 327680 (corresponds to a scan format of 640 x 512). Note Using the maximum and minimum values of intensity, the gain values and offset values can be optimally configured for the detectors. Leica TCS SP User Manual English Part no.: 159330193 / Vers.: 31102002 Page 238 of 278 Leica Microsystems Heidelberg GmbH Software: Measurement and Analysis Functions Measuring a Profile Within a Region of Interest (ROI) Function The Profile (z) function measures a measurement variable within a region of interest, displays it in a curve and calculates various statistical values. The profile is measured from the data record selected in the Viewer window. This data set can be a spatial series, a time series or a lambda series. The statistical values are calculated dependent on the size of the third dimension—height (z) for spatial series, time (t) for time series, wavelength (l) for lambda series. " " Click on the Profile (z) button and draw a region of interest (ROI) in the image. The buttons used to define a region of interest are activated together with the Profile (z) button. & see Defining the Region of Interest (ROI) as Ellipse & see Defining the Region of Interest (ROI) as a Polygon & see Defining the Region of Interest (ROI) as a Rectangle & see Automatically Defining the Region of Interest (ROI) & see Selecting and Shifting the Region of Interest (ROI) & see Deleting the Region of Interest (ROI) A window opens automatically to display the measurement curve for every detection channel as well as the statistical values. Parameter # pixel (ROI) Area Meaning Number of pixels within the selected region of interest Area of the region of interest Length Height of image stack (spatial series) Recording time (time series) Bandwidth (lambda series) The arithmetical mean Mean Amplitude Maximum Amplitude Maximum value Maximum amplitude position Minimum Amplitude Position of maximum value Minimum amplitude position Average Deviation Position of minimum value Average deviation Standard Deviation Standard deviation Variance Variance Minimum value Formula Max ( I ) Arg Max I (z), (t), (l) Min ( I) Arg Min I (z), (t), (l) The following four measurement values appear only when the Two-Point Measurement function is selected in the Viewer Options dialog window. " " Select the View menu, the Experiment Overview option, and the Charts icon. & see Viewer Options Dialog Window, Charts Icon In the Measurement field you can switch two-point measurement on or off by selecting 2 Point or Off. l(µm); I(s); I(nm) Intensity measured at measuring point 1 (z, t, l) I(z1); I(t1); I(l1) Leica TCS SP User Manual English Part no.: 159330193 / Vers.: 31102002 Page 239 of 278 Leica Microsystems Heidelberg GmbH Software: Measurement and Analysis Functions l(z); I(t); I(l) dI, dz Intensity measured at measuring point 2 (z, t, l) Difference of values between measuring point 1 and 2 d(z), (t), (l) Height (z), recording time (t), bandwidth (l) between the measuring points 1 and 2 I(z2); I(t2); I(l2) |I(z1) - I(z2)|; |I(t1) - I(t2)|, |I(l1) I(l2)| |z1 - z2|; |t1 - t2|, |l1 - l2| Typical Applications This function can be used to determine the extreme values of the intensity within an image stack. They in turn allow for the optimized setting of the detectors. In addition, this function can be used to determine the emission maximum of a lambda series. By adapting the width and the position of the screens in front of the detectors, more emission light from the specimen can be recorded than with conventional optical filters. In time series, this function can be used to determine the time of the highest fluorescence activity. Note This quantification function is only available off-line (only available for previously recorded data records). Measuring a Profile Along a Line Segment Function The Profile function measures a measurement variable along a line segment, displays it in a curve and calculates various statistical values. The profile is measured from the data record selected in the Viewer window. This data set can be a spatial series, a time series or a lambda series. The statistical values are calculated dependent on the size of the third dimension—height (z) for spatial series, time (t) for time series, wavelength (l) for lambda series. " " Click on the Profile button. The measurement section is displayed as a white line in the image in the Viewer window. You can change the length and position of the line segment by clicking the line and, while clicking and holding the grab point with the left mouse button, dragging it to the desired position. A window opens automatically to display the measurement curve for every detection channel as well as the statistical values. Parameter Length Meaning The length of the measured section Formula Mean Amplitude Arithmetic mean of measurement variable Maximum Amplitude Minimum Amplitude Average Deviation Maximum value of measurement variable Max ( I ) Minimum value of measurement variable Min ( I ) Standard Deviation Standard deviation of the values of the measurement variable Mean standard deviation of the values from the average value of the measurement variable Leica TCS SP User Manual English Part no.: 159330193 / Vers.: 31102002 Page 240 of 278 Leica Microsystems Heidelberg GmbH Software: Measurement and Analysis Functions Variance Variance of the measurement variable The following four measurement values appear only when the Two-Point Measurement function is selected in the Viewer Options dialog window. " " Select the View menu, the Experiment Overview option, and the Charts icon. & see Viewer Options Dialog Window, Charts Icon In the Measurement field you can switch two-point measurement on or off by selecting 2 Point or Off. Parameter l(µm); I(s); I(nm) l(µm); I(s); I(nm) dI, dz Meaning Value measured at measuring point 1 (z, t, l) Formula I(z1); I(t1); I(l1) Value measured at measuring point 2 (z, t, l) I(z2); I(t2); I(l2) Difference of values between measuring point 1 and 2 d(z), (t), (l) Height (z), recording time (t), bandwidth (l) between the measuring points 1 and 2 |I(z1) - I(z2)|; |I(t1) - I(t2)|, |I(l1) I(l2)| |z1 - z2|; |t1 - t2|, |l1 - l2| Note This quantification function is only available off-line (only available for previously recorded data records). Measuring Surfaces and Volumes Function The Materials function calculates surfaces and volumes of the three-dimensional, spatial data set. Click on the Materials button to automatically open a window in which a measurement curve and the size of the accumulated volume are displayed depending on the z position. Accumulated volume means that for each z position the value of the volume of the data set lying below it is calculated. A requirement for calculating the surfaces and volumes is a typographical image. Thus, the Materials button is only active if the Topography button was used before to create a topographical image of the data set. Only one detection channel can be quantified at a time. & see Creating a Topographical Image Parameter Scanned Area A Surface Area A' Ratio A'/A Meaning This value represents the horizontal projection of the surface of an xy section. This value represents the actual surface of an xy section. In relation to the horizontal projection the actual surface is always at least as large, in general even larger. This value represents the relation of surface to base area. The larger it is, the more the two-dimensional surface is embedded in the three-dimensional space. The following four measurement values appear only when the Two-Point Measurement function is selected in the Viewer Options dialog window. Leica TCS SP User Manual English Part no.: 159330193 / Vers.: 31102002 Page 241 of 278 Leica Microsystems Heidelberg GmbH Software: Measurement and Analysis Functions " " Select the View menu, the Experiment Overview option, and the Charts icon. & see Viewer Options Dialog Window, Charts Icon In the Measurement field you can switch two-point measurement on or off by selecting 2 Point or Off. V(z<=upper position value) V(z<=lower position value) dV dz This value represents the volume located below the upper position value of the measurement slider (right corner point of the slider). This value represents the volume located below the lower position value of the measurement slider (right corner point of the slider). Volume between the position values of the slider Distance between the position values of the slider Note This quantification function is only available off-line (only available for previously recorded data records). Exporting Quantification Data Function Using he Export Quantification Data function, you can export the data calculated by the quantification functions as ASCII standard data. This enables you to read and edit data in Excel. The calculated values for the following quantification functions, which are also displaying an evaluation graph, can be exported: & see Measuring a Profile Along a Line Segment & see Measuring a Profile Within a Region of Interest (ROI) & see Measuring Surfaces and Volumes & see Measuring Roughness Along a Line Segment This function is also available in the context menu within the quantification function window: " " Move the mouse pointer into the view window opened by a quantification function. Click the right mouse button, and select the Export menu item. Leica TCS SP User Manual English Part no.: 159330193 / Vers.: 31102002 Page 242 of 278 Leica Microsystems Heidelberg GmbH Software: Measurement and Analysis Functions Copying Quantification Graphs to the Annotation Sheet Function The Snap Quantification Data function copies the data calculated by the quantification functions to the annotation sheet. The calculated values for the following quantification functions, which are also displaying an evaluation graph, can be copied to an annotation sheet: & see Creating an Annotation Sheet & see Measuring a Profile Along a Line Segment & see Measuring a Profile Within a Region of Interest (ROI) & see Measuring Surfaces and Volumes & see Measuring Roughness Along a Line Segment Printing Quantification Graphs Function The Print Quantification Data function sends the data calculated by the quantification functions to the standard printer. The calculated values for the following quantification functions, which are also displaying an evaluation graph, can be printed: & see Measuring a Profile Along a Line Segment & see Measuring a Profile Within a Region of Interest (ROI) & see Measuring Surfaces and Volumes & see Measuring Roughness Along a Line Segment This function is also available in the context menu within the quantification function window: " Move the mouse pointer into the view window opened by a quantification function. Leica TCS SP User Manual English Part no.: 159330193 / Vers.: 31102002 Page 243 of 278 Leica Microsystems Heidelberg GmbH Software: Measurement and Analysis Functions " Click the right mouse button, and select the Print menu item. Defining the Region of Interest (ROI) as an Ellipse Function Using the Ellipse button, you can define an elliptic Region of Interest (ROI) within the image: " " " Click the Ellipse button. Click the left mouse button on the image position where you would like to place a ROI corner. Then, keeping the left mouse button pressed, drag the mouse pointer diametrically to the opposite corner to define the second corner of the ROI. & see Selecting and Moving the Region of Interest (ROI) & see Moving and Rotating a Region of Interest (ROI) & see Deleting Regions of Interest (ROIs) Other Requirements The definition of a region of interest in the image is required for quantification functions. Therefore, the Ellipse button is deactivated until you activate a quantification function using one of the following buttons: & see Measuring a Profile Within a Region of Interest (ROI) & see Calculating a Histogram & see Measuring Roughness Within a Region of Interest (ROI) Defining the Region of Interest (ROI) as a Polygon Function Using the Polygon button, you can define any polygonal Region of Interest (ROI) within the image: " " " " " Click the Polygon button. Click the left mouse button on the image position where you would like to place a ROI corner. In order to define the other polygon corners, release the mouse button, move the cursor to the next polygon corner, and click the left mouse button again. Repeat this step for each desired polygon corner. If you want to draw the polygon by hand, keep the left mouse button pressed and draw the ROI into the image. Close the polygon with a double click. & see Selecting and Moving the Region of Interest (ROI) & see Moving and Rotating a Region of Interest (ROI) Leica TCS SP User Manual English Part no.: 159330193 / Vers.: 31102002 Page 244 of 278 Leica Microsystems Heidelberg GmbH Software: Measurement and Analysis Functions & see Deleting Regions of Interest (ROIs) Other Requirements The definition of a region of interest in the image is required for quantification functions. Therefore, the Polygon button is deactivated until you activate a quantification function using one of the following buttons: & see Measuring a Profile Within a Region of Interest (ROI) & see Calculating a Histogram & see Measuring Roughness Within a Region of Interest (ROI) Defining the Region of Interest (ROI) as a Rectangle Function Using the Rectangle button, you can define a rectangular Region of Interest (ROI) within the image: " " " Click the Rectangle button. Click the left mouse button on the image position where you would like to place a ROI corner. Then, keeping the left mouse button pressed, drag the mouse pointer diametrically to the opposite corner to define the second corner of the ROI. & see Selecting and Moving the Region of Interest (ROI) & see Moving and Rotating a Region of Interest (ROI) & see Deleting Regions of Interest (ROIs) Other Requirements The definition of a region of interest in the image is required for quantification functions. Therefore, the Rectangle is deactivated until you activate a quantification function using one of the following buttons: & see Measuring a Profile Within a Region of Interest (ROI) & see Calculating a Histogram & see Measuring Roughness Within a Region of Interest (ROI) Automatically Defining the Region of Interest (ROI) Leica TCS SP User Manual English Part no.: 159330193 / Vers.: 31102002 Page 245 of 278 Leica Microsystems Heidelberg GmbH Software: Measurement and Analysis Functions Function You can use the Wizard button to have the computer define any structure in the image as a Region of Interest (ROI) automatically in the image. Depending on which of the buttons you have clicked, an elliptical, rectangular or polygonal region of interest is placed around the structure. " " " & & & & Click on the Ellipse, Rectangle or Polygon buttons then on the Wizard button. Double-click with the left mouse button on the structure in the image that you want to mark as region of interest. The structure is automatically marked as an elliptical, rectangular or polygonal region of interest. see Defining the Region of Interest (ROI) as Ellipse see Defining the Region of Interest (ROI) as a Polygon see Defining the Region of Interest (ROI) as a Rectangle see Deleting Regions of Interest (ROIs) Other Requirements The definition of a region of interest in the image is required for quantification functions. The Wizard button is only enabled when you have previously enabled a quantification function using one of the following buttons: & see Measuring a Profile Within a Region of Interest (ROI) & see Calculating a Histogram & see Measuring Roughness Within a Region of Interest (ROI) Selecting and Moving the Region of Interest (ROI) Function Using the Select ROI button, you can select and move a Region of Interest (ROI) within the image: " " " " Click first the Select ROI button and then the ROI you want to move. Move the mouse pointer into the ROI. As soon as the mouse pointer changes to a crossed double arrow, press and hold the left mouse button. Keeping the left mouse button pressed, move the ROI. You can change the size of the region of interest you have drawn: " " Hold the mouse pointer over one of the ROI's edges until a double arrow appears. Press the left mouse button to shift the shape of the ROI in one direction. If you place the mouse pointer exactly over a corner of the ROI, you can change its shape in two directions at once. & see Moving and Rotating a Region of Interest (ROI) & see Deleting a Region of Interest (ROI) Other Requirements Leica TCS SP User Manual English Part no.: 159330193 / Vers.: 31102002 Page 246 of 278 Leica Microsystems Heidelberg GmbH Software: Measurement and Analysis Functions The definition of a region of interest in the image is required for quantification functions. Therefore, the Select ROI is deactivated until you activate a quantification function using one of the following buttons: & see Measuring a Profile Within a Region of Interest (ROI) & see Calculating a Histogram & see Measuring Roughness Within a Region of Interest (ROI) Moving and Rotating the Region of Interest (ROI) Function Using the Rotate ROI button, you can move and rotate a Region of Interest (ROI) within the image: " " " " Click first the Rotate ROI button and then the region of interest you want to rotate. Place the mouse pointer exactly on the corner of the selected region of interest. As soon as the mouse pointer changes to a double arrow, press and hold the left mouse button. Keeping the left mouse button pressed, rotate the region of interest. The region of interest will be rotated around its center point. You can change the size of the region of interest you have drawn: " Hold the mouse pointer over one of the ROI's edges until a double arrow appears. Press the left mouse button to shift the shape of the ROI in one direction. & see Moving and Rotating a Region of Interest (ROI) & see Deleting Regions of Interest (ROIs) Other Requirements The definition of a region of interest in the image is required for quantification functions. Therefore, the Rotate ROI is deactivated until you activate a quantification function using one of the following buttons: & see Measuring a Profile Within a Region of Interest (ROI) & see Calculating a Histogram & see Measuring Roughness Within a Region of Interest (ROI) Deleting Regions of Interest (ROIs) Leica TCS SP User Manual English Part no.: 159330193 / Vers.: 31102002 Page 247 of 278 Leica Microsystems Heidelberg GmbH Software: Measurement and Analysis Functions Function The Clear button deletes all defined ROIs at once. To delete an individual ROI, click the Select ROI button, then the ROI in the image, and press the DELETE key on the keyboard. Other Requirements The definition of a region of interest in the image is required for quantification functions. Therefore, the Clear is deactivated until you activate a quantification function using one of the following buttons: & see Measuring a Profile Within a Region of Interest (ROI) & see Calculating a Histogram & see Measuring Roughness Within a Region of Interest (ROI) Leica TCS SP User Manual English Part no.: 159330193 / Vers.: 31102002 Page 248 of 278 Leica Microsystems Heidelberg GmbH Software: Data Documentation Functions Data Documentation Creating an Annotation Sheet Function Use the Annotation button to open a window in which you can prepare recorded images for presentation purposes. If you have opened the annotation sheet, the Snap, Line, Rectangle and Text buttons are also enabled. Use these buttons to copy the image loaded in the Viewer window into the annotation sheet, to highlight specific areas of the copied image with lines and rectangles and to enter an image comment into a text field. & & & & see Copying an Image see Drawing a Line see Drawing a Rectangle see Adding a Text Field If you hold the mouse pointer over the annotation sheet and press the right mouse button, a context menu containing the following commands appears: Command Line Rectangle Text Zoom Grid Function Use this to insert a line of default size onto the annotation sheet. Use this to insert a rectangle of default size onto the annotation sheet. Use this to insert a text field with a default font onto the annotation sheet. Use this to select from four magnifications for viewing the annotation sheet. This displays a grid on the annotation sheet, which can not be printed. The Line, Rectangle and Text commands can be activated both from the context menu and by clicking their corresponding buttons. Saved annotation sheets are given the *.ano file extension. Copying an Image into the Annotation Sheet Function If you click the Snap button, the image loaded in the Viewer window is copied onto the annotation sheet. If you mark the copied image and then press the right mouse button, a context menu containing the following commands appears: Command Original size Fit to page Bring to front Send to back Delete Function This displays the image in its original size. This enlarges the image to the size of the annotation sheet. This brings the image to the foreground. This sends the image to the background. This deletes the image. You can change the size of the image by dragging one of the image grab points. To move the image without changing its size, mark the image and move it while pressing the left mouse button. Note The Snap button can be applied only if an annotation sheet has been opened using the Annotation button first and the Viewer window has been clicked. Leica TCS SP User Manual English Part no.: 159330193 / Vers.: 31102002 Page 249 of 278 Leica Microsystems Heidelberg GmbH Software: Data Documentation Functions Drawing a Line on the Annotation Sheet Function Use the Line button to draw a line on the annotation sheet. On the annotation sheet, click the position where you want the line to begin. Keeping the left mouse button depressed, drag the mouse pointer across the page to the position where you want the line to end. If you mark the line and then press the right mouse button, a context menu containing the following commands appears: Command Style Color Bring to front Send to back Delete Function This opens a dialog window where you can configure the style, thickness and length of the line. This opens a dialog window for selecting a color for the line. This brings the line to the foreground. This sends the line to the background. This deletes the line. You can change the length of the line by dragging one of its grab points. To move the line without changing its size, click the center grab point and move the line while pressing and holding the left mouse button. Note The Line button can be applied only if the annotation sheet has been opened using the Annotation button first. Drawing a Rectangle on the Annotation Sheet Function Use the Rectangle button to draw a rectangle on the annotation sheet. On the annotation sheet, click the position where you want the corner of the rectangle to be. Keeping the left mouse button depressed, drag the mouse pointer across the page to define the size of the rectangle. If you mark the rectangle and then press the right mouse button, a context menu containing the following commands appears: Command Style Color Bring to front Sent to back Delete Function This opens a dialog window where you can configure, among other options, the style and thickness of the line. This opens a dialog window for selecting a color for the rectangle. This brings the rectangle to the foreground. This sends the rectangle to the background. This deletes the rectangle. You can change the size of the rectangle by dragging one of the image grab points of the rectangle. To move the rectangle without changing its size, click in the middle of the rectangle and move it while pressing and holding the left mouse button. Note The Rectangle button can be applied only if the annotation sheet has been opened Leica TCS SP User Manual English Part no.: 159330193 / Vers.: 31102002 Page 250 of 278 Leica Microsystems Heidelberg GmbH Software: Data Documentation Functions using the Annotation button first. Adding a Text Field to an Annotation Sheet Function Use the Text button to insert a text field onto the annotation sheet. On the annotation sheet, click the position where you want the text field to be placed. Keeping the left mouse button depressed, drag the mouse pointer across the page to define the size of the text field. If you mark the text field and then press the right mouse button, a context menu containing the following commands appears: Command Font Transparent Bring to front Send to back Delete Function This opens a dialog window used to select from various fonts and other formatting options. This makes the background visible through the text field. This brings the text to the foreground. This sends the text to the background. This deletes the text. You can change the size of the text field by dragging one of the image grab points of the text field. To move the text field without changing its size, click in the middle of the text field and move it while pressing and holding the left mouse button. Note The Text button can be applied only if the annotation sheet has been opened using the Annotation button first. Printing Function You can trigger the print command either by clicking the Print button or from the Printer Selection dialog window. To open this dialog window, select the Print option in the File menu.The image loaded in the Viewer window or an annotation sheet can be printed. When you initiate the Print command, the image currently loaded in the Viewer window or the currently open annotation sheet is printed using the default printer and default page layout. You can change these default settings in the Printer Selection dialog window to suit your needs. Use the following buttons provided in the dialog window to do so: Button Printer setup Print Background color Center on page Fit to page Aspect ratio Function This opens the dialog window for selecting a printer and changing the printer settings. This prints the image or the annotation sheet. Use this to open a dialog window for selecting a background color for the page. This centers the image on the page. This option changes the size of the image to fit the size of the printable area. The height-to-width ratio remains the same when the size of the image changes. Use the Image field to change the height (Size Y) and width (Size X) of the image and to define a top Leica TCS SP User Manual English Part no.: 159330193 / Vers.: 31102002 Page 251 of 278 Leica Microsystems Heidelberg GmbH Software: Data Documentation Functions margin (Offset Y) and a left margin (Offset X). The image size and margins can not be modified if the Fit to page option is enabled. If you have enabled Center on Page, you can change the size but not the margins. Check the results of your settings in the Print Preview field. Use the Page field to specify the height and width of the printable area (which is not identical to the paper size). The two bottom lines of the dialog window display the currently installed printer and configured paper size. Note Close the Printer Selection dialog window by clicking OK to save the new settings for the active Viewer window. This allows you to store different printer settings and page layouts for different images. However, these settings are not permanent and are lost when you exit the Leica Confocal Software. Leica TCS SP User Manual English Part no.: 159330193 / Vers.: 31102002 Page 252 of 278 Leica Microsystems Heidelberg GmbH Software: Data Handling Functions Data Handling Opening a File Function With the Leica Confocal Software, you can open various file types using the Open button File Type Experiment (*.lei) Annotation sheet (*.ano) Tiff files (*.tif) Description A Leica-specific, binary data format. When the experiment is loaded, both the image data and the experiment settings are loaded. A Leica-specific, binary data format. The elements on the annotation sheet, such as images, texts and graphic images, are each available as individual objects. These are Leica image files in single and multi Tiff format. External files in RGB-Tiff format can be loaded as well. & see Creating an Experiment & see Creating an Annotation Sheet Saving a File Function Click the Save button to save the data of the current experiment (*.lei) or the current annotation sheet (*.ano). If you use the Save button to save an experiment or annotation sheet for the first time, the Save As dialog window opens. Note It is easy to inadvertently overwrite your original data using the Save function. To avoid doing so, use the Save As function to save an experiment that has already been saved once or more under a new name. & see Saving a File As... Saving a File as... Function Use the Save As button to save an experiment (*.lei) or annotation sheet (*.ano) while giving it a specific name and file type. When saving an experiment, a folder is created at the file level with the name of the experiment. This folder then contains the description file (*.lei) for the experiment as well as the individual image files. Leica TCS SP User Manual English Part no.: 159330193 / Vers.: 31102002 Page 253 of 278 Leica Microsystems Heidelberg GmbH Software: Data Handling Functions The format of the description file is Leica-specific and binary. This file contains the parameter settings and the color information (in the form of color look-up tables) for each image belonging to the experiment. The image files of an experiment can be saved in tif or raw format. The standard format, tif, also contains the experiment settings and the color information for the images. In the raw format, just the image data is saved. Typical Applications The advantage of the raw format is the smaller file size, but this is only significant for image recordings with relatively small amounts of data. For example, if you record an image series with a large number of individual images but at a low scan format, you can save and open it faster in raw format than in tif. Storing All Data Function Use the Save All button to save experiments (*.lei) or annotation sheets (*.ano) while giving them a specific name and file type. When saving an experiment, a folder is created at the file level with the name of the experiment. This folder then contains the description file (*.lei) for the experiment as well as the individual image files. The format of the description file is Leica-specific and binary. This file contains the parameter settings and the color information (in the form of color look-up tables) for each image belonging to the experiment. The image files of an experiment can be saved in tif or raw format. The standard format, tif, also contains the experiment settings and the color information for the images. In the raw format, just the image data is saved. Typical Applications The advantage of the raw format is the smaller file size, but this is only significant for image recordings with relatively small amounts of data. For example, if you record an image series with a large number of individual images but at a low scan format, you can save and open it faster in raw format than in tif. Creating an Experiment Function Click the New Experiment button to open a new Viewer window, which creates a new experiment. An experiment is a file that consists of one ore more individual images or image series. This allows you to keep several images, each recorded using different scan parameters, or edited versions of images in one experiment. The format of the experiment file (*.lei) is Leica-specific. Saving the Viewer Window as a Template Leica TCS SP User Manual English Part no.: 159330193 / Vers.: 31102002 Page 254 of 278 Leica Microsystems Heidelberg GmbH Software: Data Handling Functions Function Using the Template button, you can save a user-defined design of the Viewer window as a template. The elements of the Viewer window that can be shown or hidden, are the buttons the color bars of the color look-up tables and the Experiment legend. & see Viewer Window Clicking the Template button opens a dialog window that you can use to enter a name for the template. This configuration of the Viewer window is saved and will be loaded each time you open a file or create a new experiment. Additional information In the Tools menu, click on Options and select the Viewer Template tab to access the user-defined templates. In the Leica Templates list box, you can choose from the following predefined templates: Viewer Template Viewer (Pure) Viewer (LUT) Viewer (Standard) Design The view window consists only of the image window. The view window consists of the image window and the color bars of the color look-up tables. The view window consists of the buttons, the image window, the color bars of the color look-up table, and the Experiment legend. In the Personal Templates List box, the user-defined templates are entered. Using the Add Active Viewer and Remove Template buttons, you can save a new template or delete an existing one. In the Tools menu, click on Options to indicate in the Workspace tab how many view windows, if any, Viewer should open when the Leica Confocal Software is started. Leica TCS SP User Manual English Part no.: 159330193 / Vers.: 31102002 Page 255 of 278 Leica Microsystems Heidelberg GmbH Software: User-Specific Adjustments User-Specific Adjustments Controlling Functions Using the Control Panel Function At frequent points during an image recording, various parameters have to be reset. For this reason, the control panel can be used to control functions quickly and directly. You can freely allocate the radio buttons of the control panel to a selection of functions: " In the View menu, select the Status Bars option and then Control Panel Status Bar. The status bar for the control panel is displayed at the bottom of the user interface of the Leica Confocal Software. Viewed from left to right, the status bar consists of the icon for the control panel, the seven fields that represent the radio buttons of the control panel, and three buttons. " " Click on one of the fields arranged in the same way as the radio buttons of the control panel. A list is opened where you can select the desired function. The name of the allocated function is shown in the field. The sensitivity of the radio buttons can be adjusted: " " " " Click with the right mouse button on a recording parameter in the status bar of the control panel. The recording parameters Phase, Pinhole, Scan Field Rotation and Zoom allow selecting one of three sensitivity stages: Smooth, Moderate and Rough. For the recording parameters Gain, Offset, Smart Gain and Smart Offset, the number of volts can be adjusted by rotating the radio button. For the recording parameters Z Position and Z Wide Position, the number of micrometers can be adjusted by rotating the radio button. Note Additional information on this topic can be found in the separate online help: Tutorials (exercises for operating the Leica Confocal Software) After assigning a function to all the radio buttons, you can save this configuration as a template. " " " Click on the left of the three buttons located on the right side of the status bar. A dialog window opens in which you can give the configuration a name and save it. Click on the middle button to select and load a configuration. In addition to these user-defined configurations, you can also access other configurations predefined at the factory: " " Click on the right of the three buttons located on the right edge of the status bar. This opens a dialog window listing all the configurations for the control panel. The configurations set as default, indicated by an L (Leica), can only be loaded but not modified. The user-defined configurations are created in the drop-down list under User and marked with a U (User). Click one of the configurations and then press the right mouse button to open a context menu which contains the following commands: Command Set as default template Remove default setting Load Rename (only for U) Delete (only for U) Function The configuration is loaded as the default configuration when the software is started. The setting of this configuration as default setting is undone. Loads the configuration. Use this to change the name of the configuration. The configuration is deleted. Leica TCS SP User Manual English Part no.: 159330193 / Vers.: 31102002 Page 256 of 278 Leica Microsystems Heidelberg GmbH Software: Optional Software Packages Optional Software Packages Material (optional) Measuring Roughness Along a Line Segment Function The Roughness Profile function measures height, distance, and angular values of a surface along a specific line and displays these values in a curve. The height profile is measured from the data record selected in the Viewer window. This data record should be a spatial series. A topographical image is the prerequisite for the generation of a height profile. For this reason, the Roughness Profile button is active only when a topographic image of the data record has been created in advance with the Topography button. Only one detection channel can be quantified at a time. & see Creating a Topographical Image " " Click on the Roughness Profile button. The measurement section is displayed as a white line in the image in the Viewer window. You can change the length and position of the line segment by clicking the line and, while clicking and holding the grab point with the left mouse button, dragging it to the desired position. A window opens automatically to display the measurement curve for every detection channel as well as the statistical values. Parameter Evaluation length: I(P) Meaning Length of the plotted section, according to DIN EN ISO 4287 Formula Max. Peak: Pp Height of the highest profile peak (based on the average height), according to DIN EN ISO 4287 Depth of the greatest profile valley (based on the average height), according to DIN EN ISO 4287 Arithmetic average of the profile ordinates within the measured section (average height) according to DIN EN ISO 4287 Max (Pp) Min. Valley: Pn Deviation: Pa Min (Pv) with RMS: Pq Root mean square value of the profile ordinates within the measured section, according to DIN EN ISO 4287 with The following four measurement values appear only when the Two-Point Measurement function is selected in the Viewer Options dialog window. " " Select the View menu, the Experiment Overview option, and the Charts icon. & see Viewer Options Dialog Window, Charts Icon In the Measurement field you can switch two-point measurement on or off by selecting 2 Point or Off. Parameter h (position of the slide's left Meaning Profile height at the position of the slide's left measurement point Formula h1 ( l 1 ) Leica TCS SP User Manual English Part no.: 159330193 / Vers.: 31102002 Page 257 of 278 Leica Microsystems Heidelberg GmbH Software: Optional Software Packages measurement point) h (position of the slide's right measurement point) Step Height dh Profile height at the position of the slide's right measurement point h2 ( l 2 ) The profile's height difference between the slide's left and right measurement points dx Distance between the slide's left and right corners alpha The angle of the (left measurement point to right measurement) connection line from horizontal Saving the measurement values The software can save the values on the positions of both measurement points as well as the height difference between the measurement points. " " Select the View menu, Experiment Overview option, Surface Measure icon. & see Viewer Options Dialog Window, Surface Measure Icon To save the values, click on the Remember button in the field Multipoint Measurement. The Clear button deletes them again. Note This quantification function is only available off-line (only available for previously recorded data records). Measuring Roughness Within a Region of Interest (ROI) Function The Roughness Area function measures height, distance, and angular values of a surface within a region of interest. The profile is measured from the data set selected in the Viewer window. This data set should be a spatial series. A topographical image is the prerequisite for the generation of a height profile. For this reason, the Roughness Area button is active only when a topographic image of the data set has been created in advance with the Topography button. Leica TCS SP User Manual English Part no.: 159330193 / Vers.: 31102002 Page 258 of 278 Leica Microsystems Heidelberg GmbH Software: Optional Software Packages & see Creating a Topographical Image " " Click on the button Roughness Area and draw a region of interest (ROI) into the image. The buttons with which you define a ROI are activated together with the Roughness Area button. & see Defining the Region of Interest (ROI) as an Ellipse & see Defining the Region of Interest (ROI) as a Polygon & see Defining the Region of Interest (ROI) as a Rectangle & see Automatically Defining the Region of Interest (ROI) & see Selecting and Moving the Region of Interest (ROI) & see Deleting Regions of Interest (ROI) A window opens automatically to display the statistical values. Parameter # Pixel Area Meaning Number of pixels within the selected region of interest Area Avg. Height Average height of the profile ordinates Pa Arithmetic average of the profile ordinates within the measured section (average height) according to DIN EN ISO 4287 Formula with RMS (Pq) Root mean square value of the profile ordinates within the measured section, according to DIN EN ISO 4287 with Min Valley (Pn) Max Peak (Pp) Minimal height of the profile ordinates (based on the average height) Maximal height of the profile ordinates (based on the average height) Min (Pv) Max (Pp) Note This quantification function is only available off-line (only available for previously recorded data sets). Leica TCS SP User Manual English Part no.: 159330193 / Vers.: 31102002 Page 259 of 278 Leica Microsystems Heidelberg GmbH Software functions Appendix Adaptation Function for Correcting Trend Curves & see Process Operating Step / Materials Folder (page Error! Bookmark not defined.) 1. Selecting the step width, that is, the distance of the support positions 2. Selecting the character of the interpolation function to be adapted 3. Calculating the interpolation function f(x) = a + bx + cy 4. Adding the intensity differences to the leveling of the trend curve Leica TCS SP User Manual English Part no.: 159330193 / Vers.: 31102002 Page 260 of 278 Leica Microsystems Heidelberg GmbH Software functions before leveling after leveling Example for Merging Images of Different Channel Numbers (Merging) a.) First output image (setting: Start=2) b.) Second output image (setting: Start=1) c.) Merged image Leica TCS SP User Manual English Part no.: 159330193 / Vers.: 31102002 Page 261 of 278 Leica Microsystems Heidelberg GmbH Software functions Operating Principle of Boolean Operations AND Write a 1 if there is a 1 in pixel 1 AND in pixel 2; otherwise write 0 AND represents the intersection of two images a.) Binary representation of pixel 1 b.) Binary representation of pixel 2 c.) Binary representation of result pixel OR Write a 1 if there is a 1 in pixel 1 OR in pixel 2; otherwise write 0 OR represents the union of sets of two images a.) Binary representation of pixel 1 b.) Binary representation of pixel 2 c.) Binary representation of result pixel XOR Write a 1 if the values in pixel 1 and in pixel 2 differ; otherwise write 0 a.) Binary representation of pixel 1 b.) Binary representation of pixel 2 c.) Binary representation of result pixel XOR represents the union of sets without the intersection of two images. Leica TCS SP User Manual English Part no.: 159330193 / Vers.: 31102002 Page 262 of 278 Leica Microsystems Heidelberg GmbH Software functions Identifying and Separating Superimposed Fluorescent Signals This page contains the following topics $ Setup and Operation of the Process Operating Step $ What Are the Tools of the Dye Finder Used For? $ The Principle of Adaptive Dye Separation $ The Principle of Spectral Dye Separation $ The Principle of Dimensionality Reduction $ Navigation: Dye Finder\ Adaptive Dye Separation (Strong) / (Weak) $ Navigation: Dye Finder\ Manual Dye Separation $ Navigation: Dye Finder\ Spectral Dye Separation $ Navigation: Dye Finder\ Dimensionality Reduction Setup and Operation of the Process Operating Step After clicking the Process arrow symbol, the usual setup of the user interface is completely changed. All function buttons of the other button areas/operating steps are hidden. The Experiment Overview (1) display window is shown on the left with the opened experiments. The navigation window (2) with the directory tree of all functions available in this operating step is located underneath it. The middle of the user interface displays 10 large tiles (3), which comprise the 10 function groups. A help field (4) is located above these tiles, which can display a brief explanation of a function group by holding the mouse pointer over the corresponding tile. " " " Click the tile with the desired function group. On every navigational level, you can display an explanation of the function groups in the top help field by holding the mouse pointer over the corresponding tile. Select one tile each on the following navigational levels until you have reached the desired function with the corresponding dialog on the lowest level. You can directly select a function in the navigation window by clicking the corresponding folder. Leica TCS SP User Manual English Part no.: 159330193 / Vers.: 31102002 Page 263 of 278 Leica Microsystems Heidelberg GmbH Software functions The menu bar at the top right offers the following buttons (5): " " " " " Click Back to return to the previously displayed navigational level. Click Forward to display the level which you selected prior to clicking the Back button. Click Up to enter the next higher level in the hierarchy. Click Reset to return modified variables to their last setting. To exit the Process operating step, click the arrow symbol of another operating step (e.g. Acquire). The bottom of every dialog displays the following two buttons: " " Click Preview to execute the selected function and to display the resulting image on the right in the preview window. Click Apply to apply the selected function to the current image data set, to display the resulting image in the Viewer display window and to create a new file in the current experiment. What Are the Tools of the Multicolor Restoration Used For? Many of the fluorescent dyes used in fluorescence microscopy emit fluorescent light in spectral regions lying very close together so that the emission spectrums of the fluorescent signals are overlapping. If specimens are marked with these fluorescent dyes and the dyes are detected simultaneously, it may lead to a superimposition of fluorescent signals. This so-called optical crosstalk results in several fluorescent signals to be detected in only one detection channel. After the image recording, these fluorescent signals are no longer distinguishable from each other in the image data set. (1) Two-channel recording of two fluorescent dyes with overlapping emission spectrums (2) Schematic correlation diagram of the image data of detection channel 1 and 2 Figure (1) illustrates the problem of crosstalk. An image recording in two detection channels uses two fluorescent dyes whose emission spectrums overlap. While only the emission light of the green fluorescent dye is detected in detection channel 1, the fluorescent signals of the red and green fluorescent dye overlap in detection channel 2. As a result, the image data acquired in detection channel 2 can no longer be uniquely traced back to the green or the red fluorescent signal. The crosstalk of the fluorescent signals can also be represented in a correlation diagram. Correlation diagrams represent the common distribution of two variables. In figure (2), the variables are the fluorescent signals in detection channel 1 and detection channel 2. The (schematically displayed) scatter diagram of the red fluorescent dye slopes in the direction of the plane diagonal of the correlation diagram, since a certain amount of the green fluorescent dye was also acquired in detection channel 2. In the Leica Confocal Software, such a correlation diagram is available by using the so-called cytofluorogram. For a preliminary interpretation of an image data set, the cytofluorogram can be used to visualize the common distribution of up to three detection channels (fluorescent dyes). & see Multicolor / Create 2D Cytofluorogram Leica TCS SP User Manual English Part no.: 159330193 / Vers.: 31102002 Page 264 of 278 Leica Microsystems Heidelberg GmbH Software functions Use the functions of the multicolor restoration to separate superimposed fluorescent signals again after the image recording using different mathematical procedures: Function Adaptive dye separation Spectral dye separation Dimensionality reduction Manual dye separation Description The algorithm of the adaptive dye separation uses a cluster analysis to identify and separate the fluorescent signals. No reference data of the fluorescent dyes which are used for the generation of the image data are required. This function can be applied to spatial image series, time image series and lambda series. The algorithm of the spectral dye separation performs a pixel-based singular value decomposition. Reference data of the emission spectrums of the fluorescent dyes which are used for the generation of the image data are required. This function can only be applied to lambda series. The algorithm of the dimensionality reduction is based on a principal component analysis. Using this function, lambda series can be reduced to a few dimensions, i.e. single images. This function can only be applied to lambda series. This function allows for manually entering factors (matrix coefficients) to decrease or increase the signal information in individual detection channels. The Principle of Adaptive Dye Separation Use the algorithm of the adaptive dye separation to identify and separate fluorescent signals in an image data set without knowing the fluorescent dyes being used. This can be done using a so-called cluster analysis. A cluster analysis is a mathematical procedure for classifying objects into homogenous groups (clusters). The classification into groups is done using a variable, that is, a feature which describes all examined objects. A group is homogenous if its objects are as similar as possible with respect to the variable (the feature). This mathematical classification method is applied to the problem of superimposed fluorescent signals. The objects to be classified are the intensity values (grayscale values of the pixels) which were acquired in different detection channels (spectral regions). If all combinations of these intensity values are imaged as dots in the so-called feature space, it is possible to classify them in groups, that is, assign them to a fluorescent dye. The level of the intensity value in the corresponding detection channels serves as feature variable. (3) Intensity values (grayscale values) from the different detection channels are combined to vectors (4) Scatter diagrams in the three-dimensional feature space, each dot represents an intensity value triple The intensity value combinations are imaged as dots in the feature space for the application of the cluster analysis (4). In contrast to the location space with its three spatial axes, the feature space is a geometric space whose dimensions are formed by variables. In the case of the image data sets examined in the fluorescence microscopy, the axes of the feature space are the intensity values that were measured in different detection channels (spectral regions) (3). Each dot in the feature space is characterized by a vector. Leica TCS SP User Manual English Part no.: 159330193 / Vers.: 31102002 Page 265 of 278 Leica Microsystems Heidelberg GmbH Software functions The individual steps of the cluster analysis The first two steps of the cluster analysis are used for reducing the data volume and, therefore, speeding up the calculation. In the first step, the dots lying close to the origin of the feature space are removed (5). These data in the lower value range represent noise which does not contribute any information about the specimen and, therefore, can be removed. The second step consists of projecting the dots scattered in the feature space onto the unit sphere, a sphere with radius 1 (6). (5) Removing noise from the origin (6) Projecting the dots onto the unit sphere The actual cluster analysis is performed next. The cluster analysis aims at differentiating as many groups of dots in the feature space as there are fluorescent dyes used for the generation of the image data set. The measure with which the similarity or dissimilarity of the dots is determined, is the Euclidian distance (the sum of squares of distances) of the dots to calculated centers. This distance measure is used to search groups of dots in which every dot has a smaller distance to the center of its group than to the centers of the other groups: (7) Two random clusters with centers are defined. (8) Each dot is assigned to the center closest to it. (9) The position of the centers is recalculated. (10) New clusters after the correction of the centers. (11) Each dot is assigned to the center closest to it. (12) The position of the centers is recalculated. First, a certain number of clusters with centers is specified (7). It is entered in the user interface before the calculation. Next, each dot in the feature space is assigned to the center closest to it (8). The new center is calculated for each cluster (9). Again, all dots are assigned to the center closest to them (11) and the centers of the new clusters are calculated (12). This procedure is repeated until the clusters do no longer change. The result of the cluster analysis is the identification of scatter diagrams which correspond to the fluorescent dyes used for the image recording. Correcting crosstalk After identifying clusters of homogenous image data, the superimposition of fluorescent signals can be corrected. The superimposition manifests itself in the feature space in the angle of the classified scatter diagrams to the axes of the feature space: Leica TCS SP User Manual English Part no.: 159330193 / Vers.: 31102002 Page 266 of 278 Leica Microsystems Heidelberg GmbH Software functions (13) Ideal separation of fluorescent signals (14) Real representation of fluorescent signals (15) Correction of crosstalk The scatter diagrams of two completely uncorrelated variables in the feature space are at an angle of 90° to each other (13). Image data sets with superimposed fluorescent signals show scatter diagrams that sweep in the direction of the space diagonal due to the correlating image data. The more acute the angle between the scatter diagrams, the stronger the fluorescent signals correlate (14). As a result, superimposed fluorescent signals can be separated again by mathematically correcting the image data in such a way that they show again as scatter diagrams perpendicular to each other in the feature space. For this purpose, the angle of the scatter diagrams to the axes of the feature space must be calculated. For this purpose, each scatter diagram requires a reference point whose position in the feature space can be used for calculating the reference angle. This reference point is determined differently for the variants of the adaptive dye separation. In the strong variant (Adaptive Dye Separation, Strong), the center of the appropriate scatter diagram is the reference point (16). In the weak variant (Adaptive Dye Separation, Weak), the reference point is the point of a scatter diagram which lies closest to the appropriate axis (17). (16) Adaptive Dye Separation (Strong) (17) Adaptive Dye Separation (Weak) If the reference angle has been determined for every scatter diagram, it is calculated with every point of the corresponding scatter diagram. This corresponds a projection of the points in the direction of the planes formed by the axes of the feature space. Navigation: Multicolor Restoration\ Adaptive Dye Separation (Strong) Navigation: Multicolor Restoration\ Adaptive Dye Separation (Weak) " " In the Experiment Overview display window, select the image data set to be processed by double-clicking the file. This image data set can be a spatial image series, a time image series or a lambda series. If necessary, correct the number of fluorescent dyes, which were used to generate the image data set, in the Fluorescent Dyes field. The software automatically enters the value of the number of detection channels in this field. Navigation: Multicolor Restoration\ Manual Dye Separation This function allows you to reduce the unwanted signal information of an image data set with up to four detection channels by means of a matrix multiplication. Leica TCS SP User Manual English Part no.: 159330193 / Vers.: 31102002 Page 267 of 278 Leica Microsystems Heidelberg GmbH Software functions The dialog window displays the matrix multiplication. The pixel values of the 4 possible channels of the original image to be processed (1) are calculated with each other using the factors M11 through M44 (2). The characteristic numbers of the M factors refer to the channels. For example, factor M12 represents the portion of signal information, which channel 2 of the original image (1) should have on channel 1 of the resulting image (3). Since the factors M11, M22, M33 and M44 refer to the same channel in the original image and resulting image, the value of these factors is set to 1. " " In the Experiment Overview display window, select the image data set to be processed by double-clicking the file. By changing the M factor, you increase or decrease the signal information in the channel of the resulting image. For example, if the crosstalk of channel 2 in channel 1 is to be removed from the resulting image, enter a negative number between 0 and 1 in the M12 field. If you enter positive numbers between 0 and 1 in the M12 field, the signal information in channel 1 of the resulting image is increased. The Principle of Spectral Dye Separation Use the algorithm of the spectral dye separation to identify and separate fluorescent signals in an image data set by using reference data of the emission spectrums of the fluorescent dyes being used. This can be done using a so-called singular value decomposition. (18) Acquisition of a lambda series with 12 single images This procedure is based on the assumption that every pixel of an image data set is comprised of a linear superimposition of the emission spectrums of the fluorescent dyes used for the image recording. Figure (18) shows the yellow fluorescent signal of a lambda series that was generated by the superimposed emission spectrums of the green and the red fluorescent dye. The reference data of the emission spectrums of both fluorescent dyes are used to calculate the coefficients that describe the share of the corresponding fluorescent dye in every single detection band. These coefficients can then be used to calculate two separate image data sets from the yellow fluorescent signal. These data sets will then contain the share of only one fluorescent dye. Leica TCS SP User Manual English Part no.: 159330193 / Vers.: 31102002 Page 268 of 278 Leica Microsystems Heidelberg GmbH Software functions Navigation: Multicolor Restoration\ Spectral Dye Separation " " In the Experiment Overview display window, select the image data set to be processed by double-clicking the file. Only lambda series can be processed with this function. In the Dye Selection field, select the fluorescent dyes that were used for the acquisition of the image data set to be processed, by activating a check box and selecting a fluorescent dye from the list field. Note If the reference data of the wanted fluorescent dye are not present or if you want to use your own reference data, it can be imported using the stain editor. & see Importing Dye Spectrums The Principle of Dimensionality Reduction Lambda series are images of a single optical plane that are scanned across a certain spectral region at a certain wavelength. Information about the specimen is redundantly acquired through single images. Use the algorithm of the dimensionality reduction to remove the redundant image information in lambda series. In addition, the image data of the lambda series acquired in only one detection channel are separated depending on the fluorescent dyes and represented in separate detection channels. The procedure used here is based on a principal component analysis. The principle of the principal component analysis consists of converting correlated image data into uncorrelated image data. This requires performing a transformation of the coordinate system. The transformation is aimed at finding the principal components (principal axes) of the scatter diagrams in the multidimensional feature space by displacing the origin and turning the coordinate system. When viewing lambda series in the feature space, each spectral region represents for which an image was acquired represents a dimension. & see The Principle of Adaptive Dye Separation (19) Transformation of the coordinate system (20) Dimensionality reduction First, the origin of the coordinate system is placed in the center of mass of the appropriate scatter diagram. Next, the coordinate system is turned so that the first coordinate points in the direction of the largest variance of the scatter diagram. The second coordinate (and every additional one in the multidimensional feature space), which must be orthogonal to the first coordinate, is selected so that it describes as large a share of the rest variance as possible (19). In the new coordinate system, the largest share of the variance lies in the direction of the x-axis, while a small share lies in the direction of the y-axis. To obtain the dimensionality reduction, the principal components with relatively small variance are neglected (20). No essential information is lost since they contain only noise or redundant information components. Finally, the image data of the compressed scatter diagram is represented in separate detection channels. Navigation: Multicolor Restoration\ Dimensionality Reduction " " In the Experiment Overview display window, select the image data set to be processed by double-clicking the file. Only lambda series can be processed with this function. In the Number of Dimensions field, enter the number of fluorescent dyes that were used to generate the image data set. Leica TCS SP User Manual English Part no.: 159330193 / Vers.: 31102002 Page 269 of 278 Leica Microsystems Heidelberg GmbH Software functions Leveling, Filtering and Topography of Surface Images (Optional) This page contains the following topics $ Setup and Operation of the Process Operating Step $ Navigation: Materials\ Leveling $ What Are Linear Filters? $ Navigation: Materials\ Roughness Filter $ Navigation: Materials\ Waviness Filter $ What Is a Topographical Image? $ Navigation: Materials\ Topographical Image Setup and Operation of the Process Operating Step After clicking the Process arrow symbol, the usual setup of the user interface is completely changed. All function buttons of the other button areas/operating steps are hidden. The Experiment Overview (1) display window is shown on the left with the opened experiments. The navigation window (2) with the directory tree of all functions available in this operating step is located underneath it. The middle of the user interface displays 10 large tiles (3), which comprise the 10 function groups. A help field (4) is located above these tiles, which can display a brief explanation of a function group by holding the mouse pointer over the corresponding tile. " " " Click the tile with the desired function group. On every navigational level, you can display an explanation of the function groups in the top help field by holding the mouse pointer over the corresponding tile. Select one tile each on the following navigational levels until you have reached the desired function with the corresponding dialog on the lowest level. You can directly select a function in the navigation window by clicking the corresponding folder. The menu bar at the top right offers the following buttons (5): Leica TCS SP User Manual English Part no.: 159330193 / Vers.: 31102002 Page 270 of 278 Leica Microsystems Heidelberg GmbH Software functions " " " " " Click Back to return to the previously displayed navigational level. Click Forward to display the level which you selected prior to clicking the Back button. Click Up to enter the next higher level in the hierarchy. Click Reset to return modified variables to their last setting. To exit the Process operating step, click the arrow symbol of another operating step (e.g. Acquire). The bottom of every dialog displays the following two buttons: " " Click Preview to execute the selected function and to display the resulting image on the right in the preview window. Click Apply to apply the selected function to the current image data set, to display the resulting image in the Viewer display window and to create a new file in the current experiment. Navigation: Materials\ Leveling Adapting an interpolation function to a data set to correct trend curves (e.g. obliquely recorded data set) This procedure aims at bringing an intensity curve that features a trend curve into a horizontal position. For this purpose, a suitable interpolation function (polynomial) is first adapted to the intensity curve. Next, the distance of the optimal interpolation function to a horizontal intensity plateau is calculated. The occurring intensity differences are added pixel by pixel to the original data set. This compensates the trend curve. & see Adaptation Function for Correction of Trends The target function to be optimized in determining the coefficients of the adaptation function is: " Select one of the four types of the adaptation function: Leveling (Linear), Leveling (Bilinear), Leveling (Quadratic), Leveling (Cubic). Fitting Interpolation Function Linear Bilinear Quadratic Cubic " " " Formula f(x) = a + bx + cy f(x) = a + bx + cx + dxy f(x) = a + bx + cx + dxy + fx² f(x) = a + bx + cx + dxy + fx² + gxy² + hx³ + iy³ In the Experiment Overview display window, select the image data set to be processed by double-clicking the file. Select the step size in the Sample Step Width field. The step size sets the number of support positions for the polynomial. The smaller the step size, the more time-consuming and precise the calculation of the adaptation function. If the data set should show noise, it is recommended to hide the low intensity noise signals in the Threshold field by setting a threshold. All intensity values whose values are below the threshold are not used in the calculation. This prevents noise signals from being erroneously used as support positions for the adaptation function. What Are Linear Filters? Filters are used to enhance the quality of an image. As a rule, this means removing undesirable pixels from the image. The filter function available here—a low-pass filter—is used to suppress static noise in an image that could be generated by the detector. The principle of a filter consists of taking the value of each pixel in an image and setting it off against the values of the adjacent pixels. The filter kernel describes the number and weighting of the adjacent pixels that come to bear in the calculation of the new pixel. The kernel used here can be described using Pascal's triangle: Filter kernel size Pascal's triangle Scaling Leica TCS SP User Manual English Part no.: 159330193 / Vers.: 31102002 Page 271 of 278 Leica Microsystems Heidelberg GmbH Software functions 1 1 Kernel Size 3 1 Kernel Size 5 Kernel Size 7 Kernel Size 9 ... 1 2 1 4 1 1 5 10 10 5 1 1 6 15 20 15 6 1 1 7 21 35 35 21 7 1 1 8 28 56 70 56 28 8 1 ... 1 3 1 4 3 6 1/2 1/4 1/8 1/16 1/32 1/64 1/128 1/256 ... If, for example, kernel size 5 is selected, 5 pixels of the original image are used in calculating 1 pixel in the filtered image. It is always the middle pixel in the filter kernel that is the pixel to be calculated. In this case, the gray values of the 5 pixels corresponding to the weighting scale 1-4-6-4-1, are multiplied by the factors 1/16, 4/16, 6/16, 4/16, 1/16 and together added to the final value. With respect to the calculation of the pixel C in the following schematic representation this means that the gray values of pixels A, B and D, E are included in the calculation of the filtered pixel C'. C' is calculated as follows: 16x1/16 + 4x4/16 + 8x6/16 + 32x4/16 + 8x1/16 = 1 + 1 + 3 + 8 + 0.5 = 13.5 Gray values of pixels A-E in the original image Factors of kernel size 5 Gray value of C' in the filtered image A 16 1/16 B 4 4/16 C 8 6/16 13,5 D 32 4/16 E 8 1/16 A calculation of this kind is performed for each pixel in the original image. At the edge of the image, the filter mask protrudes beyond the image. For these pixels, the value 0 is set. Function of linear filters Intensity profile of an unfiltered image Intensity profile of the image after applying the Waviness filter " " Intensity profile of the image after applying the Roughness filter If you select the Waviness filter, the low-pass filter described above is applied to the image. This filter type filters the high frequencies out of the image. That is, the very distinctive transitions from low to high intensity values are reduced. This filter can be used to remove noise from an image. If you select the Roughness filter, the low-pass filter is applied to the image, and the values of the original image are subtracted from the values of the low-pass-filtered image. The result corresponds to an image that was processed with a high-pass filter. This filter type displays only the very distinctive transitions from low to high intensity values in the image. Navigation: Materials\ Roughness Filter Applying high-pass filters to images " " " In the Experiment Overview display window, select the image data set to be processed by double-clicking the file. In the Kernel Size field, select a value for the kernel size. The value specified in the Kernel Size field as Cut-off Wavelength is the size of the filter measured in pixels. This value is calculated on the basis of the scan parameters (enlargement of the objective, wavelength of the excitation light, scan format, electronic zoom factor...) used for each image. In the Filter Directions field, set the dimensions of the filter. Select the spatial axes to which the filter is to be applied sequentially. One-dimensional filters are applied, that is, the filter is calculated only via one axis at any given time. The value specified in the Filter Directions field as Cut-off Wavelength is the size of the filter measured in nanometer. For example, with a value of 160 nm all wavelengths lesser than or equal to 160 nm are filtered. Leica TCS SP User Manual English Part no.: 159330193 / Vers.: 31102002 Page 272 of 278 Leica Microsystems Heidelberg GmbH Software functions Navigation: Materials\ Waviness Filter Applying low-pass filters to images " " " In the Experiment Overview display window, select the image data set to be processed by double-clicking the file. In the Kernel Size field, select a value for the kernel size. The value specified in the Kernel Size field as Cut-off Wavelength is the size of the filter measured in pixels. This value is calculated on the basis of the scan parameters (enlargement of the objective, wavelength of the excitation light, scan format, electronic zoom factor...) used for each image. In the Filter Directions field, set the dimensions of the filter. Select the spatial axes to which the filter is to be applied sequentially. One-dimensional filters are applied, that is, the filter is calculated only via one axis at any given time. The value specified in the Filter Directions field as Cut-off Wavelength is the size of the filter measured in nanometer. For example, with a value of 160 nm all wavelengths lesser than or equal to 160 nm are filtered. What Is a Topographical Image? A topographical image is a two-dimensional projection image of an image series. To generate a topographical image, certain intensity values are selected from an image series and imaged in the two-dimensional topographical image. This function examines the sampling points (voxels) that are superimposed along the projection axis throughout all single images. From each of these columns of sampling points, only the intensity value that is met by the selection criterion is displayed in the twodimensional topographical image as the representative of all values within the column. You can make your selection based on either the maximum value or the center of mass of the measured intensities. If you want to represent the intensity maximums in the topographical image, only the sampling point at which the maximum intensity was measured is selected. When determining the center of mass, a certain mean value is calculated from all superimposed sampling points (the center of mass of the area that is limited by the curve of the measured intensity values). z(x,y) = Max ( I ) Topographical projection of an image series Maximum Value Center of Mass The intensity maximum or center of mass is then assigned the real z position of the corresponding sampling point and then color-coded. Based on this assignment, a topographical image maps the surface structure of the specimen. Using the default settings, higher structures appear light and deeper structures dark. By applying a second step, you can display the topographical image as a three-dimensional graphical image using the 3D View function. & see Creating the 3D View Navigation: Topographical Image Creating topographical projections of image series " " " " In the Experiment Overview display window, select the image data set to be processed by double-clicking the file. Select the maximum value or the surface center of mass as projection criterion by clicking either on the Maximum Value tile or on the Center of Mass tile. Click on the Invert Direction check box to invert the color coding of the z-position. Move the slider in the Threshold field to define a threshold value. The intensity values below this value are not taken into account for the creation of the projection image. Leica TCS SP User Manual English Part no.: 159330193 / Vers.: 31102002 Page 273 of 278 Leica Microsystems Heidelberg GmbH Software functions Operating Modules of the Microscope Stand via Software This page contains the following topics $ Function of the Microscope Control button $ Adjusting Modules of the DM IRE2 Microscope Stand $ Adjusting Modules of the DM RXA2 Microscope Stand Function of the Microscope Control button This function is available only with automatic microscope stands DM RXA2 and DM IRE2. It offers the possibility to adjust several modules of the microscope stands DM RXA2 or DM IRE2 via Leica Confocal Software by clicking on the visual mode or the scan mode. In the visual mode, the specimen is viewed through the eyepieces; in the scan mode, the specimen is recorded using the laser scanning method. The modules, which are simultaneously controlled by the software, are the tube with the photo exits, the fluorescence filter block and the tube optics. Adjusting Modules of the DM IRE2 Microscope Stand " To adjust the microscope stand to view the specimen through the eyepieces, click on the Microscope Control button and select the Visual option. " To adjust the microscope stand for image recording using the laser scanning method, click on the Microscope Control button and select the Scan option. Leica TCS SP User Manual English Part no.: 159330193 / Vers.: 31102002 Page 274 of 278 Leica Microsystems Heidelberg GmbH Specifications Specifications Dimensions of the Leica TCS SP Inverse stand: Dimensions of the Leica TCS SP confocal system (all measurements in mm) Leica TCS SP User Manual English Part no.: 159330193 / Vers.: 31102002 Page 275 of 278 Leica Microsystems Heidelberg GmbH Glossary Glossary Aberration, chromatic Aberration, spherical Achromatic Airy disc Aliasing AOTF Acousto-Optical Tunable Filter Aperture, numerical Apochromatic Bleaching, optical Dichroic Double dichroite Dry objective An optical image distortion conditional on the varying refraction of light rays of different wavelengths on a lens. Thus light rays of shorter wavelengths have longer focal distances than light rays of longer wavelengths. An optical image distortion conditional on the varying distance of paraxial light rays of the same wavelength from the optic axis. Light rays that travel through outer lens zones have shorter focal distances than rays that travel through the lens center (optic axis). Describes a correction class for objectives. The chromatic aberration for two wavelengths is corrected for objectives of this type. Usually an objective of this type is corrected to a wavelength below 500nm and above 600nm. Furthermore, the sine condition for one wavelength is met. The image curvature aberration is not corrected. The Airy disc refers to the inner, light circle (surrounded by alternating dark and light diffraction rings) of the diffraction pattern of a point light source. The diffraction discs of two adjacent object points overlap some or completely, thus limiting the spatial resolution capacity. An image distortion caused by a sampling frequency that is too low in relation to the signal frequency. The acousto-optical tunable filter is an optic transparent crystal that can be used to infinitely vary the intensity and wavelength of radiated light. The crystal generates an internal ultrasonic wave field, the wavelength of which can be configured to any value. Radiated light is diffracted vertically to the ultrasonic wave field like through a grid. Aperture is the sine of the opening angle under which light enters into the front lens of a microscope objective; its symbol is NA. The aperture influences both the light intensity and the resolution capacity of an objective optical system. Since various media can be present between specimen and objective lens (such as the embedding medium for the specimen), the numerical aperture (NA = n * sina) is usually applied as the unit of measurement for the light intensity and the resolution capacity. Describes a correction class for objectives. The chromatic aberration for three wavelengths is corrected for objectives of this type (usually 450nm, 550nm and 650nm) and the sine condition for at least two colors is met. The image curvature aberration is not corrected. The destruction of fluorochromes, so-called fluorochromes, by intense lighting. In fluorescence microscopy, fluorochromes are excited with laser light to a high state of energy, the singlet state. When the excited molecules return to their normal energy state, a fluorescent signal is emitted. If the intensity of the excitation is too high however, the color molecules can change via intercrossing from a singlet state to a triplet state. Due to the significantly longer life of triplet states (phosphorescence), these excited molecules can react with triplet-oxide and be lost for further fluorescence excitation. Dichroic filters are interference filters at an angle of incidence of light of 45°. The transmissivity or reflectivity of dichroites depends on a specific wavelength of light. For an RSP 510 filter (reflection short pass) ), for example, the excitation light below 510 nm is reflected and the excitation light above this value is transmitted. The transmission values are generally between 80% and 90% and the reflection values between 90% and 95%. Double dichroic filters are interference filters at an angle of incidence of light of 45°. The transmissivity or reflectivity of double dichroites depends on two specific wavelengths of light. For a doubledichroite DD 488/568, for example, the excitation light at 488 nm and 568 nm is reflected and the excitation light above these values is transmitted. The transmission values are generally at 80% and the reflection values are between 90% and 95%. A microscopic objective used without immersion media. Between the objective lens and the specimen is air. Leica TCS SP User Manual English Part no.: 159330193 / Vers.: 31102002 Page 276 of 278 Leica Microsystems Heidelberg GmbH Glossary Empty magnification Filter, digital, phase-true Fluorescence microscopy Fluorite objectives Frame Image curvature aberration Immersion objective Neutral filter Phase visualization Pixel Plane objectives Reflection short pass filter A magnification without additional gain of information. Empty magnification is used as soon as distances are displayed that are smaller than the optical resolution. Magnifications with a larger scale than that of the empty magnification do not provide any additional information about the object but, instead, only diminish the focus and the contrast. A digital filter consists of a computing rule used to modify image data. Filters are always applied to remove disturbing image components. A phase-true filter ensures that quantifiable image values do not change through filtering and remain a requirement for standardized measuring methods (e.g., characterization of surfaces in accordance with ISO). A light-optical contrast process for displaying fluorescent structures. Autofluorescent samples have a so-called primary fluorescence. They do not need to be enriched with additional, fluorescent substances. Secondary fluorescent substances, on the other hand, have to be treated with appropriate dyes or stains called fluorochromes. Specific dyeing methods additionally allow the precise localization of the stained structure elements of an object. Fluorescence microscopy allows both potential morphological examinations and the ability to carry out dynamic examinations on a molecular level. Describes a correction class for objectives. Fluorite objectives are semiapochromatic, meaning their degree of correction lies between the achromatic and apochromatic. A frame corresponds to the acquisition of a single optical section. For example, if a single optical section is acquired 4 times (to average the data and to eliminate noise), then 4 frames are created for this optical section. The curved surface to which a microscopic image is to be clearly and distinctly mapped is described as image curvature aberration. It is conditional on the convex shape of the lens and makes itself apparent as an error due to the short focal distances of microscope objectives. Here the object image is not in focus both in the center and at the periphery at the same time. Objectives that are corrected for image curvature aberration are called plane objectives (plane = flat image field). A microscopic objective, developed with the requirements for applying immersion media. The use of incorrect or no immersion medium with an immersion objective can lead to resolution loss and impairment of the correction. Neutral filters are semi-reflective glass plates. They are used to distribute the light path independent of wavelength. The incident light is partially reflected and partially transmitted. Neutral filters are usually placed at a 45° angle in the path of the beam. The ratings of a neutral filter are based on its reflectivity-totransmissivity ratio. A neutral filter RT 30/70, for example, reflects 30% of the excitation light and transmits 70%. The principle of phase visualization as used by Leica is an optimized alternative method to ratiometric displaying. The main area of application lies in measuring ion concentrations in physiology. In contrast with ratiometric procedures, phase visualization obtains more information on the specimen. In addition, this method allows for adapting the display of physiological data to the dynamics of the human eye. Detailed information on the principle of phase visualization can be obtained directly from Leica Microsystems Heidelberg GmbH. An acronym based on the words, picture and element. A pixel represents the smallest, indivisible image element in a two-dimensional system. In this documentation, both the sampling points of the specimen as well as the image points are referred to as pixels. Describes a correction class for objectives. The image curvature aberration is corrected for objectives of this type. Correcting this error requires lenses with stronger concave surfaces and thicker middles. Three types of plane objectives, plane achromate, plane apochromate and plane fluorite, are based on the type of additional correction for chromatic aberration. Reflection short pass filters are interference filters that transmit short-wave light while reflecting long-wave light. An optical reflection short pass filter is Leica TCS SP User Manual English Part no.: 159330193 / Vers.: 31102002 Page 277 of 278 Leica Microsystems Heidelberg GmbH Glossary Reflection long pass filter Refraction index ROI Signal-to-noise ratio Stokes shift Triple dichroic Voxel Working distance characterized by the reading of the wavelength edge at which the filter changes from transmission to reflection (50% threshold). Reflection long pass filters are interference filters that reflect short-wave light but are transparent for long-wave light. An optical reflection long pass filter is characterized by the reading of the wavelength edge at which the filter changes from reflection to transmission (50% threshold). The factor by which the light velocity in an optical medium is less than in a vacuum. Abbreviation for "Region of Interest". ROI encloses an area for which a measurement analysis is to be performed. On top of that, an ROI can also designate the area of a specimen to be scanned (ROI scan). The ratio of signals detected in the specimen to the unwanted signals that are caused randomly by various optic and electronic components, which are also recorded by the detector. The Stokes shift is a central term in fluorescence microscopy. If fluorescent molecules are excited with light of a specific wavelength, they radiate light of another, larger wavelength. This difference between excitation light and fluorescent light is referred to as Stokes shift. Without Stokes shift, separating the high-intensity excitation light from the low-intensity fluorescence signals in a fluorescence microscope would not be possible. Triple dichroic filters are interference filters at an angle of incidence of light of 45°. The transmissivity or reflectivity of triple dichroites depends on three specific wavelengths of light. For a tripledichroite TD 488/568/647, for example, the excitation light at 488 nm, 568 nm and 633 nm is reflected and the excitation light above these values is transmitted. The transmission values are generally at 80% and the reflection values are between 90% and 95%. An acronym based on the words, volume and pixel. A voxel represents the smallest, indivisible volume element in a three-dimensional system. In this documentation, both the volume elements of the specimen as well as the 3D image points are referred to as voxels. The distance from the front lens of an objective to the focal point. For a variable working distance, the gap between the front lens of the objective and the cover slip or uncovered sample is specified. Usually objectives with large working distances have low numerical apertures, while high-aperture objectives have small working distances. If a high-aperture objective with a large working distance is desired, the diameter of the objective lens has to be made correspondingly large. These, however, are usually low-correction optic systems, because maintaining extreme process accuracy through a large lens diameter can only be achieved with great effort. Leica TCS SP User Manual English Part no.: 159330193 / Vers.: 31102002 Page 278 of 278