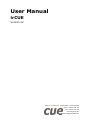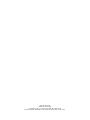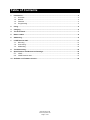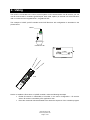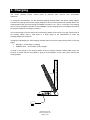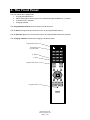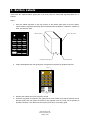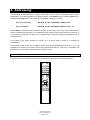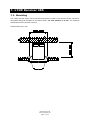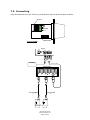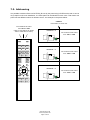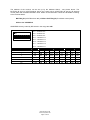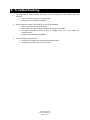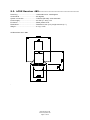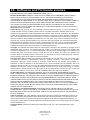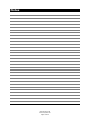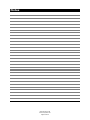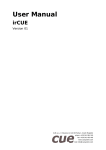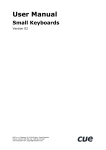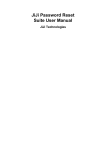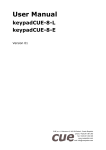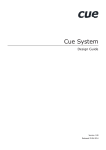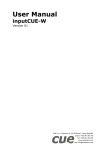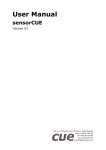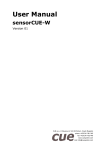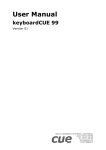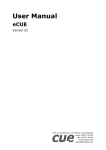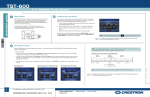Download User Manual
Transcript
User Manual irCUE Version 02 CUE, a.s., K Nouzovu 6, 143 00 Praha 4, Czech Republic phone: +420 241 091 240 fax: +420 241 432 446 www.cuesystem.com mail: [email protected] User Manual irCUE UM035_02, 02.04.2009 Copyright © CUE, a.s., Praha, Czech Republic 1990 - 2009. All rights reserved. Specifications are subject to change without prior notice. Table of Contents 1. Introduction ...............................................................................................................................4 1.1. Overview ...........................................................................................................................4 1.2. Models...............................................................................................................................4 1.3. Features ............................................................................................................................4 1.4. Programming.....................................................................................................................4 2. Using..........................................................................................................................................5 3. Charging ....................................................................................................................................6 4. The Front Panel .........................................................................................................................7 5. Button Labels ............................................................................................................................8 6. Addressing ................................................................................................................................9 7. irCUE Receiver 485..................................................................................................................11 7.1. Mounting .........................................................................................................................11 7.2. Connecting ......................................................................................................................12 7.3. Addressing ......................................................................................................................13 8. Troubleshooting ......................................................................................................................15 9. Specifications and Mechanical Drawings...............................................................................16 9.1. irCUE ..............................................................................................................................16 9.2. irCUE Receiver 485 .........................................................................................................17 10. Software and Firmware License .............................................................................................18 User Manual irCUE www.cuesystem.com Page 3 of 20 1. Introduction 1.1. Overview.................................................................... The irCUE wireless hand-held remote control panel is a compact infrared transmitter with a distinctive black plastic / wood and stainless steel enclosure. Supplied in three versions of wood – mahogany, white birch and oak and two versions of plastic, the irCUE is designed to blend even with the most critical environments. Providing 33 dedicated buttons, the irCUE remote control is prepared to fit perfectly in your hand. It is the ideal solution for the control of audio, video and lightning in boardrooms, conference rooms and homes. The irCUE Receiver 485 links IR wireless control panels to the CUEwire (RS-485). It is an infrared receiving unit designed for ceiling mounting (similar to halogen lamps mounting). Using multiple IR receivers within the unit, the irCUE Receiver 485 provides signal receiving in a horizontal level from all directions. 1.2. Models........................................................................ Model Product code Description irCUE CS0324 Wireless IR remote hand-held control panel, 33 buttons irCUE Receiver 485 CS0169 IR receiver with connection to CUEwire 1.3. Features ..................................................................... 32 freely programmable buttons All programmable buttons can have two different functions changed by the Fn button Dedicated buttons for the most frequent functions One-way infra-red communication Plastic upper part of the front panel for customized engraved labels for 11 buttons Touch sensor for automatic switching of backlight Stainless-steel and wooden or plastic case Quick recharging by the supplied docking station Max. transmitting range 10 m / 30 ft Charging indication 1.4. Programming ............................................................. All panels are programmed using Cue Director XPL programming tool. User Manual irCUE www.cuesystem.com Page 4 of 20 2. Using The irCUE is connected to the rest of control system via IR communication. As IR receiver you can use IR receiver built-in controllers (ipCUE-alpha, beta, delta, epsilon) or external unit irCUE Receiver 485 or receivers built-in keypadCUE-8-L, keypadCUE-8-E. The example of irCUE, ipCUE controller and irCUE Receiver 485 configuration is described in the picture below. CUEwire irCUE Receiver 485 ipCUE-xxx irCUE Notice: to enable the IR receiver on ipCUE controller, make the following two steps: Enable IR receiver in AdminWeb of controller. In the menu Configuration – IR receiver select “IR receiver controlled by XPL application” item. Place the command IrReceiverEnable to the Autoexec sequence of the controller program User Manual irCUE www.cuesystem.com Page 5 of 20 3. Charging The irCUE 2000 mAh. wireless remote control panel is powered from internal LiOn accumulator To charge the accumulators, use the delivered charging docking station with power supply adapter. Connect the output jack from power supply adapter to the connector placed on the bottom side of the docking station (see picture) and plug the adapter into power (110 – 230 V / 50-60 Hz). The charging time for a fully charged accumulator is about 4 hours. Longer charging time is not dangerous because the protection against overcharging is built in. It is recommended to connect the irCUE to the docking station at the end of every day. Place irCUE to the docking station also in case there is a lower range of the transmission or when the backlight brightness is reduced. Charging is indicated by the LED charging indicator placed on the front panel (see picture on the next page). RED light – accumulator is charging GREEN LIGHT – accumulator is fully charged If irCUE is not placed in the docking station and the charging indicator flashes RED every few seconds, it means that the accumulator is going to be discharged. In such case, place irCUE to the docking station. User Manual irCUE www.cuesystem.com Page 6 of 20 4. The Front Panel The front panels are equipped with 32 programmable buttons Plastic upper part of the front panel for customized engraved labels for 11 buttons Fn button and Fn Indicator Charging indicator The Programmable buttons send IR codes to irCUE Receiver. The Fn button changes first and second function of all programmable buttons. The Fn Indicator lights when the second functions of programmable buttons are selected. The Charging indicator indicates the charging and battery status. Programmable buttons Engravable part for button labels Fn indicator Fn button Programmable buttons Charging indicator User Manual irCUE www.cuesystem.com Page 7 of 20 5. Button Labels irCUE uses the separate plastic upper part of the front panel for customized engraved labels for 11 buttons. Steps 1. Have the labels engraved on the rear surface of the plastic upper part of the front panel. Labels must be engraved specularly. Recommended fonts are Nimbus, Trebuchet, Verdana or Arial, size 6 points, bold. Matt front surface Label 1 Label 2 Label 3 Label 4 Label 5 Label 6 Label 7 Label 8 Label 9 Label 10 Label 11 Glossy rear surface Transparent organic glass Engravable layer 2. Clean and degrease the rear glossy part of engraved front panel by denatured alcohol. Release liner 1 2 3 4 5 6 7 8 9 Fn 0 Enter Channel Volume 3. Remove the release liner from top part of irCUE. 4. Place the engraved front panel to the upper part of irCUE, Make sure, that the buttons can be pressed easily and then press the panel to stick together with the irCUE. Be as precise as possible, because it very difficult to remove the panel once it has been glued. User Manual irCUE www.cuesystem.com Page 8 of 20 6. Addressing The BUTTON_ID transmitted by the panel is the LINK number used in the programming for button identification. The value depends on the button position, on Fn button and on a panel ADDRESS too. Default panel ADDRESS is 0. BUTTON_ID is calculated according a formula. If Fn is not activated: BUTTON_ID= (64 * ADDRESS) + Button Code If Fn is activated: BUTTON_ID= (64 * ADDRESS) + Button Code + 32 The Fn button changes the first and second function of each button. If Fn is not active, LED above Fn button is switched off and there is no modification of BUTTON_ID (the button has its first function). If Fn is active, the LED above Fn button is on and all buttons have their second functions (BUTTON_ID is shifted by 32). Every press of the button changes Fn activity. If Fn is active, after 1 minute it is switched off automatically. For example, button PLAY has the Button Code 1026. Panel ADDRESS is set to 0. If Fn is not activated, the pressing of the PLAY button will generate BUTTON_ID: 1026. If Fn is activated, the pressing of the PLAY button will generate BUTTON_ID: 1058. For addressing with irCUE Receiver 485 see chapter irCUE Receiver 485 / Addressing. The button codes are numbers from 1001 to 1032 and they are shown in the following picture. User Manual irCUE www.cuesystem.com Page 9 of 20 The ADDRESS of the panel can be set in the range 0 to 47. Default panel ADDRESS is 0, addresses 1 to 47 can be set up by the following procedure: 1. Undo four screws on the rear panel of irCUE and remove the rear cover plate. 2. Press the address button on the PCB. The backlight of irCUE is switched on now and Fn LED is flashing. 3. Type a 2-digit address using the number buttons on the front side of irCUE (for example for ADDRESS 0 press buttons 0 and 1) and then press ENTER. 4. If the address has been set correctly, all LEDs are switched off now. 5. If the address has not been set correctly, the color LED around navigation cross will start flashing. In this case address has not been modified. Start again from point 2. 6. Mount back the rear cover plate of irCUE. In the table below there are BUTTON_ID ranges for all addresses. ADDRESS BUTTON_ID range 0 1001 1064 1 1065 1128 2 1129 1192 3 1193 1256 4 1257 1320 5 1321 1384 1448 6 1385 --- --- --- 46 3945 4008 47 4009 4072 User Manual irCUE www.cuesystem.com Page 10 of 20 7. irCUE Receiver 485 7.1. Mounting The ceiling near the center of the room is the best place to install it. The receiver can be mounted to the double ceiling as described in the picture below. The hole diameter is 60 mm. The minimum vertical space for the receiver is 64 mm. All dimensions are in mm. User Manual irCUE www.cuesystem.com Page 11 of 20 7.2. Connecting Using terminals (Phoenix 4-pin, 5.08 mm), irCUE Receiver 485 can be connected to CUEwire. User Manual irCUE www.cuesystem.com Page 12 of 20 7.3. Addressing It is possible to add an offset to a BUTTON_ID sent by the panel using irCUE Receiver 485. It can be very helpful in multi-room installation - the same panel can be identified in each room. That means one panel can start different actions in different rooms - see example in the picture below. CUEwire connected to a control unit The irCUE sends codes from 1001 to 1064 (1001 to 1032 without Fn button 1033 to 1064 with Fn button) Room 1 ADDRESS = 0 The receiver sends codes from 1001 to 1064 Room 2 ADDRESS = 2 The receiver sends codes from 1065 to 1128 Room 3 ADDRESS = 4 The receiver sends codes from 1129 to 1192 User Manual irCUE www.cuesystem.com Page 13 of 20 The address of the receiver can be set up by the Address Switch - see picture above. The BUTTON_ID sent by irCUE Receiver 485 to the control unit is a BUTTON_ID sent by IR wireless control panel with an added OFFSET value. Button ID and OFFSET values are calculated according to the formulas below. BUTTON_ID (irCUE Receiver 485) = Offset + BUTTON_ID (IR wireless control panel) Offset = 32 * ADDRESS ADDRESS is binary coded by DIP switch in the range 0 to 255. SW1 – ADDRESS bit 0 SW2 – ADDRESS bit 1 SW3 – ADDRESS bit 2 SW 4 – ADDRESS bit 3 SW 5 – ADDRESS bit 4 SW 6 – ADDRESS bit 5 SW 7 – ADDRESS bit 6 SW 8 – ADDRESS bit 7 ADDRESS of irCUE Receiver 485 OFFSET SW1 SW2 SW3 SW4 SW5 SW6 SW7 SW8 0 0 OFF OFF OFF OFF OFF OFF OFF OFF 1 32 ON OFF OFF OFF OFF OFF OFF OFF 2 64 OFF ON OFF OFF OFF OFF OFF OFF 3 96 ON ON OFF OFF OFF OFF OFF OFF 8 160 ON ON ON ON ON ON ON ON ... 255 User Manual irCUE www.cuesystem.com Page 14 of 20 8. Troubleshooting 1. The brightness of LEDs is visibly decreasing and the charging indicator flashes every few seconds The accumulator is going to be discharged. Charge the accumulator immediately. 2. When pressing the button, the LEDs go on and off immediately. The accumulator is totally discharged. When waking up from the sleep mode it tries to light on the LEDs. Increased consumption causes a drop in voltage, which as a result resets the microprocessor. Charge the accumulator immediately. 3. The IR operating range is short. Check the accumulators in the panel and recharge them. Change the position of the panel or receiver. User Manual irCUE www.cuesystem.com Page 15 of 20 9. Specifications and Mechanical Drawings 9.1. irCUE .......................................................................... Buttons layout .................................... 32 freely programmable buttons + 1 Fn button Backlight............................................ Automatic switch on by touch sensor Communication.................................. IR Max. transmitting range...................... 10 m / 30 ft Power supply ..................................... LiOn rechargeable battery pack 2000 mAh Enclosure........................................... Plastic or wood / stainless steel panel Dimensions irCUE (WxHxD)............... 56 mm (2.2”) x 236 mm (9.3”) x 25 mm (1.0”) Dimensions irCUE Docking Station .... 80 mm (3.1”) x 180 mm (7.1”) x 160 mm (6.3”) Weight of irCUE ................................. 0.38 kg / 1 lb Supplied accessories ......................... Charger, output 12V / 30W, input 110 - 230 VAC, 50 / 60 Hz .......................................................... Docking Station All dimensions are in mm. User Manual irCUE www.cuesystem.com Page 16 of 20 9.2. irCUE Receiver 485..................................................... Receiving........................................... Horizontal level 0 - 360 degrees Vertical level ...................................... 60 degrees System connection............................. CUEwire (RS-485), screw terminals Power supply ..................................... 24 VDC (+/- 20%), 1 W Enclosure........................................... Metal, plastic cover Dimensions........................................ Diameter 81 mm (3.2”), height 104 mm (4.1”) Weight ............................................... 0.1 kg / 0.3 lb All dimensions are in mm. - User Manual irCUE www.cuesystem.com Page 17 of 20 10. Software and Firmware License END-USER NOTICE AND LICENSE AGREEMENT FROM CUE, a.s. NOTICE TO END-USER: CAREFULLY READ THE FOLLOWING LEGAL AGREEMENT (THIS "LICENSE"). INSTALLATION OR USE OF THE ENCLOSED CUE, a.s. SOFTWARE PROGRAMS (COLLECTIVELY, "SOFTWARE") ON YOUR COMPUTER SYSTEMS OR HARDWARE DEVICES CONSTITUTES YOUR ACCEPTANCE OF THESE TERMS. IF YOU DO NOT AGREE TO THE TERMS OF THIS LICENSE, PROMPTLY DELETE THE SOFTWARE FROM YOUR COMPUTER SYSTEMS AND HARDWARE DEVICES, DESTROY ANY COPIES YOU MADE OF THE SOFTWARE OR ANY INSTALLATION MEDIA OF THE SOFTWARE INCLUDED WITH YOUR SYSTEM, AND DISPOSE OF ALL WRITTEN MATERIALS IN YOUR POSSESSION REGARDING THE SOFTWARE. License Grant: CUE grants to You, as an individual, a license to install and use one (1) copy of the Software on a single computer at a time; provided, however, that You may make copies of the Software solely for Your development of applications for CUE hardware and demonstration versions of such applications. Any applications created with the Software may only be used with Cue hardware. Your license to use the Software is conditioned upon Your compliance with the terms of this License. A License is required for each end-user of the Software. A license is required for each installation of the Software. You may make one (1) copy of the Software for archival purposes only. You may use this Software only in connection with CUE hardware. You must have acquired the Software directly in connection with the purchase of CUE hardware from CUE or from a CUE approved reseller for this license to be effective. If You have purchased a Site License, You may complete only the number of installations specified in the License Agreement accompanying the Software. Copyright: The Software and software built into CUE hardware ("Firmware") are protected by copyright law and international treaty provisions. You acknowledge that no title to the intellectual property in the Software and Firmware is transferred to You. You further acknowledge that title and full ownership rights to the Software and Firmware will remain the exclusive property of CUE, and You will not acquire any rights to the Software and Firmware except as expressly set forth in this License. You agree that any copies of the Software will contain the same proprietary notices which appear on and in the Software. Prohibited Uses: Without obtaining prior written permission from CUE, You may not (a.) use, copy, modify, alter, or transfer the Software or documentation except as expressly provided in this License; (b.) translate, disassemble, decompile, reverse program or otherwise reverse engineer the Software and Firmware; (c.) sublicense or lease the Software or its documentation (d.) use this Software with any hardware other than products produced by CUE or in connection with applications being developed for CUE hardware; or (e.) use the Software in a multi-user, network, or multiple computer environment or in a rental, time sharing or computer service business. Without prejudice to any other rights, CUE may terminate this License if You fail to comply with its terms and conditions. In such event, You must immediately destroy all copies of the Software. No Other Warranties: CUE DOES NOT WARRANT THAT THE SOFTWARE AND FIRMWARE IS ERROR FREE. CUE DISCLAIMS ALL WARRANTIES WITH RESPECT TO THE SOFTWARE AND FIRMWARE, EITHER EXPRESS OR IMPLIED, INCLUDING BUT NOT LIMITED TO IMPLIED WARRANTIES OF MERCHANTABILITY, FITNESS FOR A PARTICULAR PURPOSE AND NONINFRINGEMENT OF THIRD PARTY RIGHTS. SOME JURISDICTIONS DO NOT ALLOW THE EXCLUSION OF IMPLIED WARRANTIES OR LIMITATIONS OF HOW LONG AN IMPLIED WARRANTY MAY LAST, OR THE EXCLUSION OF LIMITATION OF INCIDENTAL DAMAGES, SO THE ABOVE LIMITATIONS OR EXCLUSIONS MAY NOT APPLY TO YOU. THIS WARRANTY GIVES YOU SPECIFIC LEGAL RIGHTS AND YOU MAY ALSO HAVE OTHER RIGHTS WHICH VARY FROM JURISDICTION TO JURISDICTION. No Liability for Consequential Damages: IN NO EVENT SHALL CUE BE LIABLE TO YOU FOR ANY CONSEQUENTIAL, SPECIAL, INCIDENTAL, OR INDIRECT DAMAGES OF ANY KIND ARISING OUT OF THE PERFORMANCE OR USE OF THE SOFTWARE, EVEN IF CUE HAS BEEN ADVISED OF THE POSSIBILITY OF SUCH DAMAGES. Label on Hardware: Use of this hardware and the software programs controlling this hardware is subject to the terms of the Software and Hardware License Agreements (the “License Agreements”). You should not use the software and hardware until you have read the License Agreements. By using the software and hardware, you signify that you have read the Licenses Agreements and accept their terms. The “License Agreement” is available at www.cuesystem.com. Trademark Notice: CUE and the CUE logo are trademarks of CUE, a.s. in the United States and in other countries. User Manual irCUE www.cuesystem.com Page 18 of 20 Notes User Manual irCUE www.cuesystem.com Page 19 of 20 Notes User Manual irCUE www.cuesystem.com Page 20 of 20