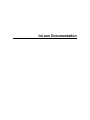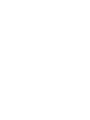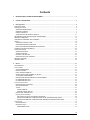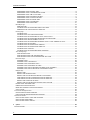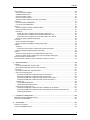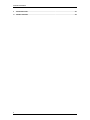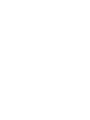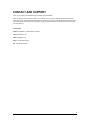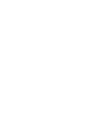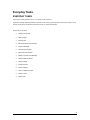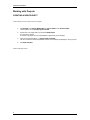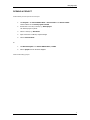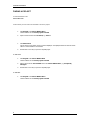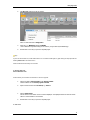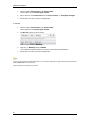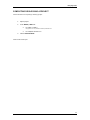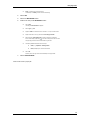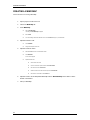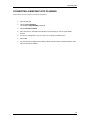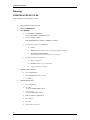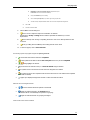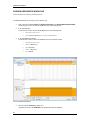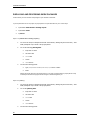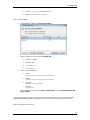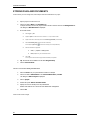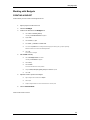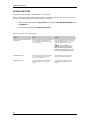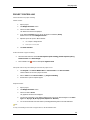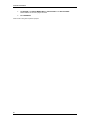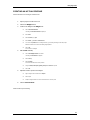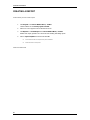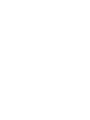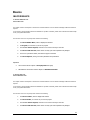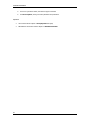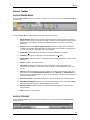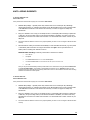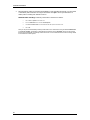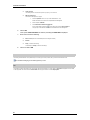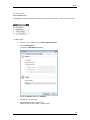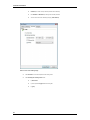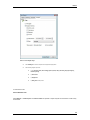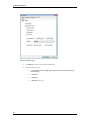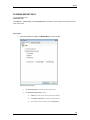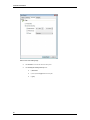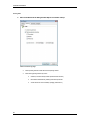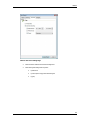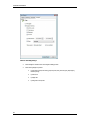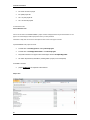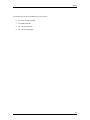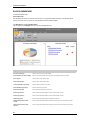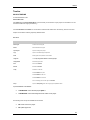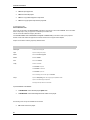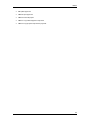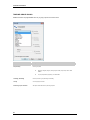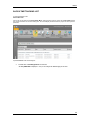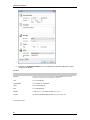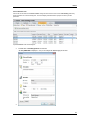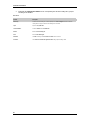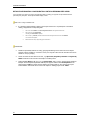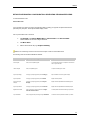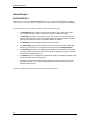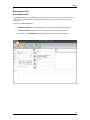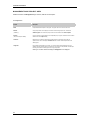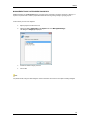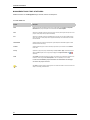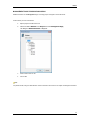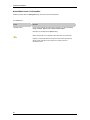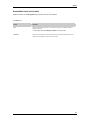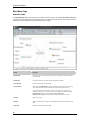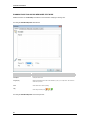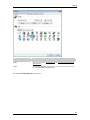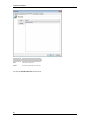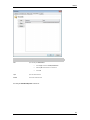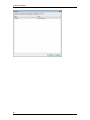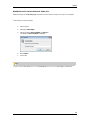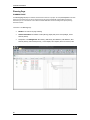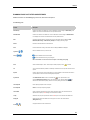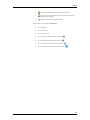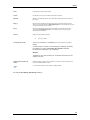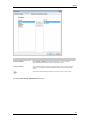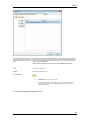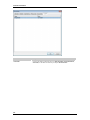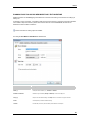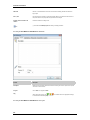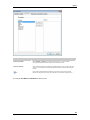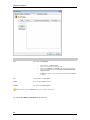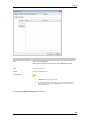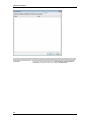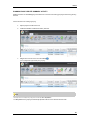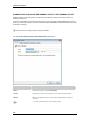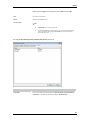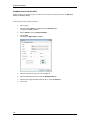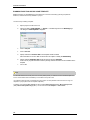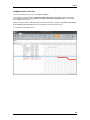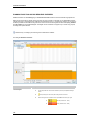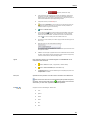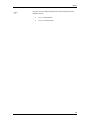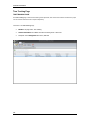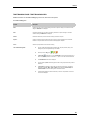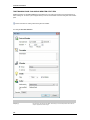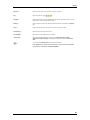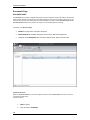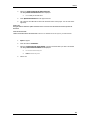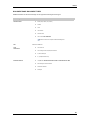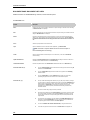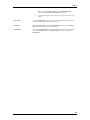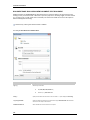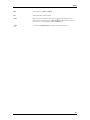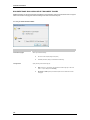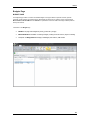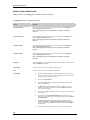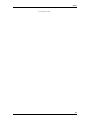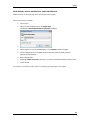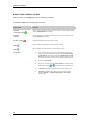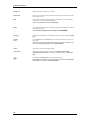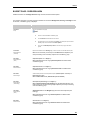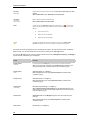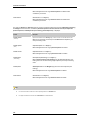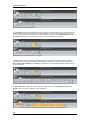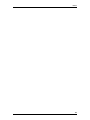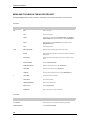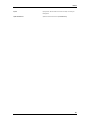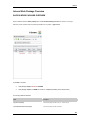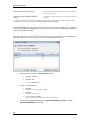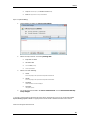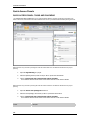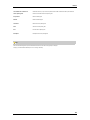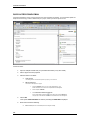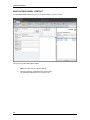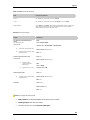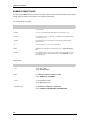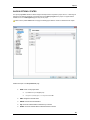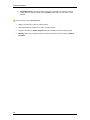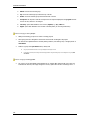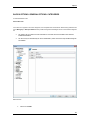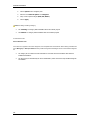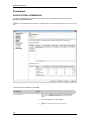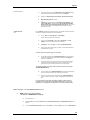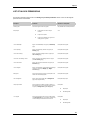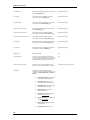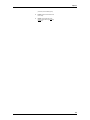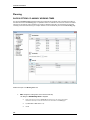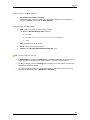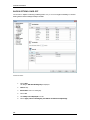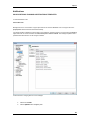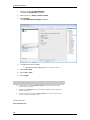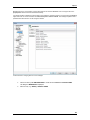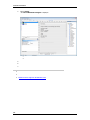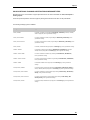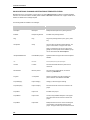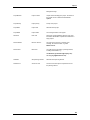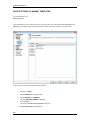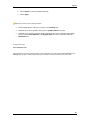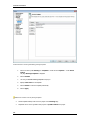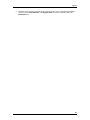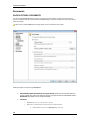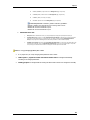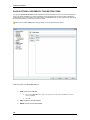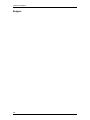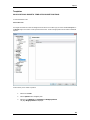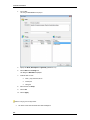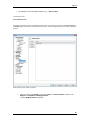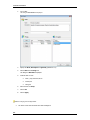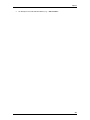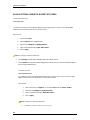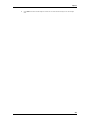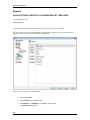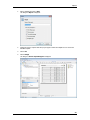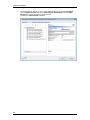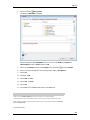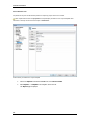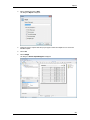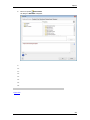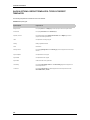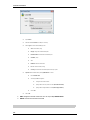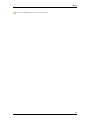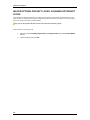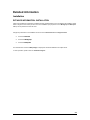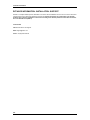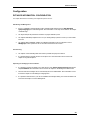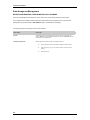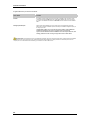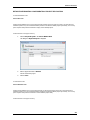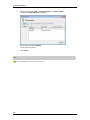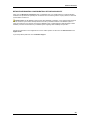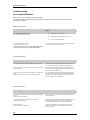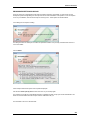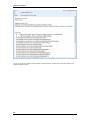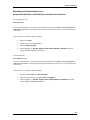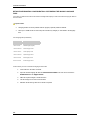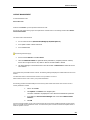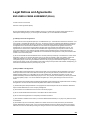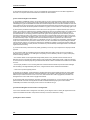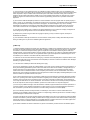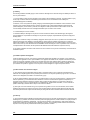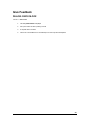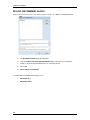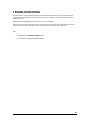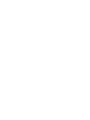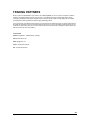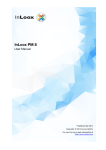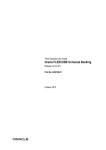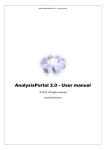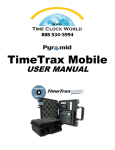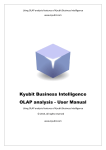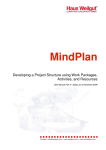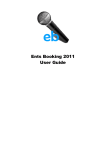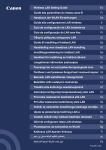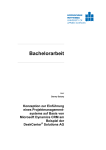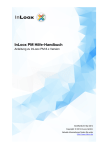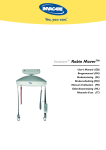Download InLoox Documentation
Transcript
InLoox Documentation Contents 1. NEW FEATURES IN A FAMILIAR ENVIRONMENT .................................................................................................. 1 2. CONTACT AND SUPPORT ....................................................................................................................................... 3 3. Everyday Tasks ........................................................................................................................................................ 5 EVERYDAY TASKS ...................................................................................................................................................... 5 Working with Projects .................................................................................................................................................... 6 CREATING A NEW PROJECT .................................................................................................................................. 6 OPENING A PROJECT ............................................................................................................................................. 7 FINDING A PROJECT ............................................................................................................................................... 8 COMPLETING OR BLOCKING A PROJECT ........................................................................................................... 11 RECORDING A TIME TRACKING ENTRY OR DOCUMENT ...................................................................................... 12 CREATING A MIND MAP ............................................................................................................................................ 14 CONVERTING A MIND MAP INTO PLANNING .......................................................................................................... 15 Planning ...................................................................................................................................................................... 16 CREATING A PROJECT PLAN ............................................................................................................................... 16 CHECKING RESOURCE WORKLOAD ................................................................................................................... 18 DISPLAYING AND PROCESSING WORK PACKAGES .......................................................................................... 20 STORING FILES AND DOCUMENTS ......................................................................................................................... 22 Working with Budgets .................................................................................................................................................. 23 CREATING A BUDGET ........................................................................................................................................... 23 ADDING POSITIONS .............................................................................................................................................. 24 PROJECT CONTROLLING ..................................................................................................................................... 25 CREATING AN ACTUAL REVENUE ....................................................................................................................... 27 CREATING A REPORT ............................................................................................................................................... 28 DEFINING VIEWS ....................................................................................................................................................... 29 4. Basics ..................................................................................................................................................................... 31 INLOOX BASICS ......................................................................................................................................................... 31 InLoox Toolbar............................................................................................................................................................. 33 INLOOX RIBBON MENU ......................................................................................................................................... 33 INLOOX TOOLBAR ................................................................................................................................................. 33 HINTS: ADDING ELEMENTS .................................................................................................................................. 35 ADDING AN OUTLOOK ELEMENT TO INLOOX ..................................................................................................... 37 ATTACHMENT MANAGEMENT .............................................................................................................................. 39 CREATING AND EDITING REPORTS in INLOOX RIBBON .................................................................................... 40 FILTERING REPORT DATA .................................................................................................................................... 43 FILTERING REPORT DATA .................................................................................................................................... 49 InLoox Project Overview .............................................................................................................................................. 55 INLOOX PROJECT OVERVIEW .............................................................................................................................. 55 INLOOX DASHBOARD ............................................................................................................................................ 58 Timeline ................................................................................................................................................................... 61 INLOOX TIMELINE.............................................................................................................................................. 61 TIMELINE: GROUP DIALOG ............................................................................................................................... 64 INLOOX TIME TRACKING LIST .............................................................................................................................. 65 Personal Views / Workflows ..................................................................................................................................... 69 HNITS ON THE USE OF THE PROJECT OVERVIEW ........................................................................................ 69 DETAILED INFORMATION: CONFIGURATION: HINTS ON PERSONALIZED VIEWS ....................................... 70 DETAILED INFORMATION: CONFIGURATION: GENERATING PERSONALIZED VIEWS................................. 71 InLoox Project.............................................................................................................................................................. 72 INLOOX PROJECT.................................................................................................................................................. 72 Management Page................................................................................................................................................... 73 MANAGEMENT PAGE ........................................................................................................................................ 73 iii InLoox Documentation MANAGEMENT PAGE: PROJECT AREA ........................................................................................................... 74 MANAGEMENT PAGE: CATEGORIES DIALOG BOX......................................................................................... 75 MANAGEMENT PAGE: TIME / STATE AREA ..................................................................................................... 76 MANAGEMENT PAGE: DIVISION DIALOG BOX ................................................................................................ 77 MANAGEMENT PAGE: CLIENT DIALOG BOX ................................................................................................... 78 MANAGEMENT PAGE: IN CHARGE AREA ........................................................................................................ 79 MANAGEMENT PAGE: CUSTOM AREA ............................................................................................................ 80 MANAGEMENT PAGE: NOTES AREA................................................................................................................ 81 Mind Maps Page ...................................................................................................................................................... 82 MIND MAP PAGE ................................................................................................................................................ 82 PLANNING PAGE: DIALOG BOX NEW NODE / EDIT NODE.............................................................................. 84 MINDMAPS PAGE: DIALOG BOX SAVE TEMPLATE ......................................................................................... 89 Planning Page ......................................................................................................................................................... 90 PLANNING PAGE ............................................................................................................................................... 90 PLANNING PAGE: ACTIVITIES & MILESTONES ............................................................................................... 91 PLANNING PAGE: DIALOG BOX NEW ACTIVITY / EDIT ACTIVITY .................................................................. 94 PLANNING PAGE: DIALOG BOX NEW MILESTONE / EDIT MILESTONE ....................................................... 101 PLANNING PAGE: CREATE SUMMARY ACTIVITY.......................................................................................... 107 PLANNING PAGE: DIALOG BOX NEW SUMMARY ACTIVITY / EDIT SUMMARY ACTIVITY .......................... 108 PLANNING PAGE: DIALOG PRINT ................................................................................................................... 112 PLANNING PAGE: DIALOG BOX SAVE TEMPLATE ........................................................................................ 113 PLANNING PAGE: DIALOG BOX LOAD TEMPLATE ........................................................................................ 114 PLANNING PAGE: Critical Path......................................................................................................................... 115 PLANNING PAGE: DIALOG BOX RESOURCE OVERVIEW ............................................................................. 116 Time Tracking Page ............................................................................................................................................... 120 TIME TRACKING PAGE .................................................................................................................................... 120 TIME TRACKING PAGE: TIME TRACKING AREA ............................................................................................ 121 TIME TRACKING PAGE: DIALOG BOX NEW ITEM / EDIT ITEM ..................................................................... 122 Documents Page ................................................................................................................................................... 124 DOCUMENT PAGE ........................................................................................................................................... 124 DOCUMENT PAGE: TECHNOLOGY................................................................................................................. 126 DOCUMENT PAGE: DOCUMENT TYPES ........................................................................................................ 127 DOCUMENT PAGE: DOCUMENT LIST AREA .................................................................................................. 128 DOCUMENT PAGE: DIALOG BOX NEW DOCUMENT / EDIT DOCUMENT ..................................................... 130 DOCUMENT PAGE: DIALOG BOX SELECT DOCUMENT FOLDER ................................................................ 132 Budgets Page ........................................................................................................................................................ 133 BUDGET PAGE ................................................................................................................................................. 133 BUDGET PAGE: BUDGETS AREA ................................................................................................................... 134 BUDGET PAGE: DIALOG BOX NEW BUDGET / EDIT BUDGET ...................................................................... 136 PAGE BUDGET: DIALOG LOAD BUDGET POSITION TEMPLATE .................................................................. 138 PAGE BUDGET: DIALOG SAVE BUDGET POSITION TEMPLATE .................................................................. 139 BUDGET PAGE: POSITION LIST AREA ........................................................................................................... 140 BUDGET PAGE: DIALOG BOX NEW POSITION / EDIT POSITION.................................................................. 141 BUDGET PAGE: OVERVIEW AREA ..................................................................................................................... 143 RIBBON IN THE INLOOX PROJECT ..................................................................................................................... 147 MENU AND TOOLBAR IN THE INLOOX PROJECT .............................................................................................. 150 COPY & PASTE .................................................................................................................................................... 152 InLoox Work Package Overview ................................................................................................................................ 153 INLOOX WORK PACKAGE OVERVIEW ............................................................................................................... 153 DISPLAYING AND PROCESSING WORK PACKAGES ........................................................................................ 156 Quick Access Panels ................................................................................................................................................. 158 QUICK ACCESS PANEL: TASKS AND CALENDAR ............................................................................................. 158 QUICK ACCESS PANEL EMAIL............................................................................................................................ 160 QUICK ACCESS PANEL: CONTACT .................................................................................................................... 162 5. Options ................................................................................................................................................................. 163 INLOOX OPTIONS .................................................................................................................................................... 163 iv Contents General Options ........................................................................................................................................................ 164 INLOOX OPTIONS: NUMBER ............................................................................................................................... 164 NUMBER FORMAT RULES .................................................................................................................................. 166 INLOOX OPTIONS: STATES................................................................................................................................. 167 INLOOX OPTIONS: GROUPS ............................................................................................................................... 169 INLOOX OPTIONS: GENERAL OPTIONS: CATEGORIES .................................................................................... 171 Permissions ............................................................................................................................................................... 174 INLOOX OPTIONS: PERMISSIONS ...................................................................................................................... 174 LIST OF INLOOX PERMISSIONS ......................................................................................................................... 177 Planning .................................................................................................................................................................... 180 INLOOX OPTIONS: PLANNING: WORKING TIMES ............................................................................................. 180 INLOOX OPTIONS: DAYS OFF............................................................................................................................. 182 Notifications ........................................................................................................................................................... 183 INLOOX OPTIONS: PLANNING: NOTIFICATIONS: TEMPLATES .................................................................... 183 INLOOX OPTIONS: PLANNING: NOTIFICATIONS: MESSAGE TYPES ........................................................... 187 INLOOX OPTIONS: PLANNING: NOTIFICATIONS: TEMPLATES: FIELDS ...................................................... 188 INLOOX OPTIONS: PLANNING: TEMPLATES ..................................................................................................... 190 Documents ................................................................................................................................................................ 194 INLOOX OPTIONS: DOCUMENTS........................................................................................................................ 194 INLOOX OPTIONS: DOCUMENTS: FOLDER STRUCTURE ................................................................................. 196 Budgets ..................................................................................................................................................................... 198 Templates .............................................................................................................................................................. 199 INLOOX OPTIONS: BUDGETS: TEMPLATES: BUDGET POSITIONS .............................................................. 199 INLOOX OPTIONS: BUDGETS: BUDGET STATUSES ......................................................................................... 204 Reports ...................................................................................................................................................................... 206 INLOOX OPTIONS: REPORTS: CUSTOMIZE REPORT TEMPLATES ................................................................. 206 INLOOX OPTIONS: REPORT TEMPLATES: TYPES OF REPORT TEMPLATES ................................................. 214 INLOOX OPTIONS: CUSTOM FIELDS ..................................................................................................................... 215 INLOOX OPTIONS: PROJECT LOCKS: CLEANING UP PROJECT LOCKS ............................................................. 218 6. Detailed information ............................................................................................................................................ 219 Installation ................................................................................................................................................................. 219 DETAILED INFORMATION: INSTALLATION......................................................................................................... 219 DETAILED INFORMATION: INSTALLATION: SUPPORT ...................................................................................... 220 Configuration ............................................................................................................................................................. 221 DETAILED INFORMATION: CONFIGURATION .................................................................................................... 221 Data Storage and Management ............................................................................................................................. 222 DETAILED INFORMATION: CONFIGURATION: DATA STORAGE................................................................... 222 DETAILED INFORMATION: CONFIGURATION: DATA BACKUP ..................................................................... 223 DETAILED INFORMATION: CONFIGURATION: PROJECT RECYCLE BIN ..................................................... 225 DETAILED INFORMATION: CONFIGURATION: OFFLINE AVAILABILITY ....................................................... 227 Troubleshooting ..................................................................................................................................................... 228 INLOOX ERROR MESSAGES .......................................................................................................................... 228 PROGRAM EXCEPTIONS IN INLOOX .............................................................................................................. 229 Extending and Customizing InLoox ........................................................................................................................ 231 DETAILED INFORMATION: CONFIGURATION: CHANGING THE LANGUAGE ............................................... 231 DETAILED INFORMATION: CONFIGURATION: CUSTOMIZING THE INLOOX LANGUAGE FILES ................ 232 LICENCE MANAGEMENT ................................................................................................................................. 233 7. Legal Notices and Agreements ........................................................................................................................... 235 END USER LICENSE AGREEMENT (EULA) ............................................................................................................ 235 COPYRIGHT, TRADEMARKS ................................................................................................................................... 240 8. Give Feedback ..................................................................................................................................................... 241 DIALOG: RATE INLOOX ........................................................................................................................................... 241 DIALOG: RECOMMEND INLOOX ............................................................................................................................. 242 v InLoox Documentation 9. TROUBLESHOOTING .......................................................................................................................................... 243 10. TRADING PARTNERS .......................................................................................................................................... 245 vi NEW FEATURES IN A FAMILIAR ENVIRONMENT The project management package InLoox operates within Outlook, simplifying the combined administration of projects, documents, resources and budgets and providing highly effective support for everyday standard business processes. InLoox provides a current overview of the status and development of all projects, including incurred costs and budgets. It is thus possible to call up all financial data during the course of the project and to have the latest situation at your fingertips. InLoox ensures a high level of planning and scheduling reliability and furnishes comprehensive project documentation. Your project team, as well as your partners and customers, will appreciate this greatly. InLoox can be learned in the shortest time and is easy to use and simply structured. Further information about the InLoox product range, updates and new versions can be found on the internet. To be sure of a smooth start with InLoox, please read first the chapter on Basics. 1 CONTACT AND SUPPORT Thank you for choosing the integrated project management system InLoox. InLoox is a product of InLoox GmbH in Munich. As a customer of InLoox you are entitled to the manufacturer's direct service and support. We are also pleased to answer any questions you may have about the product generally during the normal office hours of 9:00 am till 5:00 pm Monday to Friday except public holidays. Please note that we are in the CET time zone (GMT+1). InLoox GmbH Address: Kantstraße 2, D-80807 Munich, Germany Internet: www.inloox.com E-Mail: [email protected] Phone: +49 (89) 358 99 88 22 Fax: +49 (89) 358 99 88 55 3 Everyday Tasks EVERYDAY TASKS Get to know the basic features of InLoox - via a series of brief instructions. Tip: Basic knowledge of Microsoft Outlook is assumed. If you have any general questions concerning the setup or use of Outlook, please look up the Microsoft Outlook Help or ask your system administrator. What would you like to do? Create a new project Open a project Find a project Record an activity or a document Create a Mind Map Generate a project plan Check resource workload Display or process work packages Save files and documents Create a budget Create an invoice Monitor a project Lock or complete a project Create a report Define views 5 InLoox Documentation Working with Projects CREATING A NEW PROJECT A brief summary of how to create a new InLoox project: 1. Click Projects in the InLoox Ribbon Menu or InLoox Folder in the InLoox Toolbar 2. Double-click on an empty field or use the button New Project 3. Input the required information, e.g. Project name, Customer ... 4. Click Save and Close Outlook switches to the InLoox project overview A new project is opened As creator of the project you will automatically be registered as project manager The list of customers contains a preliminary selection of all companies participating in InLoox projects Continue with Open project 6 Everyday Tasks OPENING A PROJECT A brief summary of how to open an InLoox Project: 1. Click Projects in the InLoox Ribbon Menu or InLoox Folder in the InLoox Toolbar 2. Double-click on one entry in the list, e.g. Demo project 3. Click on a section, e.g. Document 4. Input new entries or make any required changes 5. Click on Save and Close 1. Click Recent Projects in the InLoox Ribbon Menu / Toolbar 2. Select a project from the list which displayed Outlook switches to the InLoox project overview The selected project is opened Or: Continue with Finding a project 7 InLoox Documentation FINDING A PROJECT To Outlook 2003/2007 View Outlook 2010 View A brief summary of how to search for information in all InLoox projects: 1. Click Projects in the InLoox Ribbon Menu 2. Input a search text into the field Search, e.g. InLoox 1. Click Start search 2. Double-click on one entry to open the required project Outlook switches to the InLoox project overview InLoox carries out the search. A list of results is displayed. It is displayed where the text was found. Values of custom fields are not searched. Or: Use views 1. Click Projects in the InLoox Ribbon Menu 2. Select a view from the Current View area in the InLoox Ribbon Menu, e.g. Grouped by managers 3. Double-click on one entry to open the required project Outlook switches to the InLoox project overview Or: Use filter 1. 8 Click Projects in the InLoox Ribbon Menu Outlook switches to the InLoox project overview Everyday Tasks 2. The filter row is above the list of projects: Filter row with active filter *Categories* 3. Input text, e.g. Marketing and press ENTER 4. Double-click on one entry to open the required project InLoox filters the Projects according to the criterion ("Project name equals Marketing") Tipp: If you do not see the filter row, it was hidden before. You can make it visible again, by right clicking into the project list and selecting Show Filter in the context menu. Continue with Record an activity or a document To Outlook 2010 View Outlook 2003/2007 View A brief summary of how search for information in all InLoox projects: 1. Click on the button InLoox Folder in the InLoox Toolbar 2. Input a search text into the field Search, e.g. InLoox 1. Click on Start search 2. Double-click on one entry to open the required project Outlook switches to the InLoox project overview InLoox carries out the search. A list of results is displayed. It is displayed where the text was found. Values of custom fields are not searched. Or: Use views 9 InLoox Documentation 1. Click on the button InLoox Folder in the InLoox Toolbar 2. Select a view from the Current View area in the InLoox Toolbar, e.g. Grouped by managers 3. Double-click on one entry to open the required project Outlook switches to the InLoox project overview Or: Use filter 1. Click on the button InLoox Folder in the InLoox Toolbar 2. The filter row is above the list of projects: Outlook switches to the InLoox project overview Filter row with active filter *Marketing* 3. Input text, e.g. Marketing and press ENTER 4. Double-click on one entry to open the required project InLoox filters the Projects according to the criterion ("Project name equals Marketing") Tipp: If you do not see the filter row, it was hidden before. You can make it visible again, by right clicking into the project list and selecting Show Filter in the context menu. Continue with Record an activity or a document 10 Everyday Tasks COMPLETING OR BLOCKING A PROJECT Concise instructions on completing or blocking a project: 1. Open a project 2. In the Status / date area: 3. Select locked in the Mode list Select Completed or Aborted as status The project can now only be edited or deleted by authorized users. Click on Save and Close Continue with Create report 11 InLoox Documentation RECORDING A TIME TRACKING ENTRY OR DOCUMENT A brief summary of how to record a time tracking entry or document in an InLoox project: Method A: Adding directly from Outlook 1. Select an email, for example, from your personal Outlook Inbox (or any other Outlook folder) 2. Click on the button Add element in the InLoox Ribbon Menu / Toolbar 3. Select a Project 4. Select the action to be taken: The dialog box Add Element is displayed. Record new time tracking entry Add to document store Time tracking entries are records of time spent for a project, e.g. work carried out Documents are files which are assigned to a project 1. Select the action InLoox is to take on the attachment, if present Details of this feature can be found under Attachment management 2. Select a sub-folder if needed 3. Select Link document with time tracking item InLoox will then display a paper clip ( ) in the Time Tracking section next to the item. The paper clip gives access to all documents linked to a given item. 5. Click in OK 6. Please input at least the following: If you have selected the option Create new item, the dialog box New Item is displayed Date and time (proposed automatically) Duration respectively End 7. Group, to which the time record item belongs or alternatively: the Activity to which the time record belongs Click on OK Method B: Open a project and add via the project form 12 1. Open a project or create a new one 2. Click on the button New in the Time Tracking section. 3. Please input at least the following: The dialog box New Item is displayed. Date and time (proposed automatically) Duration respectively End Everyday Tasks Group, to which the time record item belongs or alternatively: the Activity to which the time record belongs 4. Click on OK 5. Click on the Documents section 6. Create a new entry in the Documents section: Click on New Select a Type, e.g. File Specify the Path of the document. Click on the button "..." to open a search window Specify whether InLoox is to copy the document into the project folder Select if required a time tracking item, to which the document is to be linked. The dialog box New Document is displayed: InLoox will then display a paper clip ( ) in the Time Tracking section next to the item. The paper clip gives access to all documents linked to a given item. 7. The following additional information can also be input: Status, e.g. completed or awaiting release Notes (multiple-line) for comments and remarks Click on OK If defined, InLoox will copy the document automatically to the project folder Click on Save and Close Continue with Create a project plan 13 InLoox Documentation CREATING A MIND MAP Concise instructions on creating a Mind Map: 1. Open a project or create a new one 2. Click on the Mind Map tab 3. Under Mind Map: 4. 5. 14 Click on New Mind Map Enter a Name You can fill existing custom fields with data. Click on the tab Custom and type in your desired data The dialog box New Mind Map is displayed. Optional: Rename a node Chose Edit Node Change the description of the node Optional: Create sub nodes Select the node where the sub node shall be created Chose New Node Optional: Edit the node A new node is displayed Set the status of the node Choose a format and a symbol under the tab Format & Icon Add resources on the tab Resources Attach documents to the node with the help of the tab Documents Add values to custom fields on the Custom tab 6. Optional: Create a second independent Mind Map: Click on New Mind Map on the ribbon or at the bottom of the window 7. Save your Mind Map Everyday Tasks CONVERTING A MIND MAP INTO PLANNING A brief summary of how to convert a mind map into the planning: 1. Open the Mind Map 2. Click on Copy To Planning 3. Specify start date and time 4. Since nodes have no information about duration in the mind map you have to specify default duration. 5. If a resource is assigned to one of your nodes, you can specify a notification type. 6. Click on OK 7. The mind map will be displayed in the Planning. Nodes with sub nodes are summary activities, nodes without sub nodes are activities The dialog box Copy Mind Map is displayed 15 InLoox Documentation Planning CREATING A PROJECT PLAN Concise instructions on the planning of a project: 1. Open a project or create a new one 2. Click on the Planning tab 3. Under Planning: Click on New Activity or New Milestone Enter at least a Name and a Group The dialog box New Activity or New Milestone is displayed. Enter a time period (for an activity) or a date (for a milestone) 4. 5. 16 The following can also specified under the Standard tab: Location WBS Code ("Work breakdown structure code"), to permit easier identification of an element Item cannot be moved on the timeline Specifies that the item is fixed and cannot be postponed or brought forward Enter additional information under the Details tab: Flag, for color highlighting Description (multiple-line), e.g. for work instructions Progress (for an activity, as a percentage) Optional: Select a successor: Click on the Dependency tab Select an available successor in the list on the left Click on Add (>>) Optional: Add resources: Click on the Resources tab Click on add Click on the button "..." Select a contact or a distribution list Click on Select >> Click on OK Specify separately for each resource: The dialog box New Work Package is displayed. The dialog box Select Contact is displayed. Everyday Tasks Notification via InLoox, email, task request or appointment request In this case resources are informed automatically. Change the workload (only for an activity) Set an individual price per hour, if you want to ignore the group rate costs This task is already completed indicates whether the resource has completed the assigned work. Click on OK Check the workload if needed 6. Click on OK to close the dialog box 7. Use the mouse to adjust the sequence and duration of elements. Hold down the ctrl key and drag between elements (activities and milestones) to create dependencies 8. Use the shift key when moving or expanding elements in order not to affect predecessors and successors 9. Zoom, by holding down the Ctrl key and scrolling with the mouse wheel 10. To save the project, click on Save and Close The following symbols may appear alongside the planning elements: A check mark shows that the element is completed An alert symbol shows that an element lies in the past but has not yet been completed A flag highlights an element A pin shows that an element is fixed, i.e. cannot be moved along the timeline The symbol resource shows that resources have been assigned to the element The symbol resources have completed work shows that all resources of an element have completed their tasks successfully A paper clip is displayed alongside an element to which documents are linked Elements can be rearranged as follows: moves the selected elements upwards or downwards assigns the selected element to the element above it The element above is automatically incorporated in a grouping. assigns the selected element one grouping level higher Continue with Check resource workload 17 InLoox Documentation CHECKING RESOURCE WORKLOAD Concise instructions for checking a resource's workload: The Resource Overview can be called up in three different ways: Click on the menu command Tools >> Resource Overview in the InLoox Ribbon Menu/Toolbar In an opened project: In this case the resource overview shows all resources of all existing projects In this case the resource overview shows all resources of the selected project 1. Open a project or create a new one 2. Click on the Resource Overview button or use the key combination Ctrl + O In an opened planning element: In this case the resource overview shows all resources of the selected activity 1. Open a project or create a new one 2. Switch to the Planning section 3. Click on New Activity 4. Switch to the Resources tab 5. Click on Workload Uses of the Resource Overview: 18 Check one specific resource by clicking on it A graphical overview of the workload in the specified time period is displayed Everyday Tasks A yellow field ( ) indicates that a resource is occupied but not overloaded in the specified time period A shaded yellow field ( ) indicates that a Resource is overloaded in the specified time period It is possible to change the workload of a resource by editing the relevant phase enlarges or reduces the view updates the view The option Show Exchange Calendar displays or hides the information of the Free/Busy service of Microsoft Exchange Server. When display is activated InLoox takes account of the Exchange Server calendar information when calculating the workload Continue with Display or process work packages 19 InLoox Documentation DISPLAYING AND PROCESSING WORK PACKAGES A brief summary of how to transfer work packages to your calendar or task folder: If you are planned into an InLoox project, the project planner can pass information to you in various ways: by automatic Outlook task or meeting request by automatic email by InLoox Option 1: by Outlook task or meeting request (*) 1. You receive an email, for example with the title "New element ( Strategic Project #2007-0002 ) : Max Smith ([email protected])". Sender is the project planner. 2. You see the following planning data: 3. Project name and number Time frame or date Your own effort Location involved resources You have the following options: agree, whereupon Outlook automatically creates an entry in your task list or calendar. decline Outlook reports the response to the project planner. In the case of a task request the project planner is kept constantly formed about the progress of and changes to all tasks assigned to you. Option 2: by email (*) 1. You receive an email, for example with the title "New element ( Strategic Project #2007-0002 ) : Max Smith ([email protected])". Sender is the project planner. 2. You see the planning data: 3. 20 Project name and number Time frame or date Your own effort Location involved resources You have the following options: Everyday Tasks accept and create an entry in your calendar or task list manually. decline and reply in free form via your email software. Option 3: by InLoox task (*) 1. Outlook displays the dialog box InLoox work package: 2. Click on an entry in the list. You see the planning data: 3. 4. Project name and number Time frame or date Your own effort (in hours) Current synchronization Click on one of the following: Task list Calendar Open details Open project InLoox work package is also synchronized with personal Outlook task list InLoox work package is also synchronized with personal Outlook calendar Further information on the task is displayed The project is opened You see the open InLoox tasks in the InLoox Task Overview. You are informed automatically of any changes. (*) The type of communication is selected by the project planner. Users without InLoox can only be informed via task request, meeting request or email. The project planner can also decide to withhold information from a resource. Continue to Storing files and documents 21 InLoox Documentation STORING FILES AND DOCUMENTS A brief summary of how to assign files, Outlook objects and internet addresses to a project: 1. Open a project or create a new one 2. Click on the button New in the Document tab 3. Proceed as follows: It may be necessary to enter the project number and the customer name in the Management tab. The dialog box New Document is displayed. Select a type, e.g. file Specify the path of the document. Click on the button "..." to open a search window Specify whether InLoox should copy the document into the project folder (recommended) Select a time tracking entry to link the document to that entry. InLoox displays a paper clip ( ) on the tab Time Tracking next to the specified entry Add other information as appropriate: Status, e.g. complete or awaiting release Notes (multiple lines), for comments and remarks Click on OK InLoox copies the document into the project folder automatically if so specified. 4. Tip: Documents can be added to the list with Drag and Drop 5. Click on Save and Close Alternative method: Save directly from mail inbox 1. Select an email from your personal Outlook inbox for example 2. Click on the button Add element in the InLoox Ribbon Menu / Toolbar 3. Select a project 4. Activate the option Add to document folder 5. Specify how InLoox should process any attachments Details of this feature are to be found under Attachment management. 6. Click on OK The dialog box Add to Project is displayed. Continue with Create a budget 22 Everyday Tasks Working with Budgets CREATING A BUDGET A brief summary of how to create a new budget document: 1. Open a project or create a new one 2. Click the tab Budget 3. Create a new document in the Budget area: Click on New >> Revenues (planned) Specify a Date Select the Status, e.g. open Enter a Name, e.g. Estimation or Customer offer 4. 5. 6. The dialog box New Planned Revenue is displayed. You can also add positions from an existing document belonging to the same project (e.g. Expense (planned)). Details of this feature can be found under Add Budget Position Click on OK InLoox creates a new budget. Add an item manually: Click on New Budget Position on the ribbon Select a Group Select a Position Change the Name, description, Quantity, Unit price or Amount as required Click on OK The dialog box New Position is displayed: InLoox loads the data from the InLoox positions Optional: Create a report for the budget: Flag one budget in the list at left. Click on Report... Select a report Output the budget to Excel or as a PDF or Word document or send it by email Click on Save and Close Continue with Create an invoice 23 InLoox Documentation ADDING POSITIONS Information about the processing of budget positions in InLoox budgets: When an InLoox project already contains budget information, it is usually more efficient to copy positions than to create new ones. Items can be copied from one document to another in two ways: within an project: using the option copy positions in the dialog box New Budget/Edit Budget under the Budgets tab from one project to another via the Windows clipboard Below is an overview of the various methods: Method Action Remarks Add all positions Copies all positions of a budget document (e.g. revenues (planed)) to another budget document (e.g. revenues actual) Only possible within a given project. A simple way for copying a budget document, e.g. for a new version of an existing revenue or expense. Note: To be as flexible as possible, InLoox supports multiple billing of positions but reports the activity correspondingly (e.g. for part invoices and payments on account) Add Non-billed positions Copies non-billed positions of a budget document (e.g. revenues (planed)) to another budget document (e.g. revenues actual) Only possible within a given project. Ideal for ongoing billing of activities and expenses Clipboard (copy & paste) Copies one single position from a budget of one project to a budget (of another or the same project) Cross-project copying enables you to re-use positions which have already been created elsewhere 24 Everyday Tasks PROJECT CONTROLLING Concise instructions on project controlling: Tabular overview: 1. Open a project 2. Click Budget Overview section 3. Click on the button Table. 4. In the tabular overview area you will see the figures cumulated by Group Details can be found under Budget Overview 5. Optional: export the report to Microsoft Excel: 6. The tabular overview area is displayed Click on Reports >> Budget Overview Print the report or send it by email Click Save and Close Further instructions on project controlling: Check the totals under the columns Actual expenses (time tracking), Actual expenses (other), Actual revenues and Actual margin A line marked in red ( ) shows an anticipated negative result Use specific views to carry out controlling for more than one project at once: 1. Click Projects in the InLoox Ribbon Menu or InLoox Folder in the InLoox Toolbar Outlook switches to the InLoox project overview 2. Select a view from the InLoox Toolbar, e.g. Project controlling 3. Double-click to open the required project Graphical overview: 1. Open a project 2. Click Budget Overview section 3. Click on the button Chart. 4. You have the opportunity to view different budget charts. Choose the desired diagram in the Chart Type area. (By Type, By Group, By Date, Expense vs. Revenue) 5. You can show and hide some chart series by selecting/deselecting them in the Chart Data area. The graphical overview area is displayed Hint: To carry out controlling for more than one project at once, use the Dashboard view. 25 InLoox Documentation 1. Click Projects in the InLoox Ribbon Menu or InLoox Folder in the InLoox Toolbar Outlook switches to the InLoox project overview 2. Select Dashboard Continue with Locking and completion of projects 26 Everyday Tasks CREATING AN ACTUAL REVENUE Concise instructions on creating an actual revenue: 1. Open a project or create a new one 2. Click on the Budget section 3. Create a new budget in the Budget area: Click on New Actual Revenue Enter a Date Select the Status, e.g. open Enter a Name, e.g. Invoice or 20% discount 4. 5. 6. The dialog box New Actual Revenue is displayed: You can also add positions from an existing document (e.g. Revenues (planned)) from the same project. Details of this feature can be found under Adding budget positions. Click on OK InLoox creates a new Budget. Add an item manually: Click on New Budget Position on the ribbon Select a Group Select a Position Change the Name, description, Quantity, Unit price or Amount as required Click on OK The dialog box New Position is displayed: InLoox loads the data from the InLoox positions Optional: Create a report for the budget: Flag one budget in the list at left. Click on Report... Select a report Output the budget to Excel or as a PDF or Word document or send it by email Click on Save and Close Continue with Project controlling 27 InLoox Documentation CREATING A REPORT A brief summary of how to create a report: 1. Click Projects in the InLoox Ribbon Menu / Toolbar 2. Select one or more projects from the list with the mouse 3. Click Reports >> Create Report in the InLoox Ribbon Menu / Toolbar Details of the report generator are to be found under Creating and editing reports 4. Select a report template from the list and click OK Outlook switches to the InLoox project overview. InLoox transfers the data - for example to Excel, Word or Adobe PDF Print the document or send it by email Continue to Define views 28 Everyday Tasks DEFINING VIEWS A brief summary of how to create and save views: 1. Click the InLoox tab and then Projects in the InLoox Ribbon Menu or InLoox Folder in the InLoox Toolbar Outlook switches to the InLoox project overview 2. Change the view in the InLoox project overview (e.g. filter, sort, grouping, field selection) 3. Click Save current view as in the InLoox Ribbon Menu / Toolbar (under More Views) 1. Enter a view name 2. Select whether the view is for all users to see or just for yourself 3. Click OK The new view is created Continue to Create a new project 29 Basics INLOOX BASICS To Outlook 2003/2007 View Outlook 2010 View This chapter contains a description of the structure and basic features of InLoox. Basic knowledge of Microsoft Outlook is required. If you have any general questions about the installation or operation of Outlook, please refer to the Microsoft Outlook Help or ask your system administrator. The structure of InLoox is very simple and consists of the following: 1. the InLoox Ribbon Menu, which is displayed at all times 2. the Projects, an overview of your InLoox projects 3. the individual InLoox Projects, which are to be found in the Project overview 4. the InLoox Task Overview, which shows currently open and completed work packages 5. the InLoox Quick Access Panel, with extensive project interaction 6. the InLoox Options, which govern base parameters and permissions Important: Users should read the chapter on Everyday tasks thoroughly Administrators should also read the chapter on Detailed information To Outlook 2010 View Outlook 2003/2007 View This chapter contains a description of the structure and basic features of InLoox. Basic knowledge of Microsoft Outlook is required. If you have any general questions about the installation or operation of Outlook, please refer to the Microsoft Outlook Help or ask your system administrator. The structure of InLoox is very simple and consists of the following: 1. the InLoox Toolbar, which is displayed at all times 2. the InLoox Folder, an overview of your InLoox projects 3. the individual InLoox Projects, which are to be found in the Project overview 4. the InLoox Task Overview, which shows currently open and completed work packages 31 InLoox Documentation 5. the InLoox Quick Access Panel, with extensive project interaction 6. the InLoox Options, which govern base parameters and permissions Important: 32 Users should read the chapter on Everyday tasks thoroughly Administrators should also read the chapter on Detailed information Basics InLoox Toolbar INLOOX RIBBON MENU Once the InLoox installation has been successfully completed on your computer you will see the InLoox Ribbon Menu in Outlook 2010: The InLoox Ribbon Menu is always displayed and provides the following commands: 1. Recent Projects: displays a list of projects, organized by project number, opened most recently. A maximum of ten projects is stored per user. A click on an entry opens the project, provided it has not been deleted in the meantime. This feature provides faster access to projects you are currently working on. 2. Projects: switches to the InLoox Project Overview in the InLoox Folder. The InLoox Folder is comparable to an email, calendar task folder. The InLoox Folder can be located on a network server or on your own hard disk, depending on the version installed. 3. Dashboard: Dashboard gives you an overview of important information to all projects. 4. Timeline: InLoox shows you all projects in chronological order on a Timeline. 5. Time tracking: switches to the Time Tracking List, which shows all project items for which you have permission. 6. Archive: shows you all archived projects. 7. More Views: provides a list of different versions of the project overview and includes view customizing. It is possible to set up common views for all users or personalized views just for your own use. 8. Reports: transfers the data from a project to a variety of document and file formats. Select one or more projects from the InLoox Project Overview and click on Reports >> Create Report. You can store your own report definitions (e.g. filters). Further information can be found in the chapter on Creating and Editing reports 9. Resource Overview: in the Resource Overview you can see all resources of all existing projects. 10. Show Work package List: shows you your personal work package overview. Open work packages will be generated from the project plan and displayed in this overview. 11. Recycle Projects: all projects, which were deleted in the project overview, you can find in the Recycle Projects. 12. Help: calls up this online document. INLOOX TOOLBAR Once the InLoox installation has been successfully completed on your computer you will see the InLoox Toolbar in Outlook 2003/2007: 33 InLoox Documentation The InLoox Toolbar is always displayed and provides the following commands: 34 1. InLoox Folder: switches to the InLoox Project Overview in the InLoox Folder. The InLoox Folder is comparable to an email, calendar task folder. The InLoox Folder can be located on a network server or on your own hard disk, depending on the version installed. 2. Recent Projects: displays a list of projects, organized by project number, opened most recently. A maximum of ten projects is stored per user. A click on an entry opens the project, provided it has not been deleted in the meantime. This feature provides faster access to projects you are currently working on. 3. Current View: provides a list of different versions of the project overview and includes view customizing. It is possible to set up common views for all users or personalized views just for your own use. 4. Add to Project...: select for example an email or a calendar entry. A click opens the dialog box to record a time tracking entry or document for a project. It is possible to post emails, tasks, contacts, journal entries and calendar entries directly from Outlook to a project. Further information can be found in the chapter on Adding an element. 5. Reports: transfers the data from a project to a variety of document and file formats. Select one or more projects from the InLoox Project Overview and click on Reports >> Create Report. You can store your own report definitions (e.g. filters). Further information can be found in the chapter on Creating and Editing reports 6. Tools: this is where for example supplementary functions such as the InLoox Options can be called up or the user interface language defined. In the InLoox Workgroup and Enterprise Edition some of these commands are reserved for the InLoox administrator. Basics HINTS: ADDING ELEMENTS To Outlook 2003/2007 View Outlook 2010 View A few practical hints to assist the everyday use of the button Add element: Maintain data promptly - especially when many activities have to be recorded per day. Advantage: nothing gets forgotten, you colleagues can always see the latest situation and you save yourself trouble of the awkward reconstruction work and the end of the day or month. The project is always fully documented Keep your calendar in such a way you can always show it to a third party without having to explain this or that entry. Proper recording of time, work and documentation is automatic, since time record entry descriptions do not have to be written anew each time. You also benefit from a clearer overview of your daily work Post entries that are related to more than one project separately for each one. Do not forget to allocate the time correctly Microsoft Outlook creates journal entries automatically for work with Office documents (e.g. Word, Excel or PowerPoint) and records also how long the documents were open. Use the journal entries as a memory aid for recording work and time in InLoox Automatic time recording for Outlook journal entries is carried out as follows: 1. Click the File tab 2. Click Options 3. On the Notes and Journal tab click on the button Journal Options... 4. The list Also record files from shows all installed Microsoft Office products. Activate all entries. 5. Click on OK Now you can post the automatically created journal entries in the usual manner using the button Add element in the InLoox Ribbon Menu. The duration is automatically recorded by InLoox. Important: Check for each posting that the times automatically recorded by Outlook are correct. It can be that the document was not being viewed for the whole time it was opened. To Outlook 2010 View Outlook 2003/2007 View A few practical hints to assist the everyday use of the button Add element: Maintain data promptly - especially when many activities have to be recorded per day. Advantage: nothing gets forgotten, you colleagues can always see the latest situation and you save yourself trouble of the awkward reconstruction work and the end of the day or month. The project is always fully documented Keep your calendar in such a way you can always show it to a third party without having to explain this or that entry. Proper recording of time, work and documentation is automatic, since time record entry descriptions do not have to be written anew each time. You also benefit from a clearer overview of your daily work Post entries that are related to more than one project separately for each one. Do not forget to allocate the time correctly 35 InLoox Documentation Microsoft Outlook creates journal entries automatically for work with Office documents (e.g. Word, Excel or PowerPoint) and records also how long the documents were open. Use the journal entries as a memory aid for recording work and time in InLoox Automatic time recording for Outlook journal entries is carried out as follows: 1. Click on Tools >> Options in the Outlook menu 2. On the tab Preferences click on the button Journal Options... 3. The list Also record files from shows all installed Microsoft Office products. Activate all entries. 4. Click on OK Now you can post the automatically created journal entries in the usual manner using the button Add element in the InLoox Toolbar. The duration is automatically recorded by InLoox. Important: Check for each posting that the times automatically recorded by Outlook are correct. It can be that the document was not being viewed for the whole time it was opened. 36 Basics ADDING AN OUTLOOK ELEMENT TO INLOOX A significant advantage of InLoox is its close integration with Outlook. To record activities (dates and effort) and documents (e.g. emails or attachments) for a project, use the button Add to Project... in the InLoox Ribbon Menu / Toolbar. Detailed information on the recording of entries can be found in the chapter on Hints: adding elements. Proceed as follows: 1. Select for example an email from your personal Outlook inbox (or any other folder) 2. Click on the button Add to Project... in the InLoox Ribbon Menu / Toolbar The dialog box Add to Project is displayed. 3. 4. Select a project 5. Select the action to be taken: 37 InLoox Documentation Create new item Add to document store Time tracking items are records of time spent for a project e.g. work carried out Documents are files assigned to a project 1. Select the Operation InLoox is to carry out with the attachment - if any Details of this feature can be found in the chapter Attachment Management 2. Select if required a Subfolder 3. Select Link document with time tracking item InLoox will then display a paper clip ( ) in Time tracking item under the Time Tracking tab. The paper clip can be used later to access all documents linked to the time tracking item. 6. Click on OK 7. Please enter at least the following: If the option Create new item was selected, the dialog box New Item is displayed. Date and Time (these are set automatically and can be changed if needed) Duration 8. Group, to which the item belongs or alternatively the activity to which the item belongs Click on the button OK Note The following standard elements can be posted directly to an InLoox project: emails, contacts, tasks, journal entries and calendar entries. Non-standard message types are not supported by InLoox. Hint It is possible to customize the project list view. Click with the right-hand mouse button on a column header. A popup menu is displayed. Insert new fields or hide insignificant ones with the command Choose fields. Filter the project list with the command Display filter. 38 Basics ATTACHMENT MANAGEMENT Information on using InLoox in connection with Outlook elements with attachment: When you insert an Outlook element with attachment into an InLoox project, there are various options for handling the attachment. Outlook elements such as emails, tasks or calendar entries can be inserted via the InLoox Ribbon Menu /Toolbar using the button Add to Project... or via an opened InLoox project using the Document tab The example of an email is shown to help you select the most useful method: Method Action Element with attachment InLoox assigns the email and the attachment in file form to a project. (Outlook does the same.) Pros & cons Email and attachment are stored together. The document list shows whether the element is carrying an attachment but no details of the attachment, such as name or type. Element without attachment InLoox assigns only the email to the project. All attachments will be removed. Saves storage space. Attachments can neither be displayed nor saved in InLoox. Attachment only InLoox assigns only the attachment to the project. The email is discarded. Removes superfluous correspondence. Correspondence (including notes) can neither be read nor saved in InLoox. Element and attachment separately InLoox assigns the email and attachment to the project separately. Correspondence is kept. Attachments can be seen in the document list with name and type. Relationship between correspondence and attachments is lost. 39 InLoox Documentation CREATING AND EDITING REPORTS in INLOOX RIBBON To Outlook 2003/2007 View Outlook 2010 View Under Reports in the InLoox Ribbon Menu it is possible to issues reports such as project summaries or budget lists in a variety of file formats. . To create a report 40 1. Select one or more projects from the InLoox Project Overview 2. Click on Create Report... 3. Specify the Selection and select a Template 4. Optional: Filter the report data 5. Optional: Save the report for faster access Details can be found in the chapter on Saving reports 6. Click on OK 7. Select the required Output Parameters and click on OK The dialog box New Report is displayed InLoox creates the report. The dialog box Output Parameters is displayed. Basics To Outlook 2010 View Outlook 2003/2007 View Under Reports in the InLoox Toolbar it is possible to output analyses and summaries in a wide variety of file formats. To create a report 1. Select one or more projects from the InLoox Project Overview 2. Click on Create Report... 3. Specify the Selection and select a Template 4. Optional: Filter the report data 5. Optional: Save the report for faster access Details can be found in the chapter on Saving reports The dialog box New Report is displayed 41 InLoox Documentation 42 6. Click on OK 7. Select the required Output Parameters and click on OK InLoox creates the report. The dialog box Output Parameters is displayed. Basics FILTERING REPORT DATA To Outlook 2003/2007 View Outlook 2010 View Under Reports >> Create report in the InLoox Ribbon Menu issues reports such as project summaries or budget lists in a variety of file formats. Filtering Data 1. Data can be filtered in the dialog New Report: Filter for the Planning Page: Select All planning elements to include the complete list of planning elements Select Following planning elements to filter: 43 InLoox Documentation Summaries, to transfer summary elements (activities with sub-elements) Filter Activities and Milestones by switching off the relevant parameters The time interval can also be restricted by specifying ("Date between") Filter for the Time tracking Page: 44 Select All entries to include the complete list of time tracking entries Select Following time tracking entries to filter: by date interval by name of person carrying out the time tracking item by group Basics Filter for the Budget Page: Select All Budgets to include the complete list of budgets and budget position Select Following budgets only to filter: by type (Expense (actual, time tracking), Expense (actual, other), Revenues (plan), Expense(plan), Revenues (actual)) by date interval by budget state by billing state of each position To Outlook 2010 View Outlook 2003/2007 View Under Reports >> Create report in the InLoox Toolbar it is possible to output analyses and summaries in a wide variety of file formats. 45 InLoox Documentation Filtering Data 1. Data can be filtered in the dialog box New Report in a number of ways: Filter for the Planning Page: 46 Select All planning elements to include the entire list of planning elements Select Following planning elements only to filter: Summaries, to transfer summary elements (activities with sub-elements) Filter Activities and Milestones by switching off the relevant parameters The time interval can also be restricted by specifying ("Date between") Basics Filter for the Time tracking Page: Select All entries to include the entire list of time tracking entries Select Following time tracking entries only to filter: by date interval by name of person carrying out the time tracking item by group 47 InLoox Documentation Filter for the Budget Page: Select All Budgets to include the entire list of budgets and Budget position Select Following budgets only to filter: 48 by type (Expense (actual, time tracking), Expense (actual, other), Revenues (plan), Expense(plan), Revenues (actual)) by date interval by budget state by billing state of each position Basics FILTERING REPORT DATA To Outlook 2003/2007 View Outlook 2010 View Under Reports >> Create report in the InLoox Ribbon Menu it is possible to output analyses and summaries in a wide variety of file formats. Filtering Data 1. Data can be filtered in the dialog box New Report in a number of ways: Filter for the Planning Page: Select All planning elements to include the entire list of planning elements Select Following planning elements only to filter: Summaries, to transfer summary elements (activities with sub-elements) Filter Activities and Milestones by switching off the relevant parameters The time interval can also be restricted by specifying ("Date between") 49 InLoox Documentation Filter for the Time tracking Page: 50 Select All entries to include the entire list of time tracking entries Select Following time tracking entries only to filter: by date interval by name of person carrying out the time tracking item by group Basics Filter for the Budget Page: Select All Budgets to include the entire list of budgets and Budget position Select Following budgets only to filter: by type (Expense (actual, time tracking), Expense (actual, other), Revenues (plan), Expense(plan), Revenues (actual)) by date interval by budget state by billing state of each position To Outlook 2010 View Outlook 2003/2007 View Under Reports >> Create report in the InLoox Toolbar it is possible to output analyses and summaries in a wide variety of file formats. 51 InLoox Documentation Filtering Data 1. Data can be filtered in the dialog box New Report in a number of ways: Filter for the Planning Page: 52 Select All planning elements to include the entire list of planning elements Select Following planning elements only to filter: Summaries, to transfer summary elements (activities with sub-elements) Filter Activities and Milestones by switching off the relevant parameters The time interval can also be restricted by specifying ("Date between") Basics Filter for the Time tracking Page: Select All entries to include the entire list of time tracking entries Select Following time tracking entries only to filter: by date interval by name of person carrying out the time tracking item by group 53 InLoox Documentation Filter for the Budget Page: Select All Budgets to include the entire list of budgets and Budget position Select Following budgets only to filter: 54 by type (Expense (actual, time tracking), Expense (actual, other), Revenues (plan), Expense(plan), Revenues (actual)) by date interval by budget state by billing state of each position Basics InLoox Project Overview INLOOX PROJECT OVERVIEW To Outlook 2003/2007 View Outlook 2010 View Click Projects in the InLoox Ribbon Menu. A project overview is displayed. Each entry shows the information on one project. Only authorized users can see a project. Information on daily work can be found in the chapter on Hints on the InLoox project overview Important features of the project list include: A double-click on an entry opens an existing InLoox project A double-click on an empty field creates a new InLoox project A keystroke switches to the project whose name begins with the corresponding letter The search list permits any information, including within a project, to be found quickly The format is as follows: struck through projects are completed or discontinued. Sample view: The following short-cut keys are available for the project overview: 55 InLoox Documentation F4: create new InLoox project F2: update project list Ctrl + P: print project list Ctrl + A: select all projects To Outlook 2010 View Outlook 2003/2007 View Click on InLoox Folder in the InLoox Toolbar. A project overview is displayed. Each entry shows information on one project. The normal display includes all projects for which you have permission Information on daily work can be found in the chapter on Hints on the InLoox project overview Important features of the project list include: A double-click on an entry opens an existing InLoox project A double-click on an empty field creates a new InLoox project A keystroke switches to the project whose name begins with the corresponding letter The search list permits any information, including within a project, to be found quickly The format is as follows: projects striked out are completed or discontinued. Sample view: 56 Basics The following short-cut keys are available for the project overview: F4: create new InLoox project F2: update project list Ctrl + P: print project list Ctrl + A: select all projects 57 InLoox Documentation INLOOX DASHBOARD To Outlook 2003/2007 View Outlook 2010 View The dashboard view shows you the main project areas. You can get all important information to the projects without opening one. Each user can compose his own dashboard view from different widgets. Click Dashboard in the InLoox Ribbon Menu. Choose widgets via the Widgets button for your personal dashboard view. Widget Description My open work packages Shows you all your open InLoox work packages Project manager view (open packages) Shows you as a project manager all your open InLoox work packages related to your projects Recent projects Shows the last 7 recently opened projects Recent created projects Shows the last 7 recently created projects Customer distribution (all projects) Shows all customers related to your projects Status distribution (all projects) Shows the status of all your projects Plan/actual comparison Shows planned and actual hours of your projects Actual margin (month) Shows the system wide project profit of the current month and last 11 months Actual margin (quarter) Shows the system wide project profit of the current quarter and last 3 quarters Actual margin (year) Shows the system wide project profit of the actual and the last years Actual expenses/actual revenues (month) Shows the system wide actual expenses and actual revenues of the current month and last 11 months Actual expenses/actual revenues (quarter) Shows the system wide actual expenses and actual revenues of the current quarter and last 3 quarters 58 Basics Actual expenses/actual revenues (year) Shows the system wide actual expenses and actual revenues of the actual and the last years Top 5 Projects (actual margin) Shows a ranking of the top 5 most profitable projects Project status overview Shows an overview of the progress and the cost-effectiveness of your projects To Outlook 2010 View Outlook 2003/2007 View By using the Dashboard, you are being able to track the areas of your project in an overview. Each user can configure the view by their own. With the Dashboard, it is accomplish a quick overview over all projects without opening every single of them. Switch to the Dashboard view by clicking the Dashboard button in the view control of the InLoox folder. Choose the widgets you would like to display in the overview panel via the Widgets button Widget Description My open work packages See all your open InLoox work packages with one view Project manager view (open packages) See all open InLoox work packages related to your projects you are project manager Recent projects See the last 7 recently opened projects Recent created projects See the last 7 recently created projects 59 InLoox Documentation Customer distribution (all projects) See all customers related to your projects Status distribution (all projects) see the status of all your projects Plan/actual comparison See planned and actual hours of your projects Actual margin (month) See the system wide project profit of the current month and last 11 month Actual margin (quarter) See the system wide project profit of the current quarter and last 3 quarters Actual margin (year) See the system wide project profit of the actual and the last year Actual expenses/actual revenues (month) See the system wide actual expenses and actual revenues of the current month and last 11 month Actual expenses/actual revenues (quarter) See the system wide actual expenses and actual revenues of the current quarter and last 3 quarters Actual expenses/actual revenues (year) See the system wide actual expenses and actual revenues of the actual and the last year Top 5 Projects (actual margin) See the top 5 of the projects which actual margin the most Project status overview See an overview of the progress and the cost-effectiveness of your projects 60 Basics Timeline INLOOX TIMELINE To Outlook 2003/2007 View Outlook 2010 View Click Timeline in the InLoox Ribbon Menu. This view shows you the time flow of your projects on the timeline. You can choose the visible time range by the buttons (). In the InLoox Ribbon under Start >>> You are able to customize the timeline view. Choose day, week or month view. Projects on the timeline could be grouped by different criteria. The menu: Element Description New Project Creates a new InLoox project Delete Deletes selected InLoox project Open Project Opens an existing InLoox project Copy Copies current selected project to clip board Paste Pastes project from clip board to current timeline Categorize Choose Key Project, New Business or Recurring Project Change Status Defines the project status Print Prints current timeline Refresh Refreshes the timeline Today Switches to current date Switches timeline to day view Switches timeline to week view Switches timeline to month view Zoom in accordingly zoom out time rage of the timeline Group Opens the Group dialog, which allow to group projects by different criteria Important features of the timeline: A double click on the selected project opens it A double click on the white background area creates a new project The following short-cut keys are available for the timeline: F4: create new InLoox project F2: update project list 61 InLoox Documentation Ctrl + P: print project list Ctrl + A: select all projects Ctrl + C: copy selected projects to clip board Ctrl + V: copy projects in clip board to project list To Outlook 2010 View Outlook 2003/2007 View Click on the InLoox folder in the InLoox Toolbar. Change the view from the current view to timeline. The InLoox folder offers a simple way to view your projects in a schedule by the timeline view You can choose the visible time range by the buttons. In the InLoox Toolbar under Current View >>> Projects in timeline view you are able to look at your projects in timeline. Inside of the timeline the projects are movable, start and end of a project will be adapted. Projects on the timeline could be grouped by different criteria. Element Description New Project Creates a new InLoox project Open Opens an existing InLoox project Delete Delete selected InLoox projects Reload Reload the timeline Print Prints current timeline Today Switch to current date Switch timeline to day view Switch timeline to month view Switch timeline to year view Zoom in accordingly zoom out time rage of the timeline Group... Opens the Group dialog, which allow to group projects by different criteria Copies current selected project to clip board Paste project from clip board to current timeline Important features of the timeline: A double click on the selected project opens them A double click on the white background area creates a new project The following short-cut keys are available for the timeline: 62 F4: create new InLoox project Basics F2: update project list Ctrl + P: print project list Ctrl + A: select all projects Ctrl + C: copy selected projects to clip board Ctrl + V: copy projects in clip board to project list 63 InLoox Documentation TIMELINE: GROUP DIALOG Detailed information for page Timeline: How do you group projects in the timeline view? Element Description Group items by Choose a group field: Start, End, Categories, Progress, Priority, Project number, Project name, Client or Fixed deadline now, the projects will be grouped by your selected field ascending / descending Choose if you want to group ascending or descending Then by You could group by four fields Show last group as row header This option creates a title column by the last group field. 64 Basics INLOOX TIME TRACKING LIST To Outlook 2003/2007 View Outlook 2010 View Click on the InLoox Folder in the InLoox Ribbon Menu. Change the view from the current view to time tracking. Each entry shows information on one time tracking item. The normal display includes all items of projects for which you have permission. Important features of the time tracking list: A double-click on an entry opens the chosen item The dialog Edit Item is displayed - now you can change the data belonging to this item 65 InLoox Documentation By drawing the name of one column into the corresponding area the time tracking list is grouped according to this attribute The menu: Element Description New Entry Creates a new time tracking item. It will be displayed in the time tracking list as well as in the time tracking list of the project in which the time tracking item was created. Open Opens the dialog Edit Item Create Reminder Creates a reminder in the selected item Reload Reloads the time tracking list Print Prints the time tracking list Edit Filter The filter according to which the items are shown can be worked on Search for The overview is searched for appointed criteria and grouped according to these To Outlook 2010 View 66 Basics Outlook 2003/2007 View Click on the InLoox Folder in the InLoox Toolbar. Change the view from the current view to time tracking. Each entry shows information on one time tracking item. The normal display includes all items of projects for which you have permission. Important features of the time tracking list: A double-click on an entry opens the chosen item The dialog Edit Item is displayed - now you can change the data belonging to this item 67 InLoox Documentation By drawing the name of one column into the corresponding area the time tracking list is grouped according to this attribute The menu: Element Description New Entry Creates a new time tracking item. It will be displayed in the time tracking list as well as in the time tracking list of the project in which the time tracking item was created. Open Opens the dialog Edit Item Create Reminder Creates a reminder in the selected item Reload Reloads the time tracking list Print Prints the time tracking list Edit Filter The filter according to which the items are shown can be worked on Search for The overview is searched for appointed criteria and grouped according to these 68 Basics Personal Views / Workflows HNITS ON THE USE OF THE PROJECT OVERVIEW We have gathered some information on the InLoox Project Overview for new users of Outlook. The basics described here also apply to all other Outlook folders. They will help you to optimize your personal productivity and keep better track of your project work Hints: You can define new views, for example projects with open budgets or projects sorted by state. Do take advantage of this facility. Select a different view from the list Current view in the InLoox Ribbon Menu / Toolbar. More information on this topic can be found in the chapter on Defining views Search through the project list for relevant information that you have input for your projects, no matter whether it be an offer, a contact, a specific amount or a note in the activities. You can also use filters to seek out a specific project or reduce the view to shows only the data you need. More information on this topic can be found in the chapter on Finding Projects You can also modify the columns of the project overview. All Outlook sorting, filtering and grouping features can be used in the InLoox Project Overview. More information on this topic can be found in the chapter on Hints on the use of personalized views 69 InLoox Documentation DETAILED INFORMATION: CONFIGURATION: HINTS ON PERSONALIZED VIEWS InLoox provides many options for sorting and organizing data. Furnishing your projects with personalized views is particularly easy and quick. These help the flexible display of data. Hint: How to change a standard view: It is possible to add and delete columns in the Project Overview. If a required aspect of the data is missing, simply add the corresponding field: 1. Click on the column Number in the InLoox Project Overview with the right-hand mouse button 2. Click on the menu item Choose Fields 3. Click in a field, e.g. Customer, hold the mouse button down and drag the field next to the column Number 4. Add the field to the view by simply letting go the mouse button The dialog box Choose Fields is displayed Two red arrows are displayed Further hints: 70 All features provided by Outlook for sorting, grouping and filtering can be used in the InLoox Project Overview. Click for example on a column to sort by it or drag the column into the area above the column headers to set up a grouping Create new views and offer them to all users, e.g. Open costs, Projects by Customer or Projects by Status. Instructions can be found in the chapter on Defining Views Define individual filters for all users, e.g. by project status. This is a way to transact simple workflows. Example: The development department staff only sees projects with the status development. If the status changes to Bill, the project becomes visible to accounting staff; for other persons the project remains hidden. Instructions can be found in the chapter on Finding projects under "Filter" Basics DETAILED INFORMATION: CONFIGURATION: GENERATING PERSONALIZED VIEWS To Outlook 2003/2007 View Outlook 2010 View InLoox provides many options for sorting and organizing data. Furnishing your projects with personalized views is particularly easy and quick. These help the flexible display of data. Use of a personalized view is as follows: 1. Click Projects in the InLoox Ribbon Menu or InLoox Folder in the InLoox Toolbar 2. Click More Views 3. Select a view from the list, e.g. Project Controlling Outlook switches to the InLoox Project Overview Hints on the customizing of views can be found in the chapter on Hints on Personalized Views The following views are included in InLoox as standard: Name Appearance/Filter/Grouping Purpose Active Projects Filter; all non-completed projects To show all active projects, for example to create turnover lists or support customers Inactive Projects Filter; all completed projects To inspect archived project records Projects by Category Grouping; all projects grouped by the field Category Helps to maintain overview as projects multiply Projects by Status Grouping; all projects grouped by the field Status Displays internal procedure Projects by Project Manager Grouping; all projects grouped by the field Project Manager Displays internal responsibilities and allocated projects Projects by Customer Grouping; all projects grouped by the field Customer Displays external responsibilities and allocated projects Negative Gross Result Filter; all projects in which the total costs are higher than the invoices rendered To identify losses and determine financing requirements Open Calculations Filter; all projects with open budgets of type Calculation To determine turnover potential and follow up on offers 71 InLoox Documentation InLoox Project INLOOX PROJECT A double click on an entry in the InLoox Project Overview opens the corresponding InLoox project. It is possible to create a new project by double-clicking on an empty field in the Project Overview or by clicking the button New Project. The entire information on an InLoox project is contained in a form consisting of five pages: 1. The Management page contains the project header information. This includes project number, name, customer, persons in charge, contact persons, objectives and degree of urgency 2. The Planning page provides a chronological overview of the project in the form of activities and milestones. Resources, dates, duration and interdependencies are held in the database. Automatic planning communications and project cost estimation facilities are available 3. The Mind map page makes a graphic display of your project possible 4. The Time tracking page lists all time tracking entries carried out by project team members (time and effort), events and notes. Thus, this page shows time tracking items already performed 5. The Documents page supports the straightforward management of all documents concerned with the project. Outlook elements, internet links and information are assigned to the project. Documents can be opened and edited within InLoox 6. The Budget page is for the management of expenses and positions. All budgets are assigned a state and can be exported using a simple procedure 7. The Budget overview page maintains an ongoing comparison of planning, expenses (actual, time tracking) and budgets. A cost controlling facility displays all amounts summarized by group and highlights negative positions Information on the Menu and Ribbon/Toolbar in the InLoox Project can be found here. 72 Basics Management Page MANAGEMENT PAGE The Management Page is the principal starting point for anyone involved in the project. This aspect of InLoox can be looked upon as a portal through which all significant project data can be looked up and stored away in condensed, structured form. Information in the Management Page: Detailed information on the page areas Project, Time / State, In charge, Custom and Notes Concise instructions on how to create a new project and lock or discontinue a project Descriptions of the dialog box Categories, Customer, Division and of Menus and Toolbars 73 InLoox Documentation MANAGEMENT PAGE: PROJECT AREA Detailed information on Management Page: elements, features and descriptions. The Project area: Element Description Name Freely definable short description of the project. The project name can be used more than once. Number (mandatory) Unique project number. Once assigned, this number cannot be changed by the user. This field is a mandatory input. The format of the project number can be customized under InLoox Options Division... (only InLoox Enterprise Edition) Choose an internal or external division for the responsibility of your project. The division structure could be defined in the InLoox Options dialog Customer... Management your customers with involving the dialog Customer or directly by working with the options.Customer. InLoox will display a selection list of the customer names already entered for all visible projects. Categories... Enter a defining characteristic for the project, e.g. customer initials, internal department name (only available within the enterprise edition!) or business area. The category is freely definable. This field helps the sorting and selection of similar projects from a large project base. Clicking on a button causes the dialog box Categories to be displayed 74 Basics MANAGEMENT PAGE: CATEGORIES DIALOG BOX Detailed information on the Management Page: An existing project is assigned to a category as follows: A category is a keyword or expression that is useful in project administration for searching, finding, filtering or grouping projects. A brief summary of how to use categories 1. Open a project or create a new one 2. Click on the button Categories in the Project area of the Management Page) 3. Activate the relevant category in the list 4. Click on OK The dialog box Category is displayed: Hint It is possible to add, change or delete categories. Further information can be found in the chapter on Editing Categories 75 InLoox Documentation MANAGEMENT PAGE: TIME / STATE AREA Detailed information on the Management Page: elements, features and descriptions. The Time / State area: Element Description State Specify here the state of development of the project. Possible options are In progress, Completed or Discontinued. The project state options can be customized under InLoox Options Start Select from the calendar a date for the start of the project. This may also be typed in directly. When a new project is created, today's date is proposed automatically End Select from the calendar a date for the anticipated end of the project. This may also be typed in directly. When a new project is created, today's date is proposed automatically. The end date must not be earlier than the start date Fixed deadline Specifies whether the end date can be postponed. Typical examples of fixed deadline projects are trade fairs and Christmas card mailings Archived Specifies whether the project is archived. Archived projects could only be accessed over the Archived InLoox folder Priority Specifies the urgency of the project. Possible settings are low, normal or high. The standard proposed setting is normal. Projects of low or high priority are flagged in the Project Overview with respectively. Mode or Select locked to shield the project from any changes. The mode can only be changed by authorized users. Permissions can be changed under InLoox Options for each user separately or on a role basis If mode is set to inactive, project notifications are deactivated. No messages are sent to the project resources Hint 76 Use views to monitor the state of several projects at once. Further information on this can be found in the chapter on Generating personalized views Basics MANAGEMENT PAGE: DIVISION DIALOG BOX Detailed information on the Management Page: An existing project is assigned to a client as follows: A brief summary of how to use divisions 1. Open a project or create a new one 2. Click on the button Division in the Project area of the Management Page) 3. Select a division from the list 4. Click on OK The dialog box Division Structure is displayed: Hint It is possible to add, change or delete divisions. Further information can be found in the chapter on Management Divisions 77 InLoox Documentation MANAGEMENT PAGE: CLIENT DIALOG BOX Detailed information on the Management Page: An existing project is assigned to a division as follows: A brief summary of how to use divisions 1. Open a project or create a new one 2. Click on the button Division in the Project area of the Management Page) The dialog box Divisionis displayed: 3. Select a division from the tree structure 4. Click on OK Hint It is possible to add, change or delete divisions. Further information can be found in the chapter on Editing Divisions This feature is only available in InLoox Enterprise Edition 78 Basics MANAGEMENT PAGE: IN CHARGE AREA Detailed information on Management Page: elements, features and descriptions. The In charge area: Element Description Manager... Click on this button and select from the list one or more managers for the project Team... Click on this button and select from the list one or more internal team members or employees for the project Customer... Click on this button and select from the list one or more contact persons from the Sold-to party or Customer for the project Partner... Click on this button and select from the list one or more contact persons from Partners or Supplier, who are currently involved in the project More... Click on this button and specify any other contacts, e.g. quality management staff, heads of department or other stakeholders Important When using InLoox Workgroup or Enterprise Edition, persons in charge may have permissions to access the project. This depends on how InLoox has been configured. Further information can be found in the chapter on User-based permissions in the InLoox Option Hints The following is also possible: View a contact by double-clicking on the name Create a new contact by clicking on one of the buttons Team..., Customer... or Partner.... There is also a select contact option Select a mailing list containing for example all members of the customer's project team. Mailing lists are automatically resolved by InLoox A click with the right-hand mouse button will open a popup menu to delete and alter the sequence of contacts 79 InLoox Documentation MANAGEMENT PAGE: CUSTOM AREA Detailed information about the Management Page: elements, features and descriptions. The Custom area: Element Description List (Name / Value) For the input and display of supplementary information, for example security rating, risk factor, project code or technical abbreviations. New fields can be added via the Options dialog. Hint Define new fields as soon as possible to allow information to be structured. Displays of custom fields within the project and can be sorted, grouped and filtered. Further information can be found in the chapter on Hints on personalized views 80 Basics MANAGEMENT PAGE: NOTES AREA Detailed information on the Management Page: elements, features and descriptions. The Notes area: Element Description Title Displays the date of last update and the name of the person carrying this out, identified by Outlook or Windows account name. In new projects the remark "Not yet created" is to be seen here. Input field Multiple-line free text field for the concise recording and sharing of significant project data. Enter here for example the project objective, the order type or internal remarks. 81 InLoox Documentation Mind Maps Page MIND MAP PAGE The Mind Map Page displays the mind structure and theme structure of a project. As example descriptions and icons of the themes can be recorded. Nodes of the Mind Map can be converted into planning elements. Links to files and internet addresses can also be assigned to specific planning elements if needed Element Description New Mind Map Creates a new node. You can either label it right away or do this by clicking on the right mouse button, then choosing Edit Edit Mind Map Changes the selected node. The dialogue box Edit Mind Map Node is displayed. Delete Mind Map Removes the selected node from the Mind Map. Copy To Planning Opens the dialog "Copy Mind Map". All nodes of the selected mind map will be copied to the planning section. Please select a start date and the initial duration of the planning items to be created. If you have assigned resources to at least one of the mind map nodes, you can select the type of notification you would like to use, to inform the resource. The workload can be distributed as follows: Complete effort: All resources will have a capacity utilization of 100 percent. Duration for each resource: The total workload will be distributed equally to each resource. New Node Create a new sub node Edit Node Modifies the selected Node. The dialogue box "Edit Mind Map Node" appears: the selected node can be edited Delete Node Removes the selected node from the Mind Map 82 Basics Progress Set the progress of the selected node to 0, 25, 50, 75 or 100 percent Print Starts the quick print feature of the mind map view Load Template Loads a saved Mind Map model Save Template Saves the created Mind Map either as model, in the planning page, as a picture or as another format 1:1 Defaults the zoom level Zoom In / Zoom Out Changes the zoom level Resource Overview The dialogue "Resource Overview" appears. Detailed information on the Planning page Format Edit the font, fill- und stroke color of the selected node Format Child Elements The selected format is applied to all sub nodes 83 InLoox Documentation PLANNING PAGE: DIALOG BOX NEW NODE / EDIT NODE Detailed information on the Mind Map: Described here is the method for modifying an existing node. The dialog box Edit Mind Map Node: Standard tab Element Description Description A description for the node Progress (%) Grade of accomplishment of the node. Choose between 0, 25, 50, 75, or 100 per centum. Click on Done to set the node up to 100%. Done Shows off the node as "done" in planning Flag Chose a flag for the node (none, The dialog box Edit Mind Map Node: Format & Symbol tab 84 , , ) Basics Element Description Format Allows as well the configuration of font, font size, color as the color of the node or the color of the Symbol Marks the node with any symbol. This symbol will appear within the node. You can choose from symbols in the field of Basics, Business, and Miscellaneous. frame of the node The dialog box Edit Mind Map Node: Resources tab 85 InLoox Documentation Element Description Add Adds a resource to the node Delete Removes the selected resource from the node The dialog box Edit Mind Map Node: Documents tab 86 Basics Element Description Add Opens the dialog box Add Document 1. Select the type of document: File link /Internet Link 2. Name the path of the document or the internet link 3. Click on OK Open Opens the selected document Remove Removes the selected document The dialog box Edit Mind Map Node: Custom tab 87 InLoox Documentation 88 Basics MINDMAPS PAGE: DIALOG BOX SAVE TEMPLATE Detailed information on the Mind Map Page: Described here is the method for saving a mind map to a new template A brief summary of saving a template 1. Open a project 2. Select page "Mind maps" 3. Click on the button Save Template >> InLoox... 4. Enter a Name 5. Click on OK The dialog box Save Template is displayed: Notes Templates of the following Other formats can also be saved: Extensible Markup (XML). Use the menu item Save Template >> Other format... 89 InLoox Documentation Planning Page PLANNING PAGE The Planning Page displays the activities, milestones and resources of a project. As example descriptions of the work steps can be recorded. Everyone who is involved in the project is kept automatically informed about the planning elements by InLoox or via Outlook. Links to files and internet addresses can also be assigned to specific planning elements if needed Information on the Planning Page: 90 Details of the areas of the page: Planning Concise instructions are available: Create planning, Display and process work packages, Create Summary Activity Descriptions of the dialog boxes: New Activity / Edit Activity, New Milestone / Edit Milestone, New Summary Activity / Edit Summary Activity, Load Template, Save template, Resource Overview, Print Basics PLANNING PAGE: ACTIVITIES & MILESTONES Detailed information on the Planning Page: elements, features and descriptions. The Planning Area: Element Description New Activity Creates a new activity in the Gantt chart. A click on this button causes the dialog box New Activity to be displayed. The element is inserted behind the currently selected element New Milestone Creates a new milestone in the Gantt chart. A click on this button causes the dialog box New Milestone to be displayed. The element is inserted behind the currently selected element Edit Changes the selected element in the Gantt chart. A click on this button causes the dialog box Edit Milestone, Edit Activity, or Edit Summary Activity to be displayed, according to type Delete Removes the selected element from the Gantt chart Print Prints the Gantt chart. Clicking on this button causes the dialog box Print to be displayed Up/Down ( Group ( / ) / ) Moves the selected element up or down the list groups the selected element one level deeper moves the selected element one group level higher More information can be found in the chapter on Creating Groupings Done Sets the selected activity to "Done". If the activity has already expired, the alert ( ) is removed Fix The current selected elements (activities or milestones) will become fixed in the plan and cannot be moved anymore. Reports Creates a report about the contents of the planning. The report template can be customized. Permission is required. Details can be found under Customizing Report Templates Synchronize Select With Outlook Task to create a new Outlook task ( ) in your personal task list. The command With Outlook Calendar creates a new appointment in your personal calendar ( ). The data from the selected element (activity, milestone or summary activity) are transferred automatically Load Template Loads a planning template into the current plan Save Template Saves the current plan as planning template Critical Path Shows or hides the critical path of the project. If the critical path is shown, the critical elements and dependencies are displays in red. Existing color accentuations are hidden. Today Switches to today. The plan is positioned so that the red day line is on the left side of the Gantt chart. Display all Adjusts the date interval of the Gantt chart to the project end or start - first and last element. (Management Page) Zoom ( / ) Changes the Gantt chart view. Possible values: 91 InLoox Documentation Resource Overview Gantt chart Years Quarters Months Weeks Days Hours Quarter-hours Minutes Opens the Resource Overview for the project Use the mouse to adjust the position and duration of the elements. Hold down the Ctrl key and drag the predecessor/successor relationship between activities and milestones. Use the shift key when moving or enlarging elements to prevent the successor and predecessor from being influenced Zoom by holding down the Ctrl and scrolling with the mouse wheel The present time, or day line, is represented by a vertical red line One click centers the selected element in the Gantt chart A double-click edits the selected element A blue bar shows the progress of an activity in percent (%) A paper clip is displayed beside elements to which documents are linked A click on the minus sign ( ) besides a summary activity hides all elements belonging to it. The plus sign ( ) causes them to be displayed. See also the commands Expand all groups and Collapse all groups A context menu is displayed by clicking with the right-hand mouse button in the Gantt chart. The commands New Activity, New Milestone, Edit, Delete, Fix, Show Critical Path, Copy, Paste, Expand all groups, Collapse all groups, Choose fields A context menu is displayed on clicking with the right-hand mouse button in the header area of the Gantt chart. It allows the customization of the view (Choose fields) and the hiding and displaying of specific columns If you have no read permission, no planning elements will be displayed The following symbols are displayed beside the planning elements: 92 A check mark shows that the element is completed An alert shows that an element is already overdue but has not yet been completed A flag is used to highlight specific elements A Pin shows that the element is fixed (i.e. has a fixed deadline) and cannot be moved on the timeline Basics The symbol resource shows that resources have been assigned to the element The symbol resources have completed their work shows that all resources of the element have completed their tasks successfully A paper clip shows elements to which documents are linked The following short cut keys are available in the Gantt chart: Ctrl + P: New Activity Ctrl + M: New Milestone Ctrl + A: Select all elements Ctrl + Arrow to right: move selected elements to right (same as Ctrl + Arrow to left: move selected elements to left (same as Ctrl + Arrow upwards: move selected elements upwards (same as Ctrl + Arrow downwards: move selected element downwards (same as ) ) ) ) 93 InLoox Documentation PLANNING PAGE: DIALOG BOX NEW ACTIVITY / EDIT ACTIVITY Detailed information on the Planning Page: Described here is the method for creating a new activity or modifying an existing one. An activity is a planning step within a time period. It is possible to add resources and successors to an activity. Automatic notifications can be added to keep team members, partners and customers informed. Links to Documents, files and internet addresses can also be added to an activity. Concise instructions for creating a plan are available The dialog box New Activity / Edit Activity: Standard tab Element Description Name (*) A description for the activity, e.g. Development or Design Element is a milestone Indicates the type of element (Activity or Milestone). In this case the flag is not set Group (*) Group to which the activity belongs. The Group can be a sort criterion or a project cost center An internal price per hour is on file for each Group. The internal prices per hour and the available groups can be customized under InLoox Options 94 Basics Parent Summary Activity to which the activity belongs Location Free text field, in this case, where the activity of the activity is to take place WBS code WBS code = Work Breakdown Structure code. Free text field for identifying activities and milestones in large projects Begin (*) Date and time of the planned start of the activity. When adding a new activity the date of the above element or the project start date and the Starting Working Time for the corresponding day of the week are proposed automatically and can be changed End (*) Date and time of the planned end of the activity. When adding a new activity the end of the above element and the Finishing Working Time for the corresponding day of the week are proposed automatically and can be changed Duration Length of the activity. Specify the following: Use working time calendar Days / Hours / Minutes Specifies whether the duration given is working time (as set down under Working Time Options). Sample: An activity begins on a Friday; the next working day is a Monday. The activity has a duration of one day. If Use working time calendar is activated, the activity ends on Mondays, if not, on Saturdays Attention: This feature is only to ease the time input. The behavior of the element is not changed on any way. Element cannot be moved on the timeline Note Prevents the activity from being moved. If predecessors or successors are moved, the activity does not move but the available buffer time is used up (*) These fields are mandatory inputs when adding or modifying activities The dialog box New Activity / Edit Activity: Details tab 95 InLoox Documentation Element Description Description Multiple-line free text field for activities and instructions concerning the activity. Enter the required work results or internal remarks Progress Degree of completion of the activities in percent (number between 0 and 100). Click on done to set progress to 100% Flag Select a flag for the activity (none, the Gantt chart on the Planning Page The dialog box New Activity / Edit Activity: Linking tab 96 , , ). The activity will be color-highlighted accordingly in Basics Element Description Successors (available) Select a milestone or activity from this list and click on the button ">>". InLoox creates the chronological interdependency between the activity and the selected successor Successors (selected) The list contains all successors of the activity currently being edited. To remove a successor click on the button "<<". InLoox deletes the chronological interdependency between the activity and the selected successor Note InLoox checks the interdependencies and notifies any need to move the start or end of an element The dialog box New Activity / Edit Activity: Resources tab 97 InLoox Documentation Element Description Add Opens the dialog box New Resource 1. Click on the button "..." to select a contact. Select on or more contacts from the list and click on OK 2. Select the type of Notification. The notification determines when and how a contact or resource is to be informed. Select one of: (none), InLoox, Email, Outlook task request, Outlook appointment request 3. Change the work done of the resource (optional). The workload of the resource in percent in the specified time period is displayed. The work done determines the planned time and costs in the Overview Area (column 2: planned costs resources) on the Budget Page 4. Select an individual price per hour according to resource, if you want to ignore the group rate costs 5. The state shows whether the resource concerned has completed his/her tasks for this activity Edit Changes the data of the selected resource Remove Removes the selected resource from the list Workload Opens the dialog box Resource Overview Hint: More information on automatic notification can be found in the chapter on Message Types The dialog box New Activity / Edit Activity: Documents tab 98 Basics Element Description Add Opens the dialog box Add Document Select a document Type (file or internet link), enter a Path and click on OK Open Calls up the link or opens the file Remove Deletes the selected link from the list List of documents Hint: A double-click calls up the link or opens the file It is possible to link files on your local computer or on a server with the InLoox project plan. If you are a member of a team, specify the server path for the link to which all project team members have access The dialog box New Activity / Edit Activity: Custom tab 99 InLoox Documentation Element Description Custom fields For inputting and displaying supplementary data such as billing information, technical abbreviations, work location, etc. New fields can be added using the dialog box Edit Custom Fields 100 Basics PLANNING PAGE: DIALOG BOX NEW MILESTONE / EDIT MILESTONE Detailed information on the Planning Page: Described here is the method for creating a new milestone or modifying an existing one. A milestone is a time of completion. It is possible to add resources and successors to a milestone. Automatic notifications can be added to keep team members, partners and customers informed. Links to Documents, files and internet addresses can also be added to a milestone. Concise instructions for creating a plan are available The dialog box New Milestone / Edit Milestone: Standard tab Element Description Name (*) A description for the milestone, e.g. Conclusion or Release Element is a milestone Indicates the type of element (Activity or Milestone). In this case the flag is set Group (*) Group to which the milestone belongs. The Group can be a sort criterion or a project cost center Parent Summary Activity to which the milestone belongs Location Free text field, in this case, where the activity of the milestone is to take place 101 InLoox Documentation WBS code PSP code = Work Breakdown Structure code. Free text field for identifying activities and milestones in large projects Date / Time Day and time when the milestone is to be achieved. When adding a new milestone the date and time of the previous element or the project start are proposed and can be changed Element cannot be moved on the timeline Prevents the milestone from being moved. Note (*) These fields are mandatory inputs when adding or modifying milestones The dialog box New Milestone / Edit Milestone: Details tab Element Description Description Multiple-line free text field for activities and instructions concerning the milestone. Input here the required work results or internal remarks Progress Click on done to set progress to 100% Flag Select a flag for the grouping (none, , in the Gantt chart on the Planning Page The dialog box New Milestone / Edit Milestone: Linking tab 102 , ). The activities will be color-highlighted accordingly Basics Element Description Successors (available) Select a milestone or activity from this list and click on the button ">>". InLoox creates the chronological interdependency between the milestone and the selected successor Successors (selected) The list contains all successors of the milestone currently being edited. To remove a successor click on the button "<<". InLoox deletes the chronological interdependency between the milestone and the selected successor Note InLoox checks the interdependencies and notifies any need to move the start or end of an element. Elements which should become a successor have to be after the current element regarding their time. The dialog box New Milestone / Edit Milestone: Resources tab 103 InLoox Documentation Element Description Add Opens the dialog box New Resource 1. Click on the button "..." to select a contact. Select on or more contacts from the list and click on OK 2. Select the type of Notification. The notification determines when and how a contact or resource is to be informed. Select one of: (none), Email, Task request, Appointment request, InLoox Task 3. The State shows whether the resource concerned has already completed his/her tasks for this grouping Edit Changes the data of the selected resource Remove Removes the selected resource from the list Workload Opens the dialog box Resource Overview Hint: More information on automatic notification can be found in the chapter on Message Types The dialog box New Milestone / Edit Milestone: Documents tab 104 Basics Element Description Add Opens the dialog box Add Document. Select a document Type (file or internet link), enter a Path and click on OK Open Calls up the link or opens the file Remove Deletes the selected link from the list List of documents Hint: A double-click calls up the link or opens the file It is possible to link files on your local computer or on a server with the InLoox project plan. If you are a member of a team, specify the server path for the link to which all project team members have access The dialog box New Milestone / Edit Milestone: Custom tab 105 InLoox Documentation Element Description Custom fields For inputting and displaying supplementary data such as billing information, technical abbreviations, work location, etc. New fields can be added using the dialog box Edit Custom Fields 106 Basics PLANNING PAGE: CREATE SUMMARY ACTIVITY Detailed information on the Planning Page: Described here is the method for creating groupings and structuring planning elements Concise instructions for creating a grouping 1. Open a project or create a new one 2. Create two activities one above the other, as shown: 3. Flag the lower one and click on the button Group ( InLoox changes the upper activity to a grouping: ) Notes The activity which is to be changed to a grouping must not contain any links or dependencies The time period for the grouping is automatically adjusted to take account of elements at lower levels 107 InLoox Documentation PLANNING PAGE: DIALOG BOX NEW SUMMARY ACTIVITY / EDIT SUMMARY ACTIVITY Detailed information on the Planning Page: Described here is the method for creating a new summary activity and modifying an existing one. A summary activity defines the structure of the project planning. There is the option of adding Resources to a summary activity e.g. to inform team members, partners and customers. Links to Documents, files and internet addresses can also be attached to a grouping. Concise instructions for creating a summary activity are available The dialog box New Summary Activity / Edit Summary Activity: Standard tab Element Description Name (*) Description of the grouping, for example Conceptual design Grouping Existing grouping to which the current grouping belongs. InLoox supports hierarchies of any depth WBS code WBS code = Work Breakdown Structure code. Free text field for identifying activities and milestones in large projects. Note 108 (*) This field is a mandatory input when creating or modifying groupings Basics The dialog box New Summary Activity / Edit Summary Activity: Details tab Element Description Description Multiple-line free text field for activities and instructions concerning the grouping. Input here the required work results or internal remarks Progress Degree of completion of the grouping in percent (number between 0 and 100). Flag Select a flag for the grouping (none, , , ). The summary activity will be color-highlighted accordingly in the Gantt chart on the Planning Page The dialog box New Summary Activity / Edit Summary Activity: Resources tab 109 InLoox Documentation Element Description Add Opens the dialog box New Resource 1. Click on the button "..." to select a contact. Select on or more contacts from the list and click on OK 2. Select the type of Notification. The notification determines when and how a contact or resource is to be informed. Select one of: (none), InLoox, Outlook task request, Outlook appointment request 3. The State shows whether the resource concerned has already completed his/her tasks for this grouping Edit Changes the data of the selected resource Remove Removes the selected resource from the list Costs Set costs the single resources are costing Hint: More information on automatic notification can be found in the chapter on Message Types The dialog box New Summary Activity / Edit Summary Activity: Documents tab Element Description Add Opens the dialog box Add Document. 110 Basics Select a document Type (file or internet link), enter a Path and click on OK Open Calls up the link or opens the file Remove Deletes the selected link from the list List of documents Hint: A double-click calls up the link or opens the file It is possible to link files on your local computer or on a server with the InLoox project plan. If you are a member of a team, specify the server path for the link to which all project team members have access The dialog box New Summary Activity / Edit Summary Activity: Custom tab Element Description Custom fields For inputting and displaying supplementary data such as billing information, technical abbreviations, work location, etc. New fields can be added using the dialog box Edit Custom Fields 111 InLoox Documentation PLANNING PAGE: DIALOG PRINT Detailed information on the Planning Page: Described here is the method for printing a Gantt chart with Milestones, Activity and Summary Activity. Concise instructions for printing the Gantt chart 112 1. Open a project 2. Click on the button Print in the Planning section (Planning Page) 3. Select a printer and set the print parameters 4. Click on Print 5. Select the orientation and page order under the Page tab 6. Select the header and footer lines under the Header/Footer tab 7. Select the print range, timeframe and scale (Fit to:) under the Sheet tab 8. Click on OK The dialog box Print is displayed The dialog box Page Setup is displayed: Basics PLANNING PAGE: DIALOG BOX SAVE TEMPLATE Detailed information on the Planning Page: Described here is the method for saving the planning of a project to a new template A brief summary of saving a template 1. Open a project 2. Click on the button Save template >> InLoox... in the Planning area on the Planning Page 3. Enter a Name 4. Click on OK The dialog box Save Template is displayed: Notes Templates of the following Other formats can also be saved: Microsoft Project (MPP), Microsoft Project Exchange (MPX). Use the menu item Save template >> Other format... All Activities, Milestones and Summary Activities of the current project are saved. InLoox also saves all resources with their notification options To modify a template, load it to an empty project. Carry out the required changes and save the template anew. Planning templates can be deleted or renamed under the InLoox Toolbar (Options - Planning - Templates) 113 InLoox Documentation PLANNING PAGE: DIALOG BOX LOAD TEMPLATE Detailed information on the Planning Page: Described here is the method for loading a planning template with milestones, activities and summary activities to a project A brief summary of loading a template 1. Open a project or create a new one 2. Click on the button Load template >> InLoox... in the Planning area on the Planning Page 3. Select a Template 4. Select a Start date 5. Specify whether the resource data of the template should be loaded More information on resource data can be found in the chapter on Dialog box Edit Activity 6. Specify whether completion data should be removed from the template In this case no progress information from the planning elements and resources are loaded from the template 7. Click on OK The dialog box Load Template is displayed: Notes The start date determines at what point in time the first (earliest) activity or milestone from the selected template is to be set. All other elements are scheduled by InLoox based on this point in time It is possible to load more than one template to a given project. It is also possible to load more than one copy of a template to a project (also known as template duplication) Templates of the following Other formats can also be loaded: Microsoft Project (MPP), Microsoft Project XML (XML), Microsoft Project Exchange (MPX) . Use the menu item Load template >> Other format... 114 Basics PLANNING PAGE: Critical Path You can see the critical path of a project under project -> planning. A critical path does only exist if there is a dependency between the activities of a project, i.e. task B follows task A. The critical path is defined by a clear progression of activities without any chronological buffer, i.e. time between task A and task B accounts zero. Shifting of one activity results in shifting the endpoint of the whole critical path. According to this extension of an activity means extension of the critical path and thus the transgression of the endpoint of the project. The critical path is colored red by InLoox. 115 InLoox Documentation PLANNING PAGE: DIALOG BOX RESOURCE OVERVIEW Detailed information on the Planning Page: The Resource Overview shows the resource workloads in graphical form Resources are employees or objects used for work such as rooms, vehicles or machines. InLoox differentiates between internal resources (i.e. Exchange Server mailboxes) and external resources (i.e. email and fax contacts). InLoox uses the Free/Busy-Schedule of Microsoft Exchange Server for internal resources and integrates the information (busy, tentative and out of office) into the workload diagram. The diagram can be created for one project only or across many projects, according to the option selected A brief summary of creating a plan including resource allocation is available The dialog box Resource Overview Element Workload diagram Description 116 The view always filters the resources and workloads by the time period specified with Begin and End Zoom by holding down the Ctrl key and scrolling with the mouse wheel Duration and degree of the workload are shown by the bars in the area at upper right: yellow bar (workload 1% - 100%) red bar (workload 101% - 149%) Basics dark red bar (workload over 150%) In the example shown the overloading of the resource "Dean Robertson" results from the occupation in two activities. If appointments are on record in the Outlook calendar of an Exchange resource, the resource counts as fully loaded (100%) in the given time period. To hide the calendar deactivate the option display Exchange calendar Today's date is shown by a vertical red day line shows that an overbooking of a resource has occurred in the given time period. The workload for the resource is more than 100% at some time. The alert symbol does not indicate the duration or degree of the overbooking indicates an external resource. A click on the plus sign ( ) beside a resource displays the workload details. These include the projects and activities to which the resource is assigned and, in the case of internal resources, also the Outlook calendar. The details of the resource can be hidden with the minus sign ( ). A click on an activity centers the workload overview on it If the Resource overview is called up from within a project, activities from other projects are shown in grey Placing the mouse over a bar causes details to be displayed: The percentage indicates the workload of the resource. The time period and duration show the length of the workload A click on a resource displays a graphical overview of the workload data within the selected time period. These include the projects and activities to which the resource is assigned and, in the case of internal resources, also the Exchange calendar Each workload is shown in the workload diagram as a colored area. InLoox marks these areas as follows: Legend indicates: resource is occupied (in project activity or Outlook calendar) indicates: resource overloaded (total workload over 100 %) an empty field indicates: the resource is free during the corresponding time period or no occupation data are available Specifies the time period for which the resource workload is to be determined Start / End Note: All resources which are not occupied during the specified time period are hidden. Use the button Add resource ( ) to always display resources with whom/which you often work, regardless of the dates specified Zoom ( / ) Changes the view of the workload diagram. Possible values: Years Quarters Months Weeks Days Hours 117 InLoox Documentation Refresh ( Reloads the view. All information is refreshed ) Filter Specifies which resources are to be included in the overview. Possible values: All projects (= no filter) This project only (= filter is current project) This activity only (= filter is current activity) (The Resource Overview dialog has to be called out of the activity for this option) Note: Use the button Add resource ( ) to always display resources with whom/which you often work, regardless of the dates specified Add resource( Delete resource ( Opens a dialog box for resource selection. Use this button to always display resources with whom/which you often work, regardless of the filters specified ) ) Removes the selected resource from the view. Use this button to always hide resources regardless of the filters specified. The configuration is stored for each user and therefore does not affect the resource overview of other users Note: Click with the right-hand mouse button on the resource list at upper left. Select the menu command Display deleted resource(s) to reintroduce all resources previously deleted Options A click on the button Option opens a menu with the following commands: Show Exchange calendar: Displays or hides the data from the Free/Busy-Schedule of an Exchange Server. When activated InLoox takes account of the calendar data when calculating the workload Show Workload Labels: Displays the descriptions of the work packages at upper right Include all projects in overview: If this option is active, the resource overview also includes activities from other projects. This option is only available when the resource overview is called up from within a project Show Completed Activities: If this option is active, also the activities with the state done are shown Print Prints the resource overview. Clicking on this button causes the dialog box Print to be displayed Close Closes the dialog box Context menu of the resource list The following menu commands are available: Reload Overview ( Add resource ( Reset View 118 ): Reloads the view. All information is refreshed ), Delete resource ( ) Expand All groups / Collapse All groups: Changes the resource view and hides or displays the workload details for all resources Show Exchange calendar Show Workload Labels Show Completed Activities Basics Notes Information from the Free/Busy-Schedule feature of Microsoft Exchange Server cannot be called up: at any time for external resources in offline mode for internal resources 119 InLoox Documentation Time Tracking Page TIME TRACKING PAGE The Time Tracking Page contains all time tracking entries performed, work carried out and events recorded for a project. You can link items and documents to improve transparency Information on the Time Tracking Page: 120 Details of the page areas: Time Tracking Concise instructions are available: Record time tracking items or document Description of the dialog boxes: New Item / Edit Item Basics TIME TRACKING PAGE: TIME TRACKING AREA Detailed information on the Time Tracking Page: elements, features and descriptions The Time Tracking area: Element Description New Creates a new entry in the list of time tracking. Permission is required. Clicking on the button causes the dialog box New Item to be displayed Edit Changes the selected entry in the list of time tracking. Permission is required. Clicking on the button causes the dialog box Edit Item to be displayed Delete Deletes the selected entry from the list of time tracking. Permission is required Report... Copies the contents of the list of time tracking into a report. The report templates can be customized. Permission is required. Details can be found under Customizing Report Templates Print... Starts the quick print feature of the list of time tracking List of time tracking items An entry contains the following data: Description, Flag, Start, End, Duration, Group, Time tracking item, Performed by, Modified by, Link indicator Each entry carries a flag (none, , , ) A paper clip ( ) shows that one or more documents are link to the time tracking item. A click on the paper clip and then on the button "..." opens a menu with the linked documents The total duration of all entries is displayed The list is sorted by date in descending sequence and can be grouped and sorted just like an Outlook list A popup menu is displayed on clicking with the right-hand mouse button. The following commands are available: New..., Edit..., Delete, change the view (Choose fields) and Create reminder for the time tracking item in the Outlook calendar A padlock symbol displayed in the list shows that you have no read permission. In this case no item will be displayed 121 InLoox Documentation TIME TRACKING PAGE: DIALOG BOX NEW ITEM / EDIT ITEM Detailed information on the Time Tracking Page: Described here is the method for creating a new time tracking item or edit an existing one. An item is a part of a project used by InLoox as documentation and for recording work done and time spent Concise instructions for creating a time tracking item are available The dialog box New Item / Edit Item: Element Description Entry of (*) Day and time on which the item was created. When creating a new item today's date and the current time of day are proposed and can be changed 122 Basics Duration (*) Flag Duration of the item. Enter the time required in the format or an end date. Select a flag for the item (none, , , ) Description Multiple-line free text for documenting significant facts about the item. Typical data are Location, names of persons involved, results of meeting or internal remarks Activity (*) Activity or milestone to which the item belongs. Activities and milestones can be created on the Planning Page Group (*) Group to which the item belongs. The group is a sort criterion or a project cost center Performed by (*) Name of the person who has carried out the item Last modified by Name of the person who created the item or last edited it "Custom" page Used to input and display supplementary information such as Billing information, technical abbreviations, Document category etc. New fields can be added as described under Edit Custom Fields Notes (*) These fields are mandatory inputs when creating and editing items Each group has an internal and an external price. The prices and the available groups can be customized under InLoox Options 123 InLoox Documentation Documents Page DOCUMENT PAGE The Document Page provides a straightforward project document management facility under Outlook. Windows files, folders, Outlook elements and Internet links can be filed separately for each project and called up at any time. InLoox employs links internally to save storage space and avoid duplicates and is able to access SharePoint portal server document libraries. Details can be found in the chapter on Document Management Technology Information on the Document Page: Details of the page areas: Documents, files & links Brief summaries are available: Saving files and documents, Attachment Management Description of the dialog boxes: New Document / Edit Document, Select Document Folder Update Document list: Within the section documents you can read in single documents as well as whole folders. With this you can save yourself several single steps. Proceed as follows: 124 1. Open the project 2. Chose the section "documents" Basics 3. Click on the folder symbol in the lower menu bar The dialog Select Document Store will be displayed Chose the folder you want to be read in 4. Chose Update Document List in the upper menu bar 5. The content of the folder will be read in the document section of the project. You can work with it right away. Please note: Using this feature makes the update of folders easier. as soon as new documents are entered, proceed as described. Clean Document Folder: If data is removed from the document store and hence isn`t available for InLoox anymore, proceed as follows: 1. Open the project 2. Chose the section "documents" 3. Select the context menu by right clicking, chose the document folder you want to be cleaned 4. The dialog Clean Document Folder will be displayed You can clean the document storage now CAREFUL! Information can get lost! Click on Yes 125 InLoox Documentation DOCUMENT PAGE: TECHNOLOGY Detailed information on the Document Page: The InLoox document storage and management technology is based on intelligent links within Microsoft Outlook, Microsoft Windows and Microsoft SharePoint Server. The advantages of this method are: 1. Virtually no additional storage space required, keeping InLoox projects lean 2. File rights are inherited. If for example you add a file from a protected network folder or SharePoint store to the InLoox storage, the file can still only be read and updated by authorized users - at no additional cost 3. Backup and existing version and document management applications can still be used Notes: 126 InLoox is able to arrange documents automatically if required. The base folder to be used by InLoox for this purpose can be defined under InLoox Options Details of the Document types supported by InLoox Basics DOCUMENT PAGE: DOCUMENT TYPES Detailed information on the Document Page: InLoox supports the following document types: Document Types Outlook elements Examples Emails (Inbox, Outbox, Sent, Archive) Contacts Tasks Journal entries Calendar entries with or without file attachments Details can be found in the chapter on Attachment Management Files Links, Internet links SharePoint elements all Windows-readable files www.inloox.com www.exchange-server.com/inbox/mail-inloox.htm C:\link to Desktop.lnk Z:\ (complete network drive) compatible with SharePoint Portal Server 2003 and SharePoint Server 2007 Sites that support document libraries Folders and subfolders File objects 127 InLoox Documentation DOCUMENT PAGE: DOCUMENT LIST AREA Detailed information on the Document Page: elements, features and descriptions. The Document Area: Element Description New... Creates a new entry in the document list. Permission is required. Clicking on this button causes the dialog box New Document to be displayed Edit Changes the selected entry in the document list. Permission is required. Clicking on this button causes the dialog box Edit Document to be displayed Delete Removes the selected document from the list. Permission is required. The document itself can also be deleted. If you want to delete the document physically answer the security query: "Do you really wish to delete the selected document from the project folder? This action cannot be reversed" with Yes Print... Starts the quick print feature of the document list Open Opens the selected document or starts the relevant application, e.g. Adobe Acrobat Note: Permission is required. Details can be found in the chapter on Document Management Technology Folder Opens the document folder in Windows Explorer or the web browser (in the case of a SharePoint document library) Update Document List Refreshes the Document Folder List and the Document List by reading all entries of the file store or SharePoint system. Detailed information on the Document Page Clean Document Folder Removes all orphaned entries of the Document List. Detailed information on the Document Page Document Folder List (left) Document List (right) 128 The entry (All Documents) displays all the documents of the project file store including all subfolders in the Document List. The entry project folder displays all the documents of the project file store excluding subfolder contents The entry project folder can contain subentries by the means of a tree structure, representing the physical structure of the file store or the SharePoint system. An entry contains the following data: filename, size, type, state, note, created on, changed on, folder, path. If the element was added to the project using the button Add element, the following is also included: Outlook sender, Outlook topic, Outlook received on. If the project document folder is a SharePoint document library, the following is also included: SharePoint author, SharePoint operator, SharePoint document library, SharePoint site, SharePoint subfolder The list can be sorted and grouped just like any Outlook list Documents can be added to the list via Drag and Drop. Documents are copied to the same time to project folder automatically. If the keys Ctrl and Shift are held down during drag and drop, the documents are not copied to the project folder, but merely linked from their original location The documents can be updated by using the toolbar button Update Document List. The documents are updated automatically every time a project is opened, provided that the corresponding option has been activated in the InLoox Options You can also actualize and revise the document list by using the toolbar buttons A click with the right-hand mouse button causes a context menu to be displayed. The Basics following commands are available: Open, New..., Edit..., Delete, Refresh file list, change the view (Choose Fields) and Properties of the file concerned A padlock symbol shows that you have no read permission. In this case no documents will be displayed Folder... button Changes the document folder. The dialog box Select document folder is displayed. Please note that with a change of folder the existing documents remain where they were Delete button Restores the document folder. InLoox selects the document folder anew according to the document folder rule as soon as a new document is added to the project Document folder In new projects no document folder is defined. When documents are added for the first time, InLoox will create the document folder according to the document folder rule. This can be customized under InLoox Options 129 InLoox Documentation DOCUMENT PAGE: DIALOG BOX NEW DOCUMENT / EDIT DOCUMENT Detailed information on the Document Page: Described here is the method for adding a new document to the list or modifying an entry in the document list. A document is a part of a project and is, according to type, an Outlook element (e.g. an email), a File (e.g. PDF, Word, Excel or AutoCAD) or an Internet link. Details can be found in the chapter on Document Management Technology A brief summary of Storing Files and Documents is available The dialog box New Document / Edit Document: Element Description Type (*) Select the type of document: File (Office, PDF, ZIP, AutoCAD etc.) Internet link, e.g. www.inloox.com Path (*) Specify here the location of the document. A click on the button "..." opens a dialog box for Browsing Copy to project folder: Specify here whether the document is to be copied into the project document folder. More information can be found in the chapter on Document List Subfolder selection list Select a subfolder into which the document is to be copied 130 Basics State Change instructions, e.g. release or completed Note Multiple-line text field for notes and comments Link to Permits a document to be linked to a time tracking entry. The document is then displayed in the Time Tracking area on the Time Tracking page with a paper clip ( ) and can also be called up from there. A click on the button "..." opens a dialog box for selecting an time tracking item Note (*) These fields are mandatory inputs when creating or modifying document list entries 131 InLoox Documentation DOCUMENT PAGE: DIALOG BOX SELECT DOCUMENT FOLDER Detailed information on the Document Page: Described here is the method for changing the document folder of a project. Please note that when changing then folder the existing documents remain where they are. The dialog box Select document folder: Element Description Document storage type Select a type of document storage: Storage location File server or local computer (storage in file system) SharePoint portal server (storage in a SharePoint document library) Specify, according to document storage type: 132 Path if a file server or local computer was selected as document storage type. A click on the button "..." opens a dialog box for a browsing Site, library and folder (optional) if a SharePoint portal server was selected as document storage type. Basics Budgets Page BUDGET PAGE The Budget Page provides an overview of available budgets of the project based on planned revenues, planned expenses, actual revenues and actual expenses. New budget documents can be created in InLoox and exported to Microsoft Excel, Microsoft Word or as a PDF file. It is possible to monitor the state and manage individual positions directly from Outlook. Information on the Budget Page: Details of the page areas budget list (at left), position list (at right) Brief summaries are available on Creating a budget, Creating an actual revenues, Project controlling Description of dialog boxes New Budget / Edit Budget, New Position / Edit Position 133 InLoox Documentation BUDGET PAGE: BUDGETS AREA Detailed information on the Budget Page: elements, features and descriptions. The Budgets Area within the Budget Page (at left): Element Description New Planned Expense Creates a new entry in the list of budgets (at left). Permission is required. Select a budget type. The dialog box New Planned Expense is displayed Note: The budget type governs the placing of the budget in the Budget Overview New Planned Revenue Creates a new entry in the list of budgets (at left). Permission is required. Select a budget type. The dialog box New Planned Revenue is displayed Note: The budget type governs the placing of the budget in the Budget Overview New Actual Expense Creates a new entry in the list of budgets (at left). Permission is required. Select a budget type. The dialog box New Actual Expense is displayed Note: The budget type governs the placing of the budget in the Budget Overview New Actual Expense Creates a new entry in the list of budgets (at left). Permission is required. Select a budget type. The dialog box New Actual Expense is displayed Note: The budget type governs the placing of the budget in the Budget Overview Edit Budget Changes the selected entry in the list of budgets. Permission is required. Clicking on this button causes the dialog box Edit Budget to be displayed Delete Budget Deletes the selected entry from the list of budgets. Permission is required Print Starts the quick print feature of the list of budgets or budget positions List of Budgets 134 An entry contains the following data: Type (planned expenses, planned revenues, actual expenses, actual revenues), Sequence number, Date, State, Name, Amount, Budget neutral Created by, Created on, Changed by, Changed by Each entry has a unique number Each entry has a state, which is freely definable. More information can be found in the chapter on Edit budget states The Total amount of all Positions included in the budget is displayed. In the case of budgets of type Calculations und Expenses, the proportion of positions so far billed by actual revenues is also displayed The list is sorted by date in descending order and can be grouped or sorted in the same way as an Outlook list The first entry in the list is generated automatically. This budget (titled "Expenses (actual, time record)") contains all time record entries of the project as positions. It cannot be changed manually A popup menu is displayed by clicking with the right-hand mouse button. Available commands are New, Edit... and Delete; Generate actual revenue (for actual expenses and planned expenses only); State, to alter the state of the budget and Choose fields to customize the view A padlock symbol displayed in the list indicates that you have no read permission. In this Basics case no budgets can be viewed 135 InLoox Documentation BUDGET PAGE: DIALOG BOX NEW BUDGET / EDIT BUDGET Detailed information on the Budget Page: Described here is the method for creating a new budget document or editing an existing one. A budget is part of a project and can refer to plan revenues, plan expenses, actual revenues and actual expenses depending on the Type. A budget has a state and usually contains positions Brief summaries of how to create a budget and create an actual revenue are available The dialog box New Budget / Edit Budget: Element Description Number A unique budget number, formed from the type and a sequence number. The number cannot afterwards be changed and is not re-issued after the budget is deleted Date (*) Day on which the budget was created. When creating a new budget, today's date is always proposed but can be overwritten State (*) Select a state for the time tracking item (open, accepted, rejected). Use open for example for offers not followed with an order or unpaid invoices If the parameter Standard, is selected, the current state will be applied as standard to all new projects from then on State is freely definable. More information can be found in the chapter on Editing Budget States Name Budget name. Any text can be used; the standard option, depending on type, is Expenses (planned)/Revenue (planned)/Expense (actual)/Revenue (actual) and is proposed automatically but can be changed. Use a unique name to make it easier for you and your customer to assign a budget unambiguously outside of InLoox. Created by (*) Name or person creating the budget Copy position It is possible to copy positions from one existing budget document to another. This is particularly useful for the following: 136 Basics Transfer an position from a rejected calculation to a new one and subsequently edit or delete it Bill position from a budget of type actual expenses or plan expenses with InLoox directly. Please refer to the Brief Summary of Billing Concise instruction for Adding Positions are available "Custom" Page Note Used to input and display supplementary information such as Billing information, technical abbreviations, Document category etc. New fields can be added as described under Edit Custom Fields (*) These fields are mandatory inputs when creating and editing budgets 137 InLoox Documentation PAGE BUDGET: DIALOG LOAD BUDGET POSITION TEMPLATE Detailed Information on the Budget page: How to load a budget position template Brief instruction for loading a template: 1. Open a project 2. Select a Budget from the budget page 3. Click on the Load Template button The dialog box Load Budget template is displayed: 4. 138 5. Choose a template 6. Click on Load to load the selected template Basics PAGE BUDGET: DIALOG SAVE BUDGET POSITION TEMPLATE Detailed Information on the Budget page: How to save a budget position template Brief instruction for saving a template: 1. Open a project 2. Click on the Save Template button in the budget page The dialog box Save budget Position as template is displayed: 3. 4. Choose whether you want to save all positions or only selected positions as template 5. Choose a budget type for your template (Expenses (planned), Expenses (actual), Revenues (planned), Revenues(actual)) 6. Enter a template name 7. Activate the Visible for all users check box, if you want to provide this template to all InLoox users 8. Confirm with OK This template is now available in all other projects on the budget page (Page Budget: Load Template) 139 InLoox Documentation BUDGET PAGE: POSITION LIST AREA Detailed information on the Budget Page: elements, features and descriptions. The Position List Area within the Budget Page area (at right): Element / Action Description Double-click Creates a new entry in the position list (at right). Permission is required. A click on this button causes the dialog box New Budget Position to be displayed on empty field or symbol Double-click on an entry Key <DEL> or symbol Symbol Symbol List of positions Changes the selected entry in the position list. Permission is required. A click on this button causes the dialog box Edit Position to be displayed Deletes the selected position from the list. Permission is required Moves the selected position towards the top of the list. Permission is required Moves the selected position towards the bottom of the list. Permission is required An entry contains then following data: Sequence number, Description, Group, Amount, Quantity, Unit, Unit price, Unit selling price (optional for budget types planned expenses and actual expenses), Billed (optional for budget types planned expenses and actual expenses), Line item number, Created by, Created on, Changed by, Changed on, Carried out on (with actual expenses(time tracking) this is the start date of the time tracking item) Each entry has a unique number Entries in the list are sorted in descending order of creation and can be custom sorted manually (using the buttons 140 and ) and grouped the same way as an Outlook list The Total amount of all entries is displayed if the list is grouped by a specific column A popup menu is displayed by clicking with the right-hand mouse button. Available commands are New, Edit... and Delete; Position(s) billed and Choose fields to customize the view Basics BUDGET PAGE: DIALOG BOX NEW POSITION / EDIT POSITION Detailed information on the Budget Page: Described here is the method for creating a position or editing an existing one. Budget positions are included in a budget. Positions included in a budget document of type planned revenues, planned expenses, actual revenues or actual expenses can be billable, billed or not. A brief summary on the creation of a budget including position is available The dialog box New Position / Edit Position: Element Description Group (*) Select from the list a group to which the position belongs. The group defines the structuring of position within the system Note: The groups can be customized under InLoox Options Position Select the required position from the list. If such an position is not on file, it can be input manually Note: The dialog box Edit Budget can be used to create new position templates or customize existing ones Name Short position name. Can be changed 141 InLoox Documentation Description (*) Multiple-line description of the position. Can be changed Provision date Date of carrying out or delivery. With actual expenses(time tracking) this is set automatically to the start date of the time record item billed Only for positions from budgets of type actual expenses or planned expenses. This is set automatically once the position (or the entire document) has been billed A click on the parameter sets this state manually. billable Only for positions from budgets of type actual expenses or planned expenses. Positions with this state are not include in actual revenues. A click on the parameter sets this state manually. quantity (*) Input the quantity of the selected unit, e.g. 95 or 2.34. A credit can be recorded by inputting a negative figure Unit price, Unit (*) The selected Unit is linked to the unit price. Select a unit if there is more than one or change the unit price manually All prices are excluding VAT because in InLoox only records net amounts. The VAT can be expressed separately in the report templates Total (*) Position amount ("Price per unit multiplied by quantity") "Custom" Page Used to input and display supplementary information such as Billing information, technical abbreviations, Document category etc. New fields can be added as described under Edit Custom Fields Note 142 (*) These fields are mandatory inputs when creating and editing positions Each group has an internal and an external price. The prices and the available groups can be customized under InLoox Options Basics BUDGET PAGE: OVERVIEW AREA Detailed information on the Budget Overview Page: elements, features and descriptions. The Overview area gives an ongoing comparison between the amounts in Management, Planning, and Budget. A list of all amounts, cumulated by group, is displayed: Element Description 1st Column Group One line is generated for each group Notes: Amounts on columns 2-10 are cumulated by group The line Amount shows the totals from each column An internal price per hour is recorded for each Group. The internal prices per hour and the available groups can be customized under InLoox Options If you insert an individual price per hour for the resources, the group costs will be ignored 2nd Column Planned expenses (resources) Expenses of all activities from the Planning Page, for which resources were recorded with time spent. 3rd Column Planned expenses (other) All planned expenses from the Budget Page 4th Column Planned revenues All planned revenues from the Budget Page 5th Column Planned margin Variance between planned revenues and planned expenses (Planned expenses - resources) and Planned expenses - other) Method: For each activity the time spent of all Resources is multiplied by the Group Purchasing Costs. All activity expenses are cumulated by group Method: Budget documents of type planned expenses are totaled and/or cumulated by group Method: Budget documents of type planned revenues are totaled and/or cumulated by group Method: 5th Column minus (2nd Column plus 3rd Column) 6th Column Actual expenses (time tracking) Actual expenses (time tracking) from the Budget Page 7th Column Actual expenses (other) Actual expenses from the Budget Page (other than Actual expenses (time tracking)) Method: Actual expenses (time tracking) are calculated automatically: Time tracking items from the Time tracking Page multiplied by the Group Purchasing Costs cumulated by group Method: Budget documents of type Actual expenses are totaled and/or cumulated by group 8th Column Actual revenues Actual revenues from the Budget Page Method: Budget documents of type Actual revenues are totaled and/or cumulated by group 143 InLoox Documentation 9th Column Actual margin Difference between actual revenues and actual expenses (Actual expenses (time tracking) and Actual expenses) Method: 8th Column minus (6th Column plus 7th Column) 10th Column Cost variance (plan vs. actual) Difference between actual margin and planned margin Status A negative amount in the 10th Column (Debit/Credit) is marked with a red dot ( ). In this the actual margin is lower than the planned margin. Depending on the project objective, this can mean one of the following: Hint Method: 9th Column minus 5th Column expenses exceed revenues Revenues are lower than anticipated Expenses are higher than anticipated It is possible to display the total costs, revenues, profit and cost overruns in the InLoox Project Overview. More information can be found in the chapter on Customizing Personalized Views The bottom area shows the graphical amounts and totals of the budgets. The charts show all amounts cumulated by different criteria. You can switch between the several views by clicking on the Chart Type buttons. The chart type By Type gives an ongoing comparison between the amounts in Management, Planning, and Budget. A list of all amounts, cumulated by type, is displayed: Element Description Planned expenses (resources) Costs of all activity from the Planning Page, for which resources were recorded with time spent. Planned expenses (other) All planned expenses from the Budget Page Planned revenues All planned revenues from the Budget Page Method: For each activity the time spent of all Resources is multiplied by the Group Purchasing Costs. All activity expenses are cumulated by group Method: Budget documents of type planned expenses are totaled and/or cumulated by group Method: Budget documents of type planned revenues are totaled and/or cumulated by group Actual Expenses (time tracking) Actual expenses (time tracking) from the Budget Page Actual Expenses Actual expenses from the Budget Page (other than Actual expenses (time tracking)) Method: Actual expenses (time tracking) are calculated automatically: Time tracking items from the Time tracking Page multiplied by the Group Purchasing Costs cumulated by group Method: Budget documents of type Actual expenses are totaled and/or cumulated by group Actual revenues 144 Actual revenues from the Budget Page Basics Method: Budget documents of type Actual revenues are totaled and/or cumulated by group The chart type By Group gives an ongoing comparison between the amounts in Management, Planning, and Budget. A list of all amounts, cumulated by group, is displayed: Element Description Group 1,Group 2, ... Cumulated Revenues (Planned revenues, Actual revenues) and Expenses (Planned expenses, Actual Expenses (Time tracking), Actual Expenses) per used InLoox group Method: Expenses(planned, resources) per group Expenses (planned, other) per group Expenses (actual, time tracking) per group Expenses (actual, other) per group Revenues (planned) per group Revenues(actual) per group In the Chart By Date each line represents the cumulated Revenues (Planned revenues, Actual revenues) and Expenses (Planned expenses, Actual Expenses (Time tracking), Actual Expenses) from a project over a predefine time range. Element Description Planned expenses (resources) Costs of all activities from the Planning Page, for which resources were recorded with time spent. Planned expenses (other) All planned expenses from the Budget Page Planned revenues All planned revenues from the Budget Page Method: For each activity the time spent of all Resources is multiplied by the Group Purchasing Costs. All activity expenses are cumulated by record time Method: Budget documents of type planned expenses are totaled and/or cumulated by record time Method: Budget documents of type planned revenues are totaled and/or cumulated by record time Actual Expenses (time tracking) Actual expenses (time tracking) from the Budget Page Actual Expenses Actual expenses from the Budget Page (other than Actual expenses (time tracking)) Method: Actual expenses (time tracking) are calculated automatically: Time tracking items from the Time tracking Page multiplied by the Group Purchasing Costs cumulated by record time 145 InLoox Documentation Method: Budget documents of type Actual expenses are totaled and/or cumulated by record time Actual revenues Actual revenues from the Budget Page Method: Budget documents of type Actual revenues are totaled and/or cumulated by record time The chart type Expense vs. Revenues gives an ongoing comparison between the amounts in Management, Planning, and Budget. A list of all amounts, cumulated by Revenues (Planned revenues, Actual revenues) and Expenses (Planned expenses, Actual Expenses (Time tracking), Actual Expenses), is displayed: Element Description Planned expenses (resources) Expenses of all activities from the Planning Page, for which resources were recorded with time spent. Planned expenses (other) All planned expenses from the Budget Page Planned revenues All planned revenues from the Budget Page Method: For each activity the time spent of all Resources is multiplied by the Group Purchasing Costs. Method: Budget documents of type planned expenses are totaled Method: Budget documents of type planned revenues are totaled Actual Expenses (time tracking) Actual expenses (time tracking) from the Budget Page Actual Expenses Actual expenses from the Budget Page (other than Actual expenses (time tracking)) Method: Actual expenses (time tracking) are calculated automatically: Time tracking items from the Time tracking Page multiplied by the Group Purchasing Costs Method: Budget documents of type Actual expenses are totaled Actual revenues Actual revenues from the Budget Page Method: Budget documents of type Actual revenues are totaled Hints 146 For switch series invisible or visible click on the corresponding buttons in the Chart Data area For display series labels and currencies click on Show Values in the Chart details area Basics RIBBON IN THE INLOOX PROJECT The InLoox Project contains menus and toolbars. A description of all commands and buttons can be found here. The Management Page is the principal starting point for anyone involved in the project. This aspect of InLoox can be looked upon as a portal through which all significant project data can be looked up and stored away in condensed, structured form. The Mind Maps Page displays the mind structure and theme structure of a project. As example descriptions and icons of the themes can be recorded. Nodes of the Mind Map can be converted into planning elements. Links to files and internet addresses can also be assigned to specific planning elements if needed. The Planning Page displays the activities, milestones and resources of a project. As example descriptions of the work steps can be recorded. Everyone who is involved in the project is kept automatically informed about the planning elements by InLoox or via Outlook. Links to files and internet addresses can also be assigned to specific planning elements if needed. The Time Tracking Page contains all time record entries performed, work carried out and events recorded for a project. You can link items and documents to improve transparency. 147 InLoox Documentation The Documents Page provides a straightforward project document management facility under Outlook. Windows files, folders, Outlook elements and Internet links can be filed separately for each project and called up at any time. InLoox employs links internally to save storage space and avoid duplicates and is able to access SharePoint portal server document libraries. Details can be found in the chapter on Document Management Technology. The Budget Page provides an overview of available budgets of the project based on planned revenues, planned expenses, actual revenues and actual expenses. New budget documents can be created in InLoox and exported to Microsoft Excel, Microsoft Word or as a PDF file. It is possible to monitor the state and manage individual positions directly from Outlook. The Budget Overview area gives an ongoing comparison between the amounts in Management, Planning, and Budget. A list of all amounts, cumulated by group, is displayed: 148 Basics 149 InLoox Documentation MENU AND TOOLBAR IN THE INLOOX PROJECT The InLoox Project contains menus and toolbars. A description of all commands and buttons can be found here. The Menus: Menu Menu item Description File New Creates a new project Save Saves the current project Import Reads in data in the following formats: Microsoft Project (MPP), Microsoft Project Exchange (MPX). The data is displayed on the Project Planning Page Export Writes out data from the Project Planning Page in the following formats: Extensible Markup (XML) Close Closes the project window Edit project number Release the project number for editing until the project is saved Reports Report generator. More information can be found in the chapter on Creating and Editing Reports Saved reports List of saved reports. More information can be found in the chapter on Saving Reports Resource overview Calls up the Resource Overview Update Document List Updates the document list from the Project Document Page Critical Path Shows the Critical Path on the Project Planning Page Categories Calls up the dialog box Categories from the Project >Management Page InLoox Help Calls up InLoox online documentation InLoox Online Opens the InLoox website Ideas and suggestions Opens the InLoox feedback form Report an error Opens the Support Center About InLoox Opens a window with your InLoox version number Tools ? The toolbar: Button Description Save and close Saves the data from the current project and closes the project window Resources Overview Calls up the Resource Overview 150 Basics Reports Report generator. More information can be found in the chapter on Creating and Editing Reports Update Document List Updates the document list from the Project Documents Page 151 InLoox Documentation COPY & PASTE You can copy following InLoox elements via copy and paste Projects (Project list, Time line, Archive) Mind map nodes with child nodes Time tracking entries Planning elements Documents Budgets Budget positions A brief summary of how to copy an element: 1. Select the element you like to copy in the list 2. Copy the selected element via the short key CTRL+C, the context menu or via the associated button in the menu bar 3. Switch to the list, where the element should be inserted 4. Paste the selected element via the short key CTRL+V, the context menu or via the associated button in the menu bar Hints In the page Planning only elements are copied, not dependencies. You have to reassign these dependencies manually. Documents are copied in the selected folder with the associated file. To edit a copied project you have to assign a new project number to it. 152 1. Open the copied project 2. Confirm the Duplicate Project Number Dialog with ok 3. Assign a new project number, either manually or automatically by InLoox 4. Save the project Basics InLoox Work Package Overview INLOOX WORK PACKAGE OVERVIEW Open an Outlook element or Work package List. The InLoox Work Package Overview can be seen on the right. Each entry in this overview shows one planning notification in one project. A typical view: The format is as follows: work package displayed in red are overdue work package displayed in black are on time or completed (according to the selected view) The following views are available: Name Description My open work package Personal work package with state "open" (i.e. "to be carried out") My completed and inactive work package Personal work package with state "completed" 153 InLoox Documentation Project manager's view (open work package) Work packages of all members of projects of which you are manager (*) with state "open" (i.e. to be carried out") Project manager's view (completed and inactive work package) Work packages of all members of projects of which you are manager (*) with state "completed" (*) If you have read permission for all projects (in InLoox Personal Edition this is always the case, in InLoox Workgroup or Enterprise Edition you will need a user-based permissions), all work package are displayed in the project manager's view for all work package. All open work package assigned to you are displayed. These work packages containing planning elements. It is possible to create new work package in the Planning Page, in which, for example, you can assign a resource to an activities and inform them via the dialog box InLoox. InLoox notifies new work packages to the user concerned and displays all work packages in their personal InLoox work package overview. When you receive a new work package, the dialog box InLoox is displayed: 1. 2. 3. 154 Select an entry from the list. The planning data are shown: Project name and number Time frame or time Your personal work amount (in hrs.) Click on one of the following: Open details Open project Synchronize with Task list / Calendar Additional information on the work package is displayed The project concerned is opened Synchronize the selected element with the Outlook Task list or the Outlook calendar The work package appears immediately in the InLoox work package overview. You will be informed automatically of any changes. Basics The principal features of the work package overview are: A double click on an entry opens the relevant work package. It is possible here to open the project or view the following details: Project name and number Description, Start and End of the work package Detailed description Work amount in hours State (completed or open) Click with the right-hand mouse button on an entry to open a popup menu with the following commands: Display details and open corresponding project (for description see previous section) Flag work package as completed: Concludes the work package and moves it to the view "My completed and inactive work package" or "Project manager's view (completed and inactive work package)" Record time tracking entry provides convenient access to the facility for time recording for the work package Synchronize with synchronize the work package with the Outlook Task list or the Outlook calendar. All information of the synchronized outlook item will be keep up to date Update refreshes the view Display filter permits specific work packages to be included or hidden Select fields shows a list of available columns 155 InLoox Documentation DISPLAYING AND PROCESSING WORK PACKAGES A brief summary of how to transfer work packages to your calendar or task folder: If you are planned into an InLoox project, the project planner can pass information to you in various ways: by automatic Outlook task or meeting request by automatic email by InLoox Option 1: by Outlook task or meeting request (*) 1. You receive an email, for example with the title "New element ( Strategic Project #2007-0002 ) : Max Smith ([email protected])". Sender is the project planner. 2. You see the following planning data: 3. Project name and number Time frame or date Your own effort Location involved resources You have the following options: agree, whereupon Outlook automatically creates an entry in your task list or calendar. decline Outlook reports the response to the project planner. In the case of a task request the project planner is kept constantly formed about the progress of and changes to all tasks assigned to you. Option 2: by email (*) 1. You receive an email, for example with the title "New element ( Strategic Project #2007-0002 ) : Max Smith ([email protected])". Sender is the project planner. 2. You see the planning data: 3. 156 Project name and number Time frame or date Your own effort Location involved resources You have the following options: Basics accept and create an entry in your calendar or task list manually. decline and reply in free form via your email software. Option 3: by InLoox task (*) 1. Outlook displays the dialog box InLoox work package: 2. Click on an entry in the list. You see the planning data: 3. 4. Project name and number Time frame or date Your own effort (in hours) Current synchronization Click on one of the following: Task list Calendar Open details Open project InLoox work package is also synchronized with personal Outlook task list InLoox work package is also synchronized with personal Outlook calendar Further information on the task is displayed The project is opened You see the open InLoox tasks in the InLoox Task Overview. You are informed automatically of any changes. (*) The type of communication is selected by the project planner. Users without InLoox can only be informed via task request, meeting request or email. The project planner can also decide to withhold information from a resource. Continue to Storing files and documents 157 InLoox Documentation Quick Access Panels QUICK ACCESS PANEL: TASKS AND CALENDAR The quick access panel contact allows you to organize different details of projects and planning information much faster. Furthermore, Outlook tasks and Outlook calendar items can be synchronized with associated planning elements. Brief instruction for synchronize a planning item with the Outlook Task list or the Outlook calendar from the project planning: 1. Open the Page Planning in a project 2. Select the planning element, which would you like to synchronize with Outlook. 3. Click on "Synchronize with" (Outlook task, Outlook calendar) A new Outlook element will be created in the Outlook Task list or the Outlook calendar Brief instruction for synchronize a planning item with the Outlook Task list or the Outlook calendar from the project planning: Element 158 1. Open the InLoox work package list in Outlook 2. Select the work package, which would you like to synchronize with Outlook. 3. Click on "Synchronize with" (Outlook task, Outlook calendar) A new Outlook element will be created in the Outlook Task list or the Outlook calendar Description Basics This Outlook item is linked to an InLoox planning item Activate this check box, if you want to keep the start and end date of this Outlook item synchronized with the start and end date of the InLoox planning item Project name Name of related project Number Number of related project Item name Name of the InLoox planning item Start Start of the InLoox planning item End End of the InLoox planning item Description Description of the InLoox planning item Hints Start and end date changed from synchronized Outlook elements will be overwrite if the project plan is changed. Moving a synchronized Outlook element by the user is no longer necessary. 159 InLoox Documentation QUICK ACCESS PANEL EMAIL A significant advantage of InLoox quick access panel is its close integration with Outlook. To record activities (dates and effort) and documents (e.g. emails or attachments) for a project, use the quick access panel in a mail. Proceed as follows: 1. Open for example an email from your personal Outlook inbox (or any other folder) 2. Select a project from the project list 3. Select the action to be taken: Create new item Add to document store Time tracking items are records of time spent for a project e.g. work carried out Documents are files assigned to a project 1. Select the Operation InLoox is to carry out with the attachment - if any Details of this feature can be found in the chapter Attachment Management 2. Select if required a Subfolder 3. Select Link document with time tracking item InLoox will then display a paper clip ( ) in Time tracking item under the Activity tab. The paper clip can be used later to access all documents linked to the time tracking item. 4. Click on OK 5. Please enter at least the following: If the option Create new item was selected, the dialog box New Item is displayed. 160 Date and Time (these are set automatically and can be changed if needed) Basics 6. Duration Group, to which the time tracking item belongs or alternatively the Activity to which the time tracking item belongs Click on the button OK You can insert pre-defined and project based information text snippets very fast into a new email. Email templates can be added or modified vie the InLoox options. Proceed as follows: 1. Open a new email 2. Select a project from the project list 3. Choose an email template 4. Add the selected email template with the Insert button The text template will be added to your email and the project manager of the selected Project will be inserted to the email recipients 161 InLoox Documentation QUICK ACCESS PANEL: CONTACT The quick access panel contact allows you to access different details of projects much faster. Brief instruction for quick access panel contact 162 1. Open you contact from the outlook contact list 2. Shown are all projects, assigned with the opened contact The standard grouping field is set to the project roles Options INLOOX OPTIONS To Outlook 2003/2007 View Outlook 2010 View This chapter describes the changes to the basic parameters and the set-up of permissions in the InLoox software. To find out more about the customizing options of InLoox, please refer to the chapter on Detailed Information: Configuration The administrator opens the InLoox Options as follows: 1. Click on the tab File 2. Click on Options in the navigation pane Notes To change global settings, users require the Administrator permission. More information on this topic can be found in the chapter on Permissions User settings can be changed by any user To Outlook 2010 View Outlook 2003/2007 View This chapter describes the changes to the basic parameters and the set-up of permissions in the InLoox software. To find out more about the customizing options of InLoox, please refer to the chapter on Detailed Information: Configuration The administrator opens the InLoox Options as follows: 1. Click on the menu command Tools in the InLoox Toolbar 2. Click on Options Notes To change global settings, users require the Administrator permission. More information on this topic can be found in the chapter on Permissions User settings can be changed by any user 163 InLoox Documentation General Options INLOOX OPTIONS: NUMBER The options page Number defines the format of the project number. There is a wide variety of customizing options. The format of the project number takes effect on the Management page. Please note the possible effects when changing the project number format. These are described in this chapter. Detailed description of Number page: Project Number: 164 It is possible to use a prefix (leading character string), a sequence number and a suffix (trailing character string) At least a prefix and a sequence number are required The prefix and suffix can be combined with the sequence number Options Prefix and suffix are defined as follows: Mode Data type and significance Any text Any character string of any length, which can be changed Fix text Any character string of any length, which cannot be changed, e.g. the word Project Regular expression Input a format and an example. Please note the Format Rules When a project is created InLoox checks whether the project number used is of the format defined here. If not, a message is displayed asking the user to correct the project number. Examples of common formats: Example Configuration Four-digit year combined with sequence number (e.g. "Project 2010-008") Prefix: components: Rule: ^Project \d{4}-$ Standard value: Project 2009- or Project 2010- "Project 2010-" (fixed prefix with year) Sequence number: Number of digits: 3 "Sequence number" (maximum 3 digits with leading zeroes) Sequence number with country code Suffix: none Prefix: none components: Sequence number: Number of digits: 5 "Sequence number" (maximum 5 digits with leading zeroes) Suffix: Country code (-DE, -AT, -FR, ...) Standard value: -DE Simple sequence number "Sequence number" (maximum 6 digits with leading zeroes) Rule: ^-\w{2}$ Prefix: none Sequence number: Number of digits : 6 Suffix: none Free format Prefix: any text Sequence number: none Suffix: none Effects of changing the number format: New projects are created automatically with numbers in the new format Existing projects retain their old numbers A sequence number, once used, cannot be used again. 165 InLoox Documentation NUMBER FORMAT RULES The options page Number defines the format rules for project numbers. Please note the possible effects when changing settings. These are described in the chapter on InLoox Options: Number Page. The following options are available: Character Data type and significance . Any single character \d{COUNT} Any numeric (0-9) with COUNT digits. COUNT stands for any positive integer, e.g. 5 \w{COUNT} Any character string (A-Z, a-z, 0-9, underscore "_") with ANZAHL characters. ANZAHL stands for any positive integer, e.g. 5 \D{COUNT} Any character string (A-Z, a-z, special characters, umlauts, spaces) with COUNT characters. Numeric not allowed \W Single special character. (A-Z, a-z) or numeric (0-9) not allowed STRING STRING stands for a fixed character string specified by the user, e.g. Project, Department_A, PID ^STRING$ Expressions placed between ^ and $ must not be empty and must be of the defined length. The only permissible input in this example is STRING. Without ^ and $, STRING1234 or an empty text is also a valid input. Sample formats: Format Examples .._\d{4} right: Ab_1234, ?!_0000 wrong: 12-1234, ab-abcd SAMPLE... right: SAMPLE1234, SAMPLEABCD, SAMPLEab12, SAMPLE wrong: SAPMLE1234, 1234SAMPLE \w{2}-\d{2} right: ab-12, AB-12, 01-12, a1-99 wrong: 12-ab, öö-12, ??-12 \W{2}SEPERATOR\D{2} right: !!SEPERATOR12, 12SEPERATOR12, abSEPERATOR!? wrong: !!TRENNab, 12SEPERATORab, abSEPERATOR12 166 Options INLOOX OPTIONS: STATES The options page States defines the different stages of development and completion a project can be in. A wide range of statuses can be defined coupled with a percentage to show the state of progress of the project. The project status is available for use on the Management page of every InLoox project. Please note the possible effects when changing and deleting project statuses. These are described in this chapter. Detailed description of the Project Statuses page: 1. New: create a new project status Input a Name and degree of Progress (in %) The progress is a percentage figure, i.e. an integer between 0 and 100 2. Edit: changes the selected status 3. Delete: removes the selected status 4. Up: moves the selected status towards the top of the list 5. Down: moves the selected status towards the bottom of the list 167 InLoox Documentation 6. Project Statuses list: contains the name and progress of each state. The sequence of this list corresponds to the sequence displayed in the projects. Double click on an entry which is to be changed. Effects of changing or deleting Project Statuses: 168 Adding a new state has no effect on existing projects. Changing the sequence of states has no effect on existing projects. Changes to the state (e.g. Name, Progress in %) take immediate effect in all relevant projects. Deleting a state causes all projects using it to remain without state until the user makes a manual correction. Options INLOOX OPTIONS: GROUPS The options page Groups defines the groups which can be used in each InLoox project on the Planning, Time Tracking, Budget and Budget Overview pages. The groups help structure the data more meaningfully allow ongoing automatic comparison between time tracking entries, planning elements and budgets positions. They can also carry a currency code. Please note the possible effects when changing settings. These are described in this chapter. Purchase and selling prices are used on the Budget page, for example to prepare time tracking entries recorded on the Time Tracking page for billing. Detailed description of the Groups page: 1. New: creates a new group 2. 3. Specify a Name and a Purchase and Selling price. The currency can be defined in the Currency area Edit: changes the selected group 169 InLoox Documentation 4. Delete: removes the selected group 5. Up: moves the selected group towards the top of the list 6. Down: moves the selected group towards the bottom of the list 7. Group List: the sequence of this list corresponds to the sequence displayed in the projects. Double click on an entry which is to be changed 8. Currency: system wide definition of the currency Symbol, e.g. €, $, CHF or £ 9. Digits: system wide definition of the number of decimal places (for non-integral amounts) Effects of changing or deleting Groups: Adding and renaming groups has no effect on existing projects When group prices are changed the old amounts at first remain unchanged in all projects. The amounts are updated when the relevant planning element, time tracking entry or budget position is next edited. Deletion of groups has a permanent effect, namely that the group and associated amounts are no longer displayed in the budget overview. for all planning elements, time tracking entries and budget positions using the deleted groups must be assigned a new group when next edited. Effect of changing a currency symbol: 170 The currency is not automatically redenominated. If, for example, € is replaced by $, InLoox does not recalculate the amounts, but simply changes the currency symbol as if the rate of exchange were 1:1. Options INLOOX OPTIONS: GENERAL OPTIONS: CATEGORIES To Outlook 2003/2007 View Outlook 2010 View InLoox uses for its projects its own list of categories, which is separate from that of Outlook. When working networked with InLoox Workgroup or Enterprise Edition this list provides two significant advantages over the normal Outlook categories list: The category list is constant across all workstations. This saves manual reconciliation effort between individual workstations The list can only be maintained by the InLoox administrator, which ensures that only standard categories are available Brief instruction: 1. Click on the tab File 171 InLoox Documentation 2. Click on Options in the navigation pane 3. Select the node General options >> Categories 4. Carry out the required changes (New, Edit, Delete) 5. Click on Apply Effects of editing or deleting a category: The renaming of a category takes immediate effect in all relevant projects The deletion of a category takes immediate effect in all relevant projects To Outlook 2010 View Outlook 2003/2007 View InLoox uses for its projects its own list of categories, which is separate from that of Outlook. When working networked with InLoox Workgroup or Enterprise Edition this list provides two significant advantages over the normal Outlook categories list: 172 The category list is constant across all workstations. This saves manual reconciliation effort between individual workstations. The list can only be maintained by the InLoox administrator, which ensures that only standard categories are available. Options Brief instruction: 1. Click on the menu item Options... under the menu Tools in the InLoox Toolbar 2. Select the node General options >> Categories 3. Carry out the required changes (New, Edit, Delete) 4. Click on Apply Effects of editing or deleting a category: The renaming of a category takes immediate effect in all relevant projects. The deletion of a category takes immediate effect in all relevant projects. 173 InLoox Documentation Permissions INLOOX OPTIONS: PERMISSIONS The options page Permissions is used to restrict the views and features available to specific users under InLoox Workgroup and Enterprise Edition. Note: InLoox is delivered without permissions. Thus every user can see and change all permissions. This is a security risk. Permissions are either role-based or user-based: Permission Mode User-based permissions Remarks 174 Permissions based on Windows user accounts. Active directory accounts (in domain mode) and local Windows user accounts (in workgroup mode) are supported. Apply across all projects and to the entire database Note: InLoox does not support Windows groups at this time Options Role-based permissions Users acquire permissions through membership of a role in the project. Project members are all persons who are listed in the project as "In Charge" Possible roles: Project manager, Team member, Customer, Partner, Other Microsoft Exchange Server is required Note: Persons are identified by their Windows Security Identifier, or SID, and their X400 address, or Exchange address. Persons with the same X400 address have the same role-based permissions under InLoox. If this is not so desired, please deactivate the role-based permissions entirely by removing all permissions for all roles. InLoox combines role-based and user-based permissions. The permission records of both modes are added. The example below illustrates a common configuration Important note: The role "team" may "read projects“and "read budgets". All other roles are ignored for the sake of clarity. The user account "John Smith" is authorized to "edit projects " and "edit budgets" (A List of InLoox Permissions can be found here.) "John Smith" is part of the "team" in the project "Product Development" There are three other projects in which "John Smith " is not involved and therefore does not have the role "team" In result, these permissions apply to John Smith: He may read and edit the project "Product Development". He may also read and edit budgets in this project. John Smith has these permissions in all projects in which he is in the team role. "John Smith" cannot see any projects in which he is not a team member. He does not have the permission to "read projects", which is a prerequisite for all other permissions. Thus John Smith has no permissions for any other projects. The following applies to all other team members involved in the project "Product Development": They may read the project "Product Development" and read but not edit budgets. They do not have the permission record of the account "John Smith" Persons who are team members in other projects than "Product Development" can see, in contrast to John Smith, a number of projects but may not edit any of them. InLoox permissions are extremely flexible and allow a wide variety of scenarios to be covered without high administration effort. If you have questions on the assignment of permissions, we will be pleased to help. Detailed description of the user-based Permissions area: 1. New: creates a new user permission. The dialog box Permissions is displayed. Click on the button "..." Select an account in the dialog box Select user. Either Active Directory Accounts or Local Windows Accounts can be selected. To select an Active Directory Account click on the button Paths. In the dialog box Path, select in the node Entire Network 175 InLoox Documentation Input the required user name into the field: Input the object name to be used Click on Check name. A user name that has been recognized by Windows is shown underlined Click on Advanced... if you need to search for a user name. Click on OK Select the Permissions for the user. A List of InLoox Permissions can be found here. Click on OK 2. Edit: changes the selected user permission 3. Delete: removes the selected user permission Detailed description of the Role-based Permissions area: Note: Role-based permissions are only active when at least one user-based administrator permission exists. 1. 176 Edit: changes the selected role-based permission The dialog box Permissions is displayed. Select the Permissions for the role. A List of InLoox Permissions can be found here. Click on OK Options LIST OF INLOOX PERMISSIONS The following permissions apply under InLoox Workgroup and Enterprise Edition. Users or roles can be assigned permission for the actions listed. Description Permission Restriction or Prerequisite Create projects User has the right to create new projects Only available with user-based permissions Read projects Project visible in the InLoox Project Overview none Project can be opened Project can be exported if the "right to use existing reports" is granted Access "Mind Maps" Right to read all Mind Maps of a project (see Mind Maps page) Prerequisite: Read projects Access "planning" Right to read all planning elements of a project (see Planning page) Prerequisite: Read projects Access "time tracking" Right to read all time tracking entries of a project (see Time Tracking page) Prerequisite: Read projects Access own "time tracking" entries Right to read all own time tracking entries of a project (see Time Tracking page) Prerequisite: Read projects Access "documents" Right to open and read all documents of a project (see Document page) Prerequisite: Read projects Access "budgets" Right to read all budgets, budget positions and the budget overview of a project (see Budget page; Budget Overview page) Prerequisite: Read projects Project can be changed. This right is a prerequisite for all actions which allow modifying data. Prerequisite: Read projects Edit "management" Right to change project master data on Management page (except project contacts) Prerequisite: Edit projects Edit project contacts Project contacts can be added, changed or deleted. It is thus possible for the user to control the roles of persons in a project (see Management page In charge area) Prerequisites: Edit projects Lock projects Project can be locked for other users (see "Mode" feature on the Management page). User without permission may not edit locked projects and cannot remove the lock Edit projects Edit "Management" Prerequisites: Edit projects Edit "Management" 177 InLoox Documentation Edit "Mind Maps" Allows adding, changing and deletion of all Mind Maps of a project (see Mind Maps page) Prerequisite: Edit projects Edit "planning" Allows adding, changing and deletion of all planning elements of a project (see Planning page) Prerequisite: Edit projects Edit "time tracking" Allows adding, changing and deletion of all time tracking entries of a project (see Time Tracking page) Prerequisite: Edit projects Edit own "time tracking" entries Allows adding, changing and deletion of all time tracking (see Time Tracking page) Prerequisite: Edit projects Edit own "time tracking" entries Allows adding, changing and deletion of own time tracking entries of a project (see Time Tracking page) Prerequisite: Edit projects Edit "time tracking" without time limit Allows adding, changing and deletion of past time tracking entries of a project (see Time Tracking page) Prerequisite: Edit projects Edit "document" Allows adding, changing and deletion of all documents in the document list of a project (see Document page) Prerequisite: Edit projects Edit "budgets" Allows adding, changing and deletion of all budgets and budget assets of a project (see Budget page) Prerequisite: Edit projects Delete projects Project can be deleted none Use existing reports All reports can be used. The InLoox report generator filters from the report all data that the user has no right to see (e.g. if no right to read budgets has been granted, no budget data will be included in the exported reports.) none Create and edit report templates Allows the creation, changing and deletion of report templates (see menu command Edit Report Templates) only available for user-based permissions Administrator Controls access to master data maintenance and administrator functions. These include the following menu commands in the InLoox Ribbon Menu / Toolbar and Options: 178 Edit planning templates (right to rename and delete InLoox planning templates) Edit budget assets (right to create, change and delete InLoox budget assets) Edit budget state (right to create, change and delete InLoox budget states) Edit notifications (right to change Notification templates) Edit categories (right to create, change and delete InLoox Categories) Edit custom fields (right to create, change and delete Custom fields) Remove project locks (right to remove Data record locks) Recycle Projects (right to restore or Options permanently remove deleted projects) Licenses (right to add and delete InLoox License code) Options (right to change the InLoox Options. Incorporates the right to change permissions) 179 InLoox Documentation Planning INLOOX OPTIONS: PLANNING: WORKING TIMES The options page Working times permits the setting of a system wide work calendar. This is the basis for the billing of work hours and costs on the Planning page. It is possible to define one calendar for all resources. Overtime is not taken into account in the planning, which is based on the company's standard working day. This prevents the recording and controlling of resources from becoming too complex. Overtime can be recorded at any time on the Time Tracking page. Detailed description of the Working times area: 1. Edit: changes the working times on the selected week day. The dialog box Edit Working Times is displayed. 180 Specify whether the day concerned is a working day. Non-working days are not included in the calculation. This determines which days are to be taken into account in the cost calculation on the Planning page. Input Work starts and Work ends for the day Click OK Options Detailed description of the Working day area: 1. One working day contains "X" hour(s): Defines the number of hours in a working day. This parameter helps the user in inputting time periods for activities and workloads for work packages Detailed description of the Days off area: 1. New: creates a new single non-working day (e.g. holiday). The dialog box New Non-Working Time is displayed. Input a Name Select a Date. This day is not included in the calculation of working times on the Planning page. Click OK 2. Edit: changes the selected day off entry 3. Delete: removes the selected day off entry 4. Import: loads a Microsoft Office Outlook holidays file (*.hol) Note on billing of working time and costs: If working times are changed or working days are activated or deactivated, the internal costs of a project are only then changed when the relevant element is opened and the project saved. The billing of internal costs on the Planning page only takes account of the number of work hours of work packages in planning activities. The values specified here define the standard start and end for new planning elements. The use of working times facilitates the input of activities and milestones. 181 InLoox Documentation INLOOX OPTIONS: DAYS OFF Choose Tools >> Options >> Planning >> Working Times. Here you can set the length of a workday, the concrete working times as well as holidays and import .hol data. Proceed as follows: 182 1. Click on New 2. Label the day 3. Set the date of the non-working day 4. Click on OK 5. The holiday now is displayed in the list 6. Click on Apply. The non-working day now will be considered in all plannings The dialogue Edit Non-Working Days is displayed Options Notifications INLOOX OPTIONS: PLANNING: NOTIFICATIONS: TEMPLATES To Outlook 2003/2007 View Outlook 2010 View Messages are for the communication of project plans and are sent to those resources of an InLoox project whom the project planner wishes should be informed automatically. It is possible to define notifications if various kinds for each milestone, phase and grouping of a project using the Planning Page. Resources can receive information via email, task request or InLoox reminder. The message templates contain predefined text elements which can be changed or deleted. A brief instruction in changing texts for InLoox messages: 1. Click on the tab File 2. Click on Options in the navigation pane 183 InLoox Documentation 3. Click on the menu point Edit Notifications 4. Select an entry. e.g. Activity - Resource added 5. Click on Design 6. To change the text of the message: The dialog box Notifications is displayed The InLoox Notification Designer is displayed: Change the text by double-clicking directly on it, e.g. Yours faithfully, Muster Ltd 7. Click on File > Save 8. Click on File > Close 9. Click on Apply Hints on changing messages A description of how to use the InLoox Notification Designer can be found in the chapter on Detailed Information: Reporting: The Designer A description of the message types can be found in the chapter on Detailed information: Configuration: Edit Notifications: Message Types More about the significance and contents of the Fields (wild cards) can be found in the chapter on Detailed Information: Configuration: Edit Notifications: Fields To Outlook 2010 View Outlook 2003/2007 View 184 Options Messages are for the communication of project plans and are sent to those resources of an InLoox project whom the project planner wishes should be informed automatically. It is possible to define notifications if various kinds for each milestone, phase and grouping of a project using the Planning Page. Resources can receive information via email, task request or InLoox reminder. The message templates contain predefined text elements which can be changed or deleted. A brief instruction in changing texts for InLoox messages: 1. Click on the menu point Edit Notifications... under the menu Tools in the InLoox Toolbar 2. Select an entry. e.g. Activity - Resource added The dialog box Notifications is displayed 185 InLoox Documentation 3. Click on Design. The InLoox Notification Designer is displayed: 4. 5. 6. 7. 186 Detailed Information: Configuration: Edit Notifications: Fields Options INLOOX OPTIONS: PLANNING: NOTIFICATIONS: MESSAGE TYPES Messages are for the communication of project plans. Resources can receive information via email, task request or meeting request. There are specific templates for the various types of planning elements and events which can be personalized. The following message types are available: Message name Application Activity - Modified If an activity is changed using the dialog box New Activity / Edit Activity or directly or indirectly within the project plan, InLoox generates this message. Activity - Resource added If a resource is added to an activity using the dialog box New Activity / Edit Activity, InLoox generates this message. Activity - Resource removed If a resource is removed from an activity using the dialog box New Activity / Edit Activity, InLoox generates this message. Activity - Deleted If an activity is deleted from the project plan on the Planning Page, InLoox generates this message. Milestone - Modified If a milestone is changed using the dialog box New Milestone / Edit Milestone or directly or indirectly within the project plan on the Planning Page, InLoox generates this message. Milestone - Resource added If a resource is added to a milestone using the dialog box New Milestone / Edit Milestone, InLoox generates this message. Milestone - Resource removed If a resource is removed from a milestone using the dialog box New Milestone / Edit Milestone, InLoox generates this message. Milestone - Deleted If a milestone is deleted from the project plan on the Planning Page, InLoox generates this message. Summary Activity - Modified If a summary activity is changed using the dialog box New Activity / Edit Summary Activity or directly or indirectly within the project plan on the Planning Page, InLoox generates this message. Summary Activity - Resource added If a resource is added to a summary activity using the dialog box New Activity / Edit Summary Activity, InLoox generates this message. Summary Activity - Resource removed If a resource is removed from a summary activity using the dialog box New Activity / Edit Summary Activity, InLoox generates this message. Summary Activity - Deleted If a summary activity is deleted from the project plan on the Planning Page, InLoox generates this message. 187 InLoox Documentation INLOOX OPTIONS: PLANNING: NOTIFICATIONS: TEMPLATES: FIELDS Messages are for the communication of project plans. The various Message Types are based on separate templates which the user can furnish with the necessary fields. A Field is a wild card for information from a project. Fields can be added to or deleted from a message template. The following fields are available in the messages: Field name Description Contents Description Description Multiple-line description of the planning element EndDate End planning element End date of the planning element Flag Flag Flag for the planning element (none, green, yellow, red) GroupName Group Group to which the planning element belongs. The group is a sort criterion or a project cost center. Note: An internal price per hour is in file for each group. The internal prices and the available groups can be customized under InLoox Options IsProjectEndDateFixed Fixed deadline project Specifies whether the project has a fixed completion deadline. Link Documents Document paths (text-only) of the planning item Location Location Free text field. States where the phase is to be carried out. PlannerName Name of planner The name of the project planner, as stored in Outlook, e.g. Max Planner Progress % completed Degree of completion of a planning element in percent. Numeric value between 0 and 100 ProjectCategory Project category Category to which the project belongs ProjectCompany Project company Free text field for the name of the customer in the project ProjectEnd Project end End date of the project ProjectName Project name Concise, freely definable description of the project. The project name can be used for more than one project. ProjectNote Project Note Multiple-line free text for the concise recording and communication of the significant aspects of the project. The project note is input in Notes Area of the 188 Options Management Page. ProjectNumber Project number Unique number identifying the project. The format of this number can be customized under InLoox Options ProjectPriority Project priority Priority of the project ProjectStart Project start Start date of the project ProjectState Project status Text naming the status of the project PSPCode PSP code PSP-Code = Work Breakdown Structure code. Free text field for identification of phases and milestones in large projects ResourceName Name of resource The name of the resource or recipient of the message, as stored in Outlook, e.g. Tom Masterresource ResourceList Resources List of all resources involved in a planning element, including email address, e.g. Joe Maddison ([email protected]) Jou-Ling Xi ([email protected]) StartDate Start planning element Start date of the planning element WorkAmount Amount of work Amount of work done by the recipient resource for the planning element 189 InLoox Documentation INLOOX OPTIONS: PLANNING: TEMPLATES To Outlook 2003/2007 View Outlook 2010 View Planning templates are used to speed the creation of new project plans and can be called in all InLoox Projects on the Planning Page. Templates contain predefined milestones, activities and summary activities, plus resource data. A brief instruction in renaming and deleting planning templates: 190 1. Click on the tab File 2. Click on Options in the navigation pane 3. Click on Planning >> Templates 4. Click on Rename The dialog box Rename Planning Template is displayed 5. Specify a New name for the template The page Planning templates is displayed Options 6. Click on Delete to remove a template permanently 7. Click on Apply Hints for the creation of InLoox planning templates: Create templates directly from an InLoox project on the Planning Page Templates can be used to generate entire projects or specific sections of a project Templates can be exported or imported as files received from other users. Further planning templates can be found in the Download area of the Support Center, that can be reached by clicking the Download button To Outlook 2010 View Outlook 2003/2007 View Planning templates are used to speed the creation of new project plans and can be called in all InLoox Projects on the Planning Page. Templates contain predefined milestones, activities and summary activities, plus resource data. 191 InLoox Documentation A brief instruction in renaming and deleting planning templates: 1. Click on the menu point Planning >> Templates... under the menu Options... in the InLoox Toolbar The page Planning templates is displayed 2. Click on Rename 3. The dialog box Rename Planning Template is displayed. 4. Specify a New name for the template. 5. Click on Delete to remove a template permanently. 6. Click on Apply Hints for the creation of InLoox planning templates: 192 Create templates directly from an InLoox project on the Planning Page Templates can be used to generate entire projects or specific sections of a project Options Templates can be exported or imported as files received from other users. Further planning templates can be found in the Download area of the Support Center, that can be reached by clicking the Download button 193 InLoox Documentation Documents INLOOX OPTIONS: DOCUMENTS The options page Documents defines the rules for the InLoox file archiving feature. There are several customizing options. The format of the project number affects the Document page. It is possible to update the contents of the project folder automatically. Please note the possible effects when changing settings. These are described in this chapter. Detailed description of the options page Documents: 1. Automatically update document list on project startup: Documents are read anew when the project is loaded. This option slows down the opening of a project but ensures automatically that the Documents page always show up-to-date information. 2. File Server 1. Base path: UNC resource, e.g. \\server1\projects or C:\Projects\ 2. Rule: Structure for individual projects. The following criteria can be combined as desired: 194 <PROJECT_NAME> (Project name on the Management page, "Project area") Options <PROJECT_NUMBER> (Project number on the Management page, "Project area") <COMPANY_NAME> (Customer name on the Management page, "Project area") <CURRENT_YEAR> (Current year, four digits) <DIVISION> (Division name on the Management page, "Project area") The Standard parameter <COMPANY_NAME>\<PROJECT_NUMBER> <PROJECT_NAME> points automatically to the following folder structure: <BASEPATH>\Customer1\2008-001 Project 1 <BASEPATH>\Customer1\2008-002 Project 2 <BASEPATH>\Customer2\2008-003 Project 1 3. SharePoint Server site 1. Base path: Path to a SharePoint server site, e.g. http://companyweb/ or http://www.my-sharepoint.com/site_int/ 2. Document library rule: Structure for creating SharePoint document libraries. A fixed text may be input (which causes all projects to use the same library) or a rule (see file server rule, above). Creating a separate SharePoint document library for each project has the advantage that the data access permissions can also be defined separately. 3. Subfolder rule (optional): Path name within a SharePoint document library. If no text is input the master folder of the document library is assumed. If only one SharePoint document library is to be used, it is useful to apply a rule (see File Server, above), since otherwise the documents from all projects would be copied to the same folder. Effects of changing Storage type, Base path or Rules: If no projects are yet on file, changing these parameters has no effect. New Projects or projects for which no document folders exist are managed automatically according to the changed parameters. Existing projects are managed with the existing document folder until the user changes this manually. 195 InLoox Documentation INLOOX OPTIONS: DOCUMENTS: FOLDER STRUCTURE The options page Document Folders specifies subfolders created automatically when the InLoox file archiving facility is used. InLoox allows subfolders to be created automatically in each document folder of a project. These subfolders are created new as soon as a user selects a new project folder on the Document page. As many subfolders as required may be created automatically in a hierarchy structure of any depth. Please note the possible effects when changing settings. These are described in this chapter. Detailed description of the Folder Structure area: 1. New: creates a new subfolder 196 Input for example Basics\Plans. InLoox creates in each project document folder a folder named Basics, which contains a subfolder named Plans. Click on OK 2. Edit: changes the selected subfolder 3. Delete: removes the selected subfolder Options Effects of changing Base path or Rules: Existing subfolders are not deleted or renamed when the subfolder configuration is changed. In existing projects, new structures only become effective when new documents are added. 197 InLoox Documentation Budgets 198 Options Templates INLOOX OPTIONS: BUDGETS: TEMPLATES: BUDGET POSITIONS To Outlook 2003/2007 View Outlook 2010 View The budget documents list contains the budget documents which can be called up by the users in all InLoox Projects on the Budget Page for the creation of new expenses and revenues. The list of budget positions can be edited or deleted as required. A brief summary of the creation of positions: 1. Click on the tab File 2. Click on Options in the navigation pane 3. Select the node Budgets >> Templates >> Budget positions The page Budget positions is displayed 199 InLoox Documentation 4. Click on New The dialog box New Position is displayed: 5. Specify the Name, Description and Quantity (Standard is 1.0) 6. Click on New in the Pricing area. 7. Create at least one unit: The dialog box New Unit is displayed. Name, e.g. Day, Cubic meter, Flat rate Purchase price Selling price 8. Select at least one Group 9. Click on OK 10. Click on Apply Hints for changing InLoox budget assets: 200 The name of each asset should be short and unambiguous Options The description can include wildcard characters, e.g. ...size is x units... To Outlook 2010 View Outlook 2003/2007 View The budget documents list contains the budget documents which can be called up by the users in all InLoox Projects on the Budget Page for the creation of new expenses and revenues. The list of budget positions can be edited or deleted as required. A brief summary of the creation of positions: 1. Click on the menu point Options... in the menu Tools in the InLoox Toolbar. Select the node Budgets >> Templates >> Budget positions. The page Budget positions is displayed 201 InLoox Documentation 2. Click on New The dialog box New Position is displayed: 3. Specify the Name, Description and Quantity (Standard is 1.0) 4. Click on New in the Pricing area. 5. Create at least one unit: The dialog box New Unit is displayed. Name, e.g. Day, Cubic meter, Flat rate Purchase price Selling price 6. Select at least one Group 7. Click on OK 8. Click on Apply Hints for changing InLoox budget assets: 202 The name of each asset should be short and unambiguous. Options The description can include wildcard characters, e.g. ...size is x units... 203 InLoox Documentation INLOOX OPTIONS: BUDGETS: BUDGET STATUSES To Outlook 2003/2007 View Outlook 2010 View It is possible in the dialog box New Budget/Edit Budget under the budget page of a project to select a budget State. Predefined values of the budget state can be modified as follows: Brief instruction 1. Click on the tab File 2. Click on Options in the navigation pane 3. Select the node Budgets >> Budget statuses 4. Carry out the desired changes (New, Edit, Delete) 5. Click on Apply Effects of modifying or deleting a budget state: The renaming of a state takes immediate effect in all relevant projects On the deletion of a state the relevant budgets have no state until a new state is selected manually by the user and the budget saved. To Outlook 2010 View Outlook 2003/2007 View It is possible in the dialog box New Budget/Edit Budget under the budget page of a project to select a budget State. Predefined values of the budget state can be modified as follows: Brief instruction 1. Click on the menu point Options... in the menu Tools under the InLoox Toolbar 2. Select the node Budgets >> Budget statuses 3. Carry out the desired changes (New, Edit, Delete) 4. Click on Apply Effects of modifying or deleting a budget state: 204 The renaming of a state takes immediate effect in all relevant projects Options On the deletion of a state the relevant budgets have no state until a new state is selected manually by the user and the budget saved. 205 InLoox Documentation Reports INLOOX OPTIONS: REPORTS: CUSTOMIZE REPORT TEMPLATES To Outlook 2003/2007 View Outlook 2010 View It is possible for any user with the relevant permission to export any project via the InLoox Toolbar. A user requires read access to the project data to be exported plus permission for use of report templates. More information on this topic can be found in the chapter on Permissions. A brief summary of maintenance of report templates: 206 1. Click on the tab File 2. Click on Options in the navigation pane 3. Select Reports >> Templates in the navigation area to the left The Reports page is displayed Options 1. Select a template and click on Edit 2. Change the name as required and select project pages in which the template is to be used as the standard template 3. Click on OK 4. Click on Design The dialog box Report is displayed: The dialog box InLoox Report Designer is displayed: 207 InLoox Documentation 5. The following gives an example of how to add an additional data column to the Time tracking report. In Report structure area click on Table: Projects.TimeTracking under the Table: Projects (this is sorted numerically in the upper frame). The dialog box Table Contents is displayed: 208 Options 6. Click on the symbol Insert column The dialog box Edit Table is displayed: Select for example the field ChangedBy in the tree structure under Fields >> Projects >> TimeTracking and click on Insert and then on OK 7. Click on the tab Header and then on the triangle next to the symbol , then select Column 8. Enter into the lower test field the text (including quotation marks): "Changed by" 9. Click on OK 10. Click again on OK 11. Click on File >> Save 12. Click on File >> Close 13. Click on OK 14. The template is now available system-wide in its modified form. Notes Details of the various standard templates can be found in the chapter on Types of Report Templates A detailed instructions on the use of the InLoox Report Designer can be found in the chapter on Reporting: The Designer Report templates can be exported or imported as files from other users. Further report templates can be found in Download Area of the Support Center To Outlook 2010 View 209 InLoox Documentation Outlook 2003/2007 View It is possible for any user with the relevant permission to export any project via the InLoox Toolbar. A user requires read access to the project data to be exported plus permission for use of report templates. More information on this topic can be found in the chapter on Permissions. A brief summary of maintenance of report templates 210 1. Click on the Options command in the Tools menu of the InLoox Toolbar 2. Select Reports >> Templates in the navigation area to the left The Reports page is displayed Options 3. Select a template and click on Edit 4. Change the name as required and select project pages in which the template is to be used as the standard template 5. Click on OK 6. Click on Design The dialog box Report is displayed: The dialog box InLoox Report Designer is displayed: 211 InLoox Documentation 7. The following gives an example of how to add an additional data column to the Time tracking report. In Report structure area click on Table: Projects.TimeTracking under the Table: Projects (this is sorted numerically in the upper frame). The dialog box Table Contents is displayed: 212 Options 8. Click on the symbol Insert column The dialog box Edit Table is displayed: 9. 10. 11. 12. 13. 14. 15. 16. Support Center 213 InLoox Documentation INLOOX OPTIONS: REPORT TEMPLATES: TYPES OF REPORT TEMPLATES The following templates are included with InLoox as standard: Predefined template types: Report template Usage in InLoox Budget overview For exporting data from the Budget page across all projects in the InLoox Project Overview Document list For exporting documents from the Document page Expenses / revenues For exporting budgets of type expenses and revenues from the Budget page across all projects in the InLoox Project Overview Letter Correspondence concerning the project Meeting Meeting organization document Memo Memorandum Planning overview For exporting planning items from the Planning page across all projects in the InLoox Project Overview Project completion Correspondence at end of project Project kickoff Correspondence at start of project Project status Outlook email with current project status Time tracking For exporting time tracking entries from the Time Tracking page across all projects in the InLoox Project Overview Turnover list For exporting turnover lists from selected projects in the InLoox Project Overview via the InLoox Ribbon Menu / Toolbar 214 Options INLOOX OPTIONS: CUSTOM FIELDS Custom fields permit you to expand the data model of InLoox to suit your own requirements. New fields can be created for the entire project or for one aspect of it: mind maps, planning, time tracking, documents or budgets. Field names are freely definable. InLoox supports several data types in custom fields. Detailed description of the user-based Permissions area: 1. New: creates a new custom field The dialog box New Custom Field is displayed: 215 InLoox Documentation Input a Name Select the intended Location of the field (i.e. which list) Select a Type for the new field. Possible types are: Text: free text value / string Integer: integer value without decimal point Decimal number: decimal number with decimal point Checkbox: yes/no value Datetime: date value without time List: set of free text values / strings Currency: decimal number with decimal point and currency symbol Optional: define a default value by selecting Edit default... in the list Enter a Default value The field type List also support to: Notes 216 change the order of the list items specify, whether users may enter own values (Allow add new items) specify, whether empty selections are valid (Allow empty selection) Click on OK Click on OK 2. Edit: changes the selected custom field. You can only modify default values 3. Delete: removes the selected custom field Options When a custom field is deleted all contents of it in all projects are permanently lost. 217 InLoox Documentation INLOOX OPTIONS: PROJECT LOCKS: CLEANING UP PROJECT LOCKS InLoox applies to projects being worked on a so-called record lock feature. Under certain circumstances this lock can remain in place, for example when a VPN user unexpectedly got disconnected from the network. To clean up all record locks in the current InLoox folder, proceed as follows: Only clean up the project locks after all users have saved and closed their projects. A brief instruction on cleaning up locks 218 1. Click on the command Delete project locks in the Project locks section of the InLoox Options dialogue 2. Confirm the safety query with Yes. Detailed information Installation DETAILED INFORMATION: INSTALLATION Please note that Outlook must already be installed and fully operational before InLoox is installed. The installation usually takes no longer than five minutes per client. The server installation (only required for InLoox Workgroup and Enterprise Edition) can be performed out from the client. Step-by-step instructions for the installation can be found in the Download area of the Support Center: for InLoox Personal for InLoox Workgroup for InLoox Enterprise The download area contains an MSI package for deployment via software distribution to multiple clients. In case of problems, please contact our Installation Support. 219 InLoox Documentation DETAILED INFORMATION: INSTALLATION: SUPPORT Outlook is a complex software product. Difficulties in connection with the installation of InLoox are not common but are too complex and too new to have been described in the Help file. Please note that we can unfortunately only deal with problems arising from the installation of InLoox and not with general Outlook problems. Please also note that we are in the CET time zone (GMT+1). InLoox GmbH Internet: www.inloox.com/support/ Email: [email protected] Phone: +49 (89) 358 99 88 22 220 Detailed information Configuration DETAILED INFORMATION: CONFIGURATION This chapter describes the customizing and configuration options of InLoox. Data Storage and Management: InLoox is a database-oriented software product integrated with Outlook and uses SQL (Standard Query Language) for its data management. More information on this topic can be found in the chapter on Data Storage. The Project Recycle Bin permits the restoration of projects deleted by users The chapter Data Backup explains how to use your existing backup systems to secure your InLoox data resources. The chapter Offline Availability explains how individual workstations can be configured in InLoox Workgroup to allow operation of InLoox when disconnected from the network. Error Handling: The chapter on Error Handling deals with common problems and proposes solutions. It is possible that the program will issue an exception error. More information can be found in the chapter on Program Exceptions Expanding and modifying the InLoox software: It is possible to change the display, colors and columns of the InLoox Project Overview and transact simple workflows. More information can be found in the chapter on Generating Personalized Views. All screen texts and messages can be customized by the InLoox administrator. More information can be found in the chapter on Customizing the Language Files It is possible to add licenses to your InLoox installation and manage existing ones. More information can be found in the chapter on License Management 221 InLoox Documentation Data Storage and Management DETAILED INFORMATION: CONFIGURATION: DATA STORAGE There are essential differences between the current version of InLoox and earlier generations of the product. As a consequence of providing an effective permission system and improving response times, InLoox has been redesigned to support data storage in SQL databases (SQL = "Standard Query Language"). The following systems are used by the various InLoox editions: InLoox edition Data storage Personal via Microsoft SQL Server Compact Edition. Data is stored in a file which normally carries the extension .SDF (SQL Server Compact Edition Database File). Filename is InLoox.sdf. The file is located in the InLoox installation folder Workgroup and Enterprise Database management systems supported for networked operation are: 222 Microsoft SQL Server (all versions and editions of SQL Server 2005 and 2008) Oracle (versions 11g, 10g, 9i, 8i, 8.0, including "Personal", "Express" and "x64" editions) MySQL (version 5.0) Detailed information DETAILED INFORMATION: CONFIGURATION: DATA BACKUP To Outlook 2003/2007 View Outlook 2010 View Existing backup systems can be used for all InLoox data. The backup cycle, i.e. the frequency of backups, is determined by the number of InLoox users and the need to fall back on data as current as possible (e.g. a maximum of one week old) in an emergency. As a basic rule daily backup of all data is recommended if you are working with InLoox every day. For a one-off backup click on the InLoox tab and then on InLoox in the navigation pane. Find Backup database contents in the list and click on it. Important notice: A manual backup is not substitute for a regular data backup and is only for the transfer and migration of database contents. A regular data backup is carried out as follows: InLoox edition Procedure Personal It is sufficient to make regular copies of the InLoox files on CD-ROM or tape. The date file, which normally has the extension .SDF (SQL Server Compact Edition Database File), must not be open in any program. The standard name of the file is InLoox.sdf. The file is held in the InLoox installation folder. Workgroup and Enterprise Save the entire InLoox database on the server which carries it. Any software that supports the backup while in operation of databases (scheme and data) for the database management system you are using may be used. Unfortunately it takes very much effort to backup offline copies (database replications) located on the user's computers. We recommend to synchronize workstations with the database server at frequent intervals; this strategy reduces the risk of losing changes which were made offline. Important notice: Documents stored in InLoox must be backed up separately. InLoox only saves links to these objects, a backup of the InLoox database is not sufficient to back up the documents as well. The backup strategy and software depend on the storage location of the documents (files on the local computer, the server or the SharePoint document library), the number of users and the data volumes. To Outlook 2010 View Outlook 2003/2007 View Existing backup systems can be used for all InLoox data. The backup cycle, i.e. the frequency of backups, is determined by the number of InLoox users and the need to fall back on data as current as possible (e.g. a maximum of one week old) in an emergency. As a basic rule daily backup of all data is recommended if you are working with InLoox every day. For a one-off backup there is the menu command Backup database contents under Tools in the InLoox Toolbar. Important notice: A manual backup is not substitute for a regular data backup and is only for the transfer and migration of database contents. 223 InLoox Documentation A regular data backup is carried out as follows: InLoox edition Procedure Personal It is sufficient to make regular copies of the InLoox files on CD-ROM or tape. The date file, which normally has the extension .SDF (SQL Server Compact Edition Database File), must not be open in any program. The standard name of the file is InLoox.sdf. The file is held in the InLoox installation folder. Workgroup and Enterprise Save the entire InLoox database on the server which carries it. Any software that supports the backup while in operation of databases (scheme and data) for the database management system you are using may be used. Unfortunately it takes very much effort to backup offline copies (database replications) located on the user's computers. We recommend to synchronize workstations with the database server at frequent intervals; this strategy reduces the risk of losing changes which were made offline Important notice: Documents stored in InLoox must be backed up separately. InLoox only saves links to these objects, a backup of the InLoox database is not sufficient to back up the documents as well. The backup strategy and software depend on the storage location of the documents (files on the local computer, the server or the SharePoint document library), the number of users and the data volumes. 224 Detailed information DETAILED INFORMATION: CONFIGURATION: PROJECT RECYCLE BIN To Outlook 2003/2007 View Outlook 2010 View Projects that are deleted in the InLoox Project Overview land first of all in the project recycle bin. This ensures that in networked operation only users with administrator permission are allowed to delete projects permanently. The recovery option improves data protection and allows to simply restore deleted projects. A brief instruction on the project recovery: 1. Click on Recycle Projects in the InLoox Ribbon Menu 2. Select a project and click on Restore 3. Click on Close The dialog box Project Recycler is displayed. InLoox restores the project. To Outlook 2010 View Outlook 2003/2007 View Projects that are deleted in the InLoox Project Overview you will find in the project recycle bin. This ensures that in networked operation only users with administrator permission are allowed to delete projects permanently. The recovery option improves data protection and allows to restore deleted projects easily. A brief instruction on the project recovery: 225 InLoox Documentation 1. Click on the menu point Tools >> Recycle Projects in the InLoox Toolbar 2. Select a project and click on Restore 3. Click on Close The dialog box Project Recycler is displayed. InLoox restores the project. Note When a project is deleted from the recycler, all data are permanently lost. 226 Detailed information DETAILED INFORMATION: CONFIGURATION: OFFLINE AVAILABILITY Users of InLoox Workgroup and Enterprise work on a database server. It is possible however to configure individual workstations to operate InLoox separately from the network. When reconnecting with the company network, an automatic synchronization is carried out. Important notice: Not all database systems support offline availability or replication. InLoox offers the data structures that are needed for synchronization and replication but uses the synchronization features of the database system. In certain circumstances it may necessary to change the database system or related software to take advantage of offline availability. Check the documentation of your database system regarding offline availability and replication. Step-by-step instructions for the configuration of InLoox for offline operation can be found in the Download area of the Support Center If you have problems please refer to our Installation Support. 227 InLoox Documentation Troubleshooting INLOOX ERROR MESSAGES Below is a list of error messages and proposed solutions. If the problem cannot be solved from here, please refer to our support service, who can be reached online under www.inloox.com/support/ Database-oriented errors Error message Error: The InLoox database is not available. Error on establishing link with the server... You are using InLoox client version X.X. The InLoox database version is Y.Y. Solution Check that the network is accessible. Check whether offline configuration, if any, is correct. Refer to your system administrator. The InLoox client version being used does not match the database version on the server. please update the InLoox client. Please ensure that you are using the appropriate version of the product or refer to your system administrator. License-oriented errors Error message Solution The license code input does not tally with version of InLoox being used. The license code you have input is for an earlier or later version of InLoox. More information can be found in the chapter on License Management A licensing error has occurred. Please check the license code or refer to your system administrator. The license code you have input is not valid for the installed version of InLoox. Please request a valid license code. More information can be found in the chapter on License Management The maximum number of clients has been reached. It is not possible to use InLoox. Please check the license code or refer to your system administrator. Your InLoox installation is licensed for a specific number of workstations. This number has been exceeded. Please obtain a supplementary license for the required number of additional workstations. More information can be found in the chapter on License Management Report-oriented errors Error message Solution The report template contains an error. An expression used in the template is incorrect. Please correct the report template. Please check the report template with the help of Documentation for the InLoox Report Designer The report contains no data. Empty reports cannot be created. Please edit the report template. The report template is empty. Please update the template with the help of the chapter Detailed Information: Configuration: Customizing Report Templates and the Documentation for the InLoox Report Designer No printer is installed. Please install a printer to output reports. A printer must be installed to output a report. Please install the driver needed by your printer. For more information please refer to the user manual for your printer. 228 Detailed information PROGRAM EXCEPTIONS IN INLOOX There are certain rare configurations that will cause the software to behave unpredictably. To cater for this we have developed a special message dialog box which permits more accurate examination of the problem. If such an exception occurs in your installation, there are various ways of informing us of it. These options are described below. InLoox dialog box for exception handling: This dialog box allows our developers to localize an unpredicted condition more precisely and make future versions of InLoox more stable. Click on Details: All the exception data that the system has compiled are displayed. Use the button Send report by email to send us the error via your email program. This mail does not contain any personalized information or database contents, except your sender email address. This allows our technical staff to solve the exception in direct collaboration with you. This information is sent to our technical staff: 229 InLoox Documentation You can, of course, also contact our Support directly in the usual manner. Please be sure to have the contents of the exception dialog box to hand. 230 Detailed information Extending and Customizing InLoox DETAILED INFORMATION: CONFIGURATION: CHANGING THE LANGUAGE To Outlook 2003/2007 View Outlook 2010 View InLoox is a multilingual system. The operating language adjusts automatically to the Region and Language Options in the Windows Control Panel. The language can be changed manually during operation of InLoox at any time without the need to restart. A brief instruction on changing the operating language: 1. Click on the tab File 2. Click on InLoox in the navigation pane 3. Click on Change language 4. Select a language, e.g. German, English, French, Italian, Spanish or Russian from the list InLoox changes the language of all screens To Outlook 2010 View Outlook 2003/2007 View InLoox is a multilingual system. The operating language adjusts automatically to the Region and Language Options in the Windows Control Panel. The language can be changed manually during operation of InLoox at any time without the need to restart. A brief instruction on changing the operating language: 1. Click on the menu Tools in the InLoox Toolbar 2. Move the cursor to the menu command Tools >> Language 3. Select a language, e.g. German, English, French, Italian, Spanish and Russian from the list InLoox changes the language of all screens. 231 InLoox Documentation DETAILED INFORMATION: CONFIGURATION: CUSTOMIZING THE INLOOX LANGUAGE FILES InLoox uses so-called resource files for all texts and messages that it displays. These are located in the program folder on the InLoox client. Important Notes: Changing the files can cause problems with the program, especially if data are deleted. When you re-install the InLoox client setup will overwrite any changes you have made to the language files. List of language files (as delivered) Filename Contents InLoox.resources Standard language (English) InLoox.de.resources German-language version InLoox.fr.resources French-language version InLoox.es.resources Spanish-language version InLoox.it.resources Italian-language version InLoox.ru.resources Russian-language version A brief summary of how to customize the language resource files: 232 1. Close Outlook on the client concerned. 2. Open the relevant language file with the InLoox Resource Editor. This tool can be found in the Download area of the Support Center. 3. Make the required changes to the file and save. 4. Test the changes on the InLoox user interface. 5. Distribute the file among other InLoox clients as required. Detailed information LICENCE MANAGEMENT To Outlook 2003/2007 View Outlook 2010 View At the time of Installation you have specified a valid license code. The license code consists of five groups of six alphanumeric characters each in the following format: 111111-222222333333-444444-555555 Your license code is valid as follows: for one version of InLoox (Personal 6.x/Workgroup 6.x/Enterprise 6.x) for a specific number of clients and servers for an unlimited time The following restrictions apply: InLoox Personal cannot be used as a server When the maximum number of registered clients (workstations / computers) has been reached, InLoox will no longer function on any clients on which it was last installed or started. The license manager on the terminal server counts the number of active users for whom InLoox has been released InLoox monitors the permissible number of clients. The following message is displayed to indicate that there are too few licenses: "The maximum number of clients has been reached. It is not possible to use InLoox. Please check the license code or refer to your system administrator." The following procedure is needed initially to be sure that only those clients and/or active users on which InLoox is currently installed are counted: 1. Click on the tab File 2. Click Options >> License in the navigation pane 3. In the dialog box InLoox License Manager click on the button Remove Client Licenses 4. Click OK This menu command is only displayed to users with InLoox administrator permission If the error message persists, InLoox must be removed from the excess clients or additional licenses acquired. Please refer to your reseller or the manufacturer for this. You will receive by return a license to release the required number of clients for operation of InLoox. 233 InLoox Documentation To Outlook 2010 View Outlook 2003/2007 View At the time of Installation you have specified a valid license code. The license code consists of five groups of six alphanumeric characters each in the following format: 111111-222222333333-444444-555555 Your license code is valid as follows: for one version of InLoox (Personal 6.x/Workgroup 6.x/Enterprise 6.x) for a specific number of clients and servers for an unlimited time The following restrictions apply: InLoox Personal cannot be used as a server When the maximum number of registered clients (workstations / computers) has been reached, InLoox will no longer function on any clients on which it was last installed or started. The license manager on the terminal server counts the number of active users for whom InLoox has been released. InLoox monitors the permissible number of clients. The following message is displayed to indicate that there are too few licenses: "The maximum number of clients has been reached. It is not possible to use InLoox. Please check the license code or refer to your system administrator." The following procedure is needed initially to be sure that only those clients and/or active users on which InLoox is currently installed are counted: 1. Click on the menu command Options >> License in the InLoox Toolbar 2. In the dialog box InLoox License Manager click on the button Remove Client Licenses 3. Click OK This menu command is only displayed to users with InLoox administrator permission. If the error message persists, InLoox must be removed from the excess clients or additional licenses acquired. Please refer to your reseller or the manufacturer for this. You will receive by return a license to release the required number of clients for operation of InLoox. 234 Legal Notices and Agreements END USER LICENSE AGREEMENT (EULA) License Terms of InLoox GmbH End-User License Agreement (EULA) By using this Software Product (including installation and copy) you declare that you agree with this Agreement as a natural person and legal entity. If you do not agree with this EULA you are not entitled use the Software. § 1 Validity of the Terms of Agreement (1) This End User License Agreement (EULA) is concluded between you – hereinafter also referred to as Customer – and InLoox GmbH – hereinafter also referred to as InLoox. The licensing / purchase of Software and obligations precedent to the Agreement shall exclusively be subject to the Terms of Agreement unless otherwise agreed. We exclusively refer to the regulations of the General Terms of Business of InLoox which are integrated into this Agreement and form an essential part of it. The Customer confirms that he has taken note of the General Terms of Business of InLoox. The regulations of the General Terms of Business are extended and/or supplemented by the objective License Terms of InLoox with regard to the use of software and other software-specific regulations and the corresponding rights and obligations. In case the General Terms of Business of InLoox deviate from this Agreement or if they are inconsistent with it, these License Terms shall prevail. (2) InLoox licenses/sells the enclosed Software to the Licensee (Customer) exclusively on the basis of the License Terms hereinafter. In case you do not agree with these Terms, do not open the package or seal of the Software, refrain from installing the Software, click on the “No” button of the installation process and uninstall the Software when the corresponding inquiry occurs during the installation and return the properly purchased Software together with packaging, license key and receipt voucher to the Software vendor within 30 days of the purchase of the Software. Subsequently, you will receive full reimbursement of the purchase price you paid. § 2 Subject Matter of the Agreement (1) Subject matter of this Agreement is the granting of the rights of use in accordance with §3 depending on the type of license purchased in each case and its extent of functions. By purchasing this Software you become the owner of the Software storage medium (e.g. a CD-ROM), but not of the Software itself. The Software is licensed, not sold. The Software shall always remain the intellectual property of InLoox. As a purchaser of the Software you shall only be entitled to use the proprietary object, i.e. to use the Software as agreed upon. InLoox grants this right of use in the form of a license. (2) The Customer has checked whether the Software specification meets his desires and requirements before concluding the Agreement. He knows the essential functional qualities and conditions of the Software. (3) Product descriptions and presentations in test programs are service descriptions but are not warranties. Warranties require a written statement from InLoox company management. (4) The Customer is not entitled to receive a license for the source program. (5) InLoox renders all deliveries and services in accordance with the state-of-the-art. (6) InLoox reserves all rights which are not explicitly mentioned in this EULA. (7) If the Software is marked “Not for resale” (or “Nicht zum Weiterverkauf bestimmt”) in any way it may neither be resold nor transferred. (8) The Software may then be exclusively installed on a network server if the License purchased by the Customer is explicitly designated as “server license”. In the event that the Software is used in a network the Customer must ensure that there is a License for each data processing unit having access to the server and the possibility to use the Software. 235 InLoox Documentation (9) The software is licensed as a whole. You may not separate its components and/or use it for distinct application on more than one computer other than described in the software user documentation. § 3 The Customer's Rights to the Software (1) The Software, all additional programs, the symbols used, InLoox logo, written documents as well as documentation are legally protected. The copyright, patent rights, trademark rights and all other rights in goods and services as well as industrial property rights to the Software and other above-mentioned objects which InLoox makes available or hands over to the Customer as part of the process to set up and implement the Agreement are the exclusive property of InLoox in the relationship of the Parties. Should third parties be entitled to any rights, InLoox shall have the corresponding rights of use. (2) The Customer purchases the Software in order to use it for his own purposes on a permanent basis (non-exclusive license). The Customer is entitled to use the quantities of Software for which he purchased licenses. The Customer shall ensure that the number of copies of the Software installed simultaneously corresponds to the maximum number of purchased licenses. InLoox hereby grants the Customer the right to use the programs which are necessary for these purposes as well as the right to copy programs on the main memory and hard disks as well as the right to correct errors. The Customer is entitled to make backup copies of the programs necessary for safe operation. The backup copies must be marked as backup copies. Copyright notes must not be deleted, changed or suppressed. The Customer may exclusively use the Software for each license on a standalone computer, no matter if it is a workstation, notebook or PDA except in such cases where he purchases a network license. The use of the Software also implies loading the Software into the temporary memory of a computer or similar object or installing the software on a permanent storage medium (e.g. hard disk, DVD, CD-ROM, or similar). However, the Parties may come to differently worded agreements in an individual Agreement issued in writing. (3) A user manual and any other documents possibly provided by InLoox may only be copied for the company's internal purposes. (4) The Customer shall not be entitled to transfer the Software without the written consent of InLoox; this applies in particular in the event of sale. InLoox shall agree to the passing-on of the Software (in whole or in part) to a third party under the following conditions: – The Customer hands over the original data storage media (if there is one), this EULA and the General Terms of Business of InLoox to the third party, deletes all other copies in particular on data storage media, in read-only memories or main memories, he definitely stops using the Software and submits a written confirmation of the fulfillment of his duties to InLoox. – The third party declares to InLoox in writing that it has received the aforementioned components and acknowledges them as binding in the legal relationship with InLoox, noting the General Terms of Business and this EULA. – There are no important opposing reasons. (5) All other acts of utilization, in particular leasing, industrial sale (unless explicitly stated otherwise by written reseller agreement/authorized dealer agreement), lease and distribution of any tangible or intangible property are prohibited without the prior written consent of InLoox. InLoox notes, that customers who violate copyright laws, are liable for all damages that occur as a result of these copyright law violations. (6) Any subject matter of the Agreement, documents, proposals, test programs, etc. of InLoox to which the Customer gains access after conclusion of the Agreement shall be considered intellectual property and must be treated confidentially as a business and company secret of InLoox in accordance with § 9. § 4 Contractual Obligation and Termination of the Agreement In the event of termination due to infringement of this EULA you are obliged to return or destroy all original versions and copies of the Software and all other components and to notify InLoox of the destruction in writing. § 5 Obligations of the Customer 236 Legal Notices and Agreements (1) In the event that you are a business owner you undertake to inspect all delivery items of InLoox immediately upon receipt of the goods in accordance with the regulations of commercial law (§ 377 of the German Commercial Code) and to make complaints in respect of defects with an exact description of the defect, submitted in writing. Each Customer is obliged to test all modules with regard to usability in the concrete situation before starting any operative use. This also applies to programs the Customer receives in the context of supplementary performance or a possible maintenance agreement. (2) The Customer shall take adequate precautions to counter situations where the program does not operate properly in whole or in part (e.g. by data backup, error diagnosis, regular check on the results). The Customer shall be responsible for ensuring the operation of the working environment of the program. He shall be obliged to carry out the necessary adjustments to his firewall, virus scanners or similar data protection mechanisms in his network as well as his server. InLoox shall not bear the risk of incompatibility of the Software with the software or hardware used by the Customer. (3) You shall not be entitled to use or modify the logo and/or trademarks of InLoox unless the company management of InLoox has given its prior agreement to the use or modification of the logo in writing. (4) Subject to the provisions of § 69 e German Copyright Act (UrhG) you may not reverse engineer, decompile or disassemble the Software. (5) You undertake to indemnify and defend InLoox from all claims of third parties, including reasonable lawyers' fees arising or resulting from any use of this Software against the agreement. § 6 Warranty 1. Delivered software possesses the agreed-upon characteristics, is suitable for the applications assumed by the contract and which are otherwise standard, and has usual quality of software of this type. Not every flaw which is connected with the software is a defect which implies warranty rights. An impairment in the software's functioning which results from hardware defects, environmental conditions, improper operation and the like, is not a defect. An insignificant deterioration in quality will not be taken into account. InLoox guarantees that no rights of third parties are violated through the use of the software by the customer in accordance with the provisions of the contract. 2. Customers who are consumers within the meaning of § 13 German Civil Code (BGB) have in respect to defects of the purchased good the rights set out in the German Civil Code (BGB). In case that a consumer is entitled to claim damages hereafter, § 7 applies accordingly. 3. In all other cases of liability for defects the following terms apply: a) InLoox may first attempt to remedy any material defects. InLoox may choose to remedy the defect by eliminating it, i.e. also by demonstrating possibilities by means of which the effects of the defect can be avoided, or through delivery of a program which does not contain the defect. An equivalent new program version or the equivalent previous program version which had not contained the faults is to be accepted by the customer, when this is reasonable. In the case of defects in title, InLoox shall give the assurance that it will provide the customer with legally unchallengeable option to use either the software or equivalent software, at its option. b) The customer shall support InLoox in the analysis of faults and removal of defects by specifically describing problems which occur, providing InLoox with complete information and granting it the necessary time and opportunities to remove the defect. InLoox may also remove the defect on-site or at its place of business, at its discretion. The performance of InLoox may also take the form of remote maintenance. The customer must ensure the necessary technical prerequisites at his own expense and, after due prior notification, provide InLoox with access to his computer equipment. c) InLoox may levy additional charges, when the software is modified, employed outside the environment provided for or incorrectly operated. It may demand compensation if no defect is found or if it is incorrectly/insufficiently informed of a fault. The burden of proof lies with the customer in accordance with § 254 German Civil Code (BGB). d) If InLoox ultimately refuses to remedy the defect, if it ultimately is unsuccessful or if this is unreasonable for the customer, he may withdraw in writing from the contract or correspondingly curtail the payment and in accordance with § 7 demand damages or reimbursement of expenses. e) Insofar as the above has not been otherwise agreed, further liability on the part of InLoox within the meaning of liability for defects is excluded. In particular, liability for defects does not apply if and to the extent that the software is improperly used by the customer or used in a defective or incompatible hardware or software environment. The same applies in the event that the customer undertakes unauthorized modifications of the software. g) The statute of limitation for claims for defects is one year as of the statutory commencement of the limitation period. 237 InLoox Documentation § 7 Liability The following limitations of liability apply in case of claims for damages of the customer arising from liability for defects or from any other reasons: 1. InLoox is liable for intent and gross negligence in accordance with the statutory provisions. The same applies to injury of life, body or health as well as to claims arising from warranties or from the German Product Liability Act (Produkthaftungsgesetz, ProdHaftG). 2. Moreover, InLoox is only liable for culpably infringing contractual obligations the fulfillment of which renders a correct execution of the contract possible, and the customer can always trust on said material obligations being observed (cardinal obligation). This includes, in particular, the obligation to fulfill a performance free from defects. In this case InLoox's liability is limited to the loss or damage foreseeable upon conclusion of the contract. 3. A further liability of InLoox is excluded. 4. Should the liability for damages on the part of InLoox be excluded or reduced, this shall also apply with regard to personal liability for compensation for damages on the part of its employees, representatives and persons employed in auxiliary tasks. 5. The right to contest the charge of contributory negligence remains open to InLoox. It is pointed out to the customer that, within the framework of his obligation to exercise diligence, before using the software for the first time, he must test whether the installation of the software might lead to particular interference with pre-installed software, and that he must further ensure back-up of his data before the first installation as well as during the course of operations and, in the case of a suspected fault in the software, that he implements all additional reasonable measures required for security. 6. The statute of limitation for claims of the client who is not a consumer is one year as of the statutory commencement of the limitation period. § 8 Software Updates and Upgrades At the sole discretion of InLoox, users may be provided with updates and upgrades to the Software. InLoox retains the right to provide upgrades for a fee. Upon installation of an upgrade, users shall not use, separate or transfer the previous version to a third party separately. Unless InLoox provides other terms and conditions with an update or upgrade, the terms and conditions of this EULA shall continue to apply. Users may refuse to accept an update or upgrade. However, upon release of an update or upgrade, InLoox may have no further obligation to support the previous version. § 9 Start and End of the Customer's Rights (1) The ownership of the supplied items and the rights in accordance with § 2 and § 3 shall not be transferred to the Customer until complete payment of the purchase price. Before that, he only has a preliminary right of use in accordance with the law of obligations, revocable in accordance with § 9 (2). (2) InLoox shall be entitled to revoke the rights in accordance with § 2 and § 3 for important reasons, in particular for the reasons specified in § 3 of the General Terms of Business of InLoox or to terminate the Agreement respectively. An important reason particularly exists if the Customer does not affect the due payment, if he continues to infringe the obligations under § 2 and § 3 of this Agreement in a substantial way, despite written reminders, or in the event that a petition of bankruptcy has been filed in respect of the customer's assets. (3) If the right of use in accordance with § 3 in conjunction with § 2 does not occur or if it should end, InLoox shall be entitled to demand from the Customer the return of the provided goods or demand a written assurance that they have been destroyed and that all copies have been destroyed, along with the written assurance that this has been effected. § 10 Secrecy (1) The Contracting Parties undertake to treat all objects they receive from the other Contracting Party or objects they gain knowledge of (e.g. software, documents, information) which are legally protected, contain business or company secrets or are designated as confidential, confidentially - even beyond the expiration of the Agreement, unless these objects are publicly known without any infringement of the obligation of secrecy. The Contracting Parties shall store and save these objects in such a way that any unauthorized access by third parties is excluded. 238 Legal Notices and Agreements (2) The Customer permits access to the subjects of the Agreement only by his personnel or third parties requiring access in order to perform their assigned tasks. He shall inform these persons about the need for these objects to be kept confidential. § 11 Applicable law, legal venue The law of the Federal Republic of Germany shall be applicable, excluding the United Nations Convention on Contracts for the International Sale of Goods. The place of performance and legal venue for all disputes arising from and in connection with this Agreement shall be the registered office of InLoox GmbH (Munich, Bavaria) for agreements with business owners (traders). This also applies if the customer does not have a general place of jurisdiction in Germany or if his place of residence or usual abode is unknown at the time the proceedings are brought forth. § 12 Safeguarding Clause If any provision of this Agreement should be or become invalid, such invalidity shall not affect the validity of the other provisions of this Agreement even if essential provisions are concerned. The Parties agree to replace the invalid provision by a legally effective regulation which comes as closest to the contractually stipulated legal and economic intent of the invalid provision and ensures the operability of the Agreement in the sense of what both Parties had intended. The same shall apply in the event that the Parties have not discovered a gap in the provisions at the time the Agreement was concluded or if such a gap becomes known or occurs later. In that case, the Parties shall be obliged to generate a written supplement to the Agreement in the sense of the aforementioned. Date: 2007-04-12 239 InLoox Documentation COPYRIGHT, TRADEMARKS InLoox® Copyright© 1999-2010 InLoox GmbH. All rights reserved. InLoox® and InLoox® are registered trademarks of the respective holders of the rights. Report-/Print engine List & Label ® Version 15: Copyright combit® GmbH 1991-2009 Important notice: This software program is protected by copyright law. Unauthorized copying or sale of this software program or part thereof is punishable by law and will be prosecuted at both civil and criminal level and can result in severe punishment and claims for damages. 240 Give Feedback DIALOG: RATE INLOOX Choose ? >> Rate InLoox 1. The Dialog Rate InLoox is displayed 2. Set up the number of stars by clicking on them 3. If required write a comment 4. Click on OK. The feedback now is send directly to the InLoox product development 241 InLoox Documentation DIALOG: RECOMMEND INLOOX Would you like to recommend InLoox to you partners, suppliers or friends, click on Extras >> Recommend InLoox 1. The Recommend InLoox dialog will be displayed 2. Chose the contacts out of your Outlook address book you want InLoox to recommend to 3. Usually you will be offered a standardized text. You can change this text 4. Click on OK 5. InLoox will be recommended If you don't want to recommend InLoox not yet, choose 242 1. Remember me or 2. Remember: Never TROUBLESHOOTING Microsoft Outlook is a highly sophisticated product which is constantly under development. With ongoing Office and security updates, Exchange Server service packs and new versions of Windows, there is a wide range of supported platforms for InLoox. Solutions for error messages are to be found under InLoox error messages. Customers of InLoox, the manufacturer of InLoox, have access to a comprehensive, up-to-date support service for the entire range of InLoox products. Support service can be reached online under www.inloox.com/support/ Note: Please have your customer number to hand. You can also contact the manufacturer directly. 243 TRADING PARTNERS Would you like to include InLoox in your portfolio? As an InLoox partner you will, of course, be a reseller of software licenses in the classical sense. But much more than this, you will also be providing consulting, after-sales, training, customizing, development and system integration services. We are offering a product of high quality with an excellent price/performance ratio, targeted at a broad and highly-challenging market. InLoox is a product of the Munich-based company InLoox GmbH. We are pleased to support our partners with marketing and sales documentation, training, and technical services and support. If you are interested in a partnership with InLoox, we will be very glad to hear from you. Our normal office hours are 9:00 am till 5:00 pm, Mondays to Fridays. Please note that we are in the CET time zone (GMT+1). InLoox GmbH Address: Kantstraße 2, D-80807 Munich, Germany Internet: www.inloox.com Email: [email protected] Phone: +49 (89) 358 99 88 22 Fax: +49 (89) 358 99 88 55 245