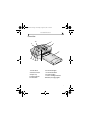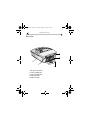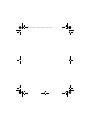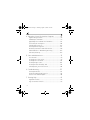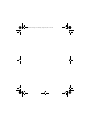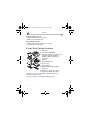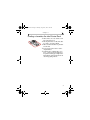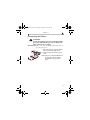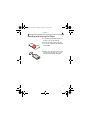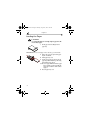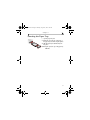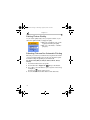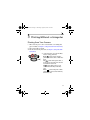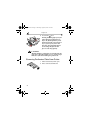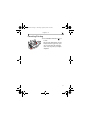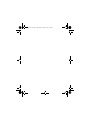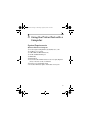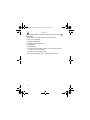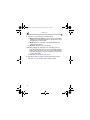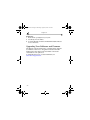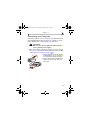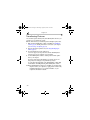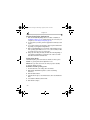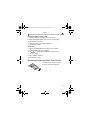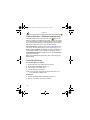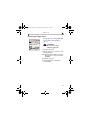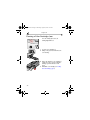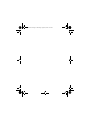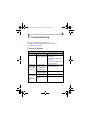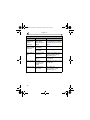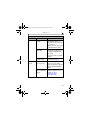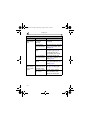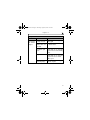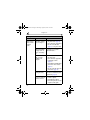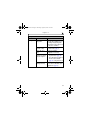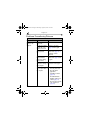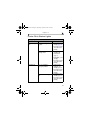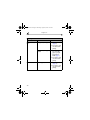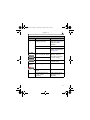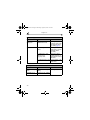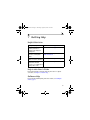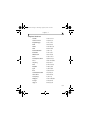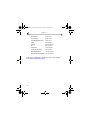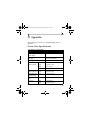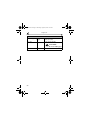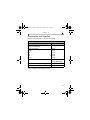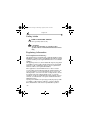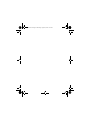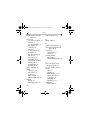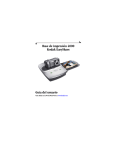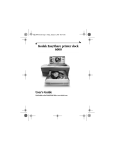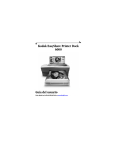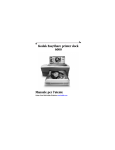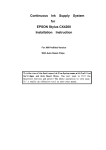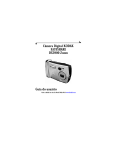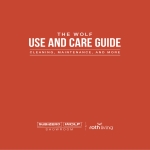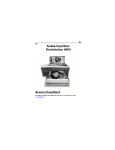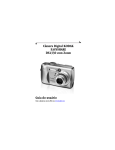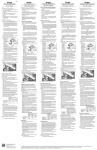Download Kodak EasyShare printer dock 4000 User`s Guide
Transcript
Kodak EasyShare printer dock 4000 User’s Guide Visit Kodak on the World Wide Web at www.kodak.com urg_00170.book Page 2 Thursday, August 14, 2003 7:20 AM Eastman Kodak Company 343 State Street Rochester, New York 14650 © Eastman Kodak Company, 2003 Kodak and EasyShare are trademarks of Eastman Kodak Company. All screen and print images are simulated. P/N 6B8576 urg_00170.book Page i Thursday, August 14, 2003 7:20 AM Product Overview Front View 1 10 2 9 3 8 7 6 5 1 Printer dock 2 Universal insert 3 Paper tray 4 Paper indicator 5 Print button 4 6 Print mode lights 7 Print mode button 8 Transfer button 9 Color cartridge indicator 10 Battery charging lights i urg_00170.book Page ii Thursday, August 14, 2003 7:20 AM Product Overview Back View 1 2 4 7 5 6 5 4 3 1 DC power connector 2 Color cartridge slot 3 Color cartridge door 4 USB connector 5 Paper tray door ii urg_00170.book Page iii Thursday, August 14, 2003 7:20 AM Product Overview Side Views 1 2 1 Paper tray 2 Paper path iii urg_00170.book Page iv Thursday, August 14, 2003 7:20 AM urg_00170.book Page v Thursday, August 14, 2003 7:20 AM Table of Contents 1 Getting Started with Your Printer Dock ......................1 Need This Guide in Larger Print?............................................1 What Can I Do With My Printer Dock? ..................................1 Printer Dock Package Contents ............................................2 Finding a Location for the Printer Dock............................. 3 Installing the Camera Insert.................................................. 4 Connecting the Power .............................................................. 5 Handling and Storing the Color Cartridge ........................ 6 Loading the Color Cartridge................................................... 6 Handling and Storing the Paper............................................7 Loading the Paper..................................................................... 8 Inserting the Paper Tray......................................................... 9 Indicator Lights and Buttons..............................................10 2 Getting Started with Your Camera ............................ 11 Installing the Rechargeable Battery................................... 11 Setting Picture Quality ......................................................... 12 Selecting Pictures for Automatic Printing ...................... 12 Docking and Charging the Camera...................................... 14 3 Printing Without a Computer .......................................15 Printing from Your Camera ...................................................15 Removing Perforated Tabs from Prints ............................16 Canceling Printing .................................................................... 17 v urg_00170.book Page vi Thursday, August 14, 2003 7:20 AM 4 Using the Printer Dock with a Computer ................. 19 System Requirements............................................................ 19 Installing the Software .......................................................... 21 Upgrading Your Software and Firmware.......................... 24 Connecting to a Computer................................................... 25 Transferring Pictures ............................................................26 Printing from a Computer .................................................... 27 Removing Perforated Tabs from Prints ...........................29 Status Monitor—Windows system only .........................30 Canceling Printing ...................................................................30 5 Care and Maintenance ................................................... 31 General Care.............................................................................. 31 Cleaning the Printer Dock...................................................... 31 Cleaning the Print Head........................................................32 Clearing a Paper Jam.............................................................33 Clearing a Color Cartridge Jam ..........................................34 Traveling with your Printer Dock.........................................35 6 Troubleshooting ...............................................................37 Printing Problems.................................................................... 37 Problems Transferring Pictures .........................................44 Printer Dock Status Lights.................................................45 7 Getting Help ...................................................................... 51 Helpful Web Links...................................................................... 51 Help in this User’s Guide ....................................................... 51 vi urg_00170.book Page vii Thursday, August 14, 2003 7:20 AM Software Help............................................................................51 Telephone Customer Support ............................................. 52 8 Appendix ............................................................................ 55 Printer Dock Specifications ................................................ 55 Accessories and Supplies.....................................................57 Safety Labels...........................................................................58 Regulatory Information.........................................................58 Disposal Information ............................................................. 59 vii urg_00170.book Page viii Thursday, August 14, 2003 7:20 AM urg_00170.book Page 1 Thursday, August 14, 2003 7:20 AM 1 Getting Started with Your Printer Dock Need This Guide in Larger Print? For a large print version of this User’s Guide: 1 Go to the support page at www.kodak.com/go/printerdock. 2 Under Manuals/Guides, View PDF, click your language to open the User’s Guide. 3 With the User’s Guide open on a Windows system-based computer: ! From the File menu, select Print. ! In the Print window, select Fit to Page. With the User’s Guide open on Mac OS X: ! From the File menu, select Page Setup. ! Change Scale to 200%. 4 Print as usual. What Can I Do With My Printer Dock? Use the Kodak EasyShare printer dock 4000 to make high-quality 4 x 6 in. (102 x 152 mm) photos, with or without a computer. The printer dock works with Kodak EasyShare CX/DX 3000 and 4000 series digital cameras. 1 urg_00170.book Page 2 Thursday, August 14, 2003 7:20 AM Chapter 1 Without a computer, you can: ! Print pictures directly from your camera ! Charge your camera battery pack With a computer, you can: ! Transfer pictures from your camera to the computer ! Organize, edit, and print pictures Printer Dock Package Contents 6 1 2 1 Printer dock 2 Universal insert (installed) 3 Welcome kit; includes user’s guide**, quick start guide, registration card, Kodak EasyShare software and printer dock software CD. 8 4 Paper tray 9 5 Print head cleaning tool 4 6 AC power cord 7 AC power adapter 5 10 8 Kodak EasyShare Ni-MH rechargeable battery pack 9 Sample photo paper pack (10 pack) 10 Sample color cartridge (10 pictures) To purchase accessories, see a retail dealer of Kodak products or visit www.kodak.com/go/printerdock. **In some countries, the user’s guide is provided only on CD. 7 3 2 urg_00170.book Page 3 Thursday, August 14, 2003 7:20 AM Chapter 1 Finding a Location for the Printer Dock ! Allow 5 inches (12.7 cm) clearance on all sides of the printer dock. ! Place the printer dock on a flat, clean, dustfree surface, out of direct sunlight. ! Make sure airflow around the top and back is not blocked. ! Do not place the printer dock on cloth or carpeted surfaces. ! Avoid areas where ventilation ducts, open doors, or frequent passersby might expose the printer dock and paper to high levels of dust and debris. Airborne dirt particles can cause image-quality problems. 3 urg_00170.book Page 4 Thursday, August 14, 2003 7:20 AM Chapter 1 Installing the Camera Insert The printer dock comes with a universal camera insert installed, which is used to fit the camera to the printer dock. The universal insert is used with most cameras. If your camera comes with a custom insert, use that one instead of the universal insert. Do not discard the universal insert. 1 To remove the universal insert: a Push the insert towards the front of the printer and lift the back edge. b Push the insert towards the rear of the printer and lift out the front edge. 2 To install the custom insert (included with your camera). a Place the front tabs on the insert in the slots in the front of the printer dock. b Fit the back of the insert down into the dock and snap the insert into place. 4 urg_00170.book Page 5 Thursday, August 14, 2003 7:20 AM Chapter 1 Connecting the Power CAUTION: Use only the AC adapter and power cord included with the printer dock. Other adapters and cords can damage your camera, printer dock, or computer. IMPORTANT: Remove your camera from the printer dock when you are connecting power. 1 Connect the AC power cord to the adapter, then to the back of the printer dock. 2 Connect the AC power cord into a power outlet. NOTE: Your power cord may be different from the one pictured. Use the plug that accommodates your type of power outlet. 5 urg_00170.book Page 6 Thursday, August 14, 2003 7:20 AM Chapter 1 Handling and Storing the Color Cartridge ! For best quality prints, store the cartridge in a location where the temperature does not exceed 85 °F (30 °C). ! To avoid fingerprints, handle the color cartridge by the spool ends. ! Store the color cartridge away from direct sunlight. Loading the Color Cartridge The color cartridge provides the dyes and a protective laminate coating for making your photos. A sample Kodak color cartridge & photo paper kit (10 pk) are included with the printer dock. To purchase a color cartridge, photo paper kit, and other accessories, see a retail dealer of Kodak products or visit www.kodak.com/go/ printerdock. 1 Open the color cartridge door on the back of the printer dock. 2 Remove the slack in the color cartridge by pushing in on the spool, then rotating the cartridge spool in the direction of the arrow. 3 Slide the color cartridge in, label side up and with the arrow pointing toward the printer dock, until it locks into place. CAUTION: Do not force the cartridge into the slot. 4 Close the color cartridge door. 6 urg_00170.book Page 7 Thursday, August 14, 2003 7:20 AM Chapter 1 Handling and Storing the Paper ! To avoid fingerprints, handle the paper by the edges or by the perforated tabs. ! Do not touch the glossy side of the paper. ! Store the paper away from dirt, debris, and direct sunlight. ! When not in use, place the protective cap on the other end of the paper tray to prevent dirt and dust from getting on the paper. 7 urg_00170.book Page 8 Thursday, August 14, 2003 7:20 AM Chapter 1 Loading the Paper CAUTION: Use only the Kodak color cartridge & photo paper kit. Do not use inkjet paper. 1 Fan the paper before loading it into the paper tray. IMPORTANT: Do not load paper that is missing perforated tabs. 2 Remove the protective cap from the paper tray. Do not discard. 3 Lift the paper tray cover. 4 Load a pack of paper (20 sheets) into the paper tray, with the Kodak logo side facing down and the glossy side up. NOTE: Use the upper limit line inside the paper tray as a guide to avoid overloading the paper. Do not load more than 25 sheets of paper. 5 Close the paper tray cover. 8 urg_00170.book Page 9 Thursday, August 14, 2003 7:20 AM Chapter 1 Inserting the Paper Tray 1 Open the paper tray door. 2 Replace the protective cap on the front of the paper tray to catch the completed prints. 3 Slide the paper tray in until the tray locks into place. NOTE: Keep the protective cap on the paper tray at all times. 9 urg_00170.book Page 10 Thursday, August 14, 2003 7:20 AM Chapter 1 Indicator Lights and Buttons The lights and buttons on the printer dock indicate the status of the printer dock and the camera, as well as printing options based on the configuration of your camera. For Troubleshooting information, see Printer Dock Status Lights, page 45. 7 6 5 1 2 3 4 5 6 7 10 Lights/Buttons Paper light Battery lights Print button 1 2 3 4 Function: Indicates paper tray is empty or jammed. Indicates battery charge levels. Used to print pictures directly from your camera without a computer. Print Mode lights Indicates print selection: Order, Last, All, Index. Print Mode button Used to select available print modes: Order, Last, All, Index. Transfer button Used to transfer pictures to a computer. Cartridge light Indicates the color cartridge needs replacing. urg_00170.book Page 11 Thursday, August 14, 2003 7:20 AM 2 Getting Started with Your Camera Installing the Rechargeable Battery IMPORTANT: The printer dock charges only the provided Kodak EasyShare Ni-MH rechargeable battery pack. If you use any other batteries, rechargeable or not, no charging takes place. Install the Ni-MH rechargeable battery pack (included with your printer dock) in your camera. Do not use the non-rechargeable starter batteries that came with your camera. NOTE: The battery pack is not charged when you receive it. You must completely charge the battery before using your camera. 11 urg_00170.book Page 12 Thursday, August 14, 2003 7:20 AM Chapter 2 Setting Picture Quality Use your camera’s Quality setting to select your picture resolution. See your camera user’s guide for details on setting picture quality. ! Best (3:2) (DX4530 only)—avoids cropping and maximizes print quality. ! Best (other models)— maximizes print quality. Selecting Pictures for Automatic Printing Follow the process below for your camera model, to tag and select the number of copies for automatic printing, before you place your camera in the printer dock. Camera settings vary depending on your camera model. For camera models (DX4330, DX4530, CX4200, CX4210, CX4230, CX4300): 1 Press the Review button, then locate a picture. 2 Press the Share button. Highlight Print , then press the OK button. 3 Press to select the number of copies (0-99). Zero removes the tag for that picture. The Print icon appears with the picture. 4 Press the OK button. Press the Share button to exit the Share menu. 12 urg_00170.book Page 13 Thursday, August 14, 2003 7:20 AM Chapter 2 For camera models (DX3215, DX3700): 1 Slide the Mode selector to Setup . 2 Press the buttons to highlight the Review Options then the buttons to highlight Print Order. Press Select. 3 Select All Pictures, then press Select. 4 Press button to select the desired number of prints. Press Select. For camera models (DX3500, DX3600, DX3900, DX4900): 1 Turn the Mode dial to Review then press the Menu button. 2 Press the buttons to display the picture you want to select for printing. 3 Highlight the Print Order menu then press the Select button. 4 Highlight the Print Order setting you want to use, then follow the on-screen directions to complete your order. 5 Press Select. The Print Order icon appears on the LCD screen with the pictures that are marked for printing. 6 Press Select. 7 Press Menu to exit the Menu screen. 13 urg_00170.book Page 14 Thursday, August 14, 2003 7:20 AM Chapter 2 Docking and Charging the Camera Docking your camera lets you print directly from the camera, transfer pictures from the camera to the computer, and charge the camera battery. 1 Make sure the battery is installed in the camera. See your camera user’s guide for details. 2 On the camera bottom, locate the connector. 3 Turn off the camera, and place the camera in the printer dock, then push down to seat the connectors. For the DX3215 and DX3700 cameras, turn the camera off again after you place it into the printer dock. Charging begins immediately. The camera is now powered by the printer dock instead of the camera battery. ! The Kodak EasyShare Ni-MH rechargeable battery pack takes 2.5 to 3.0 hours to fully charge. ! After the battery is charged, leave the camera in the printer dock to maintain the full charge. 1 2 3 14 ! The three green charging lights monitor the charging status (see Printer Dock Status Lights, page 45). 1—Battery is less than half charged. 2—Battery is more than half charged. 3—Battery is fully charged. NOTE: Fully charge the battery before first use in the camera. urg_00170.book Page 15 Thursday, August 14, 2003 7:20 AM 3 Printing Without a Computer Printing from Your Camera 1 Make sure the AC power cord is connected and the color cartridge and paper are loaded (see Chapter 1, Getting Started with Your Printer Dock). 2 Take a picture with your camera. 3 Place the camera in the printer dock (see Chapter 2, Getting Started with Your Camera). 4 On the printer dock, press the Print Mode button to change print modes: Order —prints pictures tagged for print in your camera’s Share or Print Order menu. Last —prints the last picture taken, or the last picture viewed, when the camera is docked and in review mode. All —prints all the pictures in your camera’s internal memory and memory card. Index —prints index prints of all the pictures in your camera’s internal memory and memory card. 15 urg_00170.book Page 16 Thursday, August 14, 2003 7:20 AM Chapter 3 5 Press the Print button. Printing starts. The paper cycles four times during the printing process before the finished print is ejected. Each of the first three passes places a layer of color (cyan, yellow, and magenta). The fourth pass places a clear coating that protects and preserves the image quality. 4X CAUTION: Wait until printing is complete before removing prints, the paper tray, or the camera. Failure to do so can cause paper misfeeds or jams and can damage the printer dock. Removing Perforated Tabs from Prints 1 Fold the side tabs away from the print. 2 Remove each side tab and discard. 16 urg_00170.book Page 17 Thursday, August 14, 2003 7:20 AM Chapter 3 Canceling Printing ! Press and hold the Print button 4X for 5 seconds. The print job is immediately canceled and ejected into the paper tray. If you cancel a print during the fourth pass (clear coat), the print is ejected upon completion. 17 urg_00170.book Page 18 Thursday, August 14, 2003 7:20 AM urg_00170.book Page 19 Thursday, August 14, 2003 7:20 AM 4 Using the Printer Dock with a Computer System Requirements Windows OS-based Computer ! Personal computer running Windows 98, 98SE, ME, 2000*, or XP* ! 233 MHz processor or greater ! 64 MB of RAM (128 MB for Windows XP) ! 200 MB of available hard disk space ! CD-ROM drive ! Built-in USB port ! Color monitor with a minimum resolution of 800 x 600 pixels; High Color (16-bit) or True Color (24-bit) recommended ! Internet access for downloading software * You must have Administrator rights to install software on this system. 19 urg_00170.book Page 20 Thursday, August 14, 2003 7:20 AM Chapter 4 Mac OS X ! Power Mac G3, G4, G4 Cube; iMac Powerbook G3, G4; iBook ! Mac OS 10.1.5* minimum ! 128 MB of available RAM ! 200 MB of available hard disk space ! CD-ROM drive ! Built-in USB port ! Color monitor with a minimum resolution of 800 x 600 pixels; thousands or millions of colors recommended ! Internet access for downloading software * You must have Administrator rights to install software on this system. 20 urg_00170.book Page 21 Thursday, August 14, 2003 7:20 AM Chapter 4 Installing the Software CAUTION: Do not install the Kodak EasyShare printer dock software with the printer dock connected to the computer. It may cause the software to load incorrectly. If the printer dock is connected, disconnect it before you proceed. NOTE: For more information on the software applications included on the Kodak EasyShare software CD, click the Help button in the Kodak EasyShare software. Computers with Windows 2000, Windows XP or Mac OS X operating systems need administrator privileges to install the software. See your computer user’s guide. 1 Before you begin, close all software applications that are open on your computer (including anti-virus software). 2 Place the Kodak EasyShare software CD into the CD-ROM drive. 3 Place the Kodak EasyShare printer dock software CD into the CD-ROM drive. 4 Load the software: Windows OS-based computer—if the install window does not appear, choose Run from the Start menu and type d:\setup.exe where d is the drive letter that contains the CD. Mac OS 8.6 or 9.x—on the install window, click Continue. Mac OS X—double-click the CD icon on the desktop, then click the Install icon. 21 urg_00170.book Page 22 Thursday, August 14, 2003 7:20 AM Chapter 4 5 Follow the on-screen instructions to install the software. ! Windows OS-based computers—select Complete to automatically install the most commonly used applications. Select Custom to choose the applications you wish to install. ! Mac OS 8.6 or 9.x—select Easy to automatically install the most commonly used applications. ! Mac OS X—follow the on-screen instructions. NOTE: When prompted, take a few minutes to electronically register your printer dock and software. This lets you receive information regarding software updates and registers some of the products included with the printer dock. You must be connected to your Internet service provider to register electronically. To register later, see www.kodak.com/go/register. 6 If prompted, restart the computer. If you turned off anti-virus software, turn it back on. See the anti-virus software manual for details. 22 urg_00170.book Page 23 Thursday, August 14, 2003 7:20 AM Chapter 4 Uninstalling On a Windows OS-based computer: 1 From the Start menu, select Settings, then select Control Panel. 2 Double-click Add/Remove Programs. 3 Select the Kodak EasyShare printer dock, then click Remove. Follow the on-screen instructions. If prompted, restart the computer. 4 From the Start menu, select Settings, then select Printers. 5 Right-click the Kodak PD4000 printer icon, then select Delete. 6 Follow the on-screen instructions. For Windows 2000 or Windows XP operating systems, continue with the next step. Otherwise stop here. 7 From the Start menu, select Settings, then select Printers. 8 Select Server Properties from the File menu, then click the Drivers tab. 9 Select Kodak PD4000, then click Remove. 10 Click OK when complete. 23 urg_00170.book Page 24 Thursday, August 14, 2003 7:20 AM Chapter 4 On Mac OS X: 1 Double-click the operating drive for your system. 2 Select Library, then select Printers. 3 Open the Kodak folder, then double-click Kodak PD Uninstaller. Follow the on-screen instructions. Upgrading Your Software and Firmware Take advantage of the latest enhancements to your Kodak software and printer dock firmware. Software refers to the applications included on the Kodak EasyShare printer dock software. Printer dock firmware is the internal software that runs on the printer dock. To download the latest versions of software and firmware, visit www.kodak.com/go/printerdock. 24 urg_00170.book Page 25 Thursday, August 14, 2003 7:20 AM Chapter 4 Connecting to a Computer A USB cable is required to connect to a computer. Use the USB cable that came with your Kodak EasyShare camera. To purchase one separately, see a retail dealer of Kodak products or visit www.kodak.com/go/printerdock. CAUTION: Make sure your camera is NOT in the printer dock when you are connecting to the computer. 1 Make sure the power is connected to the printer dock (see Connecting the Power, page 5), and the Kodak EasyShare printer dock software is installed on the computer (see Installing the Software, page 21). 2 Plug the labeled end of a USB cable into the labeled USB port on your computer. See your computer documentation for details. 3 Plug the other end of the USB cable into the square USB connector on the back of the printer dock. 25 urg_00170.book Page 26 Thursday, August 14, 2003 7:20 AM Chapter 4 Transferring Pictures You can transfer pictures directly from your Kodak EasyShare camera to your computer (see your camera user’s guide). With the camera docked, you can transfer pictures through the printer dock. 1 Make sure the Kodak EasyShare software is installed (see Installing the Software, page 21) and the printer dock is connected to your computer (see Connecting to a Computer, page 25). 2 Place the camera in the printer dock (see Docking and Charging the Camera, page 14). 3 Press the Transfer button on the printer dock. A new drive appears for the printer dock, and the Kodak EasyShare software opens on your computer (if it is installed). 4 Use the Kodak EasyShare software to transfer pictures from the printer dock to your computer. The printer dock Transfer light blinks green while the pictures are being transferred. Charging is suspended during transfer. See your camera quick start guide or the Kodak EasyShare software Help for information on installing and using the Kodak EasyShare software. NOTE: If the Kodak EasyShare software is not installed, you can transfer from the printer dock to your computer by copying pictures from the newly established camera drive to your computer hard drive. See your computer documentation for details. 26 urg_00170.book Page 27 Thursday, August 14, 2003 7:20 AM Chapter 4 Printing from a Computer We recommend using the Kodak EasyShare software included with your Kodak EasyShare camera for printing. This software lets you to take advantage of a wide range of features, including full color enhancement, red eye reduction, picture organization, and much more. See your camera quick start guide or the Kodak EasyShare software Help for information on installing and using the Kodak EasyShare software. If there are no pictures on your computer, use the printer dock to transfer pictures from your camera before printing (see Transferring Pictures, page 26). Printing with Kodak EasyShare software 1 Make sure the Kodak EasyShare printer dock software is installed (see Installing the Software, page 21) and the printer dock is connected to your computer (see Connecting to a Computer, page 25). 2 For borderless 4 x 6 in. prints, set the Kodak EasyShare software settings as follows: On a Windows OS-based computer: Paper size—4 x 6 in. (102 x 152 mm) Paper type—Other or Kodak photo paper PH-10/40 Print layout—Full size On Mac OS X: Format for—Kodak PD4000 Paper size—Photo Paper Print layout—Full size Picture in print size—Fill Turn on One-Touch to Better Pictures feature—No 3 Change any other settings as needed. 4 On the Print at Home screen, click Print. 27 urg_00170.book Page 28 Thursday, August 14, 2003 7:20 AM Chapter 4 Printing Using Other Applications 1 Make sure the Kodak EasyShare printer dock software is installed (see 2 3 4 5 Installing the Software, page 21), and the printer dock is connected to your computer (see Connecting to a Computer, page 25). Open the pictures you wish to print in the application from which you want to print. Access printer settings by selecting Print or Page Setup from the File menu (depending on your application and platform). Make sure that Kodak PD4000 is selected as the printer and that paper size in the operating system Windows is set to 4" x 6" (102 x 152 mm). On Mac OS X, make sure paper size is set to Photo Paper. Change any other settings if needed, then click OK or Print. Depending on your application and platform, you may first need to return to the main menu and select Print from the File menu. Kodak Color Mode The Kodak EasyShare printer dock features two Kodak color mode options: Natural—to get clear prints with no adjustment in color. Enhanced—to get richer, more vivid colors from your pictures (default). To change the Kodak color mode: On Windows 2000/XP operating system: 1 From the Start menu, select Settings, then select Printers. 2 Right-click the Kodak PD4000 printer icon, then select Printing Preferences. 3 Click the Advanced button. 4 Under Document Options, select Printer Features, then select Kodak Color Mode. 5 Select Natural or Enhanced, then click OK. 6 Click OK when complete. 28 urg_00170.book Page 29 Thursday, August 14, 2003 7:20 AM Chapter 4 On Windows 98/ME operating system: 1 From the Start menu, select Settings, then select Printers. 2 Right-click the Kodak PD4000 printer icon, then select Properties. 3 Click the Printer Options tab. 4 Under Color Control, select Natural or Enhanced. 5 Click OK when complete. On Mac OS X: 1 Make sure the Kodak PD4000 is selected as the current printer. 2 From an application File menu, select Print. 3 Use to scroll through the available panels and select Color. 4 Select Kodak Color. 5 Choose Natural or Enhanced. 6 Click OK when complete. Removing Perforated Tabs from Prints 1 Fold the side tabs away from the print. 2 Remove each side tab and discard. 29 urg_00170.book Page 30 Thursday, August 14, 2003 7:20 AM Chapter 4 Status Monitor—Windows system only The Kodak EasyShare printer dock status monitor icon appears in the Windows operating system taskbar in the lower-right corner of your computer screen. The status monitor provides information about the status of the printer and the current print job and lets you order supplies and accessories online. Right-click the status monitor icon to select one of the following: Open Status Monitor—displays the current printer status and job progress. You can also cancel the current print job (see Canceling Printing, page 30) Remove Icon from Taskbar—permanently removes the status monitor icon from the Windows taskbar (can be re-added by re-installing the software). About Kodak Status Monitor—displays the version of the Kodak EasyShare printer dock status monitor. Exit—temporarily disables the status monitor. The icon will reappear upon Windows startup. Canceling Printing On a Windows OS-based computer: 1 From the Start menu, select Settings, then select Printers. 2 Double-click the Kodak PD4000 printer icon. 3 Select the print job you want to cancel. 4 Select Document, then select Cancel. NOTE: You may cancel the current print job using the status monitor (see above, Status Monitor Windows only). On Mac OS X: 1 In Print Center, double-click the Kodak PD4000 printer icon. 2 Click the job you want to cancel, then select Delete. 30 urg_00170.book Page 31 Thursday, August 14, 2003 7:20 AM 5 Care and Maintenance General Care ! Keep the printer dock, accessories, and supplies away from high ! ! ! ! ! ! ! ! ! temperatures, humidity, and direct sunlight for extended periods of time. Support the printer dock and tray by placing it on a flat, level surface. Do not block the air vents. Avoid blocking the back of the printer dock and paper tray exit. Keep power and USB cables away from the paper path. Keep the surrounding area vacuumed and litter-free. Keep the printer dock clean. Protect the printer dock from tobacco smoke, dust, sand, and liquid spills. Avoid placing objects on the printer dock. Keep the camera strap away from the paper path. Cleaning the Printer Dock CAUTION: Disconnect the power before cleaning. Do not use abrasives or harsh chemicals to clean any part of the printer dock. Wipe the printer dock and the paper tray with a dry, lint-free cloth. 31 urg_00170.book Page 32 Thursday, August 14, 2003 7:20 AM Chapter 5 Cleaning the Print Head Clean the print head when lines, streaks, or scratches appear on the prints. The head cleaning tool can be used several times but should be replaced when the cleaning pad appears soiled or is no longer effective. Replacement cleaning tools are available. See a retail dealer of Kodak products or visit www.kodak.com/go/printerdock. Use the print head cleaning tool to clean the print head. 1 Disconnect the power cord. 2 Open the color cartridge door. 3 Pull up on the green lever and remove the color cartridge. 4 Insert the cleaning tool, white pad facing 3-4 X 32 up, into the color cartridge slot. IMPORTANT: Do not touch or remove the white cleaning pad on the cleaning tool. The cleaning tool can only be inserted one way. Do not force it into the slot. 5 Reinsert and remove the tool at least 3 to 4 times. 6 Reinstall the color cartridge (see Loading the Color Cartridge, page 6). 7 Close the color cartridge door. urg_00170.book Page 33 Thursday, August 14, 2003 7:20 AM Chapter 5 Clearing a Paper Jam If a paper jam occurs, the Paper light blinks red (see Indicator Lights and Buttons, page 10). CAUTION: Do not use force when removing a paper jam. 1 Remove the paper tray. 2 Disconnect the power cord, wait 5 seconds, then plug it back in. NOTE: The printer will reset and eject the paper. If the paper does not eject, try to remove it manually. 3 Replace the paper tray. 4 Press the Print button on the printer to resume printing. 33 urg_00170.book Page 34 Thursday, August 14, 2003 7:20 AM Chapter 5 Clearing a Color Cartridge Jam If a color cartridge jam occurs, the cartridge light blinks red. 1 Open the color cartridge door. 2 Pull up on the green lever and remove the color cartridge. 3 Remove the slack in the color cartridge by pushing in on the spool, then rotating the cartridge spool in the direction of the arrow. 4 Reinstall the color cartridge (see Loading the Color Cartridge, page 6). 34 urg_00170.book Page 35 Thursday, August 14, 2003 7:20 AM Chapter 5 Traveling with your Printer Dock IMPORTANT: Protect the printer, accessories, and supplies from high temperatures and dirty environments when transporting. Do not use at the beach. Do not leave in a hot car. 1 Disconnect the power cord and remove all cables. 2 Remove the paper tray from the printer dock, and close the door. 3 Protect the paper by removing the protective cap from the front of the paper tray and placing it on the back of the paper tray. 4 Repack the printer dock in the original packing box, or use the optional printer dock travel bag. See a retail dealer of Kodak products or visit www.kodak.com/go/printerdock. 35 urg_00170.book Page 36 Thursday, August 14, 2003 7:20 AM urg_00170.book Page 37 Thursday, August 14, 2003 7:20 AM 6 Troubleshooting This chapter contains help for your printer dock. For updates to Troubleshooting information, visit our Web site at www.kodak.com/go/printerdock. Printing Problems Printing Problem Paper does not feed. Paper misfeeds or pulls multiple sheets through the printer. Cause More than 25 sheets of paper are in the paper tray. Action/Solution Check the paper limit line inside the paper tray. Remove and re-install the paper tray (page 8). Fan the paper, re-install the paper tray, then press Print. Reload the paper (page 8), using no more than 25 sheets. Too much paper is loaded in the paper tray, or the paper is improperly loaded. The paper tray is Re-install the paper tray (page 9). improperly installed. Paper stops The paper is jammed. Clear the paper jam (page 33). during mid-print, The color cartridge is Clear the cartridge jam (page 34). Paper or jammed. Cartridge lights flash. 37 urg_00170.book Page 38 Thursday, August 14, 2003 7:20 AM Chapter 6 Printing Problem Paper stops traveling before print is completed. Print is scratched along the length of the print. Cause The removable tabs may be missing, causing the paper to misfeed. The print head may need cleaning. The paper may be dusty or dirty. Print is blank or The paper is loaded light. upside down. The wrong paper is loaded. Print is smudged. There were fingerprints on the print side prior to printing. Print is spotted. The paper may be dusty or dirty. 38 Action/Solution Remove the paper tray and make sure removable tabs are attached. Reload with new paper if necessary (page 8). Clean the print head (page 32). Remove dirty paper. Reload the paper with the glossy side facing up and Kodak logo facing down.(page 8). Use only Kodak color cartridge & photo paper kit. Handle paper by the edges or by the removable tabs. Remove dirty paper. Keep the printer in a clean environment (page 3). urg_00170.book Page 39 Thursday, August 14, 2003 7:20 AM Chapter 6 Printing Problem Print is dark. Pictures are cropped. Cause Action/Solution The captured image is Try re-taking the picture under too dark. better lighting conditions or change the exposure compensation in your camera. Edit the picture using the computer and Kodak EasyShare software. High print head Make sure the printer dock is not temperature. placed in direct sunlight or is not operating in a high-temperature environment. Let the printer dock cool down for 5 minutes. Cooling vents may be Check that the cooling vents are not blocked or dirty. blocked or dirty (page 3). Your camera is set at If available set your camera to Best (4:3) aspect ratio. or Best(3:2) picture quality. Adjust cropped pictures using the computer and Kodak EasyShare software. You may have an older Consider upgrading your version of EasyShare EasyShare software to version 3.0 software. or higher. See http:// www.kodak.com/go/ printdockdownloads. 39 urg_00170.book Page 40 Thursday, August 14, 2003 7:20 AM Chapter 6 Printing Problem Nothing happens when you try to print. Cause The AC power cord is not securely connected. The paper tray is improperly installed. The paper tray is empty. The color cartridge is improperly installed. The color cartridge is depleted. Nothing happens when you try to print...from the camera. 40 Action/Solution Check the connections (page 5) and try again. Remove the paper tray, check that paper is properly loaded, and reinstall (page 8). Check that the Paper light appears, then load the paper (page 8). Check that the paper tray is properly loaded, and re-install. Check that the Cartridge light appears, then re-install the color cartridge (page 6). Check that the Cartridge light appears, then install a new color cartridge (page 6). Replace the camera on the printer dock (page 14) and try again. The camera is not in the printer dock or is improperly seated. There are no pictures Check the camera’s internal in the camera. memory and memory card. Take a picture, and try again. urg_00170.book Page 41 Thursday, August 14, 2003 7:20 AM Chapter 6 Printing Problem Nothing happens when you try to print...from the computer. Cause The USB cable is not securely connected. The Battery Monitor or similar software runs constantly. The print job is paused or held in the print queue. Action/Solution Check the connections (page 25) and try again. Close that software before starting the Kodak software. Access the printer menu for your system. Make sure no check mark appears next to the Pause Printing option. The printer is offline. Access the printer menu for your system. Make sure no check mark appears next to the Use Printer Offline option. The computer is Wait a few seconds, then try to print transferring images. from the computer. 41 urg_00170.book Page 42 Thursday, August 14, 2003 7:20 AM Chapter 6 Printing Problem Nothing happens when you try to print...from the computer (cont). 42 Cause There are too many applications running on your computer. Action/Solution 1 Disconnect the USB cable from the printer dock (page 25). 2 Close all software applications. 3 Reconnect the USB cable (page 25) to the printer dock. Some Advanced Power See the power management section Management utilities of your laptop user’s guide to on laptops turn off disable this feature. ports to save battery life. The software is not 1 Disconnect the USB cable from fully or properly the printer dock. installed on the 2 Close all software applications. computer. 3 Uninstall the software (page 21). 4 Re-install the Kodak EasyShare printer dock 4000 software (page 21). 5 Reconnect the USB cable to the printer dock (page 25). Computer is not Consider upgrading your computer running efficiently. to meet the recommended system requirements (page 19). The 0perating system 1 Disconnect the printer dock does not recognize the from the computer. printer dock 4000 2 Re-install printer drivers. 3 Connect the printer dock to the computer, and try again. urg_00170.book Page 43 Thursday, August 14, 2003 7:20 AM Chapter 6 Printing Problem Cause Printing is slow. High print head temperature. Action/Solution Make sure the printer dock is not placed in direct sunlight or is not operating in a high-temperature environment. Let the printer dock cool down for 5 minutes. Cooling vents may be Check that the cooling vents are not blocked or dirty. blocked or dirty (page 3). Picture file size is Check your computer large. configuration for memory. There are too many 1 Disconnect the USB cable from applications running the printer dock (page 25). on your computer. 2 Close all software applications. 3 Reconnect the USB cable (page 25) to the printer dock. Computer is not Consider upgrading your computer running efficiently. to meet the recommended system requirements (page 19). 43 urg_00170.book Page 44 Thursday, August 14, 2003 7:20 AM Chapter 6 Problems Transferring Pictures Transferring Pictures Problem Cause Cannot transfer The Transfer button was pictures to the not pressed. computer. The AC power adapter or USB cable is not securely connected. The camera is not properly seated. The camera was removed from the printer dock during picture transfer. There are too many applications running on your computer. The software is not fully or correctly installed on the computer. Action/Solution Press the Transfer button. Check the connections (page 25) and try again. Place the camera on the printer dock (page 14) or readjust the camera placement. Replace the camera on the printer dock (page 14) and try again. Close all software applications and try again. 1 Disconnect the USB cable from the printer dock. 2 Close all software applications. 3 Uninstall the software (page 21). 4 Re-install the Kodak EasyShare printer dock software (page 21). 5 Reconnect the USB cable to the printer dock (page 25). 44 urg_00170.book Page 45 Thursday, August 14, 2003 7:20 AM Chapter 6 Printer Dock Status Lights Cartridge Light Light Status Light glows steady red Cause The color cartridge is depleted. Excess slack in color cartridge ribbon. Light blinks red The color cartridge is improperly installed. There is a color cartridge jam. Action/Solution 1 Install a new color cartridge (page 6). 2 Press Print to clear error and resume printing. 1 Remove color cartridge, and remove slack (page 6). 2 Re-install the color cartridge. 3 Press Print to clear error and resume printing. 1 Remove and reinstall the color cartridge (page 6). 2 Press Print to clear error and resume printing. 1 Install a new color cartridge (page 6). 2 Press Print to clear error and resume printing. 45 urg_00170.book Page 46 Thursday, August 14, 2003 7:20 AM Chapter 6 Paper Light Light Status Light glows steady red Light blinks red 46 Cause The paper tray is empty. Action/Solution 1 Load paper (page 8). 2 Press print to clear error and resume printing. The paper tray is improperly 1 Remove the paper installed. tray, check that paper is properly loaded, and reinstall (page 8). 2 Press Print to clear error and resume printing. There is a paper jam. 1 Clear the paper jam (page 33). 2 Press Print to clear error and resume printing. urg_00170.book Page 47 Thursday, August 14, 2003 7:20 AM Chapter 6 Battery Charging Lights Light Status Cause Action/Solution No lights Camera is not on the printer dock Place the camera on the or is improperly seated. printer dock (page 14) or readjust the camera placement. Camera is turned on. Turn off the camera. Correct battery is not installed. Install a Kodak EasyShare Ni-MH rechargeable battery pack (page 11). Green lights Battery is less than half charged. Camera is on the dock. Leave camera on the dock Battery is more than half charged. to continue charging. Battery is fully charged. Red light (blinking) Leave camera on the dock to maintain charge. Battery is not properly installed. Re-install the battery. Battery or connector pin is damaged. Camera and battery have been exposed to extreme temperatures. Check for damage. Slowly return the camera and battery to room temperature. 47 urg_00170.book Page 48 Thursday, August 14, 2003 7:20 AM Chapter 6 Print Mode Lights Light Status Cause Action/Solution One light glows The respective print option is None required. steady green available and selected. To change modes, push the Print mode button repeatedly (page 10). All lights are off There are no pictures in the Take a picture. To camera. change modes, push the Print mode button repeatedly. The camera is not on the Remove the camera printer dock or is from the printer dock, improperly seated. and readjust the camera placement. The camera is in auto power- Press any button on the off. printer dock. Print Light Light Status Light glows steady green Light blinks green 48 Cause Action/Solution The printer dock is ready for None required. printing. The printer dock is printing. urg_00170.book Page 49 Thursday, August 14, 2003 7:20 AM Chapter 6 Transfer Light Light Status Light glows steady green Light blinks green Light is off Cause The printer dock is ready for transferring pictures. Pictures are being transferred to the computer. There are no pictures in the camera. The camera is not on the printer dock or is improperly seated. Action/Solution None required. Take a picture. Place the camera on the printer dock (page 14) or readjust the camera placement. The printer dock is not Connect the printer connected to the computer. dock to the computer (page 21). The camera is in auto power- Press any button on the off. printer dock. The printer dock is printing The Transfer button is from the camera. disabled. The computer is not on. Turn on the computer. 49 urg_00170.book Page 50 Thursday, August 14, 2003 7:20 AM urg_00170.book Page 51 Thursday, August 14, 2003 7:20 AM 7 Getting Help Helpful Web Links For help with your printer dock For help navigating through a Windows system-based computer and working with digital pictures To download firmware, printer dock drivers, and EasyShare software For product support on cameras, software, accessories, and more To purchase a full range of digital camera and dock accessories, see a retail dealer of Kodak products or visit http://www.kodak.com/go/printerdock http://www.kodak.com/go/pcbasics http://www.kodak.com/go/ printdockdownloads http://www.kodak.com/go/camerasupport http://www.kodak.com/go/accessories Help in this User’s Guide For help with problems you may have with your printer dock or computer connections, see Chapter 6, Troubleshooting. Software Help For help with the Kodak EasyShare printer dock software, see Installing the Software, page 21. 51 urg_00170.book Page 52 Thursday, August 14, 2003 7:20 AM Chapter 7 Telephone Customer Support If you have questions concerning the operation of the software or printer dock, you may speak directly to a customer support representative. Customer support hours vary by location. Before You Call If the printer dock is connected to a computer, please be at the computer, and have the following information available: Operating system__________________________________________ Processor speed (MHz)_____________________________________ Computer model __________________________________________ Amount of memory (MB)____________________________________ Exact error message you received_______________________________ Version of installation CD____________________________________ Printer dock serial number___________________________________ Camera model____________________________________________ 52 urg_00170.book Page 53 Thursday, August 14, 2003 7:20 AM Chapter 7 Telephone Numbers Australia Austria/Osterreich Belgium/Belgique Brazil Canada China Denmark/Danmark Ireland/Eire Finland/Suomi France Germany/Deutschland Greece Hong Kong India Italy/Italia Japan Korea Netherlands/Nederland New Zealand Norway/Norge Philippines Portugal Singapore 1 800 147 701 0179 567 357 02 713 14 45 0800 15 0000 1 800 465 6325 800 820 6027 3 848 71 30 01 407 3054 0800 1 17056 01 55 1740 77 069 5007 0035 00800 441 25605 800 901 514 91 22 617 5823 02 696 33452 03 5644 5050 0798 631 0024 020 346 9372 0800 440 786 23 16 21 33 1 800 1 888 9600 021 415 4125 800 6363 036 53 urg_00170.book Page 54 Thursday, August 14, 2003 7:20 AM Chapter 7 Spain/España Sweden/Sverige Switzerland/Schweiz/Suisse Taiwan Thailand UK United States Outside the United States International Toll Line International Toll Fax Number 91 749 76 53 08 587 704 21 01 838 53 51 0080 861 008 001 800 631 0017 0870 243 0270 1 800 235 6325 585 726 7260 +44 131 458 714 +44 131 458 962 For the most up-to-date listings, visit: http://www.kodak.com/US/en/digital/ contacts/DAIInternationalContacts.shtml. 54 urg_00170.book Page 55 Thursday, August 14, 2003 7:20 AM 8 Appendix This appendix serves as a resource for technical information about your printer dock. Printer Dock Specifications Specifications—Printer Dock Printing Process Operating Temperature-— for best picture quality DC Voltage input AC Voltage Operating Humidity Printer Dimensions Width (without camera) Depth Height Weight Printer Dimensions Width (without paper tray) Depth Printer Dimensions Depth (with paper tray) Desk or surface Width space Paper tray Width Depth Thermal Dye Transfer 49 to 95° F (10 to 35°C) 24 V DC at 1.8 Amps 110 V to 240 V 50/60 Hz 10% to 86% Relative Humidity 8.0 in. (20.2 cm) 6.38 in. (16.2 cm) 3.3 in. (8.3 cm) 40 oz (1.14 kg) 8.0 in.(20.2 cm) 6.38 in. (16.2 cm) 13.2 in. (33.6 cm) 18 in. (45.7 cm) 4.75 in.(12 cm) 7.75 in. (19.75 cm) 55 urg_00170.book Page 56 Thursday, August 14, 2003 7:20 AM Chapter 8 Specifications—Printer Dock Color cartridge Width Depth Photo size 3.14 in.(8 cm) 5.21 in.(13.25 cm) 4 x 6 in. (102 x 152 mm) CAUTION: Paper size 56 Do not use inkjet paper 4 x 7.13 in.(102 x 181 mm) urg_00170.book Page 57 Thursday, August 14, 2003 7:20 AM Chapter 8 Accessories and Supplies Kodak accessories and supplies for the printer dock include: Accessories and Supplies Item Kodak EasyShare printer dock 4000 US without sensormatic tag US with sensormatic tag EAMER LAR GCR APR Canada Kodak color cartridge & photo paper kit (PH-40) Catalog Number 825-6901 859-9268 867-7494 897-2440 198-1992 865-5335 144-7150 123-1349 (English) 116-5257 (Multi-lingual) EasyShare Ni-MH rechargeable battery pack 114-8683 Kodak Printer Dock Travel Kit 126-8903 For a full range of Kodak accessories and supplies, see your retailer of Kodak products or visit www.kodak.com/go/accessories. 57 urg_00170.book Page 58 Thursday, August 14, 2003 7:20 AM Chapter 8 Safety Labels RISK OF ELECTRIC SHOCK: Do not open. Dry location use only. CAUTION: To avoid electrical hazard, use only with products specified in this user manual. Read all instructions before using. Regulatory Information FCC Compliance and Advisory This equipment has been tested and found to comply with the limits for a Class B digital device, pursuant to Part 15 of the FCC Rules. These limits are designed to provide reasonable protection against harmful interference in a residential installation. This equipment generates, uses, and can radiate radio frequency energy and, if not installed or used in accordance with the instructions, may cause harmful interference to radio communications. However, there is no guarantee that interference will not occur in a particular installation. If this equipment does cause harmful interference to radio or television reception, which can be determined by turning the equipment off and on, the user is encouraged to try to correct the interference by one or more of the following measures: 1) reorient or relocate the receiving antenna; 2) increase the separation between the equipment and the receiver; 3) connect the equipment to an outlet on a circuit different from that to which the receiver is connected; 4) consult the dealer or an experienced radio/TV technician for additional suggestions. Any changes or modifications not expressly approved by the party responsible for compliance could void the user’s authority to operate the equipment. Where shielded interface cables have been provided with the product or 58 urg_00170.book Page 59 Thursday, August 14, 2003 7:20 AM Chapter 8 specified additional components or accessories elsewhere defined to be used with the installation of the product, they must be used in order to ensure compliance with FCC regulation. Canadian DOC Statement DOC Class B Compliance—This Class B digital apparatus complies with Canadian ICES-003. Observation des normes-Class B—Cet appareil numérique de la classe B est conforme à la norme NMB-003 du Canada. Disposal Information The printer dock and the AC adapter contain a small amount of lead in the circuit board. Disposal of this material may be regulated due to environmental considerations. For disposal or recycling information, contact your local authorities, or contact the Electronics Industry Alliance Web site at www.eiae.org. Disposal of the color cartridge is not regulated and should not be subject to state or local landfill, incineration, or recycling requirements. 59 urg_00170.book Page 60 Thursday, August 14, 2003 7:20 AM urg_00170.book Page 61 Thursday, August 14, 2003 7:20 AM Index Numerics 800 number for customer support, 54 A AC power connector, ii accessories and supplies, 51, 57 B back view of printer dock, ii batteries loading, 11 ordering, 57 status lights, 47 buttons and lights, 10, 49 buying accessories and supplies, 51, 57 C cables, 25, 57 camera battery, loading, 11 docking and charging, 14 insert, installing, 4 printing from, 15 Canadian compliance, 59 canceling printing, 17, 30 care and maintenance of printer dock, 31 cartridge door, color, iii cartridges clearing jams, 34 handling and storing, 6 loading, 6 specifications, 56 status lights, 45 catalog numbers for accessories and supplies, 57 charging batteries, 47 the camera, 14 cleaning print head, 32 printer dock, 31 clearance around printer dock, 3 clearing cartridge jams, 34 paper jams, 33 color cartridge door, iii color cartridges clearing jams, 34 61 urg_00170.book Page 62 Thursday, August 14, 2003 7:20 AM Index installing, 6 color mode options, 28 compliance with FCC regulations, 58 computer connecting to, 25 helpful Web sites, 51 and printer dock, 19 printing from, 27 system requirements, 19 connecting to a computer, 25 power, 5 contacting Kodak, 52-54 contents of package, 2 customer support numbers, 52-54 D dimensions of printer, 55 docking and charging the camera, 14 door, color cartridge, iii E electricity, connecting, 5, 55 enhanced color mode, 28 environmental requirements, 55 62 F FCC compliance, 58 firmware, upgrading, 24, 39, 51 formatting page layout, 27 front view of printer dock, i H handling and storing color cartridges, 6 paper, 7 help technical, 24, 51-54 telephone support, 52-54 troubleshooting printer dock, 37 I indicator lights and buttons, 10 insert, camera, 4 inserting paper tray, 9 installing camera insert, 4 cartridges, 6 software, 21 international phone numbers, 53-54 J jams, clearing, 33, 34 urg_00170.book Page 63 Thursday, August 14, 2003 7:20 AM Index jobs, monitoring print, 30 K Kodak contacting, 52-54 EasyShare software, 27, 51 Web sites, 51 Kodak EasyShare printer dock 4000. See printer dock L layout, formatting, 27 lights, status, 10, 45-49 loading camera battery, 11 cartridge, 6 paper, 8 software, 21 location for printer dock, 3 M Macintosh operating system, 20, 21 maintenance of printer dock, 31 modes, color, 28 monitor, requirements, 19, 20 monitoring printer and print jobs, 30 moving printer dock, 35 N natural color mode, 28 numbers, telephone, 53-54 O operating temperature and humidity, 55 P package contents, 2 packing printer dock for moving, 35 paper formatting, 27 jams, clearing, 33 loading, 8 path, ii specifications, 56 status light, 45 tray, i, 9 PC system requirements, 19 perforated tabs from prints, removing, 16, 29 pictures setting quality, 12 transferring, 26 power, connecting, 5 print head, cleaning, 32 print jobs, monitoring, 30 63 urg_00170.book Page 64 Thursday, August 14, 2003 7:20 AM Index Print Mode button and status lights, i, 48 printer dock accessories and supplies, 57 back view, ii care and maintenance, 31 and computer, 19 connecting, 25 front view, i location and setup, 3 maintaining, 31 print head, cleaning, 32 side view, iii specifications, 55 status lights, 45-49 technical help, 24, 51-54 travelling with, 35 troubleshooting, 37 upgrading, 24, 51 printer, monitoring, 30 printing canceling, 17, 30 from camera, 15 problems, 37 with a computer, 27 with other applications, 28 problems printing, 37 transferring pictures, 44 64 product support, 24, 51 Q quality, setting, 12 R regulatory information, 58, 59 removing perforated tabs from prints, 16, 29 requirements environmental, 55 system, 19 resolving problems with printing, 37 with transferring pictures, 44 S service and support, 52-54 setting picture quality, 12 side view of printer dock, iii software help, 51 installing, 21 Kodak EasyShare, 27, 51 printing with other, 28 requirements, 19 uninstalling, 23 upgrading, 24, 51 specifications Macintosh OS, 20 urg_00170.book Page 65 Thursday, August 14, 2003 7:20 AM Index printer dock, 55 Windows OS, 19 status lights, 45-49 status monitor, 30 storing color cartridges, 6 supplies and accessories, 51, 57 support, technical, 24, 51-54 system requirements, 19 T tabs from prints, removing, 16, 29 technical support, 24, 51-54 telephone numbers, 53-54 temperature requirements, 55 toll free number for customer support, 54 Transfer button and status lights, 49 transferring pictures, 26, 44 travelling with printer dock, 35 tray, inserting paper, 9 troubleshooting cartridge jams, 34 paper jams, 33 printing problems, 37 transferring pictures problems, 44 U uninstalling software, 23 universal camera insert, 4 upgrading software, 24, 39, 51 URLs for Kodak Web sites, 51 USB cable connections, ii, 25 V views of printer dock, i-iii W Web sites for Kodak, 51 weight of printer dock, 55 Windows OS installing software, 21 system requirements, 19 65 urg_00170.book Page 66 Thursday, August 14, 2003 7:20 AM