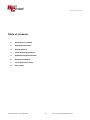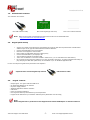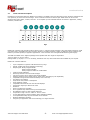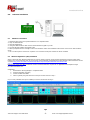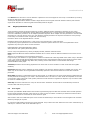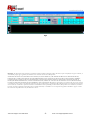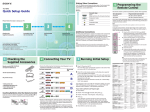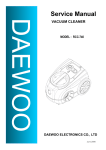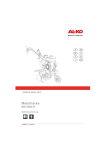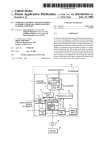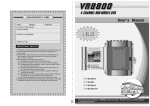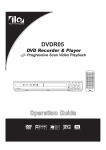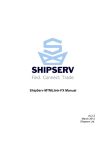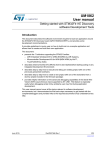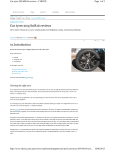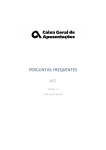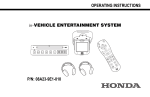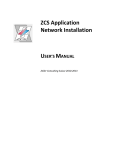Download Evaluation keypad - User manual
Transcript
www.bestcircuit.ca Capacitive touch keypad Evaluation kit User manual Rev 2.2 Technical Support 647-388-2976 -1- email [email protected] www.bestcircuit.ca Table of contents 1 Evaluation kit contents 2 Keypad quick startup 3 Keypad features 4 Touch keypad applications 5 Evaluation keypad schematic 6 Software installation 7 Touch parameters setup 8 Error signal Technical Support 647-388-2976 -2- email [email protected] www.bestcircuit.ca 1.0 Evaluation Kit Contents The evaluation kit contains: One USB extension cable, Note: 2.0 One touch keypad (top side view) One 1.6mm Leaxan dielectric When the text refers to download a file that means the file can be downloaded from http://www.bestcircuit.ca/Download.html Keypad quick startup • • • • • • • • Verify if the 1.6mm Lexan dielectric is well attached on top of the PCB. PCB is provided with a double sided adhesive tape. No air gaps are allowed between PCB and dielectric. Connect the USB cable to the touch keypad Place the touch keypad on a flat surface Hold in place the USB cable with heavy object (book) Connect the USB cable to your laptop or PC The red LED will indicate the keypad is ON Touch over the dielectric in the area marked in white as key 1, 2 etc and observe the LEDs activity. Do not touch the keys from the bottom as you may “eliminate” those keys. To restore keypad functionality unplug and plug the USB cable (hard Reset). Or click Reset if you use Windows Application WA. For how to setup the keypad’s touch parameters see Chapter 6. Important note: Use the keypad only with the 3.0 - USB extension cable. Keypad features Output signal: four green LEDs and USB serial On board USB adaptor for PC interface No power supply needed Windows Application software interface USB driver Power-up valid keys detection Error signal for bad keys detected during normal operation Keypad can be attached to your dielectric material (touch parameters must be setup) Note: When integrated into a product the touch keypad works without USB adaptor or interface software. Technical Support 647-388-2976 -3- email [email protected] www.bestcircuit.ca 3.1 Touch controller description Evaluation touch keypad is based on BC8P touch controller. The BC8P is the next-generation version of BC100 and detects the near proximity or touch of the human finger. Touch controller resolution is about 0.01pF. BC8P series can be use with dielectrics like glass, plastic, ceramic, stone etc. It can replace up to 8 individual switches or buttons in appliances, vending machines, elevators etc. Fig 1 BC8P touch controller can generate an Error signal on pin 11. If during normal operation a key stops working the Error signal goes High. Soft or hard Reset will return the Error signal to Low state and lower number of valid keys will be reported. This feature is provided specially for appliance applications. A host controller can interrogate BC8P about keypad integrity. The BC8P is available in the TQFP-32 package and is specified with two ranges of temperature -40°C to +85°C or -20°C to 105°C. Package 32M1-A, 32-pad, 5 x 5 x 1.0 mm Body, Lead Pitch 0.50 mm, Micro Lead Frame also available at your request. BC8P touch controller features: • • • • • • • • • • • • • • • • • • • • • • Up to 8 capacitive or galvanic individual touch keys Fig1 Robust, reliable and proved capacitive technology Output signal: Binary image for BC8P Binary image for BC8Pa Binary image and UART for model BC8PS Continuous self calibration Extremely tolerant to environmental changes Can work in heavy rain if combine with tactile feedback Dielectric thickness up to 50mm glass or 20mm other materials (key size dependant) Compatible with grounded metal immediately next to the keys Key spacing no limitation Keys can be solid, hollow or transparent 5Vdc operating voltage Compatible with clear ITO over the LCD-VFD displays Inexpensive single layer PCB can be used Brownout Power-up valid keys evaluation Error signal bad key detection during normal operation No calibration before or after keypad production Temperature range -40°C to +85°C or -20°C to 105°C 32-pin TQFP package, RoHS compliant (other packages available) Touch parameters setup by Host controller or PC software Windows Application interface Integrate your application and touch technology in a single controller Technical Support 647-388-2976 -4- email [email protected] www.bestcircuit.ca 4. Applications Appliance controls Industrial controls Security key panels ATMs 5.0 Elevators Outdoor keypads Touch screens Automotive controls Transparent keypads Evaluation touch keypad schematic Evaluation keypad schematic is available in .PDF format from BCI Download webpage. Circuit is divided two parts: 4keys touch keypad see Fig 2 UART to USB adaptor to allow connection directly to your PC - . Fig 2 Technical Support 647-388-2976 -5- email [email protected] www.bestcircuit.ca 6.0 6.1 Software installation USB driver installation 1. Download and unzip in the specific USB driver in a separate folder 2. Login as Administrator 3. Close all applications 4. Using the USB extension cable connect the Evaluation keypad to your PC 5. The red LED will indicate the keypad is ON 6. When prompted with the message "Found new hardware" follow the installation instructions on the screen and install the driver. 7. Go to “Control panel" and click on "System" icon to find the serial port number the driver installed. 6.2 Windows Application (WA) installation WA is a Microsoft .NET Windows application to help the design engineer setup keypad’s parameters and learn about many features our touch technology has. If your PC does not have already, download for free the Microsoft .NET Framework version 2.0 from http://www.microsoft.com/downloads/details.aspx?FamilyID=0856eacb-4362-4b0d-8eddaab15c5e04f5&displaylang=en Package will installs the .NET Framework runtime and associated files required to run applications developed to target the .NET Framework v2.0. Installation: 1 Download the WA zip package in a separate folder 2 Unzip the package (two files) 3 Launch the WA executable 4 Click on [Serial port] and select the serial port number from 6.1 step 7 If your newly installed serial port is COM5 your screen should look like Fig 3: Fig3 Technical Support 647-388-2976 -6- email [email protected] www.bestcircuit.ca Click Reset button each time a new the dielectric is placed over the touch keypad or when a key is “eliminated” by touching directly the PCB sensor without dielectric. Touching the keypad without dielectric creates a large amount of touch signal which will indicate a bad key and an Alarm signal will be activated. To restore keypad’s functionality Reset the keypad. 7.0 Keypad parameters setup Touch Parameters control the whole keypad from one place. Different parasitic capacitance caused by key size, parts tolerances, humidity and temperature creates different characteristics keys. To avoid setting four parameters for each key more like a calibration process we use an adaptive parameter algorithm which “adapts” the main parameter to the individual parameter key. This way all keys “feel” even. We called the resulted parameters as “Dynamic Parameters” as they change continuously to maintain the same “keypad feel” from the setup. Parameter values can be adjusted between 1 and 63. Evaluation board comes optimized for 1.6 mm Lexan or the equivalent of a 4 mm glass pane. For production purpose parameters can be loaded with customer’s specific values at no cost. Touch parameters can be adjusted at any time by the WA or the host controller. Read parameters with [Read parameters] button Write parameter with [Write parameters] button. Click on a key from [Selected key values] to displays its Base, Absolute and Delta values. Delta represents difference between Absolute and Base value. In other words the difference between Touch and no-Touch signal When key is not activated (no-Touch) Delta is almost zero. Large size keys, thin dielectrics or high capacitive coefficient constants will create large Delta values. When a key is activated a 0.5” x 0.5” sensor should generate Delta values between 20 and 100 proportional with the finger pressure and size. Delta values higher than 100 indicates large Base value, meaning a lower base resistor is recommended. See Design Recommendations white paper. Threshold parameter sets the safety gap between the Touch and no-Touch condition. In other words sets the keypad’s sensitivity Hysteresis parameter helps to maintain the Touch condition even when the operator’s finger is unstable over the key. It is active only on the release. For a keypad stable functionality Hysteresis value must be lower few counts than Threshold parameter. Noise Filter parameter is responsible to filter the touch signal. To visualize the a key touch signal start the oscilloscope and set this parameter accordingly to your needs. Recommended value is 20 and over. Lower values are acceptable in low noise environments. Higher values will create greater protection but will decrease in keypad time response. Very low values create an create an unstable keypad. Stuck key will set the maximum time a key can be hold active. Parameter value 63 will let an activated key hold for 20 seconds. After that the key will reset. 8.0 Error signal At Power-up initialization BCP8x detects the number of good working keys and after that controller enters normal operation. During normal operation controller scans each key to check on keys’ the health. If a bad key is detected a continuous Error signal is activated. Soft or hard Reset will cancel the Error signal After a hard or soft reset BC8S will report a lower number of detected keys. Host controller can interrogate touch controller about keys integrity at any time. Fig 4 shows an AW snapshot with the Error signal activated. Key4 is bad in this case. Notice the text in blue: detected keys 4, valid keys 3. A buzzer or LED can be attached to pin 11. Technical Support 647-388-2976 -7- email [email protected] www.bestcircuit.ca Fig 4 Disclaimer: The information in this document is provided in connection with Best Circuit Inc products. No license, express or implied, by estoppel or otherwise, to an intellectual property right is granted by this document or in connection with the sale of BCI products. WARRANTY RELATING TO ITS PRODUCTS INCLUDING, BUT NOT LIMITED TO, THE IMPLIED WARRANTY OF MERCHANTABILITY, FITNESS FOR A PARTICULAR PURPOSE, OR NON-INFRINGEMENT. IN NO EVENT SHALL BCI BE LIABLE FOR ANY DIRECT, INDIRECT, CONSEQUENTIAL, PUNITIVE, SPECIAL OR INCIDENTAL DAMAGES (INCLUDING, WITHOUT LIMITATION, DAMAGES FOR LOSS OF PROFITS, BUSINESS INTERRUPTION, OR LOSS OF INFORMATION) ARISING OUT OF THE USE OR INABILITY TO USE THIS DOCUMENT, EVEN IF BCI HAS BEEN ADVISED OF THE POSSIBILITY OF SUCH DAMAGES. BCI makes no representations or warranties with respect to the accuracy or completeness of the contents of this document and reserves the right to make changes to specifications and product descriptions at any time without notice. BCI does not make any commitment to update the information contained herein. Unless specifically provided otherwise, BCI products are not suitable for, and shall not be used in, automotive applications. BCI products are not intended, authorized, or warranted for use as components in applications intended to support or sustain life. Other terms and product names may be trademarks of others. Technical Support 647-388-2976 -8- email [email protected]