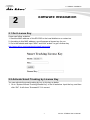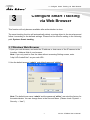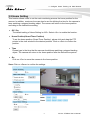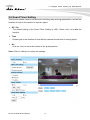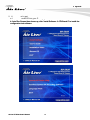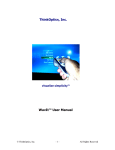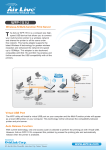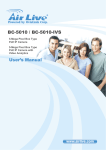Download ST-SD20 User`s Guide
Transcript
ST-SD20 Smart Tracking Software License for SD-2020 User’s Manual Copyright and Disclaimer Copyright & Disclaimer No part of this publication may be reproduced in any form or by any means, whether electronic, mechanical, photocopying, or recording without the written consent of OvisLink Corp. OvisLink Corp. has made the best effort to ensure the accuracy of the information in this user’s guide. However, we are not liable for the inaccuracies or errors in this guide. Please use with caution. All information is subject to change without notice All Trademarks are properties of their respective holders. i AirLive ST-SD20 User’s Manual Table of Contents Table of Contents 1. Overview .....................................................................................................1 1.1 Introduction ..........................................................................................1 1.2 Features..............................................................................................1 1.3 System Requirement ..........................................................................2 2. Software Installation ..................................................................................3 2.1 Get License Key ..................................................................................3 2.2 Activate Smart Tracking by License Key..............................................3 3. Configure Smart Tracking via Web Browser ...........................................5 3.1 Windows Web Browser........................................................................5 3.2 Turn on/off Smart Tracking...................................................................6 3.3 Max Limited Setting .............................................................................7 3.4 Detection Range ..................................................................................8 3.5 Home Setting .......................................................................................9 3.6 Guard Timer Setting...........................................................................10 4. Appendix...................................................................................................11 A. How to get MAC Address of Camera...................................................11 AirLive ST-SD20 User’s Manual ii 1. Overview 1 1. Overview The ST-SD20, smart tracking function, will automatically detect a moving object in the visual area window and follow it according to the defined settings. This user’s guide explains how to operate this software function from a computer. A user should read this manual completely and carefully before you use this function. 1.1 Introduction This video surveillance feature “Smart Tracking” could automatically detect an interrupting/moving object and follow it within the visual coverage area. This intelligent program could help to track the unexpected presence of people or vehicles require special attention under video surveillance. It will be helpful to secure the restriction regions with smart-tracking speed dome camera outer the business hours. In comparison with the cost of the installation of large numbers of cameras or the expense of hiring operators to manually control speed dome cameras. AirLive SD-2020-ST, the smart-tracking speed dome camera, could lower the total surveillance expense and enable the object following automatically. When break-in event occurs, “Smart” PTZ cameras could follow the single object inside the viewing area and provide the most interesting part of a scene for recording use. 1.2 Features This manual will illustrate the steps of how to setup and operate this function, so you’ll also soon be enjoying the benefits of the software features: Activate with the License Key Adjustable Tile/Pan Angle Adjustable Detection Area Percentage Home Function Support Guard Timer Setting 1 AirLive ST-SD20 User’s Manual 1. Overview 1.3 System Requirement For normal operation and viewing of the network camera, it’s recommended that your system meets these minimum requirements for proper operation: Item SD-2020 CPU VGA Monitor RAM Operating System Web Browser Requirements Firmware needs ol20131119NSA version or later and Smart Tracking Activator (VAR) on the website. Pentium-4 3.0 GHz or higher/Core2 Duo, 2GHz or higher Resolution1280 x 1024 or higher Minimum 1 GB of RAM, (2GB or above is recommended) Window XP, Vista or Windows 7 Internet Explorer 6 or later; Apple Safari; Firefox; Google Chrome Note: Please keep updating the latest Windows software and service package. (Ex: Net Framework, Windows Media Player, Enhance ActiveX Security) AirLive ST-SD20 User’s Manual 2 2. Software Installation 2 2. Software Installation 2.1 Get License Key A user can follow as below: 1. Send the MAC address of this SD-2020 to the local distributor or contact us. 2. According to this MAC address, we will prepare a license key for you. 3. Go to the website and input “MAC” and click “submit” to get a license key http://www.airlive.com/smarttracking/getLicense.php 2.2 Activate Smart Tracking by License Key You can activate the smart tracking by key in this key as below. 1. Go to “SystemÆSmart TrackingÆInsert Key” of the UI as below. Input the key, and then click “OK”. It will show “Successful” if it’s correct. 3 AirLive ST-SD20 User’s Manual 2. Software Installation 2. Go to “SystemÆSmart TrackingÆSmart Tracking” of the UI as below. The default is “off” for smart tracking after you activate this function. AirLive ST-SD20 User’s Manual 4 3. Configure Smart Tracking via Web Browser 3 3. Configure Smart Tracking via Web Browser This function will only become available after authentication is done. The smart tracking function will automatically detect a moving object in the visual area and follow it according to the defined settings. Please find the function setting in the following path: System> Smart tracking. 3.1 Windows Web Browser 1. Open your web browser, and enter the IP address or host name of the IP camera in the Location / Address field of your browser. Note: If you only want to view the video without accessing Setting screen, enter “http://<IP>/index2.htm” as your web URL. 2. Use the default account “admin” and default password “airlive”. Note: The default user name “admin” and the password “airlive” are set at the factory for the administrator. You can change them in the Account Menu. (Please check “System → Security → User”) 5 AirLive ST-SD20 User’s Manual 3. Configure Smart Tracking via Web Browser 3. The monitor image will be displayed in your browser. In the top side of main configuration are “System”, “Streaming” and “PTZ”. For more details, you can check the following chapters. 3.2 Turn on/off Smart Tracking From web UI, you can go to “SystemÆSmart TrackingÆSmart Tracking” shown as below. “Turn on” Smart Tracking if you want to use this function. Turn off if you don’t want to use it. Save: Click on <Save> to confirm the settings. AirLive ST-SD20 User’s Manual 6 3. Configure Smart Tracking via Web Browser 3.3 Max Limited Setting This setting menu allows the users to define a tracking area for the detection and tracking movement of the camera. z Turn Off To avoid the setting process being disturbed by the camera’s tracking movement, please click on the <Turn Off> button to switch off the tracking function. NOTE: The Smart tracking function needs to be reactivated to take effect after saving all the necessary settings. Please follow the steps below. z z z z Select <Off> under <Smart tracking> at the top. Click the <Save> button for confirmation. Select <On> under <Smart tracking> at the top. Click the <Save> button to confirm the settings. z Enable tilt limit Tick the box to enable the tilt limit setting. z Get U Tilt / D Tilt Please click and drag the PTZ pointer in the view window to the desired up or down tilt position. Then click on the <Get U Tilt> / <Get D Tilt> button to get the boundary values. z Enable pan limit Tick the box to enable the pan limit setting. z Get L Pan / R Pan Please click and drag the PTZ pointer in the view window to the desired left or right pan position. Then click on the <Get L Pan> / <Get R Pan> button to get the boundary values. Save: Click on <Save> to confirm the settings. 7 AirLive ST-SD20 User’s Manual 3. Configure Smart Tracking via Web Browser 3.4 Detection Range Detection range can be set to detect motions around the centre of the view window. Please choose a value to define the detection area (in percentage) around the centre point. The available options are <L (60%)>, <M (50%)> and <S (40%)>. Save: Click on <Save> to confirm the settings. AirLive ST-SD20 User’s Manual 8 3. Configure Smart Tracking via Web Browser 3.5 Home Setting This function allows users to set the main monitoring area as the home position for the camera. In addition, maximum time can also be set for defining the time for the camera to keep watching a stopped tracking object. The camera will return to the home position according to the defined time setting. z Off / On The default setting of Home Setting is <Off>. Select <On> to enable the function. z Home Position(Guard Timer Position) To set the home position (Guard Timer Position), please click and drag the PTZ pointer in the view window to the desired position. Click on <Set> to confirm the position. z Time Please type in the time that the camera should keep watching a stopped tracking object. The camera will return to the home position after the defined time period. z Go Click on <Go> to move the camera to the home position. Save: Click on <Save> to confirm the settings. 9 AirLive ST-SD20 User’s Manual 3. Configure Smart Tracking via Web Browser 3.6 Guard Timer Setting This function allows users to set the main monitoring area as the guard position, and set the duration of time for the camera to track an object. z Off / On The default setting of the Guard Timer Setting is <Off>. Select <On> to enable the function. z Time Please type in the duration of time that the camera should track a moving object. z Go Click on <Go> to move the camera to the guard position. Save: Click on <Save> to confirm the settings. AirLive ST-SD20 User’s Manual 10 4. Appendix 4 4. Appendix A. How to get MAC Address of Camera There are two methods to get MAC address. We recommend capturing the picture of MAC address to avoid typo. 1. From the label of camera body (Inside). For this case below, the MAC address is 00-4F-4A-AA-00-32 11 AirLive ST-SD20 User’s Manual 4. Appendix 2. Use IP wizard to get. a. Insert the bundle CD into your PC/Laptop. b. Auto Run Screen then shows up; click “Install Software Æ “IPWizard II” to install the configuration tool software. AirLive ST-SD20 User’s Manual 12 4. Appendix c. After completing installation, run the configuration tool software. d. The Software scans the network and finds the IP Camera and then lists them in the dialog box. For this case, the MAC address is 00-D0-89-0E-A1-7A. 13 AirLive ST-SD20 User’s Manual