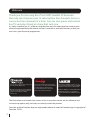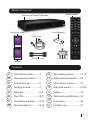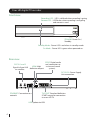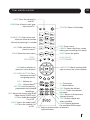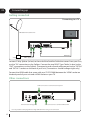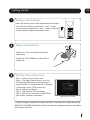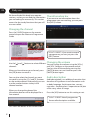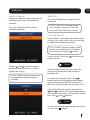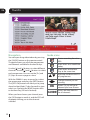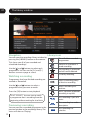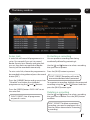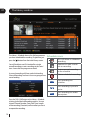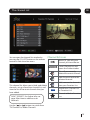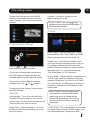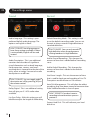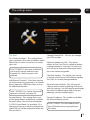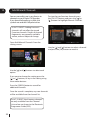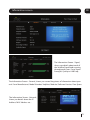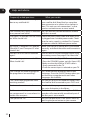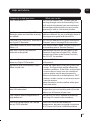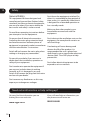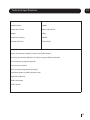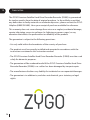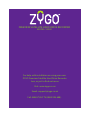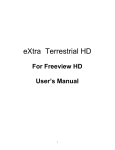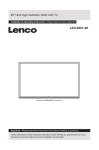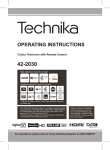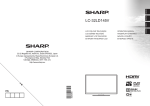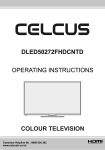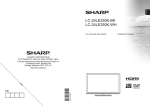Download User Manual V1 - Dish TV Technologies
Transcript
FREEVIEW SATELLITE HARD DRIVE RECORDER MODEL: S2000 ENHANCE YOUR TV CONTROL WHAT YOU WATCH YOUR USER MANUAL Welcome Thank you for choosing this ZYGO HDD Satellite TV Recorder. Not only can it receive over 15 subscription free channels, but you can record two channels at a time. You can also pause and rewind live TV and play it back at a time that suits you. It’s really simple to use; it’s all done using the clear, easy to understand on screen menus which are operated from the remote control. It even has a reminder function so that you won’t miss your favourite programmes. This product is capable of receiving and decoding Dolby Digital Plus. Manufactured under license from Dolby Laboratories. Dolby and the double-D symbol are trademarks of Dolby Laboratories. A Freeview Satellite Set Top Box gives you access to over 15 freeview channels, covering the best of TV and more. For more information on Freeview, please visit www.freeviewnz.tv This unit has an HDMI connector so you can watch high definition TV via an HDMI lead when connected to a HD Ready TV. HDMI, the HDMI logo and High-Definition Multimedia Interface are trademarks or registered trademarks of HDMI Licensing LLC. The illustrations and screen shots shown in this instruction manual are for reference and instruction purposes only, and may not exactly match the product. Freeview and the Freeview logo are registered trademarks and the Freeview logo is copyright of Freeview TV NZ. 2 What’s in the box? Remote control Your new HD Digital TV Recorder 2 x AAA Batteries Quick Start Guide HDMI Cable 2-Way Splitter 2x Short F Lead Manual Contents 01 Your HD recorder.............4 09 The settings menu.............17-19 02 Your remote control........5 10 Add manual channels...... 20 03 Connecting up.................. 6 11 Information screen........... 21 04 Getting started..................7 12 Help and advice................. 22-23 05 Daily use..............................8-9 13 Safety..................................... 24 06 The EPG..............................10-11 14 Technical specifications. 25 07 The library window........12-14 15 Guarantee............................ 26 08 The channel list...............15-16 16 For later use......................... 27 3 01 Your HD digital TV recorder Front view Recording LED - LED is solid red when recording is going. Remote LED - LED flashes when recording is not going and remote is used. STANDBY Power On / Standby. Standby Mode - Power LED is red when in standby mode. On Mode - Power LED is green when powered on. Rear view SAT IN 1 and 2 Signal In from LNB on satellite. SPDIF Digital audio out (connection to HDMI High a surround sound definition output. system). DC12V-2A Power Supply Unit connection. ETHERNET Connection to a network. TV SCART Standard definition SCART output for connection to a non HD TV. USB Update via USB. 4 02 Your remote control MUTE Turns the volume On and Off. HOME Exits all menus and goes back to live TV. STANDBY Power On/Standby. NUMBER PAD Enter values and select the channel number directly by entering it’s number. BACK Takes you back to the previous menu. MENU Opens the main menu. STOP FAST REWIND OK Confirm selection in menu/on screen displays. EXIT Closes menu. LIBRARY Opens the library screen where your recordings are stored. GUIDE Opens the guide. PLAY / PAUSE FAST FORWARD NAVIGATION Move up/down/left/ right in menus/on screen displays COLOURED BUTTONS For interactive use and navigating menus. VOL + Volume up. VOL - Volume down. RECORD Used to record a programme and schedule recordings. WIDE Adjust the aspect ratio of the video output (SCART only). AD Turns audio description On or Off. AUDIO Opens the audio menu. SUB Turns the subtitles On or Off. SYNC Adjusts picture/audio synchronisation. P+ Channel up. P- Channel down INFO Display the Info bar. CH LIST Opens the channel list menu. SWAP Return to the previous selected channel. TEXT Displays digital text when available. HDMI Switches between the available HDMI output resolutions. 5 03 Connecting up Getting connected Connecting to a TV RG6 Cable from Satellite Dish HDMI Cable 2-Way Splitter RG6 F Type Cable Connect 2-Way Splitter (in box) to the end of the Satellite Cable that comes from your Dish, use the “IN” connection on the Splitter. Connect the two RG6 F Type Cables (in box) to the “OUT” connections on the Splitter. The opposite ends of each cable connect to the ‘SAT IN1’ and ‘SAT IN 2’ sockets on the back of your unit. (Connections should be finger tight only) Connect the HDMI cable that came with your ZYGO S2000 between the ‘HDMI’ socket on the back panel of your unit and a HDMI socket on your TV. Other connections SPDIF connection to a surround sound system USB connection for upgrades Scart connection to a standard definition TV* * It is not possible to view programmes in high definition when using a scart connection. 6 04 Getting started 1 Putting in the batteries Open the battery cover of the remote control and put two AAA size batteries so that the ‘+’ and ‘-’ marks on the batteries match the ‘+’ and ‘-’ marks inside the remote control. Replace the battery cover. Plug in and switch on Switch your TV on and select the correct video input. Switch the ZYGO S2000 on and wait for it to boot up. The first time install screen Step 1 - Select your TV screen size. Step 2 - The Signal Check screen, your unit will automatically detect what frequency is required (if dish is setup correctly), if strength is above 50%, press [OK] to move on*. Step 3 - Select your Region, Step 4 - The Channel Scan will begin. Step 5 - Will ask you to enter a 4-digit PIN of your choice, re-enter to confirm it. *If signal strength is below 50% there may be an issue with your setup, please call 0800 ZYGO TV (0800 994 688) for Technical Support in diagnosing the issue, before returning to the store. 7 05 Daily use We have divided this book into separate The information bar sections, so that you can find the information If you want to see information about the you are looking for more easily. This section programme you are watching, you can press covers the day to day functions that you will the [INFO] button. use most often. Changing the channel Press the [GUIDE] button on the remote control to open the Electronic Programme Guide. DON’T FORGET! If you want to record a programme, you can just press the [REC] button. Changing the volume Use the [ ] and [ ] buttons to select different You can change the volume using the [VOL+] channels. and [VOL-] buttons on the remote control. You can turn off the audio by pressing the When you have chosen your channel, press [MUTE] button, to turn it back on press the the [OK] button to watch it. [MUTE] button again. You can also select the channel you want to watch by using the [P+] and [P-] buttons on the remote control. Alternatively you can use the number buttons to key in the channel number. When you change the channel the information banner will be displayed for a few seconds. Audio description Audio description is an additional narration that describes all significant visual information such as body language, facial expression, scenery, costumes - anything that is important to the plot of the story, event or image. Press the [AD] button to use this setting or not. DON’T FORGET! Not all programmes have audio description available. This shows the details of the current show. 8 05 Daily use Audio channel Sometimes different audio languages are available with certain programmes or channels. Press the [Audio] button to see the available languages. Subtitles Press the [SUB] button to toggle subtitles on and off. DON’T FORGET! Not all programmes have subtitles. You can use the Info bar to see if the ‘SUB’ icon is shown. Pausing live TV This function is sometimes referred to as time shifting, and is very useful if you are watching a programme and the phone rings. DON’T FORGET! You can rewind a show that you are recording/ time shifting at any time by pressing the [ ] button. To pause live TV, press the [ remote control. Use the [ ] and [ ] buttons to select a different audio channel. Press [OK] to confirm the setting. DON’T FORGET! Not all programmes have additional audio languages available. ] button on the -0 min The time counter will start, and shows the amount of time that the programme has been paused. To continue watching TV, press the [ ] button again and the programme will begin again from where you left off. It will count down the time left before you resume Live TV. You can fast forward and fast rewind using [ ] and [ ] buttons. The speed and direction are shown on the screen. To change the speed press the [ ] and [ ] buttons. X4 -8 mins To stop time shifting mode and go back to Live TV, press the [ ] button. 9 06 The EPG Navigation You can open the guide window by pressing the [GUIDE] button on the remote control. The guide shows you all of the programmes and channels available for the next 8 days. Start a recording from the EPG. View whats on a week from today. Use the [ ] and [ ] buttons to select different channels. Use the [ ] and [ ] buttons to select each programme. You can use the [P+] and [P-] keys to move a page at a time. View whats on the Next Day at the same time. With the S2000 it’s easy to record just select the programme and press the [RED] button. The [YELLOW] button will allow you to jump ahead to Next Week (7 days forward) to view what’s on. Similarly the [BLUE] button shifts to the Next Day (24 hours forward). Change channel you are viewing. When you have chosen your channel press the [OK] button to watch it, and the EPG will disappear shifting you to that channel selected. 10 Guide icons Move up and down the list of programmes. OK GUIDE Watch TV, you will go to channel you have chosen. What’s on Now/Next list for all channels. 06 The EPG Setting a recording You can record two programmes at the same time using this Digital TV Recorder. Select a programme that you want to record and then press the [RED] button to set the recording. When a recording has been set the record icon is shown after the programme name. DON’T FORGET! You can change the channel and watch another programme or recording when the unit has only a single recording going. Recording clashes If you try to record more than two programmes at the same time, you will see a message screen, stating it will attempt to record at an alternate time. An example screen is shown below... If no alternate time is available message screen you get will be slightly different. Example below... You will be able to cancel recordings, stop recordings or even schedule the recording for a different time if the programme is being broadcast again at a later time or date. Use the [ ] and [ ] buttons to select an option. Press the [OK] button to confirm. 11 07 The library window Navigation You can open the recordings library window by pressing the [LIBRARY] button on the remote. This shows you all of your recorded and scheduled recordings. Library icons This will delete recorded programmes. Protects or unprotects a saved recording. Use the [ ] and [ ] buttons to select each programme. You can use the [P+] and [P-] buttons to move a page at a time. Watching a recording Programmes that have finished recording are marked as ‘Recorded’. The recording is protected and will not be deleted. R OK Use the [ ] and [ ] buttons to select a programme that you want to watch. Starts a preview, of selected recording in top left. DON’T FORGET! You can start to watch a programme that is recording from the beginning without waiting for it to finish. You can preview a recorded programme in the preview window in the recordings library. The status will show as ‘Playing’. 12 Select a recording group or Watch a recording. Stops a recording or a preview. Press the [OK] button to start playback. Previewing a recording Currently recording. This recording is part of a series. AD))) This recording has audio description. SUB This recording has subtitles. 07 The library window Series Link A series link will record all programmes in a series. For example if you set it to record Border Security on a Monday and series link was set, then each new episode of Border Security will be recorded automatically. Protecting a recording You can protect a recording from being accidentally deleted by protecting it. Use the [ ] and [ ] buttons to select a recording that you want to protect. To set a series link, choose the programme to Press the [BLUE] button to protect. be recorded in the guide and press the record button [REC]. DON’T FORGET! Recording will not be overwritten/deleted when protected. Press the [LIBRARY] button and go across into “Schedule” and choose the scheduled To unprotect a recording, highlight the protected programme using the [ ] and [ ] buttons. recording using the [ ] and [ ] buttons and then press the [BLUE] button again. Press the [GREEN] button “ADD LINK” to set the series link. Deleting a recording DON’T FORGET! Not all programmes are part of a series. Use the [ ] and [ ] buttons to select a recording that you want to delete. Press the [RED] button to delete. DON’T FORGET! To delete a protected recording, you need to unprotect it first. See the section above about ‘Protecting a recording.’ 13 07 The library window The Library - Schedule shows a list of all programmes you have scheduled for recording. To get there, just press the [ ] button from the initial Library screen. Schedule icons This will delete a scheduled recording. Removes or adds a series link to recording. You will be able to see if it is booked for a single one off recording or series recording via the ‘series’ icon shown after the programme details. A manual recording will show under the heading, ‘Manual Recording’ and won’t show any programme name heading. Enter a manual recording to the schedule. R SUB Delete scheduled recording. This recording has subtitles. This recording is part of a series. AD))) Press the [YELLOW] button in the Library - Schedule to bring up the Manual Recording options. You can choose Channel Number, Date, Start Time, Length of the recording (Duration) and how often you want to repeat the recording. 14 This recording has audio description. 08 The channel List You can open the channel list window by pressing the [CH LIST] button on the remote control or from the main menu. Channel list icons OK Watch TV, you will go to channel you have chosen. GUIDE Closes Channel List and opens the Guide window. This will permanently delete the current channel. Adds Parental Lock to the selected channel. This channel list allows you to hide, and delete channels, set up a favourites channel list, and view the list of free to air channels that you have added. DON’T FORGET! For further Info, see page 20 on how to add free to air channels. Add/ remove the channel from your Favorites List. SWAP Switch from ‘Channel List’ to ‘Favorites List’ Channel added to Favorites List. Use the [ ] or [ ] buttons to switch from ‘TV Channels’ to ‘Radio Channels’. 15 08 The channel list Parental locking a channel Use the [ ] and [ ] buttons to select the channel that you want to lock. Press the [GREEN] button to lock it. You will now require a PIN number to access the channel. To add additional channels to your favourites list press the [ ] and [ ] buttons to select another channel in the list to add it. When a channel is LOCKED, a padlock icon will be shown next to it. To unlock a channel, select the locked channel using the [ ] and [ ] buttons and press the [GREEN] button again, you will be asked for your PIN number to unlock it. DON’T FORGET! Locked channels need your PIN number to view them. To switch between your Freeview TV Channels list and your Favorites List, press the [SWAP] button on your remote control. Deleting a channel Use the [ ] and [ ] buttons to select a channel that you want to delete. Press the [RED] button to delete it. DON’T FORGET! It is not possible to un-delete a channel. You will have to do the First Time Installation again, see page 19 for info. Radio channels Favourites The favourites function lets you keep your favourite channels in a separate list. Use the [ ] and [ ] buttons to select a channel and press the [BLUE] button to add it to your favorites list. 16 The ‘Freeview Radio Channels’ list shows you all Radio channels available through the Freeview broadcast. 09 09 The settings menu To open the settings press the [MENU] button on the remote control and then select ‘Settings’. Press the [OK] button to confirm. Subtitles - Using this setting you can toggle subtitles on or off. DON’T FORGET! You can toggle your subtitles by pressing the [SUB] button on the remote control Picture Changing the settings HDMI Output - You can change this setting between 576i, 576p, 720p, 1080i and 1080p. Which ever best suits your HD ready TV. Use the [ ] or [ ] to navigate through each setting and each sub-menu. If you want to change the setting, press the [OK] button to toggle between the available options on the selected setting. If you want to view a different settings category press the [ ] or [ ] buttons. To close any of the settings screens, press the [EXIT] button. General Auto Standby - This will put the unit into standby if there has been no user activity for four hours, a two minute countdown will show to allow user time to cancel. Sleep Timer - Choose between a 15, 30, 45, 60, 90 and 120 minute period for your unit to go to sleep in. Screen Type - You will have already set this up as part of the installation process, but you can change the format of the screen size without having to setup your Digital Satellite Recorder again. You can choose between ‘16:9 Widescreen’ or ‘4:3 Traditional’. Display Mode - “Display Mode” is dependent on “Screen Type” you have selected. Giving you option of Automatic, 4:3 Centre Cut Out and 4:3 Letter Box if 4:3 Traditional was chosen, or Automatic, Widescreen and Pillarbox if 16:9 Widescreen. DON’T FORGET! Not all programmes are broadcast in widescreen format which may result in a black border around the programme. This setting can be useful to remove or minimise the border. SCART Output - This setting allows you to select the video output from the SCART sockets, you can choose between Composite or RGB. 17 09 09 The settings menu Sound Record Audio Language - This setting is your preferred default audio language. The options are English or Maori. Default Recording Mode - This setting is used to set the default recording mode. You can set the unit to always record in high definition or standard definition. DON’T FORGET! Not all programmes have these settings available. If Maori is not available, English will be used instead. Audio Description - This is an additional narration that describes all significant visual information such as body language, facial expression, scenery, costumes anything that is important to the plot of the story, event or image. You can turn audio description on or off here. DON’T FORGET! You can toggle audio description on/ off by pressing [AD] on the remote control. Dolby Digital - This is an additional setting that will give you 5.1 AC3 audio when available. Lip-Sync Delay - With this setting you will be able to adjust the length of audio delay. DON’T FORGET! You can only record in high definition when the programme is being broadcast in high definition. Add to Start of Recording - This changes the amount of time that is added before a recording starts. Add to End of Recording - This changes the amount of time that is added at the end of a recording. Live Pause Length - This sets the amount of time that is used for back ground recording of Live TV. The options are 60 minutes or 120 minutes. Auto Disk Management - This will allow the oldest recordings that have been viewed to be overwritten if the Satellite Recorder is short of space. DON’T FORGET! If you don’t want a recording to be overwritten you can protect it. Format Hard Disk - This will reformat your hard disk drive. 18 09 09 The settings menu System First Time Installation - This setting allows you to perform a first time installation again. follow the on-screen instructions to setup your unit. DON’T FORGET! A first time installation will reset all settings and reset your Parental Pin. Library content is not affected. Add Manual Channels - From here you can set all the necessary parameters i.e, Symbol Rate, Frequency, LNB Polarisation; to scan for additional channels. DON’T FORGET! For further Info to add channels manually, see page 20. Parental Rating - This setting allows you to lock programmes rated above a specific Parental rating. You can choose between G, PGR, AO and None. For example, if G is chosen and you try to watch a programme rated PGR you will be required to enter the PIN to watch it. Change Parental PIN - This lets you change your PIN number. Software Update via OAD - This option relates to if an Over The Air software update is being broadcast. Turning it ON, your unit will start up at 4am each morning to search for a new software upgrade. Check for Update - This will let your unit do a manual search for an OAD software update, if an OAD is currently being broadcast. Restore Factory Default - This will reset all settings back to factory, deleting all channel and user settings. You will need to go through the initial installation again and set up any bookings you had selected again. Parental Guidance - This enables or disables the Parental Rating system. DON’T FORGET! You will need to enter your PIN before accessing anything in this Menu. 19 10 09 Add Manual Channels You can manually tune in any free to air channels on your Digital TV Recorder, if you have the frequency in MHz, the symbol rate and the LNB polarisation. To view the non-freeview channels press the [CH LIST] button, and press the [ ] or [ ] buttons to highlight Manual Channels. DON’T FORGET! Adding free to air channels will not affect the stored Freeview channels. Details of channel frequencies are generally available online, and are subject to change. Open ‘Add Manual Channels’ from the settings menu. Use the [ ] and [ ] buttons to select a channel and press the [OK] button to watch it. Use the [ ] and [ ] buttons to select each option. If you want to change the setting press the [ ] or [ ] buttons, or key in the setting using the number buttons. Press the [GREEN] button to search for additional channels. Once the search is complete, any new channels will be available from the channel list. DON’T FORGET! NonFreeview channels are only available from the Channel List and are not shown in the Electronic Programme Guide (EPG). 20 09 09 Information screen The Information Screen - Signal, shows you details about each of the Satellite Signal feeds coming through each tuner. From Signal Strength/ Quality to LNB Freq... The Information Screen - General, shows you several key pieces of information about your unit. From Manufacturer/ Model Number/ Helpline/ Website/ Software Version/ Free Space. The Information Screen - Network, shows you details about the IP Address/ MAC Address etc... 21 12 Help and advice Frequently asked questions What you can do Can I connect more than one digital box to my satellite dish? Yes you can. You will need an LNB (the box on your satellite dish) fitted that has more than one connection or a splitter in line (splitter in box). This unit uses two connections, so that you can use both tuners to view/ record. Can I connect this Digital TV Recorder to my normal roof aerial? No. This box must be connected to a satellite dish for it to work. The Digital TV Recorder will not switch Check the mains power cable and make sure it on. What should I do? is plugged into a suitable power outlet. Check that the mains supply is switched On. Connect the power cable to a different power outlet. 22 My Digital TV Recorder can’t find the ‘Network ID’ and ‘Transport ID’ what should I do? Make sure that your satellite dish is positioned correctly, and check the cables and connections again. How do I do a first-time installation again? You can do a first-time installation again using the settings menu. See page 21 for more info. I’m not getting a picture on the TV. What should I do? •Make sure that the Digital TV Recorder is On. (Press the STANDBY button, wait for Green LED) •Make sure that the HDMI or SCART cable is firmly connected to the TV. •Check the correct input is selected on your TV. Can I change the audio language for the programme I am watching? Yes. Some channels broadcast other audio languages. Press the [AUDIO] button when you are watching a programme to see if other languages are available. Can I record one programme whilst watching another? Yes you can, but you will need two cables from the satellite dish connected to your ZYGO unit. Can I record an entire series? Yes. Set the first programme to record, then set the series link option in the library. Do I have to set both parts to record on a programme? in a case where it is broken into two parts. This is known as a split recording. Your ZYGO recorder will automatically record both parts if the first part is set to record. Can I pause live TV? Yes, you can pause live TV for up to 2 hours by pressing the pause button on your remote. 12 Help and advice Frequently asked questions Can I rewind live TV? What you can do Yes. You can rewind “live” TV when you are moving through a time shift recording. Time shift records the channel you are watching in the background from when you press pause, operating in a 60 or 120 minute window. Do I have to retune my Digital TV No. Your Digital TV Recorder will automatically Recorder when new freeview channels add new channels for you, and display them in are added? the programme guide and channel list. Can I add ‘FTA (Free To Air)’ channels to Yes. You can add these using the ‘Add Manual my Digital TV Recorder? Channels’ menu. See page 20 for more info. I have been asked to enter a lock code. Your default code is 0000. You can change this What is it? to something else in ‘Parental Settings’. Why can’t I see my non-freeview channels in the guide? Non-freeview channels are not shown in the Electronic Programme Guide (EPG). All the channels are shown in the Channel List. Press the ‘CH LIST’ to see them. How can I find out system information about my Digital TV Recorder? Press the ‘MENU’ button and then select ‘Information’. My picture and sound quality is poor. What should I do? •Check the signal levels using the system info screen. The signal level may be affected by weather conditions. If the LNB is covered with snow or there is heavy rain, the sound and picture quality may be poor temporarily. •Make sure there are no mobile phones, DECT phones, wireless routers or microwave ovens near the receiver. •Keep the power and the satellite cable apart from each other. Can I use my ZYGO recorder with only one LNB connection? Yes, but you will only be able to record the programme you are watching and will not be able to use all features of your unit. Can I record/ receive programmes in high definition? Yes, your ZYGO unit is capable of recording/ receiving HD content when broadcast. How many programmes can I record on my ZYGO recorder? There isn’t a limit on the amount of programmes, but you can record a maximum of 312 hours of SD with a 500GB hard drive. 23 13 Safety General Safety This equipment has been designed and manufactured to meet New Zealand safety standards, but like any electrical equipment, care must be taken if you are to obtain the best results and safety is to be assured. Do read these operating instructions before you attempt to use the equipment. Do ensure that all electrical connections (including the mains plug, extension leads and interconnections between pieces of equipment) are properly made in accordance with the manufacturer’s instructions. Switch off and remove the mains plug when making or changing any connections. Do consult your dealer if you are ever in doubt about the installation, operation or safety of your equipment. Don’t leave the equipment switched On when it is unattended for long periods of time, unless it is specifically stated that it is designed for unattended operation or has a standby mode. Make sure that other people in your household are conversant with the equipment. Don’t obstruct the ventilation vents on the equipment, for example with curtains or soft furnishings. Overheating will cause damage and shorten the life of the product. It is recommended the unit is placed on a shelf directly, not on top of other electrical devices like a TV or DVD player to help prevent this. Don’t allow electrical equipment to be exposed to rain or moisture. Don’t continue to operate the equipment if you are ever in doubt about it working normally, or if it is damaged in any way. Switch it off remove the plug from the mains and consult your dealer. Don’t remove any fixed covers as this may expose you to dangerous voltages. Need extra information or help setting up? 24 You may find the information you are looking for on our web site. If you still need help or information you can phone our call centre on: www.zygo.co.nz 0800 994 688 14 Technical Specifications General Information: Model Number S2000 Dimensions DxLxH 280 x 190 x 50mm Weight 700g Hard Drive Capacity 500 GB Number of Tuners Two DVB S2 Features: Access all Freeview Satellite Channels and Radio Stations. Upscaling of standard definition TV when using the HDMI connection. 8 Day Electronic programme guide. Live pause and rewind. Series and split programme recording. Audio description capable (broadcast mix). Digital Text (MHEG5). HDMI connection. SCART Socket. 25 15 Guarantee The ZYGO Freeview Satellite Hard Drive Recorder Recorder (S2000) is guaranteed for twelve months from the date of original purchase. In the unlikely event that any defect due to faulty materials or workmanship arises, please contact the ZYGO Helpline (0800 994 688). Have your receipt of purchase available for reference. This warranty does not cover damage from misuse or neglect, accidental damage, vermin infestation, eccessive voltages (ie. lightning or power surges) or any alteration that affects the performance or reliability of the product. The guarantee is subject to the following provisions: • It is only valid within the boundaries of the country of purchase. • The product must be correctly installed and operated in accordance with the instructions contained in this instruction manual. • The ZYGO Freeview Satellite Hard Drive Recorder Recorder (S2000) must be used solely for domestic purposes. • The guarantee will be rendered invalid if the ZYGO Freeview Satellite Hard Drive Recorder Recorder (S2000) is re-sold or has been damaged by inexpert repair. • The manufacturer disclaims any liability for incidental or consequential damages. • The guarantee is in addition to, and does not diminish, your statutory or legal rights. 26 13 16 For later use... 27 FREEVIEW SATELLITE HARD DRIVE RECORDER MODEL: S2000 For help with installation or using your new ZYGO Freeview Satellite Hard Drive Recorder box, or just to find out more Visit: www.zygo.co.nz Email: [email protected] Call: 0800 ZYGO TV (0800 994 688).