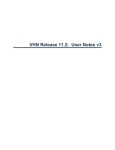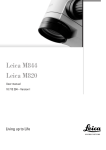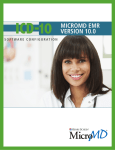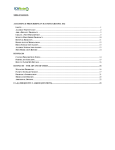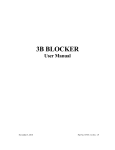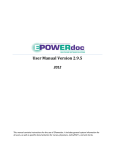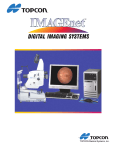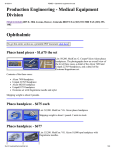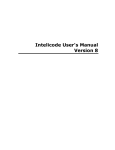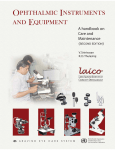Download activEHR Exams, User Guide - September 2011
Transcript
Maximizing Your Use of activEHR™ Charts 1|P a g e Table of Contents TABLE OF CONTENTS ....................................................................................................................................... 2 INTRODUCTION ............................................................................................................................................... 4 BEFORE YOU START ......................................................................................................................................... 4 NAVIGATING THE ACTIVEHR™ CHARTS ........................................................................................................... 4 Action Manager. ............................................................................................................................................. 4 Decision Manager Window. ............................................................................................................................ 5 Exam Information Manager Window. ............................................................................................................ 5 Horizontal Tabs. .............................................................................................................................................. 5 Intuitiveness Rule of Thumb: “If you want to change something, click on it!”................................................ 5 Data Entry Page. ............................................................................................................................................. 6 Back To Button. ............................................................................................................................................... 6 Go Forward Arrow........................................................................................................................................... 7 Practice Management Tree View Toggle Button. ........................................................................................... 7 COMMONLY USED TOOLS IN ACTIVEHR™ CHARTS .......................................................................................... 9 Common Icons and Symbols. .......................................................................................................................... 9 Hyperlink Pop-ups. ........................................................................................................................................ 10 Add Text symbol. ........................................................................................................................................... 11 Text Entry window: ....................................................................................................................................... 12 Append Text. ................................................................................................................................................. 12 Populate Normal. .......................................................................................................................................... 13 Populate Normal Best Practices .................................................................................................................... 13 Search Function............................................................................................................................................. 14 How Do I Review Previous Exam Records?.................................................................................................... 14 GETTING STARTED WITH AN EXAM: EXAM TYPE SELECTION ......................................................................... 15 HISTORY EXAM ............................................................................................................................................. 16 PRE-TEST EXAM ............................................................................................................................................. 17 REFRACTION.................................................................................................................................................. 18 EYE HEALTH EXAM ........................................................................................................................................ 22 ACTIVEHR™ IMAGING ................................................................................................................................... 24 CONTACT LENS EXAM.................................................................................................................................... 26 Documenting a Contact Lens Exam.............................................................................................................. 27 E-PRESCRIBING .............................................................................................................................................. 40 PLAN & MANAGEMENT: BILLING & CODING ................................................................................................. 41 Elements Counter. ......................................................................................................................................... 41 Problem List .................................................................................................................................................. 42 Procedure Code History ................................................................................................................................. 45 Medications / Allergies ................................................................................................................................. 47 Results / Orders ............................................................................................................................................. 47 Signature ....................................................................................................................................................... 47 EXAM REPORTS ............................................................................................................................................. 50 OUTPUT DOCUMENTS: .......................................................................................................................................... 50 Create Continuity of Care Document ............................................................................................................ 50 Create Public Health Surveillance ................................................................................................................. 50 2|P a g e Receive Continuity of Care Document ........................................................................................................... 50 Receive Continuity of Care Record ................................................................................................................ 50 Receive HL7 Lab Results ................................................................................................................................ 50 GROWTH CHARTS: ................................................................................................................................................ 51 MAINTAINING YOUR ACTIVEHR™ CHARTS EXAM FORMS ............................................................................. 53 CONTENT VS. FUNCTIONALITY ................................................................................................................................. 53 REGULARLY UPDATING CONTENT.............................................................................................................................. 53 APPENDIX B: SETTING UP EXAM CONFIGURATIONS ...................................................................................... 54 PLEASE NOTE........................................................................................................................................................ 54 HOW TO CHANGE “NORMAL” DESCRIPTIONS ............................................................................................................. 54 HOW TO CUSTOMIZE EXAM COMPONENTS................................................................................................................. 55 3|P a g e Introduction activEHR™ introduces an industry-first approach to EHRs, a knowledgebase-driven Clinical Documentation methodology we call activEHR™ Charts. Throughout this User Guide we will explain and guide you through the functions and principles that underlie this technology. Before You Start The activEHR™ Charts 2011.1.1 are based on the Exam Type Selection. The idea is that on this screen, you will select which kind of exam you are doing for this patient. Based on your selection, the relevant sections and tests that should be conducted will populate throughout the entirety of the exam forms, from the History Exam to the Eye Health Exam. This concept permeates the activEHR™ Charts and it is a key piece to remember. This User Guide will touch on the Exam Type Selection again as the various exam segments are explained. Navigating the activEHR™ Charts Action Manager. Each patient encounter is broken down into a series of exam segments which as a whole are accessed via the Action Manager, more specifically via the Exam icon on the practice level of the Action Manager. 4|P a g e While each segment has its own particular purpose and while there are tools and functions that are specific to each form, the exam forms offer a great level of consistency when it comes to the navigation and the use of the various forms themselves. Decision Manager Window. Once an exam workflow icon has been selected, e.g. History Exam, the left-side window (known as the “Decision Manager”) reveals the tree that matches with the selected exam segment. Please note that it is only necessary to use the Decision Manager window, when you need to add additional documentation to this section of the exam, that was not originally populated from your Exam Type Selection. Exam Information Manager Window. The main workspace window now becomes the exam workspace (or more formally, the Exam Information Manager window), managing not just exam data but exam information. Information is data made meaningful. Each time a new exam segment icon is selected, you will see an exam form that has been populated with the appropriate sections required for that exam segment, as you have chosen in the Exam Type Selection (see example above). Horizontal Tabs. Across the top of the exam form you will find a ribbon with each exam form already open. The exam form you are currently working on will be moved to the left side of the ribbon. And the segment of the exam you are working on is clearly labeled above the Tab Ribbon. You can toggle between the tabs on this ribbon as often as needed with 1 touch, and data entered will automatically save as you move through the various tabs. Intuitiveness Rule of Thumb: “If you want to change something, click on it!” Most titles, topics or findings in the exam workspace are hyperlinked. So for example, if you want to enter a finding in Review of Systems, click on the title. This will take you automatically to a more detailed “information page” known as a “Data Entry Page.” 5|P a g e Data Entry Page. This is where you may select from among the visible options and/or add explanatory custom text. This is consistent throughout the charts: if you want to change something, click on it. The exam screen you need to return to will always be available on the top left horizontal tab inside the exam workspace. If you are unsure if a heading is a hyperlink or not, hover your mouse over it; if the cursor has changed from an arrow to a hand symbol, it is a hyperlink. Back To Button. After completing your selections on a Data Entry Page, it is possible to navigate back to the main chart segment (i.e. History Exam), by clicking on the “Back to” button which is displayed at the top left of the workspace area. Once back to the main exam segment, you will notice that the findings you entered in the Data Entry Page have been saved to this form automatically, i.e. in the example above, Review of Systems: 6|P a g e Go Forward Arrow. Unlike with the Action Manager, where you “go forward” on every individual task, in the activEHR™ Charts, you only use the Go Forward Arrow to end the exam and go back to the User Level on the Action Manager. Note that at the end of an exam, the icons on the Action Manager will not have changed color because during the exam you won’t be opening each form through the icon on the Action Manager. The only icon that will turn green, (or yellow, if you are still in the middle of the exam), is the Exam Configuration icon, as that is the icon through which you entered the exam forms. Practice Management Tree View Toggle Button. The blue and pink button located to the right of the Handler and Location drop down boxes allows you to hide or unhide the Practice Management Tree View, which houses the Action Manager as well as the Decision Management Window. During the exam, most of the time, you won’t need the Decision Manager window open, so you might find it more efficient to work with a cleaner looking screen, by minimizing it using the button shown above. You can bring it back by clicking the same button when you need to access it. 7|P a g e 8|P a g e Commonly Used Tools in activEHR™ Charts As with the navigation of the exam segment, there is consistency across the entire activEHR™ Charts module in terms of the functionality itself. The tools that you will be using in order to record your exam findings, etc. are represented consistently by the same symbols and icons. Common Icons and Symbols. Icon Description This Icon enables repeat use of the same descriptors, e.g. to document the patient’s complaint 1, complaint 2, complaint 3, etc. This icon indicates that you are at a node in the tree structure, and more information can be accessed by expanding the tree at this point. This is the symbol used for bullets. It signifies a final node in this section; no more content below. A few notes about nodes and working with them on the Decision Tree: • Clicking on an icon directly or placing a check mark in the check box to the left of an icon will place that item on the Exam Information Manager window (at the right). • Clicking on the + / - symbol to the left of an item, or on the text of an item itself, will cause all items below that node to be displayed. • In the case of a bullet or final node, nothing will happen. The item will not be selected and placed in the Exam Information Manager window. Signifies an Information Data Entry Page. Click on this symbol to open the information page and make your selections. Signifies an “Add Custom Text” tool. Click on this symbol to open the Custom Text Entry or Text Editor windows and be guided through your selections. There are two different types of Text Entry windows – one with sliders and text entry boxes only, and the other just for entering plain text. The window for entering plain text is known as a “Custom Text Editor” window. Both windows are accessed via the “Add Text” icon. 9|P a g e See more information on this by clicking here. This icon indicates an item that will display on the Exam Information Manager window with a hyperlink pop-up, either an action list popup indicated by this icon or a Data Entry Page popup indicated by this icon below for more inforamtion on Hyperlink Pop-ups. . See the table Hyperlink Pop-ups. It is easy to know when this roll-over function is available, as these headings are marked with the Data Entry Page icon to its right. or When located on the Exam Information Manager window, this icon denotes a Data Entry Page popup, which offers a list of data entry pages that were not part of the original selection that populated from the Exam Type Selection. Scroll down to select a hyperlink from within the list in the pop-up window. This action will take you to the data entry page that corresponds to your selection. This icon denotes an Action List popup, which displays a list of actions that can be taken at this point in the exam. Scroll down to select a hyperlink from within the list in the pop-up window. This action will populate the piece of the exam corresponding to the link you clicked, and will also take you to the exam form area where that piece was populated. 10 | P a g e Add Text symbol. If you don’t find the specific item you want to document for a patient in the exam forms or if there are notes you wish to leave on an exam, you can use the “Add Text” or “Text or Voice Entry” links located throughout the Decision Information Manager window. Single click on the Add Text icon and the Custom Text Entry window will appear in the Exam Information Manager area on the right side of your screen. In some cases, a plain “Text Editor” window will display, which is accessed via the same icon. • Start typing your notes in the window, and click on Save - your work is saved, but the custom text box remains open. • Be sure to click on the Save+Close icon when you have completed typing the note. This icon will both save the custom text and close the window, saving additional clicks. • The Close icon will not save custom text already entered. The benefit of this is that if you enter something in error, you can delete the text and move on in one click. If you right click, you will see additional standard Windows Right Click Functionality. • 11 | P a g e Text Entry window: This is the window that appears when the Add Text icon is clicked on for the manual entry of numeric instrument readings or findings. On the Custom Text Entry window, you can enter information in the following ways: • Use the slider bars, which can be used by left clicking and dragging the handle bar to the correct position. • Place the cursor on the numeric field to manually type in the value via “key stroke” or use the up/down arrows that appear when you click on the value. All instrument linking dates (hyperlink) will open this same tool and can be modified and finetuned by the user. This provides complete flexibility. Append Text. At the bottom of the Decision Manager window you will find a node called “Append Text”. Notes added here will be date/time stamped with login information, so the user will know who/what/when and why the record was changed after the system has locked the record. Records are locked after 24 hours. This is how the Appended note would appear in the medical record: 12 | P a g e This is the equivalent to the doctor signing the paper record, to signify that the record had been amended after the chart was finalized. Populate Normal. The user will first fill out portions of the chart with abnormal findings. Populating Normal will fill in the remaining items. The link for Populate Normal is located in the top left corner of the Exam Information Manager Window (workspace at the right). Normal findings are displayed in black font; whereas abnormal findings are displayed in blue font. An item marked as abnormal does count in the Billing & Coding section of the Plan & Management form. For example, if you Populate Normal without entering any abnormal findings for a patient in the Review of Systems, all 11 elements will be counted, just as if some of those 11 elements where normal and some abnormal. Populate Normal Best Practices First record all of the abnormal findings. Then Populate Normal. This has a number of advantages: 1. The screen is not “cluttered” with normal findings that you need to read through to find the place you need to enter an abnormal finding. 2. Having the screen clear of the normal findings prevents you from forgetting to record, or overlooking, an item for which you need to record an abnormal finding. 3. None / Normal are not yet checked and won’t need to be unchecked in order to record an abnormal finding. 13 | P a g e Search Function. There is a new Search box at the top right of the Exam Information Manager Window. To use this feature, start by typing in a search term. This is designed for rapid results, similar to Google Search. As you type, the search engine starts responding immediately. The more details you provide, the more the search engine will drill down to find exactly what you want. There is also the ability to click on the magnifying glass icon at the far right of the search box. Helpful Hint: The search feature is specific to the segment of the exam you are in. Example: You are in the History Segment of the Exam and you want to get to “migraine.” Simply start typing what you are interested in and the knowledge base is instantly at your fingertips. Click on the search result you were looking for with the “Touch ‘n Go” capability. How Do I Review Previous Exam Records? If you want to display a previous exam record, ensure that you are on the tab representing the exam segment you want to view, then right-click on the tab ribbon. All previously documented records will be available to choose from, including today’s. Therefore, it’s easy to come back to today’s exam. 14 | P a g e Getting Started With an Exam: Exam Type Selection Once you click on the Exam icon on the Action Manager, you will be presented with a series of icons, each representing the individual exam forms, with the first being Patient Messages, then Exam Configuration, Billing & Coding, and so forth. Click on Exam Configuration to get started with an exam. This will trigger exam segments and tests to populate throughout the entire Exam module to ensure the correct documentation and Billing and Coding compliance has been met. 15 | P a g e Helpful Hint: In this version, only the Exam Types labelled in green are functional. The Exam Types in black font are under construction. After you have made your selection, i.e. Medicare level 4 exam, you can start your exam by going to the tab that is relevant as a next step for your exam. If this is a returning patient and you have their previous exam recorded in the Charts, you might want to start with the Billing & Coding / Plan & Management tab to review the case prior to this exam. If this is a new patient or the previous exam was not recorded in the Charts module, start recording this patient’s history in the History Exam tab. Note: Ignore the Exam Configuration tab to the left of the Exam Type Selection tab as well as the “Back to Exam Configuration” button. Go straight to the tab representing the exam segment you wish to document. History Exam The History Exam follows the general tools and functionality and is very easy to learn. Begin by recording the HPI (History of Present Illness), then the abnormals in the Review of Systems, each item one at a time, top to bottom, (although this can be documented in any order of preference). Next, document the (PFSH) Past Family and Social History, finishing with Populate Normal. Remember that what you see on the History Exam when you first open that screen is populated from the selection in the Exam Type Selection tab. If necessary, you can add to this screen either by going through the Data Entry Hyperlink Pop-ups next to Review of Systems and PFSH, or by opening the Decision Manager Window. 16 | P a g e Pre-Test Exam As with the History Exam, the Pre-Test Exam is pre-populated with appropriate hyperlinks based on the selection made in the Exam Type Selection tab. Simply click on each test to perform it and records your test findings. Any tests done in preparation for the doctor’s refraction and eye health exam are done in the Pre-Test Exam segment. This section may be performed by either a technician or the doctor. Findings entered in the Pre-Test Exam that impact the refraction, will be automatically carried forward into the Refraction segment so that the doctor can pick up where the technician left off without having to jump between the two segments of the exam. ‘What you want when you want it, what you need when you need it.’ Generally, pre-test refractive equipment, other than an auto-phoropter, is linked to this screen. A linked instrument will show on the Exam Information Manager Window. The exam forms are set up to transfer data from a linked piece of equipment into the appropriate exam segment. It could be the case that an office might not have auto-equipment, or perhaps, an instrument might not be linkable. In that case, data can be entered manually as well. This also serves as a redundancy in the event that an auto-instrument breaks down, then the office can continue patient care uninterrupted. Helpful Hint: Please be aware that linking your equipment eliminates a considerable amount of manual data entry, thus enhancing accuracy and increasing efficiency. If you have instruments that are not linked, you will need to re-open the Decision Manager window (left side), and click on the icon for the instrument you wish to use (or place a check mark in the checkbox). The instrument will then show on the Exam Information Manager window (right side). 17 | P a g e In future releases of the EHR Charts, we will be displaying the non-linked instruments your practice uses in the Exam Information Manager window, to eliminate having to go to the Decision Manager window for them. Refraction On the Refraction form, you would finish the refraction with the information that was forwarded to this exam segment from the Pre-Test exam. If you go to this page without having completed the Pre-Test segment, or even started it, the Exam Information Manager screen will open empty. However, you will be able to find anything you need on the Decision Manager window to the left. The screenshot below illustrates how the Refraction carries over the Visual Acuity findings as well as the (manually entered) Lensometer findings. 18 | P a g e Within the Refraction, transfer links lead you through the process of the refraction, i.e. “Transfer Manual Lensometer to Subjective.” This reduces the amount of data entry needed during the subjective, as all you need to do is refine the Subjective Rx according to which elements of the RX have changed. From here you can either: 1. Send the Final Rx to the optical screen. 19 | P a g e 2. Work with the Specialty Rx. 3. Transfer to Final Rx. After the refraction is complete, click the “Transfer to Optical” link. 20 | P a g e You will be given a pop-up confirming the transfer was successful; then click OK. From here, the Rx is transferred to the Spectacle Order screen, where by default, the status comes up. You will see the Rx in the Right and Left Lens fields. The Status Description and Status fields will also show further details, that were entered in the EHR Charts module. 21 | P a g e Eye Health Exam The Eye Health Exam segment, allows you to enter those findings pertaining to the Physical Exam. The form itself is consistent with the entire activEHR™ Charts in that it follows the ‘Touch ‘N Go’ philosophy of “If you want to change something, click on it!” The Eye Health Exam can be performed at any time that suits you, during the patient encounter. The system is built to work for you; not you working for the system. We suggest that you document the right eye findings first, following accepted documentation guidelines. Since many physical exam findings are bilateral, you have the option of copying all or some of the findings to the other eye using ‘Touch ‘N Go’ technology. 1. Click from the “Action List’ to Transfer only Slit Lamp findings from OD to OS. Or, 2. you can copy specific segments of the Physical Exam. For example, just the slitlamp exam, the posterior pole exam, etc. Simply click on the Eye Health Exam Action List and make your choice. 22 | P a g e By rolling over the Action List icon you can also import the previous Eye Health Exam findings for your reference, making it more efficient for you to know what you need to know, when you need to know it. 23 | P a g e activEHR™ Imaging The activEHR™ Imaging Tab is available on the chart exam ribbon at all times, regardless of the choice made in the Exam Type Selection. This has been done because you never know when you will need to refer to images or drawings during your exam routines. Once you load this segment by clicking on the Imaging tab, you will see actual thumbnails of all previously acquired images and drawings displayed, and categorized by image or document type in vertical columns. They are automatically date and time stamped and saved with the most recent images showing at the top of the column. Image thumbnails only appear if images were acquired during previous patient encounters. In the case of a patient record with no images, only image capture and draw-it hyperlinks are displayed with a zero Image count. Helpful hint: If you have multiple locations using the same image storage solution, you can see images from any location, using optional EyeSend Technology. To view an existing image, click on the thumbnail and you will navigate directly to the specific image. Please review the activEHR™ Imaging user manual for further details. The Touch ‘n Go “DRAW-it” feature allows for Touch ‘N Go drawings and templates for easy yet sophisticated drawings that cover all areas of the eye. Drawings are automatically saved 24 | P a g e with all other images under the “Draw-It” column in the Imaging Browser page in the patients chart for easy reference. Once complete in the imaging, whether it be editing drawings or viewing new and/or prior images or documents, return to the activEHR™ Imaging tab in activEHR™ Charts. The thumbnails are refreshed with your changes and additions. That’s it! 25 | P a g e Contact Lens Exam If a refraction was performed prior to starting the Contact Lens Exam, the Subjective Rx and Auto or Manual K’s automatically display in the CL Exam so there is no need to change views to obtain the information you want. This is part of our “what you need, when you need it” technology. The benefit is that you don’t have to click back and forth between the Refraction form and the Contact Lens form to view refractive information. The Contact Lens Exam process is well defined, so it is important to follow best practices during this segment of the exam. This provides you or your Contact Lens Technician with the ability to get “what you need, when you need it” even during the CL Exam. This is based on the choices you select in one hyperlink or check box on the Documentation / Data Entry Page, and tells the software what to display next, effectively guiding you through the exam and ensuring best practices are followed. This is again in line with the philosophy of “what you need, when you need it!” 26 | P a g e Documenting a Contact Lens Exam. 1. Enter Reason for Visit, Problems and / or External Measurements. Click on the “Reason For Visit” link, to list any problems or issues the patient has with their current lenses. The current wear instructions would display here if any were recorded in a previous exam. You can enter any external measurements as well (see screen shot above). If there is a history of contact lenses that this patient has recorded through activEHR™ Charts, it will be displayed in the Contact Lens History Grid. You can tell which brands were worn, if they were trials and the outcome of the trial fitting. Sideways Arrows are present throughout the Contact Lens Exam form. Click them to hide parts you either have finished or don’t need to work with and therefore don’t want to display. The benefit is that the screen will always look as uncluttered as possible. Rather than your patient record distracting you with information you don’t need, you have the option to hide that information until you need it. This is consistent with the philosophy of “What you need, when you need it.” 2. Start the CL Exam. Click on the Contact Lens Action List. For this step, you have two options depending on the reason for visit. If the patient is an existing contact lens wearer, you can begin by doing a Progress Evaluation based on the contact lenses they already wear. In addition, if you know the parameters of their existing contacts you can ‘Add New Contact Lens’ and add this to the Contact Lens History Table so a complete history is always one click away. 27 | P a g e Choose ‘Do Trial #1 Fitting’ (from the Contact Lens Action List), when you begin the Trial Fitting process. Whichever action hyperlink you choose, the relevant hyperlinks will open below the Contact Lens History grid. If your patient is a new contact lens wearer and does not have any lenses yet, skip to step 4. by clicking here. To record a patient’s current Contact Lens Rx and/ or parameters to the history grid, click on the ‘Add New Contact Lens’ hyperlink on the Contact Lens Action List (see screen shot above). Enter the patient’s current Rx (Sph., Cyl, Axis, Add) into the right eye and select the type of lens this is; either Spherical, Bifocal or Toric. 28 | P a g e The Series Selection area will show at the left hand side. Once you select the series, the contact lenses available will be shown and the ones appropriate for the Rx will be highlighted. 29 | P a g e Chose the lens with the correct Base Curve and Diameter and click on Select Lens. Repeat for the left eye and close the screen. You will see the lens parameters you’ve chosen in the Contact Lens History grid. Next to each lens are two columns where you can enter your notes as you go through, such as if this lens is their current lens or a trial, or if this trial failed or succeeded, etc. Simply double-click on the field you wish to notate and a drop down window will appear. Double click 30 | P a g e In the case of a current contact lens, you would document ‘active,’ as this is what the patient is actively using now. If following your exam, you determine that a new CL Rx is indicated, you will change the ‘Status’ from active to inactive. There are two tabs; one to show ‘today’s activities’ only, and a second tab to display the complete history of lenses this patient has been wearing 3. Performing a Progress Evaluation #1 Go to the Contact Lens Action List and choose “Do Progress Evaluation #1”. The standard progress evaluation hyperlinks will display below the Refractive Information area. (See inside the Red Box in the screen shot below) Click on each hyperlink to record your physical, optical and physiological findings. You can also record fit characteristics and your assessment and plan for this patient’s 31 | P a g e lens/lenses. findings. Each link will pop up a Data Entry screen for you to enter your specific Helpful Hint: The Visual Acuity findings are recorded for both eyes simultaneously, as frequently the VA’s are similar post over refraction. In the event that the VA’s are different, simply click on the appropriate hyperlink in the other eye, and fine tune the VA. The Over-Refraction and the resultant CL power independently under each eye in the patient record. calculation are performed Be sure to select and highlight the appropriate lens on the History Grid. This is what tells the system which lens parameters you are documenting at the moment. Assessment/Plan: This is where you can document your decisions on the status of the fit and next steps - just as you do in your old paper charting methods. If you decide that a different lens is necessary (see both screenshots below), you can then begin Trial #1. [Click here to skip to step 4. How to do Trial #1]. 32 | P a g e No Change Indicated: Order another supply of these lenses from here. Click on the Progress Evaluation #1 Action List and choose the appropriate option. The CL Search Page will come up with the Rx, Brand and Options pre-populated. 33 | P a g e Progress Evaluation: Once the contact lens order is displayed on the Contact Lens History Grid and the status for each eye is set to “Active”, it will be transferred automatically to the Contact Lens Order Screen. 4. CL Fitting: (New or Refit) Go to the Contact Lens Action List and choose Do Trial #1 Fitting. The appropriate hyperlinks will show below the Refraction Information you will want to refer to. Clicking on the arrow to the right of the hyperlink, will allow you to toggle to either ‘hide’ or ‘unhide’ and display the Trial fitting procedure. This keeps your patient record from appearing too busy and cluttered. 34 | P a g e Document your findings using the easy ‘Touch N’ Go’ method. You can perform up to five (5) trial fittings (and 5 progress evaluations) per encounter with activEHR™. Once you decide that a satisfactory trial fitting has been attained, you can order the exact revenue (Non-Trial) lenses, and you can order a supply of lenses for this patient. 5. Order Contact Lenses. Click on the Trial #1 Action List and choose Select & Order Final Contact Lens. Highlight the parameters of the final contact lens you wish to order in the CL Search Page and click . Then repeat and click . 35 | P a g e Once you close the CL Search Page, the contact lenses you have ordered are automatically added to the Contact Lens History Grid. Now, you can change the previously active pair of lenses to “Inactive” by double clicking in the field, and changing the status. This way you have a complete record of every lens your office has tried for every patient. You can also add a reason as to why, and date stamp every step of the process. Enter the appropriate notes into the new contact lenses to be ordered and enter an expiration date for the Rx. 36 | P a g e 6. Wear / Care Instructions and Print Rx At this point you can add wear and care instructions for this patient and / or print the contact lens Rx. 37 | P a g e Contact Lens Search Page: The CL Search Page is a tool for searching for lenses using our onboard, continually updated contact lens catalog. There are a number of features in this tool to make working with a large lens catalog easier: • Favorite Series: In the CL Search page, you can set up a favorite series that make it easier for you to find the lenses you prescribe more often than others. Find the series in the list and check mark those you wish to make as favorites. Close the CL Search page and re-open it. You will see a list of Favorites preceding the list of Available Series. 38 | P a g e It is just as easy to remove a series from the list of favorites; simply uncheck that series, then close and open the CL Search page. • Search Boxes for Bar Codes: Using a bar code scanner, Trial and Revenue lenses boxes can be pulled out of inventory and scanned when the cursor is in the correct field (i.e. right or left). • Search boxes for Lot Numbers: the benefit is that you can easily perform product recall searches in the event of a Recall Sphere, Bifocal and Toric lens search: You can limit search results to a particular lens design, because the catalog is split into spherical, bifocal and toric lenses. This helps you find ‘what you need, when you need it.’ • 39 | P a g e e-Prescribing Certified e-Prescribing is available for each provider and designated staff member at a practice or clinic that has been registered with Rcopia DrFirst. To do this, please contact your account manager at Kowa/EMRlogic as the registration with the e-Prescribing Company is done by us as a courtesy to you, our customer. Once registered, the e-Prescribing segment will be installed to your activEHR™ 2011.1.x.x. This enables full two-way functionality including Drug/Drug Interactions, Allergy Alerts, Drug Formulary information and Drug history for each patient from other physicians To access the e-Prescribing section, navigate to any exam page, and click on the ePrescribing tab on the top navigation bar (as shown below). Note: In order for the e-Prescribing module to work correctly, all the yellow highlighted demographic fields on the Patient Address View, must be completed (i.e. First Name, Last Name, Address 1, City, Zip/Postal, State/Province, Phone Number and Sex). For further details on the e-prescribing interface, please refer to the Rcopia Dr First End-User Guide. 40 | P a g e Plan & Management: Billing & Coding The Billing & Coding form is part of the Plan & Management portion of activEHR™ Charts. It is also your start and end point of every exam. When you begin an exam with an existing patient whose last exam you recorded in activEHR™ Charts, you would consult their previous Billing & Coding form in the same way that you would read their paper chart prior to their exam. To end an exam you would enter today’s Exam into the Billing & Coding form. On the Billing & Coding form, you will find an E/M Compliance counter that automatically counts the exam elements you did throughout this exam (and remember that populating normal does get counted here as having completed a specific exam element). The Billing & Coding form is broken down into a number of elements: Elements Counter. Billing & Coding offers an exam element counter to assist with medical billing. It automatically counts the HPI, ROS and PFSH elements of the History Exam and the PE elements of the Eye Health Exam. The count can be changed manually, if necessary, by simply clicking on the element that needs to be changed. 41 | P a g e Remember that populating normal does count as completed elements in an exam. Note: Diagnosis and Management has to be entered by the provider, as it is impossible to automate the thought process that takes place during an exam and the provider is the only one who knows at what level this exam truly should be billed). The level of the exam needs to be selected at the very beginning of the exam because that level, i.e. Comprehensive, is the goal or the expectation for this particular exam. To reach that goal or expectation, the necessary fields and tests are pre-populated in every relevant exam form. If it turns out that a particular exam won’t meet the expected level, those items that won’t be needed can simply be skipped. Problem List activEHR™ Charts offers an up-to-date problem list kept for each patient. The problem list is created and maintained from within the Billing & Coding form. You will notice that some problems have auto-populated here when you open this form after completing an exam. Some need to be added by searching for them using the Search ICD9 Codes tool. To search for an ICD9 Code, you can type either the code itself, or the problem it represents. The search tool types as you type, so if you are not sure of the digit past the decimal or of the spelling of the condition it will be displayed. 42 | P a g e If an item needs to be deleted from the Problem List because either it was populated there by the software and it should not have been, or because you accidentally chose the wrong item from the search results, you can right-click on it and choose Delete. On the Complete List will be all of the problems that were so far recorded for this patient, including today’s. This list can be maintained by marking problems that are active, inactive, in remission and / or resolved. Double-click on the status field for the problem in question and choose, for example, resolved. Once you do this, the problem list will be separated into active problems and resolved ones. The same is true for problems in remission, etc. In the case of a resolved problem, you can record the date on which the problem was resolved, or marked as such, under the appropriate field. 43 | P a g e When the list it has more than one entry in it, can be sorted by any criteria, simply by clicking on the column header. Once the list is sorted, the column header it is sorted by will indicate an arrow to let you know which order it is in, either ascending or descending. To reverse the order, simply click on the column header again. The below two screenshots show sorting by Description, once in ascending order and once in descending order: 44 | P a g e Procedure Code History The Procedure Code History is divided, like the Problem List, into a list for Today and a Complete List. On today’s list, add the procedure codes that apply to today’s visit, so that they can be billed to the patient account and paid for. The search function here works exactly like the search function on the Problem List in that you can search for either the procedure code itself, or the description and that it also engages with the first couple of keystrokes. As you type more, the search results will narrow down to display only what you are looking for as shown in the above screenshot. Once you have entered the diagnoses in the Problem List, you can associate their ICD9 codes with the procedure in the Procedure Code History. You can associate up to four ICD9 codes with any procedure code. Click on the field below ICD9 Code 1. All of the diagnoses from the Problem List (today’s and complete) will be shown here to associate with the procedure code. Repeat for ICD9 Code 2, 3 and 4 if necessary. You can also enter a date when the patient is eligible again for a certain procedure. Helpful Hint: If you are trying to enter a procedure code for a patient that does not have an insurance set up, but in the Exam Configuration you chose an exam with insurance billing, then you will see the below error alerting you. It will prevent you from entering the procedure code until the insurance has been set up on the Primary Insurance screen. For more information on how to enter insurance information successfully, please refer to our online videos or the activEHR™ Training Package. 45 | P a g e Once you have entered all of the procedure codes and linked the relevant diagnoses, you can transfer this information directly to the patient’s account by clicking on the “Bill Plan & Management Procedure Codes” above the Problem List. You will see a confirmation message when the procedure codes have been successfully transferred: You will notice that the procedure code was billed with the associated diagnosis code, as well as the price for the procedure as it is set up in the relevant Fee Schedule: 46 | P a g e Medications / Allergies Both the Medications and Allergies list are populated from the e-Prescribing segment. However, if necessary, you can add a medication or allergy here manually as well. Results / Orders The Results area is used to receive and track lab results that you get back from other labs. The Orders area shows the tests that you have ordered from a lab. At this time, both Results and Orders need to be added manually. In the case of Results, if the lab that is sending the results has certified EHRs as well, then they may be able to transfer this data in HL7. HL7 is the programming language that underlies all electronically transferred patient information, such as Continuity of Care documents, test results, etc. and is the language that allows practices using different EHRs to communicate to each other as part of the Meaningful Use requirements. For more information on this, please refer to the activEHR™ 2011.1.1 Training Package. Signature Once the Billing & Coding segment is finished, open the Decision Manager window to the left and click on the icon next to signature. 47 | P a g e You will be prompted to enter your username and password in order to sign off on this exam. The text as well as your name will appear under the Elements Counter on the Billing & Coding segment. 48 | P a g e Any changes to the exam after it has been locked need to be done by using the Append Text box. This is found in the Decision Manager window as well. The text editor will open and you’ll notice it is time stamped with your entry. The text editor has the same basic functionality as a Windows text processor. Appended text will appear on the Billing & Coding segment below the signature indicating that it has been added after the exam form was signed. 49 | P a g e Exam Reports After you have finished documenting your exam, hit the Go Forward Arrow at the top of the exam forms like you would after any task. This will mark the Exam Configuration icon green. At the bottom of the list on the Action Manager, you will find a Reports icon. In the 2011.1.1 “Enhanced” release, two categories of reports will be available: Output Documents and Growth Charts Output Documents: Under Output Documents you will find the following reports: Create Continuity of Care Document Create Public Health Surveillance Receive Continuity of Care Document Receive Continuity of Care Record Receive HL7 Lab Results 50 | P a g e At this time, the Decision Manager Window can be collapsed again to not take up valuable real estate. Growth Charts: In order to comply with Meaningful Use requirements, activEHR™ Charts offer Growth Charts that plot the growth in height over age as well as the weight gain / loss over age: More information coming at a later date… 51 | P a g e 52 | P a g e Maintaining Your activEHR™ Charts Exam Forms Content vs. Functionality With traditional software, every so often, the software company would release a version update to introduce new functionality and features. This version update structure applies to the application itself and going forward will remain the same. However, the activEHR™ Charts themselves need to be kept up to date not only with version updates as the software does, but also with updates just to the content itself, rather than the functionality. Content here refers to the information accessed by the exam forms from the underlying database. A version update cannot download new content. This is done by a synchronization of data, called an “Active Sync” described below. Regularly Updating Content Every Monday and Thursday, new content to the activEHR™ Charts may be downloaded using the Knowledgebase Management tool in activEHR™. Follow the below steps. 1. In activEHR™ click on Wizards and choose Knowledgebase Management. 2. On the Knowledgebase Updates window that pops up, choose “Synchronize from Server No PMM”. It is important that you chose the option stating “no PMM”, because otherwise you risk changing your Action Manager workflows which were individually set up for your office at the time of implementation. 3. Hit Continue, enter the admin credentials and confirm that this is what you want to do. 4. When the Active Sync is complete, a window will appear to alert you of this. 53 | P a g e Appendix B: Setting up Exam Configurations The pre-populated fields and exams that are caused by the Exam Type Selection can be customized if you wish the normal findings to be renamed, i.e. “WNL” instead of “normal,” etc. Or, for example, if your office does not do an Ishihara test for Color Vision, but an HRR test instead. Please Note The defaults were set so that when an exam level is chosen, the regulated and required fields and tests come up to achieve E/M Compliance. If you need to alter which test comes up as the default, ensure that the Billing & Coding level does not get altered by your choice. Only replace like with like. How to Change “Normal” Descriptions 1. In activEHR™, go to Tools and choose User Configuration Pages. 2. A Web Browser View will open; here, expand the Configurable Exam Rule Sets by clicking on the plus sign to the left of it. 3. You will find a Master Exam Component Selection page and each Exam Type that can be chosen in the Exam Type Selection when you start an exam. Click on “Master Exam Component Selection”. 54 | P a g e 4. Here you can change the way that normal findings are displayed next to each finding. How to Customize Exam Components Repeat steps 1-4 above. 5. Here you can alter the tests that come up in specific exams. For example, replace the Ishihara test with the HRR test, so it comes up by default. 55 | P a g e