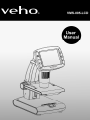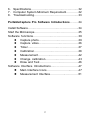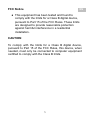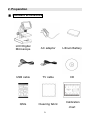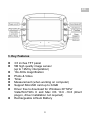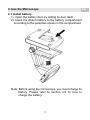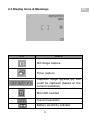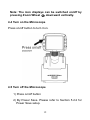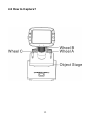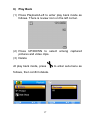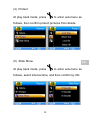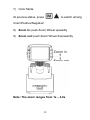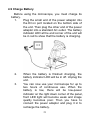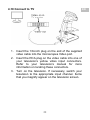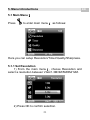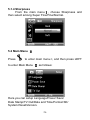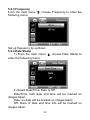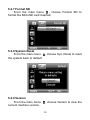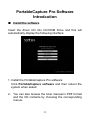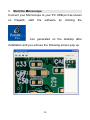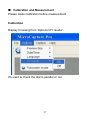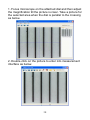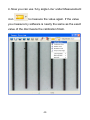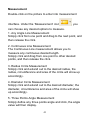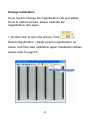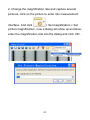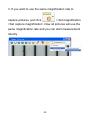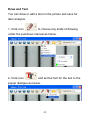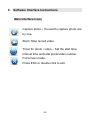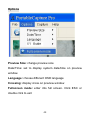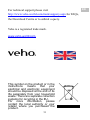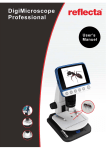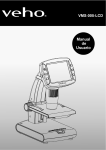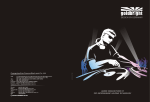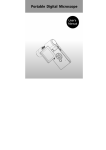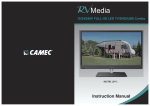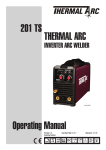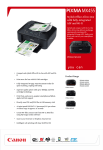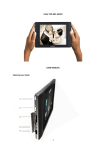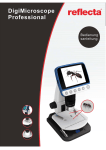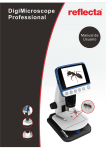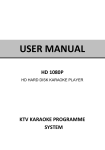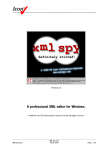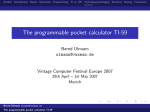Download VMS-005-LCD Manual
Transcript
1. 2. 3. 4. 5. EN Table of Contents Precaution…………………………………………….…3 Preparation……………………………………………..6 z Standard Accessories……………………………6 z Part Names & Functions………………………..7 key features…………………….….………..…….……8 Use the Microscope………..……….………………..9 z Install Battery…………………….…..…………9 z Insert a MicroSD Card…………..……….……10 z Display Icons & Meanings…….……….….…...11 z Turn on the Microscope…….……....…….……12 z Turn off the Microscope…….…………………12 z How to Capture………………..…..………….13 z Download to Computer.….……..….…..………20 z Preview on Computer……….…………..…...20 z Charge Battery……….…………………………21 z Connect to TV…………………………………...23 Menu Introductions………………….……….……..…24 z Set Resolution………………………………...24 z Timer…………………………………….……….25 z Quality…………………………………………...26 z Sharpness…………………………………….....27 z Language………………………………………..28 z Power Save……………………………………28 z Frequency……………………………………29 z Date Stamp……………………………………...29 z TV out………………………………………….30 z Date/Time……………………………………..…30 z Format SD………………………………………31 z System Reset……………………………….…..31 z Version…………………………………………...31 1 6. Specifications…………………..……………….…..…32 7. Computer System Minimum Requirement……….…32 8. Troubleshooting………………………………….……33 PortableCapture Pro Software Introductions……....34 Install Software……………………………………………..34 Start the Microscope……………………………………….35 Software functions………………………………..………36 z Capture photo……..………………………….…36 z Capture video………………….………………..36 z Timer……………………………………………..37 z Calibration……………………………………….38 z Measurement…………...……………………....42 z Change calibration………...…………………..43 z Draw and Text…………………….…………….46 Software Interface Introductions………………………..47 z Main Interface Icons……………………...…….47 z Measurement Interface…………….……..……51 2 Welcome Thank you for purchasing a Portable Stand Alone LCD Digital Microscope. Please take a moment to read through this manual. Its contents will help you to get the best use of the smart microscope. 1. Precaution Before using the LCD Digital Microscope, please ensure that you read and understand the safety precautions described below. Always ensure that the LCD Digital Microscope is operated correctly. Never operate LCD Digital Microscope where operation of such devices is restricted. Improper use creates the risk of serious accident. Do not try to open the case of LCD Digital Microscope or attempt to modify LCD Digital Microscope in any way. Maintenance and repairs should be performed only by authorized service providers. Keep LCD Digital Microscope away from water and other liquids. Do not use LCD Digital Microscope with wet hands. Never use LCD Digital Microscope in the rain or snow. Moisture creates the danger of fire and electric shock. 3 EN If you notice smoke or a strange odor coming from LCD Digital Microscope, turn the power off immediately. Take LCD Digital Microscope to the nearest authorized service center for repair. Never attempt to repair LCD Digital Microscope on your own. LCD Digital Microscope may become slightly warm during use. This does not indicate malfunction. If the exterior of LCD Digital Microscope needs cleaning, wipe it with a soft, dry cloth. 4 FCC Notice z EN This equipment has been tested and found to comply with the limits for a Class B digital device, pursuant to Part 15 of the FCC Rules. These limits are designed to provide reasonable protection against harmful interference in a residential installation. CAUTION To comply with the limits for a Class B digital device, pursuant to Part 15 of the FCC Rules, this device, when needed, must only be connected to computer equipment certified to comply with the Class B limits. 5 2. Preparation ■ Standard accessories LCD Digital Microscope AC adaptor Lithium Battery USB cable TV cable CD QSG Cleaning fabric 6 Calibration chart ■ Parts Names & Functions No. Functions EN No. Functions 1 3.5” LCD display 9 LED brightness dimmer 2 MicroSD card slot 10 Zoom +/- 3 Wheel B 11 5v DC in 4 Microscope tube 12 TV out 5 Object stage 13 USB port 6 Wheel A 14 Battery compartment 7 Wheel C 15 Battery charging indicator 8 Capture button 7 EN 3. Key Features z z z z z z z z z 3.5 inches TFT panel 5M high quality image sensor (up to 12M by interpolation) 10x-300x magnification Photo & Video Timer Measurement (when working on computer) Support MicroSD card up to 32GB Driver free to download for Windows XP SP2/ Vista/Win7/Win 8 and Mac OS 10.6 -10.8 (direct plug-in, driver installation not required) Rechargeable Lithium Battery 8 EN 4. Use the Microscope 4.1 Install battery 1). Open the battery door by sliding its door latch.. 2). Insert the lithium battery to the battery compartment according to the polarities shown in the compartment. Note: Before using the microscope, you must charge its battery. Please refer to section 4.9 on how to charge the battery. 9 4.2 Insert a MicroSD Card (not included) You must insert a MicroSD card (not supplied) to record and store your pictures and videos. Inserting the MicroSD memory card: 1) Turn off the microscope 2) Insert the MicroSD card into the MicroSD card slot; gently press in until card is latched. Note: Do not force the card into the slot; forcing may damage microscope and the MicroSD memory card. Align MicroSD card position (as marked) and try again. The MicroSD memory card must be formatted before capture. See following instruction and Sec.5.2.5 Format SD. 10 4.3 Display Icons & Meanings ICON EN Meaning Still image capture Timer capture Captured image qty/total qty that could be captured (based on the current resolution) MicroSD inserted Current resolution Battery electricity indicator 11 Note: The icon displays can be switched on/off by pressing Zoom Wheel ⑵ downward vertically. 4.4 Turn on the Microscope Press on/off button to turn it on. 4.5 Turn off the Microscope 1) Press on/off button 2) By Power Save. Please refer to Section 5.2.2 for Power Save setup. 12 4.6 How to Capture? 13 1) Turn on the microscope, put object to be observed onto the object stage. 2) Rotate Wheel A to bring the object near to the microscope tube. If wheel A is locked, rotate wheel C counter clockwise to release the lock. 14 3) Rotate Wheel B to get fine focus. 4) When a clear focus got, rotate Wheel C clockwise to lock the object stage. 15 EN 5) Take Photo or Record Video Press Capture button to take a photo or record video. (1) Press Playback/Left to enter video mode as follows. There is video icon on the left corner. (2) Press Capture button to start recording video. Press again to stop. 16 6) Play Back (1) Press Playback/Left to enter play back mode as follows. There is review icon on the left corner. (2) Press UP/DOWN to select among captured pictures and video clips. (3) Delete At play back mode, press follows, then confirm delete. 17 to enter sub-menu as (4) Protect At play back mode, press to enter sub-menu as follows, then confirm protect pictures from delete. (5) Slide Show EN At play back mode, press to enter sub-menu as follows, select interval time, and then confirm by OK. 18 7) Color Mode At preview status, press to switch among Color/Positive/Negative! 8) Zoom in: push Zoom Wheel upwardly 9) Zoom out: push Zoom Wheel downwardly Note: The zoom ranges from 1x – 4.0x 19 4.7 Download to Computer 1) Connect the microscope to computer by USB cable. 2) Choose Mass Storage and then you can view stored photos & videos. 4.8 Preview on Computer 1) Connect the microscope to computer by USB cable. 2) Choose PC Camera mode 3) Start PortableCapture software. Please refer to Part II on how to use the microscope by PortableCapture software. Note: When working on computer, the button functions are no longer valid, but most of functions are available by PortableCapture software. 20 EN 4.9 Charge Battery Before using the microscope, you must charge its battery. 1. Plug the small end of the power adaptor into the DC-in port located on the bottom side of the unit. Then plug the other end of the power adaptor into a standard AC outlet. The battery indicator LED at the end corner of the unit will be in red to show that the battery is charging. 2. 3. When the battery is finished charging, the battery indicator LED will be in off. Unplug the unit. You can now use your microscope for up to two hours of continuous use. When the battery is low, there will be low-power indicator on the right down corner of the panel, front LED light will become weak and image quality becomes poor. Then you have to connect the power adaptor and plug it in to recharge the battery. 21 4.10 Connect to TV EN 1. Insert the 1/8-inch plug on the end of the supplied video cable into the microscopes Video port. 2. Insert the RCA plug on the video cable into one of your television’s yellow video input connectors. Refer to your television’s manual for more information on locating these connectors. 3. Turn on the television. If necessary, switch your television to the appropriate input channel. Items that you magnify appear on the television screen. 22 5. Menu Introductions EN 5.1 Main MenuⅠ Press to enter main menuⅠ as follows: Here you can setup Resolution/Timer/Quality/Sharpness. 5.1.1 Set Resolution 1) From the main menuⅠ, choose Resolution and select a resolution between VGA/1.3M/3M/5M/8M/12M. 2) Press OK to confirm selection. 23 5.1.2 Timer 1) From the main menu Ⅰ, choose Timer and then enter Timer setup: Frames: input quantity of frames you want to take by UP/DOWN and LEFT/RIGHT. The above setup means 32 frames. Interval: input interval time between frame capture by UP/DOWN and LEFT/RIGHT. The above setup means interval time is 15 seconds between each two captures. 24 3) Press OK to confirm selection and press Menu Setup back to preview status. Then press Capture (8) to start auto capture. When at auto capture status, there is at the left corner of the screen. 4) When all frames captured, microscope will return to normal preview. 5) If you need to stop auto capture during the capture process, press Capture one time. Interval capture is only effective in still image capture mode. 5.1.3 Quality From the main menuⅠ, choose Quality and then select among Super Fine/Fine/Normal. The three selections will result in different image compress ratio. 25 5.1.4 Sharpness From the main menuⅠ, choose Sharpness and then select among Super Fine/Fine/Normal. 5.2 Main Menu Ⅱ Press to enter main menu I, and then press LEFT to enter Main Menu Ⅱ as follows: Here you can setup Language/Power Save/ Date Stamp/TV Out/Date and Time/Format SD/ System Reset/Version. 26 5.2.1 Language EN From the main menu Ⅱ, choose Language and then select a target language by UP/DOWN. 5.2.2 Power Save 1) From the main menu Ⅱ, choose Power Save and then select among the following a target time for the microscope to power off without key operation. 27 5.2.3 Frequency From the main menu Ⅱ, choose Frequency to enter the following menu: Set up frequency by up/down. 5.2.4 Date Stamp 1) From the main menu Ⅱ, choose Date Stamp to enter the following menu: 2) Select Date/Time, Date or Off. Date/Time: both date and time will be marked on images taken. Date: on date will be marked on images taken Off: None of date and time info will be marked on images taken. 28 5.2.5 TV Out From the main menu Ⅱ, choose TV Out and then select, between NTSC and PAL, the correct mode compatible with your TV. 5.2.6 Date/time From the main menu Ⅱ, choose Date/Time to setup date and time. 1) Setup date and time by LEFT/RIGHT/UP/DOWN 2) Setup date mode among YY/MM/DD, DD/MM/YY, and MM/DD/YY. 29 5.2.7 Format SD From the main menu Ⅱ , choose Format SD to format the MicroSD card inserted. 5.2.8 System Reset From the main menu Ⅱ, choose Sys. Reset to reset the system back to default. 5.2.9 Version From the main menu Ⅱ, choose Version to view the current machine version. 30 6. Specifications EN Image sensor: 5M high quality Image Sensor Magnifications: 10x-300x Resolutions: 12M, 8M, 5M, 3M, 1.3M, VGA Lens: High quality microscopic lens Display: 3.5inches TFT panel, 4:3 ratio Light sources: 8 LEDs with adjustable brightness Li-ion 3.7V / 1050mAh battery Power sources: Working time: 2 hours; Charging time: 5 hours Frame rate: 30fps Adaptor: Input:100-240V, 50/60Hz; Output: 5V, 1A English/German/French/Spanish/Italian/Portuguese/J OSD languages: apanese/Chinese Simple/Chinese traditional Software languages: English/German/French/Spanish/Russian/Italian/Port uguese/Dutch/Polish/Japanese/Korean and Chinese Image Measurement: By software Size: L155mm*W112mm*H230mm Weight: 780 gm.(with battery) 7. Computer System Minimum Requirement Operating system Windows XP SP2/Vista/Win7/Win8 , Mac 10.6 -10.8 CPU Pentium 11 or above RAM 256MB Interface USB port2.0 31 8. Troubleshooting EN Problems The unit does not turn on. Solution Charge the battery. Ensure that the power is on. The screen is blank. Charge the battery. Verify that the item you want to magnify is Positioned correctly under the lens. There are smudges or Clean the screen and lens carefully with soft blemishes on the screen fabric Ensure that the television is on. Microscope is connected Switch to the appropriate video input channel on to a television, but no your television. image appears on the Ensure that the video cable is securely connected television screen. to the Microscope Video-out port and plugged into the correct video input on your television. The battery indicator LED is not in red, even though the power adaptor is connected and plugged into a wall socket. -orThe battery is not Plugged into the Microscope’s DC-in port. Ensure that the outlet has power and is not malfunctioning. If the outlet is connected to a wall switch, make sure that the switch is on. charging. 32 PortableCapture Pro Software Introdcution ■ Install the software Insert the driver CD into CD-ROM Drive and this will automatically display the following interface: 1. Install the PortableCapture Pro software Click PortableCapture software and then reboot the system when asked. 2. You can also browse the User manual in PDF format and the CD contents by choosing the corresponding menus. 33 3. Start the Microscope Connect your Microscope to your PC USB port as shown on Page20, start the software by clicking the icon generated on the desktop after installation and you will see the following screen pop up. 34 4. Software functions ■ Capture Photo a. Click ‘Photo’ shortcut icon in the main menu bar. b. Click ‘Capture > Photo’. ■ Capture Video a. Click ‘Video’ shortcut icon bar. b. Click ‘Capture > Video’. 35 in the main menu ■ Timer (Photo / Video) in the main menu bar. Click ‘Timer’ shortcut icon * Under Timer photo, you can set the start time, interval time and total picture number. * Under Timer video, you can set the start time, interval time and total video number. 36 ■ Calibration and Measurement Please make calibration before measurement. Calibration Display Crossing from ‘Options>XY Guide’’. It’s used to check the dial is parallel or not. 37 1. Focus microscope on the attached dial and then adjust the magnification till the picture is clear. Take a picture for the selected area when the dial is parallel to the crossing as below. 2. Double-click on the picture to enter into measurement interface as below. 38 3. Click Calibration icon to the picture. , and then move mouse Click on the beginning and ending points across a known value. Now a dialog will popup as below and you need to enter the exact value of the measurement sample into ‘Actual dimension’. Then the software will automatically calibrate the magnification rate. Click ‘OK’ and the adjusted magnification rate will show in the upper right corner. * Remark: The broken line should be parallel to the dial during measurement. 39 4. Now you can use ‘Any angle Line’ under Measurement icon to measure the value again. If the value you measure by software is nearly the same as the exact value of the dial means the calibration finish. 40 Measurement Double-click on the picture to enter into measurement interface. Under the ‘Measurement’ icon , you can choose any desired options to measure. 1. Any Angle Line Measurement Simply click from one point and drag to the next point, and then release the click. 2. Continuous Line Measurement The Continuous Line measurement allows you to measure any continuous desired length. Simply click and drag from one point to other desired points, and then release the click. 3. Radius Circle Measurement Simply click and extend out to the desired radius, the radius, circumference and area of the circle will show up accordingly. 4. Diameter Circle Measurement Simply click and extend out to the desired diameter, the diameter, circumference and area of the circle will show up accordingly. 5. Three Points Angle Measurement Simply define any three points angle and click, the angle value will then display. 41 Change Calibration If you need to change the magnification rate and adjust focus to capture picture, please calibrate the magnification rate again. 1. Double click to open the picture, Click ‘ > Reset magnification > Reset picture magnification’ as below. And then start calibration again (Calibration details please refer to page37). 42 2. Change the magnification rate and capture several pictures, click on the picture to enter into measurement interface. And click ‘ > Set magnification > Set picture magnification’, now a dialog will show up as below; enter the magnification rate into the dialog and click ‘OK’. 43 3. If you want to use the same magnification rate to capture pictures, just click ‘ > Set magnification >Set capture magnification’. Now all pictures will use the same magnification rate and you can start measurement directly. 44 Draw and Text You can draw or add a text on the picture and save for later analysis. 1. Click icon to choose any kinds of drawing under the pull-down manual as below. 2. Click icon and set the font for the text in the popup dialogue as below. 45 6. Software Interface Instructions Main Interface Icons Capture photo – It’s used to capture photo one by one. Start / Stop record video. Timer for photo / video – Set the start time, interval time and total photo/video number. Full screen mode, Press ESC or double-click to exit. 46 Main Menu File Photos Directory: set the directory to store photos taken; Videos Directory: set the directory to store video taken; 47 Options Preview Size: change preview size Date/Time: set to display system date/time on preview window Language: choose different OSD language Crossing: display cross on preview window Fullscreen mode: enter into full screen. Click ESC or double click to exit 48 Capture Photo: take a photo Video: record a video clip 49 Measurement Interface Instructions Save as Redo Copy to clipboard Draw Copy file Text note Previous Measurement Next Calibration Undo 50 For technical support please visit http://www.veho-world.com/main/suppoty.aspx for FAQs, the Download Centre or to submit a query. Veho is a registered trade mark. www.veho-world.com This symbol on the product or in the instructions means that your electrical and electronic equipment should be disposed at the end of its life separately from your household waste. There are separate collection systems for recycling in the EU. For more information, please contact the local authority or your retailer where you purchased the product. 51 EN