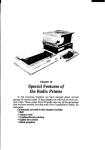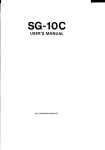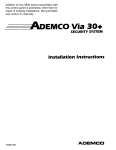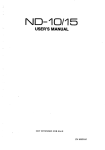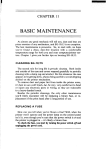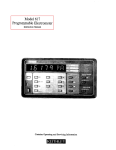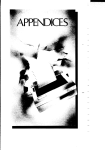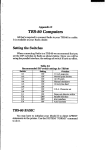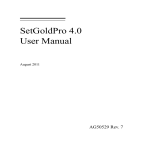Download Radix 10/15 USER`S MANUAL
Transcript
.,
i.
L-
L..
Radix
USER’S MANUAL
NOT INTENDED FOR SALE
-Federal Communications Commission
Redio Frequency Interference
Statement
This equipment generates and uses radio frequency energy and if not installed and used
properly, that is, in strict accordance with the manufacturer’s instructions, may cause
interference to radio and television reception. It has been type tested and found to comply
with the limits for a Class B computing device in accordance with the specifications in
Subpart J of Part 15 of FCC Rules, which are designed to provide reasonable protection
against such interference in a residential installation. However, there is no guarantee that
interference will not occur in a particuhrr installation. If this equipment does cause interference to radio or television reception, which can bs determined by turning the equip
ment off and on, the user is encouraged to try to correct the interference by one or more of
the following measures:
l
l
l
l
Reorient the receiving antenna
Relocate the computer with respect to the receiver
Move the computer away from the receiver
Ply the computer into a different outlet so that computer and receiver are on
different branch circuits.
If necessary, the user should consult the dealer or an experienced radio/television technician for additional suggestions. The user may find the following booklet prepared by the
Federal Communications Commission helpful: “How to Identify and Resolve Radio-TV
Interference Problems.” This booklet is available from the U.S. Government Printing
Office, Washington, D.C., 20402, Stock No. 004-000-003454.
For compliance
shielded cable.
with Federal Noise Interference
Standard, this equipment
requires a
A note about the programs in this manual:
This manual contains several programs that help to demonstrate the versatility of the
Radix printers. Star Micronics has made every effort to insure that the programs are
functional and accurate. However, Star Micro&s cannot guarantee their accuracy or
suitability to any particular application.
Trademark Acknowledgement
Radix-lo, Radix-i& grafstarz Star Micronics
Apple, Apple II, Apple II + , Apple IIe, Applesofk Apple Computer Inc.
Compaq: Compaq Computer Corporation
CP/M: Digital Research
Easywriter II: Information Unlimited Software, Inc.
IBM Personal Computer, IBM PC, IBM XT: International Business Machines Corp.
Kaypro: Kaypro Computer Corporation
Microsoft BASIC: Microsoft Corporation
Osborne 1: Osborne Computer Corporation
PeachText: Peachtree Software Incorporated, an MSA Company
SuperCalc: Sorcim Corporation
!kripsit, TIW-tlO:Radio Shack, a division of Tandy Corporation
WordStex MicroPro International Corporation
@Copyright 1984 Star Micronics, Inc.
A Special Message
to the New Owner
You’re to be congratulated on selecting the printer of choice
for both the sophisticated as well as the first-time user/owner the new Radix!
Right now, before you even start readying your Radix for action, we’d like to impress you with these two thoughts:
1. In as few words as possible, we’ll highlight the several special features that Radix offers you, and
2. We’ll show you how this manual can help you get the most
from your Radix, while saving you time, effort, and money.
Taking up the special features first, so they’ll be fresh in your mind
as you ramble through this manual . . . specifically . . .
Speed - At 200 characters per second top printing speed, it’s one
iv
Radix User’sManual
of the fastest in its class. And Radix is smart too: when printing
blank spaces, Radix speeds up to a blistering 240 CPS!
16K Memory - Also called print buffer. Radix has a mind of its
own! Buffer memory holds over 16,000 characters or about 8
printed pages, thus allowing your printer to accept information as
fast as your computer can send it. Since computer speed is faster
than printer speed, this feature frees your computer to do other
things while your printer continues to print.
472 Characters - Allows printing in no less than nine different
fonts or type faces, including a brand new face which we call . . .
Near Letter Quality - A solid black dot-free, high-resolution type
face that looks more like typewriter than computer-generated
printing. Perfect for correspondence.
Faster Paper Handling - More economical, too. Automatic feeding for both single sheets and sprocket paper. And the unique
built-in tractor design - behind the platen - avoids wasting a
sheet each time you start printing, as in conventional loading. It
also permits “reverse paper feed,” for multiple column printing or
other special applications, with a neater appearance, too.
Graphics - If you’re designing your own, you’ll be delighted at
finding three different dot graphic densities with varying degrees
of resolution or sharpness. There’s even a quadrupledensity, with
240 dots per inch horizontal by 72 dots per inch vertical! And, you
can print double density graphics at double speed!
Macro Instruction - A real timesaver on the keyboard. This feature allows you to define a sequence of codes and call (transmit)
that entire sequence with a single code.
Easy Interfaces - Both parallel and serial interface capabilities
are built into Radix - there’s nothing extra to buy.
Easy Everything! - All the DIP switches are quickly accessible
for ease in connecting your computer and changing print parameters; the ink ribbon comes in its own enclosed cartridge, ready to
snap into place; paper is machine-fed, not cranked into place
manually. Easy is the word for Radix!
We think you’ll also find this manual easy and pleasant to use.
We’ve gone to great lengths to make it so. As a first example, look
over the table of contents and you’ll see what we mean. Whether
greenhorn or wizard, everybody will find what they need to know
to fulhll their expectations. We suggest that each new user/owner,
before you even unpack the box, read or at least scan Chapters 1
and 2 - “Getting to Know Your Radix” and “Getting Started with
Radix” - as well as Appendix A, “Setting Up Radix.” Now you
can unpack the box and start putting things together.
When you’re ready to connect your computer to your Radix,
look at Appendices B through E for directions applying to your
-
A Special Message
V
make of computer. Remember, Radix has both serial and parallel
interfaces, so there’s nothing extra to buy!
If you’re not a programmer, you’ll be most interested in Chap
ters 3,4, and 5. They explain - in non-programmer’s language how to get the most from Radix using some of the most popular
software packages on the market today. You won’t need to know a
word of BASIC!
For you who wish to design your own characters, do your
own plotting, your own infinite variety of dot graphic patterns
and densities, you’ll have a ball! For you, Chapters 7 through 12
are a must, and of course everybody should look at Chapter 14,
which tells how to maintain your Radix for a long and carefree
life.
In this manual there are plenty of example programs to demonstrate and show off all of Radix’s features. There are even two
utility programs included: one which allows you to design your
own printing characters on your computer screen and one to set
up Radix the way you want it with just a few keystrokes. Since
many Radix users have IBM Personal Computers (or the equivalent) all the example programs are written in Microsoft BASIC for
the IBM. But throughout the manual, users of other computers
will find hints on how to make Radix work with their computer.
And in the appendix, complete translations of the utility programs for several popular computers are included.
So, gentle reader, with this manual we hand you the key to the
wonderful world of Radix. May you enjoy years of handsome,
fast, and carefree printing!
vi
Radix User’s Manual
-
Table of Contents
Chapter 1
~
’
L.
i
I
I L..
i
Chapter 2
i *.
Ic
/
c
L
iL
.
j‘-
Chapter 3
Getting to Know Your Radix
Components and Controls
Paper Selection and Loading
Loading single sheets
Loading sprocket-feed paper
Ribbon Installation
Adjusting the Gap
Self-Test
Some Tips for Smoother Operation
Getting Started With Radix
15
Word Processing With Radix
21
Using Commercial Software
First, some terminology
The escape code
Using this book without learning BASIC
General Concepts
The escape code
The master reset code
Using Near Letter Quality (NLQ)
Getting the most from your print choices
Using Radix With EasyWriter II
Redefining pitch settings and print control codes
A sample printout with EasyWriter II
Redefining your own print pitches
Redefining your own print control keys
Using Radix With PeachText
Entering special function codes
Using boldface print
Underlining with Radix
A sample printout with PeachText
Storing documents with function codes
Using Radix with WordStar
User-defined print commands
Using Radix with Scripsit
Defining user print codes
A sample printout with Scripsit
Redefining your own print codes
Using Radix With AppleWriter II
.. .
Radix User’s Manual
vlll
Chapter 4
Using Radix With Spreadsheet Programs
39
Chapter 5
Using Radix With Graphics Programs
47
Chapter 6
Controlling Radix With BASIC
53
Chapter 7
Chapter 6
Chapter 9
Using Radix with VisiCalc
Using Radix with SuperCalc
Sending control codes from SuperCalc
Lotus l-2-3
-
SuperCalc”
BPS Business Graphics
Making pie graphs round
Some Basics About BASIC
Establishing communications
The CHR$ function
Control Codes
The escape code
Some problem codes
Printing Text With Radix
Some Special Rinds of Text
Near Letter Quality characters
Italic printing
Underlining
Superscripts and subscripts
Changing the Print Pitch
Expanded print
Making Radix Print Darker
Mixing Modes
Summary
-
59
-
Line Spacing and Forms Control
75
Starting New Lines
Reverse line feeds
Changing Line Spacing
Moving down the page without a carriage return
Forms Controls
Form feed
Reverse form feed
Changing the Page Length
Top and Bottom Margins
Summary
Formatting Your Output
Using Horizontal Tabs
A one-shot tab command
Setting Left and Right Margins
Using Vertical Tabs
A one-shot vertical tab command
Summary
69
4
-
-
Table of Contents
b._
Chapter 10
Special Features of the Radix Printer
Chapter 11
Creating Your Own Characters
109
Printing With Dot Graphics
139
Putting Radix to Work For You
161
I
..
.
. .._
.
L
ix
Chapter 12
Chapter 13
97
Now hear this
Initializing Radix
Putting Radix to sleep
Printing to the bottom of the sheet
Backspace and delete
Unidirectional printing
The seven bit dilemma
International character sets
The macro control code
Summary
Dot Matrix Printing
The Print Matrix
Defining Your Own Characters
Rule 1:Download characters are seven dots high
Rule 2: Dots cannot overlap
Add up each column of dots
Assigning a value to your character
Download character definition command
Printing Download Characters
Proportional Characters
Defining proportional characters
Printing proportional characters
Connecting characters
Mixing Print Modes With Download Characters
A Utility Program
Instructions for using DLEDIT.BAS
Summary
Comparing Dot Graphics With Download Characters
Using the Dot Graphics Commands
Specifying the number of columns of dots
Specifying the graphics data
Combining text and graphics
Printing a Design or Logo
Plotting With Radix
How the program works
Using Radix for business graphics
High Resolution Graphics
If You Have Problems With BASIC
Summary
Radix Setup Program
Radix User’s Manual
X
Chapter 14
Appendix A
Appendix B
Basic Maintenance
171
Setting Up Radix
161
Cleaning Radix
Replacing the Ink Ribbon
Replacing a Fuse
Replacing the Print Head
Where Shall We Put It?
What Have We Here?
Removing the printer covers
Removing packing and shipping screws
Installing the platen knob
Installing the ribbon cartridge
Connecting Radix to Your Computer
IBM Personal Computer and Compaq
Computer
--
169
-
Connecting Radix to an IBM
Connecting with the parallel interface
Connecting to the serial interface
BASIC Programming
Listing programs
Printing Graphics Screens
Program Listings
Appendix C
Appendix D
-
Apple II Computers
195
T-0
213
Setting the Switches
Applesoft BASIC
Listing programs
Program Listings
Download character editing utility
Piechart program
Printer setup utility
Computers
Setting the Switches
TRS80 BASIC
Listing programs
Program Listings
Download character editing utility
Piechart program
Printer setup utility
-
-
Table of Contents
xi
Kaypro, Osborne and Other CP/M
Computers
231
Appendix F
The Parallel Interface
249
Appendix G
Serial Interface Specifications
253
Appendix H
DIP Switch Settings
259
Appendix I
ASCII codes
263
Appendix J
Character Style Charts
269
Function Code Reference
261
Command Summary in Numeric Order
313
Appendix E
Setting the Switches
Using MBASIC
Listing programs
Program Listings
Download character editing utility
Piechart program
Printer setup utility
Appendix K
Appendix L
Functions of the Connector Signals
Configuring the Serial Interface
Radix’s Serial Protocols
Serial busy protocols
XONlXOFF protocol
ACK protocol
Switch Functions
Commands to Control Print Style
Font style controls
Font pitch controls
Special print modes
Commands to Control Vertical Position of
Print Head
Line feed controls
Form feed controls
Commands to Control Horizontal Position of
Print Head
Download Character Commands
Commands to Control Graphics
Macro Instruction Commands
Other Commands
Appendix M ASCII Code Conversion Chart
Appendix N
Technical Specifications
315
323
Index
327
Consumer Response
331
xii
Rcdix User’s Manual
Star Service Centers
332
Warranty
333
DIP Switch Quick Reference
334
Command Quick Reference
Inside back cover
-
-
Table of Tables
Table l-l
Table 3-1
Table 3-2
Table 41
Table 4-2
Table 43
Table 44
Table 5-1
Table 7-1
Table 7-2
Table 7-3
Table 7-4
Table 7-5
Table 7-6
Table 7-7
Table 8-l
Table 8-2
Table 8-3
Table 8-4
Table 85
Table 9-l
Table 9-2
Table 43
Table 10-l
Table l(r2
Table 183
Table l-G-4
Table 10-5
Table 10-6
Table lCb7
Table 11-l
Table 11-2
Table 11-3
Table 12-1
Table 12-2
Table 13-1
Table B-l
Table B-2
Table B-3
Table B-4
7
Left margin on the single sheet guide
27
Easywriter II control keys
32
PeachText print functions
40
VisiCalc control codes
41
Print columns on a page with VisiCalc
42
Print columns on a page with SuperCalc
45
Print columns on a page with l-2-3
51
Rounding factors for console modes
61
Near letter quality commands
61
Italic commands
62
Underline commands
63
Superscript and subscript commands
64
Print pitch commands
66
Expanded print commands
67
Print emphasis commands
77
Line feed commands
80
Line spacing commands
83
Form feed commands
83
Form length commands
84
Top and bottom margin commands
91
Horizontal tab commands
92
Left and right margin commands
95
Vertical tab commands
98
Bell commands
99
Some miscellaneous commands
101
Printing direction commands
102
Eighth bit control commands
104
International character set commands
105
International character sets
106
Macro instruction commands
122
Download character definition commands
126
Download character printing commands
Mixing download characters with various print modes 130
141
Calculating nl and n2
156
Dot graphics commands
162
Menus of Radix setup program
190
Recommended DIP switch settings for IBM-PC
190
IBM-PC parallel cable
191
Serial switch settings
191
IBM-PC serial cable
Xiv
Table C-l
Table C-2
Table D-l
Table D-2
Table D-3
Table E-l
Table E-2
Table E-3
Table F-l
Table Gl
Table 62
Table G-3
Table 64
Table H-l
Table H-2
Radix User’s Manual
Recommended DIP switch settings for Apple
Apple parallel cable
Recommended DIP switch settings for TRS-80
TRS80 Model I parallel cable
TRS80 Model II parallel cable
Recommended DIP switch settings for Kaypro
Kaypro parallel cable
Osborne 1 parallel cable
Parallel interface pin functions
Serial interface pin functions
DIP switch B
Handshaking protocols
Data transfer rates
DIP switch settings
International character sets
195
196
213
214
214
231
232
232
251
254
255
255
255
260
262
_-
-
-
Chapter 1
Getting to Know Your Radix
The more you learn about Radix and its sophisticated features, old and new, the better Radix is going to perform for you.
Remember, it’s not just what you know - it’s what you know how
to use! So, let’s start getting acquainted!
Subjects we’ll cover in this chapter include:
l Components and controls
l Paper-out and front-cover-open detectors
l Paper selection and loading
for different paper thickness
l Adjusting the gap printout of available characters
l Self-test l Some tips for smoother operation
Radix User’s
Manual
Rear cover
-
Con431 panel
-qsk-y
connect01
-
Figure l-l. Front and rear views of Radix-M
Components and Controls
First, the components. You saw most of these when you
unpacked your printer. Now we’ll give you a condensed run-
Getting to Know Your Radix
3
down on what they do. (For details on your initial set-up of Radix,
with all components in place, see Appendix A.)
Printer covers - There are two, front and rear. Their function is
to protect the ribbon and print head from dust and dirt, and also to
reduce the sound level.
Single sheet guide - As you’ve guessed, this plastic rack is used
to support and guide the single sheets during printing.
Sprocket paper guide - This wire rack serves the same function,
but for sprocket paper.
Ink ribbon cartridge - A neat and tidy timesaver, which snaps
into place within a few seconds.
Power cord - Connects the printer to its power source, usually a
wall outlet. It’s located at the right rear.
Print head - This is the unit which does the actual printing. Like
a typewriter, the print head prints through an ink ribbon.
Tractor - This built-in unit sits in the rear of your printer, under
the rear cover. Its sprocket wheels carry the sprocket-feed paper
on its pathway through the printer.
Platen - This is the rubber cylinder that carries paper to the print
head.
Parallel interface connector - Around on the back, this is the
place where you connect your computer to Radix, so that they are
able to communicate with each other. It’s for computers that use
parallel communications.
Serial interface connector - This interface allows you to connect
your Radix with a computer that uses serial communications.
Now let’s take a tour around the controls, starting with the
control panel board, located at the right front. There are 5 lamps
and 5 buttons on the panel:
Power lamp - Glows green when the power is on.
Ready lamp - Glows green when the printer is ready to accept
data. This light flickers during transmission. Don’t worry about
the flicker; it’s normal!
On Line lamp - Glows green when the communication lines to
your computer are open.
Paper-Out lamp - Glows red when the printer is out of paper and
stops printing. It works only when you’re using sprocket paper.
Pause lamp - A very important control! It glows green when the
pause button has been pressed or when the front cover has been
opened. When the pause lamp is on, you can feed paper with the
LF, FF, or Feed buttons - but there’s no printing possible. When
the pause lamp is off, the printer will print - but you can’t feed
paper.
Radix User’sManual
-
\ Parallel
interface
connector
al interface connector
Ground terminal
Power cord conne’ctor
Tigure 1-2. Front
andrear
views of Ratiix-15.
Pause button - Basically, this button allows you to change the
printer status from “printing” to “not printing” or vice versa, with
the results stated above under the Pause Lamp heading. This
Gettingto KnowYourRadix
5
allows you to stop printing to advance the paper - a few lines or
to the top of the next page.
Feed button - This is used for automatic feeding of single sheets,
which is described in detail later in this chapter.
LF button - Stands for “Line Feed,” and allows you to advance
the paper one line at a time when the pause lamp is on. If you hold
the button down, you’ll get consecutive line feeds, one after the
other.
FF button - Stands for “Form Feed.” When you tap this button
while the pause lamp is on, you advance the paper to the top of a
new page or “form.”
On Line button - Lets you change the printer status between “off
line,” and “on line.” When it’s on line, the printer can receive data
from the computer. When it’s off line, the printer sends a signal to
the computer indicating that it cannot accept data. When you turn
the power switch on, you are automatically on line.
I
Figure l-3. Radix’s controls.
There are other kinds of controls, not connected to the control
panel board. Some of the more important ones are:
Power switch - Towards the back, on the right side. This turns
on the electricity to your machine.
Platen knob - Middle, right side. Lets you manually turn the platen, just like a typewriter. CAUTION: Turn this knob only with
the power switch ofi. Turning it with the power on could damage
the platen drive gears.
Release lever - On top, near the left rear corner. You’ll be using
this particular control often. What it does is control the pressure
of the paper against the platen. Its position is crucial to feeding the
different paper types - sprocket and single sheets. It has three
settings: “Friction, ” “Set,” and “Tractor.” The first two are used
for single sheet printing, and the Tractor position for sprocket
paper. This will be fully explained in the section describing paper
6
Radix User’sManual
loading procedures.
Bail lever - The bail is the movable bar that presses the paper
against the platen during printing, and when moved away from
the platen, allows the paper to reach its proper position during the
loading operation. The lever which controls it is on the right side
of the platen.
Paper-out detector - This sensor automatically stops printing
and tells you when the printer runs out of sprocket paper. The
paper-out lamp glows red and a beep tone alerts you when the
printer runs out of paper. The pause lamp also glows, so you are
ready to load more paper. The lamp also glows if the release lever
is not set in the tractor position for sprocket paper loading.
Front-cover-open
detector - When the front cover is not fully
closed, this magnetic detector causes the pause lamp to glow, and
printing is interrupted (or won’t begin). If this happens, printing
may be restarted by securely closing the cover and pressing the
pause button.
DIP switches - Primarily, these switches are used in interfacing
Radix to your particular brand of computer. But there are also
switches to set the power-on default settings for print style, line
spacing, and page size. See the appendix for a complete explanation.
-.
-.
Paper Selection and Loading
Now we’ll look at paper. Your Radix can handle single sheets
- standard-size stationery, multi-part carbonless business forms,
or almost any other kind of cut sheet. You can also print on “computer paper” with the holes along the sides, which is also called
sprocket, punched, or perforated fan-fold. The loading procedures,are quite different for single sheet and sprocket paper. We’ll
try to keep it short and sweet, but without sacrificing clarity and
preciseness in our explanations.
-
-
Loading single sheets
Start with the proper paper. Paper width must be between 5%
and 8% inches (5% and 14% inches for the Radix-llj), and paper
thickness between .07mm and .lO mm (16pound to 24 pound
bond falls in this range). Loading is done automatically and
instantly by pushing the Feed button. Here’s the correct sequence:
1. Attach the single sheet guide to the printer (Figure l-4).
_
.--
Getting to Know Your Radix
7
2. To set the margin, use the little metal guide (shown in Figure I5) in one of its 3 positions.
3. Put the release lever in the “set” position. This step is very
important for proper sheet alignment.
Egure l-4. Use the single sheet guide for loading cut paper.
Table 1-l
margin on the single sheet guide
Distance from Left-Hand Edge of Paper
8
RadixUser’s
Manual
-
Figure
l-5.
Themetal
guide
isused
toalign
theleft
margin.
4. Rutting the left edge of the sheet against the metal guide, insert a
sheet into the paper chute until the bottom edge of the paper
touches the paper stopper. (The set position of the release lever
permits you to get the paper in straight.)
5. Now, push the release lever away from you to the “friction”
position. This grips the paper securely for proper feeding.
6. Make sure that the bail is resting against the platen (you should
push the bail lever away from the front of the printer). Radix
will automatically lift it out of the way at the proper time!
7. With the power on, press the Feed button, and the paper automaticaIIy moves around the platen to the correct position to
start printing, just one inch from the top edge of the sheet!
Note: If you’d like to start the first line of printing lower down on
the sheet, as for letter correspondence for example, just press the
_
-
Getting to Know Your Radix
9
Pause, then the LF (line feed) button to move the paper to the
desired starting point. Hold down the LF button for multiple line
feeds.
Loading sprocket-feedpaper
Continuous paper feeds into the printer from the rear. So, the
paper should be stacked directly back of the printer, either on the
same surface, if there’s room, or on the floor.
Here’s the proper sequence for loading:
1. Turn off the power and remove the rear cover. (After you’ve
practiced a few times, you’ll find it easy to load paper by just
opening the cover.)
2. Attach the wire paper guide to the rear of the upper case, as
shown in Figure 1-6.
Release lever in
Figure 1-0. The wire paper guide keeps continuous paper away from the cables.
:
10
Radix User’sManual
3. pull the release lever towards you to put it in the “tractor” position.
4. Pull the bail lever towards you to the open position.
5. Onen the tractor covers, located on top of the left- and right-- hand sprocket units (Figure l-7).
.
-
.-,
Figure 1-7.
Thetractors,
which
guide
thepaper,
areunderneatn
tnerear
cover.
-.
6. Flip the sprocket clamp levers towards the rear. This unlocks
the sprocket wheels to move left and right so you can align them
with the holes in the paper.
7. Bring the paper up from the back, over the wire guide, and into
the back of the printer. When the holes in the paper fit snugly
over the nubby teeth in both sprockets, close the tractor covers
and snap the clamp levers back into their locked positions (Figure l-8).
8. Now we’ll feed the paper around the platen automatically To do
this, close the rear cover, turn on the power, then push the
--
Getting to Know Your Radix
11
Pause button and hold down the LF button until the paper
moves smoothly into position.
Figure l-8. With the tractors in place, you’re ready to close the covers and advance
the paper.
9. Close the bail lever (push away from you). The top edge of the
paper should line up with the cutter edge of the front cover so
that printing will start one inch from the top edge.
Ribbon Installation
This is described in two places: installation of the ribbon cartridge is explained in Appendix A; replacing the ink ribbon inside
the ribbon cartridge casing is described in Chapter 14 (“Maintenance”).
-
RadixUser’s
Manual
12
Adjusting the Gap
The gap is the space between the print head and the platen.
Adjusting the gap is simply adjusting the printer to accommodate
different thicknesses of paper.
To make this adjustment, move the adjustment lever which is
under the front cover, immediately in front of the release lever
shown in Figure 1-9. Pulling the adjustment lever towards you
will widen the gap; pushing it away from you will narrow the gap.
Figure 1-9.
Theadjustment
lever
allows
pr alTferent
thicknesses
OJpaper.
Five positions are available; you can feel the lever clicking
into the various notches. The second step (illustrated) is the one
most commonly used for single sheets of paper. The lever is
nearly straight up in this position.
You shouldn’t encounter any difficulty in finding the right gap
setting to fit your paper. If necessary, experiment; you’ll soon find
the best position for the paper you’re using.
-.
Gettingto KnowYourRadix
13
SelfiTest
The “self-test” is a trial run of your beautiful new machine.
Radix carries a built-in program that prints out sample lines of
letters, numbers, and other characters - to show you that everything’s in good working order. It also serves as a display of the
characters available in the Radix. And finally, it’s a “warm-up”
that permits you to check your installation of ribbon and paper,
and the adjustment of the print head gap.
Best of all, you don’t have to wait another minute - you can
print the self-test without hooking up the Radix to your computer!
It’s as simple as 1, 2, 3 . . .
1. Plug the printer’s power cord into a 120 VAC outlet.
2. Insert a sheet of paper (or sprocket paper, either one).
3. While holding down the LF button, turn the power switch on.
Were you surprised? It’s speedy, isn’t it? 200 characters a second, to be exact (when printing normal pica type).
Figure l-10. Radix’s self-test gives o preview of its copobilities.
Some Tips for Smoother Opemtion
Here are some ideas that might save time and trouble with
Radix.
l When setting the left-hand margin on sprocket paper, you’ll find
the bail bar is marked with pica size unit measurements, so it’s a
handy reference. (There are 10 pica characters to the inch, so the
markings 10,20,30 and so on also correspond exactly to inches,
1, 2, 3, etc.)
l The sprocket paper is perforated in page size units, to facilitate
easy folding (that’s the way it comes, in a stack). It is this edge
that you should align with the front cover cutter edge so that
printing will start just one inch below that point.
14
l
l
l
l
RadixUser’s
Manual
When loading sprocket paper, never place the release lever in
either the “set” or “friction” position. You’ll know when this
happens by the beep tone and the paper-out lamp glowing red.
Use the “tractor” setting at all times when loading or running
sprocket paper.
When you use multi-layer paper, such as a S-part carbonless
form, you should adjust the print head gap to fit the greater
paper thickness, as explained earlier in this chapter.
If paper should jam when loading sprocket paper, it’s usually
because you forgot to put the bail lever in the open position (by
pulling it towards you). Best thing to do then is to turn the power
off, open the front cover, and roll the paper backwards by turning the platen knob.
If the printing is faint, first check the thickness adjustment lever,
then try a new ribbon. If it’s still too faint, perhaps it’s molly
time for a new print head.
-
’
.-
Chapter 2
Getting Started With Radix
In this chapter you’ll learn about:
l Connecting Radix to your computer
l Using Radix with commercial software
’ ASCII codes
You have assembled and tested your printer, and seen a quick
sample of Radix’s capabilities in the self-test. Now it’s time to do
what you bought Radix to do: print information from your computer.
But first you need to connect Radix to your computer. Figure
2-1 shows where the cable connects, but there’s more that you
need to know. Complete instructions for connecting Radix to
many popular computers are given in the appendix. Find the
appendix that covers your computer and follow the instructions
-_
Radix User’sManual
16
for connecting Radix and for setting the DIP switches. If your
computer isn’t listed in the appendix, then ask your Star dealer
which computer that is listed is most like yours. If none of the
listed computers are similar to yours, then your Star dealer will
give you advice on connecting Radix to your computer.
When everything is connected, come back here and we will
check it out!
-_-._
Figure
2-l.
Radix
hasboth
serial
andparallel
interfaces.
Using Commercial So&ware
Many of you purchased Radix to use with commercial software. You made a good choice because Radix is compatible with
most commercial programs, from word processing programs to
spreadsheet programs to accounting programs.
Many of these programs have a routine for describing your
printer. These routines are often in “installation programs”. They
typically give you a choice of printers or printer types to pick
from. Some typical descriptions that you might pick for Radix are:
“TTY type printer with backspace”, “IBM-dot matrix printer”,
“Centronics-type printer”, “Dot matrix ASCII printer”. Radix
should work fine with any of these descriptions.
Some printer lists are not very clear, and may not include any-
_
WI
-
GettingStartedWithRadix
17
thing that you think describes Radix. If you can’t decide which
description best fits Radix, we recommend that you narrow the
list to two or three choices (you can quickly eliminate all the daisywheel printer types) and then experiment. You won’t hurt anything if you guess wrong; it just won’t work right. This should
quickly tell you if your guess is right. If all else fails, though, your
Star dealer will be happy to give you some advice.
Some programs don’t ask you what kind of printer you have,
but instead they ask some questions about what your printer can
do. Here are the answers to the “most asked” questions. Radix can
do a “backspace”. Radix can do a “hardware form feed”.
With these questions answered, you are ready to start printing. Read the manual that came with your commercial software
and Chapters 3 through 5 of this manual to see how to make it
send information for Radix to print. This is all you need to know
to use Radix as a regular printer. But Radix isn’t just a regular
printer. Radix has many capabilities that your commercial software isn’t aware of. A little later we will see what it takes to use
some of Radix’s advanced features with commercial software.
First, some terminology
Radix knows what to print because it knows how to interpret
the codes that the computer sends to it. These codes are numbers
that the computer sends to Radix. Both the computer and Radix
know the meaning of these codes because they are a set of standard codes used by almost all microcomputers. This set of codes is
the American Standard Codefor Information Interchange, which is
usually referred to as ASCII (pronounced ask-key). There are
ASCII codes for all the letters of the alphabet, both lower case and
capital, the numbers from 0 to 9, most punctuation marks, and
some (but not all) of Radix’s functions.
ASCII codes are referred to in several different ways, depending on the way they are used. Some times these codes are treated
as regular numbers. For example, the letter “A” is represented by
the number 65 in ASCII. Appendix M shows all of the ASCII
codes.
In BASIC, ASCII codes are used in the CHR$ function. This
function is used to print the character that is represented by the
number in the CHR!$ function. The BASIC statement PRINT
CHR$(65) will print an “A” on the terminal.
In some other programming languages, ASCII codes are
referred to by their hex value. “Hex” is short for hexadecimal
which is a base-16 number system (our usual numbers are base-lo)
Since hex needs 16 digits, it uses the numbers 0 through 9 and
Radix User’sManual
18
then it uses the letters A through F for digits. The ASCII code for
the letter “A” is 41 in hex.
Of course, most of the time we don’t even need to think about
this code system. Our computers are smart enough to know that
when we press the “A” key on our keyboard we want to print the
letter “A”. The computer takes care of all the rest.
But there are a number of ASCII codes that don’t have keys on
the keyboard. The most important of these codes are the codes
that have ASCII values below 32. These codes control many of
Radix’s functions. Even though there aren’t keys for these codes,
most keyboards can send these codes. It’s done by holding down
the “control” key (many times marked CTRL) and simultaneously
pressing a letter key. The particular letter key that is pressed determines what code is sent. Control and A sends ASCII code 1,control and B sends ASCII code 2, and so on. Because of the way they
are created, these codes are often referred to as “control-A” etc.
So there are four common ways of referring to the same set of
codes: the character or name of the code, the decimal ASCII
value, the hexadecimal ASCII value, and the “control-” value.
For example, the code that causes Radix to advance the paper
one line is ASCII 10 (decimal). This code is commonly referred to
by all the following names:
line feed
(LF)
ASCII 10
ASCII OAH
CHR!$(lO)
control-J
-
its name
the abbreviation of its name
its decimal value
its hexadecimal value (the H signifies hex)
the way it’s used in BASIC
the way you send it from a keyboard.
There’s a chart in Appendix M that shows these side-by-side so
that you can convert back and forth.
The reason that we are telling you all this about ASCII codes
is that people are not very consistent about how they describe
ASCII codes. We are going to help you use Radix with commercial
software, but we don’t know what its documentation is going to
call the various codes. So if you know all the different things that
the codes might be called, it will be easier to figure out what it is
trying to tell you.
Now, armed with the knowledge of what to look for, you can
delve into the manuals of your commercial software and dig out
the secrets of how to send “control codes” to your printer. When
you find the method that your program uses, then you can shop
_
Getting Started
With Radix
19
through this manual to find the function that you want to use. By
translating the codes from the system that we use, to the system
that your commercial software uses, you should be able to use
many of Radix’s advanced features. It may help, however if we
look at a couple of examples. In the next three chapters, we’ll give
examples of many of Radix’s codes using many popular programs.
The escape code
There’s one particular ASCII code that we are going to be
using more than all the rest. This is ASCII 27, which is called
escape. With all of Radix’s advanced features, there weren’t
enough single ASCII codes to go around. So escape is used to start
sequences of control codes that open a wider range of functions to
us.
While you must call this code CHR$(27) in BASIC, we are
going to refer to it as ( ESC) in this book. This will make it much
easier to recognize when we use it.
A typical escape code sequence starts with (ESC) which is
followed by one or more codes. As an example, the escape code
sequence to turn on italic print is:
(ESC)
“4”
We’ll learn more about these escape code sequences and how
to use them in the chapters that follow.
Using this book without learning BASIC
Throughout the latter part of this book we will be teaching
you how to use all of Radix’s features using the BASIC programming language in our examples. This is because it is easy to communicate with Radix from BASIC and because, despite its
shortcomings,’ BASIC is the nearest thing to a universal language
among users of personal computers. But it’s not the only way to
communicate with Radix, as you will see in the next chapters.
Even if you don’t know BASIC, you can learn how to use Radix’s
features by reading on. When you find a function that you want to
use, just apply what you already know about translating from one
name for codes to another. The examples will still show you how
the commands are used, even if you are not using BASIC.
,;-
-
20
RadixUser’s
Manual
-
-.
-
.
Chapter 3
Word Processing with Radix
Not many word processing programs directly support the
advanced features of printers like Radix. They usually provide a
method for using a few of the more common print features such
as boldface and underlining. But as you are probably beginning to
see from this manual, Radix can do much more than that.
As a result, most word processing programs provide a way of
sending special codes to a printer. The actual codes used (as well
as the method of entering them) can be different. The theory
behind these methods, however, is basically the same.
This chapter discusses four word processing programs
most used by Radix owners. The programs also provide a variety of ways to enter the codtk necessary to use the advanced
features of Radix. These concepts can be applied to many other
-
22
Radix User’sManual
programs besides those detailed here. The four programs
l Easywriter
II
l PeachText
l WordStar
l Scripsit
are:
If your word processing program is not included in this chapter, you should still study the different techniques used. Then,
with the help of your program manual and the supporting chapters in this manual, you should be able to figure out how yours
works.
-
Geneml Concepts
Each word processing program has a way to get out of the
standard text entry mode in order to accept the special printer
function codes. PeachText uses an \ OUT 1 statement. Wordstar
uses the CONTROL key in different ways to define the print function codes.
Easywriter II has a system function which allows you to
define print pitches and special print functions for use with the
ALT key. Scripsit has a similar process in which user-defined
codes are used as recognition characters to select and cancel print
functions.
Your word processing User Manual (if it supports this process) will have a section describing how to get out of the standard
program. You will probably have to figure out on your own which
codes are used. The general concepts and details of the four sample programs should be enough to help you be successful.
The escape code
Most of Radix’s special print functions start with a code
called the escape code. It can be entered in decimal or hexadecimal values, by an ASCII character, or by using the control keys on
your keyboard. It depends on which program and which computer you are using.
This escape code tells the printer to interpret the values (or
characters) following it as printer functions. The codes used to
describe the functions are also entered in the same method as the
escape code. In this chapter, we will show you the format each
word processor uses as well as the general rules to correctly enter
the function codes.
-
Word Processine
with Radix
23
Chapter 2, “Getting Started with Radix,” covers how to convert forms of ASCII codes. You should review Chapter 2, if you
have not already done so, before working with the function codes.
The master reset code
There is one function code which turns off all the print functions currently being used by the printer. It is called the master
reset code and resets the printer to its DIP switch settings. These
print characteristics are the same as the ones used by the printer
when it is first turned on.
The code sequence for master reset is (ESC) “@“. By checking the ASCII equivalents in Appendix M, you can see that the
decimal expression is 27 64. You’ll see these numbers several
times in this chapter.
Technically speaking, initializing the printer clears the print
buffer and the form length, character pitch, character set, line
feed pitch and international character set are all reset to the values
defined by their respective DIP switch settings.
We suggest you get in the habit of using the master reset code
in any document where you use function codes. If you do not, the
printer will keep the characteristics most recently defined and
print any following documents the same way.
You could turn Radix off each time (which also resets the
default settings) but that would be hard on the printer circuits.
Also, you’ll save time and paper by letting the printer automatically reset with this code. (If you need more information on DIP
switch settings for Radix, please refer to Appendix H.)
Using Near Letter Quality (NLQ)
With near letter quality, Radix prints more dots for each character than with the draft printing. This process results in a higher
quality look to your text. Draft quality characters print much
faster, so use them for your first drafts and use near letter quality
for a professional looking finished manuscript.
The escape code sequence to turn the NLQ set on is (ESC)
“B” 4 and the code sequence to select draft quality is (ESC) “B”
5. The decimal equivalents are 27 66 4 and 27 66 5, respectively.
Near letter quality printing can be printed in pica width (10
characters per inch) and underlined if you wish. It cannot, however, be mixed with Radix’s other print widths, italics, superscripts, subscripts, double-strike, or emphasized printing.
24
RadixUser’s
Manual
Getting the most from your print choices
After working with Radix for a while, you may find that you
want to add to or change some of the print functions we have
described in this chapter.
We suggest you do three things. First, you should review
Chapter 2 and Appendix K to become as familiar as possible with
ASCII codes and the Radix function codes.
Second, read Chapter 7 which describes them in greater
detail and shows examples of how they are used in BASIC programming. The functions will, for the most part, act the same in
your word processing program. Understanding what’s available
and how they perform will help you use them correctly in your
documents.
And third, follow the procedures in this chapter and your program User’s Manual.
You may want to experiment with expanded text in combination with other print types. You can create some great-looking
results with these functions. Also, try applying what you have
learned in this chapter to your own work while it is still fresh in
your mind. If you are unsure of any functions, review them first,
then try some of your own samples.
Using Radix with Easywriter II
(Note: If you have not read the “General Concepts” section at the
beginning of this chapter, you should do so before continuing.)
The Radix printer can be used with most of the standard print
functions available with your Easywriter II word processing program. These functions require no special adjustments to the
printer or your program. They include:
1.Printing from the Print List Form screen.
2. Setting margins, tabs and lines per inch in the ruler line of your
document. (The pitch settings, however, should be adjusted to
obtain maximum use. They will be discussed later in this chap
ter.)
3. Print settings in the System Parameter function which are
either default settings or new settings edited by you.
You can also redefine print functions of Easywriter II to take
advantage of many of the printing capabilities of Radix. You may
already be familiar with reconfiguring the printer driver from
Appendix B of your Easywriter II User’s Manual. If not, don’t be
nervous; it’s not as hard as it sounds. We will show you how to
Word
ProcessingwithRadix
25
make changes in your program specifically to help you print with
Radix.
By changing the pitch settings, you can use the document
ruler line to print pica, elite and condensed width pitches. In addition, you can use the same theory to print in near letter quality
pica.
The print control codes can be redefined to enhance the final
product of your document. The boldface, underline, superscript
and subscript functions require only a slight “recoding” of information in the printer driver. And we have some suggestions for
changing the characteristics of the other print control codes to use
italic, expanded, emphasized and italic-underline print. With
these options, you will have even more printing flexibility with
Radix.
Redefiningpitch settings and print control codes
In order to change the settings used in the document ruler line
and the print control codes, it is necessary to edit ASCII code
decimal values in the System Functions portion of your Easywriter II program. (For more details on ASCII codes, please refer to
Chapter 2.)
Your Radix printer is considered a Type B printer by the Easywriter II program. Before making any changes in the printer
driver, you should first check to be sure the printer selection is set
for printer Type B (Option 7 on the System Functions menu).
Then follow the instructions in Appendix B of your Easywriter II User’s Manual to reconfigure Type B printers. To become
more familiar with the reconfiguration process and its terms and
to make the instructions in this section easier to understand, we
suggest you read through Appendix B first.
In these next few paragraphs, we’ll show you the ASCII decimal values we feel provide a good flexibility in printing with
Radix. You should follow the instructions hands-on with your
own Easywriter II program.
The changes you will make are for pitch settings and print
control codes (also called font support). However, all the screens
involved will be explained as you see them displayed.
From the System Functions Menu, choose Option 9 (Reconfigure Printer Type B) and the printer name will be displayed.
Type over the present printer name as follows:
1.
Printer
Name [Radix Dot Matrix Printer
]
Radix User’sManual
26
Press RETURN and the Edit Global Sequences screen will be
displayed. These codes control the print functions for form feed,
line feed, margin settings and automatic justification. We do not
recommend that you edit any of these codes.
Press RETURN and the Edit Pitch Table screen will be displayed. On this screen, you will enter the ASCII decimal values to
define the print pitches. The first two fields in each line define the
pitch range (which in this case are both the same number). They
should be assigned as follows:
-
1 = Near Letter QualityPica
10 = Draft Pica
12 = Draft Elite 2 = Master Reset Code
17 = Draft Condensed
.-
On this screen, the column labeled “Sequence” is used to
define the print functions in their ASCII decimal values. For these
print pitches, we will use a combination of codes to turn near
letter quality print on and off and to choose the function code for
each pitch. (For more details on function codes, please refer to
Appendix K.)
Follow the sample and enter the (italic) codes for lines 17-21.
17.
18.
19.
20.
21.
22.
23.
24.
25.
26.
[2
1 [2
[ 1201
[ 1203
[120-J
[ 1201
[ 1203
1
[ 1201
[ 1201
[ IZO]
[ 1201
[ 120]
[[
[[
[
E
E
[
27
27
27
27
27
66
66
66
66
64
5
5
27
27
66
66
5
27
66
4
1 ]]
3 I
3
3
--
.-
2
3
The codes 120 in lines 22 through 26 can be changed to reflect
more pitch settings. We recommend that, until you are more
familiar with using special function codes, you use just the five we
have defined.
When you have finished, press RETURN. You will be transferred to the Edit Line Spacing screen. Do not change these codes.
-
-.
-.
-
Word
ProcessingwithRadix
27
They define how many lines per inch the printer uses. Press
RETURN to transfer to the Edit Font Support screen.
Change all of the entry fields to Option 2 (Control Code Support) on the Edit Font Support screen. Also, make changes in the
other fields to look like the figure shown below. Enter the (italic)
codes for lines 41-50.
41.
42.
43.
44.
45.
46.
47.
Bold/Shadow
Face Support [Z]
SingleUnderlineSupport [2j UsingCharacter[95 ]
DoubleUnderline
Support [2-J UsingCharacter[O ]
Overstrike
Support
[21 UsingCharacterfrom
Special(Color)Support [2j SystemParameters
Sub/Superscript
Support [2j
Will underlineretainfont (Y) or be normalfont (N)?
49. Startdoubleunderline[
50. Afterdoubleunderline[
3
When you have finished, press RETURN and the Edit Font
Sequences screen will be displayed. Here you will define print
control codes for use in your documents. As with the pitch settings, ASCII decimal values are used that correspond to the print
function assigned to each control key. Table 3-l shows the current
control function, the print function we will assign to it and the
keyboard keys used.
Table 3-1
Easvwriter II control keys
Radix User’sManual
28
Enter the (italic) codes for lines 51-66.
51.
52.
53.
54.
55.
56.
57.
58.
59.
60.
61.
62.
63.
64.
65.
66.
Normal to Bold
Bold to Normal
Normal to Shadow
Shadow to Normal
Normal to Underline
Underlineto Normal
Normal to Double
Double to Normal
Normal to Overstrike
Overstriketo Normal
Normal to Special
Special to Normal
Normal to Subscript
Subscriptto Normal
Normal to Superscript
Superscriptto Normal
[ 27
[ 27
[ 27
C 27
[ 27
[ 27
[ 27
[ 27
[ 27
[ 27
[ 27
[ 27
[ 27
[ 27
[ 27
[ 27
71
72
52
53
45
45
87
87
69
70
52
53
83
84
83
84
27
27
69
70
1
0
1
0
27
27
1
0
45
45
3
3
3
3
3
11
01
1
;
1
When you have finished, press RETURN. You’re done! You
will be transferred out of the Reconfigure Type B Printer function
and back to the System Functions Menu.
A sample printout
with Easywriter
II
Let’s look at a short example to demonstrate how pitch settings and print control keys can be used in a document. The example below shows the use of expanded and italic prints used in
combination with condensed and pica pitch settings. Use your
Easywriter II program hands-on and type the example below.
_
..-
SUBJECT:ORDERINGSTATIONERYSUPPLIES
I would like to place an order for stationerysupplies
from your mail order catalog.Enclosedis my order form
and a check for $247.67. Please process this order as
soon as possible.Thank you.
With the cursor under the “S” in “SUBJECT”, set the print
pitch in the ruler line to condensed width pitch. Name the ruler
WordProcessingwithRadix
29
line “condensd” (without the quotes) and change the character
pitch to 17 and the line spacing to 6. To make the subject title
expanded, use the ALT and = keys (in the line mode) to highlight
the line.
Now, change the pitch setting in the next line to pica by setting a new ruler line: Ruler Name - pica; Character Pitch - 10. Use
the print control key S (for italic) to highlight the second sentence
in the paragraph. Move the cursor to the “E” in “Enclosed” and
(in the sentence mode) use the ALT and S keys to highlight the
sentence. (You’ll have to press S twice to get the .67.)
At the end of the document, reinitialize the printer to its
default settings with a new ruler line using the Master Reset code.
Ruler Name - reset; Character Pitch - 2.
Print the document. Your printout should look like this:
SUBJECT:
I
would
mall
6247.B;.
order
ORDERING
like
to
catalog.
Please
STATIONERY
place
an
order
Enclosed
process
this
SUPPLIES
for
stationery
.?A- my
order
order
as
soon
supplies
form
as
and
a
possible.
from
check
ynur
for
T h an I,.
ycl,., .
The subject title will print in expanded condensed characters
which are twice the width as standard condensed characters. The
sentence in the paragraph is printed in italic pica print. The last
ruler line will reinitialize the printer. (See the general concepts
section of this chapter for more details on master reset.) This is
just one example, however, you should be able to apply most of the
function codes to the setup used here.
Redefiningyour own print pitches
If you want to define a new print pitch (Edit Pitch Table), be
sure to start the sequence with the code 27 66 5. This code tells the
printer to turn off near letter quality print. Then enter your function code to choose the print you want. By not using the function
code 27 66 5 first, the printer will continue to print near letter
quality.
For example, if you found yourself frequently using italic
print for large blocks of text in pica width pitch, you can combine
italic and pica pitch to define italic pica and use it in the ruler line
of your document. The ASCII code sequence would be 27 66 5 27
66 1 27 52 which would print italic pica pitch.
RadixUser’s
Manual
30
Redefining
your own print control keys
The ASCII codes to redefine the print control keys (Edit Font
Sequences) are pretty straight forward. There are individual
ASCII decimal values to turn on and off different prints. You want
to affect that aspect but not the print pitch itself. Leave that for
your document ruler line. Remember, all the codes can be found
in Appendix K of this manual.
Also, keep in mind that print control keys can be combined in
your document such as boldface and underline. Easywriter II
uses three methods of highlighting on the display screen. It highlights, underlines and shows reverse image characters. You cannot combine print control functions that use the same method of
highlighting.
For example, in our definitions, underline and expanded
prints are both displayed as underlined on the screen. Whichever
function you use last will cancel out any previous modes.
Using Radix with Pea&Text
(Note: If you have not read the “General Concepts” section at the
beginning of this chapter, you should do so before continuing.)
Radix can be used with PeachText for a wide range of
different print functions. Radix automatically supports many of
the standard printing capabilities as well as the method of sending
special codes to use all of its printing features. As a result, you can
really customize the final look of your documents.
With Radix, you can perform all the following print functions
without making any special changes to your PeachText program.
1.Print documents from the Text Edit screen.
2. Print documents from the Print Status screen.
3. Use print commands and recognition characters in your document.
4. Select and print variable information for merge letters, etc.
All of these functions are fully described in the PeachText
User’s Manual and will not be discussed in this chapter. You
should refer to the manual if you need help in successfully performing any of these functions.
With the print capabilities described above, however, some
individual functions will not work without using special codes.
They include changing lines per inch and characters per inch,
--
Word Pracessinn with Radix
31
using superscript and subscript recognition characters, backspacing, and using horizontal and vertical tabs commands.
Entering special jbnction codes
When you want to enter a code to perform a special print
function, you must first enter the PeachText command, 1 OUT.
Then, enter the decimal values relating to the ASCII code for each
function you want performed. The statement is closed by using
the \ symbol.
Each value must be separated by a comma. For example, a
valid statement would be 1 OUT27,69 1. If the function code you
want is expressed in more than one ASCII character, you must
use a comma between each decimal value. To select elite pitch, for
example, the ASCII code is (ESC) “B” 2. The PeachText statement would read 1 OUT27,66,2 1.
Different print combinations can be combined within one
statement. In these cases, you need to use the escape code for each
function. For example, to select double-strike and emphasized
print at once, the PeachText statement is 1 OUT27,71,27,69
1
where 27,71 selects double-strike print and 27,69 selects emphasized print.
When you enter these codes in your document, they will
appear on the display screen, but they will not print out on paper.
The characters do not take up any hard space when printed. Your
first character of text will actually print in the first space where
the command begins (on the screen).
When you start using these codes on your own, you should
turn to Appendix K in this manual to look up the printer function
you want. To enter the codes into PeachText, simply use the decimal values in the format previously described. Let’s take an example.
Say you want to change to near letter quality characters. The
function code as shown in Appendix K is (ESC) “B” 4. The decimal equivalent is 27 66 4. Your PeachText command would be
entered as 1 OUT27,66,4 1. By following this format, you can use
any of the function codes applicable to Radix as described in
Appendix K.
Table 3-2 references the most commonly used print functions
and the PeachText statements you should enter in your document.
Using boldface print
There are several different ways to highlight text as boldface
Radix User’s Manual
32
print. The easiest way is to use the boldface function with the
PeachText recognition character (@) as described in the PeachText User’s Manual. You can also use function codes to select
double-strike, emphasized or combine both to highlight in boldface fashion.
Each type will give you a slightly different look. You may want
to experiment with them and use the one you like the best. Once
you have chosen the method you feel is best for your needs, try to
stick with it as much as possible. Switching back and forth will be
confusing and ultimately detract from the look of your documents.
-
Table 3-2
PeachText print jknctions
Note: A carriage return will automatically turn off single-line expanded text.
Underlining with Radix
There are two different ways to underline text. The easiest
way is to use the underline function with the PeachText recognition character () as described in the PeachText User’s Manual.
With Radix, this will print as a series of dashes under the text (as
opposed to a solid line).
The special printer function codes can also be used to select
and cancel underlining. As shown in the Table 3-2, the code
1 OUT27,45,1\
selects underlining and \ OUT27,45,0 \ cancels it. With these codes, Radix will print a solid line under the text
(including spaces) rather than dashes.
The choice is yours as to which you use depending on your
application. The flexibility, however, is nice to have.
-
WordProcessingwithRadix
33
A sample printout with PeachText
.
.
Let’s look at a short example to demonstrate how function
codes are used in a PeachText document. The following example
shows how italic and italic-underline print are used. Use your
PeachText program hands-on and type the example exactly as you
see it below.
SUBJECT: \OUT27,52\ORDERING STATIONERY
SUPPLIES\OUT27,53\
I would like to place an order for stationerysupplies
from your mail order catalog.
\OUT27,52,27,45,1\Enclosedis my order form and a
check for $247.67.\OUT27,53,27,45,0\Please process
this order as soon as possible.Thank you. \OUT27,64\
In the subject title of this example, the first code
1 OUT27,52 \ selects italic print; the second code 1 OUT27,53 1
cancels it. In the paragraph of the example, the first function code
combines italic with underline print. The decimal values 27,52
select italic and 27,45,1
select underline.
Also in the paragraph, the function code \OUT27,
53,27,45,0
\ cancels italic-underline print. The decimal values
27,53cancel italic and 27,45,0
cancel underline.
The final function code \ OUT27,64 1 resets the default settings on the printer. Now, print the document. Your printout
should look like this:
SUBJECT:
ORDERING
I would
mail
order
like
to place
an order
for
stationery
catalog.
Enclosed
is BO order
fora
Please
process
this
order
a~ soan
as
6247.67,
STATIONERY
SLIPPLIES
supplies
and
a
possible.
check
from
your
for
Thank
you.
This is just one example, but you should be able to apply most
of the function codes to the setup used here.
Radix User’s Manual
34
Storing documents with function codes
When you create combinations of function codes you like,
store them as skeleton documents. To access the documents later,
go to the Main Menu and use the copy document function (CO)to
duplicate the skeleton document. Then rename the new document. This will save you time and reduce your chance of entering
incorrect codes.
Using Radix with WordStar
(Note: If you have not read the “General Concepts” section at the
beginning of this chapter, you should do so before continuing.)
Radix supports many of the standard WordStar printing capabilities without requiring any changes. You can:
1. Print documents from the No-File Menu.
2. Use the dot commands except for lines per inch, characters per
inch and microjustification.
3. Print boldface, underline, double-strike, strikeout, superscript
and subscript characters as well as use print pause.
4. Select and print variable information for merge letters, etc.
Userdejhd
print commands
There are several CONTROL-P (^P)commands that automatically work with Radix and require no changes. They include:
“PB Boldface
“PS Underscore
“PX Strikeout
‘PD Double-strike
‘PV Subscript
“PT Superscript
“PC Print Pause
It is also possible to define the “PA(alternate pitch) command
to change the print pitch of your document. The WordStar User’s
Manual fully describes the use of these “P functions. You should
refer to your manual if you need help with them.
There are four alternative “P codes that can be defined during
the installation of your WordStar program to perform other
printer functions. They are ‘PQ, “PW, “PE, and “PR. The process
of defining “P commands is called “patching” and is a fairly complicated process. Once you have successfully defined these codes,
they are inserted in your text exactly like the other “P commands.
If you wish to use them, refer to the WordStar User’s Manual for
instructions or contact your dealer for assistance.
-
-
WordProcessingwithRadix
35
Perhaps the most useful user-defined “P command is “PE. If
you define this as an escape (ASCII code 27), you can then access
nearly all of Radix’s advanced features. Without this patch, you
cannot place an escape in the WordStar document and subsequently, you are limited to using WordStar’s repertoire of print
functions. A shame when you have a powerful Radix!
Using Radix with Scripsit
(Note: If you have not read the “General Concepts” section at the
beginning of this chapter, you should do so before continuing.)
Radix can be used with most of the Scripsit print functions.
You can use most of the basic functions on the Open Document
Options screen as well as on the Print Text Options screen. Two
minor adjustments you need to make. On the Open Document
Options screen the printer type is LPN4. Also, DIP switch C-4
must be OFF to cause a line feed at the end of each line.
There are some print functions, however, that do not work
without redefining the printer driver or by continually changing
the DIP switch settings. That could be an awkward, time-consuming task.
Instead, we recommend the User Print Code Facility to define
several recognition characters and control your print functions.
With the use of the CLEAR key and each recognition character,
Scripsit can perform any print function you define.
Print Pause and Form Feed automatically work with Radix.
Double underscore only works with daisy wheel printers and
strikeout does not work without redefining the printer driver.
(Since strikeout is seldom used, we do not suggest you try it.)
Boldface, underline, superscripts and subscripts do not work
with the recognition characters described in the Scripsit User’s
Manual but can be defined in the Print Code Facility along with
some other print functions (emphasized, italic and expanded).
The print pitch settings on the Open Document Options
screen will not work with Radix. Therefore, we will show you
how to use recognition characters to define pica, elite, condensed
and near letter quality pitches.
Defining user print codes
Your first step is to enter the Edit Printer Control screen. If
you are not familiar with this function, review your Scripsit
User’s Manual for details. Each character on this screen will be
Radix User’sManual
36
assigned an ASCII decimal value corresponding to the function
you want. If you have not read Chapter 2 in this manual, we suggest you do so before continuing.
The decimal equivalents of each function can be found in
Appendix K. A space should be left between each decimal value.
The sample below shows each code as it should be entered into
the Edit Printer Control screen. Type the (italic) codes as they
appear here.
Code Units Sequence:upto 11 codes will be counted
Comments
mstr reset
0- 2764
pica
027 66 5 27 66 1 elite
027 66 5 27 66 2 --condensed
027 66 5 27 66 3
near lettr
027 66 4 -__
0&0&&-
bold on
bold off
emphasz on
emphas off
under on
27 71 27 69
27 7227 70
2769
27 70
2745 1
Press (ENTER) to edit next screen
&- 27 45 0 - under off
0000000-
2752
2753 -___
27871
2787 O----27 83 0
27 83 1
2784
__
__---
-___
---
italic
italic
expand
expand
supscrp
subscrp
script
--
on
off
on
off
on
on
off
Press (ENTER) to return to System Setup menu
When you have finished entering the codes, press ENTER to
return to the System Setup menu. Then, press BREAK to return to
the Main menu.
Each function code is pretty straight forward and they are all
included in Appendix K of this manual. But there is a certain way
to enter them.
Say you want to enter the codes for double-strike print. The
function code as shown in Appendix K is (ESC) “G”. The deci-
-
Word Processing with Radix
37
mal equivalent is 27 71. Your Scripsit command would be entered
as 27 71. By following this format, you can use any of the function
codes applicable to Radix as described in Appendix K.
The function codes for pica, elite and condensed width
pitches are expressed a bit differently than the rest. If you want to
request one of these three prints and you are changing from Near
Letter Quality (NLQ), the first codes 27 66 5 will turn NLQ off
before printing draft pica, elite or condensed 27 66 1 (2 or 3).
Notice that boldface is actually a combination of function
codes for defining double-strike and emphasized print. If you
want to use just double-strike as boldface, you can delete the codes
27 69 and 27 70 from sequences 5 and 6.
A sample printout with Scripsit
Let’s look at a short example to demonstrate how pitch settings and print control keys can be used in a document. The example below shows the use of boldface and italic prints used in
combination with pica and elite pitch settings. Use your Scripsit
program hands-on and type the example below. (To get the “a”
symbol, use the CLEAR key on your keyboard).
@lSUBJECT:@SORDERINGSTATIONERYSUPPLIES@6
821 would like to place an order for stationerysupplies
from your mail order catalog.@"Enclosed is my order
form and a check for $247.67.@#Please processthis
order as soon as possible.Thank you.
80
The first recognition character @1 will start pica width pitch.
The second character @5 will turn on boldface print until @6
turns it off. At the beginning of the paragraph, @2 starts elite
pitch. The second sentence is bracketed by the recognition characters @” and @# which will turn italic print on and off. The last
code @O is the master reset code which will reinitialize the printer
to its default characteristics.
:m
‘;,”:, .
Radix User’sManual
38
Now print the document. Your printout should look like this:
SUBJECT:
ORDERIN
STATIDNEW SUPPLIES
I would like to place an order for stationery
supplies
Enclosed
ir
my order
form
and
a check
mail order catalog.
1217.67.
Please
process
this order as xmn as possible.
YOU.
from your
for
Thank
The subject title prints in boldface pica. The entire paragraph
prints in elite pitch but with the second sentence as italic characters. And although you do not see it happen, the printer is reset by
the code @O. (See the general concepts section of this chapter for
more details on Master Reset.)
This is just one example, but you should be able to apply most
of the function codes to the setup used here. A note about underlining: with Scripsit, Radix will underline the spaces designated
for the left margins of each line. You will have to enter the control
codes at the beginning and end of each line to turn underlining on
and off.
Redefining your own print codes
If you want to define a new print pitch, be sure to start the
sequence with the code 27 66 5. This code tells the printer to turn
off near letter quality print. Then enter your function code to
choose the pitch you want. Otherwise, if you change pitches in a
document from near letter quality to draft, the function code
alone (in the printer driver) will continue to print near letter
quality.
For example, if you found yourself frequently using italic
print for large blocks of text in pica pitch, you can combine italic
and pica pitch to define italic pica and use it in the ruler line of
your document. The ASCII code sequence would be 27 66 5 27 66
1 27 52 which would print italic pica pitch. Remember, you can
enter up to 11 codes for each User Print Code.
Also, keep in mind that recognition characters can be combined in your document to print, for instance, italic and underline. Simply enter the two codes before the text. With
italic-underline, the codes would be @“@I to turn it on and @#@!
to turn it off.
Chapter 4
Using Radix
Spreadsheet
Radix is a good printer to use with spreadsheet programs
because its capabilities match the requirements for printing
spreadsheets. It can print large spreadsheets fast and it can also
print good looking final reports with the Near Letter Quality
(NLQ character set.
We will look at how to use Radix with three popular spreadsheet programs:
l VisiCalc
l SuperCalc
l
Lotusl-2-3
Radix User’s Manual
40
Using Radix With VisiCalc
VisiCalc was the first spreadsheet program. Although it is
now widely imitated, it is still one of the most popular. The
descriptions here are for VisiCalc as implemented on the IBM-PC;
it may work slightly differently on your computer.
VisiCalc spreadsheets are printed with the /Printcommand.
The /Printcommand prints the area of the spreadsheet between
the active cell, at the upper left, and a cell that you enter in the
command, at the lower right.
First, move the active cell to the cell in the upper left corner of
the area that you want to print. Then, to start the print command,
enter /P,and then P to direct the output to the printer. Now you
must specify the lower right corner of the part of the worksheet
that you want to print, and press return to start printing.
This system works fine if the area of the worksheet that you
want to print all fits on one page. But if you want to print a larger
area and break it into pages, then you must figure out the different
areas that you want to print and use separate /Printcommands to
print them, moving the active cell to the upper left cell of each area
before you print it. You also must use the printer controls to
advance the paper to the next page so that you don’t print over the
perforations on sprocket feed paper.
Radix gives you another way to print large spreadsheets. You
can change the width of the characters that Radix prints, and thus
print more characters per line. The “Setup option allows you to
send function codes to the printer from VisiCalc. To change the
character pitch to condensed, enter ““CO( RET). The following
table shows what the shorthand that VisiCalc uses when sending
function codes to the printer. The A character (the caret on the
-
L
-
Table 4-l
VisiCalc control codes
“C
“E
“R
“L
“H
Ah
This marks the next character as a control code. For example, if you
want to send control-O to the printer, you must enter “CO.
This sends an esca e to the printer. Since escape is so widely used, they
made a special co Be for it.
This sends a carriage return to the printer.
This sends a line feed to the rinter. You can use this to put blank lines
between sections of the wor &sheet as you print it out.
This code says to treat the next two characters as hexadecimal digits.
For example, if you entered “HOF, then VisiCalc would send hex OF
(decimal 15, or control-O) to the printer.
This sends one caret character (“) to the printer.
-
Using Radix With Spreadsheet Programs
41
keyboard) signifies the beginning of one of the special codes to
VisiCalc.
With these codes you can send any of Radix’s function codes
through VisiCalc. If you select a different printing style than normal, you will have to enter it before printing each section of the
spreadsheet because VisiCalc resets the printer as it starts each
/Printcommand.
The most common codes are to change the print pitch, so the
following table shows how many print columns will fit on a page
with the various print pitches possible, and the codes to use to get
them. If you have a Radix-E, but are using 8% inch wide paper,
use the values for a Radix-lo.
Table 42
Print cohmns on a page with VisiCalc
Pitch
Radix-10
Radix-15
Pica
Elite
1Condensed
Pica Expanded
1136
40
136
163
1233
68
Elite Expanded
48
81
Condensed Expanded
68
116
80
136
NLQ on
1NLO off
80
96
setup codes
“EB”CA
“EB”CB
I^EB^CC
“EB”CA
“EW”Ct
“EB”CB
“EW”Ct
“EB”CC
“EW”Ct i
“EB”CD
1“EB”CE
ii3
One more thing that you may wish to do is to switch to NLQ
printing for a final report. To switch to NLQ, enter ““EB”CD. This
will turn on NLQ printing. As you can see, you can use any of
Radix’s features with VisiCalc, just by entering the proper codes
in the “Setup option to the /Printcommand.
Using Radix with SuperCalc
SuperCalc is a popular spreadsheet program. It has a lot of
flexibility and can utilize many of Radix’s advanced features.
The /Outputcommand is used to print SuperCalc spreadsheets. This command allows you great variation in the way you
print your spreadsheets.
.I.
:.
-
Radix User’sManual
42
The simplest way to print a spreadsheet is to enter /Oto start
the /Outputcommand, type D to print the spreadsheet as it is displayed, and then type ALL, to specify printing the entire spreadsheet, and finally press P to direct the output to the printer.
If your spreadsheet is too wide to fit onto a single sheet of
paper, then SuperCalc will automatically split the worksheet into
strips (you’ll see how to tell SuperCalc how wide your printer is in
a moment). First, SuperCalc will print as much of the spreadsheet
as will fit on a page, and then it will print additional page-wide
strips until the entire worksheet is printed.
To make this automatic system of dividing the spreadsheet
into strips work you need to tell SuperCalc how many character
columns that you want to print on each page. (Note that we are
now talking about character columns, and not spreadsheet columns.) The /Outputcommand has a Setup option that, among
other things, allows you to specify the number of character columns that will fit on a line. To use this option, enter /O D ALL, S.
This will present you with a menu of setup choices. The selection
that we are interested in is “W = Change page width”. Select this
option and enter the appropriate number of columns for the printing pitch and paper width that you want to use. SuperCalc will
remember this setting until you exit the program. (Youcan make a
setting permanent by using the INSTALL program that comes
with SuperCalc.)
Print cohnns
-
Table 43
on a page with SuperCak
-
Sending control codes from SuperCalc
The Setup option of the /Outputcommand also allows you to
send control codes to the printer. The menu item “S = Manual
UsingRadix WithSpreadsheetPrograms
43
setup codes” lets you send any type of code to the printer that you
wish. When you select “S”, a prompt appears that says “Enter
codes (CR when done:).” You can then enter any codes that you
wish, and when you are done you press return to signal the end of
the setup codes. Control codes are sent in the normal manner, by
holding down the control key and pressing a letter key. On some
computers the (ESC) key will not send an escape code (ASCII
27). If this is a problem, try using control-[. Many times this will
send an escape code to the printer.
As an example, to turn on NLQ printing, enter (ESC) B controlD return, and then press P to start printing the report. Table 4-3
shows the codes required to change the print width to various
sizes.
Lotus l-2-3
Lotus is one of the new integrated software packages that
includes a spreadsheet, a database manager and graphics. We will
see how to print Lotus l-2-3 spreadsheets in this chapter.
Lotus l-2-3 uses the /Print command to print spreadsheets.
When you enter/P, a menu appears that presents you with a number of choices. Lotus l-2-3 gives you a lot of flexibility in printing
spreadsheets through this menu, but the only thing you have to do
is to define a range to print. All the other items have default values
that make getting started easy
If you do change several of the things listed on the /Print
menu, Lotus l-2-3 will remember the selections that you have
made and use them each time you print the spreadsheet. They are
even saved with the spreadsheet so that they will be the same the
next time that you use the spreadsheet.
You can specify the range to print in all the normal ways: by
pointing, by typing the cell addresses of the endpoints, by entering a range name, or by using the F3 key to point to a range name.
After you have specified a range to print, and changing any of
the other options that you wish, begin to print the spreadsheet by
selecting the Go option. Lotus l-2-3 will split the spreadsheet into
sections to fit onto pages if it won’t all fit on one page.
Let’s look at some of the other options on the /Printmenu, and
see how they add to the flexibility of printing spreadsheets.
The Line option advances the paper one line. Use this to put
space between different sections of your spreadsheets when you
print them. The Page option advances the paper to the top of a
Radix User’s Manual
44
new page. Use this option to start on a new page.
Selecting the Align option tells Lotus l-2-3 that you have
moved the paper to the top of a new page. Use this option after
using the FE button to move the paper or after inserting a new
single sheet of paper.
The Clear option allows you to clear any or all of the other
options that you have selected. The Quit option ends the /Print
command and returns you to Ready Mode.
Selecting Options from the /Print menu presents you with
some additional page format selections.
You can add Headers or Footers to each page of your output. A
header is a line that prints at the top of each page, while a footer is
a line that prints at the bottom of each page.
Lotus l-2-3 has three characters that perform special functions when they are included in a header or a footer. You can
include sequential page numbers on each page by including the #
character where you want the page number to print (For example:
Page #).
The current date will be printed if you include the @ character in a header or footer. (For example: As of @.)
You can direct sections of headers and footers to the left, right,
or center by using the 1 character. Each header or footer is
divided into three sections; Left, center, and right. The 1 character
shows the limits of these sections. So to print a header with the
date to the left, a title in the center, and a page number to the right,
the header might look like this:
.._
8)SpreadsheetTitle1Page #
And, on January 12, 1984, the results might look like this:
12-Jan-84
SpreadsheetTitle
--
Page 1
Another of the selections under Options is Setup. This selection allows you to create a setup string that will be sent to the
printer before each section of a spreadsheet is printed. You can
include non-printing codes in the setup string by using a backslash ( \ ) followed by a three digit number that consists of the
decimal ASCII value for the code that you wish to send (with lead-
--
UsingRadix WithSmeadsheetPrograms
45
ing zeros if required). For example, to print a worksheet in condensed print, use the setup string \ 015. This sends ASCII 15
which is the code for condensed printing. The following table
shows how many character columns will fit with different printing widths, and the setup string to get each width.
Table 4-4
on a wge with Lotus l-2-3
Print cohnns
Pitch
Radix-10
Radix-15
Pica
Elite
Condensed
Pica Expanded
80
136
40
136
163
233
68
Elite Expanded
48
81
Condensed Expanded
68
116
NLQ on
NLO off
80
136
96
Setup codes
\027B\OOl
\027B\002
\027B\003
\027B\OOl
\027W\OOl
\027B\002
\027W\OOl
\027B\003
\027W\OOl
\027B\004
\027B\005
46
Radix User’s Manual
.-
Chapter 5
Using Radix With Graphics
Programs
There are now many business graphics programs on the market. Radix is a good printer to use with these programs because of
its advanced graphics capabilities. We will look at two graphics
programs in some detail. If you have a different graphics program, then hopefully you can use some of the concepts in the programs that we cover to help you with your program.
In this chapter you’ll learn how to use Radix with:
l supercalc”
l
BPS Business Graphics
.
Radix User’s Manual
48
SuperCalc3
SuperCalc” can produce 7 different kinds of graphs. Using
information contained on the worksheet you can create and print
a wide variety of graphs.
Before you start printing graphs you must tell SuperCalc”
what kind of printer you are using. This is done with the STARTUP program that is furnished on the SuperCalc” disk. To use this,
type STARTUP at the A) prompt and follow the on-screen directions. If the Star Radix printer is not listed, please consult with
your Star dealer for an alternate printer selection.
Once you have started the SuperCalc” program there are still
some things that you must tell the program about your printer.
Use the /Global Graphics Options Command by entering /G G 0.
You will see a menu like that shown in Figure 5-l. There are many
things on this screen but we need only concern ourselves with a
few.
GRAPHICS
AND
Appearance
Grldc
Axes
TIC1 5
GraDh
DEVICE
F1e.
Ty;e
For
Line,
For
graphics
Re5OlUtlO”
Features:
N
Y
Y
N
80X
For
F111
OPTIONS
sat-
an*
printers:
D
For
pen
plotters:
NUrn.
pen5
Transparency
stat,
2
N
d-&r:
F’1otter
s
*nter+ace:
s
use
Folnt
L1 “es
ti-Lo,
Area
Mar&err
GRAPHIC
DEVICE
anI3
X-Y:
Parallel
Frrnter
Y
Y
Serial
Options:
corn “umber
Baud Fate
F’ar1ty
Data bits
SETTINGS:
Console:
Monl tor
c
Stop
H~or~zonta,).
V(ertxcal,.
25. /Global,Graphlcs,OptlDns
= Erase
F1
= Help;
F2
opt1onc:
“umber
Ntelther)
Line/Return
or
to
1
1
4.!30D
-
N
8
1
bits
E(oth)’
Spreadsheet;
F9
=
Plot;
F10
=
View
we 5-l. SuperGaId/Global Graphics Options menu.
The first selection to make is at the top of the second column.
the Tab key to quickly move to the “Resolution:” entry. This
choice affects the density and quality of the graphs that you print.
There are four choices, single through quad density, but if you did
not find the Radix listed in the STARTUP program only single and
Use
-
UsingRadix WithGraphicsPrograms
49
double will work. We suggest that you select double until you are
more familiar with the program.
The next thing that you must specify is the “Plotter Interface”
that you are using. Move to this selection and enter P if you are
using the parallel interface on the Radix, or S if you are using the
serial interface.
Your entry of S or P will affect your next entry also. Depending on which you have selected, a different section of the menu
below will be highlighted. Here you need to specify which printer
number the Radix is. Generally, printers are connected as printer
number 1, so if you don’t know any differently, enter 1. Then, if
you are using a serial interface you must enter the values that
reflect the way that you set the DIP switches on Radix. If these
settings are not consistent with the way the switches are set then it
will not work.
Once these selections are made, enter /G G S to save your
selections to disk so that you won’t have to make these selections
every time that you want to print a graph.
Now you are ready to print a graph. Create a graph using the
/Viewcommand, and when it is in the form that you like, press the
F9 key to print the graph on Radix.
By using the /Global Graphics Fonts command you can
change the style of letters that are on your graphs. SuperCalc” has
eight different fonts available and you can use any or all of them
on any graph.
You can change the size and placement of the graph on the
page by using the /GlobalGraphics Layout command. This command allows you to put up to four graphs on a page.
BPS Business
Gmphics
BPS Business Graphics is a program that changes groups of
numbers into graphs. It is a very flexible program and can
produce many different kinds of graphs.
BPS Business Graphics prints graphs by first creating the
graph on the screen and then making a copy of the screen on the
printer. This means that your computer must have the ability to
do graphics on the screen.
Before you can print a graph you must have the proper device
driver installed. Use the INSTALL DEVICES B: command with
the device installation disk in drive B:. If you do not find RADIX in
the list of available devices, please ask your Star dealer for an alternate printer selection. You only need to do this installation once;
50
Radix User’sManual
BPS Business Graphics will use the same device driver until you
install another one.
Now, when you have your points loaded and are ready to
print a graph, use the following commands:
DRAW (Plus the appropriatearguments)
SET OUTPUT UNIT PARALLEL
WRITE SCREEN (Plus the appropriatedevicename)
.
Your graph will first be displayed on the screen and then
printed on Radix.
There are several ways to vary the way graphs are printed.
Obviously you can use the many features of BPS Business Graphics to add elements to your graph. But you can also change the
quality of the way the graph is printed.
One way to change the printing is to use the SET FILL CYCLE
command. This will change the pattern of each element of the
graph as it is drawn. In a pie graph it will change the pattern in
each section of the graph.
Another way to improve the quality of the printed graph is to
use the DET DEVICE CONSOLE HIBW command. This command tells the program that you have a high resolution monitor.
BPS Business Graphics then plots in its highest quality, which
may not look very good on your screen if you don’t have a high
resolution monitor. But when the image is printed it will be in the
highest possible quality.
Making pie graphs round
BPS Business Graphics uses what it calls a rounding factor to
make pie graphs round. Many output devices produce oval pie
graphs because their aspect ratios don’t match. The aspect ratio of
an object is the ratio of its height to its width. The rounding factor
is the third argument to the DRAW PIE command, so with a
rounding factor of 1, the command looks like this: DRAW PIE
-
O,O,l.
The following table shows the rounding factors to use with
the different console modes.
BPS Business Graphics can create many types of graphs, and
we have just touched the surface of its capabilities, but with these
hints you should be able to get started printing graphs quickly
-
Using Radix With Graphics Programs
51
Table 5-l
Rounding factors for console modes
Console Mode
COLOR
ITV
Rounding
1.21
1.21
0.61
1 2.43
1 1.21
I
52
Radix User’s Manual
-
-
Chapter 6
Controlling Radix With BASIC
Throughout the rest of this book we will be teaching you how
to use Radix’s features using the BASIC programming language
in our examples. It is easy to communicate with Radix from
BASIC and, though it has its detractors, BASIC is the nearest
thing to a universal language among users of personal computers.
But remember that it’s not the only way to communicate with
Radix, as we have already seen.
Subjects covered in this chapter include:
l Listing BASIC programs on the printer
l Printing from BASIC
l CHR$ function
l Problem codes
All of the examples in this manual are written in Microsoft
!i4
Radix User’sManual
BASIC (specifically, Microsoft BASIC for the IBM Personal Computer). With minor modifications, the examples and utility programs can be adapted to run in any version of BASIC. In this
chapter and in the appendix for your computer, we’ll tell you what
modifications need to be made and how to do it. In this chapter we
assume that you have some familiarity with BASIC.
Some Basics About BASIC
Probably the simplest thing to do with your printer in BASIC
is to list a program on the printer. But in this world of proliferating
microcomputers even this presents a problem. It seems that every
computer uses a different system of communicating with the
printer. We are going to tell you about some of the more common
ways, and hope that between this and your computer’s BASIC
manual you will be able to stay with us.
First on our list is Microsoft BASIC’s way of communicating
with the printer. They just add an “L” to the beginning of the LIST
and PRINT commands, making them LLIST and LPRINT. This
method is used by more computers than any other and so we will
use it throughout this book, after telling the rest of you how to
follow along.
Microsoft BASIC is used by TRSSO computers, IBM-PC computers, many CPlM computers, and many other computers. (Look
in your BASIC manual; it will probably say if it’s Microsoft
BASIC.)
Next we need to talk about Apple II computers. They have a
real simple system. To list a program that you have loaded into
memory, just type:
PR#l
LIST
PR#0
The PR#l says “send everything to the printer,” the LIST
sends it, and the PR#Osays “Ok, back to the screen now.”
Some other computers require you to open the printer as a
numbered device, and then direct the output to that device. For
-
ControllingRadix WithBASIC
55
example, to list a program on the printer with a Commodore C-64
computer you type the following:
OPEN4,4
cMD4
LIST
CLOSE4
This says that the printer is device 4, directs the output to it,
lists the program, and finally closes device 4.
The appendix gives more information about listing programs
on various computers. Find the appendix that tells how your computer works, and try it.
Now that we all know how our computers address the printer,
let’s try listing a BASIC program. Load a BASIC program and
LLIST it (or however your computer does it). We’ve crossed the
first major hurdle-learning how to list programs on Radix. Now
we are ready to jump into the world of programming with Radix.
But first, there are a few fundamentals that we need to cover.
Establishing communications
We’ve learned something about communicating with our
printer. Now we need to adapt what we know to printing in a
BASIC program. Generally, computers use about the same procedure for printing in a program as they do to list a program. Again
take a few moments to look at the appendix that relates to your
computer. We’ll continue when you have it all figured out.
Welcome back. Let’s try what we learned. Type the following:
NEW
10 LPRINT "TESTING"
RUN
Remember-we use LPRINT, you may have to use something
else!
At any rate, you should have the word “TESTING” on your
printer. Quite an achievement, isn’t it? Let’s get done with this
simple stuff so that we can go on to something interesting.
56
Radix User’s Manual
The CHR$ function
We mentioned CHR$ in Chapter 2 as one way to express
ASCII codes. We are going to use it a lot in communicating with
Radix. Radix uses many of the ASCII codes that don’t represent
letters and numbers. The CHR$ function gives us an easy way to
send these codes to the printer. Try this to see how the CHR$
function works:
NEW
10 LPRINT CHR$(82)
RUN
That should print an “R” for Radix. If you check the chart in
Appendix I you will see that 82 is the ASCII code for “R”.
Control codes
Radix uses many of the non-printing ASCII codes for control
codes. These codes perform a function rather than printing a
character. Let’s try an easy one right now:
NEW
10 LPRINT CHR$(7)
RUN
Where did that noise come from? That’s Radix’s bell. We will
learn more about it in Chapter 10.We just wanted to illustrate a
code that causes Radix to perform a function.
The escape code
There’s one ASCII code that we are going to be using more
than all the rest. This is ASCII 27, which is called escape. In
BASIC it is CHR$(27). With all of Radix’s advanced features, there
weren’t enough single ASCII codes to access all of them. So
escape is used to start sequences of control codes that open a
wider range of functions to us.
While you must call this code CHR$(27) in BASIC, we are
going to refer to it as (ESC) in this book. This will make it much
easier to recognize when we use it.
A typical escape code sequence starts with (ESC) which is
_
-
ControllingRadix WithBASIC
57
followed by one or more CHR$ codes. As an example, the escape
code sequence to turn on italic print is:
(ESC) CHFt$(52)
In a program, this would look like this:
NEW
10 LPRINT 'X3$(27)CHRfi(52);
20 LPRINT "TESTING"
RUN
Try this program. It will print the word TESTING in italic.
Some of you fast students may have noticed that CHR$(52) is
the same as “4”. That’s right, the program will work just as well if
line 10 is changed like this:
10 LPRINT CHR$(27)"4";
That’s just another form of the same ASCII code, and it’s all
the same to Radix.
Here’s another shortcut for BASIC programmers: since
(ESC) is used so often, assign it to a variable. In a long program,
typing ESC$ is much easier than typing CHR$(27) each time! Now
our program looks like this:
5 ESC$=CHR$(27)
10 LPRINT ESC$ "4";
Turn your printer off and back on now, or you will be printing
in italic for quite a while!
Some problem codes
Before we go too far we need to mention some codes that may
cause you problems. Like most of the subjects in this chapter, we
have to be a little vague because of the differences in computers.
-.
58
Radix User’sManual
Nearly ah BASICS change some of the ASCII codes between your
BASIC program and your printer. Some turn CHR!$(lO)(a line
feed) into a CHR!$(lS) (a carriage return) before sending it on.
Some other problem codes are 0,7, and 9 through 13. Once again
we refer you to the appendix about your computer, where some
more specific information awaits.
That’s it for the basics. You are ready to learn how to use the
many features of Radix.
-
Chapter 7
Printing Text With Radix
Beginning with this chapter we will be exploring all the features of Radix.
In this chapter we’ll cover:
l Near letter quality characters
l Italics
l Underlining
l Superscript and subscripts
l Print pitch
l Print emphasis
All our examples will be given in Microsoft BASIC as used by
the IBM Personal Computer, but remember that you don’t need to
know BASIC to use Radix’s features. Just use the same ASCII
codes as we do in our examples.
Radix User’sManual
60
If your computer doesn’t use Microsoft BASIC, look in the
appendix to see what changes you need to make for your BASIC.
The appendix tells you how to change the short example programs, and gives complete listings of the longer programs,
already converted for your computer.
You have already printed a few lines on your Radix printer.
Now it’s time to start looking at the many variations of printing
style that you have available to you.
Some Special Kinds of Text
If you looked carefully at Radix’s self test, you noticed that it
can print in italics. But there’s more! Radix can underline characters, print superscripts and subscripts, and perhaps most exciting,
print near letter quality characters.
Near Letter Quality characters
Radix’s Near Letter Quality (sometimes abbreviated as NLQ)
character set is ideal for correspondence and other important
printing, for it takes a keen eye to detect that it is from a dot matrix
printer. Normally (unless you have turned DIP switch A-4 off),
Radix prints draft quality characters. This is adequate for most
work and it prints fastest. But for the final printout, try NLQ. The
program below shows how.
18 'Demonear letter qualitycharacterset.
28 LPRINT CHR$(27)"Bf'CHR$(4) ; 'SelectNLQ.
3p LPRINT "This line shows Radix'sNEAR LETTER QUALITY!"
4prLPRINT CHR$(27)tlBrl
CHR$(S) ; 'Selectdraft.
5p! LPRINT "This line shows Radix's standardprint."
-
In this program, line 20 selects NLQ characters with the
(ESC) “B” CHR$(4) command. Line 30 prints a sample before
line 40 switches Radix back to draft printing with an (ESC) “B”
CHR$(5). When you run the program you should get this:
This line shows
'This line shows
Radix's
Hadix's
NEAR LETTER
QUALITY!
standard
print.
-
Printing
61
Text With Radix
Table 7-l
Near letter quality commands
Function
Control code
Near letter quality ON
Near letter quality OFF
(ESC) “B” CHR$(4)
(ESC) “B” CHR$(5)
Italic printing
Italic letters are letters that are slanted to the right. Radix can
print all of its letters except NLQ characters in italic as well as the
roman (standard) letters you are accustomed to. Italics can be
used to give extra emphasis to certain words. The command
codes to turn italic on and off are shown in Table 7-2.
Table 7-2
Italic commands
Function
Control code
Italic ON
Italic OFF
(ESC) “4”
(ESC) “5”
Use this program to see italic characters:
18 'Demo italic and roman.
2@ LPRINT CHR$(27)"-bl'
; 'Italicon.
3p! LPRINT "This line is in ITALIC characters."
4@ LPRINT CHR$(27)"5" ; 'Italicoff.
5p LPRINT "This line is in ROMAN (normal)characters."
Here is what you should get:
This
This
Iine
line
is
is
in
in
ITAL.TG’
ROMAN
characterr,
inormal)
characters.
This program is easy; line 20 turns italic on with (ESC)
and line 40 turns it off with (ESC) “5”.
“4”,
Underlining
Not only can Radix print all styles of printing in both roman
Radix User’s Manual
62
and italic, but it can underline them too. The control codes are
shown in Table 7-3.
Table 7-3
Underline commands
Control code
Function
Underline
Underline
(ESC) “ - ” CHR$(l)
(ESC) “ - ” CHR$(O)
ON
OFF
-
Again, that’s simple. Let’s try it with this program:
--
18 'Demounderlining.
2plLPRINT CHR$(27)"-" CHR$(l) ; 'Underlineon.
38 LPRINT "This phrase is UNDERLINED;";
48 LPRINT CHR$(27)'I-"CHR$(!J)
j 'Underlineoff.
5p! LPRINT I'this is not."
It should come out like this:
This
phrase
is
UNDERLINED;
this
is
not.
In this program underline is turned on in line 20 with (ESC)
“ - ” CHR$(l), and then off in line 40 with (ESC) “ - ” CHR$(O).
There’s a new little wrinkle in this program, though. It all printed
on one line. The semicolons at the end of the first three lines told
BASIC that those lines were to be continued. Therefore, BASIC
didn’t send a carriage return and line feed at the end of those lines.
We just did this to illustrate that all these control codes can be used
in the middle of a line. It’s easy to underline or italicize only part of
a line.
Superscripts
and subscripts
Radix can print in two different heights of characters. The
smaller characters are called superscripts and subscripts and are
half the height of normal characters. Superscripts print even with
the tops of regular printing while subscripts print even with the
bottom of regular printing. They are frequently used to reference
footnotes, and in mathematical formulas.
--
d
-
-
-
Printing
63
Text With Radix
Table 7-4 has the codes for using superscripts and subscripts.
Superscript
1
Table 7-4
and subscript
Function
1
Superscript ON
Subscript ON
Super & subscript
commands
Control code
(ESC) “S” CHR$(O)
(ESC) “S” CHR$(l)
( ESC ) “T”
OFF
Try this program to see them work:
18 'Demo subscriptsand superscripts.
20 LPRINT "Look! I'j
30 LPRINT CHR$(27)ffS'l
CHR$(@) ; 'Superscript
on.
40 LPRINT "Superscripts'I;
50 LPRINT CHR$(27)"T" ; 'Cancelsuperscripts.
60 LPRINT "& " ;
70 LPRINT CHR$(27)"S" CHR$(l) ; 'Subscriptson.
80 LPRINT "subscripts" ;
90 LPRINT CHR$(27)"T" ; 'Cancelsubscripts.
100 LPRINT "on one line."
Loul:: !
Puperrcriptr
&
mL.brcriptr
on
cme
line.
Here line 30 turns on superscripts with (ESC) “S” CHR$(O).
It’s turned off in line 50 with (ESC) “T”. Then, between printing
text, subscripts are turned on in line 70 with (ESC) “S” CHR$(l),
and finally off in line 90. Again, everything prints on one line
because of the semicolons.
Changing the Print Pitch
In “printer talk,” character width is called pitch. Normally,
Radix prints 10 characters per inch. This is called pica pitch
because it’s the same spacing as a standard pica typewriter.
Radix can also print 12 characters per inch. This is called elite
pitch because it is the same spacing as an elite typewriter.
Condensed print is approximately 17 characters per inch.
Radix User’s
64
Condensed
8%
page.
tell
command.
mand.
allows
to
which
table
136
you
shows
of
to
with
options
Manual
on
(ESC)
this
Table 7-5
Print pitch commands
Pitch
Characters/inch
-
Control code
Pica
10
(ESC) “B” CHR$(l)
or CHR$(18)
Elite
Condensed
12
17
(ESC) “B” CHR$(2)
(ESC) “B” CHR$(3)
or CHR$(15)
Let’s see how these three pitches look. Try this program:
10 'Demoall pitches.
20 LPRINT CHR$(27)llBtr
CHR$(J) ; 'Selectcondensed
pitch.
30 LPRINT "This line is CONDENSEDpitch."
40 LPRINT CHR$(27)trBrr
CHR$(2) ; 'Selectelite pitch.
50 LPRINT "This line is ELITE pitch."
60 LPRINT CHR$(27)lrBlr
CHR$(l) ; 'Selectpica pitch.
70 LPRINT "This line is PICA pitch (normal)."
When you run this program you should get this:
This lineis CONDENSED pitch.
This line is ELITE pitch.
This
lirre is PICA
pitch
(rtw-mal).
Line 20 turns on condensed pitch with (ESC) “B” CHR$(3).
Line 30 prints a line at 17 characters per inch. The (ESC) “B”
CHR$(2) in line 40 changes Radix to elite pitch and line 50 prints a
line in elite pitch. Line 60 resets Radix to pica pitch and line 70
prints a line in pica pitch.
Pica pitch and condensed pitch can be set with “shortcut”
codes. Instead of using (ESC) “B” CHR$(n), you can set them
with a single code. CHR$(18) sets pica pitch and CHR$(15) sets
condensed pitch. You can not set elite pitch with a single code.
-
PrintingText WithRadix
65
Expanded print
Each of Radix’s three print pitches can be enlarged to twice
its normal width. This is called expanded print. Try this program
to see how it works:
18 'Demoexpandedmode.
2plLPRINT "Demonstration
of I';
3@ LPRINT CHR$(14); 'Expandedmode on.
4(8 LPRINT "EXPANDED";
5p LPRINT CHR$(2@) ; 'Expandedmode off.
68 LPRINT IIprinting."
79 LPRINT "Noticethat I1;
8plLPRINT CHR$(l4) ; 'Expandedmode on.
9p! LPRINT "EXPANDEDmode"
1@0 LPRINT "automatically
turns off at end of a line."
Demonstration
o+
EXF.f%NDEI~
N&ice
that E!SXF'ACzrREZK3
autamatically
turns
c3.f.f at
printing.
mod
end
of
a
GG
I ine.
Expanded print set with CHR$(14) is automatically canceled
at the end of the line. This is convenient in many applications,
such as for one line titles. Note that you don’t need to put an
(ESC) in front of the CHR$(14), although (ESC) CHR$(14) works
just the same.
You can also cancel one line expanded print before a carriage
return with CHR$(20), as done in line 50.
Sometimes you may wish to stay in expanded print for more
than one line. Change your program to this:
10 'Demopermanentexpandedmode.
20 LPRINT CHR$(27)"W" CHR$(l) ; 'Expandedmode on
permanently.
30 LPRINT "Permanentexpanded"
40 LPRINT "mode stays on until"
50 LPRINT "it is 'I;
60 LPRINT CHR$(27)"W" CHR$(0) ; 'Expandedmode off.
70 LPRINT 'turnedoff."
Radix
66
User’s
Manual
Now the results look like this:
T’YI0
irz
cl
e
i5
5-tx.ay5
tur-ned
or-b
off
until
.
When you turn on expanded print with (ESC) “w” CHR$(l) it
stays on until you turn it off with ( ESC) “W” CHR$(O).
Table7-6
By combining expanded print with the three pitches, Radix
has six different character widths available.
Enter this program to see how the print pitches and expanded
print can be combined:
10 'Demopitches in combinationwith expandedmode.
20 LPRINT CHR$(27)"W" CHR$(l) ; 'Permanentexpanded
mode on.
3P,LPRINT CHR$(27)trBtr
CHR$(3) ; 'Selectcondensed
pitch.
40 LPRINT "This line is EXPANDEDCONDENSEDpitch."
50 LPRINT CHR$(27)"BrlCHR$(2) ; 'Selectelite pitch.
60 LPRINT "This is EXPANDEDELITE."
70 LPRINT CHR$(27)"B" CHR$(l) ; 'Selectpica pitch.
80 LPRINT "This is EXPANDEDPICA."
90 LPRINT CHR$(27)ftWtt
CHR$(p) ; 'Permanentexpanded
mode off.
100 LPRINT "This is UNEXPANDEDPICA pitch (default)."
-
Printing
Text
67
Radix
Here’s what you should get from this program:
This
This
This
EXPANDED
CONDENSED
pitch.
EXFANDED
ELITE,
is
EXf==#4NRER
F=ICAUNEXPANDED
F’ICA
pitch
Idefault).
line
This
is
is
is
Making Radix Print Darker
Radix has very good print density when it’s just printing regularly. But sometimes you may want something to stand out from
the rest of the page. Radix provides two ways to do this: doublestrike and emphasized print. Both of these go over the characters
twice, but they use slightly different methods to darken the characters. Let’s try them and see what the difference is.
The following table shows the control codes for getting into
and out of double-strike and emphasized modes.
Table 7-7
Print emphasis commands
Function
Control code
Doublsstrike ON
Double-strike OFF
Emphasized ON
Emphasized OFF
(ESC)
(ESC)
(ESC)
(ESC)
“G”
“H”
“E”
“F”
Try them now with this little program:
10 'Demodouble-strikeand emphasized.
20 LPRINT CHR$(27)I'G"; 'Doublestrike on.
30 LPRINT "This line is DOUBLE-STRIKEprinting."
40 LPRINT CHR$(27)"E" ; 'Emphasizedon.
50 LPRINT "This line is DOUBLE-STRIKEand EMPHASIZED."
60 LPRINT CHR$(27)"Htv; 'Doublestrike off.
70 LPRINT "This line is EMPHASIZEDprinting."
80 LPRINT CHR$(27)'vF"; 'Emphasizedoff.
90 LPRINT "This line is normal printing."
Radix User’sManual
66
Run this program. The results will look like this:
/
I
This
lina
is
DOUBLE-STRIKE
printing.
This
line
im
DOUBLE-STRIKE
and
This
This
line
line
is
is
EMPHASIZED
printing.
normal
printing.
EMPHASIZED.
Line 20 turns on double-strike with (ESC) “G” and line 30
prints a line of text. In line 40 emphasized is turned on with
(ESC) “E”. Line 50 prints a line of text in double-strike and
emphasized. Line 60 then turns double-strike off with ( ESC ) “H”
so that line 70 can print in emphasized only. Finally, line 80 turns
emphasized off, so that Radix is set for normal printing.
Look closely at the different lines of printing. In the line of
double-strike printing each character has been printed twice, and
they are moved down just slightly the second time they are
printed. In emphasized printing, they are moved slightly to the
right the second time Radix prints. The last line combined both of
these so that each character was printed 4 times. Now that’s pretty
nice printing, isn’t it?
.--
I
-_-
-.
Mixing Modes
We have learned how to use Radix’s many different printing
modes individually. Now let’s see how we can combine these
modes for even more printing effects. Condensed, italic, doublestrike, underlined subscripts are something that you are probably
just itching to print!
There are 336 “theoretical” combinations of the modes that
we have learned. Of these, a mere 114 will work! (Some combinations, like expanded superscripts, just don’t work.) Instead of trying to list all the combinations that work, we have a program that
prints a chart showing all the combinations. There is a sample of
each of the 114 possible combinations on the chart. (The dots just
indicate the few combinations that don’t work.) Enter the following program and run it to make your own chart.
10 'Printsa chart of all RADIX print styles.
20 WIDTH "LPTl:",255 'Cancelauto CR & LF after 80
chars.
30 ’
-
Printing
Text With Radix
40 'Initializeconstants.
50 ITALIC$= CHR$(27)+ “4”
60 ROMAN$ = CHR$(27)+ “5”
EXPANDED$ = CHR$(27) + "W" + CHR$(l)
80 NOT.EXPANDED$ = CHR$(27)+ "W" + CHR$(@)
= CHR$(27) + "B" + CHR$(l)
PICA$
90
= CHF@(27) + "B" + CHR$(2)
ELITE$
100
CONDENSED$= CHR$(27)+ "B" + CHR$(3)
110
= CHR$(27) + "B" + CHR$(4)
NLQ$
120
130 NOT.NLQ$
= CHFQ(27) + "B" + CHR$(S)
EMPHASIZED$ = CHR$(27) + "E"
140
150 NOT.EMPHASIZED$ = CHR$(27) + "F"
DOUBLE.STRIKE$= CHR$(27)+ "G"
160
170 NOT.DOUBLE.STRIKE$
= CHR$(27)+ "H"
+ CHR$(l)
UNDERLINED$ = CHR$(27)+ 11-11
180
190 NOT.UNDERLINED$ = CHR$(27) + I'-"+ CHR$(0)
SUPERSCRIPT$ = CHR$(27) + "S" + CHR$(@)
200
= CHFi$(27) + "S" + CHR$(l)
SUBSCRIPT$
210
220 NOT.SCRIPTED$
= CHR$(27) + "T"
230 RE~ET.ALL$= NOT.EMPHASIZED$
+ NOT.UNDERLINED$
+
NOT.DOUBLE.STRIKE$
240 RESET.ALL$= RESET.ALL$+ ROMAN$ + PICA$ +
NOT.EXPANDED$+ NOT.NLQ$
250 TRUE = 1 :FALSE= 0
70
260 '
270 '
280 'Printheading.
290 LPRINT RESET.ALL$
300 LPRINT EXPANDED$"
NORMAL
EXPANDED "
310 LPRINT RESET.ALL$;
320 LPRINT UNDERLINED$;
IINLQ " NOT.NLQ$;
330 LPRINT NLQ$
340 LPRINT CONDENSED$"CONDENSED" ;
" ELITE " ;
350 LPRINT ELITE$
360 LPRINT PICA$
" PICA
" ;
370 LPRINT CONDENSED$"CONDENSED" ;
" ELITE " ;
380 LPRINT ELITE$
390 LPRINT PICA$
" PICA
"
400 LPRINT RESET.ALL$
410 LPRINT "*REGULAR*"
420 GOSUB 540 'Printfour lines regular.
430 LPRINT "*DOUBLESTRIKE*"
440 LPRINT DOUBLE.STRIKE$;
450 DS.OR.EMP= TRUE
69
70
RadixUser’s
Manual
460 GOSUB 540 'Printfour lines double strike.
470 LPRINT "*EMPHASIZED*"
480 EMPHASIZED= TRUE
490 GOSUB 540 'Printfour lines emphasized.
500 LPRINT "*DOUBLESTRIKE & EMPHASIZED*"
510 LPRINT DOUBLE.STRIKE$EMPBASIZED$;
520 GOSUB 540 'Printdouble strike & emphasized.
530 Em
540 ’
550 'Subroutineto print four lines.
560 'Eachshows NLQ, also the three differentpitches
570 'are shown in normal and expanded.
580 'Roman,roman underlined,italic,and italic
underlined.
590 ’
:LPRINTROMAN$ ;
= FALSE
600 ITALICS
:LPRINTNOT.UNDERLINED$;
610 UNDERLINED= FALSE
:LPRINTNOT.EXPANDED$j
620 EXPANDED = FALSE
= FALSE
630 PICA
640 ’
650 'Producea line in four differentpitches.
660 IF EXPANDEDTHEN 720
670 IF ITALICSTHEN LPRINT ".... " ; : GOT0 720
680 IF DS.OR.EMPTHEN LPRINT ".... " ; : GOT0 720
690 LPRINT NLQ$ ; : NLQ = TRUE
'Printnear-letter700 GOSUB 860
quality.
710 LPRINT NOT.NLQ$ ; : NLQ = FALSE
720 LPRINT CONDENSED$;
'Printcondensed.
730 GOSUB 860
740 LPRINT ELITE$ ;
'Printelite.
.750 GOSUB 860
760 LPRINT PICA$ j : PICA = TRUE
'Printpica.
770 GOSUB 860
780 ’
790 'See what has just been done and prepare for next
line.
800 IF EXPANDED= TRUE THEN LPRINT :GOTO820
810 LPRINT EXPANDED$;:EXPANDED= TRUE :GOTO630
820 IF UNDERLINED= TRUE THEN LPRINT :GOTO840
830 LPRINT UNDERLINED$; :UNDERLINED= TRUE :GOTO620
840 IF ITALICS= TRUE THEN LPRINT RESET.ALL$:RETURN
850 LPRINT ITALIC$; :ITALICS= TRUE :GOTO610
860 ’
-
Printing
Text With Radix
71
870 'Printa small sample showingupper case, lower
case.
880 'Alsoshow subscriptsand superscriptsif
appropriate.
:FOUR.DOT$= "...."
;;; lkANK$ = STRING$(632)
910 IF EMPHASIZED= FALSE THEN LPRINT "ABcd"; :GOTO970
:GOTO940
920 IF PICA = FALSE THEN LPRINT FOUR.DOT$;
930 LPRINT EMPHASIZED$"ABcd" j
:ELSE
940 IF EXPANDED= TRUE THEN LPRINT " ";
LPRINT BLANK$;
950 RETURN
960 '
970 'Handlenon-emphasizedcases.
:RETURN
980 IF EXPANDEDOR NLQ THEN LPRINT " ";
990 LPRINT SUPERSCRIPT$;"Xx";
1000 LPRINT SUBSCRIPT$; "YY ";
1010 LPRINT NOT.SCRIPTED$;
1020 RETURN
I :‘.,_,
-
72
Radix User’s Manual
Here is the chart it produces:
NOKMf=alCONDENSEDELITE
FICA
ABcd
ABcd
IlBcd’“ry AEcdX”vv
ABcd’“rr AEcd -‘YY
ABcd xy~y
ABcdX”vy
C\Bcd
CIBcd
CIBcd
AEcd
ABcd
f=%Bcd
. . . .
I . . .
RBcd%,’ ABcdX=vv
REcd”‘r, ABcdX”vv
ARcdxXvv
ABcdxXvv
ABcd
RBcd
rc)Z3cd
c)Z3cct
ABcd
ARcd
NLQ
*DOUBLE
. . . .
EXPFINDED
CDNDENSED ELITE
PICA
STH I KE B EMPHFlSI ZED*
..,I
. . . .
ABcd
. . . .
-
.
-
.
Summary
Control code
(ESC)
(ESC)
(ESC)
(ESC)
(ESC)
(ESC)
(ESC)
“B” CHR$(4)
“B” CHR$(5)
“4”
“5”
“ - ” CHR$(l)
“ - ” CHR!§(O)
“S” CHR!$(O)
Function
Near letter quality on
Near letter quality off
Italic on
Italic off
Underline on
Underline off
Superscript on
CIBcd
/
..,
.
,.
.._
,’
Printing
Text With Radix
(ESC) “S” CHR$(l)
(ESC) “T”
(ESC) “B” CHR$(l)
(ESC) “B” CHR$(2)
(ESC) “B” CHR!$(3)
CHR$(18)
CHR$(lS)
CHR$(14)
(ESC) CHR$(14)
CHR$(20)
(ESC) “W” CHR!$(l)
(ESC) “W” CHR$(O)
(ESC) “G”
(ESC) “H”
(ESC) “E”
(ESC) “F”
73
Subscript on
Super 81subscript off
Sets pica pitch
Sets elite pitch
Sets condensed pitch
Sets pica pitch
Sets condensed pitch
One line expanded
One line expanded
One line expanded off
Expanded on
Expanded off
Double-strike on
Double-strike off
Emphasized on
Emphasized off
Radix User’s Manual
-
-
-.
.-
-
Chapter
8
Line Spacing and Forms Control
We have learned how to print in many different ways, but so
far we haven’t looked at how to position the printing on the page.
In this chapter we will learn how to:
l Change
the vertical spacing
l Change
the length of the page
l Set top and bottom
margins
Starting New Lines
Up until now the only time we have thought about printing on
a new line is when we didn’t want it to happen. We learned that
76
Radix User’sManual
putting a semicolon 1;)at the end of a BASIC line will not end the
line of printing. So somehow, the computer is telling the printer
when to end one line and start another.
There are two codes that are used to end one line and start
another. They are carriage return (CHR$(13)) and line febd
(CHR!$(lO)).Like the escape code, they have been given abbreviations which you’ll find in many texts (including this one): (CR)
and ( LF) . The codes are simple, but their action is a little confusing (especially with BASIC). Carriage return is the easiest. Each
time that the printer receives a CHR$(13) it returns the print head
to the left margin. It does not advance the paper (if DIP switch C-4
is off; see below).
Line feed is more complicated. Each time the printer receives
a CHR$(lO) it both advances the paper one line and returns the
print head to the left margin, ready to start a new line.
Now to add a little confusion-most (but not all) versions of
BASIC add a line feed (CHR$(lO)) to every carriage return
(CHR$(13)) that they send. If your version of BASIC doesn’t do
this, then you should turn DIP switch C-4 on so that Radix will add
the line feed for you. When you have DIP switch C-4 on the printer
will do the same thing when it receives a carriage return as it does
when it receives a line feed.
If you find that your printer double spaces when it should
single space, then you probably need to turn DIP switch C-4 off.
Reverse line feeds
Your Radix printer has a unique capability: it can move the
paper up or down! Its unique tractor design allows the paper to be
fed in either direction without jamming. This allows you to move
around the page at will. You can use this feature to print several
columns of text side by side, or print a graph and then move back
up and insert descriptive legends. As you experiment you’re
bound to come up with more uses!
The simplest form of reverse paper feeding is a reverse line
feed. The code is ( ESC) ( LF), which causes the paper to move
down (in effect, moving the printing up) one line. A “line” used in
a reverse line feed is the same size as a line in a regular line feed
(this is normally l/S inch). When you change the line spacing
(which you’ll read about next), you change it for both forward and
reverse line feeds.
-
LineSpacing
andFormsControl
77
Table 8-3
Line feed commands
Function
Return print head to left margin
Advance DaDer one line
1 Reverse paper one line
ASCII code
Control code
(CR)
(LF)
CHRW3)
CHR$I101
1 (ESC)CHR$(lO)
1
Changing Line Spacing
When you turn Radix on the line spacing is set to 6 lines per
inch (or 8 lines per inch if DIP switch A-5 is off). This is finefor
most printing applications, but sometimes you may want some
thing different. Radix makes it easy to set the line spacing to whatever value you want.
Try this program to see how easy it is to change the line spacing:
18 'Demovariableline spacing.
28 OPEN "LPTl:"AS #l : WIDTH #1,255
30 FOR I = 1 TO 25
40 'Set line spacing.
50 PRINT #l,CHR$(27)"A" CHR$(I) j
60 LPRINT %ADIX line spacingset to u I
70 NEXT I
80 LPRINT "Line spacing is set to l/6 inch (normal)."
90 'Set line spacingto l/6 inch (normal).
100 LPRINT CHR$(27) "2" ;
110 CLOSE #l
The printout is shown on the next page.
In this program, notice that we’re sending codes to the printer
a different way. In addition to the LPRINT statements for character strings, we’ve opened the printer as a random file in line 20.
This method, which works with most versions of Microsoft
BASIC, allows us to send codes that would otherwise be “problem
codes” (such as CHR$(lS), which BASIC automatically follows
with a CHR$(lO)). The codes are sent with the PRINT #1 statement in line 50. Unfortunately, this method doesn’t work for all
computers, but the appendix for your computer shows some
other ways to send “problem codes.”
Radix User’sManual
78
Line 50 changes the line spacing. The command (ESC) “A”
CHR$(n) changes the line spacing to n/72of an inch. The loop that
is started in line 30 increases the value of n (the variable I in the
program) each time it is executed. So the line spacing increases as
the program continues. Finally, the (ESC) “2” in line 100 resets
the line spacing to 6 lines per inch. This is a shortcut that is the
same as (ESC) “A” CHR$(12).
You may wonder why they picked l/72 of an inch as the increment for the line spacing command. There’s a good reason: the
RADIX
RADIX
RADIX
RADIX
RADIX
line
line
line
line
line
spacing
spacing
spacing
spacing
spacing
set
set
set
set
set
to
to
to
to
to
11
12
13
14
15
RADIX
line
spacing
set
to
16
RADIX
line
spacing
set
to
17
RADIX
line
spacing
set
to
18
RADIX
line
spacing
set
to
19
RADIX
line
spacing
set
to
2i)
_
RADIX
line
spacing
set
to
21
RADIX
line
spacing
set
to
33
LL
RADIX
line
spacing
set
to
23
RADIX
line
spacing
set
to
24
RADIX
line
spacing
set
to
25
l/6
inch
Line
spacing
is set
to
-.
-
..-
(normal).
dots that the printer makes are l/72inch apart. So this means that
you can vary the line spacing in increments as fine as one dotunless you want finer spacing, like one half dot spacing.
--
.
-.
,.
,..,..,.,..
.j
..
‘.
;
_
79
LineSuacineand Forms Control
The (ESC) “3” CHR$(n) command sets the line spacing in
incrementsof 11144 inch. Change line 50 in your program so it is
like this:
50 PRINT #l,CHR$(27) "3" CHR$(I) ;
and run the program again. Now the results will look like this:
s’pac
spat!
spac1
spaci
spaci
spaci
spaci
i n4
ng
ng
nq
RADIX
line
nS
ng
RADIX
line
RADIX
line
ng
ng
RADIX
line spaci
RADIX
line spaci ng
Line spacing
is set
set
set
to
to
5et
to
set
to
set
to
set
to
2 1
22
set
to
23
set
to
24
set
to
25
l/6
inch
to
(nor
ma1 ).
The program works just the same as before, but the line spacings are just half what they were. This is because (ESC) “3”
CHR!$(n)sets the line spacing to n/144 inch.
Table 82 shows all the line spacing commands, including several “shortcut” commands for commonly used line spacings.
Let’s take a look at the last two commands in the table, which
give a one-time line feed (or reverse line feed) of n/144 inch. The
(ESC) “J” CHR$(n) command does not change the setting of the
line spacing, but it does cause the printer to make one line feed of
n/144 inch. Try this program to see how it works:
10 'Demoone-timeline feeds.
20 LPRINT "Line number 1."
30 LPRINT "Line number 2." ;
40 'One time line feed l@iI/l44 inch.
80
RadixUser's
Manual
Table 8-2
Line spacing commands
1Control code
Function
1(ESC)
Set line spacing to n/72 inch
(ESC)
Set line spacing to n/144 inch
(ESC)
Set line spacing to l/S inch
(ESC)
Set line spacing to 7172 inch
(ESC)
Set line spacing to l/S inch
(ESC)
One-time line feed of n/144 inch
(ESC)
One-time reverse line feed of n/144 inch
(ESC)
Advance paper n lines
Note: If vour commuter does not support lowercase characters,
and CHI?$(97) for-“j” and “a,” reqkktively.
“A” CHR$(n)
“3” CHR$(n)
“0”
“1"
3
“2”
“J” CHR$(n)
“j” CHR$(n)
“a” CHR$(n)
use CHR$(lOG)
5@ LPRINT CHR$(27)"J" CHR$(la@);
6pl LPRINT "Line number 3.”
7@ LPRINT "Line number 4."
-.
-
Here is what Radix will produce:
._
Line number
Line number
1.
2.
-
Line number
Line number
3.
4.
The (ESC) “J” CHR$(lOO)in line 50 changes the line spacing
to 1001144for one line only. The rest of the lines are printed with
the normal line spacing. Notice that both line 30 and line 50 end
with semicolons. This prevents the normal line feed from occurring.
The (ESC) “j” CHR$(n) command works the same way
except that the paper moves in the opposite direction. Try this
simple change to your program and see what a difference it
makes!
4pl 'One time reverse line feed 1!@/144inch.
5pILPRINT CHR$(27)l'j"CHR$(lpIB)
;
-
--.
-
-
Line Suacinrrand Forms Control
I...inenumber
3.
Line
number
4.
Line
number
l..inenumber
81
1a
2.
The value of n in all four commands (( ESC > “A”, ( ESC) “3”,
(ESC) “J”, and (ESC) “j”) can range from 0 to 255.A value of 0
means that there is no line spacing. This allows you to print multiple lines in the same position on the page. This is useful when you
want to overprint graphics and text.
Moving down the page without a carriage return
So far, all the commands that move the paper also move the
print head to the left margin. And normally this is what you want.
Sometimes, though, you may wish to move down the page without moving the printhead back to the left margin. The (ESC > “a”
CHR$(n) command does just that. This command advances the
paper n lines [using whatever the current line spacing is) without
moving the printhead. Change lines 40 and 50 of your program so
that they are like this:
4pr‘Advancepaper 3 lines.
5p LPRINT CHR$(27) “a” CHR$(3) ;
Now when you run the program the results will look like this:
Line
Line
number
1.
number-
2.
Line
rtumber
4,
L
ine
number
3.
The new line 50 moves the paper up 3 lines, but the printhead
doesn’t move. Therefore, line 60 prints its message starting in the
column that the printhead was left in at the end of line 30.
82
Radix User’sManual
Forms Controls
We have seen how to control the spacing between lines on a
page. Radix also has commands that control the placement of
printing on the page, and even adjust for different size pages.
-
Form feed
The simplest forms control code is the form feed. Form feed
(or (FF)) is CHR$(12) and causes the printer to move the paper to
the top of the next sheet. Try it by changing lines 40 and 50 to this:
_
40 'Form feed
50 LPRINT CHR$(12) ;
Before you run the program, turn your printer off and adjust
the paper so that the top of the sheet is even with the top of the
ribbon guide on the print head, then turn the printer back on. If
you don’t remember how to do this, review Chapter 1.When you
run the program, the results will look like this:
0 ’
Line
Line
0 ’
number
number
1.
2.
O/
--c--------O
O/
0 ’
I
I
O/
0 I
Line
Line
number
number
3.
4.
-
Line Spacingand Forms Control
a3
The form feed (CHR$(12)) in line 50 caused the printer to
move to the top of a new page before printing the last two lines.
A note to TRS80 users: CHR!$(lB) is a problem code for the
TRS80. To send a form feed command to Radix you must add 128
to it making it CHR$(140). Use CHR$(140) where we use
CHR$(lB) in these programs.
r
-
Reverse form feed
*
I
Just as Radix can perform a reverse line feed, it can do a
reverse form feed. This code moves the paper so that the print
head is positioned at the top of the current page. This can be used,
for example, to print text in a multi-column magazine format;
print the first column, then reverse form feed back to the top of the
page to start the second column. The code for reverse form feed is
easy to remember: ( ESC > ( FF >.
Table 83
Form feed commands
Function
ASCII code
Control code
Advance paper to top of next page
Reverse paper to top of current page
(FF)
CHR$(l2)
(ESC) CHR$(12)
Changing the Page Length
You may have some computer forms that you wish to use with
Radix that are not 11 inches high. That’s no problem, because you
can tell Radix how high the forms are that you are using. There
are two commands for doing this, shown in this table:
Table 84
Form length commands
c.
Function
Control code
Set the page length to n lines
Set the page length to n inches
(ESC) “C” CHR$(n)
(ESC) “C” CHR!$(O)CHR$(n)
Let’s set up a 7 inch high form length, which is typical of
many computer checks. The following program will do it.
Radix User’s Manual
84
10 'Demovariableform lengths.
20 LPRINT CHR$(27)V" CHR$(@)CHR$(7) ; 'Formlength 7
inches.
3p!LPRINT "Pay to the order of:"
40 LPRINT CHR$(l2); 'Formfeed.
50 LPRINT "Pay to the order of:"
This program should print “Pay to the order of:” twice, and
they should be 7 inches apart. Line 20 sets the form length to 7
inches. After line 30 prints, line 40 sends a form feed to advance
the paper to the top of the next form. Line 50 then prints its message.
After you have run this program, turn off the printer and
adjust the top of form position. When you turn the printer back on
the page length will be reset to its normal setting (usually 11
inches).
-
Top and Bottom Margins
Many programs that use a printer don’t keep track of where
they are printing on the page. This causes a problem when you get
to the bottom of a page because these programs just keep on printing, right over the perforation. This makes it very hard to read,
especially if a line happens to fall right on the perforation. And if
you separate the pages then you are really in trouble.
Of course Radix has a solution to this predicament. Radix can
keep track of the position on the page, and advance the paper so
that you won’t print too near the perforation. There are two commands to do this. One controls the space at the top of the page and
the other controls the space at the bottom of the page. The control
codes are given in the following table.
Table 8-5
Top and bottom margin commands
Function
Control code
Set top margin
Set bottom margin
Clear top and bottom margins
(ESC) “R” CHR$(n)
(ESC) “N” CHR$(n)
(ESC) “0”
-
Line Spacingand Forms Control
85
In both cases the value of n tells Radix how many lines to skip,
although there is a slight difference in the usage. When you set the
top margin with (ESC) “I?’ CHR$(n), the value of n tells Radix
what line to start printing on. When you set the bottom margin
with (ESC) “N” CHR$(n), the value of n tells Radix how many
blank lines should be left at the bottom of the page.
Let’s try a simple application to see how these margins work.
Enter this program, which will print 150 lines without top and
bottom margins.
10 'Demotop and bottom margins.
20 LPRINT CHR$(12) ; 'Formfeed.
30 FOR I = 1 To 150
40 LPRINT "This is line" I
50 NEXT I
60 LPRINT CHR$(12) ; 'Formfeed.
When you run this program it will print 150 lines right down
the page and across the perforations. When it’s done line 60 sends
a form feed to advance the paper to the top of the next page. Look
at the lines that have printed near the perforations. Separate the
sheets and see if any of the lines have been torn in half. These are
the problems that the top and bottom margins will solve.
Now add the following lines to your program. (Don’t forget
the semicolons or you won’t get quite the same results that we
did.)
11 'Leave6 blank lines at bottom of page.
12 LPRINT CHR$(27)"N" CHR$(6) ;
13 'Starttop of page at line 6.
14 LPRINT CHR$(27)"R" CHR$(6) ;
55 LPRINT CHR$(27)"0" ; 'Cleartop & bottom margins.
Now when you run the program Radix will skip the first six
lines and the last six lines on each page. Always send a form feed
after setting the top margin, or it will not work on the first page
printed. That’s because the top margin only takes effect after a
form feed.
Line 14 sets the top margin, line 12 sets the bottom margin,
and line 55 clears both margins when we are done.
..r--::,
.I.
Radix User’s Manual
-
.-.
-
Summary
Control code
CHR$(lO)
(ESC) CHR$(lO)
CHR$(13)
(ESC) “A” CHR$&)
(ESC) “3” CHR$(n)
(ESC) “0”
(ESC) “1”
(ESC) “2”
Function
Line feed
Reverse line feed
Carriage return
Set line spacing to n/72inch
Set line spacing to n/l44 inch
Set line Spacing to l/S inch
Set line spacing to 7/72inch
Set line spacing to l/S inch
. . .
-,.:7..
,.
,.,
-
-
-
-
,
LineSpacingand Forms Control
87
One-time line feed of n/144 inch
One-time reverse line feed of
n/144 inch
Advance the paper n lines
(ESC) “a” CHR$(n)
Form feed
CHWW4
Reverse form feed
(ESC > CHR$(12)
Set page length to n lines
(ESC) “C” CHR!$(n)
(ESC) “C” CHR$(O)CHR!$(n) Set page length to n inches
Set top margin; start printing on
(ESC) “R” CHR$(n)
line n
Set bottom margin; leave n lines
(ESC) “N” CHR$(n)
blank
Clear top and bottom margins
(ESC) “0”
(ESC) “J” CHR$(n)
(ESC) “j” CHR$(n)
88
Radix User’sManual
Chapter
9
Formatting Your Output
You have probably used the tab and margin features on a typewriter. They make it easier to format the text on a page. Radix also
has tabs and margins that you can set. But it goes beyond the capabilities of a typewriter because besides having tabs that go across
the page, called horizontal tabs, Radix has vertical tabs that go
down the page.
In this chapter we will discover
l Horizontal
tabs
l Vertical
tabs
l Left and right margins
.
how to use:
Radix User’sManual
90
Using Horizontal Tabs
When you turn Radix on there are horizontal tabs set automatically every ten spaces. If you start counting at column 1 they
are at columns 10, 20, 30, 40, etc. It’s easy to use these tabs; you
just send a CHR$(S) to Radix and the print head will move to the
next tab position. CHR$(S) is the ASCII code (HT) for horizontal
tab.
Try this one line program to demonstrate the use of the
default horizontal tabs.
--
10 'Tabsdemo.
20 LPRINT 'lone"CHR$(9) ?wo" CHR$(9) Vhreel'CHR$(9)
"four"
Here’s what will print:
one
two
three
four
Even though the words are different lengths, they are spaced
out evenly by the horizontal tabs.
CHR$(S) is a problem with some computers. Some BASICS
convert CHR$(S) to a group of spaces that act like a sort of pseudotab. This is fine if the computer and the printer have the same tab
settings, but it doesn’t allow us to use our own tab settings on
Radix. We can “outsmart” these computers by adding 128 to the
ASCII value that we use. Instead of using CHR$(S), use CHIQ(137)
for a tab command. Even this trick won’t work for Apple II computers’ for they use CHR$(S) for something else entirely’ Apple
users can get some help in Appendix C.
Now add the following line to your program to set different
horizontal tabs:
15
LPRINT CHR$(27)'D" CHR$(8)
CHFw16)
CHR$(~~)
_-
cfw0)
(ESC) “D” is the command to begin setting horizontal tabs. It
must be followed by characters representing the positions that
you want the tabs set. In our program we are setting tabs in col-
_
.-
Formatting
YourOutput
91
umns 8,16, and 24. The CHR$(O)at the end ends the string of tabs.
In fact, any character that is not greater than the previous one will
stop setting tabs. This means that you must put all your tab values
in order, from least to greatest, or they won’t all get set. (It also
means that a CHR$(l) is just as good as a CHR$(O)for ending a
group of tabs; some computers have trouble sending CHR!$(O).)
When you run the program now it produces this:
one
two
three
f: our
The words are now closer together, but still evenly spaced.
Turn your printer off and on again to reset the default tabs.
If you set tabs in one pitch, such as pica, and then change the
pitch, say to elite, the tab settings will also change. If, for example,
the tabs are set every eight spaces, when you change pitch they
will still be set every eight spaces, but the spaces will be a different
width.
A one-shot tab command
Suppose you need to move to a position across the page, but
you only need to do it once. It doesn’t make much sense to set up a
tab to use only one time. There must be an easier way-and of
course there is.
The solution is called a one-time tab and is (ESC) “b”
CHR!$(n).This command moves the print head n columns to the
right. It has the same effect as sending n spaces to the printer.
Table 9-l
Horizontal tub commands
1Function
Advance to next tab position
Set tabs at nl, n2, etc.
One-time tab of n spaces
Note: If your computer does not
for “b.”
IControl code
,
CHRW)
(ESC) “D” CHR$(nl) CHR$(n2)...CHR$(O)
(ESC) “b” CHR$(n)
support lowercase characters, use CHR$(98)
Setting Lefi and Right Margins
Radix’s left and right margins work just like a typewriter-
92
Radix User’sManual
once they are set all the printing is done between them. The commands to set the margins are given in the following table:
-.
-.
Try setting Radix’s margins with this program:
10 'Demomargins.
20 GOSUB 70
30 LPRINT CHR$(27)"MltCHR$(la); 'Leftmargin = 18.
40 LPRINT CHR$(27)"QvtCHR$('I@)
; 'Rightmargin = 70.
50 GOSUB 70
60 END
70 FOR I = 1 TO 80
80 LPRINT "X" ;
90 NEXT I
100 LPRINT
110 RETURN
The first thing that this program does is to branch to the subroutine that starts in line 70. This subroutine prints 80 X’s in a
row. The first time that the subroutine is used, all the X’s fit in one
line. Then line 30 sets the left margin to 10, and line 40 sets the
right margin to 70. Once again the subroutine is used, but this
time the X’s won’t all fit on one line since there is now only room
for 61 characters between the margins. (There’s room for 61
(instead of 60) characters because you can print in both the first
and last column that you name.)
Run the program. The results will look like this:
.-
-
FormattingYourOutput
c
-.
93
When you want to reset the margins to the default values, you
have two choices. You can either turn the printer off and back on,
or you can set margin values equal to the default values. This
means that you should set a left margin of 1 and a right margin of
80 on Radix-10 or 136 on Radix-15
If you change the pitch of your printing after you set your
margins, the margins will not change. They stay at the same place
on the page. So if you set the margins to give you 65 columns of
printing when you are using pica type, and then you change to
elite type you will have room for more than 65 columns of elite
printing between the margins.
Using Vertical Tabs
L
‘-.
Vertical tabs have the same kinds of uses that horizontal tabs
do-they just work in the other direction. Horizontal tabs allow
you to reach a specific column on the page no matter where you
start from. Vertical tabs are the same. If you have a vertical tab set
at line 20, a (VT) (orvertical tab) will move you to line 20 whether
you start from line 5 or line 19.
The default vertical tab settings are every six lines. If you send
a CHR$(ll), which is the ASCII code for (VT), before we have set
up tabs it will advance the paper to one of these preset tabs. Enter
this program to see how this works.
10 'Demoverticaltabs.
20 LPRINT CHR$(ll)"Firsttab."
30 LPRINT CHR$(ll)"Secondtab."
40 LPRINT CHR$(ll)"Third tab."
50 LPRINT CHR$(ll)"Fourthtab."
The CHR$(ll) in each line advances the paper to the next
vertical tab. The lines should be spaced evenly, six lines apart.
Now let’s set some vertical tabs of our own. Add these lines to
the program:
-
12 LPRINT CHR$(27)"P" CHR$(10) ;
14 LPRINT CHFt$(20) CHFQ(40) CI-W$50) CfW(0) ;
RadixUser's
Manual
94
-
(ESC) “P” is the command to set vertical tabs. Like the horizontal tab setting command, tab positions must be defined in
ascending order. Our example sets vertical tabs at lines 10,20,40
and 50. Then the CHR$(ll) in each of the following lines advances
the paper to the next vertical tab. The printout is shown below.
Add one more line to the program to demonstrate one more
feature of vertical tabs.
-
60 LPRINT CHR$(ll)"Fifthtab."
Now when you run the program the first page looks just like
before, but line 60 sends one more (VT) than there are tabs. This
doesn’t confuse Radix-it advances the paper to the next tab position which happens to be the first tab position on the next page.
That’s nice, isn’t it?
First
-
tab.
Second
tab.
-
-
-
Third
Fourth
tab.
tab.
-
FormattineYourOutuut
95
A one-shot vertical tab command
There’s a one-time vertical tab command that works just like
the one-time horizontal tab command. It is (ESC) “a” CHR$(n),
and it causes the paper to advance n lines. It doesn’t change the
settings of the vertical tabs.
Table 9-3
Vertical tab commands
1Function
1Advance naner to next
tab position’
Set vertical tabs at nl, n2, etc.
Advance paper n lines
Note: If your computer does not
for “a.”
IControl code
I
I
CHR$(ll)
(ESC) “P” CHR$(nl) CHR$(n2)...CHR$(O)
(ESC) “a” CHR$(n)
support lowercase characters, use CHR$(97)
Summary
Function
Control code
Horizontal tab
CHW(9)
( ESC) “D” nl n2 n3 . . . CHR$(O) Set horizontal tabs
One-time horizontal tab of n
(ESC) “b” n
spaces
Set left margin
(ESC) “M” n
Set right margin
(ESC) “Q” n
Vertical tab
CHR$(ll)
(ESC) “P,’ nl n2 n3. . . CHR!$(O) Set vertical tabs
One-time vertical tab of n lines
(ESC) “a” n
96
Radix User’s Manual
-
-.

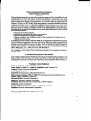
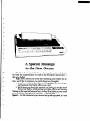


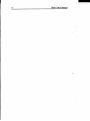
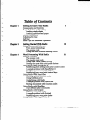
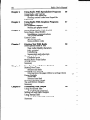
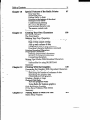
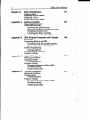
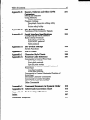
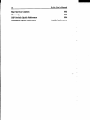

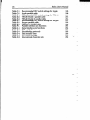

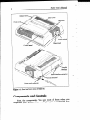


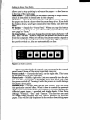
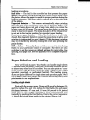

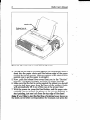

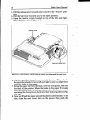
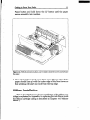
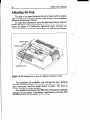

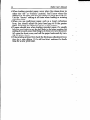
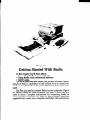
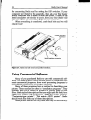

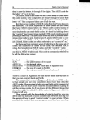

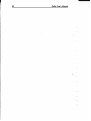
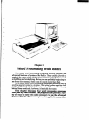
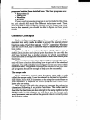

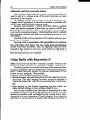
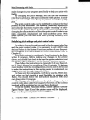
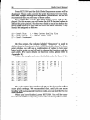

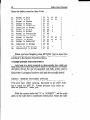
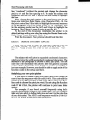
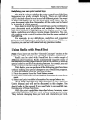

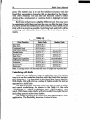

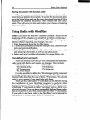

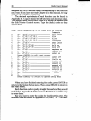
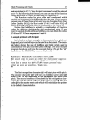
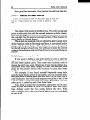
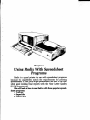


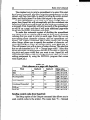
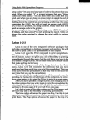
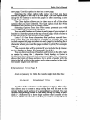

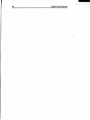




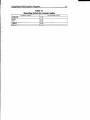
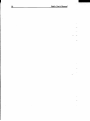
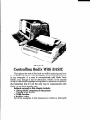
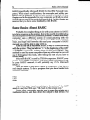
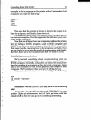




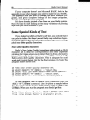
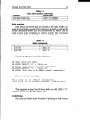
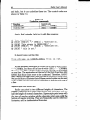
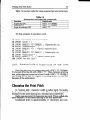
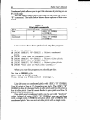

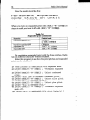
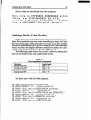
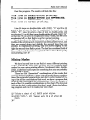
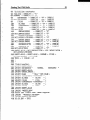
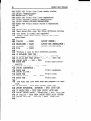
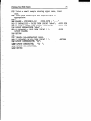
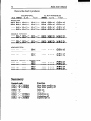
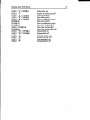

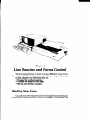
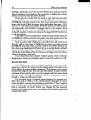


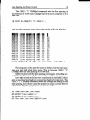
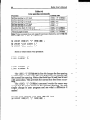
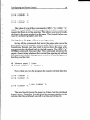
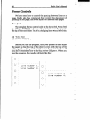
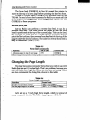
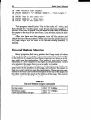
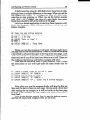
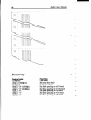


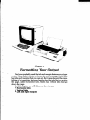
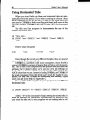

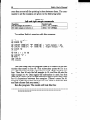
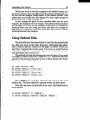

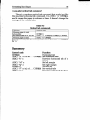
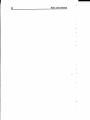
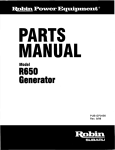
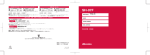
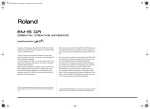

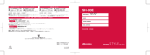
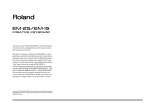
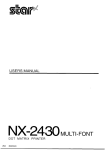
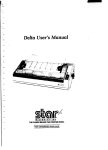
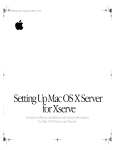

![[ MANUEL D`UTILISATION ]](http://vs1.manualzilla.com/store/data/006363860_1-f4ac00c52e4c9b7cc4dec6fd10c40ab3-150x150.png)