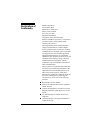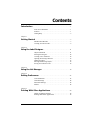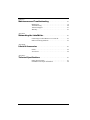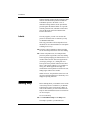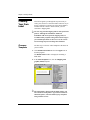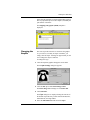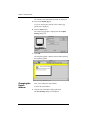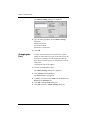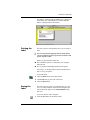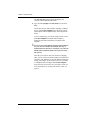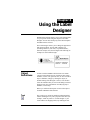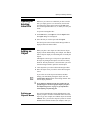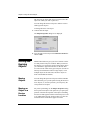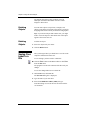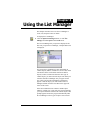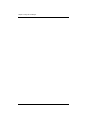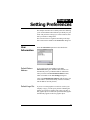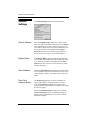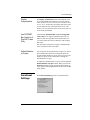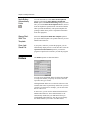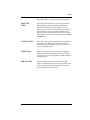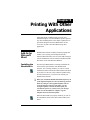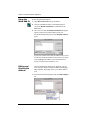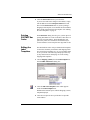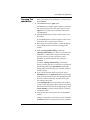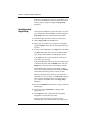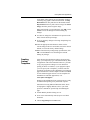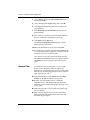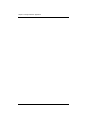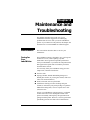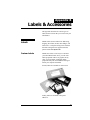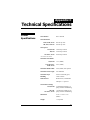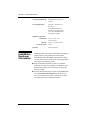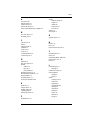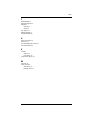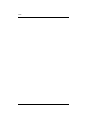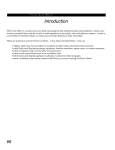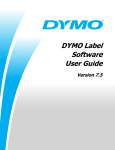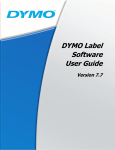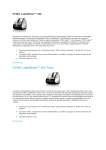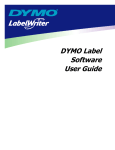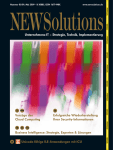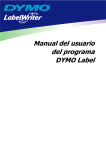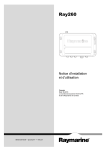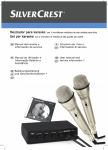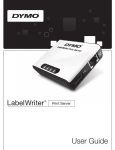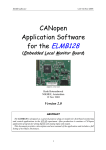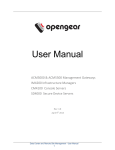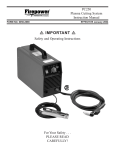Download Mac Manual.book
Transcript
Declaration of Conformity DYMO Corporation 44 Commerce Road Stamford, CT 06902-4561 Phone: (203) 355-9000 Fax: (203) 355-9090 Equipment Information Description: Direct Thermal Printer Models: LabelWriter 300 (90791), 330 (90792), 330 Turbo (90793), EL40 (90644), EL60 (90645), Turbo (90737) This equipment has been tested and found to comply with the limits for a Class B digital device, pursuant to Part 15 of the FCC (Federal Communications Committee) rules. These limits are designed to provide reasonable protection against harmful interference in a residential installation. This equipment generates, uses, and can radiate radio frequency energy, and, if not installed and used in accordance with the instructions, may cause harmful interference to radio communications. However, there is no guarantee that interference will not occur in a particular installation. If this equipment does cause harmful interference to radio or television reception, which can be determined by turning the equipment off and on, the user is encouraged to try correcting the interference by one or more of the following measures: ! Reorient the receiving antenna. ! Increase the separation between the equipment and the receiver. ! Connect the equipment to an outlet on a circuit different from that to which the receiver is connected. ! Use shielded cables to connect this device to computers. ! Consult the dealer or an experienced radio/TV technician for help. i You may find helpful the following booklet, prepared by the FCC: Interference Handbook. This booklet is available from the U.S. Government Printing Office, Superintendant of Documents, Washington, DC 20402-9325. Changes or modifications to this unit not " WARNING: expressly approved by the party responsible for compliance could void the user’s authority to operate the equipment and void the manufacturer’s warranty. CE Certification This device has been tested and complies with the requirements of: The EMC Directive EN55022: Radiated and Conducted Emissions B EN50082-1: Generic Immunity ESD, RF, and Transient Susceptibility and Low Voltage Directive Product Safety EN60950 Copyright Copyright © 2001 DYMO Corporation. All rights reserved. Printing 3/01 Trademarks LabelWriter is a registered trademark of DYMO Corporation. DYMO is a registered trademark of Esselte Corporation. All other trademarks are properties of their respective holders. ii Contents Introduction . . . . . . . . . . . . . . . . . . . . . . . . . . . . . . . . . . . . . . . . . . . . . . . . . . . 1 Your New LabelWriter . . . . . . . . . . . . . . . . . . . . . . . . . . . . . . 1 Features . . . . . . . . . . . . . . . . . . . . . . . . . . . . . . . . . . . . . . . . . . 1 Getting Help . . . . . . . . . . . . . . . . . . . . . . . . . . . . . . . . . . . . . . 2 Chapter 1 Getting Started . . . . . . . . . . . . . . . . . . . . . . . . . . . . . . . . . . . . . . . . . . . . . . . . 3 DYMO Label Window . . . . . . . . . . . . . . . . . . . . . . . . . . . . . . 3 Creating Your Own Label . . . . . . . . . . . . . . . . . . . . . . . . . . . . 4 Chapter 2 Using the Label Designer . . . . . . . . . . . . . . . . . . . . . . . . . . . . . . . . . . . . 11 Object Definitions . . . . . . . . . . . . . . . . . . . . . . . . . . . . . . . . . Starting the Designer . . . . . . . . . . . . . . . . . . . . . . . . . . . . . . . Creating a New Label File . . . . . . . . . . . . . . . . . . . . . . . . . . Opening an Existing Label File. . . . . . . . . . . . . . . . . . . . . . . Adding an Object . . . . . . . . . . . . . . . . . . . . . . . . . . . . . . . . . Moving and Resizing Objects . . . . . . . . . . . . . . . . . . . . . . . . Saving Your Label to a File . . . . . . . . . . . . . . . . . . . . . . . . . 11 14 14 15 15 16 18 Chapter 3 Using the List Manager . . . . . . . . . . . . . . . . . . . . . . . . . . . . . . . . . . . . . . 19 Chapter 4 Setting Preferences . . . . . . . . . . . . . . . . . . . . . . . . . . . . . . . . . . . . . . . . . . 23 User Information . . . . . . . . . . . . . . . . . . . . . . . . . . . . . . . . . . General Settings . . . . . . . . . . . . . . . . . . . . . . . . . . . . . . . . . . Functional Settings . . . . . . . . . . . . . . . . . . . . . . . . . . . . . . . . Folders . . . . . . . . . . . . . . . . . . . . . . . . . . . . . . . . . . . . . . . . . . 23 24 25 26 Chapter 5 Printing With Other Applications . . . . . . . . . . . . . . . . . . . . . . . . . . . 29 Add-In for Microsoft Word. . . . . . . . . . . . . . . . . . . . . . . . . . 29 Printing With Other Applications . . . . . . . . . . . . . . . . . . . . . 32 iii Chapter 6 Maintenance and Troubleshooting . . . . . . . . . . . . . . . . . . . . . . . . 39 Maintenance . . . . . . . . . . . . . . . . . . . . . . . . . . . . . . . . . . . . . Troubleshooting . . . . . . . . . . . . . . . . . . . . . . . . . . . . . . . . . . Technical Support. . . . . . . . . . . . . . . . . . . . . . . . . . . . . . . . . Warranty . . . . . . . . . . . . . . . . . . . . . . . . . . . . . . . . . . . . . . . . 39 40 41 41 Appendix A Networking the LabelWriter . . . . . . . . . . . . . . . . . . . . . . . . . . . . . . . . 43 Connecting to a LabelWriter Over a Network . . . . . . . . . . . 43 Other Networking Solutions. . . . . . . . . . . . . . . . . . . . . . . . . 43 Appendix B Labels & Accessories . . . . . . . . . . . . . . . . . . . . . . . . . . . . . . . . . . . . . . . . 45 Labels . . . . . . . . . . . . . . . . . . . . . . . . . . . . . . . . . . . . . . . . . . 45 Accessories . . . . . . . . . . . . . . . . . . . . . . . . . . . . . . . . . . . . . . 46 Appendix C Technical Specifications . . . . . . . . . . . . . . . . . . . . . . . . . . . . . . . . . . . . 47 Printer Specifications . . . . . . . . . . . . . . . . . . . . . . . . . . . . . . 47 LabelWriter Developer Information. . . . . . . . . . . . . . . . . . . 48 iv Introduction Your New LabelWriter Congratulations on purchasing the DYMO LabelWriter. After a short time, you will realize how many of your daily tasks will be simplified by using the DYMO LabelWriter. Your LabelWriter will help you label file folders, diskettes, video cassettes, mail packages, name tags, and print Internet postage. With a little imagination, you will think of hundreds of ways to use the LabelWriter to make your job easier and more efficient. Features Software The DYMO Label Software includes many features that make it flexible and easy to use. You can set your default return address so that you do not have to enter your address every time you print a label. You can import graphics to use with your labels, and select a default logo file so you don’t need to import your logo each time you create a new label. Of course, you can easily override these default values at any time. DYMO is even integrated into Microsoft® Word so that you can easily print labels directly from the Word toolbar. Hardware Your LabelWriter printer does not use toner, ink cartridges, or a ribbon to print. The LabelWriter uses advanced thermal printing technology to print on specially treated labels. 1 Introduction Thermal printing is based on the principle of heat transfer from the thermal print head inside the LabelWriter printer to the label. A row of miniature heating elements on the print head is pressed against the thermal labels. As a specific element generates heat, a thermal reaction takes place at that point on the label and the label becomes discolored. Labels The only supplies you will ever need for this printer are the labels. We recommend you only use DYMO brand labels. How long your labels will last depends on how the labels are used. Thermal labels are susceptible to fading in two ways: ! Exposure to direct sunlight or fluorescent light for an extended period of time will cause fading. ! Contact with plasticizers (for example labels placed on plastic ring binders) will cause fading. In the original packaging, the label shelf life is 18 months. When used for short-term applications (envelopes, packages, etc.), fading has never been reported as a problem. When used to label files in a file cabinet, fading is very gradual over many years. When applied to the edge of a notebook that is then placed on a shelf in the sun, fading begins within a few months. When not in use, keep the labels stored in a cool dry place and in the black bag in which they were shipped to prolong label life. Getting Help Before making labels you should be aware of the various help resources available to you. DYMO Label Software comes with extensive Help. At times in this manual, you will be directed to the Help for more detailed discussion or instructions on various topics. To access the Help: ! Click LabelWriter Help on the Help menu. The Help is opened in your Web browser. 2 Chapter 1 Getting Started DYMO Label Software is a general-purpose label printing program that is specifically designed to help you get the most out of your LabelWriter printer. The program includes: ! Many ready-to-use templates for common labels. ! A built-in Designer you can use to create your own templates. ! A built-in List Manager that lets you save addresses or other types of lists. ! An add-in to print directly from Microsoft Word. DYMO Label Window The following figure introduces the features available from the DYMO Label Software main window Open Save Print Open List Open Paste Manager Designer Template List Label Workspace Rulers The first time you open DYMO Label Software, you are prompted to enter your return address and select a default logo. See "User Information" on page 23 for instructions on how to define your return address and select a default logo file. 3 Chapter 1: Getting Started Creating Your Own Label This tutorial guides you through the steps necessary to create, print, and save a customized label. The best way to start is to learn how to modify one of the label templates included with the software. In this tutorial, you will customize a shipping label. can only print this shipping label on wide print-head " You printers. Although the LabelWriter EL40 and LabelWriter 300 cannot print this shipping label, we recommend that you follow along. This tutorial will give you valuable information on how to access the various text and design objects and change their attributes. Choose a Template The first step is to choose a label template as the basis for your new label. 1. Click DYMO Label Software from the Apple menu to start the program. The DYMO Label window is displayed containing a blank label. 2. In the Label Templates box, click the Shipping with graphic (30256) template. 30256 label is shipped with the EL60, Turbo, 330, " The and 330 Turbo model printers. If you have an EL40 or 300 model printer, select this label anyway, and follow along with the exercise. 4 Creating Your Own Label Notice that all templates are listed with the label type first, then any important objects on the template, and finally the part number of the label. The Shipping with graphic (30256) template is displayed. Changing the Graphic The next step in this tutorial is to customize the graphic. As you will see, to modify an object’s attributes, you simply click the object. A dialog box appears that you can use to change the object’s attributes. To change the logo: 1. Click the telephone graphic that appears on the label. The Graphic Settings dialog box appears. 2. Click the File option under Select Image Source. The Insert Image button changes to read Select File. 3. Click Select File. The Open dialog box is displayed listing the contents of the default clipart directory which contains the Business, Miscellaneous, and Sign folders. 4. Select the Miscellaneous folder and click Open. 5 Chapter 1: Getting Started The contents of the Miscellaneous folder are displayed. 5. Select the Comput1.jpg file. A preview showing the contents of the Comput1.jpg graphic file is displayed. 6. Click the Open button. The Comput1.jpg graphic is displayed in the Graphic Settings dialog box. 7. Click OK. The computer graphic is displayed on the label replacing the telephone graphic. Changing the Return Address Next, you’ll change the return address. To enter the return address: 1. Click the text in the label’s upper-right corner. The Text Settings dialog box is displayed. 6 Creating Your Own Label 2. Type the following text: CompuDoctor’s Fix It Service 1234 Hardware Way Livermore, CA 94550 3. Click OK. The return address is displayed on the label. Changing the Recipient Address Next, you enter DYMO’s address as the recipient. To enter the recipient’s address: 1. Position the arrow pointer over the address object. 2. Click the address object. 7 Chapter 1: Getting Started The Address Settings dialog box is displayed. 3. Type the following address into the Address Settings dialog box: DYMO Corporation 44 Commerce Road Stamford, CT 06902-4561 4. Changing the Font Click OK. You may want to modify the font used for the recipient address or return address. You can use the same font for all the lines in your address or make the first line different from the rest. For this tutorial, you’ll use the same font for all the lines. To change the font for the address: 1. Click the recipient address object. The Address Settings dialog box is displayed. 2. Click All Lines from the Font list. The Font dialog box is displayed. 3. 4. 5. 8 If Arial is not selected, select Arial from the Font list and Bold from the Font Style list. Click OK to close the Font dialog box. Click OK to close the Address Settings dialog box. Creating Your Own Label The address, formatted with Arial Bold type, is displayed on the label. Also, a POSTNET bar code encoding the address is displayed above the address. Printing the Label Now that you have customized the label, you are ready to print. can only print this shipping label on EL60, Turbo, " You 330, and 330 Turbo printers. If you have an EL40 or 300 printer, skip this section. Before you print the label, make sure: ! The LabelWriter printer is connected to your computer and turned on. ! You’ve properly loaded shipping labels in the printer. If necessary, see the Quick Start Card for information on how to set up your printer. To print the label: 1. 2. 3. Saving the Label Click the Print button on the main toolbar. Click From and type 1 in each of the boxes. Click the Print button. Now that you have created your shipping label, you can save it as a label template. Labels saved as template files will automatically appear in the Label Templates dropdown list. To save the label as a label template: 1. Click the Save button on the main toolbar. 9 Chapter 1: Getting Started The Save File dialog box appears and displays the contents of the default label file folder. 2. Type the name MyShip in the File name box and click Save. Notice that your new label template, MyShip, is added to the top of the Label Templates list as the most recently used template and also alphabetically in the template list below. To use a template file you created, simply choose it from the Label Templates list and the label template is displayed with all the information you placed on the template. access your label templates from the Label Templates " To list, you must store them in the label file directory. A default Label Files directory is created for you, under the DYMO Label installation folder, when you first install the software. Now that you can open, edit, print, and save a shipping label, you are ready to use and/or modify most other label templates. Note that there are several different methods of saving your changes. In this tutorial you saved your label as a template and it will appear in the Label Template drop-down list. You can also save your label to a file. For more information, see "Saving Your Label to a File" on page 18. 10 Chapter 2 Using the Label Designer DYMO Label Software allows you to easily design labels for your specific needs using the simple-to-use Label Designer. You can also modify any of the label templates included with the software. The Label Designer allows you to change the appearance and content of labels. You can add or modify text (including addresses), bar codes, sequential numbers, date-time stamps, lines, and rectangles.The following are examples of custom label designs. Object Definitions A label created in DYMO Label Software can contain various text and design objects. Each object has certain attributes, such as: size, position, font, etc. You can edit an object’s attributes, simply by clicking the object (or double-clicking if the Designer is active). You can then select the attributes that you want in the dialog box that is displayed. For more information on modifying object attributes, see the Help. Below you will find a description of each of the objects available in DYMO Label Software. Text The text object is useful for displaying information that remains unchanged every time you print a new label (for example, “Hello my name is” on name badges or your return address on shipping labels). By defining the text 11 Chapter 2: Using the Label Designer you are using as a preference setting and then copying the text into text objects, you are able to print labels with information on them that is static. (See "Default Return Address" on page 23.) For convenience, DYMO Label Software includes a button to quickly insert the return address you entered when you first ran the program. Text objects can also be used for text that changes from label to label. This is useful for part numbers, book titles, and many other non-address items you might save in the List Manager. For more information on variable text, see the Help. To access the Help, select LabelWriter Help from the Help menu. Address Graphic Address objects are designed to display addresses. They are similar to text objects, but are designed to print information that changes with each label printed, such as names and addresses. Address objects can also display POSTNET bar codes. You can change the font settings (font, size, style, and so on) for text in address objects and control the text’s position. DYMO Label Software also lets you apply special effects to the text. The graphic object enables you to add your company logo and other favorite graphics to labels. You can import many popular graphic formats, position them anywhere on the label, resize them, and even specify one as the default graphic. You can also copy a graphic from a graphics application and then paste it into DYMO Label Software. You can import a graphic directly from a file or capture an image from a video device connected to your computer. After you insert a graphic, you can add a border of a specified size and color around the object. you defined a default logo file, the graphic file you " Ifspecified is displayed in any new graphic objects you place. See "Default Logo File" on page 23 for information about defining a default logo file. Lines 12 You can use horizontal and vertical line objects to improve a label’s appearance. Horizontal lines also function well as visual dividers on labels (for example, between the sender and recipient’s address on shipping labels). You can specify various shades of gray and the thickness of the lines. You can also hide lines that appear on labels. Object Definitions Rectangle/ Ellipse Bar Code Rectangle and ellipse objects, like line objects, primarily serve as design elements you can use to enhance a label’s appearance. A rectangle or ellipse can be used to create borders around other objects. You can specify shades of gray to fill the object. You can also specify the thickness of the object’s border. Bar code objects simply serve to display and print bar codes on your labels. You can use bar code objects to display fixed information you enter or link a bar code object to another object. When you link a bar code object to another object, the bar code object encodes the information contained in the linked object. Furthermore, if you change the information in the linked object, the program automatically updates the bar code object to encode the new information. For example, you may want to link the bar code to a part number on a tag. When you update the part number text object on the label, the bar code object is updated automatically. You do not have to link the bar code to any other object. For example, you may want to link the bar code object to a part number text object on a label. When you update the part number text object on the label, the bar code object is automatically updated. You can choose from many standard bar code symbologies including Code 39, Code 128, Codabar, UPC A/E, EAN 8/13, ITF-14 and Interleaved 2 of 5 bar codes.You can choose to include or exclude human readable text (alphanumeric information) and specify the font settings for the text. You can also select the bar code size and position. Counter You can use counter objects to automatically number a series of labels. For example, you could use a counter object to automatically serialize a group of raffle tickets. You can also specify text you want to appear in front of and behind the counter (for example, “Disk # of ten”), as well as the starting number and the increments for counting (1,10,100, and so on). DYMO Label Software allows you to specify the font settings for the counter information, as well as other attributes. 13 Chapter 2: Using the Label Designer Date-Time You can use date-time objects to stamp the current date and/or time on labels using any one of a number of predefined formats. As with counter objects, you can specify the text you want to appear in front of and/or behind the date-time (for example, “Today’s date is”). DYMO Label Software offers a variety of date formats, including European formats. You can include or exclude the time and use the 24-hour time format (13:00, 22:00, and so on). You can control the font settings and other attributes for the date-time information. Starting the Designer When the Label Designer is active, the Design toolbar is displayed below the Main toolbar. Main Toolbar Design Toolbar You can start the Label Designer in several ways: ! Open a new or existing Label file. ! Click the Open Label Designer button on the Main toolbar ! Click View Design Toolbar from the Edit menu. Creating a New Label File DYMO Label Software includes a blank label template for every type of available label. When you create a new label, you select one of these blank labels as a starting point. To create a new label: 1. On the File menu, click New Label. The New Label dialog box is displayed. 2. Select a label from the list that most closely matches the label you wish to create and click OK. The blank label is displayed in the DYMO Label window and the Design toolbar is displayed below the Main toolbar. 14 Opening an Existing Label File Opening an Existing Label File Whenever you want to use a label file you have saved to disk, you simply open it. For convenience, the last four saved label files appear at the bottom of the File menu. You can then print the label as is, or modify it to suit your needs. To open an existing label file: 1. On the File menu, click Open or click the Open button. The Open dialog box is displayed. 2. Select the file you wish to open and click Open. The label opens in the window and the Design toolbar is displayed below the main toolbar. Adding an Object When you place a new object on a label, the new object displays certain default settings. For example, new address and text objects display text describing how to modify the objects. Although the various types of objects are quite different, the steps for placing all the objects on a label are nearly identical. The only difference is the tool button you select from the Design toolbar to place the desired object. 1. Click object that you wish to add on the Design toolbar. 2. Place the object where you want it on the label using the cursor. If you select one of the object tool buttons, and then change your mind about placing the object, click the Cancel/Select Object button on the Design toolbar. This cancels object placement. you defined a default logo file, the graphic file you " Ifspecified appears in all new graphic objects you place. See"Default Logo File" on page 23 for information about defining a default logo file. Defining an Object’s Name The program automatically assigns default names to the objects you place on labels. The default names reflect the object’s type. For example, new address objects are named Address. Also, you can select objects by name for certain DYMO Label Software features (for example, when you 15 Chapter 2: Using the Label Designer link bar codes to objects and when you need to select the object into which you want to paste text). You can change the names of objects to make it easier to identify specific objects. To change the name of an object: 1. Control-click the object. The Object Properties dialog box is displayed. 2. Moving and Resizing Objects Moving Objects Moving an Object to a Precise Location 16 Type the name for this object in the Reference Name box and click OK. DYMO Label Software gives you a lot of control over the size and position of objects on labels. When you activate the designer, you can use the mouse to drag objects where you want them to appear and increase or decrease their size. You can also rotate most types of objects. (See the online help for information on how to align objects, resize multiple objects at the same time, and move objects in front of and behind each other.) You can change the position of objects on labels. DYMO Label Software gives you the option of using the mouse to move objects, or, for more precision, you can specify the exact position of an object. For precise positioning, use the Object Properties dialog box to position an object. This option lets you specify the position of the left and top sides of the object’s bounding box (the box that appears around a selected object) as well as its width and height. The position values you enter are measured relative to the label’s upper-left corner. Moving and Resizing Objects You can specify position values in precise increments, depending on the current units of measure: English (inches) or metric (millimeters). Resizing Objects Resizing an Object Using the Mouse You can change the sizes of objects on labels. DYMO Label Software gives you the option of using the mouse to resize objects, or, for more precision, you can specify the exact size of an object. Using the small black squares or Edit Handles on a selected object to allows you to change its size. An edit handle appears on each corner of all selected objects except horizontal and vertical line objects, which only have edit handles on the ends. object’s size affects the size of any text within the " An object. If you reduce an object’s size too much, the text inside the object may no longer fit inside the object. The program automatically decreases the size of the text to allow it to fit inside the reduced object. If you want to display the text at the original size, you need to increase the object’s size, or select Disable Shrink to Fit on the object’s Properties dialog box for the object. Precisely Resizing Objects About Unprintable Areas on Labels You can specify the exact size of an object using the Object Properties dialog box. The size values you specify depend on the current units of measure. (See "Units of Measure" on page 24 for information on selecting the units of measure.) The software will also prevent you from moving objects into these areas, stopping the movement when you reach the edge of the unprintable area. Address Label Shipping Label Top 0.04" 0.04" Bottom 0.1" 0.11" Left 0.21" 0.21" Right 0.14" 0.14" 17 Chapter 2: Using the Label Designer The margins listed above apply to labels viewed in landscape orientation. Most labels will have similar margins to those above. Rotating Objects You can rotate objects (except lines, rectangles, and ellipses) in 90-degree increments. This option is useful for designing labels with vertically oriented text and graphics. Tip: If you rotate an object that contains text, you might need to resize the object to make all the text in the object appear at the correct font size. Deleting Objects To delete an object: 1. Select the object with your mouse. 2. Click the Delete button. Saving Your Label to a File After you design a label, you should save it to a file on the computer’s hard disk for future use. To save changes you have made to a label file: ! Click the Save button on the Main toolbar or click Save from the File menu. The program overwrites the contents of the file with your changes. To save the changed label as a new label file: 1. On the File menu, click Save As. The Save File dialog box is displayed. 2. Type the name of your new label. 3. Select the LabelWriter Labels (.LWL) file type. Your label design is saved as the new file name with the .lwl extension. 18 Chapter 3 Using the List Manager This chapter describes how to use the List Manager to create, edit, and print entries on labels. To display the List Manager: 1. Click the Open List Manager button, or click List Manager and then Open from the Edit menu. The last List Manager file you opened is displayed. The first time you open the List Manager, a sample address list is displayed. You can use the List Manager to enter information in variable objects (address, variable text, or bar code) on the current label. If the current label contains no address objects, but does contain more than one other type of variable object, you must select the object into which you want the selected List Manager entry to appear. In this case, when you open the List Manager, a dialog box appears. Click the object you want to link to the List Manager and then click the Close Box in the upper left corner of the screen. If the current label does not contain a variable object (address, variable text, or bar code), the program prompts you to open a label that contains one of these objects. This prompt appears because the program automatically links the List Manager to these types of objects. You can still 19 Chapter 3: Using the List Manager work on the List Manager without a variable object on the current label, but the List Manager will not link to the current label. Rotating Names in Address Lists In address lists, List Manager automatically sorts addresses by the last name. For example, if you enter the following address: Harrison Schreppel 5040 El Cantada Berkeley, CA 94720-3828 Schreppel, Harrison is displayed in the Entries list. In some cases, the program cannot correctly identify the last name or incorrectly identifies a company name as a person’s name. In such cases, you can rotate the words in the entry’s first line to display the words in the correct order. Printing an Entry Typically, you’ll store addresses in an address list and then print selected addresses on address labels. Once you select the entry you want, List Manager will automatically copy the address information to the label. If no Address or other variable object is defined on the label you will be prompted to add one. You can also use the List Manager to store information other than addresses. This information (for example, a list of product numbers) can also be linked to a variable text object or bar code object (for example, to print a bar code label of every product number you carry). Creating a New List DYMO Label Software lets you use either address lists or data list files. For address lists, the program automatically sorts entries using the first line of the address. If this is a person’s name, it will sort by their last name. However, if it is a company name, it will sort by the company name. For data lists, the program automatically sorts entries by the first few characters of each entry’s first line. When you create a new file, the program gives you the option of importing addresses or data (for new address lists or data list files, respectively) into the new file. 20 The program creates a new file with the specified name and stores the file in the default list file folder. The specified file name appears at the top of the List Manager dialog box. Opening an Address or Data List Importing Addresses or Data Into List Manager If you have more than one address list or data list file, you can open the one you want to use to create labels. Also, if you want to import addresses or data into a file, you must first open the file into which you want to import the information. To use an address or data list created in another application, you must be able to export it to a Comma Separated Values (CSV) file. For more information on how to import addresses or data into the List Manager, see the Help. you create a new List Manager file, the program " When displays a prompt asking if you want to import addresses or data into the file now. Follow the directions in the Help to import information into the new file. Exporting Data from List Manager If you want to use information you have entered into List Manager in other applications, you can export it to a CSV file. Once in a CSV file, you can then import the data into a personal information management (PIM) database or other type of application. When you export data from the DYMO Label Software, the program exports each entry as a single record and each line as a single field. You can save the exported data in a CSV or text file. 21 Chapter 3: Using the List Manager 22 Chapter 4 Setting Preferences This chapter describes how to define preferences allowing you to use the DYMO Label Software specifically for your needs. The preference settings you select remain in effect until you decide to change them. The sections below are organized according to the dropdown menu items available in the Preferences dialog box. User Information The User Information options are described below. Default Return Address If you entered your return address in the User Information dialog box, DYMO Label Software can automatically insert your Return Address information when you click on the Insert Return Address button, which is available on the Text Settings dialog box. Click in the Default Return Address field and enter your return address. (If this field already contains an address, edit the address currently shown.) Default Logo File If you use a certain graphic over and over (such as your company’s logo), you can specify the file containing the graphic as a preference setting. Then, when you place a new graphic object on a label, the specified default graphic automatically appears in the new graphic object. 23 Chapter 4: Setting Preferences General Settings The General Settings options are described below. Units of Measure Select the English (Inches) button to use inches as the units of measure in DYMO Label Software; select Metric to use millimeters. The units you select are used for the rulers that are displayed on-screen, label dimensions, and the position and size values displayed in the Object Properties dialog box (see the "Moving an Object to a Precise Location" on page 16 for more information). Display Rulers If the Display Rulers option is checked, horizontal and vertical rulers will be displayed beside the label. The rulers are in inches or millimeters, depending on the Units of Measure you have chosen. To remove the rulers, simply uncheck this option. Show Shadows Check the Show Shadows box to display a shadow around the current label on screen; uncheck the box if you don’t want to display a shadow. (The shadow does not print on labels). Show Print Progress Dialog The Print Progress dialog box shows the number of copies printed and the remaining number of copies to print. The Print Progress dialog box appears on the screen each time you print labels; if you hide it, this dialog box will not appear. Select the Show Print Progress dialog box, within the General Settings dialog box, to display the dialog box during printing; uncheck this box if you don’t want the dialog box to appear. 24 Functional Settings Display Compensation The Display Compensation slider can be helpful if you are viewing DYMO Label Software on a large monitor, where the 100% size for zoom may not be accurate, such as a 19” or 21” monitor. By moving the slider left or right, you can adjust the size of the label on the screen. This allows you to view the label on the screen as the same size as the actual printed label. Use POSTNET Bar Codes for 9 Digit ZIP Codes Only Check the Use POSTNET Bar Codes for 9-Digit ZIP Codes Only box to suppress POSTNET bar codes for addresses with five-digit ZIP codes; uncheck the box if you want to print bar codes for addresses with five-digit ZIP codes. This preference setting does not apply to POSTNET bar codes you define for bar code objects. Default Number of Copies You can specify the default number of copies you want to print. DYMO Label Software automatically prints the specified default number of copies unless you specify the number of copies for the current label or change the default number of copies. To change the default number of copies, click the up/down Default Number of Copies buttons. When you close the Preferences dialog box, the specified default number of copies appears in the Copies field at the top of the DYMO Label window. Functional Settings The Functional Settings options are described below. 25 Chapter 4: Setting Preferences Paste Button Automatically Prints You can extend the use of the Paste From Clipboard button by selecting the Paste Button Automatically Prints option in the Functional Settings dialog box. Each time you click the Paste From Clipboard button, the text from the clipboard is pasted into the current label and the label is printed automatically. This option simplifies the printing of labels when you have copied the information from other programs. Always Start With This Template Select the Always Start With This Template option to specify the label template to be opened each time you start DYMO Label Software. Open Last Saved File Folders If you prefer, each time you start the program, you can automatically display the last “saved” label file. Select the Open Last Saved Label File option if you want the program to open this file each time you start the program. The Folders options are described below. You can specify the default folders for label files and addin scripts. The folders you specify are used to store and open these two types of files. Although default folders are set when the software is first installed, this feature is particularly useful when you store your files on a network. For example, you can store label files on a file server. In most cases, you can use the default folders defined in DYMO Label Software. These default folders are all automatically installed on your Macintosh when you install DYMO Label Software. You only need to change the default folders if you want to use other folders. 26 Folders The default folders you can specify are described below. Label Files Folder List Files Folder Clipart Folder Add-Ins Folder Specify the folder in which you want to store label files, label templates, and add-in templates. DYMO Label Software automatically selects the folder you specify when you save or open any of these label-related files. It’s important that you store all your label templates in the label file directory. DYMO Label Software only displays label templates located in the label file folder in the Label Templates list. Specify the folder in which you want to store List Manager lists (address and data lists). DYMO Label Software automatically selects the folder you specify when you save or open List Manager lists. Specify the folder in which you want to store graphics. DYMO Label Software automatically selects the folder you specify when you place graphics on labels and define a default logo file. Specify the folder in which you want to store add-in scripts. It’s important that you store all your Add-in scripts in the specified folder. DYMO label Software can only access add-ins located in the folder. 27 Chapter 4: Setting Preferences 28 Chapter 5 Printing With Other Applications Most applications, including word processors and database managers, can use LabelWriter printers just like any other standard printers. This chapter explains how to print labels using the Microsoft Word Add-in. It also covers how to print to the LabelWriter using other applications. Add-In for Microsoft Word Installing the Word Add-In DYMO Label Software includes an add-in program that enables you to quickly print mailing labels from a Microsoft Word document. You access the add-in using an icon the LabelWriter software installs on the Word toolbar. The add-in works with Microsoft Word 98. The Microsoft Word Add-In is normally installed at the same time that you install the main DYMO Label Software. If it is already installed, you will see a small LabelWriter button in the main toolbar of Microsoft Word. If you don’t see this icon, and it cannot be enabled using the instructions below, you will need to reinstall your DYMO Label Software. you reinstall the DYMO LabelWriter Software, all " When of the supplied templates are also reinstalled. If you have made any changes to the supplied templates and not saved the changes with a new file name, copy the changed templates to another location before you reinstall the software so you don’t lose your changes. Then once the installation is complete, copy the templates back into the Labels folder. When the Word Add-in is properly installed, you will see the LabelWriter button in the main toolbar of Microsoft Word. 29 Chapter 5: Printing With Other Applications Using the Word Add-In To start using the Word Add-in: 1. Open Microsoft Word and type an address. 2. Click the LabelWriter button on the Word toolbar or choose the DYMO LabelWriter command from the Tools menu. 3. After a few seconds, the DYMO LabelWriter dialog box appears on the screen with the address from your document automatically placed in the Recipient Address Field. If your letter contains more than one address and you want to make sure the Word Add-In uses the correct one, simply select (highlight) the address in your Word document before you click on the LabelWriter icon. Editing and Printing the Address Once the LabelWriter dialog box is displayed, you can select among a number of different address and shipping label templates, depending on how you want the label to look. 1. 30 Select the desired label template from the Label Template list. Add-In for Microsoft Word 2. Click the Print Label button to print the label. If you need to make some changes to the address, simply edit the address inside the Recipient Address box and then click the Print Label button. If you are printing a Shipping Label template, it will include the return address that’s already been defined for the template. See "Editing the Label Templates" on page 31. Printing POSTNET Bar Codes The LabelWriter dialog box also gives you the option of printing POSTNET bar codes on the label, either above or below the recipient address. The POSTNET bar code option only works on US addresses and should only be used for addresses with a complete nine-digit ZIP+4 code. Editing the Label Templates The Word Add-In comes with pre-defined label templates for the most commonly used address and shipping labels. You can use these templates as is, or you can modify them to suit your needs. The following example provides stepby-step instructions for modifying one of the existing shipping label templates. 1. Choose Shipping (30256) from the Label Template list in the DYMO LabelWriter dialog box. 2. Click the Edit Label Template button which appears beside the Label Template field. DYMO Label Software opens with the Shipping (30256) template displayed. 3. Click the text object at the top of the label to input the return address. 31 Chapter 5: Printing With Other Applications The Text Settings dialog box appears. 4. Type in your return address. Then use the Justification, Alignment, and Fonts options to customize the return address block to suit your needs. When finished, click OK to close the Text Settings dialog box. 5. To modify the width of the horizontal line dividing the Return Address from the Recipient Address, click on the line. The Line Settings dialog box appears. 6. Click the line width you want, and then click OK to close the Line Settings dialog box. 7. Next, you can change the formatting of the Recipient Address by clicking on the Recipient Address. The Address Settings dialog box appears. 8. Use the Justification, Alignment, and Fonts options to customize the address block to suit your needs. When finished, click OK to close the Address Settings dialog box. 9. Click Save from the File menu. The program saves the changes that you’ve made to the Shipping (30256) template. Printing With Other Applications 32 Applications of all sorts, including word processors and database managers, can use LabelWriter printers just like any other standard printer. This section explains how to print to the LabelWriter using applications other than DYMO Label Software. Printing With Other Applications Choosing The LabelWriter Before you can print to the LabelWriter, you must select it in the Chooser. 1. Click Chooser from the Apple menu. The Chooser is provided by Apple Computer as part of the Mac operating system (OS). If it doesn’t appear in your Apple menu, you may need to reinstall the Mac OS on your startup disk. 2. Click the LabelWriter icon in the scroll box at the left of the window. If your DYMO printer icon doesn’t appear, make sure the printer driver file is in the Extensions folder. 3. Select the port to which the printer is connected from the choices displayed in the scroll box at the right of the window. 4. Make sure Background Printing is turned on. If Background Printing is off, whenever you print to the LabelWriter, a small alert box displays the status of the print job. You won’t be able to perform any other operations on your Mac until the entire print job is completed. In contrast, if Background Printing is on, the Mac quickly saves the print job to a temporary file on disk and automatically launches the SpoolMaster which begins printing labels while allowing you to continue working in another program. 5. If you want to check the status of a print job, choose SpoolMaster from the Applications menu at the far right of the menu bar. The name of the current job appears at the top of the window, followed by the names of any other jobs waiting to be printed. In the Printing Status box at the bottom of the window you can see how many pages (labels) remain to be printed, and a thermometer shows the current page progress. Click Cancel Printing to stop the current print job if necessary for whatever reason. 6. Click the close box in the top left corner of the Chooser window. Changes to output device selections don’t take effect until the Chooser window is closed. Now whenever you choose 33 Chapter 5: Printing With Other Applications Print from an application’s File menu, the document will be sent to the LabelWriter. Follow the instructions on the next few pages to properly configure the Page Setup dialog box. Specifying the Page Setup Choosing the LabelWriter is just the first step. Every time you switch printers in the Chooser, you must change the Page Setup so that your documents print as intended. 1. Launch the application from which you wish to print. 2. Choose Page Setup from the File menu. 3. Specify the type of labels in your printer by clicking the appropriate Paper radio button or choosing from the popup menu. 4. If using a non-standard label, click Paper, then click New. The Paper dialog box shows a list of the different label types, along with the dimensions and margins of each. In the Name text field, enter a descriptive name for the type of label you are using. Using the Units radio buttons, specify your preferred unit of measurement, then enter the Width (side to side) and Height (top to bottom) in the corresponding text fields. The standard margin settings are appropriate for most labels, but you may change them by clicking the Custom radio button and entering whatever values you wish. When everything has been entered to your satisfaction, click Set to save your settings, or click Reverse to discard them. Continue creating as many custom label types as you wish, then click OK to return to the Page Setup dialog box. 5. Select the Continuous checkbox only if using continuous thermal paper. 6. Specify the correct Orientation by clicking on the appropriate icon. 7. Click Options to open a dialog box allowing further manipulation of how labels are printed. Select as many check boxes as desired. The page thumbnail shows the combined effect of the check boxes 34 Printing With Other Applications on the labels. These options are used primarily for labels containing only graphics. When used with text, the Flip Horizontal check box prints the text backwards and the Flip Vertical check box prints a mirror image. The Invert Image check box prints a negative image. When satisfied with your specifications, click OK or click Cancel to close the dialog box without making any changes. 8. To reduce or enlarge the information to be printed on the label, enter the desired percentage. 9. If you’ve made any changes to the Page Setup dialog box, click Settings. 10. Click the appropriate radio button to either save the current settings as the new user default, restore the old user default, or restore the factory default settings. 11. When satisfied with your Page Setup specifications, click OK or click Cancel to close the dialog box without making any changes. Creating Custom Templates After choosing the LabelWriter and specifying its Page Setup, you can print any type of document from any kind of application with a Print command. However, you must set up your program according to its user manual for printing to labels. For instance, if your program requires you to set up layouts or templates, you must create one specifically for printing to the LabelWriter. The following pages describe how to create templates for Microsoft Word 98. For technical support on how to create templates for FileMaker Pro and other applications, visit www.dymo.com/support. Printing to the LabelWriter from word processors is really no different than printing to any other kind of printer. Instructions for using Microsoft Word 98 follow, but as each program is slightly different, refer to your word processor’s manual for specific help on formatting the page. 1. Launch Word by double-clicking its icon. 2. If one wasn’t automatically created, open a new blank document. 3. Choose Page Setup from the File menu. 35 Chapter 5: Printing With Other Applications 4. Click Custom, deselect the Custom Paper Size check box, then click OK. 5. Choose the appropriate Paper setting, then click OK. 6. Click Page Layout from the View menu to display the page boundaries. 7. Click Document from the Format menu and enter the desired margins. 8. Enter whatever you want to print on the label, adjusting the type specifications and margins as necessary. 9. Click Print from the File menu. The standard LabelWriter Print dialog box contains Word’s options at the bottom. 10. Make any adjustments necessary; then click Print. Save from the File menu to save the document as a template so you needn’t redo the formatting every time you want to print. 11. If everything is acceptable, click Now, whenever you want to print from Word, select the LabelWriter in the Chooser, open your template, and then click Print just as you normally would with any other printer. General Tips As explained on the previous pages, it’s easy to print directly to the LabelWriter with most applications. Although we’ve detailed the steps necessary for Microsoft Word 98 only, the following general tips can be applied to other applications as well. ! Select the LabelWriter in the Chooser and click Page Setup from the File menu before trying to print. ! Reselect your main printer (such as, LaserWriter, ImageWriter, etc.) when finished with the LabelWriter. Otherwise you may inadvertently print a document to the wrong printer. ! Eliminate any headers or footers that your program may put in as defaults. ! Make sure page margins are not too big for the labels loaded in the LabelWriter. Otherwise, portions of your document may get clipped. 36 Printing With Other Applications you have selected the port the LabelWriter is " Once connected to in the Chooser, you will not need to return to the Chooser when using the LabelWriter Software. Mail Merging Mail merging is a process in which you create a form letter in a word processor, then you print a batch of letters with the computer automatically filling in the blanks with data from a separate file, usually generated by a database. Mail merging is much easier than typing individual letters to each recipient, but you still need to print labels for each letter printed. Without a LabelWriter, such a task can be daunting. However, printing labels to accompany a mail merge is a breeze. 1. Follow your word processor’s instructions for setting up a form letter and data file. 2. Choose your page printer in the Chooser. 3. Choose the Print Merge option in your word processor, and proceed as you normally would. Your word processor reads comma- or tab-delimited data from the address data file. It then prints a form letter on the page printer after inserting this info in the right fields. 4. After all of the letters have been printed, highlight the address block that appears on the form letter (including the mail merge commands), then copy this to the Clipboard. 5. Open the previously created LabelWriter template for this application. 6. Paste the address block, which contains all of the necessary mail merge commands, onto your template. 7. Switch to the LabelWriter as the output device in the Chooser. 8. Choose Page Setup from the File menu so that the word processor knows about the newly chosen printer. 9. Choose the Print Merge option in your word processor. The word processor reads the same comma- or tabdelimited data from the address data file, but this time it prints to the LabelWriter. 37 Chapter 5: Printing With Other Applications 38 Chapter 6 Maintenance and Troubleshooting This chapter describes how to take care of your LabelWriter and offers suggestions for identifying problems that can occur when you use the LabelWriter printers. If you cannot solve the problem, this chapter also describes how to contact DYMO for technical support. Maintenance Caring for Your LabelWriter The section below describes how to care for your LabelWriter. The LabelWriter printer is designed to give you long and trouble-free service, while requiring very little maintenance. You’ll get the best possible performance from your LabelWriter if you follow the setup instructions that appear in the Quick Start Card and the procedures described in this section. You can easily clean your LabelWriter using just a few simple items, which are listed below. ! Lint-free cloth. ! Isopropyl alcohol, diluted dishwashing detergent, or diluted glass cleaner. (If you use glass cleaner, make sure it does not contain ammonia.) ! Small, soft brush, such as a paint brush. ! LabelWriter cleaning card. One cleaning card (part #60622) is included in your printer package. To purchase additional cleaning cards, visit www.dymo.com or call (800) 426-7827. To keep your LabelWriter working properly, you should clean it from time to time. Dusting the outside of the printer occasionally will help keep foreign matter from getting inside the printer. However, it is still a good idea to periodically perform some basic interior maintenance. 39 Chapter 6: Maintenance and Troubleshooting To clean the exterior and interior of your printer: 1. Turn off the printer and disconnect the power cord. 2. Use the lint-free cloth to wipe the exterior of the printer. Remove dirt and smudges with one of the cleaning solutions mentioned above. 3. Open the top cover. 4. Use a small, soft brush/cotton swab to whisk away paper dust and other stray particles from the inside of the printer. 5. Remove the roll of labels to clean under the roll. 6. If you have a LabelWriter Cleaning card, follow the instructions printed on its packaging and feed it through the printer mechanism. 7. Reconnect the power cord and turn on the printer. 8. Reload the roll of labels and close the top cover. Troubleshooting The sections below describe how to identify and resolve printer problems. Additional troubleshooting steps may be found in the Help. Performing a Printer Self-Test If you experience problems with broken characters or other print quality issues, you should perform a printer self-test. The self-test verifies that all elements of the print head are in working condition. To perform a self test: 1. Turn off the printer (using the switch on the back of the printer). 2. Press and hold down the form-feed button. 3. Turn on the printer and then release the form-feed button. Your LabelWriter will print vertical lines along the width of the printer. To change the test pattern being printed, press the form feed button. 4. 40 Turn the printer off to stop the self-test and reset the printer. Technical Support Technical Support If you experience problems with the set up or use of your LabelWriter, carefully read this manual and consult the on-line help to make sure you have not missed something that is covered in the documentation. If you cannot resolve your problem by consulting the documentation, you can obtain additional information and assistance from DYMO. Contacting DYMO DYMO maintains an Internet Web site, www.dymo.com, that offers support for each LabelWriter printer. DYMO’s technical support department is also available by phone and fax between 9 A.M. and 8 P.M. Eastern time. Web site: www.dymo.com Phone: (203) 588-2500 Fax: (203) 588-2560 Visit the Support section of our Web site at www.dymo.com to contact us by e-mail. Warranty Warranty Exclusions Returning Your LabelWriter for Service DYMO warrants the LabelWriter against defects in materials and workmanship for a period of one (1) year from the date of original retail purchase. If DYMO receives notice of such defects during the warranty period, DYMO will, at its option, either repair or replace printers that prove to be defective. This warranty does not cover customer abuse or accidental damage. DYMO’s sole liability is limited to supplying the parts and labor required to restore the warranted product to its normal operating conditions. This warranty is in lieu of all other warranties, express or implied, and in no event is DYMO Corporation liable for consequential or incidental damage incurred by the user. In order to claim warranty coverage, dated proof of purchase for the LabelWriter printer is required. DO NOT send products to DYMO without first " Please obtaining a Return Authorization (RA) number. Packages shipped without an RA number will be 41 Chapter 6: Maintenance and Troubleshooting returned to you. This applies to both warranty and outof-warranty repairs. Obtaining an RA Number from DYMO Shipping the Printer to DYMO Contact DYMO’s technical support department at (203) 588-2500 between 9 A.M. and 8 P.M. Eastern time. A technical support specialist will ask you to describe the problem and provide the product’s serial number. Upon confirmation of the defect, the service representative will fax a Return Authorization (RA) form to you to complete. Once the completed RA form is received by DYMO, an RA number will be issued to you. The RA number must be clearly written on the side of the shipping container in which you return the LabelWriter. DYMO will not accept any return without an RA# marked on the outside of the box. The product must be sent to us freight prepaid. Send the product to DYMO’s repair center at: DYMO Service Center RA#xxxxx (place your RA# here) 83 Harvard Avenue Stamford, CT 06902-5506 DYMO will repair the defects covered under warranty at no charge in approximately three working days. DYMO will return the repaired product to you using an equivalent shipping method. The original warranty on the printer remains – it does not restart from the repair date. Out of Warranty Repairs 42 Repairs made to out-of-warranty printers are billable and will only be made after your authorization. Appendix A Networking the LabelWriter This appendix describes the networking aspects of the LabelWriter printer. Connecting to a LabelWriter Over a Network The LabelWriter is a stand-alone device. Any attempt to print to a LabelWriter through a LocalTalk adapter will fail. The only way to connect a LabelWriter to a network is to use Stalker Software’s Portshare Pro. For more information, contact Stalker Software at (800) 262-4722 or (415) 383-7164 or visit their Web site at www.stalker.com. Other Networking Solutions For the latest information on networking the LabelWriter, visit our Web site at www.dymo.com/support. 43 Appendix A: Networking the LabelWriter 44 Appendix B Labels & Accessories This appendix describes the various types of labels and accessories that you can use with your LabelWriter. Labels Custom Labels DYMO offers dozens of labels for addressing, shipping, file folders, media, name badges, and much more. A complete listing can be found in the label catalog that was supplied with this printer and at www.dymo.com. DYMO also offers several ways to customize your LabelWriter labels. First, you can order labels preprinted with text or graphics in any color. A good example is Shipping labels preprinted with your return address and logo to match your corporate letterhead. Second, labels are available in custom sizes. Finally, labels are available with special adhesives. 45 Appendix B: Labels & Accessories You can obtain details through our custom label program two ways: ! Visit the DYMO Web site at www.dymo.com. ! Call the custom label Sales department at 800-426-7827 extension 9153. Accessories Spare Parts Here is a list of the most commonly requested parts for the LabelWriter EL40, EL60, Turbo, 300, 330, and 330 Turbo printers. Description Part # Adjustable Label Spool (only available in gray) 91013 Macintosh Serial Cable 90253 Power Cable 90415 USB Cable 90629 To order any of the parts: ! Go to www.dymo.com and click Accessories from the links on the left. ! Contact Sales at 800-426-7827. 46 Appendix C Technical Specifications Printer Specifications Print Method Direct Thermal Print Resolution EL40, EL60, Turbo 203 dots per inch 300, 330, 330 Turbo 300 dots per inch Print Speed* EL40, EL60 12 labels per minute 300, 330 16 labels per minute 330 Turbo, Turbo 30 labels per minute *for standard 4-line address Maximum Print Width 300, EL40 1.57" (40mm) 330, 330 Turbo, EL60, Turbo 2.25" (56mm) Maximum Media Width 2.44" (62mm) in all printers Maximum Label Length User-definable Maximum Paper Handling 300 feet of thermal paper; 1200" of labels Dual Interface Bi-directional, serial RS232 USB Spec 1.1 protocol Serial Printer Settings EL40, EL60 19,200 baud, 8 data bits, no parity, hardware handshaking 300, 330, 330 Turbo, Turbo 115,200 baud, 8 data bits, no parity, hardware handshaking Dimensions 4 7/8" x 5 3/4" x 7 1/4" (WHD) Weight 1 1/4 pounds 47 Appendix C: Technical Specifications Average Print Head Life 2,000,000 linear inches (over 31 miles) Power Requirements 100-240V ~ 850mA 47-63 Hz, Class II The LabelWriter printer’s internal power supply allows you to use it Worldwide with an appropriate adapter. Regulatory Approvals EL40, EL60 300, 330, 330 Turbo, Turbo Warranty LabelWriter Developer Information CE, FCC, CSA, TUV, C-Tick, and GS CE, FCC, cTUVus, GS and C-Tick One Year Limited DYMO provides various types of information designed to help developers create products that work with the LabelWriter printers and DYMO Label Software. Below are some notes for those interested in developing products that work with LabelWriter printers. ! Keep in mind that LabelWriter printers use standard printer drivers. Therefore, printing to a LabelWriter is no different than printing on a laser printer, except that the pages are smaller. ! You can check the Developer’s forum on the DYMO Web site at www.dymo.com/developers for the latest news. Also, you can join the Developer’s mailing list to obtain developer-specific news and announcements. 48 Index A accessories 46 Add-Ins folder 27 address objects 12 Advanced options 17 Always Start With This Template 26 B bar code objects 13 bounding box 16 folders Add-Ins Scripts 27 Clipart 27 default 26 Label files 27 List files 27 footers 36 form letter 37 G graphic objects 12 C Chooser 32, 36 Click 4 Clipart Folder 27 Codabar 13 Code 128 13 Code 39 13 comma-delimited 37 counter objects 13 D database 37 date-time objects 14 default folders 26 logo file 3 return address 3 Default Logo File 3, 23 Default Return Address 3, 23 Design toolbar 14 designing labels 11 developer information 48 E EAN 8/13 13 ellipse objects 13 English (units) 24 exporting data 21 Extensions folder 33 F H headers 36 help 2, 41 horizontal line objects 12 I Importing data 21 inches 24 installating Word Add-In 29 Interleaved 2 of 5 13 ITF-14 13 L Label Designer 11 starting 14 Label Files Folder 27 label templates opening 4 saving 9 labels creating new 14 custom 45 designing 11 non-standard 34 opening 14 ordering 45 printing 9 saving 18 shelf life 2 storage 2 FileMaker Pro 35 49 Index LabelWriter service 41 taking care of 39 line objects 12 List Files Folder 27 List Manager displaying 19 exporting from 21 importing into 21 opening files 21 printing entries 20 M mail merge 37 Main toolbar 14 Metric 24 N naming objects 15 O Object Properties 16 Object Properties dialog box 16 objects about 11 address 12 bar code 13 counter 13 date-time 14 ellipse 13 graphic 12 horizontal line 12 naming 15 placing new 15 rectangle 13 resizing 17 rotating 18 text 11 vertical line 12 Open Last Saved File 26 opening label files 14 label templates 4 List Manager files 21 50 P page layout 35 page margins 36 page orientation 34 Page Setup 34 parts 46 Paste Button Automatically Prints 26 Print Merge 37 printer maintenance 39 self-test 40 service 41 specifications 47 testing 40 printer driver 33 printer port 33 printing automatically from clipboard 26 from List Manager 20 labels 9 Printing POSTNET bar codes 25, 31 program, starting 4 R rectangle objects 13 resizing objects 17 return address 3, 23 Rotate Name 20 rotating objects 18 rulers 24 S saving label files 18 label templates 9 self-test 40 service 41 Show Print Progress Dialog 24 Show Rulers 24 Show Shadows 24 size of objects 17 start-up label file 26 storing labels 2 Index T tab-delimited 37 technical support 41 templates opening 4 saving 9 text objects 11 thermal printing 1 troubleshooting 40 U units of measure 24 UPC A/E 13 Use POSTNET Bar Codes 25 User Information 23 V variable objects 19 text objects 19 vertical line objects 12 W warranty 41 word processor, mail merge 37 printing from 35 51 Index 52