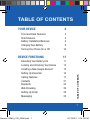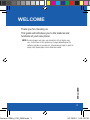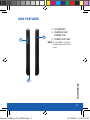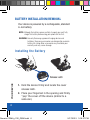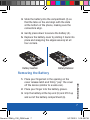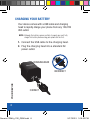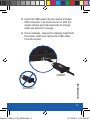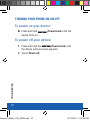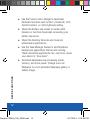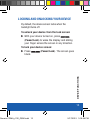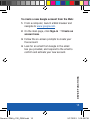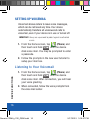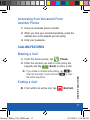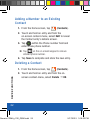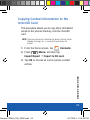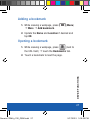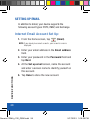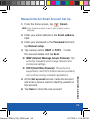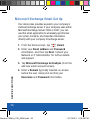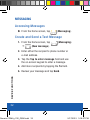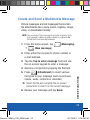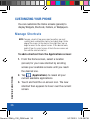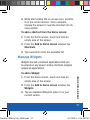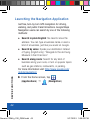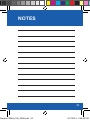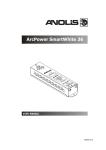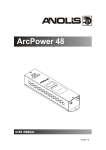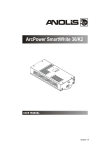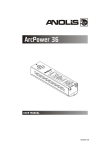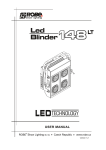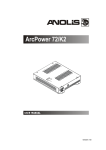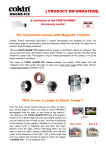Download Samsung Galaxy S2 - Appalachian Wireless
Transcript
TABLE OF CONTENTS Front and Back Features Side Features Battery Installation/Removal Charging Your Battery Turning Your Phone On or Off DEVICE FUNCTIONS 4 4 5 6 8 10 11 Extending Your Battery Life 11 Locking and Unlocking Your Device 13 Creating a New Google Account 14 Setting Up Voicemail 16 Calling Features 17 Contacts21 Bluetooth24 Web Browsing 26 Setting Up Email 28 Messaging32 Generic CDMA_r760_QRM.indd 1 TABLE OF CONTENTS YOUR DEVICE 1 5/17/2012 3:19:12 PM Using Google Play Store Customizing Your Phone Camera & Camcorder GPS Navigation 34 36 39 41 TABLE OF CONTENTS NOTES43 2 Generic CDMA_r760_QRM.indd 2 5/17/2012 3:19:13 PM WELCOME Thank you for choosing us. This guide will introduce you to the features and functions of your new phone. Generic CDMA_r760_QRM.indd 3 WELCOME NOTE: Screen images and icons are simulated. Actual display may vary. Instructions in this guide may change depending on the software version on your device. All procedures begin in portrait mode, with phone open unless otherwise noted. 3 5/17/2012 3:19:13 PM YOUR DEVICE FRONT AND BACK FEATURES 1 2 8 3 1. HEADSET CONNECTOR 2. FRONT FACING CAMERA 3. DISPLAY 4. MENU KEY 5. HOME KEY 6. BACK KEY 7. SEARCH KEY 8. RECEIVER 9. CAMERA LENS 10. FLASH YOUR DEVICE 9 4 5 6 7 4 Generic CDMA_r760_QRM.indd 4 5/17/2012 3:19:28 PM SIDE FEATURES 3 1 1. VOLUME KEY 2. CHARGER/USB CONNECTOR 3. POWER/LOCK KEY NOTE: The microSD card slot is located under the battery cover. Generic CDMA_r760_QRM.indd 5 YOUR DEVICE 2 5 5/17/2012 3:19:31 PM BATTERY INSTALLATION/REMOVAL Your device is powered by a rechargeable, standard Li-Ion battery. NOTE: Although the battery comes partially charged, you must fully charge this battery before using your phone for the first. WARNING: Use only Samsung-approved charging devices and batteries. Samsung accessories are designed to maximize battery life. Using other accessories may invalidate your warranty and may cause damage. Installing the Battery YOUR DEVICE Release Latch 1. Hold the device firmly and locate the cover release latch. 2. Place your fingernail in the opening and firmly “pop” the cover off the device (similar to a soda can). 6 Generic CDMA_r760_QRM.indd 6 5/17/2012 3:19:37 PM 3. Slide the battery into the compartment (3) so that the tabs on the end align with the slots at the bottom of the phone, making sure the connectors align. 4. Gently press down to secure the battery (4). 5. Replace the battery cover by sliding it back into place and snapping the edges securely at all four corners. Battery Insertion Battery Removal 1. Place your fingernail in the opening on the cover release latch and firmly “pop” the cover off the device (similar to a soda can). 2. Place your finger into the battery groove. 3. Grip the battery at the top end (5) and lift it up and out of the battery compartment (6). Generic CDMA_r760_QRM.indd 7 YOUR DEVICE Removing the Battery 7 5/17/2012 3:19:40 PM CHARGING YOUR BATTERY Your device comes with a USB cable and charging head to rapidly charge your phone from any 120/220 VAC outlet. NOTE: Although the battery comes partially charged, you must fully charge this battery before using your phone for the first. 1. Connect the USB cable to the charging head. 2. Plug the charging head into a standard AC power outlet. CHARGING HEAD YOUR DEVICE INCORRECT CORRECT 8 Generic CDMA_r760_QRM.indd 8 5/17/2012 3:19:43 PM 3. Insert the USB cable into the device’s Power/ USB connector. The device turns on with the screen locked and indicates both its charge state and percent of charge. 4. Once complete, unplug the charging head from the power outlet and remove the USB cable from the device. INCORRECT Generic CDMA_r760_QRM.indd 9 YOUR DEVICE CORRECT 9 5/17/2012 3:19:44 PM TURNING YOUR PHONE ON OR OFF To power on your device: XX Press and hold device turns on. (Power/Lock) until the To power off your device: 1. Press and hold the (Power/Lock) until the device options screen appears. YOUR DEVICE 2. Touch Power off. 10 Generic CDMA_r760_QRM.indd 10 5/17/2012 3:19:44 PM DEVICE FUNCTIONS EXTENDING YOUR BATTERY LIFE Active applications, light levels, Bluetooth usage, and GPS functionality all act to drain your battery. The following is a list of helpful tips that can help conserve your battery power: ●● Reduce your backlight on time. ●● Turn Bluetooth® off when not in use. ●● Turn Wi-Fi off when not in use. ●● Do not wait until your battery is completely depleted before charging your device. Repeating this process of a complete discharge and recharge can over time reduce the storage capacity of any battery. ●● Turn off Automatic application sync. Generic CDMA_r760_QRM.indd 11 DEVICE FUNCTIONS ●● Deactivate the GPS when not needed. Most applications using this function will periodically query the GPS satellites for your current location; each query drains your battery. 11 5/17/2012 3:19:44 PM ●● Use the Power Control Widget to deactivate hardware functions such as Wi-Fi, Bluetooth, GPS, Synchronization, or LCD brightness setting. ●● Check the Battery use screen to review what features or functions have been consuming your battery resources. ●● Check the Running Services and close any unnecessary applications. ●● Use the Task Manager feature to end/shutdown background applications that are still running. These minimized applications can, over time, cause your device to “slow down”. DEVICE FUNCTIONS ●● Animated wallpapers use processing power, memory, and more power. Change your Live Wallpaper to a non-animated Wallpaper gallery or Gallery image. 12 Generic CDMA_r760_QRM.indd 12 5/17/2012 3:19:44 PM LOCKING AND UNLOCKING YOUR DEVICE By default, the device screen locks when the backlight turns off. To unlock your device from the lock screen: XX With your device turned on, press (Power/Lock) to wake the display and sliding your finger across the screen in any direction. To lock your device screen: Generic CDMA_r760_QRM.indd 13 (Power/Lock). The screen goes DEVICE FUNCTIONS XX Press black. 13 5/17/2012 3:19:44 PM CREATING A NEW GOOGLE ACCOUNT You should create a Google account when you first use your device in order to fully utilize the functionality. This account provides access to several device features such as Gmail, Google Maps, Google Search, and Android Market applications. Before you are able to access Google applications, you must enter your account information. These applications sync between your device and your online Google account. To create a new Google account from your phone: 1. From the Home screen, tap (Play Store). DEVICE FUNCTIONS 2. Read the introduction and tap Next g Create to begin. 3. Follow the on-screen instructions to create a Google Account. – or– If this is not the first time you are starting the phone, tap (Applications) g (Gmail). 14 Generic CDMA_r760_QRM.indd 14 5/17/2012 3:19:46 PM To create a new Google account from the Web: 1. From a computer, launch a Web browser and navigate to www.google.com. 2. On the main page, click Sign-in g Create an account now. 3. Follow the on-screen prompts to create your free account. Generic CDMA_r760_QRM.indd 15 DEVICE FUNCTIONS 4. Look for an email from Google in the email box you provided, and respond to the email to confirm and activate your new account. 15 5/17/2012 3:19:46 PM SETTING UP VOICEMAIL Voicemail allows callers to leave voice messages, which can be retrieved any time. Your device automatically transfers all unanswered calls to voicemail, even if your device is in use or turned off. IMPORTANT: Always use a password to protect against unauthorized access. 1. From the Home screen, tap (Phone) and then touch and hold until the device dials voice mail. You may be prompted to enter a passcode. 2. Follow the prompts in the new user tutorial to setup your mail box. DEVICE FUNCTIONS Listening to Your Voicemail 1. From the Home screen, tap (Phone) and then touch and hold until the device dials voice mail. After connection, you will hear your voice greeting. 2. When connected, follow the voice prompts from the voice mail center. 16 Generic CDMA_r760_QRM.indd 16 5/17/2012 3:19:47 PM Accessing Your Voicemail From Another Phone 1. Dial your wireless phone number. 2. When you hear your voicemail greeting, press the asterisk key on the dialpad you are using. 3. Enter your passcode. CALLING FEATURES Making a Call 1. From the Home screen, tap (Phone). If you make a mistake while dialing, tap to clear the last digit. Touch and hold to clear the entire sequence. Ending a Call XX From within an active call, tap Generic CDMA_r760_QRM.indd 17 End Call (End Call). DEVICE FUNCTIONS 2. Enter the number you wish to call (using the keypad) and tap (Send) to place a call. 17 5/17/2012 3:19:48 PM Answering a Call XX Touch and slide (Answer) to the right to answer an incoming call. Reject a Call XX Touch and slide (Reject) to the left. This action routes the incoming call to your voicemail system. Using the Speakerphone DEVICE FUNCTIONS XX During an active call, touch (Speakerphone) to switch between the earpiece and the speakerphone. 18 Generic CDMA_r760_QRM.indd 18 5/17/2012 3:19:49 PM Call Waiting Call Waiting notifies you of incoming calls during a call. You have the option of answering or ignoring an additional incoming call. XX While in a current call, in a single motion, touch and slide it to the right to answer the new incoming call. Your original call is placed on hold and the new call is now active. To return to your original call: XX Tap Swap (Swap) to switch to the orginal call. To alternate between calls: Generic CDMA_r760_QRM.indd 19 DEVICE FUNCTIONS XX Tap Swap (Swap) calls to alternate between the two calls. 19 5/17/2012 3:19:50 PM Making a Three-way Call Three-way calling is similar to a conference call with a total of three people (including yourself). Make a call to two numbers and connect them together on your device using three-way calling. 1. From the Home screen, tap (Phone). 2. Enter the number you wish to call (using the keypad) and tap (Send). 3. Once connected to the first caller tap (Add call) to place the first caller on hold and begin your second call. 4. Enter the second party’s phone number and tap (Send). DEVICE FUNCTIONS 5. Once the second party answers, tap (Merge calls) to connect all three parties. 20 Generic CDMA_r760_QRM.indd 20 5/17/2012 3:19:51 PM CONTACTS Creating a New Contact 1. From the Home screen, tap (Phone). 2. Enter the number using the on-screen dialpad. 3. Press (Menu) and then tap Add to contacts g Create contact. 4. Enter the desired information into the appropriate fields. Generic CDMA_r760_QRM.indd 21 DEVICE FUNCTIONS 5. Tap Save to store the new entry. 21 5/17/2012 3:19:51 PM Adding a Number to an Existing Contact 1. From the Home screen, tap (Contacts). 2. Touch and hold an entry and from the on-screen context-menu, select Edit to reveal the Contact entry’s details screen. 3. Tap within the Phone number field and enter a new phone number. Tap on the on-screen keypad to remove entered phone number. 4. Tap Save to complete and store the new entry. Deleting a Contact DEVICE FUNCTIONS 1. From the Home screen, tap (Contacts). 2. Touch and hold an entry and from the onscreen context-menu, select Delete g OK. 22 Generic CDMA_r760_QRM.indd 22 5/17/2012 3:19:53 PM Copying Contact Information to the microSD Card This procedure allows you to copy entry information saved on the phone’s memory, onto the microSD card. NOTE: These must be contacts stored on the phone. External entries (Google, Exchange, etc...) can not be transferred in this manner. 1. From the Home screen, tap (Contacts). 2. Press (Menu) and then tap Import/Export g Export to SD card. Generic CDMA_r760_QRM.indd 23 DEVICE FUNCTIONS 3. Tap OK to choose all current phone contact entries. 23 5/17/2012 3:19:53 PM BLUETOOTH Bluetooth® is a short-range communications technology that allows you to connect wirelessly to a number of Bluetooth devices, such as headsets and hands-free car kits, and Bluetooth-enabled handhelds, computers, printers, and wireless devices. Turn Bluetooth On and Off To turn Bluetooth on: DEVICE FUNCTIONS XX From the Home screen, press (Menu) and then tap Settings g Wireless and networks g Bluetooth settings g Bluetooth. Tapping the Bluetooth field activates the feature (checkmark indicates active). When active, displays in the Status area. To turn Bluetooth off: XX From the Home screen, press (Menu) and then tap Settings g Wireless and networks g Bluetooth settings g Bluetooth. Tapping the Bluetooth field again deactivates the feature. 24 Generic CDMA_r760_QRM.indd 24 5/17/2012 3:19:53 PM Pairing Bluetooth Devices 1. Verify Bluetooth is active. 2. Place the other Bluetooth device in visable mode. (See the device user manual for more information.) 3. From the Bluetooth settings page, tap Visible. Your device must be visible to successfully pair with an external device. 4. Tap Scan for devices. Your device displays a list of discovered in-range Bluetooth devices. 5. Tap a device from the list to initiate pairing. 6. Enter the passkey or PIN code, if needed, and tap Accept. 8. Once successfully paired to a headset, displays in the Status area. If successfuly paired to a device displays in the Status area. Generic CDMA_r760_QRM.indd 25 DEVICE FUNCTIONS 7. The external device must accept the connection and enter your device’s PIN code. 25 5/17/2012 3:19:54 PM WEB BROWSING Your device is equipped with a Google browser to navigate the Web. To open the Browser screen: XX From the Home screen, tap (Browser). Entering a URL You can access a website quickly by entering the URL. Websites are optimized for viewing on your device. DEVICE FUNCTIONS XX Tap the URL field at the top of the screen, enter the URL and tap . 26 Generic CDMA_r760_QRM.indd 26 5/17/2012 3:19:55 PM Adding a bookmark 1. While viewing a webpage, press g More g Add bookmark. (Menu) 2. Update the Name and Location if desired and tap OK. Opening a bookmark 1. While viewing a webpage, press (next to the URL field) g touch the Bookmarks tab. Generic CDMA_r760_QRM.indd 27 DEVICE FUNCTIONS 2. Touch a bookmark to load the page. 27 5/17/2012 3:19:55 PM SETTING UP EMAIL In addition to Gmail, your device supports the following account types: POP3, IMAP, and Exchange. Internet Email Account Set Up: 1. From the Home screen, tap (Email). NOTE: If you already have email accounts, your accounts screen is displayed. 2. Enter your email address in the Email address field. 3. Enter your password in the Password field and tap Next. DEVICE FUNCTIONS 4. At the Set up email screen, name the account and enter a screen name to identify yourself on this account. 5. Tap Done to store the new account. 28 Generic CDMA_r760_QRM.indd 28 5/17/2012 3:19:56 PM Manual Internet Email Account Set Up 1. From the Home screen, tap (Email). NOTE: If you already have email accounts, your accounts screen is displayed. 2. Enter your email address in the Email address field. 3. Enter your password in the Password field and tap Manual setup. 4. Tap a setup option (IMAP or POP3) g enter the account details and tap Next: POP3 (Post Office Protocol): This protocol is supported by most ISPs (Internet service providers) and common among consumer applications. 5. At the Set up email screen, name the account and enter a screen name to identify yourself on this account. 6. Tap Done to store the new account. Generic CDMA_r760_QRM.indd 29 DEVICE FUNCTIONS IMAP (Internet Message Access Protocol): This protocolis frequently used in large networks and commercial settings. 29 5/17/2012 3:19:56 PM Microsoft Exchange Email Set Up Your device also provides access to your company’s Outlook Exchange server. If your company uses either Microsoft Exchange Server 2003 or 2007, you can use this email application to wirelessly synchronize your email, Contacts, and Calendar information directly with your company’s Exchange server. 1. From the Home screen, tap (Email). 2. Enter your Email address and Password information, and then tap Next. Consult your Network or IT Administrator for further details and support. DEVICE FUNCTIONS 3. Tap Microsoft Exchange ActiveSync (from the add new email account screen). 4. Enter a Domain (typically inserted on-screen before the user name) and confirm your Username and Password information. 30 Generic CDMA_r760_QRM.indd 30 5/17/2012 3:19:56 PM 5. Enter your Server information within the appropriate field. Exchange server: your Exchange Server’s remote email address. Typically starts with mail.XXX.com. Obtain this information from your company network administrator. Do not accept the default entry as this is a guess based on returned information. If your network requires SSL encryption, tap the Accept all SSL certificates field to place a check mark in the box and activate this additional level. IMPORTANT: If your exchange server requires this feature, leaving this field unchecked can prevent connection. 6. With the new information entered, tap Next. 8. Adjust the various on-screen configuration fields and tap Next. Identify your new account with a unique name and provide the outgoing name text then tap Done. Generic CDMA_r760_QRM.indd 31 DEVICE FUNCTIONS 7. Read the on-screen activation disclaimer and, if prompted, tap OK. 31 5/17/2012 3:19:56 PM MESSAGING Accessing Messages XX From the Home screen, tap (Messaging). Create and Send a Text Message 1. From the Home screen, tap g (New message). (Messaging) 2. Enter either the recipient’s phone number or e-mail address. 3. Tap the Tap to enter message field and use the on-screen keypad to enter a message. 4. Add more recipients by tapping the To field. DEVICE FUNCTIONS 5. Review your message and tap Send. 32 Generic CDMA_r760_QRM.indd 32 5/17/2012 3:19:57 PM Create and Send a Multimedia Message Picture messages are text messages that contain file attachments like a voice memo, ringtone, image, video, or downloaded melody. NOTE: You can send a Picture message to up to ten recipients. Enter each recipient’s address or phone number in a separate To field of the Picture message composer. 1. From the Home screen, tap g (New message). (Messaging) 2. Enter either the recipient’s phone number or e-mail address. 3. Tap the Tap to enter message field and use the on-screen keypad to enter a message. 5. Press (Attachment) to insert various file types to your message (such as pictures, videos, audio, contacts or calendar). Select the file and complete the on-screen instructions to insert it to the current message. 6. Review your message and tap Send. Generic CDMA_r760_QRM.indd 33 DEVICE FUNCTIONS 4. Add more recipients by tapping the To field. 33 5/17/2012 3:19:58 PM USING GOOGLE PLAY STORE Google Play™ Store provides access to downloadable applications and games to install on your phone. Accessing Google Play Store 1. From the Home screen, tap (Play Store). 2. If not already logged in to your Google account, tap Next. 3. Tap Sign in and enter your Google account information. 4. Tap Accept to agree to the Market’s terms of service. Downloading a New Google Application DEVICE FUNCTIONS To download a new application, you will need to use your Google account to sign in to Android Market. 1. From the Home screen, tap (Play Store). 2. Browse through the categories, find an application you’re interested in, and tap the name. 3. Read the application descriptions. 4. Tap Install. 34 Generic CDMA_r760_QRM.indd 34 5/17/2012 3:19:58 PM Moving Third-party Applications to your SD Card Your phone’s built in memory is augmented by using a microSD card to store additional data. When the phone’s built-in memory capacity is reached, it can be possible to move some applications over to the internal microSD card. Freeing up memory space on the phone can help avoid any sluggish performance when the phone has to work harder to manage memory resources. NOTE: Only certain downloaded applications are capable of being moved from phone to card. 2. Tap the Downloaded tab and select your desired application. 3. Tap Move to SD card (from within the Storage section of the Application info page). Generic CDMA_r760_QRM.indd 35 DEVICE FUNCTIONS 1. From the Home screen, press (Menu) and then tap Settings g Applications g Manage applications. 35 5/17/2012 3:19:58 PM CUSTOMIZING YOUR PHONE You can customize the Home screens (panels) to display Widgets, Shortcuts, Folders, or Wallpapers. Manage Shortcuts NOTE: To move a shortcut from one screen to another, you must carefully touch and hold the shortcut and slowly drag it to the edge of the screen. As the shortcut turns light blue, you can begin to move it to the adjacent screen. If this does not work, delete it from its current screen. Activate the new screen and then add the selected shortcut. To add a shortcut from the Applications screen: DEVICE FUNCTIONS 1. From the Home screen, select a location (screen) for your new shortcut by scrolling across your available screens until you reach the desired one. 2. Tap (Applications) to reveal all your current available applications. 3. Touch and hold the on-screen icon. The new shortcut then appears to hover over the current screen. 36 Generic CDMA_r760_QRM.indd 36 5/17/2012 3:19:58 PM 4. While still holding the on-screen icon, position it on the current screen. Once complete, release the screen to lock the shortcut into its new position. To add a shortcut from the Home screen: 1. From the Home screen, touch and hold an empty area of the screen. 2. From the Add to Home screen window tap Shortcuts. 3. Tap a selection from the available list. Manage Widgets Widgets are self-contained applications that can be placed on any screen. Unlike shortcuts, widgets appear as applications. 1. From the Home screen, touch and hold an empty area of the screen. 2. From the Add to Home screen window tap Widgets. 3. Tap an available Widget to place it on your current screen. Generic CDMA_r760_QRM.indd 37 DEVICE FUNCTIONS To add a Widget: 37 5/17/2012 3:19:58 PM To remove a Widget: 1. Touch and hold an on-screen Widget until it unlocks from the current screen. 2. Drag the widget over the Remove tab area (located at the bottom of the screen) until the Widget turns red, and then release it. Wallpaper 1. From the Home screen, touch and hold an empty area of the screen. 2. From the Add to Home screen window tap Wallpapers. DEVICE FUNCTIONS 3. Choose a source for images: Gallery: Choose a picture from an installed memory card. Tap a picture to select it, then use the crop tool to resize the picture, if desired. Tap Save to save the picture as wallpaper. Live wallpapers: Choose from pre-loaded interactive animated wallpapers. Tap a wallpaper to see an example, then touch Set wallpaper. Wallpaper gallery: Choose from pre-loaded wallpaper images. Tap a wallpaper, then tap Set wallpaper. 38 Generic CDMA_r760_QRM.indd 38 5/17/2012 3:19:58 PM CAMERA & CAMCORDER Use your phone’s built-in Camera to take pictures and record video. Camera 1. From the Home screen, tap (Camera). 2. Using the display as a viewfinder, compose your shot by aiming the lens at the subject. 3. Aim the camera lens at the desired object and touch to capture the image. 4. After taking your picture, touch Front Facing camera and camcorder ●● In camera mode, touch to switch to the front facing camera for video chat or self portraits. ●● In camcorder mode, touch to switch to the front facing camcorder to record a video of yourself. Generic CDMA_r760_QRM.indd 39 DEVICE FUNCTIONS (Image Viewer) to view the image. 39 5/17/2012 3:20:00 PM Camcorder 1. From the Home screen, tap move the slider (Camera) g (Camcorder). 2. Aim the camcorder lens at the desired object and touch to record video. Touch to stop and automatically save recording. 3. After recording, touch touch (Image Viewer) and to view the video. Viewing a Picture or Video DEVICE FUNCTIONS 1. From the Home screen, touch Gallery ( and touch an Album to display items. ) 2. Touch the item you would like to view or play. 40 Generic CDMA_r760_QRM.indd 40 5/17/2012 3:20:02 PM GPS NAVIGATION Your device is equipped with GPS hardware that supplemented by positioning information from nearby wireless networks. To enable GPS location: 1. From the Home screen, press (Menu) and then tap Settings g Location and security. Generic CDMA_r760_QRM.indd 41 DEVICE FUNCTIONS 2. Tap Use GPS satellites. A green check mark indicates the GPS location feature has been enhanced by using Wi-Fi and/or mobile networks to increase accuracy. 41 5/17/2012 3:20:02 PM Launching the Navigation Application Get free, turn-by-turn GPS navigation for driving, walking, and public transit directions. Google Maps Navigation users can search by one of the following methods: ●● Search in plain English: No need to know the address. You can type a business name or even a kind of a business, just like you would on Google. ●● Search by voice: Speak your destination instead of typing (English only): “Navigate to the de Young Museum in San Francisco”. DEVICE FUNCTIONS ●● Search along route: Search for any kind of business along your route, or turn on popular layers such as gas stations, restaurants, or parking. For more information visit: http://www.google.com/ mobile/navigation/ XX From the Home screen, tap (Applications) g (Navigation). 42 Generic CDMA_r760_QRM.indd 42 5/17/2012 3:20:03 PM NOTES Generic CDMA_r760_QRM.indd 43 43 5/17/2012 3:20:03 PM