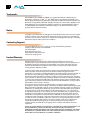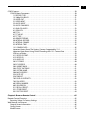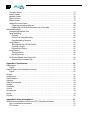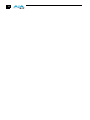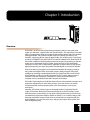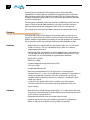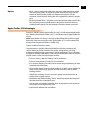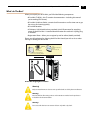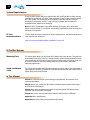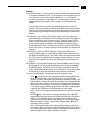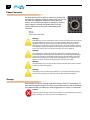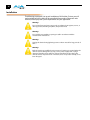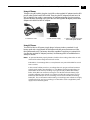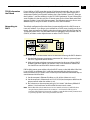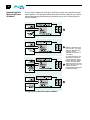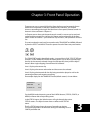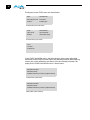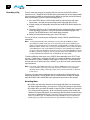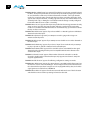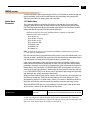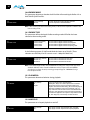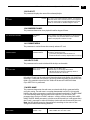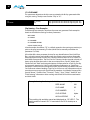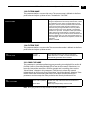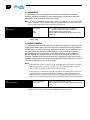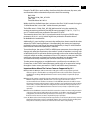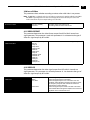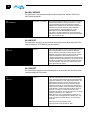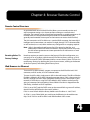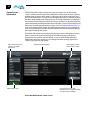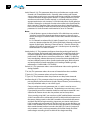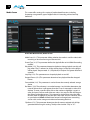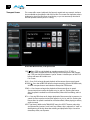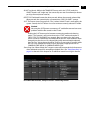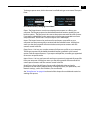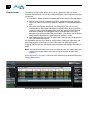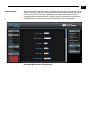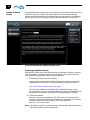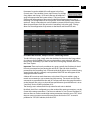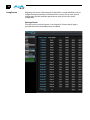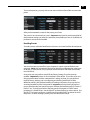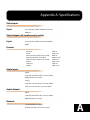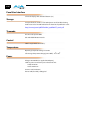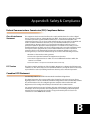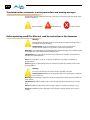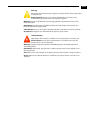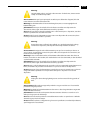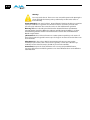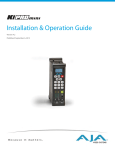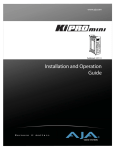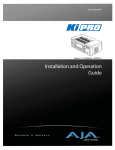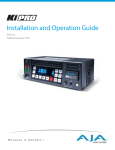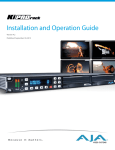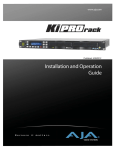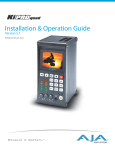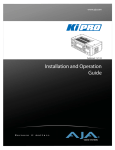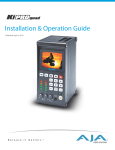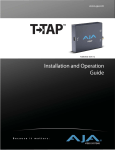Download AJA Ki Pro Mini Manual
Transcript
www.aja.com Version 4.1 Published: 10/15/2012 Installation and Operation Guide B e c a u s e i t m a t t e r s . 2 Trademarks AJA®, KONA®, Ki Pro®, KUMO® and XENA® are registered trademarks of AJA Video, Inc. Ki Pro Mini™, Io Express™, Io HD™ ,Io™ and “Work. Flow.” are trademarks of AJA Video, Inc. AirPort, Apple, the Apple logo, AppleShare, AppleTalk, FireWire, iPod, iPod Touch, Mac, and Macintosh are registered trademarks of Apple Computer, Inc. Final Cut Pro, QuickTime and the QuickTime Logo are trademarks of Apple Computer, Inc. Avid, Avid Media Composer and Avid DNxHD are trademarks of Avid Technology, Inc. All other trademarks are the property of their respective holders. Notice Copyright © 2012 AJA Video, Inc. All rights reserved. All information in this manual is subject to change without notice. No part of the document may be reproduced or transmitted in any form, or by any means, electronic or mechanical, including photocopying or recording, without the express written permission of AJA Inc. Contacting Support To contact AJA Video for sales or support, use any of the following methods: Telephone: 800.251.4224 or 530.274.2048 Fax: 530.274.9442 Web: http://www.aja.com Support Email: [email protected] Sales Email: [email protected] Limited Warranty AJA Video warrants that the product, will be free from defects in materials and workmanship for a period of three years from the date of purchase. If a product proves to be defective during this warranty period, AJA Video, at its option, will either repair the defective product without charge for parts and labor, or will provide a replacement in exchange for the defective product. To obtain service under this warranty, the Customer must notify AJA Video of the defect before expiration of the warranty period and make suitable arrangements for the performance of service by contacting AJA Video support through the channels set forth on the support contacts web page at http://www.aja.com/support/index.php. Except as stated, the Customer shall bear all shipping, packing, insurance and other costs, excluding parts and labor, to effectuate repair. Customer shall pack and ship the defective product to a service center designated by AJA Video, with shipping charges prepaid. AJA Video shall pay to return the product to Customer but only if to a location within the country in which the AJA Video service center is located. This warranty shall not apply to any defect, failure or damage caused by negligent, inadequate or improper use, handling or maintenance. Without limiting the foregoing, AJA Video shall not be obligated to furnish service under this warranty or repair any damage or malfunction a) resulting from attempts by personnel other than AJA Video representatives to install, repair or service the product, b) resulting from improper use or connection to incompatible equipment, c) caused by the use of non-AJA Video parts or supplies, d) if the product has been modified or integrated with other products when the effect of such a modification or integration increases the time or difficulty of servicing the product, or (e) resulting from being dropped or otherwise subjected to undue force, exposure to moisture or other corrosive or conductive substances, exposure to strong magnetic fields, use with improperly regulated power supplies, exposure to electric shock, use in temperatures outside the specified operating range, or otherwise failing to treat the product in accordance with the standard of care appropriate to sensitive and delicate electronic equipment. EXCEPT AS STATED ABOVE, AJA VIDEO AND ITS VENDORS DISCLAIM IN THEIR ENTIRETY ALL OTHER WARRANTIES, EXPRESS OR IMPLIED, INCLUDING WITHOUT LIMITATION ALL WARRANTIES OF MERCHANTABILITY OR FITNESS FOR A PARTICULAR PURPOSE. AJA VIDEO'S RESPONSIBILITY TO REPAIR OR REPLACE TIMELY REPORTED DEFECTIVE PRODUCTS IS THE WHOLE AND EXCLUSIVE REMEDY CUSTOMER IS PROVIDED. Ki Pro Mini Installation and Operation Manual — Limited Warranty THE PRODUCT IS NOT INTENDED, STATED, OR WARRANTED TO OPERATE UNINTERRUPTED OR ERROR-FREE. YOU UNDERSTAND AND ACKNOWLEDGE THAT THE PRODUCT IS NOT INTENDED TO BE USED AS THE SOLE OR PRIMARY DATA SOURCE OR TARGET FOR CRITICAL DATA, AND THAT IT IS YOUR RESPONSIBILITY TO IMPLEMENT REDUNDANT CAPTURE AND BACKUP SYSTEMS AS APPROPRIATE. Limitation of Liability UNDER NO CIRCUMSTANCES SHALL AJA VIDEO BE LIABLE IN ANY WAY FOR ANY LOST, CORRUPTED OR DESTROYED DATA, FOOTAGE OR WORK, OR FOR ANY OTHER INDIRECT, SPECIAL, INCIDENTAL OR CONSEQUENTIAL DAMAGES, OR FOR ANY THIRD PARTY CLAIM, IN CONNECTION WITH THE PRODUCT, WHETHER RESULTING FROM DEFECTS IN THE PRODUCT, SOFTWARE OR HARDWARE FAILURE, OR ANY OTHER CAUSE WHATSOEVER, EVEN IF AJA VIDEO HAS BEEN ADVISED OF THE POSSIBLITY OF SUCH DAMAGES. AJA VIDEO'S LIABILITY IN CONNECTION WITH THIS PRODUCT SHALL UNDER NO CIRCUMSTANCES EXCEED THE PURCHASE PRICE PAID FOR THE PRODUCT. 1 3 4 Ki Pro Mini Installation and Operation Manual — Table of Contents Table of Contents Trademarks . . . . . . . . . . . . . . . . . . . . . . . . . . . . . . . . . . . . . . . . . . . . . . . . . . . . . . . . . . . . . . . . . . . . . . . . . . . . . . . Notice . . . . . . . . . . . . . . . . . . . . . . . . . . . . . . . . . . . . . . . . . . . . . . . . . . . . . . . . . . . . . . . . . . . . . . . . . . . . . . . . . . . . Contacting Support . . . . . . . . . . . . . . . . . . . . . . . . . . . . . . . . . . . . . . . . . . . . . . . . . . . . . . . . . . . . . . . . . . . . . . . Limited Warranty . . . . . . . . . . . . . . . . . . . . . . . . . . . . . . . . . . . . . . . . . . . . . . . . . . . . . . . . . . . . . . . . . . . . . . . . . . Limitation of Liability . . . . . . . . . . . . . . . . . . . . . . . . . . . . . . . . . . . . . . . . . . . . . . . . . . . . . . . . . . . . . . . . . . Table of Contents . . . . . . . . . . . . . . . . . . . . . . . . . . . . . . . . . . . . . . . . . . . . . . . . . . . . . . . . . . . . . . . . . . . . . . . . . 2 2 2 2 3 5 Chapter 1: Introduction . . . . . . . . . . . . . . . . . . . . . . . . . . . . . . . . . . . . . . . . . . . . . . . . . . . . . . . . . . .11 Overview. . . . . . . . . . . . . . . . . . . . . . . . . . . . . . . . . . . . . . . . . . . . . . . . . . . . . . . . . . . . . . . . . . . . . . . . . . .1. . . . . . 11 Features . . . . . . . . . . . . . . . . . . . . . . . . . . . . . . . . . . . . . . . . . . . . . . . . . . . . . . . . . . . . . . . . . . . . . . . . . . . . . . . . . 12 Hardware. . . . . . . . . . . . . . . . . . . . . . . . . . . . . . . . . . . . . . . . . . . . . . . . . . . . . . . . . . . . . . . . . . . . . . . . . . . . . 12 Software. . . . . . . . . . . . . . . . . . . . . . . . . . . . . . . . . . . . . . . . . . . . . . . . . . . . . . . . . . . . . . . . . . . . . . . . . . . . . . 12 Options . . . . . . . . . . . . . . . . . . . . . . . . . . . . . . . . . . . . . . . . . . . . . . . . . . . . . . . . . . . . . . . . . . . . . . . . . . . . . . 13 Apple ProRes 422 Advantages . . . . . . . . . . . . . . . . . . . . . . . . . . . . . . . . . . . . . . . . . . . . . . . . . . . . . . . . . . . . 13 Avid DNxHD Advantages . . . . . . . . . . . . . . . . . . . . . . . . . . . . . . . . . . . . . . . . . . . . . . . . . . . . . . . . . . . . . . . . . 14 What’s In The Box? . . . . . . . . . . . . . . . . . . . . . . . . . . . . . . . . . . . . . . . . . . . . . . . . . . . . . . . . . . . . . . . . . . . . . . . 15 System Requirements . . . . . . . . . . . . . . . . . . . . . . . . . . . . . . . . . . . . . . . . . . . . . . . . . . . . . . . . . . . . . . . . . . . . 16 CF Card Recommendations . . . . . . . . . . . . . . . . . . . . . . . . . . . . . . . . . . . . . . . . . . . . . . . . . . . . . . . . . . . 16 Ki Pro Mini Options . . . . . . . . . . . . . . . . . . . . . . . . . . . . . . . . . . . . . . . . . . . . . . . . . . . . . . . . . . . . . . . . . . . . . . . 16 Mounting Plate . . . . . . . . . . . . . . . . . . . . . . . . . . . . . . . . . . . . . . . . . . . . . . . . . . . . . . . . . . . . . . . . . . . . . . . 16 Stand and Adapter Cable. . . . . . . . . . . . . . . . . . . . . . . . . . . . . . . . . . . . . . . . . . . . . . . . . . . . . . . . . . . . . . 16 In This Manual. . . . . . . . . . . . . . . . . . . . . . . . . . . . . . . . . . . . . . . . . . . . . . . . . . . . . . . . . . . . . . . . . . . . . . . . . . . . 16 Chapter 2: Getting Started. . . . . . . . . . . . . . . . . . . . . . . . . . . . . . . . . . . . . . . . . . . . . . . . . . . . . . . . .17 Overview. . . . . . . . . . . . . . . . . . . . . . . . . . . . . . . . . . . . . . . . . . . . . . . . . . . . . . . . . . . . . . . . . . . . . . . . . . . . . . . . . 17 Controls and Connectors . . . . . . . . . . . . . . . . . . . . . . . . . . . . . . . . . . . . . . . . . . . . . . . . . . . . . . . . . . . . . . . . . 18 Operator Side. . . . . . . . . . . . . . . . . . . . . . . . . . . . . . . . . . . . . . . . . . . . . . . . . . . . . . . . . . . . . . . . . . . . . . . . . 18 Buttons . . . . . . . . . . . . . . . . . . . . . . . . . . . . . . . . . . . . . . . . . . . . . . . . . . . . . . . . . . . . . . . . . . . . . . . . . . . 19 Displays and Indicators . . . . . . . . . . . . . . . . . . . . . . . . . . . . . . . . . . . . . . . . . . . . . . . . . . . . . . . . . . . . 21 Connector Side . . . . . . . . . . . . . . . . . . . . . . . . . . . . . . . . . . . . . . . . . . . . . . . . . . . . . . . . . . . . . . . . . . . . . . . 22 Connections . . . . . . . . . . . . . . . . . . . . . . . . . . . . . . . . . . . . . . . . . . . . . . . . . . . . . . . . . . . . . . . . . . . . . . . . . . 22 LTC Timecode Input . . . . . . . . . . . . . . . . . . . . . . . . . . . . . . . . . . . . . . . . . . . . . . . . . . . . . . . . . . . . . . . 22 SDI Input and Outputs. . . . . . . . . . . . . . . . . . . . . . . . . . . . . . . . . . . . . . . . . . . . . . . . . . . . . . . . . . . . . 23 HDMI . . . . . . . . . . . . . . . . . . . . . . . . . . . . . . . . . . . . . . . . . . . . . . . . . . . . . . . . . . . . . . . . . . . . . . . . . . . . . 23 Analog 2 Channel Balanced Audio Input . . . . . . . . . . . . . . . . . . . . . . . . . . . . . . . . . . . . . . . . . . . 23 Ethernet . . . . . . . . . . . . . . . . . . . . . . . . . . . . . . . . . . . . . . . . . . . . . . . . . . . . . . . . . . . . . . . . . . . . . . . . . . 23 LANC Loop. . . . . . . . . . . . . . . . . . . . . . . . . . . . . . . . . . . . . . . . . . . . . . . . . . . . . . . . . . . . . . . . . . . . . . . . 23 Power Connector. . . . . . . . . . . . . . . . . . . . . . . . . . . . . . . . . . . . . . . . . . . . . . . . . . . . . . . . . . . . . . . . . . . . . . . . . 24 Storage . . . . . . . . . . . . . . . . . . . . . . . . . . . . . . . . . . . . . . . . . . . . . . . . . . . . . . . . . . . . . . . . . . . . . . . . . . . . . . . . . . 24 Formatting Media. . . . . . . . . . . . . . . . . . . . . . . . . . . . . . . . . . . . . . . . . . . . . . . . . . . . . . . . . . . . . . . . . . . . . 25 Using Ki Pro Mini Media in Final Cut Pro . . . . . . . . . . . . . . . . . . . . . . . . . . . . . . . . . . . . . . . . . . . . . . . 25 Using Ki Pro Mini Media with Avid Media Composer . . . . . . . . . . . . . . . . . . . . . . . . . . . . . . . . . . . 25 Installation . . . . . . . . . . . . . . . . . . . . . . . . . . . . . . . . . . . . . . . . . . . . . . . . . . . . . . . . . . . . . . . . . . . . . . . . . . . . . . . 26 Desktop Mounting. . . . . . . . . . . . . . . . . . . . . . . . . . . . . . . . . . . . . . . . . . . . . . . . . . . . . . . . . . . . . . . . . . . . 27 Camera Mounting . . . . . . . . . . . . . . . . . . . . . . . . . . . . . . . . . . . . . . . . . . . . . . . . . . . . . . . . . . . . . . . . . . . . 27 5 6 Applying Power . . . . . . . . . . . . . . . . . . . . . . . . . . . . . . . . . . . . . . . . . . . . . . . . . . . . . . . . . . . . . . . . . . . . . . Using AC Power. . . . . . . . . . . . . . . . . . . . . . . . . . . . . . . . . . . . . . . . . . . . . . . . . . . . . . . . . . . . . . . . . . . Using DC Power . . . . . . . . . . . . . . . . . . . . . . . . . . . . . . . . . . . . . . . . . . . . . . . . . . . . . . . . . . . . . . . . . . Remote Network Control . . . . . . . . . . . . . . . . . . . . . . . . . . . . . . . . . . . . . . . . . . . . . . . . . . . . . . . . . . . . . . . . . Network Connections . . . . . . . . . . . . . . . . . . . . . . . . . . . . . . . . . . . . . . . . . . . . . . . . . . . . . . . . . . . . . . . . TCP/IP Information You’ll Need . . . . . . . . . . . . . . . . . . . . . . . . . . . . . . . . . . . . . . . . . . . . . . . . . . . . . . . Networking via DHCP. . . . . . . . . . . . . . . . . . . . . . . . . . . . . . . . . . . . . . . . . . . . . . . . . . . . . . . . . . . . . . . . . Networking Ki Pro Mini using a Static IP Address. . . . . . . . . . . . . . . . . . . . . . . . . . . . . . . . . . . . . . . Networking Ki Pro Mini using the Factory Default IP . . . . . . . . . . . . . . . . . . . . . . . . . . . . . . . . . . . Test Ki Pro Mini’s Network Connection with “Ping”. . . . . . . . . . . . . . . . . . . . . . . . . . . . . . . . . . . . . Mac Ping Procedure . . . . . . . . . . . . . . . . . . . . . . . . . . . . . . . . . . . . . . . . . . . . . . . . . . . . . . . . . . . . . . Controlling Ki Pro Mini from a web-browser . . . . . . . . . . . . . . . . . . . . . . . . . . . . . . . . . . . . . . . . . . . 28 29 29 30 30 31 31 32 33 33 33 33 Chapter 3: Front Panel Operation. . . . . . . . . . . . . . . . . . . . . . . . . . . . . . . . . . . . . . . . . . . . . . . . . . 35 TRANSPORT Mode (default) . . . . . . . . . . . . . . . . . . . . . . . . . . . . . . . . . . . . . . . . . . . . . . . . . . . . . . . . . . . . . . 37 Recording a Clip. . . . . . . . . . . . . . . . . . . . . . . . . . . . . . . . . . . . . . . . . . . . . . . . . . . . . . . . . . . . . . . . . . . . . . 38 Recording Notes . . . . . . . . . . . . . . . . . . . . . . . . . . . . . . . . . . . . . . . . . . . . . . . . . . . . . . . . . . . . . . . . . . 38 Playing Back a Clip . . . . . . . . . . . . . . . . . . . . . . . . . . . . . . . . . . . . . . . . . . . . . . . . . . . . . . . . . . . . . . . . . . . 39 Deleting Clips . . . . . . . . . . . . . . . . . . . . . . . . . . . . . . . . . . . . . . . . . . . . . . . . . . . . . . . . . . . . . . . . . . . . . . . . 39 STATUS menus. . . . . . . . . . . . . . . . . . . . . . . . . . . . . . . . . . . . . . . . . . . . . . . . . . . . . . . . . . . . . . . . . . . . . . . . . . . 40 Record Mode . . . . . . . . . . . . . . . . . . . . . . . . . . . . . . . . . . . . . . . . . . . . . . . . . . . . . . . . . . . . . . . . . . . . . 40 Alarm Status . . . . . . . . . . . . . . . . . . . . . . . . . . . . . . . . . . . . . . . . . . . . . . . . . . . . . . . . . . . . . . . . . . . . . . 40 MEDIA menus. . . . . . . . . . . . . . . . . . . . . . . . . . . . . . . . . . . . . . . . . . . . . . . . . . . . . . . . . . . . . . . . . . . . . . . . . . . . 43 Media Menu Parameters . . . . . . . . . . . . . . . . . . . . . . . . . . . . . . . . . . . . . . . . . . . . . . . . . . . . . . . . . . . . . . 43 12.1 Media State . . . . . . . . . . . . . . . . . . . . . . . . . . . . . . . . . . . . . . . . . . . . . . . . . . . . . . . . . . . . . . . . . . 43 14.0 ENCODE MODE . . . . . . . . . . . . . . . . . . . . . . . . . . . . . . . . . . . . . . . . . . . . . . . . . . . . . . . . . . . . . . 44 14.1 ENCODE TYPE . . . . . . . . . . . . . . . . . . . . . . . . . . . . . . . . . . . . . . . . . . . . . . . . . . . . . . . . . . . . . . . . 44 15.1 PLAY MEDIA . . . . . . . . . . . . . . . . . . . . . . . . . . . . . . . . . . . . . . . . . . . . . . . . . . . . . . . . . . . . . . . . . 44 15.2 LOOP PLAY . . . . . . . . . . . . . . . . . . . . . . . . . . . . . . . . . . . . . . . . . . . . . . . . . . . . . . . . . . . . . . . . . . 44 15.3 PLAYLIST. . . . . . . . . . . . . . . . . . . . . . . . . . . . . . . . . . . . . . . . . . . . . . . . . . . . . . . . . . . . . . . . . . . . . 45 15.4 DROPPED FRAMES . . . . . . . . . . . . . . . . . . . . . . . . . . . . . . . . . . . . . . . . . . . . . . . . . . . . . . . . . . . 45 16.1 FORMAT MEDIA . . . . . . . . . . . . . . . . . . . . . . . . . . . . . . . . . . . . . . . . . . . . . . . . . . . . . . . . . . . . . . 45 16.2 DELETE CLIPS . . . . . . . . . . . . . . . . . . . . . . . . . . . . . . . . . . . . . . . . . . . . . . . . . . . . . . . . . . . . . . . . 45 17.0 REEL NAME . . . . . . . . . . . . . . . . . . . . . . . . . . . . . . . . . . . . . . . . . . . . . . . . . . . . . . . . . . . . . . . . . . 45 17.2 CLIP NAME. . . . . . . . . . . . . . . . . . . . . . . . . . . . . . . . . . . . . . . . . . . . . . . . . . . . . . . . . . . . . . . . . . . 46 Clip Naming—Two Examples . . . . . . . . . . . . . . . . . . . . . . . . . . . . . . . . . . . . . . . . . . . . . . . . . . . . . 46 17.3 CLIP NUMBER . . . . . . . . . . . . . . . . . . . . . . . . . . . . . . . . . . . . . . . . . . . . . . . . . . . . . . . . . . . . . . . . 47 17.4 CLIP APPEND. . . . . . . . . . . . . . . . . . . . . . . . . . . . . . . . . . . . . . . . . . . . . . . . . . . . . . . . . . . . . . . . . 47 17.5 ALPHA APPEND . . . . . . . . . . . . . . . . . . . . . . . . . . . . . . . . . . . . . . . . . . . . . . . . . . . . . . . . . . . . . . 47 17.8 TAKE. . . . . . . . . . . . . . . . . . . . . . . . . . . . . . . . . . . . . . . . . . . . . . . . . . . . . . . . . . . . . . . . . . . . . . . . . 48 Custom Clip Naming . . . . . . . . . . . . . . . . . . . . . . . . . . . . . . . . . . . . . . . . . . . . . . . . . . . . . . . . . . . . . . . . . 48 19.1 CUSTOM CLIP . . . . . . . . . . . . . . . . . . . . . . . . . . . . . . . . . . . . . . . . . . . . . . . . . . . . . . . . . . . . . . . . 48 19.2 CUSTOM NAME . . . . . . . . . . . . . . . . . . . . . . . . . . . . . . . . . . . . . . . . . . . . . . . . . . . . . . . . . . . . . . 49 19.4 CUSTOM TAKE . . . . . . . . . . . . . . . . . . . . . . . . . . . . . . . . . . . . . . . . . . . . . . . . . . . . . . . . . . . . . . . 49 22.1 GANG CLIP NAME . . . . . . . . . . . . . . . . . . . . . . . . . . . . . . . . . . . . . . . . . . . . . . . . . . . . . . . . . . . . 49 Ki Pro Mini Installation and Operation Manual — Table of Contents CONFIG menus . . . . . . . . . . . . . . . . . . . . . . . . . . . . . . . . . . . . . . . . . . . . . . . . . . . . . . . . . . . . . . . . . . . . . . . . . . . 50 CONFIG Menu Parameters . . . . . . . . . . . . . . . . . . . . . . . . . . . . . . . . . . . . . . . . . . . . . . . . . . . . . . . . . . . . 50 1.1 RECORD TYPE. . . . . . . . . . . . . . . . . . . . . . . . . . . . . . . . . . . . . . . . . . . . . . . . . . . . . . . . . . . . . . . . . . 50 1.3 1080p PLAYBACK . . . . . . . . . . . . . . . . . . . . . . . . . . . . . . . . . . . . . . . . . . . . . . . . . . . . . . . . . . . . . . 51 1.9 SUPER OUT . . . . . . . . . . . . . . . . . . . . . . . . . . . . . . . . . . . . . . . . . . . . . . . . . . . . . . . . . . . . . . . . . . . . 51 2.1 VIDEO INPUT . . . . . . . . . . . . . . . . . . . . . . . . . . . . . . . . . . . . . . . . . . . . . . . . . . . . . . . . . . . . . . . . . . 51 2.2 AUDIO INPUT . . . . . . . . . . . . . . . . . . . . . . . . . . . . . . . . . . . . . . . . . . . . . . . . . . . . . . . . . . . . . . . . . . 52 2.3 AUDIO CHANNELS . . . . . . . . . . . . . . . . . . . . . . . . . . . . . . . . . . . . . . . . . . . . . . . . . . . . . . . . . . . . . 52 4.1 ANALOG AUDIO . . . . . . . . . . . . . . . . . . . . . . . . . . . . . . . . . . . . . . . . . . . . . . . . . . . . . . . . . . . . . . . 53 6.1 GENLOCK. . . . . . . . . . . . . . . . . . . . . . . . . . . . . . . . . . . . . . . . . . . . . . . . . . . . . . . . . . . . . . . . . . . . . . 53 8.0 TC IN . . . . . . . . . . . . . . . . . . . . . . . . . . . . . . . . . . . . . . . . . . . . . . . . . . . . . . . . . . . . . . . . . . . . . . . . . . 53 8.1 TC VALUE. . . . . . . . . . . . . . . . . . . . . . . . . . . . . . . . . . . . . . . . . . . . . . . . . . . . . . . . . . . . . . . .1. . . . . . 54 8.2 TC TYPE . . . . . . . . . . . . . . . . . . . . . . . . . . . . . . . . . . . . . . . . . . . . . . . . . . . . . . . . . . . . . . . . . . . . . . . 54 8.3 ARM RECORDING . . . . . . . . . . . . . . . . . . . . . . . . . . . . . . . . . . . . . . . . . . . . . . . . . . . . . . . . . . . . . . 54 9.0 INTERVAL RECORD . . . . . . . . . . . . . . . . . . . . . . . . . . . . . . . . . . . . . . . . . . . . . . . . . . . . . . . . . . . . . 55 9.1 INTERVAL FRAMES . . . . . . . . . . . . . . . . . . . . . . . . . . . . . . . . . . . . . . . . . . . . . . . . . . . . . . . . . . . . . 55 9.2 INTERVAL TIME . . . . . . . . . . . . . . . . . . . . . . . . . . . . . . . . . . . . . . . . . . . . . . . . . . . . . . . . . . . . . . . . 55 13.1 CAMERA DATA . . . . . . . . . . . . . . . . . . . . . . . . . . . . . . . . . . . . . . . . . . . . . . . . . . . . . . . . . . . . . . . 56 Important Notes About The Various Cameras Supported by 13.1. . . . . . . . . . . . . . . . . . . . 57 Important Note About Using DNxHD Encoding with 13.1 Camera Data. . . . . . . . . . . . . . 58 32.0 Loss of Video . . . . . . . . . . . . . . . . . . . . . . . . . . . . . . . . . . . . . . . . . . . . . . . . . . . . . . . . . . . . . . . . . 59 41.1 VIDEO SG FRMT. . . . . . . . . . . . . . . . . . . . . . . . . . . . . . . . . . . . . . . . . . . . . . . . . . . . . . . . . . . . . . . 59 41.2 VIDEO SG. . . . . . . . . . . . . . . . . . . . . . . . . . . . . . . . . . . . . . . . . . . . . . . . . . . . . . . . . . . . . . . . . . . . . 59 41.3 AUDIO SG . . . . . . . . . . . . . . . . . . . . . . . . . . . . . . . . . . . . . . . . . . . . . . . . . . . . . . . . . . . . . . . . . . . . 60 50.1 IP CONFIG . . . . . . . . . . . . . . . . . . . . . . . . . . . . . . . . . . . . . . . . . . . . . . . . . . . . . . . . . . . . . . . . . . . . 60 50.2 IP ADDRESS . . . . . . . . . . . . . . . . . . . . . . . . . . . . . . . . . . . . . . . . . . . . . . . . . . . . . . . . . . . . . . . . . . 60 50.3 SUBNET MASK . . . . . . . . . . . . . . . . . . . . . . . . . . . . . . . . . . . . . . . . . . . . . . . . . . . . . . . . . . . . . . . . 61 50.4 STATIC GATEWAY. . . . . . . . . . . . . . . . . . . . . . . . . . . . . . . . . . . . . . . . . . . . . . . . . . . . . . . . . . . . . 61 50.5 SYSTEM NAME. . . . . . . . . . . . . . . . . . . . . . . . . . . . . . . . . . . . . . . . . . . . . . . . . . . . . . . . . . . . . . . . 61 50.6 MAC ADDRESS . . . . . . . . . . . . . . . . . . . . . . . . . . . . . . . . . . . . . . . . . . . . . . . . . . . . . . . . . . . . . . . 62 55.4 DATE SET. . . . . . . . . . . . . . . . . . . . . . . . . . . . . . . . . . . . . . . . . . . . . . . . . . . . . . . . . . . . . . . . . . . . . 62 55.6 TIME SET . . . . . . . . . . . . . . . . . . . . . . . . . . . . . . . . . . . . . . . . . . . . . . . . . . . . . . . . . . . . . . . . . . . . . 62 70.2 DISPLAY INTENSITY . . . . . . . . . . . . . . . . . . . . . . . . . . . . . . . . . . . . . . . . . . . . . . . . . . . . . . . . . . . 63 70.3 FAN SPEED . . . . . . . . . . . . . . . . . . . . . . . . . . . . . . . . . . . . . . . . . . . . . . . . . . . . . . . . . . . . . . . . . . . 63 80.1SERIAL NUMBER. . . . . . . . . . . . . . . . . . . . . . . . . . . . . . . . . . . . . . . . . . . . . . . . . . . . . . . . . . . . . . . 63 80.2 SW VERSION. . . . . . . . . . . . . . . . . . . . . . . . . . . . . . . . . . . . . . . . . . . . . . . . . . . . . . . . . . . . . . . . . . 63 91.1 RECALL PRESET . . . . . . . . . . . . . . . . . . . . . . . . . . . . . . . . . . . . . . . . . . . . . . . . . . . . . . . . . . . . . . . 63 92.1 STORE PRESET . . . . . . . . . . . . . . . . . . . . . . . . . . . . . . . . . . . . . . . . . . . . . . . . . . . . . . . . . . . . . . . . 63 99.1 FACTORY RESET . . . . . . . . . . . . . . . . . . . . . . . . . . . . . . . . . . . . . . . . . . . . . . . . . . . . . . . . . . . . . . 64 Chapter 4: Browser Remote Control . . . . . . . . . . . . . . . . . . . . . . . . . . . . . . . . . . . . . . . . . . . . . . . .65 Remote Control Overview . . . . . . . . . . . . . . . . . . . . . . . . . . . . . . . . . . . . . . . . . . . . . . . . . . . . . . . . . . . . . . . . 65 Resetting Values To Factory Settings . . . . . . . . . . . . . . . . . . . . . . . . . . . . . . . . . . . . . . . . . . . . . . . . . . 65 Web Browser via Ethernet . . . . . . . . . . . . . . . . . . . . . . . . . . . . . . . . . . . . . . . . . . . . . . . . . . . . . . . . . . . . . . . . 65 General Screen Information . . . . . . . . . . . . . . . . . . . . . . . . . . . . . . . . . . . . . . . . . . . . . . . . . . . . . . . . . . . 66 Config Screen. . . . . . . . . . . . . . . . . . . . . . . . . . . . . . . . . . . . . . . . . . . . . . . . . . . . . . . . . . . . . . . . . . . . . . . . . 67 Media Screen . . . . . . . . . . . . . . . . . . . . . . . . . . . . . . . . . . . . . . . . . . . . . . . . . . . . . . . . . . . . . . . . . . . . . . . . . 70 7 8 Transport Screen . . . . . . . . . . . . . . . . . . . . . . . . . . . . . . . . . . . . . . . . . . . . . . . . . . . . . . . . . . . . . . . . . . . . . Presets Screen. . . . . . . . . . . . . . . . . . . . . . . . . . . . . . . . . . . . . . . . . . . . . . . . . . . . . . . . . . . . . . . . . . . . . . . . Network Screen . . . . . . . . . . . . . . . . . . . . . . . . . . . . . . . . . . . . . . . . . . . . . . . . . . . . . . . . . . . . . . . . . . . . . . Playlists Screen . . . . . . . . . . . . . . . . . . . . . . . . . . . . . . . . . . . . . . . . . . . . . . . . . . . . . . . . . . . . . . . . . . . . . . . Alarms Screen . . . . . . . . . . . . . . . . . . . . . . . . . . . . . . . . . . . . . . . . . . . . . . . . . . . . . . . . . . . . . . . . . . . . . . . . Update Firmware Screen . . . . . . . . . . . . . . . . . . . . . . . . . . . . . . . . . . . . . . . . . . . . . . . . . . . . . . . . . . . . . Preparing to Update Software . . . . . . . . . . . . . . . . . . . . . . . . . . . . . . . . . . . . . . . . . . . . . . . . . . . . . Upload and Install the Software on your Ki Pro Mini . . . . . . . . . . . . . . . . . . . . . . . . . . . . . . . . Advanced Features . . . . . . . . . . . . . . . . . . . . . . . . . . . . . . . . . . . . . . . . . . . . . . . . . . . . . . . . . . . . . . . . . . . . . . Controlling Multiple Ki Pros . . . . . . . . . . . . . . . . . . . . . . . . . . . . . . . . . . . . . . . . . . . . . . . . . . . . . . . . . . . Gang Recording . . . . . . . . . . . . . . . . . . . . . . . . . . . . . . . . . . . . . . . . . . . . . . . . . . . . . . . . . . . . . . . . . . . . . . Example: . . . . . . . . . . . . . . . . . . . . . . . . . . . . . . . . . . . . . . . . . . . . . . . . . . . . . . . . . . . . . . . . . . . . . . . . . How to Use Gang Recording . . . . . . . . . . . . . . . . . . . . . . . . . . . . . . . . . . . . . . . . . . . . . . . . . . . . . . Gang Recording Summary . . . . . . . . . . . . . . . . . . . . . . . . . . . . . . . . . . . . . . . . . . . . . . . . . . . . . . . . Using Playlists . . . . . . . . . . . . . . . . . . . . . . . . . . . . . . . . . . . . . . . . . . . . . . . . . . . . . . . . . . . . . . . . . . . . . . . . Working with the All Clips Playlist . . . . . . . . . . . . . . . . . . . . . . . . . . . . . . . . . . . . . . . . . . . . . . . . . Creating a Playlist . . . . . . . . . . . . . . . . . . . . . . . . . . . . . . . . . . . . . . . . . . . . . . . . . . . . . . . . . . . . . . . . . Playback of a Playlist . . . . . . . . . . . . . . . . . . . . . . . . . . . . . . . . . . . . . . . . . . . . . . . . . . . . . . . . . . . . . . Using Presets. . . . . . . . . . . . . . . . . . . . . . . . . . . . . . . . . . . . . . . . . . . . . . . . . . . . . . . . . . . . . . . . . . . . . . . . . Storing a Preset . . . . . . . . . . . . . . . . . . . . . . . . . . . . . . . . . . . . . . . . . . . . . . . . . . . . . . . . . . . . . . . . . . . Recalling Presets. . . . . . . . . . . . . . . . . . . . . . . . . . . . . . . . . . . . . . . . . . . . . . . . . . . . . . . . . . . . . . . . . . All Clips and Media State>Data-LAN . . . . . . . . . . . . . . . . . . . . . . . . . . . . . . . . . . . . . . . . . . . . . . . . . . Appropriately Encoded Clips . . . . . . . . . . . . . . . . . . . . . . . . . . . . . . . . . . . . . . . . . . . . . . . . . . . . . . 72 74 76 78 79 80 80 81 82 82 82 82 82 84 85 85 86 87 88 88 89 90 91 Appendix A: Specifications. . . . . . . . . . . . . . . . . . . . . . . . . . . . . . . . . . . . . . . . . . . . . . . . . . . . . . . . 93 Video Inputs . . . . . . . . . . . . . . . . . . . . . . . . . . . . . . . . . . . . . . . . . . . . . . . . . . . . . . . . . . . . . . . . . . . . . . . . . . . . . 93 Digital: . . . . . . . . . . . . . . . . . . . . . . . . . . . . . . . . . . . . . . . . . . . . . . . . . . . . . . . . . . . . . . . . . . . . . . . . . . . . . . . 93 Video Outputs (all simultaneously active) . . . . . . . . . . . . . . . . . . . . . . . . . . . . . . . . . . . . . . . . . . . . . . . . . 93 Digital: . . . . . . . . . . . . . . . . . . . . . . . . . . . . . . . . . . . . . . . . . . . . . . . . . . . . . . . . . . . . . . . . . . . . . . . . . . . . . . . 93 Formats . . . . . . . . . . . . . . . . . . . . . . . . . . . . . . . . . . . . . . . . . . . . . . . . . . . . . . . . . . . . . . . . . . . . . . . . . . . . . . . . . 93 Audio Inputs . . . . . . . . . . . . . . . . . . . . . . . . . . . . . . . . . . . . . . . . . . . . . . . . . . . . . . . . . . . . . . . . . . . . . . . . . . . . . 93 Audio Outputs . . . . . . . . . . . . . . . . . . . . . . . . . . . . . . . . . . . . . . . . . . . . . . . . . . . . . . . . . . . . . . . . . . . . . . . . . . . 93 Network . . . . . . . . . . . . . . . . . . . . . . . . . . . . . . . . . . . . . . . . . . . . . . . . . . . . . . . . . . . . . . . . . . . . . . . . . . . . . . . . . 93 Panel User Interface . . . . . . . . . . . . . . . . . . . . . . . . . . . . . . . . . . . . . . . . . . . . . . . . . . . . . . . . . . . . . . . . . . . . . . 94 Storage . . . . . . . . . . . . . . . . . . . . . . . . . . . . . . . . . . . . . . . . . . . . . . . . . . . . . . . . . . . . . . . . . . . . . . . . . . . . . . . . . . 94 Timecode. . . . . . . . . . . . . . . . . . . . . . . . . . . . . . . . . . . . . . . . . . . . . . . . . . . . . . . . . . . . . . . . . . . . . . . . . . . . . . . . 94 Control . . . . . . . . . . . . . . . . . . . . . . . . . . . . . . . . . . . . . . . . . . . . . . . . . . . . . . . . . . . . . . . . . . . . . . . . . . . . . . . . . . 94 Temperature. . . . . . . . . . . . . . . . . . . . . . . . . . . . . . . . . . . . . . . . . . . . . . . . . . . . . . . . . . . . . . . . . . . . . . . . . . . . . 94 Power . . . . . . . . . . . . . . . . . . . . . . . . . . . . . . . . . . . . . . . . . . . . . . . . . . . . . . . . . . . . . . . . . . . . . . . . . . . . . . . . . . . 94 Physical. . . . . . . . . . . . . . . . . . . . . . . . . . . . . . . . . . . . . . . . . . . . . . . . . . . . . . . . . . . . . . . . . . . . . . . . . . . . . . . . . . 95 Appendix B: Safety & Compliance . . . . . . . . . . . . . . . . . . . . . . . . . . . . . . . . . . . . . . . . . . . . . . . . . 97 Federal Communications Commission (FCC) Compliance Notices. . . . . . . . . . . . . . . . . . . . . . . . . . 97 Class A Interference Statement . . . . . . . . . . . . . . . . . . . . . . . . . . . . . . . . . . . . . . . . . . . . . . . . . . . . . . . 97 FCC Caution. . . . . . . . . . . . . . . . . . . . . . . . . . . . . . . . . . . . . . . . . . . . . . . . . . . . . . . . . . . . . . . . . . . . . . . . . . 97 Ki Pro Mini Installation and Operation Manual — Table of Contents Canadian ICES Statement . . . . . . . . . . . . . . . . . . . . . . . . . . . . . . . . . . . . . . . . . . . . . . . . . . . . . . . . . . . . . . . . 97 European Union and European Free Trade Association (EFTA) Regulatory Compliance . . . . . . . . . . . . . . . . . . . . . . . . . . . . . . . . . . . . . . . . . . . . . . . . . . . . . . . . . . . . . . . . . . 98 Declaration of Conformity . . . . . . . . . . . . . . . . . . . . . . . . . . . . . . . . . . . . . . . . . . . . . . . . . . . . . . . . . . . . 98 Korea KCC Compliance Statement. . . . . . . . . . . . . . . . . . . . . . . . . . . . . . . . . . . . . . . . . . . . . . . . . . . . . . . . 99 Taiwan Compliance Statement . . . . . . . . . . . . . . . . . . . . . . . . . . . . . . . . . . . . . . . . . . . . . . . . . . . . . . . . . . . 99 Japanese Compliance Statement . . . . . . . . . . . . . . . . . . . . . . . . . . . . . . . . . . . . . . . . . . . . . . . . . . . . . . . . . 99 Translated caution statements, warning conventions and warning messages . . . . . . . . . . . . . 100 Before operating your Ki Pro Mini unit, read the instructions in this document . . . . . . . . . . . . 100 Index. . . . . . . . . . . . . . . . . . . . . . . . . . . . . . . . . . . . . . . . . . . . . . . . . . . . . . . . . . . . . . . . . . . . . . . . . . . 107 1 9 10 Chapter 1: Introduction Edge Shot Photo Here Overview Ki Pro Mini is an all new way of connecting production and post using the same codecs you edit with—Apple ProRes 422 or Avid DNxHD—for acquisition. Ki Pro Mini offers a miniature form factor that makes for the smallest camera and 10-bit recorder package available. The smallest member of the Ki Pro family, Ki Pro Mini is still powerful, supporting all four types of Apple ProRes 422 (including HQ, LT and Proxy) as well as Avid DNxHD 220x, Avid DNxHD 145 and for 1080p formats, Avid DNxHD 36. Ki Pro Mini simplifies the link between production and post by acquiring on the best codecs for use with Apple Final Cut Studio, Apple Final Cut Pro X or Avid Media Composer, from any SDI or HDMI camera, regardless of format. With its high quality digital connectivity, you've got the perfect portable digital on-set capture solution. AJA's Ki Pro Mini was designed as a miniature field recorder for creating "ready-toedit" professional digital video. Ki Pro Mini supports either an Apple "file-based" workflow by recording standard Apple ProRes 422 QuickTime files or Avid DNxHD QuickTime files on industry standard Compact Flash (CF) media. When removed, Compact Flash cards function as standard HFS+ drives when connected to a computer via any standard off-the-shelf Compact Flash readers. Ki Pro Mini's light weight and small form factor allow it to be attached to cameras and production equipment in a wide variety of ways. Users can mount it to wireless microphone plates, battery adapter plates or hot shoe adapters via 3rd-party accessories. Internally, Ki Pro Mini natively supports the Apple ProRes 422 and Avid DNxHD codecs in hardware, allowing real time capture directly to QuickTime files. In fact, while the camera is recording to its own tape or file-based memory, Ki Pro Mini can simultaneously capture the media as ProRes or DNxHD so it's instantly ready to edit when the removable Compact Flash cards are connected to a computer. With this kind of flexibility, you can save time, steps, and get your project done quicker and with the highest quality. 1 1 1 12 Like AJA’s famous KONA and Io HD desktop products, Ki Pro Mini offers unparalleled I/O quality. Within its portable and rugged form factor, Ki Pro Mini offers broadcast quality SD/HD digital I/O including SDI, HD-SDI and HDMI, two channels of balanced analog audio (2 XLRs) with switch selectable line/mic levels, and LTC timecode input. Control options are flexible, with simple interfaces available from either the front panel, or Ethernet 10/100/1000 connection is possible via an RJ45 connector, allowing remote control and configuration from a Mac or PC web browser. This manual covers Ki Pro Mini installation, operation and optional accessories. Features Ki Pro Mini offers many unique features for optimum quality, ease of use, and support for a wide variety of workflows and environments. Ki Pro Mini provides flexible standard or high definition recording, for versatile operation in a mixed SD/ HD environment, with a very small form factor and readily available storage. Hardware • Apple ProRes 422, Apple ProRes 422 (HQ), Apple ProRes 422 (LT), and Apple ProRes 422 (Proxy)—SD, HD 720/1080, full-raster 10-bit 4:2:2, realtime, implemented in hardware • Avid DNxHD 220x, Avid DNxHD 145, and for 1080p formats, Avid DNxHD 36— HD 720/1080, full-raster 10-bit 4:2:2 for Avid DNxHD 220x and 8-bit 4:2:2 for Avid DNxHD 145 and Avid DNxHD 36, implemented in hardware. • HD/SD SDI I/O (2 BNC) • HDMI I/O (2 HDMI) • 2-channel balanced analog audio Input (2 XLR) • LTC Input (1 BNC) • 10/100/1000 Ethernet LAN • Panel user interface features an LCD display with 15 control buttons • Compact Flash (CF)—2 slots, for use with industry standard CF card readers to connect to Apple Mac® computers (HFS+ file system) or PCs (using user supplied 3rd-party software to mount HFS+ volumes). LED indicators show which slot is active. • 12 Volt AC to DC adapter with industry standard 4-pin XLR connector (connects to the Mini via a connector located at the bottom of the unit) • 3-year warranty Software • Remote Browser control software. When a Mac®, PC, or other device with web browser are connected via the Ki Pro Mini Ethernet port, the device can control the Ki Pro Mini via a web browser. • Embedded internal web server for remote control via LAN • 20 Preset registers for storing and recalling system preset configurations • Alarms to alert you to conditions that may need your attention Ki Pro Mini Installation and Operation Manual — Apple ProRes 422 Advantages Options • Stand—allows placing Ki Pro Mini on a desktop or other horizontal surface. The stand comes with a 45-degree DC power adapter that plugs into the bottom of the Ki Pro Mini, makes a 45-degree turn and exits out the connector side of the unit, mating with the supplied Ki Pro Mini AC adapter plug. • Mounting Adapter Plate—this plate can be connected to either side of Ki Pro Mini, providing mounting hole patterns designed to mate with industry standard battery plates, hot shoe adapters and other camera accessories. Apple ProRes 422 Advantages Data rates: 220 Mb/second Apple ProRes 422 (HQ), 145 Mb/second Apple ProRes 1 ProRes 422 422, 100 Mb/second Apple ProRes 422 (LT), and 36 Mb/second Apple (Proxy). Note: Apple ProRes 422 (Proxy) is for high-quality offline editing at the original frame size, frame rate, and aspect ratio. Apple ProRes (LT) is not considered full quality when compared to ProRes or ProRes (HQ). Quality: Excellent, broadcast quality Captured media is virtually indistinguishable from pristine uncompressed sources. Better yet, ProRes maintains the quality during editing, surviving multiple encoding/decoding generations without degradation. It was designed by Apple for editing, rather than as a transmission/distribution codec as are most popular codecs. Some of the advantages include: • Full-size 1920-by-1080 and 1280-by-720 HD resolutions. • Full-size 720-by-486 and 720-by-576 SD resolutions. • 4:2:2 chroma sampling. Provides precise compositing and blending at sharp saturated-color boundaries. • 10-bit sample depth. Preserves subtle gradients of 10-bit sources (perfect for green-screen compositing, graphics or color correction) with no visible banding artifacts. • I frame-only encoding. Ensures consistent quality in every frame and no artifacts from complex motion. • Variable bit-rate (VBR) encoding. “Smart” encoding analyzes the image and allocates more bits to complex frames. • Low data rate requirements make for more storage options and require less drive space to store high quality video. • Optimized for efficient real-time effects 13 14 Avid DNxHD Advantages Data rates: 220 Mb/second, 185 Mb/second or 175 Mb/second when DNxHD 220x has been selected (Mb/second varies depending upon the format and frame rate). 145Mb/second, 120 Mb/second or 115Mb/second when DNxHD 145 has been selected (Mb/second varies depending upon the format and frame rate). Avid DNxHD 36 is for high-quality offline editing at the original frame size, frame rate, and aspect ratio and is only offered when working with 1080p format video. Note: SD video encoding using Avid DNxHD is not supported. Quality: Excellent, broadcast HD quality encoding without high bandwidth requirements. Avid DNxHD was designed for non-linear post-production and broadcast to withstand multi-generational processing. • Full-size 1920-by-1080 and 1280-by-720 HD resolutions. • 4:2:2 chroma sampling. • 10-bit sample depth (for DNxHD 220x) or 8-bit. • Every frame of encoding is independent. • Variable bit-rate (VBR) encoding. • Low data rate requirements. Ki Pro Mini Installation and Operation Manual — What’s In The Box? 15 What’s In The Box? When you unpack your Ki Pro Mini, you’ll find the following components: • Ki Pro Mini CD-ROM—this CD contains documentation—including this manual you’re reading (PDF format). • Ki Pro Mini QuickStart Guide—contains brief instructions to a first time user to get the unit up and running quickly. • Ki Pro Mini Recorder. • AC Adapter 110/220 with industry standard 4-pin XLR connector for supplying power to the Ki Pro Mini. A standard North American line cord with 3-prong plug is included. 1 • Registration Sheet—allows you to register by mail or online (details provided). Please save all packaging for shipping the Ki Pro Mini should you wish to do so when moving or sending it in for service. Ki Pro Installation and Operation Manual in PDF format on CD Ki Pro Mini Documentation CD Ki Pro Mini Quickstart Guide and any Late-Breaking Bulletins AC Adaptor and Line Cord Ki Pro Mini Recorder CF Ki Pro Mini Shipping Box Contents Warning! Only use attachments and accessories specified and/or sold by the manufacturer. Warning! Read and follow all warning notices and instructions marked on the product or included in the documentation. Warning! Do not use this device near water and clean only with a dry cloth. 16 System Requirements The Ki Pro Mini records and plays Apple ProRes 422 QuickTime files to/from industry standard Compact Flash (CF) cards. Files are stored on the CF cards using the Apple HFS+ file system. This makes the cards readable on any Mac natively (using an attached CF card reader) and PCs using 3rd-party software that can read HFS+ formatted drives (MacDrive for example). Note: not all CF card readers used under Windows OS support HFS+ formatted media. Contact AJA for CF card reader compatibility information when working with Windows OS computers. CF Card Recommendations CF cards used must have a satisfactory level of performance. AJA recommends those cards listed on our website at: http://www.aja.com/pdf/KiProMini_qualifiedCF_cards.pdf Ki Pro Mini Options Mounting Plate This option plate allows you to mount Ki Pro Mini to 3rd-party devices. The plate can be attached to the Ki Pro mini via 4 supplied screws; plates can be attached to either side or both sides of Ki Pro Mini. A large number of screw holes in the plate allows you to mate Ki Pro Mini to 3rd-Party battery plates, hot-shoe adapters and other mounting applications. Stand and Adapter Cable This stand securely holds the Ki Pro Mini upright on a desk, shelf, or any flat surface. A right angle power cable is provided for easy connection between the standard Ki Pro power supply and the Ki Pro Mini. In This Manual Chapter 1 is the introduction you’re reading, listing features, box contents, and system requirements. Chapter 2 gets you started with Ki Pro Mini, introducing the operator side controls and connector side features. Chapter 3 provides complete instructions for operating the Ki Pro Mini from the Operator side controls and LCD display. Chapter 4 discusses remote web browser control of Ki Pro Mini via Ethernet. Appendix A lists specifications. Appendix B provides safety and compliance information. Chapter 2: Getting Started Overview When using Ki Pro Mini, you’ll make media cable connections to a variety of equipment based on how it’s being used. Chapters 2 and 3 discuss how to operate and use the Ki Pro Mini in its many configurations—this chapter introduces the operating configurations, power supply options, plus all indicators, controls, and connections so you’ll have a working knowledge of how it can be used to tie together the worlds of acquiring media (production) and post-production. Learning about the front panel indicators will be useful in selecting operational modes and monitoring what is happening on Ki Pro Mini as well as troubleshooting problems that can occur. Becoming familiar with the Ki Pro Mini operator-side and connectors will simplify installation, setup, and operation of the system. On the following pages are front and rear panel illustrations with notations that summarize all of the connectors and indicators. Detailed descriptions of each of the connectors and indicators follow afterward. Caution! The AJA Ki Pro Mini contains a lithium battery soldered in place permanently (it is not user replaceable). If you ever dispose of the Ki Pro Mini, ensure you follow local regulations for safe disposal. The lithium battery shall not be exposed to excessive heat, such as sunshine or fire. 2 1 1 18 Controls and Connectors Connector Side 2 Compact Flash (CF) Card Slots (Indicator LED shows which is active) HD/SD SDI I/O (2x BNC) HDMI v1.3a I/O (2x HDMI) CF Card Eject Buttons (1 for each) LANC Loop LTC Input line, mic, or phantom level switch Ethernet 10/100/1000 RJ45 (for Browser Control) LCD Display for Menus and Alerts 2 channel balanced analog audio input Transport, Menu Selection and Media Selection Buttons LED shows which CF slot is active Power ON/OFF (lights when ON) VU Meters (2 Channel) Head Phone Jack Play, Stop, Record, Reverse, Forward Transport Buttons Operator Side STATUS Audio Input Level Adjustment 2 Channel (Press in and knob will pop out for easy adjustment) Head Phone Volume (Press in and volume adjust knob will pop out for easy adjustment) Menu Category Buttons SELECT ADJUST Menu Select and Adjust Buttons DELETE CLIP SLOT Choose Active CF Media Slot CONFIG MEDIA Button Detail Ki Pro Mini Operator Side (front panel) Operator Side The Operator Side of Ki Pro Mini features a variety of buttons, knobs, jacks, and indicators for operating Ki Pro Mini directly. Each of the items found on the “Operator Side” are described here and on the following pages. This side is referred to as the “Operator Side” because when mounted to a camera, it matches the operator side of the camera. When controlling camera features, you’ll also be looking at all the Ki Pro Mini control features for ease of use. The front panel of Ki Pro Mini operates in two modes: the “TRANSPORT” mode (default), and the “MENU” mode. Some controls have different functions in these two modes. The TRANSPORT mode (shown above) controls basic play, record, clip select, etc. functions. The MENU mode is for set-up and configuration of Ki Pro Mini. There are three menu groups: STATUS, CONFIG, and MEDIA - these menus are accessed by depressing the corresponding Menu buttons on the left of the panel. Ki Pro Mini Installation and Operation Manual — Controls and Connectors Buttons Power ON/OFF Button—Controls system power on/off and shows whether power is ON (when illuminated) or OFF. To turn power on, press the button once. It isn’t necessary to press hard or depress the button—it’s a “soft” button sensed by the processor inside. When OFF, and the button is touched, it will begin powering up and display start-up progress on the alphanumeric display. To power down, you must press and hold the power button down for 2 seconds. This action prevents accidental power-off during normal operation. When the unit is powering down you can abort the power-down process by simply removing your finger from the power button before 2 seconds have 1 elapsed. STATUS Button—Pressing the STATUS button, when not lit, enters the Status menu and displays an Idle, Record or Play display. Pressing STATUS when it is lit turns off the Status menu and returns you to Transport mode. STATUS menus can be accessed at any time—including when the machine is in an active transport mode. The ALARM state displayed on the display shares functionality with STATUS. The Select buttons can be used to cycle through alarms and I/O status. All menus and front panel operations are described in Chapter 3. CONFIG Button—Pressing CONFIG when not lit, enters the CONFIG menu. Pressing CONFIG when it is lit turns Off the CONFIG menu (returning you to the default TRANSPORT menu). The CONFIG menu can only be entered from the STOP mode. The CONFIG menu remembers which parameter it is set to when exited, and will return to that same parameter when the menu is reentered. MEDIA Button—Pressing MEDIA when not lit, enters the MEDIA menu. Pressing MEDIA when it is lit will turn Off the MEDIA menu (returning to the default TRANSPORT menu). The MEDIA menu can only be entered from the STOP mode. The MEDIA menu remembers which parameter it is set to when exited, and will return to that same parameter when the menu is re-entered. Transport Control Buttons—The transport buttons are always active. STOP : The STOP button has a dual function. When playing back a clip (PLAY, FF, or REV) the first push of STOP acts as a “pause” mode: the playback is paused, the current point of the clip is displayed, and the STOP button flashes. A second push of STOP completely stops the playback and directs Ki Pro Mini's outputs into an “E to E” mode (the currently selected inputs bypass to the outputs). To determine at a glance if the STOP button is in a “pause” mode, note that the stop button will flash if media playback is paused. The STOP button is fully illuminated in “stop” mode. PLAY >: Press PLAY to begin forward playback of the current clip at normal speed. RECORD : Press the red button to begin recording. Once in RECORD mode, all other transport buttons are locked-out except the STOP button. FFWD >>: Press button to begin fast playback of the current clip at 2x speed. Successive pushes increase the speed to 4x, 8x, and 16x. (Pushing the button after 16x speed is reached has no further effect.) When fastforwarding, audio is muted. REV <<: Pressing REV when not lit, begins playback of the current clip in reverse at 1x speed. Successive pushes increase the speed to 2x, 4x, 8x, and 16x. (Pushing the button after 16x speed is reached has no further effect.) When playing in reverse, audio is muted for all speeds. 19 20 SELECT ADJUST SELECT (up/down): The SELECT up/down buttons operate differently depending on whether Ki Pro Mini is in the TRANSPORT mode or the MENU mode. In the TRANSPORT mode, the SELECT buttons select clips and operate like “previous” and “next” keys. When a clip is selected, Ki Pro Mini “cues” it to the beginning. Note that ordering and playback of clips is based on timestamp order (creation date), not clip name. However, in a playlist, ordering and playback is determined by playlist order. In the MENU mode, the SELECT buttons select parameters for adjustment. Holding down either of the SELECT buttons causes them to repeat. ADJUST (up/down): ): The ADJUST up/down buttons operate differently depending on whether Ki Pro Mini is in TRANSPORT mode or MENU mode. In TRANSPORT mode, and in the “Pause” mode (single push of STOP from PLAY mode), the ADJUST buttons “single step” the current clip at a rate of one frame per button push (up=forward, down=reverse). In the MENU mode, the ADJUST buttons adjust the selected parameter. Holding down either of the ADJUST buttons causes them to repeat DELETE CLIP Button—Dedicated button that when pressed, deletes the currently selected clip. When pressed, the system displays a precautionary “ARE YOU SURE?” prompt. Press the up-arrow ADJUST button to say “Yes” and delete the clip, or the down-arrow ADJUST button to abort the deletion. When a clip is deleted, the next clip is then cued for deletion. Pressing DELETE CLIP, STOP or any other button—while the “ARE YOU SURE” prompt is displayed—cancels the delete operation. Pressing any button other than up-arrow ADJUST always aborts deletion. DELETE CLIP can be used in either the TRANSPORT menu or the MEDIA menu. When pressed in the TRANSPORT menu with a current clip active (PLAY, REV, FF, RECORD), the active mode will continue until the DELETE CLIP is confirmed. SLOT Button—The SLOT button serves two purposes. First, it selects which Compact Flash (CF) card is accessed by the system—either CF slot 1 or 2. Second, the SLOT button is used to unmount a currently selected CF card. Caution! Not using the SLOT button to unmount the media can lead to issues with the media if the media is removed prior to this action. Pushing the slot button cycles between unmounting media and selecting media. This function is only active when in the “STOP” mode and requires a “PRESS STOP” if not stopped. After you select a slot, the system returns to the last selected clip and timecode for that slot. If the media has been changed since the slot was last selected (physically removed/media replaced), then the “first” clip on the media will be “cued” to its start point. If inserted media has any issues, additional prompts may be displayed as appropriate such as: “WARNING Backup and Reformat” or “WARNING Media Unformatted.” Note: On power up, CF slot 1 is the initial storage system accessed by Ki Pro Mini. CF Slot Release Buttons—Next to each CF slot is a push-to-eject button for removing the CF card. The push-to-eject button should only be pushed after the CF card has been umounted. Caution! Removing a CF card with the slot LED lit, or while flashing, can result in corrupted media or potential damage to the CF card media. Ki Pro Mini Installation and Operation Manual — Controls and Connectors Analog Audio Input Level Adjust Knobs—Knobs underneath the VU meters allow you to adjust the analog input levels for each of the two audio channels. Note: Digital audio via embedded SDI and HDMI is not affected by the adjustment knobs. To adjust an analog audio level, press the knob inward and the knob will then pop out for easy adjustment. This feature allows the knobs to be recessed, preventing accidental changes in a production environment. Head Phone Volume Knob—To adjust headphone listening level, press the knob inward and the knob will then pop out for easy adjustment—just like the audio input level knobs. Displays and Indicators 1 Alphanumeric and Graphics LCD Display: 3 line display that shows menus, status, alerts and other information. All menus are designed to fit into this format—some words may be truncated to fit the display limits. VU Meters—7-segment LEDs show audio input levels for the 2 analog audio channels (respectively). Knobs underneath the VU meters allow you to adjust the input levels independently to prevent clipping and ensure proper signal amplitude. Green—audio source signal level is in the “safe” area (no clipping). Vertically, the green LEDs also show the signal strength, so you can see if the signal level is low. Generally, it’s preferred to have the signal near the top of the green or even occasionally peaking into the yellow LEDs. Yellow—audio source signal levels are at the peak edge of the safe area before clipping will occur. Red—audio source amplitude is too hot and the signal is clipping at its signal peaks. You should reduce the input gain at its source (camera, mixer or source equipment supplying the signal). CF Card LED Status Indicator—The following states for the LED indicators denote the status of the CF media: LED lit/on: selected media LED unlit/off: inactive media, okay to eject or no media inserted LED flashing: recording in progress Head Phone Jack—1/8” (3.5mm) miniature stereo TRS connection for standard stereo headphones. 21 22 Connector Side Connect any digital camcorder, camera, or A/V source, regardless of brand or format, to Ki Pro Mini’s SDI or HDMI connectors. The connector side of Ki Pro Mini contains all the connectors except for power. On the bottom of the unit is a single power connector for supplying the 12-Volt DC operating voltage (see installation later in this chapter). The function of Ki Pro Mini’s inputs and outputs depend on the operational mode. Ki Pro Mini’s active input (the one to be recorded) is selected by front panel or web browser. Ki Pro Mini’s outputs are active all the time. In other words, the same output video appears simultaneously on the HDMI and SDI outputs. Connector Side HD/SD SDI I/O (2x BNC) HDMI v1.3a I/O (2x HDMI) LTC Input Ethernet 10/100/1000 RJ45 (for Browser Control) port, Selection edia on Buttons LANC Loop line, mic, or phantom level switch 2 channel balanced analog audio input shows which ot is active O /O Ki Pro Mini Connectors Connections • HDMI—v1.3 video with embedded audio (2 channels input, 8 channels output ), 1x connector for input and 1x connector for output. • HD/SD-SDI Input and Output, with 8 channel embedded audio (2x BNC) • 2 channel balanced analog audio Inputs (2x XLR) • Line/Mic Level Switch (analog XLR audio input level) • LANC loop (for external control) • LTC Input (BNC) • 10/100/1000 Ethernet LAN LTC Timecode Input One BNC provides connection to the house LTC timecode generator or source. This connection is high impedance. Ki Pro Mini Installation and Operation Manual — Controls and Connectors SDI Input and Outputs Two BNC connectors are provided for SDI input and output. SDI input and output supports SD-SDI and HD-SDI video and embedded 24-bit digital audio. If your camera has multiple outputs, look to see if it has SDI, and use it where possible for the highest quality. HDMI Two HDMI connectors provide for input and output of HDMI compatible video (version 1.3) and multi-channel embedded audio. HDCP is not supported on either input or output; only original material, such as that generated by a camcorder, is an acceptable HDMI source. The HDMI input is designed to support long cable runs: up to 100 feet (30.48m) when using 22 or 24AWG HDMI cable, or up to 50 feet (15.24m) 1 using 28 or 30AWG HDMI cable. The HDMI output supports standard HDMI cables only. HDMI formats supported: 525i 29.97 625i 25 720p 50, 720p 59.94, 720p 60 1080i 25, 1080i 29.97, 1080i 30 1080p 23.98, 1080p 24, 1080p 25, 1080p 29.97 Note: When using Ki Pro Mini HDMI connections and attaching it to any HDMI audio or video accessory, you must use one each of the ferrite beaded HDMI cables, HH-28F-06, between the input and output ports of the Ki Pro Mini and the HDMI accessory to maintain regulatory compliance. Analog 2 Channel Balanced Audio Input Two XLRs, (female), provide 2 channels of balanced audio. Audio is high-quality 24-bit A/D input at 48kHz. Level adjustments are made via software and a switch for line-level inputs. Software level adjustments for analog audio (parameter 4.1) apply to balanced audio (XLR) using the “Line” setting on the switch. The Mic and Mic +48 settings offer a lower input level suitable for microphones and their associated input impedance. Use Mic +48 for microphones with phantom power (condenser mic.), or Mic for microphones without phantom power (dynamic microphones). Ethernet An RJ45 connector provides a 10/100/1000 Ethernet port for connecting Ki Pro Mini directly to a computer or Ethernet hub or switch for connecting to a LAN. Ki Pro Mini is compatible with CAT-5 straight-through or cross-over Ethernet cables, automatically detecting which is used. Once connected and properly configured, Ki Pro Mini can then be controlled by a web browser on the LAN. LANC Loop This connector accepts a LANC plug (2.5mm 3-conductor TRS jack) and then loops it through to a second connector (loop). LANC or Local Application Control Bus System (sometimes called Control-L) is a Sony protocol for synchronizing cameras. Available on many brands of cameras, LANC enables accessories to control camera and Ki Pro Mini record/stop functions. 23 24 Power Connector On the underside of Ki Pro Mini is a standard 4-pin male XLR connector for supplying 12-Volt DC power to the unit. You can use either the supplied AC Adapter or furnish your own battery source. Since the connector is an industry standard pinout, choices are varied and flexible. Many 3rd party vendors offer products using this standardized power connector. Pin 1: Pin 4: + Pins 2 and 3: not used Warning! Ki Pro Mini has no user-serviceable parts. To remove power from the unit, remove the 4-pin XLR power connector to ensure disconnection. Refer all servicing to qualified service personnel. Servicing is required when the device has been damaged in any way, such as power-supply cord or plug is damaged, liquid has been spilled or objects have fallen into the device, the device has been exposed to rain or moisture, does not operate normally, or has been dropped. Warning! Do not defeat the safety purpose of the polarized or grounding-type plug. A polarized plug has two blades with one wider than the other. A grounding type plug has two blades and a third grounding prong. The wide blade or the third prong are provided for your safety. If the provided plug does not fit into your outlet, consult an electrician for replacement of the obsolete outlet. Warning! Since the Mains plug is used as the disconnection for the device, it must remain readily accessible and operable. Warning! Protect the power cord from being walked on or pinched particularly at plugs, convenience receptacles, and the point where they exit from the device. Storage Record media to industry standard removable Compact Flash (CF) card modules. CF cards are formatted for the Mac HFS+ file system so they mount on your OSX desktop for immediate editing and file access when plugged into a 3rd-party CF card reader. Caution! Failure to properly mount or dismount CF media, or an unexpected loss of power while recording, can result in an unrecoverable data loss. Ki Pro Mini Installation and Operation Manual — Storage Formatting Media To format CF card media, it must first be inserted into an empty slot on Ki Pro Mini and/ or selected using the SLOT button (see previous topic). Once the media is selected, follow these steps: 1. For media that has never been used in a Ki Pro Mini before, the "Warning Media Unformatted" prompt may appear. 2. Press the STOP button 3. Press the MEDIA button 4. Press SELECT (up or down) repeatedly until you see the menu 16.1 Format Media. 5. Press ADJUST up arrow. Ki Pro Mini will display “FORMAT”. Press the ADJUST up arrow button. Ki Pro Mini will display “ERASE S1” (or S2). Press and hold the ADJUST up arrow button for 2 seconds or longer and then formatting will begin. (Select any other key to abort the format operation.) Ki Pro Mini will display formatting progress, and when done, will display a completion1confirmation. Press STOP to return to regular operation and use the newly formatted media. Using Ki Pro Mini Media in Final Cut Pro When a Ki Pro Mini CF card is removed and connected to a Mac via a 3rd-party CF card reader (user supplied), the CF card will mount as a normal Apple HFS+ filesystem. The REEL NAME parameter is the name of the media that will appear mounted on the OSX desktop. Once a CF card is mounted, each clip recorded by Ki Pro Mini will be a file on its filesystem, which can be opened in Final Cut Pro. Because the clips were recorded as Apple ProRes 422, Apple ProRes 422 (HQ), Apple ProRes 422 (LT), or Apple ProRes 422 (Proxy) with proper Final Cut Pro metadata, they’re instantly ready to edit. In Final Cut Pro's browser window you will see some of the information Ki Pro Mini saved as data to describe the media. Ki Pro Mini saves the “Name”, “Media Start”, “Media End” and “Reel” for Final Cut Pro. Note: while Ki Pro Mini recorded files can be directly imported into Final Cut Pro for editorial, AJA advises transferring/copying media to a local drive or disk array for editing. Using Ki Pro Mini Media with Avid Media Composer Avid DNxHD QuickTime files produced on the Ki Pro Mini are designed for use with Avid Media Composer. While these QuickTime files can be read in a variety of other nonlinear edit systems (when the appropriate Avid QuickTime codec package has been installed), AJA cannot verify the behavior or performance of DNxHD QuickTime files in these other non-linear edit systems. To use the Avid DNxHD files produced by the Ki Pro products in Avid Media Composer, AJA recommends using the "Link to AMA File(s)" feature provided in Avid Media Composer. Note: while Ki Pro Mini recorded files can be directly accessed from Avid Media Composer via AMA for editorial, AJA advises transferring/copying media to a local drive or disk array for editing. 25 26 Installation The following topic details set up and installation of Ki Pro Mini. Choices you will make include how Ki Pro Mini will be controlled (front panel or Ethernet & webbrowser) and the physical system requirements for your application. Warning! Do not install near any heat sources such as radiators, heat registers, stoves, or other apparatus (including amplifiers) that produce heat. Warning! Do not block any ventilation openings. Install in accordance with the manufacturer's instructions. Warning! Unplug this device during lightning storms or when unused for long periods of time. Warning! Refer all servicing to qualified service personnel. Servicing is required when the device has been damaged in any way, such as power-supply cord or plug is damaged, liquid has been spilled or objects have fallen into the device, the device has been exposed to rain or moisture, does not operate normally, or has been dropped. Ki Pro Mini Installation and Operation Manual — Installation Desktop Mounting When using Ki Pro Mini on a desktop, you can simply lay the unit on a desktop or flat surface— or for a low-footprint, purchase a Ki Pro Mini stand kit to locate the Ki Pro Mini vertically on the desktop. The stand comes with a power adapter cable having a 90 degree connector so the power cord can run underneath the Ki Pro Mini, exiting to the rear of the stand. The optional stand comes with 2 mounting screws and a 90 degree power cord adapter. Mounting Stand Mounting Screws 1 90-degree Power Cable Adapter Kit Contents Detail View of Power Cable Under Unit Ki Pro Mini in Stand Optional Ki Pro Mini Stand Kit Camera Mounting Camera mounting requires the use of either user-provided brackets or use of one or more AJA optional Ki Pro Mini mounting plates. The AJA mounting plate option is a single aluminum plate unit with recessed mounting holes that have been matched for mating with a wide array of 3rd-party mounts, battery plates, and accessories. Kit Contents Example: Two mounting plates attached to a Ki Pro Mini Optional Ki Pro Mini Mounting Plate, with Screws (supplied) 27 28 The optional Ki Pro mounting plate—or “cheese plate” — has been pre-drilled to accommodate a wide variety of user preferred mounting options such as a V-mount, Camera Rod system, or hot shoe adapter. To extend your mounting options and use the Ki Pro Mini itself as a mounting point for other 3rd Party devices like batteries or wireless mics, simply order a second Mini Mount and attach your 3rd party device to it. Camera Mounting Examples Using Optional Mounting Plate Applying Power The installation and set up of a Ki Pro Mini is straight-forward. If you’ll be controlling the unit from the front panel buttons and display, it’s ready right out of the box. Just cable the system’s audio and video sources, VTR(s), monitors, and audio equipment, mount the Ki Pro Mini unit as desired, and begin recording. However, if you wish to control Ki Pro Mini from a web browser, then there are additional configuration steps necessary. Warning! Since the Mains plug is used as the disconnection for the device, it must remain readily accessible and operable. Warning! Protect the power cord from being walked on or pinched particularly at plugs, convenience receptacles, and the point where they exit from the device. Warning! Unplug this device during lightning storms or when unused for long periods of time. Warning! Do not open the chassis. There are no user-serviceable parts inside. Opening the chassis will void the warranty unless performed by an AJA service center or licensed facility. Remove the supplied AC line cord from mains power when moving the unit. Do not defeat the safety purpose of the grounding-type plug. Ki Pro Mini Installation and Operation Manual — Installation 29 Using AC Power To begin using Ki Pro Mini, plug the 4-pin XLR on the supplied AC adapter into the XLR power socket on the back of Ki Pro Mini. Then plug the AC adapter line cord into 110 VAC or 230 VAC (the supply is autosensing). As mentioned earlier, if you’re using the optional desktop mounting stand, you’ll also use the supplied 90 degree power cable adapter with the Ki Pro Mini AC adapter. 1 1. Locate Line Cord 2. Insert into DC supply 3. Insert 4-pin XLR into 12Vdc Ki Pro Mini power socket. Using DC Power To run Ki Pro Mini on DC power, simply plug a 3rd-party industry standard 12 volt battery pack with a 4-pin female XLR connector into the power connector on Ki Pro Mini (underneath unit). The battery should be capable of supplying a sustained 3.3 A (just like the supplied AC Adapter provides). Such battery packs are available from a variety of sources. Notes: To operate Ki Pro Mini properly, batteries should not have voltage lower than 12 volts and should not have voltage that exceeds 18 volts. Ki Pro Mini is a low-wattage device so many batteries can power Ki Pro Mini for several hours at a time. In the event of sudden power loss, recordings that are in progress will not be written properly to the media. Note that there is a "Low Battery" warning prompt that users should take note of and stop recordings in progress if at all possible before battery failure. Ki Pro Mini can sometimes manage to close the file before the battery stops providing sufficient power, but this is not always possible due to the nature of some batteries and the duration of some recordings. It is best to be mindful of remaining battery life. The use of batteries with metering or remaining power indications is highly recommended. For very long recordings, it is advisable to use the supplied AC power supply instead of battery power. 30 Remote Network Control LAN Connection Laptop w/Web Browser for Remote Control 10/100/1000 Base-T Hub 10/100/1000 Base-T LAN WAN/ISP Firewall & Router Direct Ethernet Connection Laptop w/Web Browser for Remote Control 10/100/1000 Base-T Ki Pro Mini Networking Examples Network Connections Ki Pro Mini can be networked directly to a MacBook Pro or Mac using a single Ethernet cable (straight or cross-over)—or it can be connected to a local area network (LAN). In hard-wired configurations, Ki Pro Mini connects via its 10/100/1000 Base-TX Ethernet connector. In a direct connection, you simply connect the Ki Pro Mini to an Ethernet-equipped computer having a browser using a CAT-5 cable. If connecting via a LAN, you then connect the Ki Pro Mini’s Ethernet connector to a hub or switch on the LAN. A LAN is a shared network that includes other Ethernet devices all attached via a hub or digital switch. LANs may be divided into zones separated by software or hardware routers. Devices on a LAN have IP addresses which may be fixed and permanent, or dynamically assigned by the network (DHCP). When attaching Ki Pro Mini to a LAN, you should first talk to your network administrator and find out how they want it connected (static IP or DHCP). Your IT department will be able to supply the information you need to install Ki Pro Mini on a LAN. Ki Pro Mini Installation and Operation Manual — Remote Network Control TCP/IP Information You’ll Need If your LAN has a DHCP server that assigns IP addresses dynamically, then you don’t have to configure anything (Ki Pro Mini defaults to DHCP). If for some reason your IT administrator prefers an assigned IP address that is fixed (called a “static IP”), then get the IP address—you’ll be entering it in the “IP CONFIG parameter.” If your LAN requires static IP addresses, then also ask your IT administrator for the Subnet Mask and default gateway IP address (your LAN’s internet router). The following two topics discuss two different ways to set up Ki Pro Mini: via DHCP or via a static IP address. Networking via DHCP The default configuration (from the factory) automatically looks for a DHCP server to issue an IP address. So, as long as your network has a DHCP server (usually part of your router), then you need to do nothing other than plugging the Ki Pro Mini into the net. To manually select DHCP: use the Select buttons to navigate to the parameter “50.1 IP CONFIG”, and then use the Adjust buttons to select “DHCP”. That’s it! 1 Here are the steps to communicate with Ki Pro Mini after choosing the DHCP selection: 1. Use the Select buttons to navigate to parameter 50.2. Note on a piece of paper the DHCP supplied IP address shown. 2. With your laptop or desktop computer connected to the same LAN and DHCP enabled, type the IP address you noted in step 1 into the browser address bar. You should now see Ki Pro Mini’s browser status screen. If Ki Pro Mini cannot get an address from the DHCP server on the LAN while Ki Pro Mini is set to DHCP via parameter 50.1, it will then automatically drop back to a preset factory IP address of 192.168.0.2. In this instance you can follow these alternate steps to communicate with Ki Pro Mini: 1. Set the computer’s Ethernet IP address to 192.168.0.n (where n is not 2). 2. Set the computer’s Subnet mask to 255.255.255.0 (most computers default to the proper netmask when the address is set). 3. Run a browser on the computer and type “192.168.0.2” (the factory fallback IP address). You should now see Ki Pro Mini’s browser status screen. Note: If Ki Pro Mini fails to find a DHCP server via its network connection, it will fall back to using the factory default static IP of 192.168.0.2—or whatever IP address you’ve previously defined. AJA recommends you define a Static IP address with parameter 50.2 so you’ll be prepared in the event your DHCP server fails. 31 32 Networking Ki Pro Mini using a Static IP Address To set a static IP address for Ki Pro Mini, you’ll have to make some simple Parameter menu selections. The illustration below shows the four menu selections you need to make, while entering the information provided to you by your IT administrator (as discussed earlier). Note: for parameters 50.2, 50.3, and 50.4, you will be setting IP addresses that consist of “octets” separated by a period (i.e., 10.0.180.0). For these parameters, the Select button selects the octet and then the Adjust buttons select the desired number. Pressing Select again advances to the next octet. At the final octet, the address will flash— pressing Select at that point confirms the setting. Configuring Ki Pro Mini with a Static IP Address Ki Pro Mini Installation and Operation Manual — Remote Network Control Networking Ki Pro Mini using the Factory Default IP If you don’t want to use DHCP to network Ki Pro Mini and also don’t want to set your own static IP address, you can simply use a Default setting to use a factory setting of 10.65.74.65. This might be useful for an application where you directly connect a laptop or computer to Ki Pro Mini and want to get networking quickly. Here are the steps to set up this method of communication: 1. Use the Select buttons to navigate to parameter “50.1 IP CONFIG”, and then use the Adjust buttons to select “Default”. 2. Set your laptop or desktop computer Ethernet IP address to 10.m.n.m (where m is not 65 and n is not 74). 3. Also on the computer, set the Subnet mask to 255.0.0.0 (most PCs default to the proper netmask when the address is set—so you may not have to do anything here). 1 4. Run a browser on the computer and type “10.65.74.65” (the Default factory IP address). You should now see Ki Pro Mini’s browser status screen. Test Ki Pro Mini’s Network Connection with “Ping” After setting the IP address and other TCP/IP settings and connecting Ki Pro Mini’s Ethernet connection to a LAN or directly to a computer, ensure that you have a valid connection by “Pinging” the Ki Pro Mini. Pinging ensures that other devices on the network, or a computer directly attached to it, can see it. Simply run the Ping utility from a computer on the same LAN as Ki Pro Mini, or one attached directly to Ki Pro Mini. Here’s how to Ping a Ki Pro Mini from a Mac OSX computer: Mac Ping Procedure 1. Find the Applications Folder, and then find the Utilities Folder inside of the Applications Folder. 2. Locate the “Terminal” utility application and double-click it. 3. On the Ki Pro Mini, go to parameter menu 50.2 and read the IP address. 4. At the Terminal prompt, enter the IP address noted in step 3. For example: ping 192.168.0.2 5. If successful, the ping utility will respond that packets were sent, received and how long it took. For example: 64 bytes from 192.168.0.2: icmp_seq=0 ttl=64 time=0.590 ms 6. If unsuccessful, check Ki Pro Mini’s network settings and resolve the problem with your IT administrator. Controlling Ki Pro Mini from a webbrowser To control Ki Pro Mini from a web browser on a network attached computer, you must enter Ki Pro Mini’s IP address as a URL in the browser. For example, if Ki Pro Mini’s IP address were “10.0.6.31”, you would then type into the web browser: http://10.0.6.31 This topic is explained in greater detail in Chapter 4: Browser Remote Control. 33 34 Chapter 3: Front Panel Operation There are two ways to control Ki Pro Mini: from the front panel or remotely from a web browser connected via the Mini’s ethernet RJ45 connector. This chapter discusses controlling and using Ki Pro Mini from its front panel. (Remote control via browser is discussed later in Chapter 4.) In Chapter two we discussed the panel controls overall, so ensure you've read and understand that material first. Here in this Chapter we introduce each of the front panel's modes and menus—plus talk about Clips and Reels, with procedures for basic use. First we introduce the two basic front panel modes, TRANSPORT and MENU, followed by how the SELECT and ADJUST buttons operate in each of these two panel modes. Select Adjust The TRANSPORT mode is the default mode—it controls basic PLAY, STOP, FF, REV, etc. functions. In the TRANSPORT mode, the Select buttons (up or down) cycle through the clips in the currently selected storage slot (like previous/next), and the Adjust buttons allow single-stepping, frame forward or backward. Line 1: Displays the current clip. Line 2: Displays the current reel number and the current slot selected. Line 3: Displays the timecode for the clip being recorded or played as well as the percentage of the media capacity remaining. An example display for the TRANSPORT mode (default screen) is shown below: SC26ATK12 REEL 001 S1 01:04:23:10 47% For the MENU mode, depressing one of the 3 MENU buttons (STATUS, CONFIG, or MEDIA) will enter the corresponding menu. In the STATUS menus, the Select buttons will cycle through the various STATUS screens. The Adjust buttons have no effect on the STATUS menu. The first STATUS page shows the status of recording or playing. The second page shows the timecode settings for recording as set in CONFIG parameter 8.0. 3 1 1 36 The displays for the STATUS menu are shown below: REC Slot Selected Recording Format Framerate ProRes ProRes Type STATUS Menu (Record Mode) PLAY Selected Slot Clip Format Clip Framerate ProRes Clip ProRes Type STATUS Menu (Play Mode) TC In TC Value 01:00:00:00 STATUS Menu (Timecode) In the CONFIG and MEDIA menus, the Select buttons select various adjustable parameters, and the Adjust buttons adjust the selected parameter. When entering a menu, the system remembers and returns to the last selected parameter. The display for the CONFIG and MEDIA menus is shown below: Parameter Number Parameter Name Available Selections (chosen by Adjust buttons) CONFIG Menu (Idle Mode) Parameter Number Parameter Name Available Selections (chosen by Adjust buttons) MEDIA Menu (like CONFIG) Ki Pro Mini Installation and Operation Manual — TRANSPORT Mode (default) TRANSPORT Mode (default) TRANSPORT mode is the default mode for Ki Pro Mini operation. When you power up Ki Pro Mini, the first display you’ll see is TRANSPORT mode menu. Any clip that previously was recorded is referenced in the display and can be played. If the screen saver is on, pushing one of the transport buttons in the middle of the front panel (PLAY, STOP, FF, REV, REC) dismisses the screen saver and returns to the current display. A second press, or a first press if the screen saver is already off, immediately takes action and causes the display to change to the TRANSPORT mode if it is not already displayed. Settings you’ve made in the MEDIA menus are observed (more on that later). You’ll always know you are in TRANSPORT mode as long as one of the MENU buttons aren’t lit (STATUS, MENU, or MEDIA)—if one is lit, then you are in a “menu”. 1 When in the “Idle” mode, the CONFIG and MEDIA set-up menus can be accessed to adjust various parameters that control Ki Pro Mini's operation. Note that you must be in STOP, not PAUSE to access these menus—if you try to access these menus without first having stopped playback, a “PRESS STOP” prompt will appear on the LCD display. You can tell if the STOP button is in “pause” if the button is flashing. There are certain times when transport controls are locked out. For example, when ejecting media, or entering an IP address, the transport controls are locked out until the operation is completed. Most other menu functions do not lock out the transport controls. At any time you only need to hit any transport button to exit (or “exit” a STATUS, CONFIG, or MEDIA menu by pushing its button). Pressing a transport button sends the display into the TRANSPORT default menu. Several operations may result in an “ARE YOU SURE” interaction; for example, FORMAT MEDIA. This protects you from inadvertent actions and ensures that accidental button presses don’t have negative repercussions. When you answer yes to an ARE YOU SURE prompt, the display then changes to an “in progress display”, and automatically returns to the menu when the operation is complete. When recording, Ki Pro Mini is in an E-to-E state. Certain parameters are stored in non-volatile memory so that the parameter is remembered between power cycles, for example: system name and date/time. 37 38 Recording a Clip There is more than one way to record a clip since you can control Ki Pro Mini in numerous ways. The MEDIA and CONFIG menus presented later in this chapter detail the parameters available to control recording. Before we get into that level of detail, here’s an example of just how simple recording can be: 1. Press the STATUS button. You’ll see the currently selected input and input format (line 1) and the chosen recording format and audio input (line 2). 2. If these settings are acceptable, then push the red RECORD button below the display. 3. The green LED next to the CF card release button will begin blinking, showing that a recording is in process, and you’ll see the timecode changing on the display. The RECORD button is also backlit while recording. 4. When you’ve finished recording, press the STOP button. You can, of course, customize your configuration via the CONFIG and MEDIA menu parameters. Note: To change Apple ProRes 422 settings prior to recording: Press MEDIA, and then repeatedly press SELECT until you see 14.1 Encode Type. Then press ADJUST up or down to select "ProRes 422LT", "ProRes 422PX", "ProRes 422HQ" or "ProRes 422". Press MEDIA or STOP to exit the menu. To change to Avid DNxHD, select 14.0 Encode Mode in the MEDIA menu and use the ADJUST up button to select "DNxHD." Press ADJUST up again, and then hold ADJUST up for two seconds to reboot for DNxHD. Once the Ki Pro Mini is rebooted, navigate to 14.1 Encode Type and press the ADJUST up or down to select "DNxHD 220x", "DNxHD 145" or "DNxHD 36" (if using 1080p). To select a different video input, press CONFIG, then repeatedly press SELECT until you see 2.1 Video Input—then press ADJUST up or down to choose a desired video input connector. To select a different audio input, use the SELECT up arrow button and you will see 2.2 Audio Input. Press ADJUST up or down to chose a desired audio input connector. Note: You cannot select HDMI audio unless you have an HDMI video source, nor can you select a SDI audio source if you have not selected an SDI video. If you attempt to mismatch these settings, a warning prompt alerts you to the mismatch on the front panel source. These are just a few menu parameters that you might wish to change before you make your recordings. To learn all the ways to convert formats on input or output read the CONFIG menu and MEDIA menu parameter topics later in this chapter. Recording Notes • Ki Pro Mini may take a few seconds to close longer files (files over 20 minutes). For these longer recordings, you may see a "Closing File" prompt on the display. • Ki Pro Mini alerts you when the media is nearly full with a "Media Low" prompt at 15% of the remaining capacity. At 10% of the total capacity of the media, the "Media Full" prompt will appear. Any recordings that have been started will stop once 10% is reached and no further recordings can be performed using this media until it is formatted again or a MEDIA>Delete Clips>DELETE ALL has been performed. Deleting clips to produce more than 10% free space will allow recording to resume. Ki Pro Mini Installation and Operation Manual — TRANSPORT Mode (default) Playing Back a Clip To playback recorded media, select a clip and press PLAY. If the clip you wish to playback is not currently selected, use the SELECT up/down buttons until the clip name appears on the display. Like recording, there is more than one way to initiate playback (front panel or web browser). From the front panel these are the basic steps: 1. Press the STOP button to get to the TRANSPORT mode (if not already there). Find the clip name in the display (it shows the current clip/reel). 2. Press the SELECT up or down arrow button repeatedly until you find the clip you are looking for. 3. Press the PLAY (>) button. 4. When playing back a clip (PLAY, FF, or REV) the first push of STOP acts as a “Pause” mode: the playback is paused, the current point of the clip is displayed, and the STOP button will flash. A second push of STOP will completely stop 1 the playback and Ki Pro Mini's outputs will go into an “E to E” mode (the currently selected inputs will be bypassed to the outputs). When a playback reaches the end of a clip, it will automatically pause on the last frame of the clip. During playback you can use the FFWD, REV, SELECT, or ADJUST buttons as follows: FFWD >>: Press button to begin fast playback of the current clip at 2x speed. Successive pushes increase the speed to 4x, 8x, and 16x. (Pushing the button after 16x speed is reached has no further effect.) When fast-forwarding, audio is muted. REV <<: Pressing REV when not lit, begins playback of the current clip in reverse at 1x speed. Successive pushes increase the speed to 2x, 4x, 8x, and 16x. (Pushing the button after 16x speed is reached has no further effect.) When playing in reverse, audio is muted for all speeds. SELECT (up/down): while in TRANSPORT mode, the SELECT buttons select clips and operate like “previous” and “next” keys. When a clip is selected it is “cued” to the beginning of the clip. Note that ordering and playback of clips is based on timestamp order, not clip name. If you have paused playback (the STOP button is flashing), you can use the SELECT down button to jump back to the beginning of the clip. If the STOP button is not flashing, depressing the SELECT down button will select the previous clip. ADJUST (up/down): while in TRANSPORT mode, and in either a “STOP” or “pause” state, the ADJUST buttons will “single step” the current clip at a rate of one frame per button push (up=forward, down=reverse). Deleting Clips To delete a previously recorded clip: 1. In TRANSPORT mode, use the SELECT up and down arrow buttons to browse through the clips on the current CF card. When a clip is on another CF card you will press SLOT repeatedly until it’s selected. 2. When you find a clip you want to delete, press the DELETE CLIP button. 3. Ki Pro Mini asks, “Are you sure.” Press the ADJUST up arrow button to confirm deletion. Pressing the down arrow, or any other button, will abort the deletion. 39 40 STATUS menus The STATUS menus display I/O status and Alarm information. The STATUS menu can be accessed almost anytime and will not change any active transport modes. Like the CONFIG and MEDIA menus, STATUS display screens can be viewed by pushing the SELECT up or down buttons. Pressing STATUS will exit the screens and return to TRANSPORT mode, where an action could still be occurring (like playback or even recording). Record Mode As mentioned earlier in this chapter: Line 1: Displays the current clip. Line 2: Displays the current reel number and the current slot selected. Line 3: Displays the timecode for the clip being recorded or played as well as the percentage of the media capacity remaining. Alarm Status The Alarm menu displays warnings and alarms. Some alarms will automatically be shown on the display. Others will only be seen by checking the STATUS displays (press Select up/down to cycle through them). If everything is OK, then a “SYSTEM NORMAL” message will be seen when you cycle through the STATUS displays. Examples of ALARM displays are shown below. WARNING appears on the first line and the prompted action item on the second line. WARNING NO MEDIA WARNING MEDIA REMOVED WARNING MEDIA LOW WARNING DROPPED FRAMES WARNING A/V MISMATCH WARNING NO VIDEO INPUT WARNING INVALID SELECTION Warning Examples You will be alerted to an alarm condition by having all backlit keys and the display flash to full intensity for 2 seconds. If more than one alarm state is active, then the display will hold each alarm notification for 3 seconds before cycling to the next alarm. These alarm notifications override whatever the display is currently showing for the TRANSPORT or STATUS menus. Ki Pro Mini Installation and Operation Manual — STATUS menus Once there is a Ki Pro Mini alarm active (e.g. Invalid Selection) the STATUS button light will blink for as long as the alarm is present. This alerts you so you’ll know the reasons for the alarm condition are still active—you can then press the STATUS button to determine what the alarm condition is. CONFIG and MEDIA menus, once entered after an alarm notification, will cause the alarm display to go away. Pushing any button always returns Ki Pro Mini to its pre-alarm state—however, if the alarm condition still exists after this initial button push (i.e., the reason for the alarm), the alarm notification will reappear on the display. Note: the STATUS button will blink if there is an active alarm condition. Ki Pro Mini features a variety of alarms to help you diagnose the condition of the unit, possible configuration issues, or possible signal issues. Here is a list of warning messages and their meaning: 1 "WARNING Input Format Changed" prompt appears if a recording is started and the signal is lost or changed. If this occurs, Ki Pro Mini stops the recording that is in progress (unless the Loss of Video CONFIG menu parameter is set to continue recording.) "WARNING Record Format" may appear if there is no video input to Ki Pro Mini. No recording will be performed in this state. "WARNING A/V Mismatch" may appear if SDI video is selected and HDMI audio is selected or vice versa. Embedded audio, via SDI or HDMI, must be matched to the video source. Analog audio can be used with any video input. "WARNING Dropped Frames" may appear if media is underperforming and cannot keep up with the data rate required to make a recording or perform a playback. If you see this prompt during recording, you might consider backing up your current recordings and formatting the media. For playback, you might simply re-attempt playback. "WARNING SDI VFR Mismatch" will appear if you have set the video input to something other than SDI when parameter 1.1 is set to “VFR”—as only the SDI input provides the appropriate data for VFR support. "WARNING Media Low" will appear when the media only has 15% of capacity remaining. Media must be switched out when it reaches 10% of capacity. With 10% of media remaining, the "WARNING Media Full" prompt will appear. "WARNING Media in Use" may appear if you try to remove the media by pushing the SLOT button while an operation is still taking place. Wait for the operation to finish and then try again. "WARNING Media Not Present" may appear if media has been physically removed and the user hits the slot button. "WARNING Media Unformatted" may appear if Ki Pro Mini does not recognize the file system on the CF card or the CF card has never been formatted. "WARNING Storage Removed" will appear if the CF media is removed without first hitting the SLOT button to properly unmount it. In the event this happens, a CF card immediately reinserted into the Ki Pro Mini may show clips as "N/A" and subsequent recordings may not be possible. To resolve this issue, mount the CF card on an Apple computer under Mac OSX, then remove and re-insert the CF media into your Ki Pro Mini. If the CF card does not read properly, you will need to format it. 41 42 "WARNING Backup and Reformat" may appear if CF media has issues being mounted by the Ki Pro Mini. As the prompt indicates, it is best to back up the media by copying it to another CF card, hard drive or disk array and then reformat the CF media. Some signs that the media is in a read-only state: even though clips have been recorded to the media, "N/A" appears in the clip area of the UI, "Loading" appears in the clip area of the UI but does not eventually load a clip, or hitting the record button with all settings correctly configured for the Ki Pro Mini does not result in a recording. “WARNING Name in Use” appears if the clipname specified in the naming parameters already exists on the CF card. This also happens when take 999 is reached and no more take numbers are available. Ki Pro Mini will refuse to overwrite the clip; you will have to delete the clip or select a new name. “WARNING Non VFR Format” appears if you choose VFR for 1.1 Record Type but no VFR data is detected on the video input. “WARNING No Clip Name” appears if you attempt to record in gang mode usinga nonexistent custom clip name. “WARNING No Video Input” appears if you attempt to record and there is no video detected at the video input. “WARNING Genlock Missing” appears if you choose “Input” for 6.1 Genlock and you attempt to play a clip and no genlock is detected on the selected input. "WARNING Genlock Mismatch" appears if 6.1 Genlock has been set to INPUT but the signal detected on the selected genlock input is incompatible with the video format on the selected video input. "WARNING 2 Channel Format" appears if the number of channels selected in 2.3 Audio Channels is eight, but the selected audio input only supports two channels. Only SDI supports eight channels. "WARNING Invalid Selection" appears if conflicting configuration settings are made. "WARNING Non VFR Format" appears if 1.1 Record type is set to VFR (variable frame rate), but the video to record is not a valid VFR type. This can happen because the video format on the selected video input doesn't support or isn't carrying VFR ancillary data, or the video signal generator is enabled in 41.2 VIDEO SG. "WARNING Please Reboot" appears if media was removed without the use of the slot button and the Ki Pro cannot continue operating and must be rebooted. Ki Pro Mini Installation and Operation Manual — MEDIA menus MEDIA menus As the name implies, these menus display choices are all related to media storage, the type of encoding, and how Ki Pro Mini behaves when recording and playing back. There are also menus for naming reels, clips and takes. Media Menu Parameters 12.1 Media State This parameter applies to using the Ki Pro Mini to transfer data. For normal video operation, select Record-Play. For data transfer using an Ethernet LAN, choose DataLAN. The Data Media State allows valid media to be copied to or from the Ki Pro Mini. Valid media files for copy to Ki Pro Mini are the following: • QuickTime files that are full raster (720x486, 720x576, 1280x720 or 1920x1080) 1 • QuickTime files that are encoded as: Apple ProRes 422 Apple ProRes 422 (Proxy) Apple ProRes 422 (LT) Apple ProRes422 (HQ) Avid DNxHD 220x Avid DNxHD 145 Avid DNxHD 36 Note: (Support for SD video is not provided by Avid DNxHD, and DNxHD 36 only provides support for the 1080p format) Files must be Ki Pro Mini supported frame rates and must use 24-bit 48kHz audio (2 or 8 channel), if audio is included. Files copied to Ki Pro Mini that do not meet these criteria may not appear in the web UI or front panel UI when you review clips. If the state is designated as Data, the Transport functions are locked; in other words, media cannot be recorded or played back as video. You can still access MEDIA menu parameters, however, so you can reset the parameter. If the you attempt to playback or record while in the Data mode, a “CHANGE MEDIA STATE” prompt alerts you that you cannot use the transport functions. Additionally, the front panel UI states that the unit is in a “DATA MEDIA STATE” in an obvious way as opposed to presenting the typical clip, reel, timecode, etc. usually seen on the front panel. After you select the Data state, you can connect the Ki Pro Mini to a host computer via the Ethernet connection. The Ki Pro Mini will allow access to the selected CF Card designated by the lit LED. In other words, if the #2 CF module is selected on the Ki Pro Mini, that would be the volume mounted by the host computer operating system. The DATA MEDIA STATE does not survive reboots or power cycles of the device. After such an event, it returns to the default Record-Play mode. 12.1 MEDIA STATE Record-Play (default) Data-LAN Use media to record and play video. LAN data may be uploaded/downloaded to/from Ki Pro Mini. IMPORTANT: When the Ki Pro Mini Media State, Data - LAN selection is used, only the web UI for control and configuration of the Ki Pro Mini may be used for data transfer. The web UI will present "Upload+" and "Download+" buttons in the All Clips portion of the UI. If the Data -LAN state is not active, these buttons do not appear in the web UI. 43 44 14.0 ENCODE MODE This parameter determines whether the Ki Pro Mini will encode Apple ProRes 422 or Avid DNxHD QuickTime files. 14.0 ENCODE MODE ProRes (default) DNxHD Encoder will produce Apple ProRes 422 files. Encoder will produce Avid DNxHD files. Note: After selecting the desired encoding mode, a reboot will be required to switch to the new encoding mode. 14.1 ENCODE TYPE This parameter defines the Apple ProRes encoding method if ProRes has been selected as the encoding mode. 14.1 ENCODE TYPE ProRes 422 (default) ProRes 422HQ ProRes 422LT ProRes 422PX Record media as Apple ProRes 422 files. Record media as Apple ProRes 422 (HQ) files. Record media as Apple ProRes 422 (LT) files. Record media as Apple ProRes 422 (Proxy) files. Or the following appears if 14.0 Encode Mode has been set to DNxHD. (These selections are valid only if an HD source is used—1080p for DNxHD 36.) 14.1 ENCODE TYPE DNxHD 220x (default) DNxHD 145 DNxHD 36 Record media as Avid DNxHD 220x files. Record media as Avid DNxHD 145 files. Record media as Avid DNxHD 36 files. Note: Note: Unlike Apple ProRes 422, Avid DNxHD encoding does not provide support for standard definition video. If standard definition video is input and an Avid DNxHD encode type has been selected, a warning prompt will appear: "WARNING Change Encode Input not HD." 15.1 PLAY MEDIA This parameter determines behavior during playback. 15.1 PLAY MEDIA One (default) All Playlist Plays one clip and then stops playback All/Playlist—Plays the current clip and then continues playing the next clip on the Ki Pro Mini media or the playlist. Note that with this setting, Ki Pro Mini will play all clips back regardless of format or framerate—but you may notice the video monitor reset for format/framerate changes. If all clips are the same format and framerate or conversion is applied to the output for clips with the same Hz, then clips play out smoothly one after another. 15.2 LOOP PLAY This parameter turns looped playback on and off. 15.2 LOOP PLAY OFF (default) ON Play clip(s) and then stop playback when complete Play clip(s) and then loop back and repeat playback Ki Pro Mini Installation and Operation Manual — MEDIA menus 15.3 PLAYLIST This parameter displays the name of the selected playlist. 15.3 PLAYLIST variable The name of the selected playlist appears. If no playlist is selected via the web UI controls, then no name appears. The user cannot select or create playlists from the front panel UI; these tasks are handled using the web UI. 15.4 DROPPED FRAMES This parameter determines how playback handles dropped frames. 1 15.4 DROPPED FRAMES CONTINUE STOP In the unlikely event that the playback of a clip(s) begins to drop frames, this parameter allows users to define whether the playback continues or stops. 16.1 FORMAT MEDIA This parameter is used to format the currently selected CF card. 16.1 FORMAT MEDIA KEEP MEDIA (default) FORMAT MEDIA No action (do not format the CF card selected) Format the selected CF card (you will be prompted Confirm Erase S1? or Confirm Erase S2?—Hold up Adjust button to confirm)) 16.2 DELETE CLIPS This parameter can be used to delete all of the clips on the media. 16.2 DELETE CLIPS KEEP CLIPS (default) DELETE ALL No action (do not delete clips) Delete all clips on the storage device when DELETE CLIPS is pressed or Adjust up arrow is pressed and held for 2 seconds Ki Pro Mini CF cards can be used to hold data other than Apple ProRes 422 QuickTime recordings. If other files are saved to a card, they should be placed outside of the "AJA" folder. Any material inside of the "AJA" folder will be erased if a MEDIA>Delete Clips>DELETE ALL is performed. 17.0 REEL NAME This parameter determines the reel name associated with all clips generated while using this setting. The reel name is a number between 001 and 999. It is historically linked to the naming conventions used for film and tape-based media. The REEL NAME is an incrementing three digit value that works with EDLs. For this reason, the parameter does not have a “NONE” selection—all clips will be associated with a REEL NAME. The REEL NAME parameter is also the name of the media as it will appear when the CF card is mounted on a Mac OSX desktop (and media was formatted by the user). Note: the REEL NAME cannot be changed once a recording session starts on the storage unit without reformatting the drive. 17.0 REEL NAME 001 to 999 (default = 001) Press ADJUST button up or down to change the REEL NAME value from 001 to 999. 45 46 17.2 CLIP NAME This parameter determines the clip name associated with all clips generated while using this setting. The clip name is either “Clip” or “SC”. 17.2 CLIP NAME SC (default) Clip Clips generated will have filenames beginning with “SC” Clips generated will have filenames beginning with “Clip” Clip Naming—Two Examples The following two examples show how clip names are generated. Each example is based on the collective settings for these parameters: • REEL NAME • CLIP NAME • CLIP NUMBER • CLIP NUMBER APPEND • ALPHA APPEND VALUE In both examples that follow, “TK” is a default append to the naming convention just prior to the auto-incrementing TK value (which can be manually overridden via parameter 17.6 Take). Ki Pro Mini offers these parameter choices for easy identification of the QuickTime files, so that the names can logically match the shooting script, and are acceptable when imported into the Final Cut Pro 7 Browser window, Final Cut Pro X's Events, or Avid Media Composer Bins. The Final Cut Pro 7 Browser window provides columns of data used to describe the media. In the most minimal form, "Name", "Media Start", "Media End" and "Reel" are the required pieces of information for a Final Cut Pro clip to be properly perceived as "valid" media. Additional information or "QuickTime metadata" is useful and can be mapped into the myriad choices provided in the Final Cut Pro Browser column headings. Final Cut Pro X also uses such information and can provide even more support for QuickTime file metadata. Avid Media Composer Bins provide "Name", "Creation Date", "Duration", "Tracks", "Start", "Video", "Audio SR" and "Field Ordering" information when working with DNxHD Ki Pro Mini created media and Avid's AMA. Example 1: using the factory default AJA parameter settings: REEL NAME 001 CLIP NAME SC CLIP NUMBER 1 CLIP APPEND Alpha ALPHA APPEND A The resulting clip would be named and displayed as: “SC1ATK1”. The media would be named “001” if mounted on the OS X desktop as a volume. Ki Pro Mini Installation and Operation Manual — MEDIA menus Example 2: using customized settings: REEL NAME 002 CLIP NAME CLIP CLIP NUMBER 12 CLIP APPEND None ALPHA APPEND B The resulting clip would be named as follows: “CLIP12TK1”. The media would be named “002” if mounted on a desktop as a volume. 1 17.3 CLIP NUMBER This parameter determines the clip number, from 1 to 999, that follows the CLIP NAME, and is associated with all clips generated while using this setting. 17.3 CLIP NUMBER 1 to 999 (default = 1) Press ADJUST button up or down to change the CLIP NUMBER value from 1 to 999. 17.4 CLIP APPEND This parameter is used with parameter 17.5 ALPHA APPEND to append a text value after the CLIP NUMBER or have no text appended. 17.4 CLIP APPEND ALPHA (default) NONE The text value entered in ALPHA APPEND is appended to the CLIP NAME and CLIP NUMBER No text is appended to the CLIP NAME and CLIP NUMBER 17.5 ALPHA APPEND This parameter is used with parameter 17.4 CLIP APPEND to append a text value after the CLIP NUMBER. 17.5 ALPHA APPEND A to Z (default = A) Press ADJUST button up or down to change the ALPHA APPEND value from A to Z. Alphabetic values increment with A and Z wrapping around. 47 48 17.8 TAKE This parameter determines the TAKE number, from 1 to 999, that follows the CLIP NAME and CLIP NUMBER, followed by any ALPHA APPEND (if selected), generated for all clips while using this setting. 17.8 TAKE 1 to 999 (default = 1) Ki Pro Mini automatically generates a TAKE number. Press ADJUST button up or down to change the TAKE value from 1 to 999, if a value other than the automatically generated value is desired. There are rules that Ki Pro Mini observes in relation to Clips and Takes using these standard naming conventions: 1. Ki Pro Mini will not overwrite an existing clip. 2. The Take number will auto-increment past existing numbers for the “prefix” as defined by the Reel Name, Clip Name, Clip Number, Clip Append, Alpha Append, and Take settings. 3. If the number is at “999” , Ki Pro Mini wil record a clip with take 999, but then cannot auto advance so the second attempt to record will generate a “Name In Use” alarm. This prompts you to select a new Clip Name, Clip Number, Clip Append, Alpha Append, and/or Take settings so that a new unique “prefix” is created. This action ensures files are unique and understandable, and that clips are never overwritten. Custom Clip Naming Users can elect to give their clips names other than the standard criteria provided by AJA. IMPORTANT: Certain characters may not be allowed or supported if entered for a clip name. Examples include: punctuation marks (other than internal spaces or periods), special characters (like @), and non-ASCII UTF-8 characters are rejected outright. Note: non-UTF-8 characters appear in some languages, like Chinese and Japanese, and are not supported. Custom clip names can be created via the front panel UI menu parameters (19.1, 19.2, and 19.4) through the use of the SELECT and ADJUST up/down arrows. Users may find that the more efficient method to perform custom clip naming is via the web UI entry fields. Note: when entering characters for a custom clip name, you must scroll through all characters using the Adjust buttons until you reach the end of the name space before the name is accepted. 19.1 CUSTOM CLIP This parameter enables or disables whether a custom clip name can be used via menu parameters 19.1, 19.2, and 19.4, or via the web UI. 19.1 CUSTOM CLIP OFF (default) ON Enable defining of custom clip name Disable defining of custom clip name Ki Pro Mini Installation and Operation Manual — MEDIA menus 19.2 CUSTOM NAME This parameter defines a custom clip name. The custom name is defined via the front panel select and adjust up/down arrows. The default is “CUSTOM”. 19.2 CUSTOM NAMEE variable Using the adjust buttons, enter a custom clip name. Using the adjust buttons and the top Select button, select the characters for the name. The adjust buttons scroll through the choices and the top Select button advances to the next character. While selecting characters, the character being changed will flash to show its position. Certain characters may not be allowed or supported if entered for a clip name. Examples include: punctuation marks (other than internal spaces or periods), special characters (like @), and non-ASCII UTF-8 1 characters are rejected outright. Note: non-UTF-8 characters appear in some languages, like Chinese and Japanese, and are not supported. Default: CUSTOM 19.4 CUSTOM TAKE This parameter defines a custom take. The custom take number is defined via the front panel select and adjust up/down arrows. 19.4 CUSTOM TAKEE 1 to 999 (default = 1) Press ADJUST button up or down to change the TAKE value from 1 to 999, if a value other than the automatically generated value is desired. 22.1 GANG CLIP NAME This parameter is used when performing gang recording via multiple Ki Pros and/or Ki Pro Minis (refer to Controlling Multiple Ki Pros later in this manual). If the desire is to have clips named the same across all Ki Pro ganged units' recordings, then use the "Master Name" selection in this parameter. If the desire is to have clips named independently on Ki Pro units, then "Slave Name" should be selected. Selecting "Slave Name" means that the recording will take its name from the individual Ki Pro's parameters and not accept the value pushed to the Slave by the Master Ki Pro. 22.1 GANG CLIP NAME Master Name (default) Slave Name Enable have clips named the same across all Ki Pro ganged units Name clips independently on Ki Pro units Note: Most gang controls are only available in the web user interface. 49 50 CONFIG menus When we talk about menus, we discuss the Parameter Number and Name on the top line of the display and the Parameter Setting(s) possible as shown on the bottom line of the display; remember, the current setting is what is shown. As in the MEDIA menus already presented, pressing one of the parameter Adjust buttons changes the current CONFIG parameter’s value to a new one from the Ki Pro Mini’s list of choices—repeating the list if you continue to press Adjust—or adjusting a numerical value up or down. The exact choices displayed will vary depending on the parameter. Most adjustment choices made with the Adjust buttons take effect immediately and will be subsequently stored into the Ki Pro Mini’s non-volatile memory if they remain unchanged for 3 seconds. If a Select or Adjust button is held down continuously, the changes will begin to happen automatically - with acceleration if applicable. Holding down both the Adjust (up) and Adjust (down) buttons—at the same time — will set that parameter back to its factory default value. The CONFIG menu is for system set-up and configuration. Each parameter is numbered, just like the MEDIA menus. CONFIG Menu Parameters Many of the CONFIG menu parameters are used together to configure the type of Ki Pro Mini recording and associated conversion formats used on the input or output for a particular workflow. 1.1 RECORD TYPE This parameter defines the frame recording method. RECORD TYPE can be configured to record the incoming video signal in a “NORMAL” manner, “PsF” signal if the incoming source is 1080psf 29.97 (for example), or variable frame rate (VFR). 1.1 RECORD TYPE NORMAL (default) PsF VFR Record standard format as input Record progressive segmented frame Record variable frame rate Note: A 23.98Hz source is automatically treated as PsF, regardless of this setting. For 29.97 Hz or 25 Hz, “NORMAL” means encode as interlaced and “PSF” means encode as progressive. This only applies to 1080 formats. The following details clarify each case: • 1080PsF 23.98 incoming video > Normal selected > 1080p 23.98 recorded to disk. • 1080i 25 incoming video > PsF selected > 1080p 25 recorded to disk. • 1080i 29.97 incoming video > PsF selected > 1080p 29.97 recorded to disk. • 1080PsF signal is recorded to disk as progressive; progressive material on disk may be played back as PsF or progressive on the video outputs; this selection can be made in parameter 1.3 1080p Playback. VFR (Variable Frame Rate) recording makes use of meta data embedded in the RP188 data stream on the SD-SDI/HD-SDI input, allowing for the frame rate to change actively. Examples of cameras offering variable frame rate include Panasonic AJHDC27 and several cameras from the Panasonic HPX line. Ki Pro Mini Installation and Operation Manual — CONFIG menus Beginning with Ki Pro version 3.0 firmware, select cameras that output 1080p within a 1080i signal are also supported by the VFR selection. For the Canon XH-G1s, 1080p 23.98 may be extracted from the 1080i 29.97 signal when VFR is selected. For the Canon EOS C300, 1080p 23.98 may be extracted from the 1080i 29.97 signal and 1080p 24 may be extracted from the 1080i 30 signal. For the Canon EOS C300 formats of 1080p 25 and 1080p 29.97, set the Record Type to PsF to produce progressive frame recordings. Note: Support for 720p VFR rates of 23.98, 25 and 29.97fps and 1080p VFR are not provided when using the DNxHD encoding mode. VFR support for DNxHD will be added with a future firmware update. 1.3 1080p PLAYBACK 1 This parameter defines the format applied when 1080p media is played from storage. 1.3 1080p Playback PsF (default) Progressive Playback as 1080 progessive segmented frame (regardless of what was recorded when input) Playback as standard 1080p progressive frame Note: HDMI output of progressive material requires the use of 1080p Playback set to Progressive; HDMI only tends to support true progressive or interlace video, not PsF. 1.9 SUPER OUT This parameter provides superimposition of timecode and transport state (Record, Pause, etc.) onto the SDI output. 1.9 SUPER OUT Off (default) SDI Superimposition is disabled Superimposition is enabled for the SDI output 2.1 VIDEO INPUT This parameter selects a video input source from the video input connections available. This is the video that will be recorded and/or passed through. Note: The message, "WARNING A/V Mismatch" may appear if SDI video is selected and HDMI audio is selected or vice versa. Embedded audio, via SDI or HDMI, must be matched to the video source. Analog audio can be used with any video input. 2.1 VIDEO INPUT SDI (default) HDMI Selects SDI input connector Selects the HDMI input connector 51 52 2.2 AUDIO INPUT This parameter selects an audio input source from the audio input connections available, including embedded SDI audio which requires an SDI video source and HDMI audio, which requires an HDMI video source. Note: The message, "WARNING A/V Mismatch" may appear if SDI video is selected and HDMI audio is selected or vice versa. Embedded audio, via SDI or HDMI, must be matched to the video source. Analog audio can be used with any video input. 2.2 AUDIO INPUT SDI (default) XLR HDMI Selects SDI embedded audio from the SDI input connector (if SDI video input is selected) Selects the XLR input for audio input Selects HDMI embedded audio (if HDMI video input is selected) Note: XLR input could be microphone level or line level, depending on the connector panel switch setting. 2.3 AUDIO CHANNELS This parameter selects the use of either two or eight audio channels. Generally, when working with camera sources, there are only one or two audio tracks being produced, and therefore 2-channel would be the appropriate selection. In post production use, there are often more channels of audio required, so 8-channel audio may be the appropriate choice in such situations. Ki Pro Mini only allows for the selection of either 2 channels or 8 channels of audio to be written to the QuickTime file that is recorded. Therefore, if the source has more than 2 channels of audio, but less than 8 channels of audio that need to be preserved, the CONFIG Menu parameter 2.3 Audio Channels would need to be set to "8 Channels." Notes: 1. Not all devices support 8-channel audio. Ki Pro Mini does not provide a "mixdown" option for 8 channel recordings on output, so be sure to use devices that support 8channel audio via SDI if the 8 channels recorded are desired. 2. If 8 Channels are selected for 2.3 Audio Channels, but 2.2 Audio Input is set to any selection other than SDI (XLR or HDMI), then a Warning prompt will appear on the display "Warning 2 Channel Format." Clear this warning by selecting SDI audio as the input source in 2.2 Audio Input or by selecting 2-channel audio in 2.3 Audio Channels. 2.3 AUDIO CHANNELS 2 Channels (default) 8 Channels Selects recording of 2 audio channels Selects 8 audio channels (valid for SDI embedded audio only) Note: if any selection other than SDI is made (RCA, XLR or HDMI) when 8 channels is selected, the Ki Pro will provide a warning prompt, “WARNING 2 Channel Format”. Ki Pro Mini Installation and Operation Manual — CONFIG menus 4.1 ANALOG AUDIO This parameter configures the analog audio signal levels for input and output. Professional audio equipment has much higher levels than consumer equipment: a 0 VU reading corresponds to +4 dBu. Connecting a professional +4 dBu device to a consumer audio input -10dBV (-7.8 dBu) may cause overloading, whereas the output of a consumer device probably does not have sufficient power to drive a professional audio input. With consumer and semi-professional audio equipment, a VU reading of 0 dB is typically referenced to -10 dBV. 0 dBu = 0.775 VRMS. These settings are valid with the panel Mic/Line switch set to “Line.” (The Mic settings are lower input level settings for use with condenser and dynamic microphones—use Mic +48 for powered condenser mics and Mic for dynamic microphones.) 4.1 ANALOG AUDIO +24dBu (default) +18dBu +15dBu +12dBu 1 Selects pro-level USA signal levels of +24dBu Selects pro-level Europe signal levels of +18dBu Selects pro-level German signal levels of +15dBu Selects consumer signal levels of +12dBu Note: Maximum amplitude (0 dBFS) 6.1 GENLOCK This parameter selects source of reference video used to genlock to during playback. Ki Pro Mini always genlocks to the selected input during capture. 6.1 GENLOCK INPUT FREERUN (default) Use the currently selected input as the Genlock source Free run mode: Ki Pro Mini syncs to its own timebase and is not locked to an external source 8.0 TC IN This parameter selects the source of timecode from those available. 8.0 TC IN TC VALUE (default) SDI RP188 HDMI LTC TIME OF DAY Use the value specified in parameter 8.1 TC VALUE Use the timecode read from the embedded RP188 metadata in the SDI input Use the timecode from the HDMI input of select Sony and Canon camcorders Use timecode from the LTC input connector Set TC to “Time of Day” clock (CONFIG parameter 55.6) Select Sony NXCAM camcorders provide timecode output via HDMI (such as the NEXFS100 and the HXR-NX3D1). The following steps are suggested when working with HDMI timecode: 1. Be sure to make the HDMI output connection from the camera to the Ki Pro Mini. 2. Power up the camera and configure the camera settings for HDMI and HDMI timecode first. 3. Power up Ki Pro Mini and set 2.1 Video Input, 2.2 Audio Input, and 8.0 TC In to HDMI. Note: Ki Pro Mini, when used with select Sony cameras, only works with HDMI timecode matched to the recording format and HDMI output: 1080i 29.97 (1080i 59.94) or 1080i 25 (1080i 50). If a 1080p 24 recording on the Sony camera's internal media with a 1080i 29.97 HDMI output is produced, the Ki Pro Mini may not respond to HDMI timecode as expected. 53 54 8.1 TC VALUE This parameter selects an hour for timecode to start. 8.1 TC VALUE 00:00:00:00 to 23:00:00:00 (Default: 01:00:00:00) Use the ADJUST buttons to select a timecode hour. For example: 01:00:00:00, “02:00:00:00, etc. 8.2 TC TYPE This parameter selects drop frame or non-drop frame timecode. Note: If the TC In is SDI RP188 , HDMI, or LTC, the TC Type selection does not apply. TC Type only applies to the TC Value or the Time of Day value generated by Ki Pro Mini. 8.2 TC TYPE NDF (default) DF Selects Non-drop Frame timecode Selects Drop Frame timecode 8.3 ARM RECORDING This parameter selects how recording will begin: either by pressing the physical record button (or web “Record” button), via incrementing start/stop timecode values, or via a LANC signal. If arm recording on timecode, parameters 8.0, 8.1. and 8.2 must be set to a qualified source and type of timecode. Timecode that starts and stops, such as is produced by record run timecode, should be used; freerun timecode is not viable for this feature since it does not produce start and stop values. If arm recording using LANC, you must have a LANC enabled device connected. A LANC controller can be connected to the Ki Pro Mini and then looped out to the camera; hitting record on the LANC controller will cause both the camera and the Ki Pro Mini to begin recording. Important: you cannot simply have a LANC controller only connected to Ki Pro Mini and use it to arm recording; you need a LANC enabled Sony or Canon camera in the signal chain. The camera is the essential element because it contains the LANC (or Control-L) protocol; if only a camera is used, it can be connected to Ki Pro Mini directly and if the camera begins recording, the Ki Pro Mini will also begin recording. 8.3 ARM RECORDING REC KEY (default) TC/REC KEY LANC/REC KEY Start when Record button is pressed Start on Time Code or Record button Start Ki Pro Mini under LANC or Record button control. When selected and you have a LANC controller connected to the Ki Pro Mini and looped out to the camera, the Ki Pro Mini will go into record when you hit record on the LANC controller. Ki Pro Mini Installation and Operation Manual — CONFIG menus 9.0 INTERVAL RECORD The Ki Pro Rack can be used to create timelapse recordings via the 9.0 Interval Record, 9.1 Interval Frames and 9.2 Interval Time selections. Note that the 9.1 and 9.2 menu options will not appear unless 9.0 Interval Record is enabled. 9.0 INTERVAL RECORD OFF (default) ON Normal recordings are produced. Timelapse recordings are produced. Example of timelapse recording selections: The incoming video signal is 1080i 29.97 fps, the record button is depressed, and the recording is then stopped 90 seconds later with the following settings: 9.0 Interval Record > On 9.1 Interval Frames > 1 9.2 Interval Time > Second 1 The resulting recording would be 90 frames in duration, would have a frame rate of 29.97 fps, and would appear to be "undercranked" or "sped up" when compared to a normally created recording. Note: selecting an interval frame number that exceeds the incoming video frames per second will result in normal video. "Overcranking" or "slow mo" is not supported by the interval recording feature. 9.1 INTERVAL FRAMES Determines how many frames from the incoming video will be used for the recording. 9.1 INTERVAL FRAMES Incrementing Value Sets number of frames to use for the recording. 9.2 INTERVAL TIME Determines the time period from which the interval frames are selected. 9.2 INTERVAL TIME Second Minute Hour The second from which interval frames are selected. The minute from which interval frames are selected. The hour from which the interval frames are selected. 55 56 13.1 CAMERA DATA Some cameras produce SDI ancillary data that users may want to transfer to their Ki Pro recordings. Examples include: start/stop commands, timecode, reel name, clip name and take. The CONFIG menu parameter 13.1 Camera Data is designed to address this use of SDI ancillary data. The default for this parameter is “None”; when this is selected, no camera metadata is passed to any of the Ki Pro parameters even if a camera with SDI ancillary data is connected to the Ki Pro. If an appropriate camera is present and sending appropriate SDI ancillary data and that camera manufacturer/ model is selected from the list, then AJA passes as much of the metadata that is available from the camera (and is viable for AJA to support) into the Ki Pro’s timecode value, file name, and other applicable parameters. 13.1 CAMERA DATA NONE (default) RED One 24 RED One 25 RED Epic Canon XF Canon C300 Pana AF100 Sony F3 ARRI Alexa Canon HDMI Camera metadata is not passed to any of the Ki Pro Mini parameters even if a camera with ancillary data is connected to the Ki Pro. Red One 24 Camera metadata available from the camera is passed into the Ki Pro’s timecode value, file name, and other applicable parameters. Red One 25 Camera metadata available from the camera is passed into the Ki Pro’s timecode value, file name, and other applicable parameters. Red Epic Camera metadata available from the camera is passed into the Ki Pro’s timecode value, file name, and other applicable parameters. Canon XF-series with SDI outputs will provide ancillary data that produces start/stop commands and timecode values but not clip naming. Canon C300 cameras provide ancillary data that produces start/stop commands and timecode values but not clip naming. Panasonic AG-AF100 series cameras provide ancillary data that produces start/stop commands and timecode values but not clip naming. If the camera is configured for 720p 23.98 (24), 720p 25 or 720p 29.97 (30) recording, this Camera Data setting will also allow the extraction of these frame rates for recording on the Ki Pro. Sony PMW-F3 SDI outputs will provide ancillary data that produces start/stop commands and timecode values but not clip naming. ARRI Alexa cameras provide ancillary data that produces start/stop commands and timecode values; clip naming is not yet supported. Certain Canon HDMI cameras, such as the C100, provide ancillary data via HDMI that produces start/stop commands and timecode values but not clip naming. This menu parameter has domain over an array of other Ki Pro parameters; selecting Camera Data supersedes other parameter selections if valid ancillary data is present and the camera is selected from the menu parameter. Ki Pro Mini Installation and Operation Manual — CONFIG menus Example: The RED Epic sends ancillary data from which the reel name, clip name, take and timecode value are obtained and passed to the Ki Pro recording. Reel: A230 Clip Name: A230_C001_0714SW Take: _001 Timecode Value: 20:11:05:12 Within the Ki Pro, the Reel Name that is written to the file is “A230” instead of using the 17.0 Reel Name that is set to “001” within the menu parameter.” The full file name is “A230_C001_0714SW_001instead of using the standard clip naming convention produced by the MEDIA menu parameters 17.0, 17.2, 17.3, 17.4, and 17.5 which would have produced a file named “SC1ATK1”. 1 The timecode value of 20:11:05:12 is produced instead of using the CONFIG menu parameters of 8.0, 8.1, and 8.2 which might have produced a timecode value of 01:00:00:00 in the recorded file. Additionally, if a start/stop flag is present in the ancillary data, then instead of the value selected in CONFIG menu parameter 8.3 Arm Recording, the starting and stopping is produced by the start/stop flag of the camera (the Rec Key is always a viable selection even when the Camera Data parameter is selected). To avoid confusion, the various CONFIG or MEDIA menu parameters do not change; the changes only affect the file written to the media. If a piece of metadata is missing, such as Reel Name, the Ki Pro will write all other parameters and use the standard setting for a value for which no ancillary metadata was found. This means in some cases that a file could have a clip name associated to the camera recording, but the reel number associated with the clip created by the camera and the Ki Pro could differ. To make camera integration as straightforward as possible, only one selection, 13.1 Camera Data, in the CONFIG menu parameters needs to be set as opposed to settings throughout various menu parameters in CONFIG and MEDIA menu parameters. Important Notes About The Various Cameras Supported by 13.1 RED Epic: With the RED Epic, AJA recommends sending the camera an appropriate genlock/ reference signal so that the Ki Pro recordings will be timecode accurate when compared to the RED Epic recordings. RED Epic firmware version 1.6.24 (or later) is required for proper operation. RED One 24: This setting is actually designed to extract the 23.98 frame per second from within the RED One 720p 59.94 output. Note that "24" is used as opposed to 23.98 in order to accommodate the user interface constraints. For the RED One, timecode should be sent to the camera via a timecode generator in order to produce corresponding timecode recordings on the Ki Pro; note that even with this configuration, the timecode value produced has an accuracy of +/- 1 frame. RED One firmware version 31.6.16 (or later) is required for proper operation. RED One 25: For the RED One, timecode should be sent to the camera via a timecode generator in order to produce corresponding timecode recordings on the Ki Pro; note that even with this configuration, the timecode value produced has an accuracy of +/- 1 frame. RED One firmware version 31.6.16 (or later) is required for proper operation. Canon XF: Because the Camera Data parameter requires the use of SDI, only the XF series cameras that feature SDI outputs can be used with this feature. These cameras provide ancillary data that produces start/stop commands and timecode values but not clip naming. 57 58 Canon C300: These cameras provide ancillary data that produces start/stop commands and timecode values but not clip naming. The Canon EOS C300 outputs 1080i by default, but can produce true progressive video within this interlaced output. The extraction of 1080p 23.98 from within 1080i 29.97 and 1080p 24 from within 1080i 30 is automatic if the camera is properly configured and the Camera Data selection is set to Canon C300; users do not need to manually set the Record Type parameter separately. However, for 1080p 25 that is output as 1080i 25 and 1080p 29.97 that is output as 1080i 29.97 from the camera, users need to manually select "PsF" in the Record Type (1.1) menu parameter even if they have selected the Canon C300 in the Camera Data parameter. This selection is required because there is no ancillary data indicating these frame rates within the SDI output of the camera. Canon HDMI: In order to configure certain menu parameters on the Canon HDMI cameras, the HDMI cable must not be connected to the camera. Configure the camera's HDMI settings prior to connecting the HDMI output of the camera to the Ki Pro Mini. Since the Canon HDMI selection is not camera specific like the other Camera Data selections, other parameters must be set manually and are not auto-configured by this selection. For use with the C100, the following CONFIG menu parameters should be set as follows: 1.1 Record Type > VFR (if the C100 is configured for 2-3 Pulldown on the HDMI output) 2.1 Video Input > HDMI 2.2 Audio Input > HDMI 8.0 TC In > HDMI Important Note About Using DNxHD Encoding with 13.1 Camera Data Ki Pro Mini does not provide support for VFR recordings when the DNxHD encoding mode is used, so some of the functionality of the 13.1 Camera Data is not supported when DNxHD is selected. While camera start/stop and timecode values may be produced when a Camera Data selection is made, frame extraction from RED or Canon cameras is not supported. Users should consider using ProRes encoding if the Camera Data capabilities are desired. Note that Apple ProRes QuickTime files may be used with Avid Media Composer via AMA. Ki Pro Mini Installation and Operation Manual — CONFIG menus 32.0 Loss of Video This parameter selects whether recording continues when valid video is not present. Note: If CONT Rec is selected, and a loss of video is encountered, a graphic with the text “LOSS OF VIDEO” superimposed over color bars will appear. Be sure to check your source and video connections if you are experiencing a loss of video. 32.0 Loss of Video Stop Rec (default) Cont Rec Recording stops when video is lost Recording continues when video is lost 41.1 VIDEO SG FRMT This parameter determines the video format output from Ki Pro Mini’s1internal test signal generator. This parameter is used with parameter 41.2 to determine the type of video test signal output by Ki Pro Mini. 41.1 VIDEO SG FRMT 525i 29.97 (default) 625i 25 720p 50 720p 59.94 1080p 23.98 1080i 25 1080i 29.97 720p 60 1080PsF 23.98 1080PsF 24 1080i 30 1080p 24 1080p 25 1080p 29.97 Select the video format desired for test signal output. 41.2 VIDEO SG This parameter determines the video signal output from Ki Pro Mini’s internal test signal generator. This parameter is used with parameter 41.1 to determine the type of video test signal output by Ki Pro Mini. 41.2 VIDEO SG OFF (default) Black 75% Bars 100% Bars Turn test signal output OFF. Video test signal output is color black. Video test signal output is 75% color bars. This 75% amplitude,100% saturation test signal is useful to check low frequency response and video tilt as well as the performance of video clamping. Video test signal output is 100% color bars. This 100% white full field bars test signal is helpful to check chroma amplitude versus overall video level. 59 60 41.3 AUDIO SG This parameter determines the audio signal output from Ki Pro Mini’s internal test signal generator. 41.3 AUDIO SG OFF (default) Silence 1 kHz Turn audio test signal output OFF. Output an audio test signal containing silence only. Output a standard 1 kHz test signal tone. 50.1 IP CONFIG This parameter determines the type of TCP/IP network configuration used by Ki Pro Mini. Note: With parameters 50.1, 50.2 and 50.3, there is no timeout when editing—changes made while in these menus will be saved and activated when the menu is exited. 50.1 IP CONFIG STATIC ADDR DEFAULT ADDR DHCP (default) Assign a static IP address manually (parameters 50.2, 50.3, and 50.4 will have to be entered to accomplish this). Use the factory default static IP address: 10.65.74.65 Select automatic IP address assignment from DHCP server on LAN. Note: if Ki Pro Mini cannot find a DHCP server to communicate with, it will select the default factory IP address of 192.168.0.2. 50.2 IP ADDRESS This parameter determines the static IP address used by Ki Pro Mini for TCP/IP networking. 50.2 IP ADDRESS variable Using the adjust buttons, enter an IP address compatible with your LAN (if you have one). If direct connecting to a computer, enter a legal IP address that you’ll also enter in the computer’s web browser. This is only needed for Static IP configurations. If 50.1 is set to DHCP and there is a DHCP failure, then the default IP address is: 192.168.0.2 If 50.1 is set to Default Addr, the default static IP address is: 10.65.74.65 Note: For parameters 50.2, 50.3, and 50.4, you will be setting IP addresses that consist of “octets” separated by a period (i.e., 10.0.181.0). When editing these, the Select button selects the octet and then the Adjust buttons select the desired number. Pressing Select Up again advances to the next octet. At the final octet, the address will flash— pressing Select Up at that point confirms the setting. When these parameters are edited, you can abort the editing process by backing out (press the Select down arrow button repeatedly until the edit passes the first octet). You’ll notice that after completing the edit on the last octet, the display will blink—this is an indication that the edited IP address is about to be saved. You can save the edited IP address (press the Select arrow up to save) or choose not to save by pressing the Select arrow down button. Ki Pro Mini Installation and Operation Manual — CONFIG menus 50.3 SUBNET MASK This parameter determines the subnet mask used by Ki Pro Mini for TCP/IP networking. 50.3 SUBNET MASK variable Using the adjust buttons, enter a subnet mask compatible with your LAN (if you have one). This is only needed for Static IP configurations. If 50.1 is set to DHCP, the default Subnet Mask will be assigned by the DHCP server If 50.1 is set to Default Addr, the default Subnet Mask is: 255.0.0.0 Please read the “Note” about editing IP addresses in parameter 50.2 as1it also applies to parameters 50.3 and 50.4. 50.4 STATIC GATEWAY This parameter determines the gateway or router used by Ki Pro Mini on your LAN for TCP/IP networking. 50.4 STATIC GATEWAY variable Using the adjust buttons, enter a gateway compatible with your LAN (if you have one). This is only needed for Static IP configurations. If 50.1 is set to DHCP, the default gateway will be assigned by the DHCP server If 50.1 is set to Default Addr, the default gateway is: 10.0.0.1 Note: Without a properly configured default gateway (whether you have a router/gateway or not), Ki Pro Mini will be unable to see other Ki Pros on the network, although you may still be able to control the Ki Pro Mini via a web browser. Also, without a proper gateway defined, the discovery feature “Available Ki Pros—Click to Refresh” on the Network web page will not work correctly and list other Ki Pros or FS1s on the network. 50.5 SYSTEM NAME This parameter defines a name for Ki Pro Mini and gives it a unique identifier. This same name is used both when displaying systems via the web interface. 50.5 SYSTEM NAMEE variable Using the adjust buttons, enter a name for Ki Pro Mini. Using the adjust buttons and the top Select button, select the characters for each of the up to 20-character name. The adjust buttons scroll through the choices and the top Select button advances to the next character. While selecting characters, the character being changed will flash to show its position. The character set allowed is: 0 through 9, '-','.', A through Z (uppercase) and a through z (lowercase). Default: Ki Pro Mini 61 62 50.6 MAC ADDRESS This parameter is an information only field showing the MAC address of the Ki Pro Mini’s ethernet adapter. 50.6 MAC ADDRESS information only display Selecting this parameter allows you to view Ki Pro Mini’s ethernet MAC address. The MAC address is a unique value associated with the internal ethernet network adapter. MAC addresses are also known as hardware addresses or physical addresses. MAC addresses uniquely identify an ethernet adapter on a LAN. MAC address format: MM:MM:MM:SS:SS:SS The value is 12-digit hexadecimal, where the first half identifies the manufacturer and the second half identifies the unique serial number. 55.4 DATE SET This parameter manually sets the calendar date of the internal Ki Pro Mini clock. The value is defined as YYYY/MM/DD (year/month/day). 55.4 DATE SET variable Using the adjust buttons, enter a calendar date for Ki Pro Mini. Using the adjust buttons and the top SELECT button, select the characters for each category ( YYYY/ MM/DD). The adjust buttons scroll through the choices and the top SELECT button advances to the next character. While selecting characters, the character being changed will flash to show its position. When finished, the final press of the SELECT up button will flash the whole value, hit SELECT once more to confirm and the next menu parameter will appear. 55.6 TIME SET This parameter manually sets the calendar date of the internal Ki Pro Mini clock, when setting manually (NTP not used). 55.6 TIME SET variable Using the adjust buttons, enter a time for Ki Pro Mini’s clock. Using the adjust buttons and the top Select button, select the characters for each digit (hours/minutes). The adjust buttons scroll through the choices and the top Select button advances to the next character. While selecting characters, the character being changed will flash to show its position. When finished, the final press of the SELECT up button will flash the whole value, hit SELECT once more to confirm and the next menu parameter will appear. Time is set using a 24 hour format (military) and must be set to GMT time. Note: there are many websites that will assist you in converting your local regional time to GMT (UTC). AJA does not endorse any particular one, but here are two examples: http://tycho.usno.navy.mil/zones.html http://hurricanes.noaa.gov/zulu-utc.html Ki Pro Mini Installation and Operation Manual — CONFIG menus 70.2 DISPLAY INTENSITY This parameter determines the brightness of the alphanumeric LCD display and front panel backlit buttons. A dimmer display uses less power. 70.2 DISPLAY INTENSITY variable Using the adjust buttons, you can dim or brighten the alphanumeric display and activity indicator LEDs in steps from 1 (dim) to 8 (brightest) Default: 6 70.3 FAN SPEED This parameter determines the speed of Ki Pro Mini’s internal cooling1fan. In some environments where audio recording is occurring close to the Ki Pro Mini unit, it may be desirable to set the fan speed to “QUIET RECORD” for optimum quiet operation. 70.3 FAN SPEED NORMAL QUIET RECORD (default) QUIET AUTO NORMAL AUTO Fan runs at normal fixed speed for optimum cooling. Fan runs at a fixed slower speed for optimum quiet. Fan runs at normal speed until recording begins; then the fan ramps down to a slower speed for optimum quiet. Fan runs at variable speeds for optimum cooling. 80.1SERIAL NUMBER This parameter displays this Ki Pro Mini’s unique serial number. 80.2 SW VERSION This parameter displays Ki Pro Mini’s software version level. 91.1 RECALL PRESET This parameter recalls the Ki Pro Mini to a previously saved preset configuration stored using parameter 92.1. Use the ADJUST buttons to set the number of the Preset register you wish to recall. To recall, press the SELECT up (^) button, and then press the ADJUST up (^) button. The message [COMPLETE] is displayed after a successful recall. 92.1 STORE PRESET This parameter saves a preset configuration to the selected storage register. Use the ADJUST buttons to set the number of the Preset register. To store, press the SELECT up (^) button, and then press the ADJUST up (^) button. The message [COMPLETE] is displayed after a successful store. 63 64 99.1 FACTORY RESET Selecting this parameter and then pressing the ADJUST (up) button for 2 seconds recalls Ki Pro Mini’s factory default settings. Caution! Selecting this parameter and recalling factory defaults will overwrite the current settings (with the exception of network settings, which are retained). Recalling factory defaults does not affect these settings: Encode Mode, Encode Type, IP Config, IP Address, Subnet Mask, Default Gateway, System Name, or Date and Time. To clear the network settings and recall factory defaults, hold down both the Adjust (up) and Adjust (down) buttons at the same time. Note: To set a single parameter to its factory default value, go to that parameter and hold down both the Adjust (up) and Adjust (down) buttons at the same time. Chapter 4: Browser Remote Control Remote Control Overview An optimized web server inside Ki Pro Mini allows you to remotely monitor and adjust parameter settings via a a browser client running on a network wired computer. The network can be a closed local area network, a straight computer-to-Ki Pro Mini cable, or even exposed through a firewall to a broadband WAN (not generally recommended since anyone on the internet can access the Ki Pro Mini). The LAN connection on Ki Pro Mini uses a standard RJ45 connector, but internally it’s intelligent and communicates via standard “straight-through” CAT 5 ethernet cables or null-modem (cross-over) cables without any configuration or strapping required. Note: Safari is the preferred web browser for Ki Pro control on the Mac, and additionally Chrome and Firefox on Windows. Other web browsers may work, but AJA cannot guarantee consistent operation for all web browsers or web browser versions. Resetting Values To Factory Settings Note that anytime you need to return to the factory Ki Pro Mini configuration, you can easily do so. to perform a global reset of Ki Pro Mini to factory settings, go to Ki Pro Mini front panel CONFIG parameter 99.0 for a reset to factory values. You can also recall factory settings by selecting the Presets browser menu, scrolling to the bottom of the list of presets, and clicking Recall Factory Preset. Web Browser via Ethernet To control Ki Pro Mini remotely, connect a computer to the Ki Pro Mini unit’s LAN connector, an RJ45 socket, via a CAT5 ethernet cable. To access the Ki Pro Mini, simply enter its URL in the web browser. The URL will be the IP address defined in Ki Pro Mini’s Network parameter menus (50.2—please note also that 50.1 through 50.4 must all be configured correctly to access Ki Pro Mini on your network). If Ki Pro Mini is using DHCP (the default), the IP address can be found by going to parameter 50.2 and reading it there. When Ki Pro Mini is shipped from the AJA factory, it defaults to DHCP operation. If 50.1 is set to DHCP, and the DHCP server on the network fails to grant an IP address, then Ki Pro Mini will fall back to the static IP address. If 50.1 is set to Default Addr, the factory default static IP address is: 10.65.74.65. So, if 50.1 is set to Default Addr, you would type the following in the web browser: http://10.65.74.65 to see Ki Pro Mini’s web interface Main Status screen. 4 1 1 66 General Screen Information All Ki Pro Mini web screens have certain areas in common. On the left of each screen is a Menu panel listing all the available Ki Pro Mini screen choices. Click any of these items to jump to that screen. On the right side of each screen you’ll also find a Connection panel. This area shows the connection status in addition to the Ki Pro Mini’s serial number and software version. This latter information is useful if you ever have to call AJA Technical Support to discuss a problem or get help. Below the Connection panel, the Network panel shows the Ki Pro systems on the network and allows you to switch control between systems. See “Controlling Multiple Ki Pros” on page 82 at the end of this chapter for additional information on using multiple Ki Pros. In the middle of each screen are menu choices and information pertaining to the subject matter of that screen. Ki Pro Mini web screens closely mirror the parameter menus displayed on its front panel. In each of the screens presented on the following pages, we’ll list the parameter menu numbers that are related so you can read the full definitions. Additionally, the Status screen lets you change parameter settings right on the screen if you right-click the setting. Menu of Ki Pro Screens: Click one to Display that Screen Selections and Information S/N, software version and connection status List of Ki Pros on the LAN: Click arrow icon to expand/collapse Click gear icon for settings Alarms appear here Ki Pro Mini Web Interface, Status Screen Ki Pro Mini Installation and Operation Manual — Web Browser via Ethernet Config Screen The Config screen is a general purpose screen used to configure Ki Pro Mini’s I/O, and also set up Ki Pro Mini’s environment (name, clock settings, display etc.) 1 Ki Pro Mini Web Interface, Config Screen Note: In the following web screen control definitions, the number in parentheses refers to the Parameter descriptions in Chapter 2—you can read more information there about the choices and their meanings. Record Type (1.1): This parameter defines the frame recording method of media stored. RECORD TYPE can be configured to record the incoming video signal in a “NORMAL” manner, as a “PsF” signal if the incoming source is 1080psf 29.97 (for example), or VFR for variable framerate recording of the SD-SDI/ HD-SDI input (such as Varicam). 1080p Playback (1.3): This parameter defines the format applied when 1080p media is played back from storage. Super Out (1.9): This parameter provides superimposition of timecode and transport state (Record, Pause, etc.) onto the SDI output. Video Input (2.1): This parameter selects a video input source from the video input connections available. This is the video that will be recorded and/or passed through. Audio Input (2.2): This parameter selects an audio input source from the audio input connections available. This is the audio that will be recorded and/or passed through. 67 68 Audio Channels (2.3): This parameter selects the use of either two or eight audio channels via SDI embedded audio. Generally, when working with camera sources, there are only one or two audio tracks being produced, and therefore 2 channel would be the appropriate selection. In post production use, there are often more channels of audio required, so 8 channel audio may be the appropriate choice in such situations. Ki Pro Mini only allows for the selection of either 2 channels or 8 channels of audio to be written to the QuickTime file that is recorded. Therefore, if the source has more than 2 channels of audio, but less than 8 channels of audio that need to be preserved, the CONFIG Menu parameter 2.3 Audio Channels would need to be set to "8 Channels." Notes: 1. Not all devices support 8 channel audio. Ki Pro Mini does not provide a "mixdown" option for 8 channel recordings on output, so be sure to use devices that support 8 channel audio via SDI if the 8 channels recorded are desired. 2. If 8 Channels are selected for 2.3 Audio Channels, but 2.2 Audio Input is set to any selection other than SDI (XLR or HDMI) then a Warning prompt will appear on the display "Warning 2 Channel Format." Clear this warning by selecting SDI audio as the input source in 2.2 Audio Input or by selecting 2channel audio in 2.3 Audio Channels. Analog Audio (4.1): This parameter configures the analog audio signal levels for input and output. Professional audio equipment has much higher levels than consumer equipment: a 0 VU reading corresponds to +4 dBu. Connecting a professional +4 dBu device to a consumer audio input -10dBV (-7.8 dBu) may cause overloading, whereas the output of a consumer device probably does not have sufficient power to drive a professional audio input. With consumer and semi-professional audio equipment, a VU reading of 0 dB is typically referenced to -10 dBV. 0 dBu = 0.775 VRMS. Genlock (6.1): This parameter selects source of reference video used to genlock to during playback. TC In (8.0): This parameter selects the source of timecode from those available. TC Value (8.1): This parameter selects an hour for timecode start. TC Type (8.2): This parameter selects drop frame or non-drop frame timecode. Arm Recording (8.3): This parameter selects how recording will begin: either by pressing the physical record button (or web “Record” button), via incrementing start/stop timecode values, or via a LANC signal. If arm recording on timecode, parameters 8.0, 8.1. and 8.2 must be set to a qualified source and type of timecode. Timecode that starts and stops, such as is produced by record run timecode, should be used; freerun timecode is not viable for this feature since it does not produce start and stop values. If arm recording using LANC, you must have a LANC enabled device connected. A LANC controller can be connected to the Ki Pro Mini and then looped out to the camera; hitting record on the LANC controller will cause both the camera and the Ki Pro Mini to begin recording. Important: you cannot simply have a LANC controller only connected to Ki Pro Mini and use it to arm recording; you need a LANC enabled Sony or Canon camera in the signal chain. The camera is the essential element because it contains the LANC (or Control-L) protocol; if only a camera is used, it can be connected to Ki Pro Mini directly and if the camera begins recording, the Ki Pro Mini will also begin recording. Ki Pro Mini Installation and Operation Manual — Web Browser via Ethernet 69 Interval Record (9.0): The Ki Pro can be used to create timelapse recordings via the 9.0 Interval Record, 9.1 Interval Frames and 9.2 Interval Time selections. Note that the 9.1 and 9.2 menu options will not appear unless 9.0 Interval Record is enabled. Interval Frames (9.1): This parameter determines how many frames from the incoming video will be used for the recording. Interval Time (9.2): This parameter determines the time period from which the interval frames are selected. Camera Data (13.1): This parameter controls the use of camera-generated ancillary data. Some cameras produce ancillary data that Ki Pro Mini users may want to transfer to their recordings. Examples include: start/stop commands, timecode, reel name, clip name and take. If a selection other than “NONE” is selected, and an appropriate camera is present—and sending appropriate ancillary data—then 1 the metadata available from the camera will be passed into the Ki Pro Mini’s timecode value, file name, and other applicable parameters. Please read the discussion on Config Parameter 13.1 “Camera Data” in Chapter 3 for additional information. Loss of Video (32.0): This parameter selects whether recording continues when valid video is not present. Video SG Format (41.1): This parameter determines the video format output from Ki Pro Mini’s internal test signal generator. Video SG (41.2): This parameter determines the video signal output from Ki Pro Mini’s internal test signal generator. This parameter is used with parameter above (41.1) to determine the type of video test signal output by Ki Pro Mini. Audio SG (41.3): This parameter determines the audio signal output from Ki Pro Mini’s internal test signal generator (OFF, silence, or 1 kHz tone). System Name (50.5): This parameter defines a name for Ki Pro Mini and gives it a unique identifier. This same name is used when displaying systems via the web interface. Date Set (55.4/55.6): This parameter manually sets the calendar date and time of the internal Ki Pro Mini clock. Display Intensity (70.2): This parameter determines the brightness of the alphanumeric display and front backlit buttons. Fan Speed (70.3): This parameter determines the speed of Ki Pro Mini’s internal cooling fan. In some environments where audio recording is occurring close to the Ki Pro Mini unit, it may be desirable to set the fan speed to “QUIET AUTO” or “QUIET RECORD”. 70 Media Screen This screen offers settings for a variety of media-related functions, including formatting storage media, type of Apple ProRes 422 encoding, and reel and clip definitions. Ki Pro Mini Web Interface, Media Screen Media State (12.1): This parameter defines whether the media is used for video/audio recording or data transfer using an Ethernet LAN. Encode Type (14.1): This parameter defines the Apple ProRes or Avid DNxHD encoding method. Play Media (15.1): This parameter determines behavior during playback: one clip will play when “Play” is selected, or all clips will be played, or the clips in the playlist will be played. See parameter 15.1, Play Media, in Chapter 3 for greater detail and caveates. Loop Play (15.2): This parameter turns looped playback on and off. Dropped Frames (15.4) This parameter determines how playback handles dropped frames. Format Media (16.1): This parameter is used to format the currently selected storage device. Reel Name (17.0): The reel name is a number between 1 and 999 that determines the name of the media as it will appear when the CF card is mounted on a Mac OSX desktop. To enter a specific value, click on the number to highlight it, type in a value, and press Enter to confirm the new value. You may also click and drag on the slider to make adjustments. To increment by single values using the slider, click the slider to highlight it, and then press the "back" arrow or "forward" arrow on your keyboard. Note: the Reel Name cannot be changed once a recording session starts on the storage unit without reformatting the drive. Clip Name (17.2): This parameter determines the clip name associated with all clips generated while using this setting. The clip name is either “Clip” or “SC”. Ki Pro Mini Installation and Operation Manual — Web Browser via Ethernet Clip Number (17.3): This parameter determines the clip number, from 1 to 999, that follows the CLIP NAME, and is associated with all clips generated while using this setting. To enter a specific value, click on the number to highlight it, type in a value, and press Enter to confirm the new value. You may also click and drag on the slider to make adjustments. To increment by single values using the slider, click the slider to highlight it, and then press the "back" arrow or "forward" arrow on your keyboard. Clip Append (17.4): This parameter is used with parameter 17.5 ALPHA APPEND to append a text value after the CLIP NUMBER or have no text appended. Alpha Append (17.5): This parameter is used with parameter 17.4 CLIP APPEND to append a text value after the CLIP NUMBER. Take (17.8): This parameter determines the TAKE number, from 1 to 999, 1 that follows the CLIP NAME and CLIP NUMBER, followed by any ALPHA APPEND (if selected), generated for all clips while using this setting. To enter a specific value, click on the number to highlight it, type in a value, and press Enter to confirm the new value. You may also click and drag on the slider to make adjustments. To increment by single values using the slider, click the slider to highlight it, and then press the "back" arrow or "forward" arrow on your keyboard. Custom Clip (19.1): This parameter enables or disables whether a custom clip name can be used. Refer to “Custom Clip Naming” in Chapter 3 for greater detail. Use Custom Clip Name (19.2): This parameter allows you to enter a custom clip name. Once entered, you’ll have to click the Apply button for it to take effect. Use Custom Clip Take (19.3): Enables or disables whether a custom clip take name will be used. If enabled, takes increment sequentially from the first value selected. Caution! If a custom clip name is not changed and the "Use Custom Clip Take" parameter is not enabled, an existing clip can be overwritten on the disk. Example: the first recording made is called "Flying" and the "Custom Clip Take" parameter is not enabled; additionally, the user does not enter a new value for the custom clip name and leaves "Flying" entered. As a result, the first recording will be overwritten by the second recording. AJA does not typically recommend disabling the use of the custom clip take, but in some situations, overwriting an existing file may be desirable. Note: the selection of Use Custom Clip Take is only available via the REST interface, not via the front panel UI or web UI, and it does not survive reboots. Custom Take (19.4): This parameter allows you to define a custom take number. Once entered, you’ll have to click the Apply button for it to take effect. To enter a specific value, click on the number to highlight it, type in a value, and press Enter to confirm the new value. You may also click and drag on the slider to make adjustments. To increment by single values using the slider, click the slider to highlight it, and then press the "back" arrow or "forward" arrow on your keyboard. Gang Clip Name (22.1): This parameter is used when performing gang recording via multiple Ki Pros (refer to Controlling Multiple Ki Pros earlier in this Chapter). If you want to name clips the same way across all the recordings of all Ki Pro ganged units, then use the "Master Name" pull down selection. If you want to name clips independently on Ki Pro units, then select "Slave Name" from the pull down. Selecting "Slave Name" means that the recording will take it's name from the individual Ki Pro's parameters and not accept the value pushed to the Slave by the Master Ki Pro. Refer to “Custom Clip Naming” in Chapter 3 for greater detail. 71 72 Transport Screen This screen offers record, playback, fast forward, rewind and stop controls, similar to those available on the operator-side of Ki Pro Mini. The screen also duplicates what is displayed on the Ki Pro Mini front visual display, so you can see exactly what the Ki Pro Mini operator/camera person is seeing. Ki Pro Mini Web Interface, Transport Screen STOP : Press STOP to end playback or a media operation (PLAY, FF, REV, or RECORD). When stopped, Ki Pro Mini displays the current point in the stopped clip. STOP can also be considered a “pause” button. A double-press of the STOP button will return Ki Pro Mini to an E-to-E state. PLAY >: Press PLAY to begin forward playback of the current clip at normal speed. RECORD : Press the red RECORD button to begin recording. Once in RECORD mode, all other transport buttons are locked-out except the STOP button. FFWD >>: Press button to begin fast playback of the current clip at 2x speed. Successive pushes increase the speed to 4x, 8x, and 16x. (Pushing the button after 16x speed is reached has no further effect.) When fast-forwarding, audio is muted. REV <<: Pressing REV when not lit, begins playback of the current clip in reverse at 1x speed. Successive pushes increase the speed to 2x, 4x, 8x, and 16x. (Pushing the button after 16x speed is reached has no further effect.) When playing in reverse, audio is muted. SELECT (up/down): While in the TRANSPORT menu, the SELECT buttons select clips and operate like “previous” and “next” keys. When a clip is selected it is “cued” to the beginning of the clip. Note that ordering and playback of clips is based on timestamp order, not clip name. Ki Pro Mini Installation and Operation Manual — Web Browser via Ethernet ADJUST (up/down): While in the TRANSPORT menu, and in the “STOP” mode, the ADJUST buttons will “single step” the current clip at a rate of one frame per button push (up=forward, down=reverse). DELETE CLIP: Dedicated button that when pressed, deletes the currently selected clip. When pressed, the system displays a precautionary “ARE YOU SURE?” prompt. SLOT: This button serves two purposes. First, it selects which CF card is accessed by the system. Second, the SLOT button is used to unmount currently selected CF media. Caution! Not using the SLOT button to unmount a CF card before removal can cause problems with the files stored on the CF card. Pushing the SLOT button cycles between unmounting media and 1 selecting media. This function is only active when in the “STOP” mode and requires a “PRESS STOP TO CONFIRM” if not stopped. After you select a slot, the system returns to the last selected clip and timecode for that slot. If the media has been changed since the slot was last selected (physically removed/media replaced), then the “first” clip on the media will be “cued” to its start point. If inserted media has any issues, additional prompts may be displayed as appropriate such as: “WARNING FRMT MEDIA” or “WARNING MEDIA LOW.” Show Gang View: When clicked, the Transport screen will be expanded at the bottom to show additional controls for controlling multiple Ki Pros. See “Gang Recording” on page 82 at the end of this chapter for an additional tutorial on using this feature. Ki Pro Mini Web Interface, Transport Screen—Show Gang Control 73 74 Presets Screen The Presets screen allows you to save Preset Configurations into 20 separate memory registers and recall the presets whenever needed. This screen also includes Export and Import functions that allow exporting one or all presets to your computer as files and importing exported preset files from your computer. A displayed message indicates successful or failed saves, recalls, exports, and imports. Ki Pro Mini Web Interface, Presets Screen Recall (91.1): The Recall buttons recall saved preset configurations. When you recall a Preset Configuration, the recalled preset immediately replaces the system’s existing configuration. All previous settings are lost unless you have previously stored them in another preset configuration or an exported file. Save: The Save buttons let you save the current configuration into the preset register with the associated name and number. A preset is a set of system parameters as they were set at the time the preset was stored. Only editable parameters are saved in the presets. Non-editable parameters are not saved. Ki Pro Mini Installation and Operation Manual — Web Browser via Ethernet To change a preset name, click in the name's text field and type a new name. Then press Enter. Ki Pro Web Interface, Changing Preset Name Export: The Export buttons save the associated preset contents to a file on your computer. The file gets exported to the default download location specified in your 1 suffix .presets. browser options. The file name is the same as the preset name with the If you export multiple files for the same preset, a number gets appended to ensure a unique file name. The file size is small, usually less than 10 kilobytes. Import: The Import buttons let you browse for and import a preset file on your computer into the preset register associated with the selected button. A dialog box warns you that the operation will overwrite the current preset contents with the contents stored in the file. Export Presets 1-20: Lets you save the contents of all presets to a file on your computer. The file gets exported to the default download location specified in your browser options with the name all.presets. If you export multiple files, a number gets appended to ensure a unique file name. Import Presets 1-20: Lets you browse for and import a previously exported all.presets file from your computer. A dialog box warns you that the operation will overwrite all 20 current preset contents with the contents stored in the file. Recall Factory Preset: Recall Factory Preset recalls all editable video and audio parameters to their factory default settings. Individual presets, user preferences, and Network settings, such as the IP Address, are not affected. See “Using Presets” on page 88 at the end of this chapter for an additional tutorial on working with presets. 75 76 Network Screen This screen contains all of the information required to set up Ki Pro Mini TCP/IP networking. The screen also shows all Ki Pro Minis that are on the same LAN as the Ki Pro Mini the web browser is currently communicating with. Note: Ki Pro Mini IP Address and netmask fields filter keystrokes and only allow legal characters. The Ki Pro Mini also checks the format of the entry to ensure it is valid; if found to be invalid, the background of the IP Address or netmask will turn red. If you click the Update button while an invalid entry exists in one of the these fields, Ki Pro Mini will display an error dialog—you must correct the error before updating. Ki Pro Mini Web Interface, Network Screen MAC Address (50.6): enter the Media Access Control address of the network. A MAC address is also known as a hardware address or physical address and uniquely identifies the ethernet network adapter on the LAN. IP Address Type (50.1): use to change the IP address for Ki Pro Mini. When an IP address is entered and the Apply button is clicked, the IP address will change and the browser will display a “redirecting to...” page which should send the browser to the new IP address entered. (You can also click on a link on the redirect page. Ki Pro Mini Installation and Operation Manual — Web Browser via Ethernet IP Address (50.2): enter an IP address compatible with your LAN (if you have one). When networking Ki Pro Mini to a computer, this is the IP address that you’ll enter in the computer’s web browser to bring up the Ki Pro Mini’s web interface from its embedded web server. You must also click the “Apply” button to update Ki Pro Mini with the IP address entered here. Netmask (50.3): enter a subnet mask compatible with your LAN (if you have one). You must also click the “Apply” button to update Ki Pro Mini with the changed information entered here. Default Gateway (50.4): enter the IP address for your LAN’s gateway/router (if you have one). You must also click the “Apply” button to update Ki Pro Mini with the changed information entered here. Update Network Settings: pressing this button requests Ki Pro Mini to update its IP 1 information with that entered on this screen. Available Ki Pros—The Network panel lists Ki Pro devices present on the same local LAN as the current Ki Pro Mini (see note below). The serial numbers of all Ki Pros on the LAN, or their defined “System Names” (see parameter 50.5) are listed—and clicking on any of these will bring up the Status screen of that Ki Pro device. The Ki Pros on the network may be running different software versions, so screens may look different. As a rule, it’s wise to have all your Ki Pro devices running the most current software and the same version. Also, without a properly configured default gateway (whether you have a router/gateway or not), the discovery feature on the Network panel may not work. Note: Ki Pro devices shown are cached and may not reflect the realtime state of all Ki Pros on the LAN. As Ki Pros are added or removed from the network they may take awhile to appear in the Network listing. If, at any time you want a current view of the network (clearing the cache and showing the realtime state), click the up arrow in the top right corner of the Network panel twice to refresh (close and reopen) the list. 77 78 Playlists Screen The Playlists All Clips screen allows you to see at a glance all of the clips on the currently selected media. You can also create new playlists consisting only of the clips you choose: 1. Click add (+) below the Playlists heading and enter a name for the new playlist. 2. Next, to select a clip to be added to a playlist, double click the clip in the All Clips list to select it; you will know when it is selected as it will be highlighted in blue. 3. Next, click and drag the selected clip onto the playlist. You can also drag multiple clips by clicking the check boxes to the left of the names of the clips you want to copy before dragging them. Note that during the click and drag operation, a filmstrip icon will appear (only in some browsers) and it will disappear once you have added the clip to the list. You will also see the Playlist being added to highlighted in green when the addition is made. 4. After adding the clips you want, click the playlist name to open the playlist; the clips you added will be listed. You can reorder the clips if you want by simply double -clicking to select them and then dragging them to the order you want. Note again that while clicking and dragging, the filmstrip icon will appear and the operation will highlight the order in green. Note: You can only bring clips up in order, not down in order. This means that if you want a clip to appear later in the order, you need to move the other clips before it. See “Using Playlists” on page 85 at the end of this chapter for an additional tutorial on working with playlists. Ki Pro Mini Web Interface, Playlists All Clips Screen Ki Pro Mini Installation and Operation Manual — Web Browser via Ethernet Alarms Screen The Alarms display is present on each screen and constantly shows you the state of any alarms in the system. The Alarms area normally contains a green box displaying, “None” if there are no alarms. If an alarm is generated, the Alarms area displays a red box containing text describing the alarm. If multiple alarms are generated, they appear as multiple red boxes, each one containing text describing the associated alarm. 1 Ki Pro Mini Web Interface, Alarms Display 79 80 Update Firmware Screen The Update Firmware screen allows you to update your Ki Pro Mini to later versions of software as they are issued by AJA and posted on the website. When software updates are released, they often contain new features, improvements, and bulletins that may be very useful. We suggest checking the website when you have time. Ki Pro Mini Web Interface, Update Firmware Screen Preparing to Update Software Although Ki Pro Mini comes from the factory pre-installed with software, it may not be as up-to-date as software posted on our AJA website. This topic describes the steps required to upgrade the software in your Ki Pro Mini. 1. Download the Latest Ki Pro Mini Software Current and past releases of Ki Pro Mini software are available on the World Wide Web from AJA's website. To get the software, point your browser to: http://www.aja.com/support/ki-pro/ki-pro.php This link is also available at the bottom of the “Update Firmware” screen (discussed later). Once you’re at the update page, Ki Pro Mini software files can be selected to download to your Mac or PC for upgrading your machine. 2. Unpack the Software Ki Pro Mini software update files are “ZIP” files, which you can open with a number of standard and third party uncompressor applications. The software image that you’ll install on Ki Pro Mini is a file with a name like kipro_ver_2.5.0.5.bin or similar. Note: Depending on your PC or Mac operating system settings, the “.bin” extension may not be visible to you in a file directory. Ki Pro Mini Installation and Operation Manual — Web Browser via Ethernet 81 Upload and Install the Software on your Ki Pro Mini Uploading and installing the software update only requires a PC or Mac that can “see” the Ki Pro Mini via its ethernet connection. Follow this procedure to install the software: 1. Point your browser at Ki Pro Mini's upgrade page by clicking on the “Update Firmware” link at the bottom of the navigation box on the left side of any Ki Pro Mini web page. 2. Click the “Browse...” button to select the file you previously downloaded. For example: kipro_ver_2.5.0.5.bin contained in the zipfile downloaded from AJA. 3. When you have selected a valid Ki Pro Mini image file, click the “Upload” button in the web browser. The file you select will upload to the Ki Pro Mini and be tested for validity. Incomplete, corrupted, or non-Ki Pro Mini software files are rejected. 1 When done, 4. Wait for the procedure to complete—it will take only a few minutes. Ki Pro Mini will prompt you to restart your machine. After restart, Ki Pro Mini will be running the new software. Progress is shown on the front panel. 5. Once these steps are complete, Ki Pro Mini will be running the software you just uploaded until the next time you upgrade it. The configuration of the Ki Pro Mini prior to the upgrade will be preserved. Ensure the new software is running by bringing up the Ki Pro Mini web page again; the software version is displayed at the top of all web screens. If for some rare reason it didn't update, you can then run through the update steps again. Note: On some browsers, the Retry page may appear even though the software upgrade was successful. If this occurs, before clicking on retry, refresh the web page and check the version number. If the new version number appears at the top of the page, the software upgrade was successful. If the old version appears, click Retry. If there is a power outage or glitch during the software download, Ki Pro Mini will boot the older software version and the upgrade process can then be restarted by the user. This happens because Ki Pro Mini has been designed with a safety feature where an internal “safe” copy of the previous software is retained in the event the updating process fails. Caution! AJA recommends you only update the Ki Pro Mini when on mains power, or with a fully charged battery. 82 Advanced Features A few notes and instructions about selected features may help you get more value out of your Ki Pro Mini. The following topics expand on the information presented earlier in this chapter. Controlling Multiple Ki Pros From the Status screen and the other top five screens of the Menu, you can see at-aglance all of the Ki Pro systems that are present on the same local LAN. Their system names are shown in the Network panel on the right side of the screen. Click a system nams to switch the browser to the Status screen of that Ki Pro/Mini system. Note: The screens of the Ki Pro system you control may look different if the software version is different. As a rule, it’s wise to run the most current software on all your Ki Pros. Also, you must have a properly configured default gateway to see the Ki Pros. If the Default Gateway (parameter 50.4) is not configured properly, other Ki Pros will not be listed. If the display shows “No Ki Pros found” then check the gateway setting. Gang Recording Multiple Ki Pro units (both Ki Pros and Minis) can be used in unison to produce recordings via the Gang Control feature. This feature is only available via the web UI when Ki Pro units have IP addresses configured under a common network and subnet mask and are connected via their LAN connections to an ethernet switch or hub to a host computer. AJA recommends that all Ki Pro units in a gang use the same firmware version. Important Note: Gang control via the web UI is only supported under wired ethernet connections, not under 802.11 wireless connections (Ki Pros only since Ki Pro Minis don’t support wireless 802.11 anyway). AJA recommends disabling the 802.11 wireless connections when working with Ki Pro units under gang control. Leaving 802.11 wireless connections enabled while operating Ki Pro units under gang control can lead to sluggish or erratic web UI interactions. Example: You have a Ki Pro "Master" and a Ki Pro "Slave" both attached on a network where their static IP addresses are 192.168.0.2 and 192.168.0.3 respectively—each with a subnet mask value of 255.255.255.0. They are connected to a host computer with IP address 192.168.0.1 and subnet mask 255.255.255.0. The host computer uses a web browser, like Apple's Safari, to access the "Master" Ki Pro by entering 192.168.0.2 in the URL field of the browser. The Ki Pro "Master" unit web UI should appear. How to Use Gang Recording Navigating to the Transport screen, a "Show Gang Controls" button appears on the left hand side of the screen. If "Show Gang Controls" is clicked, a list of "Available Ki Pros" is presented. If Ki Pro units that were expected to appear do not appear, click on "Hide Gang View" then click on "Show Gang View" again to refresh. Ki Pro information can take up to a few seconds to be displayed. Finally, if Ki Pros are not listed after refreshing, confirm that the Ki Pros are on the network, have the appropriate IP address, etc. Ki Pro Mini Installation and Operation Manual — Advanced Features Parameters for each available Ki Pro will appear in the Gang Controls area. These include: System, Input Format, Free Storage, Gang, Master and Settings. Ki Pro units that may be added to a gang will appear under the System column. The Input Format column gives information on what type of video format/framerate each system is receiving. Free Storage allows for an "at a glance" view of the capacity of the media in each unit. Gang is where the units can be added or removed from the gang. Master allows the promotion of a Ki Pro unit to the "controlling" role in the gang. Settings allows for the configuration of clip names on the Master and Slave Ki Pro units. 1 Ki Pro Mini Web Interface, Transport Screen—Show Gang Control To add a Ki Pro to a gang, simply select the checkbox for the unit in the Gang column. As a shortcut, if all available Ki Pro units are desired for a gang, select the "All" item below Gang. Alternately, if you want to clear units from a gang, deselect them or use the "Clear" option. Important: There can be only one Master in a gang; typically, the IP address for the Ki Pro unit you entered and are viewing the web UI on is the one which should be promoted to the "controlling" role. If the unit with the IP address that is currently being viewed via the web UI is selected, a red capitalized "MASTER" text will appear on the webpage above the columns. A Master Ki Pro unit can send three items to the slave Ki Pros units within a gang; a record start command, a stop command and clip naming. The record start and stop commands are controlled from the web UI Transport area above the gang information on the Master Ki Pro unit or via physical front panel buttons (provided the unit is set to "Local Only" for the CONFIG parameter 35.2). The Settings area is where the Ki Pro clip name for each unit is decided. By default, the Ki Pro is configured to use the standard clip naming conventions, not the custom clip naming conventions. The first user selection is "Use Custom Clip Name"; if the user wants to use the standard clip naming convention, leave this set to "OFF", but if the user wants to create a custom clip name, mouse click on the "OFF" to reveal a pulldown for "OFF/ON" selection, then click "OK". 83 84 If "OFF" was selected, the next parameter would be "Clip Name", again, clicking on the "SC" or "Clip" presented brings up the pulldown and the "OK" box. "Clip Number" must be entered manually with a valid value for Ki Pro of 1 through 999 and then the enter/return key must be hit. NOTE: If the enter/return key is not entered after the selection, the value will revert to whatever was previously shown. Clicking on the value next to "Clip Append" and "Alpha Append" both bring up a pulldown and an "OK" button. "Take" operates like the "Clip Number", where a valid value of 1 to 999 can be entered and the enter/return key needs to be hit for confirmation of the value. For custom clip naming considerations, review the section in this manual on "Custom Clip Naming." Caution! If a custom clip name is not changed and the "Use Custom Clip Take" parameter is not enabled, an existing clip can be overwritten on the disk. Example: the first recording made is called "Flying" and the "Custom Clip Take" parameter is not enabled; additionally, the user does not enter a new value for the custom clip name and leaves "Flying" entered. As a result, the first recording will be overwritten by the second recording. AJA does not typically recommend disabling the use of the custom clip take, but in some situations, overwriting an existing file may be desirable. Note that for Slave Ki Pro units, the Settings column provides a selection of either Use: "Master Name" or "Slave Name." Clicking on the default value of "Master Name" pulls up a pulldown selection of "Master Name" or "Slave Name" with an "OK" confirmation button. If the desire is to have clips named the same across all Ki Pro units' recordings, then the Use: "Master Name" selection should be made. If the desire is to have clips named independently on Ki Pro units, then "Slave Name" should be selected. Selecting "Slave Name" means that the recording will take it's name from the individual Ki Pro's parameters and not accept the value pushed to the Slave by the Master Ki Pro. Note that as of firmware 2.0, Ki Pro can initiate recordings among units quickly, but not all units will begin or end recordings precisely at the same time or the same frame. This is not really an issue if matching timecode via SDI embedded RP-188 or LTC is sent to each unit from a timecode generator via discrete outputs on the timecode generator or via a distribution amplifier for the timecode. Note that many non-linear edit systems, like Final Cut Pro, can sync clips based on timecode values for multi-clip editorial. Also note that Ki Pro does not, as of 2.0 firmware, provide simultaneous playback of media; only record start and stop functions are available. Gang Recording Summary These steps summarize gang recording. For details, see the previous discussion. 1. In the browser menus, select Transport to Navigate to the Transport screen. 2. Click Show Gang View on the Transport screen to see the Gang controls. This view shows available Ki Pro systems. 3. To gang systems together, click the checkboxes in the Gang column. 4. Select control of clip naming in the Settings column for each system, either Slave Name or Master Name. For details, see the previous discussion. 5. Select one master system by clicking the desired system in the Master column. 6. For the master system, set the clip naming in the Settings column. 7. Use the master system to control record start and stop and clip naming. Ki Pro Mini Installation and Operation Manual — Advanced Features Using Playlists Beginning with Ki Pro Mini version 3.0 firmware, AJA provides tools for reviewing clips and creating playlists of clips. These clip playlists can be managed on the web browser Playlists screen, which includes a default All Clips playlist showing all clips on the Ki Pro Mini unit. Working with the All Clips Playlist The default state of the Playlists is to list All Clips available. All Clips represents all of the recordings made on the Ki Pro Mini or valid files transferred to the Ki Pro Mini. 1 Ki Pro Mini Web Interface, All Clips Playlist You can cue up a clip quickly for review by simply double-clicking the clip in the list. Note that once you've double-clicked a clip to select it, it will be highlighted in blue in the list and the first frame of video from that clip will appear on the output of the Ki Pro. Mini. To play back the clip, simply open the Transport page of the web UI and begin playback with the Play button. You can even quickly scan material by setting the Media>Play Media>All selection so that as you highlight clips for review, they will continue playing out of the Ki Pro outputs. Ki Pro Mini media can have both Apple ProRes 422 encoded files and Avid DNxHD encoded files on the same media. The web UI Playlists, All Clips and user-created playlists, will denote which Encode Type is used for each clip and the currently selected Encode Mode is also represented by the clips which appear in white typeface. If clips appear in yellow, italic typeface, those clips are using the Encode Mode that is not currently selected. In the above example, the first three clips are encoded as DNxHD 220x files and the last three clips are encoded as ProRes 422. The selected Encode Mode is ProRes, since the last three clips appear in white typeface. 85 86 Creating a Playlist In the Playlists portion of the web UI, there is a "+" symbol and a "-" symbol above the lists. The "+" symbol can be used to add a playlist. Simply click on this symbol and, when prompted, enter a name for the playlist you wish to create. To add clips to a playlist, select a blue highlighted clip from the All Clips list and click and drag the clip onto the name of the playlist you created. Note that when you select a clip and click and drag it, a filmstrip icon will appear. If you do not see this icon, then you have not selected a clip. You can tell that a clip will be added to a playlist because the list you drag the clip to will be highlighted in green and the filmstrip icon will appear with a "+" symbol on the left side. When you release the mouse, the clip will be added to the playlist. You may select additional clips using the same method and add them to the playlist. To move a number of clips to a playlist at once, use the column with the checkmark and tick the checkboxes of the clips prior to performing the click and drag to the list. To review your playlist, click on the list in the Playlists area of the web UI. Note that if you attempt to add a non-matching encode type clip to a user-created playlist, an alert prompt will appear. Playlists must contain clips with compatible encode types. In other words, once a playlist is created and contains an Apple ProRes 422 encoded clip, then all subsequent clips added to that playlist must use the Apple ProRes 422 encoding. If the first clips in the playlist are Avid DNxHD encoded, all subsequent clips added to that playlist must use the Avid DNxHD encoding. Ki Pro Mini Installation and Operation Manual — Advanced Features To reorder clips within a list, just click and drag them. You will notice that the clip is selected because the filmstrip icon will appear and you will know that a reorder is happening when you see the green highlight appear. Important note: a clip cannot be moved to the last position of the playlist. To move a clip to the last position in the playlist, move it to the next to last position in the list and move the last clip in the list above it. You may create multiple playlists. Playlists are stored as a simple file on the Ki Pro media alongside the clips. Playback of a Playlist If you want to play a playlist you have created, first select Play Media>Playlist in the Media menu parameters. (Note: depending on whether you have been 1 reviewing clips, you may first be prompted to "Press Stop" prior to entering the Media page to make Playlist selections; if this prompt appears, you will be led to the Transport page where you can depress stop and then enter the Media page.) Select a playlist from the Playlist parameter in the Media menu. Once a playlist is selected, you will noticed that a double arrow indication will appear next to the selected list in the Playlists portion of the web UI. If you go to the Transport portion of the web UI, you will now notice that the playlist is cued up, ready for playback of the first clip in the list. If you want to navigate within your list, you may use the fast forward and rewind buttons or the select up/down buttons. You can loop playback of a list using the Media menu parameters as well. Management of the Playlists is made possible via the web UI; creation and management of playlists from the front panel is not supported. An indication of a selected playlist is presented on the front panel UI via menu parameter 15.3 Playlist. The selection of a playlist does not survive reboots of the unit, but the playlists that are created do survive reboots. 87 88 Using Presets Beginning with version 3.0 firmware, Ki Pro Mini offers a simple and efficient way to configure multiple parameters of the device from a preset. You can store a preset configuration and then recall that preset later to return Ki Pro to the stored configuration. Storing a Preset The easiest way to work with presets is via the web UI. A Presets web UI page is provided where 20 customizable presets are offered. Ki Pro Mini Installation and Operation Manual — Advanced Features To customize presets, you may click on the second column of text fields and name the preset. After you have entered a name for the preset, press Enter. 1 The preset is not stored until you save it. Important: be sure that you have made all of the parameter settings you want for a particular preset before you save it. By default, all parameters are stored and recalled. Recalling Presets To recall a preset, select the Recall button in the row assocated with the desired preset. You can also export a preset file to your computer or import a preset file from your computer. Note: AJA recommends that presets only be used between the same types of devices. In other words, only use presets from Ki Pro Minis with other Ki Pro Minis, not with Ki Pros. At any time you may perform a recall of the Factory Settings if you have presets enabled. Important: presets do survive reboots of the device. If you want to be sure that your device does not have someone else's settings in place, you can perform a recall of Factory Settings prior to configuring and working with the Ki Pro Mini. While the web UI is the preferred method of working with presets, they may also be saved and recalled from the front panel UI. Important: custom naming of presets is not possible from the front panel UI; presets will have their default names of "Preset 1," Preset 2," etc. To recall a preset from the front panel UI, navigate to CONFIG menu parameter 91.1 Recall Preset. Use the ADJUST up/down buttons to select a preset. Use the SELECT up button to choose a specific preset and the ADJUST up button to recall the preset. To abort recalling a preset, press the select down button. 89 90 To save a preset, navigate to CONFIG menu parameter 92.1 Store Preset. Use the ADJUST up/down buttons to select a preset. Use the SELECT up button to choose a specific preset and the ADJUST up button to store the Preset. To abort recalling a preset, hit the select down button. Hint: in both CONFIG menu parameters 91.1 and 92.1, you can tell if you are navigating through the presets if you see the leading numeric characters flashing. Again, use the SELECT down button to exit these menu parameters. For ease-of-use, AJA strongly recommends using the web UI to work with presets; more options are also available when using the web UI. All Clips and Media State > Data-LAN If the Ki Pro Mini is configured for Media State > Data-LAN, appropriately encoded QuickTime files may be uploaded to the Ki Pro Mini or downloaded from the Ki Pro Mini via the All Clips portion of the interface. (See “Appropriately Encoded Clips” for clip encoding requirements.) During an upload, useful information about the upload is given: the name of the file being uploaded, the size of the file being uploaded, a progress bar and a Cancel button. Additionally transfer speed information, remaining time to transfer and percentage of data transferred are shown. Ki Pro Mini Installation and Operation Manual — Advanced Features 1 Note that if an upload is cancelled or interrupted for any reason, the transfer may be resumed by simply selecting the clip that was transferring again and re-starting the transfer. If you have cancelled some uploads, you may regain the space that these partial uploads may occupy on them media by choosing the Delete Partial Uploads option. To download a clip, select the Download option. Note that the file will be downloaded to the particular web browser's selected download location. Appropriately Encoded Clips Appropriately encoded clips must have the following properties: • A supported codec: Apple ProRes 422 (Proxy), Apple ProRes 422 (LT), Apple ProRes 422, Apple ProRes 422 (HQ), Avid DNxHD 220x, Avid DNxHD 145, or Avid DNxHD 36. • A supported frame size: 1920x1080 for 1080 HD or 1280x720 for 720 HD or 720x486 for NTSC SD or 720x576 for PAL SD. • A supported frame rate: 23.98, 24, 25 or 29.97 fps for 1080p material, 25 or 29.97 for 1080i material and 50 or 59.94 fps for 720p material. • Proper interlace setting for interlaced material: for 59.94 Hz regions, HD interlaced material will be top field first and SD interlaced material will be bottom field first. For 50Hz regions, HD and SD are both top field first if interlaced. Note: DNxHD 36 only supports progressive. • Proper sound settings: Format > Linear PCM, Channels > Stereo (L R) or 2 Discrete Channels, Rate > 48.000 kHz, Sample size > 24 bits, and Little Endian. 91 92 Appendix A: Specifications Video Inputs Digital: SD and HD-SDI (1xBNC), SMPTE-259/292/296 HDMI v1.3 Video Outputs (all simultaneously active) Digital: SD and HD-SDI, SMPTE-259/292/296 (1xBNC) HDMI Formats 525i 29.97 625i 25 720p 23.98 (from within 59.94 via VFR) 720p 25 (from within 50 via VFR) 720p 29.97 (from within 59.94 via VFR) 720p 50 720p 59.94 720p 60 1080i 25 1080i 29.97 1080i 30 1080PsF 23.98 1080PsF 24 1080p 23.98 1080p 24 1080p 29.97 Audio Inputs Digital: 24-bit SDI embedded audio, 8 channel, 48kHz HDMI embedded, 2 channel Analog: 24-bit A/D, 2 channel balanced (2 XLR), 48kHz Input level: Line, Mic, Mic + phantom 48Vdc Audio Outputs Digital: 24-bit SDI embedded audio, 8 channel, 48kHz HDMI embedded, 8 channel Network 10/100/1000 Ethernet (RJ45) Embedded webserver for remote control A 1 1 A-94 Panel User Interface 3-line LCD display, with dedicated buttons (15) Storage Compact Flash (CF) media, 2 slots with Ejectors and Slot LEDs showing media state. Go to the AJA website for the latest list of qualified CF cards: http://www.aja.com/pdf/KiProMini_qualifiedCF_cards.pdf Timecode LTC timecode input via BNC SDI embedded RP188 timecode Control LANC Loop (2 LANC connectors) Temperature Operating Temperature Range: 5C to 40C Safe Storage Temperature Range (power OFF): -20C to 60C Power Voltage: 100-240 VAC (to supplied AC Adapter); 12Vdc to power connector input on bottom of unit: 12 Vdc minimum 18 Vdc maximum Current: 1.5A (maximum) Power: 18W (at 12Vdc), 15W typical Ki Pro Mini Installation and Operation Manual — Physical Physical Weight: 1.262 lbs (0.572 kg) Dimensions: see drawing below. 1 A-95 A-96 Appendix B: Safety & Compliance Federal Communications Commission (FCC) Compliance Notices Class A Interference Statement This equipment has been tested and found to comply with the limits for a Class A digital device, pursuant to Part 15, Subpart B of the FCC Rules. These limits are designed to provide reasonable protection against harmful interference in a commericial installation. This equipment generates, uses, and can radiate radio frequency energy and, if not installed and used in accordance with the instructions, may cause harmful interference to radio communications. However, there is no guarantee that interference will not occur in a particular installation. Operation of this equipment in a residential area is likely to cause harmful interference in which case the user will be required to correct the interference at his own expense. If this equipment does cause harmful interference to radio or television reception, which can be determined by turning the equipment off and on, the user is encouraged to try to correct the interference by one or more of the following measures: • Reorient or relocate the receiving antenna. • Increase the separation between the equipment and receiver. • Connect the equipment into an outlet on a circuit different from that to which the receiver is connected. • Consult the dealer or an experienced radio/TV technician for help. FCC Caution This device complies with Part 15 of the FCC Rules. Operation is subject to the following two conditions: (1) This device may not cause harmful interference, and (2) this device must accept any interference received, including interference that may cause undesired operation. Canadian ICES Statement Canadian Department of Communications Radio Interference Regulations This digital apparatus does not exceed the Class A limits for radio-noise emissions from a digital apparatus as set out in the Radio Interference Regulations of the Canadian Department of Communications. This Class A digital apparatus complies with Canadian ICES-003. Règlement sur le brouillage radioélectrique du ministère des Communications Cet appareil numérique respecte les limites de bruits radioélectriques visant les appareils numériques de classe A prescrites dans le Règlement sur le brouillage radioélectrique du ministère des Communications du Canada. Cet appareil numérique de la Classe A est conforme à la norme NMB-003 du Canada. B1 1 B-98 European Union and European Free Trade Association (EFTA) Regulatory Compliance This equipment may be operated in the countries that comprise the member countries of the European Union and the European Free Trade Association. These countries, listed in the following paragraph, are referred to as The European Community throughout this document: AUSTRIA, BELGIUM, BULGARIA, CYPRUS, CZECH REPUBLIC, DENMARK, ESTONIA, FINLAND, FRANCE, GERMANY, GREECE, HUNGARY, IRELAND, ITALY, LATVIA, LITHUANIA, LUXEMBOURG, MALTA, NETHERLANDS, POLAND, PORTUGAL, ROMANIA, SLOVAKIA, SLOVENIA, SPAIN, SWEDEN, UNITED KINGDOM, ICELAND, LICHTENSTEIN, NORWAY, SWITZERLAND Declaration of Conformity Marking by this symbol indicates compliance with the Essential Requirements of the EMC Directive of the European Union 2004/108/EC. This equipment meets the following conformance standards: Safety: CB- IEC 60065:2001 + A1:2005 NRTL - UL 60065:2003 R11.06, CSA C22.2 NO. 60065:2003 + A1:06 GS - EN 60065:2002 + A1 Additional licenses issued for specific countries available on request. Emissions: EN 55103-1: 1996 EN61000-3-2:2006, EN61000-3-3:1995 +A1:2001 +A2:2005 Immunity: EN 55103-2: 1996 EN61000-4-2:1995 + A1:1999 + A2:2001, EN61000-4-3:2006, EN61000-4-4:2004, EN 61000-4-5: 2005, EN 61000-4-6:2007, EN61000-4-11:2004 The product is also licensed for additional country specific standards as required for the International Marketplace. Warning! This is a Class A product. In a domestic environment, this product may cause radio interference, in which case, the user may be required to take appropriate measures. Achtung! Dieses ist ein Gerät der Funkstörgrenzwertklasse A. In Wohnbereichen können bei Betrieb dieses Gerätes Rundfunkstörungen auftreten, in welchen Fällen der Benutzer für entsprechende Gegenmaßnahmen verantwortlich ist. Attention! Ceci est un produit de Classe A. Dans un environnement domestique, ce produit risque de créer des interférences radioélectriques, il appartiendra alors à l’utilisateur de prendre les mesures spécifiques appropriées. Safety and Compliance Korea KCC Compliance Statement 1 Taiwan Compliance Statement This is a Class A product based on the standard of the Bureau of Standards, Metrology and Inspection (BSMI) CNS 13438, Class A. Japanese Compliance Statement 1. Class A ITE この装置は、 クラスA 情報技術装置です。 この装置を家庭環境で使用すると電波妨害 を引き起こすことがあります。 この場合には使用者が適切な対策を講ずるよう要求され ることがあります。VCCI−A This is a Class A product based on the standard of the VCCI Council (VCCI V-3/2008.04). If this equipment is used in a domestic environment, radio interference may occur, in which case, the user may be required to take corrective actions. B-99 B-100 Translated caution statements, warning conventions and warning messages The following caution statements, warning conventions, and warning messages apply to this product and manual. Warning Symbol Hazard Warning Caution Symbol Before operating your Ki Pro Mini unit, read the instructions in this document Warning! Read and follow all warning notices and instructions marked on the product or included in the documentation. Avertissement ! Lisez et conformez-vous à tous les avis et instructions d'avertissement indiqués sur le produit ou dans la documentation. Warnung! Lesen und befolgen Sie die Warnhinweise und Anweisungen, die auf dem Produkt angebracht oder in der Dokumentation enthalten sind. ¡Advertencia! Lea y siga todas las instrucciones y advertencias marcadas en el producto o incluidas en la documentación. Aviso! Leia e siga todos os avisos e instruções assinalados no produto ou incluídos na documentação. Avviso! Leggere e seguire tutti gli avvisi e le istruzioni presenti sul prodotto o inclusi nella documentazione. Warning! Do not use this device near water and clean only with a dry cloth. Avertissement! N'utilisez pas cet appareil près de l'eau et nettoyez-le seulement avec un tissu sec.. Warnung! Das Gerät nicht in der Nähe von Wasser verwenden und nur mit einem trockenen Tuch säubern. ¡Advertencia! No utilice este dispositivo cerca del agua y límpielo solamente con un paño seco. Aviso! Não utilize este dispositivo perto da água e limpe-o somente com um pano seco. Avviso! Non utilizzare questo dispositivo vicino all'acqua e pulirlo soltanto con un panno asciutto. Safety and Compliance Warning! Do not block any ventilation openings. Install in accordance with the manufacturer's instructions. Avertissement ! Ne bloquez aucune ouverture de ventilation. Suivez les instructions du fabricant lors de l'installation. Warnung! Die Lüftungsöffnungen dürfen nicht blockiert werden. Nur gemäß den Anweisungen des Herstellers installieren. ¡Advertencia! No bloquee ninguna de las aberturas de la ventilación. Instale de acuerdo con las instrucciones del fabricante. Aviso! Não obstrua nenhuma das aberturas de ventilação. Instale de acordo com as instruções do fabricante. 1 Avviso! Non ostruire le aperture di ventilazione. Installare in conformità con le istruzioni del fornitore. Warning! Do not install near any heat sources such as radiators, heat registers, stoves, or other apparatus (including amplifiers) that produce heat. Avertissement ! N'installez pas l'appareil près d'une source de chaleur telle que des radiateurs, des bouches d'air de chauffage, des fourneaux ou d'autres appareils (amplificateurs compris) qui produisent de la chaleur. Warnung! Nicht in der Nähe von Wärmequellen wie Heizkörpern, Heizregistern, Öfen oder anderen Wärme erzeugenden Geräten (einschließlich Verstärkern) aufstellen. ¡Advertencia! No instale cerca de fuentes de calor tales como radiadores, registros de calor, estufas u otros aparatos (incluidos amplificadores) que generan calor. Aviso! Não instale perto de nenhuma fonte de calor tal como radiadores, saídas de calor, fogões ou outros aparelhos (incluindo amplificadores) que produzam calor. Avviso! Non installare vicino a fonti di calore come termosifoni, diffusori di aria calda, stufe o altri apparecchi (amplificatori compresi) che emettono calore. B-101 B-102 Warning! Refer all servicing to qualified service personnel. Servicing is required when the device has been damaged in any way, such as power-supply cord or plug is damaged, liquid has been spilled or objects have fallen into the device, the device has been exposed to rain or moisture, does not operate normally, or has been dropped. Avertissement ! Référez-vous au personnel de service qualifié pour tout entretien. L'entretien est exigé quand l'appareil a été endommagé de quelque manière que ce soit, par exemple lorsque le cordon d'alimentation ou la prise sont endommagés, que du liquide a été versé ou des objets sont tombés dans l'appareil, que l'appareil a été exposé à la pluie ou à l'humidité, ne fonctionne pas normalement ou est tombé. Warnung! Das Gerät sollte nur von qualifizierten Fachkräften gewartet werden. Eine Wartung ist fällig, wenn das Gerät in irgendeiner Weise beschädigt wurde, wie bei beschädigtem Netzkabel oder Netzstecker, falls Flüssigkeiten oder Objekte in das Gerät gelangen, das Gerät Regen oder Feuchtigkeit ausgesetzt wurde, nicht ordnungsgemäß funktioniert oder fallen gelassen wurde. ¡Advertencia! Consulte al personal calificado por cuestiones de reparación. El servicio de reparación se requiere cuando el dispositivo ha recibido cualquier tipo de daño, por ejemplo cable o espigas dañadas, se ha derramado líquido o se han caído objetos dentro del dispositivo, el dispositivo ha sido expuesto a la lluvia o humedad, o no funciona de modo normal, o se ha caído. Aviso! Remeta todos os serviços de manutenção para o pessoal de assistência qualificado. A prestação de serviços de manutenção é exigida quando o dispositivo foi danificado mediante qualquer forma, como um cabo de alimentação ou ficha que se encontra danificado/a, quando foi derramado líquido ou caíram objectos sobre o dispositivo, quando o dispositivo foi exposto à chuva ou à humidade, quando não funciona normalmente ou quando foi deixado cair. Avviso! Fare riferimento al personale qualificato per tutti gli interventi di assistenza. L'assistenza è necessaria quando il dispositivo è stato danneggiato in qualche modo, ad esempio se il cavo di alimentazione o la spina sono danneggiati, è stato rovesciato del liquido è stato rovesciato o qualche oggetto è caduto nel dispositivo, il dispositivo è stato esposto a pioggia o umidità, non funziona correttamente o è caduto. Caution! This device is a Class A product. Operation of this equipment in a residential area is likely to cause harmful interference, in which case users will be required to take whatever measures may be necessary to correct the interference at their own expense. Attention! Le périphérique est un produit de Classe A. Le fonctionnement de cet équipement dans une zone résidentielle risque de causer des interférences nuisibles, auquel cas l'utilisateur devra y remédier à ses propres frais. Achtung! Dies ist ein Gerät der Klasse A. Bei Einsatz des Geräts in Wohngebieten kann es Störungen des Radio- und Fernsehempfangs verursachen. In diesem Fall muss der Benutzer alle notwendigen Maßnahmen ergreifen, die möglicherweise nötig sind, um die Störungen auf eigene Rechnung zu beheben. ¡Precaución! Este es un producto clase A. El uso de este equipo en áreas residenciales puede causar interferencias nocivas, en cuyo caso, se requerirá que los usuarios tomen cualquier medida necesaria para corregir la interferencia por cuenta propia. Cuidado! Este dispositivo é um produto Classe A. Operar este equipamento em uma área residencial provavelmente causará interferência prejudicial; neste caso, espera-se que os usuários tomem as medidas necessárias para corrigir a interferência por sua própria conta. Attenzione! Questo dispositivo è un prodotto di Classe A. Il funzionamento di questo apparecchio in aree residenziali potrebbe causare interferenze dannose, nel cui caso agli utenti verrà richiesto di adottare tutte le misure necessarie per porre rimedio alle interferenze a proprie spese. Safety and Compliance Warning! Disconnect the external AC power supply line cord(s) from the mains power before moving the unit. Avertissement! Retirez le ou les cordons d’alimentation en CA de la source d’alimentation principale lorsque vous déplacez l’appareil. Warnung! Trennen Sie die Wechselstrom-Versorgungskabel vom Netzstrom, bevor Sie das Gerät verschieben. ¡Advertencia! Cuando mueva la unidad desenchufe de la red eléctrica el/los cable(s) de la fuente de alimentación CA tipo brick. Advertência! Remova os cabos CA de alimentação brick da rede elétrica ao mover a unidade. Avvertenza! Scollegare il cavo dell’alimentatore quando si sposta l’unità. 1 Hazard Warning! High Voltage. This situation or condition can cause injury due to electric shock. Avertissement! Tension élevée. Cette situation ou condition peut causer des blessures dues à un choc électrique. Warnung! Hochspannung. Diese Situation oder Bedingung kann zu Verletzungen durch Stromschlag führen. ¡Advertencia! Alto voltaje . Esta situación o condición puede causar lesiones debidas a una descarga eléctrica. Aviso! Alta Tensão . Esta situação ou condição pode causar danos devido a choques elétricos. Avviso! Alta tensione. Questa situazione o condizione può causare lesioni a causa di scosse elettriche. B-103 B-104 Warning! Only use attachments and accessories specified and/or sold by the manufacturer. Avertissement ! Utilisez seulement les attaches et accessoires spécifiés et/ou vendus par le fabricant. Warnung! Verwenden Sie nur Zusatzgeräte und Zubehör angegeben und / oder verkauft wurde durch den Hersteller. ¡Advertencia! Utilice solamente los accesorios y conexiones especificados y/o vendidos por el fabricante. Aviso! Utilize apenas equipamentos/acessórios especificados e/ou vendidos pelo fabricante. Avviso! Utilizzare soltanto i collegamenti e gli accessori specificati e/o venduti dal produttore. Warning! Do not defeat the safety purpose of the polarized or grounding-type plug. A polarized plug has two blades with one wider than the other. A grounding type plug has two blades and a third grounding prong. The wide blade or the third prong are provided for your safety. If the provided plug does not fit into your outlet, consult an electrician for replacement of the obsolete outlet. Avertissement ! La sécurité de la prise polarisée ou de la prise de type mise à la terre ne doit en aucun cas être empêchée de fonctionner. Une prise polarisée a deux broches, l'une étant plus large que l'autre. Une prise de type mise à la terre a deux broches et une troisième broche pour la mise à la terre. La broche large ou la troisième broche sont fournies pour votre sécurité. Si la prise fournie ne s'insère pas dans votre prise femelle, consultez un électricien pour le remplacement de la prise femelle obsolète. Warnung! Der Sicherheitszweck des gepolten bzw. Schukosteckers ist zu berücksichtigen. Ein gepolter Stecker verfügt über zwei Pole, von denen einer breiter als der andere ist. Ein Schukostecker verfügt neben den zwei Polen noch über einen dritten Pol zur Erdung. Der breite Pol bzw. der Erdungspol dienen der Sicherheit. Wenn der zur Verfügung gestellte Stecker nicht in Ihren Anschluss passt, konsultieren Sie einen Elektriker, um den veralteten Anschluss zu ersetzen. ¡Advertencia! No eche por tierra la finalidad del tipo de enchufe polarizado con conexión a tierra. Un enchufe polarizado tiene dos espigas, una más ancha que la otra. Un enchufe con conexión a tierra tiene dos espigas iguales y una tercera espiga que sirve para la conexión a tierra. La expiga ancha, o la tercera espiga, sirven para su seguridad. Si el enchufe suministrado no encaja en el tomacorriente, consulte con un electricista para reemplazar el tomacorriente obsoleto. Aviso! Não anule a finalidade da segurança da ficha polarizada ou do tipo ligação terra. Uma ficha polarizada tem duas lâminas sendo uma mais larga do que a outra. Uma ficha do tipo de ligação à terra tem duas lâminas e um terceiro terminal de ligação à terra. A lâmina larga ou o terceiro terminal são fornecidos para sua segurança. Se a ficha fornecida não couber na sua tomada, consulte um electricista para a substituição da tomada obsoleta. Avviso! Non compromettere la sicurezza della spina polarizzata o con messa a terra. Una spina polarizzata ha due spinotti, di cui uno più largo. Una spina con messa a terra ha due spinotti e un terzo polo per la messa a terra. Lo spinotto largo o il terzo polo sono forniti per motivi di sicurezza. Se la spina fornita non si inserisce nella presa di corrente, contattare un elettricista per la sostituzione della presa obsoleta. Safety and Compliance Warning! Since the Mains plug is used as the disconnection for the device, it must remain readily accessible and operable. Avertissement ! Puisque la prise principale est utilisée pour débrancher l'appareil, elle doit rester aisément accessible et fonctionnelle. Warnung! Da der Netzstecker als Trennvorrichtung dient, muss er stets zugänglich und funktionsfähig sein. ¡Advertencia! Puesto que el enchufe de la red eléctrica se utiliza como dispositivo de desconexión, debe seguir siendo fácilmente accesible y operable. Aviso! Dado que a ficha principal é utilizada como a desconexão para o dispositivo, esta deve manter-se prontamente acessível e funcional. 1 Avviso! Poiché il cavo di alimentazione viene usato come dispositivo di sconnessione, deve rimane prontamente accessibile e operabile. Warning! Protect the power cord from being walked on or pinched particularly at plugs, convenience receptacles, and the point where they exit from the device. Avertissement ! Protégez le cordon d'alimentation pour que l'on ne marche pas dessus ou qu'on le pince, en particulier au niveau des prises mâles, des réceptacles de convenance, et à l'endroit où il sort de l'appareil. Warnung! Es muss verhindert werden, auf das Netzanschlusskabel zu treten oder dieses zu knicken, besonders an den Steckern, den Steckerbuchsen und an dem Punkt, an dem das Kabel aus dem Gerät heraustritt. ¡Advertencia! Puesto que el enchufe de la red eléctrica se utiliza como dispositivo de desconexión, debe seguir siendo fácilmente accesible y operable. Aviso! Proteja o cabo de alimentação de ser pisado ou de ser comprimido particularmente nas fichas, em tomadas de parede de conveniência e no ponto de onde sai do dispositivo. Avviso! Proteggere il cavo di alimentazione in modo che nessuno ci cammini sopra e che non venga schiacciato soprattutto in corrispondenza delle spine e del punto in cui esce dal dispositivo. Warning! Unplug this device during lightning storms or when unused for long periods of time. Avertissement ! Débranchez cet appareil pendant les orages avec éclairsou s'il est inutilisé pendant de longues périodes. Warnung! Das Gerät ist bei Gewitterstürmen oder wenn es über lange Zeiträume ungenutzt bleibt vom Netz zu trennen. ¡Advertencia! Desenchufe este dispositivo durante tormentas eléctricas o cuando no se lo utilice por largos periodos del tiempo. Aviso! Desconecte este dispositivo da tomada durante trovoadas ou quando não é utilizado durante longos períodos de tempo. Avviso! Utilizzare soltanto i collegamenti e gli accessori specificati e/o venduti dal produttore, quali il treppiedi e l'esoscheletro. B-105 B-106 Warning! Do not open the chassis. There are no user-serviceable parts inside. Opening the chassis will void the warranty unless performed by an AJA service center or licensed facility. Avertissementþ! Ne pas ouvrir le châssis. Aucun élément à l’intérieur du châssis ne peut être réparé par l’utilisateur. La garantie sera annulée si le châssis est ouvert par toute autre personne qu’un technicien d’un centre de service ou d’un établissement agréé AJA. Warnung! Öffnen Sie das Gehäuse nicht. Keine der Geräteteile können vom Benutzer gewartet werden. Durch das Öffnen des Gehäuses wird die Garantie hinfällig, es sei denn, solche Wartungsarbeiten werden in einem AJA-Service-Center oder einem lizenzierten Betrieb vorgenommen. ¡Advertencia! No abra el chasis. El interior no contiene piezas reparables por el usuario. El abrir el chasis anulará la garantía a menos que se lo haga en un centro de servicio AJA o en un local autorizado. Advertência! Não abra o chassi. Não há internamente nenhuma peça que permita manutenção pelo usuário. Abrir o chassi anula a garantia, a menos que a abertura seja realizada por uma central de serviços da AJA ou por um local autorizado. Avvertenza! Non aprire lo chassis. All’interno non ci sono parti riparabili dall’utente. L’apertura dello chassis invaliderà la garanzia se non viene effettuata da un centro ufficiale o autorizzato AJA. Ki Pro Mini Installation and Operation Manual — Index Numerics 10-bit 4:2:2 12 A AC Power, Applying 28 AC to DC adapter 12 Adapter Cable 16 Adapter Plate 13 Alarm menu 40 Alarms 79 Analog 4 Channel Balanced Audio 23 Analog 4 Channel Balanced/Unbalanced Audio 23 Apple ProRes 422 13 Audio Input 23 Audio Inputs 93 Audio Outputs 93 audio, 2-channel balanced analog 12 B Box 15 Browser Screen Overview 66 Browser setup 65 Buttons 19 C Cable Connections 16 Camera Mounting 27 CD 15 CF Card LED Status Indicator 21 CF cards 16 CF Slot Release Buttons 20 Clips Screen 78 CONFIG Button 19 CONFIG menu operation 36 CONFIG menus 50 Config screen 67 Connectors 22 Control (LANC) 94 Control panel operation 35 Controls 18 Custom Clip Naming 48 D Data, Storing 43 Delete clip 39 DELETE CLIP Button 20 Desktop Mounting 27 DHCP 31 Displays and Indicators 21 E Ethernet 23 Ethernet 10/100/1000 12 F Factory Reset 64 Features 12 Final Cut Pro 25 FireWire 23 Formats 93 Formatting Media 25 Front panel controls 18 Front panel operation 35 G Gang Recording 82 H Hardware 12 HDMI 23 HDMI I/O 12 Head Phone Jack 21 Head Phone Volume Knob 21 HQ 12 I I frame-only encoding 13 Installation 26 Interval Recording 55, 69 IP address, static 32 L LAN Data, Storing 43 LANC 23, 94 LANC Loop 23 LCD Display 21 Loss of Video 59 LT 12 LTC Input 12 LTC Timecode Input 22 1 I-107 I-108 M Manual 16 MEDIA Button 19 MEDIA menu operation 36 MEDIA menus 43 Media Screen 70 Media State 43 MENU mode 18 MENU mode operation 35 Mounting Plate 16 Multiple Ki Pros, controlling 82 N Naming clips, custom 48 Network 93 Network Control 30 Network Screen 76 O ON/OFF Button 19 Operation 35 P Packaging 15 Panel illustrations 17 Physical specifications 95 Ping Procedure 33 Playback recorded media 39 Playlists Screen 78 Playlists, Using 85 Power 94 Power Connector 24 Power, Applying 28 Preset, Recall 63 Preset, Store 63 Presets Screen 74 Presets, Using 88 Proxy 12 R Record a clip 38 Remote Control Overview 65 Requirements, System 16 Reset to factory values 65 Reset, Factory 64 RJ45 connector 12 RS422 23 S SD/HD digital I/O 12 SDI Input and Outputs 23 SELECT 20 SLOT Button 20 Software 12 Specifications 93 Stand 13, 16 static IP address 32 STATUS Button 19 STATUS menu operation 35 STATUS menus 40 Storage 24 Storage media 94 Super Out 51 T Temperature 94 Timecode 94 Timelapse Recording 55, 69 Transport Control Buttons 19 TRANSPORT mode 18 TRANSPORT mode operation 35, 37 Transport Screen 72 U Unpacking 15 Update Firmware Screen 80 User Interface 94 V Variable bit-rate (VBR) encoding 13 Video Input 93 Video Inputs 93 Video Outputs 93 Video, Loss Of 59 VU Meters 21 W Warranty 12 Web browser control 33