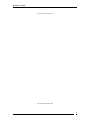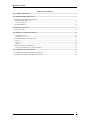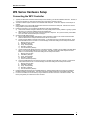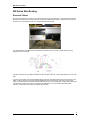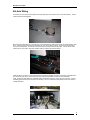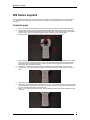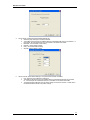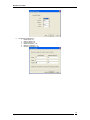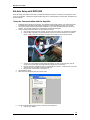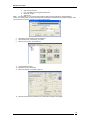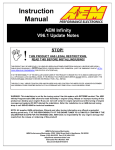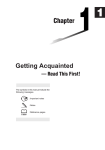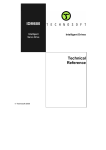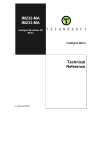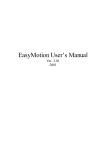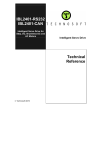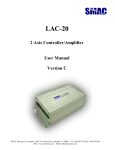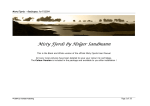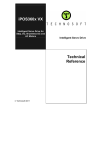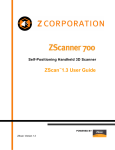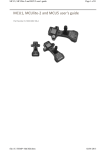Download WS-Series User Manual Spec Sheet
Transcript
WS-Series User Manual The Leader in 3D Scanning since 1987 February 2009 All Rights Reserved Laser Design Inc. WS-Series User Guide This page left intentionally blank This page left intentionally blank 2 WS-Series User Guide TABLE OF CONTENTS WS-SERIES OVERVIEW ..........................................................................................................................................4 WS SERIES HARDWARE S ETUP .........................................................................................................................5 CONNECTING THE WPC CONTROLLER...................................................................................................................... 5 WS SERIES W IRE ROUTING......................................................................................................................................... 6 Electrical Cabinet.....................................................................................................................................................6 4TH A XIS W IRING......................................................................................................................................................... 8 WS SERIES JOYSTICK.............................................................................................................................................9 CONTROL LAYOUT........................................................................................................................................................ 9 WS SERIES CONTROLLER SETUP...................................................................................................................10 I++ SERVER SETUP ..................................................................................................................................................... 10 WS Series I++ Setup..............................................................................................................................................10 WS SERIES M OTION CONTROL SETUP..................................................................................................................... 13 Figure 1 ....................................................................................................................................................................13 Figure 2 ....................................................................................................................................................................14 Figure 3 ....................................................................................................................................................................14 4TH A XIS SETUP WITH WPC2030 ............................................................................................................................ 15 Setup for Communication with the Amplifier.....................................................................................................15 WS-S ERIES BLOCK DIAGRAMS .......................................................................................................................18 WS-SERIES W ITH RPS LASER BLOCK DIAGRAM.................................................................................................. 18 WS-SERIES W ITH SLP LASER BLOCK DIAGRAM .................................................................................................. 18 3 WS-Series User Guide WS-Series Overview Laser Design Inc. offers high speed, 3D Laser Scanners mounted to your existing Wenzel CMM for full time or occasional use. Our Surveyor Laser Probe (SLP) interface is factory engineered with Wenzel to ensure seamless integration and hassle-free operation with your CMM. And switching back and forth between touch probes and our laser scanner probe is fast and easy. Laser Design’s broad range of SLP models ensures a perfect fit between the scanner and the size and detailed features of your parts. The SLP scanner will be mounted to your existing Wenzel CMM with a simple mounting device and electrical connection. With our technology added to your CMM, you will be able to scan parts dramatically faster than with touch probes – up to 75,000 points per second. Laser scanning speeds of 1 - 2 inches per second are common for most scanning processes. Complete part scanning or portions of the part can be scanned in just a few minutes. The most complex parts can be scanned using the system’s Manual Head Indexer (laser orientation device) or a Renishaw PH10 motorized indexing head. A fourth axis controller and high-precision rotational stage are also available as an option to automate scanning of difficult shapes. Our powerful Surveyor Scan Control (SSC) software controls the motions of the CMM and PH10 enabling the user to easily control and program the part scanning process. SSC will automatically organize the 3D scan data into a single coordinate system after scanning all surfaces of the part utilizing the software’s multi-orientation scanning features. SSC also provides the ability to perform useful editing functions on the collected scan data including filtering, smoothing, merging, aligning, trimming, deleting, and shading. The SSC software includes noise and data spike suppression features allowing the user to manually or automatically improve problematic data. SSC has been specifically designed to pack as much power as possible into a modern easy-to-learn and use graphical interface. Measure and analyze your scanned parts and determine their deviation from CAD nominal with a color error map using Geomagic Qualify software. Geomagic Studio and other CAD programs enable creation of high quality surface models from the scan data quickly and easily. Geomagic software is available as an option with your Wenzel CMM laser scanner probe kit. Our CMM Laser Scanning Probe Kit makes it easy and economical to add the power of 3D laser scanning to your existing Wenzel CMM. And with over 20 years of experience and innovation, you can count on Laser Design to provide worldclass training, support and ongoing product enhancements. 4 WS-Series User Guide WS Series Hardware Setup Connecting the WPC Controller 1) 2) 3) 4) 5) 6) 7) Typically the WPC2030 controller should be setup and connected by your Wenzel installation technician. However, if a new PC is supplied, it is useful to know exactly how to hook up the controller to the PC. The WPC controller requires a minimum of 3 available serial COM ports. If a PH10 is required, a 4th COM port is needed. Wenzel supplies a PCI 4 port COM card with each machine to account for the COM ports. Most PCs do not have enough native CO ports for all subsystems. Install the 4 Port card in your PC following the directions of the card's manufacturer: a) Check the PC's device manager to determine how many COM ports are currently installed. Typically, systems will have 2 or 3 COM ports available through the motherboard. b) When installing the 4 Port card, specify the next COM ports in sequence. So if your PC currently uses COMs 1 and 2, the 4 Port card should use ports 3 through 6. Connect the COM cables to the PC. a) Wenzel supplies DB9 to DB24 COM cables for most connections so that you can connect the various WPC serial connections to the Octopus cable that comes with the 4 Port Card. b) Connect the main RS232 connection from the WPC - on the upper left corner of the WPC back panel - to the first COM cable from the 4 Port Card. In Device Manager, set the Port Settings for the COM port as follows: i) Bits Per Second: 115200 ii) Data Bits: 8 (Default) iii) Parity: None (Default) iv) Stop Bits: 1 (Default) v) Flow Control: None (Defalut) c) Connect the Secondary RS232 connector on the WPC Controller - located on the top middle of the WPC Back Panel - to the second COM cable from the 4 Port Card. This cable controls the HT400 Joystick's Function Buttons. In Device Manager, set the Port Settings for the COM port as follows: i) Bits Per Second: 4800 ii) Data Bits: 8 (Default) iii) Parity: None (Default) iv) Stop Bits: 1 (Default) v) Flow Control: None (Defalut) d) Connect the DB9 pigtail from the joystick connector on the WPC to the COM1 port on the PC. This gives the Joystick serial mouse control. In Device Manager, set the Port Settings for the COM port as follows: i) Bits Per Second: 9600 ii) Data Bits: 8 (Default) iii) Parity: None (Default) iv) Stop Bits: 1 (Default) v) Flow Control: None (Defalut) Install the USB rainbow dongle into an available USB port. Windows should guide you through the Found New Hardware Wizard to install the driver. This driver is required to enable Wenzel error compensation within SSC. If no PH10 is installed, be sure the Dummy Plug is inserted into the PICs connector on the WPC controller. This Dummy Plug shorts pins 5 and 9 of the PICs connector. 5 WS-Series User Guide WS Series Wire Routing Electrical Cabinet Mount the components into the rack mount electrical cabinet as shown in the figure below. The HUE should be mounted directly above the WPC2030 controller to allow for the wiring of he USB Extender cables. Should a PHC10 controller be required, it can be mounted above the PC on the right hand side of the cabinet. The HUE sits between the CMM encoder channels (EXE lines) and the WPC Controller. Please refer to the wiring diagram below for a schematic. Encoders should route from the CMM to the HUE, then from the HUE to the WPC. Route a USB Cable from the PC to the HUE. For Laser communication, route the first USB Extender from the HUE, through the cable harness, and to the back of the CMM. Route the cable from the second Powered USB Extender from the first extender, through the machine cable tracks. On smaller machines, mount the extender inside the back cover on the carriage riser. Larger machine will require the extender to be closer to the Z axis. LDI supplies a 5m USB cable to run from the laser tot he Powered USB Extender. The extender must be placed so that this cable will reach. 6 WS-Series User Guide To power the laser, route a 2 conductor cable plus shield from the HUE 12VDC output, through the machine cable harness to the Powered USB Extender. Route the 90 degree bend USB cable from the USB Extender, through the X Axis Cable track, Z axis cable track, and Z column. There should be 13 inches USB cable extending out of the bottom of the Z column. 7 WS-Series User Guide 4th Axis Wiring Connect the 2m motor and encoder cables at the rotary stage, and run them back to the Y axis cable track tray. These 2 cables should be zip tied together. Mount the R axis interpolator box to the rear of the Y axis cable track tray, making sure it does not interfere with the cable track. There are holes for mounting the interpolator box, so it can be bolted to the tray. Connect the Encoder cable to one end of the interpolator. Connect the 5m Encoder cable to the other side of the interpolator. Connect the 5m motor cable to the 2m motor cable. Route both cables through the snake to the electrical cabinet. Inside the cabinet, connect the motor cable to the 4th axis brushless amplifier connection on the WPC, located above the fan, next to the power input. Connect the 5m Encoder cable to the free DB25 connector of the Encoder/Hall cable. Connect the other DB25 on Encoder/Hall cable to the 8In/8Out connector, next to the motor connector. Connect the DB15 pigtail connector to the 4th axis input of the HUE. Then run a DB15 M/F cable between the 4th Axis output of the HUE and EXE 4. 8 WS-Series User Guide WS Series Joystick The WS Series HT400 joystick is a multi-function joystick that gives the user control over both your scanner and your PC. The joystick can function both as joystick and mouse, and also has programmable butons for use within SSC software. Control Layout 1. 2. 3. 4. 5. 6. 7. 8. 9. EStop. The machine's EStop switch is on the back of the joystick. Press in to activate, twist to deactivate.. 3 Axis Joystick Control. X and Y axes are controlled by side to side and front to back motion. Twisting the handle controls Z and Rotary axes, depending on the selected mode. CCW rotation corresponds to positive direction moves. When not in Joystick mode the joystick controls the mouse within Windows. Feedrate Control. Twisting this knob controls the maximum move speed of the machine. Mode Indicators. The two green LEDs at the top of the keypad indicate either CNC or Joystick mode. When the system is in CNC mode, the joystick acts as a mouse, with the two Mouse buttons on the upper button group acting as left and right mouse buttons. When in joystick mode, the system will revert to CNC mode automatically after 30 seconds of inactivity. Shift Button. The shift button (up arrow) works in conjunction with the function keys in the lower group. Function keys: The Function Keys are programmable inside SSC and can be used to perform a variety of tasks. Joystick ON. Use either Joystick ON button to switch into Joystick mode. Axis Buttons: Press the Axis Buttons to activate the given axis. The LED indicator will turn on when the Axis is active. Either Z or C (rotary) may be active at a time. Selecting one of these buttons automatically deselects the other. Use the joystick twist to control these axes. I Button. The I button is the Servo ON button. After first starting the WPC Controller turn the Motors On with this button. 9 WS-Series User Guide WS Series Controller Setup The WS series machines are controlled by Wenzel's WPC2030 controller. This controller implements the RS232 version of Delta Tau's PMAC controller. Programming of the WPC is typically performed in PEWin 32 PRO software, similar to DS series machines. I++ Server Setup When running I++ compliant motion control hardware, such as WS Series machines, you must set up the I++ server to communicate properly with all subsystems. The I++ Configuration program supplies the tools to set up the server correctly. WS Series I++ Setup 1. 2. Launch the I++ Configuration Program. For WS Sereis machines, set the configuration from the first dialog page as follows: a. CMM Controller Type: Wenzel WPC2030 b. Hardware Interface: RS232 c. Sensor Control: RS232 (this is the Pc10 interface) d. Rotary Table: Controller e. Check the box to Enable Error Compensation f. File Format: Wenzel (requires a USB Dongle) g. File Path: typically C:\Program Files\OpenDMIS\ErrorMap\Cm-caaw.V02 3. On the Next tab, the Wenzel WPC2030 Controller tab: a. Check the box for Using HT400 Joystick to enable the Joystick. b. Select the serial port for the HT400 Joystick. c. This COM port will be the third port av ailable after the motherboard COM ports are accounted for. In this example, the motherboard uses Com1 and COM2, so the HT400 uses COM5. 10 WS-Series User Guide 4. On the next tab, the Wenzel WPC2030 RS232 Settings Tab: a. Select the proper COM port for the WPC Controller. b. This COM port will be the first port available after the motherboard COM ports are accounted for. In this example, the motherboard uses Com1 and COM2, so the HT400 uses COM3. c. Baud Rate: Use the default 115200 setting. d. Data Bits: Use the default 8 setting. e. Parity: Use the default None setting. f. Stop Bits: Use the default 1 setting 5. Use the next tab, Sensor RS232 Settings, to set up the PHC10 Controller if available: 1. Port: Select the proper COM port for thePHC10. 2. This COM port will be the second port available after the motherboard COM ports are accounted for. In this example, the motherboard uses Com1 and COM2, so the HT400 uses COM4. 3. The remaining settings depend on the dip switch settings on the PHC10 controller. Please refer to the Renishaw PHC10 manual for dip switch settings. 11 WS-Series User Guide 6. On the Rotary Parameters tab: 1. Default Speed: 25 2. Minimum Speed: 0.25 3. Maximum Speed: 50 4. Default Acceleration: 100 5. Minimum Acceleration: 10 6. Maximum Acceleration: 200 12 WS-Series User Guide WS Series Motion Control Setup Use the following procedure to set up WS Series Motion Control Settings: 1. 2. 3. 4. Launch Surveyor Configuration and go to the Motion Control tab. For WS Series systems select Surveyor I++/DME Motion Control and click Settings to open the settings interface. Refer to Figure 1 below for Stage stacking order. Stages A and B refer to PH10 stages A and B, while R refers to the rotary stage. Be sure to set R=Stage Theta1, A=Stage Theta2, and B=Stage Theta3. Refer to Adding A PH10 for the procedure on setting up the Index Stage Positions for A and B stages. Figure 1 5. 6. 7. 8. Next, go to the Hardware tab to set up the controller properties. Channel stage mapping should be as follows - Each stage maps to a specific channel, so even if, for example, the system is equipped without a PH10, the R stage will still map to channel 5. a. Channel 0 = X b. Channel 1 = Y c. Channel 2 = Z d. Channel 3 = A e. Channel 4 = B f. Channel 5 = R When using the ADRS rotary stage, you can Enable Volumetric Compensation for the stage by checking the box and browsing to the path of he comp0.dat file for the stage. The rotary will use a separate compensation file from the XYZ stages. Check the Enable Wenzel Compensation box and browse to the CM-CAAW.VO2 file to enable error compensation for the XYZ stages. The CM-CAAW.VO2 file must be in the C:\Program Files\Laser Design\Surveyor folder. 13 WS-Series User Guide Figure 2 8. Next, clikc the Settings button below the Stage Mapping interface to open the I++ Settings dialog. 9. Verify that the XYZ Encoder Scale is set to 0.5 Microns. 10. Verify that the R Encoder Scale is set to 0.9 milli degrees for the ADRS 150 stage. Figure 3 11. Finally, go to the Encoder Latching tab. 12. Enable the Encoder Interface Unit. 13. Set the stage mapping as follows: a. Channel 0 = X b. Channel 1 = Y c. Channel 2 = Z d. Channel 3 = R 14 WS-Series User Guide 4th Axis Setup with WPC2030 When first setting up the ADRS 150 4th axis on the Wenzel WPC2030 controller, it is necessary to first adjust the current control on the amplifier. Because the amplifier is digital, there are no controls actually on the amp itself. All adjustment is done via software. Setup for Communication with the Amplifier 1. 2. 3. Install Easy Motion Studio from Technosoft. The installation CD should be provided. If an internet connection is available the install shield will automatically download any software updates at the finish of the process. The CD also provides a WPC Project folder for installation. This contains the default settings for te 4th axis amplifier. Copy the WPC folder into the c\program\technosoft\esm\projects folder. Connect the WPC 4th axis amplifier to an open COM port on the PC. a. Open the top panel of the WPC controller. Be sure power to the WPC is off, and that it is unplugged. b. Find the ribbon cable that connects the RS232/2 connector on the WPC back plane to the mother board. Unplug it from the motherboard, and plug it into the ribbon connector as shown below. c. 4. 5. 6. Connect one end of a DB9 F/F serial cable to the RS232/2 connector on the back plane. This will require removing the HT400 serial cable that will be plugged into that connector. d. Plug the other end of the DB9 F/F cable into a free serial port on the PC. If there is none, remove the joystick connector from COM1 and use the COM1 port. e. Plug the WPC controller back in and power it on. Start EasyMotion Studio. Select Communication/Setup from the pull down menu. The Communication Setup dialog will open. Setup the communication for : a. Channel Type: RS232 15 WS-Series User Guide b. CAN Protocol: TMLCAN c. Port: The COM port you plugged the DB9 F/F into d. Baud Rate: 115200 e. AXIS ID: 255 NOTE: I you used COM1, you may need to set the COM port settings in Device Manager to use a Baud Rate of 115200. The HT400 joystick connection uses a Baud rate of 9600, which should be set in the COM Port settings. When you are done with the process, remember to change the settings back... 7. 8. 9. Click OK and communication should be established. Open theWPC-2030_CurrenControl_V10 project. When the project opens, click the Edit Icon. 11. The Edit interface will open. 12. Navigate tot he Drive Setup Pane. 13. Set the Ki Parameter to 0.2 and then click OK. 14. Next click the Download to Drive/Motor Icon to download the settings to the amplifier. 16 WS-Series User Guide 15. To power on the motor for the 4th axis, you can click the Run Icon on the tool bar. This will let you check. the motor torque. 16. When finished, shut down EasyMotion Studio. 17. Finally, return the controller wiring to it's original state: a. Shut the WPC down and unplug it. b. Remove the DB9 F/F from the WPC RS232/2 connector and the PC COM port. c. Reconnect the HT400 joystick to COM 1 if required. d. Reconnect the HT400 connector to WPC RS232/2. e. Reconnect the internal WPC ribbon cable to the motherboard. f. Put the cover back on the controller. 17 WS-Series User Guide WS-Series Block Diagrams WS-Series With RPS Laser Block Diagram WS-Series With SLP Laser Block Diagram 18