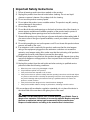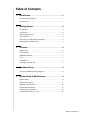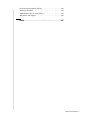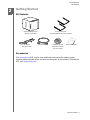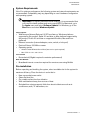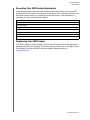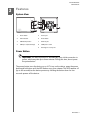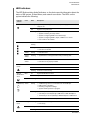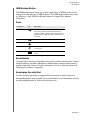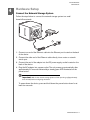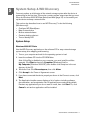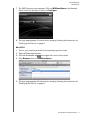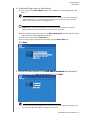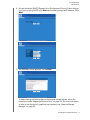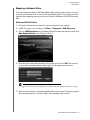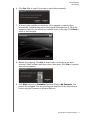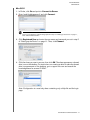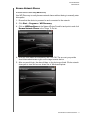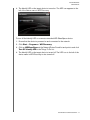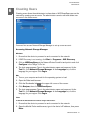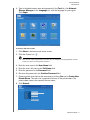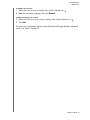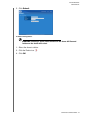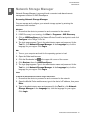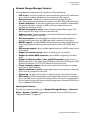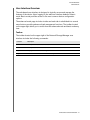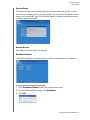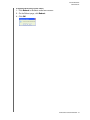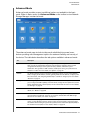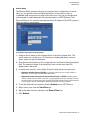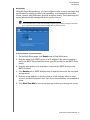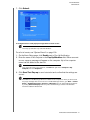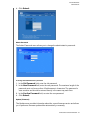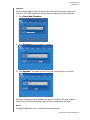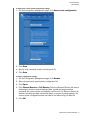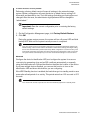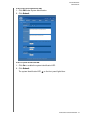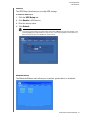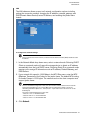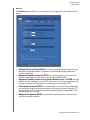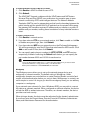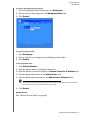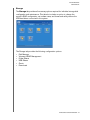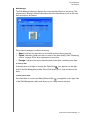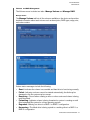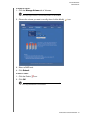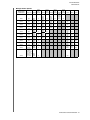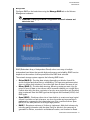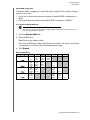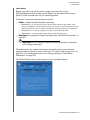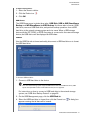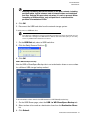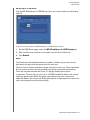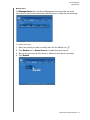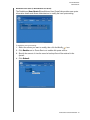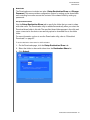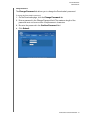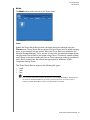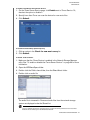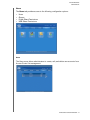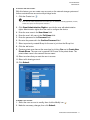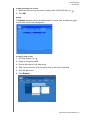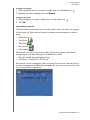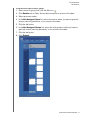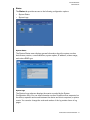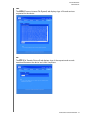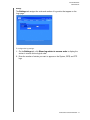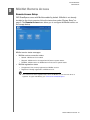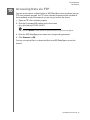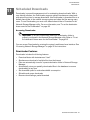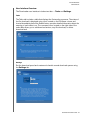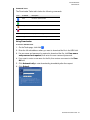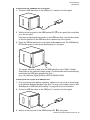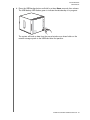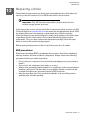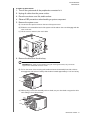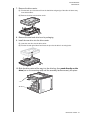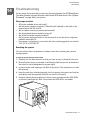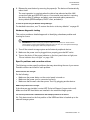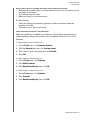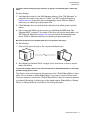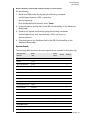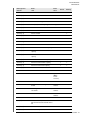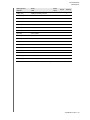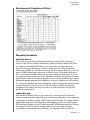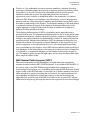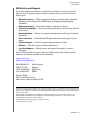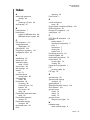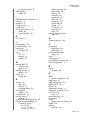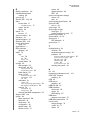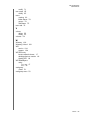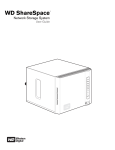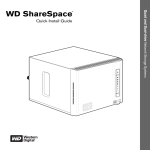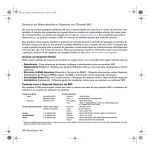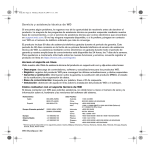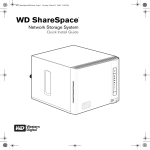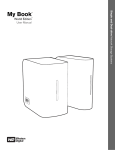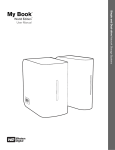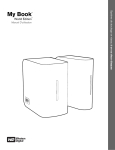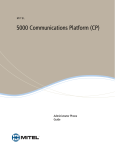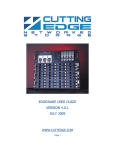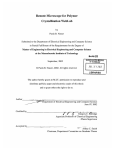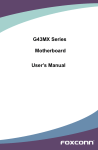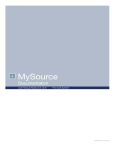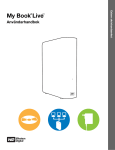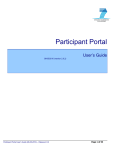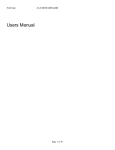Download WD ShareSpace™ User Manual
Transcript
WD ShareSpace
Network Storage System
User Guide
™
Important Safety Instructions
1. Follow all warnings and instructions marked on the product.
2. Unplug this product from the wall outlet before cleaning. Do not use liquid
cleaners or aerosol cleaners. Use a damp cloth for cleaning.
3. Do not use this product near any liquids.
4. Do not place this product on an unstable surface. The product may fall, causing
serious damage to the product.
5. Do not drop the product.
6. Do not block the slots and openings on the back or bottom side of the chassis; to
ensure proper ventilation and reliable operation of the product and to protect it
from overheating, these openings must not be blocked or covered.
7. Operate this product only from the type of power indicated on the marking label. If
you are not sure of the type of power available, consult your dealer or local power
company.
8. Do not allow anything to rest on the power cord. Do not locate this product where
persons will walk on the cord.
9. If an extension cord is used with this product, make sure that the total ampere
rating of the equipment plugged into the extension cord does not exceed the
extension cord ampere rating. Also, make sure that the total rating of all products
plugged into the wall outlet does not exceed the fuse rating.
10. Never push objects of any kind into this product through the chassis slots as they
may touch dangerous voltage points or short out parts that could result in a fire or
electric shock.
11. Unplug this product from the wall outlet and refer servicing to qualified service
personnel under the following conditions:
a
When the power cord or plug is damaged or frayed.
b
If liquid has been spilled on the product.
c
If the product has been exposed to rain or water.
d
If the product does not operate normally when the operating instructions are followed. Adjust
only those controls that are covered by the operating instructions since improper adjustment
may result in damage and require extensive work by a qualified technician to restore the
product to normal condition.
e
If the product has been dropped or the chassis has been damaged.
f
If the product exhibits a distinct change in performance, indicating a need for service.
12. In accordance with workstation regulation standards, do not place this device in
the visual field of the user due to the glossy front of the case.
WARNING! The WD ShareSpace uses a lithium battery, type CR2032. There is
danger of an explosion if the battery is incorrectly replaced. Replace only with
the same or equivalent battery type recommended by the manufacturer.
Dispose of used batteries according to the manufacturer’s instructions.
Table of Contents
1
Introduction . . . . . . . . . . . . . . . . . . . . . . . . . . . . . . . . . .1
Format and Configuration . . . . . . . . . . . . . . . . . . . . . . . . . . . . . . . . . . . . 1
Specifications . . . . . . . . . . . . . . . . . . . . . . . . . . . . . . . . . . . . . . . . . . . . . 1
2
Getting Started . . . . . . . . . . . . . . . . . . . . . . . . . . . . . . .2
Kit Contents . . . . . . . . . . . . . . . . . . . . . . . . . . . . . . . . . . . . . . . . . . . . . . . 2
Accessories . . . . . . . . . . . . . . . . . . . . . . . . . . . . . . . . . . . . . . . . . . . . . . . 2
System Requirements . . . . . . . . . . . . . . . . . . . . . . . . . . . . . . . . . . . . . . . 3
Pre-installation . . . . . . . . . . . . . . . . . . . . . . . . . . . . . . . . . . . . . . . . . . . . . 3
Recording Your WD Product Information . . . . . . . . . . . . . . . . . . . . . . . 4
Registering Your WD Product . . . . . . . . . . . . . . . . . . . . . . . . . . . . . . . . 4
3
Features . . . . . . . . . . . . . . . . . . . . . . . . . . . . . . . . . . . . .5
System View . . . . . . . . . . . . . . . . . . . . . . . . . . . . . . . . . . . . . . . . . . . . . . 5
LED Indicators . . . . . . . . . . . . . . . . . . . . . . . . . . . . . . . . . . . . . . . . . . . . . 6
USB Backup Button . . . . . . . . . . . . . . . . . . . . . . . . . . . . . . . . . . . . . . . . 7
Ports . . . . . . . . . . . . . . . . . . . . . . . . . . . . . . . . . . . . . . . . . . . . . . . . . . . . 7
Reset Button . . . . . . . . . . . . . . . . . . . . . . . . . . . . . . . . . . . . . . . . . . . . . . 7
Kensington Security Slot . . . . . . . . . . . . . . . . . . . . . . . . . . . . . . . . . . . . 7
4
Hardware Setup. . . . . . . . . . . . . . . . . . . . . . . . . . . . . . .8
Connect the Network Storage System . . . . . . . . . . . . . . . . . . . . . . . . . 8
5
System Setup & WD Discovery . . . . . . . . . . . . . . . . . .9
System Setup . . . . . . . . . . . . . . . . . . . . . . . . . . . . . . . . . . . . . . . . . . . . . 9
Setting up the Device . . . . . . . . . . . . . . . . . . . . . . . . . . . . . . . . . . . . . . 11
Mapping a Network Drive . . . . . . . . . . . . . . . . . . . . . . . . . . . . . . . . . . . 14
Browse Network Shares . . . . . . . . . . . . . . . . . . . . . . . . . . . . . . . . . . . . 17
Desktop Shortcut Creation. . . . . . . . . . . . . . . . . . . . . . . . . . . . . . . . . . 18
Turning Identify LED On or Off. . . . . . . . . . . . . . . . . . . . . . . . . . . . . . . 18
TABLE OF CONTENTS – i
6
Creating Users . . . . . . . . . . . . . . . . . . . . . . . . . . . . . . .20
7
Creating Folder Shares . . . . . . . . . . . . . . . . . . . . . . .23
8
Network Storage Manager . . . . . . . . . . . . . . . . . . . .25
Network Storage Manager Features . . . . . . . . . . . . . . . . . . . . . . . . . . 26
User Interface Overview . . . . . . . . . . . . . . . . . . . . . . . . . . . . . . . . . . . . 27
Basic Mode . . . . . . . . . . . . . . . . . . . . . . . . . . . . . . . . . . . . . . . . . . . . . . 28
Advanced Mode. . . . . . . . . . . . . . . . . . . . . . . . . . . . . . . . . . . . . . . . . . . 33
9
MioNet Remote Access . . . . . . . . . . . . . . . . . . . . . . .80
Remote Access Setup . . . . . . . . . . . . . . . . . . . . . . . . . . . . . . . . . . . . . 80
10
Accessing Data via FTP . . . . . . . . . . . . . . . . . . . . . . .81
11
Scheduled Downloads . . . . . . . . . . . . . . . . . . . . . . . .82
Downloader Features . . . . . . . . . . . . . . . . . . . . . . . . . . . . . . . . . . . . . . 82
12
External USB Drive Sharing & Backup . . . . . . . . . .87
Sharing Data on a USB Hard Drive . . . . . . . . . . . . . . . . . . . . . . . . . . . 87
USB Auto Backup Feature . . . . . . . . . . . . . . . . . . . . . . . . . . . . . . . . . 87
13
Replacing a Drive . . . . . . . . . . . . . . . . . . . . . . . . . . . .90
ESD precautions . . . . . . . . . . . . . . . . . . . . . . . . . . . . . . . . . . . . . . . . . . 90
14
Troubleshooting . . . . . . . . . . . . . . . . . . . . . . . . . . . . .94
15
Appendix. . . . . . . . . . . . . . . . . . . . . . . . . . . . . . . . . . .101
Regulatory Compliance. . . . . . . . . . . . . . . . . . . . . . . . . . . . . . . . . . . . 101
TABLE OF CONTENTS – ii
Environmental Compliance (China) . . . . . . . . . . . . . . . . . . . . . . . . . . 102
Warranty Information . . . . . . . . . . . . . . . . . . . . . . . . . . . . . . . . . . . . . . 102
GNU General Public License (“GPL”). . . . . . . . . . . . . . . . . . . . . . . . 103
WD Service and Support . . . . . . . . . . . . . . . . . . . . . . . . . . . . . . . . . . 104
Index . . . . . . . . . . . . . . . . . . . . . . . . . . . . . . . . . . . . . .105
TABLE OF CONTENTS – iii
WD SHARESPACE
USER MANUAL
1
Introduction
Congratulations on your purchase of WD ShareSpace™, a high-speed network
attached storage system with a space-saving footprint. This system is equipped with
WD drives using WD GreenPower™ technology for efficient cooling and power
saving. The multi-level RAID support and high-speed interfaces deliver high
performance for small offices or home users and is ideal for backing up and sharing
files over the internet. Its friendly web-based user interface allows you to easily
access the system from anywhere you have internet access.
This user manual provides step-by-step installation instructions and other important
information regarding your WD product. For the latest WD product information and
news, visit our website at www.westerndigital.com.
Format and Configuration
WD ShareSpace is preformatted for maximum capacity as a RAID 5 volume (for
four-drive systems) or a single large, spanned volume (for two-drive systems). For
more information on how to set up RAID, see “Manage RAID” on page 57.
Specifications
Ethernet
High performance (10/100/1000) Gigabit Ethernet connection
Internal hard drives
Up to four WD 3.5-inch SATA hard drives
External USB storage NTFS, FAT/FAT32
file systems supported
Supported protocols
HTTP, HTTPS, CIFS/SMB, NFS, FTP
I/O ports
• Three USB 2.0 ports (one front for file backup, two rear for USB
device expansion)
• Ethernet (RJ-45) port
Supported clients
• Windows® 2000/XP/2003 Server/Vista (latest service packs
required)*
• Mac OS® 10.4.11+, 10.5.2+
• Linux distributions: Suse (10+), Ubuntu (6+), Fedora (Core 5+)
Physical dimensions
•
•
•
•
Power consumption
• Input voltage: 100V to 240V AC
• Input frequency: 50 to 60 Hz
Environmental
• Operating temperature: 5 to 35 °C (41 to 95 °F)
• Non-operating temperature: -20 to 65°C (-4 to 149 °F)
Width: 6.30 in (160.1 mm)
Height: 7.73 in (196.2 mm)
Length: 7.84 in (199.18mm)
Weight: 5.28 lb (2.4 kg)
* Windows 2003 Server not supported by MioNet® remote access software.
INTRODUCTION - 1
WD SHARESPACE
USER MANUAL
2
Getting Started
Kit Contents
Drive mounting rails
(only included with two-drive systems)
Network storage system
with four or two drives
AC adapter
and power cords
Ethernet cable
Installation CD with
application software
and user manual
Quick Install Guide
Accessories
Visit shopwd.com (U.S. only) to view additional accessories like cables, power
supplies, additional hard drives, and drive mounting rails for this product. Outside the
U.S., visit support.wdc.com.
GETTING STARTED - 2
WD SHARESPACE
USER MANUAL
System Requirements
Note: For optimum performance, the following system and network requirements are
recommended. Compatibility may vary depending on user’s hardware configuration
and operating system.
Important: For highest performance and reliability, it is recommended that
you install the latest updates and service pack (SP). For Macintosh, go to
the Apple menu and select Software Update. For Windows, go to the
Start menu and select Windows Update.
Client computer
•
•
•
•
Web browser (Internet Explorer 6.0 SP1 and later on Windows platforms
supported by this product, Safari 2.0 and later on Mac platforms supported by
this product, Firefox 2.0 and later on supported Windows, Mac and Linux
platforms)
Ethernet connection (network adapter, router, switch, or hub port)
Pentium III class, 500 MHz or newer
Operating system
•
Windows 2000/XP/2003 Server/Vista (latest service packs required)
•
Mac OS X 10.4.11+ and 10.5.2+
Local network
•
Router/switch (Gigabit required to maximize performance)
Wide Area Network
•
Broadband internet connection required for remote access using MioNet
Pre-installation
Before unpacking and installing the system, select a suitable site for the system for
maximum efficiency. Place the device in a site that is:
•
•
•
•
•
Near a grounded power outlet
Clean and dust free
On a stable surface free from vibration
Well-ventilated and away from sources of heat
Secluded from electromagnetic fields from electrical devices such as air
conditioners, radio, TV transmitters, etc.
GETTING STARTED - 3
WD SHARESPACE
USER MANUAL
Recording Your WD Product Information
In the following table, write the serial number and model number of your new WD
product found on the label on the bottom of the device. Also, write the purchase date
and other notes such as your operating system and version. This information is
necessary for setup and technical support.
Serial Number:
Model Number:
Purchase Date:
System and Software Notes:
Registering Your WD Product
Your WD product includes 30 days of free technical support during the applicable
warranty period for your product. The 30-day period commences on the date of your
first telephone contact with WD technical support. Register online at
register.wdc.com.
GETTING STARTED - 4
WD SHARESPACE
USER MANUAL
3
Features
System View
1
Power button
5
Power port
2
LED indicators
6
Reset button
3
USB backup button
7
Ethernet port
4
USB port 1 (Auto-backup)
8
USB ports 2 and 3
9
Kensington® security slot
Power Button
Important: The device powers on automatically upon initial connection to
power, which may take up to three minutes. During this time, do not press
the power button.
The power button turns the device on or off. To turn on the device, press the power
button and hold down until the LED flashes once, then release. The LED remains off
(up to 30 seconds) as the device powers up. Holding the button down for four
seconds powers off the device.
FEATURES - 5
WD SHARESPACE
USER MANUAL
LED Indicators
The LED (light-emitting diode) indicators on the device provide information about the
status of the system, its hard drives, and network connection. The LEDs on the
system indicate the following:
Indicator
and icon
Color
State
Description
Power
Green
Steady
System is powered up (connected to the power supply and turned on) and
ready for use.
Off
System is not powered on
Flashing
•
•
•
•
•
Random
flashing
Hard drive is in use
Steady
• Hard drive is ready for use
• Hard drive is installed
Amber
Steady
• Hard drive error
Green/
Amber
Flashing
• System detects a foreign hard drive with pre-existing data
Green/
Amber
Off
• Hard drive is not present
• Hard drive is not properly installed
Green
On
Network link is detected
Off
No network connection
Flashing
Transmit or receive activity
On
System identification is active
Off
System identification is disabled
Flashing
Critical condition
Steady
•
•
•
•
Flashing
• One flash per second—system is formatting a USB hard drive
• One flash per second (backup)—USB device to WD ShareSpace
• Two flashes per second (backup)—WD ShareSpace to USB device
Off
• System initialize operation completed
Orange
Flashing
• Network is connecting
• Link activity
Green
Steady
Network is connected
Flashing
Network connection is active
Hard drives
Ethernet
(front)
Green
System
Blue
identification
/error
Red
USB backup Green
Ethernet
(rear)
System is booting
System is restoring to factory default
System is configuring RAID on the hard drive(s)
System is configuring RAID 0, Span, or RAID 5 on a volume
User volume is not available
A USB storage device is connected to the front USB port
RAID system is rebuilding
Restoring configuration settings
System initialize operation in progress
FEATURES - 6
WD SHARESPACE
USER MANUAL
USB Backup Button
The USB backup button allows you to back up data from a USB hard drive to the
device or from the device to a USB hard drive. The USB backup feature only works
on USB port 1. See “USB Auto Backup Feature” on page 92 for detailed
instructions.
Ports
Component
Icon
Description
USB port 1
Connects to a USB hard drive.
Note: This port has an auto-backup feature that
makes it possible to automatically create backups of
digital files from a USB hard drive to the device and
vice-versa.
USB ports 2 and 3
Connects to a USB hard drive.
Ethernet port
Connects the device to a local network.
Reset button
Press to restore the admin user name and password
for the device.
Power port
Connects the device to an AC adapter and the power
outlet.
Reset Button
The reset button restores configuration settings such as the machine name, network
mode/IP address, and admin password to default factory settings without erasing
shared folders and volumes. For more information on how to reset the system, see
“Resetting the system” on page 99.
Kensington Security Slot
For drive security, the device is equipped with a security slot, which supports a
standard Kensington security cable. For more information on the Kensington security
slot and available products, visit www.kensington.com.
FEATURES - 7
WD SHARESPACE
USER MANUAL
4
Hardware Setup
Connect the Network Storage System
Follow the steps below to connect the network storage system to a small
home/office network.
1. Connect one end of the Ethernet cable into the Ethernet port located on the back
of the device.
2. Connect the other end of the Ethernet cable directly into a router or network
switch port.
3. Connect the end of the adapter into the DC power supply socket located on the
back of the device.
4. Plug the AC adapter into a power outlet. The unit powers up automatically after
approximately 30 seconds indicated by a steady green LED illuminated on the
power button.
Important: Wait for the network storage system to finish powering up (approximately
three minutes) before configuring the device.
To power down the device, press and hold down the power button down for at
least four seconds.
HARDWARE SETUP - 8
WD SHARESPACE
USER MANUAL
5
System Setup & WD Discovery
You must perform an initial setup of the network storage system after the device is
powered up for the first time. This section contains system setup steps that you must
follow for Windows 2000/XP/Vista (below) and Mac (page 10) to successfully set
up the device and map a network drive.
This section also describes how to use WD Discovery™ to do the following
(Windows only):
•
•
•
•
•
Configure WD ShareSpace
Map a network drive
Browse network shares
Create a desktop shortcut
Turn on Identify LED
System Setup
Windows 2000/XP/Vista
Use the WD Discovery application on the software CD for easy network storage
system setup, drive mapping, and browsing.
1. Turn on your computer and wait for the operating system to load.
2. Insert the software CD into the CD-ROM drive.
Note: If AutoPlay is disabled on your computer, you must install the utilities
manually. Click Start and point to Computer (Windows Vista) or
My Computer (Windows 2000/XP), then double-click Setup.exe in the root
directory of the CD.
3. Windows Vista: Click Run setup.exe, then click Allow.
4. Click Accept in the Terms of Agreement screen.
5. If you have connected the device properly as shown in the Connect screen, click
Next.
6. The Application Installer screen displays a list of options including software,
documentation, and a registration link. All applications are selected by default.
Deselect any applications you do not want to install, then click Start. Or, click
Cancel to exit and no applications will be installed.
SYSTEM SETUP & WD DISCOVERY - 9
WD SHARESPACE
USER MANUAL
7. The WD Discovery screen appears. Click on WDShareSpace in the Network
Drives Found list and point to and click Configure.
8. The login page appears. Continue device setup by following the instructions for
“Setting up the Device” on page 11.
Mac OS X
1. Turn on your computer and wait for the operating system to load.
2. Open the Safari web browser.
3. Click the Bookmarks link
in the upper left corner of the screen.
4. Click Bonjour, then click WDShareSpace.
5. The login page appears. Continue device setup by following the instructions for
“Setting up the Device” on page 11.
SYSTEM SETUP & WD DISCOVERY - 10
WD SHARESPACE
USER MANUAL
Setting up the Device
Follow the steps below to continue setting up the device for all operating systems.
1. Enter “admin” in both the Administrator Name and Password fields and click
Login.
2. Click Next.
3. Read the license agreement, then click I Agree
SYSTEM SETUP & WD DISCOVERY - 11
WD SHARESPACE
USER MANUAL
4. In the Initial Setup screen, do the following:
(a) Enter a name in the Device Name field (up to 15 characters, including alphanumeric and
dash ‘-’).
Note: The device name is used to identify the storage device connected to the network and appears
in My Network Places. To connect more than one storage device to the same network, you must
specify a unique device name for each storage device.
Caution: When renaming WD ShareSpace, it forces all the network computers to remap their
shared network resources. Change the device name only when necessary.
(b) Enter a brief description of the device in the Device Description field. The maximum length
of the description is 42 alphanumeric characters.
(c) Select a time zone from the Time Zone list.
(d) If necessary, adjust the date and time manually using the Date & Time lists.
Click Next.
5. Enter a new admin password in the New Admin Password field. Retype the
new password in the Confirm Password field. Click Next.
Note: If you forget your admin password, you must reset the device to its default configuration using
the reset button. See “Reset Button” on page 7 for instructions.
SYSTEM SETUP & WD DISCOVERY - 12
WD SHARESPACE
USER MANUAL
6. Accept the default DHCP (Dynamic Host Configuration Protocol) client settings.
If you are not using DHCP, click Static and manually assign the IP address. Click
Next.
7. The Summary screen appears. Click Finish.
To begin sharing and storing data on the network storage system, follow the
instructions under “Mapping a Network Drive” on page 14. For more information
on how to use the device’s graphical user interface, see “Network Storage
Manager” on page 25.
SYSTEM SETUP & WD DISCOVERY - 13
WD SHARESPACE
USER MANUAL
Mapping a Network Drive
To access and store data on WD ShareSpace after setting up the device, you must
first map a network drive to one or more of the default shares. This section contains
network drive mapping steps that you must follow for Windows 2000/XP/Vista and
Mac.
Windows 2000/XP/Vista
1. Ensure that the device is powered on and connected to the network.
2. If WD Discovery is not running, click Start > Programs > WD Discovery.
3. Click on WDShareSpace in the Network Drives Found list and point to and click
Map Network Drive in the Things To Do list.
4. Enter the user name and password in the Login screen. Click OK. The account
you provide should have administrator rights on the target remote device.
Note: Enter the user name and password you created in step 5 of “Setting up the Device” on page
11.
5. After successful login, a message appears asking if you want to map the network
drive automatically. If you wish to map a drive manually, skip to step 7.
SYSTEM SETUP & WD DISCOVERY - 14
WD SHARESPACE
USER MANUAL
6. Click Yes. Skip to step 8 if you want to map the drive manually.
7. All share folders available on the device will be mapped as network drives
automatically. Available drive letters are assigned backwards from Z. When the
mapping completes, you will find your network drives on the page. Click Back to
return to the main page.
8. Manual drive mapping: Click No. All share folders on the device are listed
onscreen. Select a folder name, then select a drive letter. Click Yes to complete
drive letter assignment.
9. Click Start and point to Computer (Windows Vista) or My Computer. The
network drives appear. You can now drag and drop files into the network drive
folders using My Computer or Windows Explorer.
SYSTEM SETUP & WD DISCOVERY - 15
WD SHARESPACE
USER MANUAL
Mac OS X
1. In Finder, click Go and point to Connect to Server.
2. Enter “smb://wdsharespace” and click Connect.
Note: If you renamed the network storage system in step 4 of “Setting up the Device” on page 11,
enter “smb://newdevicename.”
3. Click Registered User and enter the user name and password you set in step 5
of “Setting up the Device” on page 11. Then, click Connect.
4. Click the share you want to access, then click OK. The share appears as a shared
drive icon on the desktop. For instructions on creating an alias to make the shared
drive icon permanent on the desktop, go to support.wdc.com and search the
knowledge base for answer ID 2541.
Note: Configuration is a read-only share containing only a Help file and the login
page.
SYSTEM SETUP & WD DISCOVERY - 16
WD SHARESPACE
USER MANUAL
Browse Network Shares
To access data on a share using WD Discovery:
Use WD Discovery to easily browse network shares without having to manually enter
drive paths.
1. Ensure that the device is powered on and connected to the network.
2. Click Start > Programs > WD Discovery.
3. Click on WDShareSpace in the Network Drives Found list and point to and click
Browse Network Shares in the Things To Do list.
4. Enter the User Name and Password, then click OK. The account you provide
should have administrator rights on the target remote device.
5. After successful login, the share folders on the device are listed. Click a network
share path to view and access share files in Windows Explorer.
SYSTEM SETUP & WD DISCOVERY - 17
WD SHARESPACE
USER MANUAL
Desktop Shortcut Creation
WD Discovery can create a desktop shortcut that points to a networked
WD ShareSpace. Follow these steps to create a desktop shortcut:
1. Ensure that the device is powered on and connected to the network.
2. Click Start > Programs > WD Discovery.
3. Click on WDShareSpace in the Network Drives Found list and point to and click
Create Desktop Shortcut in the Things To Do list.
4. A dialog appears informing you that the desktop shortcut has been created
successfully. Click OK.
Turning Identify LED On or Off
Users with multiple WD ShareSpace devices can use the Identify LED feature to find
out which WD ShareSpace in the network is currently being accessed via
WD Discovery. WD Discovery allows you to turn on or turn off Identify LED on a
networked WD ShareSpace device.
To turn on the Identify LED on a networked WD ShareSpace:
1. Ensure that the device is powered on and connected to the network.
2. Click Start > Programs > WD Discovery.
3. Click on WDShareSpace in the Network Drives Found list and point to and click
Turn On Identify LED in the Things To Do list.
SYSTEM SETUP & WD DISCOVERY - 18
WD SHARESPACE
USER MANUAL
4. The Identify LED on the target device is turned on. The LED icon appears to the
left of the device name in WD Discovery.
To turn off the Identify LED on a remote networked WD ShareSpace device:
1. Ensure that the device is powered on and connected to the network.
2. Click Start > Programs > WD Discovery.
3. Click on WDShareSpace in the Network Drives Found list and point to and click
Turn Off Identify LED in the Things To Do list.
4. The Identify LED on the target device is turned off. The LED icon to the left of the
device name in WD Discovery is also turned off.
SYSTEM SETUP & WD DISCOVERY - 19
WD SHARESPACE
USER MANUAL
6
Creating Users
Creating users allows the administrator to share data on WD ShareSpace across the
network by creating user accounts. The administrator can also edit and delete user
accounts in the Users menu.
You must first access Network Storage Manager to set up a user account.
Accessing Network Storage Manager
Windows
1. Ensure that the device is powered on and connected to the network.
2. If WD Discovery is not running, click Start > Programs > WD Discovery.
3. Click on WDShareSpace in the Network Drives Found list and point to and click
Configure in the Things To Do list.
4. The login page appears. Type in the administrator name and password. In the
Tool list, click Network Storage Manager. In the Language list, click the
language for your region. Click Login.
Mac
1. Turn on your computer and wait for the operating system to load.
2. Open the Safari web browser.
3. Click the Bookmarks link
in the upper left corner of the screen.
4. Click Bonjour, then click WDShareSpace.
5. The login page appears. Type in the administrator name and password. In the
Tool list, click Network Storage Manager. In the Language list, click the
language for your region. Click Login.
Linux
To launch the web-based user interface using a web browser:
1. Ensure that the device is powered on and connected to the network.
2. Open the Mozilla Firefox web browser, type in the device’s IP address, then press
Enter.
CREATING USERS - 20
WD SHARESPACE
USER MANUAL
3. Type in the administrator name and password. In the Tool list, click Network
Storage Manager. In the Language list, click the language for your region.
Click Login.
To create a new user account:
1. Click Users in the basic mode home screen.
2. Click the Create icon
.
Note: The user name and password can contain up to 15 characters, including alphabetic, numeric,
underscore, space, and most special characters.
3. Enter the user name in the User Name field.
4. Enter the user’s full name in the Full Name field.
5. Enter the password in the Password field.
6. Re-enter the password in the Confirm Password field.
7. Create a private user share at the same time by clicking Yes next to Create User
Private Share. The new user is granted full access to the private share. The
private share name is the same as the user name.
8. Click Submit.
CREATING USERS - 21
WD SHARESPACE
USER MANUAL
To modify a user account:
1. Select the user account to modify, then click the Modify icon
.
2. Make the necessary changes, then click Submit.
To delete an existing user account:
1. Select the user account you want to delete, then click the Delete icon
.
2. Click OK.
For more user configuration options using the Network Storage Manager advanced
mode, see “Users” on page 70.
CREATING USERS - 22
WD SHARESPACE
USER MANUAL
7
Creating Folder Shares
Shares are folders that can be used to organize and store files on your
WD ShareSpace network storage system. Shares can be shared with everyone
(public) or with selected users on your network (private).
The device comes preconfigured with two shares:
•
•
Public—created automatically after initial setup
•
Shared Music - for storing music files you want to share with other users. When iTunes
Service is enabled, you can browse the music files on iTunes. For more information on how to
enable iTunes Service, see “To enable or disable the iTunes Server Service:” on page 69.
•
Shared Pictures - for storing image files you want to share with other users.
•
Shared Videos - for storing video files you want to share with other users.
Download—for saving files using Downloader (see “Scheduled Downloads” on
page 87).
Important: Do not change or delete the default share names. Disruption
of file sharing could result.
The administrator can create private shares accessible only by user name and
password when setting up a user account (see “To create a new user account:” on
page 21), or by setting permissions on an existing share (see “Folder Share
Permissions” on page 73).
You must first access Network Storage Manager to create a share. See “Accessing
Network Storage Manager” on page 20.
The Folder Shares menu provides access to a list of available shares.
To create a share:
1. Click Folder Shares in the Basic mode home screen.
2. Click the Create icon
.
3. Enter a share name in the Share field. The share name can contain up to 32
characters, including alphabetic, numeric, or underscore characters.
4. Enter a brief description in the Description field.
CREATING FOLDER SHARES - 23
WD SHARESPACE
USER MANUAL
5. Click Submit.
To delete existing shares:
WARNING: Deleting a share erases all data on the share. All files and
folders on the share will be lost.
1. Select the share to delete.
2. Click the Delete icon
.
3. Click OK.
CREATING FOLDER SHARES - 24
WD SHARESPACE
USER MANUAL
8
Network Storage Manager
Network Storage Manager is a powerful and convenient web-based remote
management solution for WD ShareSpace.
Accessing Network Storage Manager
You can manage and configure your network storage system by entering the
web-based user interface.
Windows
1. Ensure that the device is powered on and connected to the network.
2. If WD Discovery is not running, click Start > Programs > WD Discovery.
3. Click on WDShareSpace in the Network Drives Found list and point to and click
Configure in the Things To Do list.
4. The login page appears. Type in the administrator name and password. In the
Tool list, click Network Storage Manager. In the Language list, click the
language for your region. Click Login.
Mac
1. Turn on your computer and wait for the operating system to load.
2. Open the Safari web browser.
3. Click the Bookmarks link
in the upper left corner of the screen.
4. Click Bonjour, then click WDShareSpace.
5. The login page appears. Type in the administrator name and password. In the
Tool list, click Network Storage Manager. In the Language list, click the
language for your region. Click Login.
Linux
To launch the web-based user interface using a web browser:
1. Ensure that the device is powered on and connected to the network.
2. Open the Mozilla Firefox web browser, type in the device’s IP address, then press
Enter.
3. Type in the administrator name and password. In the Tool list, click Network
Storage Manager. In the Language list, click the language for your region.
Click Login.
NETWORK STORAGE MANAGER - 25
WD SHARESPACE
USER MANUAL
Network Storage Manager Features
The web-based management utility includes the following features:
•
•
•
•
•
•
•
•
•
•
•
•
•
•
•
LAN access—the device supports local area network access of the web-based
user interface, enabling management from anywhere in the network.
Secured access—the device can be accessed and configured by the
web-based, password protected user interface over SSL (Secure Socket Layer).
E-mail notification—in the event of warnings or errors related to temperatures,
fan speeds, hard drive, network, or USB connection, administrators are
automatically alerted by e-mail.
Multiple management levels—users can be assigned different rights. The
device supports two levels: full access and read only.
Update via web—firmware updates can be downloaded and installed on the
device from a computer on the LAN.
Disk management—the web-based user interface allows administrators to
monitor internal hard drives and USB hard drives connected to the device.
SMART support—includes SMART (Smart Monitoring Analysis and Reporting
Technology) feature for detecting and reporting the status of the SATA hard
drives.
USB storage support—allows reliable data backup from a USB storage device
to the device.
Support for volume sharing—allows file sharing over the network.
Support for online RAID expansion—allows RAID configuring of the hard
drives.
Support for Windows, Mac, Linux, and UNIX systems—allows users on
different platforms to share files using CIFS (Common Internet File System), NFS
(Network File System), or FTP (File Transfer Protocol) protocols.
iTunes streaming support—allows users connected to the device to stream
audio files to their computers.
Remote shutdown or reboot—allows administrators to power off or reboot the
device from any computer on the LAN.
System log—an efficient instrument in analyzing and solving technical issues.
UPS-ready—a UPS (uninterruptable power supply) device can be connected to
one of the USB ports to provide secondary power in the event of a power failure.
Go to support.wdc.com and search the knowledge base for answer ID 2559 for a
list of compatible UPS devices.
Updating the Firmware
To keep your system up to date, go to Network Storage Manager > Advanced
Mode > System > Update to upgrade the firmware. For more information, see
“Update (Firmware)” on page 38.
NETWORK STORAGE MANAGER - 26
WD SHARESPACE
USER MANUAL
User Interface Overview
The web-based user interface is designed to logically access and manage the
features of the device. Upon logging in, the web user interface defaults to basic
mode. Basic mode provides access to the most common device configuration
options.
The advanced mode page includes six tabs and each tab is subdivided into several
menu buttons providing advanced task management functions. The toolbar located
on the upper right allows you to switch from the advanced mode and basic mode any
time.
Toolbar
The toolbar located on the upper right of the Network Storage Manager user
interface includes the following commands.
Function
Description
Advanced
Allows you to switch the user interface from basic to advanced mode.
Basic
Allows you to switch the user interface from advanced to basic mode.
Help
Displays an online version of this guide.
Logout
Closes the browser session and exits the utility.
NETWORK STORAGE MANAGER - 27
WD SHARESPACE
USER MANUAL
Basic Mode
The basic mode provides access to the most common configuration options.
Click any of the menu buttons to display more configuration options. The table below
describes the menu options available in basic mode.
Category
Description
Device Name
Enter a device name and description.
Date & Time
Configure the system date and time manually or set the NTP server to synchronize the device.
Network
Configure the network connection.
Users
Create and delete user accounts and change the user password.
Folder Shares
Access configuration details relating to how shares are made available through this storage
device. This menu also displays a list of mounted volumes and their available shares. When a
USB hard drive is connected to the device, the USB hard drive displays as USB share.
System Status
Displays general information about the storage device, such as device name, firmware version,
current date/time, system uptime, IP address, volume usage, and volume RAID type.
Remote Access Enables or disables the MioNet software. Computers running MioNet can remotely access
and share files on the storage device over the wide area network (WAN).
Note: Available only on computers running Windows.
Shutdown/
Reboot
Performs device shutdown or reboot from any computer on the local area network (LAN).
NETWORK STORAGE MANAGER - 28
WD SHARESPACE
USER MANUAL
Device Name
Use this option to enter or change a device name and/or a description of the device.
The device name is the name by which your WD ShareSpace is identified on the
LAN.
1. Click Device Name in basic mode home screen.
2. Enter or change the text in the Device Name and/or Device Description fields.
3. Click Submit.
Date & Time
The date and time is synchronized to the NTP (network time protocol) server by
default. Use this option to configure the network storage system date and time
manually or to reset the NTP server to synchronize to the device.
1. Click Date & Time in the Basic mode home screen.
2. Deselect Enable to set the time manually.
3. To synchronize the date and time automatically, click Enable.
NETWORK STORAGE MANAGER - 29
WD SHARESPACE
USER MANUAL
4. Click Submit.
Network
The device’s network mode is set to DHCP Client by default, which is appropriate
for most environments. By selecting Static IP, you can set the network mode and
change the IP address, netmask, gateway, and DNS (Domain Name Service) server
IP address.
To configure the network settings:
1. Click Network in the Basic mode home screen.
2. In the Network Mode drop-down menu, select a network mode. Selecting DHCP
Client as a network mode causes the device to obtain an IP address
automatically from the local DHCP server. Selecting Static IP as a network
mode requires you to enter IP information such as IP address, Default Gateway,
and DNS Servers.
3. Click Submit.
Users
See “Creating Users” on page 20.
Folder Shares
See “Creating Folder Shares” on page 23.
NETWORK STORAGE MANAGER - 30
WD SHARESPACE
USER MANUAL
System Status
The System Status option displays general information about the system, such as
device name, firmware version, current date/time, system uptime, IP address, volume
usage, and volume RAID type. Click System Status in the basic mode home screen
to access system information
Remote Access
See “Remote Access Setup” on page 80.
Shutdown/Reboot
The Shutdown/Reboot menu allows you to perform a system reboot or shutdown.
To perform network storage system shutdown:
1. Click Shutdown/Reboot in the basic mode home screen.
2. On the Shutdown/Reboot page, click Shutdown.
3. Click OK.
NETWORK STORAGE MANAGER - 31
WD SHARESPACE
USER MANUAL
To perform network storage system reboot:
1. Click Reboot in the basic mode home screen.
2. On the Reboot page, click Reboot.
3. Click OK.
NETWORK STORAGE MANAGER - 32
WD SHARESPACE
USER MANUAL
Advanced Mode
Advanced mode provides access to additional options not available in the basic
mode. When in basic mode, click Advanced Mode on the toolbar to view Network
Storage Manager in advanced mode.
The advanced mode page include six tabs, each subdivided into several menu
buttons providing more management options for maximum flexibility and security of
the device. The table below describes the tab options available in advanced mode.
Tab
Description
System
The System tab allows you to configure the general system settings, set e-mail or window
alerts, change the administrator password, perform firmware upgrades, perform system
configuration file backups, restore system to factory defaults, activate the system
identification LED, generate an SSL certificate, enable power saving, and perform device
shutdown or reboot. For more details, see “System” on page 34.
Network
The Network tab has access to all network configuration options, such as setting DHCP /
Static, changing the IP address, netmask, gateway, DNS server IP address, configure jumbo
frame size feature, and configuring membership in a domain or workgroup. For more details
“Network” on page 47.
Storage
The Storage tab provides a list of all supported drives it locates on the system. It also allows
you to configure the RAID capability of the hard drives, manage file share preferences, set the
backup destination folder, set disk quotas, and set a share folder for users. For more details,
see “Storage” on page 52.
Media
The Media tab allows you to enable or disable the streaming option in iTunes. For more
details, see “Media” on page 68.
Users
The Users tab is where to add, modify and delete users and groups, change all user and
group permissions (read/write, read only, no access) to shares/folders and USB storage
devices. For more details, see “Users” on page 70.
Status
The Status tab displays general information about the system such as device name, firmware
version, current date/time, machine up-time, memory and swap activity, and load averages.
This tab also allows viewing of logs from the system, Common Internet File System (CIFS), or
File Transfer Protocol (FTP). For more details, “Status” on page 76.
NETWORK STORAGE MANAGER - 33
WD SHARESPACE
USER MANUAL
System
The System tab allows you to set the system date and time, set up alarm notification,
change the admin password, perform software or firmware upgrades, create a
backup copy of the system files, restore system to factory defaults, enable the system
identification LED, generate and set up a SSL certificate, configure the UPS
(Uninterruptible Power Supply), or perform system reboot or shutdown.
The System tab provides access to the following configuration options:
•
•
•
•
•
•
•
•
General Setup
Alerts Setup
Admin Password
Update
Configuration
Advanced
UPS
Shutdown/Reboot
NETWORK STORAGE MANAGER - 34
WD SHARESPACE
USER MANUAL
General Setup
The General Setup submenu allows you to perform basic configuration of device.
Here, you can provide a name and brief description for the device, select a
compatible web access protocol, and set the time zone. You can set the date and
time manually or enable automatic time synchronization via NTP (Network Time
Protocol) Service. You can also manually specify the IP address of the NTP servers to
which you want to synchronize.
To configure system general setup settings:
1. Assign a device name for this storage device in the Device Name field. The
device name can contain up to 15 characters, including alphabetic, numeric,
space, and most special characters.
2. Enter the brief description for this storage device in the Device Name Description
field. The maximum length of the description must not be more than 256
alphanumeric characters.
3. In web access protocol, select either of the following web access protocols:
•
Hypertext Transfer Protocol (HTTP) is a communications protocol for the transfer of
information on the intranet and the World Wide Web.
•
Hypertext Transfer Protocol over Secure Socket Layer or HTTPS is a URL scheme
used to indicate a secure HTTP connection. It is syntactically identical to the http:// scheme
normally used for accessing resources using HTTP. HTTPS provides a more secure means of
configuring your device, but may affect the responsiveness of the user interface.
4. To set the date and time manually, deselect Enable next to NTP Service.
5. Select a time zone from the Time Zone list.
6. Adjust the date and time manually in the Date & Time lists.
7. Click Submit.
NETWORK STORAGE MANAGER - 35
WD SHARESPACE
USER MANUAL
Alerts Setup
Using the Alerts Setup submenu, you can configure e-mails or popup messages that
provide alerts for system conditions, fan operability, over temperature; hard drive,
volume, network, and USB status; and user and group events. These alerts help the
system administrator(s) manage and detect events or errors.
Note: E-mail alerts may not work with some ISPs using strong spam filtering. For further information,
go to support.wdc.com and search the knowledge base for answer ID 2570.
To set up automatic e-mail notifications:
1. On the Alerts Setup page, click Enable next to Email Notification.
2. Enter the name of the SMTP server or an IP address to be used for sending email in the SMTP Server field (check with your ISP provider for the SMTP server
name).
3. Enter the port number to be used when connected for SMTP sending in the
SMTP Port field.
4. Click Enable next to SMTP Authentication if required, then enter the user name
and password.
5. Enter the e-mail address to which to send an e-mail message when an event
occurs in the Email Recipients field. Up to five e-mail addresses can be added at
a time.
6. Click Send Test Mail to send a test alert and confirm your settings are correct.
NETWORK STORAGE MANAGER - 36
WD SHARESPACE
USER MANUAL
7. Click Submit.
To configure alerts to send pop-up messages when an event occurs:
Note: Pop-up notification only works with Windows.
For a list of events, see “System Events” on page 103.
1. On the Alerts Setup page, click Enable next to Pop-Up Notification.
2. Enter the name of the computer in the Pop-Up Machines field. When an event
occurs, a pop-up message will appear on the computer. Up to five computer
names can be added to the alert list.
Note: To find the name of your computer, click Start and right-click on Computer or My
Computer, then click Properties.
3. Click Send Test Pop-up to send a test alert and confirm that the settings are
correct.
Note: Make sure the Messenger Service is activated on the computers to which you want to send
the pop-up message when an event occurs. To enable Messenger Service, go to Start > Control
Panel > Administrative Tools > Services > Messenger. You can test the Messenger Service
by clicking Send Test Pop-up. Make sure printer and file sharing is selected if the Windows
Firewall is enabled in Windows XP.
NETWORK STORAGE MANAGER - 37
WD SHARESPACE
USER MANUAL
4. Click Submit.
Admin Password
The Admin Password menu allows you to change the administrator’s password.
To change the admininistrator’s password:
1. In the Old Password field, enter the old password.
2. In the New Password field, enter the new password. The maximum length of the
password must not be more than 16 alphanumeric characters. The password is
case sensitive and should be entered exactly in the same way each time.
3. In the Confirm Password field, re-enter the new password.
4. Click Submit.
Update (Firmware)
The Update menu provides information about the current firmware version and allows
you to perform a firmware update either automatically or manually.
NETWORK STORAGE MANAGER - 38
WD SHARESPACE
USER MANUAL
Automated
The Automated tab provides information about the current firmware version and
connects to the WD website for automatic downloading of the latest firmware.
1. Click Check New Firmware.
2. Click Download if new firmware is available.
3. Click Upgrade. The update process may take a few minutes to complete.
After your firmware has been updated, the device will reboot. The user interface
redirects to the System Information page after the update has completed.
Manual
The Manual tab allows you to install the firmware manually.
NETWORK STORAGE MANAGER - 39
WD SHARESPACE
USER MANUAL
1. Download the latest firmware file from support.wdc.com.
2. Enter the path to the firmware file or click Browse to locate the file (e.g.,
wdg4nc40000-01.02.03.img).
Important: Do not rename the firmware file.
3. Click Submit to transfer the firmware file from the computer to the network
storage system. The update process may take a few minutes to complete.
Warning! Do not interrupt a firmware upgrade in progress, doing so may
cause the device to malfunction or render it unable to boot.
After your firmware has been updated, the device will reboot. The web user interface
redirects to the System Information page after the update is completed.
Configuration
The Configuration menu allows you to save or restore system configuration settings
or revert system to its factory default settings.
NETWORK STORAGE MANAGER - 40
WD SHARESPACE
USER MANUAL
To back up the current system configuration settings:
1. On the Configuration Management page, click Save current configuration.
2. Click Save.
3. Specify a file name and location for saving the file.
4. Click Save.
To restore configuration settings:
1. On the Configuration Management page, click Browse.
2. Select the previously saved system configuration file.
3. Click Open.
4. Click General Restore or Full Restore. Selecting General Restore will restore
all features to previously saved settings (data volume and shares settings
excepted). All current system configurations will be lost. Full Restore restores all
features, including the data volume and shares, to previously saved settings. All
current system configurations and user data is lost when using Full Restore.
5. Click OK.
NETWORK STORAGE MANAGER - 41
WD SHARESPACE
USER MANUAL
To restore the device to factory defaults:
Performing a factory default reset will erase all settings in the network storage
system. System configuration will reset the device to default factory settings. All
information and data will be lost. The LAN settings (including port settings) are not
changed. After the reset, the administrator login/password will be changed to
“admin/admin.”
Important: Save the current configuration prior to restoring the factory
default settings.
1. On the Configuration Management page, click Factory Default Restore.
2. Click OK.
During the system restore process, the system will turn off power LED and blink
backup LED. Wait until the system restore process is completed.
Note: You cannot access the configuration web pages if you forget the administrator password, IP
address setting, or device name. Use the reset button to restore these settings (including IP setting,
device name and administrator password) to factory default configuration. To use this function, press
and hold the reset button on the back of the device (next to power interface) for at least 10 seconds.
The system reboots automatically and you can then use the default settings to access the device.
Advanced
Configure the device's identification LED, and configure the system for a secure
connection by generating a key and an SSL certificate automatically or manually
using the Advanced menu. System Identification identifies the location of the device.
If you have multiple devices installed, you can use this function to turn on the
identification LED and know which device you are configuring.
If the HDD Standby function is enabled, the hard drives go into standby mode to save
power after a fixed period of no activity. This period varies from 125 seconds to 375
seconds.
Note: The fan will continue to operate even when the hard drive(s) spin down in standby mode.
NETWORK STORAGE MANAGER - 42
WD SHARESPACE
USER MANUAL
To turn on the system identification LED:
1. Click ON under System Identification.
2. Click Submit.
To turn on system identification LED:
1. Click On to enable the system identification LED.
2. Click Submit.
The system identification LED
on the front panel lights blue.
NETWORK STORAGE MANAGER - 43
WD SHARESPACE
USER MANUAL
To generate an SSL certificate and key pair automatically:
1. On the Advanced Setup page, click on the highlighted word HERE. The SSL
Certificate/Key Generation dialog appears.
2. Enter the identification information you want to include in the SSL certificate/key
pair, then click Submit.
To generate a SSL certificate and key pair manually:
1. Generate a RSA private key.
2. Generate a RSA private key by typing the following commands on a Linux system
(e.g. Redhat or Fedora).
/usr/bin/openssl genrsa 1024 > server.key
/bin/cat server.key
3. Copy and paste to the Key field of SSL certificate/key on the Advanced Setup
page.
4. Create a self-signed certificate by typing the following commands:
/usr/bin/openssl req -new -key server.key -x509 -out server.crt
/bin/cat server.crt
5. Copy and paste to the Certificate field of SSL certificate/key on the Advanced
Setup page.
NETWORK STORAGE MANAGER - 44
WD SHARESPACE
USER MANUAL
To set up extend span mode:
The Extend Span option allows you to manually extend disk volume or have the
system automatically extend disk volume when you install a new hard drive.
Note: The system will perform a file system check before performing the extend disk operation. This
may take a considerable amount of time depending on the size of the volume and data on that
volume.
1. Click Auto Extend or Manual in the Mode list in Extend Disk.
Note: The Extend Disk feature is available when the drives are configured as Span or when the
system has only one hard drive.
2. Click Submit.
To enable HDD standby:
1. Click Enable in HDD Standby.
2. Click Submit.
UPS
A UPS (uninterruptable power supply) device can be connected to one of the USB
ports to provide secondary power in the event of a power failure. You must connect a
UPS device to the network storage system before setting up the UPS service.
Note: Go to support.wdc.com and search the knowledge base for answer ID 2559 for a list of
compatible UPS devices.
UPS Status
The UPS Status tab provides information about the connected UPS device, including
model, battery level and runtime, timeout, and status.
NETWORK STORAGE MANAGER - 45
WD SHARESPACE
USER MANUAL
UPS Setup
The UPS Setup tab allows you to modify UPS settings.
To enable the UPS service:
1. Click the UPS Setup tab.
2. Click Enable in UPS service.
3. Enter the timeout value.
4. Click Submit.
Note: During a power failure, the system will shut down after TIMEOUT seconds have expired, or the
remaining battery percentage is below or equal to 15%, or the remaining battery runtime drops to or
below 5 minutes. A value of '0' disables the 'Timeout' timer
Shutdown/Reboot
The Shutdown/Reboot menu allows you to perform system reboot or shutdown.
NETWORK STORAGE MANAGER - 46
WD SHARESPACE
USER MANUAL
To perform network storage system shutdown:
1. Click Shutdown/Reboot in the System tab home screen.
2. On the Shutdown/Reboot page, click Shutdown.
3. Click OK.
To perform network storage system reboot:
1. Click Shutdown/Reboot in the System tab home screen.
2. On the Shutdown/Reboot page, click Reboot.
3. Click OK.
Network
The Network tab provides access to the following configuration options:
•
•
•
•
LAN
Services
Workgroup
Remote Access
NETWORK STORAGE MANAGER - 47
WD SHARESPACE
USER MANUAL
LAN
The LAN submenu allows access to all network configuration options including
setting the connection method, changing the IP address, netmask, gateway, and
DNS (Domain Name Service) server IP address, and enabling the jumbo frame
feature.
To configure the network settings:
Note: If connected to a home network, contact the Internet Service Provider (ISP) to obtain the static
IP address.
1. In the Network Mode drop-down menu, select a network mode. Selecting DHCP
Client as a network mode will cause this storage device to obtain an IP address
automatically from the local DHCP server. Selecting Static IP as a network mode
requires you to assign IP information such as IP address, Default Gateway, and
DNS Servers.
2. If your network link speed is 1000 Mbps in the MTU Size menu, enter the MTU
(Maximum Transmission Unit) value for the jumbo frame. The default MTU setting
for Jumbo Frames is 1500 bytes. The network card on the client computer must
support jumbo frame.
Note: For the MTU size larger than '1500', the client machine and the network switch must also
support the same MTU size. The common MTU size for jumbo frame is '9004'. The rule for
calculating valid MTU is (MTU size - 1500) mod 8 = 0 ('xxx mod 8' means the value 'xxx' can be
divided by 8).
The range of valid IP addresses for each class:
- Class A: 1.0.0.1 to 126.255.255.254
- Class B: 128.1.0.1 to 191.255.255.254
- Class C: 192.0.1.1 to 223.255.254.254
3. Click Submit.
NETWORK STORAGE MANAGER - 48
WD SHARESPACE
USER MANUAL
Services
The Services menu allows you to set protocols for sharing files and folders on the
device.
•
•
•
•
•
Universal Plug and Play (UPnP) is a set of computer network protocols that
simplifies the implementation of networks in the home by allowing devices to
connect seamlessly.
Hypertext Transfer Protocol (HTTP) is a communications protocol for the
transfer of information on the intranet and the World Wide Web.
Hypertext Transfer Protocol over Secure Socket Layer or HTTPS is a URL
scheme used to indicate a secure HTTP connection. It is syntactically identical to
the http:// scheme normally used for accessing resources using HTTP.
File Transfer Protocol (FTP) is a network protocol used to transfer data from
one computer to another through a network, such as the internet, using an FTP
client program. FTP is a popular choice for exchanging files independent of the
operating systems involved.
Network File System (NFS) is a network file system protocol used by Linux
and Unix computer systems.
NETWORK STORAGE MANAGER - 49
WD SHARESPACE
USER MANUAL
To enable UPnP NAT Traversal for Web Access & FTP:
1. Click Enable in UPnP for Web Access & FTP.
2. Click Submit.
The UPnP NAT Traversal combines with the UPnP feature and NAT feature.
Universal Plug and Play (UPnP) is an architecture for pervasive peer-to-peer
network connectivity of PCs and intelligent devices. The Network Address
Translation (NAT) is used in gateway devices that form the boundary between the
public Internet and the private LAN. As IP packets from the private LAN traverse
the gateway, NAT translates a private IP address and port number to a public IP
address and port number, tracking those translations to keep individual sessions
intact.
To enable a network service:
1. Click Enable in network service.
2. If you have selected FTP as your network service, click Yes to enable or click No
to disable anonymous login, then click Submit.
3. If you have selected NFS as your network service, the IP allowed field appears.
You will be prompted to enter the IP filters that are allowed for NFS service. Click
Add to add a new IP filter, then click Submit.
4. You can specify particular port numbers for HTTP, HTTPS, and FTP services
respectively. Instead of selecting the Default radio button, you can specify the
port number between 8000 and 10000 for each service.
Note: In IP Allowed field of NFS service, '*' means allow all IP addresses. If you intend to allow
specified IP addresses or range, please modify '*' in IP Allowed field.
Mount point for NFS share is /nfs/SHARENAME, Ex. /nfs/Public
Workgroup
The Workgroup menu allows you to set up the network storage device as a
workgroup or a domain member. The default setting is Workgroup. Unlike
workgroups, domains are controlled from a central location (domain controller) and
require central authentication before you can join them. Workgroups, in contrast, are
much simpler to control. As long as you know the workgroup name, you can add any
computer to a workgroup.
If your network uses a domain (i.e., has a Windows ADS), you may wish to connect
this device as a domain member. When configured as a domain member, the device
will ask the ADS to authenticate users. Therefore, as a domain member, the device
provides user-level security.
When joining a domain, the device must be authorized by the domain's administrator.
A user must enter the Domain Name, Domain Controller IP Address, Administrator
Name, and Administrator Password for the authorization.
NETWORK STORAGE MANAGER - 50
WD SHARESPACE
USER MANUAL
To create a new workgroup for the system:
1. On the Workgroup/Domain Setup page, click Workgroup.
2. Enter a name for the workgroup in the Workgroup Name field.
3. Click Submit.
To set up a workgroup name:
1. Click Workgroup.
2. Enter a name for your workgroup in the Workgroup Name field.
3. Click Submit.
To set up a domain name:
1. Click Domain Member.
2. Enter the domain name in the Domain Name field.
3. Enter the domain controller IP address in Domain Controller IP Address field.
4. Enter the Administrator name in the Administrator field.
5. Enter the Administrator password in the Administrator Password field.
Note: The local user and domain user share the same access control rights if the user name of the
local and domain users are the same (FTP service excluded).
6. Click Submit.
Remote Access
See “Remote Access Setup” on page 80.
NETWORK STORAGE MANAGER - 51
WD SHARESPACE
USER MANUAL
Storage
The Storage tab provides all necessary options required for individual storage disk
configuration and maintenance. This tab also includes an option to change the
system’s RAID configuration, set a share name, and format and safely remove the
USB hard drives connected to the system.
The Storage tab provides the following configuration options:
•
•
•
•
•
•
Disk Manager
Volumes & RAID Management
Folder Shares
USB Shares
Quota
Downloads
NETWORK STORAGE MANAGER - 52
WD SHARESPACE
USER MANUAL
Disk Manager
The Disk Manager submenu displays the connected hard drives in the device. This
submenu also displays detailed information about the hard drives, such as disk size,
disk description, and status.
Drive status messages include the following:
•
•
•
Good—Indicates the hard drive is accessible and functioning normally.
Failed—Indicates a fatal error has occurred on the hard drive(s). See “Replacing
a Drive” on page 95 for drive replacement instructions.
Foreign—Indicates the device has detected a hard drive containing user data.
To clean up disk:
If the hard drive is foreign or unused, the Clean Disk
icon appears on the right
side of the Disk Management table. Clean Disk allows you to clean all data on the
drive.
To safely remove disk:
If the hard drive is unused, the Safely Remove Disk
icon appears on the right side
of the Disk Management table, and allows you to safely remove the drive.
NETWORK STORAGE MANAGER - 53
WD SHARESPACE
USER MANUAL
Volumes and RAID Management
The Volumes menu includes two tabs—Manage Volume and Manage RAID.
Manage Volume
The Manage Volume tab lists all the volumes available on the device and provides
detailed information about each volume such as description, RAID type, usage, size,
and volume status.
Volume status messages include the following:
•
•
•
•
•
•
Good—Indicates the volume is accessible and hard drive is functioning normally.
Failed—Indicates a volume cannot be started automatically, the disk may be
damaged or the file system may be corrupt.
Resyncing—Occurs when creating a mirror or when a mirrored volume is being
resynchronized.
Formatting—Indicates volume is being formatted or system is creating an ext3
(third extended) file system for a Linux operating system.
Degraded—Missing one drive in a RAID 1 or RAID 5 configuration.
Recovering—The failed drive is being copied to a working drive in a RAID 1 or
RAID 5 configuration.
NETWORK STORAGE MANAGER - 54
WD SHARESPACE
USER MANUAL
To modify the volume:
1. Click the Manage Volume tab in Volumes.
Note: Only logical volumes in the extended partition can be modified.
2. Choose the volume you want to modify, then click the Modify
icon.
3. Select a RAID level.
4. Click Submit.
To delete a volume:
1. Click the Delete
icon.
2. Click OK.
Note: Only ExtendVolume can be deleted.
NETWORK STORAGE MANAGER - 55
WD SHARESPACE
USER MANUAL
Manage Volume Options
Manage Volume
available options
starting mode + 0 Drives
1Drive
span
2 Drive
span
2 Drive
mirror
2 Drive
stripe
3 Drive
span
3 Drive
stripe
3 Drive
RAID 5
4 Drive
span
4 Drive
stripe
4 Drive
RAID 5
two mirrors
(each
separate
volume would
have these
options just as
with a twodrive mirror)
4 Drive
span
span,
stripe,
mirror
span,
stripe,
mirror
span,
stripe,
mirror
span,
stripe,
RAID 5
span,
stripe,
RAID 5
span,
stripe,
RAID 5
span,
Stripe,
RAID5
span,
Stripe,
RAID5
span,
Stripe,
RAID5
span,
Stripe,
mirror
manual
extend
span
available
no
no
no
manual
manual
manual
extend
extend
extend
span
span
span
available
available
available
+ 3 Drives
+ 2 Drives
+ 1 Drive
span,
stripe,
RAID 5,
span,
span,
two
stripe,
stripe,
mirrors
yes
RAID 5
yes
mirror
yes
span,
span,
stripe,
stripe,
RAID 5
yes
RAID 5
yes
span,
span,
stripe,
stripe,
RAID 5
no
RAID 5
no
span,
span,
stripe,
stripe,
RAID 5
no
RAID 5
no
span,
Stripe,
RAID 5
yes
span,
Stripe,
RAID 5
no
span,
Stripe,
RAID 5
no
- 1 drive
span
no
no
span
no
no
no
no
no
- 3 drive
span
span
span,
stripe,
mirror
span,
stripe,
mirror
span,
stripe,
mirror
span,
stripe,
RAID 5
span,
stripe,
RAID 5
span,
stripe,
RAID 5
no
- 2 drive
span
span
span
span,
stripe,
mirror
span,
stripe,
mirror
span,
stripe,
mirror
span
span
span
NETWORK STORAGE MANAGER - 56
WD SHARESPACE
USER MANUAL
Manage RAID
Configure RAID on the hard drives using the Manage RAID tab on the Volume
Management submenu.
WARNING! Changing the RAID configuration causes all volumes and
data to be lost.
RAID (Redundant Array of Independent Drives) refers to an array of multiple
independent hard drives that provide high performance and reliability. RAID function
depends on the number of drives present and the RAID level selected.
The network storage system supports the following RAID levels:
•
•
•
•
Stripe (RAID 0) - Provides data striping (spreading out blocks of each file
across multiple hard drives) but no redundancy. This improves performance but
does not deliver fault tolerance. If one drive fails then all data in the array is lost.
Mirror (RAID 1) - Provides disk mirroring. Mirroring creates an exact copy (or
mirror) of a set of data on two drives, which increases reliability on a single drive.
If either drive fails, the other continues to function as a single drive until the failed
drive is replaced. Note this RAID type has the highest disk overhead (100%) of all
RAID types.
Span (JBOD) - Combines drives into a linear fashion to create one large logical
volume. It provides no fault tolerance, nor does it provide any improvements in
performance compared to the independent use of its constituent drives. Span
(JBOD) of two disk partitions as a single large partition.
RAID 5 - Requires a minimum of 3 drives to implement. Adds fault tolerance by
including parity information with the data. Parity for blocks in the same rank is
generated on Writes, recorded in a distributed location, and checked on Read.
NETWORK STORAGE MANAGER - 57
WD SHARESPACE
USER MANUAL
Default RAID configuration
The default RAID configuration for each hard drive installed in the network storage
system is as follows:
•
•
If one, two, or three hard drives are installed, the default RAID configuration is
Span.
If four hard drives are installed, the default RAID configuration is RAID 5.
To configure the Manage RAID tab:
Note: Be sure to back up all data before configuring RAID. All data stored in the hard drive is lost
when changing the RAID configuration.
1. Click the Manage RAID tab.
2. Select a RAID level.
DataVolume is the default volume.
If the volume RAID type is Span and there are new disks in the system, the Extend
icon appears on the side of the Volume Management table.
3. Click Submit.
Manage RAID Options
Starting Configuration + 0 Drives + 1 Drive + 2 Drives + 3 Drives - 1 drive
span,
span,
span,
stripe,
stripe,
stripe,
mirror,
RAID5,
1 Drive
span
mirror
RAID 5
2 mirrors
x
span,
span,
span,
stripe,
stripe,
stripe,
mirror,
RAID 5,
mirror
RAID 5
2 mirrors
x
span
2 Drive
span,
span,
stripe,
stripe,
span,
mirror,
RAID 5,
stripe,
RAID 5
2 mirrors
x
x
mirror
3 Drive
span,
span,
stripe,
stripe,
RAID 5,
mirror,
2 mirrors
x
x
x
RAID 5
4 Drive
- 2 drives - 3 drives
x
x
x
x
span
x
span,
stripe,
mirror
span
NETWORK STORAGE MANAGER - 58
WD SHARESPACE
USER MANUAL
Folder Shares
Shares are folders that can be used to organize and store files on your
WD ShareSpace network storage system. Shares can be shared with everyone
(public) or with selected users on your network (private).
The device comes preconfigured with two shares:
•
•
Public—created automatically after initial setup
•
Shared Music - for storing music files you want to share with other users. When iTunes
Service is enabled, you can browse the music files on iTunes. For more information on how to
enable iTunes Service, see “To enable or disable the iTunes Server Service:” on page 69.
•
Shared Pictures - for storing image files you want to share with other users.
•
Shared Videos - for storing video files you want to share with other users.
Download—for saving files using Downloader (see “Scheduled Downloads” on
page 87).
Important: Do not change or delete the default share names. Disruption
of file sharing could result.
The administrator can create private shares accessible only by user name and
password when setting up a user account (see “To create a new user account:” on
page 21), or by setting permissions on an existing share (see “Folder Share
Permissions” on page 73).
The Folder Shares menu provides access to a list of available shares.
NETWORK STORAGE MANAGER - 59
WD SHARESPACE
USER MANUAL
To create a share on the volume:
1. Click the Create icon
.
2. Enter a share name in the Share field. The share name can contain up to 32
characters, including alphabetic, numeric, or underscore characters.
3. Enter a brief description in the Description field.
4. Click a file sharing protocol next to Services. The network storage system
supports the following file sharing services (protocols):
•
CIFS (Common Internet File System) - Allows access to share files via the CIFS
protocol. The access control for CIFS is set as share folder-based. This means that a user
must enter a valid account and password for accessing the share, and users can only access
the shares to which they have been granted access rights (Read Only or Full Access). CIFS
is the recommended file sharing protocol for Windows platform, and allows users to access
shares through My Network Places. Mac OS X or later also supports the CIFS protocol.
•
File Transfer Protocol (FTP) is a network protocol used to transfer data from one
computer to another through a network, such as the internet, using an FTP client program.
FTP is a popular choice for exchanging files independent of the operating systems involved.
•
HTTP (Hypertext Transfer Protocol) is a communications protocol for the transfer of
information on the intranet and the World Wide Web.
•
NFS (Network File System) is a network file system protocol used by Linux and Unix
computer systems.
5. Select a logical volume you want to share from the Volume list.
6. Click Setup access control after creating this share to set access control
for the new share.
7. Click Submit.
To modify properties of the share:
1. Select the share you want to modify, then click the Modify icon
.
2. Enter a new share name. The share name can contain up to 32 characters,
including alphabetic, numeric, or underscore characters.
3. Enter a brief description.
4. Select a file sharing protocol.
5. Click Submit.
NETWORK STORAGE MANAGER - 60
WD SHARESPACE
USER MANUAL
To delete existing shares:
1. Select the share to delete.
2. Click the Delete icon
.
3. Click OK.
USB Shares
The USB Shares menu includes three tabs—USB Disk, USB to WD ShareSpace
Backup, and WD ShareSpace to USB Backup. Use these tabs to format a USB
hard drive, remove a USB hard drive, and perform backup operations from a USB
hard drive to the network storage system and vice-versa. When a USB storage
device with the FAT, FAT32, or NTFS file system is connected to the network storage
device, the USB device will be displayed as USB share.
USB Disk
Use the USB Disk tab to format and safely disconnect a USB hard drive or to format
the USB hard drive.
To format a USB hard drive:
1. Connect a USB hard drive to the device.
Note: The network storage system supports USB flash disk and external USB hard drives; USB
optical drives (CD/DVD combo or DVD dual/multi drive) are not supported.
For instructions on how to connect a USB hard drive to the network storage
system, see “USB Auto Backup Feature” on page 92.
2. On the USB Management page, click the USB Disk tab.
3. Select the USB hard drive to format, then click the Format icon
appears warning that all data will be erased.
. A dialog box
NETWORK STORAGE MANAGER - 61
WD SHARESPACE
USER MANUAL
Warning! Formatting hard drives erases all the disk contents, including
partition tables, logical volumes, and all shared folders and subfolders
and files. Perform this procedure only when it is safe to proceed. When
formatting a USB hard drive, only one partition is created and the
partition is formatted as FAT32.
4. Click OK.
5. Disconnect the USB hard drive from the network storage system.
To safely remove a USB hard drive:
Note: Whenever a USB device is disconnected without first being ejected or dismounted, there is a
risk of data loss or damage to the USB hard drive. With the safe remove disk option you can safely
remove any USB hard drive attached to the device.
1. On the USB Disk tab, select a USB hard drive.
2. Click the Safely Remove Disk icon
.
3. Click OK.
USB to WD ShareSpace Backup
Use the USB to ShareSpace Backup tab to set a destination share or source share
for a different USB storage backup method.
To set a destination share name for the USB hard drive to WD ShareSpace backup:
1. On the USB Shares page, select the USB to WD ShareSpace Backup tab.
2. Select a share to be used as a destination share from the Destination Share
list.
3. Click Submit.
NETWORK STORAGE MANAGER - 62
WD SHARESPACE
USER MANUAL
WD ShareSpace to USB Backup
Use the WD ShareSpace to USB Backup tab to set a source share for this backup
method.
To set a source share name for WD ShareSpace to USB hard drive backup:
1. On the USB Shares page, select the WD ShareSpace to USB Backup tab.
2. Select a share to be used as source share from the Source Share list.
3. Click Submit.
Quota
The Quota menu allows administrators to enable or disable quota control for the
device and set grace time and quota limits for each user.
Quota is used to limit the maximum storage capacity for each user. The accumulated
file size used in a volume for the specified user cannot exceed the quota setting.
Once the user data exceeds the quota, a 7-day (by default) grace period
commences. The user still can store up to 100 MB of additional data on the volume
within the grace period. When the grace period expires, the user cannot store
additional data on the volume until deleting the amount of data required to reduce the
total used capacity below the quota setting.
NETWORK STORAGE MANAGER - 63
WD SHARESPACE
USER MANUAL
Manage Quota
The Manage Quota tab in the Quota Management menu provides the quota
information for each volume and allows administrators to modify the quota settings.
To configure disk quota:
1. Select the volume you want to modify, then click the Modify icon
.
2. Click Enable next to Quota Service to enable disk quota service.
3. Specify the grace period after which no additional drive space is provided.
4. Click Submit.
NETWORK STORAGE MANAGER - 64
WD SHARESPACE
USER MANUAL
DataVolume User Quota (or ExtendVolume User Quota)
The DataVolume User Quota (ExtendVolume User Quota) tab provides user quota
information details and allows administrators to modify the user quota setting.
To modify the user quota setting:
1. Select the volume you want to modify, then click the Modify
icon.
2. Click Enable next to Quota Service to enable disk quota service.
3. Specify the amount of time the saved or backup files will be retained in the
system.
4. Click Submit.
NETWORK STORAGE MANAGER - 65
WD SHARESPACE
USER MANUAL
Downloads
The Downloads menu includes two tabs—Setup Destination Share and Change
Password. This menu provides configuration options for setting up the share folder
and controlling how users access the contents of the shared folder by setting up
passwords.
Set up Destination Share
Use the Setup Destination Share tab to specify the folder that you want to share
with other users. The Downloader utility is enabled automatically when you select the
Download share folder in this tab. The specified share folder appears in the utility and
users connected to the device can remotely upload or download files to the share
folder.
For more information on how to use the Downloader utility, refer to “Scheduled
Downloads” on page 87.
To set the destination share name for the Downloader:
1. On the Downloads page, click the Setup Destination Share tab.
2. Select the folder to share with others from the Destination Share list.
3. Click Submit.
NETWORK STORAGE MANAGER - 66
WD SHARESPACE
USER MANUAL
Change Password
The Change Password tab allows you to change the Downloader’s password.
To change the Downloader’s password:
1. On the Downloads page, click the Change Password tab.
2. Enter a password in the Change Password field. The maximum length of the
password must not be more than 16 alphanumeric characters.
3. Re-enter the password in the Confirm Password field.
4. Click Submit.
NETWORK STORAGE MANAGER - 67
WD SHARESPACE
USER MANUAL
Media
The Media tab provides access to the iTunes menu.
iTunes
Enable the iTunes Server Service and customize the service settings using the
iTunes menu. iTunes Server Service allows iPod and iTunes users to share and play
music on the network storage system. When the iTunes Service is enabled in the
Network Storage Manager, you or anyone connected to the network storage system
can play music files stored on the system using iTunes. This service creates a virtual
music library on the device and treats it as an iTunes repository, making it possible for
music files to stream from the network storage system to Windows or Mac
computers running iTunes.
The iTunes Server Service supports the following file types:
•
•
•
*.mp3
*.wav
*.aac
Note: The iTunes server service requires the presence of the ‘/Public/Shared Music’ share folder. Do
not rename or delete Shared Music if you want to use the iTunes server. You must recreate or
rename the ‘/Public/Shared Music’ share if it has been deleted or renamed.
NETWORK STORAGE MANAGER - 68
WD SHARESPACE
USER MANUAL
To enable or disable the iTunes Server Service:
1. On the iTunes Server Service page, click Enable next to iTunes Service. Or,
deselect the option to disable it.
2. Specify how often iTunes can scan the device for new music files.
3. Click Submit.
To customize media library update frequency:
1. Click an option in the Check for new music every list.
2. Click Submit.
To stream audio in iTunes:
1. Make sure that the iTunes Service is enabled in the Network Storage Manager
utility. See “To enable or disable the iTunes Server Service:” on page 69 for more
information.
2. Open the WDShareSpace folder.
3. Double-click the Public share folder, then the Share Music folder.
4. Double-click an audio file.
The audio file is streamed in iTunes and audio files from the network storage
system are displayed under the Shared list.
Note: For optimal performance, streaming music or video should be performed on the Local Area
Network and not remotely over the Wide Area Network.
NETWORK STORAGE MANAGER - 69
WD SHARESPACE
USER MANUAL
Users
The Users tab provides access to the following configuration options:
•
•
•
•
Users
Groups
Folder Share Permissions
USB Share Permissions
Users
The Users menu allows administrators to create, edit, and delete user accounts from
Access Control list management.
NETWORK STORAGE MANAGER - 70
WD SHARESPACE
USER MANUAL
To create a new user account:
With this feature, you can create user accounts on the network storage system and
further customize these accounts with privilege levels.
1. Click the Create icon
.
Note: The user name and password can contain up to 15 characters, including alphabetic, numeric,
underscore, space, and most special characters.
2. Click Grant Administration Rights to provide the user with administrative
rights. Administration rights allow the user to configure the device.
3. Enter the user name in the User Name field.
4. Enter the user’s full name in the Full Name field.
5. Enter the password in the Password field.
6. Re-enter the password in the Confirm Password field.
7. Select a previously created Group for the user to join from the Group List.
8. Click the >> button.
9. Create a private user share at the same time by clicking Yes next to Create User
Private Share. The new user is granted Full Access to the private share. The
private share name is the same as the user name.
10. Select a volume that you want the user to access.
11. Select a file sharing protocol.
12. Click Submit.
To modify a user account:
1. Select the user account to modify, then click the Modify icon
.
2. Make the necessary changes, then click Submit.
NETWORK STORAGE MANAGER - 71
WD SHARESPACE
USER MANUAL
To delete an existing user account:
1. Select the user account you want to delete, then click the Delete icon
.
2. Click OK.
Groups
The Groups submenu allows the administrator to create, edit, and delete a group
from Access Control list management.
To create a group account:
1. Click the Create icon
.
2. Assign a new group name.
3. Enter a description of the new group.
4. Select a user from the User List field to add to the User Joined field.
5. Click the >> button.
6. Click Submit.
NETWORK STORAGE MANAGER - 72
WD SHARESPACE
USER MANUAL
To modify a local group:
1. Select the group account you want to modify, then click the Modify icon
.
2. Make the necessary changes, then click Submit.
To delete a local group:
1. Select the group you want to delete, then click the Delete icon
.
2. Click OK.
Folder Share Permissions
The Folder Shares menu allows you to set the access control for each user or group
in the Access list. There are three options for default access assigned to a user or
group.
•
Public Access
•
Full Access
•
Read Only
•
Deny Access
•
Not Assigned
When there is a conflict in the access rights of the user and group, the network
storage system uses the following rules to handle the conflict:
•
•
Deny Access will have the highest priority.
Full Access + Read Only = Full Access.
If the access control is assigned to users or groups, the full access, read only, and no
access icons appear on the Share Access page. You can move your mouse over the
icon to view the user or group list.
NETWORK STORAGE MANAGER - 73
WD SHARESPACE
USER MANUAL
To edit the access rights of users or groups:
1. Select a user or group, then click the Edit icon
.
2. Click Enable next to Public Access allow everyone to access to the share.
3. Select an access option.
4. In the Not Assigned Users list, select the users to whom you want to grant full
access, read only permission, or no access to the share.
5. Click the >> button.
6. In the Not Assigned Groups list, select the local groups to which you want to
grant full access, read only permission, or no access to the share.
7. Click the >> button.
8. Click Submit.
NETWORK STORAGE MANAGER - 74
WD SHARESPACE
USER MANUAL
USB Share Permissions
Use the USB Shares menu allows to set access control for the two USB ports on
the back of the device.
The three types of access control that you can assign to a user or group include:
•
Full Access
•
Read Only
•
Deny Access
When there is a conflict in the access rights of the user and group, the device uses
the following rules to handle the conflict:
•
•
Deny Access will have the highest priority.
Full Access + Read Only = Full Access.
If the access control is assigned to users or groups, the full access, read only, and no
access icons appear on the Share Access page. You can move your mouse over the
icon to view the user or group list.
To edit the access rights of users or groups:
1. Select the share you want to modify, then click the Edit
icon.
2. Click Enable next to Public Access to allow everyone to access the share.
3. Select an access option.
4. In the Not Assigned Users list, select the users to whom you want to grant full
access, read only permission, or no access to the share.
5. Click the >> button.
6. In the Not Assigned Groups list, select the local groups to which you want to
grant full access, read only permission, or no access to the share.
7. Click the >> button.
8. Click Submit.
NETWORK STORAGE MANAGER - 75
WD SHARESPACE
USER MANUAL
Status
The Status tab provides access to the following configuration options.
•
•
System Status
System Logs
System Status
The System Status menu displays general information about the system, such as
device name, version, current date/time, system uptime, IP address, volume usage,
and volume RAID type.
System Logs
The System Logs submenu displays the events recorded by the System
Configuration utility. You can view information such as file and services requested on
the device, requests and records between the device and client computers, or printer
events. You can also change the order and number of the log entries shown in log
pages.
NETWORK STORAGE MANAGER - 76
WD SHARESPACE
USER MANUAL
System
The System tab displays system logs on the device.
The System Logs record significant problems that occur in the system. You can
obtain information from the following conditions or errors that may occur in the
system components, hardware or software components.
•
•
•
•
•
•
•
•
•
•
•
System shutdown
System reboot
Network Storage Manager utility failed to restore
Fan failed or defective fan
System temperature exceeds a threshold value
Disk SMART failure
Volume failed or do not exist
Volume space is full or close to 100%
Unsafe removal of a USB mass storage device
Extend volume failed
Resync volume failed
The following types of events are logged:
•
•
•
Critical—An event such as fan failed, system temperature has exceeded the
threshold level, Disk SMART failed, volume space is full or close to 100%, extend
volume failed, or resync volume failed. When a critical event occurs the power/
system status LED lights up and the system record events in the System Log.
Warning—An event that is not necessarily significant, but may indicate a
possible future problem. An e-mail or pop-up message alert is sent to notify user
of the problem that occurred in the system.
Information—An event that describes the successful operation of an
application, driver, or service.
NETWORK STORAGE MANAGER - 77
WD SHARESPACE
USER MANUAL
CIFS
The CIFS (Common Internet File System) tab displays logs of file and services
requested on the device.
FTP
The FTP (File Transfer Protocol) tab displays logs of the requests and records
transferred between the device and client computers.
NETWORK STORAGE MANAGER - 78
WD SHARESPACE
USER MANUAL
Settings
The Settings tab assigns the order and number of log entries that appear on the
Logs page.
To configure the log settings:
1. On the Settings tab, click Show log entries in reverse order to display the
entries in reverse chronological order.
2. Enter the number of entries you want to appear on the System, CIFS, and FTP
logs.
NETWORK STORAGE MANAGER - 79
WD SHARESPACE
USER MANUAL
9
MioNet Remote Access
Remote Access Setup
WD ShareSpace comes with MioNet enabled by default. If MioNet is not already
installed on the client computer, follow the instructions under “System Setup” on
page 9. The Remote Access menu allows you to configure the MioNet service on
the storage device,
MioNet service status messages:
•
•
MioNet service connection status
•
Started - MioNet service is started
•
Stopped - MioNet service is stopped and will start on system restart.
•
Disabled - MioNet service is disabled and will not start on system restart.
MioNet registration status
•
Unregistered - Not currently registered to a MioNet account
•
Registered - Already registered to a MioNet account
Note: A mouse-over of the registration status shows the MioNet account name if the device is
registered. To register with MioNet, go to: www.mionet.com/wdsharespace.
MIONET REMOTE ACCESS - 80
WD SHARESPACE
USER MANUAL
10
Accessing Data via FTP
You can access data in a shared folder on WD ShareSpace from anywhere using an
FTP client software program. An FTP client software program must be installed on
the broadband-connected computer you are using to access the device.
1. Open an FTP client software program.
2. Enter ftp://username@IP address as the host name
(e.g., ftp://[email protected])
Note: Click Network in either the basic or advanced mode to view the device's IP address.
3. Enter the WD ShareSpace user name and corresponding password.
4. Click Connect or OK.
You can now upload files to or download files from WD ShareSpace across the
internet.
ACCESSING DATA VIA FTP - 81
WD SHARESPACE
USER MANUAL
11
Scheduled Downloads
Downloader is powerful management tool for maintaining download tasks. With a
user-friendly interface, the Downloader supports multiple simultaneous downloads
with various functions to manage downloads. Use Downloader to download files to a
default share folder in the network storage system and share the files among many
users. To use Downloader, you must set a default share folder to Download in the
Network Storage Manager utility. For more information, see “To set the destination
share name for the Downloader:” on page 66.
Accessing Downloader
Important: To access Downloader, make sure a destination folder is
properly configured in the Network Storage Manager utility. Refer to “To set
the destination share name for the Downloader:” on page 66.
You can access Downloader by entering the system’s web-based user interface. See
“Accessing Network Storage Manager” on page 25 for instructions.
Downloader Features
Downloader includes the following features:
•
•
•
•
•
•
•
Download faster with instantaneous "start"
Simultaneous download of multiple files from the Internet
Files are automatically stored to a preset destination folder in Network Storage
Manager
Automatically store your partially downloaded files in the database to resume
downloading at any time
Set download speed to reduce bandwidth consumption
Schedule and queue downloads
Resume downloading a partial download
SCHEDULED DOWNLOADS - 82
WD SHARESPACE
USER MANUAL
User Interface Overview
The Downloader user interface includes two tabs — Tasks and Settings.
Tasks
The Tasks tab includes a table that displays the file transfer processes. The status of
the file download is displayed using icons located on the File Name column and
located immediately below the Submit button provides detailed information about the
meaning of each status icon. The command icons located on the right-side of the
tasks table allows you to add download entries, stop file download, or delete
download task.
Settings
Set the download speed and create and schedule several download queues using
the Settings tab.
SCHEDULED DOWNLOADS - 83
WD SHARESPACE
USER MANUAL
Command icons
The Downloader Tasks tab includes the following commands:
Icon
Command
Description
Add
Creates a download task.
Start
Starts a specific download task.
Stop
Ends the download task.
Delete
Deletes download task from the table.
Help
Displays the online guide.
Logout
Exits the Downloader utility.
Using Downloader
To create a download task:
1. On the Tasks page, click Add
.
2. Enter the full web address where you want to download the file in the URL field.
3. If a user name and password is required to download the file, click User name
and password are required, then enter the user name and password.
4. If you want to enter a new name for the file, then enter a new name in the Save
As field.
5. Click Automatically to start downloading immediately after the request.
6. Click Submit.
SCHEDULED DOWNLOADS - 84
WD SHARESPACE
USER MANUAL
To stop and resume a download task:
1. Select a task in the Tasks table.
2. Click Stop
to stop the download task.
3. Click Start
to resume download task.
To delete a download task:
1. Select a task in the Tasks table.
2. Click Delete
to delete the download task.
3. Click OK, then click OK again.
4. Click Submit.
To change the order of the download queue:
1. Use the arrow buttons to change the order of download tasks or to make a task
conditional on a previous task.
2. Select a task in the Tasks table, then click Move Up
or Move Down
.
3. Click Submit.
SCHEDULED DOWNLOADS - 85
WD SHARESPACE
USER MANUAL
To customize the Downloader settings:
1. On the Downloader page, click the Settings tab.
2. Select a number to specify the maximum number of simultaneously running
downloads in the Max. Running No. field.
3. Specify the decimal numbers to limit the downloaded speed if you don't want to
consume the entire available bandwidth in Downloader in the Download Speed
field.
4. Set up the proxy to download files if your network environment doesn't allow
making direct connections to an external network in the Proxy field.
5. Click Enable next to Schedule to enable scheduled downloading time.
6. Periods of time during which downloading is allowed are indicated in yellow.
7. Click Submit.
SCHEDULED DOWNLOADS - 86
WD SHARESPACE
USER MANUAL
12
External USB Drive Sharing & Backup
Sharing Data on a USB Hard Drive
You can share data on your USB drive with other users connected to the network
storage system.
To share data on a USB hard drive:
1. Connect a USB hard drive to any of the three USB ports. The front port is USB1
and the two rear ports are USB2 and USB3 from top to bottom.
Note: The network storage system supports external USB storage; USB optical drives (CD/DVD
combo or DVD dual/multi drive) are not supported.
2. Open the WDShareSpace folder to access data on the USB hard drive.
Double-click on the USB share. The USB share name may appear as
usb1-1share, usb2-1share, or usb3-1share, depending on the actual USB port
that the USB hard drive is connected to.
USB Auto Backup Feature
The network storage system’s auto backup feature allows you to back up data from a
USB hard drive to the network storage system or back up data from the network
storage system to a USB hard drive.
Important: When backing up data, always connect the USB hard drive
directly to USB port 1 located on the front panel. Do not use a USB hub.
Ensure that the destination drive has enough free space to store the
amount of data being transferred.
EXTERNAL USB DRIVE SHARING & BACKUP - 87
WD SHARESPACE
USER MANUAL
To back up data from a USB hard drive to the system:
1. Connect a USB hard drive to the USB port 1 located on the front panel.
2. Wait for a few seconds for the USB backup LED
up to 30 seconds).
to turn green (this could take
If there are multiple partitions present on the USB hard drive, only the data stored
on the first partition of the USB hard drive is backed up to the system.
3. Press the USB backup button and release within one second. The USB backup
LED flashes green to indicate the data backup is in progress.
The system will back up data from the USB hard drive to the “Public” default
share folder on the network storage system. The share folder will be automatically
named after the USB drive plugged into Port 1
(e.g., usb_Western_Digital_External_HDD-200806201424).
To back up data from a system to the USB hard drive:
1. Prior to performing the backup operation, make sure to set a source share folder
in the Network Storage Manager utility. See “To set a source share name for WD
ShareSpace to USB hard drive backup:” on page 63 for more information.
2. Connect a USB hard drive to the USB port 1 located on the front panel.
3. Wait for a few seconds for the USB backup LED
to turn green.
EXTERNAL USB DRIVE SHARING & BACKUP - 88
WD SHARESPACE
USER MANUAL
4. Press the USB backup button and hold for at least three seconds, then release.
The USB backup LED flashes green to indicate the data backup is in progress.
The system will back up data from the pre-selected source share folder on the
network storage system to the USB hard drive first partition.
EXTERNAL USB DRIVE SHARING & BACKUP - 89
WD SHARESPACE
USER MANUAL
13
Replacing a Drive
The network storage system is a limited user-serviceable product which allows for
servicing of the four internal 3.5-inch SATA hard drives in the enclosure.
Important: Only WD hard drive assemblies can be inserted into the
network storage system enclosure.
In the event a fault occurs and you would like to service the device yourself, visit WD
Technical Support at support.wdc.com and search the knowledge base article 2569
for detailed instructions on obtaining a replacement drive. When contacting
Technical Support, have the following items ready: serial number of the device, date
of purchase, and the serial number of the internal hard drive(s) which require
replacement. Once you have received the replacement drive(s), follow the steps
below to service the network storage system.
Before getting started, power off the unit and disconnect all of its cables.
ESD precautions
Electrostatic discharge (ESD) can damage the processor, disk drives, mainboard,
memory modules, and other notebook components. Always observe the following
precautions before you install a hard drive.
•
•
•
•
Do not remove a component from its protective packaging until you are ready to
install it.
Do not touch the component pins, leads, or circuitry.
Wear a wrist grounding strap and attach it to a metal part of the computer before
handling components. If a wrist strap is not available, maintain contact with the
computer throughout any procedure requiring ESD protection.
Keep the work area free of nonconductive materials, such as ordinary plastic
assembly aids and foam packing.
REPLACING A DRIVE - 90
WD SHARESPACE
USER MANUAL
To replace an internal drive:
1. Turn off the system and all the peripherals connected to it.
2. Unplug all cables from the power outlets.
3. Place the enclosure on a flat, stable surface.
4. Observe ESD precautions when handling a system component.
5. Remove the system cover.
(a) Loosen the two captive screws on the rear of the system cover.
(b) Slide the cover towards the back of the system until the tabs on the cover disengage with the
slots on the unit.
(c) Lift the cover to remove it, then set it aside.
6. Remove the drive from the drive bay.
CAUTION: When pulling out the hard drive using the mounting rails handle, use your hand to
support it from underneath so it does not fall.
(a) Pull on the center of the mounting rails handle and move the assembly from side to side to
disengage the side latches. Carefully slide the drive forward approximately 1 inch from its bay.
(b) While pulling out the drive assembly with one hand, use your other hand to support the drive
while sliding it out of the enclosure.
REPLACING A DRIVE - 91
WD SHARESPACE
USER MANUAL
7. Remove the drive carrier.
(a) Flex the back pin of the side rail from the hard drive and gently pull the side-rail down away
from the hard drive.
(b) Remove the drive from the drive carrier.
8. Remove the new hard drive from its packaging.
9. Install the new drive into the drive carrier.
(a) Insert the new drive into the drive carrier.
(b) Flex the left and right-side rail and insert the pins into the drive’s mounting holes.
10. Slide the drive carrier all the way into the drive bay, then push directly on the
drive (not on the mounting rails) until the assembly latches securely into place.
REPLACING A DRIVE - 92
WD SHARESPACE
USER MANUAL
11. Replace the system cover.
(a) Carefully place the system cover on the unit so that the tabs on the cover align with the slots
on the unit.
(b) Slide the cover toward the front of the unit until it is fully closed.
(c) Tighten the captive screws on the rear of the unit.
12. Reconnect the cables and power on the unit.
13. Set up the new drive for RAID configuration.
For related instructions, refer to “Manage RAID” on page 57.
REPLACING A DRIVE - 93
WD SHARESPACE
USER MANUAL
14
Troubleshooting
For any issue, first ensure that you are using the latest firmware for WD ShareSpace.
The latest firmware includes the latest network and SATA disk drivers. See “Update
(Firmware)” on page 38 for instructions.
First steps checklist
• AC power available at the wall outlet?
• Are the power supplies plugged in? Check the AC cable(s) on the back of the
chassis and at the AC source.
• Are all cables correctly connected and secured?
• Are all peripheral devices installed correctly?
• Are all device drivers properly installed?
• Did you press the power button on the front panel to turn the device on (power
indicator should be lit)?
• Is the power cord properly connected to the device and plugged into an outlet for
100-127 V or 200-240 V?
Resetting the system
You can perform either a hardware or software reset when resetting the network
storage system.
To reset the system using the reset button:
1. Carefully turn the device around so that you have access to the back of the unit.
2. Ensure that the device is powered on and that the LAN connection at the back of
the device is active (designated by a green light).
3. Locate a single, small opening in the back of the device. The reset button is inside
this opening.
4. Insert the end of an unfolded paperclip into the opening, then press and hold the
reset button with the paperclip end (Do not release the button).
5. Continue holding the reset button for about seven seconds until the HDD LEDs
on the front panel light up. After 14 seconds, the HDD LEDs turn amber.
TROUBLESHOOTING - 94
WD SHARESPACE
USER MANUAL
6. Release the reset button by removing the paperclip. The device will automatically
reboot itself.
The reset operation is complete when the device has rebooted and the LAN
connection lights and HDD LEDs are on. A successful reset results in restoring
the device name, IP address, and admin user name and admin password to
factory default (WDShareSpace, DHCP client, and admin).
To reset the system using the Network Storage Manager:
For detailed instructions, see “To restore the device to factory defaults:” on page 42.
Hardware diagnostic testing
This section provides a detailed approach to identifying a hardware problem and
locating its source.
CAUTION! Before disconnecting any peripheral cables from the system, turn off the network
storage system and any external peripheral devices. Failure to do so can cause permanent damage
to the network storage system and/or the peripheral device.
1. Turn off the network storage system and all external peripheral devices.
2. Make sure the power cord is plugged into a properly grounded AC outlet.
3. Turn on the device. If the power indicator on the front panel does not light, see
“Power indicator does not light.” on page 100.
Specific problems and corrective actions
The following contains specific problems that may arise during the use of your server.
Possible solutions are listed for each problem.
Power indicator does not light.
Do the following:
•
•
•
Make sure the power button on the control panel is turned on.
Make sure the power cord is connected correctly.
Make sure that the wall outlet has power. Test it by plugging another device.
HDD activity indicator does not light.
If the drives are pre-installed, contact WD Technical Support (support.wdc.com).
Make sure that WD hard drives are installed in the network storage system.
Can I back up all data from a USB hard drive with multiple partitions to the device?
No. Only data stored on the first partition of the USB hard drive is backed up to the
network storage system.
TROUBLESHOOTING - 95
WD SHARESPACE
USER MANUAL
System cannot connect to a network and network status indicator does not light.
•
•
•
Make sure the network cable is securely attached to the correct connector on the
rear panel of the device.
Try a different network cable.
Make sure switch or router has power.
Do the following:
•
•
Check the cabling and network equipment to make sure that all cables are
properly connected.
Try another port or hub on the switch.
Cannot view web user interface in the web browser.
Make sure JavaScript is enabled in your browser. The following describes how to
enable JavaScript using Internet Explorer 6.0 and Mozilla Firefox (1.0 and 1.5) for
Windows.
To enable JavaScript in Internet Explorer 6.0:
1. On the Tools menu, click Internet Options.
2. Click the Security tab, then click Custom Level.
3. Scroll down to Active Scripting, then click Enable.
4. Click OK.
To enable JavaScript in Mozilla Firefox 1.0:
1. On the Tools menu, click Options.
2. Click Web Features.
3. Click Enable JavaScript, then click OK.
To enable JavaScript in Mozilla Firefox 1.5+:
1. On the Tools menu, click Options.
2. Click Content.
3 Click Enable JavaScript, then click OK.
TROUBLESHOOTING - 96
WD SHARESPACE
USER MANUAL
I received a banner warning message, email alert, or pop-up screen indicating that a volume has
failed.
Do the following:
1. Verify hard drive status in the Disk Manager submenu. See “Disk Manager” on
page 53. If the status of any drive is “Failed,” visit WD Technical Support at
support.wdc.com and search the knowledge base article 2569 for detailed
instructions on obtaining a replacement drive.
2. If Disk Manager does not indicate that a hard drive has failed, power cycle the
device.
3. If the volume that failed is a new volume, try rebuilding the RAID array. See
“Manage RAID” on page 57 for details. If this does not resolve the problem, visit
WD Technical Support at support.wdc.com and search the knowledge base
article 2569 for detailed instructions on obtaining a replacement drive.
My router has failed or is not available. How do I access my data in the device?
Do the following:
1. Connect the device directly to the computer’s Ethernet port.
2. See “Mapping a Network Drive” on page 14 for instructions on how to access
data in the device.
I received the message “iTunes server cannot find the path to /Public/Shared Music” or am having
problems sharing photos or video
The iTunes server service requires the presence of the ‘/Public/Shared Music’ share
folder. Do not rename or delete Shared Music if you want to use the iTunes server.
You must recreate or rename the ‘/Public/Shared Music’ share if it has been deleted
or renamed. Renaming or deleting any of the default shares (Shared Music, Shared
Photos, or Shared Videos) could result in file sharing disruption.
TROUBLESHOOTING - 97
WD SHARESPACE
USER MANUAL
How do I manually create an SSL certificate and key on a Linux system?
Do the following:
1. Generate a RSA private key by typing the following commands:
/usr/bin/openssl genrsa 1024 > server.key
/bin/cat server.key
From the Mozilla Firefox browser, select Tools.
2. Copy and paste to the Key field of the SSL Certificate/Key on the Advanced
Setup page.
3. Create a self-signed certificate by typing the following commands:
/usr/bin/openssl req -new -key server.key -x509 -out server.crt
/bin/cat server.crt
4. Copy and paste to the Certificate field of the SSL Certificate/Key on the
Advanced Setup page.
System Events
The following table describes the event types that are recorded in the system log.
Event type and
Event ID
Event
state
Event
value
Critical
Warning
System events
Startup
[none]
Abnormal Shutdown
[none]
9
Shutdown
[none]
9
Reboot
[none]
9
Software Update
Succeeded
Software Update
Failed
Factory Default
Succeeded
Configuration Restore
Succeeded
Configuration Restore
Failed
9
iTunes Directory
Not Exist
9
Version
9
Fan thermal events
Fan 1
Normal
RPM
Fan 1
Failed*
Thermal 1
Normal
Thermal 1
Exceeded the threshold (Overheated) Degrees
9
9
9
9
9
9
Degrees
HDD SMART events
HDD [1,2,3,4]
HDD SMART OK
HDD [1,2,3,4]
HDD SMART fail
TROUBLESHOOTING - 98
WD SHARESPACE
USER MANUAL
Event type and
Event ID
Event
state
Event
value
Critical
Warning
9
9
Volume events
Volume [1,2]
Volume [1,2]
RAID volume in normal mode
Volume [1,2]
RAID volume in degraded mode
Volume [1,2]
RAID(0,1,5) volume resyncing
Volume [1,2]
Sent if volume could not be recovered
9
9
Volume [1,2]
Volume doesn't exist
9
9
Volume [1,2]
Volume created
9
Volume [1,2]
Volume deleted
9
Volume [1,2]
Volume modified
9
Progress
Volume usage events
Volume [1,2]
Volume [1,2]
Volume has 25~100% free capacity
Volume [1,2]
Volume has more than 10% free
capacity
Volume [1,2]
Volume has more than 5% free
capacity
Volume [1,2]
Volume has reached 80% capacity
Volume [1,2]
Volume has reached 95% capacity
9
9
Volume [1,2]
Volume has reached full capacity
9
9
Volume [1,2]
Volume had NOT been mounted
9
9
9
Network events
LAN 1
Link Ok
Speed
(Mbps:
1000/
100/10)
LAN 1
Link down
LAN 1
Use dynamic IP address got from
DHCP
IP
address
LAN 1
Can not get IP address from DHCP,
use default
IP
address
LAN 1
Use static IP address
IP
address
9
USB events
USB [1]
One-touch backup to external drive
did not finish because external drive is
full
USB [1,2,3]
USB disk insertion
USB [1,2,3]
USB disk safely removed
9
9
TROUBLESHOOTING - 99
WD SHARESPACE
USER MANUAL
Event type and
Event ID
Event
state
USB [1,2,3]
USB disk unsafely removed
USB [1,2,3]
USB disk format OK
USB [1,2,3]
USB disk format fail
Event
value
Critical
Warning
9
User events
[User ID]
User quota is normal
[User ID]
User quota reached 90%
[User ID]
User quota is full
[User ID]
User created
[User ID]
User deleted
[User ID]
User modified
9
Group events
[Group ID]
Group created
[Group ID]
Group deleted
[Group ID]
Group modified
9
Other events
Volume [1,2]
Volume extend failed
9
9
Volume [1,2]
Volume resync failed
9
9
* A fan failed event is issued when the device temperature is greater or equal to 40°C (104°F).
TROUBLESHOOTING - 100
WD SHARESPACE
USER MANUAL
15
Appendix
Regulatory Compliance
FCC Class B Information
This device has been tested and found to comply with the limits of a Class B digital
device, pursuant to Part 15 of the FCC Rules. These limits are designed to provide
reasonable protection against harmful interference in a residential installation. This
unit generates, uses, and can radiate radio frequency energy and, if not installed and
used in accordance with the instructions, may cause harmful interference to radio or
television reception. However, there is no guarantee that interference will not occur in
a particular installation. Any changes or modifications not expressly approved by WD
could void the user's authority to operate this equipment.
The following booklet, prepared by the Federal Communications Commission, may
be helpful: How to Identify and Resolve Radio/TV Interference Problems. This
booklet is Stock No. 004-000-00345-4 available from the US Government Printing
Office, Washington, DC 20402.
The provided Ethernet cable must be used between the unit and network connection
to comply with FCC Part 15 Class B and EN-55022 Class B.
ICES/NMB-003 Compliance
Cet appareil de la classe B est conforme à la norme NMB-003 du Canada.
This device complies with Canadian ICES-003 Class B.
Safety Compliance
Approved for US and Canada. CAN/CSA-C22.2 No. 60950-1, UL 60950-1: Safety
of Information Technology Equipment.
Approuvé pour les Etats-Unis et le Canada. CAN/CSA-C22.2 No. 60950-1 : Sûreté
d'équipement de technologie de l'information.
This product is intended to be supplied by a listed limited power source, double
insulated, or direct plug-in power unit marked “Class 2.”
CE Compliance for Europe
Verified to comply with EN55022 for RF emission; EN-55024 for Generic Immunity,
as applicable; and EN-60950 for Safety.
APPENDIX - 101
WD SHARESPACE
USER MANUAL
Environmental Compliance (China)
Warranty Information
Obtaining Service
WD values your business and always attempts to provide you the very best of
service. If this Product requires maintenance, either contact the dealer from whom
you originally purchased the Product or visit our product support website at
support.wdc.com for information on how to obtain service or a Return Material
Authorization (RMA). If it is determined that the Product may be defective, you will be
given an RMA number and instructions for Product return. An unauthorized return
(i.e., one for which an RMA number has not been issued) will be returned to you at
your expense. Authorized returns must be shipped in an approved shipping container,
prepaid and insured, to the address provided on your return paperwork. Your original
box and packaging materials should be kept for storing or shipping your WD product.
To conclusively establish the period of warranty, check the warranty expiration (serial
number required) via support.wdc.com. WD shall have no liability for lost data
regardless of the cause, recovery of lost data, or data contained in any Product
placed in its possession.
Limited Warranty
WD warrants that the Product, in the course of its normal use, will be free from
defects in material and workmanship for a period of three (3) years, unless otherwise
required by law, and will conform to WD’s specification therefor. This limited warranty
period shall commence on the purchase date appearing on your purchase receipt.
WD shall have no liability for any Product returned if WD determines that the Product
was stolen from WD or that the asserted defect a) is not present, b) cannot
reasonably be rectified because of damage occurring before WD receives the
APPENDIX - 102
WD SHARESPACE
USER MANUAL
Product, or c) is attributable to misuse, improper installation, alteration (including
removing or obliterating labels and opening or removing external enclosures, unless
the product is on the list of limited user-serviceable products and the specific
alteration is within the scope of the applicable instructions, as found at
support.wdc.com), accident or mishandling while in the possession of someone
other than WD. Subject to the limitations specified above, your sole and exclusive
warranty shall be, during the period of warranty specified above and at WD’s option,
the repair or replacement of the Product. The foregoing warranty of WD shall extend
to repaired or replaced Products for the balance of the applicable period of the
original warranty or ninety (90) days from the date of shipment of a repaired or
replaced Product, whichever is longer.
The foregoing limited warranty is WD’s sole warranty and is applicable only to
products sold as new. The remedies provided herein are in lieu of a) any and all other
remedies and warranties, whether expressed, implied or statutory, including but not
limited to, any implied warranty of merchantability or fitness for a particular purpose,
and b) any and all obligations and liabilities of WD for damages including, but not
limited to accidental, consequential, or special damages, or any financial loss, lost
profits or expenses, or lost data arising out of or in connection with the purchase,
use, or performance of the Product, even if WD has been advised of the possibility of
such damages. In the United States, some states do not allow exclusion or limitations
of incidental or consequential damages, so the limitations above may not apply to
you. This warranty gives you specific legal rights, and you may also have other rights
which vary from state to state.
GNU General Public License (“GPL”)
Firmware incorporated into WD ShareSpace includes third party copyrighted
software licensed under the GPL (“GPL Software”). In accordance with the GPL: 1)
the source code for the GPL Software may be obtained at support.wdc.com/
download/gpl; 2) you may re-use, re-distribute and modify the GPL Software; 3) with
respect solely to the GPL Software, it is provided “as is” without warranty of any kind,
either expressed or implied, including, but not limited to, the implied warranties of
merchantability and fitness for a particular purpose, to the extent permitted by
applicable law; and 4) a copy of the GPL is included on the enclosed CD, may be
obtained at www.gnu.org, and may also be found at support.wdc.com/download/gpl.
APPENDIX - 103
WD SHARESPACE
USER MANUAL
WD Service and Support
If you need additional information or help during installation or normal use of this
product, visit our product support website at support.wdc.com and choose from
these topics:
•
Warranty Services — Obtain warranty information, warranty status, extended
warranty, product replacement, RMA status, and shipping and packaging
information.
• Downloads Library — Download installation software and drivers.
• Technical Information — Access product specifications, technical tips, and the
online forum.
• Knowledge Base — Explore our expert knowledge base and Frequently Asked
Questions.
• Service Partners — Find available WD-approved service and support in your
region.
• Contact Support — Contact a support representative by e-mail.
• Rebates — Check the status of rebate submissions.
• Localized Support — Display service and support information in various
languages.
When contacting WD for support, have your WD product serial number, system
hardware, and system software versions available.
support.wdc.com
www.westerndigital.com
800.ASK.4WDC
949.672.7199
+800.6008.6008
+31.20.4467651
North America
Spanish
Asia Pacific
EMEA
Western Digital
20511 Lake Forest Drive
Lake Forest, California 92630 U.S.A.
Information furnished by WD is believed to be accurate and reliable; however, no responsibility is assumed by WD for its
use nor for any infringement of patents or other rights of third parties which may result from its use. No license is granted
by implication or otherwise under any patent or patent rights of WD. WD reserves the right to change specifications at
any time without notice.
Western Digital, WD, the WD logo, and MioNet are registered trademarks in the U.S. and other countries; and
WD ShareSpace and WD Discovery are trademarks of Western Digital Technologies, Inc. Other marks may be
mentioned herein that belong to other companies.
© 2008 Western Digital Technologies, Inc. All rights reserved.
4779-705006-A01 Jul 2008
APPENDIX - 104
WD SHARESPACE
USER MANUAL
Index
A
admin login password
change 38
audio
streaming in iTunes 69
Auto backup 87
B
backup button 7
backup data
system to USB hard drive 88
USB hard drive to system 88
C
CE compliance 101
change password
downloader 67
China RoHS 102
Compliance, regulatory 101
configuration menu 40
D
data backup 87
date & time 29
destination share
setup 62, 66
device name 29
disk manager 53
domain
set 51
download queue
change order 85
download task
create 84
Downloader 82
accessing 82
command icons 84
features 82
UI overview 83
using 84
Downloader destination share
setup 66
Downloader password
change 67
Downloader settings
configure 86
downloads menu 66
drive
replacing 90
Drive format 1
E
e-mail notifications
setup 36
Environmental compliance (China) 102
ESD precautions 90
Europe, CE compliance 101
extend span 45
F
FCC Class B information 101
features
backup button 7
format and configuration 5
ports 7
reset button 7
security slot 7
system view 5
file sharing protocols 60
firmware update 38
folder share permissions 73
folder shares 59
access rights 73
creating 23
Format and configuration 1
FTP
accessing data 81
FTP logs 78
G
general setup 35
general setup settings
configure 35
getting started 1
GNU general public license 103
GPL software 103
group account
create 72
delete 73
modify 73
group accounts
assign access rights 74
H
hardware setup
check network setup 8
INDEX – 105
WD SHARESPACE
USER MANUAL
connect the system 8
HDD standby
enable 45
I
ICES/NMB-003 compliance 101
Indicators 6
indicators 6
initialize system 9
introduction 1
iTunes server service 68
enable 69
streaming audio 69
K
kit contents 2
L
LAN submenu 48
Limited warranty 102
log settings
configure 79
logs
FTP 78
settings 79
system 76
M
manage RAID 57
configure 58
options 58
manage volume 54
options 56
media 68
iTunes 68
N
network 47
LAN 48
services 49
workgroup setup 50
network drive
mapping 14
network mode 30
network service
enabling 50
network settings configuration 48
Network Storage Manager 25
accessing 20, 25
Mac 20, 25
using Linux 20, 25
using Windows 20, 25
advanced mode 33
basic mode 28
features 26
media tab 68
network tab 47
status tab 76
storage tab 52
system tab 34
toolbar 27
UI overview 27
users tab 70
using 25
Network storage system
using 87
O
Obtaining service 102
P
permissions
folder share 73
USB share 75
pop-up message alert
setup 37
ports 7
power button 5
pre-installation requirements 3
Product registration 4
Q
quota
configure 64
R
RAID
default configuration 58
RAID levels 57
RAID management 54
RAID options 58
reboot 31
Registration, product 4
Regulatory compliance 101
remote access
setup 80
replacing a drive 90
reset button 7
restore
system to factory defaults 42
RoHS 102
RSA key
generate 44
INDEX – 106
WD SHARESPACE
USER MANUAL
S
restart 46
update firmware 38
UPS 45
system configuration settings
restore 41
save 41
system events specification 98
system ID LED
turn on 43
system logs 76
system logs records
event type 77
system conditions or error 77
system requirements 3
system status 31, 76
system tour 7
LED indicators 6
system view 5
Safety compliance 101
scheduled downloads
creating 82
security slot 7
Service, WD 102, 104
share
access data 17
using WD Discovery 17
create 23, 60
delete 24
shares 59
browse 17
shortcut creation 18
shutdown 31
shutdown/reboot 31
Software, GPL 103
source share folder
setup 63
specifications 1
SSL certificate
generate 44
status 76
logs
CIFS 78
FTP 78
settings 79
system status 76
storage 52
disk manager 53
downloads 66, 67
change password 67
setup destination share 66
folder shares 59
quota 63, 65
datavolume user quota 65
manage quota 63
user 65
usb shares 61
usb disk 61
usb to network storage system backup
WD ShareSpace to USB backup 63
T
troubleshooting 94
checklist 94
hardware diagnostic testing 95
problems 95
backup from USB with multiple partitions
cannot connect to a network 96
HDD LED no light 95
LAN LED no light 96
no video 96
power indicator no light 95
resetting the system 94
U
62
volumes 54
57
54
volumes and RAID management 54
Support, WD 104
system 34
admin password 38
advanced 42
alerts setup 36
configuration 40
general setup 35
remote access 51
manage RAID
manage volume
95
UL 101
Underwriters Laboratories Inc. 101
UPnP NAT Traversal
enabling 50
UPS 45
UPS service
enabling 46
USB Disk tab 61
USB hard drive
disconnect 62
format 61
USB sharing 87
USB share
assign access rights 75
USB share permissions 75
user account
assign privilege 74
create 21, 71
delete 72
INDEX – 107
WD SHARESPACE
USER MANUAL
modify 71
user quota 65
modify 65
users
creating 20
folder shares 73
groups 72
usb shares 75
users tab 70
V
volume
delete 55
modify 55
volumes 54
W
Warranty 102
Warranty, limited 102
WD
service 104
support 104
WD Discovery
browse network shares 17
desktop shortcut creation 18
identify LED 18
WD ShareSpace
using
access data 17
shares 87
workgroup
create 51
workgroup menu 50
INDEX – 108