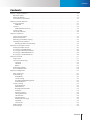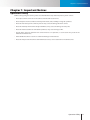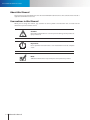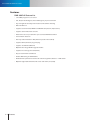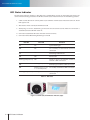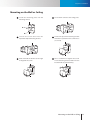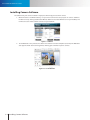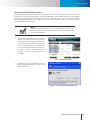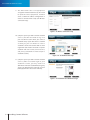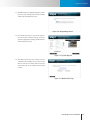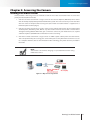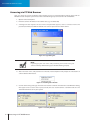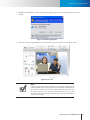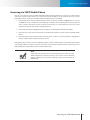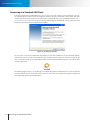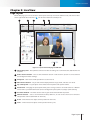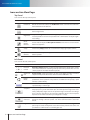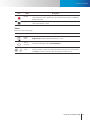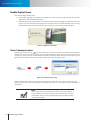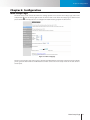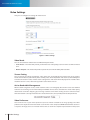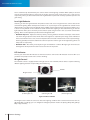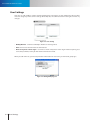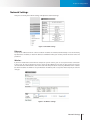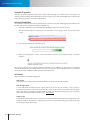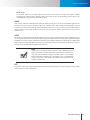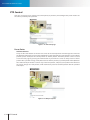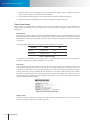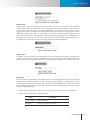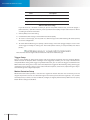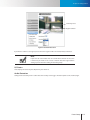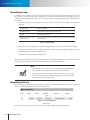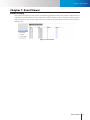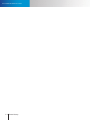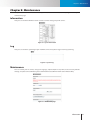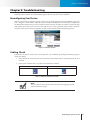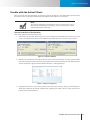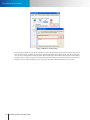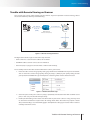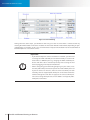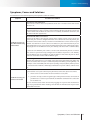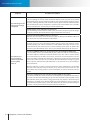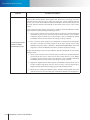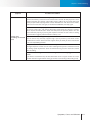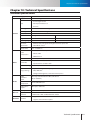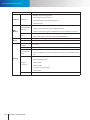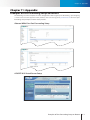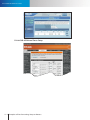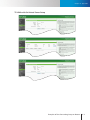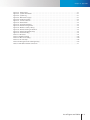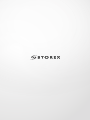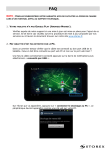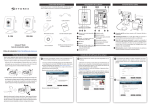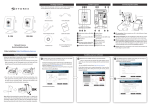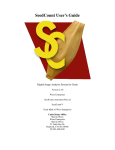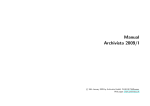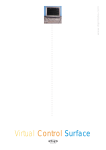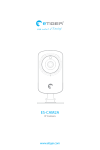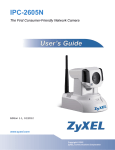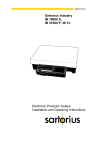Download DNR-30H - STOREX
Transcript
Network Camera Model No. DNR-30H V2-111223 Trademark is the registered logo of Storex. Seedonk and Seedonk Messenger are registered trademarks of Seedonk Inc. All other company and product names mentioned in this document are registered trademarks of the respective companies. Disclaimer STOREX™ reserves the right to modify the user manual without prior notice according to the product’s development and any updates. Support Visit the STOREX website http://ipcam.storex.eu and then select you IP camera model. You will be able to download the latest full version of the user´s manual and the software updates. For any technical support or repair requests, please fill out the Technical Support contact at the following address: [email protected] Revision History 2011/12/23 Original English version Contents Contents Chapter 1: Important Notices . . . . . . . . . . . . . . . . . . . . . . . . . . . . . . . . . . . . . . . . . . . . . . . . . . . . . . 1-1 Operation Safety. . . . . . . . . . . . . . . . . . . . . . . . . . . . . . . . . . . . . . . . . . . . . . . . . . . . . . . . . . . 1-1 About this Manual. . . . . . . . . . . . . . . . . . . . . . . . . . . . . . . . . . . . . . . . . . . . . . . . . . . . . . . . . . 1-2 Conventions in this Manual . . . . . . . . . . . . . . . . . . . . . . . . . . . . . . . . . . . . . . . . . . . . . . . . . . . . 1-2 Chapter 2: Product Overview. . . . . . . . . . . . . . . . . . . . . . . . . . . . . . . . . . . . . . . . . . . . . . . . . . . . . . . 2-1 Package Contents . . . . . . . . . . . . . . . . . . . . . . . . . . . . . . . . . . . . . . . . . . . . . . . . . . . . . . . . . . 2-1 DNR-30H. . . . . . . . . . . . . . . . . . . . . . . . . . . . . . . . . . . . . . . . . . . . . . . . . . . . . . . . . . . . . . 2-1 Features . . . . . . . . . . . . . . . . . . . . . . . . . . . . . . . . . . . . . . . . . . . . . . . . . . . . . . . . . . . . . . . . 2-2 DNR-30H Full Feature List . . . . . . . . . . . . . . . . . . . . . . . . . . . . . . . . . . . . . . . . . . . . . . . . . . . 2-2 Camera Layout . . . . . . . . . . . . . . . . . . . . . . . . . . . . . . . . . . . . . . . . . . . . . . . . . . . . . . . . . . . . 2-3 LED Status Indicator. . . . . . . . . . . . . . . . . . . . . . . . . . . . . . . . . . . . . . . . . . . . . . . . . . . . . . . . . 2-4 Chapter 3: Installation . . . . . . . . . . . . . . . . . . . . . . . . . . . . . . . . . . . . . . . . . . . . . . . . . . . . . . . . . . . 3-1 Connecting the Cables . . . . . . . . . . . . . . . . . . . . . . . . . . . . . . . . . . . . . . . . . . . . . . . . . . . . . . . 3-1 Wireless Connection. . . . . . . . . . . . . . . . . . . . . . . . . . . . . . . . . . . . . . . . . . . . . . . . . . . . . . . . . 3-2 Mounting on the Wall or Ceiling . . . . . . . . . . . . . . . . . . . . . . . . . . . . . . . . . . . . . . . . . . . . . . . . . 3-3 Installing Camera Software. . . . . . . . . . . . . . . . . . . . . . . . . . . . . . . . . . . . . . . . . . . . . . . . . . . . 3-4 Running the iWizard Setup Utility. . . . . . . . . . . . . . . . . . . . . . . . . . . . . . . . . . . . . . . . . . . . . . 3-5 Chapter 4: Accessing the Camera. . . . . . . . . . . . . . . . . . . . . . . . . . . . . . . . . . . . . . . . . . . . . . . . . . . . 4-1 Viewing Live Video Stream. . . . . . . . . . . . . . . . . . . . . . . . . . . . . . . . . . . . . . . . . . . . . . . . . . . . . 4-1 Accessing via PC Web Browser. . . . . . . . . . . . . . . . . . . . . . . . . . . . . . . . . . . . . . . . . . . . . . . . . . 4-2 Accessing via iPhone/Smartphone . . . . . . . . . . . . . . . . . . . . . . . . . . . . . . . . . . . . . . . . . . . . . . . 4-4 Accessing via 3GPP Mobile Phone. . . . . . . . . . . . . . . . . . . . . . . . . . . . . . . . . . . . . . . . . . . . . . . . 4-5 Accessing via Seedonk IM Client. . . . . . . . . . . . . . . . . . . . . . . . . . . . . . . . . . . . . . . . . . . . . . . . . 4-6 Chapter 5: Live View. . . . . . . . . . . . . . . . . . . . . . . . . . . . . . . . . . . . . . . . . . . . . . . . . . . . . . . . . . . . 5-1 Page Layout. . . . . . . . . . . . . . . . . . . . . . . . . . . . . . . . . . . . . . . . . . . . . . . . . . . . . . . . . . . . . . 5-1 Icons on Live View Page . . . . . . . . . . . . . . . . . . . . . . . . . . . . . . . . . . . . . . . . . . . . . . . . . . . . . . 5-2 Top Panel . . . . . . . . . . . . . . . . . . . . . . . . . . . . . . . . . . . . . . . . . . . . . . . . . . . . . . . . . . . . . 5-2 Left Panel . . . . . . . . . . . . . . . . . . . . . . . . . . . . . . . . . . . . . . . . . . . . . . . . . . . . . . . . . . . . . 5-2 Others . . . . . . . . . . . . . . . . . . . . . . . . . . . . . . . . . . . . . . . . . . . . . . . . . . . . . . . . . . . . . . . 5-3 Enable Digital Zoom. . . . . . . . . . . . . . . . . . . . . . . . . . . . . . . . . . . . . . . . . . . . . . . . . . . . . . . . . 5-4 Voice Communication . . . . . . . . . . . . . . . . . . . . . . . . . . . . . . . . . . . . . . . . . . . . . . . . . . . . . . . 5-4 Chapter 6: Configuration . . . . . . . . . . . . . . . . . . . . . . . . . . . . . . . . . . . . . . . . . . . . . . . . . . . . . . . . . 6-1 Main Setup Page. . . . . . . . . . . . . . . . . . . . . . . . . . . . . . . . . . . . . . . . . . . . . . . . . . . . . . . . . . . 6-1 Video Settings . . . . . . . . . . . . . . . . . . . . . . . . . . . . . . . . . . . . . . . . . . . . . . . . . . . . . . . . . . . . 6-2 Video Mode. . . . . . . . . . . . . . . . . . . . . . . . . . . . . . . . . . . . . . . . . . . . . . . . . . . . . . . . . . . . 6-2 Stream Setting . . . . . . . . . . . . . . . . . . . . . . . . . . . . . . . . . . . . . . . . . . . . . . . . . . . . . . . . . . 6-2 Active Bandwidth Management. . . . . . . . . . . . . . . . . . . . . . . . . . . . . . . . . . . . . . . . . . . . . . . 6-2 Video Preference. . . . . . . . . . . . . . . . . . . . . . . . . . . . . . . . . . . . . . . . . . . . . . . . . . . . . . . . . 6-2 Camera Settings. . . . . . . . . . . . . . . . . . . . . . . . . . . . . . . . . . . . . . . . . . . . . . . . . . . . . . . . . . . 6-3 Video Properties. . . . . . . . . . . . . . . . . . . . . . . . . . . . . . . . . . . . . . . . . . . . . . . . . . . . . . . . . 6-3 White Balance . . . . . . . . . . . . . . . . . . . . . . . . . . . . . . . . . . . . . . . . . . . . . . . . . . . . . . . . . . 6-3 Backlight Compensation. . . . . . . . . . . . . . . . . . . . . . . . . . . . . . . . . . . . . . . . . . . . . . . . . . . . 6-3 Flickerless . . . . . . . . . . . . . . . . . . . . . . . . . . . . . . . . . . . . . . . . . . . . . . . . . . . . . . . . . . . . . 6-3 Exposure Control. . . . . . . . . . . . . . . . . . . . . . . . . . . . . . . . . . . . . . . . . . . . . . . . . . . . . . . . . 6-3 Low Light Behavior. . . . . . . . . . . . . . . . . . . . . . . . . . . . . . . . . . . . . . . . . . . . . . . . . . . . . . . 6-4 LED Indicator . . . . . . . . . . . . . . . . . . . . . . . . . . . . . . . . . . . . . . . . . . . . . . . . . . . . . . . . . . . 6-4 IR Light Control. . . . . . . . . . . . . . . . . . . . . . . . . . . . . . . . . . . . . . . . . . . . . . . . . . . . . . . . . . 6-4 Embed Text and Image. . . . . . . . . . . . . . . . . . . . . . . . . . . . . . . . . . . . . . . . . . . . . . . . . . . . . 6-5 Flip Mode. . . . . . . . . . . . . . . . . . . . . . . . . . . . . . . . . . . . . . . . . . . . . . . . . . . . . . . . . . . . . 6-5 Smart Focus. . . . . . . . . . . . . . . . . . . . . . . . . . . . . . . . . . . . . . . . . . . . . . . . . . . . . . . . . . . . 6-5 Audio Settings. . . . . . . . . . . . . . . . . . . . . . . . . . . . . . . . . . . . . . . . . . . . . . . . . . . . . . . . . . . . 6-5 User Settings. . . . . . . . . . . . . . . . . . . . . . . . . . . . . . . . . . . . . . . . . . . . . . . . . . . . . . . . . . . . . 6-6 Contents 01 Storex DNR-30H Network Camera Network Settings. . . . . . . . . . . . . . . . . . . . . . . . . . . . . . . . . . . . . . . . . . . . . . . . . . . . . . . . . . . 6-7 Ethernet . . . . . . . . . . . . . . . . . . . . . . . . . . . . . . . . . . . . . . . . . . . . . . . . . . . . . . . . . . . . . . 6-7 Wireless . . . . . . . . . . . . . . . . . . . . . . . . . . . . . . . . . . . . . . . . . . . . . . . . . . . . . . . . . . . . . . 6-7 Network Diagnostic. . . . . . . . . . . . . . . . . . . . . . . . . . . . . . . . . . . . . . . . . . . . . . . . . . . . . . . 6-8 Network Bandwidth. . . . . . . . . . . . . . . . . . . . . . . . . . . . . . . . . . . . . . . . . . . . . . . . . . . . . . . 6-8 Advanced. . . . . . . . . . . . . . . . . . . . . . . . . . . . . . . . . . . . . . . . . . . . . . . . . . . . . . . . . . . . . 6-8 DDNS. . . . . . . . . . . . . . . . . . . . . . . . . . . . . . . . . . . . . . . . . . . . . . . . . . . . . . . . . . . . . . . . 6-9 UPnP . . . . . . . . . . . . . . . . . . . . . . . . . . . . . . . . . . . . . . . . . . . . . . . . . . . . . . . . . . . . . . . . 6-9 RTP . . . . . . . . . . . . . . . . . . . . . . . . . . . . . . . . . . . . . . . . . . . . . . . . . . . . . . . . . . . . . . . . . 6-9 PTZ Control. . . . . . . . . . . . . . . . . . . . . . . . . . . . . . . . . . . . . . . . . . . . . . . . . . . . . . . . . . . . . . 6-10 Preset Points . . . . . . . . . . . . . . . . . . . . . . . . . . . . . . . . . . . . . . . . . . . . . . . . . . . . . . . . . . . 6-10 Patrol Mode. . . . . . . . . . . . . . . . . . . . . . . . . . . . . . . . . . . . . . . . . . . . . . . . . . . . . . . . . . . 6-11 Event Setup . . . . . . . . . . . . . . . . . . . . . . . . . . . . . . . . . . . . . . . . . . . . . . . . . . . . . . . . . . . . . 6-11 Event Server Setup . . . . . . . . . . . . . . . . . . . . . . . . . . . . . . . . . . . . . . . . . . . . . . . . . . . . . . . 6-12 Trigger Setup. . . . . . . . . . . . . . . . . . . . . . . . . . . . . . . . . . . . . . . . . . . . . . . . . . . . . . . . . . 6-14 Motion Detection Setup. . . . . . . . . . . . . . . . . . . . . . . . . . . . . . . . . . . . . . . . . . . . . . . . . . . 6-14 I/O Status . . . . . . . . . . . . . . . . . . . . . . . . . . . . . . . . . . . . . . . . . . . . . . . . . . . . . . . . . . . . . 6-15 Audio Detection . . . . . . . . . . . . . . . . . . . . . . . . . . . . . . . . . . . . . . . . . . . . . . . . . . . . . . . . 6-15 Recording Setup. . . . . . . . . . . . . . . . . . . . . . . . . . . . . . . . . . . . . . . . . . . . . . . . . . . . . . . . . . 6-16 Recording History . . . . . . . . . . . . . . . . . . . . . . . . . . . . . . . . . . . . . . . . . . . . . . . . . . . . . . . . . 6-16 Date Setup. . . . . . . . . . . . . . . . . . . . . . . . . . . . . . . . . . . . . . . . . . . . . . . . . . . . . . . . . . . . . . 6-17 Multi-Camera. . . . . . . . . . . . . . . . . . . . . . . . . . . . . . . . . . . . . . . . . . . . . . . . . . . . . . . . . . . . 6-17 Chapter 7: Event Viewer. . . . . . . . . . . . . . . . . . . . . . . . . . . . . . . . . . . . . . . . . . . . . . . . . . . . . . . . . . 7-1 Event History. . . . . . . . . . . . . . . . . . . . . . . . . . . . . . . . . . . . . . . . . . . . . . . . . . . . . . . . . . . . . 7-1 Chapter 8: Maintenance. . . . . . . . . . . . . . . . . . . . . . . . . . . . . . . . . . . . . . . . . . . . . . . . . . . . . . . . . . 8-1 Information . . . . . . . . . . . . . . . . . . . . . . . . . . . . . . . . . . . . . . . . . . . . . . . . . . . . . . . . . . . . . . 8-1 Log . . . . . . . . . . . . . . . . . . . . . . . . . . . . . . . . . . . . . . . . . . . . . . . . . . . . . . . . . . . . . . . . . . . 8-1 Maintenance . . . . . . . . . . . . . . . . . . . . . . . . . . . . . . . . . . . . . . . . . . . . . . . . . . . . . . . . . . . . . 8-1 Profile Management . . . . . . . . . . . . . . . . . . . . . . . . . . . . . . . . . . . . . . . . . . . . . . . . . . . . . . 8-2 Reset All Settings to Default. . . . . . . . . . . . . . . . . . . . . . . . . . . . . . . . . . . . . . . . . . . . . . . . . . 8-2 Firmware Update . . . . . . . . . . . . . . . . . . . . . . . . . . . . . . . . . . . . . . . . . . . . . . . . . . . . . . . . 8-2 Chapter 9: Troubleshooting. . . . . . . . . . . . . . . . . . . . . . . . . . . . . . . . . . . . . . . . . . . . . . . . . . . . . . . . 9-1 Reconfiguring Your Device. . . . . . . . . . . . . . . . . . . . . . . . . . . . . . . . . . . . . . . . . . . . . . . . . . . . . 9-1 Cabling Check. . . . . . . . . . . . . . . . . . . . . . . . . . . . . . . . . . . . . . . . . . . . . . . . . . . . . . . . . . . . . 9-1 Reset to the Factory Default Settings. . . . . . . . . . . . . . . . . . . . . . . . . . . . . . . . . . . . . . . . . . . . . . 9-2 Trouble with the ActiveX Client. . . . . . . . . . . . . . . . . . . . . . . . . . . . . . . . . . . . . . . . . . . . . . . . . . 9-3 No user interface in the browser: . . . . . . . . . . . . . . . . . . . . . . . . . . . . . . . . . . . . . . . . . . . . . . 9-3 Trouble with Remote Viewing on Browser. . . . . . . . . . . . . . . . . . . . . . . . . . . . . . . . . . . . . . . . . . . 9-5 Symptoms, Causes and Solutions. . . . . . . . . . . . . . . . . . . . . . . . . . . . . . . . . . . . . . . . . . . . . . . . 9-7 Chapter 10: Technical Specifications . . . . . . . . . . . . . . . . . . . . . . . . . . . . . . . . . . . . . . . . . . . . . . . . . 10-1 Technical Specifications . . . . . . . . . . . . . . . . . . . . . . . . . . . . . . . . . . . . . . . . . . . . . . . . . . . . . . 10-1 Chapter 11: Appendix . . . . . . . . . . . . . . . . . . . . . . . . . . . . . . . . . . . . . . . . . . . . . . . . . . . . . . . . . . 11-1 Examples of Port Forwarding Setup on Routers. . . . . . . . . . . . . . . . . . . . . . . . . . . . . . . . . . . . . . . 11-1 List of Figures and Tables. . . . . . . . . . . . . . . . . . . . . . . . . . . . . . . . . . . . . . . . . . . . . . . . . . . . . 11-4 02 Contents Chapter 1: Important Notices Chapter 1: Important Notices Operation Safety Before starting using the camera, please read and follow the steps below to protect your IP camera. • Please place the IP camera on a level surface and out of direct sun shine. • Please keep the IP camera indoors and away from water, dust, humidity or magnetic products. • Please do not rotate your IP camera by hand. It may cause the damage of the IP camera. • Please do not drop the IP Camera body to the floor; it may cause the damage to main parts. • Please do not disassemble or remodel the product; it may cause damage or fire. • Do not shake, move or disturb the IP camera when it is in operation, as such actions may result in the malfunction of the device. • Power off the IP Camera as soon as it is found smoking or smelt unusual. • Please do not place the IP Camera around the heat sources, such as television or microwave oven. Operation Safety 1-1 Storex DNR-30H Network Camera About this Manual This manual is only intended for the users of Storex DNR-30H network camera. The content of this manual is applicable to firmware release 2.0. Conventions in this Manual While you are using this manual, pay attention to some symbols and notations that are used to draw attention to special situations such as: Caution! Information provided here is critical to prevent damage to the product or injury to the user. ! Important: Here it provides instructions that a user must follow in order to complete a task. Note: Additional information or tips to help the user operate the product. 1-2 About this Manual Chapter 2: Product Overview Chapter 2: Product Overview Package Contents DNR-30H Please check the package contents on your hand. If anything is missing, please don’t hesitate to contact your local distributor. Figure 2-1. DNR-30H Parts list DNR-30H Network Camera RJ-45 LAN Cable Power adaptor (12V, 2A) & cable Quick installation guide Installation CD Wall mount plate Screw for ceiling mount x 3, screw mount x 3, camera pad x4 Package Contents 2-1 Storex DNR-30H Network Camera Features DNR-30H Full Feature List • 1/3” CMOS progressive scan sensor • Pan, Tilt (Pan of 340 degrees, Tilt of 100 degrees), 2x precision zoom • Day and night functionality with mechanical IR cut filter switching • Built-in IR LED x12 • Supports real-time H.264, MPEG-4 and MJPEG compression (Triple Codec) • Supports dual simultaneous streams • Video frame rate is up to 30 frames per second at 640x480 resolution • Smart motion detection • Two-way audio with built-in MIC (External speaker not included) • Supports UPnP (Universal plug and play) • Supports 10/100 802.3/Ethernet • Optional 802.11b/g/n WLAN upgrade module • Supports local storage (microSD/SDHC) • Easy to install with IP Cam Wizard • Remote Monitoring on 3GPP Mobile • Bundled with a powerful 32-channel IP video management software --- NVR Station • Optional Digital I/O box for External Sensor and Alarm (3 In/3 Out) 2-2 Features Chapter 2: Product Overview Camera Layout Figure 2-2. Front and rear view of DNR-30H IR LEDs x 6 (12 in total) Power connector Light sensor Ethernet port Lens I/O box connector IR LEDs x 6 (12 in total) Audio Output Microphone MicroSD/SDHC card slot LED status indicator Reset button USB wireless adapter connector Microphone input Camera Layout 2-3 Storex DNR-30H Network Camera LED Status Indicator The LED status indicator comprises a blue LED and a red LED. When you turn on the power of IP camera, the camera will start booting procedure. The IR LEDs and LED status indicator will be lit in the following patterns: 1. A few seconds after the IP camera powers on, the IR LEDs and LED status indicator becomes lit. The IR LEDs appears red. 2. After about 5 more seconds, the IR LEDs turns off. 3. Attempting to connect: Establishing connection takes about 60 seconds. After the connection is established, the blue LED will remain lit. 4. Connection established: LED status indicator remains lit in blue. 5. Connection failed: Blue LED light flashing on and off. Red LED Blue LED Indication On On System booting up Off On Successfully established network connection On Off Performing hardware test Off Off Powered off Blinking (every 0.5 sec.) Off Failed to connect to network / failed to establish a WPS connection Off Blinking (every 0.5 sec.) Attempting to establish a WPS connection Off Blinking (every 0.2 sec. Successfully established a WPS connection in a 3-second period) Blinking (every 0.5 sec.) Blinking Attempting to establish network connection Table 2-1. LED status Figure 2-3. IR LEDs (left) and LED status indicator (right) 2-4 LED Status Indicator Chapter 3: Installtion Chapter 3: Installation Connecting the Cables The picture below shows the basic connection of your IP camera. Figure 3-1. Connection of cables LAN cable from PC to hub/router: If your LAN cable from PC has been connected to the Cable/ADSL modem, please re-connect it to the Ethernet port of your hub/router. Ethernet port on camera: Use the bundled RJ-45 LAN cable to connect the Ethernet port of the IP camera to the Ethernet port of your hub/router. Wireless adapter (Optional accessory): If you have purchased the Storex USB wireless adapter for wireless connection, please plug it into the USB port of IP camera for wireless reception. Power: Attach the power adapter to the camera’s power connector and connect the power plug to a power outlet. Caution! • The wireless connection port only supports the Storex wireless adapters ; please do not use other USB adapters on Storex IP camera. Should you remove the wireless adapter during camera operation, you need to power off the camera first before re-plugging it. • Please do not rotate your IP camera by hand. It may cause the damage of the IP camera. • When you unplug the power plug from the wall outlet while the camera is still in operation, wait for 4 seconds before plugging the power plug back in the wall outlet. And avoid too frequent plugging and unplugging of power cable. Connecting the Cables 3-1 Storex DNR-30H Network Camera Wireless Connection With the Storex wireless adapter installed, you can also opt for using the wireless connection. Please keep in mind that you can only have one active connection at a given time, either through LAN or wireless network. If you connect the IP camera to the Intranet, then the same group of users can share the access of IP camera. Please also ensure that the wireless adapter has been securely fastened, or it could lead to unstable connection. If the wireless connection drops randomly or plainly seems slow, try bringing your IP camera in closer proximity to the wireless AP/router and then see if the situation improves. Important: • Having more walls and ceilings between the wirelessly connected Storex camera and your wireless AP/router will negatively affect your wireless connection speed. Generally, the number of walls and ceilings shall be kept in minimum. ! • Materials and objects like solid metal, aluminum, steel, water, brick, and concrete will weaken the strength of the wireless signal. Allow the wireless signal from your wirelessly connected camera and your wireless AP/router to pass through open doorways when positioning them. • The operation of the wireless network may be interfered should there be other 2.4 GHz devices working in the vicinity, e.g. microwave oven, digital cordless camera, etc. You may experience slow frame rate or drops of connection; in such situation, we suggest you try moving the IP camera away from the area or turning off other appliances. • Since wireless cameras can cause interferences on transmission, you may encounter erratic behavior when there are more than 10 cameras operating in close proximity. • The default wireless connection method uses 802.11n standard and you should experience a stable connection on your camera within 20 meters of the access point. . 3-2 Wireless Connection Chapter 3: Installtion Mounting on the Wall or Ceiling Screw the mounting plate into the mounting surface. Secure the IP camera to the ceiling plate. Loosen the screw that fixes the trapezoid-shaped fastening bracket. Let the two tips of the fastening bracket slide into its position on the camera base (as circled). Push and hold the bracket to the right and tighten the screw. Use a screwdriver to tighten the screw on the fastening bracket. Make sure the bracket holds its position firmly. Mounting on the Wall or Ceiling 3-3 Storex DNR-30H Network Camera Installing Camera Software The software for your camera includes 2 major parts which help you use the IP camera: 1. iWizard Installer and iWizard utility: For quick and convenient setup of your IP camera software/ hardware in steps. Having installed the iWizard, double-click on the iWizard icon on your desktop and it will start to search the available cameras on your network. Figure 3-2. iWizard 2. 16-CH WebVUer: This provides Live View and controls via Internet Explorer (ActiveX). The WebVUer also supports multi-channel management, allowing you to monitor up to 16 cameras. Figure 3-3. 16-CH WebVUer 3-4 Installing Camera Software Chapter 3: Installtion Running the iWizard Setup Utility Before running Storex software, make sure you have Storex IP Camera beside you. To begin setup, insert the installation CD supplied with the camera into your CD-ROM drive, and the iWizard utility will start and guide you during the installation process of the hardware and software for your IP camera. You will be asked to select the displayed language first. Then please click on [IP Camera Setup] and select the camera you wish to install, and follow the steps below. Note: If Autorun has been disabled in your computer, please browse the contents of the installation CD and double-click on the "iWizard.exe" file to run the setup wizard. 1. The wizard searches for all available cameras on your local network. Click on a camera from connected camera list, and wait until the live video and camera information are displayed on the right side. (You can double-check the device name and the MAC ID which are printed on the serial number sticker at the back of IP camera and on the package). Then, click [Next]. Figure 3-4. Camera selection 2. Meanwhile, if you see the Windows Security Alert dialog box during the search, please choose [Unblock].. Figure 3-5. Security alert dialog (Windows XP) Installing Camera Software 3-5 Storex DNR-30H Network Camera 3. The default password is admin. We strongly recommend you enter a new password to protect your system. (Please note down your new password) You can also click [Next] to skip this step and retain default password. Figure 3-6. Password setup 4. Please check the camera name, date and time setting. Figure 3-7. Camera configuration 5. When you come to Seedonk setup, you can choose whether to use Seedonk service and remotely access your camera through Seedonk platform. If you choose [ Yes], you may opt for connecting to a different Seedonk server by pressing the [Advanced Settings] button, and entering a different server address. Figure 3-8. Seedonk setup) Note: Seedonk video streams are encrypted end-to-end and most of the streams are sent through direct channels and don't pass through Seedonk server, which helps protect user privacy. 3-6 Installing Camera Software Chapter 3: Installtion 6. Select the configuration of your IP address to obtain IP address automatically (DHCP mode) or manually enter IP address information. Then choose whether to allow iWizard to automatically configure your firewall, configure connection port and the frequency of your local power. (Note if you enabled Seedonk service, you won’t see connection port and frequency configuration here.) Figure 3-9. Device configuration 7. Select the orientation of your IP camera in Standard Position or Ceiling Mount. You can also change the orientation setting later via the Web client. Figure 3-10. Orientation configuration 8. (If you are not using wireless connection, please skip this part) If you have purchased and connected the Storex wireless adapter to your IP camera, you will come to wireless network setup. Please click[Yes] to connect wirelessly by default. The wizard will search for available access points. Then select one access point. Figure 3-11. Wireless connection setup Installing Camera Software 3-7 Storex DNR-30H Network Camera 9. The wizard will selec t an appropriate encryption method automatically. You need to input the correct passphrase, and then select a suitable IP address configuration in order to continue with setup. (For Wireless connection only.) Figure 3-12. Wireless connection setup 10.(Skip this part if you didn’t enable Seedonk service.) You will be asked to log in to your Seedonk account when you come to Seedonk setup. If you don’t have a Seedonk account yet, you can choose to create a Seedonk account and continue with account registration (You need to read and accept the Seedonk end user license, term of service, and privacy statement in order to open a Seedonk account). Figure 3-13. Seedonk account setup 11.(Skip this part if you didn’t enable Seedonk service.) After successful login to your Seedonk account, you may choose to download and install Seedonk Messenger by clicking on [Download and Install]. Click on [Next] if you wish to do so later manually. Figure 3-14. Installation of Seedonk Messenger 3-8 Installing Camera Software Chapter 3: Installtion 12.The iWizard starts programming your camera based on your settings. Please wait patiently and do not interrupt the process. Figure 3-15. Programming camera 13.The iWizard performs system diagnosis based on your network settings and alert you for inappropriate settings (marked with a exclamation mark icon). Figure 3-16. System diagnosis 14.The iWizard indicates the setup has been completed successfully. You can click on the URL to view the live video now. Click [Yes] if you wish you set up another camera from scratch. Figure 3-17. Multi-camera setup Installing Camera Software 3-9 Storex DNR-30H Network Camera 3-10 Chapter 4: Accessing the Camera Chapter 4: Accessing the Camera Viewing Live Video Stream Storex provides a wide range of access method to view the live video streamed from the IP camera that you’ve just installed, which includes: 1. View the live video stream from a single camera on the Internet Explorer (WebVUer) which comes with all Desktop/Laptop/Nettop/Tablet with Windows system. This is the easiest way to view the video of the IP camera and requires little learning time. (The FireFox and Safari browser is supported via a firmware update and VLC plug-in) 2. View the live video stream from a single camera on the mobile web browser of your iPhone/iPod, Android phone, BlackBerry, PDA, MID or any other mobile Internet devices with a web browser. Through streaming Motion-JPEG video, you can view the camera on your mobile devices at anytime and from anywhere. (M-JPEG mode is limited to live view screen only.) 3. View the live video stream from a single camera via 3GPP-capable cellular phone over the internet. This is the preferred way of accessing your camera while you are away from home and have no access to a computer. However, due to some limitation of this technology, only video stream is provided in this mode. Note: Your wireless carrier will be charging at a pre-determined rate for using mobile data service. Figure 4-1. Ways of accessing camera Viewing Live Video Stream 4-1 Storex DNR-30H Network Camera Accessing via PC Web Browser User can check the current condition of the monitored area via Internet Explorer which comes with all Windows-based computer system. Please refer to the following steps to watch live view on WebVUer: 1. Open the Internet Explorer. 2. Enter the camera’s IP address in the address bar. (e.g. 192.168.0.100) 3. A dialog box that requests the user name and password appears; enter a valid user name and password, and then press OK. The default user name and password are both `admin.’ Figure 4-2. Login dialog box Note: If you forget your user name and password, you need to reset your camera to factory default settings (see Troubleshooting chapter). 4. After valid user name and password are entered, Internet Explorer will prompt the installation of camera software from Storex. Figure 4-3. Installing Storex ActiveX 5. Click on the warning message and choose to install the ActiveX. And then the reconfirmation dialog will appear on the screen. Please press [Install] twice to install both the `StorexActiveX.cab’ and `IPCamClientActivex.cab’ on your system. Figure 4-4. Security Warnings 4-2 Accessing via PC Web Browser Chapter 4: Accessing the Camera 6. Meanwhile, the Windows Security Alert dialog may appear. Please click [Unblock] to unblock it from firewall. Figure 4-5. Unblocking application 7. Now you can start using WebVUer on Internet Explorer to watch live video and manage IP camera. Figure 4-6. Live view Note: If your IP camera falls behind a firewall, you will need to enable ports 80 and 554 (default ports used by camera) in your firewall and link them to the internal IP address of the camera. Should you have more than one IP cameras, please increase the value of the above ports by 1, e.g. the second camera will have ports 81 and 555. Please refer to the manual of your router or firewall. Accessing via PC Web Browser 4-3 Storex DNR-30H Network Camera Accessing via iPhone/Smartphone As long as your device comes with built-in web browser, you can use the device to view the live video stream via MJPEG mode (video only), which is supported on popular smartphones like iPhone and a wide range of mobile devices such as NB, Mobil Phone, PDA, Nettop, MID, Tablet. Platforms and supported web browsers: • Windows: IE, Google Chrome, Safari, FireFox (non-IE browsers require VLC plug-in) • Linux: FireFox • Mobile Device: iPhone, iPod Touch, BlackBerry, Android, WM and major-brand mobile phones. However, before you can successfully view your camera video from a remote location over the Internet, you need to configure port forwarding on the network router to which your IP camera is connected (see the remote viewing section in the Troubleshooting chapter). To access your camera via mobile web browser, follow the steps below. 1. Use a PC to log on to the camera, and go to [Setup] > [Video Settings], and check the [Enable 2nd Stream (include 3GPP)] box to enable the stream-2 video. 2. For the Stream-2, set the Codec as “Motion-JPEG”. 3. Launch the web browser on your iPhone, Android phone, or any other mobile Internet device, and enter (IP-address)/mjpeg.html into the address field of your phone’s web browser to watch live video on your mobile device. Or click on the link at the bottom of the Video Settings page to preview the M-JPEG stream. Figure 4-7. Enable 2nd stream 4-4 Accessing via iPhone/Smartphone Chapter 4: Accessing the Camera Accessing via 3GPP Mobile Phone You can access your IP camera via 3GPP-compatible mobile phones when the IP camera has a stable internet connection and the mobile device has a good connection on GPRS or to 3G network. There are several prerequisites which need to be met before using the 3GPP function successfully. 1. User should turn on the 2nd stream of the IP camera and set the resolution as QQVGA, FPS as 5, codec as MPEG-4 and set a medium bit rate for Quality. In addition, after enabling the 2nd stream, you will notice a drop in the frame rate for the primary stream. This is a normal behavior since the camera system has to process two streams instead of just one. 2. User needs to make use of DDNS function and obtain a valid Dynamic DNS (DDNS) address. 3. Ensure that an active internet connection is available for both the IP camera and the intended mobile phone. 4.Port forwarding on the network router to which your IP camera is connected must be configured in order to enable remote viewing on your IP camera. Having taken above actions, enter the following address into the address field of your mobile web browser or streaming software in order to view the live image: “rtsp://ipcamera-ip/medias2” (the “ipcamera-ip” is the DDNS address that you’ve obtained in the installation process). Note: Storex does not guarantee the successful viewing of live video on every 3GPP-compatible cell phone. You may also need to consult with the mobile network service provider about the usage and availability of 3GPP format. Accessing via 3GPP Mobile Phone 4-5 Storex DNR-30H Network Camera Accessing via Seedonk IM Client If you have installed the Seedonk IM client, you can also access your network camera through the easy-touse Seedonk IM. Its intuitive instant-messenger-like interface lets your conveniently control, view, and share cameras over the Internet. If you have not installed the Seedonk IM client, you can download it from "http:// web.seedonk.com/index.php/download.html". Having downloaded the Seedonk IM, run the application and follow on-screen instruction to complete its installation. Figure 4-8. Installing Seedonk IM To access your camera using Seedonk IM client, double-click on the Seedonk icon on your windows desktop, and then enter the user name and password of your Seedonk account to log in to the service (If you do not have a Seedonk account, go to "http://www.seedonk.com/cxs/register.do?from=register" and continue with account registration). The following figure shows a successful login to Seedonk IM platform. You will find your camera under "My Cameras". Double-click on any on-line camera to view its live video. For complete user guide of Seedonk IM, visit "http://web.seedonk.com/support.html". 4-6 Accessing via Seedonk IM Client Chapter 4: Accessing the Camera Figure 4-9. Seedonk IM Note: When your camera is installed in an indoor environment, live image of your network camera may appear darker than expected due to insufficient environmental lighting. When this happens, simply move your camera to a different location where lighting condition is better or turn on the back light compensation if there are lights shining behind the objects in the scene. Accessing via Seedonk IM Client 4-7 Storex DNR-30H Network Camera 4-8 Chapter 5: Live View Chapter 5: Live View Page Layout On the first page, you can see the basic control panel at the top and on the left-hand side, and the live video on the right-hand side. Click on the icon to hide or show the control panels. Figure 5-1. Layout of LiveView page for DNR-30H Left control panel – Here provides control over video recording, voice communication, I/O, Pan/Tilt and snapshot. Video stream selection – You can switch between Stream-1 and Stream-2. (Stream-2 can be enabled and configured in video settings.) PTZ Speed – Set the Pan and Tilt speed from a scale of 1 to 10. Video mode selection – Let you switch video display between single, multi, and auto scan mode. Top control panel – Let you adjust camera video and microphone and speaker volume. Preset Point – Changing the preset point allows you to change camera’s current direction to a different one to view in a pre-defined direction. (Please configure the preset points in [Setup] > [PTZ Control]) Live video window – Live video stream. Click any spot on the video window to pan/tilt. Channel selector – Select a channel from the drop-down list, or click on the arrow icon to switch to next/previous channel. (Maximum 16 channels) X-axis – Click on the bar to adjust camera’s position on the x-axis. Y-axis – Click on the bar to adjust camera’s position on the y-axis. Page Layout 5-1 Storex DNR-30H Network Camera Icons on Live View Page Top Panel Icons seen on the top control panel: Icon Name Description Fit Browser One of the view size button; The Fit Browser button resize the live video window to fit browser window size. Actual Size One of the view size button; The Actual Size button resize the live video window to original size. Brightness Adjusts the Brightness of camera image as you wish. Anonymous users will need to provide user name and password of a administrator to adjust brightness setting. Microphone Volume Setup Speaker Volume Use its slider to adjust the Microphone Volume. Click on this icon to mute the built-in microphone. Click on the [Setup] button to access the main setup page of your camera. Use its slider to adjust the Speaker Volume. Click on this icon to mute the built-in speaker. Left Panel Icons seen on the left control panel: Icon Name Description Direction Control Direction Control buttons include triangle buttons for rotating the camera and a home button for returning to the preset home position.You can also click any spot on the video window to pan/tilt. Zoom Control Zoom Control: Loselessly zoom in on the screen. (Only available in motion adaptive mode). Available loseless zoom factor for DNR-30H: 1~2x. Patrol Mode Use the Patrol Mode button to make the camera rotate through different predefined camera positions. The positions are defined in the [Setup] > [PTZ Control] > [Patrol Mode] Locate Locate button shows your camera position on the x-axis and y-axis represented by a red triangle. Snapshot Click the Snapshot button to take a snapshot of live view. A preview window will pop up once you hit this button (the size of the preview image is forced as 320 by 240 pixels). Right-click on the preview image and choose ‘Save Image As’ to save the snapshot on your PC (the resolution of the saved snapshot depends on the video resolution you configured in ‘Setup’). Communicate This Communicate button allows you to speak into your PC microphone and broadcast through camera’s speaker. See "Voice Communication" section for details. Digital Out Press this button to trigger the alarm and siren connected to the Digital Out port of your camera. Anonymous users will need to provide user name and password of a administrator to control digital outs. 5-2 Icons on Live View Page Chapter 5: Live View Icon Name Description Record Records live video by pressing [Record] button. (If your computer can not play .mkv file format, please download and install VLC media player or KMPlayer from the internet.) Open Open a file browser to search and play back video files captured by the camera. (File format is .mkv) Others Other icons seen on this page: Icon Name Description Digital Zoom Digital Zoom button. Available zoom factor: 1~10x. Switch Channel Click on the left/right arrow to Switch Channel. crosshair / arrow The crosshair icon means when you move your cursor over a point on the live image and make a mouse click, that point will become the new center of view. The arrow icon moves camera view in the direction of mouse click. Icons on Live View Page 5-3 Storex DNR-30H Network Camera Enable Digital Zoom To enable the digital zoom feature: 1. Click on the magnifier icon located on the lower-left corner of real-time video display, and then the digital zoom control window will pop up. 2. Check [Enable Digital Zoom] option and set desired zoom ratio by dragging the adjustment bar. Then set the area to be enlarged by dragging the black square shown on preview window. Click on the [X] button shown above or press [Esc] key to save the changes and/or close the preview window Figure 5-2. Digital zoom window Voice Communication Pressing the [Communicate] button allows you to speak into your PC microphone and broadcast through the camera’s speaker or audio line out. To talk through the external speaker connected to the IP camera, place your cursor on the [Communicate] button (the tool tip “Right click to setup” will appear), and right-click on the button and select [Setting] to choose input device and input source. Figure 5-3. Communication setting Having configured the device, please hit the [Communicate] button, (which then shall remain in “pressed” status for 90 seconds and automatically be released later, unless it is hit again) and talk through the microphone. Note: When using the voice communication feature, you may experience various degrees of delay between transmission from the computer and playback on the camera end depending on the condition of your network environment. 5-4 Enable Digital Zoom Chapter 6: Configuration Chapter 6: Configuration Main Setup Page The main setup screen consists of all the basic settings options. To access the main setup page, click on the Setup button seen at the top-right location in the live view screen. Then the setup page as shown in the picture below will be displayed. You can configure the detailed settings of your IP camera here. Figure 6-1. Main setup page You also can go back to live view screen by choosing LiveView from the top menu. The top menu also allows you to go to the Event Viewer and Maintenance of the camera. The main setup menu on the left contains several parts. Main Setup Page 6-1 Storex DNR-30H Network Camera Video Settings Here you can configure the settings for video stream. Figure 6-2. Video Settings Video Mode You can select between Turbo Picture and Motion Adaptive mode. • Turbo Picture - This mode will provide you with the best video quality, but max. frame rate will be limited to 15. • Motion Adaptive - This mode will provide up to 30 FPS at maximum 640 by 480 resolution. Stream Setting You can change the setting of resolution, codec, frame rate, and quality for the video stream. If you need to watch the live video on your mobile phone or PDA, please check the [Enable 2nd stream (include 3GPP)] box to enable the Stream-2 video, and the stream setting for the 2nd stream will be displayed. For available video modes for stream 1 and 2, refer to the appendix section of this manual Active Bandwidth Management When network congestion occurs, Storex network camera can intelligently force down current user-defined video bit rate and bring it back when healthy bandwidth level becomes available. This avoids video quality deterioration and frame dropping by restricting network camera from sending excessive amount of data while the network is already overloaded. To activate the function, select [Enable] from the drop-down list. Video Preference Click on the bar to set your video preference (to stress motion smoothness or image quality). The video preference bar adjusts the interval between each “I-frame” in the compressed MPEG-4/H.264 video stream. In a sequence of images, there are inserted I-frames that can show the complete representation of the picture 6-2 Video Settings Chapter 6: Configuration one sees at a particular moment. Between I-frames are what are called P-frames (which can be decompressed using the data from preceding frames) and B-frames (which utilizes the data from the preceding and following frames for achieving higher compression ratio). In essence, the shorter the interval between the I-frames is, the higher the video quality will be (motion in video will also be smoother). However, shorter I-frame interval will raise the bandwidth consumption of the video stream and lead to larger file size of the recorded clips. Camera Settings Here you can control the image color and related settings as well as IR light of your IP camera. All the changes you have made with regard to video properties will be reflected in the preview window in real-time. Preview Window Figure 6-3. Camera setting page Video Properties Here you can adjust the Brightness, Sharpness and Saturation on your IP camera. White Balance This controls the white balance of IP camera; available selection: Auto (default), Sunny, Cloudy, Fluorescent Lamp, and Incandescent Lamp. Backlight Compensation This lets you turn on and off backlight compensation and select the strength of the backlight compensation , which when enabled can make the subject appear clearer in the image when the backlight is too bright or the subject is too dark. (Default: Disabled) Flickerless Here controls the flickerless mode: 60 (default) or 50 Hz. Exposure Control This allows you to control the exposure time of the camera. Default: Auto mode. You can manually set the shutter speed within the range of 1/5s to 1/16000s to suit your lighting conditions. In Auto mode, the gain Camera Settings 6-3 Storex DNR-30H Network Camera level is automatically determined by the camera under normal lighting condition. When [Auto] is selected and low environment lighting is detected, the shutter speed and gain level will be set as 1/30s and 7.5 respectively unless you have enabled the Low Light Behavior option and manually specified exposure and gain setting. Low Light Behavior Switching on the Low Light Behavior will produce better and clearer image when the camera detects low environment lighting. When the Exposure Control is set as [manual], the Low Light Behavior control will be dimmed and inaccessible. Here the default setting is [Off ], and the shutter speed and gain level will be set as 1/30s and 7.5 by default on the condition that low environment lighting is detected. Switching on the low light behavior allows you to manually set the shutter speed and gain level in the case of low environment lighting. There are two adjustable parameters for low light behavior. • Maximum Exposure - Adjust the shutter speed by selecting between “Disable” and “30 fps”. Lower frame rate means longer exposure time, which allows more light to be captured by the image sensor. However if there is fast motion in the scene, increased exposure time will result in motion blurs in the captured image. Choosing [Disable] will use the default value of max. exposure and max. gain in low-light setting, which are 30 fps and 7.5 respectively. • Maximum Gain - This allows you to adjust the gain level between 1 and 8.5 dB. Higher gain level increases the brightness of the picture but also increases the noise in the picture. LED Indicator This lets you control the LED indicator at the front of camera. Turn on the LED indicator or turn it off in case you don’t want people to notice the camera is working. IR Light Control The network camera is equipped with an IR light sensor and 12 IR LEDs, which makes it capable of fitting different lighting situations and providing 24/7 monitoring. IR LEDs IR Light Sensor Normal lighting (Indoor lights on) Without IR LEDs (Indoor lights off ) With IR LEDs (Indoor lights off ) Figure 6-4. Effect of IR LEDs The IR light sensor allows the camera to detect the lighting condition of the environment and to turn on/ off the IR LEDs accordingly; you can configure the IR light operation mode to be [Auto], [Always On], [Always Off ], or [By Schedule]. 6-4 Camera Settings Chapter 6: Configuration Figure 6-5. IR light control For scheduling on/off time of the IR LEDs, you can directly input the desired open and close time, and set the repeat option to be [always] or [only during time frame]. (In this example above, the system will leave the IR LEDs on between 19:00 to 23:00 from Monday to Friday.) Embed Text and Image You can embed text and/or image on 4 different locations on the live screen. (Upper Left, Upper Right, Lower Left, Lower Right). To embed image, click on the Upload Image link and choose a suitable image. (Limited to JPEG/BMP, 100x30 pixels, 128KB) To remove an embedded image, press the Clear button. Flip Mode Enable this option will flip the image vertically, making the image rotated 180 degrees. Enable this setting when you need to reposition your camera from standard position to ceiling mounting position. Smart Focus Choose [Indoor] or [Outdoor] based on the characteristics of your monitored scene. Choosing [Indoor] option will bring about refocusing upon small changes in the scene. Choose [Outdoor] when your camera is installed at a location overlooking a wide area and scene changes are expected. Audio Settings Here you can choose to enable or disable the audio and also adjust the volume. The Stream-2 audio is only available for adjustment when you turn on the 2nd Stream and check its 3GPP mode option under video settings. Figure 6-6. Audio settings page Audio Settings 6-5 Storex DNR-30H Network Camera User Settings Here you can add, modify or remove viewers/administrators. The viewers are only allowed to view live video and can’t change any of the camera settings. On the flip side, the administrators have the rights to make any changes. Figure 6-7. Users Setting • Modify/Remove - Click here to Modify or Remove an existing viewer. • Add - Click here to add new viewer or administrator • Allow anonymous viewer login - Click here to allow anonymous viewer login without requiring user name and password, but only to allow them to view the live video. When you add new users, you need to provide the information on user name, password and group type. Figure 6-8. Adding/Modifying user 6-6 User Settings Chapter 6: Configuration Network Settings Here you can check your network settings and adjust the detailed settings. Figure 6-9. Network settings Ethernet Set up the IP address for the IP camera to obtain IP address via DHCP (recommended), or use the manually inputted static IP address, or obtain IP address via PPPoE for which you need to provide valid user name and password. Wireless If you have installed the Storex wireless adapter on your IP camera, you can set up the wireless connection in this page. To connect wirelessly, please check the [Use Wireless First] box to give priority to wireless connection when LAN network is also connected. And then provide the necessary information on IP address (to obtain IP address via DHCP or use specified static IP address) and access point. And click [Save] to save the changes. Figure 6-10. Wireless settings Network Settings 6-7 Storex DNR-30H Network Camera Network Diagnostic Here you can run the diagnostic tool for your current network settings and it will show error messages if any anomaly is detected. For further information on error messages, please refer to the FAQ section in this manual or visit "http://ipcam.storex.eu" for more information. Network Bandwidth This automatic network connection speed detection is to help users better define appropriate video bit rate for their applications. To perform network bandwidth test: 1. In [Setup] > [Network], click on [Network Bandwidth] located on the left menu to start. 2. Wait for Internet Explorer to prompt for the installation of Java plug-in. Then click on the text to accept. 3. Camera begins detecting connection speed. 4. Once speed diagnostics is done, camera will advise current user on network speed. See below example: The message indicates that currently connected network has a bandwidth to support up to 10 network cameras of identical bit rate settings (either on Stream 1 or Stream 2). If the message shows a less favorable result, go to [Setup] > [Video] to lower current video bit rate values Advanced Adjust the advanced network settings here. DNS server Set the DNS server address to be via DHCP or choose to use user-specified DNS address. NTP Configuration Set the NTP (Network Time Protocol) server address to ensure the clock of the camera system is synchronized to show accurate time. To synchronize camera clock via NTP server, choose either to obtain NTP server address via DHCP server whose address needs to be provided manually, or to use an external/ public NTP server whose default address is set as pool.ntp.org. HTTP server Set the HTTP port for your IP camera to be viewed and controlled from the internet. The default port is 80. Valid port numbers are between 1 and 32767. If you need to use port forwarding, please refer to the Port Forwarding section in this manual. 6-8 Network Settings Chapter 6: Configuration RTSP server Set the RTSP (Real-Time Streaming Protocol) port for your IP camera to enable the support of 3GPP streaming for mobile phones. Default: 554. If you need to use port forwarding, please refer to the troubleshooting section for port forwarding setup. DDNS Click here to enable the DDNS (Dynamic Domain Name Service) service if you are using floating/dynamic IP and want to tie your camera’s current IP address to a domain name. And instead of remembering a string of IP address, you can use the easier-to-remember domain name to access your camera over the Internet. If you already have an account with DynDNS or no-ip, you can also input its domain name here for easier access to your IP camera. UPnP Check here to enable/disable the UPnP feature on your IP camera installed on your local network. Also, you can change the device name here. If your operating system supports Universal Plug and Play (UPnP™) feature and DHCP is in use on current network, the Storex IP camera will be automatically detected and added to My Network Places on your Windows. If you want to use the IGD (Internet Gateway Device) protocol on your IP camera, please check the [Enable IGD] box to enable it. Note: If you want to enable the UPnP™ service on your Windows, please execute the “Add or Remove Programs” item found in “Control Panel”, and after “Add or Remove Programs” window appears, click on “Add/ Remove Windows Components” and double-click on “Networking Services” item and check “UPnP User Interface” box and proceed to install the component. RTP If you want to broadcast video using RTP (Real-time Transport Protocol), you can set up the port range, video/ audio address and port number here. Network Settings 6-9 Storex DNR-30H Network Camera PTZ Control Here you can manage your camera’s preset view points (or positions). And configure the patrol mode to let the camera patrol the preset positions. Figure 6-11. PTZ control page Preset Points Add Preset Points Firstly use the arrow buttons to move the IP camera to the desired position. And then type the name into the [Position Name] field, and press the [Add] button. If you would like to set the position as preset Home position, please check [Use the current position as “Home”] button. The Home position can be accessed on the live view page by pressing the Home button. If you want the camera to always return to home position after a position change, check [Auto return to “Home“ position] , input the period of time (between 30 to 300 seconds) in which the camera stays in the new position, and press [Save] button. Then whenever the camera changes to a new position, it will automatically return to its Home position after this period of time expires. Figure 6-12. Add preset points 6-10 PTZ Control Chapter 6: Configuration Delete Preset Points If you would like to delete a preset point, please select a preset point from the “Available Preset Points“ list. Before you press [Remove] to delete the selected preset point, you can click [Go To] button to move the camera to the selected position and check the view in the preview window. Figure 6-13. Delete preset points PTZ Position Reset Here it allows you to move the camera view to the preset position. There are two reset buttons: • Calibrate PTZ Back to Factory Default - Press here to calibrate Pan/Tilt position back to factory default. • Reset PTZ Home Position Back to Factory Default - Press here to reset camera’s Home position to factory default. Figure 6-14. Delete preset points Patrol Mode Patrol Ordering After you have created preset points, you could then configure how much time the camera will stay on each preset position when in patrol mode. To set the patrol order, check and select preset positions from the drop-down list, and then enter the duration for each checked and selected preset position. Pres [Save] to apply settings. Figure 6-15. Patrol ordering Patrol Speed Here you can configure the PTZ camera patrol speed to be fast, medium, or slow. After you have chosen a speed setting, please press [Save] button. Event Setup When an event happens, like detected motion or triggered I/O device, a snapshot can be instantly sent to your E-mail account, ftp server, image server, notification server, HTTP server, or SMS recipient to warn you about what’s happened. In order to properly set up the event function, you must: 1. First set up the event server based on your needs: E-mail, FTP, Image or NVR Station Notification. Event Setup 6-11 Storex DNR-30H Network Camera 2. Once the event servers are configured, you can then go to the trigger setup to configure the type of event, motion, schedule and the associated even actions. 3. In the motion detection page, you can set up the region and the sensitivity for detection. 4. If you want to use the I/O input, please connect the I/O devices before event setup. Event Server Setup Here provides the configurations of 6 different event servers including E-mail, FTP, Image or NVR Station Notify, HTTP, and SMS. Please click on the event server you want to configure and input necessary information. Email Server This supports standard SMTP on SSL-protected webmail platforms such as Hotmail (Windows Live) and Google Mail (Gmail). To use this function, in [Event Server Setup] > [Email Event Server Setup], enter their SMTP address and SSL port respectively. Then enter your user name and password, and the E-mail subject as you wish. As of August 2010, SMTP and SSL settings for Hotmail and Gmail are as follows: Platform SMTP SSL Hotmail smtp.live.com 587 Google Mail smtp.gmail.com 465 Table 6-1. Webmail setting In [Authentication Method], select [Login]. Enter a complete email address in [User Name] field: [email protected]. Other SSL webmail platforms are not tested. FTP server Here it provides the settings of the FTP server that can be used to store event snapshots taken by the camera when triggering of an event is detected. To start saving snapshots to a FTP server, click on the text link to set up the FTP server. Ensure that you have put in correct server information before saving the chanegs. You may try using the default FTP port number, 21, if you don't know the server's port number. After that, set up the image server and then go ahead to create an event trigger and choose "FTP" as one of the event actions. (Depending on your network environment, it may take a certain amount of time to upload snapshots to the FTP server.) Figure 6-16. FTP server setup example Image server This page allows you define the naming rules of the snapshots taken by the camera and saved to the server or SD memory card when an event is triggered. 6-12 Event Setup Chapter 6: Configuration Figure 6-17. Image server setup example Notify server This function is meant for integration with NVR Station, which is 32-channel video management software. Here you put in the IP address of a PC running the NVR Station program, and then you set up event detection and event trigger, and choose "Notification" as an event action. Later when an event is triggered, the camera can notify the PC running NVR Station that an event has been triggered, and the NVR Station can then sound alarms, start recording, etc., in response. The advantage of using this function is that it allows you to move some workload of doing video analytics from the PC running NVR station to the edge devices such as IP cameras. So the video analytics and event detection would not take up too many CPU resources on the PC running video management software like NVR station. Figure 6-18. Notify server setup HTTP server If available, enter the address of your NVR's HTTP server. The HTTP URL entered here is meant for the camera to use HTTP protocol to send a notification message to your network video recorder's HTTP server when unusual events are detected by the camera. The NVR can then respond to the notification message. Figure 6-19. HTTP server setup SMS server Here provides the configuration for SMS notification feature that allows the camera to send a SMS (Short Message Service) alert message to one or more pre-defined recipients when a pre-defined event scenario is being triggered. This feature does not require additional hardware GPRS modem and SIM card installed. Users only need to first apply an account with a third-party, web-based SMS gateway service provider. To properly configure SMS server: 1. Under [Setup] > [Event Setup] > [Event Server Setup], click on [SMS server] to start configuration. 2. Provide the required data for the following field: Field Description Service provider Default: Clickatell User name User name registered at Clickatell Event Setup 6-13 Storex DNR-30H Network Camera Field Description API ID API ID provided by Clicktatell Target country The country code for recipient’s mobile phone number Target cell phone Recipient’s mobile phone number Table 6-2. SMS server setting If you do not have a Clickatell account yet, please visit [www.clickatell.com], and under [Login] > [New Customer] > [Product Selection], choose [Clicktall Central (API)] and proceed to obtain an API ID according to its online instructions. 3. Choose [Next] to save the setting. 4. Customize the SMS message content if wanted. Choose [Next]. 5. To receive a test message, click on [Send me a SMS message to the SMS Gateway]. Or choose [Finish] to save the configuration. 6. To enable SMS notification, go to [Setup] > [Event Setup], and click on [Trigger Setup] to create a new event trigger or modify an existing one. Then under [Event Actions], check [Send SMS] and choose [Finish]. Note: You must have enough credit at Clickatell in order to send SMS message. Trigger Setup You can create, modify, or delete event triggers and set the trigger mechanism to be by Schedule, Motion/ Audio Detection or I/O ports. When creating an event trigger by schedule, you can set up scheduled time and period. When setting event trigger as by Motion Detection, you can select the trigger area defined in the Motion Detection setting. You can also select the I/O port to be triggered. After finishing setting event trigger, click [Next] to select event actions so your camera will take snapshots, send e-mails, upload images to ftp, or sound warnings via the digital output port. Motion Detection Setup Motion detection feature provides a selection of 3 regions for motion detection. You can directly click and drag on the preview screen to set a detection region. Prior to that, please select the region (0, 1 or 2 ) and the sensitivity level (S1: Lowest, S2: Low, S3: Medium, S4: High, S5: Highest) from their drop down list. Press [Save] button for the settings to take effect. 6-14 Event Setup Chapter 6: Configuration Sensitivity Level Region Number Figure 6-20. Motion detection If you want to remove a set region, please select the region number and click [Delete] to delete it. Note: If you want to record video onto SD card whenever motion in the scene is detected, you need to set at least a motion detection region before setting up event-based recording in Recording Setup. I/O Status Here displays the status of your I/O port for your reference. Audio Detection Configure the sensitivity level in audio detection used by event trigger. Available options: low, medium, high. Event Setup 6-15 Storex DNR-30H Network Camera Recording Setup In addition to the capability of storing event snapshots to local SD Card slot (card not included), this camera also supports storage of video clips (audio may be included if enabled) to the local storage device. To configure the recording function, go to the main setup page and click [Recording Setup]. Then follow the steps below. 1. Recording Setting: Here it displays the status of your SD card among other options. Click [Next] to proceed. SD Card Status Status verification SD Card Capacity Show available and total space in the card Format Click to format SD card Enable Recording during Check to allow forced recording to SD card when network network failure connection fails Table 6-3. SD card setup 2. Event Selection: Click on [Next] to set up recording methods: "Event-based" or "Disable Recording." Event-based Recording: Start recording when motion, audio and I/O are triggered (multiple choices). Recording length: 60~3,600 sec, default 60 sec. Disable Recording: Turn off recording function. Having made your settings, press [Save] button to save your settings. To playback the recordings stored on the SD card, go to [Setup], and click on [Recording History] located on the left menu. Note: • This Storex IP camera uses a First In First Out storage method.Once the SD card is full, the oldest file will automatically be overwritten. • If you want to record video clips of detected motion to SD card, you need to set at least a motion detection region before setting up eventbased recording in "Recording Setup." Recording History Recording History lets you manage the video clips that have been recorded and stored on SD card by the camera. You will also see a playback menu as shown below. Figure 6-21. Recording history Figure 6-22. To play a video clip, first select a video clip on the list and press [Playback]. (File format: AVI) 6-16 Recording Setup Chapter 6: Configuration Function Key Description Playback Download Protect/Unprotect Select All / Deselect / Delete Click to download then playback Click to download the video clip on your PC Selected clip(s) will never be erased File management Table 6-4. Management of recording history Date Setup Here displays the current time information stored in your IP camera, and you can set up the Time Zone for your current region or country, get time information from NTP server, and synchronize the clock of your camera system with your PC or manually adjust system clock. Multi-Camera Here you can add, modify, or delete additional IP cameras on your camera list, and later switch between camera channels listed here on LiveView screen. When you add a new IP camera, you need to input the required information into the IP address, username, and password field (port numbers may be required if they have been different). After pressing the [Save] button, you will see the status of the cameras on the list. To modify an existing camera, simply choose a camera from the list and click [Modify]. Figure 6-23. Multi-Camera setting Date Setup 6-17 Storex DNR-30H Network Camera 6-18 Date Setup Chapter 7: Event Viewer Chapter 7: Event Viewer Event History Here displays the history of past events successfully triggered by motion, I/O, schedule, audio detection, tampering, or loitering (types of events depend on camera support). Click on any type of event trigger to view its history. Or click on the image link, if any, to view the snapshot taken at the occurrence of a predefined event. Figure 7-1. Event Viewer Event History 7-1 Storex DNR-30H Network Camera 7-2 Event History Chapter 8: Maintenance Chapter 8: Maintenance Here provides the current information about your IP camera and the access to history log as well as system maintenance page. Information Here you can check the firmware version as well as various settings of your IP camera . Figure 8-1. System information Log Here you can check the system log of your network camera. Press [Clear Log] to clean up system log. Figure 8-2. System log Maintenance You can reboot your IP camera, change UI language, export/import user profile, reset to factory default settings, or update camera firmware (please download the latest firmware from Storex website first). Figure 8-3. Maintenance page Information 8-1 Storex DNR-30H Network Camera Profile Management The profile management feature allows installers and users to set up more than one camera of similar configurations at great ease. After the current camera is properly configured, users can export current camera's configuration to a profile on PC and then load it into other cameras, thereby making least changes possible like changes on IP address or a few other settings that might need to be modified individually when configuring a newly added camera. In addition, this feature can also be considered as a backup mechanism for future service need. 1. After the current camera is properly configured, go to [Maintenance] > [Profile Management], and click on [Export] to download camera profile to a user-specified location. 2. To load an existing profile into a different camera, log in to the maintenance page of a different camera, press [Browse…] and locate the profile you wish to load, and then click on [Import] to proceed. 3. Camera will start to reboot, which will take approximately 60 seconds to complete. Do not interrupt browser action during the process as doing so may cause problems to your camera system. Caution! you may only cross-import profile among identical camera models. Reset All Settings to Default This will reset IP camera to its factory default settings, producing the same result as pressing the hardware reset button at the back of camera. If you need to perform hardware reset, refer to the Troubleshooting chapter. Firmware Update After downloading the firmware, please log in to the setup page of your IP camera and click [Maintenance] on the top menu and then look for firmware update section. Press the [Browse] button and locate the downloaded firmware file and press [Upgrade] button to update camera firmware. Once the update process begins, it must not be interrupted. Figure 8-4. Firmware update If you log in to the live view page after camera is rebooted and find that some icons are in the wrong place. Try pressing [Ctrl] + [F5] to force a cache refresh of your browser. Caution! Before updating firmware, please close all other browser windows and background applications that are consuming network bandwidth. 8-2 Maintenance Chapter 9: Troubleshooting Chapter 9: Troubleshooting During the course of installation, you may encounter various issues in regard to the usage of the camera. The following section contains some troubleshooting procedures to help you solve the problems. Reconfiguring Your Device Anytime you need to re-configure your IP camera, you can simply double-click on the iWizard icon (or tap Start > Programs > NVR Station > iWizard) to open the iWizard configuration tool. During the configuration, the iWizard will automatically scan for all of the available Storex IP surveillance products installed on your LAN network (even if they are not on the same subnet). The scanning generally takes around 1 minute to complete, and once the scanning completes, you will see the available IP cameras populating the list. Figure 9-1. Camera selection Cabling Check If you didn't see your IP camera on the connected device list in iWizard, go through the following steps to check your cabling. 1. Check that the IP camera has been connected to the LAN network and has been powered on for over 1 minute. 2. Check if your computer has a successful connection to the network. Computer is connected Computer is not connected Table 9-1. Windows network connection Note: You can check the status of your router connection by logging onto your router's maintenance page. Reconfiguring Your Device 9-1 Storex DNR-30H Network Camera Reset to the Factory Default Settings If you forget your system password or if you feel your IP camera has been acting weird, you can follow the steps below to reset the camera to its default state in which it will be using the Ethernet port for connection and obtaining IP from the available local DHCP server. To reset the camera: 1. Press and hold the reset button (located rear panel) for about 10 seconds; when successful, you shall see the Status Indicator go off. 2. After about 5 more seconds, the Status Indicator comes on again. It means that the IP camera has been successfully restored to the factory default settings. 3. Please re-configure the Storex IP camera using the iWizard. Once the camera is reset, it takes 1 minute to reboot. Please wait and start the IP Camera Utility later again to scan for the camera. Reset Button Figure 9-2. Reset button 9-2 Reset to the Factory Default Settings Chapter 9: Troubleshooting Trouble with the ActiveX Client Once you launch the Internet Explorer and enter the camera’s IP address in the address field, you'll be asked for the user name and password combination (the default is admin/admin, case sensitive). Note: The ActiveX component developed by Storex currently only runs on Microsoft Internet Explorer 6 or greater. It does not function on other web browsers for the time being. No user interface in the browser: This could be related to three possible causes. 1. ActiveX was not installed: Please install the ActiveX component by following the instruction on the screen. This component must be installed. Otherwise you will not have access to the user interface. Figure 9-3. ActiveX installation 2. ActiveX was installed but not enabled: Ensure that the ActiveX had been correctly registered with your Internet Explorer. Please check that you’ve got both the “IPCamClientActivex” and “StorexActiveX” control components registered and enabled under Tools -> Manage Add-ons. Figure 9-4. Add-on management 3. Inappropriate browser security setting: Please ensure that your security setting in Internet Explorer allows the installation of ActiveX component by adding the IP address of the camera to the list of trusted sites in Internet Explorer. Trouble with the ActiveX Client 9-3 Storex DNR-30H Network Camera Figure 9-5. Browser security setting If you’ve gone through all of the above steps but are still unable to obtain video/audio on the browser, please close all the browser windows and delete the "Storex Embedded" folder found under "(OS Drive):\Program Files". (If you're using 64-bit windows, look for "(OS Drive):\Program Files (x86)".) And open your web browser and log in to the IP camera again to reinstall the ActiveX client. Finally, if you encountered the error where the browser returns “213 file not found”, please restart your computer, which should help in this situation. 9-4 Trouble with the ActiveX Client Chapter 9: Troubleshooting Trouble with Remote Viewing on Browser You can view your camera video remotely over the Internet. If you have problem in remote viewing, refer to the section below for preliminary troubleshooting. 192.168.0.1 IP Camera Static IP (LAN) 61.220.20.16 NAT (Network Address Translation) Internet 221.23.105.8 Remote Viewing Client Figure 9-6. Remote viewing via browser The figure above shows a typical connection setup in which: • the IP camera has a static virtual IP address of 192.168.0.1 • the WAN IP address at the IP camera site is 61.220.20.16. • the client (user) is trying to receive the video / audio stream remotely. To successfully view the live video streamed from the IP camera, you need to: 1. Ensure that the camera’s image quality setting stays within the bandwidth limit of your local network. You can check the camera’s image quality setting in [Setup] > [Video]. If your quality setting exceeds your upstream bandwidth limit, you will experience stuttering video or black and blank screen. Figure 9-7. Advanced network setup 2. Check the ports used by the camera in [Setup] > [Network] and note down the HTTP and RTSP server ports, in this case, ports 80 and 554 respectively. 3. Enable port forwarding on the router and allow traffic on ports the IP camera is using. You may need to consult the manufacturer of your router for setting details. Note: Your router may require a reboot after port forwarding is set. The following figure exemplifies the settings you need to make in order to remotely view the IP camera. Trouble with Remote Viewing on Browser 9-5 Storex DNR-30H Network Camera Figure 9-8. Port forwarding Having taken the above steps, you should be able to log in to the IP camera from a remote location by entering the DDNS address or the static IP address in the location field of a web browser (depending on your configuration). For example, in this case, you should enter "http://61.220.20.16:80" into the location field of Internet Explorer to access the IP camera. Important: ! • If you have multiple IP cameras installed on a network, you will need to change the HTTP and RTSP port on them manually so each one of them will use a different port. E.g. changing the HTTP and RTSP port for the 2nd device to 81 and 555 respectively and accessing the 2nd device by logging on to http://61.220.20.16:81. • When configuring port forwarding/mapping on your router, note that the public RTSP port must be qual to the internal RTSP port used by the IP camera. For instance, if the IP camera uses RTSP port 554 internally, then its mapped public RTSP port on the router should be 554 too. Though the same does no apply to the camera's HTTP port. The camera using HTTP port 80 can have 8080 as its mapped public HTTP port on the router. 9-6 Trouble with Remote Viewing on Browser Chapter 9: Troubleshooting Symptoms, Causes and Solutions Listed below are some other frequently asked questions and their answers. Symptom Possible Cause/Solution The camera is not powered on. Make sure the camera has been powered on for over 1 minute and its LED status indicator is lit. The Ethernet cable is not firmly connected to the camera. Check if the Ethernet cable is securely connected to the Ethernet port of the camera and to the network switch. When the camera has successfully established connection, the LED status indicator appears blue. The entered IP address is incorrect. Check if the IP address you entered matches the IP address of your camera. If you are certain that your camera is configured with the same subnet mask as that of your PC, you Problem accessing on can first disconnect other cameras, and then run the iWizard to scan the camera on your the LAN network using network. You shall then see the camera's IP address on your network. (Note if you are running Windows 7/ Vista, you need to run iWizard tool with system administrator rights. web browser. Simply right click on the iWizard icon on your desktop, and select "Run as administrator") If you're not sure whether your camera is on the same subnet with your PC, reconnect your camera to your PC directly (configure the IP address of your PC as 192.168.0.X), and run iWizard again to reconfigure its subnet address to match that of your PC. Then reconnect it back to the router and run iWizard again. The viewing PC is not connected to the LAN network. Check if your viewing PC has a successful connection to the LAN network on which the camera is installed. You can open a command prompt window (by pressing Winkey + R and input "cmd" and hit OK) and then input "ipconfig" and press [Enter]. When your PC is connected to the network, it will display information on your IP address, subnet mask, etc. The wireless connection is broken. If you intend to access your camera by way of wireless connection, please check that: 1. the IP camera is connected to the correct wireless access point. Problem accessing via wireless connection 2. you have correctly set the encryption type and key for the wireless connection. If you didn’t use a router on your network, the default IP address for the camera will be 192.168.0.128. You can check the status of the connection by logging on to your router's maintenance page or page titled with similar wording. Consult with the manufacturer of your router for detailed instruction. Symptoms, Causes and Solutions 9-7 Storex DNR-30H Network Camera Symptom Possible Cause/Solution Successful login to the camera but no image is displayed The Storex ActiveX component is not installed. If you are viewing the camera video on Internet Explorer, make sure you have installed and enabled Storex ActiveX component. Open your Internet Explorer browser and go to [Tools] > [Manage Add-ons] and check that you’ve got both the “IPCamClientActivex” and “StorexActiveX” control components registered and enabled. Refer to the "Trouble with the ActiveX Client" section of this manual for further help. The VLC plugin is not installed for non-IE browser. If you are viewing camera video on Firefox, Safari, or Chrome, make sure your VLC plugin is properly installed. (Visit www.videolan.org/vlc/ to download the codec.) The entered hostname/WAN IP address is incorrect. Make sure you entered the correct hostname (if you use DDNS) or the WAN IP address of your camera in the location field of the web browser. The LAN network is not connected to Internet. You need to have access to the Internet when trying to view your network camera remotely. Equally, your camera installed on a LAN network also needs to have access to the Internet for your camera to be accessed remotely. Check if you can browse the Internet on your LAN network. If not, contact your network administrator for assistance. Successful access on local network but having problem accessing from Internet. The camera's WAN IP address has changed but yet to be updated into DNS cache. If you use DDNS service, the information of your camera's IP address and the domain name the IP address is linked to is stored in the DNS cache. The cache is used to retrieve the IP information by the DNS server which translates entered hostname into the camera's IP address. Though the information is updated every few minutes (determined by the value of TTL, Time to Live), occasionally the DNS information changes (e.g. your camera acquires new IP) but the old information is still stored in the cache, resulting in connection failure. When this happens, try waiting a few minutes for the new IP information to be updated onto DNS server and then retry connection, or try to decrease the TTL value. If it still doesn't work, refer to other possible causes and solutions, or contact Storex for technical support. The router's configuration does not allow incoming traffic to the camera. If you want to make your camera located on a LAN network accessible from the Internet, you need to enable port forwarding on your router and allow incoming traffic on the HTTP and RTSP ports your camera is using (your router may require a reboot after port forwarding is set). Refer to the "Remote Viewing via Internet Explorer" section in the user manual for detailed information. If you don't know how to enable port forwarding on the router, consult the manufacturer of your router for instruction. 9-8 Symptoms, Causes and Solutions Chapter 9: Troubleshooting Symptom Possible Cause/Solution Network connection error. The network connection test verifies if the camera has successfully connected to the LAN network. When the diagnosis result shows a red exclamation mark icon ( ) for network connection, it means the camera fails to connect to LAN network. Check if the LAN cable is securely connected to the Ethernet port of the camera and to your hub/router, or check if the LAN cable is functioning normally. Also check whether the gateway address your camera uses is identical to that of your router. Network diagnosis shows error icon. Internet connection error. The Internet connection test verifies if the camera is connected to the Internet. When the diagnosis result shows a red exclamation mark icon ( ) for Internet connection, it may represent a failed connection to the LAN network. It could also be caused by inappropriate settings on your router that makes your router unable to connect to the Internet, such as wrong PPPoE user name/password, or wrong WAN IP setting (when your ISP provides you with fixed IP address). See if your PC connected to your router can also access the Internet. If not, consult your ISP/ router manufacturer for correct Internet setting. If your router can connect to the Internet but your camera connected to your router cannot, check whether the IP, subnet mask and gateway is correctly set on your camera. HTTP/RTSP port error. HTTP port is used for transmitting web pages, commands over the Internet. RTSP port is used for sending video/audio data. These two test items will fail whenever port forwarding is not enabled. Make sure you have enabled port forwarding on your router and have allowed traffic on ports your IP camera is using. Refer to the "Remote Viewing via Internet Explorer" section of this manual for more information. Symptoms, Causes and Solutions 9-9 Storex DNR-30H Network Camera Symptom Possible Cause/Solution Network bandwidth is insufficient. Without sufficient bandwidth, video quality will deteriorate and image errors like pixelation or frame-drop may occur. When you view your camera remotely from the Internet, your camera needs sufficient upload bandwidth to transmit video stream and you need sufficient download bandwidth to download video stream at the remote location. To gain satisfactory video quality, ensure there is sufficient upload bandwidth available to your network camera by taking the following actions: 1. Contact your Internet Service Provider (ISP) to confirm the upload/download speed limit of your service. If the bit rate of the video stream is set at 512Kbps or higher but your Internet service only provides a max. of 512Kbps for upload bandwidth, then try to lower the bit rate setting in [Setup] > [Video]. Part of image becomes pixelated / Square color blocks are seen 2. Run a network speed diagnostics on WebVUer to determine the bandwidth level of the currently connected network. To do so, log in to your camera using WebVUer and go to [Setup] > [Network] > [Network Bandwidth].When the speed diagnostics is done, the WebVUer will advise you of the appropriate setting. Consider the following action to ensure sufficient download bandwidth at your remote viewing location: 1. Contact your Internet Service Provider (ISP) to confirm the upload/download speed limit of your service. If the bit rate of the video stream is set at 3Mbps or higher but your Internet service only provides a max. of 2Mbps download bandwidth, then try to lower the bit rate setting in [Setup] > [Video]. 2. Upgrade to Gigabit network switch. Regular 10/100 Mbps network switch cannot handle multiple megapixel channels, thus you may consider upgrading to Gigabit network switch when building up your network infrastructure. 3. While you are viewing the network camera remotely, shutting down any other applications that are also consuming the network bandwidth in the background. 9-10 Symptoms, Causes and Solutions Chapter 9: Troubleshooting Symptom Possible Cause/Solution The microSD card is not inserted firmly into position. Remove the memory card and re-insert it back to the card slot. To verify if your SD card is properly installed, go to [Setup] > [Recording Setup] > [Micro SD], and check if [SD Card Status] and [SD Card Capacity] shows correct information. If "not detected" is shown, remove and re-insert the card again, and refresh the WebVUer, and verify again. The microSD card is not properly formatted. Go to main setup page, and choose [Recording Setup] from the left menu. Choose [Micro SD] for the "Destination" field, and then press the [Format] button. If it still doesn't function properly, try storing still snapshots onto the SD card. Failure in storing snapshots often suggests problem with the memory card. Cannot store The microSD card is not supported by the device. recordings on microSD Your IP camera may not fully support high capacity memory cards from all the card. manufacturers. Contact Storex technical support when you think you have encountered a SD card compatibility problem. The speed class of SD card does not meet the requirement. You might experience minor issue in video recording when your SD card does not meet the writing speed requirement. Storex recommends using class 4 or above SD card for video recording. A motion detection region has not been configured for recording triggered motion events. If you want to record video clips of detected motion to SD card, you need to set at least a motion detection region before setting up event-based recording in Recording Setup. Symptoms, Causes and Solutions 9-11 Storex DNR-30H Network Camera 9-12 Chapter 10: Technical Specifications Chapter 10: Technical Specifications Technical Specifications Category Image Sensor DNR-30H 1/3" CMOS Megapixel sensor • Focal Length: 4.0 mm Lens • Max Aperture Ratio: F1.5 • Fixed iris Camera Pan range -170° ~ +170° total of 340 degree Tilt Range -10° ~ +90° total of 100 degree Max Speed Pan 90°/Sec., Tilt 70°/Sec. Zoom 10x digital zoom Angle of View 60° horizontal Focusing Range 0.5m ~ INF Minimum Illumination • IR Mode: 0 lux; using built-in IR light in darkness up to 15m Shutter Time 1/5 ~ 1/16000 Sec • Color Mode: 1.0 lux • H.264 ( MPEG-4 Part 10) Video Compression • Motion JPEG • MPEG-4 Part 2 Resolutions Video Frame Rate Video Streaming 160 x 120, 320 x 240, 640 x 480, 1280 x 1024 • Up to 30 frames at 640 x 480 • Up to15 frames at 1280 x 1024 Dual H.264, MJPEG or MPEG-4 video streams • Adjustable image size and quality Image Settings • AGC, AWB, AES • Configurable brightness, saturation and sharpness Audio Audio Communication Two-way audio with built-in MIC (S/N ratio 58 dB, 50-10000hz ) Audio compression G.711 PCM 64Kbit/sec Audio input / output MIC input / Audio out Security User ID / Password protection Network Supported Protocols DDNS / PPPoE / HTTP Server / DHCP Client / NTP Client / DNS Client / FTP Client / SMTP Client / ARP / ICMP/IPV4/ UDP / TCP/IP Firmware Firmware • Support UPnP • Support online firmware update Technical Specifications 10-1 Storex DNR-30H Network Camera Category DNR-30H • Multiple channel management Software NVR Station • Recording search and playback • Scheduled and event-driven management • Smart Detection Web Browser Mobile Phone • Monitor the current condition of the monitored area via Internet Explorer Internet Explorer • Capture a still image and save it in JPG format on PC (ActiveX) • Alarm and event management: FTP, I/O alarm, server notification and email Supported Devices • PC, Laptop, Nettop, MID, or Tablet with IE/ActiveX support. MJPEG Mode Viewing of camera image via phone browsers 3GPP Mode Viewing of camera image via 3G phones (3GPP Streaming) Operating Condition 5 °C ~ 40 °C Power Supply DC 12V/2A System Requirements • Mobile phone, iPhone/iPod, PDA support in MJPEG mode. • Computer with 1.7GHz processor and 512 MB memory or above • Supported Operating Systems: Windows XP SP3, Vista SP1, Windows 7 x86/ x64 • Software CD (electronic manual included) General • Quick installation guide Included Accessories • Power adapter • Network cable • Screws for ceiling mounting • Screw mount Dimensions 10-2 Technical Specifications 105 x 125.5 x 128.6 mm Chapter 11: Appendix Chapter 11: Appendix Examples of Port Forwarding Setup on Routers The following are some examples of router configurations with reagrd to port forwarding / port mapping / virtual server on some popular router products. You can also log on to portforward.com for more port forwarding setup examples on other router products. Abocom WAA813rn Port Forwarding Setup ASUS RT-N12 Virtual Server Setup Examples of Port Forwarding Setup on Routers 11-1 Storex DNR-30H Network Camera D-Link DIR-655 Virtual Serve Setup 11-2 Examples of Port Forwarding Setup on Routers Chapter 11: Appendix TP-LINK wr1043n Virtual Server Setup Examples of Port Forwarding Setup on Routers 11-3 Storex DNR-30H Network Camera List of Figures and Tables Figure 2-1. DNR-30H Parts list. . . . . . . . . . . . . . . . . . . . . . . . . . . . . . . . . . . . . . . . . . . . . . . . . . . . . . . . . . . . . . . . . . . . . . . . . . . . 2-1 Figure 2-2. Front and rear view of DNR-30H. . . . . . . . . . . . . . . . . . . . . . . . . . . . . . . . . . . . . . . . . . . . . . . . . . . . . . . . . . . . . . . 2-3 Figure 2-3. IR LEDs (left) and LED status indicator (right). . . . . . . . . . . . . . . . . . . . . . . . . . . . . . . . . . . . . . . . . . . . . . . . . . . 2-4 Figure 3-1. Connection of cables . . . . . . . . . . . . . . . . . . . . . . . . . . . . . . . . . . . . . . . . . . . . . . . . . . . . . . . . . . . . . . . . . . . . . . . . . 3-1 Figure 3-2. iWizard. . . . . . . . . . . . . . . . . . . . . . . . . . . . . . . . . . . . . . . . . . . . . . . . . . . . . . . . . . . . . . . . . . . . . . . . . . . . . . . . . . . . . . . 3-4 Figure 3-3. 16-CH WebVUer . . . . . . . . . . . . . . . . . . . . . . . . . . . . . . . . . . . . . . . . . . . . . . . . . . . . . . . . . . . . . . . . . . . . . . . . . . . . . . 3-4 Figure 3-4. Camera selection. . . . . . . . . . . . . . . . . . . . . . . . . . . . . . . . . . . . . . . . . . . . . . . . . . . . . . . . . . . . . . . . . . . . . . . . . . . . . 3-5 Figure 3-5. Security alert dialog (Windows XP). . . . . . . . . . . . . . . . . . . . . . . . . . . . . . . . . . . . . . . . . . . . . . . . . . . . . . . . . . . . 3-5 Figure 3-6. Password setup. . . . . . . . . . . . . . . . . . . . . . . . . . . . . . . . . . . . . . . . . . . . . . . . . . . . . . . . . . . . . . . . . . . . . . . . . . . . . . . 3-6 Figure 3-7. Camera configuration. . . . . . . . . . . . . . . . . . . . . . . . . . . . . . . . . . . . . . . . . . . . . . . . . . . . . . . . . . . . . . . . . . . . . . . . . 3-6 Figure 3-8. Seedonk setup). . . . . . . . . . . . . . . . . . . . . . . . . . . . . . . . . . . . . . . . . . . . . . . . . . . . . . . . . . . . . . . . . . . . . . . . . . . . . . . 3-6 Figure 3-9. Device configuration . . . . . . . . . . . . . . . . . . . . . . . . . . . . . . . . . . . . . . . . . . . . . . . . . . . . . . . . . . . . . . . . . . . . . . . . . 3-7 Figure 3-10. Orientation configuration. . . . . . . . . . . . . . . . . . . . . . . . . . . . . . . . . . . . . . . . . . . . . . . . . . . . . . . . . . . . . . . . . . . . 3-7 Figure 3-11. Wireless connection setup. . . . . . . . . . . . . . . . . . . . . . . . . . . . . . . . . . . . . . . . . . . . . . . . . . . . . . . . . . . . . . . . . . . 3-7 Figure 3-12. Wireless connection setup. . . . . . . . . . . . . . . . . . . . . . . . . . . . . . . . . . . . . . . . . . . . . . . . . . . . . . . . . . . . . . . . . . . 3-8 Figure 3-13. Seedonk account setup. . . . . . . . . . . . . . . . . . . . . . . . . . . . . . . . . . . . . . . . . . . . . . . . . . . . . . . . . . . . . . . . . . . . . . 3-8 Figure 3-14. Installation of Seedonk Messenger. . . . . . . . . . . . . . . . . . . . . . . . . . . . . . . . . . . . . . . . . . . . . . . . . . . . . . . . . . . 3-8 Figure 3-15. Programming camera . . . . . . . . . . . . . . . . . . . . . . . . . . . . . . . . . . . . . . . . . . . . . . . . . . . . . . . . . . . . . . . . . . . . . . . 3-9 Figure 3-16. System diagnosis. . . . . . . . . . . . . . . . . . . . . . . . . . . . . . . . . . . . . . . . . . . . . . . . . . . . . . . . . . . . . . . . . . . . . . . . . . . . 3-9 Figure 3-17. Multi-camera setup. . . . . . . . . . . . . . . . . . . . . . . . . . . . . . . . . . . . . . . . . . . . . . . . . . . . . . . . . . . . . . . . . . . . . . . . . . 3-9 Figure 4-1. Ways of accessing camera. . . . . . . . . . . . . . . . . . . . . . . . . . . . . . . . . . . . . . . . . . . . . . . . . . . . . . . . . . . . . . . . . . . . . 4-1 Figure 4-2. Login dialog box. . . . . . . . . . . . . . . . . . . . . . . . . . . . . . . . . . . . . . . . . . . . . . . . . . . . . . . . . . . . . . . . . . . . . . . . . . . . . . 4-2 Figure 4-3. Installing Storex ActiveX. . . . . . . . . . . . . . . . . . . . . . . . . . . . . . . . . . . . . . . . . . . . . . . . . . . . . . . . . . . . . . . . . . . . . . 4-2 Figure 4-4. Security Warnings . . . . . . . . . . . . . . . . . . . . . . . . . . . . . . . . . . . . . . . . . . . . . . . . . . . . . . . . . . . . . . . . . . . . . . . . . . . . 4-2 Figure 4-5. Unblocking application. . . . . . . . . . . . . . . . . . . . . . . . . . . . . . . . . . . . . . . . . . . . . . . . . . . . . . . . . . . . . . . . . . . . . . . 4-3 Figure 4-6. Live view. . . . . . . . . . . . . . . . . . . . . . . . . . . . . . . . . . . . . . . . . . . . . . . . . . . . . . . . . . . . . . . . . . . . . . . . . . . . . . . . . . . . . 4-3 Figure 4-7. Enable 2nd stream. . . . . . . . . . . . . . . . . . . . . . . . . . . . . . . . . . . . . . . . . . . . . . . . . . . . . . . . . . . . . . . . . . . . . . . . . . . . 4-4 Figure 4-8. Installing Seedonk IM. . . . . . . . . . . . . . . . . . . . . . . . . . . . . . . . . . . . . . . . . . . . . . . . . . . . . . . . . . . . . . . . . . . . . . . . . 4-6 Figure 4-9. Seedonk IM. . . . . . . . . . . . . . . . . . . . . . . . . . . . . . . . . . . . . . . . . . . . . . . . . . . . . . . . . . . . . . . . . . . . . . . . . . . . . . . . . . . 4-7 Figure 5-1. Layout of LiveView page for DNR-30H. . . . . . . . . . . . . . . . . . . . . . . . . . . . . . . . . . . . . . . . . . . . . . . . . . . . . . . . . 5-1 Figure 5-2. Digital zoom window. . . . . . . . . . . . . . . . . . . . . . . . . . . . . . . . . . . . . . . . . . . . . . . . . . . . . . . . . . . . . . . . . . . . . . . . . 5-4 Figure 5-3. Communication setting. . . . . . . . . . . . . . . . . . . . . . . . . . . . . . . . . . . . . . . . . . . . . . . . . . . . . . . . . . . . . . . . . . . . . . . 5-4 Figure 6-1. Main setup page. . . . . . . . . . . . . . . . . . . . . . . . . . . . . . . . . . . . . . . . . . . . . . . . . . . . . . . . . . . . . . . . . . . . . . . . . . . . . . 6-1 Figure 6-2. Video Settings. . . . . . . . . . . . . . . . . . . . . . . . . . . . . . . . . . . . . . . . . . . . . . . . . . . . . . . . . . . . . . . . . . . . . . . . . . . . . . . . 6-2 Figure 6-3. Camera setting page. . . . . . . . . . . . . . . . . . . . . . . . . . . . . . . . . . . . . . . . . . . . . . . . . . . . . . . . . . . . . . . . . . . . . . . . . . 6-3 Figure 6-4. Effect of IR LEDs . . . . . . . . . . . . . . . . . . . . . . . . . . . . . . . . . . . . . . . . . . . . . . . . . . . . . . . . . . . . . . . . . . . . . . . . . . . . . . 6-4 Figure 6-5. IR light control. . . . . . . . . . . . . . . . . . . . . . . . . . . . . . . . . . . . . . . . . . . . . . . . . . . . . . . . . . . . . . . . . . . . . . . . . . . . . . . . 6-5 Figure 6-6. Audio settings page . . . . . . . . . . . . . . . . . . . . . . . . . . . . . . . . . . . . . . . . . . . . . . . . . . . . . . . . . . . . . . . . . . . . . . . . . . 6-5 Figure 6-7. Users Setting. . . . . . . . . . . . . . . . . . . . . . . . . . . . . . . . . . . . . . . . . . . . . . . . . . . . . . . . . . . . . . . . . . . . . . . . . . . . . . . . . 6-6 Figure 6-8. Adding/Modifying user. . . . . . . . . . . . . . . . . . . . . . . . . . . . . . . . . . . . . . . . . . . . . . . . . . . . . . . . . . . . . . . . . . . . . . . 6-6 Figure 6-9. Network settings . . . . . . . . . . . . . . . . . . . . . . . . . . . . . . . . . . . . . . . . . . . . . . . . . . . . . . . . . . . . . . . . . . . . . . . . . . . . . 6-7 Figure 6-10. Wireless settings. . . . . . . . . . . . . . . . . . . . . . . . . . . . . . . . . . . . . . . . . . . . . . . . . . . . . . . . . . . . . . . . . . . . . . . . . . . . . 6-7 Figure 6-11. PTZ control page. . . . . . . . . . . . . . . . . . . . . . . . . . . . . . . . . . . . . . . . . . . . . . . . . . . . . . . . . . . . . . . . . . . . . . . . . . . . 6-10 Figure 6-12. Add preset points . . . . . . . . . . . . . . . . . . . . . . . . . . . . . . . . . . . . . . . . . . . . . . . . . . . . . . . . . . . . . . . . . . . . . . . . . . . 6-10 Figure 6-13. Delete preset points. . . . . . . . . . . . . . . . . . . . . . . . . . . . . . . . . . . . . . . . . . . . . . . . . . . . . . . . . . . . . . . . . . . . . . . . . 6-11 Figure 6-14. Delete preset points. . . . . . . . . . . . . . . . . . . . . . . . . . . . . . . . . . . . . . . . . . . . . . . . . . . . . . . . . . . . . . . . . . . . . . . . . 6-11 Figure 6-15. Patrol ordering. . . . . . . . . . . . . . . . . . . . . . . . . . . . . . . . . . . . . . . . . . . . . . . . . . . . . . . . . . . . . . . . . . . . . . . . . . . . . . 6-11 Figure 6-16. FTP server setup example. . . . . . . . . . . . . . . . . . . . . . . . . . . . . . . . . . . . . . . . . . . . . . . . . . . . . . . . . . . . . . . . . . . . 6-12 Figure 6-17. Image server setup example. . . . . . . . . . . . . . . . . . . . . . . . . . . . . . . . . . . . . . . . . . . . . . . . . . . . . . . . . . . . . . . . . 6-13 Figure 6-18. Notify server setup. . . . . . . . . . . . . . . . . . . . . . . . . . . . . . . . . . . . . . . . . . . . . . . . . . . . . . . . . . . . . . . . . . . . . . . . . . 6-13 Figure 6-19. HTTP server setup. . . . . . . . . . . . . . . . . . . . . . . . . . . . . . . . . . . . . . . . . . . . . . . . . . . . . . . . . . . . . . . . . . . . . . . . . . . 6-13 Figure 6-20. Motion detection. . . . . . . . . . . . . . . . . . . . . . . . . . . . . . . . . . . . . . . . . . . . . . . . . . . . . . . . . . . . . . . . . . . . . . . . . . . . 6-15 Figure 6-21. Recording history . . . . . . . . . . . . . . . . . . . . . . . . . . . . . . . . . . . . . . . . . . . . . . . . . . . . . . . . . . . . . . . . . . . . . . . . . . . 6-16 Figure 6-23. Multi-Camera setting. . . . . . . . . . . . . . . . . . . . . . . . . . . . . . . . . . . . . . . . . . . . . . . . . . . . . . . . . . . . . . . . . . . . . . . . 6-17 11-4 List of Figures and Tables Chapter 11: Appendix Figure 7-1. Event Viewer . . . . . . . . . . . . . . . . . . . . . . . . . . . . . . . . . . . . . . . . . . . . . . . . . . . . . . . . . . . . . . . . . . . . . . . . . . . . . . . . . 7-1 Figure 8-1. System information. . . . . . . . . . . . . . . . . . . . . . . . . . . . . . . . . . . . . . . . . . . . . . . . . . . . . . . . . . . . . . . . . . . . . . . . . . . 8-1 Figure 8-2. System log . . . . . . . . . . . . . . . . . . . . . . . . . . . . . . . . . . . . . . . . . . . . . . . . . . . . . . . . . . . . . . . . . . . . . . . . . . . . . . . . . . . 8-1 Figure 8-3. Maintenance page. . . . . . . . . . . . . . . . . . . . . . . . . . . . . . . . . . . . . . . . . . . . . . . . . . . . . . . . . . . . . . . . . . . . . . . . . . . . 8-1 Figure 8-4. Firmware update . . . . . . . . . . . . . . . . . . . . . . . . . . . . . . . . . . . . . . . . . . . . . . . . . . . . . . . . . . . . . . . . . . . . . . . . . . . . . 8-2 Figure 9-1. Camera selection. . . . . . . . . . . . . . . . . . . . . . . . . . . . . . . . . . . . . . . . . . . . . . . . . . . . . . . . . . . . . . . . . . . . . . . . . . . . . 9-1 Figure 9-2. Reset button . . . . . . . . . . . . . . . . . . . . . . . . . . . . . . . . . . . . . . . . . . . . . . . . . . . . . . . . . . . . . . . . . . . . . . . . . . . . . . . . . 9-2 Figure 9-3. ActiveX installation. . . . . . . . . . . . . . . . . . . . . . . . . . . . . . . . . . . . . . . . . . . . . . . . . . . . . . . . . . . . . . . . . . . . . . . . . . . 9-3 Figure 9-4. Add-on management. . . . . . . . . . . . . . . . . . . . . . . . . . . . . . . . . . . . . . . . . . . . . . . . . . . . . . . . . . . . . . . . . . . . . . . . . 9-3 Figure 9-5. Browser security setting . . . . . . . . . . . . . . . . . . . . . . . . . . . . . . . . . . . . . . . . . . . . . . . . . . . . . . . . . . . . . . . . . . . . . . 9-4 Figure 9-6. Remote viewing via browser. . . . . . . . . . . . . . . . . . . . . . . . . . . . . . . . . . . . . . . . . . . . . . . . . . . . . . . . . . . . . . . . . . 9-5 Figure 9-7. Advanced network setup . . . . . . . . . . . . . . . . . . . . . . . . . . . . . . . . . . . . . . . . . . . . . . . . . . . . . . . . . . . . . . . . . . . . . 9-5 Figure 9-8. Port forwarding. . . . . . . . . . . . . . . . . . . . . . . . . . . . . . . . . . . . . . . . . . . . . . . . . . . . . . . . . . . . . . . . . . . . . . . . . . . . . . . 9-6 Table 2-1. LED status. . . . . . . . . . . . . . . . . . . . . . . . . . . . . . . . . . . . . . . . . . . . . . . . . . . . . . . . . . . . . . . . . . . . . . . . . . . . . . . . . . . . . 2-4 Table 6-1. Webmail setting. . . . . . . . . . . . . . . . . . . . . . . . . . . . . . . . . . . . . . . . . . . . . . . . . . . . . . . . . . . . . . . . . . . . . . . . . . . . . . . 6-12 Table 6-2. SMS server setting. . . . . . . . . . . . . . . . . . . . . . . . . . . . . . . . . . . . . . . . . . . . . . . . . . . . . . . . . . . . . . . . . . . . . . . . . . . . . 6-14 Table 6-3. SD card setup . . . . . . . . . . . . . . . . . . . . . . . . . . . . . . . . . . . . . . . . . . . . . . . . . . . . . . . . . . . . . . . . . . . . . . . . . . . . . . . . . 6-16 Table 6-4. Management of recording history. . . . . . . . . . . . . . . . . . . . . . . . . . . . . . . . . . . . . . . . . . . . . . . . . . . . . . . . . . . . . . 6-17 Table 9-1. Windows network connection . . . . . . . . . . . . . . . . . . . . . . . . . . . . . . . . . . . . . . . . . . . . . . . . . . . . . . . . . . . . . . . . . 9-1 List of Figures and Tables 11-5