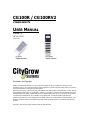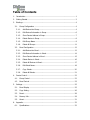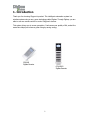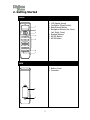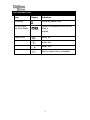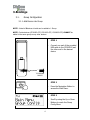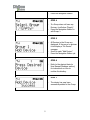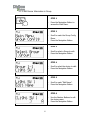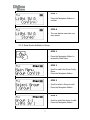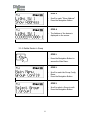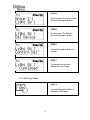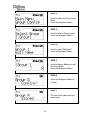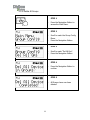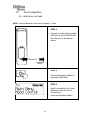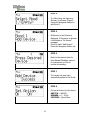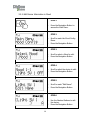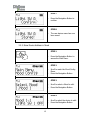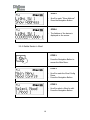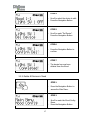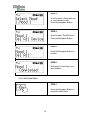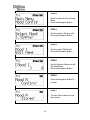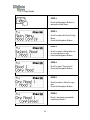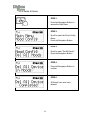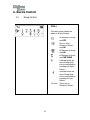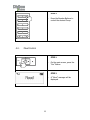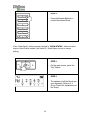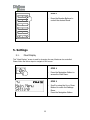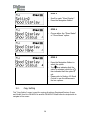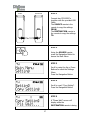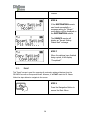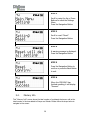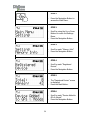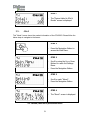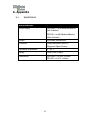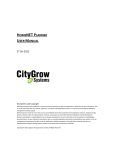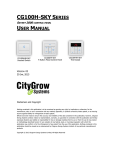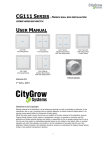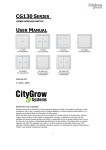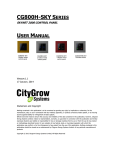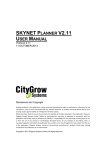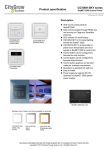Download - Citygrow Energy Systems
Transcript
CG100R / CG100RV2 ZIGBEE REMOTE USER MANUAL VERSION 1.0 18 JULY, 2012 (PRELIMINARY) CG100R ZigBee Remote CG100RV2 ZigBee Remote Disclaimers and Copyright Nothing contained in this publication is to be construed as granting any right, by implication or otherwise, for the manufacture, sale, or use in connection with any method, apparatus, or product covered by letters patent, or as insuring anyone against liability for infringement of letters patent. Efforts have been made to ensure the accuracy and reliability of the data contained in this publication; however, Citygrow Energy Systems Limited. makes no representation, warranty, or guarantee in connection with this publication and hereby expressly disclaims any liability or responsibility for loss or damage resulting from its use or from the use of any product or methodology described herein; for any violation of any federal, state, or municipal regulation with which this publication may conflict; or for the infringement of any patent from the use of this publication. Nothing contained in this publication should be viewed as an endorsement by Citygrow Energy Systems Limited. of any particular manufacturer’s products. Copyright © 2012 Citygrow Energy Systems Limited, All Rights Reserved Table of Contents 1. Introduction...................................................................................................... 1 2. Getting Started ................................................................................................. 2 3. Bindings ........................................................................................................... 4 3.1. 3.1.1. Add Device into Group .......................................................................... 4 3.1.2. Edit Device Information in Group ........................................................... 6 3.1.3. Show Device Address in Group .............................................................. 7 3.1.4. Delete Device in Group ......................................................................... 8 3.1.5. Edit Group Name ................................................................................. 9 3.1.6. Delete All Groups ............................................................................... 11 3.2. 4. 5. 6. Group Configuration ................................................................................... 4 Mood Configuration .................................................................................. 12 3.2.1. Add Device into Mood......................................................................... 12 3.2.2. Edit Device Information in Mood.......................................................... 14 3.2.3. Show Device Address in Mood ............................................................. 15 3.2.4. Delete Device in Mood ........................................................................ 16 3.2.5. Delete All Devices in Mood .................................................................. 17 3.2.6. Edit Mood Name ................................................................................ 18 3.2.7. Copy Moods....................................................................................... 20 3.2.8. Delete All Moods ................................................................................ 21 Device Control ................................................................................................ 22 4.1. Group Control .......................................................................................... 22 4.2. Mood Control ........................................................................................... 23 Settings.......................................................................................................... 25 5.1. Mood Display ........................................................................................... 25 5.2. Copy Setting ............................................................................................ 26 5.3. Reset....................................................................................................... 28 5.4. Memory Info ............................................................................................ 29 5.5. About ...................................................................................................... 31 Appendix ........................................................................................................ 32 6.1. Specifications ........................................................................................... 32 1. Introduction Thank you for choosing Citygrow’s product. This intelligent automation system is a wireless system using a new, green technology called Zigbee. Through Zigbee, you are able to use one remote control to control Citygrow’s devices. This system brings you to a new generation. It enhances your quality of life, and at the same time helps you to have a green living by saving energy. CG100R ZigBee Remote CG100RV2 ZigBee Remote 1 2. Getting Started FRONT 1. 2. 3. 4. LCD Display Screen Yes Button (Mood Switch) Back/Refresh Button Navigation Buttons (Up, Down, Left, Right, Press) 5. Number Buttons 6. All OFF Button 7. All ON Button 1 WIRELESS REMOTE 2 3 YES 4 5 ALL OFF ALL ON 6 7 BACK 8. Battery Cover 9. Connector 8 9 2 LCD DISPLAY ICON Icon Display Indication Processing Processing request, busy Key Up Enable/ Key Down Enable Operation of navigation button up and down is enabled Battery Level Battery full Battery half Battery Low Need to replace battery immediately 3 3. Bindings 3.1. Group Configuration 3.1.1. Add Device into Group NOTE: A total of 8 devices in total can be added to 1 Group. NOTE: Curtain devices (CG100S2-CCP, CG110S2-CCP, CG400S2-CCP) CANNOT be added in the same group as any other devices. STEP 1 - Connect one end of the provided USB cable to the CG100RV2 and the other end to the desired device. ... TO DESIRED DEVICE STEP 2 - Press the Navigation Button to access the Main Menu. STEP 3 - 4 Scroll by using the Up or Down Buttons to reach the Group Config Menu. - Press the Navigation Button. STEP 4 - If a Group does not have any Devices, it will show “Empty”. Press the Navigation Button to edit Group 1. STEP 5 - - All Devices in the Group are displayed. If there are no devices it will display a “No Device” message. Scroll to reach “Add Device”. Press the Navigation Button yet. STEP 6 - Refer to the desired device’s User Manual (Bindings section) for instructions on how to confirm the binding. STEP 7 - 5 The device has now been successfully added to the Group. 3.1.2. Edit Device Information in Group STEP 1 - Press the Navigation Button to access the Main Menu. STEP 2 - Scroll to reach the Group Config Menu. Press the Navigation Button. STEP 3 - Scroll to select a Group to edit. Press the Navigation Button. STEP 4 - Scroll to select the device to edit. Press the Navigation Button. STEP 5 - Scroll to reach “Edit Name”. Press the Navigation Button. STEP 6 - 6 Use the Number Buttons to edit the device name. Press the Navigation Button. STEP 7 - Press the Navigation Button to confirm. STEP 8 - The new device name has now been saved. 3.1.3. Show Device Address in Group STEP 1 - Press the Navigation Button to access the Main Menu. STEP 2 - Scroll to reach the Group Config Menu. Press the Navigation Button. STEP 3 - Scroll to select a Group to edit. Press the Navigation Button. STEP 4 - 7 Scroll to select the device to edit. Press the Navigation Button. STEP 5 - Scroll to reach “Show Address”. Press the Navigation Button. STEP 6 - The Address of the device is displayed on the screen. 3.1.4. Delete Device in Group STEP 1 - Press the Navigation Button to access the Main Menu. STEP 2 - Scroll to reach the Group Config Menu. Press the Navigation Button. STEP 3 - 8 Scroll to select a Group to edit. Press the Navigation Button. STEP 4 - Scroll to select the device to edit. Press the Navigation Button. STEP 5 - Scroll to reach “Del Device”. Press the Navigation Button. STEP 6 - Press the Navigation Button to confirm. STEP 7 - The device has now been deleted from the Group. 3.1.5. Edit Group Name STEP 1 - 9 Press the Navigation Button to access the Main Menu. STEP 2 - Scroll to reach the Group Config Menu. Press the Navigation Button. STEP 3 - Scroll to select a Group to edit. Press the Navigation Button. STEP 4 - Scroll to reach “Edit Name”. Press the Navigation Button. STEP 5 - Use the Number Buttons to edit the Group Name. Press the Navigation Button. STEP 6 - Press the Navigation Button to confirm. STEP 7 - 10 The new Group name has now been saved. 3.1.6. Delete All Groups STEP 1 - Press the Navigation Button to access the Main Menu. STEP 2 - Scroll to reach the Group Config Menu. Press the Navigation Button. STEP 3 - Scroll to reach “Del All Gps”. Press the Navigation Button. STEP 4 - Press the Navigation Button to confirm. STEP 5 - 11 All Groups have now been deleted. 3.2. Mood Configuration 3.2.1. Add Device into Mood NOTE: A total of 8 devices in total can be added to 1 Mood. STEP 1 - Connect one end of the provided USB cable to the CG100RV2 and the other end to the desired device. ... TO DESIRED DEVICE STEP 2 - Press the Navigation Button to access the Main Menu. STEP 3 - 12 Scroll by using the Up or Down Buttons to reach the Mood Config Menu. Press the Navigation Button. STEP 4 - If a Mood does not have any Devices, it will show “Empty”. Press the Navigation Button to edit Mood 1. STEP 5 - - All Devices in the Mood are displayed. If there are no devices it will display a “No Device” message. Scroll to reach “Add Device”. Press the Navigation Button yet. STEP 6 - Refer to the desired device’s User Manual (Bindings section) for instructions on how to confirm the binding. STEP 7 - The device has now been successfully added to the Mood. STEP 8 - 13 Choose an Action for the device. SWITCH = ON/OFF DIMMER = 0 – 100% CURTAIN = Open/Close 3.2.2. Edit Device Information in Mood STEP 1 - Press the Navigation Button to access the Main Menu. STEP 2 - Scroll to reach the Mood Config Menu. Press the Navigation Button. STEP 3 - Scroll to select a Mood to edit. Press the Navigation Button. STEP 4 - Scroll to select the device to edit. Press the Navigation Button. STEP 5 - Scroll to reach “Edit Name”. Press the Navigation Button. STEP 6 - 14 Use the Number Buttons to edit the device. Press the Navigation Button. STEP 7 - Press the Navigation Button to confirm. STEP 8 - The new device name has now been saved. 3.2.3. Show Device Address in Mood STEP 1 - Press the Navigation Button to access the Main Menu. STEP 2 - Scroll to reach the Mood Config Menu. Press the Navigation Button. STEP 3 - Scroll to select a Mood to edit. Press the Navigation Button. STEP 4 - 15 Scroll to select the device to edit. Press the Navigation Button. STEP 5 - Scroll to reach “Show Address”. Press the Navigation Button. STEP 6 - The Address of the device is displayed on the screen. 3.2.4. Delete Device in Mood STEP 1 - Press the Navigation Button to access the Main Menu. STEP 2 - Scroll to reach the Mood Config Menu. Press the Navigation Button. STEP 3 - 16 Scroll to select a Mood to edit. Press the Navigation Button. STEP 4 - Scroll to select the device to edit. Press the Navigation Button. STEP 5 - Scroll to reach “Del Device”. Press the Navigation Button. STEP 6 - Press the Navigation Button to confirm. STEP 7 - The device has now been deleted from the Mood. 3.2.5. Delete All Devices in Mood STEP 1 - Press the Navigation Button to access the Main Menu. STEP 2 - 17 Scroll to reach the Mood Config Menu. Press the Navigation Button. STEP 3 - Scroll to select a Mood with one or more devices to edit. Press the Navigation Button. STEP 4 - Scroll to reach “Del All Device”. Press the Navigation Button. STEP 5 - Press the Navigation Button to confirm. STEP 6 - All devices in Mood have now been deleted. 3.2.6. Edit Mood Name STEP 1 - 18 Press the Navigation Button to access the Main Menu. STEP 2 - Scroll to reach the Mood Config Menu. Press the Navigation Button. STEP 3 - Scroll to select a Mood to edit. Press the Navigation Button. STEP 4 - Scroll to reach “Edit Name”. Press the Navigation Button. STEP 5 - Use the Number Buttons to edit the Mood Name. Press the Navigation Button. STEP 6 - Press the Navigation Button to confirm. STEP 7 - 19 The new Mood name has now been saved. 3.2.7. Copy Moods STEP 1 - Press the Navigation Button to access the Main Menu. STEP 2 - Scroll to reach the Mood Config Menu. Press the Navigation Button. STEP 3 - Scroll to select a Mood with one or more devices to edit. Press the Navigation Button. STEP 4 - Scroll to reach “Copy Mood”. Press the Navigation Button. STEP 5 - Scroll to select a Mood to copy into. Press the Navigation Button. STEP 6 - 20 Mood 1 has been successfully copied into Mood 2. 3.2.8. Delete All Moods STEP 1 - Press the Navigation Button to access the Main Menu. STEP 2 - Scroll to reach the Mood Config Menu. Press the Navigation Button. STEP 3 - Scroll to reach “Del All Moods”. Press the Navigation Button. STEP 4 - Press the Navigation Button to confirm. STEP 5 - 21 All Moods have now been deleted. 4. Device Control 4.1. Group Control STEP 1 - The main screen shows the status of all the Groups. All Devices in Group are OFF One or more Devices in Group are ON All Devices in Group are ON All Devices in Group are CURTAINS Indicates there are more Groups that can be controlled by pressing the Right button. Indicates there are more Groups that can be controlled by pressing the Left button. No Icon 22 There are no Devices in Group STEP 2 - ALL OFF 4.2. Press the Number Buttons to control the desired Group. ALL ON Mood Control STEP 1 YES - On the main screen, press the “Yes” Button. STEP 2 - 23 A “Mood” message will be displayed. STEP 3 - ALL OFF Press the Number Buttons to control the desired Mood. ALL ON If the “Mood Display” setting has been changed to “SHOW STATUS”, follow the below steps on Mood Control instead. (See Section 5.1 Mood Display on how to change setting). STEP 1 YES - On the main screen, press the “Yes” Button. STEP 2 - 24 The statuses of all the Moods are now displayed. (Refer to 4.1 Group Control for explanations of the Icons). STEP 3 - ALL OFF Press the Number Buttons to control the desired Mood. ALL ON 5. Settings 5.1. Mood Display This “Mood Display” screen is used for changing the way Moods can be controlled. Please follow the below steps to navigate to the screen. STEP 1 - Press the Navigation Button to access the Main Menu. STEP 2 - 25 Scroll by using the Up or Down Buttons to reach the Settings Menu. Press the Navigation Button. STEP 3 - Scroll to reach “Mood Display”. Press the Navigation Button. STEP 4 - Choose either the “Show Status” or “Show Name” option. STEP 5 - - 5.2. Press the Navigation Button to select the option. The icon indicates that the option is selected, while the icon indicates that the option is not. Please refer to Section 4.2 Mood Control to see the difference in the two options. Copy Setting This “Copy Setting” screen is used for copying all settings (Registered Devices, Groups and Moods) from one CG100RV2 to another CG100RV2. Please follow the steps below to navigate to the screen. 26 SOURCE STEP 1 DESTINATION - Connect two CG100RV2’s together with the provided USB Cable The SOURCE remote is the remote to copy the settings FROM. The DESTINATION remote is the remote to copy the settings TO. STEP 2 - Using the SOURCE remote, press the Navigation Button to access the Main Menu. STEP 3 - Scroll by using the Up or Down Buttons to reach the Settings Menu. Press the Navigation Button. STEP 4 - Scroll to reach “Copy Setting”. Press the Navigation Button. STEP 5 - 27 A “Please Wait” screen will display while the DESTINATION remote is being located. STEP 6 - If the DESTINATION remote was found successfully, a message asking for “Accept” confirmation will be displayed on the DESTINATION remote. - The SOURCE remote will display an “Accept Setting Please Wait” message. STEP 7 - 5.3. When the settings have finished being copied, it will display “Completed!” Reset This “Reset” screen is used for removing all previously registered devices from the CG100RV2 as well as Groups and Moods. However, it will NOT reset the ID. Please follow the steps below to navigate to the screen. STEP 1 - 28 Press the Navigation Button to access the Main Menu. STEP 2 - Scroll by using the Up or Down Buttons to reach the Settings Menu. Press the Navigation Button. STEP 3 - Scroll to reach “Reset”. Press the Navigation Button. STEP 4 - A warning message is displayed. Press the Navigation Button. STEP 5 - Press the Navigation Button to confirm or press the Back Button to exit. STEP 6 - 5.4. When the CG100RV2 has finished resetting, it will display “Success”. Memory Info This “Memory Info” screen shows the total number of registered devices as well as the total number of devices added to Groups and Moods. Please follow the steps below to navigate to the screen. 29 STEP 1 - Press the Navigation Button to access the Main Menu. STEP 2 - Scroll by using the Up or Down Buttons to reach the Settings Menu. Press the Navigation Button. STEP 3 - Scroll to reach “Memory Info”. Press the Navigation Button. STEP 4 - Scroll to reach “Registered Device”. Press the Navigation Button. STEP 5 - The “Registered Device” screen is displayed. Press the Back Button. STEP 6 - 30 Scroll to reach “Device Added to GPs & Moods”. Press the Navigation Button. STEP 7 - 5.5. The “Device Added to GPs & Moods” screen is displayed. About This “About” screen shows the product information of the CG100RV2. Please follow the below steps to navigate to the screen. STEP 1 - Press the Navigation Button to access the Main Menu. STEP 2 - Scroll by using the Up or Down Buttons to reach the Settings Menu. Press the Navigation Button. STEP 3 - Scroll to reach “About”. Press the Navigation Button. STEP 4 - The “About” screen is displayed. For CG100R, same as all procedures above 31 6. Appendix 6.1. Specifications SPECIFICATION Power Supply CG100RV2: 2 x AA Alkaline Batteries (Not Included) CG100R: 2 x AAA Alkaline Batteries (Note Included) Screen Dot Matrix Monochrome Functions Group/Individual Control of Citygrow’s Zigbee Devices Operating Temperature 0 – 40 oC Range 100m (Line of Sight) Dimensions: CG100RV2: 195 x 54 x 29mm CG100R: 124 x 57 x 16mm 32