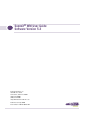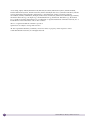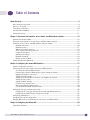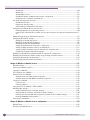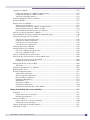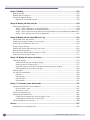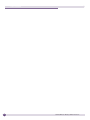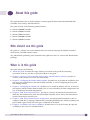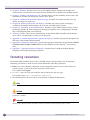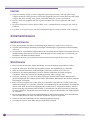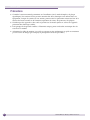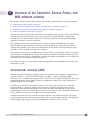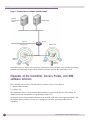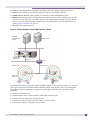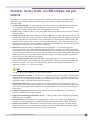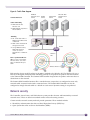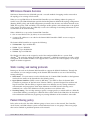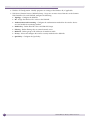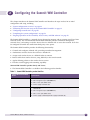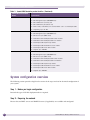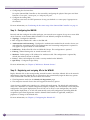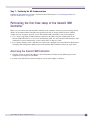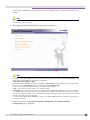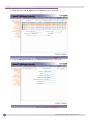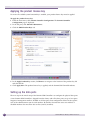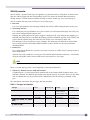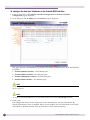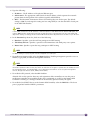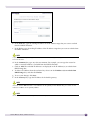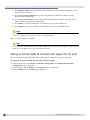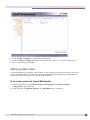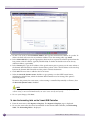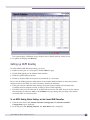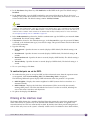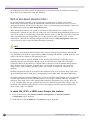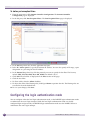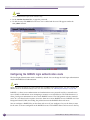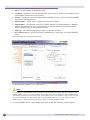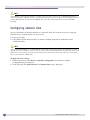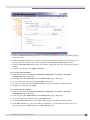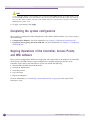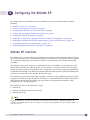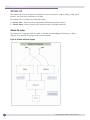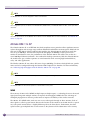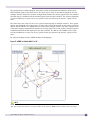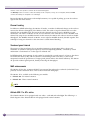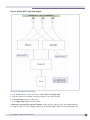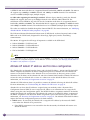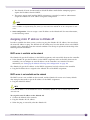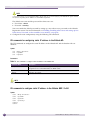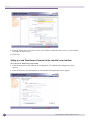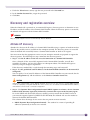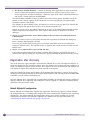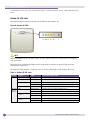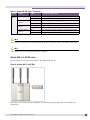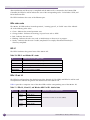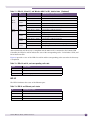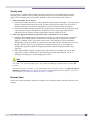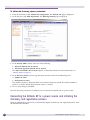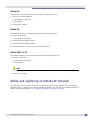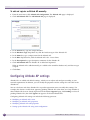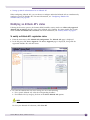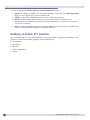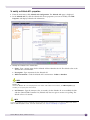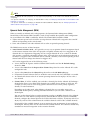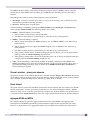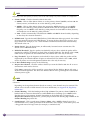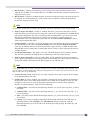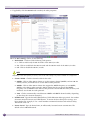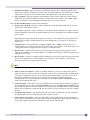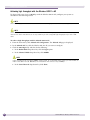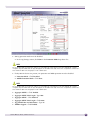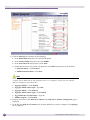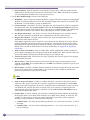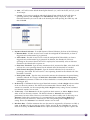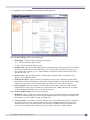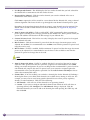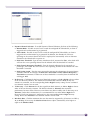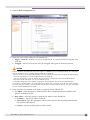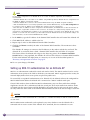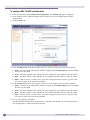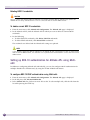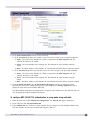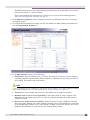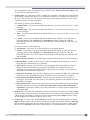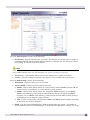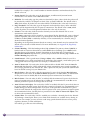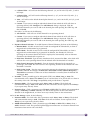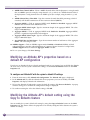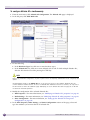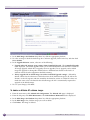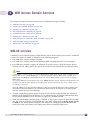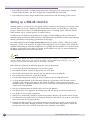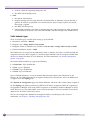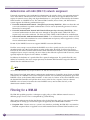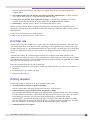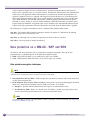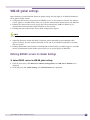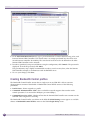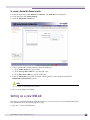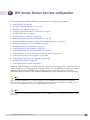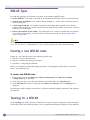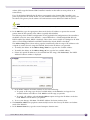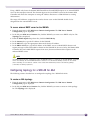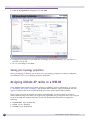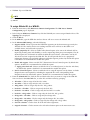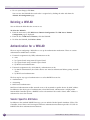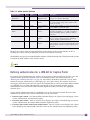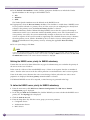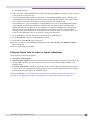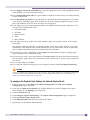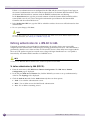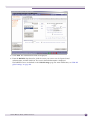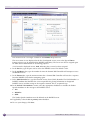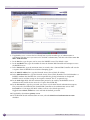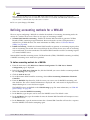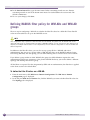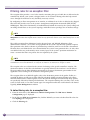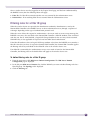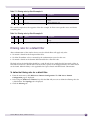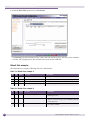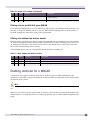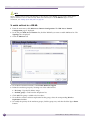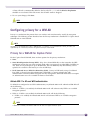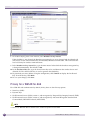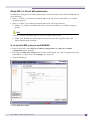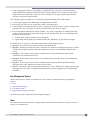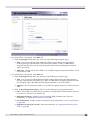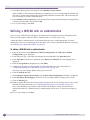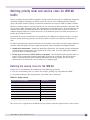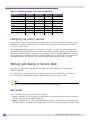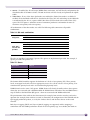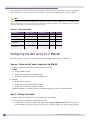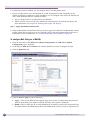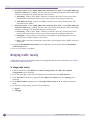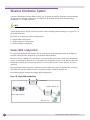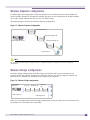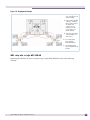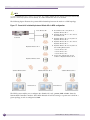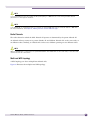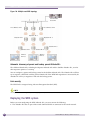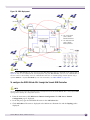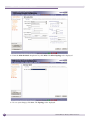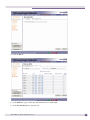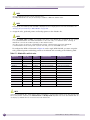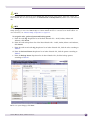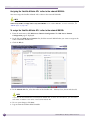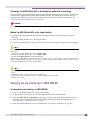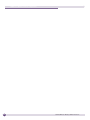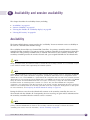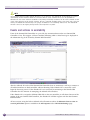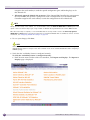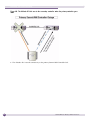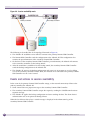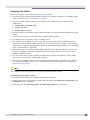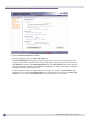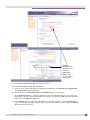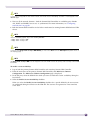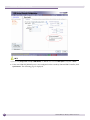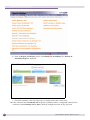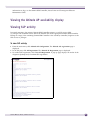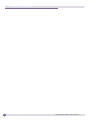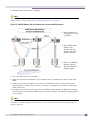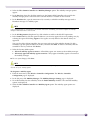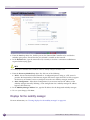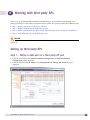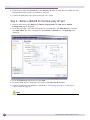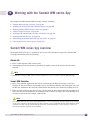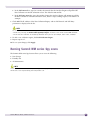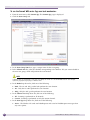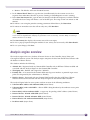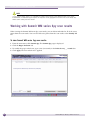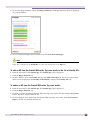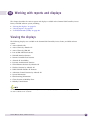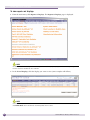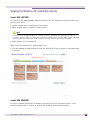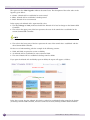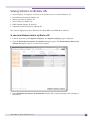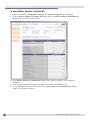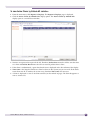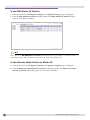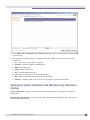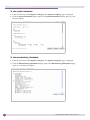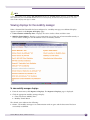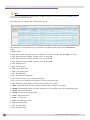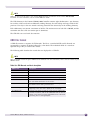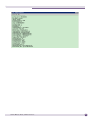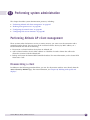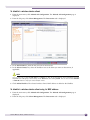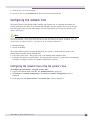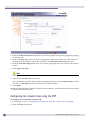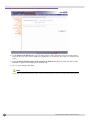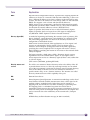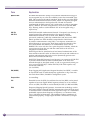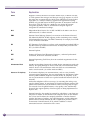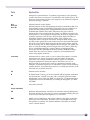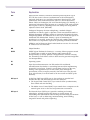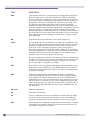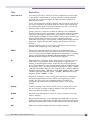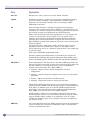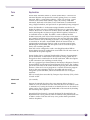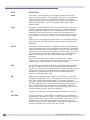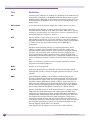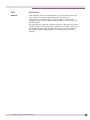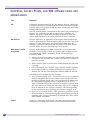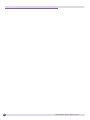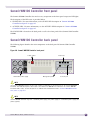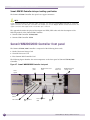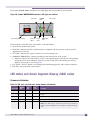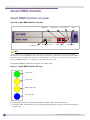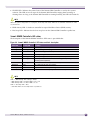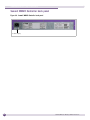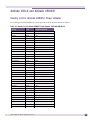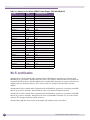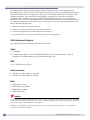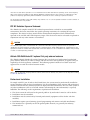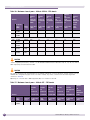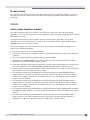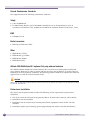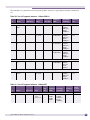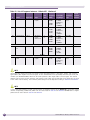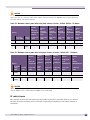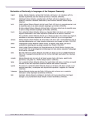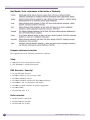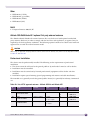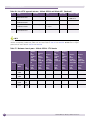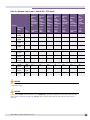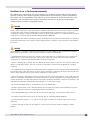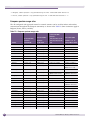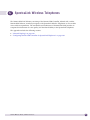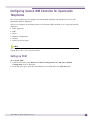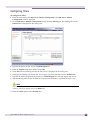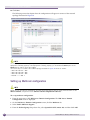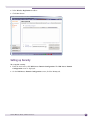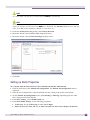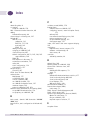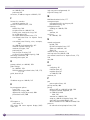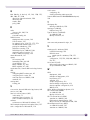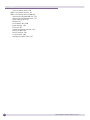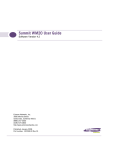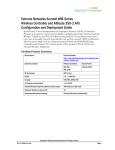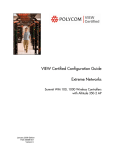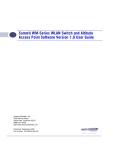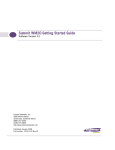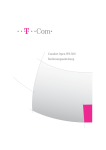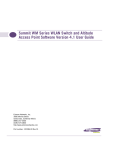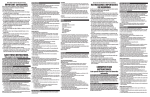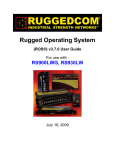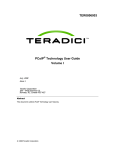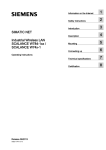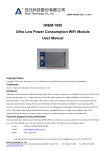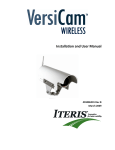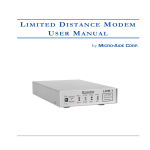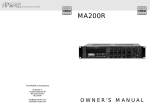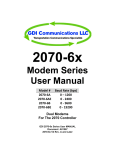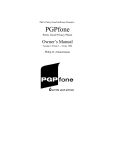Download Summit® WM User Guide Software Version 5.3
Transcript
Summit® WM User Guide
Software Version 5.3
Extreme Networks, Inc.
3585 Monroe Street
Santa Clara, California 95051
(888) 257-3000
(408) 579-2800
http://www.extremenetworks.com
Published: January 2009
Part number: 120481-00 Rev 02
AccessAdapt, Alpine, Altitude, BlackDiamond, EPICenter, Essentials, Ethernet Everywhere, Extreme Enabled,
Extreme Ethernet Everywhere, Extreme Networks, Extreme Standby Router Protocol, Extreme Turbodrive, Extreme
Velocity, ExtremeWare, ExtremeWorks, ExtremeXOS, Go Purple Extreme Solution, ScreenPlay, Sentriant,
ServiceWatch, Summit, SummitStack, Triumph, Unified Access Architecture, Unified Access RF Manager, UniStack,
the Extreme Networks logo, the Alpine logo, the BlackDiamond logo, the Extreme Turbodrive logo, the Summit
logos, and the Powered by ExtremeXOS logo are trademarks or registered trademarks of Extreme Networks, Inc. or
its subsidiaries in the United States and/or other countries.
sFlow is a registered trademark of InMon Corporation.
Specifications are subject to change without notice.
All other registered trademarks, trademarks, and service marks are property of their respective owners.
© 2008-2009 Extreme Networks, Inc. All Rights Reserved.
2
Summit WM User Guide, Software Version 5.3
Table of Contents
About this guide .............................................................................................................................. 9
Who should use this guide ...........................................................................................................9
What is in this guide ...................................................................................................................9
Formatting conventions..............................................................................................................10
Documentation feedback ...........................................................................................................11
Safety Information ....................................................................................................................11
Chapter 1: Overview of the Controller, Access Points, and WM software solution.............................. 15
Conventional wireless LANS .......................................................................................................15
Elements of the Controller, Access Points, and WM software solution .............................................16
Controller, Access Points, and WM software and your network .......................................................19
Network traffic flow .............................................................................................................20
Network security .................................................................................................................21
WM Access Domain Services ................................................................................................23
Static routing and routing protocols ......................................................................................23
Packet filtering policy ..........................................................................................................23
Mobility and roaming ...........................................................................................................24
Network availability .............................................................................................................24
Quality of Service (QoS) .......................................................................................................25
System Configuration Overview ...................................................................................................25
Chapter 2: Configuring the Summit WM Controller........................................................................... 27
System configuration overview....................................................................................................28
Performing the first time setup of the Summit WM Controller ........................................................31
Accessing the Summit WM Controller....................................................................................31
Connecting the Summit WM Controller to your enterprise network ............................................35
Applying the product license key ..........................................................................................36
Setting up the data ports .....................................................................................................36
Setting up Internal VLAN ID and multi-cast support for the ports .............................................42
Setting up static routes........................................................................................................43
Setting up OSPF Routing .....................................................................................................45
Filtering at the interface level...............................................................................................47
Built-in port-based exception filters ......................................................................................48
User defined port-based exception filters...............................................................................49
Configuring the login authentication mode...................................................................................50
Configuring the local login authentication mode and adding new users .....................................51
Configuring the RADIUS login authentication mode ................................................................52
Configuring network time ...........................................................................................................56
Completing the system configuration...........................................................................................58
Ongoing Operations of the Controller, Access Points, and WM software...........................................58
Chapter 3: Configuring the Altitude AP............................................................................................ 59
Altitude AP overview..................................................................................................................59
Summit WM User Guide, Software Version 5.3
3
Table of Contents
Altitude AP.........................................................................................................................60
Outdoor AP.........................................................................................................................61
Altitude 802.11n AP ...........................................................................................................62
Altitude AP default IP address and first-time configuration......................................................66
Assigning static IP address to Altitude AP..............................................................................67
Discovery and registration overview .............................................................................................71
Altitude AP discovery...........................................................................................................71
Registration after discovery ..................................................................................................72
Understanding the Altitude AP LED status.............................................................................73
Configuring the Altitude APs for the first time ..............................................................................80
Defining properties for the discovery process..........................................................................80
Connecting the Altitude AP to a power source and initiating the discovery and registration process .
82
Adding and registering an Altitude AP manually ...........................................................................83
Configuring Altitude AP settings .................................................................................................84
Modifying an Altitude AP's status..........................................................................................85
Modifying an Altitude AP's properties ....................................................................................86
Modifying Altitude AP radio properties ..................................................................................88
Setting up the Altitude AP using static configuration ............................................................114
Setting up 802.1X authentication for an Altitude AP ............................................................116
Setting up 802.1X authentication for Altitude APs using Multi-edit........................................122
Configuring the default Altitude AP settings.........................................................................125
Modifying an Altitude AP's properties based on a default AP configuration....................................134
Modifying the Altitude AP's default setting using the Copy to Defaults feature...............................134
Configuring Altitude APs simultaneously....................................................................................135
Performing Altitude AP software maintenance............................................................................137
Chapter 4: WM Access Domain Services ...................................................................................... 141
WM-AD overview .....................................................................................................................141
Setting up a WM-AD checklist ..................................................................................................142
Topology of a WM-AD ..............................................................................................................143
RF assignment for a WM-AD.....................................................................................................145
Authentication for a WM-AD .....................................................................................................145
Authentication with SSID network assignment......................................................................145
Authentication with AAA (802.1X) network assignment.........................................................146
Filtering for a WM-AD ..............................................................................................................146
Final filter rule..................................................................................................................147
Filtering sequence.............................................................................................................147
Data protection on a WM-AD - WEP and WPA ............................................................................148
WM-AD global settings.............................................................................................................149
Defining RADIUS servers for Global Settings........................................................................149
Defining Admission Control Thresholds for Global Settings ....................................................150
Defining inter-Summit WM Wireless Controller shared secret for Global Settings .....................151
Creating Bandwidth Control profiles ....................................................................................152
Setting up a new WM-AD .........................................................................................................153
Chapter 5: WM Access Domain Services configuration.................................................................. 155
WM-AD Types .........................................................................................................................156
Creating a new WM-AD name ...................................................................................................156
4
Summit WM User Guide, Software Version 5.3
Table of Contents
Topology for a WM-AD .............................................................................................................156
Configuring topology for a WM-AD for Captive Portal .............................................................157
Configuring topology for a WM-AD for AAA...........................................................................163
Saving your topology properties...........................................................................................164
Assigning Altitude AP radios to a WM-AD ..................................................................................164
Deleting a WM-AD...................................................................................................................166
Authentication for a WM-AD .....................................................................................................166
Vendor Specific Attributes..................................................................................................166
Defining authentication for a WM-AD for Captive Portal ........................................................167
Defining authentication for a WM-AD for AAA ......................................................................174
Defining MAC-based authentication for a WM-AD .................................................................177
Defining accounting methods for a WM-AD ................................................................................179
Defining RADIUS filter policy for WM-ADs and WM-AD groups ....................................................180
Configuring filtering rules for a WM-AD .....................................................................................181
Filtering rules for an exception filter....................................................................................182
Defining non-authenticated filters.......................................................................................183
Filtering rules for a filter ID group .......................................................................................187
Filtering rules for a default filter .........................................................................................189
Enabling multicast for a WM-AD ...............................................................................................191
Configuring privacy for a WM-AD ..............................................................................................193
Privacy for a WM-AD for Captive Portal ................................................................................193
Privacy for a WM-AD for AAA ..............................................................................................196
Defining a WM-AD with no authentication..................................................................................202
Defining priority level and service class for WM-AD traffic ...........................................................203
Defining the service class for the WM-AD ............................................................................203
Configuring the priority override ..........................................................................................204
Working with Quality of Service (QoS) .......................................................................................204
QoS modes .......................................................................................................................204
Configuring the QoS policy on a WM-AD ....................................................................................206
Bridging traffic locally .............................................................................................................210
Wireless Distribution System ....................................................................................................212
Simple WDS configuration .................................................................................................212
Wireless Repeater configuration..........................................................................................213
Wireless Bridge configuration .............................................................................................213
Examples of deployment ....................................................................................................214
WDS WM-AD ....................................................................................................................214
Key features of WDS..........................................................................................................217
Deploying the WDS system.................................................................................................220
Changing the pre-shared key in WDS WM-AD .......................................................................229
Chapter 6: Availability and session availability ............................................................................. 231
Availability .............................................................................................................................231
Events and actions in availability ........................................................................................232
Availability prerequisites ....................................................................................................233
Session availability..................................................................................................................237
Events and actions in session availability.............................................................................240
Configuring session availability ...........................................................................................241
Viewing the Altitude AP availability display ................................................................................251
Viewing SLP activity ................................................................................................................251
Summit WM User Guide, Software Version 5.3
5
Table of Contents
Chapter 7: Mobility...................................................................................................................... 253
Mobility overview ....................................................................................................................253
Mobility domain topologies.......................................................................................................254
Configuring mobility domain.....................................................................................................256
Displays for the mobility manager .......................................................................................258
Chapter 8: Working with third-party APs ....................................................................................... 259
Setting up third-party APs........................................................................................................259
Step 1 - Define a data port as a third party AP port ..............................................................259
Step 2 - Define a WM-AD for the third-party AP port.............................................................260
Step 3 - Define authentication by Captive Portal and RAD policy for the third-party AP WM-AD 261
Step 4 - Define filtering rules for the third-party APs ............................................................261
Chapter 9: Working with the Summit WM series Spy ..................................................................... 263
Summit WM series Spy overview...............................................................................................263
Enabling the Analysis and data collector engines........................................................................264
Running Summit WM series Spy scans......................................................................................265
Analysis engine overview ..........................................................................................................267
Working with Summit WM series Spy scan results ......................................................................268
Working with friendly APs ........................................................................................................270
Maintaining the Summit WM series Spy list of APs.....................................................................271
Viewing the Scanner Status report ............................................................................................272
Chapter 10: Working with reports and displays ............................................................................. 273
Viewing the displays ................................................................................................................273
Viewing the Wireless AP availability display .........................................................................275
Viewing statistics for Wireless APs ......................................................................................277
Viewing the System Information and Manufacturing Information displays................................281
Viewing displays for the mobility manager............................................................................283
Viewing reports .......................................................................................................................285
Call Detail Records (CDRs).......................................................................................................288
CDR files..........................................................................................................................288
CDR file types...................................................................................................................288
CDR file format .................................................................................................................289
Viewing CDRs ...................................................................................................................291
Chapter 11: Performing system administration .............................................................................. 297
Performing Altitude AP client management................................................................................297
Disassociating a client .......................................................................................................297
Blacklisting a client...........................................................................................................298
Defining management users .....................................................................................................301
Configuring the network time....................................................................................................303
Configuring the network time using the system's time ...........................................................303
Configuring the network time using the NTP ........................................................................304
Configuring Web session timeouts.............................................................................................305
Glossary ..................................................................................................................................... 307
Networking terms and abbreviations..........................................................................................307
6
Summit WM User Guide, Software Version 5.3
Table of Contents
Controller, Access Points, and WM software terms and abbreviations............................................324
Appendix A: Summit WM Controller's physical description ............................................................ 327
Summit WM1000 Controller front panel....................................................................................327
Summit WM1000 Controller back panel....................................................................................327
Summit WM100 Controller front panel......................................................................................329
Summit WM100 Controller back panel......................................................................................329
Summit WM200/2000 Controller front panel .............................................................................330
LED states and Seven Segment Display (SSD) codes ..................................................................331
Summit WM200/2000 Controller back panel .............................................................................333
Summit WM20 Controller ........................................................................................................334
Summit WM20 Controller front panel ..................................................................................334
Summit WM20 Controller back panel ..................................................................................336
Appendix B: Regulatory information.............................................................................................. 337
Summit WM Controller WM100/WM1000/WM20/WM200/2000 ..................................................338
Conformance standards and directives.................................................................................338
Altitude 350-2 and Altitude 450/451 .......................................................................................339
Country List for Altitude 450/451 Power Adapter .................................................................339
Wi-Fi certification ...................................................................................................................340
Altitude 350-2d external antenna AP ..................................................................................341
Altitude 451 external antenna AP .......................................................................................341
United States ...................................................................................................................341
Canada.............................................................................................................................349
European community.........................................................................................................356
Certifications of other countries ..........................................................................................365
Appendix C: SpectraLink Wireless Telephones.............................................................................. 367
Network Topology....................................................................................................................368
Configuring Summit WM Controller for SpectraLink Telephones...................................................369
Setting up SSID ................................................................................................................369
Configuring filters .............................................................................................................371
Setting up Multicast configuration ......................................................................................372
Setting up Security............................................................................................................373
Setting up Quality of Service (QoS) .....................................................................................374
Setting up Radio Properties................................................................................................375
Index .......................................................................................................................................... 377
Summit WM User Guide, Software Version 5.3
7
Table of Contents
8
Summit WM User Guide, Software Version 5.3
About this guide
This guide describes how to install, configure, and manage the Extreme Networks® Summit® WM
Controller, Access Points, and WM software.
This guide is based on the following product families:
●
Summit WM2000 Controller
●
Summit WM200 Controller
●
Summit WM20 Controller
●
Summit WM1000 Controller
●
Summit WM100 Controller
Who should use this guide
This guide is a reference for system administrators who install and manage the Summit Controller,
Access Points, and WM software system.
Any administrator performing tasks described in this guide must have an account with administrative
privileges.
What is in this guide
This guide contains the following:
●
"About this guide" describes the target audience and content of the guide, the formatting
conventions used in it, and how to provide feedback on the guide.
●
Chapter 1, "Overview of the Controller, Access Points, and WM software solution," provides an
overview of the product, its features and functionality.
●
Chapter 2, "Configuring the Summit WM Controller," describes how to perform the installation, first
time setup and configuration of the Summit WM Controller, as well as configuring the data ports
and defining routing.
●
Chapter 3, "Configuring the Altitude AP," describes how to install the Wireless AP, how it discovers
and registers with the Summit WM Controller, how to view and modify the radio configuration, and
how to enable Dynamic Radio Management.
●
Chapter 4, "WM Access Domain Services," provides an overview of WM Access Domain Services
(WM-AD), the mechanism by which the Summit WM Controller, Access Points, and WM software
controls and manages network access.
●
Chapter 5, "WM Access Domain Services configuration," provides detailed instructions in how to
configure a WM-AD, its topology, authentication, accounting, RADIUS policy, multicast, filtering and
privacy. Both Captive Portal and AAA types of WM-AD are described.
●
Chapter 6, "Availability and session availability" describes how to set up the features that provide
availability in the event of a controller failover.
Summit WM User Guide, Software Version 5.3
9
About this guide
●
Chapter 7, "Mobility" describes how to set up the mobility domain that provides mobility for a
wireless device user when the user roams from one Altitude AP to another in the mobility domain.
●
Chapter 8, "Working with third-party APs," describes how to use the Controller, Access Points, and
WM software features with third-party wireless access points.
●
Chapter 9, "Working with the Summit WM series Spy," describes the security tool that scans for,
detects, and reports on rogue APs.
●
Chapter 10, "Working with reports and displays," describes the various reports and displays
available in the Summit WM Controller, Access Points, and WM software system.
●
Chapter 11, "Performing system administration," describes system administration activities, such as
performing Altitude AP client management, defining management users, configuring the network
time, and configuring Web session timeouts.
●
"Glossary" contains a list of terms and definitions for the Summit WM Controller and the Wireless
AP as well as standard industry terms used in this guide.
●
Appendix A, "Summit WM Controller's physical description," describes the physical description and
LED states of the Summit WM Controller.
●
Appendix B, "Regulatory information," provides the regulatory information for the Summit WM100/
WM1000/WM20/WM200/WM2000 Wireless LAN Controllers and the Altitude™ Access Points
(APs).
●
Appendix C, "SpectraLink Wireless Telephones," describes how to configure NetLink Wireless
Telephones and WLAN infrastructure products.
Formatting conventions
The Summit WM Controller, Access Points, and WM software documentation uses the following
formatting conventions to make it easier to find information and follow procedures:
●
Bold text is used to identify components of the management interface, such as menu items and
section of pages, as well as the names of buttons and text boxes.
For example: Click Logout.
●
Monospace font is used in code examples and to indicate text that you type.
For example: Type https://<wm-address>[:mgmt-port>]
●
The following notes are used to draw your attention to additional information:
NOTE
Notes identify useful information, such as reminders, tips, or other ways to perform a task.
CAUTION
Cautionary notes identify essential information, which if ignored can adversely affect the operation of your
equipment or software.
WARNING!
Warning notes identify essential information, which if ignored can lead to personal injury or harm.
10
Summit WM User Guide, Software Version 5.3
Documentation feedback
If you have any problems using this document, please contact your next level of support:
●
Extreme Networks employees should contact the interactive Customer Engagement Team (i-CET).
●
Customers should contact the Extreme Networks Customer Support Center.
When you call, please have the following information ready. This will help us to identify the document
that you are referring to.
●
Title: Summit WM User Guide, Software Version 5.3
●
Part Number: 120481-00 Rev 02
Safety Information
Dangers
●
Replace the power cable immediately if it shows any sign of damage.
●
Replace any damaged safety equipment (covers, labels and protective cables) immediately.
●
Use only original accessories or components approved for the system. Failure to observe these
instructions may damage the equipment or even violate safety and EMC regulations.
●
Only authorized Extreme Networks service personnel are permitted to service the system.
Warnings
●
This device must not be connected to a LAN segment with outdoor wiring.
●
Ensure that all cables are run correctly to avoid strain.
●
Replace the power supply adapter immediately if it shows any sign of damage.
●
Disconnect all power before working near power supplies unless otherwise instructed by a
maintenance procedure.
●
Exercise caution when servicing hot swappable Summit WM Controller components: power supplies
or fans. Rotating fans can cause serious personal injury.
●
This unit may have more than one power supply cord. To avoid electrical shock, disconnect all
power supply cords before servicing. In the case of unit failure of one of the power supply modules,
the module can be replaced without interruption of power to the Summit WM Controller. However,
this procedure must be carried out with caution. Wear gloves to avoid contact with the module,
which will be extremely hot.
●
There is a risk of explosion if a lithium battery is not correctly replaced. The lithium battery must be
replaced only by an identical battery or one recommended by the manufacturer.
●
Always dispose of lithium batteries properly.
●
Do not attempt to lift objects that you think are too heavy for you.
Summit WM User Guide, Software Version 5.3
11
About this guide
Cautions
●
Check the nominal voltage set for the equipment (operating instructions and type plate). High
voltages capable of causing shock are used in this equipment. Exercise caution when measuring high
voltages and when servicing cards, panels, and boards while the system is powered on.
●
Only use tools and equipment that are in perfect condition. Do not use equipment with visible
damage.
●
To protect electrostatic sensitive devices (ESD), wear a wristband before carrying out any work on
hardware.
●
Lay cables so as to prevent any risk of them being damaged or causing accidents, such as tripping.
Sicherheitshinweise
Gefahrenhinweise
●
Sollte das Netzkabel Anzeichen von Beschädigungen aufweisen, tauschen Sie es sofort aus.
●
Tauschen Sie beschädigte Sicherheitsausrüstungen (Abdeckungen, Typenschilder und Schutzkabel)
sofort aus.
●
Verwenden Sie ausschließlich Originalzubehör oder systemspezifisch zugelassene Komponenten. Die
Nichtbeachtung dieser Hinweise kann zur Beschädigung der Ausrüstung oder zur Verletzung von
Sicherheits- und EMV-Vorschriften führen.
●
Das System darf nur von autorisiertem Extreme Networks-Servicepersonal gewartet werden.
Warnhinweise
12
●
Dieses Gerät darf nicht über Außenverdrahtung an ein LAN-Segment angeschlossen werden.
●
Stellen Sie sicher, dass alle Kabel korrekt geführt werden, um Zugbelastung zu vermeiden.
●
Sollte das Netzteil Anzeichen von Beschädigung aufweisen, tauschen Sie es sofort aus.
●
Trennen Sie alle Stromverbindungen, bevor Sie Arbeiten im Bereich der Stromversorgung
vornehmen, sofern dies nicht für eine Wartungsprozedur anders verlangt wird.
●
Gehen Sie vorsichtig vor, wenn Sie an Hotswap-fähigen Summit WM Controller-Komponenten
(Stromversorgungen oder Lüftern) Servicearbeiten durchführen. Rotierende Lüfter können ernsthafte
Verletzungen verursachen.
●
Dieses Gerät ist möglicherweise über mehr als ein Netzkabel angeschlossen. Um die Gefahr eines
elektrischen Schlages zu vermeiden, sollten Sie vor Durchführung von Servicearbeiten alle Netzkabel
trennen. Falls eines der Stromversorgungsmodule ausfällt, kann es ausgetauscht werden, ohne die
Stromversorgung zum Summit WM Controller zu unterbrechen. Bei dieser Prozedur ist jedoch mit
Vorsicht vorzugehen. Das Modul kann extrem heiß sein. Tragen Sie Handschuhe, um Verbrennungen
zu vermeiden.
●
Bei unsachgemäßem Austausch der Lithium-Batterie besteht Explosionsgefahr. Die Lithium-Batterie
darf nur durch identische oder vom Händler empfohlene Typen ersetzt werden.
●
Achten Sie bei Lithium-Batterien auf die ordnungsgemäße Entsorgung.
●
Versuchen Sie niemals, ohne Hilfe schwere Gegenstände zu heben.
Summit WM User Guide, Software Version 5.3
Vorsichtshinweise
●
Überprüfen Sie die für die Ausrüstung festgelegte Nennspannung (Bedienungsanleitung und
Typenschild). Diese Ausrüstung arbeitet mit Hochspannung, die mit der Gefahr eines elektrischen
Schlages verbunden ist. Gehen Sie mit großer Vorsicht vor, wenn Sie bei eingeschaltetem System
Hochspannungen messen oder Karten, Schalttafeln und Baugruppen warten.
●
Verwenden Sie nur Werkzeuge und Ausrüstung in einwandfreiem Zustand. Verwenden Sie keine
Ausrüstung mit sichtbaren Beschädigungen.
●
Tragen Sie bei Arbeiten an Hardwarekomponenten ein Armband, um elektrostatisch gefährdete
Bauelemente (EGB) vor Beschädigungen zu schützen.
●
Verlegen Sie Leitungen so, dass sie keine Unfallquelle (Stolpergefahr) bilden und nicht beschädigt
werden.
Consignes de sécurité
Dangers
●
Si le cordon de raccordement au secteur est endommagé, remplacez-le immédiatement.
●
Remplacez sans délai les équipements de sécurité endommagés (caches, étiquettes et conducteurs de
protection).
●
Utilisez uniquement les accessoires d'origine ou les modules agréés spécifiques au système. Dans le
cas contraire, vous risquez d'endommager l'installation ou d'enfreindre les consignes en matière de
sécurité et de compatibilité électromagnétique.
●
Seul le personnel de service Extreme Networks est autorisé à maintenir/réparer le système.
Avertissements
●
Cet appareil ne doit pas être connecté à un segment de LAN à l'aide d'un câblage extérieur.
●
Vérifiez que tous les câbles fonctionnent correctement pour éviter une contrainte excessive.
●
Si l'adaptateur d'alimentation présente des dommages, remplacez-le immédiatement.
●
Coupez toujours l'alimentation avant de travailler sur les alimentations électriques, sauf si la
procédure de maintenance mentionne le contraire.
●
Prenez toutes les précautions nécessaires lors de l'entretien/réparations des modules du Summit
WM Controller pouvant être branchés à chaud : alimentations électriques ou ventilateurs.Les
ventilateurs rotatifs peuvent provoquer des blessures graves.
●
Cette unité peut avoir plusieurs cordons d'alimentation.Pour éviter tout choc électrique, débranchez
tous les cordons d'alimentation avant de procéder à la maintenance.En cas de panne d'un des
modules d'alimentation, le module défectueux peut être changé sans éteindre le Summit WM
Controller. Toutefois, ce remplacement doit être effectué avec précautions. Portez des gants pour
éviter de toucher le module qui peut être très chaud.
●
Le remplacement non conforme de la batterie au lithium peut provoquer une explosion. Remplacez
la batterie au lithium par un modèle identique ou par un modèle recommandé par le revendeur.
●
Sa mise au rebut doit être conforme aux prescriptions en vigueur.
●
N'essayez jamais de soulever des objets qui risquent d'être trop lourds pour vous.
Summit WM User Guide, Software Version 5.3
13
About this guide
Précautions
14
●
Contrôlez la tension nominale paramétrée sur l'installation (voir le mode d'emploi et la plaque
signalétique). Des tensions élevées pouvant entraîner des chocs électriques sont utilisées dans cet
équipement. Lorsque le système est sous tension, prenez toutes les précautions nécessaires lors de la
mesure des hautes tensions et de l'entretien/réparation des cartes, des panneaux, des plaques.
●
N'utilisez que des appareils et des outils en parfait état. Ne mettez jamais en service des appareils
présentant des dommages visibles.
●
Pour protéger les dispositifs sensibles à l'électricité statique, portez un bracelet antistatique lors du
travail sur le matériel.
●
Acheminez les câbles de manière à ce qu'ils ne puissent pas être endommagés et qu'ils ne constituent
pas une source de danger (par exemple, en provoquant la chute de personnes).
Summit WM User Guide, Software Version 5.3
1
Overview of the Controller, Access Points, and
WM software solution
This chapter describes Summit WM Controller, Access Points, and WM software concepts, including:
z
"Conventional wireless LANS" on page 15
z
"Elements of the Controller, Access Points, and WM software solution" on page 16
z
"Controller, Access Points, and WM software and your network" on page 19
z
"System Configuration Overview" on page 25
The next generation of Extreme Networks wireless networking devices provides a truly scalable WLAN
solution. Extreme Networks Wireless APs are fit access points controlled through a sophisticated
network device, the Summit WM Controller. This solution provides the security and manageability
required by enterprises and service providers.
The Controller, Access Points, and WM software system is a highly scalable Wireless Local Area
Network (WLAN) solution developed by Extreme Networks. Based on a third generation WLAN
topology, the Controller, Access Points, and WM software system makes wireless practical for service
providers as well as medium and large-scale enterprises.
The Controller, Access Points, and WM software system provides a secure, highly scalable, cost-effective
solution based on the IEEE 802.11 standard. The system is intended for enterprise networks operating
on multiple floors in more than one building, and is ideal for public environments, such as airports and
convention centers that require multiple access points.
This chapter provides an overview of the fundamental principles of the Controller, Access Points, and
WM software system.
Conventional wireless LANS
Wireless communication between multiple computers requires that each computer is equipped with a
receiver/transmitter - a WLAN Network Interface Card (NIC) - capable of exchanging digital
information over a common radio frequency. This is called an ad hoc network configuration. An ad hoc
network configuration allows wireless devices to communicate together. This setup is defined as an
independent basic service set (IBSS).
An alternative to the ad hoc configuration is the use of an access point. This may be a dedicated
hardware bridge or a computer running special software. Computers and other wireless devices
communicate with each other through this access point. The 802.11 standard defines access point
communications as devices that allow wireless devices to communicate with a distribution system. This
setup is defined as a basic service set (BSS) or infrastructure network.
To allow the wireless devices to communicate with computers on a wired network, the access points
must be connected to the wired network providing access to the networked computers. This topology is
called bridging. With bridging, security and management scalability is often a concern.
Summit WM User Guide, Software Version 5.3
15
Overview of the Controller, Access Points, and WM software solution
Figure 1: Standard wireless network solution example
RADIUS
Authentication
Server
DCHP Server
Ethernet
Router
Wireless AP
Wireless AP
Ethernet
Wireless
Devices
Wireless
Devices
The wireless devices and the wired networks communicate with each other using standard networking
protocols and addressing schemes. Most commonly, Internet Protocol (IP) addressing is used.
Elements of the Controller, Access Points, and WM
software solution
The Controller, Access Points, and WM software solution consists of two devices:
z
Summit WM Controller
z
Wireless APs
This architecture allows a single Summit WM Controller to control many Wireless APs, making the
administration and management of large networks much easier.
There can be several Summit WM Controllers in the network, each with a set of registered Wireless APs.
The Summit WM Controllers can also act as backups to each other, providing stable network
availability.
16
Summit WM User Guide, Software Version 5.3
In addition to the Summit WM Controllers and Wireless APs, the solution requires three other
components, all of which are standard for enterprise and service provider networks:
z
RADIUS Server (Remote Access Dial-In User Service) or other authentication server
z
DHCP Server (Dynamic Host Configuration Protocol) If you do not have a DHCP Server on your
network, you can enable the local DHCP Server on the Summit WM Controller. The local DHCP
Server is useful as a general purpose DHCP Server for small subnets. For more information, see
"Setting up the data ports" on page 36.
z
SLP (Service Location Protocol)
Figure 2: Extreme Networks Summit WM Controller solution
RADIUS
Authentication
Server
Summit WM
Controller
DCHP Server
Ethernet
Router
Wireless AP
Wireless AP
Ethernet
Wireless
Devices
Wireless
Devices
As illustrated in Figure 2, the Summit WM Controller appears to the existing network as if it were an
access point, but in fact one Summit WM Controller controls many Wireless APs. The Summit WM
Controller has built-in capabilities to recognize and manage the Wireless APs. The Summit WM
Controller:
z
Activates the Wireless APs
z
Enables Wireless APs to receive wireless traffic from wireless devices
z
Processes the data traffic from the Wireless APs
z
Forwards or routes the processed data traffic out to the network
z
Authenticates requests and applies access policies
Summit WM User Guide, Software Version 5.3
17
Overview of the Controller, Access Points, and WM software solution
Simplifying the Wireless APs makes them cost-effective, easy to manage, and easy to deploy. Putting
control on an intelligent centralized Summit WM Controller enables:
z
Centralized configuration, management, reporting, and maintenance
z
High security
z
Flexibility to suit enterprise
z
Scalable and resilient deployments with a few Summit WM Controllers controlling hundreds of
Wireless APs
The Summit WM Controller, Access Points, and WM software system:
18
z
Scales up to Enterprise capacity - One Summit WM100/1000 controller controls as many as 200
Wireless APs. One Summit WM20 controller controls as many as 32 Wireless APs and one Summit
WM200/2000 controller controls as many as 200 Wireless APs. In turn each Wireless AP can handle
up to 254 wireless devices, with each radio supporting a maximum of 128. With additional Summit
WM Controllers, the number of wireless devices the solution can support can reach into the
thousands.
z
Integrates with existing network - A Summit WM Controller can be added to an existing enterprise
network as a new network device, greatly enhancing its capability without interfering with existing
functionality. Integration of the Summit WM Controllers and Wireless APs does not require any
reconfiguration of the existing infrastructure (for example, VLANs).
z
Offers centralized management and control - An administrator accesses the Summit WM Controller
in its centralized location to monitor and administer the entire wireless network. From the Summit
WM Controller the administrator can recognize, configure, and manage the Wireless APs and
distribute new software releases.
z
Provides easy deployment of Wireless APs - The initial configuration of the Wireless APs on the
centralized Summit WM Controller can be done with an automatic "discovery" technique. For more
information, see "Discovery and registration overview" on page 71.
z
Provides security via user authentication - Uses existing authentication (AAA) servers to
authenticate and authorize users.
z
Provides security via filters and privileges - Uses virtual networking techniques to create separate
Access Domains with defined authentication and billing services, access policies, and privileges.
z
Supports seamless mobility and roaming - Supports seamless roaming of a wireless device from
one Wireless AP to another on the same Summit WM Controller or on a different Summit WM
Controller.
z
Integrates third-party access points - Uses a combination of network routing and authentication
techniques.
z
Prevents rogue devices - Unauthorized access points are detected and identified as harmless or
dangerous rogue APs.
z
Provides accounting services - Logs wireless user sessions, user group activity, and other activity
reporting, enabling the generation of consolidated billing records.
z
Offers troubleshooting capability - Logs system and session activity and provides reports to aid in
troubleshooting analysis.
z
Offers Dynamic Radio Management - Automatically selects channels and adjusts Radio Frequency
(RF) signal propagation and power levels without user intervention.
Summit WM User Guide, Software Version 5.3
Controller, Access Points, and WM software and your
network
This section is a summary of the components of the Controller, Access Points, and WM software
solution on your enterprise network. The following are described in detail in this guide, unless
otherwise stated:
z
Summit WM Controller - A rack-mountable network device that provides centralized control over
all access points (both Wireless APs and third-party access points) and manages the network
assignment of wireless device clients associating through access points.
z
Wireless AP - A wireless LAN fit access point (IEEE 802.11) that communicates only with a Summit
WM Controller.
z
RADIUS Server (Remote Access Dial-In User Service) (RFC2865), or other authentication server - An
authentication server that assigns and manages ID and Password protection throughout the network.
Used for authentication of the wireless users in either 802.1X or Captive Portal security modes. The
RADIUS Server system can be set up for certain standard attributes, such as filter ID, and for the
Vendor Specific Attributes (VSAs). In addition, Radius Disconnect (RFC3576) which permits dynamic
adjustment of user policy (user disconnect) is supported.
z
DHCP Server (Dynamic Host Configuration Protocol) (RFC2131) - A server that assigns IP
addresses, gateways, and subnet masks dynamically. IP address assignment for clients can be done
by the DHCP server internal to the Summit WM Controller, or by existing servers using DHCP relay.
It is also used by the Wireless APs to discover the location of the Summit WM Controller during the
initial registration process. For SLP, DHCP should have Option 78 enabled. Option 78 specifies the
location of one or more SLP Directory Agents.
z
Service Location Protocol (SLP) (SLP RFC2608) - Client applications are User Agents and services
that are advertised by a Service Agent. In larger installations, a Directory Agent collects information
from Service Agents and creates a central repository. The Extreme Networks solution relies on
registering "extreme" as an SLP Service Agent.
NOTE
The WM is discovered by identifying it as an SLP Directory Agent.
z
Domain Name Server (DNS) - A server used as an alternate mechanism (if present on the enterprise
network) for the automatic discovery process. Controller, Access Points, and WM software relies on
the DNS for Layer 3 deployments and for static configuration of Wireless APs. The controller can be
registered in DNS, to provide DNS assisted AP discovery.
z
Web Authentication Server - A server that can be used for external Captive Portal and external
authentication. The Summit WM Controller has an internal Captive portal presentation page, which
allows Web authentication (Web redirection) to take place without the need for an external Captive
Portal server.
z
RADIUS Accounting Server (Remote Access Dial-In User Service) (RFC2866) - A server that is
required if RADIUS Accounting is enabled.
z
Simple Network Management Protocol (SNMP) - A Manager Server that is required if forwarding
SNMP messages is enabled.
z
Check Point Server (Check Point Event Logging API) - A server for security event logging that is
required if a firewall application is enabled. Checkpoint ELA certification for OPSEC is provided.
z
Network infrastructure - The Ethernet switches and routers must be configured to allow routing
between the various services noted above. Routing must also be enabled between multiple Summit
WM Controllers for the following features to operate successfully:
Summit WM User Guide, Software Version 5.3
19
Overview of the Controller, Access Points, and WM software solution
z
Availability
z
Mobility
z
Summit WM series Spy for detection of rogue access points
Some features also require the definition of static routes.
z
Web Browser - A browser provides access to the Summit WM Controller Management user interface
to configure the Controller, Access Points, and WM software.
z
SSH Enabled Device - A device that supports Secure Shell (SSH) is used for remote (IP) shell access
to the system.
z
Zone Integrity - The Zone integrity server enhances network security by ensuring clients accessing
your network are compliant with your security policies before gaining access. Zone Integrity Release
5 is supported.
Network traffic flow
Figure 3 illustrates a simple configuration with a single Summit WM Controller and two Wireless APs,
each supporting a wireless device. A RADIUS server on the network provides authentication, and a
DHCP server is used by the Wireless APs to discover the location of the Summit WM Controller during
the initial registration process. Network inter-connectivity is provided by the infrastructure routing and
switching devices.
20
Summit WM User Guide, Software Version 5.3
Figure 3: Traffic Flow diagram
Packet transmission
RADIUS
Authentication
Server
DHCP
Server
External CP
Server
External Web
Authentication
Server
Control and Routing
z
WM authenticates
wireless user
z
WM forwards IP packet to
wired network
Tunnelling
z
AP sends data traffic to
WM through UDP tunnel
called CTP
z
WM controls Altitude AP
through CTP tunnel
z
Using WASSP tunnels,
WM allows wireless
clients to roam to
Altitude APs on different
WMs
Summit WM
Controller
Router
Wireless
APs
802.11 packet transmission
802.11 beacon and probe,
wireless device associates
with an Altitude AP by its
SSID
Wireless Devices
Each wireless device sends IP packets in the 802.11 standard to the Wireless AP. The Wireless AP uses a
UDP (User Datagram Protocol) based tunnelling protocol to encapsulate the packets and forward them
to the Summit WM Controller. The Summit WM Controller decapsulates the packets and routes these to
destinations on the network.
The Summit WM Controller functions like a standard router, except that it is configured to route only
network traffic associated with wireless connected users. The Summit WM Controller can also be
configured to simply forward traffic to a default or static route if dynamic routing is not preferred.
Network security
The Controller, Access Points, and WM software system provides features and functionality to control
network access. These are based on standard wireless network security practices.
Current wireless network security methods provide protection. These methods include:
z
Shared Key authentication that relies on Wired Equivalent Privacy (WEP) keys
z
Open System that relies on Service Set Identifiers (SSIDs)
Summit WM User Guide, Software Version 5.3
21
Overview of the Controller, Access Points, and WM software solution
z
802.1X that is compliant with Wi-Fi Protected Access (WPA)
z
Captive Portal based on Secure Sockets Layer (SSL) protocol
The Controller, Access Points, and WM software system provides the centralized mechanism by which
the corresponding security parameters are configured for a group of APs.
z
Wired Equivalent Privacy (WEP) is a security protocol for wireless local area networks defined in the
802.11b standard
z
Wi-Fi Protected Access version 1 WPA1(TM) with Temporal Key Integrity Protocol (TKIP)
z
Wi-Fi Protected Access version 2 WPA2(TM) with Advanced Encryption Standard (AES) and
Counter Mode with Cipher Block Chaining Message Authentication Code (CCMP)
Authentication
The Summit WM Controller relies on a RADIUS server, or authentication server, on the enterprise
network to provide the authentication information (whether the user is to be allowed or denied access
to the network). A RADIUS client is implemented to interact with infrastructure RADIUS servers.
The Summit WM Controller provides authentication using:
z
Captive Portal - a browser-based mechanism that forces users to a Web page
z
RADIUS (using IEEE 802.1X)
The 802.1X mechanism is a standard for authentication developed within the 802.11 standard. This
mechanism is implemented at the wireless Port, blocking all data traffic between the wireless device
and the network until authentication is complete. Authentication by 802.1X standard uses Extensible
Authentication Protocol (EAP) for the message exchange between the Summit WM Controller and the
RADIUS server.
When 802.1X is used for authentication, the Summit WM Controller provides the capability to
dynamically assign per-wireless-device WEP keys (called per-session WEP keys in 802.11). Or in the
case of WPA, the Summit WM Controller is not involved in key assignment. Instead, the controller is
involved in the path between RADIUS server and the user to negotiate the appropriate set of keys. With
WPA2 the material exchange produces a Pairwise Master Key which is used by the AP and the user to
derive their temporal keys. (The keys change over time.)
In the Controller, Access Points, and WM software, a RADIUS redundancy feature is provided, where
you can define a failover RADIUS server (up to 2 servers) in the event that the active RADIUS server
fails.
Privacy
Privacy is a mechanism that protects data over wireless and wired networks, usually by encryption
techniques.
Controller, Access Points, and WM software supports the Wired Equivalent Privacy (WEP) standard
common to conventional access points.
It also provides Wi-Fi Protected Access version 1 (WPA v.1) encryption, based on Pairwise Master Key
(PMK) and Temporal Key Integrity Protocol (TKIP). The most secure encryption mechanism is WPA
version 2, using Advanced Encryption Standard (AES).
22
Summit WM User Guide, Software Version 5.3
WM Access Domain Services
WM Access Domain Services (WM-AD) provide a versatile method of mapping wireless networks to
the topology of an existing wired network.
When you set up WM-AD on the Summit WM Controller you are defining subnets for groups of
wireless users. The WM-AD definition provides the binding between WM-AD IP topology configuration
(Routing, DHCP policy) and the RF configuration parameters that advertise and control network access
(SSID, Privacy policy: WEP and WPA). This technique enables policies and authentication to be applied
to the groups of wireless users on a WM-AD, as well as the collecting of accounting information on user
sessions that can be used for billing.
When a WM-AD is set up on the Summit WM Controller:
z
One or more Wireless APs (by radio) are associated with it
z
A range of IP addresses is set aside for the Summit WM Controller's DHCP server to assign to
wireless devices
The Summit WM Controller can support the following:
z
WM200/2000 - Up to 64 WM-ADs
z
WM20 - Up to 8 WM-ADs
z
WM1000 - Up to 50 WM-ADs
z
WM100 - Up to 32 WM-ADs
The Wireless AP radios can be assigned to each of the configured WM-ADs in a system. Each
AltitudeTM AP can be the subject of 16 WM-AD assignments - 8 WM-AD assignments per radio - which
corresponds to the number of SSIDs it can support. Once a radio has all 8 slots assigned, it is no longer
eligible for further assignment.
Static routing and routing protocols
Routing can be used on the Summit WM Controller to support the WM-AD definitions. Through the
user interface you can configure routing on the Summit WM Controller to use one of the following
routing techniques:
z
Static routes - Use static routes to set the default route of a Summit WM Controller so that legitimate
wireless device traffic can be forwarded to the default gateway.
z
Open Shortest Path First (OSPF, version 2) (RFC2328) - Use OSPF to allow the Summit WM
Controller to participate in dynamic route selection. OSPF is a protocol designed for medium and
large IP networks with the ability to segment routes into different areas by routing information
summarization and propagation. Static Route definition and OSPF dynamic learning can be
combined, but a static route definition will take precedence over dynamic rules.
z
Next-hop routing - Use next-hop routing to specify a unique gateway to which traffic on a WM-AD
is forwarded. Defining a next-hop for a WM-AD forces all the traffic in the WM-AD to be forwarded
to the indicated network device, bypassing any routing definitions of the controller's route table.
Packet filtering policy
Policy refers to the rules that allow different groups of users access to the network. The Controller,
Access Points, and WM software system can link authorized users to user groups. These user groups
then can be confined to predefined portions of the network.
Summit WM User Guide, Software Version 5.3
23
Overview of the Controller, Access Points, and WM software solution
In the Controller, Access Points, and WM software system, network access policy is carried out by
means of packet filtering within a WM-AD.
In the Summit WM Controller user interface, you set up a packet filtering policy by defining a set of
hierarchical rules that allow or deny traffic to specific IP addresses, IP address ranges, or service ports.
The sequence and hierarchy of these filtering rules must be carefully designed based on your enterprise
user access plan.
The authentication technique selected determines how filtering is carried out:
z
If authentication is by SSID and Captive Portal, a non-authenticated filter allows all users to get as
far as the Captive Portal Web page, where logon authentication occurs. When authentication is
returned, then filters are applied, based on user ID and permissions.
z
If authentication is by AAA (802.1X), users have logged on and have been authenticated before being
assigned an IP address. When authentication is completed, the authenticated filter is assigned by
default unless a more user-specific filter is returned or indicated by the authentication mechanism.
The characteristics and level of access for a filter are controlled and defined by the system
administrator.
Mobility and roaming
In typical configurations that are not Summit WM, APs are setup as bridges that bridge wireless traffic
to the local subnet. In bridging configurations, the user obtains an IP address from the same subnet as
the AP. If the user roams within APs on the same subnet, it is able to keep using the same IP address.
However, if the user roams to another AP outside of that subnet, its IP address is no longer valid. The
user's client device must recognize that the IP address it has is no longer valid and re-negotiate a new
one on the new subnet. The protocol does not mandate any action on the user. The recovery procedure
is entirely client dependent. Some clients automatically attempt to obtain a new address on roam (which
affects roaming latency), while others will hold on to their IP address. This loss of IP address continuity
seriously affects the client's experience in the network, because in some cases it can take minutes for a
new address to be negotiated.
The Controller, Access Points, and WM software solution centralizes the user's network point of
presence, therefore abstracting and decoupling the user's IP address assignment from that of the APs
location subnet. That means that the user is able to roam across any AP without loosing its own IP
address, regardless of the subnet on which the serving APs are deployed.
In addition, a Summit WM Controller can learn about other Summit WM Controllers on the network
and then exchange client session information. This enables a wireless device user to roam seamlessly
between different Wireless APs on different Summit WM Controllers.
Network availability
The Controller, Access Points, and WM software provides availability against Altitude AP outages,
Summit WM Controller outages, and even network outages. The Summit WM Controller (WM20/
WM200/2000 platforms) in a VLAN bridged WM-AD can potentially allow the user to retain the IP
address in a failover scenario, if the WM-AD/VLAN is common to both controllers. For example,
availability is provided by defining a paired controller configuration by which each peer can act as the
backup controller for the other's APs. APs in one controller are allowed to failover and register with the
alternate controller.
If a Summit WM Controller fails, all of its associated Wireless APs can automatically switch over to
another Summit WM Controller that has been defined as the secondary or backup Summit WM
24
Summit WM User Guide, Software Version 5.3
Controller. If the AP reboots, the original Summit WM Controller is restored. The original Summit WM
Controller is restored if it is active. However, active APs will continue to be attached to the failover
controller until the administrator releases them back to the original home controller.
Quality of Service (QoS)
Controller, Access Points, and WM software provides advanced Quality of Service (QoS) management
to provide better network traffic flow. Such techniques include:
z
WMM (Wi-Fi Multimedia) - WMM is enabled per WM-AD. The Summit WM Controller provides
centralized management of these AP features. For devices with WMM enabled, the standard
provides multimedia enhancements for audio, video, and voice applications. WMM shortens the
time between transmitting packets for higher priority traffic. WMM is part of the 802.11e standard
for QoS.
z
IP ToS (Type of Service) or DSCP (Diffserv Codepoint) - The ToS/DSCP field in the IP header of a
frame indicates the priority and QoS for each frame. The IP TOS and/or DSCP is maintained within
CTP (CAPWAP Tunneling Protocol) by copying the user IP QoS information to the CTP header - this
is referred to as Adaptive QoS.
Quality of Service (QoS) management is also provided by:
z
Assigning high priority to an SSID (configurable)
z
Adaptive QoS (automatic)
z
Support for legacy devices that use SpectraLink Voice Protocol (SVP) for prioritizing voice traffic
(configurable)
System Configuration Overview
To set up and configure the Summit WM Controller and Wireless APs, follow these steps:
1 First time Setup - Perform "First Time Setup" of the Summit WM Controller on the physical network
to modify the Management Port IP address for the enterprise network.
2 Product Key - Apply a Product Key file, for licensing purposes. If no Product Key is enabled, the
Summit WM Controller functions with some features enabled in demonstration mode. Not all
features are enabled in this mode. For example, mobility is not enabled and cannot be used.
3 Data Port Setup - Set up the Summit WM Controller on the network by configuring the physical
data ports and their function as "host port", "router port", or "3rd party AP port".
4 Routing Setup - Configure static routes and OSPF parameters for any port defined as a router port, if
appropriate to the network.
5 Wireless AP Initial Setup - Connect the Wireless APs to the Summit WM Controller. They will
automatically begin the Discovery of the Summit WM Controller, based on factors that include:
z
Their Registration mode (on the Altitude AP Registration page)
z
The enterprise network services that will support the discovery process
The default AP configuration allows for a definition of a default configuration template, whereby
APs automatically receive complete configuration. For typical deployments where all APs are to all
have the same configuration, this feature will expedite deployment, as an AP will automatically
receive full configuration (including WM-AD assignment) upon initial registration with the Summit
WM Controller.
Summit WM User Guide, Software Version 5.3
25
Overview of the Controller, Access Points, and WM software solution
6 Wireless AP Configuration - Modify properties or settings of the Wireless AP, if applicable.
7 WM Access Domain Services (WM-AD) Setup - Set up one or more Access Domains on the Summit
WM Controller. For each WM-AD, configure the following:
26
z
Topology - Configure the WM-AD.
z
RF - Assign the Wireless APs' radios to the WM-AD.
z
Authentication and Accounting - Configure the authentication method for the wireless device
user and enable the accounting method.
z
RAD Policy - Define filter ID values and WM-AD Groups
z
Filtering - Define filtering rules to control network access
z
Multicast - Define groups of IP addresses for multicast traffic
z
Privacy - Select and configure the wireless security method on the WM-AD.
z
QoS Policy - Configure the Qos Policy.
Summit WM User Guide, Software Version 5.3
2
Configuring the Summit WM Controller
This chapter introduces the Summit WM Controller and describes the steps involved in its initial
configuration and setup, including:
z
"System configuration overview" on page 28
z
"Performing the first time setup of the Summit WM Controller" on page 31
z
"Configuring network time" on page 56
z
"Completing the system configuration" on page 58
z
"Ongoing Operations of the Controller, Access Points, and WM software" on page 58
The Summit WM Controller is a network device designed to integrate with an existing wired Local Area
Network (LAN). The rack-mountable Summit WM Controller provides centralized management,
network access, and routing to wireless devices that use Altitude APs to access the network. It can also
be configured to handle data traffic from third-party access points.
The Summit WM Controller provides the following functionality:
z
Controls and configures Altitude APs, providing centralized management
z
Authenticates wireless devices that contact a Altitude AP
z
Assigns each wireless device to a WM-AD when it connects
z
Routes traffic from wireless devices, using WM-AD, to the wired network
z
Applies filtering policies to the wireless device session
z
Provides session logging and accounting capability
Summit WM Controller product family and license:
z
The Summit WM Controller is available in the following product families:
Table 1: Summit WM Controller product families
Summit WM Controller Model
Number
WM100
WM1000
Specifications
z
Four fast-Ethernet ports (10/100 BaseT), supporting up to 75 Altitude APs
z
One management port (10/100BaseT)
z
One console port (DB9 serial)
z
Power supply redundant (R)
z
Two GigE ports (dual 1GB SX network interfaces) supporting up to 200
Altitude APs
z
One management port (10/100BaseT)
z
One console port (DB9 serial)
z
Power supply standard (S)/Power supply redundant (R)
Summit WM User Guide, Software Version 5.3
27
Configuring the Summit WM Controller
Table 1: Summit WM Controller product families (Continued)
Summit WM Controller Model
Number
Specifications
WM20
z
Two Data ports (10/100/1000 BaseT)
z
One Management port (10/100 BaseT)
z
One USB Control (console) port
z
One USB Server port (future use)
z
Built-in PSU, Hard Drive, Fans and Controller card - not field replaceable
z
Supporting up to 32 APs
z
Four Data ports (10/100/1000 BaseT)
z
One Management port (10/100 BaseT)
z
One Console port (DB9 serial)
z
Redundant and Field Replaceable Power modules
z
Redundant and Field Replaceable Fan modules
z
Field Replaceable Supervisory module
z
Field Replaceable Network Processor module
z
Field Replaceable Flash drive module
z
Support up to 100 APs
z
Four Data ports (10/100/1000 BaseT)
z
One Management port (10/100 BaseT)
z
One Console port (DB9 serial)
z
Redundant and Field Replaceable Power modules
z
Redundant and Field Replaceable Fan Modules
z
Field Replaceable Supervisory module
z
Field Replaceable Network Processor module
z
Field Replaceable Flash drive module
z
Support up to 200 APs
WM200
WM2000
System configuration overview
The following section provides a high-level overview of the steps involved in the initial configuration of
your system:
Step 1 - Before you begin configuration
Research the type of WLAN deployment that is required.
Step 2 - Preparing the network
Ensure relevant DHCP servers and RADIUS servers (if applicable) are available and configured.
28
Summit WM User Guide, Software Version 5.3
Step 3 - Installing the hardware
Install the Summit WM Controller. For more information, see the following:
z
Summit WM200/2000 Installation Guide
z
Summit WM20 Installation Guide
z
Summit WM100/WM1000 Installation Guide
NOTE
The connection of a separate protective earth wire at the terminal on the rear side of the Summit WM Controller
WM20 is optional.
Step 4 - Performing the first time setup
Perform the first time Setup of the Summit WM Controller on the physical network, which includes
configuring the physical port IP:
z
Configure the default IP address to be the relevant subnet point of attachment to the existing
network. The default IP address is 10.0.#.1.
z
Setup the routing protocol table.
z
Configure the time zone, and then restart the Summit WM Controller. Because changing the time
zone requires restarting the Summit WM Controller, it is recommended that you configure the time
zone during the initial installation and configuration of the Summit WM Controller to avoid network
interruptions. For more information, see "Configuring the network time" on page 303.
z
To configure a physical port to attach to a VLAN, define the VLAN as part of the IP address
assignment.
Applying the product license key
Apply a product license key file. If a product license key is not applied, the Summit WM Controller
functions with some features enabled in demonstration mode. Not all features are enabled in
demonstration mode. For example, mobility is not enabled and cannot be used.
CAUTION
Whenever the licensed region changes on the Summit WM Controller, all Altitude APs are changed to Auto Channel
Select to prevent possible infractions to local RF regulatory requirements. If this occurs, all manually configured
radio channel settings will be lost.
Installing the new license key before upgrading will prevent the Summit WM Controller from changing the licensed
region, and in addition, manually configured channel settings will be maintained. For more information, see the
Summit WM Maintenance Guide.
Configuring for remote access
In addition, the first time setup also involves configuring for remote access, which includes:
z
Setting up an administration station (laptop) on subnet 192.168.10.0/24. By default, the controller's
interface is configured with static IP 192.168.10.1.
z
Configuring the system management interface.
Summit WM User Guide, Software Version 5.3
29
Configuring the Summit WM Controller
z
Configuring the data interfaces.
Set up the Summit WM Controller on the network by configuring the physical data ports and their
function as "host port", "router port", or "3rd party AP port".
z
Configure the routing table.
Configure static routes or OSPF parameters for any port defined as a router port, if appropriate to
the network.
For more information, see "Performing the first time setup of the Summit WM Controller" on page 31.
Step 5 - Configuring the WM-AD
Research and then configure the traffic topologies your network must support. Set up one or more WM
Access Domains on the Summit WM Controller. For each WM-AD, configure the following:
z
Topology - Configure the WM-AD.
z
RF - Assign the Altitude APs' radios to the WM-AD.
z
Authentication and Accounting - Configure the authentication method for the wireless device user
and enable the accounting method. The authentication and accounting configuration is optional. It
only applies to Captive Portal or AAA WM-ADs.
z
RAD Policy - Define filter ID values and WM-AD Groups. This configuration is optional.
z
Filtering - Define filtering rules to control network access
z
Multicast - Define groups of IP addresses for multicast traffic. This configuration is optional. By
default, the multicast feature is disabled.
z
Privacy - Select and configure the wireless security method on the WM-AD.
z
QoS Policy - Configure the Qos Policy.
For more information, see Chapter 4, "WM Access Domain Services."
Step 6 - Registering and assigning APs to the WM-AD
Deploy Altitude APs to their corresponding network locations. Attach the Altitude APs to the network
infrastructure. Once the Altitude APs are powered on, they automatically begin the Discovery process
of the Summit WM Controller, based on factors that include:
z
Their Registration mode (on the Altitude AP Registration page)
z
The enterprise network services that will support the discovery process
A new feature available in the 4.0 release is a default AP configuration. The default AP configuration
allows for a definition of a default configuration template, whereby APs automatically receive complete
configuration. For typical deployments where all APs are to all have same configuration, this feature
will expedite deployment, as an AP will automatically receive full configuration (including WM-AD
assignment) upon initial registration with the Summit WM Controller. If applicable, modify the
properties or settings of the Altitude APs.
For more information, see Chapter 3, "Configuring the Altitude AP."
30
Summit WM User Guide, Software Version 5.3
Step 7 - Confirming the AP firmware version
Confirm the latest firmware version is loaded. For more information, see "Performing Altitude AP
software maintenance" on page 137.
Performing the first time setup of the Summit WM
Controller
Before you can connect the Summit WM Controller to the enterprise network, you must change the IP
address of the Summit WM Controller management port from its factory default to the IP address
suitable for your enterprise network. Access the Summit WM Controller by one of two methods:
z
Use a device supporting VT100 emulation, attached to the DB9 serial port (COM1 port) of the
Summit WM Controller via a cross-over (null modem) cable. Use the Command Line Interface (CLI)
commands. For more information, see the Summit WM CLI Reference Guide.
z
Use a laptop computer with a Web browser. Connect the supplied cross-over Ethernet cable between
the laptop and management Ethernet port of the Summit WM Controller. Follow the steps below.
Accessing the Summit WM Controller
1 Statically assign an unused IP address in the 192.168.10.0/24 subnet for the Ethernet port of the
computer. For example, 192.168.10.205.
2 Launch your Web browser (Internet Explorer version 6.0 or higher, or FireFox).
Summit WM User Guide, Software Version 5.3
31
Configuring the Summit WM Controller
3 In the browser address bar, type the following:
https://192.168.10.1:5825
This launches the Summit WM GUI. The login page is displayed.
4 In the User Name box, type your user name. The default is admin.
5 In the Password box, type your password. The default is abc123.
NOTE
To reinforce security protection, the login password length has now been increased to eight characters.
- The Summit WM Controller continues to be shipped from the factory with a six character default password
(abc123). Although, when the Summit WM Controller is installed and you elect to change the default password,
the eight character constraint will be applied.
- The new password length constraint is not applied to existing passwords. When a six character password is
already being used and an upgrade of the software to V5 is performed, the software does not require the
password to be changed to eight characters. However, once the upgrade is completed and a new account is
created, or the password of an existing account is changed, the new password length requirement will be
enforced.
- If you reset the Summit WM Controller, the login user name and the password will also reset to the factory
defaults (admin and abc123).
NOTE
You can configure either the local login authentication mode, or the RADIUS login authentication mode to
authenticate the user's login attempts. While the local login authentication mode uses locally configured login
32
Summit WM User Guide, Software Version 5.3
and passwords, the RADIUS login authentication mode uses the RADIUS Server to authenticate the users' login
attempts.
NOTE
The local login authentication mode is enabled by default. For more information see "Configuring the login
authentication mode" on page 50
6 Click Login. The Summit WM GUI main menu page is displayed.
NOTE
All images of the Summit WM GUI in this User Guide represent the Summit WM Controller WM200/2000. In the
footer of the Summit WM GUI, the following is displayed:
- [host name | product name | up time]
For example, [WM | WM1000 | 02 days, 22:57][WM | WM200/2000 | 01 days, 04:15]. If your Summit WM
GUI is running the WM200/2000 license, the footer will display WM200/2000.
- If there is no key (unlicensed), the product name will not be displayed.
- User is the user id you used to login in. For example, admin.
- Port Status is the connectivity state of the port. M represents the Management interface, which is on eth0 and
the numbered lights reflect the esa ports on the system. Green indicates the interface is up and running. Red
indicates the interface is down. The F icon represents the flash drive status: green if the flash drive is mounted,
and red if the flash drive is not mounted.
- For the Summit WM Controller WM100, the footer of the Summit WM GUI does not include the link status of
the physical interfaces.
7 From the main menu, click Summit Controller Configuration. The Summit Controller
Configuration page is displayed.
Summit WM User Guide, Software Version 5.3
33
Configuring the Summit WM Controller
8 In the left pane, click IP Addresses. The Interfaces page is displayed.
9 Click the Management Port tab. The Management Port page is displayed.
34
Summit WM User Guide, Software Version 5.3
10 Type the following information:
z
Hostname - Specifies the name of the Summit WM Controller
z
Domain - Specifies the IP domain name of the enterprise network
z
IP Address - Specifies the new IP address for the Summit WM Controller's management port.
Change this as appropriate for the enterprise network.
z
Subnet mask - Specifies the appropriate subnet mask for the IP address to separate the network
portion from the host portion of the address (typically 255.255.255.0)
z
Management Gateway - Specifies the default gateway of the network
z
Primary DNS - Specifies the primary DNS server used by the network
z
Secondary DNS - Specifies the secondary DNS server used by the network
11 To save your changes, click OK.
NOTE
The Web connection between the computer and the Summit WM Controller is now lost. The IP addresses are now
set to the network you defined.
Changing the administrator password
It is recommended to change your default administrator password once your system is installed.
To change the administrator password:
1 From the main menu, click Summit Controller Configuration. The Summit Controller
Configuration page is displayed.
2 In the left pane, click Management Users.
3 In the user_admin table, click admin.
4 In the Modify User Password box, type the new administrator password.
5 In the Modify User Confirm Password box, type the new administrator password again.
6 Click Change Password.
NOTE
The Summit WM Controller provides you with local login authentication mode and the RADIUS-based login
authentication mode. The local login authentication is enabled by default. You can change the login authentication
mode from local to RADIUS-based mode. For more information, see "Configuring the login authentication mode" on
page 50.
Connecting the Summit WM Controller to your enterprise network
Once you have modified the management port configuration settings, the next step is to connect the
Summit WM Controller to your enterprise network.
To connect the Summit WM Controller to your enterprise network:
1 Disconnect your computer from the Summit WM Controller management port.
2 Connect the Summit WM Controller management port to the enterprise Ethernet LAN.
3 Log on to the Summit WM GUI. The system is visible to the enterprise network.
Summit WM User Guide, Software Version 5.3
35
Configuring the Summit WM Controller
Applying the product license key
To ensure all available system functionality is enabled, your product license key must be applied.
To apply the product license key:
1 From the main menu, click Summit Controller Configuration. The Summit Controller
Configuration page is displayed.
2 In the left pane, click Software Maintenance.
3 Click the SWM Product Keys tab.
4 In the Apply Product Key section, click Browse to navigate to the location of the product key file
and click the file.
5 Click Apply Now. The product license key is applied, and the Summit WM Controller reboots.
Setting up the data ports
The next step in the initial setup of the Summit WM Controller is to configure the physical data ports.
A new Summit WM Controller is shipped from the factory with all its data ports set up as host ports.
Support of management traffic is disabled on all data ports. Port configuration allows for the explicit
state of the administration state for each interface. By default, data interface states are enabled. A
disabled interface does not allow data to flow (receive/transmit).
36
Summit WM User Guide, Software Version 5.3
VLAN ID parameter
You can define a specific VLAN tag to be applied to a particular interface. All packets associated with
that port will be tagged with the corresponding VLAN. This allows the Summit WM Controller to
directly attach to a VLAN network without the need to remove VLAN tags at the connection port.
You can redefine the data ports to function as one of three types:
z
Host Port
Use a host port definition for connecting Altitude APs with no OSPF routing function on this port.
z
Third-Party AP Port
Use a third-party AP port definition for a port to which you will connect third-party APs. Only one
port can be configured for third-party APs.
Selecting this option prepares the port to support a third-party AP setup allowing the mapping of a
WM-AD to the physical port. The WM-AD settings permit the definition of policy, such as filters and
Captive Portal, which manage the traffic flow for wireless users connected to these APs.
The third-party APs must operate as layer-2 bridges. The third-party AP WM-AD is isolated from
the rest of the network. The Summit WM Controller assumes control over the layer-3 functions
including DHCP.
z
Router Port
Use a router port definition for a port that you want to connect to a OSPF area to exchange routes to
other OSPF routers.
Altitude APs can be attached to a router port. The Summit WM Controller will create a virtual WMAD port and handle wireless device traffic in the same manner as a host port.
NOTE
Third-party access points must not be directly connected to a router or host port.
There is a fourth port type that is not configurable in the Summit WM GUI:
z
WM Access Domain Services (WM-AD) interface
A WM-AD port is a virtual port created automatically on the Summit WM Controller when a new
WM-AD is defined. The WM-AD port becomes the default gateway for wireless devices on this WMAD. No Altitude APs can be associated with a WM-AD port and no routing is permitted on this
port.
The chart below summarizes the port types and their functions:
Table 2: Port types and functions
Port Type
Host
3rd-Party AP
Router
WM-AD
OSPF route advertisement
No
No
Selectable.
Route wireless
device traffic only.
No
Altitude AP support
Yes
No
Yes
No
Mgmt traffic support
(SNMP, HTTP, TELNET, SLP, RADIUS,
DHCP)
Selectable
Selectable
Selectable
Selectable
Routing protocol support
(IP, OSPF and PIM)
No
No
Selectable
No
Summit WM User Guide, Software Version 5.3
37
Configuring the Summit WM Controller
To configure the data port interfaces on the Summit WM Controller:
1 From the main menu, click Summit Controller Configuration. The Summit Controller
Configuration page is displayed.
2 In the left pane, click IP Addresses. The Interfaces page is displayed.
The upper portion of the Interfaces page displays the number of Ethernet ports of the Summit WM
Controller:
z
Summit WM1000 Controller - Two Ethernet ports
z
Summit WM100 Controller - Four Ethernet ports
z
Summit WM200/2000 Controller - Four Ethernet ports
z
Summit WM20 Controller - Two Ethernet ports
NOTE
For the Summit WM100 Controller, the footer of the Summit WM GUI does not include the link status of the
physical interfaces.
NOTE
All images of the Summit WM GUI in this User Guide represent the Summit WM200/2000 Controller.
3 Click a port.
Port configuration allows for the explicit state of the administration state for each interface. By
default, data interface states are enabled. If they are not enabled, you can enable them each of them
individually. A disabled interface does not allow data to flow (receive/transmit).
38
Summit WM User Guide, Software Version 5.3
4 Type the following:
z
IP address - The IP Address of the physical Ethernet port.
z
Subnet mask - The appropriate subnet mask for the IP address, which separates the network
portion from the host portion of the address (typically 255.255.255.0).
z
MTU - The Maximum Transmission Unit or maximum packet size for this port. The default
setting is 1500. If you change this setting and are using OSPF, be sure that the MTU of each port
in the OSPF link matches.
NOTE
If the routed connection to an AP traverses a link that imposes a lower MTU than the default 1500 bytes, the
Summit WM Controller and AP both participate in MTU discovery to automatically learn the correct MTU and
adjust their settings accordingly. At the Summit WM Controller, MTU adjustments are tracked on a per AP basis.
5 In the Function drop-down list, click one of the following:
z
Host Port - Specifies a port that will not participate in OSPF routing.
z
Third-Party AP Port - Specifies a port that will communicate with third party access points.
z
Router Port - Specifies a port that may participate in OSPF routing.
NOTE
For OSPF routing on a port, the port must be configured as a router port.
6 To enable management traffic, select the Mgmt checkbox. Enabling management provides access to
SNMP (v2, get), SSH, and HTTPs management interfaces.
NOTE
This option does not override the built-in protection filters on the port.
The built-in protection filters for the port, which are restrictive in the types of packets that are allowed to reach
the management plane, are extended with a set of definitions that allow for access to system management
services through that interface (SSH, SNMP, HTTPS:5825).
7 To enable the SLP protocol, select the SLP checkbox.
Altitude APs use this port for discovery and registration. Other controllers can use this port to
enable inter-controller device mobility if this port is configured to use SLP or the Summit WM
Controller is running as a manager and SLP is the discovery protocol used by the agents.
8 To enable the local DHCP Server on the Summit WM Controller, select the DHCP box. The lower
pane is populated with the DHCP's parameters.
Summit WM User Guide, Software Version 5.3
39
Configuring the Summit WM Controller
NOTE
The local DHCP Server is useful as a general purpose DHCP Server for small subnets.
9 Type the following:
z
In the From box, type the starting IP address of the IP address range from which the local DHCP
Server will allocate the IP addresses to the Altitude APs.
z
In the To box, type the ending IP address of the IP address range from which the local DHCP
Server will allocate the IP addresses to the Altitude APs.
Use the Exclusion button to exclude the IP addresses from allocation by the DHCP Server. The
Summit WM Controller automatically includes the IP addresses of the Interfaces (Ports), and the
default gateway in the exclusion list. You can not remove these IP addresses from the exclusion
list.
To exclude the IP addresses from allocation by the DHCP Server:
a Click on the Exclusion button. The DHCP Address Exclusion window opens.
40
Summit WM User Guide, Software Version 5.3
b In the From box, type the starting IP address of the IP address range that you want to exclude
from the DHCP allocation.
c
In the To box, type the ending IP address of the IP address range that you want to exclude from
the DHCP allocation.
NOTE
If you want to exclude just a single IP address from DHCP allocation, you must type the same IP address in the
From and To boxes.
d In the Comment box, type any relevant comment. For example, you can type the reason for
which a certain IP address is excluded from the DHCP allocation.
e Click on Add. The excluded IP addresses are displayed in the IP Address(es) to exclude from
DHCP Range box.
f
To delete a IP Address from the exclusion list, select it in the IP Address(es) to exclude from
DHCP Range box, and then click Delete.
g To save your changes, click Save.
z
In the Gateway box, type the IP address of the default gateway.
NOTE
Since the Summit WM Controller is not allowed to be the gateway for the Altitude APs, you cannot use the
Interface IP address as the gateway address.
NOTE
The B'cast Address field is view only. This field is computed from the mask and the IP addresses.
Summit WM User Guide, Software Version 5.3
41
Configuring the Summit WM Controller
z
In the Domain Name box, type the name of the domain that you want the Altitude APs to use
for DNS Server's discovery.
z
In the Lease (seconds) default box, type the time period for which the IP address will be
allocated to the Altitude APs.
z
In the Lease (seconds) max box, type the maximum time period in seconds for which the IP
address will be allocated to the Altitude APs.
z
In the DNS box, type the DNS Server's IP address if you have the DNS Server.
z
In the WINS box, type the WINS Server's IP address if you have the WINS Server.
NOTE
You can type multiple entries in DNS and WINS text boxes. Each entry must be separate by a comma. These two
fields are not mandatory to be typed to enable the local DHCP feature.
10 To save your changes, click Save.
NOTE
When you deselect the DHCP checkbox, the DHCP fields disappear in the lower pane. When you again select the
DHCP box, all the DHCP fields are again populated and visible.
Setting up Internal VLAN ID and multi-cast support for the ports
You can configure Internal VLAN ID, and enable multicast support for any of the data ports.
To configure the Internal VLAN ID and enable multicast support:
1 From the main menu, click Wireless Controller Configuration. The Summit WM Controller
Configuration page is displayed.
2 In the left pane, click IP addresses. The Interfaces page is displayed.
3 Click the Global tab. The Global page is displayed.
42
Summit WM User Guide, Software Version 5.3
4 In the Internal VLAN ID box, type the internal VLAN ID.
5 From the Multicast Support drop-down list, click the port: esa0, esa1, esa2 and esa3esa0 or esa1.
6 To save your changes, click Save.
Setting up static routes
It is recommended that you define a default route to your enterprise network, either with a static route
or by using OSPF protocol. A default route enables the Summit WM Controller to forward packets to
destinations that do not match a more specific route definition.
To set a static route on the Summit WM Controller:
1 From the main menu, click Summit Controller Configuration. The Summit Controller
Configuration page is displayed.
2 In the left pane, click Routing Protocols. The Static Routes tab is displayed.
Summit WM User Guide, Software Version 5.3
43
Configuring the Summit WM Controller
3 To add a new route, in the Destination Address box type the destination IP address of a packet. To
define a default static route for any unknown address not in the routing table, type 0.0.0.0.
4 In the Subnet Mask box, type the appropriate subnet mask to separate the network portion from the
host portion of the IP address (typically 255.255.255.0). To define the default static route for any
unknown address, type 0.0.0.0.
5 In the Gateway box, type the IP address of the specific router port or gateway on the same subnet as
the Summit WM Controller to which to forward these packets. This is the IP address of the next hop
between the Summit WM Controller and the packet's ultimate destination.
6 Click Add. The new route is added to the list of routes.
7 Select the Override dynamic routes checkbox to give priority over the OSPF learned routes,
including the default route, which the Summit WM Controller uses for routing. This option is
enabled by default.
To remove this priority for static routes, so that routing is controlled dynamically at all times, clear
the Override dynamic routes checkbox.
NOTE
If you enable dynamic routing (OSPF), the dynamic routes will normally have priority for outgoing routing. For
internal routing on the Summit WM Controller, the static routes normally have priority.
8 To save your changes, click Save.
To view the forwarding table on the Summit WM Controller:
1 From the main menu, click Reports & Displays. The Reports & Displays page is displayed.
2 To view the static routes that have been defined for the Summit WM Controller, click Forwarding
Table. The Forwarding Table is displayed.
44
Summit WM User Guide, Software Version 5.3
This report displays all defined routes, whether static or OSPF, and their current status.
3 To update the display, click Refresh.
Setting up OSPF Routing
To enable OSPF (OSPF RFC2328) routing, you must:
z
Define one data port as a router port in the IP Addresses page
z
Enable OSPF globally on the Summit WM Controller
z
Define the global OSPF parameters
z
Enable (or disable) OSPF on the port that you defined as a router port
Ensure that the OSPF parameters defined here for the Summit WM Controller are consistent with the
adjacent routers in the OSPF area. This consistency includes the following:
z
If the peer router has different timer settings, the protocol timer settings in the Summit WM
Controller must be changed to match, in order to achieve OSPF adjacency.
z
The MTU of the ports on either end of an OSPF link must match. The MTU for ports on the Summit
WM Controller is defined as 1500, on the IP Addresses page, during data port setup. This matches
the default MTU in standard routers.
To set OSPF Routing Global Settings on the Summit WM Controller:
1 From the main menu, click Summit Controller Configuration. The Summit Controller
Configuration page is displayed.
2 In the left pane, click Routing Protocols. The Static Routes tab is displayed.
Summit WM User Guide, Software Version 5.3
45
Configuring the Summit WM Controller
3 Click the OSPF tab.
4 From the OSPF Status drop-down list, click On to enable OSPF.
5 In the Router ID box, type the IP address of the Summit WM Controller. This ID must be unique
across the OSPF area. If left blank, the OSPF daemon automatically picks a router ID from one of the
Summit WM Controller's interface IP addresses.
6 In the Area ID box, type the area. 0.0.0.0 is the main area in OSPF.
7 In the Area Type drop-down list, click one of the following:
z
Default - The default acts as the backbone area (also known as area zero). It forms the core of an
OSPF network. All other areas are connected to it, and inter-area routing happens via a router
connected to the backbone area.
z
Stub - The stub area does not receive external routes. External routes are defined as routes which
were distributed in OSPF via another routing protocol. Therefor, stub areas typically rely on a
default route to send traffic routes outside the present domain.
z
Not-so-stubby - The not-so-stubby area is a type of stub area that can import autonomous system
(AS) external routes and send them to the default/backbone area, but cannot receive AS external
routes from the backbone or other areas.
8 To save your changes, click Save.
To set OSPF Routing Port Settings on the Summit WM Controller:
1 From the main menu, click Summit Controller Configuration. The Summit Controller
Configuration page is displayed.
2 In the left pane, click Routing Protocols.
3 Click the OSPF tab. The OSPF Settings page is displayed.
46
Summit WM User Guide, Software Version 5.3
4 In the Port Status drop-down list, click Enabled to enable OSPF on the port. The default setting is
Disabled.
5 In the Link Cost box, type the OSPF standard for your network for this port. This is the cost of
sending a data packet on the interface. The lower the cost, the more likely the interface is to be used
to forward data traffic. The default setting is 10 for WM100/WM1000.
NOTE
If more than one port is enabled for OSPF, it is important to prevent the Summit WM Controller from serving as
a router for other network traffic (other than the traffic from wireless device users controlled by the Summit WM
Controller). To ensure that the Summit WM Controller is never the preferred OSPF route, set the Link Cost to its
maximum value of 65535. Filters should also be defined that will drop routed packets. For more information,
see "Configuring filtering rules for a WM-AD" on page 181.
6 In the Authentication drop-down list, click the authentication type for OSPF on your network: None
or Password. The default setting is None.
7 If Password is selected as the authentication type, in the Password box, type the password. If None
is selected as the Authentication type, leave this box empty. This password must match on either end
of the OSPF connection.
8 Type the following:
z
Hello-Interval - Specifies the time in seconds (displays OSPF default).The default setting is 10
seconds.
z
Dead-Interval - Specifies the time in seconds (displays OSPF default). The default setting is 40
seconds.
z
Retransmit-Interval - Specifies the time in seconds (displays OSPF default). The default setting is
5 seconds.
z
Transmit Delay - Specifies the time in seconds (displays OSPF default). The default setting is 1
second.
9 To save your changes, click Save.
To confirm that ports are set for OSPF:
1 To confirm that the ports are set up for OSPF, and that advertised routes from the upstream router
are recognized, click View Forwarding Table. The Forwarding Table is displayed.
The following additional reports display OSPF information when the protocol is in operation:
z
OSPF Neighbor - Displays the current neighbors for OSPF (routers that have interfaces to a
common network)
z
OSPF Linkstate - Displays the Link State Advertisements (LSAs) received by the currently
running OSPF process. The LSAs describe the local state of a router or network, including the
state of the router's interfaces and adjacencies.
2 To update the display, click Refresh.
Filtering at the interface level
The Summit WM solution has a number of built-in filters that protect the system from unauthorized
traffic. These filters are specific only to the Summit WM Controller. These filters are applied at the
network interface level and are automatically invoked. By default, these filters provide stringent-level
rules to allow only access to the system's externally visible services. In addition to these built-in filters,
Summit WM User Guide, Software Version 5.3
47
Configuring the Summit WM Controller
the administrator can define specific exception filters at the interface-level to customize network access.
These filters do not depend on a WM-AD definition.
Built-in port-based exception filters
On the Summit WM Controller, various port-based exception filters are built in and invoked
automatically. These filters protect the Summit WM Controller from unauthorized access to system
management functions and services via the ports. Access to system management functions is granted if
the administrator selects the allow management option.
Allow management traffic is now specific to the interface being allowed. For example, if allow
management is allowed on a physical port (esa0), only users connected through ESA0 will be able to get
access to the system. Users connecting on any other interface such as a WM-AD (esa6) will no longer be
able to target ESA0 to gain management access to the system. In order to allow access for users
connected on a WM-AD, the WM-AD configuration itself must have allow management enabled and
users will only be able to target the WM-AD interface specifically.
NOTE
You can also enable management traffic in the WM-AD definition.
For example, on the Summit WM Controller's data interfaces (both physical interfaces and WM-AD
virtual interfaces), the built-in exception filter prohibits invoking SSH, HTTPS, or SNMP. However, such
traffic is allowed, by default, on the management port.
If management traffic is explicitly enabled for any interface (physical port or WM-AD), access is
implicitly extended to that interface through any of the other interfaces (WM-AD). Only traffic
specifically allowed by the interface's exception filter is allowed to reach the Summit WM Controller
itself. All other traffic is dropped. Exception filters are dynamically configured and regenerated
whenever the system's interface topology changes (for example, a change of IP address for any
interface).
Enabling management traffic on an interface adds additional rules to the exception filter, which opens
up the well-known IP(TCP/UDP) ports, corresponding to the HTTPS, SSH, and SNMP applications.
The port-based built-in exception filtering rules, in the case of traffic from WM-AD users, are applicable
to traffic targeted directly for the WM-ADs interface. For example, a WM-AD filter may be generic
enough to allow traffic access to the Summit WM Controller's management (for example, Allow All
[*.*.*.*]). Exception filter rules are evaluated after the user's WM-AD assigned filter policy, as such, it is
possible that the WM-AD policy allow the access to management functions that the exception filter
denies. These packets are dropped.
To enable SSH, HTTPS, or SNMP access through a data interface:
1 From the main menu, click Summit Controller Configuration. The Summit Controller
Configuration page is displayed.
2 In the left pane, click IP Addresses. The Interfaces page is displayed.
48
Summit WM User Guide, Software Version 5.3
3 On the Interfaces page, click the appropriate interface.
4 Select the corresponding Management checkbox.
5 To save your changes, click Save.
User defined port-based exception filters
You can add specific filtering rules at the port level in addition to the built-in rules. Such rules give you
the capability of restricting access to a port, for specific reasons, such as a Denial of Service (DoS) attack.
The filtering rules are set up in the same manner as filtering rules defined for a WM-AD - specify an IP
address and then either allow or deny traffic to that address. For more information, see "Configuring
filtering rules for a WM-AD" on page 181.
The rules defined for port exception filters are prepended to the normal set of restrictive exception
filters and have precedence over the system's normal protection enforcement.
WARNING!
If defined improperly, user exception rules may seriously compromise the systems normal security enforcement rules.
They may also disrupt the system's normal operation and even prevent system functionality altogether. It is advised
to only augment the exception-filtering mechanism if absolutely necessary.
Summit WM User Guide, Software Version 5.3
49
Configuring the Summit WM Controller
To define port exception filters:
1 From the main menu, click Summit Controller Configuration. The Summit Controller
Configuration page is displayed.
2 In the left pane, click Port Exception Filters. The Port Exception Filters page is displayed.
3 In the Port drop-down list, click the applicable data port.
4 In the IP / subnet: port box, type the destination IP address. You can also specify an IP range, a port
designation or a port range on that IP address.
5 In the Protocol drop-down list, click the protocol you want to specify for the filter. This list may
include UDP, TCP, IPsec-ESP, IPsec-AH, ICMP. The default is N/A.
6 Click Add. The new filter is displayed on the Filter section of the page.
7 Click the new filter.
8 To allow traffic, select the Allow checkbox.
9 To adjust the order of the filtering rules, click Up or Down to position the rule. The filtering rules are
executed in the order defined here.
10 To save your changes, click Save.
Configuring the login authentication mode
You can configure either the local login authentication mode, or the RADIUS login authentication mode
to authenticate the user's login attempts. While the local login authentication mode uses locally
configured login and passwords, the RADIUS login authentication mode uses the RADIUS Server to
authenticate the users' login attempts.
50
Summit WM User Guide, Software Version 5.3
NOTE
The Summit WM software enables you to recover the Summit WM Controller via the Rescue mode if you have lost its
login password. For more information, see the Summit WM Maintenance Guide.
Configuring the local login authentication mode and adding new
users
The local login authentication mode is enabled by default. If the login authentication was previously set
to RADIUS authentication mode, you can change it to the local authentication.
You can also add new users and define their access rights - whether administrative or read only.
To configure the local login authentication mode:
1 From the main menu, click Wireless Controller Configuration. The Wireless Controller
Configuration screen appears.
2 From the left pane, click Login Management. The Login Management screen appears.
.
3 In the Authentication mode section, select Local.
4 In the Add User section, select one of the following:
z
user_admin - Grants the administrator's access rights to the user.
z
user_read - Grants the 'read only' access right to the user.
5 In the User ID box, type the user's ID.
6 In the Password box, type the user's password.
Summit WM User Guide, Software Version 5.3
51
Configuring the Summit WM Controller
NOTE
The password must be eight to 24 characters long.
7 In the Confirm Password box, re-type the password.
8 To add the user, click Add User. The new user is added and the user's ID appears under the
user_admin column.
Configuring the RADIUS login authentication mode
The local login authentication mode is enabled by default. You can change the local login authentication
mode to RADIUS-based authentication.
NOTE
Before you change the default local login authentication to RADIUS-based authentication, you must configure the
RADIUS Server on the Global Settings screen. For more information, see "WM-AD global settings" on page 149.
RADIUS is a client/server authentication and authorization access protocol used by a network access
server (NAS) to authenticate users attempting to connect to a network device. The NAS functions as a
client, passing user information to one or more RADIUS servers. The NAS permits or denies network
access to a user based on the response it receives from one or more RADIUS servers. RADIUS uses User
Datagram Protocol (UDP) for sending the packets between the RADIUS client and server.
You can configure a RADIUS key on the client and server. If you configure a key on the client, it must
be the same as the one configured on the RADIUS servers. The RADIUS clients and servers use the key
52
Summit WM User Guide, Software Version 5.3
to encrypt all RADIUS packets transmitted. If you do not configure a RADIUS key, packets are not
encrypted. The key itself is never transmitted over the network.
NOTE
Before you configure the system to use RADIUS-based login authentication, you must configure the Service-Type
RADIUS attribute on the RADIUS server. For more information, see the RADIUS-based login authentication section
in the Summit WM Technical Reference Guide.
To configure the RADIUS login authentication mode:
1 From the main menu, click Wireless Controller Configuration. The Wireless Controller
Configuration screen appears.
2 From the left pane, click Login Management. The Login Management screen appears.
3 Click the RADIUS Authentication tab. The RADIUS Authentication screen appears
.
4 In the Authentication mode section, select Radius.
5 From the menu, located next to the Use button, select the RADIUS Server that you want to use for
the RADIUS login authentication, and then click Use. The RADIUS Server's name is displayed in the
Configured Servers box, and in the Auth section, and the following default values of the RADIUS
Server are displayed.
NOTE
The RADIUS Serves displayed in the menu, located against the Use button, are defined on Global Settings
screen. For more information, see "WM-AD global settings" on page 149.
Summit WM User Guide, Software Version 5.3
53
Configuring the Summit WM Controller
z
Port # - The port number of the RADUS Server.
z
# of Retries - Number of times the Summit WM Controller tries to connect to the RADIUS Server
if the RADIUS Timeout interval is exceeded.
z
Timeout - Number of seconds the Summit WM Controller waits for a response from the RADIUS
Server before declaring timeout.
z
NAS IP address - The IP address of Network Access Server (NAS).
z
NAS Identifier - The Network Access Server (NAS) identifier. The NAS identifier is a RADIUS
attribute that identifies the server responsible for passing information to designated RADIUS
servers, and then acting on the response returned.
z
Auth Type - The authentication protocol type, whether PAP or CHAP.
z
Set as Primary Server - Specifies the Primary RADIUS Server when there are multiple RADIUS
servers.
You can modify any of the aforesaid values.
6 To add additional RADIUS servers, repeat Step 5.
NOTE
You can add up to three RADIUS servers to the list of login authentication servers. When you add two or more
RADIUS Servers to the list, you must designate one of them as the Primary server. The Summit WM Controller
first attempts to connect to the Primary Server. If the Primary Server is not available, it tries to connect to the
second and third server according to their order in the Configured Servers box. You can change the order of
RADIUS servers in the Configured Servers box by clicking on the Up and Down buttons.
7 To test the RADIUS Server's login configuration, click on Test. The following window appears.
54
Summit WM User Guide, Software Version 5.3
8 In the User ID and the Password boxes, type the user's ID and the password, which were configured
on the RADIUS Server, and then click Test. The RADIUS connectivity result is displayed.
NOTE
To learn how to configure the User ID and the Password on the RADIUS Server, refer to your RADIUS Server's
user guide.
NOTE
After configuring the RADIUS-based login authentication mode, you must always test the connectivity to RADIUS
Server as explained in Step 6 and 7. If you do not test the RADIUS Server connectivity, and you have made some
error in configuring the RADIUS-based login authentication mode, you will be locked out of the Summit WM
Controller.
Summit WM User Guide, Software Version 5.3
55
Configuring the Summit WM Controller
NOTE
If the RADIUS connectivity test displays "successful" result, you must click Save on the RADIUS Authentication
screen (as depicted in Step 4) to save your configuration. After you save your changes, you will be logged out of the
Summit WM Controller. You must use the RADIUS login user name and password to log on the Summit WM
Controller.
Configuring network time
You can synchronize the network elements to a universal clock. This ensures accuracy in usage logs.
Network time is synchronized in one of two ways:
z
Using system time
z
Using Network Time Protocol (NTP), an Internet standard protocol that synchronizes client
workstation clocks.
NOTE
If the Summit WM Controller is left powered-down for more than 78 hours, its capacitor dies down and is unable to
keep the system clock working. In such a case, you must synchronize the network time, using the NTP server. If the
NTP server is not reachable, you must first manually set the system to the correct time, and then use the system
time to synchronize the network time.
To apply time zone settings:
1 From the main menu, click Wireless Controller Configuration. The Wireless Controller
Configuration page is displayed.
2 In the left pane, click Network Time. The Network Time page is displayed.
56
Summit WM User Guide, Software Version 5.3
3 From the Continent or Ocean drop-down list, click the appropriate large-scale geographic grouping
for the time zone.
4 From the Country drop-down list, click the appropriate country for the time zone. The contents of
the drop-down list change based on the selection in the Continent or Ocean drop-down list.
5 From the Time Zone Region drop-down list, click the appropriate time zone region for the selected
country.
6 To apply your changes, click Apply Time Zone.
To set system time parameters:
1 From the main menu, click Wireless Controller Configuration. The Wireless Controller
Configuration page is displayed.
2 In the left pane, click Network Time. The Network Time page is displayed.
3 To use system time, select the Use System Time radio button.
4 Type the time setting in the Use System Time box, using the mm-dd-yyyy hh:mm format.
5 To apply your changes, click Apply.
To set Network Time Protocol:
1 From the main menu, click Wireless Controller Configuration. The Wireless Controller
Configuration page is displayed.
2 In the left pane, click Network Time. The Network Time page is displayed.
3 To use Network Time Protocol, select the Use NTP option.
4 In the Use System Time box, type the time setting using the mm-dd-yyyy hh:mm format.
5 In the Time Server 1 box, type the IP address or FQDN of a standard NTP Time Server. You can
repeat this step for the Time Server 2 and Time Server 3 boxes.
Summit WM User Guide, Software Version 5.3
57
Configuring the Summit WM Controller
NOTE
If any of the Time Servers is not accessible, you can use the Summit WM Controller as the Time Server. To use
the Summit WM Controller as the Time Server, select the Run local NTP Server checkbox. When you select the
Run local NTP Server checkbox, the time on the network elements is synchronized on the basis of the Summit
WM Controller's system clock.
6 To apply your changes, click Apply.
Completing the system configuration
Once you have performed the initial configuration of the Summit WM Controller, you are now ready to
do the following:
z
Configuring the WM-AD - For more information, see Chapter 4, "WM Access Domain Services."
z
Registering and assigning APs to the WM-AD - For more information, see Chapter 3, "Configuring
the Altitude AP."
Ongoing Operations of the Controller, Access Points,
and WM software
Once you have configured the WM-AD and registered and assigned APs to the WM-AD, the Controller,
Access Points, and WM software system configuration is complete. Ongoing operations of the
Controller, Access Points, and WM software system can include the following:
z
Summit WM Controller System Maintenance
z
Altitude AP Maintenance
z
Client Disassociate
z
Logs and Traces
z
Reports and Displays
For more information, see "Performing system administration" on page 297 or the Summit WM
Maintenance Guide.
58
Summit WM User Guide, Software Version 5.3
3
Configuring the Altitude AP
This chapter discusses the Altitude AP, the Controller, Access Points, and WM software solution,
including:
z
"Altitude AP overview" on page 59
z
"Discovery and registration overview" on page 71
z
"Configuring the Altitude APs for the first time" on page 80
z
"Adding and registering an Altitude AP manually" on page 83
z
"Configuring Altitude AP settings" on page 84
z
"Modifying an Altitude AP's properties based on a default AP configuration" on page 134
z
"Modifying the Altitude AP's default setting using the Copy to Defaults feature" on page 134
z
"Configuring Altitude APs simultaneously" on page 135
z
"Performing Altitude AP software maintenance" on page 137
Altitude AP overview
The Altitude AP is a wireless LAN access point that uses the 802.11 wireless standards (802.11a/b/g/n)
for network communications. The Altitude AP bridges network traffic to an Ethernet LAN. The Altitude
AP is provided with proprietary software that allows it to communicate only with the Summit WM
Controller.
The Altitude AP physically connects to a LAN infrastructure and establishes an IP connection to the
Summit WM Controller. The Altitude AP has no user interface - instead the Altitude AP is managed
through the Summit WM GUI. The Altitude AP's configuration is centrally managed and applied from
the Summit WM Controller. In addition, the Summit WM Controller provides centralized management
(verification and upgrade) of the Altitude AP firmware image.
All communication with the Summit WM Controller is carried out using a UDP-based protocol, which
encapsulates IP traffic from the Altitude AP and directs it to the Summit WM Controller. The Summit
WM Controller decapsulates the packets and routes them to the appropriate destinations, while
managing sessions and applying policy.
The Altitude AP comes in the following variants:
z
Altitude AP
z
Outdoor AP (Siemens brand of outdoor AP)
z
Altitude 802.11n AP
NOTE
The term, 'Altitude AP', is used in this document to encompass all three variants - Altitude AP, Outdoor AP
(Siemens), and Altitude 802.11n AP. The variants are only specifically identified in the documentation where it is
necessary to do so.
Summit WM User Guide, Software Version 5.3
59
Configuring the Altitude AP
Altitude AP
The Altitude AP is meant for indoor environments. It can be mounted on walls or ceilings, using special
brackets, and can be kept completely out of sight.
The Altitude AP is available in the following models:
z
Altitude 350-2i - Internal antenna, internal dual (multimode) diversity antennas
z
Altitude 350-2d - External antenna (dual external antennas), RP-SMA connectors
Altitude AP radios
The Altitude AP is equipped with two radios - radio 11a and radio 11b/g. The following is a block
diagram of the Altitude AP equipped with external antennas.
Figure 4: Altitude AP block diagram
60
Summit WM User Guide, Software Version 5.3
The Figure 4 illustrates the following:
z
The Altitude AP has two radios - 11a radio and 11b/g radio.
z
The 11a radio supports 5 GHz radio
z
The 11b/g radio supports 2.4 GHz radio
z
The 11a radio and the 11b/g radio are connected to both the external antennas - EA1 and EA2.
5 GHz radio supporting the 802.11a standard - The 802.11a standard is an extension to 802.11 that
applies to wireless LANs and provides up to 54 Mbps in the 5-GHz band. The 802.11a standard uses an
orthogonal frequency division multiplexing encoding scheme, rather than Frequency-Hopping Spread
Spectrum (FHSS) or Direct-Sequence Spread Spectrum (DSSS).
2.4 GHz radio supporting the 802.11b/g standards - The 802.11g standard applies to wireless LANs and
specifies a transmission rate of 54 Mbps. The 802.11b (High Rate) standard is an extension to 802.11 that
specifies a transmission rate of 11 Mbps. Since 802.11g uses the same communication frequency range as
802.11b (2.4 GHz), 802.11g devices can co-exist with 802.11b devices on the same network.
The radios are enabled or disabled through the Summit WM GUI. Both radios can be enabled to offer
service simultaneously. For more information, see "Topology of a WM-AD" on page 143.
The Unlicensed National Information Infrastructure (U-NII) bands are three frequency bands of 100
MHz each in the 5 GHz band, designated for short-range, high-speed, wireless networking
communication.
The Altitude AP supports the full range of 802.11a:
z
5.15 to 5.25 GHz - U-NII Low Band
z
5.25 to 5.35 GHz - U-NII Middle Band
z
5.47 to 5.725 GHz - UNII 2+
z
5.725 GHz to 5.825 GHz Band - U-NII High Band
Outdoor AP
The Siemens-branded outdoor AP (OAP) can be managed by Summit WM controller. The following
models of Siemens-branded Outdoor APs are managed by Summit WM. These are dual radio 11a/b/g
access points designed for outdoor and harsh environment use.
z
SEN 2650 (Internal antennas)
z
SEN 2660 (External antennas)
z
A&D W786-2HPW (Internal antennas with Ethernet)
z
A&D W786-2HPW (Internal antennas with Fiber Optic)
z
A&D W786-2HPW (External antennas with Ethernet)
z
A&D W786-2HPW (External antennas with Fiber Optic)
The Outdoor AP enables you to extend your Wireless LAN beyond the confines of indoor locations.
They are resistant to harsh outdoor conditions and extreme temperatures. Using the advanced wireless
distribution feature of the Summit WM LAN, the Outdoor AP can extend your Wireless LAN to
outdoor locations without Ethernet cabling. A mounting bracket is available to enable quick and easy
mounting of the Outdoor APs to walls, rails, and poles.
The Outdoor AP supports the 802.11a, 802.11g, and full backward compatibility with legacy 802.11b
devices.
Summit WM User Guide, Software Version 5.3
61
Configuring the Altitude AP
NOTE
The Outdoor AP can also be deployed in indoor environments.
NOTE
The configuration process is identical for Altitude APs, Outdoor APs, and Altitude 802.11n APs, unless specified
otherwise.
NOTE
The radio specifications of the Outdoor AP is identical to the Altitude AP. For more information, see "Altitude AP
radios" on page 60
Altitude 802.11n AP
The Altitude 802.11n AP is an IEEE 802.11n (draft)-compliant access point that offers significant increase
in data throughput and coverage range without additional bandwidth or transmit power. With both 2.4
GHz and 5 GHz 802.11n (draft) standard radio modules, the Altitude 802.11n AP delivers total data
rates of up to 300 Mbps. Given that the improved throughput of 300 Mbps will be spread over a
number of simultaneous users, the performance of the Altitude 802.11n AP will be close to that of a
wired 100 Mbps Ethernet connection - the standard for desktop connectivity. With the Altitude 802.11n
AP, mobile users get a similar experience to wired networks while accessing high-bandwidth data,
voice, and video applications.
The Wireless 802.11n AP can achieve link rates of up to 300 Mbps. To achieve this high link rate, specific
items need to be configured through the Summit WM Graphical User Interface. For more information,
see "Achieving high throughput with the Wireless 802.11n AP" on page 102.
NOTE
The Altitude 802.11n AP is backward-compatible with existing 802.11a/b/g networks.
NOTE
The Altitude 802.11n AP cannot operate as a stand-alone access point.
MIMO
The mainstay of 802.11 AP is MIMO (multiple input, multiple output) - a technology that uses advanced
signal processing with multiple antennas to improve the throughput. MIMO takes the advantage of
multipath propagation to decrease packet retries to improve the fidelity of the wireless network.
The 802.11n AP's MIMO radio sends out one or two radio signals through its three antennas. Each of
these signals is called a spatial stream. Because the location of the antennas on the 802.11n AP is spaced
out, each spatial stream follows a slightly different path to the client device. Furthermore, the three
spatial streams get multiplied into several streams as they bounce off the obstructions in the vicinity.
62
Summit WM User Guide, Software Version 5.3
This phenomenon is called multipath. Since these streams are bounced from different surfaces, they
follow different paths to the client device. The client device, which is also 802.11n compliant, also has
multiple antennas. Each of the antennas independently decodes the arriving signal. Then each antenna's
decoded signal is combined with the decoded signals from the other antennas. The software algorithm,
uses the redundancy to extract one or two spatial streams and enhances the streams' "signal to noise
ratio".
The client device too sends out one or two spatial streams through its multiple antennas. These spatial
streams get multiplied into several steams as they bounce off the obstructions in the vicinity enroute to
802.11n AP. The 802.11n AP's MIMO receiver receives these multiple streams with three antennas. Each
of the three antennas independently decodes the arriving signal. Then each antenna's decoded signal is
combined with the decoded signals from the other antennas. The 802.11n AP's MIMO receiver again
uses the redundancy to extract one or two spatial streams and enhances the streams' "signal to noise
ratio".
By using the multiple streams, MIMO doubles the throughput.
Figure 5: MIMO in Altitude 802.11n AP
NOTE
MIMO should not be confused with the Diversity feature. While Diversity is the use of two antennas to increase the
odds that a better radio stream is received on either of the antennas, MIMO antennas radiate and receive multi-
Summit WM User Guide, Software Version 5.3
63
Configuring the Altitude AP
streams of the same packet to achieve the increased throughput.
The Diversity feature is meant to offset the liability of RF corruption, arising out of multipath, whereas MIMO
converts the liability of multipath to its advantage.
Because the 802.11n AP operates with multiple-antennas, it is capable of picking up even the weakest
signals from the client devices.
Channel bonding
In addition to MIMO technology, the 802.11n AP makes a number of additional changes to the radio to
increase the effective throughput of the Wireless LAN. The radios of regular Altitude APs use radio
channels that are 20 MHz wide. This means that the channels must be spaced at 20 MHz to avoid
interference. The radios of 802.11n AP can use two channels at the same time to create a 40 MHz wide
channel. By using the two 20 MHz channels in this manner, the 802.11n AP achieves more than double
throughput. The 40-MHz channels in 802.11n are two adjacent 20-MHz channels, bonded together. This
technique of using two channels at the same time is called channel bonding.
Shortened guard interval
The purpose of the guard interval is to introduce immunity to propagation delays, echoes and
reflections of symbols in orthogonal frequency division multiplexing (OFDM) - a method by which
information is transmitted via a radio signal in Altitude APs.
In OFDM method, the beginning of each symbol is preceded by a guard interval. As long as the echoes
fall within this interval, they will not affect the safe decoding of the actual data, as data is only
interpreted outside the guard interval. Longer guard periods reduce the channel efficiency. The 802.11n
AP provides reduced guard periods, thereby increasing the throughput.
MAC enhancements
The 802.11n AP also has an improved MAC layer protocol that reduces the overheads (in the MAC layer
protocol) and the contention losses. This results in increased throughput.
The 802.11n AP is available in the following two models:
z
Altitude 450 - Six internal antennas
z
Altitude 451 - Three external antennas
NOTE
The 802.11n AP cannot be deployed in an outdoor environment.
Altitude 802.11n AP's radios
The Altitude 802.11n AP is equipped with two radios - radio a/n and radio b/g/n. The following is a
block diagram of the Altitude 802.11n AP equipped with external antennas.
64
Summit WM User Guide, Software Version 5.3
Figure 6: Altitude 802.11n AP block diagram
The Figure 6 illustrates the following:
z
The Altitude 802.11n AP has two radios - 11a/n radio and 11b/g/n radio.
z
Both the radios are connected to all three antennas - EA1, EA2 and EA3.
z
The 11a/n radio supports 5 GHz radio
z
The 11b/g/n radio supports 2.4 GHz radio
5 GHz radio supporting the 802.11a/n standard - When in legacy 802.11a mode, the Altitude 450/451
AP supports data rates up to 54Mbps identical to the Altitude 350-2i/350-2d AP. The modulation used
Summit WM User Guide, Software Version 5.3
65
Configuring the Altitude AP
is OFDM. In 802.11n mode there are 2 supported channel bandwidths, 20MHz and 40MHz. The 802.11n
AP supports up to 300Mbps in 40MHz channels and 130Mbps in 20MHz channels. The modulation
used is 3x3 MIMO (multiple input, multiple output).
2.4 GHz radio supporting the 802.11b/g/n standard - When in legacy 802.11b/g mode, the Altitude
450/451 AP supports data rates up to 54Mbps identical to the Altitude 350-2i/350-2d AP. The
modulation used is OFDM for 11g and CCK for 11b. In 802.11n mode there are 2 supported channel
bandwidths, 20MHz and 40MHz. The Altitude 450/451 AP supports up to 300Mbps in 40MHz channels
and 130Mbps in 20MHz channels. The modulation used is 3x3 MIMO (multiple input multiple output).
The radios are enabled or disabled through the Summit WM GUI. For more information, see "Modifying
Altitude 802.11n AP 450/451 radio properties" on page 90.
The Unlicensed National Information Infrastructure (U-NII) bands are three frequency bands of 100
MHz each in the 5 GHz band, designated for short-range, high-speed, wireless networking
communication.
The 802.11n AP supports the full range of frequencies available in the 5GHz band:
z
5150 to 5250 MHz - U-NII Low band
z
5250 to 5350 MHz - U-NII middle band
z
5470 to 5700 MHz - U-NII Worldwide
z
5725 to 5825 MHz - U-NII high band
NOTE
The Wireless 802.11n AP can achieve link rates of up to 300Mbps. To achieve this level of high link rates, specific
items need to be configured through the Summit WM GUI. For more information, see "Modifying Altitude 802.11n
AP 450/451 radio properties" on page 90.
Altitude AP default IP address and first-time configuration
The Altitude APs are shipped from the factory with a default IP address - 192.168.1.20. The default IP
address simplifies the first-time IP address configuration process for Altitude APs. The Altitude AP
returns to its default IP address if the Altitude AP is not successful in its discovery process, which
determines the IP address of the Altitude AP and of the Summit WM Controller. Altitude AP behavior
ensures that only one Altitude AP at a time on a subnet can use the default IP address. For more
information, see "Discovery and registration overview" on page 71.
Altitude AP LEDs indicate when it is possible to connect the Altitude AP using the default IP address.
For more information, see "Understanding the Altitude AP LED status" on page 73.
Altitude APs can have their IP addresses assigned using two methods, either a Dynamic Host
Configuration Protocol (DHCP) server assigns the IP address or an administrator can assign the IP
address using the static configuration option. The DCHP IP address assignment method is the default
method for Altitude AP configuration. The Altitude AP returns to its default IP address assignment if
the DHCP assignment is not successful. DHCP assignment is part of the discovery process. For more
information, see "Discovery and registration overview" on page 71. The Altitude AP default IP address
impacts the first-time configuration processes for both methods:
z
DHCP server - If successful, the Altitude AP is assigned an IP address by the network's DHCP
server when the Altitude AP is powered on.
z
66
If the DHCP assignment is not successful in the first 60 seconds, the Altitude AP returns to its
default IP address.
Summit WM User Guide, Software Version 5.3
z
The Altitude AP waits for 30 seconds in default IP address mode before attempting again to
acquire the IP address from the DHCP.
z
The process repeats itself until the DHCP assignment is successful, or until an administrator
assigns the Altitude AP an IP address using static configuration.
NOTE
You can telnet the Altitude AP during the 30 seconds the Altitude AP is assigned its default IP address. If a
static IP address is assigned during this period, you must reboot the Altitude AP for the configuration to take
effect.
z
Static configuration - You can assign a static IP address to the Altitude AP. For more information,
see the following section.
Assigning static IP address to Altitude AP
In order to establish the telnet session, you have to ping the Altitude AP's IP address. You must know
the correct IP address to ping. The Altitude AP's IP address may have the default values or the DHCPassigned values, depending upon the network condition. The concept is explained with the help of the
following network conditions:
DHCP server is available on the network
The Altitude AP gets the IP address via the DHCP assignment, and successfully discovers the controller.
z
If the Altitude AP gets the IP address via the DHCP assignment and it successfully discovers the
controller, you can configure its static IP address via the controller's user interface. For more
information, see "Setting up the Altitude AP using static configuration" on page 114.
The Altitude AP gets the IP address via the DHCP assignment, but fails to discover the controller.
z
Ping the IP address that is assigned to the Altitude AP via the DHCP assignment.
DHCP server is not available on the network
The DHCP server is not available on the network, and the Altitude AP reverts to its factory defaults
after trying for 60 seconds to get the IP address via the DHCP assignment.
z
Ping the default IP address.
NOTE
The default IP address of all the Altitude AP variants - Altitude AP, Outdoor AP and the Altitude 802.11n AP - is
192.168.1.20.
To assign the static IP address to the Altitude AP:
1 Connect the Altitude AP to network.
2 Ping the Altitude AP's IP address.
3 When the ping is successful, telnet the Altitude AP.
Summit WM User Guide, Software Version 5.3
67
Configuring the Altitude AP
NOTE
If the telnet session is not established within 30 seconds of successful pinging, the Altitude AP again initiates
the process of getting the IP address via the DHCP assignment.
The default user name and the password for telnet access are:
z
User Name - admin
z
Password - new2day
You can override the default password by setting up a new telnet access password on the Altitude
Registration screen. For more information see "Enabling/Disabling telnet access and setting up new
Telnet Access Password via the controller's user interface" on page 69.
4 Configure the static configuration, using the following CLI commands.
CLI commands for configuring static IP address in the Altitude AP:
The CLI commands to configure the static IP address in the Altitude AP and the Outdoor APs are
identical.
Syntax.
set <dhcp disable>
set <ipaddr>
set <ipmask>
Parameters.
Table 3: CLI command to configure static IP address in the Altitude AP
Parameter Name
Description
dhcp disable
By default, the Altitude AP is configured to acquire its IP address via the DHCP
assignment. The command disables the DHCP server.
ipaddr
Specifies the static IP address.
ipmask
Specifies the subnet
NOTE
After you run these commands, you must reboot the Altitude AP for the configuration to take effect.
CLI commands to configure static IP address in the Altitude 802.11n AP:
Syntax.
cset <dhcp disable>
cset <ipaddr>
cset <ipmask>
cset <gateway>
capply
csave
68
Summit WM User Guide, Software Version 5.3
Parameters.
Table 4: CLI command to configure static IP address in the Altitude 802.11n AP
Parameter Name
Description
dhcp disable
By default, the Altitude AP is configured to acquire its IP address via the DHCP
assignment. The command disables the DHCP server.
ipaddr
Specifies the IP address.
ipmask
Specifies the subnet.
gateway
Specifies the IP address of the network gateway.
capply
Applies the configuration.
csave
Saves the configuration.
NOTE
After you run these commands, you must reboot the Altitude 802.11n AP for the configuration to take effect.
Enabling/Disabling telnet access and setting up new Telnet Access Password via the
controller's user interface
You can enable/disable the telnet access, and set up a new Telnet Access Password via the controller's
user interface. The Altitude AP must successfully discover the controller to pick up this configuration.
NOTE
The new telnet access password that you set up over the controller's user interface overrides the default telnet
access password.
Enabling/disabling telnet access via the controller's user interface
To enable/disable telnet access:
1 From the main menu, click Altitude AP Configuration. The Altitude AP Configuration screen
appears.
2 In the Altitude AP list, click the Altitude AP for which you want to enable/disable telnet.
Summit WM User Guide, Software Version 5.3
69
Configuring the Altitude AP
3 From the Telnet Access drop-down menu, select Enable to enable the telnet access, or select Disable
to disable the telnet access.
4 Click Save.
Setting up a new Telnet Access Password via the controller's user interface
To set up a new Telnet Access Password:
1 From the main menu, click Altitude AP Configuration. The Altitude AP Configuration screen
appears.
2 From the left pane, click AP Registration. The Altitude AP Registration screen appears.
70
Summit WM User Guide, Software Version 5.3
3 Under the Telnet Access section, type the new password in the Password box.
4 In the Confirm Password box, retype the password.
5 Click Save.
Discovery and registration overview
When the Altitude AP is powered on, it automatically begins a discovery process to determine its own
IP address and the IP address of the Summit WM Controller. When the discovery process is successful,
the Altitude AP registers with the Summit WM Controller.
WARNING!
Only use power supplies that are recommended by Extreme Networks.
Altitude AP discovery
Altitude APs discover the IP address of a Summit WM Controller using a sequence of mechanisms that
allow for the possible services available on the enterprise network. The discovery process is successful
when the Altitude AP successfully locates a Summit WM Controller to which it can register.
You must ensure that the appropriate services on your enterprise network are prepared to support the
discovery process. The following five steps summarize the discovery process:
z
Step 1 - Use the IP address of the last successful connection to a Summit WM Controller.
Once a Altitude AP has successfully registered with a Summit WM Controller, it recalls that
controller's IP address, and uses that address on subsequent reboots. The Altitude AP bypasses
discovery and goes straight to registration.
If this discovery method fails, it cycles through the remaining steps until successful.
z
Step 2 - Use the predefined static IP addresses for the Summit WM Controllers on the network (if
configured).
You can specify a list of static IP addresses of the Summit WM Controllers on your network. On the
Static Configuration tab, add the addresses to the Wireless Controller Search List.
CAUTION
Altitude APs configured with a static Altitude Controller Search List can only connect to Summit WM Controllers
in the list. Improperly configured Altitude APs cannot connect to a non-existent Summit WM Controller address,
and therefore cannot receive a corrected configuration.
z
Step 3 - Use Dynamic Host Configuration Protocol (DHCP) Option 78 to locate a Service Location
Protocol (SLP) Directory Agent (DA), followed by a unicast SLP request to the Directory Agent.
To use the DHCP and unicast SLP discovery method, you must ensure that the DHCP server on
your network supports Option 78 (DHCP for SLP RFC2610). The Altitude APs use this method to
discover the Summit WM Controller.
This solution takes advantage of two services that are present on most networks:
z
DHCP (Dynamic Host Configuration Protocol) - The standard is a means of providing IP
addresses dynamically to devices on a network.
Summit WM User Guide, Software Version 5.3
71
Configuring the Altitude AP
z
SLP (Service Location Protocol) - A means of allowing client applications to discover network
services without knowing their location beforehand. Devices advertise their services using a
Service Agent (SA). In larger installations, a Directory Agent (DA) collects information from SAs
and creates a central repository (SLP RFC2608).
The Summit WM Controller contains an SLP SA that, when started, queries the DHCP server for
Option 78 and if found, registers itself with the DA as service type Extreme. The Summit WM
Controller contains a DA (SLPD).
The Altitude AP queries DHCP servers for Option 78 in order to locate any DAs. The Altitude APs
SLP User Agent then queries the DAs for a list of Extreme Networks SAs.
Option 78 must be set for the subnets connected to the ports of the Summit WM Controller and the
subnets connected to the Altitude APs. These subnets must contain an identical list of DA IP
addresses.
z
Step 4 - Use a Domain Name Server (DNS) lookup for the host name ext-summitwm-connect1.domain-name.
If no DA is found, or if it has no Extreme Networks SAs registered, the Altitude AP attempts to
locate a Summit WM Controller via DNS.
If you use this method for discovery, place an A record in the DNS server for ext-summitwmconnect-1.<domain-name>. The <domain-name> is optional, but if used, ensure it is listed with the
DHCP server.
z
Step 5 - Use a multicast SLP request to find SLP SAs.
If all of the preceding methods fail to locate a Summit WM Controller, the Altitude AP sends a
multicast SLP request, looking for any SLP Service Agents providing the Extreme Networks service.
Registration after discovery
Any of the discovery steps 2 through 5 can inform the Altitude AP of a list of multiple IP addresses to
which the Altitude AP may attempt to connect. Once the Altitude AP has discovered these addresses, it
sends out connection requests to each of them. These requests are sent simultaneously. The Altitude AP
will attempt to register only with the first which responds to its request.
When the Altitude AP obtains the IP address of the Summit WM Controller, it connects and registers,
sending its serial number identifier to the Summit WM Controller, and receiving from the Summit WM
Controller a port IP address and binding key.
Once the Altitude AP is registered with a Summit WM Controller, the Altitude AP must be configured.
After the Altitude AP is registered and configured, it can be assigned to a WM Access Domain Service
(WM-AD) to handle wireless traffic.
Default Altitude AP configuration
Default Altitude AP configuration simplifies the registration after discovery process. Default Altitude
AP configuration acts as a configuration template that can be automatically assigned to new registering
Altitude APs. The default Altitude AP configuration allows you to specify common sets of radio
configuration parameters and WM-AD assignments for Altitude APs. For more information, see
"Configuring the default Altitude AP settings" on page 125.
72
Summit WM User Guide, Software Version 5.3
Understanding the Altitude AP LED status
When the Altitude AP is powered on and boots, you can follow its progress through the registration
process by observing the LED sequence as described in the following sections.
Altitude AP LED status
The following figure depicts the location of the three LEDs on the Altitude AP.
Figure 7: Altitude AP LEDs
Left LED
2.4 GHz
radio activity
Status
LED
Right LED
5 GHz radio
activity
WARNING!
Never disconnect an Altitude AP from its power supply during a firmware upgrade.
Disconnecting an Altitude AP from its power supply during a firmware upgrade may cause firmware corruption
rendering the AP unusable.
LEDs color codes
The AP LEDs indicate "normal-operation", "warning/special", or "failed" state of the Altitude AP in the
following color codes:
z
Green - Indicates the normal-operation state.
z
Orange/Amber - Indicates the warning, or special state such as WDS.
z
Red - Indicates the error state.
z
Blinking - Indicates that the state, such as initialization, or discovery is in progress.
z
Steady - Indicates that the state is stable/completed. For example, initialization finished, or
discovery completed.
Summit WM User Guide, Software Version 5.3
73
Configuring the Altitude AP
Center LED
The Center LED indicates the general status of the Altitude AP:
Table 5: Center LED and Altitude AP's status
Center LED
Altitude AP's status
Blinking Green
Initialization and discovery in progress via Ethernet link
Blinking Orange/Amber
Initialization and discovery in progress via WDS link
Blinking Red
Error during initialization/discovery process
Solid Red
Irrecoverable error
Solid Green
Discovery finished via Ethernet link
Solid Orange/Amber
Discovery finished via WDS link
Left LED
The Left LED indicates the high-level state of the Altitude AP during the initialization and discovery
process:
Table 6: Left LED and Altitude AP's high-level state
Left LED
Altitude AP's high-level state
Off
Initialization
Blinking Green
Network Discovery
Solid Green
Connecting with the Summit WM Controller
Left and Right LEDs
The Right LED indicates the detailed state during the initialization and discovery processes:
Table 7: Left and Right LEDs and Altitude AP's detailed state
Left LED
Right LED
Altitude AP's detailed state
Off
Off
Initialization: Power-on self-test (POST)
Blinking Green
Initialization: Random delay
Solid Green
Initialization: Vulnerable period
Off
Network Discovery: 802.1X authentication
Blinking Green
Network Discovery: Attempting to obtain IP address via DHCP
Solid Green
Network Discovery: Discovered Summit WM Controller
Off
Connecting to Summit WM Controller: Attempting to register with the
Summit WM Controller
Blinking Green
Connecting to Summit WM Controller: Upgrading to higher version
Solid Green
Connecting to Summit WM Controller: Configuring itself
Blinking Green
Solid Green
Composite view of the three LEDs
The Center, Left and the Right LEDs work in conjunction to indicate the general, high-level state and
the detailed state respectively.
74
Summit WM User Guide, Software Version 5.3
The following table provides a composite view of the three LED lights of the Altitude AP's state:
Table 8: Composite view of three LED lights
Left LED
Off
Right LED
Center LED
Altitude AP's Detailed state
Off
Blinking Green
Initialization: Power-on self-test (POST)
Blinking
Green
Blinking Green
Initialization: Random delay
Blinking Red
Initialization: Neither Ethernet nor WDS link
Blinking Green
Initialization: Vulnerable period
Blinking Red
Reset to factory defaults
Blinking Orange
WDS scanning
Blinking Green /
Orange
Network discovery: 802.1x authentication
Blinking Red
Failed 802.1x authentication
Blinking Green /
Orange
Network discovery: DHCP
Blinking Red
Default IP address
Blinking Green /
Orange
Network discovery: WM discovery / connect
Blinking Red
Discovery failed
Blinking Green /
Orange
Connecting with Summit WM Controller: Registration
Blinking Red
Registration failed
Blinking Green /
Orange
Connecting with Summit WM Controller: Image upgrade
Blinking Red
Image upgrade failed
Blinking Green /
Orange
Connecting with Summit WM Controller: Configuration
Blinking Red
Configuration failed
Solid Green /
Orange
AP operating normally: Forced image upgrade
Blinking Red
Image upgrade failed
Solid Green
Solid Green
Off
Blinking
Green
Blinking
Green
Solid Green
Off
Blinking
Green
Solid
Green
Solid Green
Blinking
Green
NOTE
The Left and Right LEDs turn on after the center LED. This allows you to distinguish easily between the Center LED
and the Left/Right LEDs.
NOTE
If the Center LED begins blinking RED, it indicates that the Altitude AP's state has failed.
NOTE
Random delays do not occur during normal reboot. A random delay only occurs after vulnerable period power-down.
Summit WM User Guide, Software Version 5.3
75
Configuring the Altitude AP
The Altitude AP can be reset to its factory default settings. For more information, see the Summit WM Maintenance
Guide.
Outdoor AP LED status
The following figure depicts the location of the LEDs on the Outdoor AP.
Figure 8: Outdoor AP LEDs
NOTE
Although the Outdoor AP has six LEDS, only R1, R2 and F LEDs are used in the current release. The remaining
LEDs are disabled.
The Center, Left, and the Right LEDs work in conjunction to indicate the general, high-level and
detailed state respectively.
The following table provides a composite view of the three LED lights of the Outdoor AP's state:
Table 9: Outdoor AP LED status
R1 LED
R2 LED
F LED
Outdoor AP's detailed status
Off
Off
Blinking Red
Initialization: Power-on-self test (POST)
Blinking Green
Blinking Red
Initialization: Random delay
Solid Green
Blinking Red
Initialization: Vulnerable Period
Solid Red
Reset to factory defaults
Solid Green
Blink Red
WDS scanning
Off
Blinking Red
Network discovery: 802.1X authentication
Blinking
Green/
Yellow
76
Solid Red
Failed 802.1X authentication
Blinking Green/
Yellow
Blinking Red
Network discovery: DHCP
Solid Red
Default IP address
Solid Green/
Yellow
Blinking Red
Network discovery: WM discovery/connect
Solid Red
Discovery failed
Summit WM User Guide, Software Version 5.3
Table 9: Outdoor AP LED status (Continued)
R1 LED
R2 LED
F LED
Outdoor AP's detailed status
Solid
Green
Off
Blinking Red
Connecting with WM: Registration
Solid Red
Registration failed
Blinking Green/
Yellow
Blinking Red
Connecting with WM: Image upgrade
Solid Red
Image upgrade failed
Solid Green/
Yellow
Blinking Red
Connecting with WM: Configuration
Solid Red
Configuration failed
Blinking Green/
Yellow
Off
AP operating and running normally: Forced image upgrade
Solid Red
Image upgrade failed
NOTE
After discovery is finished, the Left and Right LEDs will be Green for Ethernet uplink, and Yellow for WDS uplink.
NOTE
If the fatal AP error occurs, the Status LED will be solid Red.
Altitude 802.11n AP LED status
Figure 9 depicts the location of the LEDs on the Altitude 802.11n AP.
Figure 9: Altitude 802.11n AP LEDs
The LEDs, L1, L3 and L4 work in conjunction to indicate the general, high-level, and detailed state
respectively.
Summit WM User Guide, Software Version 5.3
77
Configuring the Altitude AP
After initialization and discovery is completed and the 802.11n AP is connected to the Summit WM
Controller, the LEDs L3 and L4 indicate the state of the corresponding radio - L3 for Radio 5 GHz, and
L4 for Radio 2.4 GHz.
The LED L2 indicates the status of the Ethernet port.
LEDs color codes
The 802.11n AP LEDs indicate "normal-operation", "warning/special", or "failed" state of the Altitude
AP in the following color codes:
z
Green - Indicates the normal-operation state.
z
Orange/Amber - Indicates the warning, or special state such as WDS.
z
Red - Indicates the error state.
z
Blinking - Indicates that the state, such as initialization, or discovery is in progress.
z
Steady - Indicates that the state is stable/completed. For example, initialization finished, or
discovery completed.
LED L1
The LED L1 indicates the general state of the 802.11n AP:
Table 10: LED L1 and Altitude AP's status
L1
Altitude 802.11n AP's general state
Blink Green
Initialization and discovery in progress via Ethernet
Blink Amber
Initialization and discovery in progress via WDS
Blink Red
Error during initialization and discovery
Solid Green
Discovery finished via Ethernet
Solid Amber
Discovery finished via WDS
LEDs L3 and L4
The LEDs L3 and L4 indicate the detailed state of the Altitude AP. The LED1, and LEDs L3 and L4 work
in conjunction to indicate the general and detailed state of the 802.11n AP.
Table 11 provides a composite view of the three LEDs and the corresponding state of the 802.11n AP:
Table 11: LEDs L3, L4 and L1, and Wireless 802.11n AP's detailed state
L3
Off
78
L4
L1
Off
Blink Green
Blink
Green
Blink Green
Solid
Green
Blink Green
Solid
Green
Blink Amber
Blink Red
Altitude 802.11n AP's detailed state
Initialization: Power-on self test (POST)
Blink Red
Summit WM User Guide, Software Version 5.3
Table 11: LEDs L3, L4 and L1, and Wireless 802.11n AP's detailed state (Continued)
L3
Blink
Green
Solid
Green
L4
L1
Altitude 802.11n AP's detailed state
Off
Blink Green / Amber
Network discovery: 802.1x authentication
Blink Red
Failed 802.1x authentication
Blink
Green
Blink Green / Amber
Network discovery: DHCP
Blink Red
Default IP address
Solid
Green
Blink Green / Amber
Network discovery: WM discovery / connect
Blink Red
Discovery failed
Off
Blink Green / Amber
Connecting to WM: Registration
Blink Red
Registration failed
Blink
Green
Blink Green / Amber
Connecting to WM: Image upgrade
Blink Red
Image upgrade failed
Solid
Green
Blink Green / Amber
Connecting to WM: Configuration
Blink Red
Configuration failed
Blink
Green
Solid Green / Amber
AP operating normally: Forced image upgrade
Blink Red
Image upgrade failed
After initialization and discovery is completed and the 802.11n AP is connected to the Summit WM
Controller, the LEDs L3 and L4 indicate the state of the corresponding radio - L3 for Radio 5 GHz, and
L4 for Radio 2.4 GHz.
Figure 12 provides a view of the LEDs L3 and L4 and the corresponding radio state after the discovery
is completed.
Table 12: LEDs L3 and L4, and corresponding radio state
L3/L4
Radio status
Off
Radio off
Solid Blue
Radio in HT mode
Solid Green
Radio in legacy mode
LED L2
The LED L2 indicates the status of the Ethernet port:
Table 13: LED L2 and Ethernet port's status
L2
Ethernet port's status
Off
No Ethernet connection: WDS is enabled
Solid Blue
1 Gb Ethernet connection
Solid Green
100 Mb connection
Solid Amber
10 Mb connection
Summit WM User Guide, Software Version 5.3
79
Configuring the Altitude AP
NOTE
A 10 Mb Ethernet connection is considered a warning state since it is not sufficient to sustain a single radio in the
legacy 11g or 11a modes.
Configuring the Altitude APs for the first time
Before the Altitude AP is configured for the first time, you must first confirm that the following has
already occurred:
z
The Summit WM Controller has been set up. For more information, see Chapter 2, "Configuring the
Summit WM Controller."
z
The Controller, Access Points, and WM software has been configured. For more information, see
Chapter 2, "Configuring the Summit WM Controller."
z
The Altitude APs have been installed.
NOTE
- If you are installing the Altitude AP, see the Altitude 350-2i/350-2d AP Installation Guide.
- If you are installing the Altitude 802.11n AP, see the Altitude 802.11n AP Installation Guide.
- If you are installing the Outdoor AP, see the specific Siemens brand (SEN or A&D) Outdoor AP Installation
Guide.
Once the above processes are complete, you can then continue with the Altitude AP initial
configuration. The Altitude AP initial configuration involves two steps:
z
Step One - Define parameters for the discovery process. For more information, see "Defining
properties for the discovery process" on page 80.
z
Step Two - Connect the Altitude AP to a power source to initiate the discovery and registration
process. For more information, see "Connecting the Altitude AP to a power source and initiating the
discovery and registration process" on page 82.
Adding a Altitude AP manually option
An alternative to the automatic discovery and registration process of the Altitude AP is to manually
add and register a Altitude AP to the Summit WM Controller. For more information, see "Adding and
registering an Altitude AP manually" on page 83.
Defining properties for the discovery process
Before an Altitude AP is configured, you must define properties for the discovery process. The
discovery process is the process by which the Altitude APs determine the IP address of the Summit
WM Controller.
The properties that need to be defined are:
80
z
Security mode
z
Discovery timers
Summit WM User Guide, Software Version 5.3
Security mode
Security mode is a Summit WM Controller property. It defines how the controller behaves when
registering new, unknown devices. During the registration process, the Summit WM Controller's
approval of the Altitude AP's serial number depends on the security mode that has been set:
z
z
Allow all Altitude APs to connect
z
If the Summit WM Controller does not recognize the registering serial number, a new registration
record is automatically created for the AP (if within software license limit). The AP receives a
default configuration. The default configuration can be the default template assignment.
z
If the Summit WM Controller recognizes the serial number, it indicates that the registering device
is pre-registered with the controller. The controller uses the existing registration record to
authenticate the AP and the existing configuration record to configure the AP.
Allow only approved Altitude APs to connect (this is also known as secure mode)
z
If Summit WM Controller does not recognize the AP, the AP's registration record is created in
pending state (if within software license limits). The administrator is required to manually
approve a pending AP for it to provide active service. The pending AP receives minimum
configuration, which only allows it to maintain an active link with the controller for future state
change. The AP's radios are not configured or enabled. Pending APs are not eligible for
configuration operations (WM-AD Assignment, default template, Radio parameters) until
approved.
z
If the Summit WM Controller recognizes the serial number, the controller uses the existing
registration record to authenticate the AP. Following successful authentication, the AP is
configured according to its stored configuration record.
NOTE
During the initial setup of the network, it is recommended to select the Allow all Altitude APs to connect option.
This option is the most efficient way to get a large number of Altitude APs registered with the Summit WM
Controller.
Once the initial setup is complete, it is recommended that the security mode is reset to the Allow only approved
Altitude APs to connect option. This option ensures that no unapproved Altitude APs are allowed to connect. For
more information, see "Configuring Altitude AP settings" on page 84.
Discovery timers
The discovery timer parameters dictate the number of retry attempts and the time delay between each
attempt.
Summit WM User Guide, Software Version 5.3
81
Configuring the Altitude AP
To define the discovery process parameters:
1 From the main menu, click Altitude AP Configuration. The Altitude APs page is displayed.
2 In the left pane, click WAP Registration. The WAP Registration page is displayed.
3 In the Security Mode section, select one of the following:
z
Allow all Altitude APs to connect
z
Allow only approved Altitude APs to connect
The Allow all Altitude APs to connect option is selected by default. For more information, see
"Security mode" on page 81.
4 In the Discovery Timers section, type the discovery timer values in the following boxes:
z
Number of retries
z
Delay between retries
The number of retries is limited to 255 in a five minutes discovery period. The default number of
retries is 3, and the default delay between retries is 1 second.
5 To save your changes, click Save.
Once the discovery parameters are defined, you can connect the Altitude AP to a power source.
Connecting the Altitude AP to a power source and initiating the
discovery and registration process
When an Altitude AP is powered on, it automatically begins the discovery and registration process with
the Summit WM Controller.
82
Summit WM User Guide, Software Version 5.3
Altitude AP
The Altitude AP can be connected and powered in the following ways:
z
z
Power over Ethernet (802.3af):
z
PoE enabled switch port
z
PoE Injector
Power by AC adaptor
Outdoor AP
The Outdoor AP can be connected and powered in the following ways:
z
Power over Ethernet
z
PoE enabled switch port
z
Power by 48VDC (Direct Current)
z
110-230 VAC (Alternating Current)
For more information, see the Outdoor AP Installation Guide.
Altitude 802.11n AP
The Altitude 802.11n can be connected and powered in the following ways:
z
Power over Ethernet
z
PoE enabled switch port
z
PoE Injector
NOTE
You should use a 1GB PoE injector to ensure optimum performance of the Altitude 802.11n AP.
z
Power by AC adaptor
Adding and registering an Altitude AP manually
An alternative to the automatic discovery and registration process of the Altitude AP is to manually
add and register an Altitude AP to the Summit WM Controller. The Altitude AP is added with default
settings. For more information, see "Configuring Altitude AP settings" on page 84.
Summit WM User Guide, Software Version 5.3
83
Configuring the Altitude AP
To add and register an Altitude AP manually:
1 From the main menu, click Altitude AP Configuration. The Altitude APs page is displayed.
2 Click Add Altitude AP. The Add Altitude AP page is displayed.
3 In the Serial # box, type the unique identifier.
4 In the Hardware Type drop-down list, click the hardware type of the Altitude AP.
5 In the Name box, type a unique name for the Altitude AP.
6 In the Role drop-down list, click the Altitude AP's role - Access Point.
7 In the Description box, type descriptive comments for the Altitude AP.
8 Click Add Altitude AP. The Altitude AP is added and registered.
When an Altitude AP is added manually, it is added to the controller database only and does not get
assigned.
9 Click Close.
Configuring Altitude AP settings
Altitude APs are added with default settings, which you can adjust and configure according to your
network requirements. In addition, you can modify the properties and the settings for each radio on the
Altitude AP.
You can also locate and select Altitude APs in specific registration states to modify their settings. For
example, this feature is useful when approving pending Altitude APs when there are a large number of
other Altitude APs that are already registered. On the Access Approval page, click Pending to select all
pending Altitude APs, then click Approve to approve all selected Altitude APs.
Configuring Altitude AP settings can include the following processes:
84
z
Modifying an Altitude AP's status
z
Modifying an Altitude AP's properties
z
Modifying Altitude AP radio properties
z
Setting up the Altitude AP using static configuration
Summit WM User Guide, Software Version 5.3
z
Setting up 802.1X authentication for an Altitude AP
When configuring Altitude APs, you can choose to configure individual Altitude APs or simultaneously
configure a group of Altitude APs. For more information, see "Configuring Altitude APs
simultaneously" on page 135.
Modifying an Altitude AP's status
If during the discovery process, the Summit WM Controller security mode was Allow only approved
Altitude APs to connect, then the status of the Altitude AP is Pending. You must modify the security
mode to Allow all Altitude APs to connect. For more information, see "Security mode" on page 81.
To modify an Altitude AP's registration status:
1 From the main menu, click Altitude AP Configuration. The Altitude APs page is displayed.
2 In the left pane, click Access Approval. The Access Approval page is displayed, along with the
registered Altitude APs and their status.
3 To select the Altitude APs for status change, do one of the following:
z
For a specific Altitude AP, select the corresponding checkbox.
z
For Altitude APs by category, click one of the Select Altitude APs options.
NOTE
You must consider all the three AP variants - Altitude AP, Outdoor AP, and Altitude 802.11n AP - as Local.
To clear your Altitude AP selections, click Clear All.
Summit WM User Guide, Software Version 5.3
85
Configuring the Altitude AP
4 Click the appropriate Perform action on selected Altitude APs option:
z
Approved - Change an Altitude AP's status from Pending to Approved, if the WAP Registration
page was set to register only approved Altitude APs.
z
Pending - AP is removed from the Active list, and is forced into discovery.
z
Release - Release foreign Altitude APs after recovery from a failover. Releasing an AP
corresponds to the Availability functionality. For more information, see Chapter 6, "Availability
and session availability."
z
Delete - Releases the Altitude AP from the Summit WM Controller and deletes the Altitude AP's
entry in the Summit WM Controller's management database.
Modifying an Altitude AP's properties
Once an Altitude AP has successfully registered, you can then modify its properties. Modifying an AP's
properties can include modifying properties on the following tabs:
86
z
AP properties
z
802.11b/g/n
z
802.11a/n
z
Static Configuration
z
802.1X
Summit WM User Guide, Software Version 5.3
To modify an Altitude AP's properties:
1 From the main menu, click Altitude AP Configuration. The Altitude APs page is displayed.
2 In the Altitude AP list, click the Altitude AP whose properties you want to modify. The WAP
Properties tab displays Altitude AP information.
3 Modify the Altitude AP's information:
z
Name - Type a unique name for the Altitude AP that identifies the AP. The default value is the
Altitude AP's serial number.
z
Description - Type comments for the Altitude AP.
z
WAP Environment - Click the Altitude AP's environment - Indoor or Outdoor.
NOTE
The WAP Environment drop-down is displayed on the WAP Properties tab only if the selected Altitude AP is the
Outdoor AP.
Since the Outdoor AP can be deployed in both indoor and outdoor environments, the WAP Properties page
enables you to specify the environment.
z
Poll Timeout - Type the timeout value, in seconds, for the Altitude AP to re-establish the link
with the Summit WM Controller if it (Altitude AP) does not get an answer to its polling. The
default value is 15 seconds.
NOTE
If you are configuring session availability, the Poll Timeout value should be 1.5 to 2 times of Detect link failure
value on WAP Properties screen. For more information, see "Session availability" on page 237.
Summit WM User Guide, Software Version 5.3
87
Configuring the Altitude AP
z
Telnet Access - Click to enable or disable Telnet Access to the Altitude AP.
z
Maintain client session in event of poll failure - Select this option (if using a bridged at AP
WM-AD) if the AP should remain active if a link loss with the controller occurs.This option is
enabled by default.
z
Restart service in the absence of controller - Select this option (if using a bridged at AP WMAD) to ensure the Altitude APs' radios continue providing service if the Altitude AP's connection
to the Summit WM Controller is lost. If this option is enabled, it allows the Altitude AP to start a
bridged at AP WM-AD even in the absence of a Summit WM Controller
z
Use broadcast for disassociation - Select if you want the Altitude AP to use broadcast
disassociation when disconnecting all clients, instead of disassociating each client one by one.
This will affect the behavior of the AP under the following conditions:
z
If the Altitude AP is preparing to reboot or to enter one of the special modes (DRM initial
channel selection).
z
If a BSSID is deactivated or removed on the Altitude AP.
This option is disabled by default.
z
Country - Click the country of operation. This option is only available with some licenses.
The following on the WAP Properties tab are view only:
z
Serial # - Displays a unique identifier that is assigned during the manufacturing process.
z
Port - Displays the Ethernet port of the Summit WM Controller the Altitude AP is connected to.
z
Hardware Version - Displays the current version of the Altitude AP hardware.
NOTE
Any Wireless AP model number in the Hardware Version box that ends with -1 represents a Wireless AP that
contains the new Siemens radio card. For example, the HiPath Wireless AP2650-1 Internal.
z
Application Version - Displays the current version of the Altitude AP software.
z
Status:
z
Approved - Indicates that the Altitude AP has received its binding key from the Summit WM
Controller after the discovery process.
z
Pending - Indicates that the Altitude AP has not yet successfully been approved for access
with the secure controller.
You can modify the status of a Altitude AP on the Access Approval page. For more information,
see "Modifying an Altitude AP's status" on page 85
z
Active Clients - Displays the number of wireless devices currently active on the Altitude AP.
4 To save your changes, click Save.
Modifying Altitude AP radio properties
Most properties of the Altitude AP radios can be modified without requiring a reboot of the Altitude
AP. However, if the modification of a Altitude AP property does trigger a reboot, the Altitude AP
property is identified with a red asterisk in the Summit WM GUI.
88
Summit WM User Guide, Software Version 5.3
NOTE
Modifying Altitude AP radio properties can vary significantly depending on the model of the Altitude AP your are
configuring:
- For specific information on modifying an Altitude 802.11n AP, see "Modifying Altitude 802.11n AP 450/451 radio
properties" on page 90.
- For specific information on modifying an Altitude AP 350-2i/350-2d or Outdoor AP, see "Modifying Altitude AP
350-2i/350-2d radio properties" on page 106.
Dynamic Radio Management (DRM)
When you modify an Altitude AP's radio properties, the Dynamic Radio Management (DRM)
functionality of the Summit WM Controller is used to help establish the optimum radio configuration
for your Altitude APs. DRM is enabled by default. The Summit WM Controller's DRM:
z
Adjusts transmit power levels to balance coverage between Altitude APs assigned to the same RF
domain and operating on the same channel.
z
Scans and coordinates with other Altitude APs to select an optimal operating channel.
The DRM feature consists of three functions:
z
Auto Channel Selection (ACS) - ACS provides an easy way to optimize channel arrangement based
on the current situation in the field. ACS provides an optimal solution only if it is triggered on all
Altitude APs in a deployment. Triggering ACS on a single Altitude AP or on a subset of Altitude
APs provides a useful but suboptimal solution. Also, ACS only relies on the information observed at
the time it is triggered. Once an Altitude AP has selected a channel, it will remain operating on that
channel until the user changes the channel or triggers ACS.
ACS can be triggered by one of the following events:
z
A new Altitude AP registers with the Summit WM Controller and the AP Default Settings
channel is Auto.
z
A user selects Auto from the Request New Channel drop-down list on the Altitude AP's radio
configuration tabs.
z
A user selects Auto from the Channel drop-down list on the AP Multi-edit page.
z
If Dynamic Channel Selection (DCS) is enabled in active mode and a DCS threshold is exceeded.
z
An Altitude AP detects radar on its current operating channel and it employs ACS to select a
new channel.
z
Channel Plan - If ACS is enabled, you can define a channel plan for the Altitude AP. Defining a
channel plan allows you to limit which channels are available for use during an ACS scan. For
example, you may want to avoid using specific channels because of low power, regulatory
domain, or radar interference.
Depending on the radio used, when defining a channel plan you can either create your
customized channel plan by selecting individual channels or you can select a default 3 or 4
channel plan.
You can use the channel plan to avoid transmission overlap on 40 MHz channels of the Altitude
802.11n APs. To avoid channel overlap between Altitude 802.11n APs that operate on 40 MHz
channels, configure the channel plan for the 5 GHz radio band as follows: 36, 44, 149, and 157 or
40, 48, 153, and 161. This solution limits the available channels to half of the available channels.
If using half of the available channels is not an option for your environment, do not configure a
channel plan. Instead, allow ACS to select from all available channels. This alternate solution may
contribute to increased congestion on the extension channels.
Summit WM User Guide, Software Version 5.3
89
Configuring the Altitude AP
NOTE
ACS in the 2.4 GHz radio band with 40 MHz channels is not recommended due to severe co-channel interference.
z
Dynamic Channel Selection (DCS) - DCS allow an Altitude AP to monitor traffic and noise levels
on the current channel that the Altitude AP operates on. DCS can operate in two modes:
z
Monitor - When DCS is enabled in monitor mode and traffic or noise levels exceed the
configured DCS thresholds, an alarm is triggered and an information log is generated. The DCS
monitor alarm is used for evaluating the RF environment of your deployed Altitude APs.
z
Active - When DCS is enabled in active mode and traffic or noise levels exceed the configured
DCS thresholds, an alarm is triggered and an information log is generated. In addition, the
Altitude AP will cease operating on the current channel and ACS is employed to automatically
select an alternate channel for the Altitude AP to operate on. DCS will not trigger channel
changes on neighboring Altitude APs.
NOTE
If DCS is enabled, DCS statistics can be viewed in the Wireless Statistics by Altitude APs display. For more
information, see Chapter 10, "Working with reports and displays."
z
Auto Tx Power Control (ATPC) - ATPC guarantees your LAN a stable RF environment by
automatically adapting transmission power signals according to the coverage provided by the
Altitude APs. ATPC can be either enabled or disabled. When you disable ATPC, you can elect to
maintain using the current Tx power setting ATPC had established:
z
If you elect to maintain using the ATPC power setting from an individual Altitude AP edit page,
the displayed Current Tx Power Level value becomes the new Max Tx Power value for that
Altitude AP.
z
If you elect to maintain using the ATPC power setting from the AP Multi-edit page, for every
Altitude AP the Current Tx Power Level value in the database is used to set the Max Tx Power
value.
z
If you elect not to maintain using the ATPC power setting, the current Max Tx Power value is
applied.
Modifying Altitude 802.11n AP 450/451 radio properties
The Altitude 802.11n AP 450/451 is a 802.11n (draft)-compliant access point. The following section
discusses how to modify an Altitude 802.11n AP.
For information on how to modify an Altitude AP 350-2i/350-2d or the Outdoor AP, see "Modifying
Altitude AP 350-2i/350-2d radio properties" on page 106.
Channel bonding
Channel bonding improves the effective throughput of the wireless LAN. In contrast to the Altitude AP
35xx which uses radio channel spacings that are only 20MHz wide, the Altitude 802.11n AP can use two
channels at the same time to create a 40MHz wide channel. To achieve a 40MHz channel width, the
Altitude 802.11n AP employs channel bonding - two 20MHz channels at the same time.
90
Summit WM User Guide, Software Version 5.3
The 40MHz channel width is achieved by bonding the primary channel (20MHz) with an extension
channel that is either 20MHz above (bonding up) or 20MHz below (bonding down) of the primary
channel.
Depending on the radio protocols, channel bonding can be predefined:
z
802.11b/g/n - Channels can bond up or down as long as the band edge is not exceeded, but some
channels have predefined bonding directions.
z
802.11a/n - Bonding pairs are predefined.
Channel bonding is enabled by selecting the Channel Width on the 802.11b/g/n and 802.11a/n tabs.
When selecting Channel Width, the following options are available:
z
z
z
20MHz - Channel bonding is not enabled:
z
802.11n clients use the primary channel (20 MHz)
z
Non-802.11n clients, beacons, and multicasts use the 802.11a/b/g radio protocols.
40MHz - Channel bonding is enabled:
z
802.11n clients that support the 40MHz frequency can use 40MHz, 20MHz, or the 802.11a/b/g
radio protocols.
z
802.11n clients that do not support the 40MHz frequency can use 20MHz or the 802.11a/b/g
radio protocols.
z
Non-802.11n clients, beacons, and multicasts use the 802.11a/b/g radio protocols.
z
If the primary channel allows for both bonding types (up and down), you can click the channel
bond type from the Channel Bonding drop-down list.
z
If the primary channel allows for one of the bonding types (up or down), the channel bond type
is displayed in the Channel Bonding drop-down list.
Auto - Channel bonding is automatically enabled or disabled, switching between 20MHz and
40MHz, depending on how busy the extension channel is. If the extension channel is busy above a
prescribed threshold percentage, which is defined in the 40MHz Channel Busy Threshold box,
channel bonding is disabled.
Channel selection - primary and extension
The primary channel of the Altitude 802.11n AP is selected from the Request New Channel drop-down
list. If auto is selected, the ACS feature selects the primary channel. Depending on the primary channel
that is selected, channel bonding may be allowed: up, down, both, or neither.
Guard interval
The guard intervals ensure that individual transmissions do not interfere with one another. The Altitude
802.11n AP provides a shorter guard interval that increases the channel throughput. When a 40MHz
channel is used, you can select the guard interval to improve the channel efficiency. The guard interval
is selected from the Guard Interval drop-down list. Longer guard periods reduce the channel efficiency.
Aggregate MSDU and MPDU
The Altitude 802.11n AP provides aggregate Mac Service Data Unit (MSDU) and aggregate Mac
Protocol Data Unit (MPDU) functionality, which combines multiple frames together into one larger
frame for a single delivery. This aggregation reduces the overhead of the transmission and results in
Summit WM User Guide, Software Version 5.3
91
Configuring the Altitude AP
increased throughput. The aggregate methods are enabled and defined selected from the Aggregate
MSDUs and Aggregate MPDUs drop-down lists.
Antenna selection
The Altitude 802.11n AP has three antennas: left, middle, and right. The illustration below identifies the
left and right antennas.
Left antenna
Right antenna
The Altitude 802.11n AP is configured, by default, to transmit on all three antennas. Depending on your
deployment requirements, you can configure the Altitude 802.11n AP to transmit on specific antennas.
You can configure the Altitude 802.11n AP to transmit on specific antennas for both radios, including all
the available modes:
z
radio b/g/n
z
radio a/n
When you configure the Altitude 802.11n AP to use specific antennas, the following occurs:
z
Transmission power is recalculated - The Current Tx Power Level value for the radio is
automatically adjusted to reflect the recent antenna configuration. It takes approximately 30 seconds
for the change to the Current Tx Power Level value to be reflected in the Altitude 802.11n AP.
z
Radio is reset - The radio is reset causing client connections on this radio to be lost.
To modify Altitude 802.11n AP radio properties:
1 From the main menu, click Altitude AP Configuration. The Altitude APs page is displayed.
2 Click the appropriate Altitude 802.11n AP in the list.
92
Summit WM User Guide, Software Version 5.3
3 If applicable, click the 802.11b/g/n tab to modify the radio properties:
Each tab displays the radio settings for each radio on the Altitude AP. If the radio has been assigned
to a WM-AD, the WM-AD names and MAC addresses are displayed in the Base Settings section.
The Summit WM Controller can support the following:
z
WM200/2000 - Up to 64 WM-ADs
z
WM20 - Up to 8 WM-ADs
z
WM1000 - Up to 50 WM-ADs
z
WM100 - Up to 32 WM-ADs
The Altitude 802.11n AP radios can be assigned to each of the configured WM-ADs in a system.
Each radio can be the subject of 8 WM-AD assignments (corresponding to the number of SSIDs it
can support). Once a radio has all 8 slots assigned, it is no longer eligible for further assignment.
The BSS Info section is view only. After WM-AD configuration, the Basic Service Set (BSS) section
displays the MAC address on the Altitude AP for each WM-AD and the SSIDs of the WM-ADs to
which this radio has been assigned.
4 In the Base Settings section, do the following:
z
Radio Mode - Click one of the following radio options:
z
11b - Click to select the 802.11b only mode of the 802.11b/g/n radio. If selected, the AP will
only use 11b (CCK) rates with all associated clients.
z
11b/g - Click to select both the 802.11g mode and the 802.11b mode of the 802.11b/g/n radio.
If selected, the AP will use 11b (CCK) and 11g-specific (OFDM) rates with all of the associated
clients. The AP will not transmit or receive 11n rates.
z
11b/g/n - Click to select 11b/g/n modes of the 802.11b/g/n radio. If selected, the AP will use
all available 11b, 11g, and 11n rates.
z
off - Click to disable the 802.11b/g/n radio.
Summit WM User Guide, Software Version 5.3
93
Configuring the Altitude AP
NOTE
Depending on the radio options you select, some of the radio settings may not be available for configuration.
z
Channel Width - Click the channel width for the radio:
z
20MHz - Click to allow 802.11n clients to use the primary channel (20MHz) and non-802.11n
clients, beacons, and multicasts to use the 802.11b/g radio protocols.
z
40MHz - Click to allow 802.11n clients that support the 40MHz frequency to use 40MHz,
20MHz, or the 802.11b/g radio protocols. 802.11n clients that do not support the 40MHz
frequency can use 20MHz or the 802.11b/g radio protocols and non-802.11n clients, beacons,
and multicasts use the 802.11b/g radio protocols.
z
Auto - Click to automatically switch between 20MHz and 40MHz channel widths, depending
on how busy the extension channel is.
z
DTIM Period - Type the desired DTIM (Delivery Traffic Indication Message) period - the number
of beacon intervals between two DTIM beacons. To ensure the best client power savings, use a
large number. For example, 5. Use a small number to minimize broadcast and multicast delay.
The default value is 5.
z
Beacon Period - Type the desired time, in milliseconds, between beacon transmissions. The
default value is 100 milliseconds.
z
RTS/CTS Threshold - Type the packet size threshold, in bytes, above which the packet will be
preceded by an RTS/CTS (Request to Send/Clear to Send) handshake. The default value is 2346,
which means all packets are sent without RTS/CTS. Reduce this value only if necessary.
z
Frag. Threshold - Type the fragment size threshold, in bytes, above which the packets will be
fragmented by the Altitude 802.11n AP prior to transmission. The default value is 2346, which
means all packets are sent unfragmented. Reduce this value only if necessary.
5 In the Basic Radio Settings section, do the following:
z
Request New Channel - Click the wireless channel you want the Wireless 802.11n AP to use to
communicate with wireless devices.
Click Auto to request the ACS to search for a new channel for the Wireless 802.11n AP, using a
channel selection algorithm. This forces the Wireless 802.11n AP to go through the auto-channel
selection process again.
NOTE
ACS in the 2.4 GHz radio band with 40 MHz channels is not recommended due to severe co-channel
interference.
Depending on the regulatory domain (based on country), some channels may be restricted. The
default value is based on North America. For more information, see Appendix B, "Regulatory
information."
94
z
Channel Bonding - Click the bonding method, Up or Down. The primary channel (20MHz) is
bonded with an extension channel that is either 20MHz above (bonding up) or 20MHz below
(bonding down) of the primary channel. Depending on the channel that is selected in the
Request New Channel drop-down list, you may be prevented from bonding Up or Down in the
Channel Bonding drop-down list.
z
Guard Interval - Click a guard interval, Long or Short, when a 40MHz channel is used. It is
recommended to use a short guard interval in small rooms (for example, a small office space) and
a long guard interval in large rooms (for example, a conference hall).
Summit WM User Guide, Software Version 5.3
z
Max Tx Power - Click the maximum Tx power level that the range of transmit power can be
adjusted: 0 to 23 dBm. It is recommended to use 23 dBm to not limit the potential Tx power level
range that can be used.
z
Min Tx Power - If ATPC is enabled, click the Tx power level that the range of transmit power can
be adjusted. It is recommended to use the lowest value available to not limit the potential Tx
power level range that can be used.
NOTE
The Minimum Tx Power level is subject to the regulatory compliance requirement for the selected country.
z
Auto Tx Power Ctrl Adjust - If ATPC is enabled, click the Tx power level that can be used to
adjust the ATPC power levels that the system has assigned. It is recommended to use 0 dB during
your initial configuration. If you have an RF plan that recommended Tx power levels for each
Altitude AP, compare the actual Tx power levels your system has assigned against the
recommended values your RF plan has provided. Use the Auto Tx Power Ctrl Adjust value to
achieve the recommended values.
z
Current Channel - This field is view only. It displays the actual channel the ACS has assigned to
the Altitude 802.11n AP radio. The Current Channel value and the Last Requested Channel
value may be different because the ACS automatically assigns the best available channel to the
Altitude 802.11n AP, ensuring that a Altitude 802.11n AP's radio is always operating on the best
available channel.
z
Last Requested Channel - This field is view only. This field displays the last wireless channel
that you had selected for the Altitude AP to communicate with the wireless devices.
z
Auto Tx Power Ctrl (ATPC) - Select to enable ATPC. ATPC automatically adapts transmission
power signals according to the coverage provided by the Altitude APs. After a period of time, the
system will stabilize itself based on the RF coverage of your Altitude APs.
NOTE
If you disable ATPC, you can elect to maintain using the current Tx power setting ATPC had established. If you
elect to maintain using the ATPC power setting, the displayed Current Tx Power Level value becomes the new
Max Tx Power value for the Altitude AP.
z
Current Tx Power Level - This field is view only. It displays the actual Tx power level assigned
to the Altitude 802.11n AP radio.
z
Channel Plan - If ACS is enabled, you can define a channel plan for the Altitude AP. Defining a
channel plan allows you to limit which channels are available for use during an ACS scan. For
example, you may want to avoid using specific channels because of low power, regulatory
domain, or radar interference. Click one of the following:
z
3 Channel Plan - ACS will scan the following channels: 1, 6, and 11 in the US, and 1, 7, and 13
in Europe.
z
4 Channel Plan - ACS will scan the following channels: 1, 4, 7, and 11 in the US, and 1, 5, 9,
and 13 in Europe.
z
Auto - ACS will scan the default channel plan channels: 1, 6, and 11 in the US, and 1, 5, 9, and
13 in Europe.
z
Custom - If you want to configure individual channels from which the ACS will select an
operating channel, click Configure. The Add Channels dialog is displayed. Click the
individual channels you want to add to the channel plan while pressing the CTRL key, and
then click OK.
Summit WM User Guide, Software Version 5.3
95
Configuring the Altitude AP
z
z
Dynamic Channel Selection - To enable Dynamic Channel Selection, click one of the following:
z
Monitor Mode - If traffic or noise levels exceed the configured DCS thresholds, an alarm is
triggered and an information log is generated.
z
Active Mode - If traffic or noise levels exceed the configured DCS thresholds, an alarm is
triggered and an information log is generated. In addition, the Altitude AP will cease
operating on the current channel and ACS is employed to automatically select an alternate
channel for the Altitude AP to operate on.
z
DCS Noise Threshold - Type the noise interference level, measured in dBms, after which ACS
will scan for a new operating channel for the Altitude AP if the threshold is exceeded.
z
DCS Channel Occupancy Threshold - Type the channel utilization level, measured as a
percentage, after which ACS will scan for a new operating channel for the Altitude AP if the
threshold is exceeded.
z
DCS Update Period - Type the time, measured in minutes that determines the period during
which the Altitude AP averages the DCS Noise Threshold and DCS Channel Occupancy
Threshold measurements. If either one of these thresholds is exceeded, then the Altitude AP
will trigger ACS.
Antenna Selection - Click the antenna, or antenna combination, you want to configure on this
radio.
NOTE
When you configure the Wireless 802.11n AP to use specific antennas, the transmission power is recalculated;
the Current Tx Power Level value for the radio is automatically adjusted to reflect the recent antenna
configuration. It takes approximately 30 seconds for the change to the Current Tx Power Level value to be
reflected in the Summit WM GUI. Also, the radio is reset; the radio is reset causing client connections on this
radio to be lost.
6 In the 11b Settings section, do the following:
z
Preamble - Click a preamble type for 11b-specific (CCK) rates: Short or Long. Click Short if you
are sure that there is no pre-11b AP or a client in the vicinity of this Altitude 802.11n AP. Click
Long if compatibility with pre-11b clients is required.
7 In the 11g Settings section, do the following:
z
96
Protection Mode - Click a protection mode: None or Auto. Click None if 11b APs and clients are
not expected. Click Always if you expect many 11b-only clients.
Summit WM User Guide, Software Version 5.3
z
Protection Type - Click a protection type: CTS Only or RTS CTS. The default and recommended
setting is CTS Only. Click RTS CTS only if an 11b AP that operates on the same channel is
detected in the neighborhood, or if there are many 11b-only clients in the environment.
NOTE
The overall throughput is reduced when Protection Mode is enabled, due to the additional overhead caused by the
RTS/CTS. The overhead is minimized by setting Protection Type to CTS Only. Although, the overhead causes the
overall throughput to be sometimes lower than if just 11b mode is used. If there are many 11b clients, it is
recommended to disable 11g support (11g clients are backward compatible with 11b APs).
An alternate approach, although a more expensive method, is to dedicate all APs on a channel for 11b (for
example, disable 11g on these APs) and disable 11b on all other APs. The difficulty with this method is that the
number of APs must be increased to ensure coverage separately for 11b and 11g clients.
8 In the 11n Settings section, do the following:
z
Protection Mode - Click a protection mode: Enabled or Disabled. This protects high throughput
transmissions on primary channels from non-11n APs and clients. Click Disabled if non-11n APs
and clients are not expected. Click Enabled if you expect many non-11n APs and clients. The
overall throughput is reduced when Protection Mode is enabled.
z
40MHz Protection Mode - Click a protection type, CTS Only or RTS- CTS, or None, when a
40MHz channel is used. This protects high throughput transmissions on extension channels from
interference from non-11n APs and clients.
z
40MHz Prot. Channel Offset - Select a 20MHz channel offset if the deployment is using channels
that are 20MHz apart (for example, using channels 1, 5, 9, and 13) or a 25MHz channel offset if
the deployment is using channels that are 25MHz apart (for example, using channels 1, 6, and 11.
z
40MHz Channel Busy Threshold - Type the extension channel threshold percentage, which if
exceeded, will disable transmissions on the extension channel (40MHz).
z
Aggregate MSDUs - Click an aggregate MSDU mode: Enabled or Disabled. Aggregate MSDU
increases the maximum frame transmission size.
z
Aggregate MSDU Max Length - Type the maximum length of the aggregate MSDU. The value
range is 2290-4096 bytes.
z
Aggregate MPDUs - Click an aggregate MPDU mode: Enabled or Disabled. Aggregate MPDU
provides a significant improvement in throughput.
z
Aggregate MPDU Max Length - Type the maximum length of the aggregate MPDU. The value
range is 1024-65535 bytes.
z
Agg. MPDU Max # of Sub-frames - Type the maximum number of sub-frames of the aggregate
MPDU. The value range is 2-64.
z
ADDBA Support - Click an ADDBA support mode: Enabled or Disabled. ADDBA, or block
acknowledgement, provides acknowledgement of a group of frames instead of a single frame.
ADDBA Support must be enabled if Aggregate APDU is enable.
Summit WM User Guide, Software Version 5.3
97
Configuring the Altitude AP
9 If applicable, click the 802.11a/n tab to modify the radio properties:
10 In the Base Settings section, do the following:
z
Radio Mode - Click one of the following radio options:
z
a - Click to enable only the 802.11a mode of the 802.11a/n radio.
z
a/n - Click to enable both the 802.11a mode and the 802.11n mode of the 802.11a/n radio.
z
off - Click to disable the 802.11a/n radio.
NOTE
Depending on the radio options you select, some of the radio settings may not be available for configuration.
z
98
Channel Width - Click the channel width for the radio:
z
20MHz - Click to allow 802.11n clients to use the primary channel (20MHz) and non-802.11n
clients, beacons, and multicasts to use the 802.11a radio protocols.
z
40MHz - Click to allow 802.11n clients that support the 40MHz frequency to use 40MHz,
20MHz, or the 802.11a radio protocols. 802.11n clients that do not support the 40MHz
frequency can use 20MHz or the 802.11a radio protocols and non-802.11n clients, beacons, and
multicasts use the 802.11a radio protocols.
z
Auto - Click to automatically switch between 20MHz and 40MHz channel widths, depending
on how busy the extension channel is.
z
DTIM Period - Type the desired DTIM (Delivery Traffic Indication Message) period - the number
of beacon intervals between two DTIM beacons. To ensure the best client power savings, use a
large number. For example, 5. Use a small number to minimize broadcast and multicast delay.
The default value is 5.
z
Beacon Period - Type the desired time, in milliseconds, between beacon transmissions. The
default value is 100 milliseconds.
Summit WM User Guide, Software Version 5.3
z
RTS/CTS Threshold - Type the packet size threshold, in bytes, above which the packet will be
preceded by an RTS/CTS (Request to Send/Clear to Send) handshake. The default value is 2346,
which means all packets are sent without RTS/CTS. Reduce this value only if necessary.
z
Frag. Threshold - Type the fragment size threshold, in bytes, above which the packets will be
fragmented by the Altitude 802.11n AP prior to transmission. The default value is 2346, which
means all packets are sent unfragmented. Reduce this value only if necessary.
11 In the Basic Radio Settings section, do the following:
z
Request New Channel - Click the wireless channel you want the Altitude 802.11n AP to use to
communicate with wireless devices.
Click Auto to request the ACS to search for a new channel for the Altitude AP, using a channel
selection algorithm. This forces the Altitude 802.11n AP to go through the auto-channel selection
process again.
Depending on the regulatory domain (based on country), some channels may be restricted. The
default value is based on North America. For more information, see Appendix B, "Regulatory
information."
z
Guard Interval - Click a guard interval, Long or Short, when a 40MHz channel is used. It is
recommended to use a short guard interval in small rooms (for example, a small office space) and
a long guard interval in large rooms (for example, a conference hall).
z
Max Tx Power - Click the maximum Tx power level that the range of transmit power can be
adjusted: 0 to 24 dBm. It is recommended to use 24 dBm to not limit the potential Tx power level
range that can be used.
z
Min Tx Power - If ATPC is enabled, click the minimum Tx power level that the range of transmit
power can be adjusted. It is recommended to use the lowest value available to not limit the
potential Tx power level range that can be used.
NOTE
The Minimum Tx Power level is subject to the regulatory compliance requirement for the selected country.
z
Auto Tx Power Ctrl Adjust - If ATPC is enabled, click the Tx power level that can be used to
adjust the ATPC power levels that the system has assigned. It is recommended to use 0 dB during
your initial configuration. If you have an RF plan that recommended Tx power levels for each
Altitude AP, compare the actual Tx power levels your system has assigned against the
recommended values your RF plan has provided. Use the Auto Tx Power Ctrl Adjust value to
achieve the recommended values.
z
Current Channel - This field is view only. It displays the actual channel the ACS has assigned to
the Altitude 802.11n AP radio. The Current Channel value and the Request New Channel value
may be different because the ACS automatically assigns the best available channel to the Altitude
802.11n AP, ensuring that a Altitude 802.11n AP's radio is always operating on the best available
channel.
z
Last Requested Channel - This field displays the last wireless channel that you had selected for
the Altitude 802.11n AP to communicate with the wireless devices.
z
Auto Tx Power Ctrl (ATPC) - Select to enable ATPC. ATPC automatically adapts transmission
power signals according to the coverage provided by the Altitude APs. After a period of time, the
system will stabilize itself based on the RF coverage of your Altitude APs.
Summit WM User Guide, Software Version 5.3
99
Configuring the Altitude AP
NOTE
If you disable ATPC, you can elect to maintain using the current Tx power setting ATPC had established. If you
elect to maintain using the ATPC power setting, the displayed Current Tx Power Level value becomes the new
Max Tx Power value for the Altitude AP.
z
Current Tx Power Level - This field is view only. It displays the actual Tx power level assigned
to the Altitude 802.11n AP radio.
z
Channel Plan - If ACS is enabled, you can define a channel plan for the Altitude AP. Defining a
channel plan allows you to limit which channels are available for use during an ACS scan. For
example, you may want to avoid using specific channels because of low power, regulatory
domain, or radar interference. Click one of the following:
z
All channels - ACS will scan all the channels for an operating channel.
z
Custom - If you want to configure individual channels from which the ACS will select an
operating channel, click Configure. The Add Channels dialog is displayed. Click the
individual channels you want to add to the channel plan while pressing the CTRL key, and
then click OK.
NOTE
You can use the channel plan to avoid transmission overlap on 40MHz channels of the Wireless 802.11n APs.
For more information, see "Dynamic Radio Management (DRM)" on page 89
z
100
Dynamic Channel Selection - To enable Dynamic Channel Selection, click one of the following:
z
Monitor Mode - If traffic or noise levels exceed the configured DCS thresholds, an alarm is
triggered and an information log is generated.
z
Active Mode - If traffic or noise levels exceed the configured DCS thresholds, an alarm is
triggered and an information log is generated. In addition, the Altitude AP will cease
operating on the current channel and ACS is employed to automatically select an alternate
channel for the Altitude AP to operate on.
z
DCS Noise Threshold - Type the noise interference level, measured in dBms, after which ACS
will scan for a new operating channel for the Altitude AP if the threshold is exceeded.
Summit WM User Guide, Software Version 5.3
z
z
DCS Channel Occupancy Threshold - Type the channel utilization level, measured as a
percentage, after which ACS will scan for a new operating channel for the Altitude AP if the
threshold is exceeded.
z
DCS Update Period - Type the time, measured in minutes that determines the period during
which the Altitude AP averages the DCS Noise Threshold and DCS Channel Occupancy
Threshold measurements. If either one of these thresholds is exceeded, then the Altitude AP
will trigger ACS.
Antenna Selection - Click the antenna, or antenna combination, you want to configure on this
radio.
NOTE
When you configure the Wireless 802.11n AP to use specific antennas, the transmission power is recalculated; the
Current Tx Power Level value for the radio is automatically adjusted to reflect the recent antenna configuration. It
takes approximately 30 seconds for the change to the Current Tx Power Level value to be reflected in the Summit
WM GUI. Also, the radio is reset; the radio is reset causing client connections on this radio to be lost.
12 In the 11n Settings section, do the following:
z
Protection Mode - Click a protection mode: Enabled or Disabled. This protects high throughput
transmissions on primary channels from non-11n APs and clients. Click Disabled if non-11n APs
and clients are not expected. Click Enabled if you expect many non-11n APs and clients. The
overall throughput is reduced when Protection Mode is enabled.
z
40MHz Protection Mode - Click a protection type, CTS Only or RTS- CTS, or None, when a
40MHz channel is used. This protects high throughput transmissions on extension channels from
interference from non-11n APs and clients.
z
40MHz Prot. Channel Offset - Select a 20MHz channel offset if the deployment is using channels
that are 20MHz apart (for example, using channels 1, 5, 9, and 13) or a 25MHz channel offset if
the deployment is using channels that are 25MHz apart (for example, using channels 1, 6, and
11).
z
40MHz Channel Busy Threshold - Type the extension channel threshold percentage, which if
exceeded, will disable transmissions on the extension channel (40MHz).
z
Aggregate MSDUs - Click an aggregate MSDU mode: Enabled or Disabled. Aggregate MSDU
increases the maximum frame transmission size.
z
Aggregate MSDU Max Length - Type the maximum length of the aggregate MSDU. The value
range is 2290-4096 bytes.
z
Aggregate MPDUs - Click an aggregate MPDU mode: Enabled or Disabled. Aggregate MPDU
provides a significant improvement in throughput.
z
Aggregate MPDU Max Length - Type the maximum length of the aggregate MPDU. The value
range is 1024-65535 bytes.
z
Agg. MPDU Max # of Sub-frames - Type the maximum number of sub-frames of the aggregate
MPDU. The value range is 2-64.
z
ADDBA Support - Click an ADDBA support mode: Enabled or Disabled. ADDBA, or block
acknowledgement, provides acknowledgement of a group of frames instead of a single frame.
ADDBA Support must be enabled if Aggregate APDU is enable.
13 To save your changes, click Save.
Summit WM User Guide, Software Version 5.3
101
Configuring the Altitude AP
Achieving high throughput with the Wireless 802.11n AP
To achieve link rates of up to 300 Mbps with the Wireless 802.11n AP, configure your system as
described in the following section.
NOTE
Maximum throughput cannot be achieved if both 802.11n and legacy client devices are to be supported.
NOTE
Some client devices will choose a 2.4 GHz radio even when a 5 GHz high-speed radio network is available; you may
need to force those client devices to use only 5 GHz if you have configured high throughput only on the 5 GHz
radio.
To achieve high throughput with the Altitude 802.11n AP:
1 From the main menu, click Altitude AP Configuration. The Altitude AP page is displayed.
2 In the Altitude AP list, click the Wireless 802.11n AP you want to configure.
3 Click the 802.11b/g/n tab, and then do the following:
z
In the Radio Mode drop-down list, click the b/g/n option.
z
In the Channel Width drop-down list, click 40MHz.
NOTE
Some client devices do not support 40MHz in b/g/n mode. To accommodate these clients, you must enable a/n
mode on the 802.11a/n tab. Otherwise, the client device will connect at only 130Mbps.
z
102
In the Guard Interval drop-down list, click Short.
Summit WM User Guide, Software Version 5.3
z
802.11g protection mode must be disabled:
z
In the 11g Settings section, click None in the Protection Mode drop-down list.
NOTE
Do not disable 802.11g protection mode if you have 802.11b client devices using this Altitude AP; instead,
configure only the 5GHz radio for high throughput (on the 802.11a/n tab) unless it is acceptable to achieve less
than maximum 802.11n throughput on the 2.4GHz radio.
z
If only 802.11n devices are present, 11n protection and 40Mz protection must be disabled:
z
Protection Mode - Click Disabled.
z
40MHz Protection Mode - Click None.
NOTE
Do not disable 802.11n protection mode if you have 802.11b client devices using this Altitude AP; instead,
configure only the 5GHz radio for high throughput (on the 802.11a/n tab) unless it is acceptable to achieve less
than maximum 802.11n throughput on the 2.4GHz radio.
z
Aggregate MSDUs - Click Enabled.
z
Aggregate MSDU Max Length - Type 4096.
z
Aggregate MPDU - Click Enabled.
z
Aggregate MPDU Max Length - Click 65535.
z
Agg. MPDU Max # of Sub-frames - Type 64.
z
ADDBA Support - Click Enabled.
Summit WM User Guide, Software Version 5.3
103
Configuring the Altitude AP
4 Click the 802.11a/n tab, and then do the following:
z
In the Radio Mode drop-down list, click the a/n option.
z
In the Channel Width drop-down list, click 40MHz.
z
In the Guard Interval drop-down list, click Short.
z
If only 802.11n devices are present, 11n protection and 40MHz protection must be disabled:
z
Protection Mode - Click Disabled.
z
40MHz Protection Mode - Click None.
NOTE
Do not disable 802.11n protection mode if you have 802.11b client devices using this Altitude AP; instead,
configure only the 5GHz radio for high throughput unless it is acceptable to achieve less than maximum
802.11n throughput on the 2.4GHz radio.
z
Aggregate MSDUs - Click Enabled.
z
Aggregate MSDU Max Length - Type 4096.
z
Aggregate MPDU - Click Enabled.
z
Aggregate MPDU Max Length - Click Enabled.
z
Agg. MPDU Max # of Sub-frames - Type 64.
z
ADDBA Support - Click Enabled.
5 From the main menu, click WM Access Domain. The WM Access Domain Configuration page is
displayed.
6 In the left pane WM Access Domains list, click the WM-AD you want to configure. The Topology
tab is displayed.
104
Summit WM User Guide, Software Version 5.3
7 Click the Privacy tab. Some client devices will not use 802.11n mode if they are using WEP or TKIP
for security. Therefore, do one of the following:
z
Select None.
z
Select WPA-PSK, and then clear the WPA v.1 option:
z
Select WPA v.2.
z
In the Encryption drop-down list, click AES only.
8 Click the QoS Policy tab.
9 In the Wireless QoS section, select the WMM option. Some 802.11n client devices will remain at
54Mbps unless WMM is enabled.
Summit WM User Guide, Software Version 5.3
105
Configuring the Altitude AP
Modifying Altitude AP 350-2i/350-2d radio properties
The following section discusses how to modify an Altitude AP 350-2i/350-2d and the Outdoor AP. For
information on how to modify an Altitude 802.11n AP 450/451, see "Modifying Altitude 802.11n AP
450/451 radio properties" on page 90.
To modify the Altitude AP's radio properties:
1 From the main menu, click Altitude AP Configuration. The Altitude APs page is displayed.
2 Click the appropriate Altitude AP in the list.
3 Click the radio tab you want to modify.
Each tab displays the radio settings for each radio on the Altitude AP. If the radio has been assigned
to a WM-AD, the WM-AD names and MAC addresses appear in the Base Settings section. The
Summit WM Controller can support the following:
z
WM200/2000 - Up to 64 WM-ADs
z
WM20 - Up to 8 WM-ADs
z
WM1000 - Up to 50 WM-ADs
z
WM100 - Up to 32 WM-ADs
The Altitude AP radios can be assigned to each of the configured WM-ADs in a system. Each radio
can be the subject of 8 WM-AD assignments (corresponding to the number of SSIDs it can support).
Once a radio has all 8 slots assigned, it is no longer eligible for further assignment.
106
Summit WM User Guide, Software Version 5.3
The BSS Info section is view only. After WM-AD configuration, the Basic Service Set (BSS) section
displays the MAC address on the Altitude AP for each WM-AD and the SSIDs of the WM-ADs to
which this radio has been assigned.
4 If applicable, click the 802.11b/g tab to modify the radio properties:
5 In the Base Settings section, do the following:
z
Radio Mode - Click one of the following radio options:
z
b - Click to select the 802.11b-only mode of the 802.11b/g radio. If selected, the AP will use
only 11b (CCK) rates with all associated clients. The AP will not transmit or receive 11g rates.
z
g - Click to select the 802.11g-only mode of the 802.11b/g radio. If selected, the AP will not
accept associations from 11b clients, but it will still use all CCK and OFDM 11g rates with its
associated clients. To disable CCK rates, use the Min/Max Basic Rate and Max Operation
Rate controls to select OFDM-only rates.
z
b/g - Click to enable both the 802.11g mode and the 802.11b mode of the 802.11b/g radio. If
selected, the AP will accept associations from all clients and use all available 11b and 11g
rates.
z
off - Click to disable the 802.11b/g radio.
z
DTIM Period - Type the desired DTIM (Delivery Traffic Indication Message) period - the number
of beacon intervals between two DTIM beacons. To ensure the best client power savings, use a
large number. For example, 5. Use a small number to minimize broadcast and multicast delay.
The default value is 5.
z
Beacon Period - Type the desired time, in milliseconds, between beacon transmissions. The
default value is 100 milliseconds.
z
RTS/CTS Threshold - Type the packet size threshold, in bytes, above which the packet will be
preceded by an RTS/CTS (Request to Send/Clear to Send) handshake. The default value is 2346,
which means all packets are sent without RTS/CTS. Reduce this value only if necessary.
Summit WM User Guide, Software Version 5.3
107
Configuring the Altitude AP
z
Frag. Threshold - Type the fragment size threshold, in bytes, above which the packets will be
fragmented by the AP prior to transmission. The default value is 2346, which means all packets
are sent unfragmented. Reduce this value only if necessary.
6 In the Basic Radio Settings section, do the following:
z
RF Domain - Type a string that uniquely identifies a group of APs that cooperate in managing RF
channels and transmission power levels. The maximum length of the string is 16 characters. The
RF Domain is used to identify a group of Altitude APs.
z
Current Channel - This field is view only. It displays the actual channel the ACS has assigned to
the Altitude AP radio. The Current Channel value and the Last Requested Channel value may
be different because the ACS automatically assigns the best available channel to the Altitude AP,
ensuring that an Altitude AP's radio is always operating on the best available channel.
z
Last Requested Channel - This field is view only. This field displays the last wireless channel
that you had selected for the Altitude AP to communicate with the wireless devices.
z
Request New Channel - Click the wireless channel you want the Altitude AP to use to
communicate with wireless devices.
Click Auto to request the ACS to search for a new channel for the Altitude AP, using a channel
selection algorithm. This forces the AP to go through the auto-channel selection process again.
Depending on the regulatory domain (based on country), some channels may be restricted. The
default value is based on North America. For more information, see Appendix B, "Regulatory
information".
z
Auto Tx Power Ctrl (ATPC) - Select to enable ATPC. ATPC automatically adapts transmission
power signals according to the coverage provided by the Altitude APs. After a period of time, the
system will stabilize itself based on the RF coverage of your Altitude APs.
z
Current Tx Power Level - This field is view only. It displays the actual Tx power level assigned
to the Altitude AP radio.
z
Max Tx Power - Click the maximum Tx power level that the range of transmit power can be
adjusted: 8 to 18 dBm. It is recommended to use 18 dBm to not limit the potential Tx power level
range that can be used.
z
Min Tx Power - If ATPC is enabled, click the minimum Tx power level that the range of transmit
power can be adjusted. It is recommended to use the lowest value available to not limit the
potential Tx power level range that can be used.
NOTE
The Minimum Tx Power level is subject to the regulatory compliance requirement for the selected country.
108
z
Auto Tx Power Ctrl Adjust - If ATPC is enabled, click the Tx power level that can be used to
adjust the ATPC power levels that the system has assigned. It is recommended to click 0 dBm
during your initial configuration. If you have an RF plan that recommended Tx power levels for
each Altitude AP, compare the actual Tx power levels your system has assigned against the
recommended values your RF plan has provided. Use the Auto Tx Power Ctrl Adjust value to
achieve the recommended values.
z
Channel Plan - If ACS is enabled, you can define a channel plan for the Altitude AP. Defining a
channel plan allows you to limit which channels are available for use during an ACS scan. For
example, you may want to avoid using specific channels because of low power, regulatory
domain, or radar interference. Click one of the following:
z
3 Channel Plan - ACS will scan the following channels: 1, 6, and 11 in the US, and 1, 7, and 13
in Europe.
z
4 Channel Plan - ACS will scan the following channels: 1, 4, 7, and 11 in the US, and 1, 5, 9,
and 13 in Europe.
Summit WM User Guide, Software Version 5.3
z
z
Auto - ACS will scan the default channel plan channels: 1, 6, and 11 in the US, and 1, 5, 9, and
13 in Europe.
z
Custom - If you want to configure individual channels from which the ACS will select an
operating channel, click Configure. The Add Channels dialog is displayed. Click the
individual channels you want to add to the channel plan while pressing the CTRL key, and
then click OK.
Dynamic Channel Selection - To enable Dynamic Channel Selection, click one of the following:
z
Monitor Mode - If traffic or noise levels exceed the configured DCS thresholds, an alarm is
triggered and an information log is generated.
z
Active Mode - If traffic or noise levels exceed the configured DCS thresholds, an alarm is
triggered and an information log is generated. In addition, the Altitude AP will cease
operating on the current channel and ACS is employed to automatically select an alternate
channel for the Altitude AP to operate on.
z
DCS Noise Threshold - Type the noise interference level, measured in dBms, after which ACS
will scan for a new operating channel for the Altitude AP if the threshold is exceeded.
z
DCS Channel Occupancy Threshold - Type the channel utilization level, measured as a
percentage, after which ACS will scan for a new operating channel for the Altitude AP if the
threshold is exceeded.
z
DCS Update Period - Type the time, measured in minutes that determines the period during
which the Altitude AP averages the DCS Noise Threshold and DCS Channel Occupancy
Threshold measurements. If either one of these thresholds is exceeded, then the Altitude AP
will trigger ACS.
z
Rx Diversity - Click Best for the best signal from both antennas, or Left or Right to choose either
of the two diversity antennas. The default and recommended selection is Best. If only one
antennae is connected, use the corresponding Left or Right diversity setting. Do not use Best if
two identical antennas are not used.
z
Tx Diversity - Click Alternate for the best signal from both antennas, or Left or Right to choose
either of the two diversity antennas. The default selection is Alternate that maximizes
performance for most clients. However, some clients may behave oddly with Tx Diversity set to
Alternate. Under those circumstances, it is recommended to use either Left or Right for Tx
Diversity. If only one antennae is connected, use the corresponding Left or Right diversity
setting. Do not use Alternate if two identical antennas are not used.
z
Min Basic Rate - Click the minimum data rate that must be supported by all stations in a BSS: 1,
2, 5.5, or 11 Mbps for 11b and 11b+11g modes. Click 1, 2, 5.5, 6, 11, 12, or 24 Mbps for 11g-only
mode. If necessary, the Max Basic Rate choices adjust automatically to be higher or equal to the
Summit WM User Guide, Software Version 5.3
109
Configuring the Altitude AP
Min Basic Rate. If both Min Basic Rate and Max Basic Rate are set to an 11g-specific (OFDM)
rate, (for example, 6, 12, or 24 Mbps) all basic rates will be 11g-specific.
z
Max Basic Rate - Click the maximum data rate that must be supported by all stations in a BSS: 1,
2, 5.5, or 11 Mbps for 11b and 11b+11g modes. Click 1, 2, 5.5, 6, 11, 12, or 24 Mbps for 11g-only
mode. If necessary, the Max Basic Rate choices adjust automatically to be higher or equal to the
Min Basic Rate. If both Min Basic Rate and Max Basic Rate are set to an 11g-specific (OFDM)
rate, (for example, 6, 12, or 24 Mbps) all basic rates will be 11g-specific.
z
Max Operational Rate - Click the maximum data rate that clients can operate at while associated
with the AP: 1, 2, 5.5, or 11 Mbps for 11b-only mode. Click 1, 2, 5.5, 6, 9, 11, 12, 18, 24, 36, 28, or
54 Mbps for 11b+11g or 11g-only modes. If necessary, the Max Operational Rate choices adjust
automatically to be higher or equal to the Min Basic Rate.
z
No of Retries for Background BK - Click the number of retries for the Background transmission
queue. The default value is adaptive (multi-rate). The recommended setting is adaptive (multirate).
z
No of Retries for Best Effort BE - Click the number of retries for the Best Effort transmission
queue. The default value is adaptive (multi-rate) The recommended setting is adaptive (multirate).
z
No of Retries for Video VI - Click the number of retries for the Video transmission queue. The
default value is adaptive (multi-rate). The recommended setting is adaptive (multi-rate).
z
No of Retries for Voice VO - Click the number of retries for the Voice transmission queue. The
default value is adaptive (multi-rate). The recommended setting is adaptive (multi-rate).
z
No of Retries for Turbo Voice TVO - Click the number of retries for the Turbo Voice
transmission queue. The default value is adaptive (multi-rate). The recommended setting is
adaptive (multi-rate).
7 In the 11b Settings section, do the following:
z
Preamble - Click a preamble type for 11b-specific (CCK) rates: Short or Long. Click Short if you
are sure that there is no pre-11b AP or a client in the vicinity of this AP. Click Long if
compatibility with pre-11b clients is required.
8 In the 11g Settings section, do the following:
z
Protection Mode - Click a protection mode: None, Auto, or Always. The default and
recommended setting is Auto. Click None if 11b APs and clients are not expected. Click Always
if you expect many 11b-only clients.
z
Protection Rate - Click a protection rate: 1, 2, 5.5, or 11 Mbps. The default and recommended
setting is 11. Only reduce the rate if there are many 11b clients in the environment or if the
deployment has areas with poor coverage. For example, rates lower than 11 Mbps are required to
ensure coverage.
z
Protection Type - Click a protection type: CTS Only or RTS CTS. The default and recommended
setting is CTS Only. Click RTS CTS only if an 11b AP that operates on the same channel is
detected in the neighborhood, or if there are many 11b-only clients in the environment.
NOTE
The overall throughput is reduced when Protection Mode is enabled, due to the additional overhead caused by the
RTS/CTS. The overhead is minimized by setting Protection Type to CTS Only and Protection Rate to 11 Mbps.
Although, the overhead causes the overall throughput to be sometimes lower than if just 11b mode is used. If
there are many 11b clients, it is recommended to disable 11g support (11g clients are backward compatible
with 11b APs).
An alternate approach, although a more expensive method, is to dedicate all APs on a channel for 11b (for
example, disable 11g on these APs) and disable 11b on all other APs. The difficulty with this method is that the
number of APs must be increased to ensure coverage separately for 11b and 11g clients.
110
Summit WM User Guide, Software Version 5.3
9 If applicable, click the 802.11a tab to modify the radio properties:
10 In the Base Settings section, do the following:
z
Radio Mode - Click one of the following radio options:
z
a - Click to enable the 802.11a radio.
z
off - Click to disable the 802.11a radio.
z
DTIM Period - Type the desired DTIM (Delivery Traffic Indication Message) period - the number
of beacon intervals between two DTIM beacons. To ensure the best client power savings, use a
large number. For example, 5. Use a small number to minimize broadcast and multicast delay.
The default value is 5.
z
Beacon Period - Type the desired time, in milliseconds, between beacon transmissions. The
default value is 100 milliseconds.
z
RTS/CTS Threshold - Type the packet size threshold, in bytes, above which the packet will be
preceded by an RTS/CTS (Request to Send/Clear to Send) handshake. The default value is 2346,
which means all packets are sent without RTS/CTS. Reduce this value only if necessary.
z
Frag. Threshold - Type the fragment size threshold, in bytes, above which the packets will be
fragmented by the AP prior to transmission. The default value is 2346, which means all packets
are sent unfragmented. Reduce this value only if necessary.
11 In the Basic Radio Settings section, do the following:
z
RF Domain - Type a string that uniquely identifies a group of APs that cooperate in managing RF
channels and transmission power levels. The maximum length of the string is 16 characters. The
RF Domain is used to identify a group of Altitude APs.
z
Current Channel - This field is view only. It displays the actual channel the ACS has assigned to
the Altitude AP radio. The Current Channel value and the Requested Channel value may be
different because the ACS automatically assigns the best available channel to the Altitude AP,
ensuring that an Altitude AP's radio is always operating on the best available channel.
Summit WM User Guide, Software Version 5.3
111
Configuring the Altitude AP
z
Last Requested Channel - This field displays the last wireless channel that you had selected for
the Altitude AP to communicate with the wireless devices.
z
Requested New Channel - Click the wireless channel you want the Altitude AP to use to
communicate with wireless devices.
Click Auto to request the ACS to search for a new channel for the Altitude APs, using a channel
selection algorithm. This forces the APs to go through the auto-channel selection process again.
Depending on the regulatory domain (based on country), some channels may be restricted. The
default value is based on North America. For more information, see Appendix B, "Regulatory
information."
z
Auto Tx Power Ctrl (ATPC) - Click to enable ATPC. ATPC automatically adapts transmission
power signals according to the coverage provided by the Altitude APs. After a period of time, the
system will stabilize itself based on the RF coverage of your Altitude APs.
z
Current Tx Power Level - This field is view only. It displays the actual Tx power level assigned
to the Altitude AP radio.
z
Max Tx Power - Click the maximum Tx power level that the range of transmit power can be
adjusted: 0 to 18 dBm. It is recommended to use 18 dBm to not limit the potential Tx power level
range that can be used.
z
Min Tx Power - If ATPC is enabled, click the minimum Tx power level that the range of transmit
power can be adjusted. It is recommended to use the lowest value available to not limit the
potential Tx power level range that can be used.
NOTE
The Minimum Tx Power level is subject to the regulatory compliance requirement for the selected country
112
z
Auto Tx Power Ctrl Adjust - If ATPC is enabled, click the Tx power level that can be used to
adjust the ATPC power levels that the system has assigned. It is recommended to use 0 dBm
during your initial configuration. If you have an RF plan that recommended Tx power levels for
each Altitude AP, compare the actual Tx power levels your system has assigned against the
recommended values your RF plan has provided. Use the Auto Tx Power Ctrl Adjust value to
achieve the recommended values.
z
Channel Plan - If ACS is enabled, you can define a channel plan for the Altitude AP. Defining a
channel plan allows you to limit which channels are available for use during an ACS scan. For
example, you may want to avoid using specific channels because of low power, regulatory
domain, or radar interference. Click one of the following:
z
All Channels - ACS will scan all the channels for an operating channel.
z
Custom - If you want to configure individual channels from which the ACS will select an
operating channel, click Configure. The Add Channels dialog is displayed. Click the
individual channels you want to add to the channel plan while pressing the CTRL key, and
then click OK.
Summit WM User Guide, Software Version 5.3
z
Dynamic Channel Selection - To enable Dynamic Channel Selection, click one of the following:
z
Monitor Mode - If traffic or noise levels exceed the configured DCS thresholds, an alarm is
triggered and an information log is generated.
z
Active Mode - If traffic or noise levels exceed the configured DCS thresholds, an alarm is
triggered and an information log is generated. In addition, the Altitude AP will cease
operating on the current channel and ACS is employed to automatically select an alternate
channel for the Altitude AP to operate on.
z
DCS Noise Threshold - Type the noise interference level, measured in dBms, after which ACS
will scan for a new operating channel for the Altitude AP if the threshold is exceeded.
z
DCS Channel Occupancy Threshold - Type the channel utilization level, measured as a
percentage, after which ACS will scan for a new operating channel for the Altitude AP if the
threshold is exceeded.
z
DCS Update Period - Type the time, measured in minutes that determines the period during
which the Altitude AP averages the DCS Noise Threshold and DCS Channel Occupancy
Threshold measurements. If either one of these thresholds is exceeded, then the Altitude AP
will trigger ACS.
z
Rx Diversity - Click Best for the best signal from both antennas, or Left or Right to choose either
of the two diversity antennas. The default and recommended selection is Best. If only one
antennae is connected, use the corresponding Left or Right diversity setting. Do not use Best if
two identical antennas are not used.
z
Tx Diversity - Click Alternate for the best signal from both antennas, or Left or Right to choose
either of the two diversity antennas. The default selection is Alternate that maximizes
performance for most clients. However, some clients may behave oddly with Tx Diversity set to
Alternate. Under those circumstances, it is recommended to use either Left or Right for Tx
Diversity. If only one antennae is connected, use the corresponding Left or Right diversity
setting. Do not use Alternate if two identical antennas are not used.
z
Min Basic Rate - Click the minimum data rate that must be supported by all stations in a BSS: 6,
12, or 24 Mbps. If necessary, the Max Basic Rate choices adjust automatically to be higher or
equal to the Min Basic Rate.
Summit WM User Guide, Software Version 5.3
113
Configuring the Altitude AP
z
Max Basic Rate - Click the maximum data rate that must be supported by all stations in a BSS: 6,
12, or 24 Mbps. If necessary, the Max Basic Rate choices adjust automatically to be higher or
equal to the Min Basic Rate.
z
Max Operational Rate - Click the maximum data rate that clients can operate at while associated
with the AP: 6, 9, 12, 18, 24, 36, 48, or 54 Mbps. If necessary, the Max Operational Rate choices
adjust automatically to be higher or equal to the Max Basic Rate.
NOTE
Radio a channels 100 to 140 occupy the 5470-5725 MHz band in the regulatory domains of the European
Union and European Union free trade countries.
Radio B/G Channels 12 and 13 are not available in North America. Radio B/G channel 14 is only available in
Japan.
z
No of Retries for Background BK - Click the number of retries for the Background transmission
queue. The default value is adaptive (multi-rate). The recommended setting is adaptive (multirate).
z
No of Retries for Best Effort BE - Click the number of retries for the Best Effort transmission
queue. The default value is adaptive (multi-rate). The recommended setting is adaptive (multirate).
z
No of Retries for Video VI - Click the number of retries for the Video transmission queue. The
default value is adaptive (multi-rate). The recommended setting is adaptive (multi-rate).
z
No of Retries for Voice VO - Click the number of retries for the Voice transmission queue. The
default value is adaptive (multi-rate). The recommended setting is adaptive (multi-rate).
z
No of Retries for Turbo Voice TVO - Click the number of retries for the Turbo Voice
transmission queue. The default value is adaptive (multi-rate). The recommended setting is
adaptive (multi-rate).
12 To save your changes, click Save.
Setting up the Altitude AP using static configuration
The Altitude AP static configuration feature provides the Summit WM Controller, Access Points, and
WM software solution with the capability for a network with either a central office or a branch office
model. The static configuration settings assist in the setup of branch office support. These settings are
not dependent of branch topology, but instead can be employed at any time if required. In the branch
office model, Altitude APs are installed in remote sites, while the Summit WM Controller is in the
central office. The Altitude APs require the capability to interact in both the local site network and the
central network. To achieve this model, a static configuration is used.
NOTE
If an Altitude AP with a statically configured IP address (without a statically configured Wireless Controller Search
List) cannot register with the Summit WM Controller within the specified number of retries, the Altitude AP will use
SLP, DNS, and SLP multicast as a backup mechanism.
To set up a Altitude AP using static configuration:
1 From the main menu, click Altitude AP Configuration. The Altitude APs page is displayed.
2 Click the appropriate Altitude AP in the list.
114
Summit WM User Guide, Software Version 5.3
3 Click the Static Configuration tab.
4 Select one of the VLAN settings for the Altitude AP:
z
Tagged - VLAN ID - Select if you want to assign this AP to a specific VLAN and type the value
in the box.
z
Untagged - Select if you want this AP to be untagged. This option is selected by default.
CAUTION
Caution should be exercised when using this feature. If a VLAN tag is not configured properly, the connectivity
with the AP will be lost. To configure the AP VLAN, do the following:
- Connect the AP to the Summit WM Controller or to the network point that does not require AP VLAN tagging.
- Use Static Configuration to enable VLAN and define the VLAN ID.
- Save the configuration on the AP. The AP reboots and looses connectivity to the Summit WM Controller.
- Disconnect the AP and attach it to its final network location.
If the VLAN settings match the network configuration, the AP registers with the Summit WM Controller
successfully. If the AP VLAN is not configured properly (wrong tag), connecting to the AP may not be possible.
To recover from this situation, you will need to reset the AP to its factory default settings. For more information,
see the Summit WM Maintenance Guide.
5 Select one of the two methods of IP address assignment for the Altitude AP:
z
Use DHCP - Select this option to enable Dynamic Host Configuration Protocol (DHCP). This
option is enabled by default.
z
Static Values - Select this option to specify the IP address of the Altitude AP.
z
IP Address - Type the IP address of the AP.
z
Subnet Mask - Type the appropriate subnet mask to separate the network portion from the
host portion of the address.
z
Gateway - Type the default gateway of the network.
Summit WM User Guide, Software Version 5.3
115
Configuring the Altitude AP
NOTE
For the initial configuration of an Altitude AP to use a static IP address assignment, the following is
recommended:
- Allow the Altitude AP to first obtain an IP address using DHCP. By default, Altitude APs are configured to use
the DHCP IP address configuration method.
- Allow the Altitude AP to connect to the Summit WM Controller using the DHCP assigned IP address.
- After the Altitude AP has successfully registered to the Summit WM Controller, use the Static Configuration tab
to configure a static IP address for the Altitude AP, and then save the configuration.
- Once the static IP address has been configured on the Altitude AP, the Altitude AP can then be moved to its
target location, if applicable. (A branch office scenario is an example of a setup that may require static IP
assignment.) If the Altitude AP IP address is not configured properly, connecting to the Altitude AP may not be
possible. To recover from this situation, you will need to reset the Altitude AP to its factory default settings. For
more information, see the Summit WM Maintenance Guide.
6 In the Add box, type the IP address of the Summit WM Controller that will control this Altitude AP.
7 Click Add. The IP address is added to the list.
8 Repeat steps 5 and 6 to add additional Summit WM Controllers.
9 Click Up and Down to modify the order of the Summit WM Controllers. The maximum is three
controllers.
The Altitude AP attempts to connect to the IP addresses in the order in which they are listed. The
Altitude AP is successful when it finds a Summit WM Controller that will allow it to register.
This feature allows the Altitude AP to bypass the discovery process. If the Summit Controller
Search List box is not populated, the Altitude AP will use SLP to discover a Summit WM Controller.
For the initial Altitude AP deployment, it is necessary to use one of the described options in
"Discovery and registration overview" on page 71.
10 To save your changes, click Save.
Setting up 802.1X authentication for an Altitude AP
802.1X is an authentication standard for wired and wireless LANs. The 802.1X standard can be used to
authenticate access points to the LAN to which they are connected. 802.1X support provides security for
network deployments where access points are placed in public areas.
To successfully set up 802.1X authentication of an Altitude AP, the Altitude AP must be configured for
802.1X authentication before the Altitude AP is connected to a 802.1X enabled switch port.
Certain LAN switches when enabled for 802.1X authentication, may not allow traffic from multiple
supplicants once the AP is authenticated with the switch port. That means traffic from wireless clients
associated with the Access Point would be blocked by the switch port. In such cases the Access point
can only tunnel the client traffic to the Summit WM controller but will not be able to bridge it at the AP.
CAUTION
If the switch port, to which the Altitude AP is connected to, is not 802.1X enabled, the 802.1X authentication will
not take effect.
802.1X authentication credentials can be updated at any time, whether or not the Altitude AP is
connected with an active session. If the Altitude AP is connected, the new credentials are sent
116
Summit WM User Guide, Software Version 5.3
immediately. If the Altitude AP is not connected, the new credentials are delivered the next time the
Altitude AP connects to the Summit WM Controller.
There are two main aspects to the 802.1X feature:
z
Credential management - The Summit WM Controller and the Altitude AP are responsible for the
requesting, creating, deleting, or invalidating the credentials used in the authentication process.
z
Authentication - The Altitude AP is responsible for the actual execution of the EAP-TLS or PEAP
protocol.
802.1X authentication can be configured on a per access point basis. For example, 802.1X authentication
can be applied to specific Altitude APs individually or with a multi-edit function.
The 802.1X authentication supports two authentication methods:
z
z
PEAP (Protected Extensible Authentication Protocol)
z
Is the recommended 802.1X authentication method
z
Requires minimal configuration effort and provides equal authentication protection to EAP-TLS
z
Uses user ID and passwords for authentication of access points
EAP-TLS
z
Requires more configuration effort
z
Requires the use of a third-party Certificate Authentication application
z
Uses certificates for authentication of access points
z
Summit WM Controller can operate in either proxy mode or pass through mode.
z
Proxy mode - The Summit WM Controller generates the public and private key pair used in
the certificate.
z
Pass through mode - The certificate and private key is created by the third-party Certificate
Authentication application.
NOTE
Although an Altitude AP can support using both PEAP and EAP-TLS credentials simultaneously, it is not
recommended to do so. Instead, it is recommended that only one type of authentication be used, and that only
credentials for that type of authentication get installed on the Altitude AP.
Configuring 802.1X PEAP authentication
PEAP authentication uses user ID and passwords for authentication. To successfully configure 802.1X
authentication of an Altitude AP, the Altitude AP must first be configured for 802.1X authentication
before the Altitude AP is deployed on a 802.1X enabled switch port.
NOTE
Usernames and passwords for PEAP authentication credentials each have a maximum length of 128 characters.
Summit WM User Guide, Software Version 5.3
117
Configuring the Altitude AP
To configure 802.1X PEAP authentication:
1 From the main menu, click Altitude AP Configuration. The Altitude APs page is displayed.
2 In the Altitude AP list, click the Altitude AP for which you want to configure 802.1X PEAP
authentication.
3 Click the 802.1X tab.
4 In the Username drop-down list, click the value you want to assign as the username credential:
z
Name - The name of the Altitude AP, which is assigned on the WAP Properties tab. The Altitude
AP name can be edited.
z
Serial - The serial number of the Altitude AP. The Altitude AP serial number cannot be edited.
z
MAC - The MAC address of the Altitude AP. The Altitude AP MAC address cannot be edited.
z
Other - Click to specify a custom value. A text box is displayed. In the text box, type the value
you want to assign as the username credential.
5 In the Password drop-down list, click the value you want to assign as the password credential:
z
Name - The name of the Altitude AP, which is assigned on the WAP Properties tab. The Altitude
AP name can be edited.
z
Serial - The serial number of the Altitude AP. The Altitude AP serial number cannot be edited.
z
MAC - The MAC address of the Altitude AP. The Altitude AP MAC address cannot be edited.
z
Other - Click to specify a custom value. A text box is displayed. In the text box, type the value
you want to assign as the password credential.
6 To save your changes, click Save.
The 802.1X PEAP authentication configuration is assigned to the Altitude AP. The Altitude AP can
now be deployed to a 802.1X enabled switch port.
118
Summit WM User Guide, Software Version 5.3
Configuring 802.1X EAP-TLS authentication
EAP-TLS authentication uses certificates for authentication. A third-party Certificate Authentication
application is required to configure EAP-TLS authentication. Certificates can be overwritten with new
ones at any time.
With EAP-TLS authentication, the Summit WM Controller can operate in either proxy mode or pass
through mode.
NOTE
When an Altitude AP configured with 802.1X EAP-TLS authentication is connected to a Summit WM Controller, the
Altitude AP begins submitting logs to the Summit WM Controller 30 days before the certificate expires to provide
administrators with a warning of the impending expiry date.
Proxy mode
In proxy mode, Summit WM Controller generates the public and private key pair used in the certificate.
You can specify the criteria used to create the Certificate Request. The Certificate Request that is
generated by the Summit WM Controller is then used by the third-party Certificate Authentication
application to create the certificate used for authentication of the Altitude AP. To successfully configure
802.1X authentication of an Altitude AP, the Altitude AP must first be configured for 802.1X
authentication before the Altitude AP is deployed on a 802.1X enabled switch port.
To configure 802.1X EAP-TLS authentication in proxy mode:
1 From the main menu, click Altitude AP Configuration. The Altitude APs page is displayed.
2 In the Altitude AP list, click the Altitude AP for which you want to configure 802.1X EAP-TLS
authentication.
3 Click the 802.1X tab.
4 Click Generate certificate request. The Generate Certificate Request window is displayed.
5 Type the criteria to be used to create the certificate request. All fields are required:
z
Country name - The two-letter ISO abbreviation of the name of the country
z
State or Province name - The name of the State/Province
Summit WM User Guide, Software Version 5.3
119
Configuring the Altitude AP
z
Locality name (city) - The name of the city
z
Organization name - The name of the organization
z
Organizational Unit name - The name of the unit within the organization
z
Common name - Click the value you want to assign as the common name of the Altitude AP:
z
z
Name - The name of the Altitude AP, which is assigned on the WAP Properties tab. The
Altitude AP name can be edited.
z
Serial - The serial number of the Altitude AP. The Altitude AP serial number cannot be
edited.
z
MAC - The MAC address of the Altitude AP. The Altitude AP MAC address cannot be edited.
z
Other - Click to specify a custom value. A text box is displayed. In the text box, type the value
you want to assign as the common name of the Altitude AP.
Email address - The email address of the organization
6 Click Generate certificate request. A certificate request file is generated (.csr file extension). The
name of the file is the Altitude AP serial number. The File Download dialog is displayed.
7 Click Save. The Save as window is displayed.
8 Navigate to the location on your computer that you want to save the generated certificate request
file, and then click Save.
9 In the third-party Certificate Authentication application, use the content of the generated certificate
request file to generate the certificate file (.cer file extension).
10 On the 802.1X tab, click Browse. The Choose file window is displayed.
11 Navigate to the location of the certificate file, and click Open. The name of the certificate file is
displayed in the X509 DER / PKCS#12 file box.
12 To save your changes, click Save.
The 802.1X EAP-TLS (certificate and private key) authentication in proxy mode is assigned to the
Altitude AP. The Altitude AP can now be deployed to a 802.1X enabled switch port.
Pass through mode
In pass through mode, the certificate and private key is created by the third-party Certificate
Authentication application. To successfully configure 802.1X authentication of an Altitude AP, the
Altitude AP must first be configured for 802.1X authentication before the Altitude AP is deployed on a
802.1X enabled switch port.
Before you configure 802.1X using EAP-TLS authentication in pass through mode, you must first create
a certificate using the third-party Certificate Authentication application and save the certificate file in
PKCS #12 file format (.pfx file extension) on your system.
To configure 802.1X EAP-TLS authentication in pass through mode:
1 From the main menu, click Altitude AP Configuration. The Altitude APs page is displayed.
2 In the Altitude AP list, click the Altitude AP for which you want to configure 802.1X EAP-TLS
authentication.
3 Click the 802.1X tab.
4 Click Browse. The Choose file window is displayed.
5 Navigate to the location of the certificate file (.pfx) and click Open. The name of the certificate file is
displayed in the X509 DER / PKCS#12 file box.
120
Summit WM User Guide, Software Version 5.3
6 In the Password box, type the password that was used to protect the private key.
NOTE
The password that was used to protect the private key must be a maximum of 31 characters long.
7 To save your changes, click Save.
The 802.1X EAP-TLS authentication in pass through mode is assigned to the Altitude AP. The
Altitude AP can now be deployed to a 802.1X enabled switch port.
Viewing 802.1X credentials
When 802.1X authentication is configured on an Altitude AP, the light bulb icon on the 802.1X tab for
the configured Altitude AP is lit to indicate which 802.1X authentication method is used. An Altitude
AP can be configured to use both EAP-TLS and PEAP authentication methods. For example, when both
EAP-TLS and PEAP authentication methods are configured for the Altitude AP, both light bulb icons on
the 802.1X tab are lit.
NOTE
You can only view the 802.1X credentials of Altitude APs that have an active session with the Summit WM
Controller. If you attempt to view the credentials of an Altitude AP that does not have an active session, the Altitude
AP Credentials window displays the following message: Unable to query Altitude AP: not connected.
To view current 802.1X credentials:
1 From the main menu, click Altitude AP Configuration. The Altitude APs page is displayed.
2 In the Altitude AP list, click the Altitude AP for which you want to view its current 802.1X
credentials.
3 In the Current Credentials section, click Get additional Certificate info. The Altitude AP
Credentials window is displayed.
Summit WM User Guide, Software Version 5.3
121
Configuring the Altitude AP
Deleting 802.1X credentials
CAUTION
Exercise caution when deleting 802.1X credentials. For example, deleting 802.1X credentials may prevent the
Altitude AP from being authenticated or to lose its connection with the Summit WM Controller.
To delete current 802.1X credentials:
1 From the main menu, click Altitude AP Configuration. The Altitude APs page is displayed.
2 In the Altitude AP list, click the Altitude AP for which you want to delete its current 802.1X
credentials.
3 Do the following:
z
To delete EAP-TLS credentials, click Delete EAP-TLS credentials.
z
To delete PEAP credentials, click Delete PEAP credentials.
The credentials are deleted and the Altitude AP settings are updated.
NOTE
If you attempt to delete the 802.1X credentials of an Altitude AP that currently does not have an active session
with the Summit WM Controller, the credentials are only deleted after the Altitude AP connects with the Summit
WM Controller.
Setting up 802.1X authentication for Altitude APs using Multiedit
In addition to configuring Altitude APs individually, you can also configure 802.1X authentication for
multiple Altitude APs simultaneously by using the AP 802.1X Multi-edit feature.
To configure 802.1X PEAP authentication using Multi-edit:
1 From the main menu, click Altitude AP Configuration. The Altitude APs page is displayed.
2 In the left pane, click AP 802.1X Multi-edit.
3 In the Altitude APs list, click one or more APs to edit. To select multiple APs, click the APs from the
list while pressing the CTRL key.
122
Summit WM User Guide, Software Version 5.3
4 In the PEAP Authentication section, do the following:
z
z
In the Username drop-down list, click the value you want to assign as the username credential:
z
Name - The name of the Altitude AP, which is assigned on the WAP Properties tab. The
Altitude AP name can be edited.
z
Serial - The serial number of the Altitude AP. The Altitude AP serial number cannot be
edited.
z
MAC - The MAC address of the Altitude AP. The Altitude AP MAC address cannot be edited.
In the Password drop-down list, click the value you want to assign as the password credential:
z
Name - The name of the Altitude AP, which is assigned on the WAP Properties tab. The
Altitude AP name can be edited.
z
Serial - The serial number of the Altitude AP. The Altitude AP serial number cannot be
edited.
z
MAC - The MAC address of the Altitude AP. The Altitude AP MAC address cannot be edited.
5 Click Set PEAP credentials. The AP 802.1X Multi-edit progress window is displayed, which
provides the status of the configuration process. Once complete, the Settings updated message is
displayed in the footer of the Summit WM GUI.
The 802.1X PEAP authentication configuration is assigned to the Altitude APs. The Altitude APs can
now be deployed to 802.1X enabled switch ports.
To configure 802.1X EAP-TLS authentication in proxy mode using multi-edit:
1 From the main menu, click Altitude AP Configuration. The Altitude APs page is displayed.
2 In the left pane, click AP 802.1X Multi-edit.
3 In the Altitude APs list, click one or more Altitude APs to configure. To click multiple Altitude APs,
click the Altitude APs from the list while pressing the CTRL key.
Summit WM User Guide, Software Version 5.3
123
Configuring the Altitude AP
4 In the Certificate request section, type the following:
z
Country name - The two-letter ISO abbreviation of the name of the country
z
State or Province name - The name of the State/Province
z
Locality name (city) - The name of the city
z
Organization name - The name of the organization
z
Organizational Unit name - The name of the unit within the organization
z
Common name - Click the value you want to assign as the common name of the Altitude AP:
z
z
Name - The name of the Altitude AP, which is assigned on the WAP Properties tab. The
Altitude AP name can be edited.
z
Serial - The serial number of the Altitude AP. The Altitude AP serial number cannot be
edited.
z
MAC - The MAC address of the Altitude AP. The Altitude AP MAC address cannot be edited.
Email address - The email address of the organization
5 Click Generate Certificates. The AP 802.1X Multi-edit progress window is displayed, which
provides the status of the configuration process. Once complete, the File Download dialog is
displayed.
6 Click Save. The Save as window is displayed.
7 Navigate to the location on your computer that you want to save the generated
certificate_requests.tar file, and then click Save.
The certificate_requests.tar file contains a certificate request (.csr) file for each Altitude AP. For each
certificate request, generate a certificate using the third-party Certificate Authentication application.
Once complete, zip all the certificates files (.cer) into one .zip file.
8 In the Bulk Certificate Upload section, click Browse. The Choose file window is displayed.
9 Navigate to the location of the zipped certificates file, and then click Open. The name of the zipped
certificates file is displayed in the ZIP Archive box.
10 Click Upload and Set certificates. Once complete, the Settings updated message is displayed in the
footer of the Summit WM GUI.
Configuring 802.1X EAP-TLS authentication in pass through mode using Multi-edit:
Before you configure 802.1X EAP-TLS authentication in pass through mode using Multi-edit, the
following prerequisites are required:
124
z
You must first generate a certificate for each Altitude AP using the third-party Certificate
Authentication application.
z
When generating the certificates:
z
Use the Common name value (either Name, Serial, or MAC) of the Altitude AP to name each
generated certificate.
z
Use a common password for each generated certificate.
z
All .pfx files created by the third-party Certificate Authentication application must be zipped into
one file.
Summit WM User Guide, Software Version 5.3
To configure 802.1X EAP-TLS authentication in pass through mode using Multi-edit:
1 From the main menu, click Altitude AP Configuration. The Altitude APs page is displayed.
2 In the left pane, click AP 802.1X Multi-edit.
3 In the Altitude APs list, click one or more Altitude APs to configure. To click multiple Altitude APs,
click the Altitude APs from the list while pressing the CTRL key.
4 In the Bulk Certificate Upload section, click Browse. The Choose file window is displayed.
5 Navigate to the location of the zipped certificates file, and then click Open. The name of the zipped
certificates file is displayed in the ZIP Archive box.
6 In the Password box, type the password used during the certificates generation process.
7 Click Upload and Set certificates. Once complete, the Settings updated message is displayed in the
footer of the Summit WM GUI.
Configuring the default Altitude AP settings
Altitude APs are added with default settings. You can modify the system's Altitude AP default settings,
and then use these default settings to configure newly added Altitude APs. In addition, you can base
the system's Altitude AP default settings on an existing Altitude AP configuration or have configured
Altitude APs inherit the properties of the default Altitude AP configuration when they register with the
system.
The process of configuring the default Altitude AP settings is divided into three tabs:
z
Common Configuration - Configure common configuration, such as WM-AD assignments and static
configuration options for all Altitude APs including, the Altitude AP 350-2i/350-2d, the Altitude
802.11n AP 450/451, and the Outdoor AP.
z
Standard AP Defaults - Configure the default Altitude AP settings for only the Altitude AP 350-2i/
350-2d and Outdoor AP.
z
11n AP Defaults - Configure the default Altitude AP settings for only the Altitude 802.11n AP 450/
451.
To configure the default AP settings:
1 From the main menu, click Altitude AP Configuration. The Altitude APs page is displayed.
2 In the left pane, click WAP Default Settings.
Summit WM User Guide, Software Version 5.3
125
Configuring the Altitude AP
3 Modify the following Altitude AP default settings as required:
z
Static Configuration
z
WM-AD Assignments
z
WAP Properties
z
Radio Settings
4 To configure common configuration applicable to all Altitude APs, click the Common Configuration
tab.
5 In the Static Configuration section, do one of the following:
z
To allow each Altitude AP to provide its own WM Search List, select the Learn WM Search List
from AP checkbox.
z
To specify a common WM Search List for all Altitude APs, clear the Learn WM Search List from
AP checkbox, and then do the following:
a In the Add box, type the IP address of the Summit WM Controller that will control this Altitude
AP.
b Click Add. The IP address is added to the list.
c
Repeat steps a and b to add additional Summit WM Controllers.
d Click Up and Down to modify the order of the Summit WM Controllers. The maximum is three
controllers.
The Altitude AP attempts to connect to the IP addresses in the order in which they are listed. The
Altitude AP is successful when it finds a Summit WM Controller that will allow it to register.
This feature allows the Altitude AP to bypass the discovery process. If the Summit Controller
Search List box is not populated, the Altitude AP will use SLP to discover a Summit WM
Controller.
126
Summit WM User Guide, Software Version 5.3
The DHCP function for wireless clients must be provided locally by a local DHCP server, unless
each wireless client has a static IP address.
For the initial Altitude AP deployment, it is necessary to use one of the described options in
"Discovery and registration overview" on page 71.
6 In the WM-AD Assignments section, assign the radios for each WM-AD in the list by selecting or
clearing the options.
7 To configure default Altitude AP settings for only the Altitude AP 350-2i/350-2d and Outdoor AP,
click the Standard WAP Defaults tab.
8 In the WAP Properties section, do the following:
z
Poll Timeout - Type the timeout value, in seconds. The Altitude AP uses this value to trigger reestablishing the link with the Summit WM Controller if it (Altitude AP) does not get an answer
to its polling. The default value is 10 seconds.
NOTE
If you are configuring session availability, the Poll Timeout value should be 1.5 to 2 times of Detect link failure
value on WAP Properties screen. For more information, see "Session availability" on page 237.
z
Telnet Access - Click whether Telnet Access to the Altitude AP is enabled or disabled.
z
Maintain client session in event of poll failure - Select this option (if using a bridged at AP
WM-AD) if the AP should remain active if a link loss with the controller occurs.This option is
enabled by default.
z
Restart service in the absence of controller - Select this option (if using a bridged at AP WMAD) to ensure the Altitude APs' radios continue providing service if the Altitude AP's connection
to the Summit WM Controller is lost. If this option is enabled, it allows the Altitude AP to start a
bridged at AP WM-AD even in the absence of a Summit WM Controller.
Summit WM User Guide, Software Version 5.3
127
Configuring the Altitude AP
z
Use broadcast for disassociation - Select if you want the Altitude AP to use broadcast
disassociation when disconnecting all clients, instead of disassociating each client one by one.
This will affect the behavior of the AP under the following conditions:
z
If the Altitude AP is preparing to reboot or to enter one of the special modes (DRM initial
channel selection).
z
If a BSSID is deactivated or removed on the Altitude AP.
This option is enabled by default.
z
Country - Click the country of operation. This option is only available with some licenses.
9 In the Radio Settings section, do the following:
128
z
Radio mode - Click the radios you want to enable.
z
DTIM - Type the desired DTIM (Delivery Traffic Indication Message) period - the number of
beacon intervals between two DTIM beacons. To ensure the best client power savings, use a large
number. For example, 5. Use a small number to minimize broadcast and multicast delay. The
default value is 5.
z
Beacon Period - For each radio, type the desired time, in milliseconds, between beacon
transmissions. The default value is 100 milliseconds.
z
RTS/CTS - For each radio, type the packet size threshold, in bytes, above which the packet will
be preceded by an RTS/CTS (Request to Send/Clear to Send) handshake. The default value is
2346, which means all packets are sent without RTS/CTS. Reduce this value only if necessary.
z
Frag. Threshold - For each radio, type the fragment size threshold, in bytes, above which the
packets will be fragmented by the AP prior to transmission. The default value is 2346, which
means all packets are sent unfragmented. Reduce this value only if necessary.
z
RF Domain - For each radio, type a string that uniquely identifies a group of APs that cooperate
in managing RF channels and transmission power levels. The maximum length of the string is 16
characters. The RF Domain is used to identify a group of Altitude APs.
z
Channel - For each radio, click the wireless channel you want the Altitude APs to use to
communicate with wireless devices.
Click Auto to request the ACS to search for a new channel for the Altitude APs, using a channel
selection algorithm. This forces the APs to go through the auto-channel selection process again.
If DRM is enabled (DRM is enabled by default), it scans automatically for a channel, using a
channel selection algorithm.
Depending on the regulatory domain (based on country), some channels may be restricted. The
default value is based on North America. For more information, see Appendix B, "Regulatory
information."
z
Auto Tx Power Ctrl - For each radio, click to either enable or disable ATPC from the Auto Tx
Power Ctrl drop-down list. ATPC automatically adapts transmission power signals according to
the coverage provided by the Altitude APs. After a period of time, the system will stabilize itself
based on the RF coverage of your Altitude APs.
z
Max Tx Power - For each radio, click the appropriate Tx power level from the Max TX Power
drop-down list. The values in the Max TX Power drop-down is in dBm (dBm is an abbreviation
for the power ratio in decibel (dB) of the measured power referenced to one milliwatt).
z
Min Tx Power - For each radio, if ATPC is enabled, click the minimum Tx power level that the
range of transmit power can be adjusted: 0 to 18 dBm. It is recommended to use 0 dBm to not
limit the potential Tx power level range that can be used.
z
Auto Tx Power Ctrl Adjust - For each radio, if ATPC is enabled, click the Tx power level that can
be used to adjust the ATPC power levels that the system has assigned. It is recommended to use
0 dBm during your initial configuration. If you have an RF plan that recommended Tx power
levels for each Altitude AP, compare the actual Tx power levels your system has assigned against
Summit WM User Guide, Software Version 5.3
the recommended values your RF plan has provided. Use the Auto Tx Power Ctrl Adjust value
to achieve the recommended values.
z
Channel Plan - For each radio, if ACS is enabled you can define a channel plan for the Altitude
AP. Defining a channel plan allows you to limit which channels are available for use during an
ACS scan. For example, you may want to avoid using specific channels because of low power,
regulatory domain, or radar interference.
For radio b/g, click one of the following:
z
3 Channel Plan - ACS will scan the following channels: 1, 6, and 11 in the US, and 1, 7, and 13
in Europe.
z
4 Channel Plan - ACS will scan the following channels: 1, 4, 7, and 11 in the US, and 1, 5, 9,
and 13 in Europe.
z
Auto - ACS will scan the default channel plan channels: 1, 6, and 11 in the US, and 1, 5, 9, and
13 in Europe.
z
Custom - If you want to configure individual channels from which the ACS will select an
operating channel, click Configure. The Add Channels dialog is displayed. Click the
individual channels you want to add to the channel plan while pressing the CTRL key, and
then click OK.
For radio a, click one of the following:
z
z
All Channels - ACS will scan all the channels for an operating channel.
z
Custom - If you want to configure individual channels from which the ACS will select an
operating channel, click Configure. The Add Channels dialog is displayed. Click the
individual channels you want to add to the channel plan while pressing the CTRL key, and
then click OK.
Dynamic Channel Selection - To enable Dynamic Channel Selection, click one of the following:
z
Monitor Mode - If traffic or noise levels exceed the configured DCS thresholds, an alarm is
triggered and an information log is generated.
z
Active Mode - If traffic or noise levels exceed the configured DCS thresholds, an alarm is
triggered and an information log is generated. In addition, the Altitude AP will cease
operating on the current channel and ACS is employed to automatically select an alternate
channel for the Altitude AP to operate on.
z
DCS Noise Threshold - Type the noise interference level, measured in dBms, after which ACS
will scan for a new operating channel for the Altitude AP if the threshold is exceeded.
z
DCS Channel Occupancy Threshold - Type the channel utilization level, measured as a
percentage, after which ACS will scan for a new operating channel for the Altitude AP if the
threshold is exceeded.
z
DCS Update Period - Type the time, measured in minutes that determines the period during
which the Altitude AP averages the DCS Noise Threshold and DCS Channel Occupancy
Threshold measurements. If either one of these thresholds is exceeded, then the Altitude AP
will trigger ACS.
z
Rx Diversity - For each radio, click Best for the best signal from both antennas, or Left or Right
to choose either of the two diversity receiving antennas. The default and recommended selection
is Best. If only one antenna is connected, use the corresponding Left or Right diversity setting.
Do not use Best if two identical antennas are not used.
z
Tx Diversity - For each radio, click Alternate for the best signal from both antennas, or Left or
Right to choose either of the two diversity receiving antennas. The default selection is Alternate
that maximizes performance for most clients. However, some clients may behave oddly with Tx
Diversity set to Alternate. Under those circumstances, it is recommended to use either Left or
Summit WM User Guide, Software Version 5.3
129
Configuring the Altitude AP
Right for Tx Diversity. If only one antenna is connected, use the corresponding Left or Right
diversity setting. Do not use Alternate if two identical antennas are not used.
z
Preamble - Click a preamble type for 11b-specific (CCK) rates: Short, Long, or Auto. The
recommended value is Auto. Click Short if you are sure that there is no pre-11b AP or a client in
the vicinity of this AP. Click Long if compatibility with pre-11b clients is required.
z
Protection Mode - Click a protection mode: None, Auto, or Always. The default and
recommended setting is Auto. Click None if 11b APs and clients are not expected. Click Always
if you expect many 11b-only clients.
z
Protection Rate - Click a protection rate: 1, 2, 5.5, or 11 Mbps. The default and recommended
setting is 11. Only reduce the rate if there are many 11b clients in the environment or if the
deployment has areas with poor coverage. For example, rates lower than 11 Mbps are required to
ensure coverage.
z
Protection Type - Click a protection type: CTS Only or RTS CTS. The default and recommended
setting is CTS Only. Click RTS CTS only if an 11b AP that operates on the same channel is
detected in the neighborhood, or if there are many 11b-only clients in the environment.
z
Min Basic Rate - For each radio, click the minimum data rate that must be supported by all
stations in a BSS: 1, 2, 5.5, or 11 Mbps for 11b and 11b+11g modes. Click 1, 2, 5.5, 6, 11, 12, or 24
Mbps for 11g-only mode. Click 6, 12, or 24 Mbps for 11a mode. If necessary, the Max Basic Rate
choices adjust automatically to be higher or equal to the Min Basic Rate. If both Min Basic Rate
and Max Basic Rate are set to an 11g-specific (OFDM) rate, (for example, 6, 12, or 24 Mbps) all
basic rates will be 11g-specific.
z
Max Basic Rate - For each radio, click the maximum data rate that must be supported by all
stations in a BSS: 1, 2, 5.5, or 11 Mbps for 11b and 11b+11g modes. Click 1, 2, 5.5, 6, 11, 12, or 24
Mbps for 11g-only mode. Click 6, 12, or 24 Mbps for 11a mode. If necessary, the Max Basic Rate
choices adjust automatically to be higher or equal to the Min Basic Rate. If both Min Basic Rate
and Max Basic Rate are set to an 11g-specific (OFDM) rate, (for example, 6, 12, or 24 Mbps) all
basic rates will be 11g-specific.
z
Max Operational Rate - For each radio, click the maximum data rate that clients can operate at
while associated with the AP: 1, 2, 5.5, or 11 Mbps for 11b-only mode. Click 1, 2, 5.5, 6, 9, 11, 12,
18, 24, 36, 28, or 54 Mbps for 11b+11g or 11g-only modes. Click 6, 9, 12, 18, 24, 36, 48, or 54 Mbps
for 11a mode. If necessary, the Max Operational Rate choices adjust automatically to be higher or
equal to the Min Basic Rate.
z
Background BK - For each radio, click the number of retries for the Background transmission
queue. The default value is adaptive (multi-rate). The recommended setting is adaptive (multirate).
z
Best Effort BE - For each radio, click the number of retries for the Best Effort transmission queue.
The default value is adaptive (multi-rate). The recommended setting is adaptive (multi-rate).
z
Video VI - For each radio, click the number of retries for the Video transmission queue. The
default value is adaptive (multi-rate). The recommended setting is adaptive (multi-rate).
z
Voice VO - For each radio, click the number of retries for the Voice transmission queue. The
default value is adaptive (multi-rate). The recommended setting is adaptive (multi-rate).
z
Turbo Voice TVO - For each radio, click the number of retries for the Turbo Voice transmission
queue. The default value is 1. The recommended setting is adaptive (multi-rate).
10 To configure default Altitude AP settings for only the Altitude 802.11n AP 450/451, click the 11n
WAP Defaults tab.
130
Summit WM User Guide, Software Version 5.3
11 In the WAP Properties section, do the following:
z
Poll Timeout - Type the timeout value, in seconds. The Altitude AP uses this value to trigger reestablishing the link with the Summit WM Controller if it (Altitude AP) does not get an answer
to its polling. The default value is 10 seconds.
NOTE
If you are configuring session availability, the Poll Timeout value should be 1.5 to 2 times of Detect link failure
value on WAP Properties screen. For more information, see "Session availability" on page 237.
z
Telnet Access - Click whether Telnet Access to the Altitude AP is enabled or disabled.
z
Country - Click the country of operation. This option is only available with some licenses.
12 In the Radio Settings section, do the following:
z
Radio Mode - Click the radios you want to enable.
z
Channel Width - Click the channel width for the radio:
z
z
20MHz - Click to allow 802.11n clients to use the primary channel (20MHz) and non-802.11n
clients, beacons, and multicasts to use the 802.11b/g radio protocols.
z
40MHz - Click to allow 802.11n clients that support the 40MHz frequency to use 40MHz,
20MHz, or the 802.11b/g radio protocols. 802.11n clients that do not support the 40MHz
frequency can use 20MHz or the 802.11b/g radio protocols and non-802.11n clients, beacons,
and multicasts use the 802.11b/g radio protocols.
z
Auto - Click to automatically switch between 20MHz and 40MHz channel widths, depending
on how busy the extension channel is.
DTIM - Type the desired DTIM (Delivery Traffic Indication Message) period - the number of
beacon intervals between two DTIM beacons. To ensure the best client power savings, use a large
Summit WM User Guide, Software Version 5.3
131
Configuring the Altitude AP
number. For example, 5. Use a small number to minimize broadcast and multicast delay. The
default value is 5.
z
Beacon Period - For each radio, type the desired time, in milliseconds, between beacon
transmissions. The default value is 100 milliseconds.
z
RTS/CTS - For each radio, type the packet size threshold, in bytes, above which the packet will
be preceded by an RTS/CTS (Request to Send/Clear to Send) handshake. The default value is
2346, which means all packets are sent without RTS/CTS. Reduce this value only if necessary.
z
Frag. Threshold - For each radio, type the fragment size threshold, in bytes, above which the
packets will be fragmented by the AP prior to transmission. The default value is 2346, which
means all packets are sent unfragmented. Reduce this value only if necessary.
z
Channel - For each radio, click the wireless channel you want the Altitude APs to use to
communicate with wireless devices.
Click Auto to request the ACS to search for a new channel for the Altitude APs, using a channel
selection algorithm. This forces the APs to go through the auto-channel selection process again.
If DRM is enabled (DRM is enabled by default), it scans automatically for a channel, using a
channel selection algorithm.
Depending on the regulatory domain (based on country), some channels may be restricted. The
default value is based on North America. For more information, see Appendix B, "Regulatory
information."
z
Channel Bonding - Click the bonding method, Up or Down. The primary channel (20MHz) is
bonded with an extension channel that is either 20MHz above (bonding up) or 20MHz below
(bonding down) of the primary channel. Depending on the channel that is selected in the
Request New Channel drop-down list, you may be prevented from bonding Up or Down in the
Channel Bonding drop-down list.
z
Guard Interval - Click a guard interval, Long or Short, when a 40MHz channel is used. It is
recommended to use a short guard interval in small rooms (for example, a small office space) and
a long guard interval in large rooms (for example, a conference hall).
z
Auto Tx Power Ctrl - For each radio, click to either enable or disable ATPC from the Auto Tx
Power Ctrl drop-down list. ATPC automatically adapts transmission power signals according to
the coverage provided by the Altitude APs. After a period of time, the system will stabilize itself
based on the RF coverage of your Altitude APs.
z
Max Tx Power - For each radio, click the appropriate Tx power level from the Max TX Power
drop-down list. The values in the Max TX Power drop-down is in dBm (dBm is an abbreviation
for the power ratio in decibel (dB) of the measured power referenced to one milliwatt).
z
Min Tx Power - For each radio, if ATPC is enabled, click the minimum Tx power level that the
range of transmit power can be adjusted: 0 to 18 dBm. It is recommended to use 0 dBm to not
limit the potential Tx power level range that can be used.
z
Auto Tx Power Ctrl Adjust - For each radio, if ATPC is enabled, click the Tx power level that can
be used to adjust the ATPC power levels that the system has assigned. It is recommended to use
0 dBm during your initial configuration. If you have an RF plan that recommended Tx power
levels for each Altitude AP, compare the actual Tx power levels your system has assigned against
the recommended values your RF plan has provided. Use the Auto Tx Power Ctrl Adjust value
to achieve the recommended values.
z
Channel Plan - For each radio, if ACS is enabled you can define a channel plan for the Altitude
AP. Defining a channel plan allows you to limit which channels are available for use during an
ACS scan. For example, you may want to avoid using specific channels because of low power,
regulatory domain, or radar interference.
For radio b/g/n, click one of the following:
132
Summit WM User Guide, Software Version 5.3
z
3 Channel Plan - ACS will scan the following channels: 1, 6, and 11 in the US, and 1, 7, and 13
in Europe.
z
4 Channel Plan - ACS will scan the following channels: 1, 4, 7, and 11 in the US, and 1, 5, 9,
and 13 in Europe.
z
Auto - ACS will scan the default channel plan channels: 1, 6, and 11 in the US, and 1, 5, 9, and
13 in Europe.
z
Custom - If you want to configure individual channels from which the ACS will select an
operating channel, click Configure. The Add Channels dialog is displayed. Click the
individual channels you want to add to the channel plan while pressing the CTRL key, and
then click OK.
For radio a/n, click one of the following:
z
z
All Channels - ACS will scan all the channels for an operating channel.
z
Custom - If you want to configure individual channels from which the ACS will select an
operating channel, click Configure. The Add Channels dialog is displayed. Click the
individual channels you want to add to the channel plan while pressing the CTRL key, and
then click OK.
Dynamic Channel Selection - To enable Dynamic Channel Selection, click one of the following:
z
Monitor Mode - If traffic or noise levels exceed the configured DCS thresholds, an alarm is
triggered and an information log is generated.
z
Active Mode - If traffic or noise levels exceed the configured DCS thresholds, an alarm is
triggered and an information log is generated. In addition, the Altitude AP will cease
operating on the current channel and ACS is employed to automatically select an alternate
channel for the Altitude AP to operate on.
z
DCS Noise Threshold - Type the noise interference level, measured in dBms, after which ACS
will scan for a new operating channel for the Altitude AP if the threshold is exceeded.
z
DCS Channel Occupancy Threshold - Type the channel utilization level, measured as a
percentage, after which ACS will scan for a new operating channel for the Altitude AP if the
threshold is exceeded.
z
DCS Update Period - Type the time, measured in minutes that determines the period during
which the Altitude AP averages the DCS Noise Threshold and DCS Channel Occupancy
Threshold measurements. If either one of these thresholds is exceeded, then the Altitude AP
will trigger ACS.
z
Preamble - Click a preamble type for 11b-specific (CCK) rates: Short, Long, or Auto. The
recommended value is Auto. Click Short if you are sure that there is no pre-11b AP or a client in
the vicinity of this AP. Click Long if compatibility with pre-11b clients is required.
z
Protection Mode - Click a protection mode: None, Auto, or Always. The default and
recommended setting is Auto. Click None if 11b APs and clients are not expected. Click Always
if you expect many 11b-only clients.
z
Protection Type - Click a protection type: CTS Only or RTS CTS. The default and recommended
setting is CTS Only. Click RTS CTS only if an 11b AP that operates on the same channel is
detected in the neighborhood, or if there are many 11b-only clients in the environment.
13 In the 11n Settings section, do the following:
z
Protection Mode - For each radio, click a protection mode: None, Auto, or Always. The default
and recommended setting is Auto. Click None if 11b APs and clients are not expected. Click
Always if you expect many 11b-only clients.
z
40MHz Protection Mode - Click a protection type, CTS Only or RTS- CTS, or None, when a
40MHz channel is used. This protects high throughput transmissions on extension channels from
interference from non-11n APs and clients.
Summit WM User Guide, Software Version 5.3
133
Configuring the Altitude AP
z
40MHz Prot. Channel Offset - Select a 20MHz channel offset if the deployment is using channels
that are 20MHz apart (for example, using channels 1, 5, 9, and 13) or a 25MHz channel offset if
the deployment is using channels that are 25MHz apart (for example, using channels 1, 6, and
11).
z
40MHz Channel Busy Threshold - Type the extension channel threshold percentage, which if
exceeded, will disable transmissions on the extension channel (40MHz).
z
Aggregate MSDUs - Click an aggregate MSDU mode: Enabled or Disabled. Aggregate MSDU
increases the maximum frame transmission size.
z
Aggregate MSDU Max Length - Type the maximum length of the aggregate MSDU. The value
range is 2290-4096 bytes.
z
Aggregate MPDUs - Click an aggregate MPDU mode: Enabled or Disabled. Aggregate MPDU
provides a significant improvement in throughput.
z
Aggregate MPDU Max Length - Type the maximum length of the aggregate MPDU. The value
range is 1024-65535 bytes.
z
Agg. MPDU Max # of Sub-frames - Type the maximum number of sub-frames of the aggregate
MPDU. The value range is 2-64.
14 ADDBA Support - Click an ADDBA support mode: Enabled or Disabled. ADDBA, or block
acknowledgement, provides acknowledgement of a group of frames instead of a single frame.
ADDBA Support must be enabled if Aggregate APDU is enable.
15 To save your changes, click Save Settings.
Modifying an Altitude AP's properties based on a
default AP configuration
If you have an Altitude AP that is already configured with its own settings, but would like the Altitude
AP to be reset to use the system's default AP settings, use the Reset to Defaults feature on the WAP
Properties tab.
To configure an Altitude AP with the system's default AP settings:
1 From the main menu, click Altitude AP Configuration. The Altitude APs page is displayed.
2 In the Altitude AP list, click the Altitude AP whose properties you want to modify. The WAP
Properties tab displays Altitude AP information.
3 To have the Altitude AP inherit the system's default AP settings, click Reset to Defaults. A pop-up
window asking you to confirm the configuration change is displayed.
4 To confirm resetting the AP to the default settings, click OK.
Modifying the Altitude AP's default setting using the
Copy to Defaults feature
You can modify the system's default AP settings by using the Copy to Defaults feature on the WAP
Properties tab. This feature allows the properties of an already configured AP to become the system's
default AP settings.
134
Summit WM User Guide, Software Version 5.3
To modify the system's default AP settings based on an already configured AP:
1 From the main menu, click Altitude AP Configuration. The Altitude APs page is displayed.
2 In the Altitude AP list, click the Altitude AP whose properties you want to become the system's
default AP settings. The WAP Properties tab displays Altitude AP information.
3 If applicable, modify the Altitude AP's properties. For more information, see "Modifying an Altitude
AP's properties" on page 86.
4 To make this AP's configuration be the system's default AP settings, click Copy to Defaults. A popup window asking you to confirm the configuration change is displayed.
5 To confirm resetting the system's default AP settings, click OK.
Configuring Altitude APs simultaneously
In addition to configuring Altitude APs individually, you can also configure multiple Altitude APs
simultaneously by using the AP Multi-edit functionality. Configuring Altitude APs simultaneously is
similar to modifying the system's default AP settings or individual Altitude APs.
When selecting the Altitude APs to simultaneously configure, you can use the following criteria:
z
Select the Altitude APs by hardware type
z
Select the Altitude APs individually
You can select multiple hardware types and individual Altitude APs by pressing the Ctrl key and
selecting the hardware types and specific Altitude APs.
NOTE
Only settings and options supported by all of the selected hardware types are available for configuring.
NOTE
When you configure multiple Altitude APs using the AP Multi-edit page, it is important to note that for some
Altitude AP settings to be available for configuration, other Altitude AP settings must be enabled or configured first.
Summit WM User Guide, Software Version 5.3
135
Configuring the Altitude AP
To configure Altitude APs simultaneously:
1 From the main menu, click Altitude AP Configuration. The Altitude APs page is displayed.
2 In the left pane, click WAP Multi-edit.
3 Do the following:
z
In the Hardware Types list, click one or more hardware types.
z
In the Altitude APs list, click one or more Altitude APs to edit. To click multiple Altitude APs,
click the APs from the list while pressing the CTRL key.
NOTE
When using multi-edit configuration, any box or option that is not explicitly modified will not be changed by the
update.
The Altitude APs shown in the Altitude APs list can be from any version of the software. Attributes that are
common between software versions are set on all Altitude APs. Attributes that are not common, are only sent to
the AP versions to which the attributes apply. Attempting to set an attribute that does not apply for an AP will
not abort the multi-edit operation.
4 Modify the configuration of the selected Altitude APs:
z
WAP Properties - For more information, see "Modifying an Altitude AP's properties" on page 86.
z
Radio Settings - For more information, see "Modifying Altitude AP radio properties" on page 88.
z
Static Configuration - For more information, see "Setting up the Altitude AP using static
configuration" on page 114.
5 In the WAP Properties, Radio Settings, and Static Configuration sections of the page, select and
type the attributes you want to edit for all selected APs.
136
Summit WM User Guide, Software Version 5.3
NOTE
Only settings and options supported by all of the currently selected hardware types are available for configuring.
6 To save your changes, click Save.
Performing Altitude AP software maintenance
Periodically, the software used by the Altitude APs is altered for reasons of upgrade or security. The
new version of the AP software is installed from the Summit WM Controller.
The software for each Altitude AP can be uploaded either immediately, or the next time the Altitude AP
connects. Part of the Altitude AP boot sequence is to seek and install its software from the Summit WM
Controller.
Most of the properties of each radio on an Altitude AP can be modified without requiring a reboot of
the AP:
The Altitude AP keeps a backup copy of its software image. When a software upgrade is sent to the
Altitude AP, the upgrade becomes the Altitude AP's current image and the previous image becomes the
backup. In the event of failure of the current image, the Altitude AP will run the backup image.
To maintain the list of current Altitude AP software images:
1 From the main menu, click Altitude AP Configuration. The Altitude APs page is displayed.
2 From the left pane, click WAP Maintenance. The WAP Maintenance tab is displayed.
Summit WM User Guide, Software Version 5.3
137
Configuring the Altitude AP
3 In the WAP Images for Platform drop-down list, click the appropriate platform.
4 To select an image to be the default image for a software upgrade, click it in the list, and then click
Set as default.
5 In the Upgrade Behavior section, select one of the following:
z
Upgrade when AP connects using settings from Controlled Upgrade - The Controlled Upgrade
tab is displayed. Controlled upgrade allows you to individually select and control the state of an
AP image upgrade: which APs to upgrade, when to upgrade, how to upgrade, and to which
image the upgrade or downgrade should be done. Administrators decide on the levels of
software releases that the equipment should be running.
z
Always upgrade AP to default image (overrides Controlled Upgrade settings) - Selected by
default. Allows for the selection of a default revision level (firmware image) for all APs in the
domain. As the AP registers with the controller, the firmware version is verified. If it does not
match the same value as defined for the default-image, the AP is automatically requested to
upgrade to the default-image.
6 To save your changes, click Save.
To delete an Altitude AP software image:
1 From the main menu, click Altitude AP Configuration. The Altitude APs page is displayed.
2 From the left pane, click WAP Maintenance. The WAP Software Maintenance tab is displayed.
3 In the WAP Images for Platform drop-down list, click the appropriate platform.
4 In the WAP Images list, click the image you want to delete.
5 Click Delete. The image is deleted.
138
Summit WM User Guide, Software Version 5.3
To download a new Altitude AP software image:
1 From the main menu, click Altitude AP Configuration. The Altitude APs page is displayed.
2 From the left pane, click WAP Maintenance. The WAP Software Maintenance tab is displayed.
3 In the Download WAP Images list, type the following:
z
FTP Server - The IP of the FTP server to retrieve the image file from.
z
User ID - The user ID that the controller should use when it attempts to log in to the FTP server.
z
Password - The corresponding password for the user ID.
z
Confirm - The corresponding password for the user ID to confirm it was typed correctly.
z
Directory - The directory on the server in which the image file that is to be retrieved is stored.
z
Filename - The name of the image file to retrieve.
z
Platform - The AP hardware type to which the image applies. The are several types of AP and
they require different images.
4 Click Download. The new software image is downloaded.
To define parameters for an Altitude AP controlled software upgrade:
1 From the main menu, click Altitude AP Configuration. The Altitude APs page is displayed.
2 From the left pane, click WAP Maintenance. The WAP Software Maintenance tab is displayed.
3 Click the Controlled Upgrade tab.
Summit WM User Guide, Software Version 5.3
139
Configuring the Altitude AP
NOTE
The Controlled Upgrade tab will appear only when the Upgrade Behavior is set to Upgrade when AP connects using
settings from Controlled Upgrade on the WAP Software Maintenance tab.
4 In the Select WAP Platform drop-down list, click the type of AP you want to upgrade.
5 In the Select an image to use drop-down list, click the software image you want to use for the
upgrade.
6 In the list of registered Altitude APs, select the checkbox for each Altitude AP to be upgraded with
the selected software image.
7 Click Apply WAP image version. The selected software image is displayed in the Upgrade To
column of the list.
8 To save the software upgrade strategy to be run later, click Save for later.
9 To run the software upgrade immediately, click Upgrade Now. The selected Altitude AP reboots, and
the new software version is loaded.
NOTE
The Always upgrade AP to default image checkbox on the WAP Software Maintenance tab overrides the Controlled
Upgrade settings.
140
Summit WM User Guide, Software Version 5.3
4
WM Access Domain Services
This chapter describes WM Access Domain Services (WM-AD) concepts, including:
z
"WM-AD overview" on page 141
z
"Setting up a WM-AD checklist" on page 142
z
"Topology of a WM-AD" on page 143
z
"RF assignment for a WM-AD" on page 145
z
"Authentication for a WM-AD" on page 145
z
"Filtering for a WM-AD" on page 146
z
"Data protection on a WM-AD - WEP and WPA" on page 148
z
"WM-AD global settings" on page 149
z
"Setting up a new WM-AD" on page 153
WM-AD overview
A WM-AD is an IP subnet designed to enable Wireless APs to interact with wireless devices. A WM-AD
is similar to a regular IP subnet. A WM-AD has the following properties:
z
Each WM-AD is assigned a unique identifier.
z
Each WM-AD is assigned a Service Set Identifier (SSID). The SSID does not have to be unique.
z
Each WM-AD is assigned a range of IP addresses for wireless devices. All of the wireless devices
share the same IP address prefix - the part of the IP address that identifies the network and subnet.
NOTE
If the WM-AD is in branch mode, the Summit WM Controller's DHCP server will not assign IP addresses to the
wireless devices. For a routed WM-AD, you can allow the enterprise network's DHCP server to provide the IP
addresses for the WM-AD by enabling DHCP Relay. The Summit WM Controller can also relay to an external
DHCP server.
The assigned addresses must be within range of the WM-AD definition and the controller must be defined in the
network as the path for traffic delivery to the mobile units. For more information, see "Using a DHCP relay for
the WM-AD" on page 162.
These IP addresses are not virtual IP addresses. They are regular IP addresses and are unique over
the network. These IP addresses are advertised to other hosts on the network to exchange traffic
with the wireless devices in the WM-AD.
z
A single overall filtering policy applies to all the wireless devices within the WM-AD. Additional
filtering can be applied when the wireless user is authenticated by the Remote Authentication DialIn User Service (RADIUS) server. This does not apply for a bridged WM-AD.
z
When the Summit WM Controller creates a WM-AD, it also creates a virtual IP subnet for that WMAD. This does not apply for a bridged WM-AD at the WAP. It does apply for Bridge Traffic Locally
as SWM. In fact, the IP Address assigned to the interface of a Bridged at Summit WM WM-AD
needs to be in the same subnet as the mobile units otherwise problems might occur.
Summit WM User Guide, Software Version 5.3
141
WM Access Domain Services
z
Each WM-AD represents a mobility group that, when configured, can be carried across multiple
Summit WM Controllers. This does not apply for a bridged WM-AD at the WAP.
z
Each WM-AD also offers unique Authentication, Authorization and Accounting (AAA) services.
Setting up a WM-AD checklist
WM-AD provides a versatile means of mapping wireless networks to the topology of an existing wired
network. When you set up a WM-AD on the Summit WM Controller, you are defining a subnet for a
group of wireless device users. The WM-AD definition creates a virtual IP subnet where the Summit
WM Controller acts as a default gateway to wireless devices.
In addition you can determine if the WM-AD is to apply for traffic bridging at the AP. This type of
WM-AD requires specification of RF parameters and authentication parameters (if AAA type), although
filtering specifications and topology specifications do not apply.
The Summit WM Controller WM20/WM200/2000 provides the option to define a WM-AD as locally
bridged to a VLAN at the controller. To support that configuration, you must define which VLAN the
WM-AD should bridge to. With this configuration, it is possible that the controller is not involved in the
IP address assignment for user addresses. Instead, the IP addresses for users are assigned directly by
the DHCP infrastructure that services the VLAN.
NOTE
In a VLAN-bridged WM-AD, the default configuration dictates that the controller is not the DHCP server for that
segment. However, DHCP services can selectively be enabled, including DHCP Relay, allowing you to use the
controller to become the default DHCP server for the VLAN, if applicable.
Before defining a WM-AD, the following properties must be determined:
142
z
A user access plan for both individual users and user groups
z
The RADIUS attribute values that support the user access plan
z
The location and identity of the Wireless APs that will be used on the WM-AD
z
The routing mechanism to be used on the WM-AD
z
For tunneled configurations mostly, the network addresses that the WM-AD will use
z
A VLAN bridged WM-AD (at the controller) requires the specification of the IP address for the
controller's own interface point (Port) on that VLAN. In addition, if the you elect to have the
controller operate as the default DHCP server for the VLAN, the corresponding IP topology for that
subnet must also be specified.
z
The type of authentication for wireless device users on the WM-AD
z
The specific filters to be applied to the defined users and user groups to control network access
z
The quality of service (QoS) requirements
z
What privacy mechanisms should be employed between the Wireless APs and the wireless devices
z
Classification list for traffic priority. For example, whether the WM-AD is to be used for voice traffic
and if voice traffic is to be given priority.
z
Whether the WM-AD traffic is to be bridged directly to the network at the AP or tunneled to the
controller for forwarding. Bridging at the AP is useful in branch office deployments in which APs
must provide service even when the connection to the controller is unavailable.
Summit WM User Guide, Software Version 5.3
User access plan
The user access plan should analyze the enterprise network and identify which users should have
access to which areas of the network. What areas of the network should be separated? Which users can
go out to the World Wide Web?
The Controller, Access Points, and WM software system relies on authenticating users via a RADIUS
server (or other authentication server). To make use of this feature, an authentication server on the
network is required. Make sure that the server's database of registered users, with login identification
and passwords, is current.
In the case of certificate-based installations, you must ensure that the proper user certificate profiles are
setup on the RADIUS server.
NOTE
To deploy Controller, Access Points, and WM software without a RADIUS server (and without authentication of users
on the network), click SSID for network assignment (on the Topology tab). On the Authentication - Configure Captive
Portal page, select the No Captive Portal option. There will be no authentication of users, but the Controller, Access
Points, and WM software is otherwise operational.
The user access plan should also identify the user groups in your enterprise, and the business structure
of the enterprise network, such as:
z
Department (such as Engineering, Sales, Finance)
z
Role (such as student, teacher, library user)
z
Status (such as guest, administration, technician)
For each user group, you should set up a filter ID attribute in the RADIUS server, and then associate
each user in the RADIUS server to at least one filter ID name. You can define specific filtering rules, by
filter ID attribute, that will be applied to user groups to control network access. Filtering is applied by
the controller. Filter ID assignments is a configuration option, and not a requirement to setup per user
filter ID definitions. If a filter is not returned by the Access-Accept confirmation for a particular user,
the controller uses the default filter profile for the WM-AD as the applicable filter set.
Topology of a WM-AD
Before you decide if a WM-AD will participate in a VLAN and configure a WM-AD, define the global
settings that will apply to all WM-AD definitions. For example, global settings can include identifying
the location of the RADIUS servers and enabling priority traffic handling for voice-over-internet traffic
and dynamic authorization server support.
The type of network assignment determines all the other factors of the WM-AD. There are two options
for network assignment:
z
SSID:
z
Has Captive Portal authentication, or no authentication
z
Requires restricted filtering rules before authentication
z
Requires filtering rules for group filter IDs after authentication. A default filter applies if a more
specific filter is not indicated by the RADIUS Access-Accept response.
z
Used for a WM-AD supporting wireless voice traffic (QoS)
Summit WM User Guide, Software Version 5.3
143
WM Access Domain Services
z
z
Used for a WM-AD supporting third-party APs
z
Has WEP and WPA-PSK privacy
AAA:
z
Has 802.1X authentication
z
Requires filtering rules for group filter IDs and default filter. A definition of group filter IDs is
optional. If a filter is not specified or not returned by the Access-Accept response, the default
filter group is applied.
z
Has WEP and WPA privacy
z
Summit WM Controller is involved in authenticating users. 802.1X packets for AAA assignment
are forwarded by the Wireless AP to the Summit WM Controller through to the RADIUS server.
Traffic behavior types
There are 4 traffic types available when setting up your WM-AD:
z
Tunneled to controller = Routed
z
Bridged at AP = Bridge Traffic Locally at WAP
z
Bridged to VLAN at controller (not available in WM100/1000) = Bridge Traffic Locally as SWM
z
Wireless Distribution System = WDS
The Altitude APs are assigned to the WM-AD by radios. A Wireless AP radio is available for WM-AD
assignment until it has been assigned to a maximum eight WM-ADs with the exception of WDS WMAD that can handle maximum of seven WM-ADs. For more information, see "Wireless Distribution
System" on page 212.
The Summit WM Controller can support the following:
z
WM200/2000 - Up to 64 WM-ADs
z
WM20 - Up to 8 WM-ADs
z
WM1000 - Up to 50 WM-ADs
z
WM100 - Up to 32 WM-ADs
Once a WM-AD definition is saved, the Summit WM Controller updates this information on the
Wireless AP. The WM-AD broadcasts the updates during beacon transmission, unless the SSID beacon
is suppressed on the Topology tab.
The Altitude AP Configuration page lists defined WM-ADs and which radio each has been assigned to.
On the Topology tab, define parameters for DHCP for IP address assignment. DHCP IP assignment is
not applicable to Bridged at AP mode. DHCP assignment is disabled by default for Bridged to VLAN
mode. However, you can enable DHCP server/relay functionality to have the controller service the IP
addresses for the VLAN (and wireless users).
You can also configure this WM-AD for management traffic or for third-party APs. For more
information, see Chapter 8, "Working with third-party APs".
144
Summit WM User Guide, Software Version 5.3
RF assignment for a WM-AD
The second step in setting up a WM-AD is to configure the RF assignment for the WM-AD. From the
RF tab you assign APs to a WM-AD and SSID definitions.
Authentication for a WM-AD
The third step in setting up a WM-AD is to configure the authentication mechanism for the WM-AD.
The authentication mechanism depends on the network assignment. In addition, all WM-AD definitions
can include authentication by Media Access Control (MAC) address. Authentication by MAC address
provides a method of access control for a user as it associates with the AP based on the device's MAC
address.
Authentication with SSID network assignment
If network assignment is SSID, there are two authentication options:
z
None - This authentication method is the default for a new SSID assignment WM-AD.
Authentication WM-AD, unless MAC-based authorization is used, the default filter is applied, not
the non-authentication filter. For more information, see "Filtering for a WM-AD" on page 146.
z
Captive Portal - This authentication method employs a Web redirection which directs a user's Web
session to an authentication server. Typically, the user must provide their credentials (userID,
password) to be authenticated. The Captive Portal redirection operation will redirect any Web page
requests corresponding to targets which are not explicitly allowed by the non-authenticated filter.
The user's Web page is redirected to a defined authentication Web server. You must ensure that the
authentication Web server is explicitly listed as an allowed destination for traffic to be able to access
it. After authentication, the client will be redirected to the originally requested Web page or a
configured default redirection Web page.
The Summit WM Controller supports two modes of Captive Portal authentication:
z
Internal Captive Portal - The controller's own Captive Portal authentication page (configured as
an editable form) is used to request user credentials.
z
External Captive Portal - An entity outside of the Summit WM Controller is responsible for
handling the user authentication process, presenting the credentials request forms and
performing user authentication procedures. The controller is then informed of the authentication
results via its Business Echosystem's interfaces.
Four authentication types are supported for Captive Portal authentication:
z
Password Authentication Protocol (PAP)
z
Challenge Handshake Authentication Protocol (CHAP)
z
Windows-specific version of CHAP (MS CHAP)
z
MS CHAP v2 (Windows-specific version of CHAP, version 2)
For Captive Portal authentication, the RADIUS server must support the selected authentication type:
PAP, CHAP (RFC2484), MS-CHAP (RFC2433), or MS-CHAPv2 (RFC2759).
Summit WM User Guide, Software Version 5.3
145
WM Access Domain Services
Authentication with AAA (802.1X) network assignment
If network assignment is AAA with 802.1X authentication, the wireless device user requesting network
access must first be authenticated. The wireless device's client utility must support 802.1X. The user's
request for network access along with login identification or a user profile is forwarded by the Summit
WM Controller to a RADIUS server. The Summit WM Controller, Access Points, and WM software
system supports the following authentication types:
z
Extensible Authentication Protocol - Transport Layer Security (EAP-TLS) - Relies on client-side and
server-side certificates to perform authentication. Can be used to dynamically generate a Pairwise
Master Key for encryption.
z
Extensible Authentication Protocol with Tunneled Transport Layer Security (EAP-TTLS) - Relies
on mutual authentication of client and server through an encrypted tunnel. Unlike EAP-TLS, it
requires only server-side certificates. The client uses PAP, CHAP, or MS-CHAPv2 for authentication.
z
Protected Extensible Authentication Protocol (PEAP) - Is an authentication protocol similar to TTLS
in its use of server side certificates for server authentication and privacy and its support for a variety
of user authentication mechanisms.
For 802.1X, the RADIUS server must support RADIUS extensions (RFC2869).
Until the access-accept is received from the RADIUS server for a specific user, the user is kept in an
unauthenticated state. 802.1X rules dictate no other packets other than EAP are allowed to traverse
between the AP and the Summit WM Controller until authentication completes. Once authentication is
completed (access-accept is received), the user's client is then allowed to proceed with IP services, which
typically implies the request of an IP address via DHCP.
In addition, the definition of a specific filter ID is optional configuration. If a specific filter ID is not
defined or returned by the access-accept operation, the Summit WM Controller assigns the WM-AD'
default filter for authenticated users.
NOTE
The Summit WM Controller only assigns the device's IP after the client requests one.
Both Captive Portal and AAA (802.1X) authentication mechanisms in Controller, Access Points, and WM
software rely on a RADIUS server on the enterprise network. You can identify and prioritize up to three
RADIUS servers on the Summit WM Controller - in the event of a failover of the active RADIUS server,
the Summit WM Controller will poll the other servers in the list for a response. Once an alternate
RADIUS server is found, it becomes the active RADIUS server, until it either also fails, or the
administrator redefines another.
Filtering for a WM-AD
The WM-AD capability provides a technique to apply policy, to allow different network access to
different groups of users. This is accomplished by packet filtering.
After setting authentication, define the filtering rules for the filters that apply to your network and the
WM-AD you are setting up. Several filter types are applied by the Summit WM Controller:
z
146
Exception filter - Protect access to a system's own interfaces, including the WM-AD's own interface.
WM-AD exception filters are applied to user traffic intended for the Summit WM Controller's own
Summit WM User Guide, Software Version 5.3
interface point on the WM-AD. These filters are applied after the user's specific WM-AD state
assigned filters.
z
Non-authenticated filter with filtering rules that apply before authentication - Controls network
access and to direct users to a Captive Portal Web page for login.
z
Group filters, by filter ID, for designated user groups - Controls access to certain areas of the
network, with values that match the values defined for the RADIUS filter ID attribute.
z
Default filter - Controls access if there is no matching filter ID for a user.
Within each type of filter, define a sequence of filtering rules. The filtering rule sequence must be
arranged in the order that you want them to take effect. Each rule is defined to allow or deny traffic in
either direction:
z
In - From a wireless device in to the network
z
Out - From the network out to a wireless device
Final filter rule
The final rule in any filter should act as a catch-all for any traffic that did not match a filter. This final
rule should either allow all or deny all traffic, depending on the requirements for network access. For
example, the final rule in a non-authenticated filter for Captive Portal is typically deny all. A final allow
all rule in a default filter will ensure that a packet is not dropped entirely if no other match can be
found.
A default rule of deny all is automatically created by the system for initial filter definitions. The
administrator can change the action to allow all. However, a default filter rule cannot be removed. Since
a default filter rule provides a catch-all default behavior for packet handling, all applicable user defined
filter rules must be defined prior to this rule.
Each rule can be based on any one of the following:
z
Destination IP address or any IP address within a specified range that is on the network subnet (as a
wildcard)
z
Destination ports, by number and range
z
Protocols (UDP, TCP, etc.)
Filtering sequence
The filtering sequence depends on the type of authentication used:
z
No authentication (network assignment by SSID)
Only the default filter will apply. Specific network access can be defined.
z
Authentication by captive portal (network assignment by SSID)
The non-authenticated filter will apply before authentication. Specific network access can be defined.
The filter should also include a rule to allow DNS requests and all users to get as far as the Captive
Portal Web page where the user can enter login identification for authentication. When
authentication is returned, the filter ID group filters are applied. If no filter ID matches are found,
then the default filter is applied. The filter ID group is an optional behavior specification. If a filter
ID is not returned, or an invalid one is returned, the default filter group is applied.
z
Authentication by AAA (802.1X)
Summit WM User Guide, Software Version 5.3
147
WM Access Domain Services
AAA assignment requires that user authentication is completed using the 802.1X/EAP protocol
before a user is granted access to a network resource. Therefor, the enforcement of non-authenticated
traffic rules is not applicable. When authentication is returned, then the filter ID group filters are
applied. A WM-AD can have a subgoup with Login-LAT-Group ID that has its own filtering rules.
The Login-LAT-Group indicates that a user session should be associated with a more specific WMAD (a child WM-AD). The sub-WM-AD provides a different topology definition than the parent
WM-AD, as well as having its own set of filter definitions. Filter IDs returned in association with a
Login-LAT-Group definition are applied to the user, in relation to the sub-WM-AD indicated by the
Login-LAT-Group specification. If no filter ID matches are found, then the default filter is applied.
The following is a high-level description of how a Summit WM Controller filters traffic:
Step One - The Summit WM Controller attempts to match each packet of a WM-AD to the filtering
rules that apply to the wireless device user.
Step Two - If a filtering rule is matched, the operation to allow or deny is executed.
Step Three - The next packet is fetched for filtering.
Data protection on a WM-AD - WEP and WPA
On wireless and wired networks, data is protected by encryption techniques. The type of data
protection that is available depends on the WM-AD assignment mode:
z
SSID - Only WEP and WPA (1 or 2) -PSK privacy types are available
z
AAA - WEP, Dynamic WEP, and WPA (1 or 2) privacy types are available
Data protection encryption techniques
NOTE
Regardless of the Altitude AP model or WM-AD type, a maximum of 112 simultaneous clients, per radio, are
supported by all of the data protection encryption techniques listed below.
z
Wired Equivalent Privacy (WEP) - WEP encrypts data sent between wireless nodes. Each node must
use the same encryption key.
z
Wi-Fi Protected Access Privacy (WPA v.1 and v.2) - Encryption is by Advanced Encryption Standard
(AES) or by Temporal Key Integrity Protocol (TKIP). Two modes are available:
z
Enterprise - Specifies 802.1X authentication and requires an authentication server
z
Pre-Shared Key (PSK) - Relies on a shared secret. The PSK is a shared secret (pass-phrase) that
must be entered in both the Wireless AP or router and the WPA clients.
NOTE
The Wireless 802.11n AP does not support WPA v.1 and v.2 encryption. For more information, see "Configuring
privacy for a WM-AD" on page 193.
148
Summit WM User Guide, Software Version 5.3
WM-AD global settings
Before defining a specific WM-AD, define the global settings that will apply to all WM-AD definitions.
These global settings include:
z
Configuring the location and password of RADIUS servers on the enterprise network. The defined
servers appear as available choices when you set up the authentication mechanism for each WM-AD.
z
Defining the shared secret used to encrypt the Pairwise Master Key (PMK) for WPA2 v.2 preauthentication between Summit WM Controllers on the network.
z
Enabling Dynamic Authorization Server (DAS) configuration support.
NOTE
You should enable Dynamic Authorization Server (DAS) only if you have DAS Server deployed on your network.
z
Adjusting admission control thresholds. Admission control thresholds protect admitted traffic
against overloads, provides distinct thresholds for VO and VI, and distinct thresholds for roaming
and new streams.
z
Defining Bandwidth Control Profiles. The Bandwidth Control Profiles you define appear as available
choices in Bandwidth Control Profiles menu when you set up QoS policy for WM-ADs.
Defining RADIUS servers for Global Settings
To define RADIUS servers for WM-AD global settings:
1 From the main menu, click WM Access Domain Configuration. The WM Access Domains list is
displayed.
2 In the left pane, click Global Settings. The Authentication tab is displayed.
Summit WM User Guide, Software Version 5.3
149
WM Access Domain Services
3 To define a RADIUS server available on the network, do the following:
z
In the Server Name box, type a name.
z
In the Server Address box, type the IP address of the RADIUS server.
z
In the Shared Secret box, type the password that is required in both directions. This password is
used to validate the connection between controller and the RADIUS server.
4 In order to proofread your password before saving the configuration, click Unmask. The password is
displayed. To mask the password, click Mask.
This precautionary step is highly recommended in order to avoid an error, later, when the Summit
WM Controller attempts to communicate with the RADIUS server.
5 To add the server to the list, click Add.
6 To remove a server, click the server in the list, and then click Remove selected server.
7 To save your changes, click Save.
Defining Admission Control Thresholds for Global Settings
To define admission control thresholds for WM-AD global settings:
1 From the main menu, click WM Access Domain Configuration. The WM Access Domains list is
displayed.
2 In the left pane, click Global Settings. The Authentication tab is displayed.
3 Click the Wireless QoS tab.
150
Summit WM User Guide, Software Version 5.3
4 Using the percentage drop-down lists, define the thresholds for the following:
z
Max Voice (VO) BW for roaming streams - The maximum allowed overall bandwidth on the
new AP when a client with an active voice stream roams to a new AP and requests admission for
the voice stream.
z
Max Voice (VO) BW for new streams - The maximum allowed overall bandwidth on an AP
when an already associated client requests admission for a new voice stream.
z
Max Video (VI) BW for roaming streams - The maximum allowed overall bandwidth on the new
AP when a client with an active video stream roams to a new AP and requests admission for the
video stream.
z
Max Video (VI) BW for new streams - The maximum allowed overall bandwidth on an AP when
an already associated client requests admission for a new video stream.
These global QoS settings apply to all APs that serve QoS enabled WM-ADs with admission control.
5 To save your changes, click Save.
Defining inter-Summit WM Wireless Controller shared secret for
Global Settings
To define inter-Summit WM Controller shared secret for WM-AD global settings:
1 From the main menu, click WM Access Domain Configuration. The WM Access Domains list is
displayed.
2 In the left pane, click Global Settings.
3 Click the General tab.
Summit WM User Guide, Software Version 5.3
151
WM Access Domain Services
4 In the Inter-SWM Shared Secret box, type a password between 8 and 63 characters long, to be used
between Summit WM Controllers. The shared secret is to encrypt pre-shared keys that have to be
moved between controllers for mobility. The same shared secret must also be defined on the other
Summit WM Controllers on the network.
5 In order to proofread your password before saving the configuration, click Unmask. The password is
displayed. To mask the password, click Mask.
This precautionary step is highly recommended in order to avoid an error, later, when the Summit
WM Controller attempts to communicate with the RADIUS server.
6 To save your changes, click Save.
Creating Bandwidth Control profiles
The Bandwidth Control Profiles ensure that no single user on any WM-AD is able to consume
disproportionate amount of bandwidth. A Bandwidth Control Profile consists of the following
parameters:
z
Profile Name - Name assigned to a profile
z
Committed Information Rate (CIR) - Rate at which the network supports data transfer under
normal operations. It is measured in kilobytes per second (Kbps).
z
Committed Burst Size (CBS) - Number of bits that the Summit WM Controller can transmit over the
WM-AD when congestion is occurring.
The Bandwidth Control Profiles you define on the WM-AD Global Settings screen appear as available
choices in Bandwidth Control Profiles menu on the WM-AD QoS Policy screen.
152
Summit WM User Guide, Software Version 5.3
To create a Bandwidth Control profile:
1 From the main menu, click WM Access Domains. The WM-AD list is displayed.
2 In the left pane, click Global Settings.
3 Click the Bandwidth Control tab.
4 Create a Bandwidth Control profile by doing the following:
z
In the Profile Name box, type a name.
z
In the Average Rate (CIR) box, type the CIR value.
z
In the Burst Size (CBS) box, type the CBS value.
5 Click on Add Profile. The profile is created and the profile's name is displayed under the
Bandwidth Control Profiles section.
NOTE
You can create as many profiles as you need.
6 To save your changes, click Save.
Setting up a new WM-AD
Now that you are familiar with the WM-AD concepts, you can now set up a new WM-AD. Setting up a
new WM-AD involves the following general steps:
z
Step one - Create a WM-AD name
Summit WM User Guide, Software Version 5.3
153
WM Access Domain Services
z
Step two - Define the topology parameters
z
Step three - Configure the WM-AD
For information on setting up a new WM-AD, see Chapter 5, "WM Access Domain Services
configuration."
154
Summit WM User Guide, Software Version 5.3
5
WM Access Domain Services configuration
This chapter discusses WM-AD (WM Access Domain Services) configuration, including:
z
"WM-AD Types" on page 156
z
"Creating a new WM-AD name" on page 156
z
"Topology for a WM-AD" on page 156
z
"Assigning Altitude AP radios to a WM-AD" on page 164
z
"Deleting a WM-AD" on page 166
z
"Authentication for a WM-AD" on page 166
z
"Defining accounting methods for a WM-AD" on page 179
z
"Defining RADIUS filter policy for WM-ADs and WM-AD groups" on page 180
z
"Configuring filtering rules for a WM-AD" on page 181
z
"Enabling multicast for a WM-AD" on page 191
z
"Configuring privacy for a WM-AD" on page 193
z
"Defining a WM-AD with no authentication" on page 202
z
"Defining priority level and service class for WM-AD traffic" on page 203
z
"Working with Quality of Service (QoS)" on page 204
z
"Configuring the QoS policy on a WM-AD" on page 206
z
"Bridging traffic locally" on page 210
z
"Wireless Distribution System" on page 212
Setting up a WM-AD defines a virtual IP subnet for a group of wireless device users, where the Summit
WM Controller acts as a default gateway to wireless devices. For each WM-AD, you define its topology,
authentication, accounting, RADIUS servers, filtering, multicast parameters, privacy and policy
mechanism. When you set up a new WM-AD, additional tabs appear only after you save the topology.
NOTE
When configuring a WM-AD, you can navigate between the various WM-AD tabs and define your configuration
without having to save your changes on each individual tab. Once your WM-AD configuration is complete, you can
click Save on any WM-AD tab to save your complete WM-AD configuration.
NOTE
If you navigate away from the WM-AD tabs without saving your WM-AD changes, your WM-AD configuration changes
will be lost.
Summit WM User Guide, Software Version 5.3
155
WM Access Domain Services configuration
WM-AD Types
The WM-AD topologies are classified on the basis of the following WM-AD types:
z
Routed WM-AD - User traffic is tunneled to the Summit WM Controller. (This is the default setup.)
z
Bridged at the AP WM-AD - User traffic is directly bridged to a VLAN at the AP network point of
access (switch port).
z
VLAN bridged WM-AD - User traffic is tunneled to the Summit WM Controller and is directly
bridged at the controller to a specific VLAN. With this WM-AD type, mobile users become a natural
extension of a VLAN subnet.
z
Wireless Distribution System (WDS) - User traffic plies over a wireless network that uses multiple
access points interconnected via wireless links. For more information, see "Deploying the WDS
system" on page 220.
NOTE
The bridged at the controller, routed and bridged at the AP WM-ADs are the network WM-ADs and they are used to
service the client devices. The WDS WM-AD is used for establishing WDS links between WDS Altitude APs.
Creating a new WM-AD name
Setting up a new WM-AD involves the following general steps:
z
Step one - Create a WM-AD name:
z
Step two - Defining the topology parameters
z
Step three - Configuring the WM-AD
Before you can define the WM-AD topology parameters and configure the WM-AD, you must first
create a new WM-AD name.
To create a new WM-AD name:
1 From the main menu, click WM Access Domain Configuration. The WM Access Domain
Configuration page is displayed.
2 In the left pane, type a name that will identify the new WM-AD in the Add subnet box.
3 Click Add subnet. The name is displayed in the WM Access Domains list. The Topology tab is
displayed.
The following sections describe in detail how to define the WM-AD topology parameters and configure
the WM-AD.
Topology for a WM-AD
On the Topology tab, the key choice for a WM-AD is the type of network assignment, which determines
all the other factors of the WM-AD. When you have completed defining the topology for your WM-AD,
156
Summit WM User Guide, Software Version 5.3
save the topology settings. Once your topology is saved, you can then access the remaining WM-AD
tabs and continue configuring your WM-AD.
There are two options for network assignment:
z
z
SSID - The SSID determines the WM-AD to which a user profile will be assigned (user topology/IP,
filters):
z
Has Captive Portal authentication, or no authentication (as well as MAC-based authentication).
z
Requires restricted filtering rules before authentication and, after authentication, filtering rules for
group filter IDs.
z
Is used for a WM-AD supporting wireless voice traffic (QoS).
z
Is used for a WM-AD supporting third-party APs.
z
Has WEP and WPA-PSK privacy.
AAA (Authentication, Authorization and Accounting):
z
has 802.1X authentication (as well as MAC-based authentication).
z
requires filtering rules for group filter IDs and default filter.
z
has Dynamic WEP and WPA (WPA v.1 and WPA v.2) privacy.
Configuring topology for a WM-AD for Captive Portal
The section describes how to set up a WM-AD for Captive Portal. The RF tab, where you assign APs to
WM-ADs, is not accessible until the topology for the WM-AD has been configured and saved.
Summit WM User Guide, Software Version 5.3
157
WM Access Domain Services configuration
To create an SSID for Captive Portal WM-AD:
1 From the main menu, click WM Access Domain Configuration. The WM Access Domain
Configuration page is displayed.
2 In the left pane WM Access Domains list, click the WM-AD you want to create an SSID for. The
Topology tab is displayed.
3 From the Assignment by drop-down list, click SSID.
Defining session timeout parameters
The Summit WM Controller allows a client to associate to the AP and exist on the network without
having authentication. Every associated user has a user session tracked by the Summit WM Controller
from the time of association with the AP. Users can be temporarily (or longer for SSID assigned WMADs) be in the non-authenticated state. Pre timeout is the maximum amount of time allowed to elapse
from the last time any traffic was received by the system for an un-authenticated user. For example, a
user may have disconnected from the system (shutdown the device, moved out of range, etc.). A pre
timeout expires and cleans up the session.
The post timeout is the max amount of time that is allowed to elapse from the last time any traffic was
received for an authenticated user. For example, a user may have disconnected from the system and is
no longer be connected. A post timeout expires and cleans up the session.
A client that exceeds either the pre or post timeout value will be forced to disassociate.
The session timer defines the maximum amount of time a session is allowed to be connected to the
system. The session timer is particularly useful in pay-per-use models. When the lifetime of the session
reaches the defined limit, the session is expired and cleaned up. A user would have to re-authenticate
with the system to continue to receive network services.
NOTE
The WM-AD timeout parameters define the default timers applicable to session management within the WM-AD.
However, RADIUS authentication (access-accept) may return specific timers applicable to the particular user. A
RADIUS returned value overwrites the WM-AD default values for the specific user.
In addition, a zero (0) value for any of the timers indicates a non-applicable value. Therefor, the corresponding timer
is not enforced.
To define the session timeout parameters for a WM-AD:
1 From the main menu, click WM Access Domain Configuration. The WM Access Domain
Configuration page is displayed.
2 In the left pane WM Access Domains list, click the WM-AD you want to define the session timeout
parameters for. The Topology tab is displayed.
3 In the Idle (pre) box, type the number of minutes that a client is allowed to be idle on the WM-AD
before authentication.
4 In the Idle (post) box, type the number of minutes that a client is allowed to be idle on the WM-AD
after authentication.
5 In the Session box, type the maximum time limit of a session. If you do not provide a Session value,
there is no time limit.
158
Summit WM User Guide, Software Version 5.3
Enabling management traffic
If management traffic is enabled for a WM-AD, it overrides the built-in exception filters that prohibit
traffic on the Summit WM Controller data interfaces. For more information, see "Configuring filtering
rules for a WM-AD" on page 181.
To enable management traffic on a WM-AD:
1 From the main menu, click WM Access Domain Configuration. The WM Access Domain
Configuration page is displayed.
2 In the left pane WM Access Domains list, click the WM-AD you want to enable management traffic
for. The Topology tab is displayed.
3 Select the Allow mgmt traffic checkbox.
Enabling third-party APs on a WM-AD
Configuring a WM-AD for third-party APs is only available with SSID network assignment. Use this
function as part of the process defined in Chapter 8, "Working with third-party APs."
A third-party AP WM-AD allows for the specification of a segregated subnet by which non-Altitude
APs are used to provide RF services to users while still utilizing the Summit WM Controller for user
authentication and user policy enforcement.
NOTE
Third-party AP devices are not fully integrated with the system and therefore must be managed individually to
provide the correct user access characteristics. Also, third-party AP devices must be defined in bridge mode so that
user traffic is directly transposed to the third-party AP subnet and picked up by the Summit WM Controller for
forwarding and policy enforcement.
To enable third-party APs on a WM-AD:
1 From the main menu, click WM Access Domain Configuration. The WM Access Domain
Configuration page is displayed.
2 In the left pane WM Access Domains list, click the WM-AD you want to enable third-party APs for.
The Topology tab is displayed.
3 Select the Use 3rd Party AP checkbox.
The definition of third-party AP identification parameters allows the system to be able to
differentiate the third-party AP device (and corresponding traffic) from user devices on that
segment. Devices identified as third-party APs are considered pre-authenticated, and are not
required to complete the corresponding authentication verification stages defined for users in that
segment (typically Captive Portal enforcement).
In addition, third-party APs have a specific set of filters (third-party) applied to them by default,
which allows the administrator to provide different traffic access restrictions to the third-party AP
devices for the users that use those resources. The third-party filters could be used to allow access to
third-party APs management operations (for example, HTTP, SNMP).
4 To save your changes, click Save.
Summit WM User Guide, Software Version 5.3
159
WM Access Domain Services configuration
Defining a next hop route and OSPF advertisement for a WM-AD
The next hop definition allows the administrator to define a specific host as the target for all non-WMAD targeted traffic for users in a WM-AD. The next hop IP identifies the target device to which all WMAD (user traffic) will be forwarded to. Next-hop definition supersedes any other possible definition in
the routing table.
If the traffic destination from a wireless device on a WM-AD is outside of the WM-AD, it is forwarded
to the next hop IP address, where this router applies policy and forwards the traffic. This feature applies
to unicast traffic only. In addition, you can also modify the Open Shortest Path First (OSPF) route cost.
OSPF is an interior gateway routing protocol developed for IP networks based on the shortest path first
or link-state algorithm. Using OSPF, a host that obtains a change to a routing table or detects a change
in the network immediately distributes the information to all other hosts in the network so that all will
have the same routing table information. The host using OSPF sends only the part that has changed,
and only when a change has taken place.
To define a next hop route and OSPF advertisement:
1 From the main menu, click WM Access Domain Configuration. The WM Access Domain
Configuration page is displayed.
2 In the left pane WM Access Domains list, click the WM-AD you want to define a next-hop route for.
The Topology tab is displayed.
3 In the Next Hop Address box, type the IP address of the next hop router on the network through
which you wish all traffic on this WM-AD to be directed.
4 In the OSPF Route Cost box, type the OSPF cost of reaching the WM-AD subnet.
The OSPF cost value provides a relative cost indication to allow upstream routers to calculate
whether or not to use the controller as a better fit or lowest cost path to reach devices in a particular
network. The higher the cost, the less likely of the possibility that the controller will be chosen as a
route for traffic, unless that controller is the only possible route for that traffic.
5 To disable OSPF advertisement on this WM-AD, select the disable OSPF Advertisement checkbox.
Defining the IP address for the WM-AD (for the DHCP server on the controller)
Bridged at the AP WM-ADs do not require the definition of a corresponding IP address definition for
the WM-AD since all traffic for users in that WM-AD will be directly bridged by the AP at the local
network point of attachment (VLAN at AP port).
The IP address definition is only required for a routed WM-AD or VLAN bridged WM-AD.
To define the IP address for the WM-AD:
1 From the main menu, click WM Access Domain Configuration. The WM Access Domain
Configuration page is displayed.
2 In the left pane WM Access Domains list, click the WM-AD you want to define the IP address for.
The Topology tab is displayed.
3 In the Gateway box, type the Summit WM Controller's own IP address in that WM-AD.
This IP address is the default gateway for the WM-AD. The Summit WM Controller advertises this
address to the wireless devices when they sign on. For routed WM-ADs, it corresponds to the IP
address that is communicated to MUs (in the WM-AD) as the default gateway for the WM-AD
160
Summit WM User Guide, Software Version 5.3
subnet. (MUs target the Summit WM Controller's interface in their effort to route packets to an
external host).
For a VLAN bridged WM-AD, the IP address corresponds to the Summit WM Controller's own
point of presence on the VLAN. In this case, the controller's interface is typically not the gateway for
the subnet. The gateway for the subnet is the infrastructure router defined to handle the VLAN.
NOTE
If you are configuring Bridged at Controller WM-AD, the Gateway field appears as Interface IP Addr on the user
interface.
4 In the Mask box, type the appropriate subnet mask for this IP address to separate the network
portion from the host portion of the address (typically 255.255.255.0).
The following values to DHCP configuration are only applicable for configurations if the controller is
the DHCP server for users in the WM-AD - a routed WM-AD or a VLAN bridged WM-AD with
DHCP enabled (by default, DHCP is disabled). These values are not visible for a bridged at AP WMAD or a VLAN bridged WM-AD with DHCP disabled (by default, DHCP is disabled).
The Address Range boxes (from and to) populate automatically with the range of IP addresses to be
assigned to wireless devices using this WM-AD, based on the IP address you provided.
z
To modify the address in the Address Range from box, type the first available address.
z
To modify the address in the Address Range to box, type the last available address.
z
If there are specific IP addresses to be excluded from this range, click Exclusion(s). The DHCP
Address Exclusion window is displayed.
z
In the DHCP Address Exclusion window, do one of the following:
z
z
To specify an IP range, type the first available address in the From box and type the last
available address in the to box. Click Add for each IP range you provide.
z
To specify a IP address, select the Single Address option and type the IP address in the box.
Click Add for each IP address you provide.
To save your changes, click Save. The DHCP Address Exclusion window closes.
5 The Broadcast Address box populates automatically based on the Gateway IP address and subnet
mask of the WM-AD.
6 In the Domain Name box, type the external enterprise domain name.
Summit WM User Guide, Software Version 5.3
161
WM Access Domain Services configuration
Modifying time limits for IP assignments
The following procedure is only applicable for configurations if the controller is the DHCP server for
users in the WM-AD - a routed WM-AD or a VLAN bridged WM-AD with DHCP enabled (by default,
DHCP is local). These values are not visible for a bridged at AP WM-AD or a VLAN bridged WM-AD
with DHCP disabled (by default, DHCP is disabled).
Time limits for IP assignments dictate the default and the maximum time limits a wireless device can
keep the DHCP server-assigned IP address.
To modify time limits for IP assignments:
1 From the main menu, click WM Access Domain Configuration. The WM Access Domain
Configuration page is displayed.
2 In the left pane WM Access Domains list, click the WM-AD you want to set time limits for. The
Topology tab is displayed.
3 In the Lease default box, type the default time limit. The default time limit dictates how long a
wireless device can keep the DHCP server assigned IP address. The default value is 36000 seconds
(10 hours).
4 In the Lease max box, type the maximum time limit. The default time limit is 2539000 seconds
(approximately 705 hours or 29 days).
Setting the name server configuration
Although this procedure could also apply to any WM-AD type, normally these settings are defined in
the context of DHCP definitions and therefor these values are not available for configurations if DHCP
service is not defined.
A VLAN bridged WM-AD has an option to define the DHCP behavior for the WM-AD. By default, the
DHCP service is disable although the administrator can elect to have the controller's WM-AD interface
on the VLAN become either the actual DHCP server (enable DHCP) or become the relay agent for
DHCP requests.
To set the name server configuration:
1 From the main menu, click WM Access Domain Configuration. The WM Access Domain
Configuration page is displayed.
2 In the left pane WM Access Domains list, click the WM-AD you want to set the name server
configuration for. The Topology tab is displayed.
3 In the DNS Servers box, type the IP Address of the Domain Name Servers to be used.
4 If applicable, in the WINS box, type the IP address if the DHCP server uses Windows Internet
Naming Service (WINS).
Using a DHCP relay for the WM-AD
Although this procedure could also apply to any WM-AD type, normally these settings are defined in
the context of DHCP definitions and therefor these values are not available for configurations if DHCP
service is not defined.
162
Summit WM User Guide, Software Version 5.3
Using a DHCP relay forces the Summit WM Controller to forward DHCP requests to an external DHCP
server on the enterprise network. This function bypasses the local DHCP server for the Summit WM
Controller and allows the enterprise to manage IP address allocation to a WM-AD from its existing
infrastructure.
The range of IP addresses assigned to the wireless device users on this WM-AD should also be
designated on the external DHCP server.
To use an external DHCP server for the WM-AD:
1 From the main menu, click WM Access Domain Configuration. The WM Access Domain
Configuration page is displayed.
2 In the left pane WM Access Domains list, click the WM-AD you want to use DHCP relay for. The
Topology tab is displayed.
3 From the DHCP Option drop-down list, click Use DHCP Relay.
4 In the Gateway box, type the IP address for the WM-AD.
5 In the Mask box, type the appropriate subnet mask for this IP address.
6 In the DHCP Server box, type the IP address of the DHCP server to which DHCP discover and
request messages will be forwarded for clients on this WM-AD. In the case of relay, the Summit WM
Controller does not handle DHCP requests from users, but instead forwards the requests to the
indicated DHCP server.
NOTE
The DHCP Server must be configured to match the WM-AD settings. In particular for Routed WM-AD', the DHCP
server must identify the Summit WM Controller's interface IP as the default Gateway (router) for the subnet.
(Users intending to reach devices outside of the subnet will forward the packets to the default gateway
(controller) for delivery upstream.)
Configuring topology for a WM-AD for AAA
The following sections describe how to configure the topology for a WM-AD for AAA.
To create an AAA topology:
1 From the main menu, click WM Access Domain Configuration. The WM Access Domain
Configuration page is displayed.
2 In the left pane WM Access Domains list, click the WM-AD you want to create an AAA topology
for. The Topology tab is displayed.
Summit WM User Guide, Software Version 5.3
163
WM Access Domain Services configuration
3 From the Assignment by drop-down list, click AAA.
4 Configure the topology for your WM-AD accordingly. For more information, see "Topology for a
WM-AD" on page 156.
5 To save your changes, click Save.
Saving your topology properties
Once your topology is defined, you can then save your topology properties to continue configuring
your WM-AD. To save your topology properties, click Save.
Assigning Altitude AP radios to a WM-AD
If two Summit WM Controllers have been paired for availability (for more information, see Chapter
6, "Availability and session availability"), each Summit WM Controller's registered Altitude APs will
appear as foreign in the list of available Altitude APs on the other Summit WM Controller.
Once you have assigned an Altitude AP radio to eight WM-ADs, it will not appear in the list for
another WM-AD setup. Each radio can support up to eight SSIDs (16 per AP). Each AP can be assigned
to any of the WM-ADs defined within the system. The Summit WM Controller can support the
following:
164
z
WM200/2000 - Up to 64 WM-ADs
z
WM20 - Up to 8 WM-ADs
z
WM1000 - Up to 50 WM-ADs
Summit WM User Guide, Software Version 5.3
z
WM100 - Up to 32 WM-ADs
NOTE
You can assign the radios of all three Altitude AP variants - Altitude AP, Outdoor AP, and Altitude 802.11n AP - to
any WM-AD.
To assign Altitude APs to a WM-AD:
1 From the main menu, click WM Access Domain Configuration. The WM Access Domain
Configuration page is displayed.
2 In the left pane WM Access Domains list, click the WM-AD you want to assign Altitude APs to. The
Topology tab is displayed.
3 Click the RF tab.
4 In the SSID box, type the SSID that wireless devices will use to access the Altitude AP.
5 In the Advanced RF Settings, select the following:
z
Suppress SSID - Select to prevent this SSID from appearing in the beacon message sent by the
Altitude AP. The wireless device user seeking network access will not see this SSID as an
available choice, and will need to specify it.
z
Enable proprietary IE - Select to enable radio channel reports to be sent to the Altitude AP for
improving roaming time and reliability, as well as improving client power consumption. The AP
channel report lists all channels on which the WM-AD can be found - all channels used by all
APs that have been assigned to the WM-AD. The AP will provide this list in a proprietary
information element to be included in Beacon and Probe response packets. By default this option
is disabled. It is recommended to enable this option.
z
Enable 11h support - Select to enable TPC (Transmission Power Control) reports. By default this
option is disabled. It is recommended to enable this option.
z
z
Apply power back-off - Select to enable the AP to use reduced power (as does the 11h client).
By default this option is disabled. It is recommended to enable this option.
Process client IE requests - Select to enable the AP to accept IE requests sent by clients via Probe
Request frames and responds by including the requested IE's in the corresponding Probe
Response frames. By default this option is disabled. It is recommended to enable this option.
6 From the Altitude APs list, click the APs and their radios that you want to assign to the WM-AD.
You can also use the Select APs list, to select APs and their radios by grouping:
z
All radios - Click to assign all of the APs' radios.
z
11a radios - Click to assign only the APs' 11a radios.
z
11b/g radios - Click to assign only the APs' 11b/g radios.
z
local APs - all radios - Click to assign only the local APs.
z
local APs - 11a radios - Click to assign only the local APs' 11a radios.
z
local APs - 11b/g radios - Click to assign only the local APs' 11b/g radios.
z
foreign APs - all radios - Click to assign only the foreign APs.
z
foreign APs - 11a radios - Click to assign only the foreign APs' 11a radios.
z
foreign APs - 11b/g radios - Click to assign only the foreign APs' 11b/g radios.
z
clear all selections - Click to clear all of the AP radio assignments.
z
original selections - Click to return to the AP radio selections prior to the most recent save.
Summit WM User Guide, Software Version 5.3
165
WM Access Domain Services configuration
7 To save your changes, click Save.
You can view the WM-ADs that each radio is assigned to by clicking the radio tabs from the
Altitude AP Configuration page.
Deleting a WM-AD
You can delete the WM-ADs that are not in use.
To delete the WM-AD:
1 From the main menu, click WM Access Domain Configuration. The WM Access Domain
Configuration page is displayed.
2 From the list of WM Access Domains, click the WM-AD.
3 To delete the WM-AD, click Delete subnet.
Authentication for a WM-AD
The next step in configuring a WM-AD is to set up the authentication mechanism. There are various
authentication combinations available:
z
z
If network assignment is by SSID, authentication can be:
z
none
z
by Captive Portal using internal Captive Portal
z
by Captive Portal using external Captive Portal
z
by MAC-based authentication
If network assignment is by AAA (802.1X), authentication can be:
z
by 802.1X authentication, the wireless device user must be authenticated before gaining network
access
z
by MAC-based authentication
The first step for any type of authentication is to select RADIUS servers for:
z
Authentication
z
Accounting
z
MAC-based authentication
MAC-based authentication enables network access to be restricted to specific devices by MAC address.
In addition to the other types of authentication, when MAC-based authentication is employed the
Summit WM Controller queries a RADIUS server to determine if the wireless client's MAC address is
authorized to access the network.
Vendor Specific Attributes
In addition to the standard RADIUS message, you can include Vendor Specific Attributes (VSAs). The
Controller, Access Points and Convergence Software authentication mechanism provides six VSAs for
RADIUS and other authentication mechanisms.
166
Summit WM User Guide, Software Version 5.3
Table 14: Vendor Specific Attributes
Attribute Name
ID
Type
Messages
Description
Extreme-URLRedirection
1
string
Returned from
RADIUS server
A URL that can be returned to redirect a
session to a specific Web page.
Extreme-AP-Name
2
string
Sent to RADIUS
server
The name of the AP the client is associating to.
It can be used to assign policy based on AP
name or location.
Extreme-AP-Serial
3
string
Sent to RADIUS
server
The AP serial number. It can be used instead of
(or in addition to) the AP name.
Extreme-WM-ADName
4
string
Sent to RADIUS
server
The name of the WM Access Domain the client
has been assigned to. It is used in assigning
policy and billing options, based on service
selection.
Extreme-SSID
5
string
Sent to RADIUS
server
The name of the SSID the client is associating
to. It is used in assigning policy and billing
options, based on service selection.
Extreme-BSS-MAC
6
string
Sent to RADIUS
server
The name of the BSS-ID the client is
associating to. It is used in assigning policy and
billing options, based on service selection and
location.
The first five of these VSAs provide information on the identity of the specific Altitude AP that is
handling the wireless device, enabling the provision of location-based services.
The RADIUS message also includes RADIUS attributes Called-Station-Id and Calling-Station-Id in order
to include the MAC address of the wireless device.
NOTE
Extreme-URL-Redirection is supported by MAC-based authentication.
Defining authentication for a WM-AD for Captive Portal
For Captive Portal authentication, the wireless device connects to the network, but can only access the
specific network destinations defined in the non-authenticated filter. For more information, see
"Defining non-authenticated filters" on page 183. One of these destinations should be a server, either
internal or external, which presents a Web login page - the Captive Portal. The wireless device user
must input an ID and a password. This request for authentication is sent by the Summit WM Controller
to a RADIUS server or other authentication server. Based on the permissions returned from the
authentication server, the Summit WM Controller implements policy and allows the appropriate
network access.
Captive Portal authentication relies on a RADIUS server on the enterprise network. There are three
mechanisms by which Captive Portal authentication can be carried out:
z
Internal Captive Portal - The Summit WM Controller displays the Captive Portal Web page, carries
out the authentication, and implements policy.
z
External Captive Portal - After an external server displays the Captive Portal Web page and carries
out the authentication, the Summit WM Controller implements policy.
z
External Captive Portal with internal authentication - After an external server displays the Captive
Portal Web page, the Summit WM Controller carries out the authentication and implements policy.
Summit WM User Guide, Software Version 5.3
167
WM Access Domain Services configuration
To define authentication by Captive Portal:
1 From the main menu, click WM Access Domain Configuration. The WM Access Domain
Configuration page is displayed.
2 In the left pane WM Access Domains list, click the WM-AD you want to set up authentication by
Captive Portal for. The Topology tab is displayed.
3 Click the Auth & Acct tab. On the Auth & Acct tab, there are three options:
z
Auth - Use to define authentication servers.
z
MAC - Use to define servers for MAC-based authentication.
z
Acct - Use to define accounting servers.
4 Click Auth. The Authentication fields are displayed.
168
Summit WM User Guide, Software Version 5.3
5 From the RADIUS drop-down list, click the server you want to use for Captive Portal
authentication, and then click Use. The server's default information is displayed.
The RADIUS servers are defined on the Global Settings page. For more information, see "WM-AD
global settings" on page 149.
The selected server is no longer available in the RADIUS drop-down list.
The server name is now displayed in the list of configured servers, next to the Up and Down
buttons, where it can be prioritized for RADIUS redundancy. The server can also be assigned again
for MAC-based authentication or accounting purposes.
A red asterisk is displayed next to Auth, indicating that a server has been assigned.
6 In the Port box, type the port used to access the RADIUS server. The default is 1812.
7 In the # of Retries box, type the number of times the Summit WM Controller will attempt to access
the RADIUS server.
8 In the Timeout box, type the maximum time that a Summit WM Controller will wait for a response
from the RADIUS server before attempting again.
9 In the NAS Identifier box, type the Network Access Server (NAS) identifier. The NAS identifier is a
RADIUS attribute that identifies the server responsible for passing information to designated
RADIUS servers and then acting on the response returned. This is an optional step.
10 In the Auth. Type drop-down list, click the authentication protocol to be used by the RADIUS server
to authenticate the wireless device users. The authentication protocol applies to a WM-AD with
Captive Portal authentication:
z
PAP - Password Authentication Protocol
z
CHAP - Challenge Handshake Authentication Protocol
z
MS-CHAP - Windows-specific version of CHAP
z
MS-CHAP2 - Windows-specific version of CHAP, version 2
Summit WM User Guide, Software Version 5.3
169
WM Access Domain Services configuration
11 In the Include VSA Attributes section, click the appropriate checkboxes to include the Vendor
Specific Attributes in the message to the RADIUS server:
z
AP's
z
WM-AD's
z
SSID
The Vendor Specific Attributes must be defined on the RADIUS server.
12 If appropriate, select the Reset to Primary checkbox. This checkbox is visible when a RADIUS server
has not yet been selected as a primary server, or if the server you are configuring has already been
selected as the primary server, the Reset to Primary checkbox is selected.
RADIUS redundancy defines additional backup RADIUS servers that the system will attempt to
communicate with in case a connection with the identified primary server fails. If connection to an
active primary server fails, the system automatically attempts to connect to one of the alternate
servers in sequence. If the system succeeds in registering with a defined alternate server, it becomes
the active primary server, which is identified by the A on the list. You can subsequently reset or
change the identification of the primary server by selecting the applicable Reset to Primary
checkbox.
13 To save your changes, click Save.
NOTE
If you have already assigned a server to either MAC-based authentication or accounting, and you want to use it
again for authentication, highlight its name in the list next to the Up and Down buttons and select the Use server
for Authentication checkbox. The server's default information is displayed.
Defining the RADIUS server priority for RADIUS redundancy
If more than one server has been defined for any type of authentication, you can define the priority of
the servers in the case of failover.
In the event of a failover of the main RADIUS server - if there is no response after the set number of
retries - then the other servers in the list will be polled on a round-robin basis until a server responds.
If one of the other servers becomes the active server during a failover, when the new active server
properties are displayed the Set as primary server checkbox is selected.
If all defined RADIUS servers fail to respond, a critical message is generated in the logs.
To define the RADIUS server priority for RADIUS redundancy:
1 From the main menu, click WM Access Domain Configuration. The WM Access Domain
Configuration page is displayed.
2 In the left pane WM Access Domains list, click the WM-AD you want to define the RADIUS server
priority for. The Topology tab is displayed.
3 Click the Auth & Acct tab.
4 From the drop-down list, click the servers group you want to prioritize:
170
z
Configured Servers
z
Authentication Servers
z
MAC Servers
Summit WM User Guide, Software Version 5.3
z
Accounting Servers
5 In the server list, click the RADIUS server and then click Up or Down to arrange the order. The first
server in the list is the active one.
6 To test the Summit WM Controller's connection to all configured RADIUS servers, click Test. The
Test RADIUS servers page displays the message transaction with the RADIUS server, which allows
you to visually verify the state of the server connection and user authentication.
The RADIUS test is a test of connectivity to the RADIUS server, not of full RADIUS functionality.
AAA WM-ADs use EAP over RADIUS for authentication. The Summit WM Controller's EAP
RADIUS connectivity test initiates an Access-Request, to which the RADIUS server will respond
with a challenge. If the challenge is received then the test is deemed to have succeeded. If the
challenge is not received then the test is deemed to have failed. In either case, the test ends at this
point; for AAA WM-ADs, there is no need for a client password below.
7 In the User ID box, type the user ID that you know can be authenticated.
8 In the Password box, type the corresponding password.
9 Click Test. The Test Result page is displayed.
10 To view a summary of the RADIUS configuration, click View Summary. The RADIUS summary
page is displayed.
11 To save your changes, click Save.
Configuring Captive Portal for internal or external authentication
There are three Captive Portal options:
z
No Captive Portal Support
z
Internal Captive Portal - Define the parameters of the internal Captive Portal page displayed by the
Summit WM Controller, and the authentication request from the Summit WM Controller to the
RADIUS server.
z
External Captive Portal - Define the parameters of the external Captive Portal page displayed by an
external server. The authentication can be carried out by an external authentication server or by the
Summit WM Controller request to a RADIUS server.
For more information, see "To configure the Captive Portal settings for internal Captive Portal:" on
page 172 or "To configure the Captive Portal Settings for external Captive Portal:" on page 173.
Summit WM User Guide, Software Version 5.3
171
WM Access Domain Services configuration
To configure the Captive Portal settings for internal Captive Portal:
1 From the main menu, click WM Access Domain Configuration. The WM Access Domain
Configuration page is displayed.
2 In the left pane WM Access Domains list, click the WM-AD you want to configure the Captive
Portal settings for. The Topology tab is displayed.
3 Click the Auth & Acct tab.
4 Click Configure Captive Portal Settings. The Captive Portal Configurations page is displayed.
5 Select the Internal Captive Portal option.
6 In the Login Label box, type the text that will appear as a label for the user login field.
7 In the Password Label box, type the text that will appear as a label for the user password field.
8 In the Header URL box, type the location of the file to be displayed in the Header portion of the
Captive Portal page. This page can be customized to suit your organization, with logos or other
graphics.
CAUTION
If you use logos or graphics, ensure that the graphics or logos are appropriately sized. Large graphics or logos
may force the login section out of view.
9 In the Footer URL box, type the location of the file to be displayed in the Footer portion of the
Captive Portal page.
10 In the Message box, type the message that will appear above the Login box to greet the user. For
example, the message could explain why the Captive Portal page is appearing, and instructions for
the user.
172
Summit WM User Guide, Software Version 5.3
11 In the Replace Gateway IP with FQDN box, type the appropriate name if a Fully Qualified Domain
Name (FQDN) is used as the gateway address.
12 In the Default Redirection URL box, type the URL to which the wireless device user will be directed
to after authentication.
13 In the Specific Message URL box, type the URL of a document that will be displayed in a text frame
on the Captive Portal login page. This text frame can be used to display lengthier messages, such as
terms and conditions of use for users who have not yet logged in.
14 In the right pane, select the appropriate checkboxes to include the following VSA Attributes in the
message to the authentication server:
z
AP Serial number
z
AP Name
z
WM-AD Name
z
SSID
z
MAC Address
15 In the right pane, select whether these VSA attributes apply to the header or footer of the Captive
Portal page.
The selections influence what URL is returned in either section. For example, wireless users can be
identified by which Altitude AP or which WM-AD they are associated with, and can be presented
with a Captive Portal Web page that is customized for those identifiers.
16 To provide users with a logoff button, select Logoff. The Logoff button launches a pop-up logoff
page, allowing users to control their logoff.
17 To provide users with a status check button, select Status check. The Status check button launches a
pop-up window, which allows users to monitor session statistics such as system usage and time left
in a session.
18 To save your changes, click Save.
19 To see how the Captive Portal page you have designed will look, click View Sample Portal Page.
CAUTION
In order for Captive Portal authentication to be successful, all the URLs referenced in the Captive Portal setup
must also be specifically identified and allowed in the non-authenticated filter. For more information, see
"Defining non-authenticated filters" on page 183.
To configure the Captive Portal Settings for external Captive Portal:
1 From the main menu, click WM Access Domain Configuration. The WM Access Domain
Configuration page is displayed.
2 In the left pane WM Access Domains list, click the WM-AD you want to configure the Captive
Portal settings for. The Topology tab is displayed.
3 Click the Auth & Acct tab.
4 Click Configure Captive Portal Settings. The Captive Portal Configurations page is displayed.
5 Select the External Captive Portal option.
6 In the WM Connection drop-down list, click the IP address.
7 Type the port of the Summit WM Controller.
Summit WM User Guide, Software Version 5.3
173
WM Access Domain Services configuration
If there is an authentication server configured for this WM-AD, the external Captive Portal page on
the external authentication server will send the request back to the Summit WM Controller to allow
the Summit WM Controller to continue with the RADIUS authentication and filtering.
In the Shared Secret box, type the password common to both the Summit WM Controller and the
external Web server if you want to encrypt the information passed between the Summit WM
Controller and the external Web server.
8 In the Redirection URL box, type the URL to which the wireless device user will be directed to after
authentication.
9 To save your changes, click Save.
NOTE
You must add a filtering rule to the non-authenticated filter that allows access to the External Captive Portal site.
For more information, see "Filtering for a WM-AD" on page 146.
Defining authentication for a WM-AD for AAA
If network assignment is AAA with 802.1X authentication, the wireless device must successfully
complete the user authentication verification prior to being granted network access. This enforcement is
performed by both the user's client and the AP. The wireless device's client utility must support 802.1X.
The user's EAP packets request for network access along with login identification or a user profile is
forwarded by the Summit WM Controller to a RADIUS server.
NOTE
In order to use WPA with 802.1X authentication, network assignment must be AAA.
To define authentication by AAA (802.1X):
1 From the main menu, click WM Access Domain Configuration. The WM Access Domain
Configuration page is displayed.
2 In the left pane WM Access Domains list, click the WM-AD you want to set up authentication by
AAA for. The Topology tab is displayed.
3 Click the Auth & Acct tab. On the Auth & Acct tab, there are three options:
174
z
Auth - Use to define authentication servers.
z
MAC - Use to define servers for MAC-based authentication.
z
Acct - Use to define accounting servers.
Summit WM User Guide, Software Version 5.3
4 Click Auth. The Authentication fields are displayed.
5 From the RADIUS drop-down list, click the server you want to use for Captive Portal
authentication, and then click Use. The server's default information is displayed.
The RADIUS servers are defined on the Global Settings page. For more information, see "WM-AD
global settings" on page 149.
Summit WM User Guide, Software Version 5.3
175
WM Access Domain Services configuration
The selected server is no longer available in the RADIUS drop-down list.
The server name is now displayed in the list of configured servers, next to the Up and Down
buttons, where it can be prioritized for RADIUS redundancy. The server can also be assigned again
for MAC-based authentication or accounting purposes.
A red asterisk is displayed next to Auth, indicating that a server has been assigned.
6 In the Port box, type the port used to access the RADIUS server. The default is 1812.
7 In the # of Retries box, type the number of times the Summit WM Controller will attempt to access
the RADIUS server.
8 In the Timeout box, type the maximum time that a Summit WM Controller will wait for a response
from the RADIUS server before attempting again.
9 In the NAS Identifier box, type the Network Access Server (NAS) identifier. The NAS identifier is a
RADIUS attribute that identifies the server responsible for passing information to designated
RADIUS servers and then acting on the response returned. This is an optional step.
10 In the Include VSA Attributes section, select the appropriate checkboxes to include the Vendor
Specific Attributes in the message to the RADIUS server:
z
AP's
z
WM-AD's
z
SSID
The Vendor Specific Attributes must be defined on the RADIUS server.
11 If applicable, select the Set as primary server checkbox.
12 To save your changes, click Save.
176
Summit WM User Guide, Software Version 5.3
NOTE
If you have already assigned a server to either MAC-based authentication or accounting, and you want to use it
again for authentication, highlight its name in the list next to the Up and Down buttons and select the Use server
for Authentication checkbox. The server's default information is displayed.
Defining MAC-based authentication for a WM-AD
MAC-based authentication enables network access to be restricted to specific devices by MAC address.
The Summit WM Controller queries a RADIUS server for a MAC address when a wireless client
attempts to connect to the network.
MAC-based authentication can be set up on any type of WM-AD, in addition to the Captive Portal or
AAA authentication. To set up a RADIUS server for MAC-based authentication, you must set up a user
account with UserID=MAC and Password=MAC (or a password defined by the administrator) for each
user. Specifying a MAC address format and policy depends on which RADIUS server is being used.
If MAC-based authentication is to be used in conjunction with the 802.1X or Captive Portal
authentication, an additional account with a real UserID and Password must also be set up on the
RADIUS server.
MAC-based authentication responses may indicate to the Summit WM Controller what WM-AD a user
should be assigned to. Authentication (if enabled) can apply on every roam.
To define MAC-based authentication for a WM-AD:
1 From the main menu, click WM Access Domain Configuration. The WM Access Domain
Configuration page is displayed.
2 In the left pane WM Access Domains list, click the WM-AD you want to set up MAC-based
authentication for. The Topology tab is displayed.
3 Click the Auth & Acct tab. On the Auth & Acct tab, there are three options:
z
Auth - Use to define authentication servers.
z
MAC - Use to define servers for MAC-based authentication.
z
Acct - Use to define accounting servers.
4 Click MAC. The MAC fields are displayed.
5 From the RADIUS drop-down list, click the server you want to use for MAC authentication, and
then click Use. The server's default information is displayed and a red asterisk is displayed next to
MAC, indicating that a server has been assigned.
The RADIUS servers are defined on the Global Settings page. For more information, see "WM-AD
global settings" on page 149.
Summit WM User Guide, Software Version 5.3
177
WM Access Domain Services configuration
6 If applicable, to use a server that has already been used for another type of authentication or
accounting, click the server you want to use for MAC authentication, and then select User server for
MAC Authentication.
7 In the Port box, type the port used to access the RADIUS server. The default is 1812.
8 In the # of Retries box, type the number of times the Summit WM Controller will attempt to access
the RADIUS server.
9 In the Timeout box, type the maximum time, in seconds, that a Summit WM Controller will wait for
a response from the RADIUS server before attempting again.
10 In the NAS IP Address box, type the Network Access Server (NAS) IP address.
11 In the NAS Identifier box, type the Network Access Server (NAS) identifier. The NAS identifier is a
RADIUS attribute that identifies the server responsible for passing information to designated
RADIUS servers and then acting on the response returned. This is an optional step.
12 In the Auth. Type field, click the authentication protocol to be used by the RADIUS server to
authenticate the wireless device users for a Captive Portal WM-AD.
13 In the Password box, type the password you want to use for MAC-based authentication requests.
The password is forwarded by the Summit WM Controller to the authentication server. If the
Password box is left empty, the MAC address will act as the default password.
Toggle between Mask/Unmask to view and hide the defined password.
14 If applicable, select Set as primary server.
15 To enable MAC-based authentication on roam, select the MAC-based authentication on roam
checkbox.
178
Summit WM User Guide, Software Version 5.3
NOTE
Only select this checkbox if you are using MAC based authentication and if you want your clients to be
authorized every time they roam to another AP. If this feature is not enabled, and MAC-based authentication is in
use, the client is authenticated only at the start of a session.
16 To save your changes, click Save.
Defining accounting methods for a WM-AD
The next step in configuring a WM-AD is to define the methods of accounting. Accounting tracks the
activity of a wireless device users. There are two types of accounting available:
z
Summit WM Controller accounting - Enables the Summit WM Controller to generate Call Data
Records (CDRs), containing usage information about each wireless session. CDR generation is
enabled on a per WM-AD basis. For more information on CDRs, refer to "Call Detail Records
(CDRs)" on page 2883.
z
RADIUS accounting - Enables the Summit WM Controller to generate an accounting request packet
with an accounting start record after successful login by the wireless device user, and an accounting
stop record based on session termination. The Summit WM Controller sends the accounting requests
to a remote RADIUS server.
Summit WM Controller accounting creates Call Data Records (CDRs). If RADIUS accounting is enabled,
a RADIUS accounting server needs to be specified.
To define accounting methods for a WM-AD:
1 From the main menu, click WM Access Domain Configuration. The WM Access Domain
Configuration page is displayed.
2 In the left pane WM Access Domains list, click the WM-AD you want to define accounting methods
for. The Topology tab is displayed.
3 Click the Auth & Acct tab.
4 To enable Summit WM Controller accounting, select Collect Accounting Information of Summit
Controller.
5 From the RADIUS drop-down list, click the server you want to use for RADIUS accounting, and
then click Use. The server's default information is displayed and a red asterisk is displayed next to
Acct, indicating that a server has been assigned.
The RADIUS servers are defined on the Global Settings page. For more information, see "WM-AD
global settings" on page 149.
6 Select Use server for RADIUS Accounting.
7 In the Port box, type the port used to access the RADIUS server. The default is 1812.
8 In the # of Retries box, type the number of times the Summit WM Controller will attempt to access
the RADIUS server.
9 In the Timeout box, type the maximum time that a Summit WM Controller will wait for a response
from the RADIUS server before attempting again.
Summit WM User Guide, Software Version 5.3
179
WM Access Domain Services configuration
10 In the Interim Interval box, type the time interval when accounting records are sent. Interim
accounting records are sent if the interim time interval is reached before the session ends. The
default is 60 minutes.
11 To save your changes, click Save.
Defining RADIUS filter policy for WM-ADs and WM-AD
groups
The next step in configuring a WM-AD is to define the filter ID values for a WM-AD. These filter ID
values must match those set up on the RADIUS servers.
NOTE
This configuration step is optional. If filter ID values are not defined, the system uses the default filter as the
applicable filter group for authenticated users within a WM-AD. However, if more user-specific filter definitions are
required, for example filters based on a user's department, then the filter ID configuration is used to overwrite the
default assignment.
In addition to the filter ID values, you can also set up a group ID for a WM-AD with AAA
authentication. You can set up a group within a WM-AD that relies on the RADIUS attribute LoginLAT-Group (RFC2865). For each group, you can define filtering rules to control access to the network.
If you define a group within an AAA WM-AD, the group (or child) definition acquires the same
authentication and privacy parameters as the parent WM-AD. However, you need to define a different
topology and filtering rules for this group.
All the filters are exposed. For the Assignment by SSID with no authentication, the filter that is applied
to the client session is the default filter.
To define the filter ID values on a WM-AD:
1 From the main menu, click WM Access Domain Configuration. The WM Access Domain
Configuration page is displayed.
2 In the left pane WM Access Domains list, click the WM-AD you want to define filter ID values for.
The Topology tab is displayed.
180
Summit WM User Guide, Software Version 5.3
3 Click the RAD Policy tab.
4 In the Filter ID Values box, type the name of a group that you want to define specific filtering rules
for to control network access.
5 Click the corresponding Add button. The filter ID value is displayed in the list. These filter ID values
will appear in the Filter ID list on the Filtering tab. These filter ID values must match those set up
for the filter ID attribute in the RADIUS server.
6 If applicable, repeat steps 4 and 5 to add additional filtering ID values.
7 In the WM-AD Group Name box, type the name of a WM-AD group you want to create and define
within the selected parent WM-AD.
8 Click the corresponding Add button. The Group Name will appear as a child of the parent WM-AD
in the left pane WM Access Domains list.
9 To your changes, click Save.
Configuring filtering rules for a WM-AD
The next step in configuring a WM-AD is to configure the filtering rules for a WM-AD.
In an AAA WM-AD, a non-authenticated filter is unnecessary because users have already been
authenticated. When authentication is returned, the filter ID group filters are applied. For AAA, a WMAD can have a sub-group with Login-LAT-group ID that has its own filtering rules. If no filter ID
matches are found, then the default filter is applied. WM-AD Policy is also applicable for Captive Portal
and MAC-based authorization.
Summit WM User Guide, Software Version 5.3
181
WM Access Domain Services configuration
Filtering rules for an exception filter
The exception filter provides a set of rules aimed at restricting the type of traffic that is delivered to the
controller. By default, your system is shipped with a set of restrictive filtering rules that help control
access through the interfaces to only absolutely necessary services.
By configuring to allow management on an interface, an additional set of rules is added to the shipped
filter rules that provide access to the system's management configuration framework (SSH, HTTPS,
SNMPAgent). Most of this functionality is handled directly behind the scenes by the system, rolling and
un-rolling canned filters as the system's topology and defined access privileges for an interface change.
NOTE
An interface for which Allow Management is enabled, can be reached by any other interface. By default, Allow
Management is disabled and shipped interface filters will only permit the interface to be visible directly from it's own
subnet.
The visible exception filters definitions, both in physical ports and WM-AD definitions, allow
administrators to define a set of rules to be prepended to the system's dynamically updated exception
filter protection rules. Rule evaluation is performed top to bottom, until an exact match is determined.
Therefor, these user-defined rules are evaluated before the system's own generated rules. As such, these
user-defined rules may inadvertently create security lapses in the system's protection mechanism or
create a scenario that filters out packets that are required by the system.
NOTE
Use exception filters only if absolutely necessary. It is recommended to avoid defining general allow all or deny all
rule definitions since those definitions can easily be too liberal or too restrictive to all types of traffic.
The exception rules are evaluated in the context of referring to the specific controller's interface. The
destination address for the filter rule definition is typically defined as the interface's own IP address.
The port number for the filter definition corresponds to the target (destination) port number for the
applicable service running on the controller's management plane.
The exception filter on an WM-AD applies only to the destination portion of the packet. Traffic to a
specified IP address and IP port is either allowed or denied. Adding exception filtering rules allows
network administrators to either tighten or relax the built-in filtering that automatically drops packets
not specifically allowed by filtering rule definitions. The exception filtering rules can deny access in the
event of a DoS attack, or can allow certain types of management traffic that would otherwise be denied.
Typically, Allow Management is enabled
To define filtering rules for an exception filter:
1 From the main menu, click WM Access Domain Configuration. The WM Access Domain
Configuration page is displayed.
2 In the left pane WM Access Domains list, click the WM-AD you want to define filter ID values for.
The Topology tab is displayed.
3 Click the Filtering tab.
182
Summit WM User Guide, Software Version 5.3
4 From the Filter ID drop-down list, click Exception.
5 For each filtering rule you are defining, do the following:
z
In the IP/subnet:port box, type the destination IP address. You can also specify an IP range, a
port designation, or a port range on that IP address.
z
In the Protocol drop-down list, click the applicable protocol. The default is N/A.
6 Define a rule to allow access to the default gateway for this WM-AD:
z
Select IP/Port.
z
Type the default gateway IP address (WM-AD IP address) that you defined on the Topology tab
for this WM-AD.
7 Click Add. The information is displayed in the Filter Rules section of the tab.
8 Click the new filter, then select the Allow checkbox applicable to the rule you defined.
9 To edit the order of filters, click the filter, and then click the Up and Down buttons. The filtering
rules are executed in the order you define here.
10 To save your changes, click Save.
NOTE
For external Captive Portal, you need to add an external server to a non-authentication filter.
Defining non-authenticated filters
Defining non-authenticated filters allows administrators to identify destinations to which a user is
allowed to access without incurring an authentication redirection. Typically, the recommended default
Summit WM User Guide, Software Version 5.3
183
WM Access Domain Services configuration
rule is to deny all. Administrators should define a rule set that will permit users to access essential
services:
z
DNS (IP of DNS server)
z
Default Gateway (WM-AD Interface IP)
Any HTTP streams requested by the client for denied targets will be redirected to the specified location.
The non-authenticated filter should allow access to the Captive Portal page IP address, as well as to any
URLs for the header and footer of the Captive Portal page. This filter should also allow network access
to the IP address of the DNS server and to the network address - the gateway of the WM-AD. The WMAD gateway is used as the IP for an internal Captive Portal page. An external Captive Portal will
provide a specific IP definition of a server outside the Summit WM Controller.
Redirection and Captive Portal credentials apply to HTTP traffic only. A wireless device user attempting
to reach Websites other than those specifically allowed in the non-authenticated filter will be redirected
to the allowed destinations. Most HTTP traffic outside of those defined in the non-authenticated filter
will be redirected.
NOTE
Although non-authenticated filters definitions are used to assist in the redirection of HTTP traffic for restricted or
denied destinations, the non-authenticated filter is not restricted to HTTP operations. The filter definition is general.
Any traffic other than HTTP that the filter does not explicitly allow will be discarded by the controller.
The non-authenticated filter is applied by the Summit WM Controller to sessions until they successfully
complete authentication. The authentication procedure results in an adjustment to the user's applicable
filters for access policy. The authentication procedure may result in the specification of a specific filter
ID or the application of the default filter for the WM-AD.
Typically, default filter ID access is less restrictive than a non-authenticated profile. It is the
administrator's responsibility to define the correct set of access privileges.
To define filtering rules for a non-authenticated filter:
1 From the main menu, click WM Access Domain Configuration. The WM Access Domain
Configuration page is displayed.
2 In the left pane WM Access Domains list, click the WM-AD you want to define filter ID values for.
The Topology tab is displayed.
3 Click the Filtering tab.
184
Summit WM User Guide, Software Version 5.3
4 From the Filter ID drop-down list, click Non-Authenticated.
The Filtering tab automatically provides a Deny All rule already in place. Use this rule as the final
rule in the non-authenticated filter for Captive Portal.
5 For each filtering rule you are defining, do the following:
z
In the IP/subnet:port box, type the destination IP address. You can also specify an IP range, a
port designation, or a port range on that IP address.
z
In the Protocol drop-down list, click the applicable protocol. The default is N/A.
6 For Captive Portal assignment, define a rule to allow access to the default gateway for this WM-AD:
z
Select IP/Port.
z
Type the default gateway IP address that you defined in the Topology tab for this WM-AD.
7 Click Add. The information is displayed in the Filter Rules section of the tab.
8 Click the new filter, then do the following:
z
If applicable, select In to refer to traffic from the wireless device that is trying to get on the
network.
z
If applicable, select Out to refer to traffic from the network host that is trying to get to a wireless
device.
z
Select the Allow checkbox applicable to the rule you defined.
9 To edit the order of filters, click the filter, and then click the Up and Down buttons. The filtering
rules are executed in the order you define here.
10 To save your changes, click Save.
Summit WM User Guide, Software Version 5.3
185
WM Access Domain Services configuration
NOTE
Administrators must ensure that the non-authenticated filter allows access to the corresponding authentication
server:
- Internal Captive Portal - IP address of the WM-AD interface
- External Captive Portal - IP address of external Captive Portal server
Non-authenticated filter examples
A basic non-authenticated filter for internal Captive Portal should have three rules, in the following
order:
Table 15: Non-authenticated filter example A
In
Out
Allow
IP/Port
Description
x
x
x
IP address of default gateway (WM-AD
Interface IP)
Allow all incoming wireless devices access
to the default gateway of the WM-AD.
x
x
x
IP address of the DNS Server
Allow all incoming wireless devices access
to the DNS server of the WM-AD.
x
x
*.*.*.*
Deny everything else.
NOTE
For external Captive Portal, an additional rule to Allow (in/out) access to the external Captive Portal authentication/
Web server is required.
If you place URLs in the header and footer of the Captive Portal page, you must explicitly allow access
to any URLs mentioned in the authentication's server page, such as:
z
Internal Captive Portal - URLs referenced in a header or footer
z
External Captive Portal - URLs mentioned in the page definition
Here is another example of a non-authenticated filter that adds two more filtering rules. The two
additional rules do the following:
z
Deny access to a specific IP address.
z
Allows only HTTP traffic.
Table 16: Non-authenticated filter example B
186
In
Out
Allow
IP/Port
Description
x
x
x
IP address of the default
gateway
Allow all incoming wireless devices access to the default
gateway of the WM-AD.
x
x
x
IP address of the DNS Server
Allow all incoming wireless devices access to the DNS
server of the WM-AD.
x
x
[a specific IP address, or
address plus range]
Deny all traffic to a specific IP address, or to a specific
IP address range (such as:0/24).
x
x
*.*.*.*:80
Allow all port 80 (HTTP) traffic.
x
x
*.*.*.*
Deny everything else.
x
Summit WM User Guide, Software Version 5.3
Once a wireless device user has logged in on the Captive Portal page, and has been authenticated by
the RADIUS server, then the following filters will apply:
z
Filter ID - If a filter ID associated with this user was returned by the authentication server.
z
Default filter - If no matching filter ID was returned from the authentication server.
Filtering rules for a filter ID group
When the wireless device user provides the identification credentials, identification is sent by the
Summit WM Controller to the RADIUS server, or other authentication server, through a sequence of
exchanges depending on the type of authentication protocol used.
When the server allows this request for authentication - the server sends an access-accept message, the
RADIUS server may also send back to the Summit WM Controller a filter ID attribute value associated
with the user. For an AAA WM-AD, a Login-LAT-Group identifier for the user may also be returned.
WM-AD Policy is also applicable for Captive Portal and MAC-based authorization.
If the filter ID attribute value (or Login-LAT-Group attribute value) from the RADIUS server matches a
filter ID value that you have set up on the Summit WM Controller, the Summit WM Controller applies
the filtering rules that you defined for that filter ID value to the wireless device user.
If no filter ID is returned by the authentication server, or no match is found on the Summit WM
Controller, the filtering rules in the default filter will apply to the wireless device user.
To define filtering rules for a filter ID group:
1 From the main menu, click WM Access Domain Configuration. The WM Access Domain
Configuration page is displayed.
2 In the left pane WM Access Domains list, click the WM-AD you want to define filtering rules for a
filter ID group. The Topology tab is displayed.
3 Click the Filtering tab.
Summit WM User Guide, Software Version 5.3
187
WM Access Domain Services configuration
4 From the Filter ID drop-down list, click one of the names you defined in the Filter ID Values field
on the RAD Policy tab. For example, select one of your organization's user groups, such as Sales,
Engineering, Teacher, Guest, etc.
The Filtering tab automatically provides a Deny All rule already in place. This rule can be modified
to Allow All, if appropriate to the network access needs for this WM-AD.
5 For each filtering rule you are defining, do the following:
z
In the IP/subnet:port box, type the destination IP address. You can also specify an IP range, a
port designation, or a port range on that IP address.
z
In the Protocol drop-down list, click the applicable protocol. The default is N/A.
6 Click Add. The information is displayed in the Filter Rules section of the tab.
7 Click the new filter, then do the following:
z
If applicable, select In to refer to traffic from the wireless device that is trying to get on the
network.
z
If applicable, select Out to refer to traffic from the network host that is trying to get to a wireless
device.
z
Select the Allow checkbox applicable to the rule you defined.
8 To edit the order of filters, click the filter, and then click the Up and Down buttons. The filtering
rules are executed in the order you define here.
9 To save your changes, click Save.
Filtering rules by filter ID examples
Below are two examples of possible filtering rules for a filter ID. The first example disallows some
specific access before allowing everything else.
188
Summit WM User Guide, Software Version 5.3
Table 17: Filtering rules by filter ID example A
In
Out
x
Allow
IP/Port
Description
x
*.*.*.*:22-23
SSH and telnet sessions
x
x
[specific IP address, range]
Deny all traffic to a specific IP address or address
range
x
x
*.*.*.*.
Allow everything else
x
The second example does the opposite of the first example. It allows some specific access and denies
everything else.
Table 18: Filtering rules by filter ID example B
In
Out
Allow
IP/Port
Description
x
x
x
[specific IP address, range]
Allow traffic to a specific IP address or address
range.
x
x
*.*.*.*.
Deny everything else.
Filtering rules for a default filter
After authentication of the wireless device user, the default filter will apply only after:
z
No match is found for the Exception filter rules.
z
No filter ID attribute value is returned by the authentication server for this user.
z
No match is found on the Summit WM Controller for a filter ID value.
The final rule in the default filter should be a catch-all rule for any traffic that did not match a filter. A
final Allow All rule in a default filter will ensure that a packet is not dropped entirely if no other match
can be found. WM-AD Policy is also applicable for Captive Portal and MAC-based authorization.
To define the filtering rules for a default filter:
1 From the main menu, click WM Access Domain Configuration. The WM Access Domain
Configuration page is displayed.
2 In the left pane WM Access Domains list, click the WM-AD you want to define the filtering rules for
a default filter. The Topology tab is displayed.
3 Click the Filtering tab.
Summit WM User Guide, Software Version 5.3
189
WM Access Domain Services configuration
4 From the Filter ID drop-down list, click Default.
The Filtering tab automatically provides a Deny All rule already in place. This rule can be modified
to Allow All, if appropriate to the network access needs for this WM-AD.
Default filter examples
The following are examples of filtering rules for a default filter:
Table 19: Default filter example A
In
Out
x
Allow
IP / Port
Description
x
Intranet IP, range
Deny all access to an IP range
x
x
Port 80 (HTTP)
Deny all access to Web browsing
x
x
Intranet IP
Deny all access to a specific IP
x
x
*.*.*.*.
Allow everything else
x
Table 20: Default filter example B
In
Out
Allow
x
x
x
190
x
IP / Port
Description
Port 80 (HTTP) on host IP
Deny all incoming wireless devices access to Web
browsing the host
Intranet IP 10.3.0.20, ports 10-30
Deny all traffic from the network to the wireless
devices on the port range, such as TELNET (port 23)
or FTP (port 21)
Intranet IP 10.3.0.20
Allow all other traffic from the wireless devices to
the Intranet network
Summit WM User Guide, Software Version 5.3
Table 20: Default filter example B (Continued)
In
x
Out
Allow
IP / Port
Description
x
x
Intranet IP 10.3.0.20
Allow all other traffic from Intranet network to
wireless devices
x
x
*.*.*.*.
Allow everything else
Filtering rules for an AAA child group WM-AD
If you defined a child group for an AAA WM-AD, it will have the same authentication parameters and
filter IDs as the parent WM-AD. However, you can define different filtering rules for the filters IDs in
the child configuration from those in the parent configuration.
Filtering rules between two wireless devices
Traffic from two wireless devices that are on the same WM-AD and are connected to the same Altitude
AP will pass through the Summit WM Controller and therefore be subject to filtering policy. You can set
up filtering rules that allow each wireless device access to the default gateway, but also prevent each
device from communicating with each other.
Add the following two rules to a filter ID filter, before allowing everything else:
Table 21: Rules between two wireless devices
In
Out
Allow
IP / Port
Description
x
x
x
[Intranet IP]
Allow access to the Gateway IP address of the WM-AD only
x
x
[Intranet IP, range]
Deny all access to the WM-AD subnet range (such as 0/24)
x
x
*.*.*.*.
Allow everything else
x
Enabling multicast for a WM-AD
A mechanism that supports multicast traffic can be enabled as part of a WM-AD definition. This
mechanism is provided to support the demands of VoIP and IPTV network traffic, while still providing
the network access control.
NOTE
To use the mobility feature with this WM-AD, you must select the Enable Multicast Support checkbox for the data
port.
Define a list of multicast groups whose traffic is allowed to be forwarded to and from the WM-AD. The
default behavior is to drop the packets. For each group defined, you can enable Multicast Replication by
group.
Summit WM User Guide, Software Version 5.3
191
WM Access Domain Services configuration
NOTE
Before enabling multicast filters and depending on the topology of the WM-AD, you may need to define which
physical interface to use for multicast relay. Define the multicast port on the IP Addresses page. For more
information, see "Setting up the data ports" on page 36.
To enable multicast for a WM-AD:
1 From the main menu, click WM Access Domain Configuration. The WM Access Domain
Configuration page is displayed.
2 In the left pane WM Access Domains list, click the WM-AD you want to enable Multicast for. The
Topology tab is displayed.
3 Click the Multicast tab.
4 To enable the multicast function, select Enable Multicast Support.
5 Define the multicast groups by selecting one of the radio buttons:
z
IP Group - Type the IP address range.
z
Defined groups - Click from the drop-down list.
6 Click Add. The group is added to the list above.
7 To enable the wireless multicast replication for this group, select the corresponding Wireless
Replication checkbox.
8 To modify the priority of the multicast groups, click the group row, and then click the Up or Down
buttons.
192
Summit WM User Guide, Software Version 5.3
A Deny All rule is automatically added as the last rule, IP = *.*.*.* and the Wireless Replication
checkbox is not selected. This rule ensures that all other traffic is dropped.
9 To save your changes, click Save.
NOTE
The multicast packet size should not exceed 1450 bytes.
Configuring privacy for a WM-AD
Privacy is a mechanism that protects data over wireless and wired networks, usually by encryption
techniques. The following section describes how the Privacy mechanism is handled for a Captive Portal
WM-AD and an AAA WM-AD.
NOTE
Regardless of the Altitude AP model or WM-AD type, a maximum of 112 simultaneous clients, per radio, are
supported by all of the data protection encryption techniques listed below.
Privacy for a WM-AD for Captive Portal
For the Captive Portal WM-AD, there are three options for the privacy mechanism:
z
None
z
Static Wired Equivalent Privacy (WEP) - Keys for a selected WM-AD, so that it matches the WEP
mechanism used on the rest of the network. Each radio can support up to eight SSIDs (16 SSIDs per
AP). Each AP can participate in up to 50 WM-ADs. For each WM-AD, only one WEP key can be
specified. It is treated as the first key in a list of WEP keys.
z
Wi-Fi Protected Access (WPA) Pre-Shared key (PSK) - Privacy in PSK mode, using a Pre-Shared
Key (PSK), or shared secret for authentication. WPA-PSK is a security solution that adds
authentication to enhanced WEP encryption and key management. WPA-PSK mode does not require
an authentication server. It is suitable for home or small office.
Altitude 802.11n APs and WPA authentication
If a WM-AD is configured to use WPA authentication, any Altitude 802.11n AP within that WM-AD will
do the following:
z
WPA v.1 - If WPA v.1 is enabled, the Altitude 802.11n AP will advertise only TKIP as an available
encryption protocol.
z
WPA v.2 - If WPA v.2 is enabled, the Altitude 802.11n AP will do the following:
z
If WPA v.1 is enabled, the Altitude 802.11n AP will advertise TKIP as an available encryption
protocol.
NOTE
If WPA v.2 is enabled, the Wireless 802.11n AP does not support the Auto option.
Summit WM User Guide, Software Version 5.3
193
WM Access Domain Services configuration
z
If WPA v.1 is disabled, the Altitude 802.11n AP will advertise the encryption cipher AES
(Advanced Encryption Standard).
NOTE
The security encryption for some network cards must not to be set to WEP or TKIP to achieve a data rate beyond
54 Mbps.
To configure privacy by static WEP for a Captive Portal WM-AD:
1 From the main menu, click WM Access Domain Configuration. The WM Access Domain
Configuration page is displayed.
2 In the left pane WM Access Domains list, click the WM-AD you want to configure privacy by static
WEP for a Captive Portal. The Topology tab is displayed.
3 Click the Privacy tab.
4 Select Static Keys (WEP).
5 From the WEP Key Length drop-down list, click the WEP encryption key length:
z
64-bit
z
128-bit
z
152-bit
6 Select one of the following input methods:
z
194
Input Hex - If you select Input Hex, type the WEP key input in the WEP Key box. The key is
generated automatically, based on the input.
Summit WM User Guide, Software Version 5.3
z
Input String - If you select Input String, type the secret WEP key string used for encrypting and
decrypting in the WEP Key String box. The WEP Key box is automatically filled by the
corresponding Hex code.
7 To save your changes, click Save.
To configure privacy by WPA-PSK for a Captive Portal WM-AD:
1 From the main menu, click WM Access Domain Configuration. The WM Access Domain
Configuration page is displayed.
2 In the left pane WM Access Domains list, click the WM-AD you want to configure privacy by WPAPSK for a Captive Portal. The Topology tab is displayed.
3 Click the Privacy tab.
4 Select WPA-PSK.
5 To enable WPA v1 encryption, select WPA v.1.
6 If WPA v.1 is enabled, click one of the following encryption types from the Encryption drop-down
list:
z
Auto - The AP will advertise both TKIP and CCMP (Counter Mode with Cipher Block Chaining
Message Authentication Code Protocol) for WPAv1. CCMP is an IEEE 802.11i encryption protocol
that uses the encryption cipher AES (Advanced Encryption Standard). Auto is the default.
z
TKIP only - The AP will advertise TKIP as an available encryption protocol for WPAv1. It will
not advertise CCMP.
7 To enable WPA v2-type encryption, select WPA v.2.
The other options for this drop-down list are:
z
Auto - If you click Auto, the Altitude AP advertises both TKIP and CCMP (counter mode with
cipher block chaining message authentication code protocol). CCMP is an IEEE 802.11i encryption
protocol that uses the encryption cipher AES (Advanced Encryption Standard). Auto is the
default.
z
AES only - If you click AES, the Altitude AP advertises CCMP as an available encryption
protocol. It will not advertise TKIP.
Summit WM User Guide, Software Version 5.3
195
WM Access Domain Services configuration
8 To enable re-keying after a time interval, select Broadcast re-key interval.
If this checkbox is not selected, the Broadcast encryption key is never changed and the Altitude AP
will always use the same broadcast key for Broadcast/Multicast transmissions. This will reduce the
level of security for wireless communications.
9 In the Broadcast re-key interval box, type the time interval after which the broadcast encryption key
is changed automatically. The default is 3600.
10 In the Pre-Shared Key box, type the shared secret key to be used between the wireless device and
Altitude AP. The shared secret key is used to generate the 256-bit key.
11 To proofread your entry before saving the configuration, click Unmask to display the Pre-Shared
Key. To mask the key, click Mask.
12 To save your changes, click Save.
Privacy for a WM-AD for AAA
For a WM-AD with authentication by 802.1X (AAA), there are four Privacy options:
z
Static keys (WEP)
z
Dynamic keys
z
Wi-Fi Protected Access (WPA) version 1, with encryption by Temporal Key Integrity Protocol (TKIP)
z
Wi-Fi Protected Access (WPA) version 2, with encryption by Advanced Encryption Standard with
Counter-Mode/CBC-MAC Protocol (AES-CCMP)
NOTE
In order to use WPA with 802.1X authentication, network assignment must be AAA.
196
Summit WM User Guide, Software Version 5.3
Altitude 802.11n APs and WPA authentication
If a WM-AD is configured to use WPA authentication, any Altitude 802.11n AP within that WM-AD will
do the following:
z
WPA v.1 - If WPA v.1 is enabled, the Altitude 802.11n AP will advertise only TKIP as an available
encryption protocol.
z
WPA v.2 - If WPA v.2 is enabled, the Altitude 802.11n AP will do the following:
z
If WPA v.1 is enabled, the Altitude 802.11n AP will advertise TKIP as an available encryption
protocol.
NOTE
If WPA v.2 is enabled, the Wireless 802.11n AP does not support the Auto option.
z
If WPA v.1 is disabled, the Altitude 802.11n AP will advertise the encryption cipher AES
(Advanced Encryption Standard).
To set up static WEP privacy for an AAA WM-AD:
1 From the main menu, click WM Access Domain Configuration. The WM Access Domain
Configuration page is displayed.
2 In the left pane WM Access Domains list, click the AAA WM-AD you want to configure privacy by
WPA-PSK for a Captive Portal. The Topology tab is displayed.
3 Click the Privacy tab.
4 Select Static Keys (WEP).
Summit WM User Guide, Software Version 5.3
197
WM Access Domain Services configuration
5 From the WEP Key Length drop-down list, click the WEP encryption key length:
z
64-bit
z
128-bit
z
152-bit
6 Select one of the following input methods:
z
Input Hex - If you select Input Hex, type the WEP key input in the WEP Key box. The key is
generated automatically, based on the input.
z
Input String - If you select Input String, type the secret WEP key string used for encrypting and
decrypting in the WEP Key String box. The WEP Key box is automatically filled by the
corresponding Hex code.
7 To save your changes, click Save.
Dynamic WEP privacy for an AAA WM-AD
The dynamic key WEP mechanism changes the key for each user and each session.
To set up dynamic WEP privacy for a selected AAA WM-AD:
1 From the main menu, click WM Access Domain Configuration. The WM Access Domain
Configuration page is displayed.
2 In the left pane WM Access Domains list, click the AAA WM-AD you want to set up dynamic WEP
privacy for. The Topology tab is displayed.
3 Click the Privacy tab.
4 Select Dynamic Keys.
5 To save your changes, click Save.
Wi-Fi Protected Access (WPA v1 and WPA v2) Privacy for an AAA WM-AD
The WM-AD Privacy feature supports Wi-Fi Protected Access (WPA v1 and WPA v2), a security
solution that adds authentication to enhanced WEP encryption and key management.
The authentication portion of WPA for AAA is in Enterprise Mode:
z
Specifies 802.1X with Extensible Authentication Protocol (EAP)
z
Requires a RADIUS or other authentication server
z
Uses RADIUS protocols for authentication and key distribution
z
Centralizes management of user credentials
The encryption portion of WPA v1 is Temporal Key Integrity Protocol (TKIP). TKIP includes:
198
z
A per-packet key mixing function that shares a starting key between devices, and then changes their
encryption key for every packet (unicast key) or after the specified re-key time interval (broadcast
key) expires
z
An extended WEP key length of 256-bits
z
An enhanced Initialization Vector (IV) of 48 bits, instead of 24 bits, making it more difficult to
compromise
Summit WM User Guide, Software Version 5.3
z
A Message Integrity Check or Code (MIC), an additional 8-byte code that is inserted before the
standard WEP 4-byte Integrity Check Value (ICV). These integrity codes are used to calculate and
compare, between sender and receiver, the value of all bits in a message, which ensures that the
message has not been tampered with.
The encryption portion of WPA v2 is Advanced Encryption Standard (AES). AES includes:
z
A 128 bit key length, for the WPA2/802.11i implementation of AES
z
Four stages that make up one round. Each round is iterated 10 times.
z
A per-packet key mixing function that shares a starting key between devices, and then changes their
encryption key for every packet or after the specified re-key time interval expires.
z
The Counter-Mode/CBC-MAC Protocol (CCMP), a new mode of operation for a block cipher that
enables a single key to be used for both encryption and authentication. The two underlying modes
employed in CCM include:
z
Counter mode (CTR) that achieves data encryption
z
Cipher Block Chaining Message Authentication Code (CBC-MAC) to provide data integrity
The following is an overview of the WPA authentication and encryption process:
z
Step one - The wireless device client associates with Altitude AP.
z
Step two - Altitude AP blocks the client's network access while the authentication process is carried
out (the Summit WM Controller sends the authentication request to the RADIUS authentication
server).
z
Step three - The wireless client provides credentials that are forwarded by the Summit WM
Controller to the authentication server.
z
Step four - If the wireless device client is not authenticated, the wireless client stays blocked from
network access.
z
Step five - If the wireless device client is authenticated, the Summit WM Controller distributes
encryption keys to the Altitude AP and the wireless client.
z
Step six - The wireless device client gains network access via the Altitude AP, sending and receiving
encrypted data. The traffic is controlled with permissions and policy applied by the Summit WM
Controller.
Key Management Options
Wi-Fi Protected Access (WPA v1 and WPA v2) Privacy offers you the following key management
options:
z
None
z
Opportunistic Keying
z
Pre-authentication
z
Opportunistic Keying & Pre-auth
The following sections explain the key management options.
None
The wireless client device performs a complete 802.1X authentication each time it associates or tries to
connect to an Altitude AP.
Summit WM User Guide, Software Version 5.3
199
WM Access Domain Services configuration
Opportunistic Keying
Opportunistic Keying or opportunistic key caching (OKC) enables the client devices to roam fast and
securely from one Altitude AP to another in 802.1X authentication setup.
The client devices that run applications such as video streaming and VoIP require rapid reassociation
during roaming. OKC helps such client devices by enabling them to rapidly reassociate with the
Altitude APs. This avoids delays and gaps in transmission and thus helps in secure fast roaming (SFR).
NOTE
The client devices should support OKC to use the OKC feature in the Summit WLAN.
Pre-authentication
Pre-authentication enables a client device to authenticate simultaneously with multiple Altitude APs in
802.1X authentication setup. When the client device roams from one Altitude AP to another, it does not
have to perform the complete 802.1X authentication to reassociate with the new Altitude AP as it is
already pre-authenticated with it. This reduces the reassociation time and thus helps in seamless
roaming.
NOTE
The client devices should support pre-authentication to use the pre-authentication feature in Summit WLAN.
Opportunistic Keying & Pre-auth
Opportunistic Keying and Pre-auth options is meant for the device clients that support both the
authentication processes. For example, the Microsoft-operated device clients support opportunistic
keying by default, but they can be configured to support pre-authentication too.
To set up Wi-Fi Protected Access privacy (WPA) for an AAA WM-AD:
1 From the main menu, click WM Access Domain Configuration. The WM Access Domain
Configuration page is displayed.
2 In the left pane WM Access Domains list, click the AAA WM-AD you want to configure privacy by
WPA-PSK for a Captive Portal. The Topology tab is displayed.
3 Click the Privacy tab.
4 Select WPA.
200
Summit WM User Guide, Software Version 5.3
5 To enable WPA v1 encryption, select WPA v.1.
z
From the Encryption drop-down list, select one of the following encryption types:
z
Auto - The AP will advertise both TKIP and CCMP (Counter Mode with Cipher Block
Chaining Message Authentication Code Protocol) for WPAv1. CCMP is an IEEE 802.11i
encryption protocol that uses the encryption cipher AES (Advanced Encryption Standard).
Auto is the default.
z
TKIP only - The AP will advertise TKIP as an available encryption protocol for WPAv1. It will
not advertise CCMP.
6 To enable WPA v2 encryption, select WPA v.2.
z
z
From the Encryption drop-down list, click one of the following encryption types:
z
Auto - The AP advertises both TKIP and CCMP (counter mode with cipher block chaining
message authentication code protocol). CCMP is an IEEE 802.11i encryption protocol that uses
the encryption cipher AES (Advanced Encryption Standard). Auto is the default.
z
AES only - The AP advertises CCMP as an available encryption protocol. It will not advertise
TKIP.
From the Key Management options, click one of the following key management options:
z
None - The mobile units (client devices) performs a complete 802.1X authentication each time
it associates or connects to an Altitude AP.
z
Opportunistic Keying - Enables secure fast roaming (SFR) of mobile units. For more
information, see "Opportunistic Keying" on page 200.
z
Pre-authentication - Enables seamless roaming. For more information, see "Pre-authentication"
on page 200.
z
Opportunistic Keying & Pre-auth - For more information, see "Opportunistic Keying & Preauth" on page 200.
Summit WM User Guide, Software Version 5.3
201
WM Access Domain Services configuration
7 To enable re-keying after a time interval, select Broadcast re-key interval.
If this checkbox is not selected, the Broadcast encryption key is never changed and the Altitude AP
will always use the same broadcast key for Broadcast/Multicast transmissions. This will reduce the
level of security for wireless communications.
8 In the Broadcast re-key interval box, type the time interval after which the broadcast encryption key
is changed automatically. The default is 3600.
9 To save your changes, click Save.
Defining a WM-AD with no authentication
You can set up a WM-AD that will bypass all authentication mechanisms and run Controller, Access
Points and Convergence Software with no authentication of a wireless device user.
A WM-AD with no authentication can still control network access using filtering rules. For more
information on how to set up filtering rules that allow access only to specified IP addresses and ports,
see "Defining non-authenticated filters" on page 183.
To define a WM-AD with no authentication:
1 From the main menu, click WM Access Domain Configuration. The WM Access Domain
Configuration page is displayed.
2 In the left pane, type a name that will identify the new WM-AD in the Add subnet box.
3 Click Add subnet. The name is displayed in the WM Access Domains list. The Topology tab is
displayed.
4 From the Assignment by drop-down list, click SSID.
5 Configure the topology for this WM-AD, and then click Save. For more information, see
"Configuring topology for a WM-AD for Captive Portal" on page 157.
You must save your changes before moving to the next tab.
6 Click the Auth & Acct tab.
7 Click Configure Captive Portal Settings. The Captive Portal Configurations window is displayed.
8 Select No Captive Portal Support. You must save your changes before moving to the next tab.
9 Click the Filtering tab.
10 Define a default filter that will control specific network access for any wireless device users on this
WM-AD. For more information, see "Configuring filtering rules for a WM-AD" on page 181.
These rules should be very restrictive and the final rule should be a Deny All rule. The nonauthenticated filter for a WM-AD with no authentication will not have a Captive Portal page for
login.
11 To save your changes, click Save.
202
Summit WM User Guide, Software Version 5.3
Defining priority level and service class for WM-AD
traffic
Voice over Internet Protocol (VoIP) using 802.11 wireless local area networks are enabling the integration
of internet telephony technology on wireless networks. Various issues including Quality-of-Service
(QoS), call control, network capacity, and network architecture are factors in VoIP over 802.11 WLANs.
Wireless voice data requires a constant transmission rate and must be delivered within a time limit. This
type of data is called isochronous data. This requirement for isochronous data is in contradiction to the
concepts in the 802.11 standard that allow for data packets to wait their turn, in order to avoid data
collisions. Regular traffic on a wireless network is an asynchronous process in which data streams are
broken up by random intervals.
To reconcile the needs of isochronous data, mechanisms are added to the network that give voice data
traffic or another traffic type priority over all other traffic, and allow for continuous transmission of
data.
In order to provide better network traffic flow, the Controller, Access Points and Convergence Software
provides advanced Quality of Service (QoS) management. These management techniques include:
z
WMM (Wi-Fi Multimedia) - Enabled on individual Altitude AP, the standard provides multimedia
enhancements that improve the user experience for audio, video, and voice applications. WMM is
part of the 802.11e standard for QoS.
z
IP ToS (Type of Service) or DSCP (Diffserv Codepoint) - The ToS/DSCP field in the IP header of a
frame is used to indicate the priority and Quality of Service for each frame. The IP TOS and/or
DSCP is maintained within CTP (CAPWAP Tunneling Protocol) by copying the user IP QoS
information to the CTP header - this is referred to as Adaptive QoS.
Defining the service class for the WM-AD
Service class is determined by the combination of the following operations:
z
The class of treatment given to a packet. For example, queuing or per hop behavior (PHB).
z
The packet marking of the output packets (user traffic and/or transport).
Table 22: Service classes
Service class name (number)
Priority level
Network Control (7)
7 (highest priority)
Premium (Voice) (6)
6
Platinum (video) (5)
5
Gold (4)
4
Silver (3)
3
Bronze (2)
2
Best Effort (1)
1
Background (0)
0 (lowest priority)
The service class is equivalent to the 802.1D UP (user priority) with the exception that its scale is linear:
Summit WM User Guide, Software Version 5.3
203
WM Access Domain Services configuration
Table 23: Relationship between service class and 802.1D UP
SC name
SC Value
802.1d UP
AC
Queue
Network Control
7
7
VO
VO or TVO
Premium (voice)
6
6
VO
VO or TVO
Platinum (video)
5
5
VI
VI
Gold
4
4
VI
VI
Silver
3
3
BE
BE
Bronze
2
0
BE
BE
Best Effort
1
2
BK
BK
Background
0
1
BK
BK
Configuring the priority override
Priority override allows you to define the desired priority level. Priority override can be used with any
combination, as shown in Table 24. You can configure the service class (L2 override) and the DSCP
values (L3 override values).
When Priority Override is enabled, the configured service class overrides the queue selection in the
downlink direction, the 802.1P UP for the VLAN tagged Ethernet packets, and the UP for the wireless
QoS packets (WMM or 802.11e) according to the mapping in Table 23. If Priority Override is enabled
and the WM-AD is not locally bridged, the configured DSCP value is used to tag the IP header of the
encapsulated packets. The AP does not override the DSCP in the IP header of the user packet.
Working with Quality of Service (QoS)
QoS policy is configured for each WM-AD and applies to routed, bridged at AP, and bridged at
controller WM-ADs.
Each WM-AD has a configurable policy for the QoS characteristics of the WM-AD. For every user
associated with the WM-AD there will be a different behavior on the wireless traffic.
NOTE
Active QoS is only applied on the wireless/802.11 domain, not on the wired domain.
QoS modes
You can enable the following Qos modes for a WM-AD:
204
z
Legacy - If enabled, the AP will classify and prioritize the downlink traffic for all clients according to
the same rules used for the WMM and 802.11e.
z
WMM - If enabled, the AP will accept WMM client associations, and will classify and prioritize the
downlink traffic for all WMM clients. WMM clients will also classify and prioritize the uplink traffic.
Summit WM User Guide, Software Version 5.3
z
802.11e - If enabled, the AP will accept WMM client associations, and will classify and prioritize the
downlink traffic for all 802.11e clients. The 802.11e clients will also classify and prioritize the uplink
traffic.
z
Turbo Voice - If any of the above QoS modes are enabled, the Turbo Voice mode is available. If
enabled, all the downlink traffic that is classified to the Voice (VO) AC and belongs to that WM-AD
is transmitted by the AP via a queue called Turbo Voice (TVO) instead of the normal Voice (VO)
queue. The TVO queue is tailored in terms of contention parameters and number of retries to
maximize voice quality and voice capacity.
All combinations of the three modes are valid. The following table summarizes all possible
combinations:
Table 24: QoS mode combinations
Legacy mode
Configuration
x
WMM mode
x
x
x
802.11e mode
To legacy client
x
x
x
x
x
x
x
x
x
x
x
x
x
x
x
x
x
From legacy client
Traffic that is
classified and
prioritized
To WMM client
x
From WMM client
To 802.11e client
From 802.11e client
x
x
x
x
x
x
x
x
x
x
x
x
x
x
The APs are capable of supporting 5 queues. The queues are implemented per radio. For example, 5
queues per radio. The queues are:
Table 25: Queues
Queue Name
Purpose
AC_VO
Voice
AC_VI
Video
AC_BK
Background
AC_BE
Best Effort
AC_TVO
Turbo Voice
The Summit WM Controller supports the definition of 8 levels of user priority (UP). These priority
levels are mapped at the AP to the best appropriate access class. Of the 8 levels of user priority, 6 are
considered low priority levels and 2 are considered high priority levels.
WMM clients have the same 5 AC queues. WMM clients will classify the traffic and use these queues
when they are associated with a WMM-enabled AP. WMM clients will behave like non-WMM clients map all traffic to the Best Effort (BE) queue - when not associated with WMM-enabled AP.
The prioritization of the traffic on the downstream (for example, from wired to wireless) and on the
upstream (for example, from wireless to wired) is dictated by the configuration of the WM-AD and the
QoS tagging within the packets, as set by the wireless devices and the host devices on the wired
network.
Both Layer 3 tagging (DSCP) and Layer 2 (802.1d) tagging are supported, and the mapping is
conformant with the WMM specification. If both L2 and L3 priority tags are available, then both are
Summit WM User Guide, Software Version 5.3
205
WM Access Domain Services configuration
taken into account and the chosen AC is the highest resulting from L2 and L3. If only one of the priority
tags is present, it is used to select the queue. If none is present, the default queue AC_BE is chosen.
NOTE
If the wireless packets to be transmitted must include the L2 priority (send to a WMM client from a WMM-enabled
AP), the outbound L2 priority is copied from the inbound L2 priority if available, or it is inferred from the L3 priority
using the above table if the L2 inbound priority is missing.
.
Table 26: Traffic prioritization
WM-AD type
Packet Source
Packet type
L2
L3
Tunneled
Wired
Untagged
No
Yes
Branch
Wired
VLAN tagged
Yes
Yes
Branch
Wired
Untagged
No
Yes
Branch or
Tunneled
Wireless
WMM
Yes
Yes
Branch or
Tunneled
Wireless
non-WMM
No
Yes
Configuring the QoS policy on a WM-AD
The following is an overview of the steps involved in configuring the QoS on a WM-AD.
Step one - Define the QoS mode to employ on the WM-AD:
z
Legacy - Enables DL (downlink) classification for all clients
z
WMM:
z
z
Enables WMM support
z
Enables DL classification for WMM clients
z
Enables UL (uplink) classification in WMM clients
802.11e:
z
Enables 802.11e support
z
Enables DL classification for 802.11e clients
z
Enables UL classification in 802.11e clients
WMM and 802.11e are similar but, they use different signaling (same as WPA and WPA2).
Step 2 - Enabling Turbo Voice:
z
Ensures WM-AD is optimized for voice performance and capacity
z
Can be enabled or disabled on individual WM-ADs
z
206
If Turbo Voice is enabled, together with QoS modes Legacy, WMM, or 802.11e, DL voice traffic is
sent via Turbo Voice queue instead of voice queue. A separate turbo voice queue allows for some
Summit WM User Guide, Software Version 5.3
WM-ADs to use the Turbo Voice parameters for voice traffic, while other WM-ADs use the voice
parameters for voice traffic.
z
If WMM mode is also enabled, WMM clients use Turbo Voice-like contention parameters for UL
voice traffic.
z
If 802.11e mode is also enabled, 802.11e clients use Turbo Voice-like contention parameters for UL
voice traffic.
NOTE
The Wireless 802.11n AP does not support the Turbo Voice option.
Step 3 - Defining the DSCP and service class classifications:
All 64 DSCP code-points are supported. The IETF defined codes are listed by name and code. Undefined codes are listed by code. The following is the default DSCP service class classification:
DSCP
SC/UP
DSCP
SC/UP
DSCP
SC/UP
CS0/DE
2/0
AF11
2/0
AF33
4/4
CS1
0/1
AF12
2/0
AF41
5/5
CS2
1/2
AF13
2/0
AF42
5/5
CS3
3/3
AF21
3/3
AF43
5/5
CS4
4/4
AF22
3/3
EF
6/6
CS5
5/5
AF23
3/3
Others
0/1
CS6
6/6
AF31
4/4
CS7
7/7
AF32
4/4
Step 4 - Enable Priority override:
z
z
Click the applicable service class and implicitly desired UP
z
Updates UP in user packet
z
Updates UP for WASSP frame (if field exists) sent by AP
Select the desired DSCP
z
Updates DSCP for WASSP frames sent by AP
z
Does not change DSCP in user packet
Step 5 - Configure the advanced wireless QoS:
z
Enable the Unscheduled Automatic Power Save Delivery (U-APSD) feature
z
Works in conjunction with WMM and/or 802.11e, and it is automatically disabled if both WMM and
802.11e are disabled
Step 6 - Configure Global Admission Control:
z
Enable admission control. Admission control protects admitted traffic against new bandwidth
demands. Admission control is available for Voice and Video.
Summit WM User Guide, Software Version 5.3
207
WM Access Domain Services configuration
z
If admission control is enabled, you can configure the UL and DL policer action.
z
The UL and DL policers act as enforcement of a traffic management system. Depending on the
TSPEC negotiation per traffic class, Voice and Video, you can configure what actions the Altitude AP
takes when admitted traffic has violated its TSPEC.
z
You can configure the UL and DL policers per WM-AD
z
TSPEC statistics can be viewed in the Admission Control Statistics by Altitude AP display. For
more information, see Chapter 10, "Working with reports and displays.".
Step 7 - Apply Bandwidth Control Profile
z
Select the Bandwidth Control Profile that you want to apply to the WM-AD. The Bandwidth Control
Profiles ensure that no single user on any WM-AD is able to consume disproportionate amount of
bandwidth. For more information, see "Creating Bandwidth Control profiles" on page 152.
To configure QoS Policy on a WM-AD:
1 From the main menu, click WM Access Domain Configuration. The WM Access Domain
Configuration page is displayed.
2 In the left pane WM Access Domains list, click the WM-AD you want to configure for QoS.
3 Click the QoS Policy tab.
4 From the Wireless QoS list, do the following:
208
z
Legacy - Select if your WM-AD will support legacy devices that use SpectraLink Voice Protocol
(SVP) for prioritizing voice traffic. If selected, the Turbo Voice option is displayed.
z
WMM - Select to enable the AP to accept WMM client associations, and classify and prioritize the
downlink traffic for all WMM clients. Note that WMM clients will also classify and prioritize the
Summit WM User Guide, Software Version 5.3
uplink traffic. WMM is part of the 802.11e standard for QoS. If selected, the Turbo Voice and the
Advanced Wireless QoS options are displayed.
z
802.11e - Select to enable the AP to accept WMM client associations, and classify and prioritize
the downlink traffic for all 802.11e clients. The 802.11e clients will also classify and prioritize the
uplink traffic. If selected, the Turbo Voice and the Advanced Wireless QoS options are displayed:
z
Turbo Voice - Select to enable all downlink traffic that is classified to the Voice (VO) AC and
belongs to that WM-AD to be transmitted by the AP via a queue called Turbo Voice (TVO)
instead of the normal Voice (VO) queue. When Turbo Voice is enabled together with WMM or
802.11e, the WMM and/or 802.11e clients in that WM-AD are instructed by the AP to transmit all
traffic classified to VO AC with special contention parameters tailored to maximize voice
performance and capacity.
5 To define the service class and DSCP marking for the WM-AD, select the Priority Override
checkbox. For each DSCP you can click one of the eight service classes.
z
z
Service class - From the drop-down list, click the appropriate priority level:
z
Network control (7) - The highest priority level.
z
Premium (Voice) (6)
z
Platinum (5)
z
Gold (4)
z
Silver (3)
z
Bronze (2)
z
Best Effort (1)
z
Background (0) - The lowest priority level
DSCP marking - From the drop-down list, click the DSCP value used to tag the IP header of the
encapsulated packets.
6 If you want to assign a service class to each DSCP marking, clear the Priority Override checkbox
and define the DSCP service class priorities in the DSCP classification table.
When Priority Override is enabled, the configured service class overrides queue selection in the
downlink direction, the 802.1P user priority for the VLAN tagged Ethernet packets and the user
priority for the wireless QoS packets (WMM or 802.11e), according to the mapping between service
class and user priority. If Priority Override is enabled and the WM-AD is not locally bridged, the
configured DSCP value is used to tag the IP header of the encapsulated packets. The AP does not
override the DSCP in the IP header of the user packet.
7 The Advanced Wireless QoS options are only displayed if the WMM or 802.11e checkboxes are
selected:
z
Enable U-APSD - Select to enable the Unscheduled Automatic Power Save Delivery (U-APSD)
feature. This feature can be used by mobile devices to efficiently sustain one or more real-time
streams while being in power-save mode. This feature works in conjunction with WMM and/or
802.11e, and it is automatically disabled if both WMM and 802.11e are disabled.
z
Use Global Admission Control for Voice (VO) - Select to enable admission control for Voice.
With admission control, clients are forced to request admission in order to use the high priority
access categories in both downlink and uplink direction. Admission control protects admitted
traffic against new bandwidth demands.
z
Use Global Admission Control for Video (VI) - This feature is only available If admission
control is enabled for Voice. Select to enable admission control for Video. With admission control,
clients are forced to request admission in order to use the high priority access categories in both
downlink and uplink direction. Admission control protects admitted traffic against new
bandwidth demands.
Summit WM User Guide, Software Version 5.3
209
WM Access Domain Services configuration
z
z
UL Policer Action - If Use Global Admission Control for Voice (VO) or Use Global Admission
Control for Video (VI) is enabled, click the action you want the Altitude AP to take when TSPEC
violations occurring on the uplink direction are discovered:
z
Do nothing - Click to allow TSPEC violations to continue when they are discovered. Data
transmissions will continue and no action is taken against the violating transmissions.
z
Send DELTS to Client - Click to end TSPEC violations when it they are discovered. This
action deletes the TSPEC.
DL Policer Action - If Use Global Admission Control for Voice (VO) or Use Global Admission
Control for Video (VI) is enabled, click the action you want the Altitude AP to take when TSPEC
violations occurring on the downlink direction are discovered:
z
Do nothing - Click to allow TSPEC violations to continue when they are discovered. Data
transmissions will continue and no action is taken against the violating transmissions.
z
Downgrade - Click to force the transmission's data packets to be downgraded to the next
priority when a TSPEC violation is discovered.
z
Drop - Click to force the transmission's data packets to be dropped when a TSPEC violation is
discovered.
8 To apply the Bandwidth Control Profile to the WM-AD, select the profile from the Bandwidth
Control Profile menu.
9 To save your changes, click Save.
Bridging traffic locally
A WM-AD must first be setup before traffic can be bridged locally. For more information, see Chapter
4, "WM Access Domain Services."
To bridge traffic locally:
1 From the main menu, click WM Access Domain Configuration. The WM Access Domain
Configuration page is displayed.
2 In the left pane, type a name that will identify the new WM-AD in the Add subnet box.
3 Click Add subnet. The name is displayed in the WM Access Domain list. The Topology tab is
displayed.
4 In the WM-AD Mode drop-down list, click Bridge Traffic Locally at AP to enable branch office
mode.
5 To define the VLAN Setting, select one of the following:
210
z
Tagged
z
Untagged
Summit WM User Guide, Software Version 5.3
If you select Tagged, type the VLAN ID in the VLAN ID box.
NOTE
The VLAN IDs are assigned by the branch office network administrator. The AP will operate correctly if you set
the VLAN ID corresponding to the VLAN ID that was setup in the LAN.
Configuring two untagged branch WM-ADs to the same AP on different radios is permitted. This is similar to
having two untagged branch WM-ADs with the same VLAN ID assigned to the same AP on different radios. In
both cases, the AP will connect the two WM-ADs. That type of configuration can be viewed as a single WM-AD/
VLAN with different SSIDs on different radios.
An effective scenario of the configuration described above, in which the same subnet is used with different
SSIDs on radio a and b/g, is when this configuration is defined consistently on all APs. It would allow dual band
a+b/g clients to associate to one of the radios by specifying the correct SSID. This is particularly effective with
Microsoft clients that do not allow defining a preferred radio.
6 To save your changes, click Save.
NOTE
In previous releases, an entire AP had to be put into branch mode. In the current release, an individual WM-AD
can be put into bridging mode. An AP can have bridged and non-bridged WM-ADs.
If it has more than one branch mode WM-AD, only one bridged WM-AD can be untagged per AP per radio. The
other branch mode WM-ADs need to have unique VLAN ID. You must have VLAN aware L2 switches to support
this feature.
NOTE
When a WM-AD is setup for bridged mode, it cannot be switched to tunneled mode. The administrator must
delete and re-add the WM-AD.
Summit WM User Guide, Software Version 5.3
211
WM Access Domain Services configuration
Wireless Distribution System
A Wireless Distribution System (WDS) enables you to expand the wireless network by interconnecting
the Altitude APs through wireless links in addition to the traditional method of interconnecting
Altitude APs via a wired esnetwork.
NOTE
The Scalance AP W788-2 does not support WDS.
A WDS deployment is ideally suited for locations, where installing ethernet cabling is too expensive, or
physically impossible.
The WDS can be deployed in three configurations:
z
Simple WDS Configuration
z
Wireless Repeater Configuration
z
Wireless Bridge Configuration
Simple WDS configuration
In a typical configuration, the Altitude APs are connected to the distribution system via an Ethernet
network, which provides connectivity to the Summit WM Controller.
However, when an Altitude AP is installed in a remote location and can't be wired to the distribution
system, an intermediate Altitude AP is connected to the distribution system via the Ethernet link. This
intermediate Altitude AP forwards and receives the user traffic from the remote Altitude AP over a
radio link.
The intermediate Altitude AP that is connected to the distribution system via the Ethernet network is
called Root AP, and the Altitude AP that is remotely located is called the Satellite AP.
The following figure illustrates the Simple WDS configuration:
Figure 10: Simple WDS configuration
Root Altitude AP
Satellite Altitude AP
Summit WM Controller
Client Devices
212
Summit WM User Guide, Software Version 5.3
Wireless Repeater configuration
In Wireless Repeater configuration, a Repeater Altitude AP is installed between the Root Altitude AP
and the Satellite Altitude AP. The Repeater Altitude AP relays the user traffic between the Root Altitude
AP and the Satellite Altitude AP. This increases the WLAN range.
The following figure illustrates the Wireless Repeater configuration:
Figure 11: Wireless Repeater configuration
Root Altitude AP
Repeater Altitude AP
Satellite Altitude AP
Summit WM Controller
Client Devices
NOTE
You should restrict the number of repeater hops in a Wireless Repeater configuration to three for optimum
performance.
Wireless Bridge configuration
In Wireless Bridge configuration, the traffic between two Altitude APs that are connected to two
separate wired LAN segments is bridged via WDS link. You may also install a Repeater Altitude AP
between the two Altitude APs connected to two separate LAN segments.
Figure 12: Wireless Bridge configuration
Summit WM
Controller
Root AP
Repeater AP
LAN Segment 1
Satellite
AP
LAN Segment 2
When you are configuring the Wireless Bridge configuration, you must specify on the user interface that
the Satellite AP is connected to the wired LAN.
Summit WM User Guide, Software Version 5.3
213
WM Access Domain Services configuration
Examples of deployment
The following illustration depicts a few examples of WDS deployment.
Figure 13: Examples of WDS deployment
WDS WM-AD
In a traditional Summit WLAN deployment, each radio of the Altitude AP can interact with the client
devices on a maximum of eight network WM-ADs.
In WDS deployment, one of the radios of every WDS Altitude AP establishes a WDS link on an
exclusive WM-AD. The WDS Altitude AP is therefore limited to seven network WM-ADs on the WDS
radio. The other radio can interact with the client-devices on a maximum of eight WM-ADs.
NOTE
The Root Altitude AP and the Repeater Altitude APs can also be configured to interact with the client-devices. For
more information, see "Assigning the Satellite Altitude APs' radios to the network WM-ADs" on page 228.
The WM-AD on which the Altitude APs establish the WDS link is called the WDS WM-AD.
A WDS can be setup either by using either a single WDS WM-AD or multiple WDS WM-ADs. The
following figures illustrate the point.
214
Summit WM User Guide, Software Version 5.3
Figure 14: Deployment Example
z
The rectangular
enclosure denotes an
office building
z
The four Altitude APs
- Minoru, Yosemite,
Bjorn and Lancaster are within the
confines of the
building and are
connected to the
wired network.
z
The space around the
office building is a
ware house.
z
The solid arrows
point towards
Preferred Parents.
z
The dotted arrows
point towards Backup
Parents.
WDS setup with a single WDS WM-AD
Deploying the WDS for the above example using a single WDS WM-AD results in the following
structure.
Summit WM User Guide, Software Version 5.3
215
WM Access Domain Services configuration
Figure 15: WDS setup with a single WDS WM-AD
Summit WM Controller
Lancaster
Minoru
Ion
Urso
Dove
Theodore
Client Devices
Client Devices
The tree will operate as a single WDS entity. It will have a single WDS SSID and a single pre-shared key
for WDS links. This tree will have multiple roots. For more information, see "Multi-root WDS topology"
on page 219.
WDS setup with multiple WDS WM-ADs
You can also deploy the same WDS in Figure 14 using two WDS WM-ADs. The Two WDS WM-ADs
will create two independent WDS trees. Both the trees will operate on separate SSIDs and use separate
pre-shared keys.
216
Summit WM User Guide, Software Version 5.3
Figure 16: WDS setup with multiple WDS WM-ADs
Summit WM
Controller
Lancaster
Minoru
Ion
Urso
Dove
Theodore
Client Devices
Key features of WDS
Some key features of WDS are:
z
Tree-like topology
z
Radio Channels
z
Multi-root WDS topology
z
Automatic discovery of parent and backup parent Altitude APs
z
Link security
Tree-like topology
The Altitude APs in WDS configuration can be regarded as nodes, and these nodes form a tree-like
structure. The tree builds in a top down manner with the Root Altitude AP being the tree root, and the
Satellite Altitude AP being the tree leaves.
The nodes in the tree-structure have a parent-child relationship. The Altitude AP that provides the WDS
service to the other Altitude APs in the downstream direction is a parent. The Altitude APs that
establish a link with the Altitude AP in the upstream direction for WDS service are children.
Summit WM User Guide, Software Version 5.3
217
WM Access Domain Services configuration
NOTE
If a parent Altitude AP fails or stops to act a parent, the children Altitude APs will attempt to discover their backup
parents. If the backup parents are not defined, the children Altitude APs will be left stranded.
The following figure illustrates the parent-child relationship between the nodes in a WDS topology.
Figure 17: Parent-child relationship between Altitude APs in WDS configuration
Root Wireless AP
Summit WM
Controller
Repeater Wireless AP 1
z
Root Wireless AP is the parent of
Repeater Wireless AP 1.
z
Repeater Wireless AP 1 is the child of
Root Wireless AP.
z
Repeater Wireless AP 1 is the parent of
Repeater Wireless AP 2.
z
Repeater Wireless AP 2 is the child of
Repeater Wireless AP 1.
z
Repeater Wireless AP 2 is the parent of
the following Wireless APs:
> Satellite Wireless AP 1
> Satellite Wireless AP 2
> Satellite Wireless AP 3
z
All the three Satellite APs are the
children of Repeater Wireless AP 2.
Repeater Wireless AP 2
Satellite Wireless AP 3
Satellite Wireless AP 2
Satellite Wireless AP 1
Client Devices
Client Devices
The WDS system enables you to configure the Altitude AP's role - parent, child or both - from the
Summit WM Controller's interface. If the WDS Altitude AP will be serving as a parent and a child in a
given topology, its role is configured as both.
218
Summit WM User Guide, Software Version 5.3
NOTE
It is recommended to limit the number of APs participating in a WDS tree to 8. This limit guarantees decent
performance in most typical situations.
NOTE
If an Altitude AP is configured to serve as a scanner in Summit WM series Spy, it cannot be used in a WDS tree.
For more information, see Chapter 9, "Working with the Summit WM series Spy."
Radio Channels
The radio channel on which the child Altitude AP operates is determined by the parent Altitude AP.
An Altitude AP may connect to its parent Altitude AP and children Altitude APs on the same radio, or
on different radios. Similarly, an Altitude AP can have two children operating on two different radios.
NOTE
When an Altitude AP is connecting to its parent Altitude AP and children APs on the same radio, it uses the same
channel for both the connections.
Multi-root WDS topology
A WDS topology can have multiple Root Altitude APs.
Figure 18 illustrates the multiple-root WDS topology.
Summit WM User Guide, Software Version 5.3
219
WM Access Domain Services configuration
Figure 18: Multiple-root WDS topology
Summit WM
Controller
Root Wireless AP 2
Root Wireless AP 3
Root Wireless AP 1
Repeater AP 2
Repeater AP 1
Repeater AP 3
Satellite AP 3
Satellite AP 1
Satellite AP 2
Wireless
Devices
Wireless
Devices
Automatic discovery of parent and backup parent Altitude APs
The children Altitude APs, including the Repeater Altitude AP and the Satellite Altitude APs, scan for
their respective parents at a startup.
You can configure a parent and backup parent for the children Altitude APs. The Altitude APs will first
try to negotiate a WDS link with the parent Altitude AP. If the WDS link negotiation is unsuccessful, the
Altitude AP will try to negotiate a link with the backup parent.
Link security
The WDS link is encrypted using Advance Encryption Standard (AES).
NOTE
The keys for AES are configured prior to deploying the Repeater or Satellite Altitude APs.
Deploying the WDS system
Before you start configuring the WDS Altitude APs, you must ensure the following:
z
220
The Altitude APs that are part of the wired Summit WLAN are connected to the wired network.
Summit WM User Guide, Software Version 5.3
z
The wired Altitude APs that will serve as the Root AP/Root APs of the proposed WDS topology are
operating normally.
z
The Summit WLAN is operating normally.
Sketching the WDS topology
You may sketch the proposed WLAN topology on a paper before you start the WDS deployment
process. You should clearly identify the following in the sketch:
z
WDS Altitude APs with their names
z
Parent-Child relationships between Altitude APs
z
Radios that you will choose to link the Altitude AP's parents and children
Provisioning the WDS Altitude APs
This step is of crucial importance and involves connecting the WDS Altitude APs to the enterprise
network via the Ethernet link. This is done to enable the WDS Altitude APs to connect to the Summit
WM Controller so that they can derive their WDS configuration.
The WDS Altitude AP's configuration includes pre-shared key, its role, preferred parent name and the
backup parent name.
NOTE
The provisioning of WDS Altitude APs must be done before they are deployed at the target location. If the Altitude
APs are not provisioned, they will not work at their target location.
WDS deployment overview
The following is the high-level overview of the WDS deployment process:
1 Connecting the WDS Altitude APs to the enterprise network via the Ethernet network to enable
them to discover and register themselves with the Summit WM Controller. For more information, see
"Discovery and registration overview" on page 71.
2 Disconnecting the WDS Altitude APs from the enterprise network after they have discovered and
registered with the Summit WM Controller.
3 Creating a WDS WM-AD.
4 Assigning roles, parents and backup parents to the WDS Altitude APs.
5 Assigning the Satellite Altitude APs' radios to the network WM-ADs.
6 Connecting the WDS Altitude APs to the enterprise network via the Ethernet link for provisioning.
For more information, see "Provisioning the WDS Altitude APs" on page 221.
7 Disconnecting the WDS Altitude APs from the enterprise network and moving them to the target
location.
NOTE
During the WDS deployment process, the WDS Altitude APs are connected to the enterprise network on two
occasions - first to enable them to discover and register with the Summit WM Controller, and then the second time
to enable them to obtain the provisioning from the Summit WM Controller.
Summit WM User Guide, Software Version 5.3
221
WM Access Domain Services configuration
Connecting the WDS Altitude APs to the enterprise network for discovery and
registration
Connect each WDS Altitude AP to the enterprise network to enable it to discover and register
themselves with the Summit WM Controller.
NOTE
Before you connect the WDS Altitude APs to the enterprise network for discovery and registration, you must ensure
that the Security mode property of the Summit WM Controller is defined according to your security needs. The
Security mode property dictates how the Summit WM Controller behaves when registering new and unknown devices.
For more information, see "Defining properties for the discovery process" on page 80.
If the Security mode is set to Allow only approved Altitude APs to connect (this is also known as secure mode), you
must manually approve the WDS Altitude APs after they are connected to the network for the discovery and
registration. For more information, see "Adding and registering an Altitude AP manually" on page 83.
Depending upon the number of Ethernet ports available, you may connect one or more WDS Altitude
AP at a time, or you may connect all of them together.
Once a WDS Altitude AP has discovered and registered itself with the Summit WM Controller,
disconnect it from the enterprise network.
Configuring the WDS Altitude APs through the Summit WM Controller
Configuring the WDS Altitude APs involves the following steps:
1 Creating a WDS WM-AD.
2 Defining the SSID name and the pre-shared key.
3 Assigning roles, parents and backup parents to the WDS Altitude APs.
For the ease of understanding, the WDS configuration process is explained with the help of an example.
The following illustration depicts a site with the following features:
222
z
An office building, denoted by a rectangular enclosure.
z
Four Altitude APs - Ardal, Arthur, Athens and Auberon - are within the confines of the building,
and are connected to the wired network.
z
The space around the building is the ware house.
Summit WM User Guide, Software Version 5.3
Figure 19: WDS Deployment
z
The solid arrows
point towards
Preferred Parents.
z
The dotted arrows
point towards
Backup Parents.
NOTE
With the single WDS WM-AD, the tree structure for the WDS deployment will be as depicted on the bottom right of
Figure 19. You can also implement the same deployment using four WDS WM-ADs, each for a set of Altitude APs in
the four corners of the building. Each set of Altitude APs will form an isolated topology and will operate using a
separate SSID and a separate Pre-shared key. For more information, see "WDS WM-AD" on page 214.
To configure the WDS Altitude APs through the Summit WM Controller:
NOTE
You must identify and mark the Preferred Parents, Backup Parents and the Child Altitude APs in the proposed WDS
topology before starting the configuration process.
1 From the main menu, click WM Access Domain Configuration. The WM Access Domain
Configuration page is displayed.
2 In the left pane, type the WDS WM-AD name in the Add subnet box.
3 Click Add subnet. The name is displayed in the WM Access Domains list and the Topology tab is
displayed.
Summit WM User Guide, Software Version 5.3
223
WM Access Domain Services configuration
4 From the WM-AD Mode drop-down list, click WDS. The WDS Topology tab is displayed.
5 To save your changes, click Save. The Topology tab is displayed.
224
Summit WM User Guide, Software Version 5.3
6 Click the RF tab.
7 In the SSID box, type a name that will identify the new WDS SSID.
8 In the Pre-shared Key box, type the key.
Summit WM User Guide, Software Version 5.3
225
WM Access Domain Services configuration
NOTE
The pre-shared key must be 8 to 63 characters long.
The WDS Altitude APs use this pre-shared key to establish a WDS link between them.
NOTE
Changing the pre-shared key after the WDS is deployed can be a lengthy process. For more information, see
"Changing the pre-shared key in WDS WM-AD" on page 229.
9 Assign the roles, preferred parents and backup parents to the Altitude APs.
NOTE
The roles - parent, child, and both - are assigned to the radios of the Altitude APs. An Altitude AP may connect
to its parent Altitude AP and children Altitude APs on the same radio, or on different radios. Similarly, an
Altitude AP can have two children operating on two different radios.
The radio channel on which the child Altitude AP operates is determined by the parent Altitude AP.
If the Altitude AP will be serving both as parent and child, you must select both as its role.
To configure the WDS as illustrated in Figure 19 with a single WDS WM-AD, you must assign the
roles, preferred parents and backup parents to the Altitude APs according to the following table:
Table 27: Altitude APs and their roles
Altitude AP
Radio b/g
Radio a
Preferred Parent
Backup Parent
Ardal
Parent
Parent
See the note below.
See the note below.
Arthur
Parent
Parent
See the note below.
See the note below.
Athens
Parent
Parent
See the note below.
See the note below.
Auberon
Parent
Parent
See the note below.
See the note below.
Bawdy
Both
Child
Ardal
Arthur
Bern
Both
Child
Arthur
Ardal
Barend
Both
Child
Athens
Auberon
Barett
Both
Child
Auberon
Athens
Osborn
Child
Child
Bawdy
Ardal
Oscar
Child
Child
Bern
Arthur
Orson
Child
Child
Barend
Athens
Oswald
Child
Child
Barett
Auberon
NOTE
Since the Root Altitude APs - Ardal, Arthur, Athens and Auberon - are the highest entities in the tree structure, they
do not have parents. Therefore, the Preferred Parent and Backup Parent drop-down lists of the Root Altitude APs do
not display any Altitude AP. You must leave these two fields blank.
226
Summit WM User Guide, Software Version 5.3
NOTE
You must first assign the 'parent' role to the Altitude APs that will serve as the parents. Unless this is done, the
Parent Altitude APs will not be displayed in the Preferred Parent and Backup Parent drop-down lists of other Altitude
APs.
NOTE
The WDS Bridge feature on the user interface relates to WDS Bridge configuration. When you are configuring the WDS
Bridge topology, you must select WDS Bridge for Satellite Altitude AP that is connected to the wired network. For
more information, see "Wireless Bridge configuration" on page 213.
To assign the roles, preferred parent and backup parent:
a From the radio b/g drop-down list of the Root Altitude APs - Ardal, Arthur, Athens and
Auberon, click Parent.
b From the radio a drop-down list of the Root Altitude APs - Ardal, Arthur, Athens and Auberon,
click Parent.
c
From the radio a and radio b/g drop-down list of other Altitude APs, click the roles according to
Table 27.
d From the Preferred Parent drop-down list of other Altitude APs, click the parents according to
Table 27.
e From the Backup Parent drop-down list of other Altitude APs, click the backup parents
according to Table 27.
10 To save your changes, click Save.
Summit WM User Guide, Software Version 5.3
227
WM Access Domain Services configuration
Assigning the Satellite Altitude APs' radios to the network WM-ADs
You must assign the Satellite Altitude APs's radios to the network WM-ADs.
NOTE
The network WM-ADs are the usual WM-ADs on which the Altitude APs service the client devices. Routed, Bridge
Traffic Locally at WM and Bridge Traffic Locally at AP WM-ADs are the network WM-ADs. For more information, see
"WM-AD Types" on page 156.
To assign the Satellite Altitude APs' radios to the network WM-AD:
1 From the main menu, click WM Access Domain Configuration. The WM Access Domain
Configuration page is displayed.
2 In the left pane WM Access Domains list, click the network WM-AD that you want to assign to the
radios of Satellite Altitude APs.
3 Click the RF tab.
4 In the Altitude APs list, select the radios of the Satellite APs - Osborn, Oscar, Orson and Oswald.
NOTE
If you want the Root Altitude AP and the Repeater Altitude APs to service the client devices, you must select
their radios in addition to the radios of the Satellite Altitude APs.
5 To save your changes, click Save.
6 Log out from the Summit WM Controller.
228
Summit WM User Guide, Software Version 5.3
Connecting the WDS Altitude APs to the enterprise network for provisioning
You must connect the WDS Altitude APs to the enterprise network once more in order to enable them
to obtain their configuration from the Summit WM Controller. The configuration includes the preshared key, the Altitude AP's role, preferred parent and backup parent. For more information, see
"Provisioning the WDS Altitude APs" on page 221.
WARNING!
If you skip this step, the WDS Altitude APs will not work at their target location.
Moving the WDS Altitude APs to the target location
1 Disconnect the WDS Altitude APs from the enterprise network, and move them to the target
location.
2 Install the WDS Altitude APs at the target location.
3 Connect the Altitude APs to a power source. The discovery and registration processes are initiated.
NOTE
If you change any of the following configuration parameters of a WDS Altitude AP, the WDS Altitude AP will reject
the change:
- Reassigning the WDS Altitude AP's role from Child to None
- Reassigning the WDS Altitude AP's role from Both to Parent
- Changing the Preferred Parent of the WDS Altitude AP
However, the Summit WM Controller will display your changes, as these changes will be saved in the database. To
enable the WDS Altitude AP to obtain your changes, you must remove it from the WDS location and then connect it
to the Summit WM Controller via the wired network.
NOTE
If you change any of the following radio properties of a WDS Altitude AP, the WDS Altitude AP will reject the
change:
- Disabling the radio on which the WDS link is established
- Changing the radio's Tx Power of a radio on which the WDS link is established
- Changing the country
Changing the pre-shared key in WDS WM-AD
To change the pre-shared key in WDS WM-AD:
1 Create a new WDS WM-AD with a new pre-shared key.
2 Assign the RF of the Altitude APs from the old WDS to the new WDS WM-AD.
3 Check the WDS Wireless AP Statistics report page to ensure that all the WDS Altitude APs have
connected to the Summit WM Controller via the new WDS WM-AD. For more information, see
"Viewing statistics for Wireless APs" on page 277.
4 Delete the old WDS WM-AD. For more information, see "Deleting a WM-AD" on page 166.
Summit WM User Guide, Software Version 5.3
229
WM Access Domain Services configuration
230
Summit WM User Guide, Software Version 5.3
6
Availability and session availability
This chapter describes the availability feature, including:
z
"Availability" on page 231
z
"Session availability" on page 237
z
"Viewing the Altitude AP availability display" on page 251
z
"Viewing SLP activity" on page 251
Availability
The Summit WM Software system provides the "availability" feature to maintain service availability in
the event of a Summit WM Controller outage.
The availability feature links two Summit WM Controllers - the primary controller and the secondary
controller (backup controller). The primary and the secondary controllers share information about their
Altitude APs. If the primary controller fails, its Altitude APs failover to the secondary controller. The
secondary controller provides the wireless network and a pre-assigned WM-ADs for the Altitude APs.
NOTE
During the failover event, the maximum number of failover APs the secondary controller can accommodate is equal
to the maximum number of APs supported by the hardware platform.
NOTE
Altitude APs that attempt to connect to the secondary controller during a failover event are assigned to the WM-AD
that is defined in the system's default AP configuration, provided the administrator has not assigned the failover
Altitude APs to one or more WM-ADs. If a system default AP configuration does not exist for the controller (and the
administrator has not assigned the failover Altitude APs to any WM-AD), the APs will not be assigned to any WM-AD
during the failover. A Summit WM Controller will not accept a connection by a foreign AP if the Summit WM
Controller believes its availability partner controller is in service. Also, the default Altitude AP configuration
assignment is only applicable to new APs that failover to the backup controller. Any Altitude AP that has previously
failed over and is already known to the backup system will receive the configuration already present on that system.
For more information, see "Configuring the default Altitude AP settings" on page 125
During the failover event when the Altitude AP connects to the secondary controller, the users are
disassociated with the Altitude AP. Consequently, the users must log on again and be authenticated on
the secondary controller before the wireless service is restored.
NOTE
If you want the user session to be maintained, you must use the 'session availability' feature that enables the
primary controller's Altitude APs to failover to the secondary controller fast enough to maintain the session
availability (user session). For more information, "Session availability" on page 237.
Summit WM User Guide, Software Version 5.3
231
Availability and session availability
NOTE
The availability feature provides Altitude APs with a list of interfaces. The Altitude AP should attempt to connect
automatically to these interfaces when the connection with an active controller link is lost. The provided list
identifies the local active interfaces (enabled on the primary and backup controllers) for the active controller as well
as the active interfaces for the backup controller. The list is sorted by top-down priority. If the active link is lost (poll
failure), the Altitude AP automatically scans (pings) all addresses in its availability interface list. The Altitude AP
will then connect to the highest priority interface that responds to its probe.
Events and actions in availability
If one of the Summit WM Controllers in a pair fails, the connection between the two Summit WM
Controllers is lost. This triggers a failover condition following which a critical message is displayed in
the information log of the secondary Summit WM Controller.
After the Altitude AP on the failed Summit WM Controller loses its connection, it will try to connect to
all enabled interfaces on both controllers without rebooting. If the Altitude AP is successful, it will
begin the discovery process. If the Altitude AP is not successful in connecting to the Summit WM
Controller after five minutes of attempting, the Altitude AP will reboot.
If the Altitude AP is assigned to different WM-ADs on the two controllers, it will reboot. Because of the
pairing of the two Summit WM Controllers, the Altitude AP will then register with the other Summit
WM Controller.
All user sessions using the failover Altitude AP will terminate unless the Maintain client sessions in
event of poll failure option is enabled on the AP Properties tab or AP Default Settings page.
232
Summit WM User Guide, Software Version 5.3
When the Altitude APs connect to the second Summit WM Controller, they are assigned to the WM-AD
that is defined in the system's default AP configuration. The wireless device users log on again and are
authenticated on the second Summit WM Controller.
When the failed Summit WM Controller recovers, each Summit WM Controller in the pair goes back to
normal mode. They exchange information includes the latest lists of registered Altitude APs. The
administrator must release the Altitude APs manually on the second Summit WM Controller, so that
they may re-register with their home Summit WM Controller. Foreign APs can now all be released at
once by using the Foreign button on the Access Approval page to select all foreign APs, and then
clicking Release.
To support the availability feature during a failover event, administrators need to do the following:
1 Monitor the critical messages for the failover mode message, in the information log of the remaining
Summit WM Controller (in the Reports and Displays section of the Summit WM Controller).
2 After recovery, on the Summit WM Controller that did not fail, select the foreign Altitude APs, and
then click Release on the Access Approval page.
Availability prerequisites
Before you begin, ensure you have completed the following:
z
Choose the primary and secondary Summit WM Controllers.
z
Verify the network accessibility for the UDP connection between the two controllers. The availability
link is established as a UDP session on port 13911.
z
Set up a DHCP server for AP subnets to support Option 78 for SLP, so that it points to the IP
addresses of the physical interfaces on both the Summit WM Controllers.
NOTE
You must ensure that the Poll Timeout value on the AP Properties page is set to 1.5 to 2 times of Detect link failure
value on Altitude AP Registration page. For more information, see "Modifying an Altitude AP's properties" on
page 86.
If the Poll Timeout value is less than 1.5 to 2 times of Detect link failure value, the Altitude AP failover will not
succeed because the secondary controller will not be 'ready' to accept the failover APs.
On the other hand, if the Poll Timeout value is more than 1.5 to 2 times of Detect link failure value, the Altitude
APs failover will be unnecessarily delayed, because the Altitude APs will continue polling the primary controller even
though the secondary controller is "ready" to accept them as the failover APs.
In order to achieve ideal 'availability' behavior, you must set the Poll Timeout value on the AP Registration page to
15 seconds, and the Detect link failure on Altitude AP Registration page to nine seconds.
Now set up each Summit WM Controller separately. One method is as follows:
1 On the AP Registration page, set up each Summit WM Controller in Stand-alone Mode.
2 On the Topology tab, define a WM-AD on each Summit WM Controller with the same SSID. The IP
addresses must be unique. For more information, see "Topology of a WM-AD" on page 143. A
Summit WM Controller WM20/200/2000 VLAN Bridged WM-AD can permit two controllers to
share the same subnet (different IP addresses). This setup provides support for mobility users in a
VLAN Bridged WM-AD.
Summit WM User Guide, Software Version 5.3
233
Availability and session availability
3 On both Summit WM Controllers, set the Registration Mode to Allow only approved so that no
more Altitude APs can register unless they are approved by the administrator.
4 On the AP Registration page, enable the two Summit WM Controllers as an availability pair.
5 On each Summit WM Controller, on the Access Approval page, check the status of the Altitude APs
and approve any APs that should be connected to that controller.
System AP defaults can be used to assign a group of WM-ADs to the foreign APs:
z
If the APs are not yet known to the system, the AP will be initially configured according to AP
default settings. To ensure better transition in availability, it is recommended that the AP default
settings match the desired WM-AD assignment for failover APs.
z
AP assignment to WM-ADs according to the AP default settings can be overwritten by manually
modifying the AP WM-AD assignment. (For example, select and assign each WM-AD that the AP
should connect to.)
z
If specific foreign APs have been assigned to a WM-AD, those specific foreign AP assignments
are used.
An alternate method to setting up APs includes:
1 Add each Altitude AP manually to each Summit WM Controller.
2 On the AP Properties page, click Add Altitude AP.
3 Define the Altitude AP, and then click Add Altitude AP.
Manually defined APs will inherit the default AP configuration settings.
CAUTION
If two Summit WM Controllers are paired and one has the Allow All option set for Altitude AP registration, all APs
will register with that Summit WM Controller.
To set the primary or secondary Summit WM Controllers for availability:
1 From the main menu, click Altitude AP Configuration. The Altitude AP Registration page is
displayed.
2 In the left pane, click WAP Registration. The Altitude AP Registration page is displayed.
234
Summit WM User Guide, Software Version 5.3
3 To enable availability, select the Paired option.
4 Do one of the following:
z
For a primary controller, in the Summit Controller IP Address box, type the IP address of the
physical port of the secondary Summit WM Controller. This IP address must be on a routable
subnet between the two Summit WM Controllers.
z
For a secondary controller, in the Summit Controller IP Address box, type the IP address of the
Management port or physical port of the primary Summit WM Controller.
5 Do one of the following:
z
To set this Summit WM Controller as the primary connection point, select the Current Summit
Controller is primary connect point checkbox.
z
To set this Summit WM Controller as the secondary connection point, clear the Current Summit
Controller is primary connect point checkbox.
If the Current Summit Controller is primary connect point checkbox is selected, the specified
controller waits for a request. If the Current Summit Controller is primary connect point checkbox
is cleared, the specified controller sends a connection request. Confirm that one controller has this
checkbox selected, and the second controller has this checkbox cleared, since improper configuration
of this option will result in incorrect network configuration.
6 On both the primary and secondary controllers, type the Detect link failure value.
NOTE
You must ensure that the Detect link failure value on both the controllers must be identical.
7 To set the security mode for the Summit WM Controller, select one of the following options:
z
Allow all Altitude APs to connect - If the Summit WM Controller does not recognize the serial
number, it sends a default configuration to the Altitude AP. Or, if the Summit WM Controller
Summit WM User Guide, Software Version 5.3
235
Availability and session availability
recognizes the serial number, it sends the specific configuration (port and binding key) set for
that Altitude AP.
z
Allow only approved Altitude APs to connect - If the Summit WM Controller does not recognize
the serial number, the operator is prompted to create a configuration. Or, if the Summit WM
Controller recognizes the serial number, it sends the configuration for that Altitude AP.
NOTE
During the initial setup of the network, it is recommended to select the Allow all Altitude APs to connect option. This
option is the most efficient way to get a large number of Altitude APs registered with the Summit WM Controller.
Once the initial setup is complete, it is recommended that the security mode is reset to the Allow only approved
Altitude APs to connect option. This option ensures that no unapproved Altitude APs are allowed to connect. For more
information, see "Configuring Altitude AP settings" on page 84.
8 To save your changes, click Save.
NOTE
When two Summit WM Controllers have been paired as described above, each Summit WM Controller's registered
Altitude APs will appear as foreign on the other controller in the list of available Altitude APs when configuring a
WM-AD topology.
9 Verify that the 'availability' feature is configured correctly.
To verify the 'availability' feature is configured correctly:
a From the main menu of either of the two controllers, click Reports and Displays. The Reports &
Displays page is displayed.
236
Summit WM User Guide, Software Version 5.3
b From the Reports & Displays menu, click Altitude AP Availability. The Altitude AP
Availability Report is displayed.
c
Check the statement on the top of the page (as marked in the above screen shot).
If the statement reads Availability link is up, the availability feature is configured correctly. If the
statement reads Availability link is down, check the configuration error in logs. For more
information on logs, see the Summit WM Maintenance Guide.
Session availability
The session availability feature enables the Altitude APs to switch over to a standby (secondary)
Summit WM Controller fast enough to maintain the session availability (user session) in the following
scenarios:
z
The primary Summit WM Controller goes down
Summit WM User Guide, Software Version 5.3
237
Availability and session availability
Figure 20: The Altitude AP fails over to the secondary controller when the primary controller goes
down
z
238
The Altitude APs' network connectivity to the primary Summit WM Controller fails.
Summit WM User Guide, Software Version 5.3
Figure 21: The Altitude AP fails over the secondary controller when the network connectivity to he
primary controller fails
The secondary Summit WM Controller does not have to detect its link failure with the primary Summit
WM Controller for the session availability to kick in. If the Altitude AP looses five consecutive polls to
the primary controller either due to the controller outage or connectivity failure, it fails over to the
secondary controller fast enough to maintain the user session.
In the session availability mode, the Altitude APs connect to both the primary and secondary Summit
WM Controllers. While the connectivity to the primary Summit WM Controller is via the "active"
tunnel, the connectivity to the secondary Summit WM Controller is via the "backup" tunnel.
Summit WM User Guide, Software Version 5.3
239
Availability and session availability
Figure 22: Session availability mode
Primary Controller
Secondary Controller
Altitude AP
The following is the traffic flow of the topology illustrated in Figure 22:
z
The Altitude AP establishes active tunnel to connect to the primary Summit WM Controller.
z
The Summit WM Controller sends the configuration to the Altitude AP. This configuration also
contains the port information of the secondary Summit WM Controller.
z
On the basis of the secondary Summit WM Controller's port information, the Altitude AP connects
to the secondary controller via the backup tunnel.
z
After the connection is established via the backup tunnel, the secondary Summit WM Controller
sends the backup configuration to the Altitude AP.
z
The Altitude AP receives the backup configuration and stores it in its memory to use it for failing
over to the secondary controller. All this while, the Altitude AP is connected to the primary Summit
WM Controller via the "active" tunnel.
Events and actions in session availability
In the event of the primary Summit WM Controller outage, or the network connectivity failure to the
primary controller, the Altitude AP:
z
Sends 'tunnel-active-req' request message to the secondary Summit WM Controller.
z
The secondary Summit WM Controller accepts the request by sending the 'WASSP-tunnel-activateresponse message.
z
The Altitude AP applies the backup configuration and starts sending the data. The client devices'
authentication state is not preserved during failover.
When the fast failover takes place, a critical message is displayed in the information log of the
secondary Summit WM Controller.
240
Summit WM User Guide, Software Version 5.3
NOTE
In session availability, the maximum number of failover APs that the secondary controller can accommodate is equal
to the maximum number of APs supported by the hardware platform and the license.
When the failed Summit WM Controller recovers, each Summit WM Controller in the pair goes back to
normal mode. They exchange information that includes the latest lists of registered Altitude APs. The
administrator must release the Altitude APs manually on the second Summit WM Controller, so that
they may re-register with their home Summit WM Controller. Foreign APs can now all be released at
once by using the Foreign button on the Access Approval page to select all foreign APs, and then
clicking Released.
To support the availability feature during a failover event, administrators need to do the following:
1 Monitor the critical messages for the failover mode message, in the information log of the secondary
Summit WM Controller (in the Reports and Displays section of the Summit WM Controller).
2 After recovery, on the secondary Summit WM Controller, select the foreign Altitude APs, and then
click Release on the Access Approval page.
After the Altitude APs are released, they establish the active tunnel to their home controller and backup
tunnel to the secondary controller.
Configuring session availability
Configuring session availability is a two-step process:
1 Configuring fast failover
2 Enabling session availability
Summit WM User Guide, Software Version 5.3
241
Availability and session availability
NOTE
The 'fast failover' feature is a pre-requisite for session availability. To configure session availability, you must first
configure the fast failover feature. For more information on how to configure fast failover, see "Configuring fast
failover" on page 243.
In session availability, the user is able to retain the IP address. In addition, the user does not have to reauthenticate after the failover. These characteristics ensure that the failover is achieved within 5 seconds,
which is fast enough to maintain the user's session.
NOTE
In session availability, the fast failover is achieved within 5 seconds only if there is at least one client device (mobile
unit) associated to the Altitude AP. In the absence of any client device, the Altitude AP takes more time to failover
since there is no need to preserve the user session.
NOTE
The session availability feature is a WM-AD attribute. It applies only to the following WM-ADs:
- Bridge Traffic Locally at WM
- Bridge Traffic Locally at AP
The users, who are on the conventional Routed WM-AD, are not benefitted by the session availability
feature.
NOTE
Session availability is not support in a WM-AD that is configured for AAA network assignment.
Authentication state during failover
The authentication state is not preserved during fast failover. If a WM-AD requires authentication, the
client device must re-authenticate. However, in such a case, the session availability is not guaranteed
because authentication may require additional time during which the user session may be disrupted.
You must always use the following authentication mechanism for the fast failover configuration:
z
Wired Equivalent Privacy (WEP)
z
Wi-Fi Protected Access Privacy-Pre-Shared Key (WPA-PSK)
NOTE
Session availability is not supported in a WM-AD that uses Captive Portal (CP) authentication.
NOTE
Session availability does not support user-specific filters as these filters are not shared between the primary and
secondary Summit WM Controllers.
242
Summit WM User Guide, Software Version 5.3
Configuring fast failover
Before you configure the fast failover feature, you must ensure:
z
The primary and secondary Summit WM Controllers are properly configured in 'availability' mode.
For more information, see "Availability" on page 231.
z
The pair of Summit WM Controllers in availability mode is formed by one of the following
combinations:
z
WM200/2000 and WM200/2000
z
WM20 and WM20
z
WM200/2000 and WM20
z
Both the primary and secondary Summit WM Controllers are running Summit WM Software V5R3
release.
z
A network connection exists between the two Summit WM Controllers.
z
The Altitude APs are operating in the 'availability' mode.
z
The deployment is designed in such a way that the service provided by the Altitude APs is not
dependent on which Summit WM Controller the APs associate with. For example, the fast failover
feature will not support the deployment in which the two Summit WM Controllers in the availability
mode are connected via a WAN link.
z
Both the primary and secondary Summit WM Controllers have equivalent upstream access to the
servers on which they depend. For example, both the controllers must have access to the same
RADIUS and DHCP servers.
z
The users (client devices) that use DHCP on WM-AD must obtain their addresses from a DHCP
Server that is external to the Summit WM Controller.
z
Time on all the network elements - both the Summit WM Controllers in availability pair, Altitude
APs, DHCP and RADIUS servers etc.- is synchronized. For more information, see "Configuring
network time" on page 56.
NOTE
The fast failover feature works optimally in fast networks (preferably switched networks).
To configure the fast failover feature:
1 Log on both the primary and secondary Summit WM Controllers.
2 From the main menu of the primary Summit WM Controller, click Altitude AP Configuration. The
AP Properties page is displayed.
3 In the left pane, click WAP Registration. The WAP Registration page is displayed.
Summit WM User Guide, Software Version 5.3
243
Availability and session availability
4 Select the Enable Fast Failover checkbox.
5 Type the appropriate value in Detect link failure box.
The Detect link failure field specifies the time period within which the system detects the link
failure after the link has failed. For fast failover configuration, this parameter is tied closely to the
Poll Timeout parameter on the WAP Registration page. The Poll Timeout field specifies the time
period for which the Altitude AP waits before re-attempting to establish a link when its polling to
the primary Summit WM Controller fails.
For the fast failover feature to work within the time frame of 5 seconds, the Poll Timeout value
should be 1.5 to 2 times of Detect link failure value. For example, if you have set the Detect link
failure value to 2 seconds, the Poll Timeout value should be set to 3 or 4 seconds.
244
Summit WM User Guide, Software Version 5.3
The Poll
Timeout value
should be 1.5 to
2 times of
Detect link
failure value
for fast failover
configuration.
6 Set the Altitude APs Poll Timeout value for fast failover.
To set the Poll Timeout value for fast failover:
a From the main menu of the primary Summit WM Controller, click Altitude AP Configuration.
The AP Properties page is displayed.
b In the left pane, click AP Multi-edit. The AP Multi-edit page is displayed.
c
In the Hardware Types list, select the hardware type of the Altitude APs that are part of your
deployment. You can select multiple hardware types by pressing the CTRL key and clicking the
hardware in the Hardware Types list.
d In the Altitude APs list, select the Altitude APs for which you want to set the Poll Timeout
value. You can select multiple Altitude APs by pressing the CTRL key and clicking the Altitude
APs in the Altitude APs list.
Summit WM User Guide, Software Version 5.3
245
Availability and session availability
e In the Poll Timeout box, type/edit the appropriate value.
f
To save your changes, click Save.
7 From the main menu of the secondary Summit WM Controller, click Altitude AP Configuration.
The AP Properties page is displayed.
8 Select the Enable fast failover checkbox.
9 Set the Detect link failure value and the Poll Timeout value as explained in Step 5.
NOTE
The fast failover configuration must be identical on both the primary and secondary Summit WM Controllers. Logs
are generated if the configuration is not identical. For more information, see the Summit WM Controller, Access
Points and Convergence Software Maintenance Guide.
After you have configured fast failover, you must configure session availability to preserve the user
session during the failover.
Enabling session availability
Before you enable session availability, you must ensure:
246
z
The primary and secondary Summit WM Controllers are properly configured in 'availability' mode.
For more information, see "Availability" on page 231.
z
The fast failover feature is properly configured. For more information, see "Configuring fast failover"
on page 243.
Summit WM User Guide, Software Version 5.3
NOTE
If you haven't configured the fast failover feature, the Enable Session Availability checkbox is not displayed on the
WM-ADs page.
z
Time on all the network elements - both the Summit WM Controllers in availability pair, Altitude
APs, DHCP and RADIUS servers etc.- is synchronized. For more information, see "Configuring
network time" on page 56.
z
Both the Summit WM Controllers in fast failover mode must be running Summit WM Software V5R3
release.
NOTE
Session availability applies only to the following WM-ADs:
- Bridge Traffic Locally at WM
- Bridge Traffic Locally at AP
NOTE
If you are using Bridge Traffic Locally at WM WM-AD, you must select None from the DHCP Option drop-down menu on
the Topology page.
NOTE
The Bridge Traffic Locally at WM must be mapped to the same VLAN on both the primary and secondary Summit WM
Controllers.
To enable session availability:
1 Log on both the primary Summit WM Controller and secondary Summit WM Controller.
2 From the main menu of the primary Summit WM Controller, click WM Access Domain
Configuration. The WM Access Domain Configuration page is displayed.
3 In the left pane, select the WM-AD for which you want to enable the session availability during the
fast failover.
4 Select the Enable Session Availability checkbox.
When you select the Enable Session Availability checkbox for a specific WM-AD, the user-sessions
are prioritized during the failover on this WM-AD. The sessions are registered on "first come-first
serve" basis.
Summit WM User Guide, Software Version 5.3
247
Availability and session availability
NOTE
If you are using Bridge Traffic Locally at WM WM-AD, the WM-AD must have the DHCP Option configured as None.
5 If the same WM-AD (WM-AD peer) is not configured on the secondary Summit WM Controller, click
Synchronize. The following page is displayed.
248
Summit WM User Guide, Software Version 5.3
6 In the Interface IP addr box, type the secondary Summit WM Controller's interface IP address.
7 From the Interface drop-down menu, select the secondary Summit WM Controller's physical port.
8 Click Create. The system creates a WM-AD peer on the secondary Summit WM Controller by
copying the WM-AD parameters.
9 Verify that the session availability feature is configured correctly.
To verify the session availability feature is configured correctly:
a From the main menu of either of the two controllers, click Reports and Displays. The Reports &
Displays page is displayed.
Summit WM User Guide, Software Version 5.3
249
Availability and session availability
b From the Reports and Displays menu, click Altitude AP Availability. The Altitude AP
Availability Report is displayed.
c
Check the statement at the top of the page (as marked in the above screen shot).
10 If the statement reads Availability link is up, the availability feature is configured correctly. If the
statement reads Availability link is down, check the configuration error in logs. For more
250
Summit WM User Guide, Software Version 5.3
information on logs, see the Summit WM Controller, Access Points and Convergence Software
Maintenance Guide.
Viewing the Altitude AP availability display
Viewing SLP activity
In normal operations, the primary Summit WM Controller registers as an SLP service called
ac_manager. The controller service directs the Altitude APs to the appropriate Summit WM Controller.
During an outage, if the remaining Summit WM Controller is the secondary controller, It registers as the
SLP service ru_manager.
To view SLP activity:
1 From the main menu, click Altitude AP Configuration. The Altitude APs registration page is
displayed.
2 In the left pane, click AP Registration. The Altitude AP Registration page is displayed.
3 To confirm SLP registration, click View SLP Registration. A pop-up page displays the results of the
diagnostic slpdump tool, to confirm SLP registration.
Summit WM User Guide, Software Version 5.3
251
Availability and session availability
252
Summit WM User Guide, Software Version 5.3
7
Mobility
This chapter describes the mobility concept, including:
z
"Mobility overview" on page 253
z
"Mobility domain topologies" on page 254
z
"Configuring mobility domain" on page 256
Mobility overview
The Summit WM Software system allows multiple Summit WM Controllers (up to 12) on a network to
discover each other and exchange information about a client session. This technique enables a wireless
device user to roam seamlessly between different Altitude APs on different Summit WM Controllers.
The solution introduces the concept of a mobility manager; one Summit WM Controller on the network
is designated as the mobility manager and all others are designated as mobility agents.
The wireless device keeps the IP address, WM-AD assignment, and filtering rules it received from its
home Summit WM Controller - the Summit WM Controller that it first connected to. The WM-AD on
each Summit WM Controller must have the same SSID and RF privacy parameter settings.
For the mobility manager you have two options:
z
Rely on SLP with DHCP Option 78
z
Define at the agent the IP address of the mobility manager. By explicitly defining the IP address, the
agent and the mobility manager are able to find each other directly without using the SLP discovery
mechanisms. Direct IP definition is recommended in order to provide tighter control of the
registration steps for multi-domain installations.
The Summit WM Controller designated as the mobility manager:
z
The mobility manager is explicitly identified as the manager for a specific mobility domain. Agents
will connect to this manager to establish a mobility domain.
z
Defines at the agent the IP address of the mobility manager, which allows for the bypass of SLP.
Agents directly find and attempt to register with the mobility manager.
z
Uses SLP, if this method is preferred, to register itself with the SLP Directory Agent as ExtremeNet.
z
Defines the registration behavior for a multi-controller mobility domain set:
z
Open mode - A new agent is automatically able to register itself with the mobility manager and
immediately becomes part of the mobility domain
z
Secure mode - The mobility manager does not allow a new agent to automatically register.
Instead, the connection with the new agent is placed in pending state until the administrator
approves the new device.
z
Listens for connection attempts from mobility agents.
z
Establishes connection and sends a message to the mobility agent specifying the Heartbeat interval,
and the mobility manager's IP address if it receives a connection attempt from the agent.
Summit WM User Guide, Software Version 5.3
253
Mobility
z
Sends regular Heartbeat messages containing wireless device session changes and agent changes to
the mobility agents and waits for a returned update message
The Summit WM Controller designated as a mobility agent:
z
Uses SLP or a statically configured IP address to locate the mobility manager
z
Defines at the agent the IP address of the mobility manager, which allows for the bypass of SLP.
Agents directly find and attempt to register with the mobility manager.
z
Attempts to establish a TCP/IP connection with the mobility manager
z
In response to the 'heartbeat' message, the mobility agent sends updates on the wireless device users
and the data tunnels to the mobility manager.
If a controller configured as the mobility manager is lost, the following occurs:
z
Agent to agent connections will remain active.
z
Mobility agents will continue to operate based on the mobility information last coordinated before
the manager link was lost. The mobility location list remains relatively unaffected by the controller
failure. Only entries associated with the failed controller are cleared from the registration list, and
users that have roamed from the manager controller to other agents are terminated and required to
re-register as local users with the agent where they are currently located.
z
Participant controllers are reset to nodal operation
z
Any user sessions that roamed away from their home AP are terminated and must reconnect
z
Users need to reconnect to network, re-authenticate, and obtain new IP address
z
The data link between active controllers remains active after the loss of a mobility manager
z
Mobility agents continue to use the last set of mobility location list to service known users
z
Existing users:
z
z
Existing users remain in mobility scenario, and if the users are known to mobility domain, they
continue to be able to roam between connected controllers
New users:
z
New users become local at attaching controller
z
Roaming to another controller resets session
NOTE
The mobility network that includes all the Summit WM Controllers and the Altitude APs is called Mobility Domain.
NOTE
The mobility feature is not backward compatible. This means that all the Summit WM Controllers in the mobility
domain must be running Summit WM Software V5R3 release.
Mobility domain topologies
You can configure the mobility domain with the following topologies:
254
z
Mobility domain without any availability
z
Mobility domain with availability
Summit WM User Guide, Software Version 5.3
z
Mobility domain with session availability
NOTE
If you are configuring mobility, you must synchronize time on all the Summit WM Controllers that are part of the
mobility domain. For more information, see "Configuring network time" on page 56.
Figure 23: Mobility Domain with fast failover and session availability features
z
WM1 and WM2 are
configured for session
availability.
z
WM1, WM2, WM3,
Wireless AP1,
Wireless AP2 and
Wireless AP3 form a
Mobility Domain
z
WM3 is the Mobility
Manager whereas
WM1 and WM2 are
Mobility Agents
z
The user's home session is with WM1.
z
When the user roams from Wireless AP 1 to Wireless AP 2, he establishes his home session with
WM2.
z
When the user roams, the Wireless AP 1 receives a notification that the user has roamed away
following which it marks the user session as "inactive". Consequently, no statistics are sent to the
WM1 for that user.
z
In response to the heart beat message from the mobility manager (WM3), the WM2 sends updates
that the user has a new home on WM2. Upon receiving the updates, the mobility manager updates
its own tables.
NOTE
The mobility manager's heart beat time is configurable. If you are configuring mobility domain with session
availability, you should configure the heart beat time as one second in order to enable the mobility manager to
update its tables fast.
Summit WM User Guide, Software Version 5.3
255
Mobility
z
z
If the failover takes place, and the user is still associated with Wireless AP1:
z
The Wireless AP 1 fails over, and establishes active session with WM2.
z
In response to the heart beat message from the mobility manager (WM3), the WM2 sends updates
to the mobility manager on the failover Wireless AP and its user.
If the failover takes place, and the user has roamed to Wireless AP 2:
z
As part of roaming, the user's home session moves from WM1 to WM2.
z
Wireless AP 1 establishes active session with WM 2. Wireless AP 2 is not impacted by the failover.
NOTE
The mobility feature is not backward compatible. This means that all the Summit WM Controllers in the mobility
domain must be running Summit WM Software V5R3 release.
Configuring mobility domain
If you are configuring the mobility domain with availability or session availability, you must
synchronize time on all the Summit WM Controllers that are part of your mobility domain. For more
information, see "Configuring network time" on page 56.
To designate a mobility manager:
1 From the main menu, click Wireless Controller Configuration. The Wireless Controller
Configuration page is displayed.
2 In the left pane, click Mobility Manager. The Mobility Manager Settings page is displayed.
3 To enable mobility for this controller, select the Enable Mobility checkbox. The controller mobility
options appear.
256
Summit WM User Guide, Software Version 5.3
4 Select the This Summit Controller is a Mobility Manager option. The mobility manager options
appear.
5 In the Port drop-down list, click the interface on the Summit WM Controller to be used for the
mobility manager process. Ensure that the selected interface is routable on the network.
6 In the Heartbeat box, type the time interval (in seconds) at which the mobility manager sends a
Heartbeat message to a mobility agent.
NOTE
If the mobility domain is configured for fast failover and session availability, you should configure the mobility
manager's heart beat time as one second.
7 In the SLP Registration drop-down list, click whether to enable or disable SLP registration.
8 In the Permission list, click the agent IP addresses you want to approve that are in pending state, by
selecting the agent and clicking Approve. New agents are only added to the domain if they are
approved.
You can also add or delete controllers that you want to be part of the mobility domain. To add a
controller, type the agent IP address in the box, and then click Add. To delete a controller, click the
controller in the list, and then click Delete.
9 Select the Security Mode option:
z
Allow all mobility agents to connect - All mobility agents can connect to the mobility manager.
z
Allow only approved mobility agents to connect - Only approved mobility agents can connect to
the mobility manager.
10 To save your changes, click Save.
NOTE
If you set up one Summit WM Controller on the network as a mobility manager, all other Summit WM Controllers
must be set up as mobility agents.
To designate a mobility agent:
1 From the main menu, click Wireless Controller Configuration. The Wireless Controller
Configuration page is displayed.
2 In the left pane, click Mobility Manager. The Mobility Manager Settings page is displayed.
3 To enable mobility for this controller, select the Enable Mobility checkbox. The controller mobility
options are displayed,
4 Select the This Summit Controller is a Mobility Agent option. The mobility agent options are
displayed.
Summit WM User Guide, Software Version 5.3
257
Mobility
5 From the Port drop-down list, click the port on the Summit WM Controller to be used for the
mobility agent process. Ensure that the port selected is routable on the network.
6 In the Heartbeat box, type the time interval (in seconds) to wait for a connection establishment
response before trying again.
NOTE
The mobility agent's heartbeat value should be similar to mobility manager's heartbeat value.
7 From the Discovery Method drop-down list, click one of the following:
z
SLPD - Service Location Protocol Daemon is a background process acting as a SLP server. It
provides the functionality of the Directory Agent and Service Agent for SLP. Use SLP to support
the discovery of Extreme service to attempt to locate the area mobility manager controller.
z
Static Configuration - Select Static Configuration if you want to enter the IP address of the
mobility manager manually. Defining a static configuration for a mobility manager IP address
bypasses SLP discovery.
8 In the Mobility Manager Address box, type the IP address for the designated mobility manager.
9 To save your changes, click Save.
Displays for the mobility manager
For more information, see "Viewing displays for the mobility manager" on page 283.
258
Summit WM User Guide, Software Version 5.3
8
Working with third-party APs
You can set up the Summit WM Controller to handle wireless device traffic from third-party access
points, providing the same policy and network access control. This process requires the following steps:
z
Step 1 - Define a data port as a third party AP port
z
Step 2 - Define a WM-AD for the third-party AP port
z
Step 3 - Define authentication by Captive Portal and RAD policy for the third-party AP WM-AD
z
Step 4 - Define filtering rules for the third-party APs
CAUTION
The Outdoor AP is not a third party AP. The Outdoor AP is fully managed by the Summit WM controller just like an
Altitude AP.
Setting up third-party APs
Step 1 - Define a data port as a third party AP port
1 From the main menu, click Summit Controller Configuration. The Summit Controller
Configuration page is displayed.
2 From the left pane, click IP Address. The Management Port Settings and Interfaces page is
displayed.
Summit WM User Guide, Software Version 5.3
259
Working with third-party APs
3 Click the port, and in the Function box, click 3rd-party AP from the drop-down list. Make sure that
Management Traffic and SLP are disabled for this port.
4 Connect the third-party access point to this port, via a switch.
Step 2 - Define a WM-AD for the third-party AP port
1 From the main menu, click WM Access Domain Configuration. The WM Access Domain
Configuration page is displayed.
2 In the left pane, type a name that will identify the new WM-AD in the Add subnet box, and then
click Add subnet. The name is displayed in the WM Access Domains list. The Topology tab is
displayed.
3 In the Assignment by drop-down list, click SSID.
4 To define a WM-AD for a third-party AP, select the Use 3rd Party AP checkbox.
5 Continue configuring your WM-AD, as described in "Configuring topology for a WM-AD for
Captive Portal" on page 157.
NOTE
Bridge Traffic at AP and MAC-based authentication are not available for third-party WM-ADs.
260
Summit WM User Guide, Software Version 5.3
Step 3 - Define authentication by Captive Portal and RAD policy
for the third-party AP WM-AD
1 Click the Auth & Acct tab.
2 In the Authentication Configuration page, click Configure Captive Portal Settings.
3 In the Captive Portal Settings page, define the Captive Portal configuration.
4 Click the RAD Policy tab.
5 Define the filter IDs to match those in RADIUS server.
Step 4 - Define filtering rules for the third-party APs
1 Because the third-party APs are mapped to a physical port, you must define the Exception filters on
the physical port, using the Port Exception Filters page. For more information, see "Configuring
filtering rules for a WM-AD" on page 181.
2 Define filtering rules that allow access to other services and protocols on the network such as HTTP,
FTP, Telnet, SNMP.
In addition, modify the following functions on the third-party access point:
z
Disable the access point's DHCP server, so that the IP address assignment for any wireless device on
the AP is from the DHCP server at the Summit WM Controller with WM-AD information.
z
Disable the third-party access point's layer-3 IP routing capability and set the access point to work as
a layer-2 bridge.
Here are the differences between third-party access points and Wireless APs on the Summit WM
Controller, Access Points, and WM software system:
z
A third-party access point exchanges data with the Summit WM Controller's data port using
standard IP over Ethernet protocol. The third-party access points do not support the tunnelling
protocol for encapsulation.
z
For third-party access points, the WM-AD is mapped to the physical data port and this is the default
gateway for mobile units supported by the third-party access points.
z
A Summit WM Controller cannot directly control or manage the configuration of a third-party access
point.
z
Third-party access points are required to broadcast an SSID unique to their segment. This SSID
cannot be used by any other WM-AD.
z
Roaming from third-party access points to Wireless APs and vice versa is not supported.
Summit WM User Guide, Software Version 5.3
261
Working with third-party APs
262
Summit WM User Guide, Software Version 5.3
9
Working with the Summit WM series Spy
This chapter describes Summit WM series Spy concepts, including:
z
"Summit WM series Spy overview" on page 263
z
"Enabling the Analysis and data collector engines" on page 264
z
"Running Summit WM series Spy scans" on page 265
z
"Analysis engine overview" on page 267
z
"Working with Summit WM series Spy scan results" on page 268
z
"Working with friendly APs" on page 270
z
"Maintaining the Summit WM series Spy list of APs" on page 271
z
"Viewing the Scanner Status report" on page 272
Summit WM series Spy overview
The Summit WM series Spy is a mechanism that assists in the detection of rogue APs. Summit WM
series Spy functionality does the following:
Altitude AP:
z
Runs a radio frequency (RF) scanning task.
z
Alternating between scan functions, providing its regular service to the wireless devices on the
network.
NOTE
If a Wireless AP is part of a WDS link you cannot configure it to act as a scanner in Summit WM series Spy.
Summit WM Controller:
z
Runs a data collector application that receives and manages the RF scan messages sent by the
Wireless AP. RF data collector data includes lists of all connected Wireless APs, third-party APs, and
the RF scan information that has been collected from the Wireless APs selected to perform the scan.
z
Runs an Analysis Engine that processes the scan data from the data collector through algorithms that
make decisions about whether any of the detected APs or clients are rogue APs or are running in an
unsecure environment (for example, ad-hoc mode).
NOTE
In a network with more than one Summit WM Controller, it is not necessary for the data collector to be running
on the same controller as the Analysis Engine. One controller can be a dedicated Analysis Engine while the other
controllers run data collector functionality. No more than one Analysis Engine can be running at a time. You
must ensure that the controllers are all routable.
Summit WM User Guide, Software Version 5.3
263
Working with the Summit WM series Spy
Enabling the Analysis and data collector engines
Before using the Summit WM series Spy, you must enable and define the Analysis and data collector
engines.
To enable the Analysis engine:
1 From the main menu, click Summit Controller Configuration. The Summit Controller
Configuration page is displayed.
2 In the left pane, click Summit Spy. The Summit Spy Configuration page is displayed.
3 To enable the Summit WM series Spy Analysis Engine, select the Enable Summit Spy Analysis
Engine checkbox.
4 To enable the Summit Spy Data Collection Engine on this Summit WM Controller, select the Enable
Local Summit Spy Data Collection Engine checkbox.
5 To identify the remote RF Data Collector Engine that the Analysis Engine will poll for data, type the
IP address of the Summit WM Controller on which the remote Data Collector resides in the IP
Address box.
NOTE
Currently, the Summit WM Controller WM20 does not support the Remote Collection Engines functionality of the
Summit WM Controller, Access Points and WM software solution. The Remote Collection Engines functionality is
only available for the Summit WM Controller WM200/2000.
6 For the data collection engine:
264
Summit WM User Guide, Software Version 5.3
z
In the Poll interval box, type (in seconds) the interval that the Analysis Engine will poll the RF
Data Collector to maintain connection status. The default is 30 seconds.
z
In the Poll retry count box, type the number of times the Analysis Engine will attempt to poll the
RF Data Collector to maintain connection status, before it stops sending requests. The default is 2
attempts.
7 Click Add. The IP address of the Data Collection Engine, with its Poll Interval and Poll Retry
parameters is displayed in the list.
NOTE
For each remote RF Data Collection Engine defined here, you must:
- Enable it by selecting the Enable Summit Spy Analysis Engine checkbox on the remote Summit WM Controller
- Ensure that the controllers are routable by whatever means you use (for example, static routes, or OSPF).
8 To add a new collection engine, click Add Collection Engine.
9 Repeat steps 4 to 7.
10 To save your changes, click Apply.
Running Summit WM series Spy scans
The Summit WM series Spy feature allows you to view the following:
z
Scan Groups
z
Friendly APs
z
AP Maintenance
NOTE
A scan will not run on an inactive AP, even though it is displayed as part of the Scan Group. If it becomes active, it
will be sent a scan request during the next periodic scan.
Summit WM User Guide, Software Version 5.3
265
Working with the Summit WM series Spy
To run the Summit WM series Spy scan task mechanism:
1 From the main menu, click Summit Spy. The Summit Spy page is displayed.
2 Click the Scan Groups tab.
3 In the Scan Group Name box, type a unique name for this scan group.
4 In the Altitude APs list, select the checkbox corresponding to the Wireless APs you want included in
the new scan group, which will perform the scan function.
NOTE
A Wireless AP can participate in only one Scan Group at a time. It is recommended that the Scan Groups
represent geographical groupings of Wireless APs.
5 In the Radio drop-down list, click one of the following:
z
Both - The 11a and 11b/g radios both perform the scan function.
z
11a - Only the 11a radio performs the scan function.
z
11b/g - Only the 11b/g radio performs the scan function.
6 In the Channel List drop-down list, click one of the following:
z
All - Scanning is performed on all channels.
z
Current - Scanning is performed on only the current channel.
7 In the Scan Type drop-down list, click one of the following:
z
266
Active - The Wireless AP sends out ProbeRequests and waits for ProbeResponse messages from
any access points.
Summit WM User Guide, Software Version 5.3
z
Passive - The Wireless AP listens for 802.11 beacons.
8 In the Channel Dwell Time box, type the time (in milliseconds) for the scanner to wait for a
response from either 802.11 beacons in passive scanning, or ProbeResponse in active scanning.
9 In the Scan Time Interval box, type the time (in minutes) to define the frequency at which a Wireless
AP within the Scan Group will initiate a scan of the RF space. The range is from one minute to 120
minutes.
10 To initiate a scan using the periodic scanning parameters defined above, click Start Scan.
11 To initiate an immediate scan that will run only once, click Run Now.
NOTE
If necessary, you can stop a scan by clicking Stop Scan.
A scan must be stopped before modifying any parameters of the Scan Group, or before adding or removing a
Wireless AP from a Scan Group.
12 The Scan Activity box displays the current state of the scan engine.
13 To view a pop-up report showing the timeline of scan activity and scan results, click Show Details.
14 To save your changes, click Save.
Analysis engine overview
The Analysis engine relies on a database of known devices on the Controller, Access Points and
Convergence Software system. The Analysis engine compares the data from the RF Data Collector with
the database of known devices.
This database includes the following:
z
Altitude APs - Registered with any Summit WM Controller with its RF Data Collector enabled and
associated with the Analysis Engine on this Summit WM Controller.
z
Third-party APs - Defined and assigned to a WM-AD.
z
Friendly APs - A list created in the Summit WM series Spy user interface as potential rogue access
points are designated by the administrator as Friendly.
z
Wireless devices - Registered with any Summit WM Controller that has its RF Data Collector
enabled and has been associated with the Analysis Engine on this Summit WM Controller.
The Analysis Engine looks for access points with one or more of the following conditions:
z
Unknown MAC address and unknown SSID (critical alarm)
z
Unknown MAC, with a valid SSID - a known SSID is being broadcast by the unknown access point
(critical alarm)
z
Known MAC, with an unknown SSID - a rogue may be spoofing a MAC address (critical alarm)
z
Inactive Wireless AP with valid SSID (critical alarm)
z
Inactive Wireless AP with unknown SSID (critical alarm)
z
Known Wireless AP with an unknown SSID (major alarm)
z
In ad-hoc mode (major alarm)
Summit WM User Guide, Software Version 5.3
267
Working with the Summit WM series Spy
NOTE
In the current release, there is no capability to initiate a DoS attack on the detected rogue access point.
Containment of a detected rogue requires an inspection of the geographical location of its Scan Group area,
where its RF activity has been found.
Working with Summit WM series Spy scan results
When viewing the Summit WM series Spy scan results, you can delete individual or all of the access
points from the scan results. You can also add access points from the scan results to the Friendly AP
list.
To view Summit WM series Spy scan results:
1 From the main menu, click Summit Spy. The Summit Spy page is displayed.
2 Click the Rogue Detection tab.
3 To modify the page's refresh rate, type a time (in seconds) in the Refresh every __ seconds box.
4 Click Apply. The new refresh rate is applied.
268
Summit WM User Guide, Software Version 5.3
5 To view the Rogue Summary report, click Rogue Summary. The Rogue Summary report is displayed
in a pop-up window.
6 To clear all detected rogue devices from the list, click Clear Detected Rogues.
NOTE
To avoid the Summit WM series Spy's database becoming too large, it is recommended that you either delete
Rogue APs or add them to the Friendly APs list, rather than leaving them in the Rogue list.
To add an AP from the Summit WM series Spy scan results to the list of friendly APs:
1 From the main menu, click Summit Spy. The Summit Spy page is displayed.
2 Click the Rogue Detection tab.
3 To add a Wireless AP to the Friendly APs list, click Add to Friendly List. The AP is removed from
this list and is displayed in the Friendly AP Definitions section of the Friendly AP's tab.
To delete an AP from the Summit WM series Spy scan results:
1 From the main menu, click Summit Spy. The Summit Spy page is displayed.
2 Click the Rogue Detection tab.
3 To delete a specific AP from the Summit WM series Spy scan results, click the corresponding Delete
button. The AP is removed from the list.
4 To clear all rogue access points from the Summit WM series Spy scan results, click Clear Detected
Rogues. All APs are removed from the list.
Summit WM User Guide, Software Version 5.3
269
Working with the Summit WM series Spy
Working with friendly APs
To view the friendly APs:
1 From the main menu, click Summit Spy. The Summit Spy page is displayed.
2 Click the Friendly APs tab.
To add friendly APs manually:
1 From the main menu, click Summit Spy. The Summit Spy page is displayed.
2 Click the Friendly APs tab.
3 To add friendly access points manually to the Friendly AP Definitions list, type the following:
z
MAC Address - Specifies the MAC address for the friendly AP
z
SSID - Specifies the SSID for the friendly AP
z
Channel - Specifies the current operating channel for the friendly AP
z
Description - Specifies a brief description for the friendly AP
4 Click Add. The new access point is displayed in the list above.
To delete a friendly AP:
1 From the main menu, click Summit Spy. The Summit Spy page is displayed.
2 Click the Friendly APs tab.
3 In the Friendly AP Definitions list, click the access point you want to delete.
270
Summit WM User Guide, Software Version 5.3
4 Click Delete. The selected access point is removed from the Friendly AP Definitions list.
5 To save your changes, click Save.
To modify a friendly AP:
1 From the main menu, click Summit Spy. The Summit Spy page is displayed.
2 Click the Friendly APs tab.
3 In the Friendly AP Definitions list, click the access point you want to modify.
4 Modify the access point by making the appropriate changes.
5 To save your changes, click Save.
Maintaining the Summit WM series Spy list of APs
To maintain the Altitude APs:
1 From the main menu, click Summit Spy. The Summit Spy page is displayed.
2 Click the WAP Maintenance tab. Inactive APs and known third-party APs are displayed.
3 Select the applicable APs.
4 To delete the selected APs, click Delete marked WAPs.
Summit WM User Guide, Software Version 5.3
271
Working with the Summit WM series Spy
NOTE
The selected APs are deleted from the Summit WM series Spy database, not from the Summit WM Controller
database. You can delete the APs from the Summit WM Controller database after you delete them from the
Altitude AP Configuration Access Approval page of the corresponding RF Data Collector Engine. You can also delete
the selected third-party APs if they are removed from the corresponding WM-AD in the RF Collector Engine, or if
that WM-AD has been deleted from the WM-AD list.
Viewing the Scanner Status report
When the Summit WM series Spy is enabled, you can view a report on the connection status of the RF
Data Collector Engines with the Analysis Engine.
To view the Summit WM series Spy scanner engine status display:
1 From the main menu, click Summit Spy. The Summit Spy page is displayed.
2 Click the Reports: Scanner Status. The Scanner Status report is displayed, as shown in the example
below.
The boxes display the IP address of the Data Collector engine. The status of the Data Collector engine is
indicated by one of the following colors:
z
Green - The Analysis Engine has connection with the Data Collector on that Summit WM Controller.
z
Yellow - The Analysis Engine has connected to the communication system of the other controller,
but has not synchronized with the Data Collector. Ensure that the Data Collector is running on the
remote controller.
z
Red - The Analysis Engine is aware of the Data Collector and attempting connection.
If no box is displayed, the Analysis Engine is not attempting to connect with that Data Collector Engine.
NOTE
If the box is displayed red and remains red, ensure your IP address is correctly set up to point to an active
controller. If the box remains yellow, ensure the Data Collector is running on the remote controller.
272
Summit WM User Guide, Software Version 5.3
10 Working with reports and displays
This chapter describes the various reports and displays available in the Summit WM Controller, Access
Points, and WM software system, including:
z
"Viewing the displays" on page 273
z
"Viewing reports" on page 285
z
"Call Detail Records (CDRs)" on page 288
Viewing the displays
The following displays are available in the Summit WM Controller, Access Points, and WM software
system:
z
Active Altitude APs
z
Active Clients by Altitude AP
z
Active Clients by WM-AD
z
Port & WM-AD Filter Statistics
z
WM-AD Interface Statistics
z
Summit Controller Port Statistics
z
Altitude AP Availability
z
Dynamic Authorization Statistics
z
Wired Ethernet Statistics by Altitude AP
z
Wireless Statistics by Altitude AP
z
WDS WM-AD Altitude AP Statistics
z
Admission Control Statistics by Altitude AP
z
System Information
z
Manufacturing Information
z
Client Location in Mobility Zone
z
Mobility Tunnel Matrix
NOTE
The Client Location in Mobility Zone and Mobility Tunnel Matrix displays only appear if the mobility manager function
has been enabled for the controller.
Summit WM User Guide, Software Version 5.3
273
Working with reports and displays
To view reports and displays:
1 From the main menu, click Reports & Displays. The Reports & Displays page is displayed.
NOTE
The Client Location in Mobility Zone and Mobility Tunnel Matrix displays only appear if the mobility manager
function has been enabled for the controller.
2 In the List of Displays, click the display you want to view (some examples will follow):
NOTE
Statistics are expressed in relation to the AP. Therefore, Packets Sent means the AP has sent that data to a client
and Packets Rec'd means the AP has received packets from a client.
274
Summit WM User Guide, Software Version 5.3
Viewing the Wireless AP availability display
Summit WM 100/1000
The report uses the Color Legend to indicate the tunnel state. The description of the colors codes in the
legend is given below:
z
Green - Altitude AP has established an active tunnel.
z
Blue - Altitude AP has established a backup tunnel.
NOTE
The Blue color is not applicable when the controller is paired in availability. It is applicable only when the
controller is paired in session availability with fast failover enabled. Since the Summit WM Controller 100/1000
does not support fast failover and session availability, you must ignore the Blue color in the legend.
z
Red - Wireless AP is not connected.
In the report, each Altitude AP is represented by a box.
z
The label, Foreign or Local, indicates whether the Altitude AP is local or foreign on the Summit WM
Controller.
Summit WM 200/2000
In session availability, the Wireless Availability report displays the state of both the tunnels - active
tunnel and backup tunnel - on both the primary and secondary Summit WM Controllers.
Summit WM User Guide, Software Version 5.3
275
Working with reports and displays
The report uses the Color Legend to indicate the tunnel state. The description of the colors codes in the
legend is given below:
z
Green - Altitude AP has established an active tunnel.
z
Blue - Altitude AP has established a backup tunnel.
z
Red - Altitude AP is not connected.
In the report, each Altitude AP is represented by a box.
z
The label, Foreign or Local, indicates whether the Altitude AP is local or foreign on the Summit WM
Controller.
z
The color in the upper pane of the box represents the state of the tunnel that is established to the
current Summit WM Controller.
NOTE
The current Summit WM Controller is the one on which the Altitude AP Availability report is viewed.
z
The color in the lower pane of the box represents the state of the tunnel that is established with the
other Summit WM Controller.
For the ease of understanding, take the example of the following scenario:
z
WM1 and WM2 are paired in session availability
z
An Altitude AP has established an active tunnel to WM1.
z
The same Altitude AP has established a backup tunnel to WM2.
If you open the Altitude AP Availability report on WM2, the report will appear as follows:
In the above screen shot, the Altitude AP, which is circled, has established backup tunnel to the foreign
(secondary) Summit WM Controller, and active tunnel to the local (Primary) Summit WM Controller.
276
Summit WM User Guide, Software Version 5.3
Viewing statistics for Wireless APs
z
Several displays are snapshots of activity at that point in time on a selected Wireless AP:
z
Wired Ethernet Statistics by Wireless AP
z
Wireless Statistics by Wireless AP
z
Active Clients by Altitude AP
z
WDS WM-AD Altitude AP Statistics
z
Admission Control Statistics by Altitude AP
The statistics displayed are those defined in the 802.11 MIB, in the IEEE 802.11 standard.
To view wired Ethernet statistics by Wireless AP:
1 From the main menu, click Reports & Displays. The Reports & Displays page is displayed.
2 Click the Wired Ethernet Statistics by Altitude AP display option. The Wired Ethernet Statistics by
Altitude APs display opens in a new browser window.
3 In the Wired Ethernet Statistics by Altitude APs display, click a registered Wireless AP to display its
information.
Summit WM User Guide, Software Version 5.3
277
Working with reports and displays
To view Wireless Statistics by Altitude AP:
1 From the main menu, click Reports & Displays. The Reports & Displays page is displayed.
2 Click the Wireless Statistics by Altitude AP display option. The Wireless Statistics by Altitude APs
display opens in a new browser window.
3 In the Wireless Statistics by Altitude APs display, click a registered Wireless AP to display its
information.
4 Click the appropriate tab to display information for each radio on the Wireless AP.
5 To view information on the associated clients, click View Client. The Associated Clients display
opens in a new browser window.
278
Summit WM User Guide, Software Version 5.3
To view Active Clients by Altitude AP statistics:
1 From the main menu, click Reports & Displays. The Reports & Displays page is displayed.
2 Click the Active Clients by Altitude APs display option. The Active Clients by Altitude APs
display opens in a new browser window.
z
Statistics are expressed in respect of the AP. Therefore, Packets Sent means the AP has sent that data
to a client and Packets Rec'd means the AP has received packets from a client.
z
If the client is authenticated, a green check mark icon is displayed in the first column of the display.
z
Time Conn is the length of time that a client has been on the system, not just on an AP. If the client
roams from one AP to another, the session stays, therefore Time Conn does not reset.
z
A client is displayed as soon as the client connects (or after refresh of page). The client disappears as
soon as it times out.
Summit WM User Guide, Software Version 5.3
279
Working with reports and displays
To view WDS Wireless AP Statistics:
1 From the main menu, click Reports & Displays. The Reports & Displays page is displayed.
2 Click the WDS Altitude AP Statistics display option. The WDS Altitude AP Statistics display
opens in a new browser window.
NOTE
RSSI value on the WDS WM-AD Wireless AP Statistics display denotes the signal strength. The minimum value is 1
and maximum value is 60. The higher the RSSI value, the stronger the received signal.
To view Admission Control Statistics by Wireless AP:
1 From the main menu, click Reports & Displays. The Reports & Displays page is displayed.
2 Click the Admission Control Statistics by Wireless AP display option. The Admission Control
Statistics by Wireless AP display opens in a new browser window.
280
Summit WM User Guide, Software Version 5.3
3 In the Admission Control Statistics by Altitude AP display, click a registered Altitude AP to display
its information:
4 The Admission Control Statistics by Altitude AP lists the TSPEC statistics associated with this
Altitude AP:
z
AC - Access class where TSPEC is applied,
z
Direction - Uplink, Downlink or Bidirectional,
z
MDR - Mean Data Rate
z
NMS - Nominal Packet Size
z
SBA - Surplus Bandwidth (ratio)
The following two statistics are of the measured traffic:
z
Rate - Rate in 30 second intervals (uplink and downlink)
z
Violation - Number of bits in excess in the last 30 seconds (uplink and downlink)
Viewing the System Information and Manufacturing Information
displays
System Information - Displays system information including memory usage and CPU and board
temperatures.
Manufacturing Information - Displays manufacturing information including the card serial number
and CPU type and frequency.
Summit WM User Guide, Software Version 5.3
281
Working with reports and displays
To view system information:
1 From the main menu, click Reports & Displays. The Reports & Displays page is displayed.
2 Click the System Information display option. The System Information display opens in a new
browser window.
To view manufacturing information:
1 From the main menu, click Reports & Displays. The Reports & Displays page is displayed.
2 Click the Manufacturing Information display option. The Manufacturing Information display
opens in a new browser window.
282
Summit WM User Guide, Software Version 5.3
NOTE
In the latest models of the Summit WM 200/2000 Controller, the IXP2800 Network Processor in the NPE Card has
been replaced by the new IXP2805 Network Processor. Consequently, the Manufacturing Information in all such
latest models displays CPU Type as 2805.
Viewing displays for the mobility manager
When a Summit WM Controller has been configured as a mobility manager, two additional displays
appear as options on the Reports & Displays page:
z
Client Location in Mobility Zone - Displays the active wireless clients and their status
z
Mobility Tunnel Matrix - Displays a cross-connection view of the state of inter-controller tunnels, as
well as relative loading for user distribution across the mobility domain
To view mobility manager displays:
1 From the main menu, click Reports & Displays. The Reports & Displays page is displayed.
2 Click the appropriate mobility manager display:
z
Client Location in Mobility Zone
z
Mobility Tunnel Matrix
The colored status indicates the following:
z
Green - The mobility manager is in communication with an agent and the data tunnel has been
successfully established.
Summit WM User Guide, Software Version 5.3
283
Working with reports and displays
z
Yellow - The mobility manager is in communication with an agent but the data tunnel is not yet
successfully established.
z
Red - The mobility manager is not in communication with an agent and there is no data tunnel.
Client Location in Mobility Zone
You can do the following:
z
Sort this display by home or foreign controller
z
Search for a client by MAC address, user name, or IP address, and typing the search criteria in the
box
z
Define the refresh rates for this display
z
Export this information as an xml file
Mobility Tunnel Matrix
z
Provides connectivity matrix of mobility state
z
Provides a view of:
z
Tunnel state
z
If a tunnel between controllers is reported down, it is highlighted in red
z
If only a control tunnel is present, it is highlighted in yellow
z
If data and control tunnels are fully established, it is highlighted in green
z
Tunnel Uptime
z
Number of clients roamed (Mobility loading)
z
Local controller loading
z
Mobility membership list
A Summit WM Controller is only removed from the mobility matrix if it is explicitly removed by the
administrator from the Mobility permission list. If a particular link between controllers, or the controller
is down, the corresponding matrix connections are identified in red color to identify the link.
The Active Clients by WM-AD report for the controller on which the user is home (home controller)
will display the known user characteristics (IP, statistics, etc.). On the foreign controller, the Clients by
WM-AD report does not show users that have roamed from other controllers, since the users remain
associated with the home controller's WM-AD.
The Active Clients by AP report on each controller will show both the loading of local and foreign users
(users roamed from other controllers) that are taking resources on the AP.
NOTE
Although you can set the page refresh period less than 30 seconds, the page will not be refreshed quicker than 30
seconds. The page will be refreshed according to the value you set only if you set the value above 30 seconds.
284
Summit WM User Guide, Software Version 5.3
Viewing reports
The following reports are available in the Summit WM Controller, Access Points, and WM software
system:
z
Forwarding Table (routes defined on the Routing Protocols pages)
z
OSPF Neighbor (if OSPF is enabled on the Routing Protocols pages)
z
OSPF Linkstate (if OSPF is enabled on the Routing Protocols pages)
z
AP Inventory (a consolidated summary of Wireless AP setup)
To view reports:
1 From the main menu, click Reports & Displays. The Reports & Displays page is displayed.
2 In the Reports list, click the report you want to view:
z
Forwarding Table
z
OSPF Neighbor
z
OSPF Linkstate
z
AP Inventory
NOTE
The AP Inventory report opens in a new browser window. All other reports appear in the current browser window.
The following is an example of a Forwarding Table report:
Summit WM User Guide, Software Version 5.3
285
Working with reports and displays
NOTE
If you open only automatically refreshed reports, the Web management session timer will not be updated or reset.
Your session will eventually timeout.
The following is an example of the AP Inventory report:
The following is a description of the column names and abbreviations found in the AP Inventory
report:
286
z
Rdo - Radio
z
Ra - 802.11a radio. The data entry for an Wireless AP indicates whether the 11a radio is on or off.
z
Rb - 802.11b protocol enabled. Possible values are on or off.
z
Rg - 802.11g protocol enabled. Possible values are on or off.
z
Rn - 802.11n protocol enabled. Possible values are on or off.
z
DP - DTIM period
z
BP - Beacon Period
z
SRL - Short Retry Limit
z
LRL - Long Retry Limit
z
RT - RTS Threshold
z
FT - Fragmentation Threshold
z
Ch - Channel served by the corresponding radio.
z
PL - Power Level (Defined in the Wireless AP radio properties pages.)
z
BR - Basic Rate (Only applies to Wireless APs running 3.1 or earlier.)
z
ORS - Operational Rate Set (Only applies to Wireless APs running 3.1 or earlier.)
z
MnBR - Minimum Basic Rate (For more information, see the Wireless AP radio configuration tabs.)
z
MxBR - Maximum Basic Rate
z
MxOR - Maximum Operational Rate
z
RxDV - Receive Diversity
z
TxDV - Tx Diversity
z
Pmb - Preamble (long, short)
z
PM - Protection Mode
z
PR - Protection Rate
z
PT - Protection Type
Summit WM User Guide, Software Version 5.3
z
BSS - Basic Service Set
z
MAC - MAC address
z
BSS: MAC - Also called BSSID, this is the MAC address of a (virtual) wireless interface on which the
Wireless AP serves a BSS/WM-AD. There could be 8 per radio.
z
Port - Ethernet Port and associated IP address of the interface on the Summit WM Controller
through which the Wireless AP communicates.
z
HW - Hardware version of the Wireless AP.
z
SW - Software version executing on the Wireless AP.
z
TA - Telnet access (enabled or disabled).
z
BD - Broadcast disassociation (enabled or disabled). If enabled, whenever the Wireless AP is going
offline in a controlled fashion it will send the disassociation frame to all its clients as a broadcast.
z
DV - Diversity
z
P/To - Poll timeout. If polling is enabled, a numeric value.
z
P/I - Poll interval. If polling is enabled, a numeric value.
z
Wired MAC - The physical address of the Wireless AP's wired Ethernet interface.
z
Description - As defined on the AP Properties page.
z
Failure Maintn. - Maintain MU sessions on Wireless AP when the Wireless AP loses the connection
to the Summit WM Controller.
z
Assn - Assignment (address assignment method)
z
Static Cfg - Wireless AP's IP address if statically configured (same as the Static Values radio button
on the AP Static Configuration page).
z
Static Cfg IP - Statically Configured IP. If the Wireless AP's IP address is configured statically, the IP
address is displayed.
z
Netmask - If the Wireless AP's IP address is configured statically, the netmask that is statically
configured for the Wireless AP.
z
Gateway - If the Wireless AP's IP address is configured statically, the IP address of the gateway
router that the Wireless AP will use.
z
WM Search List - The list of IP addresses that the Wireless AP is configured to try to connect to in
the event that the current connection to the Summit WM Controller is lost.
To export and save a report in XML:
1 On the report page, click Export. A Windows File Download dialog is displayed.
2 Click Save. A Windows Save As dialog is displayed.
NOTE
If your default XML viewer is Internet Explorer or Netscape, clicking Open will open the exported data to your
display page. You must right-click to go back to the export display. The XML data file will not be saved to your
local drive.
3 Browse to the location where you want to save the exported XML data file, and in the File name box
enter an appropriate name for the file.
4 Click Save. The XML data file is saved in the specified location.
Summit WM User Guide, Software Version 5.3
287
Working with reports and displays
Call Detail Records (CDRs)
You can configure the Summit WM Controller to generate Call Detail Records (CDRs), which contain
usage information about each wireless session per WM-AD. For more information on how to configure
the Summit WM Controller to generate CDRs, refer to "Defining accounting methods for a WM-AD" on
page 179.
CDRs are located in a CDR directory on the Summit WM Controller. To access the CDR file, you must
first back up the file on the local drive, and then upload it to a remote server. After the CDR file is
uploaded to a remote server, you can work with the file to view CDRs or import the records to a
reporting tool.
You can back up and upload the file on the remote server either via the Summit WM GUI or CLI.
CDR files
CDRs are written to a file on the Summit WM Controller. The filename is based on the creation time of
the CDR file with the following format: YYYYMMDDhhmmss.<ext>
z
YYYY - Four digit year
z
MM - Two digit month, padded with a leading zero if the month number is less than 10
z
DD - Two digit day of the month, padded with a leading zero if the day number is less than 10
z
hh - Two digit hour, padded with a leading zero if the hour number is less than 10
z
mm - Two digit minute, padded with a leading zero if the minute number is less than 10
z
ss - Two digit second, padded with a leading zero if the second number is less than 10
z
<ext> - File extension, either .work or .dat
CDR file types
The following two types of CDR files exist in the CDR directory on the Summit WM200/2000
Controller:
z
.work - This file is the active file that is being updated by the accounting system. The file is closed
and renamed with the .dat extension when it attains its maximum size - 16 MB - or it has been open
for the maximum allowed duration - 12 hours. You can back up and copy .work file from the
Summit WM Controller to a remote server.
z
.dat - This file is the inactive file that contains the archived account records. You can back up and
copy the .dat file from the Summit WM Controller to a remote server.
NOTE
The CDR directory on the Summit WM Controller only has two files - a .work file and a .dat file. When the .work file
attains its maximum size of 16 MB, or it has been open for 12 hours, it is saved as a .dat file. This new .dat file
overwrites the existing .dat file. If you want to copy the existing .dat file, you must do so before it is overwritten by
the new .dat file.
288
Summit WM User Guide, Software Version 5.3
NOTE
CDRs' file format and file types in the Summit WM20 Controller are identical to the Summit WM100/1000
Controller. For more information, see the Summit WM User Guide.
The CDR directory in the Summit WM100/1000 Controller contains eight subdirectories - one directory
for each day of the week and an additional working directory. You can backup and copy CDRs for the
previous seven days as the new records are being created for the current day in the working directory.
Each subdirectory can contain a maximum of 48 files. The maximum size of each file is 500 MB, and the
maximum time that a file can remain open is 30 minutes.
The CDR files are saved with .dat extension.
CDR file format
A CDR file contains a sequence of CDR records. The file is a standard ASCII text file. Records are
separated by a sequence of dashes followed by a line break. The individual fields of a record are
reported one per line, in "field=value' format.
The following table describes the records that are displayed in a CDR file.
NOTE
Most of the CDR records are typical RADIUS server attributes. For more information, refer to the user manual of your
RADIUS server.
Table 28: CDR Records and their description
CDR Records
Description
Acct-Session-ID
A unique CDR ID
User-Name
The name of the user, who was authenticated.
Filter-ID
The name of the filter list for the user.
Acct-Interim-Interval
The number of seconds between interim accounting updates.
Session-Timeout
The maximum number of seconds of service to be provided to
the user before termination of the session.
Class
This field is copied from the Access-Accept message sent by
the RADIUS server during authentication.
Acct-Status-Type
Indicates whether this Accounting-Request marks the
beginning of the user service (Start) or the end (Stop).
Acct-Delay-Time
Indicates how many seconds the client tried to authenticate
send this record for, and can be subtracted from the time of
arrival on the server to find the approximate time of the event
generating this Accounting-Request.
Summit WM User Guide, Software Version 5.3
289
Working with reports and displays
Table 28: CDR Records and their description (Continued)
CDR Records
Description
Acct-Authentic
Indicates how the user was authenticated, whether by
RADIUS (AAA), Local (Internal CP) or Remote (External CP).
The field displays one of the following values:
1 - AAA authentication
2 - Internal CP authentication
3 - External CP authentication
Framed-IP-Address
Indicates the address to be configured for the user
Connect-Info
This field is sent from the NAS to indicate the nature of the
users' connection - 802.11b for Radio b/g or 802.11a for
radio a.
NAS-Port-Type
Indicates RADIUS NAS Port Type is Altitude 802.11
Called-Station-ID
The Altitude AP's MAC address.
Calling-Station-ID
The client's MAC address.
Extreme-AP-Serial
The Altitude AP's serial number.
Extreme-AP-Name
The Altitude AP's name.
Extreme-WM-AD-Name
The WM-AD name on which the session took place.
Extreme-SSID
The SSID name on which the session took place.
Acct-Session-Time
The number of seconds the user has received the service.
Acct-Output-Packets
The number of packets that were sent to the port in the
course of delivering this service to a framed user.
Acct-Input-Packets
The number of packets that have been received from the port
over the course of this service being provided to a Framed
User.
Acct-Output-Octets
The number of octets that were sent to the port in the course
of delivering the service.
Acct-Input-Octets
The number of octets that were received from the port over
the course of the service.
Acct-Terminate-Cause
Indicates how the session was terminated. The field displays
one of the following values:
1 - User Request
4 - Idle Timeout
5 - Session Timeout
6 - Admin Reset
11 - NAS Reboot
16 - Callback
17 - User Error
290
Authenticated_time
Indicates the time at which the client was authenticated. The
time is in the following format: Date hh:mm:ss. For example,
April 21 2008 14:50:24
Disassociation_time
Indicates the time at which the client was disassociated from
the Altitude AP. The time is in the following format: Date
hh:mm:ss. For example, April 21 2008 14:57:20.
Summit WM User Guide, Software Version 5.3
Viewing CDRs
The following is a high-level overview of how to view CDRs:
z
Back up the CDR files on the local drive of the Summit WM Controller.
z
Copy the CDR files from the Summit WM Controller to the remote server.
z
Unzip the file.
z
Download the CDR files from the remote server to view CDRs.
NOTE
You cannot access the CDR files directly from the CDR directory.
When you back up CDRs, both the .work and .dat files are zipped into a single .zip file. This .zip file is
uploaded on the remote server. You can unzip this file from the remote server to extract the .work and
.dat files.When you back up CDRs, the eight CDR files - one for each day of the week, and an
additional working file - are zipped into a single .zip file. This .zip file is uploaded on the remote server.
You can unzip this file from the remote server to extract the eight CDR files.
You can back up and upload the files on the remote server either via the Summit WM GUI or CLI.
This section describes how to back up and copy the CDR files to a remote server via the Summit WM
GUI. For more information on how to copy the CDR file to the remote server via CLI, refer to the
Summit WM CLI Reference Guide.
To back up and copy the CDR files to a remote server:
1 From the main menu, click Wireless Controller Configuration. The Wireless Controller
Configuration page is displayed.
2 From the left pane, click Software Maintenance. The Software Maintenance page is displayed.
Summit WM User Guide, Software Version 5.3
291
Working with reports and displays
3 Click the Backup tab. The Backup page is displayed.
4 From the Select what to backup drop-down menu, click CDRs only, and then click Backup Now.
The following window displays the backup status.
292
Summit WM User Guide, Software Version 5.3
5 To close the window, click Close. The backed-up file is displayed in the Available Backups box.
NOTE
The .work and .dat files are zipped into a single file.The eight CDR files - one for each day of the week, and an
additional working file - are zipped into a single .zip file.
6 In the Upload Backup section, type the following:
Summit WM User Guide, Software Version 5.3
293
Working with reports and displays
z
FTP Server - The IP address of the FTP server.
z
User ID - The user ID to log on the FTP server.
z
Password - The password to log on the FTP server.
z
Confirm - The password to confirm the password.
z
Directory - The directory in which you want to upload the CDR file.
z
Filename - Type the zipped CDR file name.
NOTE
After you back up CDRs, the zipped CDR file name is selected by default in the Filename box.
7 In the Upload Backup section, click upload. The .zip file is uploaded on the FTP server.
8 Unzip the file. The two CDR files - .work and .dat - are visible on the FTP server's GUI. Eight CDR
files - one for each day of the week, and an additional working file - are visible on the FTP server's
GUI.
9 To view CDRs, download the files.
NOTE
The following is the screenshot of a .dat file.
294
Summit WM User Guide, Software Version 5.3
Summit WM User Guide, Software Version 5.3
295
Working with reports and displays
296
Summit WM User Guide, Software Version 5.3
11 Performing system administration
This chapter describes system administration processes, including:
z
"Performing Altitude AP client management" on page 297
z
"Defining management users" on page 301
z
"Configuring the network time" on page 303
z
"Configuring Web session timeouts" on page 305
Performing Altitude AP client management
There are times when for business service or security reasons, you want to cut the connection with a
particular wireless device. You can view all the associated wireless devices, by MAC address, on a
selected Altitude AP and do the following:
z
Disassociate a selected wireless device from its Altitude AP.
z
Add a selected wireless device's MAC address to a blacklist of wireless clients that will not be
allowed to associate with the Altitude AP.
z
Backup and restore the Summit WM Controller database. For more information, see the Summit WM
Maintenance Guide.
Disassociating a client
In addition to the following procedure below, you can also disassociate wireless users directly from the
Active Clients by WM-AD page. For more information, see Chapter 10, "Working with reports and
displays."
Summit WM User Guide, Software Version 5.3
297
Performing system administration
To disassociate a wireless device client:
1 From the main menu, click Altitude AP Configuration. The Altitude AP Configuration page is
displayed.
2 From the left pane, click Client Management. The Disassociate tab is displayed.
3 In the Select WAP list, click the WAP you want to disassociate.
4 In the Select Client(s) list, select the checkbox next to the client you want to disassociate.
NOTE
You can search for a client by MAC Address, IP Address or User ID, by selecting the search parameters from the
drop-down lists and typing a search string in the Search box and clicking Search. You can also use the Select All
or Clear All buttons to help you select multiple clients.
5 Click Disassociate. The client's session terminates immediately.
Blacklisting a client
The Blacklist tab displays the current list of MAC addresses that are not allowed to associate. A client is
added to the blacklist by selecting it from a list of associated APs or by typing its MAC address.
298
Summit WM User Guide, Software Version 5.3
To blacklist a wireless device client:
1 From the main menu, click Altitude AP Configuration. The Altitude AP Configuration page is
displayed.
2 From the left pane, click Client Management. The Disassociate tab is displayed.
3 In the Select WAP list, click the AP you want to disassociate.
4 In the Select Client(s) list, select the checkbox next to the client you want to disassociate, if
applicable.
NOTE
You can search for a client by MAC Address, IP Address or User ID, by selecting the search parameters from the
drop-down lists and typing a search string in the Search box and clicking Search. You can also use the Select All
or Clear All buttons to help you select multiple clients.
5 Click Add to Blacklist. The selected wireless client's MAC address is added to the blacklist.
To blacklist a wireless device client using its MAC address:
1 From the main menu, click Altitude AP Configuration. The Altitude AP Configuration page is
displayed.
2 From the left pane, click Client Management. The Disassociate tab is displayed.
Summit WM User Guide, Software Version 5.3
299
Performing system administration
3 Click the Blacklist tab.
4 To add a new MAC address to the blacklist, in the MAC Address box type the client's MAC address.
5 Click Add. The client is displayed in the MAC Addresses list.
NOTE
You can use the Select All or Clear All buttons to help you select multiple clients.
6 To save your changes, click Save.
To clear an address from the blacklist:
1 From the main menu, click Altitude AP Configuration. The Altitude AP Configuration page is
displayed.
2 From the left pane, click Client Management. The Disassociate tab is displayed.
3 Click the Blacklist tab.
4 To clear an address from the blacklist, select the corresponding checkbox in the MAC Addresses list.
5 Click Remove Selected. The selected client is removed from the list.
NOTE
You can use the Select All or Clear All buttons to help you select multiple clients.
6 To save your changes, click Save.
300
Summit WM User Guide, Software Version 5.3
To import a list of MAC addresses for the blacklist:
1 From the main menu, click Altitude AP Configuration. The Altitude AP Configuration page is
displayed.
2 From the left pane, click Client Management. The Disassociate tab is displayed.
3 Click the Blacklist tab.
4 Click Browse and navigate to the file of MAC addresses you want to import and add to the blacklist.
5 Click the file, and then click Import. The list of MAC addresses is imported.
To export a list of MAC addresses for the blacklist:
1 From the main menu, click Altitude AP Configuration. The Altitude AP Configuration page is
displayed.
2 From the left pane, click Client Management. The Disassociate tab is displayed.
3 Click the Blacklist tab.
4 To export the current blacklist, use the browser's save option to save the file as a text (.txt) file. It is
recommend that a descriptive file name is used.
5 Click Export. The saved blacklist file is exported.
Defining management users
You can define the login user names that have access to the Summit WM GUI, either for Summit WM
Software administrators with read/write privileges, or users with read only privileges. For each user
added, you can also define and modify a user ID and password.
When adding or modifying a management user, note the following password character constraints:
z
Allowed characters include A-Z a-z 0-9 ~!@#$%^&*()_+|-=\{}[];<>?,.
z
Characters not allowed include / ` ' " : and space is not valid.
To add a Summit WM Controller management user:
1 From the main menu, click Summit Controller Configuration. The Summit Controller
Configuration page is displayed.
2 In the left pane, click Login Management. The Login Authentication tab is displayed.
Summit WM User Guide, Software Version 5.3
301
Performing system administration
z
The user_admin list displays Admin users who have read/write privileges.
z
The user_read list is for users who have read only privileges.
3 From the Group drop-down list, click Admin or Read only.
4 In the User ID box, type the user ID for the new user. A User ID can only be used once, in only one
category.
5 In the Password box, type the password for the new user.
6 In the Confirm Password, retype the password.
7 Click Add User. The new user is added to the appropriate user list.
To modify a Summit WM management user:
1 From the main menu, click Summit Controller Configuration. The Summit Controller
Configuration page is displayed.
2 In the left pane, click Login Management. The Local Authentication tab is displayed.
3 Click the user you want to modify.
4 In the Password box, type the new password for the user.
5 In the Confirm Password, retype the new password.
6 To change the Password, click Change Password.
To remove a Summit WM Controller management user:
1 From the main menu, click Summit Controller Configuration. The Summit Controller
Configuration page is displayed.
2 In the left pane, click Login Management. The Local Authentication tab is displayed.
302
Summit WM User Guide, Software Version 5.3
3 Click the user you want to remove.
4 To remove the user, click Remove user. The user is removed from the list.
Configuring the network time
The internal clocks of the Summit WM Controller and Altitude APs on a network may differ. You
should synchronize the clocks of the Summit WM Controller and the Altitude APs to ensure that the
logs and reports reflect accurate time stamps. For more information, see Chapter 10, "Working with
reports and displays".
NOTE
The normal operation of the Summit WM Controller will not be affected if you do not synchronize the clock. The
clock synchronization is necessary to ensure that the logs bear the accurate time stamps. In addition, the clock
synchronization of network elements is a pre-requisite for the following configurations:
z
Mobility Manager
z
Session Availability
The Summit WM Controller provides the following two options to synchronize the clocks of the
Summit WM Controller and the Altitude APs:
z
Using the system's time - The system's time is the Summit WM Controller's time.
z
Using the network time protocol (NTP) - The Network Time Protocol is a protocol for synchronizing
the clocks of computer systems over packet-switched data networks.
Configuring the network time using the system's time
To configure the network time, using the system's time:
1 Login on the Summit WM Controller. The Summit WM GUI is displayed.
2 Click Wireless Controller Configuration. The Wireless Controller Configuration screen is
displayed.
3 In the left pane, click Network Time. The Network Time screen is displayed.
Summit WM User Guide, Software Version 5.3
303
Performing system administration
4 From the Continent or Ocean drop-down list, click the appropriate large-scale geographic grouping
for the time zone.
5 From the Country drop-down list, click the appropriate country for the time zone. The contents of
the drop-down list change, based on the selection in the Continent or Ocean drop-down list.
6 From the Time Zone Region drop-down list, click the appropriate time zone region for the selected
country.
7 Click Apply Time Zone.
NOTE
Changing the Time Zone causes the Summit WM Controller to reboot.
8 Select the Use System Time radio button.
You can modify the system's date and time by changing the entries in the Use System Time text box.
The date is in mm-dd-yyyy format and the time is in hh:mm format.
9 Click Apply.
10 Reboot the Summit WM Controller. The WLAN network time is synchronized in accordance with the
Summit WM Controller's time.
Configuring the network time using the NTP
To configure the network time using the NTP:
1 Perform Steps 1 to 7 of "Configuring the network time using the system's time" on page 303.
2 Select Use NTP radio button.
304
Summit WM User Guide, Software Version 5.3
NOTE
If you want to use the Summit WM Controller as the NTP Server, select the Run local NTP Server checkbox, and
then skip to Step 5.
3 In the Time Server 1 text box, type the IP address or FQDN (Full Qualified Domain Name) of a NTP
Time Server that is accessible on the enterprise network.
4 Repeat Step 3 for Time Server 2 and Time Server 3 text boxes.
If the system is not able to connect to the Time Server 1, it will attempt to connect to the additional
servers that have been specified in Time Server 2 and Time Server 3 text boxes.
5 From the left pane, click Software Maintenance. The System Maintenance page is displayed.
6 Click the Apply.
7 Reboot the Summit WM Controller. The WLAN network time is synchronized in accordance with the
specified time server.
Configuring Web session timeouts
You can configure the time period to allow Web sessions to remain inactive before timing out.
To configure Web session timeouts:
1 From the main menu, click Summit Controller Configuration. The Summit Controller
Configuration page is displayed.
2 In the left pane, click Web Settings. The Summit WM Controller Web Management Settings page is
displayed.
Summit WM User Guide, Software Version 5.3
305
Performing system administration
3 In the Web Session Timeout box, type the time period to allow the Web session to remain inactive
before it times out. This can be entered as hour:minutes, or as minutes. The range is 1 minute to 168
hours.
4 Select the Show WM-AD names on the Altitude AP SSID list checkbox to allow the names of the
WM-ADs to appear in the SSID list for Altitude APs.
5 To save your settings, click Save.
NOTE
Pages that auto-refresh will time-out unless a manual action takes place prior to the end of the timeout period.
306
Summit WM User Guide, Software Version 5.3
Glossary
Networking terms and abbreviations
Term
Explanation
AAA
Authentication, Authorization and Accounting. A system in IP-based
networking to control what computer resources users have access to and to
keep track of the activity of users over a network.
Access Point (AP)
A wireless LAN transceiver or "base station" that can connect a wired LAN
to one or many wireless devices.
Ad-hoc mode
An 802.11 networking framework in which devices or stations
communicate directly with each other, without the use of an access point
(AP). (Compare Infrastructure Mode)
AES
Advanced Encryption Standard (AES) is an algorithm for encryption that
works at multiple network layers simultaneously. As a block cipher, AES
encrypts data in fixed-size blocks of 128 bits. AES was created by the
National Institute of Standards and Technology (NIST). AES is a privacy
transform for IPSec and Internet Key Exchange (IKE). AES has a variable
key length - the algorithm can specify a 128-bit key (the default), a 192-bit
key, or a 256-bit key.
For the WPA2/802.11i implementation of AES, a 128 bit key length is used.
AES encryption includes 4 stages that make up one round. Each round is
then iterated 10, 12 or 14 times depending upon the bit-key size. For the
WPA2/802.11i implementation of AES, each round is iterated 10 times.
AES-CCMP
AES uses the Counter-Mode/CBC-MAC Protocol (CCMP). CCM is a new
mode of operation for a block cipher that enables a single key to be used
for both encryption and authentication. The two underlying modes
employed in CCM include Counter mode (CTR) that achieves data
encryption and Cipher Block Chaining Message Authentication Code (CBCMAC) to provide data integrity.
ARP
Address Resolution Protocol. A protocol used to obtain the physical
addresses (such as MAC addresses) of hardware units in a network
environment. A host obtains such a physical address by broadcasting an
ARP request, which contains the IP address of the target hardware unit. If
the request finds a unit with that IP address, the unit replies with its
physical hardware address.
Association
A connection between a wireless device and an Access Point.
asynchronous
Asynchronous transmission mode (ATM). A start/stop transmission in
which each character is preceded by a start signal and followed by one or
more stop signals. A variable time interval can exist between characters.
ATM is the preferred technology for the transfer of images.
Summit WM User GuideSoftware Version 5.3
307
Glossary
Term
Explanation
BSS
Basic Service Set. A wireless topology consisting of one Access Point
connected to a wired network and a set of wireless devices. Also called an
infrastructure network. See also IBSS.
Captive Portal
A browser-based authentication mechanism that forces unauthenticated
users to a Web page. Sometimes called a "reverse firewall".
CDR
Call Data (Detail) Record
In Internet telephony, a call detail record is a data record that contains
information related to a telephone call, such as the origination and
destination addresses of the call, the time the call started and ended, the
duration of the call, the time of day the call was made and any toll charges
that were added through the network or charges for operator services,
among other details of the call.
In essence, call accounting is a database application that processes call data
from your switch (PBX, iPBX, or key system) via a CDR (call detail record)
or SMDR (station message detail record) port. The call data record details
your system's incoming and outgoing calls by thresholds, including time of
call, duration of call, dialing extension, and number dialed. Call data is
stored in a PC database
308
CHAP
Challenge-Handshake Authentication Protocol. One of the two main
authentication protocols used to verify a user's name and password for PPP
Internet connections. CHAP is more secure than PAP because it performs a
three-way handshake during the initial link establishment between the
home and remote machines. It can also repeat the authentication anytime
after the link has been established.
CLI
Command Line Interface.
Collision
Two Ethernet packets attempting to use the medium simultaneously.
Ethernet is a shared media, so there are rules for sending packets of data to
avoid conflicts and protect data integrity. When two nodes at different
locations attempt to send data at the same time, a collision will result.
Segmenting the network with bridges or switches is one way of reducing
collisions in an overcrowded network.
Datagram
A datagram is "a self-contained, independent entity of data carrying
sufficient information to be routed from the source to the destination
computer without reliance on earlier exchanges between this source and
destination computer and the transporting network." (RFC1594). The term
has been generally replaced by the term packet. Datagrams or packets are
the message units that the Internet Protocol deals with and that the Internet
transports.
Decapsulation
See tunnelling.
Device Server
A specialized, network-based hardware device designed to perform a
single or specialized set of server functions. Print servers, terminal servers,
remote access servers and network time servers are examples of device
servers.
Summit WM User Guide, Software Version 5.3
Term
Explanation
DHCP
Dynamic Host Configuration Protocol. A protocol for assigning dynamic IP
addresses to devices on a network. With dynamic addressing, a device can
have a different IP address every time it connects to the network. In some
systems, the device's IP address can even change while it is still connected.
DHCP also supports a mix of static and dynamic IP addresses.
DHCP consists of two components: a protocol for delivering host-specific
configuration parameters from a DHCP server to a host and a mechanism
for allocation of network addresses to hosts. (IETF RFC1531.)
Option 78 specifies the location of one or more SLP Directory Agents.
Option 79 specifies the list of scopes that a SLP Agent is configured to
use.(RFC2610 - DHCP Options for Service Location Protocol)
Directory Agent (DA)
A method of organizing and locating the resources (such as printers, disk
drives, databases, e-mail directories, and schedulers) in a network. Using
SLP, networking applications can discover the existence, location and
configuration of networked devices.
With Service Location Protocol, client applications are 'User Agents' and
services are advertised by 'Service Agents'. The User Agent issues a
multicast 'Service Request' (SrvRqst) on behalf of the client application,
specifying the services required. The User Agent will receive a Service
Reply (SrvRply) specifying the location of all services in the network which
satisfy the request.
For larger networks, a third entity, called a 'Directory Agent', receives
registrations from all available Service Agents. A User Agent sends a
unicast request for services to a Directory Agent (if there is one) rather than
to a Service Agent.
(SLP version 2, RFC2608, updating RFC2165)
Diversity antenna and
receiver
The AP has two antennae. Receive diversity refers to the ability of the AP
to provide better service to a device by receiving from the user on which
ever of the two antennae is receiving the cleanest signal. Transmit diversity
refers to the ability of the AP to use its two antenna to transmit on a
specific antenna only, or on a alternate antennae. The antennae are called
diversity antennae because of this capability of the pair.
DNS
Domain Name Server
DSSS
Direct-Sequence Spread Spectrum. A transmission technology used in Local
Area Wireless Network (LAWN) transmissions where a data signal at the
sending station is combined with a higher data rate bit sequence, or
chipping code, that divides the user data according to a spreading ratio.
The chipping code is a redundant bit pattern for each bit that is
transmitted, which increases the signal's resistance to interference. If one or
more bits in the pattern are damaged during transmission, the original data
can be recovered due to the redundancy of the transmission. (Compare
FHSS)
DTIM
DTIM delivery traffic indication message (in 802.11 standard)
Summit WM User Guide, Software Version 5.3
309
Glossary
Term
Explanation
Dynamic WEP
The IEEE introduced the concept of user-based authentication using peruser encryption keys to solve the scalability issues that surrounded static
WEP. This resulted in the 802.1X standard, which makes use of the IETF's
Extensible Authentication Protocol (EAP), which was originally designed
for user authentication in dial-up networks. The 802.1X standard
supplemented the EAP protocol with a mechanism to send an encryption
key to a Wireless AP. These encryption keys are used as dynamic WEP
keys, allowing traffic to each individual user to be encrypted using a
separate key.
EAP-TLS
EAP-TTLS
EAP-TLS Extensible Authentication Protocol - Transport Layer Security. A
general protocol for authentication that also supports multiple
authentication methods, such as token cards, Kerberos, one-time
passwords, certificates, public key authentication and smart cards. IEEE
802.1X specifies how EAP should be encapsulated in LAN frames.
In wireless communications using EAP, a user requests connection to a
WLAN through an access point, which then requests the identity of the
user and transmits that identity to an authentication server such as
RADIUS. The server asks the access point for proof of identity, which the
access point gets from the user and then sends back to the server to
complete the authentication.
EAP-TLS provides for certificate-based and mutual authentication of the
client and the network. It relies on client-side and server-side certificates to
perform authentication and can be used to dynamically generate userbased and session-based WEP keys.
EAP-TTLS (Tunneled Transport Layer Security) is an extension of EAP-TLS
to provide certificate-based, mutual authentication of the client and
network through an encrypted tunnel, as well as to generate dynamic, peruser, per-session WEP keys. Unlike EAP-TLS, EAP-TTLS requires only
server-side certificates.
(See also PEAP)
310
ELA (OPSEC)
Event Logging API (Application Program Interface) for OPSEC, a module
in Check Point used to enable third-party applications to log events into
the Check Point VPN-1/FireWall-1 management system.
Encapsulation
See tunnelling.
ESS
Extended Service Set (ESS). Several Basic Service Sets (BSSs) can be joined
together to form one logical WLAN segment, referred to as an extended
service set (ESS). The SSID is used to identify the ESS. (See BSS and SSID.)
FHSS
Frequency-Hopping Spread Spectrum. A transmission technology used in
Local Area Wireless Network (LAWN) transmissions where the data signal
is modulated with a narrowband carrier signal that "hops" in a random but
predictable sequence from frequency to frequency as a function of time
over a wide band of frequencies. This technique reduces interference. If
synchronized properly, a single logical channel is maintained. (Compare
DSSS)
Summit WM User Guide, Software Version 5.3
Term
Explanation
Fit, thin and fat APs
A thin AP architecture uses two components: an access point that is
essentially a stripped-down radio and a centralized management controller
that handles the other WLAN system functions. Wired network switches
are also required.
A fit AP, a variation of the thin AP, handles the RF and encryption, while
the central management controller, aware of the wireless users' identities
and locations, handles secure roaming, quality of service, and user
authentication. The central management controller also handles AP
configuration and management.
A fat (or thick) AP architecture concentrates all the WLAN intelligence in
the access point. The AP handles the radio frequency (RF) communication,
as well as authenticating users, encrypting communications, secure
roaming, WLAN management, and in some cases, network routing.
FQDN
Fully Qualified Domain Name. A "friendly" designation of a computer, of
the general form computer.[subnetwork.].organization.domain. The FQDN
names must be translated into an IP address in order for the resource to be
found on a network, usually performed by a Domain Name Server.
FTM
Forwarding Table Manager
FTP
File Transfer Protocol
Gateway
In the wireless world, an access point with additional software capabilities
such as providing NAT and DHCP. Gateways may also provide VPN
support, roaming, firewalls, various levels of security, etc.
Gigabit Ethernet
The high data rate of the Ethernet standard, supporting data rates of 1
gigabit (1,000 megabits) per second.
GUI
Graphical User Interface
Heartbeat message
A heartbeat message is a UDP data packet used to monitor a data
connection, polling to see if the connection is still alive.
In general terms, a heartbeat is a signal emitted at regular intervals by
software to demonstrate that it is still alive. In networking, a heartbeat is
the signal emitted by a Level 2 Ethernet transceiver at the end of every
packet to show that the collision-detection circuit is still connected.
Host
(1) A computer (usually containing data) that is accessed by a user working
on a remote terminal, connected by modems and telephone lines.
(2) A computer that is connected to a TCP/IP network, including the
Internet. Each host has a unique IP address.
HTTP
Hypertext Transfer Protocol is the set of rules for transferring files (text,
graphic images, sound, video, and other multimedia files) on the World
Wide Web. A Web browser makes use of HTTP. HTTP is an application
protocol that runs on top of the TCP/IP suite of protocols. (RFC2616:
Hypertext Transfer Protocol -- HTTP/1.1)
Summit WM User Guide, Software Version 5.3
311
Glossary
Term
Explanation
HTTPS
Hypertext Transfer Protocol over Secure Socket Layer, or HTTP over SSL,
is a Web protocol that encrypts and decrypts user page requests as well as
the pages that are returned by the Web server. HTTPS uses Secure Socket
Layer (SSL) as a sublayer under its regular HTTP application layering.
(HTTPS uses port 443 instead of HTTP port 80 in its interactions with the
lower layer, TCP/IP.) SSL uses a 40-bit key size for the RC4 stream
encryption algorithm, which is considered an adequate degree of
encryption for commercial exchange.
IBSS
Independent Basic Service Set. See BSS. An IBSS is the 802.11 term for an
adhoc network. See adhoc network.
ICMP
Internet Control Message Protocol, an extension to the Internet Protocol
(IP) defined by RFC792. ICMP supports packets containing error, control,
and informational messages. The PING command, for example, uses ICMP
to test an Internet connection.
ICV
ICV (Integrity Check Value) is a 4-byte code appended in standard WEP to
the 802.11 message. Enhanced WPA inserts an 8-byte MIC just before the
ICV. (See WPA and MIC)
IE
Internet Explorer.
IEEE
Institute of Electrical and Electronics Engineers, a technical professional
association, involved in standards activities.
IETF
Internet Engineering Task Force, the main standards organization for the
Internet.
Infrastructure Mode
An 802.11 networking framework in which devices communicate with each
other by first going through an Access Point (AP). In infrastructure mode,
wireless devices can communicate with each other or can communicate
with a wired network. (See ad-hoc mode and BSS.)
Internet or IP telephony
IP or Internet telephony are communications, such as voice, facsimile,
voice-messaging applications, that are transported over the Internet, rather
than the public switched telephone network (PSTN). IP telephony is the
two-way transmission of audio over a packet-switched IP network (TCP/IP
network).
An Internet telephone call has two steps: (1) converting the analog voice
signal to digital format, (2) translating the signal into Internet protocol (IP)
packets for transmission over the Internet. At the receiving end, the steps
are reversed. Over the public Internet, voice quality varies considerably.
Protocols that support Quality of Service (QoS) are being implemented to
improve this.
IP
312
Internet Protocol is the method or protocol by which data is sent from one
computer to another on the Internet. Each computer (host) on the Internet
has at least one IP address that uniquely identifies it. Internet Protocol
specifies the format of packets, also called datagrams, and the addressing
scheme. Most networks combine IP with a higher-level protocol called
Transmission Control Protocol (TCP), which establishes a virtual
connection between a destination and a source.
Summit WM User Guide, Software Version 5.3
Term
Explanation
IPC
Interprocess Communication. A capability supported by some operating
systems that allows one process to communicate with another process. The
processes can be running on the same computer or on different computers
connected through a network.
IPsec
IPsec-ESP
IPsec-AH
Internet Protocol security (IPSec)
isochronous
Isochronous data is data (such as voice or video) that requires a constant
transmission rate, where data must be delivered within certain time
constraints. For example, multimedia streams require an isochronous
transport mechanism to ensure that data is delivered as fast as it is
displayed and to ensure that the audio is synchronized with the video.
Compare: asynchronous processes in which data streams can be broken by
random intervals, and synchronous processes, in which data streams can be
delivered only at specific intervals.
ISP
Internet Service Provider.
IV
IV (Initialization Vector), part of the standard WEP encryption mechanism
that concatenates a shared secret key with a randomly generated 24-bit
initialization vector. WPA with TKIP uses 48-bit IVs, an enhancement that
significantly increases the difficulty in cracking the encryption. (See WPA
and TKIP)
LAN
Local Area Network.
Internet Protocol security Encapsulating Security Payload (IPsec-ESP). The
encapsulating security payload (ESP) encapsulates its data, enabling it to
protect data that follows in the datagram.Internet Protocol security
Authentication Header (IPsec-AH). AH protects the parts of the IP
datagram that can be predicted by the sender as it will be received by the
receiver.IPsec is a set of protocols developed by the IETF to support secure
exchange of packets at the IP layer. IPsec has been deployed widely to
implement Virtual Private Networks (VPNs). IPsec supports two
encryption modes: Transport and Tunnel. Transport mode encrypts only
the data portion (payload) of each packet, but leaves the header untouched.
The more secure Tunnel mode encrypts both the header and the payload.
On the receiving side, an IPSec-compliant device decrypts each packet. For
IPsec to work, the sending and receiving devices must share a public key.
This is accomplished through a protocol known as Internet Security
Association and Key Management Protocol/Oakley (ISAKMP/Oakley),
which allows the receiver to obtain a public key and authenticate the
sender using digital certificates.
License installation
LSA
Link State Advertisements received by the currently running OSPF process.
The LSAs describe the local state of a router or network, including the state
of the router's interfaces and adjacencies. See also OSPF.
MAC
Media Access Control layer. One of two sublayers that make up the Data
Link Layer of the OSI model. The MAC layer is responsible for moving
data packets to and from one Network Interface Card (NIC) to another
across a shared channel.
Summit WM User Guide, Software Version 5.3
313
Glossary
Term
Explanation
MAC address
Media Access Control address. A hardware address that uniquely identifies
each node of a network.
MIB
Management Information Base is a formal description of a set of network
objects that can be managed using the Simple Network Management
Protocol (SNMP). The format of the MIB is defined as part of the SNMP. A
MIB is a collection of definitions defining the properties of a managed
object within a device. Every managed device keeps a database of values
for each of the definitions written in the MIB. Definition of the MIB
conforms to RFC1155 (Structure of Management Information).
MIC
Message Integrity Check or Code (MIC), also called "Michael", is part of
WPA and TKIP. The MIC is an additional 8-byte code inserted before the
standard 4-byte integrity check value (ICV) that is appended in by
standard WEP to the 802.11 message. This greatly increases the difficulty in
carrying out forgery attacks.
Both integrity check mechanisms are calculated by the receiver and
compared against the values sent by the sender in the frame. If the values
match, there is assurance that the message has not been tampered with.
(See WPA, TKIP and ICV).
314
MTU
Maximum Transmission Unit. The largest packet size, measured in bytes,
that a network interface is configured to accept. Any messages larger than
the MTU are divided into smaller packets before being sent.
MU
Mobile Unit, a wireless device such as a PC laptop.
multicast, broadcast,
unicast
Multicast: transmitting a single message to a select group of recipients.
Broadcast: sending a message to everyone connected to a network. Unicast:
communication over a network between a single sender and a single
receiver.
NAS
Network Access Server, a server responsible for passing information to
designated RADIUS servers and then acting on the response returned. A
NAS-Identifier is a RADIUS attribute identifying the NAS server.
(RFC2138)
NAT
Network Address Translator. A network capability that enables a group of
computers to dynamically share a single incoming IP address. NAT takes
the single incoming IP address and creates new IP address for each client
computer on the network.
Netmask
In administering Internet sites, a netmask is a string of 0's and 1's that
mask or screen out the network part of an IP address, so that only the host
computer part of the address remains. A frequently-used netmask is
255.255.255.0, used for a Class C subnet (one with up to 255 host
computers). The ".0" in the "255.255.255.0" netmask allows the specific host
computer address to be visible.
NIC
Network Interface Card. An expansion board in a computer that connects
the computer to a network.
NMS
Network Management System. The system responsible for managing a
network or a portion of a network. The NMS talks to network management
agents, which reside in the managed nodes.
Summit WM User Guide, Software Version 5.3
Term
Explanation
NTP
Network Time Protocol, an Internet standard protocol (built on top of
TCP/IP) that assures accurate synchronization to the millisecond of
computer clock times in a network of computers. Based on UTC, NTP
synchronizes client workstation clocks to the U.S. Naval Observatory
Master Clocks in Washington, DC and Colorado Springs CO. Running as a
continuous background client program on a computer, NTP sends periodic
time requests to servers, obtaining server time stamps and using them to
adjust the client's clock. (RFC1305)
OFDM
Orthogonal frequency division multiplexing, a method of digital
modulation in which a signal is split into several narrowband channels at
different frequencies. OFDM is similar to conventional frequency division
multiplexing (FDM). The difference lies in the way in which the signals are
modulated and demodulated. Priority is given to minimizing the
interference, or crosstalk, among the channels and symbols comprising the
data stream. Less importance is placed on perfecting individual channels.
OFDM is used in European digital audio broadcast services. It is also used
in wireless local area networks.
OID
Object Identifier.
OPSEC
OPSEC (Open Platform for Security) is a security alliance program created
by Check Point to enable an open industry-wide framework for
interoperability of security products and applications. Products carrying
the "Secured by Check Point" seal have been tested to guarantee integration
and interoperability.
OS
Operating system.
OSI
Open System Interconnection. An ISO standard for worldwide
communications that defines a networking framework for implementing
protocols in seven layers. Control is passed from one layer to the next,
starting at the application layer in one station, down through the
presentation, session, transport, network, data link layer to the physical
layer at the bottom, over the channel to the next station and back up the
hierarchy.
OSI Layer 2
At the Data Link layer (OSI Layer 2), data packets are encoded and
decoded into bits. The data link layer has two sublayers:
OSI Layer 3
z
The Logical Link Control (LLC) layer controls frame synchronization,
flow control and error checking
z
The Media Access Control (MAC) layer controls how a computer on the
network gains access to the data and permission to transmit it.
The Network layer (OSI Layer 3) provides switching and routing
technologies, creating logical paths, known as virtual circuits, for
transmitting data from node to node. Routing and forwarding are functions
of this layer, as well as addressing, internetworking, error handling,
congestion control and packet sequencing.
Summit WM User Guide, Software Version 5.3
315
Glossary
316
Term
Explanation
OSPF
Open Shortest Path First, an interior gateway routing protocol developed
for IP networks based on the shortest path first or link-state algorithm.
Routers use link-state algorithms to send routing information to all nodes
in an internetwork by calculating the shortest path to each node based on a
topography of the Internet constructed by each node. Each router sends
that portion of the routing table (keeps track of routes to particular
network destinations) that describes the state of its own links, and it also
sends the complete routing structure (topography). Using OSPF, a host that
obtains a change to a routing table or detects a change in the network
immediately multicasts the information to all other hosts in the network so
that all will have the same routing table information. The host using OSPF
sends only the part that has changed, and only when a change has taken
place. (RFC2328)
OUI
Organizationally Unique Identifier (used in MAC addressing).
Packet
The unit of data that is routed between an origin and a destination on the
Internet or any other packet-switched network. When any file is sent from
one place to another on the Internet, the Transmission Control Protocol
(TCP) layer of TCP/IP divides the file into packets. Each packet is
separately numbered and includes the Internet address of the destination.
The individual packets for a given file may travel different routes through
the Internet. When they have all arrived, they are reassembled into the
original file (by the TCP layer at the receiving end).
PAP
Password Authentication Protocol is the most basic form of authentication,
in which a user's name and password are transmitted over a network and
compared to a table of name-password pairs. Typically, the passwords
stored in the table are encrypted. (See CHAP).
PDU
Protocol Data Unit. A data object exchanged by protocol machines (such as
management stations, SMUX peers, and SNMP agents) and consisting of
both protocol control information and user data. PDU is sometimes used as
a synonym for "packet''.
PEAP
PEAP (Protected Extensible Authentication Protocol) is an IETF draft
standard to authenticate wireless LAN clients without requiring them to
have certificates. In PEAP authentication, first the user authenticates the
authentication server, then the authentication server authenticates the user.
If the first phase is successful, the user is then authenticated over the SSL
tunnel created in phase one using EAP-Generic Token Card (EAP-GTC) or
Microsoft Challenged Handshake Protocol Version 2 (MSCHAP V2). (See
also EAP-TLS).
PHP server
Hypertext Preprocessor
PKI
Public Key Infrastructure
PoE
Power over Ethernet. The Power over Ethernet standard (802.3af) defines
how power can be provided to network devices over existing Ethernet
connection, eliminating the need for additional external power supplies.
POST
Power On Self Test, a diagnostic testing sequence performed by a computer
to determine if its hardware elements are present and powered on. If so,
the computer begins its boot sequence.
Summit WM User Guide, Software Version 5.3
Term
Explanation
push-to-talk (PTT)
The push-to-talk (PTT) is feature on wireless telephones that allows them
to operate like a walkie-talkie in a group, instead of standard telephone
operation. The PTT feature requires that the network be configured to
allow multicast traffic.
A PTT call is initiated by selecting a channel and pressing the "talk" key on
the wireless telephone. All wireless telephones on the same network that
are monitoring the channel will hear the transmission. On a PTT call you
hold the button to talk and release it to listen.
QoS
Quality of Service. A term for a number of techniques that intelligently
match the needs of specific applications to the network resources available,
using such technologies as Frame Relay, Asynchronous Transfer Mode
(ATM), Ethernet and 802.1 networks, SONET, and IP-routed networks. QoS
features provide better network service by supporting dedicated
bandwidth, improving loss characteristics, avoiding and managing network
congestion, shaping network traffic, setting traffic priorities across the
network.
Quality-of-Service (QoS): A set of service requirements to be met by the
network while transporting a flow. (RFC2386)
RADIUS
Remote Authentication Dial-In User Service. An authentication and
accounting system that checks User Name and Password and authorizes
access to a network. The RADIUS specification is maintained by a working
group of the IETF (RFC2865 RADIUS, RFC2866 RADIUS Accounting,
RFC2868 RADIUS Attributes for Tunnel Protocol Support).
RF
Radio Frequency, a frequency in the electromagnetic spectrum associated
with radio wave propagation. When an RF current is supplied to an
antenna, an electromagnetic field is created that can propagate through
space. These frequencies in the electromagnetic spectrum range from Ultralow frequency (ULF) -- 0-3 Hz to Extremely high frequency (EHF) -- 30GHz
- 300 GHz. The middle ranges are: Low frequency (LF) -- 30 kHz - 300 kHz,
Medium frequency (MF) -- 300 kHz - 3 MHz, High frequency (HF) -- 3MHz
- 30 MHz, Very high frequency (VHF) -- 30 MHz - 300 MHz, Ultra-high
frequency (UHF)-- 300MHz - 3 GHz.
RFC
Request for Comments, a series of notes about the Internet, submitted to
the Internet Engineering Task Force (IETF) and designated by an RFC
number, that may evolve into an Internet standard. The RFCs are
catalogued and maintained on the IETF RFC website: www.ietf.org/
rfc.html.
Roaming
In 802.11, roaming occurs when a wireless device (a station) moves from
one Access Point to another (or BSS to another) in the same Extended
Service Set (ESS) -identified by its SSID.
RP-SMA
Reverse Polarity-Subminiature version A, a type of connector used with
wireless antennas
RSN
Robust Security Network. A new standard within IEEE 802.11 to provide
security and privacy mechanisms. The RSN (and related TSN) both specify
IEEE 802.1X authentication with Extensible Authentication Protocol (EAP).
RSSI
RSSI received signal strength indication (in 802.11 standard)
Summit WM User Guide, Software Version 5.3
317
Glossary
Term
Explanation
RTS / CTS
RTS request to send, CTS clear to send (in 802.11 standard)
Segment
In Ethernet networks, a section of a network that is bounded by bridges,
routers or switches. Dividing a LAN segment into multiple smaller
segments is one of the most common ways of increasing available
bandwidth on the LAN.
SLP
Service Location Protocol. A method of organizing and locating the
resources (such as printers, disk drives, databases, e-mail directories, and
schedulers) in a network. Using SLP, networking applications can discover
the existence, location and configuration of networked devices.
With Service Location Protocol, client applications are 'User Agents' and
services are advertised by 'Service Agents'. The User Agent issues a
multicast 'Service Request' (SrvRqst) on behalf of the client application,
specifying the services required. The User Agent will receive a Service
Reply (SrvRply) specifying the location of all services in the network which
satisfy the request.
For larger networks, a third entity, called a 'Directory Agent', receives
registrations from all available Service Agents. A User Agent sends a
unicast request for services to a Directory Agent (if there is one) rather than
to a Service Agent.
(SLP version 2, RFC2608, updating RFC2165)
SMI
Structure of Management Information. A hierarchical tree structure for
information that underlies Management Information Bases (MIBs), and is
used by the SNMP protocol. Defined in RFC1155 and RFC1442 (SNMPv2).
SMT (802.11)
Station ManagemenT. The object class in the 802.11 MIB that provides the
necessary support at the station to manage the processes in the station such
that the station may work cooperatively as a part of an IEEE 802.11
network. The four branches of the 802.11 MIB are:
SNMP
z
dot11smt - objects related to station management and local
configuration
z
dot11mac - objects that report/configure on the status of various MAC
parameters
z
dot11res - Objects that describe available resources
z
dot11phy - Objects that report on various physical items.
Simple Network Management Protocol. A set of protocols for managing
complex networks. SNMP works by sending messages, called protocol data
units (PDUs), to different parts of a network. SNMP-compliant devices,
called agents, store data about themselves in Management Information
Bases (MIBs) and return this data to the SNMP requesters.
SNMP includes a limited set of management commands and responses.
The management system issues Get, GetNext and Set messages to retrieve
single or multiple object variables or to establish the value of a single
variable. The managed agent sends a Response message to complete the
Get, GetNext or Set.
SNMP trap
318
An event notification sent by the SNMP managed agent to the management
system to identify the occurrence of conditions (such as a threshold that
exceeds a predetermined value).
Summit WM User Guide, Software Version 5.3
Term
Explanation
SSH
Secure Shell, sometimes known as Secure Socket Shell, is a Unix-based
command interface and protocol for securely getting access to a remote
computer. SSH is a suite of three utilities - slogin, ssh, and scp - secure
versions of the earlier UNIX utilities, rlogin, rsh, and rcp. With SSH
commands, both ends of the client/server connection are authenticated
using a digital certificate, and passwords are protected by being encrypted.
SSID
Service Set Identifier. A 32-character unique identifier attached to the
header of packets sent over a Wireless LAN that acts as a password when a
wireless device tries to connect to the Basic Service Set (BSS). Several BSSs
can be joined together to form one logical WLAN segment, referred to as
an extended service set (ESS). The SSID is used to identify the ESS.
In 802.11 networks, each Access Point advertises its presence several times
per second by broadcasting beacon frames that carry the ESS name (SSID).
Stations discover APs by listening for beacons, or by sending probe frames
to search for an AP with a desired SSID. When the station locates an
appropriately-named Access Point, it sends an associate request frame
containing the desired SSID. The AP replies with an associate response
frame, also containing the SSID.
Some APs can be configured to send a zero-length broadcast SSID in
beacon frames instead of sending their actual SSID. The AP must return its
actual SSID in the probe response.
SSL
Secure Sockets Layer. A protocol developed by Netscape for transmitting
private documents via the Internet. SSL works by using a public key to
encrypt data that's transferred over the SSL connection. URLs that require
an SSL connection start with https: instead of http.
SSL uses a program layer located between the Internet's Hypertext Transfer
Protocol (HTTP) and Transport Control Protocol (TCP) layers. The "sockets"
part of the term refers to the sockets method of passing data back and forth
between a client and a server program in a network or between program
layers in the same computer. SSL uses the public-and-private key
encryption system from RSA, which also includes the use of a digital
certificate.
SSL has recently been succeeded by Transport Layer Security (TLS), which
is based on SSL.
Subnet mask
(See netmask)
Subnets
Portions of networks that share the same common address format. A
subnet in a TCP/IP network uses the same first three sets of numbers (such
as 198.63.45.xxx), leaving the fourth set to identify devices on the subnet. A
subnet can be used to increase the bandwidth on the network by breaking
the network up into segments.
SVP
SpectraLink Voice Protocol, a protocol developed by SpectraLink to be
implemented on access points in order to facilitate voice prioritization over
an 802.11 wireless LAN that will carry voice packets from SpectraLink
wireless telephones.
Summit WM User Guide, Software Version 5.3
319
Glossary
Term
Explanation
Switch
In networks, a device that filters and forwards packets between LAN
segments. Switches operate at the data link layer (layer 2) and sometimes
the network layer (layer 3) of the OSI Reference Model and therefore
support any packet protocol. LANs that use switches to join segments are
called switched LANs or, in the case of Ethernet networks, switched
Ethernet LANs.
syslog
A protocol used for the transmission of event notification messages across
networks, originally developed on the University of California Berkeley
Software Distribution (BSD) TCP/IP system implementations, and now
embedded in many other operating systems and networked devices. A
device generates a messages, a relay receives and forwards the messages,
and a collector (a syslog server) receives the messages without relaying
them.
Syslog uses the user datagram protocol (UDP) as its underlying transport
layer mechanism. The UDP port that has been assigned to syslog is 514.
(RFC3164)
TCP / IP
Transmission Control Protocol. TCP, together with IP (Internet Protocol), is
the basic communication language or protocol of the Internet. Transmission
Control Protocol manages the assembling of a message or file into smaller
packets that are transmitted over the Internet and received by a TCP layer
that reassembles the packets into the original message. Internet Protocol
handles the address part of each packet so that it gets to the right
destination.
TCP/IP uses the client/server model of communication in which a
computer user (a client) requests and is provided a service (such as sending
a Web page) by another computer (a server) in the network.
320
TFTP
Trivial File Transfer Protocol. An Internet software utility for transferring
files that is simpler to use than the File Transfer Protocol (FTP) but less
capable. It is used where user authentication and directory visibility are not
required. TFTP uses the User Datagram Protocol (UDP) rather than the
Transmission Control Protocol (TCP). TFTP is described formally in
Request for Comments (RFC) 1350.
TKIP
Temporal Key Integrity Protocol (TKIP) is an enhancement to the WEP
encryption technique that uses a set of algorithms that rotates the session
keys. TKIPs' enhanced encryption includes a per-packet key mixing
function, a message integrity check (MIC), an extended initialization vector
(IV) with sequencing rules, and a re-keying mechanism. The encryption
keys are changed (rekeyed) automatically and authenticated between
devices after the rekey interval (either a specified period of time, or after a
specified number of packets has been transmitted).
TLS
Transport Layer Security. (See EAP, Extensible Authentication Protocol)
ToS / DSCP
ToS (Type of Service) / DSCP (Diffserv Codepoint). The ToS/DSCP box
contained in the IP header of a frame is used by applications to indicate the
priority and Quality of Service (QoS) for each frame. The level of service is
determined by a set of service parameters which provide a three way
trade-off between low-delay, high-reliability, and high-throughput. The use
of service parameters may increase the cost of service.
Summit WM User Guide, Software Version 5.3
Term
Explanation
TSN
Transition Security Network. A subset of Robust Security Network (RSN),
which provides an enhanced security solution for legacy hardware. The
Wi-Fi Alliance has adopted a solution called Wireless Protected Access
(WPA), based on TSN. RSN and TSN both specify IEEE 802.1X
authentication with Extensible Authentication Protocol (EAP).
Tunnelling
Tunnelling (or encapsulation) is a technology that enables one network to
send its data via another network's connections. Tunnelling works by
encapsulating packets of a network protocol within packets carried by the
second network. The receiving device then decapsulates the packets and
forwards them in their original format.
UDP
User Datagram Protocol. A connectionless protocol that, like TCP, runs on
top of IP networks. Unlike TCP/IP, UDP/IP provides very few error
recovery services, offering instead a direct way to send and receive packets
over an IP network. It is used primarily for broadcasting messages over a
network.
U-NII
Unlicensed National Information Infrastructure. Designated to provide
short-range, high-speed wireless networking communication at low cost, UNII consists of three frequency bands of 100 MHz each in the 5 GHz band:
5.15-5.25GHz (for indoor use only), 5.25-5.35 GHz and 5.725-5.825GHz. The
three frequency bands were set aside by the FCC in 1997 initially to help
schools connect to the Internet without the need for hard wiring. U-NII
devices do not require licensing.
URL
Uniform Resource Locator. the unique global address of resources or files
on the World Wide Web. The URL contains the name of the protocol to be
used to access the file resource, the IP address or the domain name of the
computer where the resource is located, and a pathname -- a hierarchical
description that specifies the location of a file in that computer.
VLAN
Virtual Local Area Network. A network of computers that behave as if they
are connected to the same wire when they may be physically located on
different segments of a LAN. VLANs are configured through software
rather than hardware, which makes them extremely flexible. When a
computer is physically moved to another location, it can stay on the same
VLAN without any hardware reconfiguration.
The standard is defined in IEEE 802.1Q - Virtual LANs, which states that
"IEEE 802 Local Area Networks (LANs) of all types may be connected
together with Media Access Control (MAC) Bridges, as specified in ISO/
IEC 15802-3. This standard defines the operation of Virtual LAN (VLAN)
Bridges that permit the definition, operation and administration of Virtual
LAN topologies within a Bridged LAN infrastructure."
VoIP
Voice Over Internet Protocol. An internet telephony technique. With VoIP,
a voice transmission is cut into multiple packets, takes the most efficient
path along the Internet and is reassembled when it reaches the destination.
VPN
Virtual Private Network. A private network that is constructed by using
public wires to connect nodes. These systems use encryption and other
security mechanisms to ensure that only authorized users can access the
network and that the data cannot be intercepted.
Summit WM User Guide, Software Version 5.3
321
Glossary
Term
Explanation
VSA
Vendor Specific Attribute, an attribute for a RADIUS server defined by the
manufacturer.(compared to the RADIUS attributes defined in the original
RADIUS protocol RFC2865). A VSA attribute is defined in order that it can
be returned from the RADIUS server in the Access Granted packet to the
Radius Client.
Walled Garden
A restricted subset of network content that wireless devices can access.
WEP
Wired Equivalent Privacy. A security protocol for wireless local area
networks (WLANs) defined in the 802.11b standard. WEP aims to provide
security by encrypting data over radio waves so that it is protected as it is
transmitted from one end point to another.
Wi-Fi
Wireless fidelity. A term referring to any type of 802.11 network, whether
802.11b, 802.11a, dual-band, etc. Used in reference to the Wi-Fi Alliance, a
nonprofit international association formed in 1999 to certify interoperability
of wireless Local Area Network products based on IEEE 802.11
specification.
WINS
Windows Internet Naming Service. A system that determines the IP
address associated with a particular network computer, called name
resolution. WINS supports network client and server computers running
Windows and can provide name resolution for other computers with
special arrangements. WINS supports dynamic addressing (DHCP) by
maintaining a distributed database that is automatically updated with the
names of computers currently available and the IP address assigned to each
one.
DNS is an alternative system for name resolution suitable for network
computers with fixed IP addresses.
WLAN
Wireless Local Area Network.
WM-AD
WM Access Domain Services (WM-AD). A Extreme Networks specific
technique that provides a means of mapping wireless networks to a wired
topology.
WMM
Wi-Fi Multimedia (WMM), a Wi-Fi Alliance certified standard that
provides multimedia enhancements for Wi-Fi networks that improve the
user experience for audio, video, and voice applications. This standard is
compliant with the IEEE 802.11e Quality of Service (QoS) extensions for
802.11 networks. WMM provides prioritized media access by shortening
the time between transmitting packets for higher priority traffic. WMM is
based on the Enhanced Distributed Channel Access (EDCA) method.
WPA
Wireless Protected Access, or Wi-Fi Protected Access is a security solution
adopted by the Wi-Fi Alliance that adds authentication to WEPs' basic
encryption. For authentication, WPA specifies IEEE 802.1X authentication
with Extensible Authentication Protocol (EAP). For encryption, WPA uses
the Temporal Key Integrity Protocol (TKIP) mechanism, which shares a
starting key between devices, and then changes their encryption key for
every packet. Certificate Authentication (CA) can also be used. Also part of
the encryption mechanism are 802.1X for dynamic key distribution and
Message Integrity Check (MIC) a.k.a. Michael.
WPA requires that all computers and devices have WPA software.
322
Summit WM User Guide, Software Version 5.3
Term
Explanation
WPA-PSK
Wi-Fi Protected Access with Pre-Shared Key, a special mode of WPA for
users without an enterprise authentication server. Instead, for
authentication, a Pre-Shared Key is used. The PSK is a shared secret
(passphrase) that must be entered in both the Wireless AP or router and
the WPA clients.
This preshared key should be a random sequence of characters at least 20
characters long or hexadecimal digits (numbers 0-9 and letters A-F) at least
24 hexadecimal digits long. After the initial shared secret, the Temporal
Key Integrity Protocol (TKIP) handles the encryption and automatic
rekeying.
Summit WM User Guide, Software Version 5.3
323
Glossary
Controller, Access Points, and WM software terms and
abbreviations
Term
Explanation
CTP
CAPWAP Tunnelling Protocol (CTP). The Wireless AP uses a UDP (User
Datagram Protocol) based tunnelling protocol called CAPWAP Tunnelling
Protocol (CTP) to encapsulate the 802.11 packets and forward them to the
Summit WM Controller.
The CTP protocol defines a mechanism for the control and provisioning of
Wireless APs (CAPWAP) through centralized access controllers. In
addition, it provides a mechanism providing the option to tunnel the
mobile client data between the access point and the access controller.
Data Collector
The Data Collector is an application on the Summit WM Controller that
receives and manages the Radio Frequency (RF) scan messages sent by the
Wireless AP. This application is part of the Summit WM series Spy
technique, working in conjunction with the scanner mechanism and the
Analysis Engine to assist in detecting rogue access points.
DRM (dynamic radio/RF
management)
Dynamic Radio Management (DRM) functionality of the Summit WM
Controller is used to help establish the optimum radio configuration for
your Altitude APs. DRM is enabled by default. The Summit WM
Controller's DRM:
z
Adjusts power levels to balance coverage if another Altitude AP, which
is assigned to the same SSID and is on the same channel, is added to or
leaves the network.
z
Allows wireless clients to be moved to another Altitude AP if the load
is too high.
z
Scans automatically for a channel, using a channel selection algorithm.
z
Avoids other WLANs by reducing transmit power whenever other
Altitude APs with the same channel, but different SSIDs are detected.
The DRM feature is comprised of two functions:
Langley
324
z
Auto Channel Selection (ACS) - ACS provides an easy way to optimize
channel arrangement based on the current situation in the field. ACS
provides an optimal solution only if it is triggered on all Altitude APs
in a deployment. Triggering ACS on a single Altitude AP or on a
subset of Altitude APs provides a useful but suboptimal solution. Also,
ACS only relies on the information observed at the time it is triggered.
Once an Altitude AP has selected a channel, it will remain operating
on that channel until the user changes the channel or triggers ACS.
z
Auto Tx Power Control (ATPC) - ATPC guarantees your LAN a stable
RF environment by automatically adapting transmission power signals
according to the coverage provided by the Altitude APs. ATPC can be
either enabled or disabled.
Langley is a Controller, Access Points, and WM software term for the
inter-process messaging infrastructure on the Summit WM Controller.
Summit WM User Guide, Software Version 5.3
Term
Explanation
Mobility manager (and
mobility agent)
The technique in Controller, Access Points, and WM software by which
multiple Summit WM Controllers on a network can discover each other
and exchange information about a client session. This enables a wireless
device user to roam seamlessly between different Wireless APs on
different Summit WM Controllers, to provide mobility to the wireless
device user.
One Summit WM Controller on the network must be designated as the
mobility manager. All other Summit WM Controllers are designated as
mobility agents. Relying on SLP, the mobility manager registers with the
Directory Agent and the mobility agents discover the location of the
mobility manager.
Summit WM Controller
The Summit WM Controller is a rack-mountable network device designed
to be integrated into an existing wired Local Area Network (LAN). It
provides centralized control over all access points (both Wireless APs and
third-party access points) and manages the network assignment of
wireless device clients associating through access points.
Summit WM series Spy
The Summit WM series Spy is a mechanism that assists in the detection of
rogue access points. The feature has three components: (1) a radio
frequency (RF) scanning task that runs on the Wireless AP, (2) an
application called the Data Collector on the Summit WM Controller that
receives and manages the RF scan messages sent by the Wireless AP, (3)
an Analysis Engine on the Summit WM Controller that processes the scan
data.
Wireless AP
The Wireless AP is a wireless LAN thin access point (IEEE 802.11)
provided with unique software that allows it to communicate only with a
Summit WM Controller. (A thin access point handles the radio frequency
(RF) communication but relies on a controller to handle WLAN elements
such as authentication.) The Wireless AP also provides local processing
such as encryption. The Wireless AP is a dual-band access point, with
802.11a/b/g/n radios.
WM Access Domain
Services (WM-AD)
The WM Access Domain Services (WM-AD) technique is Extreme
Networks's means of mapping wireless networks to the topology of an
existing wired network. When you set up WM Access Domain Services
(WM-AD) on the Summit WM Controller, you are defining subnets for
groups of wireless users. This WM-AD definition creates a virtual IP
subnet where the Summit WM Controller acts as a default gateway for
wireless devices. This technique enables policies and authentication to be
applied to the groups of wireless users on a WM-AD, as well as the
collecting of accounting information. When a WM-AD is set up on the
Summit WM Controller, one or more Wireless APs (by radio) are
associated with it. A range of IP addresses is set aside for the Summit WM
Controller's DHCP server to assign to wireless devices.
Summit WM User Guide, Software Version 5.3
325
Glossary
326
Summit WM User Guide, Software Version 5.3
A
Summit WM Controller's physical description
This chapter describes the physical description and LED states of the following models of the Summit
WM Controllers:
z
Summit WM1000 Controller
z
Summit WM100 Controller
z
Summit WM200/2000 Controller
z
Summit WM20 Controller
Summit WM1000 Controller front panel
The Summit WM Controller WM1000 doesn't have any component on the front panel except two LED
lights. These two LED lights are:
z
STATUS LED - For more information, see the STATUS LED description in "Summit WM1000
Controller back panel" on page 327.
z
ACTIVITY LED - For more information, see the ACTIVITY LED description in "Summit WM1000
Controller back panel" on page 327.
These two LED lights are also located on the back panel of the Summit WM Controller WM1000.
Summit WM1000 Controller back panel
The following figure identifies the main components on the back panel of Summit WM Controller
WM1000.
Figure 24: Summit WM1000 Controller back panel
Power switch
Redundant power supply
Summit WM User Guide, Software Version 5.3
Data ports
Management port
Console port
LED lights
327
Summit WM Controller's physical description
NOTE
The Summit WM1000 has a redundant power supply (two power supplies).
Summit WM1000 Controller data port cabling specification
The data ports have MT-RJ fiber optic connectors. Depending upon your network infrastructure, you
must get any one of the following cables:
z
MT-RJ connector to MT-RJ connector
z
MT-RJ connector to SC connector
z
MT-RJ connector to LC connector
z
MT-RJ connector to any other connector that is appropriate for your infrastructure
NOTE
If your infrastructure does not allow the optic fiber connection, you must get a Gigabit Media Converter to convert
the fiber connection to a copper Gigabit connection. For example, you can use Netgear GC102 converter that
receives the fiber connection and outputs traffic via the RJ45 copper port (Unshielded Twisted Pair - UTP).
Summit WM1000 Controller LEDs
The Summit WM1000 Controller has three LED lights on its back panel.
Figure 25: Summit WM1000 Controller LED Lights
The description of the LED states is provided below:
z
LINK-UP LED - Displays the link status of management port Ethernet link as seen by the system's
software. This LED is located only on the back panel of the Summit WM Controller WM1000.
z
STATUS LED - Indicates the normal state of the Summit WM Controller as seen by the system's
software. This LED covers all stages of the Summit WM Controller, ranging from restarting, to
shutting-down. As long as the Summit WM Controller is running normally, this LED will remain lit.
The STATUS LED is located on the back panel as well as the front panel.
z
ACTIVITY LED - Indicates the amount of traffic carried to and from the Altitude APs. The
ACTIVITY LED is located on the back panel as well as the front panel.
NOTE
When the system configuration is in progress, the Status and Activity LEDs pattern is as follows:
- Status LED is set to Amber and blinks on a two-second interval.
- Activity LED is set to Green.
328
Summit WM User Guide, Software Version 5.3
Summit WM100 Controller front panel
The Summit WM100 Controller does not have any component on the front panel except two LED lights.
The description of the LED states is provided below:
z
STATUS LED - For more information, see the STATUS LED description in "Summit WM1000
Controller back panel" on page 327.
z
ACTIVITY LED - For more information, see the ACTIVITY LED description in "Summit WM1000
Controller back panel" on page 327.
The STATUS LED is located on the back panel as well as the front panel of the Summit WM Controller
WM100.
Summit WM100 Controller back panel
The following figure identifies the main components on the back panel of Summit WM Controller
WM100.
Figure 26: Summit WM100 Controller back panel
Power switch
Redundant power supply
Data Ports
Management port
Console port
NOTE
The Summit WM100 Controller has the same number of LED lights on the back panel as the Summit WM1000
Controller. The LED description of their state is also identical to WM100. For information on Summit WM100
Controller LEDs' states, see the descriptions of STATUS LED and ACTIVITY LED in "Summit WM1000 Controller
back panel" on page 327.
NOTE
Summit WM100 Controller may have a standard power supply (one power supply) or a redundant power supply (two
power supplies).
Summit WM User Guide, Software Version 5.3
329
Summit WM Controller's physical description
Summit WM100 Controller data port cabling specification
The Summit WM100 Controller data ports have copper connectors.
NOTE
If your infrastructure does not allow the copper connection, you must get a Gigabit Media Converter to convert the
copper connection to a fibre optic connection. For example, you can use Netgear GC102 converter that receives the
copper connection and outputs traffic via the fibre optic connector.
This appendix describes the physical description and LEDs, SSD codes and their description of the
following models of the Summit WM Controller:
z
Summit WM Controller WM200/2000
z
Summit WM Controller WM20
Summit WM200/2000 Controller front panel
The Summit WM200/2000 Controller is composed of the following three cards:
z
Media/Persistent Storage Card
z
Network Processor Card
z
Host Summit WM Controller Card
The following figure identifies the main components on the front panel of Summit WM200/2000
Controller.
Figure 27: Summit WM200/2000 Controller front panel
Data
ports
LED
lights
Network Processor
card
Compact
Flash slot
Media/Persistent
storage card
Reset
switch
LCT switch
330
Management
port
Host Controller
card
Console
port
Summit WM User Guide, Software Version 5.3
The Summit WM200/2000 Controller has five LED lights and two switches on its front panel.
Figure 28: Summit WM200/2000 Controller's LED lights and switches
ERROR
LED
ACT LED
Seven-Segment display
Reset
switch
RUN
LED
WARNING
LED
LCT switch
INT LED
The description of the LED states and switches is provided below:
z
Reset Switch - Reboots the system.
z
RUN LED - Indicates the CPU's initialization has completed and the system is ready to provide
application level services.
z
ACT LED - Indicates the system's software is in active running state.
z
WARNING/ERROR LEDs - Indicate a problem in the running state of the system.
z
Whenever either of the alarm LEDs is lit, the seven-segment display provides the corresponding
code point for the error indication. When the system is fully active and running, the console
displays the letter A as seen in Figure 28.
z
LCT Switch - The LCT button is used during the manufacturing process and is inactive otherwise.
z
INT LED - Not used in the current release.
LED states and Seven Segment Display (SSD) codes
Firmware initialization:
Table 29: LED states and SSD codes during firmware initialization
SSD
Codes
Condition
Green
0
The processor has started; and the firmware has taken control.
Green
3
The Host Controller Card has failed to download Bootloader from
Flash.
Green
4
The system is checking firmware consistency.
Green
5
The system is formatting memory.
Green
6
The system is initializing load device.
Active LED
Warning
LED
Error
LED
Note: If the SSD code is stuck at 6 for more than a minute, it
implies that the Network Processor Card is installed in wrong
slot.
Summit WM User Guide, Software Version 5.3
331
Summit WM Controller's physical description
Table 29: LED states and SSD codes during firmware initialization (Continued)
SSD
Codes
Condition
Green
9
The system is loading subsystem.
Green
b
The system is starting the operation system. The system is
active.
Active LED
Warning
LED
Error
LED
NOTE
Although the Active LED will be lit Green during the firmware initialization, this LED state is irrelevant to the SSD
display or the condition. You must ignore the LED state during the firmware initialization.
Application initialization:
Table 30: LED states and SSD codes during application initialization
Active LED
Warning
LED
Error
LED
SSD Code
Condition
Green
0
Application initialization started.
Green
C
System configuration in progress
Green
1
Continuing application initialization
Green
2
Initializing Forwarding Engine
Green
3
Completing application initialization.
Green
A
Application initialization complete. System active.
Green
H
System halted. Administrator requested halting of system.
Warning conditions:
Table 31: LED states and SSD codes during warning conditions
332
Active LED
Warning
LED
Green
Error
LED
SSD Code
Condition
Yellow
1
High temperature reached.
Green
Yellow
2
Fan unit failure. Rotation counter indicates zero speed for
one of the lateral trays. May be the result of fan tray
removal.
Green
Yellow
3
Power supply failure. Failed to detect one of the power
supplies. May be the result of the fan tray removal of one of
the power supplies.
Green
Yellow
4
FDD low sector count (40 backup sectors remaining).
Green
Yellow
5
FDD extremely low sector count (20 backup sectors
remaining)
Summit WM User Guide, Software Version 5.3
Error conditions:
Table 32: LED states and SSD codes during error conditions
Error
LED
SSD
Code
Condition
Green
Red
1
Failed to identify FDD. Possibly due to removal of FDD card.
Green
Red
2
Failed to initialize NPE card.
Green
Red
3
Critical threshold reached (95C for NPE).
Active LED
Warning
LED
The system will reboot.
Green
Red
4
Green
Red
5
Full fan assembly failure (both trays).
The system will reboot.
Application initialization failure. Startup manager failed to
initialize all the components of the system.
The system will reboot.
Green
Red
6
Lost connectivity with ethernet interface. Possible failure of
NPE card.
The system will reboot.
Green
Red
7
MF 1000 card failure. Backup sectors exhausted.
Green
Red
8
NP 4000 card initialization failure. Firmware self test (BIST)
has detected failure in one or more components (memory, bus,
interconnects)
Summit WM200/2000 Controller back panel
The following figure identifies the main components on the back panel of Summit WM200/2000
Controller.
Figure 29: Summit WM200/2000 Controller back panel
Redundant power supplies
Power switches
NOTE
The hardware for the Summit WM200 Controller and the Summit WM2000 Controller are identical.
Summit WM User Guide, Software Version 5.3
333
Summit WM Controller's physical description
Summit WM20 Controller
Summit WM20 Controller front panel
Figure 30: Summit WM20 Controller front panel
LAN ports
Hot Swap lever
USB server
Management port
Reset button
USB control
LEDs
Power switch
NOTE
The hot swap lever is not enabled in the current release. Pulling the hot swap lever will not affect the normal
operation if the Summit WM20 Controller is already running. However, if you attempt to reboot the Summit WM20
Controller with the hot swap lever pulled out, the controller will fail to reboot. If you pull the hot swap lever while
the Summit WM20 Controller is in operation, the Hot Swap LED will light up.
The Summit WM20 Controller has four lights on its front panel.
Figure 31: Summit WM20 Controller LED lights
Activity LED
Status LED
HDD Activity LED
Hot Swap LED
The functional definitions of the Summit WM20 Controller's LEDs are provided below:
z
334
ACTIVITY LED - Indicates the CPU activity, including the amount of traffic carried to and from the
Altitude APs.
Summit WM User Guide, Software Version 5.3
z
STATUS LED - Indicates the normal state of the Summit WM Controller as seen by the system's
software. This LED covers all stages of the Summit WM Controller, ranging from restarting, to
shutting-down. As long as the Summit WM Controller is running normally, this LED will remain lit.
NOTE
When the system configuration is in progress, the Activity and Status LEDs are set to Amber and blink on a twosecond interval.
z
HDD Activity LED - Is hardware controlled to report Hard Drive Device (HDD) activity.
z
Hot Swap LED - Indicates that the hot swap lever on the Summit WM Controller is pulled out.
Summit WM20 Controller's LED states
The description of the Summit WM20 Controller's LED states is provided below.
Figure 32: Summit WM20 Controller's LED states and their description
Status LED
Activity LED
Condition
Blinking Amber
Green
Power up (BIOS, POST)
Blinking Amber
Blinking Amber
System configuration in progress
Off
Green
System Booting (Failed to boot)
Off
Green
Start up Manager: Task Started
Solid Amber
Blinking Amber
Start up Manager: Task completes startup - All components active
Solid Amber
Blinking Green
A component fails to start or needs restarting. (Startup Manager Task
Retrying that component)
Green
Blinking Red
Possible hardware failure (No more retries)
Solid Red
Off
A component fails (No more retries)
Blinking Red
Off
System about to reset by watchdog
Solid Red
Solid Red
System shutdown / Halt (Requires a manual reboot)
NOTE
LED 3 - HDD Activity LED - Orange / Amber
- HDD Activity LED is off when HDD is not in use
- HDD Activity LED is on when HDD is in use
LED 4 - Hot Swap LED - Blue
- Solid Blue when the hot swap button is pulled out
Summit WM User Guide, Software Version 5.3
335
Summit WM Controller's physical description
Summit WM20 Controller back panel
Figure 33: Summit WM20 Controller back panel
Power Supply
336
Summit WM User Guide, Software Version 5.3
B
Regulatory information
WARNING!
Warnings identify essential information. Ignoring a warning can lead to problems with the application.
This chapter provides the regulatory information for the following:
z
"Summit WM Controller WM100/WM1000/WM20/WM200/2000" on page 338
z
"Altitude 350-2 and Altitude 450/451" on page 339
The Summit WM AP models include:
z
AP 350-2i/350-2d (AP35x series)
z
Altitude AP 450/451(AP45x series)
NOTE
Throughout this appendix, the term "Altitude AP" refers to both AP models (AP35X series and AP45X series).
Specific AP models are only identified in this appendix where it is necessary to do so.
NOTE
For technical specifications and certification information for the Outdoor AP, see the specific Siemens brand (SEN,
A&D) Installation Guide.
Configuration of the Altitude AP frequencies and power output are controlled by the regional software
license and proper selection of the country during initial installation and set-up. Customers are only
allowed to select the proper country from their licensed regulatory domain related to that customer's
geographic location, thus allowing the proper set-up of access points in accordance with local laws and
regulations. The Altitude AP must not be operated until properly configured with the correct country
setting or it may be in violation of the local laws and regulations.
WARNING!
Changes or modifications made to the Summit WM Controller or the Altitude APs which are not expressly approved
by Extreme Networks could void the user's authority to operate the equipment.
Only authorized Extreme Networks service personnel are permitted to service the system. Procedures that should be
performed only by Extreme Networks personnel are clearly identified in this guide.
NOTE
The Summit WM Controllers and the Altitude APs are in compliance with the European Directive 2002/95/EC on the
restriction of the use of certain hazardous substances (RoHS) in electrical and electronic equipment.
Summit WM User Guide, Software Version 5.3
337
Regulatory information
Summit WM Controller WM100/WM1000/WM20/
WM200/2000
Conformance standards and directives
Safety
z
UL 60950-1 (U.S)
z
CSA C22.2 No.60950-01-03 (Canada)
z
2006/95/EC Low Voltage Directive (LVD)
z
EN 60950-1 (Europe)
z
IEC 60950-1 with applicable National Differences
z
AS/NZS 60950.1 (Australia/New Zealand)
EMC (Emissions / Immunity)
z
FCC Part 15, Subpart B, Class A (North America)
z
ICES-003, Class A (Canadian Emissions)
z
89/336/EEC EMC Directive
z
EN 55022 Class A (European Emissions)
z
EN 55024 includes EN 61000-2,3,4,5,6,11 (European Immunity)
z
EN 61000-3-2 (Harmonics)
z
EN 61000-3-3 (Flicker)
z
IEC/CISPR 22 Class A (International Emissions)
z
IEC/CISPR 24 includes IEC/EN 61000-4-2,3,4,5,6,11 (International Immunity)
z
Australia/New Zealand AS/NZS 3548 via EU standards (ACMA)
RoHS
338
z
RoHS 6 compliant
z
China RoHS compliant
Summit WM User Guide, Software Version 5.3
Altitude 350-2 and Altitude 450/451
Country List for Altitude 450/451 Power Adapter
Power Adapter (PSC18U-480(A2)-R) can be operated in the countries indicated in Table 33.
Table 33: Country List for Altitude 450/451 Power Adapter (PSC18U-480(A2)-R)
Country
Volts
Frequency/Hertz
Argentina
220
50
Australia
240
50
Austria
230
50
Belgium
230
50
Belize
110
60
Bolivia
110/220
50
Canada
120
60
Chile
220
50
China
220
50
Colombia
110
60
Costa Rica
120
60
Czech Republic
220
50
Denmark
230
50
El Salvador
115
60
Estonia
220
50
Finland
230
50
France
230
50
Germany
230
50
Greece
230
50
Guatemala
120
60
Guinea
220
50
Guyana
110
60
Honduras
110
60
Hong Kong
220
50
Hungary
220
50
Iceland
220
50
India
220
50
Ireland
220
50
Italy
230
50
Japan
100
50/60
Korea
110/220
50/60
Latvia
220
50
Liechtenstein
220
50
Lithuania
220
50
Summit WM User Guide, Software Version 5.3
339
Regulatory information
Table 33: Country List for Altitude 450/451 Power Adapter (PSC18U-480(A2)-R)
Country
Volts
Frequency/Hertz
Luxembourg
230
50
Mexico
120
60
Netherlands
230
50
New Zealand
230
50
Nicaragua
120
60
Norway
230
50
Panama
120
60
Paraguay
220
50
Peru
110/220
50/60
Poland
220
50
Portugal
230
50
Russia
220
50
Singapore
230
50
Slovakia
220
50
Slovenia
220
50
Spain
230
50
Surinam
110/220
50/60
Sweden
230
50
Switzerland
230
50
United Kingdom
220
50
United States
120
60
Uruguay
220
50
Venezuela
120
60
Wi-Fi certification
Altitude 350-2 is Wi-Fi certified under Certification ID # WFA3822 for operation in accordance with
IEEE802.11a/b/g standards. Altitude 350-2 APs come in two models. Altitude 350-2i is the model with
integrated internal antennas. Altitude 350-2d comes with RP-SMA connectors for external antennas. It is
shipped with two detached antennas. These Access Points are designed and intended to be used
indoors.
Altitude 450 is Wi-Fi certified under Certification ID # WFA6124 for operation in accordance with IEEE
802.11a/b/g/draft n standards. Altitude 450 AP comes with internal integrated antennas.
Altitude 451 is Wi-Fi certified under Certification ID # WFA6125 for operation in accordance with IEEE
802.11a/b/g/draft n standards. Altitude 451 AP comes with RP-SMA connectors for use with external
antennas. It is shipped with three paddle antennas.
Altitude 350-2/450/451 Access Points are designed and intended to be used indoors.
340
Summit WM User Guide, Software Version 5.3
NOTE
Operation in the European Community and rest of the world may be dependant on securing local licenses,
certifications, and regulatory approvals.
Altitude 350-2d external antenna AP
Optional approved 3rd party external antennas
The Altitude 350-2d external Antenna APs can also be used with optional certified external antennas:
z
The external antennas on the 350-2d must be identical.
z
Any unused antenna ports must be terminated when an external antenna is used with the Altitude
350-2d.
Antenna diversity
There are some limitations for using different antennas and Tx/Rx diversity:
z
If Alternate antenna diversity is used for Tx or Rx, then the same antenna model must be used as
left and right antennas. In addition, if cables are used to connect external antennas, the cables must
be of the same length and similar attenuation. If these rules are not respected, antenna diversity will
not function properly and there will be degradation in the link budget in both directions.
z
You can choose to install only one antenna provided that both Tx and Rx diversity are configured to
use that antenna and only that antenna. You can choose to install one antenna for 11b/g band and
one antenna for 11a band, provided that the antenna diversity is configured appropriately on both
radios.
Altitude 451 external antenna AP
Optional approved 3rd party external antennas
The Altitude 451 external antenna APs can also be used with optional certified external antennas:
z
The external antennas on the Altitude 451 must be identical.
z
Any unused antenna ports must be terminated when an external antenna is used with the Altitude
451.
United States
FCC Declaration of Conformity Statement
This device complies with Part 15 of the FCC Rules. Operation is subject to the following two
conditions:
z
This device may not cause harmful interference.
z
This device must accept any interference received, including interference that may cause undesired
operation.
Summit WM User Guide, Software Version 5.3
341
Regulatory information
This equipment has been tested and found to comply with the limits for a Class B digital device,
pursuant to Part 15 of the FCC Rules. These limits are designed to provide reasonable protection against
harmful interference when the equipment is operated in a residential and business environment. This
equipment generates, uses, and radiates radio frequency energy, and if not installed and used in
accordance with instructions, may cause harmful interference. However, there is no guarantee that
interference will not occur. If this equipment does cause harmful interference, which can be determined
by turning the equipment off and on, the user is encouraged to try to correct the interference by one or
more of the following measures:
z
Reorient or relocate the receiving antenna.
z
Increase the separation between the equipment or devices.
z
Connect the equipment to an outlet other than the receiver's.
z
Consult a dealer or an experienced radio/TV technician for suggestions.
USA Conformance Standards
This equipment meets the following conformance standards:
Safety
z
UL 60950-1
z
UL 2043 Plenum Rated as part of UL 60950-1. Suitable for use in environmental air space in
accordance with Section 300.22.C of the National Electrical Code.
EMC
z
FCC CFR 47 Part 15, Class B
Radio transceiver
z
CFR 47 Part 15.247, Subpart C (2.4 GHz)
z
CFR 47 Part 15.407, Subpart E (5 GHz)
Other
z
IEEE 802.11a (5 GHz)
z
IEEE 802.11b/g (2.4 GHz)
z
IEEE 802.311n (AP45x)
z
IEEE 802.3af (PoE)
WARNING!
The Altitude APs must be installed and used in strict accordance with the manufacturer's instructions as described
in this guide and related documentation for the device to which the Altitude AP is connected. Any other installation
or use of the product violates FCC Part 15 regulations.
Operation of the Altitude AP is restricted for indoor use only, specifically in the UNII 5.15 - 5.25 GHz band in
accordance with 47 CFR 15.407(e).
342
Summit WM User Guide, Software Version 5.3
This Part 15 radio device operates on a non-interference basis with other devices operating at the same frequency
when using antennas provided or other Extreme Networks certified antennas. Any changes or modification to the
product not expressly approved by Extreme Networks could void the user's authority to operate this device.
For the product available in the USA market, only channels 1 to 11 can be operated. Selection of other channels in
the 2.4 GHz band is not possible.
FCC RF Radiation Exposure Statement
The Altitude AP complies with FCC RF radiated exposure limits set forth for an uncontrolled
environment. End users must follow the specific operating instructions for satisfying RF exposure
compliance. This device has been tested and has demonstrated compliance when simultaneously
operated in the 2.4 GHz and 5 GHz frequency ranges. This device must not be co-located or operated in
conjunction with any other antenna or transmitter.
CAUTION
The radiated output power of the Altitude AP is below the FCC radio frequency exposure limits as specified in
"Guidelines for Human Exposure to Radio Frequency Electromagnetic Fields" (OET Bullet 65, Supplement C). This
equipment should be installed and operated with a minimum distance of 25 cm between the radiator and your body
or other co-located operating antennas.
Altitude 350-2d/Altitude 451 optional 3rd party external antennas
The Altitude 350-2d/Altitude 451 external antenna APs can also be used with optional certified 3rd
party antennas. However, in order to comply with the local laws and regulations, an approval may be
required by the local regulatory authorities. The following optional antennas have been tested and
approved for use with the external antenna models.
CAUTION
When using an approved 3rd party external antenna (other than the default), the power must be adjusted according
to Table 36 and Table 37.
Professional installation
To comply with FCC part 15 rules in the United States, the system must be professionally installed to
ensure compliance with the Part 15 certification. It is the responsibility of the operator and professional
installer to ensure that only certified systems are deployed in the United States. The use of the system in
any other combination (such as co-located antennas transmitting the same information) is expressly
forbidden. The following are the requirements of professional installation:
z
The device cannot be sold retail to the general public or by mail order. It must be sold to dealers.
z
Installation must be controlled.
z
Installation must be carried out by licensed professionals (equipment sold to dealers who hire
installers)
z
Installation requires special training (special programming and antenna and cable installations)
z
The intended use is generally not for the general public. Instead, it is generally for industry/
commercial use.
Summit WM User Guide, Software Version 5.3
343
Regulatory information
Table 34: List of FCC approved antennas - Altitude 350-2d
Gain
(dBi)
Frequency
(MHz)
Coax Cable
Length/Type
Connector
Type
5
2400-2500
3 feet /
19AWG
CMP(ETL)
C(ETL)
9700851
RPSMA
omni,
2 inputs
3
2400-2500
4900-5990
3 feet /
19AWG
CMP(ETL)
C(ETL)
9700851
RPSMA, 2ea.
indoor
omni
3
2400-2500
5150-5350
3 feet /
19AWG
CMP(ETL)
C(ETL)
9700851
RPSMA
indoor
directional
7
2400-2500
4900-5990
3 feet /
19AWG
CMP(ETL)
C(ETL)
9700851
RPSMA
2300-2600
4900-6000
1 foot /
20AWG
Coleman
Cable
921021
N-female
2400-2485
3 feet /
19AWG
CMP(ETL)
C(ETL)
9700851
RPSMA, 2ea.
#
Model
Application
Shape
#1
SR2405135
Dxxx
indoor
directional
#2
S24493DSx
xx
indoor
#3
SL24513Px
xx
#4
S24497Pxxx
Cushcraft
Hyperlink Tech
#5
HG2458CUx
xx
indoor
omni
#6
MDO24005
PTxxx
indoor
omni,
2 inputs
3
Maxrad
5.2
Table 35: List of FCC approved antennas - Altitude 451
#
Model
Application
Gain
(dBi)
Shape
Frequency
(MHz)
Coax Cable
Length/Type
Connector
Type
Total #
required
antenna
s
24002500
3 feet /
19AWG
CMP(ETL)
C(ETL)
9700851
RPSMA
3
3 feet /
19AWG
CMP(ETL)
C(ETL)
9700851
RPSMA,
3ea.
1
Cushcraft
#1
#2
SR249120D
S24493TS
indoor
indoor
120 degree
sector
directional
5
omni, 3
inputs
3
49005900
24002500
49005990
344
Summit WM User Guide, Software Version 5.3
Table 35: List of FCC approved antennas - Altitude 451 (Continued)
#
Model
Application
Shape
Gain
(dBi)
Frequency
(MHz)
Coax Cable
Length/Type
Connector
Type
Total #
required
antenna
s
#3
SL24513W
P
indoor
omni
3
24002500
3 feet /
19AWG
CMP(ETL)
C(ETL)
9700851
RPSMA
3
3 feet /
19AWG
CMP(ETL)
C(ETL)
9700851
RPSMA
3
23002600
49006000
1 foot /
20AWG
Coleman Cable
921021
N-female
3
24002485
3 feet /
19AWG
CMP(ETL)
C(ETL)
9700851
RPSMA,
2ea.
1
51505850
#4
S24497Pxxx
indoor
60 degree
sector
directional
7
8
24002500
49005990
Hyperlink Tech
#5
HG2458CUx
xx
indoor
omni
3
Maxrad
#6
MDO24005
PTxxx
indoor
omni, 2
inputs
5.2
NOTE
The qualification testing and results are based on above described antennas, cable types, lengths, and connector
types. Other cable lengths and connector types are also available which are specified by the suffix part of the part
numbers (for example, SR2405135Dxxx, where the xxx suffix represents cable length and/or connector type). The
antenna feedline used in testing are the minimum cable length. Longer cable may be used with losses greater than
or equal to the cables used for testing. The maximum power settings must be adjusted according to Table 36 and
Table 37.
NOTE
If one of the above antennas is used, you must select an operating channel (on the Altitude APs configuration
pages) and the corresponding allowed max power from the values listed in Table 36 and Table 37. DO NOT select a
higher power than the values listed in Table 36 and Table 37.
Summit WM User Guide, Software Version 5.3
345
Regulatory information
Table 36: Maximum channel power - Altitude 350-2d - FCC domain
Antenna
#6
Maxrad
MDO2400
5PTxxx
Power limit
(dBm)
Power limit
(dBm)
Power limit
(dBm)
Power
limit
(dBm)
Antenna
#2
Cushcraft
S24493DS
xxx
Antenna
#3
Cushcraft
SL24513Px
xx
Channe
l range
Power limit
(dBm)
Power limit
(dBm)
Antenna
Frequency
range
(MHz)
Antenna
#4
Cushcraft
S24497Pxxx
Antenna
#5
Hyperlink
Tech
HG2458CUx
xx
Antenna
#1
Cushcraft
SR240513
5Dxxx
11b
24002500
1-11
16
17
17
16
17
17
11g
24002500
1-11
14*
14*
14*
14*
14*
14*
11a
51505250
36-48
N/S
17
17
17
17
N/S
11a
52505350
52-64
N/S
18
18
18
18
N/S
11a
54705725
100140
N/S
N/S
N/S
N/S
N/S
N/S
11a
57255850
149165
N/S
14
N/S
14
14
N/S
CAUTION
* Due to regulatory restrictions, channel 1 on the Altitude 350-2d must be reduced to 10, 13, 13, 10, 12, and 13
dBm respectively for each antenna model.
CAUTION
For antenna #3 (Cushcraft SL24513Pxxx) on the Altitude 350-2d do not select the Auto channel selection (on the
Altitude APs configuration pages) for the 11a radio. Instead, only select a channel from the listed supported
channels in Table 36.
Operating on a channel that is NOT supported (N/S) is in violation of the law.
Table 37: Maximum channel power - Altitude 451 - FCC domain
Antenna
Antenna
Antenna
Antenna
Antenna
Antenna
#1
#2
#3
#4
#5 Hyperlink
Cushcraft
Cushcraft
Cushcraft
Cushcraft
Tech
SR249120D
S24493TS
SL24513WP
S24497Pxxx
HG2458CUxxx
MDO24005
PTxxx
Channel
range
Power limit
(dBm)
Power
limit
(dBm)
Power limit
(dBm)
Power limit
(dBm)
Power limit
(dBm)
Power limit
(dBm)
1-11
20
23
23
23
23
23
Antenna
Frequency
range
(MHz)
11b
346
24002500
#6
Maxrad
Summit WM User Guide, Software Version 5.3
Table 37: Maximum channel power - Altitude 451 - FCC domain
Antenna
Antenna
Antenna
Antenna
Antenna
Antenna
#1
#2
#3
#4
#5 Hyperlink
Cushcraft
Cushcraft
Cushcraft
Cushcraft
Tech
SR249120D
S24493TS
SL24513WP
S24497Pxxx
HG2458CUxxx
MDO24005
PTxxx
Channel
range
Power limit
(dBm)
Power
limit
(dBm)
Power limit
(dBm)
Power limit
(dBm)
Power limit
(dBm)
Power limit
(dBm)
Antenna
Frequency
range
(MHz)
#6
Maxrad
11g
24002500
1-11
19
19
19
19
19
19
HT
20
24002500
1-11
17
20
20
19
18
20
HT
40
24002500
1-11
18
17
17
16
16
18
11a
51505250
36-48
16
16
16
16
16
N/S
HT
20
51505250
36-48
16
16
16
16
16
N/S
HT
40
51505250
36-48
15
15
15
15
15
N/S
11a
52505350
52-64
18
18
18
18
18
N/S
HT
20
52505350
52-64
18
18
18
18
18
N/S
HT
40
52505350
52-64
15
15
15
15
15
N/S
11a
54705725
100140
18
18
18
18
18
N/S
HT
20
54705725
100140
18
18
17
17
18
N/S
HT
40
54705725
100140
16
16
16
16
16
N/S
11a
57255850
149165
22
22
22
22
22
N/S
HT
20
57255850
149165
22
22
22
22
22
N/S
HT
40
57255850
149165
22
22
22
22
22
N/S
CAUTION
Altitude 350-2d/Altitude 451 channels designated as N/S are not supported by the antenna and must not be
selected from the Altitude APs configuration pages.
Summit WM User Guide, Software Version 5.3
347
Regulatory information
CAUTION
When using the Auto channel selection in a mixed AP or mixed antenna environment, the maximum channel power
must be 10dBm in the 2.4 GHz band and 14dBm in the 5 GHz band.
Table 38: Maximum channel power when using Auto channel selection - Altitude 350-2d - FCC
domain
SR240513
5Dxxx
Antenna
#2
Cushcraft
S24493DS
xxx
Antenna
#3
Cushcraft
SL24513Px
xx
Antenna
#4
Cushcraft
S24497Pxx
x
Antenna
#5
Hyperlink
Tech
HG2458CUx
xx
Antenna
#6
Maxrad
MDO24005P
Txxx
Channe
l range
Power limit
(dBm)
Power
limit (dBm)
Power limit
(dBm)
Power limit
(dBm)
Power limit
(dBm)
Power limit
(dBm)
24002500
1-11
10
13
13
10
12
13
51505850
36165
N/S
14
17
14
14
N/S
Antenna
#1
Cushcraft
Antenna
Frequency
range
(MHz)
Table 39: Maximum channel power when using Auto channel selection - Altitude 451 - FCC domain
Antenna
Antenna
Antenna
Antenna
Antenna
Antenna
#1
#2
#3
#4
#5 Hyperlink
Cushcraft
Cushcraft
Cushcraft
Cushcraft
Tech
SR249120D
S24493TS
SL24513WP
S24497Pxxx
HG2458CUxxx
MDO24005P
Txxx
Channe
l range
Power limit
(dBm)
Power
limit (dBm)
Power limit
(dBm)
Power limit
(dBm)
Power limit
(dBm)
Power limit
(dBm)
24002500
1-11
17
17
17
16
16
18
51505850
36-48
15
15
15
15
15
N/S
Antenna
Frequency
range
(MHz)
#6
Maxrad
CAUTION
For both Altitude 350-2d/Altitude 451, if you select the Auto channel selection (on the Altitude APs configuration
pages), you must also select the power values listed in Table 38 and Table 39. DO NOT select a higher power than
the value listed in Table 38 and Table 39
348
Summit WM User Guide, Software Version 5.3
RF safety distance
The antennas used for this transmitter must be installed to provide a separation distance of at least 25
cm from all persons and must not be co-located or operating in conjunction with another antenna or
transmitter.
Canada
Industry Canada Compliance Statement
This digital apparatus does not exceed the Class B limits for radio noise emissions from digital
apparatus as set out in the interference-causing equipment standard entitled "Digital Apparatus," ICES003 of Industry Canada.
Cet appareil numerique respecte les limites de bruits radioelectriques applicables aux appareils
numeriques de Classe B prescrites dans la norme sur le materiel brouilleur: "Appareils Numeriques,"
NMB-003 edictee par le Industrie Canada.
This device complies with Part 15 of the FCC Rules and Canadian Standard RSS-210. Operation is
subject to the following conditions:
z
This device may not cause harmful interference.
z
This device must accept any interference received, including interference that may cause undesired
operation.
z
This Class B digital apparatus complies with Canadian ICES-003.
z
Operation in the 5150-5250 MHz band is only for indoor usage to reduce potential for harmful
interference to co-channel mobile satellite systems.
z
Please note that high power radars are allocated as primary users (meaning they have priority) and
can cause interference in the 5250-5350 MHz and 5470-5725 MHz bands of LE-LAN devices.
z
For the product available in the Canadian market, only channels 1 to 11 can be operated. Selection of
other channels in the 2.4 GHz band is not possible.
z
The maximum antenna gain permitted for the AP35X operating in the 5250-5350 MHz band to
comply with the e.i.r.p. limit is 4.3 dBi for the internal antenna and 5 dBi for the default external
antenna that is shipped with the unit. To comply with the e.i.r.p. limit with the optional external
antennas, refer to Table 40.
z
The maximum antenna gain permitted for the AP35X operating in the 5725-5825 MHz band to
comply with the e.i.r.p. limit is 4.3 dBi for the internal antenna and 5 dBi for the default external
antenna that is shipped with the unit. To comply with the e.i.r.p. limit with the optional external
antennas, refer to Table 40.
z
The maximum antenna gain permitted for the AP45X operating in bands 5250-5350 MHz and 54705725 MHz to comply with the e.i.r.p. limit is 6 dBi for the internal antenna and 5 dBi for the external
antenna.
z
The maximum antenna gain permitted for the AP45X operating in the 5725-5825 MHz band to
comply with the e.i.r.p. limits specified for point-to-point and non point-to-point operation as
appropriate is 6 dBi for the internal antenna and 5 dBi for the external antenna.
Summit WM User Guide, Software Version 5.3
349
Regulatory information
Canada Conformance Standards
This equipment meets the following conformance standards:
Safety
z
C22.2 No.60950-1-03
z
UL 2043 Plenum Rated as part of UL 60950-1. Suitable for use in environmental air space in
accordance with Sections 2-128, 12-010(3) and 12-100 of the Canadian Electrical Code, Part 1, C22.1
EMC
z
ICES-003, Class B
Radio transceiver
z
RSS-210 (2.4 GHz and 5 GHz)
Other
z
IEEE 802.11a (5 GHz)
z
IEEE 802.11b/g (2.4 GHz)
z
IEEE 802.11n (AP45x)
z
IEEE 802.3af (PoE)
Altitude 350-2d/Altitude 451 optional 3rd party external antennas
The Altitude 350-2d/Altitude 451 external antenna APs can also be used with optional certified 3rd
party antennas. However, in order to comply with the local laws and regulations, an approval may be
required by the local regulatory authorities. The following optional antennas have been tested with and
approved for use with the external antenna model.
CAUTION
When using an approved 3rd party external antenna (other than the default), the power must be adjusted according
to Table 42 and Table 43.
Professional installation
This device must be professionally installed. The following are the requirements of professional
installation:
350
z
The device cannot be sold retail to the general public or by mail order. It must be sold to dealers.
z
Installation must be controlled.
z
Installation must be carried out by licensed professionals (equipment sold to dealers who hire
installers)
z
Installation requires special training (special programming and antenna and cable installations)
Summit WM User Guide, Software Version 5.3
The intended use is generally not for the general public. Instead, it is generally for industry/commercial
use.
Table 40: List of IC approved antennas - Altitude 350-2d
#
Model
Application
Shape
Gain (dBi)
Frequency
(MHz)
Coax Cable
Length/Type
Connector
Type
Cushcraft
#1
SR2405135
Dxxx
indoor
Directional
5
2400-2500
3 feet /
19AWG
CMP(ETL)
C(ETL)
9700851
RPSMA
#2
S24493DSx
xx
indoor
Omni,
2 inputs
3
2400-2500
4900-5990
3 feet /
19AWG
CMP(ETL)
C(ETL)
9700851
RPSMA,
2ea.
#3
SL24513Pxx
x
indoor
Omni
3
2400-2500
5150-5350
3 feet /
19AWG
CMP(ETL)
C(ETL)
9700851
RPSMA
#4
S24497Pxxx
indoor
Directional
7
2400-2500
4900-5990
3 feet /
19AWG
CMP(ETL)
C(ETL)
9700851
RPSMA
#5
HG2458CUx
xx
indoor
Omni
2300-2600
4900-6000
1 foot /
20AWG
Coleman
Cable
921021
N-female
2400-2485
3 feet /
19AWG
CMP(ETL)
C(ETL)
9700851
RPSMA,
2ea.
Hyperlink Tech
3
Maxrad
#6
MDO24005
PTxxx
indoor
Omni,
2 inputs
5.2
Table 41: List of IC approved antennas - Altitude 451
#
Model
Application
Gain
(dBi)
Shape
Frequency
(MHz)
Coax Cable
Length/Type
Connector
Type
Total #
required
antennas
24002500
3 feet /
19AWG
CMP(ETL)
C(ETL)
9700851
RPSMA
3
Cushcraft
#1
SR249120D
indoor
Summit WM User Guide, Software Version 5.3
120 degree
sector
directional
5
49005900
351
Regulatory information
Table 41: List of IC approved antennas - Altitude 451 (Continued)
#
Model
Application
Shape
#2
S24493TS
indoor
omni, 3
inputs
Frequency
(MHz)
Coax Cable
Length/Type
Connector
Type
3
24002500
3 feet /
19AWG
CMP(ETL)
C(ETL)
9700851
RPSMA,
3ea.
1
3 feet /
19AWG
CMP(ETL)
C(ETL)
9700851
RPSMA
3
3 feet /
19AWG
CMP(ETL)
C(ETL)
9700851
RPSMA
3
23002600
49006000
1 foot /
20AWG
Coleman
Cable
921021
N-female
3
24002485
3 feet /
19AWG
CMP(ETL)
C(ETL)
9700851
RPSMA,
2ea.
1
49005990
#3
SL24513WP
indoor
omni
3
24002500
51505850
#4
S24497Pxxx
indoor
60 degree
sector
directional
Total #
required
antennas
Gain
(dBi)
7
8
24002500
49005990
Hyperlink Tech
#5
HG2458CUx
xx
indoor
omni
#6
MDO24005P
Txxx
indoor
omni, 2
inputs
3
Maxrad
5.2
NOTE
The qualification testing and results are based on above described antennas, cable types, lengths, and connector
types. Other cable lengths and connector types are also available which are specified by the suffix part of the part
numbers (ex. SR2405135Dxxx, where the xxx suffix represents cable length and/or connector type). The antenna
feedline used in testing are the minimum cable length. Longer cable may be used with losses greater than or equal
to the cables used for testing. The maximum power settings must be adjusted according to Table 42 and Table 43.
NOTE
If one of the above antennas is used, you must select an operating channel (on the Altitude APs configuration pages)
and the corresponding allowed max power from the values listed in Table 42 and Table 43. DO NOT select a higher
power than the value listed in Table 42 and Table 43.
352
Summit WM User Guide, Software Version 5.3
Table 42: Maximum channel power - Altitude 350-2d - IC domain
Antenna
#1
Cushcraft
SR240513
5Dxxx
Antenna
#2
Cushcraft
S24493DS
xxx
Antenna
#3
Cushcraft
SL24513
Pxxx
Antenna
#4
Cushcraft
S24497Pxx
x
Antenna
#5 Hyperlink
Tech
HG2458CUxxx
Antenna
#6
Maxrad
MDO24005PTxxx
Channel
range
Power
limit
(dBm)
Power
limit
(dBm)
Power
limit
(dBm)
Power limit
(dBm)
Power limit
(dBm)
Power limit (dBm)
Antenna
Frequency
range
(MHz)
11b
24002500
1-11
16
17
17
16
17
17
11g
24002500
1-11
14*
14*
14*
14*
14*
14*
11a
51505250
36-48
N/S
17
17
17
17
N/S
11a
52505350
52-64
N/S
18
18
18
18
N/S
11a
54705725
100140
N/S
N/S
N/S
N/S
N/S
N/S
11a
57255850
149165
N/S
14
N/S
14
14
N/S
CAUTION
* Due to regulatory restrictions, channel 1 on the Altitude 350-2d must be reduced to 10, 13, 13, 10, 12, and 13
dBm respectively for each antenna model.
CAUTION
For antenna #3 (Cushcraft SL24513Pxxx) on the Altitude 350-2d, do not select the Auto channel selection (on the
Altitude APs configuration pages) for the 11a radio. Instead, only select a channel from the listed supported
channels in Table 42.
Operating on a channel that is NOT supported (N/S) is in violation of the law.
Table 43: Maximum channel power - Altitude 451 - IC domain
Antenna
#1
Cushcraft
SR249120
D
Antenna
Frequency
range
(MHz)
Antenna
Antenna
#2
Cushcraft
#3
Cushcraft
S24493TS
SL24513
WP
Antenna
Antenna
Antenna
#4
#5 Hyperlink
Cushcraft
Tech
S24497Pxxx
HG2458CUxxx
MDO24005PTx
xx
#6
Maxrad
Channel
range
Power
limit (dBm)
Power
limit
(dBm)
Power
limit
(dBm)
Power limit
(dBm)
Power limit
(dBm)
Power limit
(dBm)
11b
24002500
1-11
20
23
23
23
23
23
11g
24002500
1-11
19
19
19
19
19
19
Summit WM User Guide, Software Version 5.3
353
Regulatory information
Table 43: Maximum channel power - Altitude 451 - IC domain (Continued)
Antenna
#1
Cushcraft
SR249120
D
Antenna
Frequency
range
(MHz)
Antenna
Antenna
#2
Cushcraft
#3
Cushcraft
S24493TS
SL24513
WP
Antenna
Antenna
Antenna
#4
#5 Hyperlink
Cushcraft
Tech
S24497Pxxx
HG2458CUxxx
MDO24005PTx
xx
#6
Maxrad
Channel
range
Power
limit (dBm)
Power
limit
(dBm)
Power
limit
(dBm)
Power limit
(dBm)
Power limit
(dBm)
Power limit
(dBm)
HT
20
24002500
1-11
17
20
20
19
18
20
HT
40
24002500
1-11
18
17
17
16
16
18
11a
51505250
36-48
16
16
16
16
16
N/S
HT
20
51505250
36-48
16
16
16
16
16
N/S
HT
40
51505250
36-48
15
15
15
15
15
N/S
11a
52505350
52-64
18
18
18
18
18
N/S
HT
20
52505350
52-64
18
18
18
18
18
N/S
HT
40
52505350
52-64
15
15
15
15
15
N/S
11a
54705725
100140
18
18
18
18
18
N/S
HT
20
54705725
100140
18
18
17
17
18
N/S
HT
40
54705725
100140
16
16
16
16
16
N/S
11a
57255850
149165
22
22
22
22
22
N/S
HT
20
57255850
149165
22
22
22
22
22
N/S
HT
40
57255850
149165
22
22
22
22
22
N/S
CAUTION
Altitude 350-2d/Altitude 451 channels designated as N/S are not supported by the antenna and must not be
selected from the Altitude APs configuration pages.
354
Summit WM User Guide, Software Version 5.3
CAUTION
For both Altitude 350-2d/Altitude 451, if you select the Auto channel selection (on the Altitude APs configuration
pages) you must also select the power values listed in Table 44 and Table 45. DO NOT select a higher power than
the value listed in Table 44 and Table 45.
Table 44: Maximum channel power when using Auto channel selection - Altitude 350-2d - IC domain
SR2405135
Dxxxxxx
Antenna
#2
Cushcraft
S24493DSx
xxxxx
Antenna
#3
Cushcraft
SL24513Pxx
xxxx
Antenna
#4
Cushcraft
S24497Pxxx
xxx
Antenna
#5
Hyperlink
Tech
HG2458CUx
xx
Antenna
#6
Maxrad
MDO24005P
Txxxxxx
Antenna
#1
Cushcraft
Antenna
Frequency
range (MHz)
Channe
l range
Power limit
(dBm)
Power limit
(dBm)
Power limit
(dBm)
Power limit
(dBm)
Power limit
(dBm)
Power limit
(dBm)
2400-2500
1-11
10
13
13
10
12
13
5150-5850
36165
N/S
14
17
14
14
N/S
Table 45: Maximum channel power when using Auto channel selection - Altitude 451 - IC domain
Antenna
#1*
Cushcraft
Antenna
Antenna
Antenna
#2*
#3
#4
Cushcraft
Cushcraft
Cushcraft
Antenna
Antenna
#5 Hyperlink
#6
Tech
Maxrad
HG2458CUxxx
MDO24005PTxxx
SR249120D
S24493T
S
SL24513W
P
S24497Pxx
x
Channel
range
Power limit
(dBm)
Power
limit
(dBm)
Power limit
(dBm)
Power limit
(dBm)
Power limit
(dBm)
Power limit
(dBm)
24002500
1-11
17
17
17
16
16
18
51505850
36-48
15
15
15
15
15
N/S
Antenna
Frequency
range
(MHz)
CAUTION
When using the Auto channel selection in a mixed AP or mixed antenna environment, the maximum channel power
must be 10dBm in the 2.4 GHz band and 14dBm in the 5 GHz band.
RF safety distance
The antennas used for this transmitter must be installed to provide a separation distance of at least 25
cm from all persons and must not be co-located or operating in conjunction with another antenna or
transmitter.
Summit WM User Guide, Software Version 5.3
355
Regulatory information
European community
The Altitude APs are designed for use in the European Union and other countries with similar
regulatory restrictions where the end user or installer is allowed to configure the Altitude AP for
operation by entry of a country code relative to a specific country. Upon connection to the controller, the
software will prompt the user to select a country code. After the country code is selected, the controller
will set up the Altitude AP with the proper frequencies and power outputs for that country code.
Although outdoor use may be allowed and may be restricted to certain frequencies and/or may require
a license for operation, the Altitude 350-2i/350-2d AP is intended for indoor use and must be installed
in a proper indoor location. Use the installation utility provided with the controller software to ensure
proper set-up in accordance with all European spectrum usage rules. Contact local Authority for
procedure to follow and regulatory information. For more details on legal combinations of frequencies,
power levels and antennas, contact Extreme Networks.
Declaration of Conformity with R&TTE Directive of the European Union 1999/5/EC
The following symbol indicates compliance with the Essential Requirements of the R&TTE Directive of
the European Union (1999/5/EC).
356
Summit WM User Guide, Software Version 5.3
Declaration of Conformity in Languages of the European Community
Summit WM User Guide, Software Version 5.3
357
Regulatory information
New Member States requirements of Declaration of Conformity
European conformance standards
This equipment meets the following conformance standards:
Safety
z
2006/95/EC Low Voltage Directive (LVD)
z
IEC/EN 60950-1 + National Deviations
EMC (Emissions / Immunity)
z
89/336/EEC EMC Directive
z
EN 55011/CISPR 11, Class B, Group 1 ISM
z
EN 55022/CISPR 22, Class B
z
EN 55024/CISPR 24, includes IEC/EN 61000-4-2,3,4,5,6,11
z
EN 61000-3-2 and -3-3 (Harmonics and Flicker)
z
EN 60601-1-2 (EMC immunity for medical equipment)
z
EN 50385 (EMF)
z
ETSI/EN 301 489-1 & -17
Radio transceiver
358
z
R&TTE Directive 1999/5/EC
z
ETSI/EN 300 328 (2.4 GHz)
z
ETSI/EN 301 893 (5 GHz)
Summit WM User Guide, Software Version 5.3
Other
z
IEEE 802.11a (5 GHz)
z
IEEE 802.11b/g (2.4 GHz)
z
IEEE 802.11n (AP45x)
z
IEEE 802.3af (PoE)
RoHS
z
European Directive 2002/95/EC
Altitude 350-2d/Altitude 451 optional 3rd party external antennas
The Altitude 350-2d/Altitude 451 external antenna APs can also be used with optional certified 3rd
party antennas. However, in order to comply with the local laws and regulations, an approval may be
required by the local regulatory authorities. The following optional antennas have been tested with and
approved for use with the external antenna model.
CAUTION
When using an approved 3rd party external antenna (other than the default), the power must be adjusted according
to Table 47 and Table 48.
Professional installation
This device must be professionally installed. The following are the requirements of professional
installation:
z
The device cannot be sold retail to the general public or by mail order. It must be sold to dealers.
z
Installation must be controlled.
z
Installation must be carried out by licensed professionals (equipment sold to dealers who hire
installers)
z
Installation requires special training (special programming and antenna and cable installations)
The intended use is generally not for the general public. Instead, it is generally for industry/commercial
use.
Table 46: List of ETSI approved antennas - Altitude 350-2d and Altitude 451
#
Model
Location
Type
Gain (dBi)
Frequency (MHz)
6
2400-2500
8
4900-5875
9
2400-2500
Huber+Suhner
#1
#2
#3
SOA
2454/360/7/20/DF
outdoor-capable
SPA
2456/75/9/0/DF
outdoor-capable
SPA
2400/80/9/0/DS
outdoor-capable
omni
planar
2 or 1 inputs
Summit WM User Guide, Software Version 5.3
planar
5150-5875
8.5
2300-2500
2 inputs
359
Regulatory information
Table 46: List of ETSI approved antennas - Altitude 350-2d and Altitude 451 (Continued)
#
Model
Location
Type
Gain (dBi)
Frequency (MHz)
#4
SWA
0859/360/4/10/V
outdoor-capable
omni
7
2400-2500
#5
SOA
2400/360/4/0/DS
outdoor-capable
Omni
3.5
2400-2500
#6
SPA
2400/40/14/0/DS
outdoor-capable
planar
13.5
2400-2500
SWA
2459/360/4/45/V
outdoor-capable
>4
2400-5875
#7
4900-5875
2 inputs
omni
NOTE
If one of the above antennas is used, you must select an operating channel (on the Altitude APs configuration pages)
and the corresponding allowed max power from the values listed in Table 47 and Table 48. DO NOT select a higher
power than the value listed in Table 47 and Table 48.
Table 47: Maximum channel power - Altitude 350-2d - ETSI domain
Antenna
#1
Huber
+Suhner
SOA
2454/
360/7/20/
DF
Antenna
#2
Huber
+Suhner
SPA
2456/75/
9/0/DF
Ch.
range
Power
limit
(dBm)
Antenna
Frequency
(MHz)
360
Antenna
#3
Huber
+Suhner
SPA 2400/
80/9/0/DS
Antenna
#4
Huber
+Suhner
SWA
0859/
360/4/10/
V
Antenna
#5
Huber
+Suhner
SOA
2400/
360/4/0/
DS
Antenna
#6
Huber
+Suhner
SPA 2400/
40/14/0/DS
Antenna
#7
Huber
+Suhner
SWA 2459/
360/4/45/V
Power
limit
(dBm)
Power
limit
(dBm)
Power
limit
(dBm)
Power
limit
(dBm)
Power
limit
(dBm)
Power
limit
(dBm)
11b
24002500
1-13
15
14
14
15
15
9
15
11g
24002500
1-13
15
13
13
15
15
9
15
11a
51505350
3664
16
16
N/S
16
N/S
N/S
16
11a
54705725
100140
20
19
N/S
20
N/S
N/S
20
Summit WM User Guide, Software Version 5.3
Table 48: Maximum channel power - Altitude 451 - ETSI domain
Antenna
#1
Huber
+Suhner
SOA 2454/
360/7/20/
DF
Antenna
#2
Huber
+Suhner
SPA
2456/75/
9/0/DF
Antenna
#3
Huber
+Suhner
SPA
2400/80/
9/0/DS
Antenna
#4
Huber
+Suhner
SWA
0859/360/
4/10/V
Antenna
#5
Huber
+Suhner
SOA 2400/
360/4/0/
DS
Antenna
#6
Huber
+Suhner
SPA 2400/
40/14/0/DS
Antenna
#7
Huber
+Suhner
SWA
2459/
360/4/45/
V
Ch.
range
Power limit
(dBm)
Power
limit
(dBm)
Power
limit
(dBm)
Power
limit
(dBm)
Power
limit
(dBm)
Power limit
(dBm)
Power
limit
(dBm)
Antenna
Frequency
(MHz)
11b
24002500
1-13
15
16
15
13
16
9
16
11g
24002500
1-13
16
16
15
15
16
9
16
HT20
24002500
1-13
16
17
15
15
17
9
17
HT40
24002500
1-13
16
17
15
15
17
9
17
11a
51505350
36-64
18
18
N/S
18
N/S
N/S
18
HT20
51505350
36-64
17
17
N/S
17
N/S
N/S
17
HT40
51505350
36-64
17
17
N/S
17
N/S
N/S
17
11a
54705725
100140
22
22
N/S
22
N/S
N/S
22
HT20
54705725
100140
22
22
N/S
22
N/S
N/S
22
HT40
54705725
100140
20
20
N/S
20
N/S
N/S
20
CAUTION
Channels designated as N/S are not supported by the antenna and must not be selected from the Altitude APs
configuration pages.
CAUTION
If you select the Auto channel selection (on the Altitude APs configuration pages), you must also select the power
values listed in Table 49 and Table 50. DO NOT select a higher power than the value listed in Table 49 and
Table 50.
Summit WM User Guide, Software Version 5.3
361
Regulatory information
Table 49: Maximum channel power when using Auto channel selection - Altitude 350-2d - ETSI
domain
Antenna
Antenna
#1
Huber
+Suhner
SOA 2454/
360/7/20/DF
Antenna
#2
Huber
+Suhner
SPA
2456/75/
9/0/DF
Antenna
#3
Huber
+Suhner
SPA 2400/
80/9/0/DS
Antenna
#4
Huber
+Suhner
SWA
0859/
360/4/10/
V
Antenna
#5
Huber
+Suhner
SOA
2400/
360/4/0/
DS
Antenna
#6
Huber
+Suhner
SPA
2400/40/
14/0/DS
Antenna
#7
Huber
+Suhner
SWA 2459/
360/4/45/V
Frequenc
y (MHz)
Ch.
range
Power limit
(dBm)
Power
limit
(dBm)
Power
limit
(dBm)
Power
limit
(dBm)
Power
limit
(dBm)
Power
limit
(dBm)
Power
limit (dBm)
24002500
1-13
15
13
13
15
15
9
15
51505725
36140
16
16
N/S
16
N/S
N/S
16
Table 50: Maximum channel power when using Auto channel selection - Altitude 451 - ETSI domain
Antenna
Antenna
#1
Huber
+Suhner
SOA 2454/
360/7/20/
DF
Antenna
#2
Huber
+Suhner
SPA
2456/75/
9/0/DF
Antenna
#3
Huber
+Suhner
SPA
2400/80/
9/0/DS
Antenna
#4
Huber
+Suhner
SWA
0859/
360/4/10/
V
Antenna
#5
Huber
+Suhner
SOA
2400/
360/4/0/
DS
Antenna
#6
Huber
+Suhner
SPA
2400/40/
14/0/DS
Antenna
#7
Huber
+Suhner
SWA 2459/
360/4/45/V
Frequenc
y (MHz)
Ch.
range
Power limit
(dBm)
Power
limit
(dBm)
Power
limit
(dBm)
Power
limit
(dBm)
Power
limit
(dBm)
Power
limit
(dBm)
Power limit
(dBm)
24002500
1-13
15
16
15
13
16
9
16
51505725
36140
17
17
N/S
17
N/S
N/S
17
CAUTION
When using the Auto channel selection in a mixed AP or mixed antenna environment, the maximum channel power
must be 9dBm in the 2.4 GHz band and 16dBm in the 5 GHz band.
RF safety distance
The antennas used for this transmitter must be installed to provide a separation distance of at least 25
cm from all persons and must not be co-located or operating in conjunction with another antenna or
transmitter.
362
Summit WM User Guide, Software Version 5.3
Conditions of use in the European community
The Altitude APs with internal and external antennas are designed and intended to be used indoors.
Some EU countries allow outdoor operation with limitations and restrictions, which are described in
this section. It is the responsibility of the end user to ensure operation in accordance with these rules,
frequencies, and transmitter power output. The Altitude AP must not be operated until properly
configured for the customer's geographic location.
CAUTION
The user or installer is responsible to ensure that the Altitude AP is operated according to channel limitations,
indoor / outdoor restrictions, license requirements, and within power level limits for the current country of operation.
A configuration utility has been provided with the Summit WM Controller to allow the end user to check the
configuration and make necessary configuration changes to ensure proper operation in accordance with the spectrum
usage rules for compliance with the European R&TTE directive 1999/5/EC.
The Altitude APs with internal and external antennas are designed to be operated only indoors within all countries of
the European Community. Some countries require limited channels of operation. These restrictions are described in
this section.
CAUTION
The Altitude AP is completely configured and managed by the Summit WM Controller connected to the network.
Please follow the instructions in this user guide to properly configure the Altitude APs.
- The Altitude APs require the end user or installer to ensure that they have a valid license prior to operating the
Altitude AP. The license contains the region and the region exposes the country codes which allow for proper
configuration in conformance with European National spectrum usage laws
- There is a default group of settings that each Altitude AP receives when it connects to the controller. There is the
ability to change these settings. The user or installer is responsible to ensure that each Altitude AP is properly
configured.
- The software within the controller will automatically limit the allowable channels and output power determined by
the selected country code. Selecting the incorrect country of operation or identifying the proper antenna used, may
result in illegal operation and may cause harmful interference to other systems.
- This device employs a radar detection feature required for European Community operation in the 5 GHz band. This
feature is automatically enabled when the country of operation is correctly configured for any European Community
country. The presence of nearby radar operation may result in temporary interruption of operation of this device. The
radar detection feature will automatically restart operation on a channel free of radar.
- The 5 GHz Turbo Mode feature is not enabled for use on the Altitude APs.
- The Auto channel setting of the 5 GHz described in this user guide must always remain enabled to ensure that
automatic 5 GHz channel selection complies with European requirements.
- The 5150-5350 MHz band, channels 36, 40, 44, 48, 52, 56, 60, or 64, are restricted to indoor use only.
- The external antenna APs must only use the antennas that are certified by Extreme Networks.
- The 2.4 GHz band, channels 1 - 13, may be used for indoor or outdoor use but there may be some channel
restrictions.
- In Greece and Italy, the end user must apply for a license from the national spectrum authority to operate
outdoors.
Summit WM User Guide, Software Version 5.3
363
Regulatory information
- In Belgium, outdoor operation is only permitted using the 2.46 - 2.4835 GHz band: Channel 13.
- In France, outdoor operation is only permitted using the 2.4 - 2.454 GHz band: Channels 1 - 7.
European spectrum usage rules
The AP configured with approved internal or external antennas can be used for indoor and outdoor
transmissions throughout the European community as shown in the Table 51. Some restrictions apply in
Belgium, France, Greece, and Italy.
Table 51: European spectrum usage rules
5.47-5.725 (GHz)
Channels:
5.15-5.25 (GHz)
Channels:
5.25-5.35 (GHz)
Channels:
100,104,108,112,116,
2.4-2.4835 (GHz)
Channels: 1 to 13
Country
36,40,44,48
52,56,60,64
120,124,128,132,136,
140
Austria
Indoor only
Indoor only
Indoor or outdoor
Indoor or outdoor
Belgium
Indoor only
Indoor only
Indoor or outdoor *
Indoor only
Bulgaria
Indoor only
Indoor only
Indoor or outdoor
Indoor or outdoor
Denmark
Indoor only
Indoor only
Indoor or outdoor
Indoor or outdoor
Croatia
Indoor only
Indoor only
Indoor or outdoor
Indoor or outdoor
Cyprus
Indoor only
Indoor only
Indoor or outdoor
Indoor or outdoor
Czech Rep.
Indoor only
Indoor only
Indoor or outdoor
Indoor or outdoor
Estonia
Indoor only
Indoor only
Indoor or outdoor
Indoor or outdoor
Finland
Indoor only
Indoor only
Indoor or outdoor
Indoor or outdoor
France
Indoor only
Indoor only
Indoor or outdoor
Indoor ch. 1-13
Germany
Indoor only
Indoor only
Indoor or outdoor
Indoor or outdoor
Greece
Indoor only
Indoor only
Indoor
(Outdoor w/License)
Indoor
(Outdoor w/license)
Hungary
Indoor only
Indoor only
Indoor or outdoor
Indoor or outdoor
Iceland
Indoor only
Indoor only
Indoor or outdoor
Indoor or outdoor
Ireland
Indoor only
Indoor only
Indoor or outdoor
Indoor or outdoor
Italy
Indoor only
Indoor only
Indoor or outdoor
Indoor
(Outdoor w/license)
Latvia
Indoor only
Indoor only
Indoor or outdoor
Indoor or outdoor
Liechtenstein
Indoor only
Indoor only
Indoor or outdoor
Indoor or outdoor
Lithuania
Indoor only
Indoor only
Indoor or outdoor
Indoor or outdoor
Luxembourg
Indoor only
Indoor only
Indoor or outdoor
Indoor or outdoor
Netherlands
Indoor only
Indoor only
Indoor or outdoor
Indoor or outdoor
Malta
Indoor only
Indoor only
Indoor or outdoor
Indoor or outdoor
Norway
Indoor only
Indoor only
Indoor or outdoor
Indoor or outdoor
Poland
Indoor only
Indoor only
Indoor or outdoor
Indoor or outdoor
Portugal
Indoor only
Indoor only
Indoor or outdoor
Indoor or outdoor
Romania
Indoor only
Indoor only
Indoor or outdoor
Indoor or outdoor
(Except Where Noted)
Outdoor 1-7 only
364
Summit WM User Guide, Software Version 5.3
Table 51: European spectrum usage rules
5.47-5.725 (GHz)
Channels:
5.15-5.25 (GHz)
Channels:
5.25-5.35 (GHz)
Channels:
100,104,108,112,116,
2.4-2.4835 (GHz)
Channels: 1 to 13
Country
36,40,44,48
52,56,60,64
120,124,128,132,136,
140
Slovak Rep.
Indoor only
Indoor only
Indoor or outdoor
Indoor or outdoor
Slovenia
Indoor only
Indoor only
Indoor or outdoor
Indoor or outdoor
Spain
Indoor only
Indoor only
Indoor or outdoor
Indoor or outdoor
Sweden
Indoor only
Indoor only
Indoor or outdoor
Indoor or outdoor
Switzerland
Indoor only
Indoor only
Indoor or outdoor
Indoor or outdoor
Turkey
Indoor only
Indoor only
n/a
Indoor or outdoor
U.K
Indoor only
Indoor only
Indoor or outdoor
Indoor or outdoor
(Except Where Noted)
NOTE
* Belgium requires notifying the spectrum agency if deploying > 300 meter wireless links in outdoor public areas.
Certifications of other countries
The Altitude APs have been certified for use in various other countries. When the Altitude AP is
connected to the Extreme Networks Summit WM controller, the user is prompted to select a country
code. Once the correct country code is selected, the controller automatically sets up the Altitude AP
with the proper frequencies and power outputs for that country code.
NOTE
It is the responsibility of the end user to select the proper country code for the country the device will be operated
within or run the risk violating local laws and regulations.
Optional 3rd party external antennas
The external antenna Altitude APs can also be used with optional certified 3rd party antennas.
However, in order to comply with the local laws and regulations, an approval may be required by the
local regulatory authorities.
Other country specific compliance standards, approvals and declarations
Australia and New Zealand
z
IEC 60950-1 CB Scheme + National Deviations
z
AS/NZS 60950.1 (Safety)
z
AS/NZS 3548 (Emissions via EU standards - ACMA)
z
AS/NZS 4288 (Radio via EU standards)
z
EN 300 328 (2.4 GHz)
Summit WM User Guide, Software Version 5.3
365
Regulatory information
366
z
EN 301 893 (5 GHz)
z
EN 301 489-1 & -17 (RLAN)
z
IEEE 802.11a (5 GHz)
z
IEEE 802.11b/g (2.4 GHz)
z
IEEE 802.11n (AP45X)
z
IEEE 802.3af (PoE)
Summit WM User Guide, Software Version 5.3
C
SpectraLink Wireless Telephones
The Summit WM LAN Solution, consisting of the Summit WM Controller, Altitude APs, and the
Summit WM Software, seamlessly integrates with SpectraLink Wireless Telephones to serve mobile
voice and data requirements. The standards-based architecture of Summit WM LAN provides an
exceptional infrastructure for voice quality and handset-reliability to the SpectraLink telephones.
This appendix includes the following sections:
z
"Network Topology" on page 368
z
"Configuring Summit WM Controller for SpectraLink Telephones" on page 369
Summit WM User Guide, Software Version 5.3
367
SpectraLink Wireless Telephones
Network Topology
The following image depicts a typical network topology for SpectraLink telephones.
Figure 34: SpectraLink Network Topology
NOTE
The network topology depicted in Figure 34 is a dedicated network for SpectraLink Telephones. Other topologies are
supported and can be used as required.
NOTE
For a successful deployment, all the network elements in the SpectraLink network should be provisioned to prioritize
voice data.
368
Summit WM User Guide, Software Version 5.3
Configuring Summit WM Controller for SpectraLink
Telephones
This section describes how to configure the Summit WM Controller and Altitude APs for use with
SpectraLink Wireless Telephones.
You have to configure the following features in the Summit WM Controller to set it up for SpectraLink
telephones:
z
Radio properties
z
SSID
z
Filters
z
Multicast configuration
z
Security
z
Quality of Service (QoS)
NOTE
The configuration process for SpectraLink telephones applies identically to Summit WM APs, Outdoor APs and
Altitude 802.11n APs, unless specified otherwise.
Setting up SSID
To set up the SSID:
1 From the main menu, click WM Access Domain Configuration. The WM Access Domain
Configuration screen is displayed.
2 In the left pane, type a name that will identify the new WM-AD in the Add subnet box.
Summit WM User Guide, Software Version 5.3
369
SpectraLink Wireless Telephones
3 Click Add subnet. The name is displayed in the WM-AD list. The Topology tab is displayed.
4 From the WM-AD Mode drop-down menu, select the appropriate WM-AD mode:
NOTE
It is recommended that you should choose Bridge Traffic Locally at WM-AD for SpectraLink network deployment.
5 From the DHCP Option drop-down menu, you can select either the Local DHCP Server or Use
DHCP Relay, depending upon your network topology.
6 In the Gateway box, type the network gateway address.
7 In the Mask box, type the appropriate values.
8 In the Address Range boxes (from and to), type the IP address range.
9 From the Assignment Type drop-down menu, select SSID.
10 Under Timeout section, type 2 in the pre and post boxes.
11 Under Next Hop Routing section, type 50000 in the OSPF Route Cost box.
12 Click Save.
370
Summit WM User Guide, Software Version 5.3
Configuring filters
To configure the filters:
1 From the main menu, click WM Access Domain Configuration. The WM Access Domain
Configuration screen is displayed.
2 On the WM Access Domain Configuration screen, click the Filtering tab. The filtering rule for the
Default filter is displayed in the centre pane.
3 Type the IP address of SVP server in IP/Subnet:port box.
4 From the Protocol drop-down menu, select UDP.
5 Click Add. The new filtering rule for the SVP server is displayed in the centre pane.
6 Click Up. The filtering rule for the SVP server moves up, before the filter rule for Default filter.
7 Type the IP address of SpectraLink Gateway in IP/Subnet:port box, and then repeat steps 4 to 6.
8 Add the filtering rules for the IP addresses of all network elements as explained in steps 3 to 6.
NOTE
You must ensure that all the filtering rules, including the ones for SVP/Gateway and other network elements, are
moved up, before the filtering rule for the Default filter.
9 Select the Allow option of the Default filter.
Summit WM User Guide, Software Version 5.3
371
SpectraLink Wireless Telephones
10 Click Save.
The following screen-shot depicts how the configuration will appear in context of the network
topology illustrated in Figure 34.
NOTE
You must complete the remaining configuration as explained in the subsequent sections, and then check if the
deployment is working properly. If the deployment is working properly, you should deselect Allow option of the
Default filter in order to secure the network
The secure setup in context of the network topology illustrated in Figure 34 will be as follows:
- Allow 192.168.121.* UDP
- Allow 192.168.110.* UDP
- Allow 192.168.123.* UDP
- Disallow *.*.*.* N/A T
Setting up Multicast configuration
NOTE
Before you set up multicast configuration, you must specify the physical port for routing multicast traffic on the
Wireless Controller configuration screen (Wireless Controller Configuration>IP addresses).
To set up multicast configuration:
1 From the main menu, click WM Access Domain Configuration. The WM Access Domain
Configuration screen is displayed.
2 On the WM Access Domain Configuration screen, click the Multicast tab.
3 Select Enable Multicast Support.
4 From the Defined groups drop-down list, select Spectralink SVP (224.0.1.116) and then click Add.
372
Summit WM User Guide, Software Version 5.3
5 Select Wireless Replication checkbox.
6 Click Save button.
Setting up Security
To set up the security:
1 From the main menu, click WM Access Domain Configuration. The WM Access Domain
Configuration screen is displayed.
2 On the WM Access Domain Configuration screen, click the Privacy tab.
Summit WM User Guide, Software Version 5.3
373
SpectraLink Wireless Telephones
3 Select the WPA-PSK radio button.
4 Select the WPA v.2 radio button.
5 Under WPA v.2 section, select AES only from the Encryption drop-down menu.
NOTE
The SpectraLink telephones must also be for WPA v.2 security.
6 Enter the appropriate pass phrase in the Pre-shared key field.
7 Click Save.
Setting up Quality of Service (QoS)
To set up Quality of Service (QoS):
1 From the main menu, click WM Access Domain Configuration. The WM Access Domain
Configuration screen is displayed.
2 On the WM Access Domain Configuration screen, click the QoS Policy tab.
3 Under the Wireless QoS section, select the following:
z
Legacy
z
Turbo Voice
NOTE
If you are using Altitude APs and Outdoor APs, you must ensure that Turbo Voice QoS is selected to achieve best
voice quality with the SpectraLink telephones. Turbo Voice QoS does not have any effect on Altitude 802.11n APs
as these APs provide best voice quality regardless of whether Turbo Voice QoS is selected or not.
374
Summit WM User Guide, Software Version 5.3
NOTE
To achieve "higher call capacity", you must ensure that WMM QoS is deselected.
NOTE
The Altitude 802.11n APs support only the WMM QoS. If you are using 802.11n APs, and you want to achieve
"higher call capacity", you must ensure that WMM QoS is deselected. The Turbo Voice QoS does do not have any
effect on the 802.11n APs regardless of whether it is selected or not.
4 Under the Priority Processing section, select Priority Override.
5 Retain the default value in Service Class drop-down menu.
6 Retain the default value in DSCP marking drop-down menu.
7 Click Save.
Setting up Radio Properties
To set up the radio for Voice Wireless LAN in Altitude AP (Models 350-2i/350-2d):
1 From the main menu, click Altitude AP Configuration. The Altitude AP Configuration screen is
displayed.
2 From the list of Altitude APs, select the Altitude AP that is being used for the Voice WLAN.
3 On the Altitude AP Configuration screen, click 802.11b/g or 802.11a/g, depending upon the radio
that is being used for Voice WLAN.
4 Under Base Settings, set the DTIM Period to 3:
5 Under Basic Radio Settings, set the following parameters:
z
Tx Diversity: Set the Tx Diversity to either Left or Right.
z
Total # of retries for Voice VO: Set the Total # of retries for Voice VO to adaptive (multi-rate).
Summit WM User Guide, Software Version 5.3
375
SpectraLink Wireless Telephones
NOTE
It is recommended that the Tx Diversity should be set to Left.
6 Retain the default values for all other parameters.
7 Click Save.
To set up the radio for Voice Wireless LAN in Altitude 802.11n APs:
1 From the main menu, click Altitude AP Configuration. The Altitude AP Configuration screen is
displayed.
2 From the list of Altitude APs, select the Altitude 802.11n AP that is being used for the Voice WLAN.
3 On the Altitude AP Configuration screen, click 802.11b/g/n or 802.11a/g/n, depending upon the
radio that is being used for Voice WLAN.
4 Under Base Settings, set the DTIM Period to 3.
5 Retain the default values for all other parameters.
6 Click Save.
376
Summit WM User Guide, Software Version 5.3
Index
A
C
about this guide, 9
accounting
setup on a WM-AD, 179
ACS - Automatic Channel Selection, 89
adding
Altitude AP manually, 84
allow or deny in a filtering rule, 147
Altitude AP
802.1X, 116
credentials, 121
EAP-TLS, 117, 119
multi-edit, 122
PEAP, 117
adding manually, 84
assigning to a WM-AD, 165
client disassociate, 297
default configuration, 30, 72, 125, 134, 135
copy to defaults, 134
DRM, 88
LED sequence in discovery, 73
maintenance and reboot, 137
radios, 88
static configuration, 114
view statistics, 277
Analysis engine
functions, 267
ATPC - Auto Tx Power Control, 90
authentication
MAC-based, 177
no RADIUS server, 143
none on a WM-AD, 202
on a WM-AD for AAA, 174
on a WM-AD for Captive Portal, 167
overview of types, 166
protocols supported, 145, 169
Authentication, Authorization, Accounting (AAA)
set up 802.1X authentication, 174
set up privacy on a WM-AD, 196
call data records (CDRs), 179
Captive Portal
authentication on a WM-AD, 167
configuring internal, external Captive Portal,
172
defined, 145
non-authenticated filtering rules, 183
privacy mechanisms, 193
set up a WM-AD topology, 157
view sample page, 173
codes, LED states and seven segment display,
331
configuring
Captive Portal, internal, external, 172
software - overview steps, 25
static routes, 43
controller
availability overview, 24
B
back panel, Summit WM Controller WM200/
2000, 333
branch office, static configuration of Altitude AP,
114
Summit WM User Guide, Software Version 5.3
D
default filter, 189
default gateway on a WM-AD, 160
disassociate a wireless client, 297
discovery
Altitude AP LED sequence, 73
steps, 71
displays
Altitude AP wired and wireless statistics, 277
client location by foreign WM, 283
client location by home, 283
list of displays, 273
WM tunnel traffic, 283
documentation feedback, 11
Domain Name Server (DNS)
in discovery, 71
DRM - Dynamic Radio Management, 89
DSCP classifications, 207
Dynamic Host Configuration Protocol (DHCP)
Option 78 in discovery, 71
relay on a WM-AD, 162
required as part of solution, 17
E
exception filters
377
Index
on a WM-AD, 182
port-based, 49
exclusions, IP address range on a WM-AD, 161
F
failover of a controller
availability overview, 24
failover of a RADIUS server, 170
filtering
default filter, 189
exception filter on a WM-AD, 182
filtering rules, overview of set up, 181
for an AAA group, 191
for Captive Portal authentication, 173
non-authenticated filter for Captive Portal,
183
non-authenticated filtering rules, examples,
186
on a WM-AD for third-party APs, 261
overview of packet filtering, 23
overview, four types, 146
port-based, 48
rules for filter ID values, 187
set filter ID values (RADIUS policy), 180
formatting conventions, 10
forwarding table report, 44
G
gateway, default, on a WM-AD, 160
global settings
for a WM-AD, 149
RADIUS servers for authentication, 169, 175,
177, 179
guide, about this, 9
I
IP address range on a WM-AD, 161
K
key management options
none, 199
opportunistic keying, 200
opportunistic keying & pre-auth, 200
pre-authentication, 200
L
LED sequence
in discovery, 73
LED states and seven segment display (SSD)
codes, 331
378
login user name and password, 32
Login-LAT-Group, 187
M
MAC-based authentication, 177
management port
management traffic on data port, 39
port-based filtering, 48
management traffic
enabling on a WM-AD, 159
mobility
overview, 24
multicast
for a WM-AD, 191
N
network assignment
by AAA, 196
by SSID for Captive Portal, 157
options for a WM-AD, 143
VLAN, 18
network security, overview, 21
next hop route for a WM-AD, 160
non-authenticated filter for Captive Portal, 173,
183
ntrol, 90
O
OSPF
configuring, 45
linkstate report, 47
neighbor report, 47
on a WM-AD, 160
overview, 23
P
port
port exception filters, 49
priority override, 204
privacy
dynamic WEP on a WM-AD for AAA, 198
encryption methods supported, 22
on a WM-AD for AAA
AAA, 196
overview on a WM-AD, 148
setup on a WM-AD for Captive Portal, 193
static WEP for an AAA WM-AD, 197
WPA v1 and WPA v2 on a WM-AD for AAA, 198
protocols
for authentication by Captive Portal, 169
Summit WM User Guide, Software Version 5.3
Index
Q
QoS (Quality of Service), 25, 143, 150, 151,
203, 204, 317, 320
admission control thresholds, 150
advanced, 207
modes, 204
policy, 206
R
radio
channels, 92, 106, 114
radio settings
view and modify, 88
RADIUS server
deployment with no server, 143
filter ID values, 187
for authentication, 169, 175, 177, 179
for MAC-based authentication, 177
priority for redundancy, 170
RADIUS accounting, 179
RADIUS policy for a WM-AD, 180
required as part of solution, 17
VSAs in RADIUS message, 166
reboot Altitude AP, 137
reports
AP inventory, 285
forwarding table, 44, 285
list of displays, 273
OSPF linkstate, 47, 285
OSPF neighbor, 47, 285
rogue detection, Summit WM series Spy feature,
268
routing
configuring OSPF on data port, 45
configuring static routes, 43
next hop route on a WM-AD, 160
overview, 23
routing table
viewing, 44
S
scan results, Summit WM series Spy feature, 268
service class, 203
Service Location Protocol (SLP)
in discovery, 71
required as part of solution, 17
traffic allowed on data port, 39
software
maintenance of Altitude AP software, 137
SSID network assignment for Captive Portal, 157
static configuration of Altitude AP, 114
Summit WM User Guide, Software Version 5.3
static routes
configuring, 43
viewing forwarding table report, 44
Summit WM Controller WM200/2000 back panel,
333
T
third-party APs
defining a WM-AD for, 159
topology of a WM-AD
Captive Portal, 157
Type of Service (ToS/DSCP)
on a WM-AD, 203
Quality of Service, 25
U
user name and password for login, 32
V
vendor specific attributes (VSA)
in RADIUS message, 166
RADIUS server
vendor specific attributes, 170, 176
VLAN, 321
configuration, 115, 156, 160, 204, 209, 211
IDs, 211
Voice-over-IP (VoIP)
define multicast groups on a WM-AD, 191
set up a WM-AD for, 203
W
WDS
deployment, 220
examples of deployment, 214
key features, 217
overview, 212
simple configuration, 212
wireless bridge configuration, 213
wireless repeater configuration, 213
WM-AD, 214
WDS - Wireless Distribution System, 212
Wi-Fi Multimedia (WMM)
on a WM-AD, 203
Quality of Service, 25
Wi-Fi Protected Access (WPA)
overview on a WM-AD, 148
PSK mode for Captive Portal, 195
WPA v1 and v2 on a WM-AD for AAA, 198
Wired Equivalent Privacy (WEP)
on a WM-AD for AAA, 197
overview on a WM-AD, 148
379
Index
static for Captive Portal, 194
WM Access Domain Services, 23
WM Access Domain Services (WM-AD)
authentication by AAA (802.1X), 174
authentication by Captive Portal, 167
define filtering rules, 181
defined, 141
for third-party APs, 260
global settings, 149
multicast, 191
network assignment overview, 143
privacy for AAA, 196
privacy overview, 193
set up for VoIP, 203
topology for Captive Portal, 157
380
Summit WM User Guide, Software Version 5.3