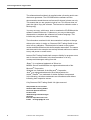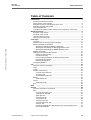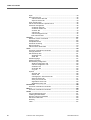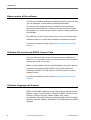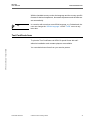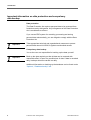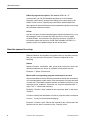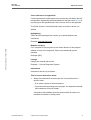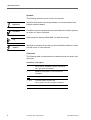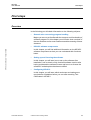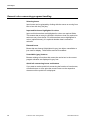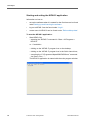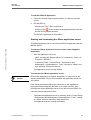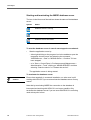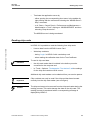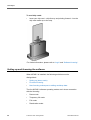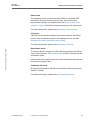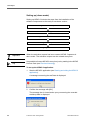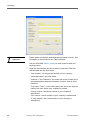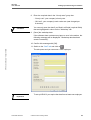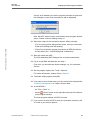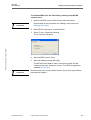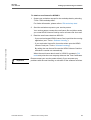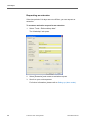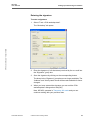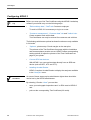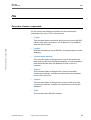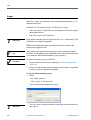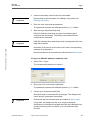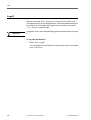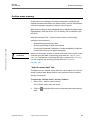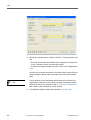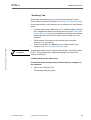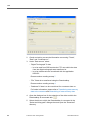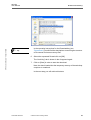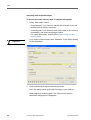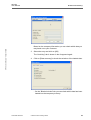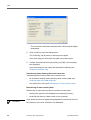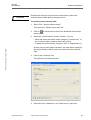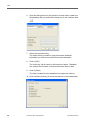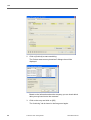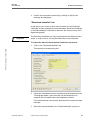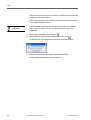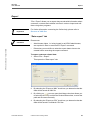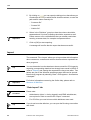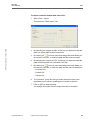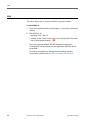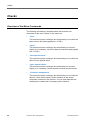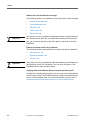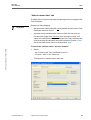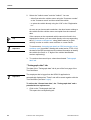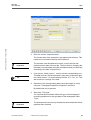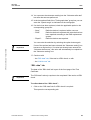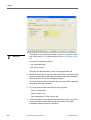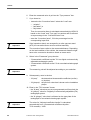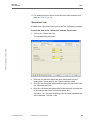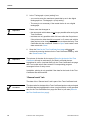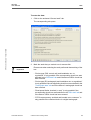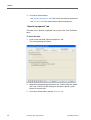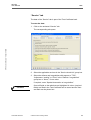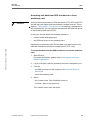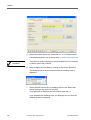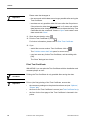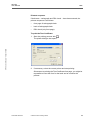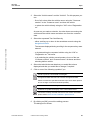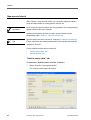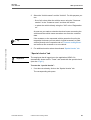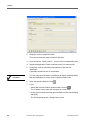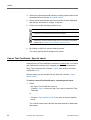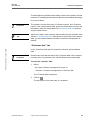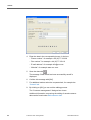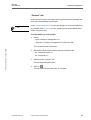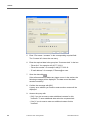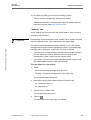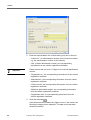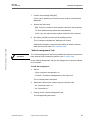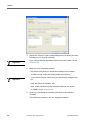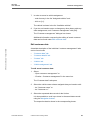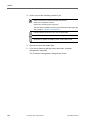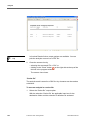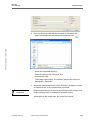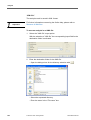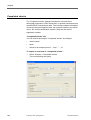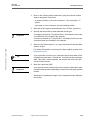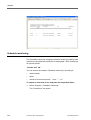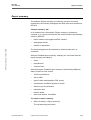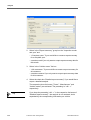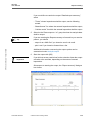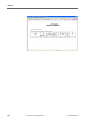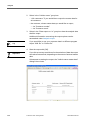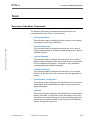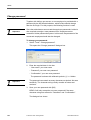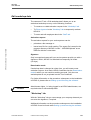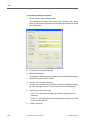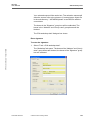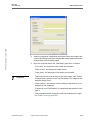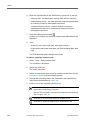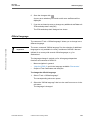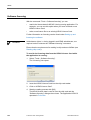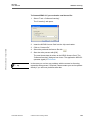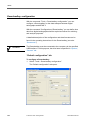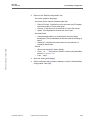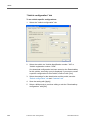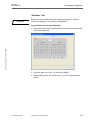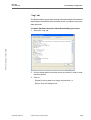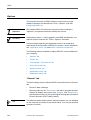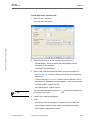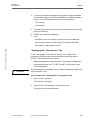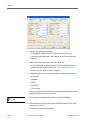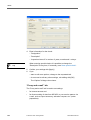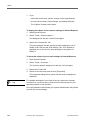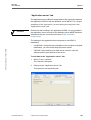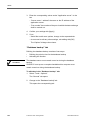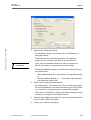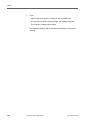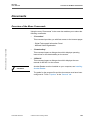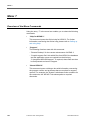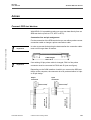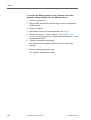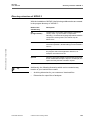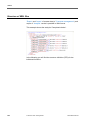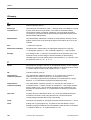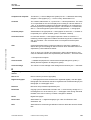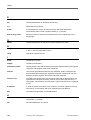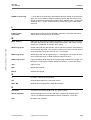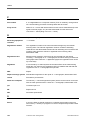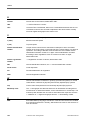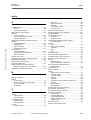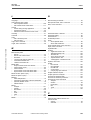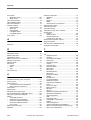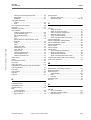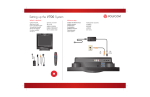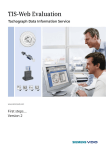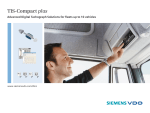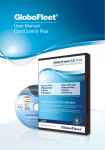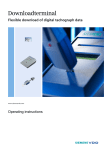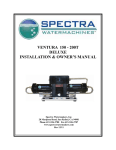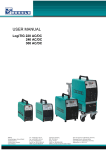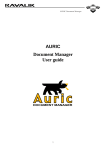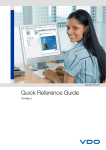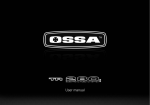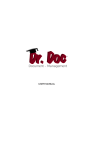Download KIPAS 2
Transcript
User Manual valid from Release 1.0 Licence agreement / Legal notice The software described herein is supplied under a licensing and/or nondisclosure agreement. The CD-ROM with the software and the documentation stored thereon are licensed for internal, private use only. This means that you are granted a right of use. This licence does not grant the right to copy the software. The licensee is entitled to make a backup copy. You may not copy, sub-licence, lend or translate the CD-ROM and the software contained thereon. Furthermore, you may not decompile, disassemble or translate the software into another language. This includes any other form of data processing. The information contained in this documentation is subject to change without prior notice. In doing so, Siemens VDO Trading GmbH do not enter into any obligation. The description is based on the product version available at the time this documentation was written. The names and data used in the examples are entirely fictional and bear no relation to any real person or actual event. iemens VDO Trading GmbH shall accept no liability for program errors and for incorrect information in the documentation or for any consequential damages arising from this. JBoss™ is a registered trademark of JBoss Inc. MSSQL Server® and MSSQL® are registered trademarks of the Microsoft® Corporation. Windows is a trademark of the Microsoft® Corporation. Java® is a registered trademark of Sun Microsystems Inc. Adobe® Reader® is a trademark of Adobe Systems Incorporated. In the following, the above trademarks are sometimes used without indicating their respective owners. © by Siemens VDO Trading GmbH. All rights reserved. Responsible for the content Siemens VDO Trading GmbH Service & Special Solutions PO box 16 40 78006 Villingen-Schwenningen Germany Internet http://www.vdo.com E-mail [email protected] II © Siemens VDO Trading GmbH TU00-0880-5001002 KIPAS 2 User Manual Table of Contents Table of Contents KIPAS 2 - User Manual • Version 07/2005 Introduction ................................................................................................. 1 Summary of KIPAS 2 functions ......................................................................1 Demo version of the software ........................................................................2 Software full version and KIPAS Licence Card .............................................2 Software language and formats .................................................................... 2 Test Certificate form ......................................................................................3 Important information on data protection and compulsory data backup ......4 About the manual ......................................................................................... 5 Structure of the manual .................................................................................5 Contents of the manual ..................................................................................5 How the manual is set up ...............................................................................6 Calling up and using Help ..............................................................................9 First steps .................................................................................................. 11 Overview .......................................................................................................11 General rules concerning program handling ................................................12 KIPAS 2 software components .................................................................. 14 Starting and exiting the KIPAS 2 application ........................................16 Starting and terminating the JBoss application server .........................17 Starting and terminating the MSDE database server ..........................18 Reading chip cards .....................................................................................19 Setting up and licensing the software ..........................................................20 Setting up (demo mode) ........................................................................22 First-time licensing ...............................................................................28 New licensing subsequent to editing workshop data ..........................30 Requesting an extension ......................................................................32 Entering the signature ............................................................................33 Configuring KIPAS 2 ....................................................................................34 File ............................................................................................................ 35 Overview of menu commands ......................................................................35 Login ........................................................................................................36 Logoff .........................................................................................................38 Archive mass memory ...............................................................................39 “Vehicle owner data” tab ................................................................... 39 “Archiving” tab ...................................................................................41 “Download checklist” tab ......................................................................51 Export ........................................................................................................53 “Data export” tab .................................................................................53 Import ..........................................................................................................54 “Data import” tab ..................................................................................54 Exit ............................................................................................................. 56 View .......................................................................................................... 57 Checks .................................................................................................... 58 Overview of the Menu Commands ...............................................................58 New ........................................................................................................59 “Vehicle owner data” tab ................................................................... 61 “Tachograph data” tab ........................................................................62 “RSL data” tab ....................................................................................65 “Vehicle test” tab .................................................................................67 “Device test” tab .................................................................................69 “General work” tab .............................................................................70 “Special equipment” tab ....................................................................72 “Service” tab .......................................................................................73 Accepting test data from SDS test device or from workshop card .....75 Print Test Certificate ...........................................................................78 TU00-0880-5001002 © Siemens VDO Trading GmbH III Table of Contents Open ........................................................................................................ 80 New special check .................................................................................... 82 “Vehicle owner data” tab ................................................................... 82 “Special checks” tab ............................................................................ 83 Open special check ................................................................................... 85 Cancel Test Certificate / Special check ..................................................... 86 Customer management ........................................................................... 88 “Customer data” tab ........................................................................... 89 “Customer details” tab ...................................................................... 91 “Contact” tab .................................................................................... 93 “Vehicle“ tab ...................................................................................... 95 “Vehicle assignment“ tab ................................................................ 97 Edit customer data ............................................................................... 99 Analysis ................................................................................................. 101 Overview of menu commands .................................................................... 101 Analysis output ......................................................................................... 102 Completed checks ................................................................................ 108 Schedule monitoring .............................................................................. 110 Report summary ...................................................................................... 113 Vehicle owner master data ..................................................................... 117 Tools ........................................................................................................ 119 Overview of the Menu Commands ............................................................ 119 Change password ................................................................................... 120 Edit workshop data .................................................................................. 121 “Workshop” tab ............................................................................... 121 “Staff” tab ........................................................................................ 124 Official language ....................................................................................... 127 Software licensing .................................................................................... 128 Downloadkey configuration ...................................................................... 130 “Default configuration” tab ................................................................... 130 “Vehicle configuration” tab ................................................................. 132 “Calendar” tab .................................................................................... 133 “Overview” tab .................................................................................... 134 “Log” tab ............................................................................................. 135 Options .................................................................................................... 136 “General” tab .................................................................................... 136 “Printer” tab ..................................................................................... 138 “Tachographs / Test devices” tab ................................................. 139 “Special checks” tab ........................................................................ 141 “Proxy and e-mail” tab .................................................................. 142 “Application server” tab .................................................................... 145 “Database backup” tab .................................................................... 146 Documents ............................................................................................. 149 Overview of the Menu Commands ............................................................. 149 Menu ? ...................................................................................................... 150 Overview of the Menu Commands ............................................................. 150 Annex ........................................................................................................ 151 Connect SDS test devices ........................................................................ 151 Installing Acrobat Reader .......................................................................... 153 Directory structure of KIPAS 2 ................................................................... 155 Structure of XML files ................................................................................. 156 Glossary ..................................................................................................... 160 Index ........................................................................................................... 167 IV © Siemens VDO Trading GmbH TU00-0880-5001002 KIPAS 2 User Manual Introduction Introduction Summary of KIPAS 2 functions KIPAS 2, the workshop software for tachographs, provides a substantial ease of work for all partner workshops that are authorised to install and check mechanical, modular and digital tachographs. KIPAS 2 - User Manual • Version 07/2005 With KIPAS 2 you can • print the Test Certificate and the installation and constant plaques at once, • create the report summary, • manage customer and vehicle data, • monitor inspection schedules, • read, save and archive the mass memory data from digital tachographs in connection with the workshop card. So that all this can be carried out quickly and easily, with KIPAS 2 data can be read in directly from • the workshop card, • Service Diagnostic Systems such as CTC, MTC and ATC, • a notebook, • a Downloadkey. With KIPAS 2, it is also possible to directly access the documentation regarding the Downloadkey. TU00-0880-5001002 © Siemens VDO Trading GmbH 1 Introduction Demo version of the software The KIPAS 2 workshop software is available as a demo version so that you can familiarise yourself with its capacities beforehand. The demo version shows all the menu items that are important to become familiar with KIPAS 2. However, the functions for the digital tachographs, e.g. “Archive mass memory”, and for creating reports are not activated. Any data that you enter in the demo version (such as customer data, calibration data, etc.) will be retained when the software is licensed. For further information, please refer to Setting up and licensing the software. Software full version and KIPAS Licence Card Once you have assured yourself of the performance capabilities of KIPAS 2, you only need to inform your service partner of the activation request (via e-mail, fax or mail). Based on the activation request (workshop data) your service partner creates your company-specific KIPAS Licence Card with all the licensing information. You will receive one KIPAS Licence Card per software licence. For further information, please refer to Setting up and licensing the software. Software language and formats KIPAS 2 is available in different country and language versions: Austria, Belgium, Cyprus, Czech Republic, Denmark, Estonia, Finland, France, Germany, Greece, Hungary, Iceland, Ireland, Italy, Latvia, Liechtenstein, Lithuania, Luxemburg, Malta, Norway, Poland, Portugal, Slovakia, Slovenia, Sweden, Switzerland, The Netherlands and United Kingdom. 2 © Siemens VDO Trading GmbH TU00-0880-5001002 KIPAS 2 User Manual Test Certificate form With the installed country version the language and the country-specific formats for decimal separators, thousands separators and the date are set automatically. Tip In countries with more than one official language, e.g. Switzerland, the user can change the “Official language“ via the “Tools“ menu at any later date. Test Certificate form To print the Test Certificates via KIPAS 2 special forms with selfadhesive installation and constant plaques are available. KIPAS 2 - User Manual • Version 07/2005 You can obtain those forms from your service partner. TU00-0880-5001002 © Siemens VDO Trading GmbH 3 Introduction Important information on data protection and compulsory data backup Data protection The Data Protection Act requires personal data to be protected from fraudulent use by third parties. Any infringement of the Data Protection Act is considered an offence. If you use an EDP system for recording, processing and storing personal data electronically, you are obliged to comply with the Data Protection Act. Important Take appropriate technical and organisational measures to protect personal data stored in KIPAS 2 against unauthorised access. Compulsory data backup You as the user are responsible for backing up the data yourself. Important Back up the data regularly so that all data can be restored with reasonable effort, in case of a possible loss of data. If data is recorded daily, backups should be carried out daily. Additional information on backing up the database can be found under “Options“, “Database backup” tab. 4 © Siemens VDO Trading GmbH TU00-0880-5001002 KIPAS 2 User Manual About the manual About the manual Structure of the manual The structure of the manual is oriented on the software structure. The main menus of KIPAS 2 each form a main chapter. The commands associated with a menu are described in sequence within the menu. KIPAS 2 - User Manual • Version 07/2005 At the beginning of each main chapter you will find a short description of the commands of the respective menus in order to facilitate working with KIPAS 2 swiftly. All the chapters are set up the same way in order to make access to information easier. Contents of the manual Important In this documentation, all examples refer to the installation of KIPAS 2 on a workshop computer with the operating system Windows XP in standard layout. Introduction The introduction will provide you with an overview of the KIPAS 2 performance characteristics. You will find out about the differences between the demo version and the licensed version and which Test Certificate forms you can use with KIPAS 2. About the manual So that you are able to work quickly with the manual, we will explain which conventions and symbols are used in the manual. First steps In this chapter you will find out which general rules apply to program handling, how you set up and licence the software, and which preparatory work must have been completed before you can record and print Test Certificates with KIPAS 2. TU00-0880-5001002 © Siemens VDO Trading GmbH 5 About the manual KIPAS 2 program description: The menus “File” to “?” In this section you will find detailed descriptions for all software functions (commands), arranged according to the commands in the KIPAS 2 main menus. Step-by-step instructions with detailed field descriptions for those fields that require explanations guide you through the individual software functions. Annex Last but not least, we have compiled some helpful information for you in the appendix: How to connect the SDS test device, how to install Acrobat Reader, an overview of the directory structure of KIPAS 2, information about the structure of XML files available in KIPAS 2, a glossary and a list of abbreviations as well as an Index. How the manual is set up Different features and symbols are used so that you are able to easily find your way around in the manual. These are explained in the following. Names Names of menus, commands, tabs, group titles and boxes used in the described software are shown in quotation marks within the text. Example: 1. Select “Documents”. Menus and corresponding program commands in the text We have decided to use the following method to identify the association of a command with a certain menu or the association of a group box with a certain tab: The software-specific names are listed successively in the sequence menu, submenu, command, etc. and are separated with “>” signs. The “>” reflects the hierarchy. Example: “Checks > New” stands for the command “New” in the menu “Checks”. In order to identify the association of a tab or group box with a command we use “:” (colon) in the hierarchical display. Example: “Checks > New: Vehicle test” stands for the “Vehicle test” tab selected via the “New” command in the “Checks” menu. 6 © Siemens VDO Trading GmbH TU00-0880-5001002 KIPAS 2 User Manual About the manual Cross-references as hyperlinks Cross-references to related topics in the manual are included in the text as hyperlinks. Hyperlinks can be identified from the text colour blue. You can change to the specified topic with a mouse click on the hyperlink. The “Back” button in Acrobat Reader takes you back to where you started. Highlighting Terms and text passages that require your special attention are underlined. Example: less than 24 hours. Buttons and keys KIPAS 2 - User Manual • Version 07/2005 If it is required for the program to use certain buttons of the program window or keys of the keyboard, those are marked with square brackets. Example: [OK]. Listings Listings are marked with a point. Example: • Service Diagnostic System. Instructions Instructions are set up as follows: This is how an instruction starts: 1. Steps are numbered if several steps are to be performed in a specific order. - If an action consists of several steps or - if you can select according to the program, the steps are indented and marked as a list with a dash. Information and feedback from the system within an action are intended and reflect no bullet points. TU00-0880-5001002 © Siemens VDO Trading GmbH 7 About the manual Symbols The following symbols can be found in the manual: Important Important information concerning software, a connected device and program pertinent details. Condition Conditions and prerequisites that must be fulfilled to be able to perform an action or a menu command. Practical tips for working with KIPAS 2 or with the manual. Tip Caution Warnings of operating errors that you should definitely observe in order to avoid errors or even data loss. Characters The following table summarises all the characters that are used in this document: Characters Description “...” Menu entries, individual program commands, tabs, group titles and fields ( ... ) Additions, descriptions, cross-references, examples Highlighting of contents 8 >... and : ... Command within a menu and tab or group box in the program command [ ... ] Buttons and keys © Siemens VDO Trading GmbH TU00-0880-5001002 KIPAS 2 User Manual Calling up and using Help Calling up and using Help The user documentation for KIPAS 2 is available in the software as online Help or in printable PDF format. Tip The PDF version of the user documentation can be obtained via “Documents“, “KIPAS 2“. You can download a free version of Adobe Acrobat Reader from the Internet to display and print PDF documents (www.adobe.com/support/downloads/main.htm). For further information, please refer to Installing Acrobat Reader. KIPAS 2 - User Manual • Version 07/2005 There are various possibilities to call up the online Help: Tip • Access via the “Help for KIPAS 2” button, • Access via the “?” menu and • Access via the F1 key. The size of the online Help dialogue box can be modified. You can decrease or increase its size with the mouse pointer. Access via the “Help for KIPAS 2” button The online Help can be opened with the “Help for KIPAS 2” button. To open the online Help with the “Help for KIPAS 2” button: • In the menu bar click on “Help for KIPAS 2”. The online Help starts with the welcome page. The following options are available to obtain the requested help topic: - Table of contents - Index - Full-text search. Access via the “?” menu The “Help for KIPAS 2” can be opened like any other menu command. To open the online help via the “?” menu: • Select “? > Help for KIPAS 2”. The online Help starts with a welcome page; see Access via the “Help for KIPAS 2” button. TU00-0880-5001002 © Siemens VDO Trading GmbH 9 About the manual Access via the F1 key When working with KIPAS 2 you can call up the corresponding help topic from the program window. To open the online Help using the F1 key: • Press the [F1] key. The online Help starts with the first page of the help topic that pertains to the currently opened program window. To move to additional information the following options are available: - Hyperlinks in text - Table of contents of online Help - Index and full-text search of online Help. To close the online Help: • Click on the “Close” button on the right side at the top in the title bar of the help window. The online Help window closes. Online Help buttons Symbol Function Show previous page Show next page Print selected help topic Set up page and printer Open the “Table of contents” tab Open the “Index” tab Open the “Full-text search” tab 10 © Siemens VDO Trading GmbH TU00-0880-5001002 KIPAS 2 User Manual First steps First steps Overview In the following you will obtain information on the following subjects: • General rules concerning program handling Maybe you are not yet familiar with the structure and functionality of software programs. In this chapter you will find a short overview of the user interface and its control elements and the meaning of these elements. • KIPAS 2 software components KIPAS 2 - User Manual • Version 07/2005 In this chapter you will find additional information on the KIPAS 2 software components so that you can understand their functions better. • Setting up and licensing the software In this chapter you will learn how to set up the software after installation, how to obtain a fully functional software version after having purchased the software license and how to re-license the software if workshop data has been modified. • Configuring KIPAS 2 In this chapter you will learn which work steps and settings are required after installation before you can start recording Test Certificates in KIPAS 2. TU00-0880-5001002 © Siemens VDO Trading GmbH 11 First steps General rules concerning program handling Selecting boxes Input boxes can be selected by clicking with the mouse or moving from box to box with the [Tab] key. Input and list boxes highlighted in colour Input and list boxes that are highlighted in colour are required fields. This means that an entry is required in this box or that it is required to select an entry from the list. For all boxes that are not highlighted in colour (optional boxes), it is optional whether data is entered or selected. Dimmed boxes Boxes that are dimmed (highlighted in grey) are either unavailable or just used for display. These boxes cannot be modified. Unavailable (grey) buttons Buttons relating to functions that cannot be carried out in the current program situation are displayed in grey font. Quick Info concerning boxes and buttons If you want to receive quick info concerning the function of a text button, a toolbar button or a box point the mouse cursor on the respective element until the quick info is displayed. 12 © Siemens VDO Trading GmbH TU00-0880-5001002 KIPAS 2 User Manual General rules concerning program handling Toolbar buttons for menu commands (toolbar) Toolbar buttons for the most important functions enable comfortable and efficient working in KIPAS 2. Symbol Function (menu command) Log on to KIPAS 2 (“File > Login”) Create a new Test Certificate (“Checks > New”) Open the Test Certificate (“Checks > Open”) Open customer management (“Checks > Customer management”) KIPAS 2 - User Manual • Version 07/2005 Open the Help for KIPAS 2 (“? > “Help for KIPAS 2“”) Navigation buttons Symbol Function Go to first data record Show previous data record Show next data record Go to last data record Command buttons Symbol Function New data record Delete data record Cancel any changes Save data record Update data record Print data record TU00-0880-5001002 © Siemens VDO Trading GmbH 13 First steps KIPAS 2 software components The KIPAS 2 software consists of the components below: • KIPAS 2 application With the KIPAS 2 application you can comfortably handle your daily tasks with the help of clearly structured program windows, list boxes, buttons, etc. • JBoss application server The application server is the link between the MSDE database server and the KIPAS 2 application. To enable you to work with the KIPAS 2 application the MSDE database server and the JBoss application server must run and must be connected with each other. Important • MSDE (Microsoft Database Engine) database server During the installation of KIPAS 2 a database for KIPAS 2 is set up in the database server. In this database information such as data of your customers and the KIPAS users, Test Certificates, etc. are saved. With the help of the database server the data is written into the database and – in the opposite direction – data that is requested from the application server is read from the database. In order to establish a connection between the individual components, these are started in a specific order. KIPAS 2 database During the installation of KIPAS 2 a database is created that is controlled via the MSDE database server. The access via MSDE is protected with a database administrator password. If this password was not prompted during the installation of KIPAS 2 “kipas20” database administrator password was automatically saved. This password can be changed later with corresponding tools. Important 14 Please note that you must enter the current database administrator password when installing additional programs that work with the MSDE database. © Siemens VDO Trading GmbH TU00-0880-5001002 KIPAS 2 User Manual KIPAS 2 software components Auto-start and services During the installation of KIPAS 2 the JBoss application server is set up as a so-called service so that it is started automatically when the operating system is started; see also Starting and terminating the JBoss application server. The MSDE database server is usually also started automatically when the operating system is being started; see also Starting and terminating the MSDE database server. KIPAS 2 is started manually; see Starting and exiting the KIPAS 2 application. To make it easier for you a link can be created on the desktop, in the start bar or in the auto-start folder. KIPAS 2 - User Manual • Version 07/2005 Tip If JBoss and MSDE are not started automatically on your computer select “Start > Control Panel > Services and Maintenance > Administrative > Tools” to check whether or not the following services have been started: • MSSQLSERVER • SQLSERVERAGENT • JBOSS30. You can select the start type via the properties window for the respective service. With Windows operating systems it is also possible to start the program components via “Auto-start” automatically with the operating system. Further information on these functions (“Services” and “Auto-start”) can be ascertained from the operating system documentation. Important TU00-0880-5001002 Please note that any started program uses main memory, irrespective of whether you use the program or not. If you want to use other computer-bound programs, we recommend to only start KIPAS 2 when you actually want to work with it. © Siemens VDO Trading GmbH 15 First steps Starting and exiting the KIPAS 2 application Information on how to • set up the software when it is started for the first time can be found under Setting up and licensing the software. • log on to KIPAS 2 can be found under “Login“. • create users in KIPAS 2 can be found under “Edit workshop data“. To start the KIPAS 2 application: • Start KIPAS 2 by - selecting the “KIPAS 2” command in “Start > All Programs > KIPAS 2” or – if available – - clicking on the “KIPAS 2” program icon on the desktop, - clicking on the “KIPAS 2” program icon in the Quick Launch bar, - executing the “C:\Programme\kipas20\KIPAS20.exe” command via “Start > Run …”. The KIPAS 2 application is started with the main program window. 16 © Siemens VDO Trading GmbH TU00-0880-5001002 KIPAS 2 User Manual KIPAS 2 software components To exit the KIPAS 2 application: 1. Close the currently open program window, if it has not yet been closed. 2. Exit KIPAS 2 by - selecting the “File > Exit” command or - clicking on the “Close” button on the right side at the top of the title bar in the program window. The KIPAS 2 application is terminated. Starting and terminating the JBoss application server The JBoss application server connects the KIPAS 2 application with the MSSQL Server. KIPAS 2 - User Manual • Version 07/2005 To start the JBoss application server in case it was stopped or terminated: • Start the application server by - either selecting the “Restart JBoss 3.0” command in “Start > All Programs > KIPAS 2”, - or selecting “Start > Control Panel > Performance and Maintenance > Administrative > Tools”, clicking on “JBoss” and then selecting “Restart the service”. The application server is being started. To terminate the JBoss application server: Caution Ensure that especially in a network installation, no other user is still working with KIPAS 2 if you must terminate the application server for any reason. Note that by terminating JBoss the connection to the database is interrupted and working with KIPAS 2 is no longer possible. Only terminate the Jboss application server if you are sure that KIPAS 2 is not being used at that point in time. • Terminate the application server by selecting “Start > Control Panel > Performance and Maintenance > Administrative > Tools”, clicking on “JBoss” and then selecting “Stop the service”. The application server is being terminated. TU00-0880-5001002 © Siemens VDO Trading GmbH 17 First steps Starting and terminating the MSDE database server The icon in the info area of the task bar shows the status of the database server: Symbol Status Database server is running Database server stopped Database server terminated To start the database server in case it was stopped or terminated: • Start the application server by - either right-clicking on the program icon in the taskbar to open the respective shortcut menu and selecting the command “MSSQLServer – Start” or “MSSQLServer – Continue” if it has been stopped, - or in “Start > Control Panel > Performance and Maintenance > Administrative > Tools” clicking on “MSSQLSERVER” and then selecting “Start the service” or “Restart the service”. The application server is being started. To terminate the database server: Caution Ensure that especially in a network installation, no other user is still working with KIPAS 2 if you must terminate the database server for any reason. Note that by terminating MSDE the connection to the database is interrupted and working with KIPAS 2 is no longer possible. Only terminate the database server if you are sure that KIPAS 2 is not being used at that point in time. 18 © Siemens VDO Trading GmbH TU00-0880-5001002 KIPAS 2 User Manual Reading chip cards • Terminate the application server by - either opening the corresponding short menu in the taskbar by right-clicking with the mouse and selecting the “MSSQLServer – Stop” command, - or in “Start > Control Panel > Performance and Maintenance > Administrative > Tools” clicking on “MSSQLSERVER” and then selecting “Stop the service”. The MSSQL server is being terminated. Reading chip cards KIPAS 2 - User Manual • Version 07/2005 In KIPAS 2 it is possible to read the following from chip cards: • Licence data from the KIPAS Licence Card • Workshop card data - during “Login“ in KIPAS 2 with a workshop card - when reading the calibration data for the Test Certificate. To read in chip card data Condition • the chip card reader that is included in the delivery must be connected to the computer and • in “Tools > Options: “Tachographs / Test devices” tab the settings for the chip card reader must be correct. Additional chip card readers can be obtained from your service partner. Important Caution TU00-0880-5001002 Chip card data can only be read if the chip card has been inserted correctly into the chip card reader (see next figure). The chip card must not be removed from the chip card reader during the reading process. This could damage the data on the chip card. The reading process is terminated when a corresponding message is displayed by KIPAS 2. © Siemens VDO Trading GmbH 19 First steps To read chip cards: • Insert your chip card – chip face up and pointing forward – into the chip card reader up to the stop. For further information, please refer to “Login“ and “Software licensing“. Setting up and licensing the software When KIPAS 2 is installed, the following activities must be distinguished: • Setting up (demo mode) • First-time licensing • New licensing subsequent to editing workshop data. The four KIPAS 2 software operating modes are in close connection with the licensing: 20 • Demo mode • Temporary full mode • Full mode • Reactivation mode. © Siemens VDO Trading GmbH TU00-0880-5001002 KIPAS 2 User Manual Setting up and licensing the software Demo mode The software has not yet been licensed. KIPAS 2 is available with restrictions: Archiving of mass memory data, import and export, analysis and printing is not available (see also Demo version of the software). “Login“ in KIPAS 2 is already necessary in the demo mode. For further information, please refer to Setting up (demo mode). Full mode If KIPAS 2 is licensed by reading in the license data from the KIPAS Licence Card all software functions are available for use (see also Software full version and KIPAS Licence Card). For further information, please refer to First-time licensing. KIPAS 2 - User Manual • Version 07/2005 Reactivation mode The licence data is no longer up to date. When an activation request has been created (see also “Edit workshop data“) KIPAS 2 switches into the reactivation mode. Until the new licence data is read in the Test Certificates are printed with the previous company data. Temporary full mode By entering the signature, KIPAS 2 is switched into the temporary full mode for 14 days. For further information, please refer to “Edit workshop data“. TU00-0880-5001002 © Siemens VDO Trading GmbH 21 First steps Setting up (demo mode) Setting up KIPAS 2 includes the steps from the installation of the software components to the ready-to-use demo version. Installing the software components Start the KIPAS 2 application Login as KIPAS administrator Initial recording of workshop and staff data Configuring the software Important When the activation request has been created, KIPAS 2 operates in demo mode. The activation request can be created at any time. Tip It is possible to license KIPAS 2 at any time just by reading in the KIPAS Licence Card (see First-time licensing). To set up the KIPAS 2 application: 1. Start the KIPAS 2 application (see Starting and exiting the KIPAS 2 application). A message concerning the staff data is displayed. 2. Confirm the message with [OK]. The message box is closed and a query concerning the recorded workshop data is displayed. 22 © Siemens VDO Trading GmbH TU00-0880-5001002 KIPAS 2 User Manual Setting up and licensing the software 3. Click on - [No] if you have installed KIPAS 2 for the first time. The login dialogue box is displayed. Please continue reading at step 7. - [Yes] if KIPAS 2 has already been installed previously and data has already been entered. KIPAS 2 - User Manual • Version 07/2005 If you answered the query with [Yes] enter the seal number now. Once you have entered it, you can log on to the program and work with KIPAS 2 as usual. Additional information can be found in the installation instructions and quick reference guide on the KIPAS 2 CD. 4. Enter the standard access data: - user name “admin” - password “admin”. Tip This password can be changed when KIPAS 2 has been set up via “Tools > Change password”. 5. Click on [OK]. The successful login is displayed with a message. 6. Confirm the message with [OK]. The “Edit workshop data” dialog box is opened automatically with the “Workshop” tab. TU00-0880-5001002 © Siemens VDO Trading GmbH 23 First steps Important Please make sure that the workshop data is entered correctly. This information is also printed on the Test Certificate. Also for the KIPAS 2 Demo mode you must create at least one employee here. 7. Enter the required data into the “Address” group box. Enter the relevant data into the other boxes: - “Seal number”: the unique seal number of your company - “Workshop name”: the exact name - “Address 1” and “Address 2” the street and house number and if required additional address information, such as “branch office Frankfurt” - “Post code / Town”: on the left the post code and on the right the name of the town where your company is located - “Phone number”: the phone number of your company’s switchboard - “Fax number”: the fax number of your company’s switchboard - “E-mail address”: the e-mail address of your company’s switchboard. 24 © Siemens VDO Trading GmbH TU00-0880-5001002 KIPAS 2 User Manual Setting up and licensing the software 8. Enter the required data in the “Hourly rates” group box. - “Hourly rate”: your company’s hourly rate - “WV rate”: your company’s work value rate (rate charged per 6 minutes). Condition You can only save the data if you filled in all fields (required fields) that are highlighted in colour on the “Workshop” tab. 9. [Save] the workshop data. If the software does not detect any lapse or error in the entries, the following message will be displayed: “Workshop data has been saved successfully”. 10. Confirm this message with [OK]. 11. Switch to the “Staff” tab and click on . KIPAS 2 - User Manual • Version 07/2005 The tab opens and you can enter a new employee. To set up KIPAS 2 you require the data from at least one employee. Important TU00-0880-5001002 © Siemens VDO Trading GmbH 25 First steps 12. Enter the required data into the “Staff data” group box. - “Full name”: the employee’s first name and surname - “Date of birth”: the date of birth - “User name” the employee’s name with which he/she logs on to KIPAS 2 - “Card number”: the number of the workshop card which is to be assigned to the employee - “Password” and “Confirmation”: the password with which the user logs in. This password can be changed by the user after login via “Tools > Change password”. 13. Enter the required data into the “Staff history” group box. - “Starting date”: the employee’s starting date with the company - “Initial training course”: the date when the employee participated in a training course for tachograph inspections - “Advanced training course”: the date when the employee participated the last time in an advanced training course for tachograph inspections. 14. Save the employee’s data with . If the software does not detect any lapse or error in the entries, the following message will be displayed “Staff data has been saved successfully”. 15. Confirm this message with [OK]. A query as to whether you want to enter further staff data will be displayed. 16. Click on - [Yes], if you want to enter further staff data and start again with step 11. - [No] if you do not want to enter further staff data. 17. Close the “Edit workshop data” dialogue box with [OK]. A query as to whether you want to save the changes will be displayed. 18. Confirm with [OK]. A message will be displayed that your workshop data has been edited and needs to be activated by Siemens VDO Trading GmbH. 19. Confirm with [OK]. 26 © Siemens VDO Trading GmbH TU00-0880-5001002 KIPAS 2 User Manual Setting up and licensing the software A query as to whether you want to print the activation request as a fax message or save it into an export file will be displayed. Now, KIPAS 2 starts in demo mode and the main program window opens. Please continue reading at step 22. 20. Select the output for the activation request. When selecting - “Fax” the print options dialogue box opens. Here you can select further print settings and start printing. KIPAS 2 - User Manual • Version 07/2005 - “Export” the activation request is saved as an REQ file with the current date in the “..\KIPAS20\Upload” subdirectory. 21. Start the output with [OK]. The “Edit workshop data” dialogue box is closed automatically. 22. Log in as a KIPAS administrator see step 4. First of all, you should make further settings, e.g. for connected devices. 23. Set the program options via “Tools > Options”. For further information, please refer to “Options“. 24. Terminate editing options with [OK]. 25. If you want to enter further data, you can continue for example with “Customer management“ to create customer data. 26. Or exit KIPAS 2 - via “File > Close” or - via the “Close” button on the right side at the top of the title bar in the program window. The main program window of KIPAS 2 closes. 27. If you want to licence KIPAS 2 send your activation request by fax or e-mail to your service partner. TU00-0880-5001002 © Siemens VDO Trading GmbH 27 First steps Based on the provided workshop data your service partner will create the KIPAS Licence Card or signature with which the application will be licensed; see First-time licensing. A signature with which KIPAS 2 is temporarily licensed is only issued in exceptional cases. The signature will be provided to you via fax, e-mail or phone; see Entering the signature. First-time licensing By reading in the KIPAS Licence Card (chip card) into KIPAS 2 you license your software which then changes automatically to Full mode. Creating the activation request and ordering licence(s) from your service partner Ordering is possible via e-mail, fax or mail Using the workshop data entered during your service partner creates the KIPAS Licence Card First-time supply of KIPAS Licence Card from your service partner via the mail License the software by reading in the KIPAS Licence Card KIPAS 2 operates in full mode Tip 28 If you don't receive KIPAS Licence Card within 14 days subsequent to creating an activation request you can request a signature from your service partner that switches KIPAS 2 into the temporary full mode for 14 days; see Requesting an extension. © Siemens VDO Trading GmbH TU00-0880-5001002 KIPAS 2 User Manual Setting up and licensing the software To license KIPAS 2 for the first time by reading in the KIPAS Licence Card: 1. Insert the KIPAS Licence Card into the chip card reader. Important Please observe the information for reading in chip cards (see Reading chip cards). 2. Start KIPAS 2 and log on as administrator. 3. Select “Tools > Software licensing”. KIPAS 2 - User Manual • Version 07/2005 The “Licensing” tab opens. 4. Select “KIPAS Licence Card”. 5. Start the reading process with [OK]. The KIPAS licence data is read in from the chip card and the “Software licensing” dialog box closes. The KIPAS 2 application operates in Full mode. Important TU00-0880-5001002 Please contact your service partner directly if you have any problems licensing the program. © Siemens VDO Trading GmbH 29 First steps New licensing subsequent to editing workshop data The KIPAS licence is compiled from the company data. If workshop data changes (company data) a new KIPAS licence must be requested for it from your service partner. Tip A new KIPAS licence due to a change of the workshop data will be provided at no charge. Editing workshop data and activation request output KIPAS 2 operates in the reactivation mode with full functionality but prints the previous company data Requesting the new KIPAS licence (file) by sending the activation request via e-mail or fax to your service partner Your service partner will either create a new KIPAS Licence Card that you will receive via mail or a licence file that you will receive via e-mail or on a data carrier Reading in the new KIPAS licence (file) KIPAS 2 operates in full mode and prints the new company data With the data of your activation request output via the “Tools > Edit workshop data” your service partner creates Important 30 • a licence file that you will receive via e-mail or on a data carrier and that you can write onto the KIPAS Licence Card using a chip card reader and selecting “Tools > Software licensing” or • a new KIPAS Licence Card that you will receive via mail. When you output an activation request via “Tools > Edit workshop data“ KIPAS 2 switches into Reactivation mode. © Siemens VDO Trading GmbH TU00-0880-5001002 KIPAS 2 User Manual Setting up and licensing the software To obtain a new licence for KIPAS 2: 1. Output your activation request for the workshop data by selecting “Tools > Edit workshop data”. For further information, please refer to “Edit workshop data“. 2. Send the activation request to your service partner. Your service partner creates the new licence file and either sends you a new KIPAS Licence Card by mail or a licence file via e-mail. 3. Read the new licence data into KIPAS 2: - If you received a new KIPAS Licence Card, read it into the running application (see “Tools > Software licensing”). KIPAS 2 - User Manual • Version 07/2005 - If you received a licence file it must be written onto the KIPAS Licence Card (see “Tools > Software licensing”). By writing the new licence file onto the KIPAS Licence Card the activation is carried out automatically. When the new licence data is read in, KIPAS 2 operates in Full mode and prints the new company data onto the Test Certificates. Important TU00-0880-5001002 Please contact your service partner directly if you encounter any problems with the new licensing or activation of the software functions. © Siemens VDO Trading GmbH 31 First steps Requesting an extension If the time period of 14 days was not sufficient, you can request an extension. To create an activation request for an extension: 1. Select “Tools > Edit workshop data”. The “Workshop” tab opens. 2. Select [Extension] and create an activation request. 3. Send it to your service partner. For further information, please refer to Setting up (demo mode). 32 © Siemens VDO Trading GmbH TU00-0880-5001002 KIPAS 2 User Manual Setting up and licensing the software Entering the signature To enter a signature: 1. Select “Tools > Edit workshop data”. KIPAS 2 - User Manual • Version 07/2005 The “Workshop” tab opens. 2. Enter the signature (4 x 8 characters) received by fax or e-mail into the “Signature” group box. 3. Save the signature by clicking on the corresponding button. The boxes in the “Signature” group box are no longer available. The “Address” and “Hourly rates” boxes will be made available for future changes. 4. When you have entered the signature you can exit the “Edit workshop data” dialogue box with [OK]. Now, KIPAS 2 operates in Temporary full mode and you can continue working with your previous data. TU00-0880-5001002 © Siemens VDO Trading GmbH 33 First steps Configuring KIPAS 2 Tip Before you enter your first Test Certificate using the KIPAS 2 workshop software you should carry out the following steps: • “Edit workshop data“, “Staff” tab: Create an employee. To work in KIPAS 2 it is necessary to log in as a user. • “Customer management“, “Customer data” tab and “Vehicle“ tab: Create customer and vehicle data. Test Certificates can only be entered for customers and vehicles. The following activities are optional as these functions are only available in full mode. • “Options“, printer setup: Check margins on the test print. The printout of the Test Certificate front page with the installation and constant plaque must be correct. KIPAS 2 offers corresponding setting options to adjust the printout of the Test Certificate front page to your printer. • Connect SDS test devices. With KIPAS 2 you can read test data directly from an SDS test device (such as MTC, ATC and CTC). • Installing Acrobat Reader. KIPAS 2 requires Acrobat Reader to display the analyses available in the “Analysis“ menu. Condition As some of these steps require administrator rights these should be carried out by the KIPAS administrator. By selecting “Checks > New” you can then 34 • enter your tachograph inspections and / or RSL tests in KIPAS 2 and • print out the corresponding Test Certificate (full mode). © Siemens VDO Trading GmbH TU00-0880-5001002 KIPAS 2 User Manual File File Overview of menu commands You will receive the following information on the functions and commands of the entry “File” in the menu bar: • “Login“ This command opens a window in which you can log on to KIPAS 2 with the user data (“User name” and “Password”) or a workshop card and the user data. KIPAS 2 - User Manual • Version 07/2005 • “Logoff“ With this command you log off KIPAS 2, for example prior to a work stoppage. • “Archive mass memory“ This command opens a dialogue box to read in and archive the mass memory data from the digital tachograph. It is also possible to read the saved data from the database to hand it over to a customer. • “Export“ This command opens a dialogue box in order to read data concerning customers, contacts and vehicles from the database and to save it into a file. • “Import“ This command opens a dialogue box in order to take over data concerning customers, contacts and vehicles from a file into the database. • “Exit“ This command exits KIPAS 2 properly. TU00-0880-5001002 © Siemens VDO Trading GmbH 35 File Login With “File > Login” or by clicking on the corresponding button the “Login“ dialogue box opens. In KIPAS 2 it is required to log on. In KIPAS 2 you log on Important • with “User name”, “Password” and a workshop card to enter digital tachograph tests or • with “User name” and “Password”. Login with a workshop card is required for the “New“ command for Test Certificates of a digital tachograph. KIPAS 2 automatically assigns all tests and special checks to the respectively logged on user. Tip In the case of any problems during login or with accessing program functions, check whether your application server has been started and / or contact the KIPAS administrator in your company. In order to be able to log on to KIPAS 2 Condition • a user must be entered as an employee in “Edit workshop data“, “Staff” tab. • a user must be entered with a workshop card if he/she is supposed to carry out tests of digital tachographs. To log on with a workshop card: 1. Select - the “Login” button or - “File > Login” in the menu bar. The corresponding dialogue box opens. Important 36 The user must be assigned with the workshop card with which he/ she logs on. © Siemens VDO Trading GmbH TU00-0880-5001002 KIPAS 2 User Manual Login 2. Insert the workshop card into the chip card reader. Important Please observe the information for reading in chip cards (see Reading chip cards). 3. Enter the user name and the password. The password is shown with wildcard symbols (*), i.e. hidden. 4. Start the login with [Workshop card]. KIPAS 2 reads the workshop card data. Successful login is confirmed with a message. The dialogue box closes and the commands are activated. Important If KIPAS 2 detects that a workshop card is not assigned to this user login will be denied. KIPAS 2 - User Manual • Version 07/2005 Expiration of the card is announced on time with a corresponding message (in preparation). Please note that not all commands are activated in the Demo mode. To log on to KIPAS 2 without a workshop card: 1. Select “File > Login”. The corresponding dialogue box opens. 2. Enter your user name and the password. The password is shown with wildcard symbols (*), i.e. hidden. 3. Confirm your access data with [OK]. Successful login is confirmed with a message. The dialogue box closes and the commands are enabled. Please note that not all commands are enabled in Demo mode. Important If login fails, a message with the error cause is displayed. Subsequent to closing this message with [OK] and subsequent to a possibly necessary error correction, you can repeat the login process. TU00-0880-5001002 © Siemens VDO Trading GmbH 37 File Logoff With the command “File > Logoff” you can log off from KIPAS 2 as a user without having to exit the application. An unauthorised utilisation of the software is not possible after logoff since only after a successful “Login“ access is granted again. Important A logged in user is also automatically logged off when another user logs in. To log off from KIPAS 2: • Select “File > Logoff”. You are logged off, the dialogue box closes and “Login” is activated in the “File” menu. 38 © Siemens VDO Trading GmbH TU00-0880-5001002 KIPAS 2 User Manual Archive mass memory Archive mass memory In the case of an exchange of a digital tachograph, workshops are obliged to download all data in the mass memory, archive it and hand it over to the transport company (customer) upon request. Mass memory data can be downloaded from a digital tachograph with a Downloadkey, SDS test device CTC or directly onto a notebook (with KIPAS 2). KIPAS 2 - User Manual • Version 07/2005 With the command “File > Archive mass memory” the following operations are performed: Important • Downloading mass memory data • Archiving according to legal requirements • Printing the Download Certificate or Undownloadability Certificate of the mass memory of a digital tachograph. When you download, archive or deliver new mass memory data to the customer at a later date (re-archiving), start with the “Vehicle owner data” tab. Subsequent to selecting this data, continue with “Archiving” tab and complete the archiving process with the “Download checklist” tab. “Vehicle owner data” tab The data from the “Vehicle owner data” tab can be taken over from the saved customer data. Basic data for new customers can be created directly from this tab. To select the “Vehicle owner” and the “Vehicle”: 1. Select “File > Archive mass memory”. The “Vehicle owner data” tab opens. 2. Click on data. TU00-0880-5001002 to activate the boxes to download new mass memory © Siemens VDO Trading GmbH 39 File 3. Select the “Vehicle owner” and the “Vehicle”. For this purpose, you can - first of all, select either the vehicle owner using the “Customer no.” or the “Customer name” and then the vehicle - or select the vehicle directly using the “VIN” or the “Registration no.”. As soon as you made a selection, the other boxes concerning the vehicle and the vehicle owner are taken over from the customer data. Tip If the customer or the requested vehicle cannot be found in the respective list boxes you can switch via [Add customer] or [Add vehicle] directly to the respective tab of “Customer management“ and create a new customer or a new vehicle. 4. For additional entries, select the activated “Archiving” tab. 40 © Siemens VDO Trading GmbH TU00-0880-5001002 KIPAS 2 User Manual Archive mass memory “Archiving” tab KIPAS 2 - User Manual • Version 07/2005 On this tab, downloading of mass memory and archiving of mass memory data, as well as subsequent Rearchiving of mass memory data for the data transfer to the customer can be carried out in the following steps: Condition • Load the mass memory data from a CTC, a Downloadkey or directly from a digital tachograph into temporary memory (see Loading data from the data source) or from the database if the mass memory data has already been archived and shall now be handed out to the customer. • Serial transfer of the data via null modem cable to another computer, e.g. an authority. • Archiving the data in the database or on a data carrier for the customer; see Archiving data at the data target. To download directly onto a notebook with KIPAS 2 a download cable DTCO - PC is required for the digital tachograph (included in the delivery of KIPAS 2). Loading data from the data source To load new mass memory data onto the workshop computer or the notebook: 1. Click on the “Archiving” tab. The corresponding tab opens. TU00-0880-5001002 © Siemens VDO Trading GmbH 41 File 2. Check and add or correct the information concerning “Tester”, “Date” and “Certificate no.”. 3. Under “Data source” select - “Digital Tachograph” if data -- is to be read from SDS test device CTC onto which the data from the digital tachograph was transferred or -- is to be transferred onto a notebook with the application KIPAS 2. Please continue reading at step 7. - “File” if data is to transferred using the Downloadkey. Please continue reading at step 4. - “Database” if data is to be re-archived for a customer later on. For further information, please refer to Transferring mass memory data to the customer and Rearchiving of mass memory data. 4. Open the dialogue box for the selection of the drive to which the Downloadkey is connected with . 5. Select the drive to which the Downloadkey is connected in the “Select archiving path” dialogue box and open the “Download” directory. 42 © Siemens VDO Trading GmbH TU00-0880-5001002 KIPAS 2 - User Manual • Version 07/2005 KIPAS 2 User Manual Tip Archive mass memory In the operating instructions for the Downloadkey (see “Documents“) you will find the descriptions concerning the structure of file names and mass memory files. 6. Select the requested file and click on [OK]. The “Archiving” tab is shown in the foreground again. 7. Click on [Start] in order to start the download. Now, the data is loaded into the temporary memory of the workshop computer or notebook. In the next step you will archive this data. TU00-0880-5001002 © Siemens VDO Trading GmbH 43 File Archiving data at the data target To archive the mass memory data of a digital tachograph: 1. Under “Data target” select: - “Serial transfer” if you intend to transfer the selected file via null modem cable to another computer. - “Archiving path” if you intend to hand out the data to the customer immediately, and select the storage location. For further information, please refer to Rearchiving of mass memory data. Important If you archive mass memory data “Database” is the default setting for the data target. 2. Click on [Archive] to start the archiving process. Now, the data is saved (archived) according to your settings. When selecting “Archiving path”, the “Select mass memory download” dialogue box is displayed. 44 © Siemens VDO Trading GmbH TU00-0880-5001002 KIPAS 2 User Manual Archive mass memory KIPAS 2 - User Manual • Version 07/2005 Based on the company information you can check which data you may hand out to your customer. 3. Select the entry and click on [OK]. The “Archiving” tab is shown in the foreground again. 4. Click on [Data summary] to check the selection of the loaded data: - On the “Blocks included” tab you can check which data has been loaded into the temporary memory. TU00-0880-5001002 © Siemens VDO Trading GmbH 45 File - The “Overview” tab shows data about the vehicle and the digital tachograph. 5. Click on [OK] to close the dialogue box. The “Archiving” tab is shown in the foreground again. In the next step you will archive the data onto a data carrier. 6. Confirm successful archiving by clicking on [OK] in the message box displayed. In the next step you can create the Download Certificate (see “Download checklist” tab). Transferring mass memory data to the customer Transferring mass memory data to the customer can • be carried out directly while archiving mass memory data (see Archiving data at the data target) or • at a later point in time (see Rearchiving of mass memory data). Rearchiving of mass memory data Rearchiving of mass memory data is carried out in the steps: Condition 46 • Loading the data from the database into temporary memory • Archiving the data on a data carrier for the customer. If you intend to hand out digital tachograph data in rearchived form (to the customer) it must be archived in the database. © Siemens VDO Trading GmbH TU00-0880-5001002 KIPAS 2 User Manual Important Archive mass memory Please ensure that you only hand out mass memory data to the customer that contains his/her company lock-in. To rearchive mass memory data: 1. Select “File > Archive mass memory”. This opens the “Vehicle owner data” tab. 2. Click on to activate the boxes for the download of new mass memory data. 3. Select the “Vehicle owner” and the “Vehicle”: You can - either first select the vehicle owner using the “Customer No.” or the “Customer name” and then select the vehicle - or select the vehicle directly using the “VIN” or “Registration no.”. KIPAS 2 - User Manual • Version 07/2005 As soon as you have made a selection, the other boxes relating to the vehicle and the vehicle owner are copied from the customer data. 4. Click on the “Archiving” tab. This opens the corresponding tab. 5. Select the entry “Database” in the “Data source” group box. TU00-0880-5001002 © Siemens VDO Trading GmbH 47 File 6. Open the dialogue box for the selection of mass memory data from the database that you would like to hand over to the customer with . D 7. Select the requested entry. The “Mass memory contents” group box shows additional information on mass memory and the selected download. 8. Click on [OK]. The “Archiving” tab is shown in the foreground again. “Database” now reflects the file name of the selected mass memory data. 9. Click on [Start]. The data is loaded from the database into temporary memory. 10. Click on [Data summary] to check the selection of the loaded data: 48 © Siemens VDO Trading GmbH TU00-0880-5001002 KIPAS 2 User Manual Archive mass memory KIPAS 2 - User Manual • Version 07/2005 - On the “Blocks included” tab you can check which data has been loaded into the temporary memory. - The “Overview” tab shows data about the vehicle and the digital tachograph. 11. Click on [OK] to close the dialogue box. The “Archiving” tab is shown in the foreground again. In the next step you will archive the data onto a data carrier. To archive mass memory data onto a data carrier: 1. Select “Archiving path” in the “Data target” group box and select where you would like to save the data. TU00-0880-5001002 © Siemens VDO Trading GmbH 49 File 2. Click on [Archive] to start rearchiving. The “Select mass memory download” dialogue box will be displayed. Based on the information about the company you can check which data you may hand out to the customer. 3. Click on the entry and click on [OK]. The “Archiving” tab is shown in the foreground again. 50 © Siemens VDO Trading GmbH TU00-0880-5001002 KIPAS 2 User Manual Archive mass memory 4. Confirm the successful rearchiving by clicking on [OK] in the message box displayed. “Download checklist” tab In this tab you can check or enter the information for the Download Certificate in order to be able to print it afterwards (Download Certificate or Undownloadability Certificate of data from the mass memory of the digital tachograph). Important The Download Certificate can only be printed after the data has been saved. In order to do so, all required fields have to be completed. To collect the data for the Download Certificate and print it: 1. Click on the “Download checklist” tab. KIPAS 2 - User Manual • Version 07/2005 This opens the corresponding tab. 2. Check the information that was copied during the download in the “Tachograph details” group box and use the selection list to complete the information about the installation location. If the download was unsuccessful, please enter the respective data manually. 3. Select the required details in the “Download details” group box. TU00-0880-5001002 © Siemens VDO Trading GmbH 51 File If the data is handed out to the customer, the date of download and supply must also be entered. If the download was not successful, a reason has to be entered into the corresponding input field. Important The Download Certificate can only be printed after the data has been saved. In order to do so, all required boxes have to be completed. 4. Save your information by clicking on . 5. Start printing the Download Certificate by clicking on . A dialogue box for selecting the requested certificate opens. 6. Select the certificate and confirm by clicking on [OK]. It will be printed using the connected printer. 52 © Siemens VDO Trading GmbH TU00-0880-5001002 KIPAS 2 User Manual Export Export “File > Export” allows you to export data records with information about customers, contacts and vehicles into files in order to import and edit them using other programs. Important For further information concerning the Online help, please refer to Structure of XML files. “Data export” tab Please note: KIPAS 2 - User Manual • Version 07/2005 Condition • Administrator rights, i.e. being logged in as KIPAS administrator, are required in order to execute the “Export” command. • Directories you would like to write the export data to have to be created before executing the export command. To export customer-related data: 1. Select “File > Export”. This opens the “Data export” tab. 2. By selecting the “Export as XML” check box you determine that the data will be saved as XML file. 3. By clicking on you can open the dialogue box that allows you to select the directory to which the file should be written, or enter the path and file name manually. 4. By selecting the “Export as CSV” check box you determine that the data will be saved in individual CSV files. TU00-0880-5001002 © Siemens VDO Trading GmbH 53 File 5. By clicking on you can open the dialogue box that allows you to select the directory to which the file should be written, or enter the path and file name manually for: - “Customer file” - “Contact file” - “Vehicle file”. 6. Select in the “Delimiter” group box how the columns should be separated and if (column) headings should be exported as well. Please ensure not to use delimiters that you already used when entering customer data, for example to separate names. Important 7. Click on [OK] to start exporting. A message will confirm that the export has been successful. Import The command “File > Import“ allows you to import data with information about customers, contacts and vehicles that have been exported from other programs. Tip Important You can determine how the data has to be structured for CSV import by exporting corresponding data that has already been saved in KIPAS 2 (refer to “Export“) and viewing the exported file using a text editor. Text editors are part of the Windows operating system and can be opened like all other programs by selecting “Start > All Programs > Accessories > Notepad”. For further information concerning the Online help, please refer to Structure of XML files. “Data import” tab Please note: Condition Tip 54 • Administrator rights, i.e. being logged in as KIPAS administrator, are required in order to execute the “Export” command. • For CSV files you need to know which delimiters were used. If you do not know the delimiter, you can open the file using a text editor and check. © Siemens VDO Trading GmbH TU00-0880-5001002 KIPAS 2 User Manual File To import customer-related data from a file: 1. Select “File > Import”. KIPAS 2 - User Manual • Version 07/2005 This opens the “Data import” tab. 2. By selecting the “Import as XML” check box you determine that the data of a saved XML file will be imported. 3. By clicking on you can open the dialogue box that allows you to select the XML file, or enter the path and file name manually. 4. By selecting the “Import as CSV” check box you determine that the data will be imported from individual CSV files. 5. By clicking on you can open the dialogue box that allows you to select the CSV file, or enter the path and file name manually for: - “Customer file” - “Contact file” - “Vehicle file”. 6. The “Delimiter” group box lets you select how the columns are separated and if (column) headings are included in the files. 7. Click on [OK] to start importing. A message will confirm that the import has been successful. TU00-0880-5001002 © Siemens VDO Trading GmbH 55 File Exit “File> Exit” allows you to close the KIPAS 2 program window. To exit KIPAS 2: 1. Close the program window currently open – if you have not done so already. 2. Exit KIPAS 2, by - selecting “File > Exit” or - clicking on the “Close” button bar of the program window. on the top right side of the title The main program window “KIPAS Workshop Software for Tachographs” will be closed and the application KIPAS 2 will be terminated. For further information on starting and terminating software components, please refer to KIPAS 2 software components. 56 © Siemens VDO Trading GmbH TU00-0880-5001002 KIPAS 2 User Manual Exit View “View > Toolbar” can be used to show and hide the toolbar with the Toolbar buttons for menu commands (toolbar). Important The toolbar is displayed automatically whenever the KIPAS 2 application is started again. To hide and display the toolbar: 1. Select “View > Toolbar”. This will hide the toolbar. KIPAS 2 - User Manual • Version 07/2005 2. Select “View > Toolbar” again. This will display the toolbar. TU00-0880-5001002 © Siemens VDO Trading GmbH 57 Checks Checks Overview of the Menu Commands The following information is available about the functions and commands of the item “Checks” in the menu bar: • “New“ This command opens a dialogue box that allows you to collect the data of a new test (tachograph and / or RSL). • “Open“ This command opens a dialogue box that allows you to select, display or, if necessary, cancel the data of saved tests (tachograph and / or RSL). • “New special check“ This command opens a dialogue box that allows you to collect the data of a new special check. • “Open special check“ This command opens a dialogue box that allows you to select, display or, if necessary, cancel the data of saved special checks. • “Customer management“ This command opens a dialogue box that allows you to create the data for a new vehicle owner, his/her vehicles as well as the competent contacts for the vehicles. You can view data that has already been created and if necessary edit or delete it. 58 © Siemens VDO Trading GmbH TU00-0880-5001002 KIPAS 2 User Manual New New The command “New” or a click on the corresponding button allows you to create, save and print a new Test Certificate for Condition • a tachograph inspection and / or • an RSL check. A Test Certificate for a digital tachograph can only be created after having logged in using the workshop card. KIPAS 2 - User Manual • Version 07/2005 Additionally, it is required that the customer as well as the vehicle have already been created in KIPAS 2. To find out how to do this, please refer to “Customer management“: • Using the [Add customer] and [Edit customer] buttons you can switch from the “New” dialogue box to “Customer management“ in order to create a new customer or to correct saved data. • If the customer already exists, but the corresponding vehicle does not, you can use [add vehicle] to switch to the “Vehicle“ tab in customer management. Corrections to saved vehicle data can be made directly by using [Edit vehicle] without having to close the “New” dialogue box first. To create a new Test Certificate start with Data for the Test Certificate front page. When all required boxes have been completed continue with Data for the back of the Test Certificate. Please note that changing Important • the owner and vehicle data will not be possible as soon as the Test Certificate has been saved. • test data is only possible within 24 hours from the first print-out. If it has been longer than 24 hours since the print-out and / or if owner and vehicle data has to be changed, the Test Certificate that is incorrect must be cancelled using the command “Checks > Open” and a new data record has to be created with “New“. TU00-0880-5001002 © Siemens VDO Trading GmbH 59 Checks Data for the Test Certificate front page The following options are available to enter test data on the front page: Important • “Vehicle owner data” tab • “Tachograph data” tab • “RSL data” tab • “Vehicle test” tab • “Device test” tab. Only when you have completed all highlighted fields (required fields) of the “Vehicle owner data” tab as well as those relating to the selected test, you can enter the data of the three tabs for the back of the Test Certificate. Data for the back of the Test Certificate The following options are available for entering test data for the back: Important • “General work” tab • “Special equipment” tab • “Service” tab. Only when you have completed all highlighted fields (required fields) for the back side of the Test Certificate, you can save and print a Test Certificate with its front and back page. Copying data from SDS test devices and the workshop card In addition to entering data manually, you can copy some of the data for the front page of the Test Certificate directly using connected SDS test device or the workshop card. For further information, please refer to Accepting test data from SDS test device or from workshop card. 60 © Siemens VDO Trading GmbH TU00-0880-5001002 KIPAS 2 User Manual New “Vehicle owner data” tab The data of the “Vehicle owner data” tab belongs to the front page of the Test Certificate. Please note that changing Important • the owner and vehicle data will not be possible as soon as the Test Certificate has been saved. • test data is only possible within 24 hours from the first print-out. If it has been longer than 24 hours since the print-out and / or if owner and vehicle data has to be changed, the Test Certificate that is incorrect must be cancelled using the command “Checks > Open” and a new data record has to be created with “New“. To select the “Vehicle owner” and the “Vehicle”: KIPAS 2 - User Manual • Version 07/2005 1. Select - the “Create a new Test Certificate” button or - “Checks > New” in the menu bar. This opens the “Vehicle owner data” tab. TU00-0880-5001002 © Siemens VDO Trading GmbH 61 Checks 2. Select the “Vehicle owner” and the “Vehicle”: You can - either first select the vehicle owner using the “Customer number” or the “Customer name” and then select the vehicle - or select the vehicle directly using the “VIN” or the “Registration no.”. As soon as you have made a selection, the other boxes relating to the vehicle and the vehicle owner are copied from the customer data. Tip Important If the customer or the requested vehicle cannot be found in the respective list boxes, you can switch directly to the corresponding tab of “Customer management“ using [Add customer] or [Add vehicle] in order to create a new customer or a new vehicle. To some extent, Accepting test data from SDS test device or from workshop card is possible. Starting with model series FTCO 1319 the data of the SDS test device also includes information to identify the vehicle (the first 8 or 17 digits of the vehicle identification number respectively). 3. To continue the manual input, select the activated “Tachograph data” tab. “Tachograph data” tab The data of the “Tachograph data” tab is part of the front page of the Test Certificate. Important The employee that is logged into the KIPAS 2 application is automatically displayed as “Tester” and will be saved together with the Test Certificate (see also “Login“). To collect the “General test data“, the “Tachograph data” and a potential device replacement: 1. Click on the “Tachograph data” tab. This opens the corresponding tab. 62 © Siemens VDO Trading GmbH TU00-0880-5001002 KIPAS 2 - User Manual • Version 07/2005 KIPAS 2 User Manual New 2. Enter the correct “Inspection date”. The current date of the computer is pre-entered into this box. This needs to be corrected if the test date is different. Important The test date must be absolutely correct, even if the test was performed more than 24 hours ago. The time limit for changing the test data is not calculated using the test date entered, but internally according to the date of the print-out. 3. If you have a “Work card no.”, enter it into the corresponding box. Tip The data from the “General test data” group box (“Inspection date” and “Work card no.”) is copied directly into the “RSL data” tab. This also works for a change vice versa. 4. Determine if the corresponding data should be copied or not by using the “Tachograph inspection completed” check box. By default this box is selected. 5. Select the “TCO type”. You can find this information about the type of the tachograph / recording equipment on the type plate of the tachograph under “Type“. Important TU00-0880-5001002 The subsequent boxes are only activated for entries after the device type has been selected. © Siemens VDO Trading GmbH 63 Checks 6. If the inspected tachograph - is included in the “TCO type” list box, continue reading at step 12. - is not available in the “TCO type” list box, click on . - If you would like to change the data of the selected TCO type, click on . This opens the “Add / edit tachograph” dialogue box. 7. If you - would like to create a new entry, click on enter a new tachograph. to open the boxes to - would like to change a saved entry use the Navigation buttons to move to the requested entry. 8. Enter the required data in the “Type” and “Description” boxes or change the data shown. 9. Select the “Digital Tachograph” check box, if appropriate. Important It is important that this information is correct, since functions in KIPAS 2 dealing with the data from digital tachographs are controlled using this information. 10. Save the entry by clicking on . 11. If you have no further entries to make, close the dialogue box by clicking on [Back]. The “Tachograph data” tab is shown in the foreground again. 12. Enter the device number of the tachograph or recording equipment into the “Device number” box. You can find this number on the type plate of the tachograph under “No.”. 13. Enter the odometer reading on the tachograph into the “Odometer before test” box. 64 © Siemens VDO Trading GmbH TU00-0880-5001002 KIPAS 2 User Manual New 14. You can enter the odometer reading into the “Odometer after test” box after the test was performed. 15. In the last optional field of the “Tachograph data” group box you can enter the “Speed range” as indicated on the tachograph. 16. If a device has been replaced, check the applicable option in the corresponding group box: - “New”: - “RAS”: - “Repair”: Defective device is replaced with a new one. Defective device is replaced with a device that has been repaired according to the RAS replacement system. Defective device was repaired. You can undo the selection by selecting the option button again. KIPAS 2 - User Manual • Version 07/2005 Important If one of the options has been selected, the “Odometer setting” box becomes a required box. If a value has already been entered for “Odometer before test”, this value will automatically be copied into the “Odometer setting” box. 17. Continue with - the “RSL data” tab, if the test is a RSL check, or with - the “Vehicle test” tab. “RSL data” tab The data of the “RSL data” tab is part of the front page of the Test Certificate. Important The “RSL data” tab only requires to be completed if the test is an RSL check. To collect data of the “RSL check”: 1. Click on the “RSL data” tab if a RSL check is required. This opens the corresponding tab. TU00-0880-5001002 © Siemens VDO Trading GmbH 65 Checks Important The data from the “General test data” group box (“Inspection date” and “Work card no.”) is copied directly into the “Tachograph data” tab. Check and if necessary change - the “Inspection date” - the “Work card no.”. Changes are applied directly to the “Tachograph data” tab. 2. Select the check box in the group box “RSL check” if a check of the automatic speed limiter has been performed and if this information shall be printed on the RSL installation plaque. The input fields are only activated if the check box “RSL inspection completed” has been checked. 3. Fill in the required fields according to the type plate: - “Date of manufacture” - “Serial number” and - Type designation of “RSL control unit”. 4. If the tachograph is not a digital tachograph enter in the “v (set)” box the set maximum speed that will then be printed on the RSL installation plaque instead of constant k. 66 © Siemens VDO Trading GmbH TU00-0880-5001002 KIPAS 2 User Manual Important New The printout of the value “v (set)” on the RSL installation plaque is considered as proof for a completed RSL inspection. 5. For additional entries select the activated “Vehicle test” tab. “Vehicle test” tab The data of the “Vehicle test” tab is part of the Test Certificate front page. To record “Tyre specifications” and “Parameters”, determine the “Correction factor”: 1. Click on the “Vehicle test” tab. KIPAS 2 - User Manual • Version 07/2005 The corresponding tab opens. 2. Select the corresponding “Tyre type” from the list in the “Tyre specifications” group box. 3. You can define the tyre make via the subsequent optional field by - selecting it from the list or – if it is not included in there – - by entering it in the box so that it is available for selection in the future. 4. Enter the size of the tyres on the vehicle into the “Tyre size” box. 5. Enter the value that was determined during the inspection in millimetres into the “L (test)” box. TU00-0880-5001002 © Siemens VDO Trading GmbH 67 Checks 6. Enter the measured value in psi into the “Tyre pressure” box. 7. If you intend to - determine the “Correction factor” select the “Load” rate: -- “unladen”, -- “half laden” or -- “fully laden”. Then, the correction factor is calculated automatically by KIPAS 2 based on the “Load” and “Tyre type” box entries and is reflected as a percentage in the “Correction factor” box. - enter the “Correction factor”, fill in the percentage into the corresponding input field. Important If the inspection data is not accepted by a roller type test stand (ATC) the correction factor must be entered manually. The correction factor refers to the measured distance. Depending on the load condition of the vehicle, the measured distance might have to be corrected to be able to obtain an exact result. 8. Select in the “Parameter” group box the - “Characteristic coefficient imp/km” if it is a digital or electronically adjustable tachograph system. - “Characteristic coefficient rev/km” if it is a mechanical tachograph system. The measuring unit will be adjusted according to your selection. Important 9. Subsequently, enter in the box - “W (test)” the determined characteristic coefficient (rev/km) or (imp/km). - “W (plaque)“ the previous value that is shown on the installation plaque. 10. Enter in the “TCO constant” boxes - the “K (test)” value that you set or programmed and if required, the “K (plaque)” value for a digitally or electronically adjustable (EA) tachograph system. - the “K (plaque)” value that is reflected on the type plate of the tachograph for a mechanical tachograph system. Important 68 The value for “Adjusted coefficient imp/km” is calculated automatically from: (Characteristic coefficient imp/km / TCO constant) * 1000. © Siemens VDO Trading GmbH TU00-0880-5001002 KIPAS 2 User Manual New 11. For additional entries select as the last of the tabs activated until then the “Device test” tab. “Device test” tab The data of the “Device test” tab is part of the Test Certificate front page. To enter the data of the “Speed test” and the “Device test”: 1. Click on the “Device test” tab. KIPAS 2 - User Manual • Version 07/2005 The corresponding tab opens. 2. Enter the 3 measured values that were determined from the tachograph’s speed test into the “Speed checked” boxes. 3. Enter the value that was determined during the accuracy check into the “Odometer test” box. 4. Enter the value that was determined during the cycle accuracy test in seconds per day into the “Clock deviation” box. Use either + or – as signs according to the deviation (allowable are values between -120 and +120). TU00-0880-5001002 © Siemens VDO Trading GmbH 69 Checks 5. In the “Tachograph v (max) setting” box - you need to enter the maximum speed that is set in the digital tachograph into “Tachograph v (max) setting”. - The entry is not necessary if the tested device is not a digital tachograph. Please note that changes to Important - the owner and vehicle data are no longer possible after saving the Test Certificate. - test data are only possible within 24 hours after the first printout. If the printout is older than 24 hours and / or if owner and vehicle data requires to be changed you will have to delete the faulty Test Certificate with the command “Checks > Open” and create a new data record with “New“. 6. Save the Data for the Test Certificate front page with and continue by entering the data for the Test Certificate back, e.g. with the “General work” tab. Important The release of the tabs for the entry of Data for the back of the Test Certificate will only be activated if you filled in all fields that are highlighted in colour (required fields) for the Test Certificate front page and if no invalid values were entered. Corresponding program messages inform of entry errors. In addition, printing is only possible if the data for the back of the Test Certificate was also entered. “General work” tab The data of the “General work” tab is part of the Test Certificate back. Condition 70 The three tabs for the data of the Text Certificate back are only activated if all fields that are highlighted in colour (required fields) on the specified tabs for the Test Certificate front page are filled in (see also) Data for the Test Certificate front page). © Siemens VDO Trading GmbH TU00-0880-5001002 KIPAS 2 User Manual New To enter the data: 1. Click on the activated “General work” tab. KIPAS 2 - User Manual • Version 07/2005 The corresponding tab opens. 2. Mark the work that you carried out via mouse-click. Important Please note when selecting the work performed that marking of the box - “Device type (RSL control unit) and installation acc. to regulations” is only possible if the corresponding check box was selected in the “RSL data” tab and if the data of a RSL check has been entered. - “Device type (EC tachograph) and installation acc. to regulations” is only possible if the corresponding check box was selected in the “Tachograph data” tab and if the data of a tachograph check has been entered. - “Road speed limiter checked (v max)” is only possible if the corresponding check box was selected in the “RSL data” tab and if the data of a RSL check has been entered. - “DTCO mass memory archived and handed out to customer” is only possible if the checked device is a digital tachograph. TU00-0880-5001002 © Siemens VDO Trading GmbH 71 Checks 3. For further entries select - the “Special equipment” tab if the vehicle has special equipment. - the “Service” tab if the vehicle has no special equipment. “Special equipment” tab The data of the “Special equipment” tab is part of the Test Certificate back. To enter the data: 1. Click on the activated “Special equipment” tab. The corresponding tab opens. 2. Mark the corresponding properties in the “Vehicle with two speed axle” and “Vehicle for the carriage of hazardous goods” group boxes via mouse-click. 3. For further entries select the last “Service” tab. 72 © Siemens VDO Trading GmbH TU00-0880-5001002 KIPAS 2 User Manual New “Service” tab The data of the “Service” tab is part of the Test Certificate back. To enter the data: 1. Click on the activated “Service” tab. KIPAS 2 - User Manual • Version 07/2005 The corresponding tab opens. 2. Select the applicable services in the “Service check list” group box. 3. Select the defects and irregularities with respect to “TCO”, “Adjustment / sealing” or “Drive” in the “Defects / irregularities” group box or “None”, if none exist. If required, enter “Special observation or irregularities”. Condition TU00-0880-5001002 Once all fields on the tabs that are highlighted in colour (required fields) are filled in the Test Certificate can be saved and the front and back can be printed out. © Siemens VDO Trading GmbH 73 Checks Please note that changes to Important - the owner and vehicle data are no longer possible after saving the Test Certificate. - test data are only possible within 24 hours after the first printout. If the printout is older than 24 hours and / or if owner and vehicle data requires to be changed you will have to delete the faulty Test Certificate with the command “Checks > Open” and create a new data record with “New“. 4. Save the test data by using . 5. Print the Test Certificate by using . For further information, please refer to Print Test Certificate. 6. If you - would like to enter another Test Certificate, click on . The “Vehicle owner data” tab opens for a new entry. - need not enter any further Test Certificated, exit the editing with [OK]. The “New” dialogue box closes. 74 © Siemens VDO Trading GmbH TU00-0880-5001002 KIPAS 2 User Manual New Accepting test data from SDS test device or from workshop card Condition Once you have connected your SDS test device (CTC, MTC and ATC) and the chip card reader with the workshop computer and set “Tools > Options: “Tachographs / Test devices” tab accordingly, subsequent to the completed test, you can read the test data from the SDS test device or the workshop card into KIPAS 2. In doing so, the test data to be accepted depend on • used or tested tachograph type, • the SDS test device or the workshop card. KIPAS 2 - User Manual • Version 07/2005 Depending on the device used, the test data can range from the test date and constants to the device number (from FTCO 1319). To accept test data from the SDS test device or from the workshop card: 1. Start KIPAS 2. For further information, please refer to Starting and exiting the KIPAS 2 application. 2. Log on to KIPAS 2 with the workshop card that is assigned to you. 3. Connect - the SDS test device to the computer (see Connect SDS test devices) or - insert the workshop card. 4. Select - the “Create a new Test Certificate” button or - “Checks > New” in the menu bar. The “Vehicle owner data” tab opens. TU00-0880-5001002 © Siemens VDO Trading GmbH 75 Checks 5. Select the vehicle owner via “Customer no.” or “Customer name”. A detailed description can be found under “Vehicle owner data” tab. Condition The button to read in test data is only activated once you selected a vehicle owner and a vehicle. 6. Start accepting the test data by clicking on the button [Read in]. The dialogue box to select the test device or workshop card is displayed. 7. Select the SDS test device or workshop card in the “Select test device” dialogue box and click on [OK]. If you selected an SDS test device continue with step 10. If you selected the workshop card, the dialogue box to select the calibration data is displayed. 76 © Siemens VDO Trading GmbH TU00-0880-5001002 KIPAS 2 User Manual New KIPAS 2 - User Manual • Version 07/2005 8. Select the requested entry from the “Calibration data record selection” list box. The data on the selected vehicle and the corresponding calibration values are shown in the “Calibration values” group box. 9. Click on [OK]. The data will be accepted. The “Vehicle owner data” tab is shown in the foreground again. 10. Check the data for the Test Certificate front page on all 5 tabs shown below and complete any incomplete information: - “Vehicle owner data” tab - “Tachograph data” tab - “RSL data” tab (optional) - “Vehicle test” tab - “Device test” tab. Condition Only if you filled in all fields that are highlighted in colour (required fields) of the “Vehicle owner data” tab and the fields for the selected test, it is possible to - save the previously entered test data and - enter the data from the three tabs for the Test Certificate back. Continue entering data for the back of the Test Certificate, e.g. with the “General work” tab. TU00-0880-5001002 © Siemens VDO Trading GmbH 77 Checks Please note that changes to Important - the owner and vehicle data are no longer possible after saving the Test Certificate. - test data are only possible within 24 hours after the first printout. If the printout is older than 24 hours and / or if owner and vehicle data requires to be changed you will have to delete the faulty Test Certificate with the command “Checks > Open” and create a new data record with “New“. 11. Save the test data by using . 12. Print the Test Certificate by using . For further information, please refer to Print Test Certificate. 13. If you - would like to enter another Test Certificate, click on . The “Vehicle owner data” tab opens for a new entry. - need not enter any further Test Certificate, exit the editing with [OK]. The “New” dialogue box closes. Print Test Certificate With KIPAS 2 you can print the Test Certificate with the installation and constant plaque at once. Printing the Test Certificate is only possible after saving the data. Condition Prior to (the first) printing of the Test Certificate, ensure that Important 78 • the necessary settings on the printer have been set (see “Options“, “Printer” tab) • the form for the Test Certificate is correct (see Test Certificate form) • the form for the front page of the Test Certificate is inserted in the printer. © Siemens VDO Trading GmbH TU00-0880-5001002 KIPAS 2 User Manual New Printout sequence If both tests – tachograph and RSL check – have been entered, the printout sequence is as follows: • front page of tachograph check • back of tachograph check • RSL check (only front page). To print the Test Certificate: 1. Start the printing process with . KIPAS 2 - User Manual • Version 07/2005 The printer dialogue box opens. 2. If necessary, select the correct printer and start printing. Subsequent to printing the Test Certificate front page, you might be requested to insert the form for the back and to continue the printout. TU00-0880-5001002 © Siemens VDO Trading GmbH 79 Checks Open Using the command “Checks > Open” or by clicking on the corresponding icon you can open, edit, supplement (see the following information) or cancel, if necessary, any Test Certificate for a tachograph and / or RSL check that was entered in KIPAS 2. Please note that changes to Important • the owner and vehicle data are no longer possible after saving the Test Certificate. • test data are only possible within 24 hours after the first printout. If the printout is older than 24 hours and / or if owner and vehicle data requires to be changed you will have to delete the faulty Test Certificate with the command “Checks > Open” and create a new data record with “New“. To open and edit a saved Test Certificate: 1. Select - the “Open Test Certificate” button or - “Checks > Open” in the menu bar. The “Vehicle owner data” tab with the latest entered or edited test data opens. 80 © Siemens VDO Trading GmbH TU00-0880-5001002 KIPAS 2 User Manual Open 2. Select the “Vehicle owner” and the “Vehicle”. For this purpose you can - first of all, select either the vehicle owner using the “Customer number” or the “Customer name” and then the vehicle - or select the vehicle directly using the “VIN” or the “Registration no.”. As soon as you made a selection, the other boxes concerning the vehicle and the vehicle owner are taken over from the customer data. 3. Select the requested Test Certificate by - either scrolling up or down in the saved data records using the Navigation buttons KIPAS 2 - User Manual • Version 07/2005 The tests are displayed during scrolling in the sequence they were entered. - or by determining the requested vehicle using the “VIN” or “Registration no.” list boxes. - or by selecting the vehicle owner/operator via one of the two “Customer number” and “Customer name” list boxes and then selecting his/her vehicle. 4. Select the tab with the test data that you would like to have displayed and that you would like to change, if required. 5. Click on one of the following symbols if you intend to print the current data record again. changed test data and intend to save this changed test data. Please consider the specified restrictions (24 hours within printout and no change of vehicle and owner/operator). would like to cancel the changes. would like to update the display of the current data record. cancel the currently selected data record. For further information, please refer to Cancel Test Certificate / Special check. 6. By clicking on [OK] you exit the editing process. The dialogue box closes. TU00-0880-5001002 © Siemens VDO Trading GmbH 81 Checks New special check With “Checks > New special check” you can enter additional checks, such as brake checks, fire extinguisher checks, etc. Condition Such entries for special checks are only possible if the corresponding special checks have been created. Additional information on how to create special checks can be ascertained under “Options“, “Special checks” tab. Tip Special checks are also included in “Analysis > Schedule monitoring”. Future schedules are determined based on the last test date and the “inspection interval”. For the special checks data is entered in • “Vehicle owner data” tab • “Special checks” tab. “Vehicle owner data” tab To select the “Vehicle owner” and the “Vehicle”: 1. Select “Checks > New special check”. The “Vehicle owner data” tab opens. 82 © Siemens VDO Trading GmbH TU00-0880-5001002 KIPAS 2 User Manual New special check 2. Select the “Vehicle owner” and the “Vehicle”. For this purpose you can - first of all, select either the vehicle owner using the “Customer number” or the “Customer name” and then the vehicle - or select the vehicle directly using the “VIN” or the “Registration no.”. As soon as you made a selection the other boxes concerning the vehicle and the vehicle owner are taken over from the customer data. KIPAS 2 - User Manual • Version 07/2005 Tip If the customer or the requested vehicle cannot be found in the respective list boxes you can switch via [Add customer] or [Add vehicle] directly to the respective tab of “Customer management“ and create a new customer or a new vehicle. 3. For additional entries select the activated “Special checks” tab. “Special checks” tab Important The employee that is logged on to the application KIPAS 2 is automatically shown as the “Tester” and saved with the special check (see also “Login“). To enter the “special checks”: 1. If not done so already, click on the “Special checks” tab. The corresponding tab opens. TU00-0880-5001002 © Siemens VDO Trading GmbH 83 Checks 2. Enter the correct “Inspection date”. The current computer date is preset in this box. 3. If you do have a “Work card no.”, enter it in the corresponding box. 4. Select the applicable “Check (number) made” via mouse click. 5. If required, enter a note with particularities of the test into “Remarks”. A possibly saved text can be overwritten. Condition You can only save the data if you filled in all fields (required fields) that are highlighted in colour on the “Special checks” tab. 6. Save the special check(s) using . 7. If you - would like to enter another special check, click on . The “Vehicle owner data” tab will open for a new entry. - do not need to enter any other special checks, exit the processing with [OK]. The “New special check” dialogue box closes. 84 © Siemens VDO Trading GmbH TU00-0880-5001002 KIPAS 2 User Manual Open special check Open special check With the command “Checks > Open special check” you can open, change, complete or cancel any saved special check in KIPAS 2. Tip As opposed to the Test Certificates, there are no time restrictions concerning data editing for the special checks at a later date. To open and edit a saved special check: 1. Select “Checks > Open special check”. KIPAS 2 - User Manual • Version 07/2005 The “Vehicle owner data” tab with the latest entered or edited special check data opens. 2. Select the “Vehicle owner” and the “Vehicle”. For this purpose, you can - first of all, select either the vehicle owner using the “Customer number” or the “Customer name” and then the vehicle - or select the vehicle directly using the “VIN” or the “Registration no.”. As soon as you made a selection, the other boxes concerning the vehicle and the vehicle owner are taken over from the customer data. TU00-0880-5001002 © Siemens VDO Trading GmbH 85 Checks 3. Select the requested special check by scrolling up and down in the saved data records via the Navigation buttons. 4. Select the tab with the data that you would like to have displayed and that you would like to change, if required. 5. Click on one of the following symbols if you changed data and intend to save this changed data. would like to cancel the last performed changes. Update the display of the current data record. Cancel the currently selected data record. For further information, please refer to Cancel Test Certificate / Special check. 6. By clicking on [OK] you exit the editing process. The “Open special check” dialogue box closes. Cancel Test Certificate / Special check If the printout of a Test Certificate is older than 24 hours and / or if owner and vehicle data requires to be changed you will have to delete the faulty Test Certificate with “Checks > Open” and create a new data record with “New“. Special checks can be cancelled at any time with “Checks > Open special check”. To cancel a saved Test Certificate or a saved special check. 1. Select - the “Open Test Certificate” button or - “Checks > Open” in the menu bar if you want to cancel the Test Certificate, or - “Checks > Open special check” if you want to cancel a special check. The “Vehicle owner data” tab with the latest entered or edited test data opens. 86 © Siemens VDO Trading GmbH TU00-0880-5001002 KIPAS 2 User Manual Cancel Test Certificate / Special check 2. Select - the requested Test Certificate as described in “Open“; in there, read the information concerning step 3. or - the requested special check as described in “Open special check“. 3. Cancel the Test Certificate or special check with . A message is displayed as to whether or not the cancellation shall be carried out. 4. Confirm this message with [Yes] if you are really sure that you want to cancel this Test Certificate. KIPAS 2 - User Manual • Version 07/2005 A dialogue box opens in which you can enter the cancellation reason. 5. Enter a cancellation reason and click on [OK]. The Test Certificate is cancelled. The cancellation reason is shown in the corresponding box. Important TU00-0880-5001002 The Test Certificate is not cancelled but is saved in the database. It can still be selected and shown, but it cannot be changed. © Siemens VDO Trading GmbH 87 Checks Customer management With the command “Customer management” or with a click on the corresponding button you manage the master data of the vehicle owner, the vehicles and the contacts for vehicles. You can create, change or complete master data and delete it, if required. Tip With KIPAS 2 you only enter your customer data once. During archiving mass memory data and entering tests and special checks you then select the corresponding customer (“Vehicle owner”) and his/her vehicle. You can also import data concerning customers, vehicles and contacts. For further information, please refer to “Import“. Please note that deleting Important • a vehicle is only possible as long as no data has been saved for the vehicle (Test Certificates, mass memory data, special checks, etc.). • a vehicle owner is only possible as long as no data has been saved for any of the owner’s vehicles (Test Certificates, mass memory data, special checks, etc.). When an owner is deleted for whom there are vehicles with and without tests, only those vehicles will be deleted for which no corresponding data has been saved. • a contact is possible at any time. When a contact is deleted, its vehicle assignments are also deleted. “Customer management” can be opened • via the menu command “Checks > Customer management” • via the “Open customer management” button • from the windows “Archive mass memory“, “New“, “Open“, “New special check“ and “Open special check“. The following tabs are available for the management and maintenance of your customer data: 88 • “Customer data” tab • “Customer details” tab • “Contact” tab • “Vehicle“ tab • “Vehicle assignment“ tab. © Siemens VDO Trading GmbH TU00-0880-5001002 KIPAS 2 User Manual Customer management The description on the above tabs mainly refers to the creation of a new customer. For editing saved customer data the same editing rules apply for a new creation. Important Tip The entries in the two list boxes (“Customer number” and “Customer name”) in the “Vehicle owner data” group box will be taken over from the information under the same titles in the “Customer data” tab and can only be edited in there. When you create a new customer with its vehicle(s) and contacts, start with the “Customer data” tab. Subsequent to saving the new customer data, you can switch between the tabs of customer management as desired. KIPAS 2 - User Manual • Version 07/2005 “Customer data” tab In the “Customer data” tab you create the customer and its address data. Important Please make sure that the data of the “Customer data” tab is entered correctly since it is printed on the Test Certificate as the owner data. To enter the customer data: 1. Select - the “Open customer management” button or - “Checks > Customer management” in the menu bar. The “Customer data” tab opens. 2. Click on . The tab opens for the new entry of a customer. TU00-0880-5001002 © Siemens VDO Trading GmbH 89 Checks Tip You can select the “Customer no.” as desired, it is just required to be unique. If you enter no customer number, it will be assigned as a consecutive number by KIPAS 2. 3. Enter the customer data in the corresponding boxes. In the box - “Customer name”: for example, the name of the company in the first line and the name of the company owner in the second line - “Address 1”: the name of the street and the house number - “Address 2”: additional address information, such as a building number, etc. - “Country/Post code/Town”: an abbreviation for the country (e.g. “D” for Germany), the post code and the name of the town. Important When the tab is changed, the new customer is shown in the list boxes of the “Vehicle owner” group box. 4. Save the data with . If the software does not detect any lapse or error in the entries, the following message will be displayed “The data record has been saved successfully”. 90 © Siemens VDO Trading GmbH TU00-0880-5001002 KIPAS 2 User Manual Customer management 5. Confirm the message with [OK]. A query as to whether you intend to enter another customer will be displayed. 6. Answer the query with - [No] if you want to enter additional data for the newly created customer (or for a saved customer) and change to the requested tab. - [Yes] if you want to enter data for another new customer. The “Customer data” tab opens for the new entry of a customer. 7. By clicking on [OK] you can exit the editing process. The “Customer management” dialogue box closes. KIPAS 2 - User Manual • Version 07/2005 Additional information concerning the editing of saved customer data can be found under Edit customer data. “Customer details” tab In the “Customer details” tab you can enter general customer contact data. To enter the customer data: 1. Select - “Open customer management” or - “Checks > Customer management” in the menu bar. The “Customer data” tab opens. 2. Select the vehicle owner whose data you intend to edit: - via “Customer name” or - via “Customer no.”. 3. Change to the “Customer data” tab. The corresponding tab opens. TU00-0880-5001002 © Siemens VDO Trading GmbH 91 Checks 4. Enter the data in the corresponding boxes. In the box - “Phone number”: for example: +44 (0)777 333-00 - “Fax number”: for example: +44 (0)777 333-10 - “E-mail address”: for example [email protected] - “Website”: for example www.ccc.com. 5. Save the data with . The message “Data record has been successfully saved” is displayed. 6. Confirm this message with [OK]. 7. For additional entries select the requested tab, for example the “Contact” tab. 8. By clicking on [OK] you can exit the editing process. The “Customer management” dialogue box closes. Additional information concerning the editing of saved customer data can be found under Edit customer data. 92 © Siemens VDO Trading GmbH TU00-0880-5001002 KIPAS 2 User Manual Customer management “Contact” tab In the “Contact” tab you can enter one or several customer contacts and save the corresponding contact data. Tip In the “Vehicle assignment“ tab you can assign one or several vehicle(s) to a contact. With “Export“ you can create files for personalised serial letters using this entry. To enter data for a new contact: 1. Select - “Open customer management” or - “Checks > Customer management” in the menu bar. KIPAS 2 - User Manual • Version 07/2005 The “Customer data” tab opens. 2. Select the vehicle owner whose data you intend to edit: - via “Customer name” or - via “Customer no.”. 3. Change to the “Contact” tab. The corresponding tab opens. 4. Click on . The tab opens for the new entry of a contact. TU00-0880-5001002 © Siemens VDO Trading GmbH 93 Checks 5. Enter “First name / surname” in the corresponding required field. The “Contact list” shows the new entry. 6. Enter the required data in the group box “Customer data”. In the box - “Direct line”: for example +49 (0)777 333-11 - “Direct fax number”: for example +49(0)777 333-19 - “E-mail address”: for example, [email protected]. 7. Save the data with . If the software does not detect any lapse or error in the entries, the following message will be displayed “The data record has been saved successfully”. 8. Confirm the message with [OK]. A query as to whether you intend to enter another contact will be displayed. 9. Answer the query with - [No], if you do not want to enter additional contacts for this customer. To enter additional data select the requested tab. - [Yes], if you do want to enter an additional contact for this customer. 94 © Siemens VDO Trading GmbH TU00-0880-5001002 KIPAS 2 User Manual Customer management 10. By clicking on [OK] you can exit the editing process. The “Customer management” dialogue box closes. Additional information concerning the editing of saved customer data can be found under Edit customer data. “Vehicle“ tab In the “Vehicle” tab you can enter the vehicle data for one or several vehicles of the customer. Important Please make sure that the data of the “Vehicle” tab is entered correctly since it is printed on the Test Certificate as the vehicle data. KIPAS 2 - User Manual • Version 07/2005 If a vehicle has already been entered in KIPAS 2, e.g. if the vehicle changed the owner but not the registration number, a corresponding message will be displayed. In this case, proceed as follows: • If no test and / or mass memory data has been saved in KIPAS 2 you can delete the vehicle with the previous customer and subsequently, enter it under the new vehicle owner. • If test and / or mass memory data already had been saved, enter the vehicle again under the new vehicle owner. To enter data for a new vehicle: 1. Select - the “Open customer management” button or - “Checks > Customer management” in the menu bar. The “Customer data” tab opens. 2. Select the vehicle owner whose data you intend to edit: - via “Customer name” or - via “Customer no.”. 3. Change to the “Vehicle” tab. The corresponding tab opens. 4. Click on . The tab opens for the new entry of a vehicle. TU00-0880-5001002 © Siemens VDO Trading GmbH 95 Checks 5. Enter the required data in the “Vehicle data” group box. In the box - “Vehicle no.”, an administration number for the customer vehicle, e.g. the administration number of the customer - “VIN“ (Vehicle identification number), the corresponding information from the vehicle registration certificate Important Please ensure that you enter 17-digits for the vehicle identification number. - “Registration no.”: the corresponding information from the vehicle registration certificate - “Manufacturer”: the corresponding information from the vehicle registration certificate - “Vehicle model”: the corresponding information from the vehicle registration certificate - “Maximum permissible weight”: the corresponding information from the vehicle registration certificate - “Registration date”: the corresponding information from the vehicle registration certificate 6. Save the data with . If the software does not detect any lapse or error in the entries, the following message will be displayed “The data record has been saved successfully”. 96 © Siemens VDO Trading GmbH TU00-0880-5001002 KIPAS 2 User Manual Customer management 7. Confirm the message with [OK]. A query as to whether you intend to enter another vehicle will be displayed. 8. Answer the query with - [No], if you do not want to enter another vehicle for this customer. To enter additional data select the requested tab. - [Yes], if you do want to enter another vehicle for this customer. 9. By clicking on [OK] you can exit the editing process. The “Customer management” dialogue box closes. KIPAS 2 - User Manual • Version 07/2005 Additional information concerning the editing of saved customer data can be found under Edit customer data. “Vehicle assignment“ tab Condition The “Vehicle assignment” tab is only available if at least one contact has been entered for the selected customer (see “Contact” tab). In the “Vehicle assignment” tab you can assign one or several vehicles to one contact. To edit the assignment: 1. Select - “Open customer management” or - “Checks > Customer management” in the menu bar. The “Customer data” tab opens. 2. Select the vehicle owner whose data you intend to edit: - via “Customer name” or - via “Customer no.”. 3. Change to the “Vehicle assignment” tab. The corresponding tab opens. TU00-0880-5001002 © Siemens VDO Trading GmbH 97 Checks 4. Select the “Contact” in the corresponding list box to whom you want to assign one or several vehicle(s). Important If you cannot find the requested contact on the list create it in the “Contact” tab. 5. Mark in the list “Available vehicles” - the vehicle entry that you would like to assign to the contact - or mark several entries by holding down the [Ctrl] key. Important If you cannot find the vehicle that you would like to assign in the list - mark the “Show all vehicles” box Now, all the vehicles from the selected customer are shown. - or create it in the “Vehicle“ tab. 6. Click on [>>] to assign the marked vehicle(s) to the selected “Contact”. The vehicles are shown in the list “Assigned vehicles”. 98 © Siemens VDO Trading GmbH TU00-0880-5001002 KIPAS 2 User Manual Customer management 7. In order to cancel a vehicle assignment - mark its entry in the list “Assigned vehicles” and - click on [<<]. The vehicle is shown in the list “Available vehicles”. 8. If you do not intend to enter or change any other data or add any other assignments, exit “Customer management” with [OK]. The “Customer management” dialogue box closes. Additional information concerning the editing of saved customer data can be found under Edit customer data. Edit customer data KIPAS 2 - User Manual • Version 07/2005 A detailed description of the individual “customer management” tabs can be found under • “Customer data” tab • “Customer details” tab • “Contact” tab • “Vehicle“ tab • “Vehicle assignment“ tab. To edit saved customer data: 1. Select - “Open customer management” or - “Checks > Customer management” in the menu bar. The “Customer data” tab opens. 2. Select the vehicle owner whose assigned data you intend to edit: - via “Customer name” or - via “Customer no.”. 3. Select the requested data record via the list box. It is also possible to scroll up or down in the saved data records using the Navigation buttons. The respective data is shown in the corresponding boxes. TU00-0880-5001002 © Siemens VDO Trading GmbH 99 Checks 4. Click on one of the following symbols if you want to cancel the currently selected data record. Enter the “cancellation reason”. Answer the security query with [Yes]. See also the information concerning cancellations at the beginning of the chapter “Customer management“. changed data and intend to save this changed data. would like to cancel the last performed changes. would like to update the display of the current data record. 5. Change and save the edited data. 6. If you do not intend to edit any other data close “customer management” with [OK]. The “Customer management” dialogue box closes. 100 © Siemens VDO Trading GmbH TU00-0880-5001002 KIPAS 2 User Manual Analysis Analysis Overview of menu commands You will receive the following information on the functions and commands of the entry “Analysis” in the menu bar: • “Analysis output“ In this chapter you will get an overview of the different output options of analyses. • “Completed checks“ KIPAS 2 - User Manual • Version 07/2005 With this command you can open a dialogue box to select saved tests and special checks of a certain time period and output the test schedules as an analysis. • “Schedule monitoring“ This command opens a dialogue box to determine due schedules for tests and special checks and to output them in the form of an analysis. • “Report summary“ This command opens a dialogue box to output periodic report summaries. • “Vehicle owner master data“ This command opens a dialogue box to output data for one or several vehicle owners, as they are entered in “Customer management“. TU00-0880-5001002 © Siemens VDO Trading GmbH 101 Analysis Analysis output KIPAS 2 offers various options for analyses output. You can • print them; if desired, each vehicle owner on a separate page • output them on the screen • save them in a file with free delimiter choice • save them as an XML file. Condition An output on the screen is only possible if the software Acrobat Reader has been installed (see Installing Acrobat Reader). Tip It is possible to use several output options at the same time. For example, you can print the data of the analysis, show it on the screen and save it in a file to use it in other applications. To output an analysis: 1. Select the requested “Analysis“. The dialogue box for analyses with output options in the “Data output on / to” group box opens. The two output options “General printer” and “Screen” are preset. Important 2. Select the requested output options: - “General printer” - “Screen” - “Series file” - “XML file” - “One vehicle owner per page”. 102 © Siemens VDO Trading GmbH TU00-0880-5001002 KIPAS 2 User Manual Analysis output “General printer” The analysis result is printed. Your standard computer printer is used as the “General printer”. To print an analysis: 1. Select the “General printer” output option. KIPAS 2 - User Manual • Version 07/2005 Subsequent to starting the output, the “Print” dialogue box opens. 1. Set your print settings, such as the number of copies. 2. Start the print process with [OK]. The “Print” dialogue box closes and the analysis data is sent to the “General printer”. “Screen” The analysis result is shown on the screen. Condition An output on the screen is only possible if the software Acrobat Reader has been installed (see Installing Acrobat Reader) and if in “Tools > Options”: “General” tab the correct directory path has been set. To output an analysis on the screen: 1. Select the “Screen” output option. Subsequent to starting the output, the dialogue box “Acrobat Reader” opens. TU00-0880-5001002 © Siemens VDO Trading GmbH 103 Analysis Tip In Acrobat Reader further output options are available. You can print the analysis or save it as a PDF file. 2. Close the screen view by - selecting the command “File > Exit” or - clicking on the “Close” button on the right side at the top of the title bar in the program window. The screen view closes. “Series file” The analysis result is saved in a CSV file. Any character can be used as a delimiter. To save an analysis in a series file: 1. Select the “Series file” output option. With the selection “Series file” the applicable input box for the destination folder and the selection of delimiters is activated. 104 © Siemens VDO Trading GmbH TU00-0880-5001002 KIPAS 2 User Manual Analysis output 2. Enter the directory path and the file name for the series file. . KIPAS 2 - User Manual • Version 07/2005 - Open the dialogue box for the directory selection with - Select the requested directory. - Enter the name in the “File name” box. - Confirm with [OK]. The dialogue box closes. The directory and the file name are displayed in “Series file”. 3. Select the requested delimiter in the “Delimiter” group box or enter an individual one in the corresponding input field. Important Please ensure that you do not use any delimiters that are also used in the customer data, for example to separate names. Subsequent to the output start, the series file is saved. TU00-0880-5001002 © Siemens VDO Trading GmbH 105 Analysis “XML file” The analysis result is saved in XML format. Important For further information concerning the Online help, please refer to Structure of XML files. To save an analysis in an XML file: 1. Select the “XML file” output option. With the selection of “XML file” the corresponding input field for the destination folder is activated. 2. Enter the destination folder for the XML file. - Open the dialogue box for the directory selection with . - Select the requested directory. - Enter the name in the “File name” box. 106 © Siemens VDO Trading GmbH TU00-0880-5001002 KIPAS 2 User Manual Analysis output Keep the preset file type: “XML file”. Only then, processing programs for which you output your analysis in the XML format can correctly import the data. Important - Confirm with [OK]. The dialogue box closes. The directory and the file name are displayed in the “XML file” box. Subsequent to the output start, the XML file is saved. “One vehicle owner per page” The printout is started for each vehicle owner on a separate page. To start the printout for each vehicle owner on a separate page: KIPAS 2 - User Manual • Version 07/2005 • TU00-0880-5001002 Select the “One vehicle owner per page” output option. © Siemens VDO Trading GmbH 107 Analysis Completed checks The “Completed checks” analysis provides an overview of the tachograph inspections / RSL checks and / or special checks that were entered KIPAS 2 sorted by the date. The overview contains information concerning the last inspection date, the customer number, the vehicle owner, the vehicle identification number (VIN) and the vehicle registration number. “Completed checks” tab You can restrict the analysis “Completed checks” according to • vehicle owner • tester • checks of an analysis period “... from” - ”... to”. To output an overview of “Completed checks”: 1. Select “Analysis > Completed checks”. The corresponding tab opens. 108 © Siemens VDO Trading GmbH TU00-0880-5001002 KIPAS 2 User Manual Completed checks 2. Enter in the “Vehicle owner and tester” group box whose checks shall be analysed: Those from - a certain customer or from all customers; “<All customers>” is preset. - one tester or from all testers; see the following remark. 3. Select all check types to be analysed in the “Checks” group box 4. Specify the test period for each selected check type. Important If no date is entered for “Test period from”, all checks as of the startup of KIPAS 2 are included in the analysis. If no date is entered for “Test period to”, all checks until the current (computer) date are included in the analysis. KIPAS 2 - User Manual • Version 07/2005 5. Select in the “Data output on / to” group box how the analysis data shall be output. For further information concerning the output options, please refer to Analysis output. Tip If you would like to inform your customers with a serial letter of the completed checks issue a “Series file”. It contains all the necessary data: The owner, his/her address, the vehicle, the date of the last check and the contact. 6. Start the output with [OK]. Important If you did not set any restrictions for the selection of data the output can take a few seconds, depending on the extent of already entered checks. Subsequent to starting the output, the “Completed checks” dialogue box closes. TU00-0880-5001002 © Siemens VDO Trading GmbH 109 Analysis Schedule monitoring The “Schedule monitoring” analysis provides a list that is sorted by date of all the due and past-due schedules for tachograph- / RSL checks and for special checks. “Checks due” tab You can restrict the analysis “Schedule monitoring” according to • vehicle owner • tester • checks of a reminder period “... from” - ”... to”. To output an overview of due and past-due inspection dates: 1. Select “Analysis > Schedule monitoring”. The “Checks due” tab opens. 110 © Siemens VDO Trading GmbH TU00-0880-5001002 KIPAS 2 - User Manual • Version 07/2005 KIPAS 2 User Manual Schedule monitoring 2. Enter in the “Vehicle owner and tester” group box whose checks shall be analysed: Those from - a certain customer or from all customers; “<All customers>” is preset. - one tester or from all testers; “<All testers>” is preset. 3. Select all checks for which you would like to determine due check dates in the “Checks” group box. 4. Specify the reminder period for each selected check type. Important If no date is entered for “Test period from”, all due check dates from the current (computer) date are included in the analysis. If no date is entered for “Test period to” the next inspection date for each vehicle is output. Tip You can also output past-due inspection dates by entering a date from the past for “Test period from”. 5. Select in the “Data output on / to” group box how the analysis data shall be output. Additional information concerning the output options can be ascertained under Analysis output. TU00-0880-5001002 © Siemens VDO Trading GmbH 111 Analysis Tip If you would like to inform your customers with a serial letter of the due schedules issue a “Series file”. It contains all the necessary data: The owner, his/her address, the vehicle, the date of the last check and the contact. 6. Start the output with [OK]. Important If you did not set any restrictions for the selection of data the output can take a few seconds, depending on the extent of due checks. Subsequent to starting the output, the “Schedule monitoring” dialogue box closes. 112 © Siemens VDO Trading GmbH TU00-0880-5001002 KIPAS 2 User Manual Report summary Report summary The analysis “Report summary” provides an overview of monthly summaries of the checks (tachograph and RSL) that were entered into KIPAS 2. “Report summary” tab In its simplest form, the analysis “Report summary” provides an overview, e.g. a yearly overview with the monthly totals of the following entries in KIPAS 2: • total of checks (tachograph and RSL checks) • tachograph checks • defects / irregularities. KIPAS 2 - User Manual • Version 07/2005 The simple analysis can be restricted to certain months and / or customers. With the “Detailed report summary” analysis you can further limit the report summary according to • tester • manufacturer • vehicle model. With the analysis “Detailed report summary” the following additional data is output for each vehicle: • vehicle manufacturer • VIN or VRN • type of check (tachograph or RSL check) • characteristic coefficient imp/km or rev/km • effective tyre circumference • inspection date • tester’s initials • work card number, if available. To output a report summary: 1. Select “Analysis > Report summary”. The corresponding tab opens. TU00-0880-5001002 © Siemens VDO Trading GmbH 113 Analysis 2. Select in the “Report summary” group box the “Inspection month and year” and - “<Complete year>” if you would like to create a report summary for a complete year. - a certain month if you only want to output report summary data for this month. 3. Select in the “Vehicle owner” list box - “<All customers>” if you would like to create a report summary for all customers. - a certain customer if you only want to output report summary data for this customer. 4. Select the check box “Detailed report summary” if you would like to output a detailed analysis. The respective three list boxes (“Tester”, “Manufacturer” and “Vehicle model”) are activated. The presetting is “<All...>” respectively. Tip 114 If you keep the presetting “<All...>” in the respective list boxes of “Detailed report summary”, the analysis is not restricted, but is expanded by the corresponding information per vehicle. © Siemens VDO Trading GmbH TU00-0880-5001002 KIPAS 2 User Manual Report summary If you would like to restrict the output “Detailed report summary”, select - “Tester” whose inspections shall be output; see the following remark, - “Manufacturer” for whom the entered inspections shall be output, - “Vehicle model” for which the entered inspections shall be output. 5. Select in the “Data output on / to” group box how the analysis data shall be output. Tip If you are creating the Report summary to forward it to your service partner, you should - output it as a XML file if you intend to send it via e-mail. KIPAS 2 - User Manual • Version 07/2005 - print it out if you intend to forward it as a fax. Additional information concerning the output options can be ascertained under Analysis output. 6. Start the output with [OK]. Important If you did not set any restrictions for the selection of data the output can take a few seconds, depending on the extent of entered inspections. Subsequent to starting the output, the “Report summary” dialogue box closes. TU00-0880-5001002 © Siemens VDO Trading GmbH 115 Analysis 116 © Siemens VDO Trading GmbH TU00-0880-5001002 KIPAS 2 User Manual Vehicle owner master data Vehicle owner master data The “Vehicle owner master data” analysis creates an overview of the customers and their vehicles that were entered into KIPAS 2, sorted by “Customer number”. The output to the screen and the print output provides the “Customer number” and “Customer name”, Vehicle identification number”, “Registration no.” and, if an inspection (tachograph and / or RSL) has already been entered for the vehicle in KIPAS 2, also the “Last inspection date”. KIPAS 2 - User Manual • Version 07/2005 With the output “Series file” additionally, the owner’s address data and the contact for the vehicle is issued. Tip If you require the vehicle and owner data separated you can have the KIPAS administrator export the data separate with the command “File > Export”. “Master data output” tab You can restrict the analysis of “Vehicle owner master data” to one “Vehicle owner” (customer). To output an overview of your customers and their vehicles: 1. Select “Analysis > Vehicle owner master data”. This will open the “Master data output” tab. TU00-0880-5001002 © Siemens VDO Trading GmbH 117 Analysis 2. Select in the “Vehicle owner” group box: - “<All customers>” if you would like to output the master data for all customers. - the customer, whose master data you would like to output, -- via “Customer number” -- via “Customer name”. 3. Select in the “Data output on / to” group box how the analysis data shall be output. Additional information concerning the output options can be ascertained under Analysis output. Tip If you would like to use your customer data in a different program output “XML file” or “Series file”. 4. Start the output with [OK]. Important If you did not set any restrictions for the selection of data the output can take a few seconds, depending on the extent of entered master data. Subsequent to starting the output, the “Vehicle owner master data” dialogue box closes. 118 © Siemens VDO Trading GmbH TU00-0880-5001002 KIPAS 2 User Manual Overview of the Menu Commands Tools Overview of the Menu Commands The following information is available about the functions and commands of the item “Tools” in the menu bar: • “Change password“ This command opens a dialogue box which allows you to change the password for the login to KIPAS 2. • “Edit workshop data“ KIPAS 2 - User Manual • Version 07/2005 This command opens a dialogue box that allows you to enter or change employee data or to change company data and to output an activation request. • “Official language“ This command opens a dialogue box that allows you to select a different official language for the user guidance and for the printout of Test Certificates for example. This option is only available in countries with several official languages. • “Software licensing“ This command opens a dialogue box that allows you to license KIPAS 2 for the first time or as a renewal, while the application is running. • “Downloadkey configuration“ This command opens a dialogue box that allows you to configure a downloadkey for the downloading of mass memory data from a digital tachograph. • “Options“ This command opens a dialogue box that allows you to set the basic settings for KIPAS 2. In particular, these are settings for the print, the drives for the data exchange, the connected tachographs and test devices, the directory paths for the document and database backup, the special checks, etc. TU00-0880-5001002 © Siemens VDO Trading GmbH 119 Tools Change password Together with his/her user access, a new employee is provided with a password by the KIPAS administrator, which he/she should change after the first login. For this purpose, the following function is used. Important Since the administrator cannot read the employee passwords, he/she is also required to assign a new password if an employee cannot remember his/her password anymore. In this case, the password of the concerned employee should also be changed. To change your password: 1. Select “Tools > Change password”. This opens the “Change password” dialogue box. 2. Enter the required data. In the box - “User name” your user name - “Password” your new user password - “Confirmation” your new user password The password is shown with wildcard symbols (*), i.e. hidden. Important The password can contain as many characters as desired. No case sensitivity. The character string usually consists of letters and numbers. 3. Save your new password with [OK]. KIPAS 2 will only accept the new user password if the same character string was entered in “Password” and “Confirmation”. The dialogue box closes. 120 © Siemens VDO Trading GmbH TU00-0880-5001002 KIPAS 2 User Manual Edit workshop data Edit workshop data The command “Tools > Edit workshop data” allows you as an authorised workshop to carry out the following functions: • To create a so called activation request in the “Workshop” tab. • To Enter signature in the “Workshop” tab to temporarily activate KIPAS 2. • To enter and edit employee data in the “Staff” tab. Activation request KIPAS 2 - User Manual • Version 07/2005 The activation request for your service partner can be • printed as a fax message or • issued as a file for e-mail sending. The export file is saved in the program directory of KIPAS 2 under “..\KIPAS20\Upload” as an REQ file with the current date. Signature Only in exceptional cases will your service partner provide you with a signature. With it, KIPAS 2 is switched into temporary full mode (14 days). Reactivation mode If workshop data is changed at a later time, you will create a new activation request. As a result, KIPAS 2 switches into the Reactivation mode in which you can continue working as usual. Only the new workshop data is not yet printed into the Test Certificate. For further information on the procedure subsequent to the installation of KIPAS 2, please refer to Setting up and licensing the software. Condition Administrator rights, i.e. being logged in as KIPAS administrator, are required order to edit workshop data. “Workshop” tab With the “Workshop” tab you can manage your company data and you can enter the signature, if required. Additional information on the procedure subsequent to the installation of KIPAS 2 can be found under Setting up and licensing the software. TU00-0880-5001002 © Siemens VDO Trading GmbH 121 Tools To create an activation request: 1. Select “Tools > Edit workshop data”. The “workshop” tab opens. The boxes of the “Address” and “Hourly rates” group boxes are activated, the boxes of the “Signature” group box are blocked. 2. Change the corresponding data. 3. [Save] the changes. A message is displayed that changes to the workshop data require activation by your service partner. 4. Confirm this message with [OK]. A query as to whether you would like to print the activation request as a fax message or save it into an export file will be displayed. 5. Select in the list box the entry - “Fax”, if you would like to send the activation request as a fax message. - “Export”, if you would like to send the activation request via e-mail to your service partner. 6. Confirm with [OK]. 122 © Siemens VDO Trading GmbH TU00-0880-5001002 KIPAS 2 User Manual Edit workshop data Your selected output will be carried out. The activation request will either be sent as a fax to the printer or it is saved as an export file in the sub-directory “..\KIPAS20\Upload” as an REQ file with the current date. The boxes in the “Signature” group box will be unblocked. The boxes in the “Address” and “Hourly rates” group boxes will be blocked. The “Edit workshop data” dialogue box closes. Enter signature To enter the signature: 1. Select “Tools > Edit workshop data”. KIPAS 2 - User Manual • Version 07/2005 The “Workshop” tab opens. The boxes of the “Address” and “Hourly rates” group boxes are blocked, the boxes of the “Signature” group box are activated. TU00-0880-5001002 © Siemens VDO Trading GmbH 123 Tools 2. Entering the signature: - if you received it via fax or mail, enter the 4 x 8 characters in the group box. - if you received it via e-mail, enter the 4 x 8 characters in the corresponding boxes. In this case, the signature is transferred automatically. 3. Save the signature by clicking on the corresponding button. The boxes of the “Signature” group box will be blocked. The boxes of the “Address” and “Hourly rates” group boxes will be activated for future changes. 4. If you do not intend to enter or change any staff data exit “Edit workshop data” with [OK]. The “Edit workshop data” dialogue box closes. “Staff” tab With the “Staff” tab the staff data of your employees are managed. You can create new employees, change and delete the data of employees that have already been entered (see remark below). Important Please note that the deletion of an employee is only possible if he/she has not yet entered any tests and / or mass memory data. If the data record of an employee is deleted who already entered tests, he/she will only be deactivated as an employee. He/she will still be available as a selection criteria in the “Tester” list box for the functions “Analysis“ and “Archive mass memory“. To create a data record for a new employee: 1. Select “Tools > Edit workshop data”. The “Workshop” tab opens. 2. Select the “Staff” tab. The “Staff” tab opens. 3. Click on . The tab opens for the new entry of an employee. - If a workshop card exists for this employee, some of the data can be read in via the card; see step 4. - If no workshop card exists, continue reading at step 5. 124 © Siemens VDO Trading GmbH TU00-0880-5001002 KIPAS 2 - User Manual • Version 07/2005 KIPAS 2 User Manual Edit workshop data 4. Insert the employee’s workshop card into the chip card reader and click on [Workshop card] and complete the read-in data in the boxes as described in the following steps. 5. Enter the required data in the “Staff data” group box. In the box - “Full name”: the employee’s first name and surname - “Date of birth”: the employee’s date of birth - “User name”: the employee’s first name and surname Important This name will be used as entry in the “User name” and “Tester” list boxes and is printed on the Test Certificate. The initials for the analysis derive from it. - “Card number”: the number of the workshop card which is to be assigned to the employee - “Password” and “Confirmation”: the password with which the user logs in. This password can be changed by the user subsequent to login via “Tools > Change password”. TU00-0880-5001002 © Siemens VDO Trading GmbH 125 Tools 6. Enter the required data in the “Staff history” group box. In the box - “Starting date”: the employee’s starting date with the company - “Initial training course”: the date when the employee participated in a training course for tachograph inspections - “Advanced training course”: the date when the employee participated the last time in an advanced training course for tachograph inspections 7. Save the employee’s data with . A query as to whether you intend to create further staff data will be displayed. 8. If you - do wish to enter more staff data, start again at step 3. - do not wish to edit further staff data, exit “Edit workshop data” with [OK]. The “Edit workshop data” dialogue box closes. To edit an employee’s data record: 1. Select “Tools > Edit workshop data”. The “workshop” tab opens. 2. Select the “Staff” tab. The “Staff” tab opens. 3. Select an employee’s data record by scrolling up and down via the Navigation buttons in the saved data records. 4. Change the necessary data in the “Staff data” and “Staff history” group boxes as described in “Staff” tab. 5. Click on one of the following symbols if you want to cancel the currently selected data record. Answer the security query with [Yes]. See also the information concerning cancellations at the beginning of the chapter “Staff” tab. would like to cancel the last change to the data record. would like to update the display of the current data record. 126 © Siemens VDO Trading GmbH TU00-0880-5001002 KIPAS 2 User Manual Official language 6. Save the changes with . A query as to whether you intend to edit more staff data will be displayed. 7. If you do not intend to enter or change any additional staff data exit “Edit workshop data” with [OK]. The “Edit workshop data” dialogue box closes. Official language KIPAS 2 - User Manual • Version 07/2005 The command “Tools > Official language” allows you to change into a different language. Important The menu command “Official language” for the selection of additional languages is only available in country variations of KIPAS 2 that are defined for a country with several official languages, e.g. for Switzerland. The language change is carried out for all language-dependent functions and contents of KIPAS 2: • Menu navigation in general • “Help for KIPAS 2“ and in the language available “Documents“ • Output of Test Certificates and analyses. To change the official language: 1. Select “Tools > Official language”. The corresponding sub-menu opens. 2. Select the “Official language” that is to be used from now on in the sub-menu. The language is changed. TU00-0880-5001002 © Siemens VDO Trading GmbH 127 Tools Software licensing With the command “Tools > Software licensing” you can • read in the licence data for KIPAS 2 during running application. For example, you can use this option when you have received a new KIPAS Licence Card. • write a new licence file to an existing KIPAS Licence Card. Further information on licensing can be found under Setting up and licensing the software. Condition Administrator rights, i.e. being logged in as KIPAS administrator, are required order to execute the “Software licensing” command. Ensure that the requirements for reading in chip cards are fulfilled (see Reading chip cards). To read in the licensing data from the KIPAS Licence Card while the application is running: 1. Select “Tools > Software licensing”. The “Licensing” tab opens. 2. Insert the KIPAS Licence Card into the chip card reader. 3. Click on “KIPAS Licence Card”. 4. Start the reading process with [OK]. The KIPAS licence data is read in from the chip card and the “Software licensing” dialogue box closes. The application KIPAS 2 operates in Full mode. 128 © Siemens VDO Trading GmbH TU00-0880-5001002 KIPAS 2 User Manual Software licensing To license KIPAS 2 if you received a new licence file: 1. Select “Tools > Software licensing”. The “Licensing” tab opens. 2. Insert the KIPAS Licence Card into the chip card reader. KIPAS 2 - User Manual • Version 07/2005 3. Click on “Licence file”. 4. Select the path and the licence file with . 5. Start the write process with [OK]. The new license data is written to the KIPAS Licence Card. The “Software licensing” dialogue box closes. The application KIPAS 2 operates (again) in Full mode. Tip TU00-0880-5001002 In the case you run into any problems with the manual re-licensing, repeat the write process, if required. Please contact your service partner directly if you still incur problems after that. © Siemens VDO Trading GmbH 129 Tools Downloadkey configuration With the command “Tools > Downloadkey configuration” you can configure a Downloadkey for the data transport between digital tachographs and KIPAS 2. With the command “Configuration of Downloadkey” you can define how data from digital tachographs shall be copied and saved for archiving and analysis purposes. A detailed description of the configuration and data formats can be found in the operating instructions for the Downloadkey (see also “Documents“). Condition The Downloadkey must be connected to the computer via the specified USB interface. For this purpose, the drive letter is specified in “Options“, “General” tab. “Default configuration” tab To configure a Downloadkey: 1. Select “Tools > Downloadkey configuration”. The “Default configuration” tab opens. 130 © Siemens VDO Trading GmbH TU00-0880-5001002 KIPAS 2 User Manual Downloadkey configuration 2. Select in the “Default configuration” tab - the owner guidance language - the format for file names of downloaded files: -- “Rest of Europe”, if the data is to be archived in all European countries except of France and Spain. -- “France”, if the data is to be archived in French file format. -- “Spain” if the Spanish file formats are to be used. - the data blocks: -- “Complete Mass Memory” loads all data from the digital tachograph. The Downloadkey is delivered with this setting ex works. -- “Selection” unblocks the check boxes for the selection of individual data blocks. - Period: KIPAS 2 - User Manual • Version 07/2005 -- “Since last download” (basic setting). -- “From ... to ... ”: The boxes are filled in via the button [calendar]; see also “Calendar” tab. -- “Last ... days”. 3. Save the setting with [Apply]. 4. Select a different tab to continue editing or exit the “Downloadkey configuration” with [OK]. TU00-0880-5001002 © Siemens VDO Trading GmbH 131 Tools “Vehicle configuration” tab To set vehicle-specific configurations: 1. Select the “Vehicle configuration” tab. 2. Select the vehicle via “Vehicle identification number / VIN” or “Vehicle registration number / VRN”. If no download configuration has been saved on the Downloadkey for this vehicle, a security query is displayed. If you want to create a specific configuration for this vehicle, confirm it with [Yes]. 3. Select the settings for the data blocks and the period; see also “Default configuration” tab and “Calendar” tab. 4. Save the setting with [Apply]. 5. Select a different tab to continue editing or exit the “Downloadkey configuration” with [OK]. 132 © Siemens VDO Trading GmbH TU00-0880-5001002 KIPAS 2 User Manual Downloadkey configuration “Calendar” tab Important This tab can only be selected via the button [calendar] in the tabs “Default configuration” and “Vehicle configuration”. To set the date for the data download: KIPAS 2 - User Manual • Version 07/2005 1. Select the year and the month for the start of the download and click on the requested day. 2. Enter the date into “From” by clicking on [Apply]. 3. Repeat this process for the last day (“to”) of the requested time period. TU00-0880-5001002 © Siemens VDO Trading GmbH 133 Tools “Overview” tab To obtain an overview of the vehicle data that is saved on the Downloadkey: 1. Select the “Overview” tab. 2. Select the vehicle via “VIN” or “VRN”. Colour Meaning Grey No download file exists for this day Orange One download file exists for this day Blue More than one download file exists for this day 3. Hold the mouse over a weekday with data (marked in colour with blue or orange) which you would like to display. The complete file names of the individual data blocks that were downloaded are shown in a pop-up dialogue box. You can select one file at a time for editing purposes. 134 © Siemens VDO Trading GmbH TU00-0880-5001002 KIPAS 2 User Manual Downloadkey configuration “Log” tab The Downloadkey log provides detailed information about the individual download processes and about possible errors or problems during the data download. To obtain detailed information about Downloadkey processes: KIPAS 2 - User Manual • Version 07/2005 1. Select the “Log” tab. 2. Pull the display with the scroll bar to the very bottom in order to read the latest entries. 3. Click on - [Delete] if the log data is no longer required and / or - [OK] to close the dialogue box. TU00-0880-5001002 © Siemens VDO Trading GmbH 135 Tools Options The program functions of KIPAS 2 that are required for a proper software operation are defined with “Tools > Options” (see also Configuring KIPAS 2). Important Since basic KIPAS 2 functions are controlled via the settings in “Options” it is important that these settings are correct. Condition Administrator rights, i.e. being logged in as KIPAS administrator, are required order to execute the “Tools > Options” command. Correct settings regarding the application server is an imperative requirement for the operation of KIPAS 2 in a client / server installation; see “Application server” tab and KIPAS 2 software components. The following tabs are available to adjust KIPAS 2 to the conditions in your company: • “General” tab • “Printer” tab • “Tachographs / Test devices” tab • “Proxy and e-mail” tab • “Special checks” tab • “Application server” tab • “Database backup” tab. “General” tab The basic settings for the software KIPAS 2 are defined in the “General” tab: Tip 136 • Drives for data exchange • Directory paths for the “Documents“, the add-on program Acrobat Reader (to display and printout from “Analysis“ and “Documents“) and the web browser (to call up the Digital Tachograph Information Portal of Siemens VDO Trading GmbH). The software checks which printers, add-on programs, etc. are installed on the computer and enters it into the list boxes. You are only required to select or confirm. © Siemens VDO Trading GmbH TU00-0880-5001002 KIPAS 2 User Manual Options To edit data in the “General” tab: 1. Select “Tools > Options”. KIPAS 2 - User Manual • Version 07/2005 The “General” tab opens. 2. Select “Drive letter” from the list box in the group box: - “Downloadkey”: Drive via which the Downloadkey can be connected to the computer. - “CD-ROM”: CD-ROM drive. 3. Enter in the “Document and tool paths” group box the path for - the “Documents“ in order to define from where you would like to open them. You can open the “Documents“ directly from the KIPAS 2 CD or – subsequent to installation on the computer – from the hard drive. - “Acrobat Reader” and its exe-file. - the “Web browser” and its exe-file. Tip You can select the directory path via for the tools via [Test]. and check the path entry 4. Confirm your settings with [Apply]. 5. If you - would like to edit more options, change to the requested tab. - do not need to edit any other settings, exit editing with [OK]. The “Options” dialogue box closes. TU00-0880-5001002 © Siemens VDO Trading GmbH 137 Tools “Printer” tab The margins for the Test Certificate and for the installation and constant plaques are set in the “Printer” tab, so that the Test Certificate data and the data for the installation and constant plaques are printed precisely on the Test Certificate form. Tip For most printers the preset values can be kept. However, it is required that you perform a test print and check the settings on the test print of the Test Certificate. Important Use an original Test Certificate for the test print since printing on normal paper can lead to wrong results due to different paper strengths. To set up the printer to print out Test Certificates and installation plaques: 1. Select “Tools > Options”. The “General” tab opens. 2. Change to the “Printer” tab. This opens the corresponding tab. 3. If required, change the settings for the printout of the Test Certificate in “Test Certificate design” by overwriting the preset value in millimetres for - “Top margin”. - “Left margin”. 138 © Siemens VDO Trading GmbH TU00-0880-5001002 KIPAS 2 User Manual Options 4. If required, change the settings for the printout of the installation and constant plaque on the Test Certificate in “Installation plaque design” by overwriting the preset value in millimetres for - “Top margin”. - “Left margin”. 5. To check the settings click on [Test print] each time and correct the setting if necessary. 6. Confirm your settings with [Apply]. 7. If you - would like to edit more options, change to the requested tab. - do not need to edit any other settings, exit editing with [OK]. KIPAS 2 - User Manual • Version 07/2005 The “Options” dialogue box closes. “Tachographs / Test devices” tab In the “Tachographs / Test devices” tab you can configure the connection of devices with which you intend to exchange data in KIPAS 2. The following are connected: Important • Digital tachographs via the port under “Tachograph configuration”. • All test devices such as CTC, MTC and ATC via the port under “SDS configuration”. The preset values are standard values. Usually, changes to settings are only required for “Port”. To edit data in the “Tachographs / Test devices” tab: 1. Select “Tools > Options”. The “General” tab opens. 2. Change to the “Tachographs / Test devices” tab. This opens the corresponding tab. TU00-0880-5001002 © Siemens VDO Trading GmbH 139 Tools 3. Check in the group boxes under - “Tachograph configuration” the settings for “DTCO 1381”. - “Test device configuration” the settings for the connected test devices. 4. Select the “Port” from the list box via which you - connect digital tachographs directly to the computer in order to read their mass memory data (see “Archive mass memory“). - connect the test device to the computer. 5. If required, adjust via the list boxes the corresponding values for - “Baud rate” - “Databits” - “Parity” - “Stop bits” - “Flow control”. The correct values are contained in the technical manuals for each respective device or for the interface. The respective default values can be reset via [Default]. Tip 6. Select the driver for the connected chip card reader in the “Chip card reader” list box. 7. Confirm your settings with [Apply]. 140 © Siemens VDO Trading GmbH TU00-0880-5001002 KIPAS 2 User Manual Options 8. If you - would like to edit more options, change to the requested tab. - do not need to edit any other settings, exit editing with [OK]. The “Options” dialogue box closes. “Special checks” tab In the “Special checks” tab you can create, change and deactivate up to 3 special checks for vehicles, e.g., brake test, fire drencher check, etc. Tip With the command “Analysis > Schedule monitoring” it is also possible to show due schedules for special checks. KIPAS 2 - User Manual • Version 07/2005 You can create special checks for vehicles with the command “Checks > New special check”. Important If you change the settings of special checks (“Calibration name”, “Description” and “Calibration interval”) it will not affect already entered special checks, since for their entering the current settings are saved in the data record for the special checks. To edit data in the “Special checks” tab: 1. Select “Tools > Options”. The “General” tab opens. 2. Change to the “Special checks” tab. This opens the corresponding tab. 3. Select the “Calibration name” check box if the boxes for the check have not yet been activated for editing. The boxes, such as “Check 1” will be activated. TU00-0880-5001002 © Siemens VDO Trading GmbH 141 Tools 4. Enter information for the check: - “Designation” - “Description” - “Inspection interval” in number of years, months and / or days. When entering special checks it is possible to change the “Description” at any time, if necessary; see “New special check“. Tip 5. Confirm your settings with [Apply]. 6. If you - want to edit more options, change to the requested tab. - do not need to edit any other settings, exit editing with [OK]. The “Options” dialogue box closes. “Proxy and e-mail” tab The “Proxy and e-mail” tab is used to set settings 142 • for Internet access and • for direct sending of data from KIPAS 2 to your service partner via e-mail, such as report summary, activation request, etc. (under preparation). © Siemens VDO Trading GmbH TU00-0880-5001002 KIPAS 2 User Manual Options To edit data in the “Proxy and e-mail” tab: 1. Select “Tools > Options”. The “General” tab opens. 2. Change to the “Proxy and e-mail” tab. KIPAS 2 - User Manual • Version 07/2005 This opens the corresponding tab. 3. If you use a proxy server for your Internet access in your company enter the required data in the “Proxy server” group box. In the box - “Proxy address” the address of the proxy server. - “Port number” the corresponding port number for the Internet access (“80” is preset). 4. Select the “Proxy login” check box if a login is required for the communication with the proxy server and enter the “User name” and “Password” into the two activated boxes. 5. If you use e-mail in your company, enter the required data into the “E-mail configuration” group box. In the box - “SMTP server” the address of the server via which the e-mail sending is carried out. - “Port number” the corresponding port number (default setting ”25”). 6. Confirm your settings with [Apply]. TU00-0880-5001002 © Siemens VDO Trading GmbH 143 Tools 7. If you - would like to edit more options, change to the requested tab. - do not need to edit any other settings, exit editing with [OK]. The “Options” dialogue box closes. To display the values for the Internet settings in Internet Explorer: 1. Start Internet Explorer. 2. Select “Tools > Internet options…”. The dialogue box with the “General” tab opens. 3. Select the “Connections” tab. The proxy address that the internet provider assigned to you is shown in the “Dial-up and VPN settings” box. If no address is specified you do not need to enter anything in the options of KIPAS 2. To show the values of your e-mail settings in Outlook Express: 1. Start Outlook Express. 2. Select “Tools > Accounts…”. The “Internet options” dialogue box with the “All” tab opens. 3. Select the “E-mail” tab. 4. Select an account entry and click on [Properties]. The properties dialogue box opens and the current settings are displayed. Tip For detailed descriptions on to how to set up a network or Internet connection or e-mail accounts, please refer to the manuals for your operating system or web browser. In a LAN installation with firewall your system administrator will provide you with the correct settings. 144 © Siemens VDO Trading GmbH TU00-0880-5001002 KIPAS 2 User Manual Options “Application server” tab The application server JBoss is responsible for the connection between the application KIPAS 2 and the database server MSDE. For a proper operation of this connection, correct setting are required in the “Application server” tab. Condition Please note that working in the application KIPAS 2 is only possible if the application server as well as the database server MSDE has been started and they are connected (see also KIPAS 2 software components). KIPAS 2 - User Manual • Version 07/2005 The settings to the application server depend on the KIPAS 2 installation: • If all KIPAS 2 components are installed on one computer (complete installation), you can usually keep the preset values. • If KIPAS 2 was installed as a client server solution, enter the address and the port address of the server. To edit data in the “Application server” tab: 1. Select “Tools > Options”. The “General” tab opens. 2. Change to the “Application server” tab. This opens the corresponding tab. TU00-0880-5001002 © Siemens VDO Trading GmbH 145 Tools 3. Enter the corresponding values under “Application server”. In the box - “Server name / address” the name or the IP address of the application server. - “Port number” the number of the port via which the data exchange shall be carried out. 4. Confirm your settings with [Apply]. 5. If you - would like to edit more options, change to the requested tab. - do not need to edit any other settings, exit editing with [OK]. The “Options” dialogue box closes. “Database backup” tab Defining the database backup consists of two steps: Condition • Defining the point in time for the database backup • Activating the function. The database server must remain turned on during the database backup. If KIPAS 2 is set up as a complete installation this computer must remain turned on during the database backup. To edit data in the “Database backup” tab: 1. Select “Tools > Options”. The “General” tab opens. 2. Change to the “Database backup” tab. This opens the corresponding tab. 146 © Siemens VDO Trading GmbH TU00-0880-5001002 KIPAS 2 - User Manual • Version 07/2005 KIPAS 2 User Manual Options 3. Select under “Database backup” - “No database backup” if you backup your data differently, i.e. using tape backup. - “Data backup when exiting the programs” if the backup it supposed to be carried out as soon as you exit KIPAS 2. Important In this case, the database backup will only be carried out if KIPAS 2 is exited on a computer that has this setting. - “Scheduled database backup” and define the backup interval in the activated box: -- “Daily database backup” if required due to a large data quantity or -- “Weekly database backup on …” if the data is only backed up at a certain day of the week. 4. Define under “Enable database backup” - the “Backup path”: The backup file must be located on the same drive as the database or can be burned directly onto a CD ROM if your computer is equipped with the corresponding software. - “Start date” and “Start time”: Change the default settings to a time at which your computer is definitely turned on. 5. Deactivate the database backup if you carry it out at a different point in time or with a different program. 6. Confirm your settings with [Apply]. TU00-0880-5001002 © Siemens VDO Trading GmbH 147 Tools 7. If you - want to edit more options, change to the requested tab. - do not need to edit any other settings, exit editing with [OK]. The “Options” dialogue box closes. The database backup will be performed according to the saved settings. 148 © Siemens VDO Trading GmbH TU00-0880-5001002 KIPAS 2 User Manual Overview of the Menu Commands Documents Overview of the Menu Commands Using the entry “Documents” in the menu bar enables you to select the following commands: • “Favourites“ This command provides you with fast access to the Internet pages - Digital Tachograph Information Portal KIPAS 2 - User Manual • Version 07/2005 - National Sales Organisation. • “Downloadkey“ This command opens a dialogue box which displays operating instructions for the downloadkey on the screen. • “KIPAS 2“ This command opens a dialogue box which displays the user manual for KIPAS 2 on the screen. Condition Acrobat Reader must be installed on your computer; see Installing Acrobat Reader. The paths for the program file and the documents must have been configured in “Tools > Options” in the “General” tab. TU00-0880-5001002 © Siemens VDO Trading GmbH 149 Menu ? Menu ? Overview of the Menu Commands Using the entry “?” in the menu bar enables you to select the following commands: • “Help for KIPAS 2“ This command opens the Online help for KIPAS 2. For further information concerning the Online help, please refer to Calling up and using Help. • “Support“ The following functions start with this command - “Remote Desktop” for the remote maintenance of KIPAS 2. - “Compile support files” with which files from KIPAS, the database and the application server are copied into the directory “C:/programs/KIPAS20/support”. If required, these files can then be compressed and sent to Support. • “About KIPAS 2“ This command opens a dialogue box with information concerning the program version and processes that are required for support queries. For example, the “System” tab shows version numbers for the used tools, the “KIPAS 2” tab shows paths to required directories. 150 © Siemens VDO Trading GmbH TU00-0880-5001002 KIPAS 2 User Manual Connect SDS test devices Annex Connect SDS test devices With KIPAS 2 it is possible to take over your test data directly from an SDS test device (such as CTC, MTC or ATC). Connection line and pin assignment Important In order to prevent faults during the data transfer the connection cable must not be longer than 20 meters. Cable length max. 20 m Important If an existing 25-pin printer cable is changed, PIN 8 of the printer connector must be connected to PIN 6 and 20 (see next figure). Depending on the COM interface via which you connect the SDS test device to the computer, the connector is to be produced either in 9-pin or 25-pin design. 9-pin connector TU00-0880-5001002 © Siemens VDO Trading GmbH Socket side (SDS test device) 25-pin connector Socket side (SDS test device) KIPAS 2 - User Manual • Version 07/2005 For the connection of the SDS test device you can either produce a new connection cable or change a printer connection cable. 151 Annex To connect the SDS test device to the computer and set the required settings in KIPAS 2 for the SDS test device: 1. Turn the computer off. 2. Plug the SDS test device connector plug into the corresponding COM interface. 3. Start the computer. 4. Start KIPAS 2 and log in as administrator; see “Login“. 5. Check and correct in “Tools > Options: “Tachographs / Test devices” tab the preset values – in particular to the interface – to the connected test device. 6. Confirm new settings with [Apply]. If no settings were changed, editing can also be exited with [Cancel]. 7. End the editing process with [OK]. The “Options” dialogue box closes. 152 © Siemens VDO Trading GmbH TU00-0880-5001002 KIPAS 2 User Manual Installing Acrobat Reader Installing Acrobat Reader You will require Acrobat Reader on your computer so that you can display and print the PDF documents • from the menu “Documents“ and • from the analyses. KIPAS 2 - User Manual • Version 07/2005 If Acrobat Reader is not yet installed on your computer, you can download it from the Internet (www.adobe.com/support/downloads/main.html). Condition Depending on your computer settings, administrator rights may be required for the installation. Important If there is already an older version of Acrobat Reader installed on your computer you should uninstall the older version before you install the new one. For further information concerning program deinstallations, please refer to the documentation of the operating system. In order to ensure a complete deinstallation under Windows NT, you must log on to the operating system with administrator rights prior to the deinstallation. If you fail to do so, the newly installed version of Acrobat Reader might not be fully functional. To install Acrobat Reader and set the required settings in KIPAS 2: 1. Close all applications on your computer, especially active virus scanners. 2. Uninstall older versions of Acrobat Reader, if applicable. 3. Load or install Acrobat Reader on the Internet from Adobe. For information concerning the installation, please refer to the corresponding Internet page and the operating instructions on your operating system. 4. Start the program KIPAS 2 subsequent to the installation of Acrobat Reader. 5. Log in as KIPAS administrator. 6. Select “Tools > Options”. The “General” tab opens. TU00-0880-5001002 © Siemens VDO Trading GmbH 153 Annex 7. Enter for “Acrobat Reader” in the “Document and tool paths” group box the path to the Acrobat Reader exe-file. Tip You can select the directory path via for Acrobat Reader via [Test]. and check the path entry 8. Confirm your settings with [Apply]. 9. End the editing process with [OK]. The “Options” dialogue box closes. 154 © Siemens VDO Trading GmbH TU00-0880-5001002 KIPAS 2 User Manual Directory structure of KIPAS 2 Directory structure of KIPAS 2 KIPAS 2 - User Manual • Version 07/2005 With the installation of KIPAS 2 the following subdirectories are created in the program directory of “KIPAS 2”: Tip TU00-0880-5001002 Name of the subdirectory Description XX (2-digit number) The directory XX (number represents the respective country code, e.g. the number 13 represents Germany). It includes all language-dependent software components, among others, the Online help for KIPAS 2 etc. Documents This directory is created to save the operating instructions (KIPAS 2, Downloadkey) from the KIPAS 2 CD in it. Download Directory for files that shall be read in automatically at the program start of the application KIPAS 2, for example, the new licence file. Upload Directory into which KIPAS 2 automatically saves a file that is created with the option “Export”, for example, the report summary and the activation request. Additionally, the following directories which can be created at any location of your hard drive are useful: • Archiving directories for your customers’ download files • Directories for output files of analyses. © Siemens VDO Trading GmbH 155 Annex Structure of XML files “Export“ and “Import“ of master data (of “Customer management“) and output of “Analysis“ results is possible in XML format. This example shows the analysis “Completed checks“. In the following you will find the structure definition (DTD) for the individual functions. 156 © Siemens VDO Trading GmbH TU00-0880-5001002 KIPAS 2 User Manual Structure of XML files KIPAS 2 - User Manual • Version 07/2005 XML structure definition: “Export“ / “Import“ TU00-0880-5001002 © Siemens VDO Trading GmbH 157 Annex XML structure definition: “Completed checks“ XML structure definition: “Schedule monitoring“ 158 © Siemens VDO Trading GmbH TU00-0880-5001002 KIPAS 2 User Manual Structure of XML files XML structure definition: “Report summary” KIPAS 2 - User Manual • Version 07/2005 XML structure definition: “Detailed report summary” TU00-0880-5001002 © Siemens VDO Trading GmbH 159 Annex Glossary A ABE General operating licence Actual tyre circumference The actual tyre circumference is the –> average value of the distance covered by each drive wheel at a full rotation. The value can be determined by measurement (under normal test conditions) or by theoretical calculation (according to a procedure that is approved by the applicable authority of the Member State); abbreviation l. Administrator The administrator administers a network or some software. He/she is at the highest security level, thus holds all the rights in the network and / or for the software. ATC –> Roller test computer Authorised workshop Workshop that is authorised by the appropriate authority for inspecting –> tachograph systems or –> EC recording equipment / –> trip recorders. Average The average of the –> actual tyre circumference is an arithmetic mean. The arithmetic mean (or the average of several numbers) is determined by calculating their sum and dividing them by their quantity, e.g. 2, 6 and 7 have the arithmetic mean (2 + 6 + 7) : 3 = 5. C Cache Fast temporary storage in the form of an individual directory on the computer hard drive to load files that were already loaded once at the new call of a page or content without having to load it again from the –> server. CE Comité Européen (French) Characteristic coefficient (imp/km) The characteristic coefficient (imp/km) “w” of a vehicle is the number of impulses from the distance sensor (e.g. KITAS) that is used by the –> recording equipment as the parameter for one kilometre of a driven distance. “w” is expressed in impulses per kilometre [rev/km]. Characteristic coefficient (rev/km) The characteristic coefficient (rev/km) “w” of a vehicle is the number of revolutions of the –> position encoder of mechanical –> tachograph systems that are used by the –> EC recording equipment as the parameter for one kilometre of a driven distance. “w” is expressed in revolutions per kilometre [rev/km]. Chip card A plastic card in the dimensions 85.6 × 54 × 0.76 mm (standard size) that includes an electronic circuit (chip) and that can communicate with a corresponding write/read device (chip card reader). Client The Client is a computer or a program, that uses the services from a –> server. Code Coding rule or cryptographic key. A system of rules that allows a unique allocation (coding) of characters from two different character sets. For example, “1” equals the letter “a”, “2” equals the letter “b”, etc. 160 © Siemens VDO Trading GmbH TU00-0880-5001002 KIPAS 2 - User Manual • Version 07/2005 KIPAS 2 User Manual Glossary Compact test computer Test device (–> Service Diagnostic System) for the –> calibration and testing of digital –> tachographs (e.g. –> DTCO 1381); abbreviation CTC. Constant The constant, abbreviation “k”, is part of the –> vehicle parameters. The value “k” is responsible for the correct display and recording of a driven distance of 1 km. “k” is specified in impulses per kilometre [Imp/km] or in revolutions per kilometre [rev/km] for analogue tachographs. The constant “k” is determined with a –> service diagnostic system that is appropriate for –> tachographs. Constant plaque Sealed label on the type plate of –> tachographs on which the –> constant “k” is specified (red = speed constant; green = revolution constant). Correction factor In connection with the –> tachograph inspection: factor to correct the –> measuring section length that considers the influencing factors “vehicle load” and “tyre condition”. The correction factor is not required in all European countries. CSV Comma Separated Values; Output procedure for data from a database. It defines the type of formatting for data records for which individual values are separated by a fixed defined character. Thus, an entry in a CSV file can look like this: value1;value2;value3. In this case, the individual values were separated by the character “;” from each other. CTC –> Compact test computer Current limiter –> Additional equipment for vehicles that transport dangerous goods (–> GGVS (German regulation for dangerous goods). Current mileage The vehicle’s current mileage is the mileage that is shown by the –> odometer. D Dangerous goods vehicle Vehicles that transport dangerous goods on roads. Device no. Device number (on the auf type plate) Digital tachograph –> Tachograph that stores the data to be registered digitally. Until the digital tachograph was introduced, data to be registered was recorded analog by the tachograph on a tachograph chart. Directive Directives are procedures stipulated by law. Download Copying a part or all data that is saved in the –> mass memory storage of a –> recording device or in the memory of a –> tachograph card. During download the data of the source memory is neither changed nor deleted. DTCO Digital Tachograph DTCO 1381 Abbreviation for –> digital tachograph, type 1381 from Siemens VDO Automotive AG. DTD Abbreviation for document type definition. Rules to define the structure of XML files. TU00-0880-5001002 © Siemens VDO Trading GmbH 161 Annex E EEC (EC) European Community (French / English) EG German abbreviation for European Community e.g. Abbreviation for example E-mail E-mail (electronic mail) is an Internet service that sends information electronically within a local or global network (e. g. Internet). End-of-range value Maximum value for speed and revolutions that can be registered by the –> tachograph. G GGVS German abbreviation for dangerous goods regulation for roads H HTT protocol Communication protocol (Hyper Text Transfer Protocol) for the transfer of data in the –> Internet; abbreviation HTTP. HTTP Hypertext Transfer Protocol I ID-No. Identification number Imp/km Impulses per kilometre Installation plaque Sealed plaque in the vehicle that serves as proof that the statutory tachograph inspection and the RSL check were carried out. Internet The Internet (International Network) is a worldwide, public, heterogeneous, decentralised and hierarchically organised computer network that connects different computer systems and smaller individual networks. Intrinsic error Deviation of the actual value from the target value that is determined for the speedometer and speed recording, time etc. during the inspection of the –> tachograph. This deviation must be within a certain tolerance that is regulated by law. IP address In order to access the Internet via a computer, it must be registered, among other things, in the network with an IP (Internet Protocol) address. ISO International Organisation for Standardization K k Constant for the speed / revolution adjustment between a vehicle and a tachograph –> Constant Kfz German abbreviation for vehicle 162 © Siemens VDO Trading GmbH TU00-0880-5001002 KIPAS 2 User Manual KIPAS Licence Card Glossary –> Chip card for the licensing of the software KIPAS 2. Based on the activation data, your service partner creates a company-specific KIPAS Licence Card with all required licence information (seal number, address of the –> authorised workshop, etc.). For each software licence one KIPAS Licence Card will be delivered. L l Effective tyre circumference in mm Limiting value transmitter Special devices that can detect definable maximum or minimum authorised values and that can limit those via a switch. KIPAS 2 - User Manual • Version 07/2005 M Mass memory Data memory that is built into digital tachographs. The mass memory saves the data from 365 calendar days with average driver activity. 256 activity changes per day are considered as average driver activity. Measuring points Speed values that are determined in “km/h” and which must be reached during the tachograph inspection. The measuring values that must be reached depend on the measuring range end value of the –> tachograph. Measuring range Speed range that can be registered by a –> tachograph. The maximum value of the measuring range is called measuring range end value. Measuring section Legally specified rolling distance for the tachograph inspection at a length of at least 20 m on flat ground, straight, paved and marked. –> Correction factor. mph miles per hour MTC Mobile test computer MTCO Modular tachograph N n revolution; measuring unit [rev/min] Nfz German abbreviation for commercial vehicle NSO / ND National Sales Organisation / National Distributor O Odometer Counter for the covered distance in “km” (total counter) Official language Official language(s) of a country with which citizens and residents of this country can address the administrative offices (authorities, courts, etc.). OTC Operation test computer TU00-0880-5001002 © Siemens VDO Trading GmbH 163 Annex P PIN Personal Identification Number Port number 2- to 5-digit address in a computer network (TCP / IP network), through which two communicating processes exchange data with each other. Proxy server Name for a –> server with which Internet access can be administered (access rights to Internet pages, etc.) and that saves data from the Internet for connected –> clients (filing in a local –> cache). R RAS Repair exchange system Recording equipment constant –> Constant Registration number The registration number of the vehicle that was assigned by the national licensing office. The German registration number consists of indicating characters for the administrative district and an indicating set of character and numbers under which the vehicle is registered at the licensing office; abbreviation VRN. Registration time Maximum time duration in hours that can be recorded from the analog recording –> tachograph on a –> tachograph chart without having to insert new tachograph charts. With the –> digital tachograph the registration time can be up to 367 days. Regulation A rule issued by an authority that has the same effect as law without being formal law. For example, the regulations EEC VO 3820/85 and 3821/85 that regulate the use of –> tachographs Europe-wide. REP Repair Repair exchange system Standardised regulation for the repair of –> tachographs; abbreviation RAS. rev/km Revolutions per kilometre Roller test computer Test device (–> service diagnostics system) which can be used in connection with the roller dynamometer to check the –> tachographs; Abbreviation ATC. rph revolutions per hour RS Repair service RSL Automatic speed limiter S SDS Service Diagnostic System Server A server is either a special computer in a network that provides services to other users (–> clients) or a program on a server computer that provides certain services. 164 © Siemens VDO Trading GmbH TU00-0880-5001002 KIPAS 2 - User Manual • Version 07/2005 KIPAS 2 User Manual Glossary Service Diagnostic System Generic term for all diagnostic systems; abbreviation SDS. SDS include ATC, MTC, CTC, etc. SI Service information Signature Encoded licence data for the temporary activation of the software until the KIPAS Licence Card is received. With KIPAS 2 the activation code activates all functions for a time period of 14 days. SMTP Simple Mail Transfer Protocol SMTP server –> Server for the exchange of –> e-mails according to the SMT protocol via the –> Internet. Special equipment Additionally installed equipment in the –> tachograph system such as –> current limiter for –> dangerous goods vehicles. SQL Structured Query Language STB German abbreviation for current limiter STC Stationary test computer T Tachograph Nationally approved recording device –> tachograph that records values such as speed, distance, driving and break times etc., but no working times of the driving personnel. Tachograph Generic term for –> EC recording equipment and –> trip recorders. Tachometer Indicator for speed and distance TCO Tachograph Test Certificate Legally recognised form on which the results of the tachograph inspection are recorded. It documents the proper execution of the inspection Test socket Connecting socket for measuring devices Top limit speed The top limit speed is a set speed, e.g. in a –> tachograph or in an automatic speed limiter and if it is exceeded, e.g. the –> tachograph automatically sets an output signal (–> warning signal) or the automatic speed limiter automatically regulates the speed. TPH Technical product manual TU German abbreviation for technical documentation Type key Number key that identifies the model and type of the –> tachograph. Type plate Label on the –> tachograph with the tachograph’s manufacturing details, such as manufacturer, type, date and number of manufacture, constant, test and approval mark. Tyre circumference –> Actual tyre circumference TU00-0880-5001002 © Siemens VDO Trading GmbH 165 Annex U Uniform Resource Locator Describes the standardised addressing for multi-media documents, such as an Internet site on the Internet; abbreviation URL. URL –> Uniform Resource Locator UTC Universal Time Coordinated; basic time. Coordinated world time that runs as consistent as atomic time and that is adjusted to the earth rotation via leap seconds. Digital tachographs save data in UTC. V v Speed; measuring unit [km/h] v (max) Maximum allowed speed v (set) Top limit speed Vehicle identification number Unique vehicle number that is embossed or stamped in at an accessible location in the front portion on the right side of the vehicle frame or a part that replaces it. According to DIN ISO 3779 and Directive 76/114/EEC vehicle identification numbers consist of 17 digits. Vehicle identification numbers according to other regulations must not contain more than 14 digits; Abbreviation VIN. Vehicle registration number –> Registration number of vehicle; abbreviation VRN. VIN Vehicle Identification Number; see –> Vehicle identification number. Visual check Visual inspection VO German abbreviation for regulation VRN Vehicle Registration Number W w Vehicle characteristic coefficient in [rev/km] (mechanical systems) or vehicle characteristic coefficient in [Imp/km] electronically adjusted (EA) systems wadj Control value of adjustment for electronically adjusted (EA) systems Workshop card The –> tachograph card that was issued for an authorised recording device manufacturer or authorised installer, vehicle manufacturer or a workshop. The workshop card identifies the card owner and enables the inspection and the – > calibration of –> digital tachographs and the –> downloading of data. X XML Extensible Markup Language; standard to create documents that are readable by machines and humans. Thereby, XML defines the rules for the structure of such documents. 166 © Siemens VDO Trading GmbH TU00-0880-5001002 KIPAS 2 User Manual Index Index KIPAS 2 - User Manual • Version 07/2005 A Acrobat Reader ........................................................... 153 – install .................................................................... 153 – path setting in KIPAS ........................................... 137 Add / edit type of tachograph ........................................ 64 Address – change company .................................................. 121 – enter company for the first time .............................. 24 – manage customers................................................. 90 Adjusted characteristic coefficient (imp/km) .................. 68 Analysis – Completed checks................................................ 108 – output options....................................................... 102 – Report summary................................................... 113 – Schedule monitoring............................................. 110 Analysis period – Completed checks................................................ 109 – due and past-due inspections............................... 111 – Report summary................................................... 114 Analysis, menu item .................................................... 101 Application server JBoss, required settings................. 145 Archiving data summary.......................................... 45, 48 Archiving mass memory data ........................................ 39 Assign CD-ROM drive................................................. 137 Assign interface for SDS test devices, digital tachographs, chip card reader..................... 139 Assignment of vehicle and contact................................ 97 B Backup, compulsory........................................................ 4 Buttons – for commands......................................................... 13 – for menu commands in the toolbar ......................... 13 – of the online Help ................................................... 10 – to navigate.............................................................. 13 C Cancel – Special check ......................................................... 86 – Test Certificate ....................................................... 80 Cancellation reason – Special check ......................................................... 87 – Test Certificate ....................................................... 87 Change – customer data......................................................... 99 TU00-0880-5001002 © Siemens VDO Trading GmbH – password.............................................................. 120 – special check data.................................................. 85 – staff data .............................................................. 126 – Test Certificate data ............................................... 80 – workshop data ...................................................... 121 Change official language............................................. 127 Change password, menu command............................ 120 Change staff data........................................................ 126 Change workshop data – “Staff” tab ............................................................. 124 – “Workshop” tab..................................................... 121 Characteristic coefficient rev/km / imp/km W and W (plaque)................................................... 68 Checks – cancel..................................................................... 86 – delete. See Cancellation – menu item .............................................................. 58 – New ........................................................................ 59 – Open ...................................................................... 80 Chip card reader ........................................................... 19 Chip card reader, assign interface .............................. 140 Completed checks, menu command ........................... 108 Connection of SDS test device.................................... 151 Contact – assign to vehicle..................................................... 97 – enter in Customer management ............................. 88 Copy test data the SDS test device / workshop card ......................................................... 60 Correction factor............................................................ 68 Country versions ............................................................. 2 Create – assignment of contact to vehicle ............................ 97 – customer contact .................................................... 93 – customer vehicle .................................................... 95 – customer. ............................................................... 89 – employee.............................................................. 124 – employee for demo mode for the first time ............. 25 – new test.................................................................. 59 – Special checks ..................................................... 141 – Test Certificate ....................................................... 59 Create password for new employee............................ 125 CSV file as an output option........................................ 104 CTC data acceptance in KIPAS 2 ................................. 75 Customer management................................................. 88 – “Contact” tab .......................................................... 93 – “Customer data” tab ............................................... 89 – “Customer details” tab ............................................ 91 – “Vehicle assignment“ tab ........................................ 97 – “Vehicle” tab ........................................................... 95 Customer number ......................................................... 90 Customer. See Vehicle owner 167 Appendix D Data acceptance from SDS test device .........................75 Data backup, compulsory ................................................4 Data export....................................................................53 Data import....................................................................54 Data protection ................................................................4 Database backup.........................................................146 – disable ..................................................................147 – enable...................................................................147 – set path.................................................................147 Database server MSDE.................................................18 Date of manufacture (RSL control unit) .........................66 Defects/irregularities – enter .......................................................................73 – output in Report summary ....................................113 Delete – contact ....................................................................88 – employee ..............................................................124 – Test Certificates and Special checks. See Cancel – vehicle ....................................................................88 – vehicle owner..........................................................88 Delimiter ......................................................................104 Demo mode...................................................................21 Detailed report summary .............................................113 Determine due inspection dates ..................................110 Determine past-due inspection dates ..........................110 Device number ..............................................................64 Device replacement.......................................................65 Device test.....................................................................69 Digital Tachograph – assign interface ....................................................140 – select for Test Certificate ........................................64 Directory of language-dependent components ............155 Documents – directory................................................................155 – menu item.............................................................149 – path setting ...........................................................137 Download digital tachograph / DTCO data ....................41 Downloadkey – configure for data exchange .................................130 – drive assignment ..................................................137 Download, directory.....................................................155 Drive assignment for Downloadkey and CD-ROM.......137 E Edit employee data......................................................126 Edit workshop data, menu command ..........................121 E-mail address – contact ....................................................................93 – customer.................................................................91 E-mail (SMTP server) ..................................................142 168 © Siemens VDO Trading GmbH Enter general work ........................................................70 Enter new Special check ...............................................82 Enter RSL data..............................................................65 Enter service .................................................................73 Enter signature ......................................................33, 123 Exit, menu command.....................................................56 F Fax number – contact ....................................................................93 – customer.................................................................91 File, menu item..............................................................35 First steps......................................................................11 Format for date and numbers ..........................................3 Full mode.......................................................................21 H Highlighting......................................................................7 Hourly rate.....................................................................25 Hyperlinks........................................................................7 I Inspection date ..............................................................63 Inspection month and year ..........................................114 Internet browser. See Web browser J JBoss application server – start ........................................................................17 – terminate.................................................................17 K KIPAS 2 – administrator password for database (MSDE) ........14 – database.................................................................14 – define options (basic settings) ..............................136 – exit ..........................................................................56 – first-time licensing ...................................................28 – new licensing ..........................................................30 – operating modes .....................................................20 – setting up ................................................................22 – software components..............................................14 KIPAS Licence Card........................................................2 KIPAS, configure ...........................................................34 TU00-0880-5001002 KIPAS 2 - User Manual • Version 07/2005 KIPAS 2 User Manual Index L N Language ........................................................................ 2 Last inspection date, output – with Completed checks ........................................ 108 – with Vehicle owner master data............................ 117 Licence – read in during running application ........................ 128 – request new licence................................................ 30 – write licence file to KIPAS Licence Card............... 128 Licensing....................................................................... 31 Load rate....................................................................... 68 Login – with a workshop card.............................................. 36 – with user data ......................................................... 37 Login, menu command.................................................. 36 Logoff, menu command ................................................ 38 New licensing of software ............................................. 30 New special check, menu command............................. 82 New, menu command ................................................... 59 M Mass memory data – archive.................................................................... 44 – archive onto a data carrier...................................... 49 – download................................................................ 41 – “Archive mass memory data” tab............................ 41 – “Download checklist” tab ........................................ 51 – “Vehicle owner data” tab ........................................ 39 Master data – analyse vehicle owner and vehicles ..................... 117 – create vehicle owner .............................................. 89 – create vehicles ....................................................... 95 – export vehicle owner and vehicle data ................... 53 – import vehicle owner and vehicle data ................... 54 Maximum RSL speed v (set) ......................................... 66 Maximum speed v (max) ............................................... 70 Meaning – online Help buttons................................................. 10 – symbols and characters in the documentation ......... 8 – symbols, MSSQL server......................................... 18 – toolbar buttons........................................................ 13 Menus – Analysis................................................................ 101 – Checks ................................................................... 58 – Documents ........................................................... 149 – File ......................................................................... 35 – Tools ...................................................................... 58 – View ....................................................................... 57 – ? ........................................................................... 150 MSDE............................................................................ 18 TU00-0880-5001002 © Siemens VDO Trading GmbH O Odometer before / after test .......................................... 64 Odometer setting........................................................... 65 Odometer test ............................................................... 69 Online help access.......................................................... 9 Open – saved Special check............................................... 85 – saved Test Certificate............................................. 80 Open special check, menu command ........................... 85 Open, menu command.................................................. 80 Optional fields ............................................................... 12 Options – “Application server” tab ........................................ 145 – “Database backup” tab ......................................... 146 – “General” tab ........................................................ 136 – “Proxy and e-mail” tab .......................................... 142 – “Special checks” tab ............................................. 141 – “Tachographs / Test devices” tab ......................... 139 Options, menu item ..................................................... 136 Output – into CSV file ......................................................... 105 – into series file ....................................................... 104 – into XML file ......................................................... 106 – on the screen ....................................................... 103 – one per page per customer .................................. 107 Output activation request ............................................ 121 Output options for analyses......................................... 102 Overview of download data ......................................... 134 Overview of download processes................................ 135 Overview of menu commands – Analysis................................................................ 101 – Checks ................................................................... 58 – Documents ........................................................... 149 – File ......................................................................... 35 – Tools .................................................................... 119 – ? ........................................................................... 150 P Personal data, Data Protection Act ................................. 4 Phone number – contact.................................................................... 93 – customer ................................................................ 91 169 Appendix Port number – Application server .................................................145 – SMTP server.........................................................142 Print constant plaque.....................................................78 Print installation plaque .................................................78 Print Test Certificate ......................................................78 Program handling ..........................................................12 – optional fields..........................................................12 – Quick Info ...............................................................12 – required fields .........................................................12 – unavailable boxes ...................................................12 – unavailable buttons.................................................12 Proxy server ................................................................142 Q Quick Info ......................................................................12 R T Reactivation mode.........................................................21 Reading chip cards........................................................19 Registration number ......................................................96 Report summary, menu command ..............................113 Request an extension....................................................32 Required fields ..............................................................12 RSL check – analyse .................................................................108 – enter .......................................................................59 – open .......................................................................80 RSL control unit .............................................................66 S Schedule monitoring, menu command ........................110 Screen output ..............................................................103 SDS test device .............................................................60 – connection line and pin assignment......................151 – data acceptance in KIPAS 2 ...................................75 Seal number ..................................................................24 Serial number ................................................................66 Series file as an output option .....................................104 Server name/address of application server .................146 Set printer to print Test Certificate ...............................138 Setting – e-mail (SMTP server)............................................142 – interface for chip card reader ................................139 – interface for digital tachographs............................139 – interface for SDS test devices...............................139 – Proxy server .........................................................142 Setting up and licensing ................................................20 Signature .....................................................................121 170 Software components....................................................14 – database.................................................................14 – JBoss......................................................................17 – KIPAS 2 ..................................................................16 – MSDE .....................................................................18 – start sequence of components................................14 Software demo version....................................................2 Software full version ........................................................2 Software licensing .........................................................28 Software licensing, menu command............................128 Special check – analyse .................................................................108 – create and edit......................................................141 – “Special checks” tab ...............................................83 – “Vehicle owner data“ tab.........................................82 Special check inspection interval.................................142 Special equipment .........................................................72 Start time of the database backup ...............................147 Symbols and characters ..................................................8 © Siemens VDO Trading GmbH Tab – Application server .................................................145 – Archiving.................................................................41 – Calendar (Downloadkey) ......................................133 – Checks due...........................................................110 – Completed checks ................................................108 – Contact ...................................................................93 – Customer data ........................................................89 – Customer details.....................................................91 – Data export .............................................................53 – Data import .............................................................54 – Database backup..................................................146 – Device test..............................................................69 – Download checklist .................................................51 – General.................................................................136 – General work ..........................................................70 – Log (Downloadkey)...............................................135 – Master data output................................................117 – Overview (Downloadkey)......................................134 – Printer ...................................................................138 – Proxy and e-mail...................................................142 – Report summary ...................................................113 – RSL data.................................................................65 – Service....................................................................73 – Special check (New special check).........................83 – Special checks (Options) ......................................141 – Special equipment ..................................................72 – Staff ......................................................................124 – Tachograph data ....................................................62 – Tachographs / Test devices..................................139 – Vehicle....................................................................95 – Vehicle assignment.................................................97 – Vehicle configuration (Downloadkey)....................132 – vehicle owner data (Archive mass memory) ...........39 – vehicle owner data (New) .......................................61 TU00-0880-5001002 KIPAS 2 - User Manual • Version 07/2005 KIPAS 2 User Manual Index – Vehicle owner data (Special check) ....................... 82 – Vehicle test............................................................. 67 – Workshop ............................................................. 121 Tachograph inspection – analyse................................................................. 108 – enter ....................................................................... 59 TCO constant k and k (plaque) ..................................... 68 TCO type....................................................................... 63 Temporary full mode ..................................................... 21 Test Certificate – configure margins for printout............................... 138 – data for the back page............................................ 60 – data for the first page ............................................. 60 – forms ........................................................................ 3 – print ........................................................................ 78 – read in data from SDS test device / workshop card ............................................................... 75 – search .................................................................... 81 – tester ...................................................................... 62 – “Device test” tab ..................................................... 69 – “General work” tab.................................................. 70 – “RSL data” tab........................................................ 65 – “Service“ tab........................................................... 73 – “Special equipment“ tab ......................................... 72 – “Tachograph data” tab............................................ 62 – “Vehicle owner data” tab ........................................ 61 Tested speed ................................................................ 69 Tester............................................................................ 62 Time deviation of clock.................................................. 69 Tool paths ................................................................... 137 Tools, menu item......................................................... 119 Typographical conventions in the documentation ........... 7 Tyre circumference ....................................................... 67 Tyre make ..................................................................... 67 Tyre pressure ................................................................ 68 Tyre size ....................................................................... 67 Tyre type ....................................................................... 67 U Unavailable boxes......................................................... 12 Unavailable buttons....................................................... 12 Upload, directory ......................................................... 155 User – change password ................................................. 120 – log on to KIPAS 2 ................................................... 36 – logoff KIPAS 2 ........................................................ 38 TU00-0880-5001002 © Siemens VDO Trading GmbH User password – change it as the user ............................................ 120 – enter during login.............................................. 36, 37 V Vehicle – assign to contact .................................................... 97 – assign to owner (customer) .................................... 95 – enter in customer management.............................. 88 – select for Special check.......................................... 82 – select for Test Certificate........................................ 61 – select to archive mass memory data ...................... 39 Vehicle assignment ....................................................... 97 Vehicle configuration (Downloadkey) .......................... 132 Vehicle identification number ........................................ 96 Vehicle manufacturer .................................................... 96 Vehicle model................................................................ 96 Vehicle number ............................................................. 96 Vehicle owner – enter in customer management.............................. 88 – select for special check .......................................... 82 – select for Test Certificate........................................ 61 – select to archive mass memory data ...................... 39 Vehicle owner master data, menu command .............. 117 View, menu command................................................... 57 W Web browser, path setting in KIPAS 2 ........................ 137 Work card number......................................................... 63 Workshop card .............................................................. 19 – employee data...................................................... 124 – login........................................................................ 36 – test data ................................................................. 60 Workshop name ............................................................ 24 WV rate ......................................................................... 25 X XML file – as an output option............................................... 106 – definition of structure (DTD) ................................. 156 – Report summary................................................... 115 171