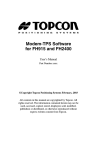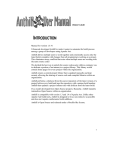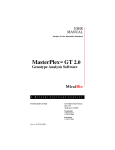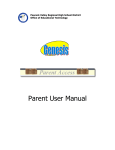Download User Password and Preferences
Transcript
Chapter Layout This chapter provides information about the User Password and Preferences view. Sections in this chapter include: • Overview (page 101) • Launching the User Password and Preferences View (page 102) • Launching the View from the Navigation Tree (page 102) • Password Tab (page 106) • Preferences Tab (page 107) • Action Bar Buttons, Icons, and Indicators (page 108) • Title Area and Tab Checkboxes, Buttons, and Icons (page 108) • Editing a User’s Password (page 109) • Editing a User’s Paging Preferences (page 112) • Changing a User’s Point of View Home Page (page 115) Overview Use the User Password and Preferences view to add and edit password information about a user and their preferences for paging and row size on the views. Note: The menu options and field values in this document may not reflect the actual values in the installed software. Edupoint Proprietary and Confidential 101 CHAPTER 3 USER PASSWORD AND PREFERENCES CHAPTER0 User Password and Preferences Chapter 3 Launching the User Password and Preferences View You can launch the User Password and Preferences view from the Navigation Tree. • Launching the View from the Navigation Tree See “Adding Icons to the Navigation Menu” in the Basic Functions chapter of the GENESIS™ Student Information System Reference Manual, Volume 1, or the GENESEA™ Special Education Software Solution User’s Manual for more information about creating an icon for the view on the Navigation Menu. Once the icon for the view exists on the Navigation Menu, display the Menu by clicking the Navigation Menu icon on the Title Bar, click the desired Menu Bar to display the associated icons and click the icon to display the view. Launching the View from the Navigation Tree Use this procedure to launch the view from the Navigation Tree. 1. Log into the software using the URL assigned by your organization (see the Basic Functions chapter for more information). The software displays the Navigation Menu and the Content Area (Announcements home page). The home page that displays may be changed on the Options tab of the User Groups view. Navigation Menu and Content Area 102 Edupoint Proprietary and Confidential Chapter 3 2. User Password and Preferences Click the Navigation Tree icon on the Title Bar. Title Bar Icons The software displays the Navigation Tree to the right of the Navigation Menu. To access this view, GENESIS and GENESEA use a comparable Navigation Tree structure. Note: The Genesis node, Genesea node, and customer-based nodes may not display on the Navigation Tree, depending on the software configuration. Navigation Menu and Navigation Tree 3. Click the plus (+) icon next to the appropriate product (Genesis or Genesea) or click the name of the product on the Navigation Tree to expand the tree. In this example, the software displays the expanded Genesis Navigation Tree. Navigation Tree - Expanded Edupoint Proprietary and Confidential 103 User Password and Preferences Chapter 3 Note: If you cannot see the entire view name within the Navigation Tree, place your cursor over the vertical bar to the right of the Navigation Tree. When the horizontal arrow displays, click your left mouse button and move the vertical bar to the right. 4. Click the plus (+) icon next to the word System (or click the word System) to expand the System Navigation Tree. The software displays the expanded System Navigation Tree. System Navigation Tree - Expanded 5. Click the plus (+) icon next to the word User (or click the word User) to expand the User Navigation Tree. The software displays the expanded User Navigation Tree. User Navigation Tree - Expanded 6. 104 Click the word User Password and Preferences in the User Navigation Tree. The software displays the User Password and Preferences view with the Password tab. Edupoint Proprietary and Confidential Chapter 3 User Password and Preferences Password Tab You have completed the procedure for launching the view from the Navigation Tree. Edupoint Proprietary and Confidential 105 User Password and Preferences Chapter 3 Password Tab Use the Password tab to edit a user’s password information. Password Tab 106 Edupoint Proprietary and Confidential Chapter 3 User Password and Preferences Preferences Tab Use the Preferences tab to add and edit paging size and paging row size information for views containing grids, and the Point of View (POV) home page that displays when the user logs into the software. Preferences Tab Edupoint Proprietary and Confidential 107 User Password and Preferences Chapter 3 Action Bar Buttons, Icons, and Indicators Button / Icon / Indicator Select Clear Value Print Page Save Undo/Close Form Status Indicator Refresh Detach About Description Click to set the selected POV Home Page value in the software. Click the clear the current POV Home Page value from the software. The software generates a confirmation message prior to deleting the value. Click the icon to print the current view. Click to save your changes in the current view. You cannot switch to another view until you click the Save or Undo button. These buttons perform the same functions. Click to cancel without saving your changes in the current view. You cannot switch to another view until you click the Save, Undo, or Close buttons. Notifies the user if the software is in Ready (Update) or Find modes. Click to refresh the data on the view. Click to detach the view so other views can be opened. With a detached view, you can still perform functions in the view such as entering information in fields. Click to receive information about the view. Title Area and Tab Checkboxes, Buttons, and Icons Checkbox / Button / Icon Change POV Home Page Single Arrow (Up) Single Arrow (Down) Expand (<<) Collapse (>>) Plus icon (+) Minus icon (-) 108 Description Click to display the User PAD Tree Find View. Select the desired Point of View home page from the Navigation Tree. Click to close the group box or decrease the size of the text box. Click to expand the group box or increase the size of the text box. Click to expand the Quick Navigation Bar. Click to collapse the Quick Navigation Bar. Click to expand a tree. Click to collapse a tree. Edupoint Proprietary and Confidential Chapter 3 User Password and Preferences Editing a User’s Password Use this procedure to edit a user’s password. 1. Log into the software and display the User Password and Preferences view and Password tab as described in Launching the User Password and Preferences View. Password Tab 2. Type your current password in the Type your current password: field. The software replaces each character of the actual text with an asterisk (*). Current Password Field - Populated Edupoint Proprietary and Confidential 109 User Password and Preferences 3. Chapter 3 Type your new password in the Type a new password: field. New Password Field - Populated 4. Type your new password in the Type the new password again to confirm: field. New Password Confirmation Field - Populated 5. Click the Save button on the Action Bar to save the information or click the Undo button to cancel the operation without saving the information. Save and Undo Buttons When you click the Save button and the software recognizes an inconsistency between the fields, it displays a message. Password Inconsistency Re-enter the passwords again in the 3 fields and click the Save button. When you click Save and the software recognizes the new password and confirmation password as being the same, it displays a message indicating that password has been changed as shown on the next page. 110 Edupoint Proprietary and Confidential Chapter 3 User Password and Preferences Password Changed You have completed the procedure for editing a user’s password. Edupoint Proprietary and Confidential 111 User Password and Preferences Chapter 3 Editing a User’s Paging Preferences Use this procedure to edit user’s paging preferences that are associated with grids. 1. Log into the software and display the User Password and Preferences view with the Password tab as described in Launching the User Password and Preferences View. Password Tab 2. 112 Click the Preferences tab. The software displays the tab, as shown on the next page. Edupoint Proprietary and Confidential Chapter 3 User Password and Preferences Preferences Tab 3. Enter the appropriate value in the Paging Size field. The value represents the number of pages the software displays on the Page Navigation Control Bar along the bottom of a grid. The default value for this field is 10; the maximum allowable value is 50. The software does not display the default value in this field. Paging Size Field - Populated 4. Enter the appropriate value in the Paging Row Size field. The value represents the number of rows the software displays in a grid on a view. The default value for this field is 20; the maximum allowable value is 100. The software does not display the default value in this field. Paging Row Size Field - Populated Edupoint Proprietary and Confidential 113 User Password and Preferences 5. Chapter 3 Click the Save button on the Action Bar to save the information or click the Undo button to cancel the operation without saving the information. Save and Undo Buttons You have completed the procedure for editing a user’s paging preferences that are associated with grids. 114 Edupoint Proprietary and Confidential Chapter 3 User Password and Preferences Changing a User’s Point of View Home Page Use this procedure to change a user’s Point of View (POV) Home Page. The POV Home Page displays in the Content area of the screen after the user logs into the software. 1. Log into the software and display the User Password and Preferences view with the Password tab as described in Launching the User Password and Preferences View. Password Tab 2. Click the Preferences tab. The software displays the tab, as shown on the next page. Edupoint Proprietary and Confidential 115 User Password and Preferences Chapter 3 Preferences Tab 3. Click the Change POV Home Page button on the Point of View Home Page group box. Change POV Home Page The software displays the User PAD Tree Find view, as shown on the next page. 116 Edupoint Proprietary and Confidential Chapter 3 User Password and Preferences User PAD Tree Find View 4. Click the Clear Value button on the Action Bar to clear the existing value, if any, from the software or click the Close button to close the view and cancel the operation. Clear Value and Close Buttons When you click the Clear Value button, the software displays a confirmation message. Confirmation Message 5. Click the OK button to clear the current POV home page or click the Cancel button to cancel the operation. 6. Click the Change POV Home Page button on the Preferences tab. Change POV Home Page Button The software displays the User PAD Tree Find view, as shown on the next page. Edupoint Proprietary and Confidential 117 User Password and Preferences Chapter 3 User PAD Tree Find View 7. Click the plus (+) icon next to the appropriate product (Genesis or Genesea) or click the name of the product on the Navigation Tree to expand the tree. In this example, the software displays the expanded Genesis Navigation Tree. Navigation Tree - Expanded 8. 118 Click the plus (+) icon next to the word of the desired module (or click the name of the module) on the Genesis Navigation Tree to expand the tree. In this example, click the word Attendance to display the Attendance Navigation Tree as shown on the next page. Edupoint Proprietary and Confidential Chapter 3 User Password and Preferences Attendance Navigation Tree - Expanded 9. In this example, click the words Daily Attendance. The software highlights the words and displays the Select button on the Action Bar. Daily Attendance - Selected 10. Click the Select button on the Action Bar to select the Daily Attendance view to display in the Content area of the screen after the user logs into the software. Click the Clear Value button to clear the selection or the Close button to close the view and cancel the operation. Select, Clear Value, and Close Buttons When you click the Select button, the software closes the view and populates the POV Home Page field on the Preferences tab. POV Home Page Field - Populated Edupoint Proprietary and Confidential 119 User Password and Preferences Chapter 3 11. Click the Save button on the Action Bar to save the information or click the Undo button to cancel the operation without saving the information. Save and Undo Buttons When the user logs into the software, the selected view (in this example, Daily Attendance) displays in the Content area of the screen. Content Area - Populated with Daily Attendance Home Page You have completed the procedure for changing a user’s Point of View (POV) Home Page. 120 Edupoint Proprietary and Confidential