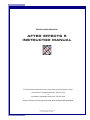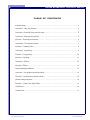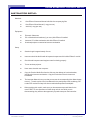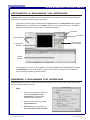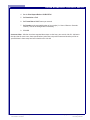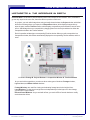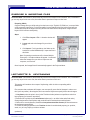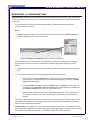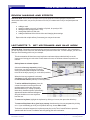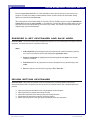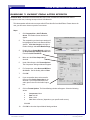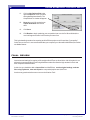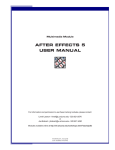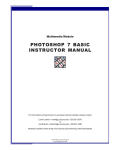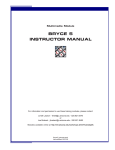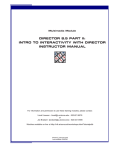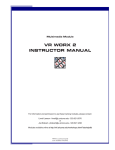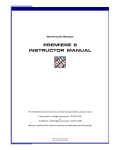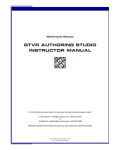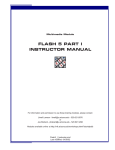Download AFTER EFFECTS 5 INSTRUCTOR MANUAL
Transcript
Multimedia Module AFTER EFFECTS 5 INSTRUCTOR MANUAL For information and permission to use these training modules, please contact: Limell Lawson - [email protected] - 520.621.6576 or Joe Brabant - [email protected] - 520.621.9490 Modules available online at http://mll.arizona.edu/workshops.shtml?tutorialpdfs AfterEffects5_Instructor.pmd Last modified: 05/24/02 2 AFTER EFFECTS 5: Instructor Manual TABLE OF CONTENTS Instructor Setup ............................................................................................................................. 3 Lecturette 1: Why After Effects? ................................................................................................... 4 Lecturette 2: Essential Terms and Concepts ................................................................................ 4 Lecturette 3: Exploring the Interface ............................................................................................. 5 Exercise 1: Exploring the Interface ............................................................................................... 5 Lecturette 4: The Interface in Depth .............................................................................................. 7 Exercise 2: Importing Files ........................................................................................................... 8 Lecturette 5: Keyframing .............................................................................................................. 8 Exercise 3: Compositing ............................................................................................................. 10 Exercise 4: Masking .................................................................................................................... 11 Lecturette 6: Effects ................................................................................................................... 12 Exercise 5: Effects ...................................................................................................................... 12 Review Masking and Effects ........................................................................................................ 13 Lecturette 7: Set Keyframes and Save Work .............................................................................. 13 Exercise 6: Set Keyframes and Save Work ................................................................................ 14 Review Setting Keyframes ........................................................................................................... 14 Exercise 7: Export From After Effects ........................................................................................ 15 Final Review ................................................................................................................................. 16 Criterion Test................................................................................................................................ 17 File name: AfterEffect5_Instructor.pmd Last modified: 05/24/02 Copyright Arizona Board of Regents, 2002 University of Arizona 3 AFTER EFFECTS 5: Instructor Manual INSTRUCTOR SETUP: Materials: ♦ ♦ ♦ After Effects 5 Instructor Manual with disk of accompanying files After Effects 5 User Manual (1 copy per user) Job Aid (1 copy per user) Equipment:: ♦ ♦ ♦ ♦ Electronic Classroom PC or Macintosh workstations (1 per user) After Effects 5 installed Instructor PC or Mac workstation with After Effects 5 installed Overhead projector connected to instructor workstation ♦ Session length is approximately 2 hours ♦ Instructor should be familiar with all aspects/components of this After Effects 5 module ♦ Check that all computers and equipment are functioning properly ♦ Turn on and test projector ♦ Have users sit at their own computer ♦ Copy the Practice Media files from the disk onto the desktop of each workstation, including the Instructor workstation. Copy the Flash demo file to the Instructor workstation ♦ The Instructor Manual is set up so that you can see the corresponding User Manual page next to it. To make copies of the User Manual for the participants of the workshop, print out the PDF version from http://mll.arizona.edu/workshops.shtml?tutorialpdfs ♦ When teaching this module, make sure you demonstrate steps and ideas for the users FIRST. Do not allow them to follow along on their own while you are demonstrating; they will have the opportunity to practice steps on their own after. Setup: File name: AfterEffect5_Instructor.pmd Last modified: 05/24/02 Copyright Arizona Board of Regents, 2002 University of Arizona 4 AFTER EFFECTS 5: Instructor Manual LECTURETTE 1: WHY AFTER EFFECTS? Instructor Note: At this time, pass out the User Manual to the students. Indicate that the students are Not to do anything on the computer besides the indicated tasks at the indicated times. Remind them that they are to watch you first as you demonstrate any steps, then they will practice on their own. AfterEffects creates stand alone movies. With so many programs out there that create stand alone movies to choose from, how can we help a user pick the best one to fit their needs? AfterEffects is an advanced motion graphics and visual effects program. The final outcome of AfterEffects is a movie file such as a QuickTime movie. Because of this it is necessary to distinguish AfterEffects from digital video editing software. AfterEffects does not edit video, but rather takes video clips and creates special effects and/or adds movement to the clip- along with sound files, still images, text, etc. Final Cut Pro is a professional quality digital video editing program. Final Cut Pro offers some effects, but has relatively few options when compared to AfterEffects. Macromedia Flash also has the ability to create web sites and movies that can be published to the web using a separate FTP program or burned to a CD as a projector of the movie. The advantages of Flash is the ability of increased interactivity and animation. Flash movies can be very small in size and can be placed in Dreamweaver along with other information on a web page. Flash is the choice if interactivity and advanced animations are important to you or your web site. Macromedia Director can also be used like a Flash movie as an interactive web site, but is mostly useful if creating stand alone projectors for movies, interactive games, and animations on CDs, web sites, and Kiosks. LECTURETTE 2: ESSENTIAL TERMS AND CONCEPTS Instructor Note: Take a moment to let the class read through the following terms and then discuss. Footage file: is any sound, movie or picture file (such as .aif, .mov or .tif) that After Effects supports. Object: is a footage file that has been placed into the Composition and Timeline windows. Layer: Objects are placed in a stacking order, each one on a layer, in the Composition and Timeline windows. Manipulate: To manipulate an object is to apply any transform, mask or effect to it; objects are manipulated over time. Transforms: are used to change an object’s position, scale, opacity and/or rotation within the composition and over time. Masks: are created to block out and/or reveal portions of the composition. They are an outline, that modifies a layer's alpha channel. Use a mask when you want to draw areas of transparency in After Effects. A mask belongs to a specific layer, but each After Effects layer can contain multiple masks. Effects: are another, more advanced way to manipulate objects. A movie file (ex. a QuickTime file) will be the final outcome of using After Effects. File name: AfterEffect5_Instructor.pmd Last modified: 05/24/02 Copyright Arizona Board of Regents, 2002 University of Arizona 5 AFTER EFFECTS 5: Instructor Manual LECTURETTE 3: EXPLORING THE INTERFACE Instructor Note: Open the AfterEffects interface and create a new composition while explaining settings and then point to the interface windows while you name them. The interface consists of three main windows: the Project window, the Composition window, and the Timeline window. In addition there are palettes: tools, info, time controls, and audio. AfterEffects defaults to a blank project. We then open a new blank composition. Tool Palette Info Palette Project Window Time Controls/ Audio Palettes Composition Window Timeline Window If the palettes are not open, you can open them by selecting Tools, Info, Time Controls, or Audio from WINDOW option on the Menu Bar. If there is a check mark by the name, then the palette is open but possibly is hidden by another window. EXERCISE 1: EXPLORING THE INTERFACE Instructor Note: Remember to demonstrate the steps to the users first. After you have demonstrated, allow them to repeat the steps on their own. Steps: 1. Create a new composition window by selecting Composition > New Composition. The Composition Settings window will appear. 2. Name the composition in the Composition Name box. 3. Set the Preset (i.e. frame size) to 720 x 480 and NTSC DV, 720 x 480. File name: AfterEffect5_Instructor.pmd Last modified: 05/24/02 Copyright Arizona Board of Regents, 2002 University of Arizona 6 AFTER EFFECTS 5: Instructor Manual 4. Set the Pixel Aspect Ratio to D1/DV NTSC 5. Set Resolution to Full. 6. Set Frame Rate to 29.97 frames per second. 7. Set Duration to the expected duration of your project (i.e. Hours : Minutes : Seconds : Frames). This can be changed later if necessary. 8. Click OK. Instructor Note: After the class have repeated these steps on their own, pass out the Job Aid. Indicate to the class that for most users, these specifications (other than composition name and duration) will be as specified here in these steps and are included on this Job Aid. File name: AfterEffect5_Instructor.pmd Last modified: 05/24/02 Copyright Arizona Board of Regents, 2002 University of Arizona 7 AFTER EFFECTS 5: Instructor Manual LECTURETTE 4: THE INTERFACE IN DEPTH Instructor Note: Remember to demonstrate key items and concepts on the overhead. Also, remember to go over any steps for the users first, then allow them to practice on their own. In a project, you work with footage items using primarily three windows: the Project window, which lists all the source footage items you import; the Composition window, which displays images as they relate in space; and the Timeline window, which displays compositions and animation events in terms of time. Add footage items to a composition by dragging them from the Project window into either the Composition window or the Timeline window. Each Composition window has a corresponding Timeline window. When you edit a composition in a Composition window, After Effects automatically displays the corresponding Timeline window, and vice versa. B A C D A. Source Footage B. Project Window C. Composition Window D. Timeline Window As you work with compositions, you also use three other types of windows: Footage windows, Layer windows, and Effect Controls windows. Footage Windows: are useful for viewing and evaluating footage items in their original form. Layer Windows: To view a layer's original source independently of other layers or to trim footage, you can open a Layer window. Effects Control Windows: As you work with effects, you use the Effect Controls window to modify and animate the effects. File name: AfterEffect5_Instructor.pmd Last modified: 05/24/02 Copyright Arizona Board of Regents, 2002 University of Arizona 8 AFTER EFFECTS 5: Instructor Manual EXERCISE 2: IMPORTING FILES Instructor Note: Remember to demonstrate key items and concepts on the overhead. Also, remember to go over any steps for the users first, then allow them to practice the steps on their own. Preparing Media Copy the footage files you will be using from their source (ex. Zip disk, CD-ROM, etc.) to a new folder on the computer’s hard drive. For the best quality, be sure that all image files (moving and still) are created and saved at the largest size they will be in the After Effects composition. Images scaled beyond 100% will lose visual quality. Steps: 1. Click File > Import > File. A location window will appear 2. Locate and select the footage file you wish to import 3. Click Import. For this workshop, the folder on the hard drive is called AEWorkshop. Import the files in this folder Note: If importing more than one file: choose Multiple Files option. A location window will appear. Locate and select the footage files you wish to import onto the computer, one at a time. Once imported, the footage files will automatically appear in the Project window. LECTURETTE 5: KEYFRAMING Instructor Note: Remember to demonstrate key items and concepts on the overhead. Also, remember to go over any steps for the users first, then allow them to practice on their own. This section will introduce the concept of keyframing, which is vital to compositing within AfterEffects. First, assume that to animate still images, one must specify some kind of changes in values over time (such as position). Knowing that, we must create a keyframe to specify these value changes. 1. A keyframe marks the point in time (in the Timeline window) where one specifies a value for a layer property (for instance, its position). 2. Animation of any kind requires at least two keyframes (i.e. an initial value and a final value). Change begins at the first keyframe and continues until it reaches the second keyframe. 3. Given two or more keyframes, AfterEffects interpolates transition frames (the frames between the keyframes) automatically. 4. You will be setting keyframes in the Timeline window for each desired property (ex. position, scale, etc.) of every object you wish to animate. (continued) File name: AfterEffect5_Instructor.pmd Last modified: 05/24/02 Copyright Arizona Board of Regents, 2002 University of Arizona 9 AFTER EFFECTS 5: Instructor Manual Instructor Note: Open the file, keyframes.swf. Flash 5 player should open. Read the dialogue on the left side aloud to the group, giving time for comprehension of each part. When ready, click "NEXT" to go on. If needed, click "BACK" to go back one page at a time. Instruct the group to watch the screen as you go through the Flash movie, following along in their User Manuals if desired. Instructor Note: After you have finished with the above, ask the following questions to the users for review. Refer to the last frame of the Flash movie (keyframes.swf) to point out the corresponding information. Questions for Review: Q: What is done to create a first keyframe for a particular object? A: The object is placed in its first position in the Composition window. Q: What represents the keyframe in this model? A: The blue triangle. Q: What does the vertical red bar in the timeline represent? A: The current-time marker. Q: Describe the two steps necessary to create the second keyframe. A: Move the current-time marker to the desired time of the second keyframe, then place the object in the desired position of the second keyframe. Q: How are the frames between keyframes calculated? A: After Effects interpolates them automatically. These are the basic principles of keyframes and how to use them. Though this is only a model created for this lesson, the principles can be directly applied to After Effects, or any program that uses keyframes. File name: AfterEffect5_Instructor.pmd Last modified: 05/24/02 Copyright Arizona Board of Regents, 2002 University of Arizona 10 AFTER EFFECTS 5: Instructor Manual EXERCISE 3: COMPOSITING Instructor Note: Remember to demonstrate key items and concepts on the overhead. Also, remember to go over any steps for the users first (i.e. do not let them follow along), then allow them to practice the steps on their own. This demonstration will show how to place objects into the Timeline window and set the initial values for transform properties. Steps: 1. Drag the footage files that you will be using from the Project window to the Timeline window. They will appear as a list of objects once moved. Most transform properties’ values can be changed either by setting a numeric value or by using the appropriate tool from the Tools window. Both options will be necessary depending on the circumstances. 2. Expand properties of item by pressing on the triangle and then expanding the Transform option as well. 3. Set a numeric value for any transform property by doing one of the following: ♦ Click and hold on the blue number to the right of the property. While holding down the mouse button, you will be able to increase or decrease the property’s value by scrolling right or left, respectively. ♦ Set both position and scale, using the selection tool. For position, click the center of the object in the Composition Window and drag to the desired position. For scale, click and drag the handles at the corners or sides of the object. ♦ Set the rotation property by using its tool. Select the rotation tool in the Tools window. In the Composition window, click on the desired object. Then rotate the object using the handles. This is how to place objects in the Timeline window and set the initial transform property values. As we will see later in the sections on setting numeric values for masks, effects and keyframes, all property values are set in basically the same way. Instructor Note: As you allow the users to practice these steps on their own, instruct them to each try adjusting the following transform properties by using the appropriate tool (from the Tools window), setting the numeric values or BOTH if applicable. POSITION, SCALE, ROTATION, OPACITY. File name: AfterEffect5_Instructor.pmd Last modified: 05/24/02 Copyright Arizona Board of Regents, 2002 University of Arizona 11 AFTER EFFECTS 5: Instructor Manual EXERCISE 4: MASKING Instructor Note: Remember to demonstrate key items and concepts on the overhead. Also, remember to go over any steps for the users first (i.e. do not let them follow along), then allow them to practice the steps on their own. For this exercise, This demonstration will cover how to create masks and set their initial values. When part of a layer is transparent, that transparency information is stored in the layer's alpha channel. If the alpha channel of a layer doesn't meet your requirements, you can use any combination of masks, (mattes and keying also) to display or hide different parts of a layer. Steps: 1. Select the layer in the Timeline window that you wish to add a mask to. 2. Click Layer > Mask > New Mask. A new mask named "Mask 1" will appear under the Masks section. 3. Click on the triangle to the left of "Mask 1" to reveal the mask’s properties. You will see Mask Shape, Mask Feather, Mask Opacity, and Mask Expansion. Mask Shape controls the shape and size of the mask. Mask Feather dithers the edges of the mask (for less noticeable edges). Mask Opacity controls the transparency of the mask. Mask Expansion scales the mask. To adjust the values of any of the four mask properties, click on the numbers or words to the right of the property’s name and enter a value or click, hold and scroll (the same way transform properties are adjusted). The tools from the Tools window (used on the transform properties) can also be used to manipulate masks such as moving the position of the mask using the Selection Tool. 4. Change the Mask Opacity to 41% 5. Change Mask Feather to 5 pixels File name: AfterEffect5_Instructor.pmd Last modified: 05/24/02 Copyright Arizona Board of Regents, 2002 University of Arizona 12 AFTER EFFECTS 5: Instructor Manual LECTURETTE 6: EFFECTS Instructor Note: Remember to demonstrate key items and concepts on the overhead. Also, remember to go over any steps for the users first, then allow them to practice on their own. When you apply an effect to a layer, the Effect Controls window opens; the effect is listed there. Each layer to which you apply effects appears on its own tab in the Effect Controls window. The effect is also listed in the Effects section under the layer name in the Timeline window. If you apply additional effects to the layer, they are listed under the first effect in the Timeline window. Effects are rendered in order from top to bottom in this list. You change the order in which effects are rendered by dragging the effect name to a new position in the list. All effects and their various property values are created and set in basically the same ways. All effects included in After Effects are listed and described in on-line Help. You can print any Help topic at any time. For detailed information about an effect's controls, and specific procedures on certain effects, see the AfterEffects product section on Adobe's Web site. EXERCISE 5: EFFECTS Instructor Note: Remember to demonstrate first, then allow the users to complete on their own, following the steps in their User Manuals. Steps: 1. Select the layer in the Timeline window that you wish to add an effect to. 2. Select the desired effect(s) by going to Effect at the top of the screen. For example, click Effect > Blur & Sharpen > Directional Blur. The Effect Controls window will appear. 3. In the Effect Controls window, adjust the values (in this example, Direction and Blur Length) as desired. The values can also be set in the Timeline window by changing the numeric value to the right of the property (the same ways as described before for transform and mask properties). Instructor Note: As the Users repeat these steps, instruct each participant to try adding a Motion Blur to their desired layer. Then let them choose an additional effect of their choice from the effects list, notice its specific properties, and try adjusting those properties. Have them discuss the different effects they discovered with the participants next to them, the properties involved with that effect and how adjusting those properties’ values changes the layer. File name: AfterEffect5_Instructor.pmd Last modified: 05/24/02 Copyright Arizona Board of Regents, 2002 University of Arizona 13 AFTER EFFECTS 5: Instructor Manual REVIEW MASKING AND EFFECTS Instructor Note: Have a series of people come up to the projection screen-equipped computer and demonstrate these skills, one person per item on this list (or combine tasks if only a few participants are present). ♦ ♦ ♦ ♦ ♦ adding a mask setting its shape to an oval, its feather to 5 pixels, its opacity to 50% adding an effect (Image Control > Tint) setting Map White to a Red color adding an additional effect of their choice and changing those settings Repeat this with multiple effects (if necessary) so everyone has a turn. LECTURETTE 7: SET KEYFRAMES AND SAVE WORK Instructor Note: Remember to demonstrate key items and concepts on the overhead. Also, remember to go over any steps for the users first, then allow them to practice on their own. For this example, you will use a new layer and animating position as your example. This demonstration will show how to set keyframes to animate objects and also briefly cover the importance of saving your work often. Please observe for now, we will have a chance to practice in a moment. Set keyframes to animate objects: Activate the time-vary stopwatch (circled) for the layer you wish to animate. Do this by clicking on the stopwatch-shaped icon located to the left of the layer property (ex. to the left of position) When the time-vary stopwatch is activated, a keyframe (circled) will be appear wherever the current-time marker (red line) is currently located. To add an additional keyframe, place the current-time marker in a new position and set the property’s value any of the ways discussed before (i.e. setting a property’s initial value). Another keyframe automatically appears and another diamond will appear along the timeline once a new keyframe has been set. To remove a keyframe, highlight the keyframe by clicking on it once, then press the delete key. To remove all keyframes for a given layer property, deactivate the time-vary stopwatch by clicking on it. If you accidentally get rid of your keyframes this way, choose Edit > Undo. To show the animation between the keyframes press play on the Time Controls Palette or press the spacebar with the Current Time Marker at the beginning point of the animation. File name: AfterEffect5_Instructor.pmd Last modified: 05/24/02 Copyright Arizona Board of Regents, 2002 University of Arizona 14 AFTER EFFECTS 5: Instructor Manual Be sure to save your work often. It is also advisable to save various versions of your work as you progress. This way, if a mistake is made and then saved, an older version can be recalled. Saving options are found under the File menu. When saving work to removable media (ex. Zip disk, CD-R or CD-RW), be sure to copy the AfterEffects project file as well as all source media (i.e. footage files). The file After Effects creates when you save only keeps track of the manipulations you make to your media. The media is only referenced from the original image, movie and sound files. EXERCISE 6: SET KEYFRAMES AND SAVE WORK Instructor Note: You do not have to demonstrate these steps first, as you already went over them in the last lecturette. Just allow the users to complete on their own. Steps: 1. Add a keyframe by activating the time-vary stopwatch for a particular property, placing the cursor on a new point in time and changing the property’s value. 2. Remove a keyframe by highlighting it and pressing delete and replace it in another location on Timeline. 3. Deactivate the time-vary stopwatch to remove all keyframes for a particular layer, then Undo. 4. Save the project to the hard drive by going to File > Save As. . . REVIEW SETTING KEYFRAMES Instructor Note: Have a series of people come up to the projection screen-equipped computer and demonstrate these skills, one person per item on this list (or combine tasks if only a few participants are present). ♦ ♦ ♦ ♦ ♦ open a new layer and activate the time-vary stopwatch on the computer add a keyframe for a property and change its value add another keyframe for the same property and change its value demonstrate the animation created by the two keyframes. delete all the keyframes in the layer by deactivating the time-vary stopwatch File name: AfterEffect5_Instructor.pmd Last modified: 05/24/02 Copyright Arizona Board of Regents, 2002 University of Arizona 15 AFTER EFFECTS 5: Instructor Manual EXERCISE 7: EXPORT FROM AFTER EFFECTS Instructor Note: Remember to demonstrate the steps on the overhead first, then allow the users to complete on their own, following the steps in their User Manuals. This demonstration will show how to export a QuickTime video file from AfterEffects. Please observe for now, you will have a chance to practice in a moment. Steps: 1. Click Composition > Add To Render Queue. The Render Queue window will appear. 2. The composition you have been creating will be highlighted in black in the Render Queue window. Click the triangle to the right of Render Settings: and select Best Settings. 3. Double click on Output Module to bring up the Output Module Settings window. Set Format to QuickTime Movie. 4. Make sure the Video Output box is checked. 5. Under Video Output, click Format Options. The Compressor Settings window will appear. 6. For Compressor, select None and Millions of Colors+. Set the Quality slider to Best. 7. Click OK. 8. If your composition does not have audio, make sure the Audio Output box is not checked. If your composition does have audio, place a check in the Audio Output box. 9. Click on Format Options. The Sound Settings window will appear. Select the following values: ♦ ♦ ♦ ♦ Compressor: None Rate: 44.100 Size: 16 bit Use: Mono or Stereo (*depends on your specific audio source) Click OK 10. Click OK to close the Output Module Settings window. File name: AfterEffect5_Instructor.pmd Last modified: 05/24/02 Copyright Arizona Board of Regents, 2002 University of Arizona 16 AFTER EFFECTS 5: Instructor Manual 11. Click on Not Yet Specified to the right of Output To: to set your file’s saving destination and name. The Output Movie To: window will appear. 12. Name the movie file and select an output destination on the hard drive. 13. Click Save. 14. Click Render to begin rendering your composition into a movie file. When finished, the movie will appear as a file in the location you saved it to. This is the detailed procedure for exporting an After Effects project as a full-resolution, "best quality" QuickTime movie file. It is not recommended that you compress your video within AfterEffects, but rather use Media Cleaner. FINAL REVIEW Instructions and settings for creating a full-resolution QuickTime are found in the Job Aid, again it is not advised to compress the QuickTime using AfterEffects rather first Save the high-resolution movie and then compress in Media Cleaner. At this time you should be able to import files into AfterEffects, set the original settings, animate files using keyframes, save and export the composited project as a QuickTime. Are there any questions before we move on to the Criterion Test? File name: AfterEffect5_Instructor.pmd Last modified: 05/24/02 Copyright Arizona Board of Regents, 2002 University of Arizona 17 AFTER EFFECTS 5: Instructor Manual CRITERION TEST: 20 min Instructor Note: Instruct the students to turn to the last page of their User’s Manuals. Inform the students they have 20 minutes to complete the Criterion Test. At the end of the time allowed, check the students’ final products to ensure they have passed successfully. Answers are noted in italics. Write the answers to the following questions: 1. 2. 3. 4. 5. 6. 7. 8. What is After Effects used for? Compositing, Motion Graphics, Video Effects What is a footage file? Any sound, movie or picture file (such as .aif, .mov or .tif) that After Effects supports What is an object? Any footage file that has been placed into the Composition and Timeline windows What are the four primary Transform properties? Position, Scale, Rotation and Opacity What are masks used for? blocking out and/or revealing portions of the composition How are effect properties set compared to Masks or Transforms? The same way What will the final product of After Effects be? A movie file (QuickTime) Which of the following lab clients should use After Effects? A. Someone wanting to digitize and edit video B. Someone wanting to create an interactive web page containing video C. Someone wanting to animate titles and audio into a video Complete the following tasks. Have the instructor verify that the task was successfully completed before moving to the next task: 1. 2. 3. Open After Effects 5. Create a new composition and set the correct initial values. (Check against Instructor Manual) Import footage files from the “AE5 Module Media” folder on the desktop into the Project window of After Effects. (Check that Project window contains all footage files) Show the instructor what you have done before proceeding. Write the answers to the following questions about keyframing: 1. 2. 3. 4. What is a keyframe used for? To control various property’s values over time What information is contained in a keyframe? The value of the property and the point in time How many keyframes must be set to animate objects? At least two How are the frames between keyframes calculated? After Effects interpolates them File name: AfterEffect5_Instructor.pmd Last modified: 05/24/02 Copyright Arizona Board of Regents, 2002 University of Arizona