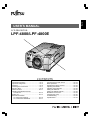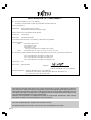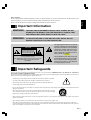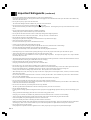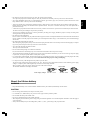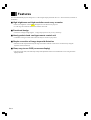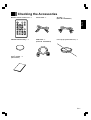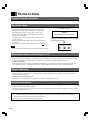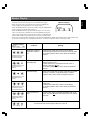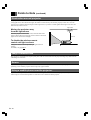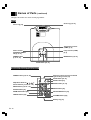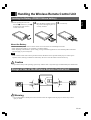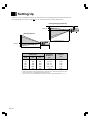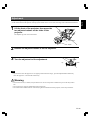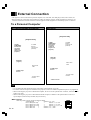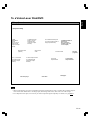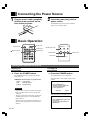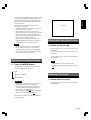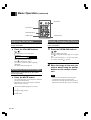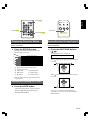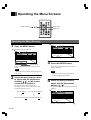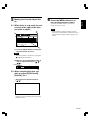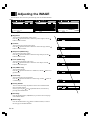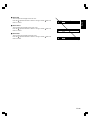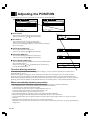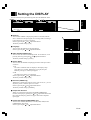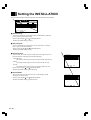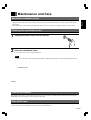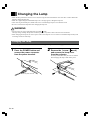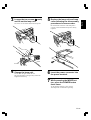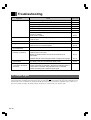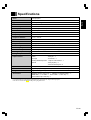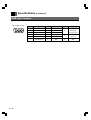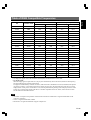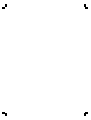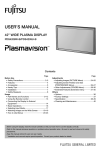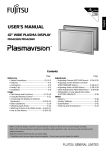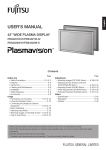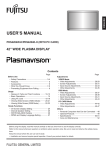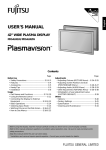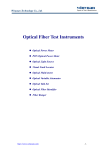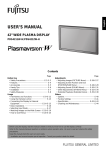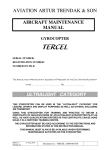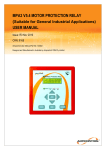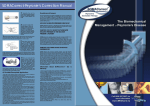Download LPF-4800/LPF
Transcript
English USER’S MANUAL LCD PROJECTOR Español Deutsch Français LPF-4800/LPF-4800E CONTENTS Important Information ..................................... En-3 Important Safeguards .................................... En-3 Features ......................................................... En-6 Checking the Accessories .............................. En-7 Points to Note ................................................. En-8 Names of Parts ............................................ En-11 Handling the Wireless Remote Control Unit ............................................... En-13 Setting Up .................................................... En-14 External Connection To a Personal Computer ........................... En-16 To a Video/Laser Disk/DVD ....................... En-17 Connecting the Power Source ...................... En-18 Basic Operation ............................................ En-18 Operating the Menu Screens ....................... En-22 Adjusting the IMAGE .................................... En-24 Adjusting the POSITION .............................. En-26 Setting the DISPLAY .................................... En-27 Setting the INSTALLATION .......................... En-28 Maintenance and Care ................................. En-29 Changing the Lamp ...................................... En-30 Troubleshooting ............................................ En-32 Specifications ............................................... En-33 En-1 DECLARATION OF CONFORMITY We : FUJITSU GENERAL (U.K.) CO. LIMITED Ground Floor, Elstree House, Elstree Way, Borehamwood, Herts WD6 1LS as the representative of Manufacturer : Shinjyo Fujitsu General Limited 702-3 Kanazawa Shinjyo-shi Yamagata Japan declares under our sole responsibility that the product Product Type : LCD Projector Model Name : LPF-4800, LPF-4800E to which this declaration relates is in conformity with the following standards : European standards : EMC : a. EN 55022 1994, class A b. EN 61000-3-2 1995 c. EN 61000-3-3 1995 d. EN 50082-1 1992 (IEC 801-2 1991/IEC 801-3 1984/IEC 801-4 1988) Safety : a. EN 60950 1992/ A1: 1993 / A2: 1993 / A3: 1995 / A4: 1997 By conformance with the standards referenced the product follows the provisions of the directives listed below: a. EC Council Directive 89/336/EEC of 3 May 1989 b. EC Council Directive 92/31/EEC of 28 April 1992 c. EC Council Directive 93/68/EEC of 22 July 1993 d. EC Council Directive 73/23/EEC of 19 February 1973 Place of Issue : U.K. Date of Issue : December 2000 Signature : H.Hirosaki, Chief Executive FUJITSU GENERAL (U.K.) CO. LIMITED Declaration Reference : FUJITSU GENERAL (U.K.) CO. LIMITED Ground Floor, Elstree House, Elstree Way, Borehamwood, Herts WD6 1LS Tel: +44-181-421-7000, +44-181-421-7029 This equipment has been tested and found to comply with the limits for a Class A digital device, pursuant to Part 15 of the FCC Rules. These limits are designed to provide reasonable protection against harmful interference when the equipment is operated in a commercial environment. This equipment generates, uses, and can radiate radio frequency energy and, if not installed and used in accordance with the instruction manual, may cause harmful interference to radio communications. Operation of this equipment in a residential area is likely to cause harmful interference in which case the user will be required to correct the interference at his own expense. This Class A digital apparatus complies with Canadian ICES-003. Cet appareil numérique de la classe A est conforme à la norme NMB-003 du Canada. En-2 THIS UNIT HAS AN EXTREMELY BRIGHT LIGHT SOURCE. DO NOT STARE INTO THE BEAM OF LIGHT. BE ESPECIALLY CAREFUL THAT CHILDREN DO NOT STARE DIRECTLY INTO THE LIGHT. WARNING: TO REDUCE THE RISK OF FIRE AND ELECTRIC SHOCK, DO NOT EXPOSE THIS PRODUCT TO RAIN OR MOISTURE. CAUTION: TO REDUCE THE RISK OF ELECTRIC SHOCK, DO NOT REMOVE COVER. NO USER-SERVICEABLE PARTS EXCEPT LAMP UNIT. REFER SERVICING TO QUALIFIED SERVICE PERSONNEL. The lightning flash with the arrowhead symbol in a triangle, is intended to alert the user to the presence of uninsulated “dangerous voltage” within the product’s enclosure that may be of sufficient magnitude to constitute a risk of electric shock to persons. Español CAUTION RISK OF ELECTRIC SHOCK. DO NOT REMOVE SCREWS EXCEPT IF SPECIFIED USER SERVICE SCREWS MARKED “ ” Deutsch WARNING: Français Important Information English Dear Customer: We have prepared this USER’S MANUAL to assist you in the operation of your new LCD Projector. We thank you for your purchase and hope you will be satisfied with the quality and performance of this projector. Please read the instructions carefully, and keep them available for future reference. The exclamation point within a trian-gle is intended to alert the user to the presence of important operating and maintenance instructions in the literature accompanying the product. Important Safeguards This unit has been engineered and manufactured to assure your personal safety. IMPROPER USE CAN RESULT IN POTENTIAL ELECTRICAL SHOCK OR FIRE HAZARD. In order not to defeat the safeguards incorporated into this LCD projector, observe the following basic rules for its installation, use and service. Please read these “Important Safeguards” carefully before use. –– All the safety and operating instructions should be read before the product is operated. –– The safety and operating instructions should be retained for future reference. –– All warnings on the product and in the operating instructions should be adhered to. –– All operating instructions should be followed. –– Do not place this product on an unstable cart, stand, or table. The product may fall, causing serious injury to a child or adult, and serious damage to the product. –– When the product is used on a cart, care should be taken to avoid quick stops, excessive force, and uneven surfaces which may cause the product and cart to overturn, damaging equipment or causing possible injury to the operator. –– When connecting other products such as VCR’s and personal computers, you should turn off the power of this product for protection against electric shock. –– When using this product, you should connect the enclosed three-wire type power supply cord. –– When there is an abnormal condition such as smoke or a strange smell in the machine, always pull out the plug from the wall outlet. If a projected image does not appear or other abnormality occurs, make sure that no smoke comes out of the machine and contact your sales office. This condition may cause fire or electrical shock. En-3 Important Safeguards (continued) –– Do not insert metallic objects, flammable objects or water in the ventilation holes. If a foreign object enters the unit, always pull out the electrical plug from the wall outlet and contact your sales office. This condition may cause fire or electrical shock. –– Do not place any heavy object on the electrical cord. The cord will be damaged and this condition may cause fire or electrical shock. –– Do not loosen any screws that are not indicated by the arrow mark. The unit contains internal parts which have high voltage or high temperatures. Touching these parts may cause electrical shock or severe burns. –– Do not touch the electrical plug when there is thunder or lightning. Touching the projector in this condition may cause electrical shock. –– Do not place the electrical cord near a heater or other object that generates high temperatures. Place the electrical cord so it does not touch a heater. This may cause fire or electrical shock. –– Do not place the projector in an unstable location. If the projector is placed on a shaky frame or unstable location it may fall and cause injury. –– Only use the accessory electrical cord. Fire or electrical shock may occur if a nonstandard cord is used. –– Contact your sales office when transporting the projector. If you install or transport the unit by yourself, it may fall and cause a fire, electrical shock or other damage. –– Clean the electrical plug periodically to prevent dust from accumulating. Fire or electrical shock may occur if the insulation on the electrical plug becomes defective. –– If the lamp storage cover is broken when replacing the lamp, do not use the projector and contact your sales office for repair. –– Always place the projector at a minimum of 30 cm (12 inches) away from a wall. Place the projector in a well ventilated area because it generates high temperatures. Never place the projector on a carpet or blanket because this may cause a fire. –– The electrical plug of the main unit is equipped with a three line plug that contains a ground line. Contact an electrical technician to connect the ground line when connecting it to a wall outlet with a two core plug. –– Insert the electrical plug securely to the end of the wall outlet. If the plug is inserted incorrectly, this may cause fire or electrical shock. –– Do not place vases, cups or other object containing water or fluids on top of the projector. Do not use the projector in rain, wind or other inclement weather. Fire or electrical shock may occur if rain or other objects enter the unit. –– Do not insert metallic objects, or flammable objects such as plastic or paper into the lamp unit or lamp storage unit. Contact your sales office if a foreign object enters the unit. This may cause fire or electrical shock. –– When the lamp unit is used, do not drop any object on the unit or subject parts such as the glass surface, connector, connector terminal, cables and case to impact. Do not use the unit if it is subjected to shock or scratched. Contact your sales office. This condition may cause a fire or electrical shock. –– Never cover the ventilation holes. Do not seal or shut off the ventilation holes on the front, right side and left side of the projector. –– Do not touch the terminal end of the lamp unit or the screws which secure the connector. Even if the screws become loose, do not attempt to perform the repair operation yourself and contact your sales office. This condition may result in fire, electrical shock or other damage. –– Do not turn on the electricity or the lamp when the lens cap is attached. The lens cap will become deformed due to the heat of the lamp and may cause fire or severe burns. –– Do not clean the lens directly. Looking at the lens during operation is dangerous because it projects a strong light during operation. This may cause severe damage to your eyes. –– Always pull out the electrical plug when the unit is not used for a long period of time. If the plug is not removed, the insulation may deteriorate and cause electrical shock or a fire due to current leakage. –– Always grasp the plug firmly and never pull on the electrical cord to remove the electrical plug from the wall outlet. If the cord is pulled, it may be damaged and cause fire or electrical shock. –– Always turn off the power before connecting the cables and other connections. Read the instruction manuals of the other equipment connected to the projector thoroughly. Always turn off the main power switch before connecting any cables. Fire or electrical shock may occur when these operations are performed if the main power is turned on. –– Do not apply any force on the projector. If the projector is suspended or a load is applied to it from a heavy object upon it, the projector may fall and be damaged. En-4 –– Never place flammable objects such as a cigarette lighter, matches, gas canisters, spray cans, fireworks or plastic materials close to the lamp ventilation holes. This may cause fire or other damage. –– Always turn off the power switch before replacing the lamp. Allow the unit to cool off for at least one hour before replacing the lamp. Replace the lamp according to the directions in the operation manual. Fire, burns or electrical shock may occur if the replacement is performed incorrectly. English –– Be careful not to expose the projector to any steam, oily smoke, heat or humidity. Never place the projector in a location subject to steam, oily smoke heat or humidity. This may cause fire or electrical shock. –– Be careful to avoid condensation. Dew or moisture condensation may be produced inside the projector if there are temperature differences between the inside and outside of the unit. Make sure that the projector has warmed up to room temperature before using it. This condition may cause electrical leakage, shock or fire. –– Be careful when transporting the projector. When transporting the projector, always remove the electrical plug and other cables. Be extremely careful to avoid dropping it or subjecting it to any shock or impact as this may cause fire or electrical shock. –– Never touch the electrical plug with wet hands. This may cause electrical shock. Deutsch –– As there is the possibility that ozone (O3) will be generated by the lamp power supply, handle the projector correctly according to the warnings listed in this operation manual. Français –– A laser beam is projected if the laser button in the accessory wireless remote control is pressed. Never look directly into the laser beam. The laser beam may cause damage if it enters the eyes directly. –– This product should be operated only with the type of power source indicated on the label. If you are not sure of the type of power supply to your home, consult your product dealer or local power company. –– Use a plug with a ground terminal. This plug will fit only into a grounded power outlet. If you are unable to insert the plug into the outlet, contact your electrician to install the proper outlet. Do not defeat the safety purpose of the grounded plug. –– Use only the accessory cable designed for this product to prevent shock. The power supply voltage rating of this product is AC 100 – 240 V, the power cable attached conforms to the following power supply voltage. Use only the power cable designated by our dealer to ensure Safety and EMC. When it is used by other power supply voltage, the power cable must be changed. Power cable The included cable differs according to the model. Power supply voltage: AC 100 – 125 V AC 200 – 240 V AC 240 V About the lithium battery WARNING –– Keep the lithium battery out of reach of children. Should the battery be swallowed, immediately consult a doctor. CAUTION –– Do not recharge, disassemble, heat or dispose of battery in fire. –– Use a CR2025 (3 V) lithium battery only. Never use other types of battery with this product. –– Do not handle the battery with metallic tools. –– Do not store the lithium battery with metallic materials. –– When disposing of used batteries, please comply with governmental regulations or environmental public institution’s rules that apply in your country/area. –– Always check carefully that you are loading battery with its (+) and (–) poles facing in the proper directions. En-5 Español –– Do not touch the lamp storage cover interlock mechanism. Fire, electrical shock or other damage may occur if the interlock mechanism does not operate correctly. Features The LPF-4800/4800E projector enlarges PC or video images and projects them onto a 23 – 249-inch screen (available on the market). ■ High brightness and high resolution meet every occasion • Achieves a brightness of 1500 ANSI, the highest level for this class of projector. • A wide range of resolutions from VGA to SXGA can be met. ■ Functional design • A4 file size and light weight (approx. 3.6 kg). The projector is easy to carry and set up. ■ Handy pocket-sized card-type remote control unit • 5 mm-thick card-type remote control unit can easily be carried in your pocket. ■ Simple correction of image trapezoid distortion • Distortion of the trapezoid caused by the angle of incidence with the screen can be corrected easily using the keystone correction function. ■ Clear, easy-to-use OSD (on-screen display) • The input signal status, life of the lamp and present adjustment status can be checked all at once using the status display function. En-6 Checking the Accessories POWER AUTO Power cable × 1 AV cable × 1 (Parts No. 8302280021) RGB cable × 1 (Parts No. 8110430014) Lens cap (to protect the lens) × 1 English Wireless remote control unit × 1 MUTE MODE ENTER MENU VOLUME Français STATUS ZOOM-PAN KEYSTONE CANCEL Español Deutsch CR 2025 lithium battery × 1 User’s manual × 1 (this manual) En-7 Points to Note Transporting the projector Put the projector in the original packaging when transporting. Excessive pressure on the lens may result in damage. About the lamp • The lamp is an expendable item. It should be changed when the “Approaching Recommended Lamp Life!” message is displayed or when the lamp is nearing the end of its service life as indicated by failure, a dark image or poor colors. Replace with a new lamp (available at the store where the projector was purchased). • Change the lamp when the warning message shown on the right is displayed. • The lamp will fail to light about 100 hours after the message is displayed. For instructions on how to change the lamp, see page En-30. Note (Warning message) WARNING Approaching Recommended Lamp Life! The lamp will fail to light and the POWER-ON, TEMP and LAMP monitors will flash about 100 hours after this message is displayed. ▼ STAND-BY POWER-ON TEMP. LAMP • Frequent turning on and off the power makes the lamp life shorter. (Power) (Temperature) (Lamp) Precautions when connecting to a PC • When connecting the projector to a notebook PC When connecting the projector to a notebook PC, enable the RGB external image output on the PC (simultaneous display on the LCD and CRT or set on the CRT). For details, see the instruction manual supplied with the PC. • Setting the PC display When selecting the type of display on Windows 95/98/2000, etc. or when setting is required, select [Super VGA 800 × 600], [Super VGA 1024 × 768], [Super VGA 1280 × 1024] or [Standard VGA 640 × 480] on a standard monitor. Power sequence • Precautions when turning on power If the projector is connected to a PC, turn the projector on before turning the PC on. (This is particularly important if using a Macintosh computer.) • Precautions when turning off power If the projector is connected to a PC, turn the PC off before turning the projector off. Ground connection • The power plug is a 3-pin plug with ground wire. If using a 2-pin socket, be sure to earth the projector. • Have an electrician perform the grounding. • Ground the projector before plugging in to the power source. Before removing the ground connection, be sure to remove the plug from the power source. • This projector is a Class A information technology device based on Voluntary Control Council for Interference by Information Technology Equipment (VCCI) standards. If used in a home environment, it may cause interference and the user may be required to take appropriate measures. • This projector conforms to high frequency guidelines. En-8 Condition Remedy Adjustment of internal temperature malfunction. Unplug power cable from socket to cancel display. Wait until internal parts have cooled, then start up again. If condition persists, take to store where purchased for repairs. Internal temperature is abnormally high. If ventilation opening is blocked, remove blockage and allow projector to cool. Check air filter and if it is blocked with dirt, clean or replace. (See page En-29) If condition persists, take to store where purchased for repairs. Lamp fails to light. Wait 1 minute and start up again. At this time, fan rotates for about 1 minute to cool internal parts. If condition persists, take to store where purchased for repairs. Fan failure If rotation of the cooling fan is obstructed, remove obstruction. Unplug power cable from socket to cancel display. If condition persists, take to store where purchased for repairs. End of service life of lamp. Contact store where purchased and replace with a new lamp. See page En-30 for instructions on how to change the lamp. POWER-ON monitor is on and TEMP and LAMP monitors are flashing. POWER-ON monitor is on and TEMP monitor is flashing. POWER-ON monitor is on and LAMP monitor is flashing. POWER-ON monitor is on and TEMP and LAMP monitors flash alternately. POWER-ON, TEMP and LAMP monitors are all flashing. As shown left, the monitors light or flash red, or are off. On Flashing Français Español Monitor Display STAND-BY LAMP POWER-ON TEMP. (Power) (Temperature) (Lamp) Deutsch • Normal or abnormal operation of the internal parts is indicated by the 3 (Monitor Display) monitors on the front of the projector. (See illustration on right) • When the power cable is plugged into the socket, the POWER-ON monitor lights red and the projector is in standby status. STAND-BY • When the POWER button is pressed in standby status, the POWER-ON LAMP POWER-ON TEMP. monitor lights green and the lamp comes on. (Power) (Temperature) (Lamp) • When the POWER button is pressed while the lamp is on and “Power Off” is selected on the confirmation screen, the POWER-ON monitor lights orange and the lamp cools for about 2 minutes. The POWER-ON monitor then changes to red and the projector returns to standby status. • In the event of an abnormality, depending on the fault, the POWER-ON, TEMP and LAMP monitors light or flash red as shown below and the power is automatically turned off. Follow the instructions below to remedy the fault. English Monitor Display Off En-9 Points to Note (continued) Illumination around projector The projector has two wireless remote control unit light receivers, on the front and rear. If the receivers are subjected to strong light such as from fluorescent lights, the remote control unit may not function properly. In this case, move the projector away from the fluorescent light or other light source, or position it so that light from the light source does not shine directly on the receivers. Light source Moving the projector away from the light source Move the projector at least 2 m (6.5 feet) from the fluorescent light or other light source. Keep the wireless remote control unit light receivers out of direct sunlight. Over 2 m To disable the wireless remote control unit light receivers Change the remote control input setting using the function settings. For details, see page En-28. Image characteristics The projector is equipped with a liquid crystal panel. The colors and contrast of the projected image may differ from the CRT image on a TV or PC. Screen If you are choosing a screen, first check the characteristics carefully and choose one that suits your purpose. Do not use a polarizing screen with this projector as the image may appear reddish. Using a mobile phone near the projector If you use a mobile phone, transceiver or other device that generates radiowaves near the projector, it may cause distortion of the image or noise from the speaker. Use such devices at a distance from the projector. En-10 Names of Parts Front Wireless remote control unit light receiver [10, 13] English The figures in brackets refer to the relevant page number. Français Projection lens [14] Adjuster button [15] Deutsch Adjuster [15] Back AC 100 – 240 V input terminal [18, 30] Built-in security slot This security slot supports the MicroSaver Security System of Kensington Micorware Inc. Side Right side INPUT 1 terminal S-VIDEO terminal VIDEO terminal AUDIO L/R terminals [17] IN PUT1 S-VIDEO VIDEO IN PUT1 AUDIO L R RGB/COMPONENT AUDIO INPUT 2 terminal RGB/COMPONENT terminal AUDIO terminal [16, 17] En-11 Español Wireless remote control unit light receiver [10, 13] Names of Parts (continued) The figures in brackets refer to the relevant page number. Top Zoom ring [14, 19] Focus ring [19] FOCUS W – ZOOM – T Temperature monitor (TEMP.) [8, 9] Power monitor (STAND-BY/OIWERON) [8, 9, 18] POWER button [8, 9, 18, 30] STAND-BY POWER-ON TEMP. LAMP POWER MODE AUTO Lamp monitor (LAMP) [8, 9] MODE button [18, 19] LCD PROJECTOR AUTO button [19, 21] Wireless Remote Control Unit POWER button [8, 9, 18, 30] POWER AUTO Adjustment buttons ( , , , )/ Pointer buttons [19, 20, 22 – 28] ENTER button [19, 22 – 26] MUTE Wireless remote control unit infrared light emitting window [13] AUTO button [19, 21] MUTE button [20] MODE MODE button [18, 19] MENU MENU button [22] ENTER STATUS button [21] STATUS ZOOM-PAN buttons [20] ZOOM-PAN VOLUME KEYSTONE KEYSTONE buttons [21] CANCEL CANCEL button [20] VOLUME buttons [20] Battery tray [13] En-12 Handling the Wireless Remote Control Unit Loading the Battery (CR2025 lithium battery) 2 Insert the battery, making sure that 3 Close the tray. English direction 1, slide the tray out (2) from the back of the wireless remote control unit. the positive and negative poles are correctly oriented. Français 1 While pushing the lock in the 1 Deutsch 2 About the Battery Español • Remove the battery if the wireless remote control unit is not used for an extended period of time. • When changing the batteries, use a CR2025 (3 V) lithium battery. • When disposing of used batteries, please comply with governmental regulations or environmental public institution’s rules that apply in your country/area. Note • If the wireless remote control unit is placed face down, the buttons will be pressed and the projector will be put in operation status, resulting in exhaustion of the battery. Be sure to store the remote control unit face up. Caution • To prevent the battery from exploding, replace only with the same or equivalent type recommended by the manufacturer. Range of Use of the Wireless Remote Control Unit 10° 10° Within 5 m 10° 10° Within 5 m Warning • Do not disassemble or modify the wireless remote control unit supplied with the projector as this may result in injury or failure. En-13 Setting Up • There are 3 ways of setting the projector up: front projection, ceiling hanging projection and rear projection. • By adjusting the zoom ring (see page En-19), you can choose the screen size as shown below. (Ceiling hanging projection) Offset (O) (Front projection) Projection distance (L) Offset (O) Projection distance (L) Screen Size Screen Size (inch) Height (cm) Width (cm) 60 80 100 150 200 249 91 122 152 229 305 380 122 163 203 305 406 506 Projection distance L (m) 2.4 – 3.0 3.2 – 4.1 4.0 – 5.1 6.0 – 7.7 8.0 – 10.3 10.0 Offset O (cm) 2.7 3.63 4.55 6.86 9.16 XXX * Offset is the distance from the middle of the projection lens to the bottom edge of the screen. * “Screen Size (inch)” is the diagonal length of the screen. * 23-inch screen size is available only for wide screen and the projection distance is 1.1 m. En-14 • Adjust the height of the projector using the 2 adjusters on the front. • If the relation between the position of the projector and the screen is not correct, the image will be distorted and blurred. Lift the front of the projector, then press the two adjuster buttons on the sides of the projector. Français 1 English Adjustment The adjuster legs will loosen and extend. Deutsch Adjuster button Adjuster Release the adjuster buttons to fix the adjusters. 3 Turn the adjusters for fine adjustment. Español 2 Up Down Note • If you wish to lower the projector to its original position before storing it, press the adjuster buttons and slowly lower the projector. It can then be stored easily. Warning • Place at least 30 cm (12 inches) away from the wall. Do not set up where ventilation is poor as this may lead to fire. • Do not place on a carpet or blanket as this may lead to fire. • Do not block the ventilation holes on the front, right side and left side of the projector, as this may lead to fire. En-15 External Connection • This projector can be connected to a personal computer, TV, video deck, laser disk player, DVD, video camera, etc. • Before making any connections or disconnections, make sure that the projector and the equipment to which it is connected are turned off. Read the instruction manual supplied with the equipment to which the projector is connected. To a Personal Computer AT Interchangeable Equipment Macintosh [Projector Side] [Projector Side] To RGB/ COMPONENT terminal (this connection enables PC images to be projected) To AUDIO terminal (sound can be produced) To RGB/ COMPONENT terminal (this connection enables PC images to be projected) To AUDIO terminal (sound can be produced) RGB cable (supplied) RGB cable (supplied) Stereo audio cable Stereo audio cable To RGB output terminal To RGB output terminal To sound output terminal To sound output terminal * MAC connector Note • Use an RGB cable that matches the shape of the image output terminal on your PC. • For details of the PC frequencies suitable for this projector, see the list of RGB-compatible frequencies on page En-35. • When connecting the projector to a Macintosh computer, be sure to use the optional MAC connector, otherwise a blank display may result. • When connecting the projector to a Macintosh notebook computer, in addition to the optional MAC connector, a special adapter (commercially available) may be necessary. * MAC connector When using a MAC connector, set the dip switches as follows. VGA/SVGA Mode → Switches 2, 3, 6, 7 ON Mac 16" Mode (832 x 624) → Switches 1, 3, 6, 7 ON Mac 19" Mode (1024 x 768) → Switches 1, 2, 6, 7 ON Mac 21" Mode (1152 x 870) → Switches 1, 2, 3, 4, 6, 7 ON Mac 16" Multi. scan → Switches 1, 4, 6, 7, 9 ON Mac 21" Multi. scan → Switches 1, 4, 6, 7, 8 ON En-16 English To a Video/Laser Disk/DVD AV equipment Français [Projector Side] RCA-Dsub cable (optional) To Cr, Y, Cb terminal (on equipment with component output terminal) To S-VIDEO terminal (used to connect equipment with S image output terminal) Stereo audio cable S terminal cable To audio output terminal (on equipment with component output terminal) Laser disk player To VIDEO & AUDIO L/ R terminals (this connection enables image and sound output) To S image output terminal Video deck Deutsch To AUDIO terminal (used to connect equipment with component output terminal) AV cable (supplied) To video/audio output terminals DVD player Note • When connecting the projector to equipment with stereo sound output, be sure to connect the L/R audio output or stereo audio cable. When there is no image input (blue background screen), there will be no audio output. • For component video input, it is necessary to set the component signals separately. For details, see page En-27. En-17 Español To RGB/ COMPONENT terminal (used to connect equipment with component output terminal) Connecting the Power Source 1 Plug the power cable (supplied) into the power terminal on the back of the projector. 2 Insert the power plug into the power socket. The POWER-ON monitor lights red and the projector is in standby status. Basic Operation AUTO button POWER button POWER AUTO MUTE MODE Adjustment button MODE button STAND-BY POWER-ON TEMP. LAMP POWER MODE POWER-ON monitor AUTO ENTER button ENTER MODE button POWER button MENU AUTO button STATUS ZOOM-PAN VOLUME LCD PROJECTOR KEYSTONE CANCEL Turning the Projector On and Off Turning On ¡ Press the POWER button. The POWER-ON monitor lights green and the lamp comes on. POWER-ON monitor display on projector front Green : In operation Red : Standby status Orange : Lamp cooling Important • Always remove the lens cap before turning the lamp on, otherwise the lens cap may become deformed. • The power cannot be turned off by pressing the POWER button again for 1 minute after the lamp comes on. • Turn the projector on before turning the PC on, otherwise the image display may be adversely affected. En-18 Turning Off ¡ Press the POWER button. The confirmation screen is displayed. When the button on the remote control unit is pressed: POWER BUTTON WAS PUSHED! Push POWER button or Move the cursor to “Power Off” and push ENTER button to turn projector off. Power Off Cancel When the button on the unit is pressed: POWER BUTTON WAS PUSHED! Push POWER button again to turn projector off. To cancel, push AUTO button or MODE button. • The cooling fan continues to rotate while the inside of the projector is hot, even after the POWER button is pressed. Do not unplug the power cable from the socket while the cooling fan is rotating (approx. 2 minutes). English Français Focus ring Adjusting the Size of the Picture Deutsch Note Zoom ring ¡ Rotate the Zoom ring. Rotate in the direction “W” to increase the size of the picture. Rotate in the direction “T” to decrease the size of the picture. The operation screen is exited soon after making the adjustment. Selecting the Desired Image Note ¡ Press the MODE button. The input source switches as shown below each time the MODE button is pressed. RGB ➝ ➝ ➝ • Match the size of the screen used to the projection distance. See “Setting Up” on page En-14. VIDEO or S-VIDEO Adjusting the Focus COMPONENT ¡ Rotate the Focus ring. Important • When the preojector is turned on, you can only select [RBG] or [VIDEO or S-VIDEO]. If you want to select [COMPONENT], select [On] in [Component Selection] on the DISPLAY menu. (See page En-27) • Select [WIDE] or [NORMAL] for the COMPONENT input signal. (See page En-27) The operation screen is exited soon after making the adjustment. The input source display is exited soon after the selection is made. En-19 Español If you press the adjustment button on the remote control unit to select [Power Off] and then press the ENTER button, the power will be turned off. You can also press the POWER button again to turn the power off. When the power is turned off, the following operations are performed. 1. The POWER-ON monitor changes from green to orange. (Lamp is cooling) 2. The cooling fan rotates for 2 minutes. The buttons on the projector operation panel and the remote control unit cannot be operated for 1 minute after cooling of the lamp starts. (Operation can be restarted after 1 minute.) 3. When cooling is finished, the fan stops, the POWER-ON monitor changes from orange to red, and the projector is in standby status. Basic Operation (continued) POWER AUTO MUTE MUTE button MODE Pointer buttons ENTER MENU STATUS ZOOM-PAN buttons ZOOM-PAN VOLUME KEYSTONE CANCEL CANCEL button Adjusting the Volume (This function is performed only by the wireless remote control unit.) ¡ Press the VOLUME buttons ( , ). VOLUME buttons Partially Enlarging the Picture (This function is performed only by the wireless remote control unit.) 1 The adjustment screen is displayed. Volume Press to enlarge the image. Press to return the enlarged image to its original size. The area can be enlarged 1 – 25 times (area ratio) in 15 stages each time is pressed. 50 Press to increase the volume. Press to decrease the volume. The screen is exited soon after completing adjustment. The factory default setting is 20. Muting the Sound and Image (This function is performed only by the wireless remote control unit.) Press the ZOOM-PAN buttons ( , ). 2 Move the image to the area you wish to watch using the pointer buttons on the remote control unit. Note ¡ Press the MUTE button. The sound and image can be temporarily muted by pressing the MUTE button. Mute status switches as shown below when the MUTE button is pressed. ➝ ➝ ➝ Sound muted ([MUTE] appears on screen) Sound and image muted Normal status En-20 • Press the CANCEL button to cancel partial enlargement and return to normal status. • The mode is canceled when the menu screen is displayed or when the input source is switched. AUTO MUTE STAND-BY POWER-ON TEMP. LAMP POWER MODE English AUTO buttons POWER MODE AUTO ENTER MENU STATUS buttons AUTO buttons VOLUME KEYSTONE Français STATUS ZOOM-PAN LCD PROJECTOR KEYSTONE buttons CANCEL ¡ Press the STATUS button. The following statuses are displayed when the STATUS button is pressed. 1 2 3 4 5 6 7 8 1 2 3 5 7 <Status of This Projector> MODE : XGA_60 H-SYNC : 48.3kHz V-SYNC : 60Hz Source Input INPUT1-RGB Lamp Timer 50Hour Zoom & Pan OFF MUTE / V-MUTE OFF Volume 50 Brightness 0 Contrast 0 Image mode in present input source Present input source Lamp timer 4 Resizing status Mute status 6 Volume status Brightness 8 Contrast status Press the STATUS button again to return to the original screen. Deutsch (This function is performed only by the wireless remote control unit.) Adjusting Distortion of the Image Trapezoid (This function is performed only by the wireless remote control unit.) ¡ Press the KEYSTONE buttons ( , ). The adjustment screen is displayed. Keystone Correction Español Displaying Projector Status 0 When is pressed, the upper part of the image is corrected. When is pressed, the lower part of the image is corrected. Automatically Adjusting the Position ¡ Press the AUTO button. The horizontal position, vertical position, picture width and picture blurring are automatically adjusted. The screen is exited soon after adjustment is completed. (It can also be exited by pressing the MENU button.) En-21 Operating the Menu Screens POWER AUTO MUTE MODE , Adjustment buttons ( , , ) ENTER button ENTER MENU MENU button STATUS ZOOM-PAN VOLUME KEYSTONE CANCEL Operating the Menu Screens 1 Press the MENU button. IMAGE Luminance Mode Brightness Contrast Factory Default Next Page The Menu screen is displayed. IMAGE Luminance Mode Brightness Contrast Factory Default Next Page Normal 0 0 Normal 0 0 Low Low : Select ENTER : Next Example: Select the IMAGE menu. : Select ENTER : Next Operation bar 3 Example: When RGB is selected for the input source Press the ENTER button. The screen for selecting the item you wish to adjust is displayed. Note Note • The operation bar is displayed at the bottom of the screen. 2 Select the menu item you wish to adjust with the adjustment buttons ( , ) on the remote control unit or projector. The selected menu screen is displayed. The menu screen switches as shown below each time the buttons are pressed. ↔ IMAGE (En-24) POSITION (En-26) ↔ ↔ ↔ INSTALLATION (En-28) DISPLAY (En-27) • The same operation can be performed by pressing the adjustment button. 4 Select the item you wish to adjust with the adjustment buttons ( , ). The green button on the left of the selected item lights up. IMAGE Luminance Mode Brightness Contrast Factory Default Next Page : Select Normal 0 0 : Set up Example : Select Brightness. En-22 Low IMAGE Luminance Mode Brightness Contrast Factory Default Next Page Normal 0 0 Low Press the MENU button to return to the previous screen. English 5-1 When there is a mark (to next screen) at the right of the item you wish to adjust 6 Each time the MENU button is pressed, the display reverts one screen. Note • When [ENTER : Decide] is displayed on the operation bar and ENTER is pressed, the item is adjusted and the display returns to the previous screen. Français Making the Desired Adjust/Set up Deutsch 5 : Select ENTER : Next Example: Select [Contrast]. (1) Press the ENTER button to display the adjust/select/set up screen. Español Note • The same operation is possible by pressing the and adjustment buttons. (2) Make the desired Adjust/Select/Set up with the adjustment buttons ( , , , ). Contrast : Adjust MENU : Return 0 5-2 When selecting the item you wish to adjust ([OK/Cancel], [Onl/Off], etc.) • Select with the adjustment buttons ( , ). Example: Select [On/Off] in [Resizing] on the DISPLAY menu. En-23 Adjusting the IMAGE You can adjust, select and set up the following items on the IMAGE Menu. IMAGE Luminance Mode Brightness Contrast Factory Default Next Page Normal 0 0 Low : Select ENTER : Next (1st page of RGB IMAGE Menu) IMAGE Luminance Mode Brightness Contrast Sharpness Color Tint Factory Default Next Page : Select ENTER : Next Normal 0 0 0 0 0 (1st page of VIDEO/COMPONENT IMAGE Menu) ■ Contrast You can adjust the contrast of the picture. Press the adjustment button to make the contrast stronger, and the button to make it weaker. ■ Sharpness (VIDEO only) You can adjust the image quality. Press the adjustment button to make the image sharper, and the button to make it softer. ■ Color (VIDEO only) You can adjust the depth of the colors. Press the adjustment button to make the colors deeper, and the button to make them paler. ■ Tint (VIDEO only) You can adjust the tint. Press the adjustment button for a reddish tint, and the greenish tint. ■ Color Temp. You can adjust the color temperature. Press the adjustment button for a blueish tinge, and the a reddish tinge. button for a button for ■ Factory Default You can return the image adjustment values to their standard status (factory default settings). Select by pressing the and adjustment buttons, and decide by pressing the ENTER button. button) to proceed to the second page ■ Before Page Press the ENTER button (or button or MENU button) to return to the first page of the IMAGE Menu. En-24 IMAGE Before Page Color Temp. Gain : Red Gain : Green Gain : Blue 0 0 0 0 : Select ENTER : Next ■ Brightness You can adjust the brightness of the picture. Press the adjustment button to make the picture brighter, and the button to make it darker. ■ Next Page Press the ENTER button (or of the IMAGE Menu. Low (2nd page of IMAGE Menu) Brightness : Adjust MENU : Return 0 Contrast : Adjust MENU : Return 0 Sharpness : Adjust MENU : Return 0 Color : Adjust MENU : Return 0 Tint : Adjust MENU : Return 0 Color Temp. : Adjust MENU : Return 0 Default Factory Setting? OK Cancel : Set up ENTER : Decide button to Gain : Green : Adjust MENU : Return 0 Gain : Blue : Adjust MENU : Return 0 English 0 Français ■ Gain: Blue You can adjust the strength of the blue color. Press the adjustment button to make it stronger, and the make it weaker. button to Gain : Red : Adjust MENU : Return Deutsch ■ Gain: Green You can adjust the strength of the green color. Press the adjustment button to make it stronger, and the make it weaker. button to Español ■ Gain: Red You can adjust the strength of the red color. Press the adjustment button to make it stronger, and the make it weaker. En-25 Adjusting the POSITION You can adjust, select and set up the following items from the POSITION Menu. POSITION Horiz. Position Vert. Position Pixel Tracking Pixel Phase 0 0 : Select ENTER : Next (RGB POSITION Menu) POSITION Horiz. Position Vert. Position Factory Default : Select ENTER : Next (VIDEO/COMPONENT POSITION Menu) ■ Horiz. Position You can adjust the horizontal position of the image. Adjust by pressing the and adjustment buttons. POSITION Horiz. Position Vert. Position : Adjust MENU : Return ■ Vert. Position You can adjust the vertical position of the image. Adjust by pressing the and adjustment buttons. (If you move the image up a long way, it may become distorted, but this is not a failure.) ■ Pixel Tracking (RGB only) You can adjust the width of the picture. Adjust by pressing the and adjustment buttons. ■ Pixel Phase (RGB only) You can adjust the degree of blurring of the picture. Adjust by pressing the and adjustment buttons. ■ Factory Default (VIDEO only) You can return the position adjustment values to their standard status (factory default settings). Select by pressing the and adjustment buttons, and decide by pressing the ENTER button. Pixel Tracking : Adjust MENU : Return 0 Pixel Phase : Adjust MENU : Return 0 Default Factory Setting? OK Cancel : Set up ENTER : Decide To reduce blurring and noise If you adjust the [Pixel Phase] after adjusting [Pixel Tracking], it is easier to find the optimum point at which there is minimum blurring or noise. When adjusting [Pixel Tracking], the point at which the vertical belt of noise disappears when you display the [Quit Windows] screen from the Windows 95/98/2000 Start Menu or the checkered pattern, is the optimum adjustment value. When adjusting the [Pixel Phase], the point at which the horizontal blurring or noise disappears when you display the [Quit Windows] screen from the Windows 95/98/2000 Start Menu or the checkered pattern, is the optimum adjustment value. When automatically adjusting the position • The horizontal position, vertical position, picture width and picture blurring are adjusted automatically. • This adjustment will be executed when the following operations are performed. 1) when the power is turned on and the lamp lights 2) when the type of input source signal is changed while the lamp is on 3) when the input selector button is pressed while the lamp is on. 4) when the AUTO button is pressed while the lamp is on. • The [Auto Setting] message is displayed on the screen during automatic adjustment. • The picture may appear distorted during automatic adjustment, but this is not a malfunction. • Correct adjustment may fail to be performed due to the input signal and input image from the PC. In this case, adjust manually. • Adjust the position automatically when you have a bright projected image. Adjustment is only possible when the input source is set. It cannot be performed when there is no signal. ([NO SIGNAL] is displayed.) En-26 Setting the DISPLAY : Select ENTER : Next (RGB DISPLAY Menu) Off Digital Off Black DISPLAY Resizing Language Video Standard Component Input Source Status Blank Screen Standard Overscan 3D Y/C : Select ENTER : Next On English AUTO SD On Blue Medium On (VIDEO DISPLAY Menu) ■ Resizing You can select whether to display the picture in real mode (with the same resolution as the input signal) or in resizing mode (converting it to the same XGA size as the LCD panel). Select by pressing the and adjustment buttons. The factory default setting is [On]. Off HD Off Black Maximum Off (COMPONENT DISPLAY Menu) Français On Analog English On Blue Language English Français Deutsch Español Deutsch DISPLAY Resizing INPUT1 Mode Language Source Status Blank Screen English You can select and set up the following items from the DISPLAY menu. Italiano ■ Video Standard (VIDEO only) You can select the video broadcasting format. For normal use, set on [AUTO]. Select by pressing the and adjustment buttons. The factory default setting is [AUTO]. ■ Source Status You can select the method of displaying the status of the input source as follows. 1) On The source and mode status are displayed. The display disap pears after a few seconds. When there is no signal, the [NO SIGNAL] message is constantly displayed. 2) Off The input source status is not displayed. Select by pressing the and adjustment buttons. The factory default setting is [On]. : Select MENU : Return (Language) Video Standard AUTO WIDE NTSC PAL SECAM PAL–M PAL–N NTSC4.43 Español ■ Language You can select the language of the menu display. Select by pressing the and adjustment buttons. : Select MENU : Return (Video Standard) ■ Overscan (VIDEO only) When there is interference at the top of the video screen, etc., you can adjust the picture so that that part is not visible. Select by pressing the and adjustment buttons. The factory default setting is [Standard]. ■ Component Selection When you connect the component to the RGB/COMPONENT terminal, select [On] by pressing the and adjustment buttons and the [Component Display] menu will appear. Select the component input signal. ■ Component Display (COMPONENT only) You can select Normal (480P, 480I) or Wide (720P, 1080I) for the COMPONENT input signal. Select by pressing the and adjustment buttons. En-27 Setting the INSTALLATION You can adjust and select the following items from the INSTALLATION Menu. INSTALLATION Auto Power Up Auto Lamp Off Remote Control Reverse Mode Auto Manual On Off Rear & Front Normal : Select ENTER : Next ■ Auto Power Up You can set whether or not the lamp comes on automatically when the power plug is inserted in the socket. Select by pressing the and adjustment buttons. The factory default setting is [Auto]. ■ Auto Lamp Off You can set whether or not the lamp goes off when there is no image input signal for about 20 minutes. Select by pressing the and adjustment buttons. The factory default setting is [On]. ■ Remote Control You can select use of the wireless remote control unit light receivers on the front and rear of the projector from the following. 1) Rear & Front The remote control signal can be received from the front and rear. 2) Rear The remote control signal can be received from the rear only. 3) Front The remote control signal can be received from the front only. Select by pressing the and adjustment buttons. The factory default setting is [Rear & Front]. ■ Reverse Mode You can set vertical or horizontal inversion of the image from the settings shown on the right. Select by pressing the and adjustment buttons. The factory default setting is [Floor & Front]. Remote Control Rear & Front Rear Front : Select MENU : Return (Remote Control) Reverse Mode Normal H Invert V Invert H/V Invert : Select MENU : Return (Reverse Mode) En-28 Maintenance and Care • If the ventilation holes become blocked, the temperature inside the projector rises and the lamp will fail to light. Clean the ventilation holes about once every 6 months. Cleaning will be required more frequently if used in a particularly dusty environment. • When the air filter of the ventilation hole becomes hard to clean, it is ready to be changed. Purchase a new air filter. English About the ventilation holes Unplug the power cable from the socket. 2 Clean the ventilation holes. Use a vacuum cleaner with a soft brush attached. Note • Do not use a vacuum cleaner with a hard attachment or without an attachment, as this may damage the projector. Ventilation holes Air filter Care of the cabinet Wipe lightly with a soft, dry cloth. If the cabinet is very dirty, wipe with a cloth that has been soaked in neutral detergent diluted with water and wrung out well. Finish with a dry cloth. Care of the lens Clean the lens with a commercially available blower or cleaning paper. Use of tissues, etc. may damage the lens. As the surface of the lens is easily damaged, do not rub or hit with anything hard. En-29 Español Deutsch 1 Français Cleaning the ventilation holes Changing the Lamp • When the lamp reaches the end of its service life, the image becomes dark and the colors lose their vividness. When this happens, change the lamp unit. • When the “Approaching Recommended Lamp Life!” message appears, change the lamp unit. • After removing the old lamp unit, handle with care to avoid breakage. Dispose of as industrial waste. • Be sure to initialize the lamp timer after changing the lamp unit. WARNING • Do not remove any screws other than those specified ( mark). The high voltage and high temperature inside the projector may lead to electric shock or burns if touched. • When changing the lamp unit, be sure to replace with a new lamp unit. Use of a used or second-hand lamp unit may lead to breakage or failure of the lamp. Changing the Lamp Allow the lamp to cool for more than 1 hour after switching off the power before changing. 1 Press the POWER button and remove the power connector from the power terminal. 2 Remove the 1 screw ( mark) and remove the lamp cover from the projector. For safety reasons, the safety devices are enabled when changing the lamp to shut off the power. Remove power connector En-30 Loosen the two screws ( mark) and lift out the lamp unit. 5 The screws are not taken off from the lamp unit. Replace the lamp unit and lamp cover following the disassembly procedures in reverse order. Español Deutsch Français Be sure that the connector of the lamp unit is correctly connected and the lamp unit is firmly replaced. English 3 Connector 4 Change the lamp unit. Do not touch the glass inside the unit. Dirt or fingermarks on the glass may reduce the brightness of the lamp. 6 7 Insert the power connector into the power terminal. While pressing the MODE button, press the POWER button three times. All the monitors flash for a few seconds. The lamp timer is initialized to [0 hours]. En-31 Troubleshooting Symptom No image or sound Cause Power cable not plugged in properly. Wires not connected correctly. Incorrect setting of input selector. Reference Page En-18 En-16 – 17 En-19 Brightness adjustment is set on minus (–). En-24 Incorrect arrangement of pins on cable used. En-34 No sound without image input. Input image signal. Incorrect PC image output signal. Check PC settings. Mute mode is enabled. En-16 – 17 – En-20 Colors are pale. Color depth and tint not adjusted properly. Tints are poor. En-24 No color Video input mode for function adjustment not set on [AUTO]. En-27 Image is blurred. Projection distance exceeds focus range. Lens focus is not correctly adjusted. En-14 En-19 Monitor flashes or no monitors lit. See “Monitor Display”. En-9 Wireless remote control unit does not function. Wireless remote control unit light receiver on projector is obstructed (Front and rear). En-13 Battery in wireless remote control unit has reached end of service life. En-13 Wireless remote control unit light receiver is subject to strong light. En-10 The images cannot be synchronized. Check the PC recommended timing. PC display mode is on simultaneous display mode. – En-32 No image or sound when connected to the INPUT 2 terminal. Incorrect setting of input selector. Check whether [On] is selected in [Component Selection] when a component is connected, and [Off] when a PC is connected. Check the setting of the component input signal. En-27 PC Output Signal The projector has been designed with the RGB signals listed on page En-35 in mind. Depending on your PC, the RGB signals output may be different from the design values. In particular, when the internal LCD panel of the notebook PC and external CRT are set on simultaneous display, the RGB signal output may be outside the compatible range. In this case, it may not be possible to display the image normally. Set the PC to “external CRT only” display mode. En-32 Specifications LCD projector Model LPF-4800, LPF-4800E Type 3 LCD panels type LCD size 0.9 inch LCD drive system P-Si TFT active matrix No. of pixels 2,359,296 (1024 × 768 pixels × 3) Lens Electric powered zoom lens Lamp 150 W EHP lamp Projected picture size 23 inch – 300 inch Projection distance 1.1 m – 10.0 m Optical axis shift +8.7° English Name f=36 – 47 mm 4:3 Projection format Left/right/up/down with reverse display setting Rated voltage AC 100 – 240 V Rated frequency 50/60 Hz Power consumption 2.8 – 1.2A [270W (Approx. 11 W on standby)] Working temperature range 5°C – 35°C Storage temperature –15°C — 60°C Input terminals Video : RCA pin × 1 S image : S terminal × 1 Español Picture aspect ratio Deutsch Français F=1.8 – 2.1 Analog RGB/Component : 15-pin D-sub terminal × 1 Sound : RCA pin (R/L) × 1 : 3.5ø mini stereo jack × 3 Speaker 1 W (monaural) Outside dimensions (H)8.9 × (W)23.5 × (D)27.5 cm (3-4/8 × 9-2/8 × 10-7/8 inches) Weight Approx. 3.6 kg (7.9 lbs) Accessories Wireless remote control unit × 1, CR2025 (3 V) lithium battery × 1, RGB cable × 1, AV cable × 1, Power cable × 1, Lens cap × 1, User’s Manual (this manual) × 1 • The specifications and external appearance may be altered for improvement purposes. • Be sure to connect the earth of the power plug before use. En-33 Specifications (continued) RGB Input Terminal HD-15 (mini D-sub) En-34 Pin No. Signal Pin No. Signal 1 Red 7 Green Ground Pin No. Signal 2 Green 8 Blue Ground 3 Blue 9 N/C component (TTL) 4 N/C 10 N/C Vertical synchronized 5 Ground 11 Ground 6 Red Ground 12 N/C Horizontal synchro- 13 14 nized signal / signal (TTL) 15 N/C PC Picture mode PCAT PCAT Picture mode Frequency Vertical (line) Horizontal (kHz) Vertical (Hz) VGA 720 400 31.5 70.0 VGA 640 480 31.5 59.9 PCAT VGA 640 480 37.5 75.0 PCAT VGA 640 480 37.9 72.8 PCAT VGA 640 480 43.3 85.0 PCAT SVGA 800 600 35.2 56.3 PCAT SVGA 800 600 37.9 60.3 PCAT SVGA 800 600 48.1 72.2 PCAT SVGA 800 600 46.9 75.0 PCAT SVGA 800 600 53.7 85.0 PCAT XGA 1024 768 48.4 60.0 PCAT XGA 1024 768 56.5 70.0 PCAT XGA 1024 768 60.0 75.0 PCAT XGA 1024 768 68.7 85.0 PCAT SXGA 1152 864 67.5 75.0 PCAT SXGA 1280 960 60.0 60.0 PCAT SXGA 1280 1024 64.0 60.0 PCAT SXGA 1280 1024 80.0 75.0 MAC 13-inch 640 480 35.0 66.7 MAC 16-inch 832 624 49.7 74.5 MAC 16-inch 832 624 49.1 75.1 MAC 19-inch 1024 768 60.2 74.9 MAC 19-inch 1024 768 48.2 59.3 MAC 21-inch 1152 870 68.7 75.1 Español Deutsch Français Horizontal (dot) English Table of RGB Compatible Frequencies • No image may appear even if the resolution and frequency mentioned above are the same. • PC display mode When an image signal is input from a PC, the projector automatically selects the mode (resolution and frequency) and projectsthe picture according to that mode. The projector fundamentally conforms to VESA (Video Electronics Standards Association) standards, but depending on the type of PC, a non-VESA signal may be output. In such cases, the projected image will not be correctly displayed, the overall picture will be blue in color, and the [NO SIGNAL] message will be displayed on the screen. In this case, reset the image signal from the PC to another compatible mode. For details, refer to the above table and the instruction manual for the PC. Note • All names of companies and products contained in this manual are trademarks or registered trademarks of the respective companies. • VGA is a registered trademark of IBM. • Macintosh is a registered trademark of Apple Computer Inc. En-35