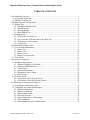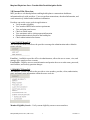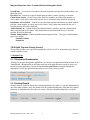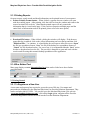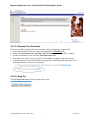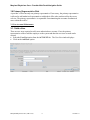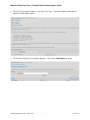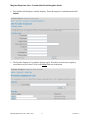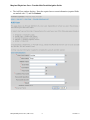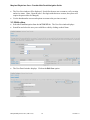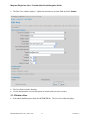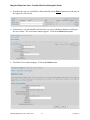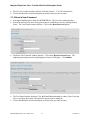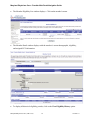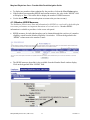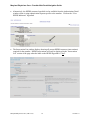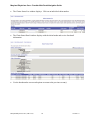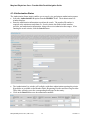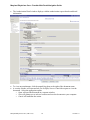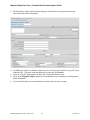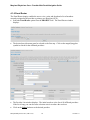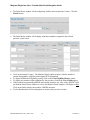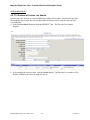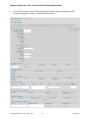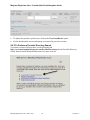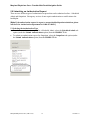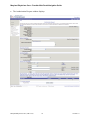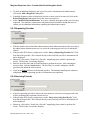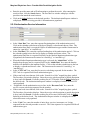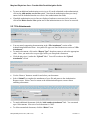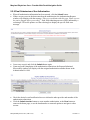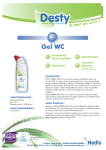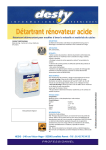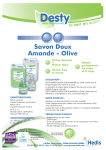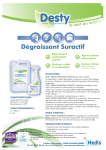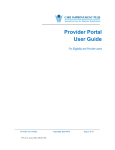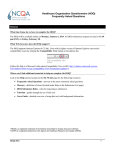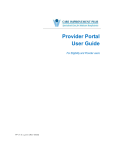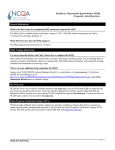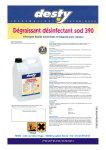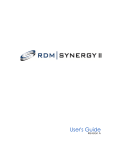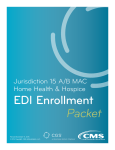Download AboveHealth, User Manual - Maryland Physicians Care
Transcript
Maryland Physicians Care Web Portal Provider Web Portal Navigation Guide Ver 1.0 June, 2012 Maryland Physicians Care – Provider Web Portal Navigation Guide TABLE OF CONTENTS 1.0 Secured Site Overview.............................................................................................................. 1 1.1 ACCOUNT Menu Tab .......................................................................................................... 1 1.2 PRODUCT Menu Tab .......................................................................................................... 1 2.0 Helpful Tips and Getting Started .............................................................................................. 2 2.1 Helpful Tips .......................................................................................................................... 2 2.1.1 Navigation Breadcrumbs ............................................................................................... 2 2.1.2 Sorting Results ............................................................................................................... 2 2.1.3 Printing Reports ............................................................................................................. 3 2.1.4 Blue Bolded Text ........................................................................................................... 3 2.2 Getting Started ...................................................................................................................... 3 2.2.1 To Register as a New User............................................................................................. 3 2.2.2 To Access the Secured Portion of the Web Site ............................................................ 4 2.2.3 To Request Your Password ............................................................................................ 5 2.2.4 To Sign Out .................................................................................................................... 5 3.0 Primary Representative Role .................................................................................................... 6 3.1 User Account Maintenance ................................................................................................... 6 3.1.1 Add a User ..................................................................................................................... 6 3.1.2 Edit a User.................................................................................................................... 10 3.1.3 Delete a User ................................................................................................................ 11 3.1.4 Reset a User Password ................................................................................................. 13 3.2 User Profile ......................................................................................................................... 14 4.0 Searches and Inquiries ............................................................................................................ 15 4.1 Healthcare Data Inquiry ...................................................................................................... 15 4.1.1 Member Eligibility Verification .................................................................................. 15 4.1.2 Member HEDIS Measures ........................................................................................... 17 4.1.3 Claim Status ................................................................................................................. 19 4.1.4 Authorization Status..................................................................................................... 21 4.1.5 Remittance Advice Status ............................................................................................ 24 4.1.6 Panel Roster ................................................................................................................. 26 4.2 Provider Search ................................................................................................................... 28 4.2.1 To Perform a Provider List Search .............................................................................. 28 4.2.2 To Perform a Provider Directory Search ..................................................................... 30 5.0 Submitting an Authorization Request ..................................................................................... 31 5.1 Selecting the Authorization Type ....................................................................................... 31 5.2 Completing the Authorization Request ............................................................................... 33 5.2.1 Member Information .................................................................................................... 33 5.2.2 Medical Indications ...................................................................................................... 33 5.2.3 Requesting Provider ..................................................................................................... 34 5.2.4 Servicing Provider ....................................................................................................... 34 5.2.5 Authorization Service Information .............................................................................. 35 5.2.7 File Attachments .......................................................................................................... 36 5.2.8 Final Submission of the Authorization ........................................................................ 37 Maryland Physicians Care (AH v3.26) i Version 1.0 Maryland Physicians Care – Provider Web Portal Navigation Guide 1.0 Secured Site Overview MPC provides a web-based platform enabling health plans to communicate healthcare information directly with providers. Users can perform transactions, download information, and work interactively with member healthcare information. Providers can use the secure web site application to: • Verify member eligibility • View member HEDIS intervention requirements • View and print panel rosters • Check on claims status • View remittance advice claim payment information • Submit authorizations/referrals to the health plan • Check authorization/referral status 1.1 ACCOUNT Menu Tab The ACCOUNT Menu Tab allows the provider to manage the administration tasks within the secure web site. User List – Available to provider office site administrators, allows the user to create, view, and manage office employee user accounts. User Profile – Displays user account information and permits the user to make name, password, email address, and security question changes. 1.2 PRODUCT Menu Tab The PRODUCT Menu Tab allows the provider to view member, provider, claim, authorization, remit, and panel roster information within the secure web site. Member Eligibility Search – Verify current eligibility on one or more members. Maryland Physicians Care (AH v3.26) 1 Version 1.0 Maryland Physicians Care – Provider Web Portal Navigation Guide Panel Roster – View the list of members currently assigned to the provider as the primary care physician (PCP). Provider List – Search for a specific health plan provider by name, specialty, or location. Claim Status Search – Search for provider claims by member, provider, claim number, or service dates. Only claims associated with the user’s account provider ID will be displayed. Remittance Advice Search – Search for provider claim payment information by check number, provider, claim number, or check issue/service dates. Only remits associated with the user’s account provider ID will be displayed. Authorization List – Search for provider authorizations by member, provider, authorization data, or submission/service dates. Only authorizations associated with the user’s account provider ID will be displayed. Submit Authorizations – Submit an authorization request on-line. Two types of authorization types are available: Scheduled Admit Outpatient 2.0 Helpful Tips and Getting Started This section provides some tips for navigating the web site as well as information to get the user started using the system. 2.1 Helpful Tips 2.1.1 Navigation Breadcrumbs To help you navigate through the application, you can use a navigational assistant referred to as a “Breadcrumb.” Breadcrumbs are the links at the top of the page that show a trail of where you have been in the application. Do not use the browser back button to navigate through the application. Use the navigation breadcrumbs to move from screen to screen. 2.1.2 Sorting Results On most screens, searches display the resulting information in a table. To sort the information by one of the table columns, move the pointer over the column heading title. Note that only column titles that are underlined are allowed to be sorted. Click the column heading title to resort the result set. Maryland Physicians Care (AH v3.26) 2 Version 1.0 Maryland Physicians Care – Provider Web Portal Navigation Guide 2.1.3 Printing Reports On most screens, search results and detail information can be printed in one of two manners: • Printer-Friendly Format button – When clicked, a separate browser window will open with the resulting report. After printing, click the red X to close the window and return to the secured section of the web site. (Note that the printed report will only contain the information that is viewed on the page. If the result set comprises multiple pages and the entire block of information needs to be printed, please refer to the next option.) • Download File button – When clicked, a dialog box window will display. If the browser popup blocker is enabled, click on the yellow information text bar at the top and then click “Download File…” to continue. A second dialog box will open to allow the user to “Open” the file in a spreadsheet format, “Save” the file to the desktop in a spreadsheet format, or “Cancel” the file download action. For ease of use, it is recommended that the “Save” action be take to download and save the file. The provider is then able to open and work with the search result file using their normal desktop spreadsheet office application. 2.1.4 Blue Bolded Text Many page displays contain blue underlined text that can be clicked on to show further associated detail. 2.2 Getting Started 2.2.1 To Register as a New User A user name and password are required to access the secure Web site. User names and passwords are distributed by the Maryland Physician Care Provider Relations Department. They can be reached at 800-953-8854. You can also go to the Maryland Physicians Care web site “www.marylandphysicianscare.com”, click on the Login option, and print off the Provider Web Portal Registration Form to be faxed into the Provider Relations Department. Maryland Physicians Care (AH v3.26) 3 Version 1.0 Maryland Physicians Care – Provider Web Portal Navigation Guide 2.2.2 To Access the Secured Portion of the Web Site Passwords are case-sensitive and must be entered exactly as they are maintained in the system. Usernames are not case-sensitive. To logon the secure web site: • Access your Internet Explorer or other browser session. • In the address field, enter “www.marylandphysicianscare.com”. • From the Maryland Physicians Care main page, click the Login option. • The secured web site login screen will display. Enter your User Name and Password and click the Login button. Note that passwords are case sensitive and must be entered exactly as assigned. • If the browser prompts you with a request to remember your password, click No. The Provider home page will display. Maryland Physicians Care (AH v3.26) 4 Version 1.0 Maryland Physicians Care – Provider Web Portal Navigation Guide 2.2.3 To Request Your Password If you are not able to login to the system because you have forgotten your password: • At the login window, click the “Forgot your password?” Click Here link. • Enter your Username, User Last Name, and First Name and click the Next > button. • On the confirmation screen, click the Send Password button. • Your password will be sent to you via the e-mail address assigned to the user account. • If you do not receive an email with the new password, contact Maryland Physicians Care’s Provider Relations call center for assistance. 2.2.4 To Sign Out Click the Sign Out button at the top right of the screen. Maryland Physicians Care (AH v3.26) 5 Version 1.0 Maryland Physicians Care – Provider Web Portal Navigation Guide 3.0 Primary Representative Role A provider’s office has only one primary representative. If necessary, the primary representative is allowed to add authorized representatives within their office who can then utilize the secure web site. The primary representative is responsible for maintaining the accounts of authorized users within their office. 3.1 User Account Maintenance 3.1.1 Add a User There are two steps required to add a new authorized user account. First, the primary representative needs to add the employee to the system and then the new user account can be created. • Select the User List option from the ACCOUNT tab. The User List window displays. • Click on the Add User option. Maryland Physicians Care (AH v3.26) 6 Version 1.0 Maryland Physicians Care – Provider Web Portal Navigation Guide • The User Type window displays. Select the User Type = Provider Employee from the list and click on the Next> button. • The Provider Employee List window displays. Click on the Add Employee option. Maryland Physicians Care (AH v3.26) 7 Version 1.0 Maryland Physicians Care – Provider Web Portal Navigation Guide • The Add Provider Employee window displays. Enter the employee’s information and click Submit. • The Provider Employee List window displays again. Search for and select the employee record that was just created. Click on the Select link next to the name. Maryland Physicians Care (AH v3.26) 8 Version 1.0 Maryland Physicians Care – Provider Web Portal Navigation Guide • The Add User window displays. Enter the required user account information (required fields are marked with “*”) and click Submit. Maryland Physicians Care (AH v3.26) 9 Version 1.0 Maryland Physicians Care – Provider Web Portal Navigation Guide • • The User List window will be displayed. Search for the new user account to verify creation and active status. (Note: Upon the user’s first login with their new account, the system will require the password to be changed.) Use the breadcrumbs or menu tab options to return to the previous screen(s). 3.1.2 Edit a User • • Select the User List option from the ACCOUNT tab. The User List window displays. Search for and select the user you would like to edit by clicking on their Name. • The User Detail window displays. Click on the Edit User option. Maryland Physicians Care (AH v3.26) 10 Version 1.0 Maryland Physicians Care – Provider Web Portal Navigation Guide • The Edit User window displays. Update the desired user account fields and click Submit. • • The User Detail window displays. Use the breadcrumbs or menu tab options to return to the previous screen(s). 3.1.3 Delete a User • Select the User List option from the ACCOUNT tab. The User List window displays. Maryland Physicians Care (AH v3.26) 11 Version 1.0 Maryland Physicians Care – Provider Web Portal Navigation Guide • Search for the user you would like to delete and click on the Delete option next to the user on the right side of the screen. • Alternatively, you can search for and select the user you would like to delete by clicking on the user’s name. The User Detail window appears. Click on the Delete User option. • The Delete User window displays. Click on the Delete button. Maryland Physicians Care (AH v3.26) 12 Version 1.0 Maryland Physicians Care – Provider Web Portal Navigation Guide • • The User List window displays with the “Deleted column = Y” for the selected user. Use the breadcrumbs or menu tab options to return to the previous screen(s). 3.1.4 Reset a User Password • • Select the User List option from the ACCOUNT tab. The User List window displays. Search for and select the user whose password you would like to reset by clicking on their Name. The User Detail window displays. Click on the Reset Password option. • The Reset User Password window displays. Click on the Reset Password button. The randomly generated password (eight uppercase letters) will display. Click Submit. • The User Detail window displays. Click the User List breadcrumb to return. (Note: Upon the user’s next login, the system will require the password to be changed.) Use the breadcrumbs or menu tab options to return to the previous screen(s). • Maryland Physicians Care (AH v3.26) 13 Version 1.0 Maryland Physicians Care – Provider Web Portal Navigation Guide 3.2 User Profile Users of the secure web portal are allowed to maintain specific information regarding their user account such as name, password, e-mail address, password security question, notification preferences, and verbosity level. • Select the User Profile option from the ACCOUNT tab. The User Profile window displays. • • At a minimum, the user’s Last Name, First Name, and E-mail Address are required. To change the account password, enter the current password into the “Old Password” field, the new password into the “Password” field, and the new password again into the “Confirm Password” field. Note that the web portal will require the password to be changed at least every 90 days. The system will not allow the account user to reuse any of the last eight passwords that have been assigned to the account. In the “Preferences” section, this contains the notification preferences which allow the account user to receive system generated notifications. Note that this preference is the indicator used when the field, enter the desired information to be sent to the health plan. If a document attachment is to be included with the message, click the Add Attachment button. The Upload Attachment window displays. Browse for the desired file on your hard drive or network. When the file is selected, click the Submit button to upload the attachment. Multiple attachments can be included with the message by clicking the Add Attachment button. Note that there is a 5Mb size limit on attachments. Once the message to be sent is complete, click the Submit button to send the communication to the designated health plan department. • • • • Maryland Physicians Care (AH v3.26) 14 Version 1.0 Maryland Physicians Care – Provider Web Portal Navigation Guide 4.0 Searches and Inquiries The provider user has the ability to perform detailed searches and inquiries on a variety of member healthcare information including eligibility verification, claim status, authorization status, remittance advice/payments, and panel rosters. Users can also do a provider directory search. 4.1 Healthcare Data Inquiry 4.1.1 Member Eligibility Verification The Member Eligibility Verification inquiry enables you to search, view and print memberspecific health plan eligibility and enrollment information. • Select the Member Eligibility Search option from the PRODUCT tab. The Member Eligibility Search window displays. • Enter the member information to perform the search. The member ID/number or combination of member DOB and member Last Name is required as the minimum search data set. Search data fields include Date of Birth, Member ID, and Member Last/First Name. Users can enter one or more members to perform the eligibility check. Note that the dropdown field “Include Ineligible” is defaulted to No. To see all matching members regardless of their current eligibility status, change this dropdown selection to Yes. • The initial search screen provides the option to select up to five members. If more are needed, click the Add Member option to the right of the screen. Each click will add another block of five members to be selected for eligibility verification. • After entering the search criteria, click the Search button. Maryland Physicians Care (AH v3.26) 15 Version 1.0 Maryland Physicians Care – Provider Web Portal Navigation Guide • The Member Eligibility List window displays. Click on the member’s name. • The Member Detail window displays with the member’s current demographic, eligibility, and assigned PCP information. • To display all historical eligibility periods, click on the View Eligibility History option. Maryland Physicians Care (AH v3.26) 16 Version 1.0 Maryland Physicians Care – Provider Web Portal Navigation Guide • • • To display any member claims submitted by the provider, click on the View Claims option. If the member has outstanding HEDIS intervention measures, the value in the “HEDIS” field will display as Yes. Click on the link to display the member’s HEDIS measures. Use the breadcrumbs or menu tab options to return to the previous screen(s). 4.1.2 Member HEDIS Measures The Healthcare Effectiveness Data and Information Set (HEDIS) is a tool used by the health plan to measure performance on important dimensions of care and service. Member HEDIS information is available to providers via the secure web portal. • HEDIS measures for individual members can be obtained through the result set of a member eligibility search from the Member Eligibility List window. Click on the hyperlink in the “HEDIS” column next to the member’s name. • The HEDIS measures hyperlink is also available from the Member Detail window display. Click on the hyperlink in the “HEDIS” field. Maryland Physicians Care (AH v3.26) 17 Version 1.0 Maryland Physicians Care – Provider Web Portal Navigation Guide • Alternatively, the HEDIS measures hyperlink is also available from the Authorization Detail window when viewing authorization requests specific to the member. Click on the “View HEDIS Indicators” hyperlink. • The Intervention List window displays showing all current HEDIS measures (interventions) required for the member. HEDIS interventions will only be displayed in the “Intervention List” section of the page when the label on the HEDIS hyperlink is “Yes”. Maryland Physicians Care (AH v3.26) 18 Version 1.0 Maryland Physicians Care – Provider Web Portal Navigation Guide 4.1.3 Claim Status The Claims Status inquiry enables you to search, view, and print an Explanation of Benefits (EOB) report of your claims. • Select the Claim Status Search option from the PRODUCT tab. The Claim Status Search window displays. • Enter the claims information to perform the search. Search criteria data fields include member information and claims information including the service date range. After entering the search criteria, click the Search button. Maryland Physicians Care (AH v3.26) 19 Version 1.0 Maryland Physicians Care – Provider Web Portal Navigation Guide • The Claims Status List window displays. Click on an individual claim number. • The Claim Status Detail window displays with the claim header and service line detail information. • Use the breadcrumbs or menu tab options to return to the previous screen(s). Maryland Physicians Care (AH v3.26) 20 Version 1.0 Maryland Physicians Care – Provider Web Portal Navigation Guide 4.1.4 Authorization Status The Authorization Status inquiry enables you to search, view and print an authorization request. • Select the Authorization List option from the PRODUCT tab. The Authorization List window displays. • Enter the authorization information to perform the search. The member ID number is required as the minimum search data set. Search criteria data fields include member, provider, and authorization information, along with service/submission date ranges. After entering the search criteria, click the Search button. • • The Authorization List window will redisplay with those authorizations meeting the criteria. Hyperlinks are available on the Member Name, Requesting Provider and Servicing Provider. These links will take you to the corresponding detail page for that entity. Click on the Detail link next to the authorization number. Maryland Physicians Care (AH v3.26) 21 Version 1.0 Maryland Physicians Care – Provider Web Portal Navigation Guide • The Authorization Detail window displays with the authorization request header and detail information. • • To view any attachments, click the magnifying glass to the right of the document name. A security window will open and ask you to Open, Save or Cancel the request to view the document. Select the appropriate option. o Open will open the document in a separate window. o Save will prompt you to select a location and save the document to your computer. o Cancel will terminate the action. Maryland Physicians Care (AH v3.26) 22 Version 1.0 Maryland Physicians Care – Provider Web Portal Navigation Guide • When you have finished viewing the document, click the red X in the upper right corner of the document and the ‘attachmentget’ window to return to the Authorization Detail screen. • Use the breadcrumbs or menu tab options to return to the previous screen(s). Maryland Physicians Care (AH v3.26) 23 Version 1.0 Maryland Physicians Care – Provider Web Portal Navigation Guide 4.1.5 Remittance Advice Status The RA Inquiry enables you to search, view, and print a Remittance Advice summary report of paid claims. • Select the Remittance Advice Search option from the PRODUCT tab. The Remittance Advice Search window displays. • The initial default display will be those RAs specific to the user’s associated account provider ID. Enter the RA information to perform the search. Search criteria data fields include check number, claim number, member information, check issue date, and the service date range. After entering the search criteria, click the Search button. • The Remittance Advice Search window will redisplay with those RAs meeting the criteria. Click on an individual check number. Maryland Physicians Care (AH v3.26) 24 Version 1.0 Maryland Physicians Care – Provider Web Portal Navigation Guide • The Remittance Advice Detail window displays with the RA total payment amount and associated claim detail information. • An additional search is available to allow the user to find a specific member or specific claim within the RA. If desired, enter the additional criteria and click Search. Click on a specific claim number to show the Claim Status Detail screen. Click on the Expand/Collapse option next an individual claim to display the claim payment detail information. Use the breadcrumbs or menu tab options to return to the previous screen(s). • • • Maryland Physicians Care (AH v3.26) 25 Version 1.0 Maryland Physicians Care – Provider Web Portal Navigation Guide 4.1.6 Panel Roster The Panel Roster inquiry enables the user to view, print, and download a list of members currently assigned to the provider as primary care physician (PCP). • Select the Panel Roster option from the PRODUCT tab. The Panel Roster window displays. • The desired provider name must be selected as the first step. Click on the magnifying glass symbol to search for the affiliated providers. • The Provider List window displays. The initial result set is the list of all affiliated providers. If the list is long, you can also enter selection criteria to reduce the result set. Click on the Select link next to the desired provider. • Maryland Physicians Care (AH v3.26) 26 Version 1.0 Maryland Physicians Care – Provider Web Portal Navigation Guide • The Panel Roster window will be redisplayed with the selected provider’s name. Click the Search button. • The Panel Roster window will redisplay with those members assigned to the selected provider’s panel roster. • Click on the member’s name. The Member Detail window displays with the member’s current demographic, eligibility, and assigned PCP information. To display all historical eligibility periods, click on the View Eligibility History option. To display any member claims submitted by the provider, click on the View Claims option. If the member has outstanding HEDIS intervention measures, the value in the “HEDIS” field (on both the Panel Roster window as well as the Member Detail window) will display as Yes. Click on the link to display the member’s HEDIS measures. Use the breadcrumbs or menu tab options to return to the previous screen(s). • • • • Maryland Physicians Care (AH v3.26) 27 Version 1.0 Maryland Physicians Care – Provider Web Portal Navigation Guide 4.2 Provider Search 4.2.1 To Perform a Provider List Search Provider users are allowed to view all affiliated providers to their office. Based on the provider ID assigned to the account, the web site determines which provider records are allowed to be viewed on-line. • Select the Provider List option from the PRODUCT tab. The Provider List window displays. • After entering the search criteria, click the Search button. The Provider List window will redisplay with those providers meeting the criteria. Maryland Physicians Care (AH v3.26) 28 Version 1.0 Maryland Physicians Care – Provider Web Portal Navigation Guide • Click on the provider’s name. The Provider Detail window displays with the provider’s current demographic, specialty, and affiliation information. Maryland Physicians Care (AH v3.26) 29 Version 1.0 Maryland Physicians Care – Provider Web Portal Navigation Guide • • To display the provider’s panel roster, click on the View Panel Roster option. Use the breadcrumbs or menu tab options to return to the previous screen(s). 4.2.2 To Perform a Provider Directory Search To perform a search of all providers, use the following link http://www.marylandphysicianscare.com/ProviderSearch.aspx for the Provider Directory Search function on the Maryland Physicians Care static web site. Maryland Physicians Care (AH v3.26) 30 Version 1.0 Maryland Physicians Care – Provider Web Portal Navigation Guide 5.0 Submitting an Authorization Request There are two different types of authorization requests that can be submitted on-line – Scheduled Admit and Outpatient. Emergency services do not require authorization or notification to the health plan. (Note: If the authorization request is urgent or an unscheduled inpatient admission, please call the Prior Authorization department at 1-800-953-8854.) 5.1 Selecting the Authorization Type • To submit an authorization request for a Scheduled Admit, select the Scheduled Admit suboption (under the Submit Authorizations option) from the PRODUCT tab. • To submit an authorization request for Outpatient, select the Outpatient sub-option (under the Submit Authorizations option) from the PRODUCT tab. Maryland Physicians Care (AH v3.26) 31 Version 1.0 Maryland Physicians Care – Provider Web Portal Navigation Guide • The Authorization Request window displays. Maryland Physicians Care (AH v3.26) 32 Version 1.0 Maryland Physicians Care – Provider Web Portal Navigation Guide 5.2 Completing the Authorization Request Once the type is selected, the specific authorization detail is entered. 5.2.1 Member Information • • • • • • • The first step in the authorization submission process is to select the member for which the referral is being made. If the member ID is known, simply enter it in the “Enter Member No.” field. Note that if the member’s ID is entered directly in this field, the member’s information will not be displayed on the page. Otherwise, click on the “Search for a Member” magnifying glass symbol to perform the search. The Member Eligibility Search window displays. Enter the member information to perform the search. The member ID number is required as the minimum search data set. Search data fields include Date of Birth, Member ID, and Member Last/First Name. Note that the dropdown field “Include Ineligible” is defaulted to No, indicating that the search should only result in a member that has current enrollment benefits. After entering the search criteria, click the Search button. The Member Eligibility List window displays. Click on the Select link next to the member. The Authorization Request window is redisplayed with the member’s information now populated. 5.2.2 Medical Indications • • In the “Diagnosis Code” box, enter the first diagnosis code for the member. If the actual code is not known, click on the “Search for a Diagnosis Code” magnifying glass symbol. The Diagnosis List window displays. Enter the diagnosis description (a partial description is okay) and click Search. From the resulting list of ICD9 Details, click the Select link next to the desired code. The Authorization Request window is redisplayed with the selected diagnosis code populated. Maryland Physicians Care (AH v3.26) 33 Version 1.0 Maryland Physicians Care – Provider Web Portal Navigation Guide • • • To enter an additional diagnosis code (up to four can be submitted on the authorization), click on the Add a Diagnosis Code option. If multiple diagnosis codes are displayed, and one or more need to be removed, click on the Delete a Diagnosis Code option next to the code to be removed. In the “Medical/Clinical Indications” box, enter a detailed description of the services being requested. Also include a contact name and phone number should the health plan need to contact you for additional information regarding the authorization request. 5.2.3 Requesting Provider • • • • • With the member selected and the authorization medical information entered, the next step in the authorization submission process is to select the requesting provider who is making the referral. If the provider ID is known, simply enter it in the “Enter a Requesting Provider No” field. Note that if the provider’s ID is entered directly in this field, the provider’s information will not be displayed. Otherwise, click on the “Search for a Provider” magnifying glass symbol to perform the search. The Provider List window displays. Enter the provider name and or ID information to perform the search. After entering the search criteria, click the Search button. The Provider List window redisplays with the providers who match the search criteria. Click on the Select link next to the desired provider. The Authorization Request window is redisplayed with the requesting provider’s information now populated. 5.2.4 Servicing Provider • • • After the requesting provider is chosen, the user must now select the servicing provider who will be performing the requested referral services. If the provider ID is known, simply enter it in the “Enter a Servicing Provider No” field. Note that if the provider’s ID is entered directly in this field, the provider’s information will not be displayed. Otherwise, click on the “Search for a Provider” magnifying glass symbol to perform the search. The Provider List window displays. Maryland Physicians Care (AH v3.26) 34 Version 1.0 Maryland Physicians Care – Provider Web Portal Navigation Guide • • Enter the provider name and or ID information to perform the search. After entering the search criteria, click the Search button. The Provider List window redisplays with the providers who match the search criteria. Click on the Select link next to the desired provider. The Authorization Request window is redisplayed with the servicing provider’s information now populated. 5.2.5 Authorization Service Information • • • • • • • • • In the “Start Date” box, enter the requested beginning date of the authorization period. Click on the calendar symbol next to the box to display a calendar and choose a date. The authorization Start Date is a required field for all authorization types and the format must be entered as “mm/dd/yy” or “mm/dd/ccyy”. In the “End Date” box, enter the requested ending date of the authorization period. Click on the calendar symbol next to the box to display a calendar and choose a date. The authorization End Date is a required field only for the Medical Inpatient authorization type. If populated, the format must be entered as “mm/dd/yy” or “mm/dd/ccyy”. When the Medical Inpatient authorization type is selected, the “Admit Date” will be displayed on the page and is a required field. In the “Admit Date” box, enter the date the member will admitted to the inpatient facility. Click on the calendar symbol next to the box to display a calendar and choose a date. The format must be entered as “mm/dd/yy” or “mm/dd/ccyy”. In the “CPT Code” box, enter the first service code being requested for the member. The CPT Code is a required field for all authorization types. If the actual code is not known, click on the “Search for a Code” magnifying glass symbol. The Procedure List window displays. Enter the service code description (a partial description is okay) and click Search. From the resulting list of CPT details, click the Select link next to the desired code. The Authorization Request window is redisplayed with the selected CPT code populated. If applicable for the authorization service line, in the “Revenue Code” box, enter the service revenue code being requested for the member. If the actual code is not known, click on the “Search for a Code” magnifying glass symbol. The Procedure List window displays. Enter the service code description (a partial description is okay) and click Search. From the resulting list of Revenue Code details, click the Select link next to the desired code. The Authorization Request window is redisplayed with the selected Revenue code populated. In the “Units” box, enter the number of units (days, services, increments, etc.) being requested for the selected procedure or service. The Units requested is a required field for all authorization types. Maryland Physicians Care (AH v3.26) 35 Version 1.0 Maryland Physicians Care – Provider Web Portal Navigation Guide • • To enter an additional authorization service (up to 99 can be submitted on the authorization), click on the Add another service line option. Note that the authorization dates previously entered will be defaulted into the new service line authorization date fields. If multiple authorization service lines are displayed, and one or more need to be removed, click on the Delete Service Line option next to the authorization service line to be removed. 5.2.7 File Attachments • • • You may attach supporting documentation in the “File Attachment” section of the Authorization Submission form. Acceptable file types are listed in the notes section of “File Attachment”. To attach a document, click on the “Report Type” drop down menu to select the appropriate value. Note: you must select a report type before you can upload a document. Click the plus sign (+) under the “Upload” label. You will be taken to the “Upload Attachment” screen. • • Use the ‘Browse’ button to search for and select your document. Select “Submit” to complete the attachment of your file and return to the Authorization Request screen. Select Cancel to return to the Authorization Request screen without attaching a document. • To attach additional documents click the “Add another Attachment” link. You can attach up to 10 documents. Max size of each document is 5 MG. To delete an attached document, click the “Delete” icon. • Maryland Physicians Care (AH v3.26) 36 Version 1.0 Maryland Physicians Care – Provider Web Portal Navigation Guide 5.2.8 Final Submission of the Authorization • • When all authorization information has been entered, click the Submit button. If there are any errors in the data entered on the authorization, the Authorization Request window will redisplay with the message “There were problems with this page. Please correct the entries flagged before proceeding.” Each field containing an error will be indicated by a red triangle. Hover the pointer over the red triangle to display the specific field error message. • • Correct any error(s) and click the Submit button again. Upon successful completion of the authorization submission, the Request Submitted Successfully window will display with the assigned authorization number shown in the Authorization No. field. • Check the desired e-mail notification boxes to inform the other provider and member of the authorization submission. Click the Submit Another button to create another authorization, or the Done button to return to the home page, or use the breadcrumbs or menu tab options to navigate to other screens. • Maryland Physicians Care (AH v3.26) 37 Version 1.0