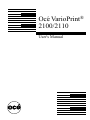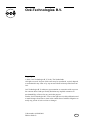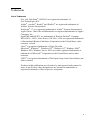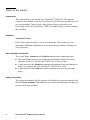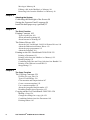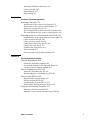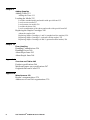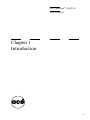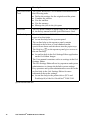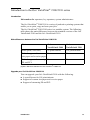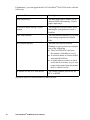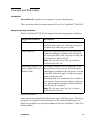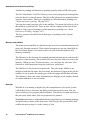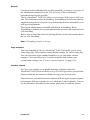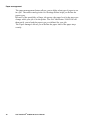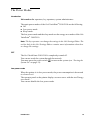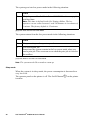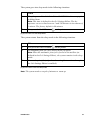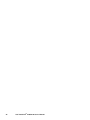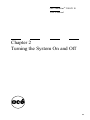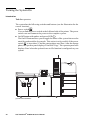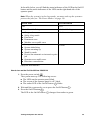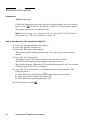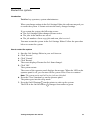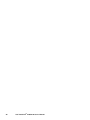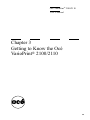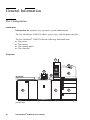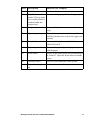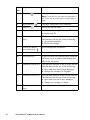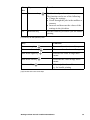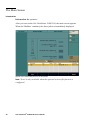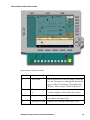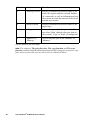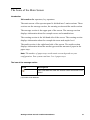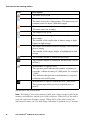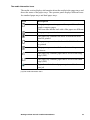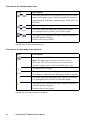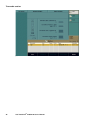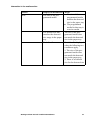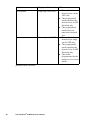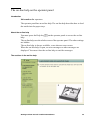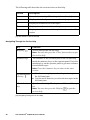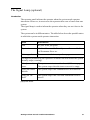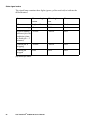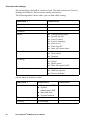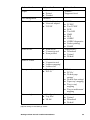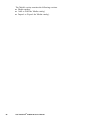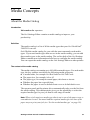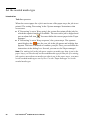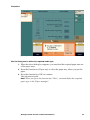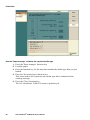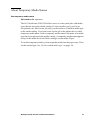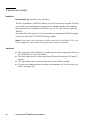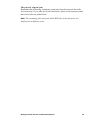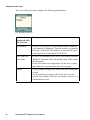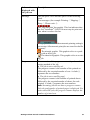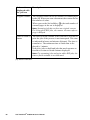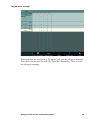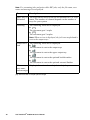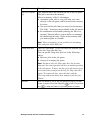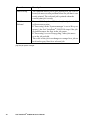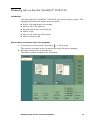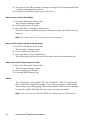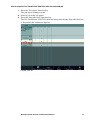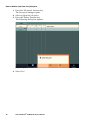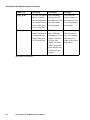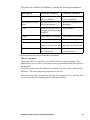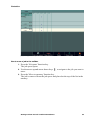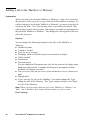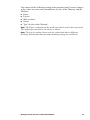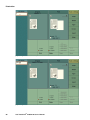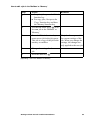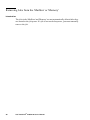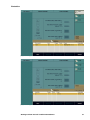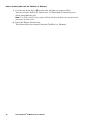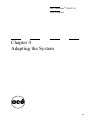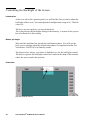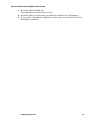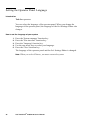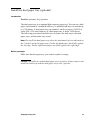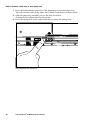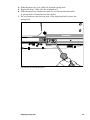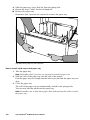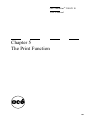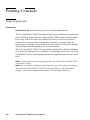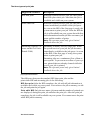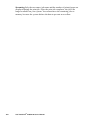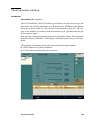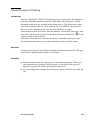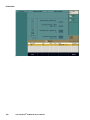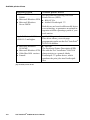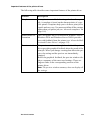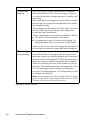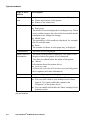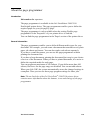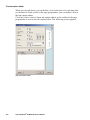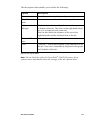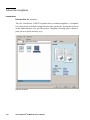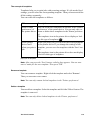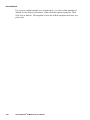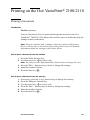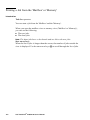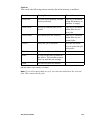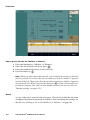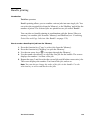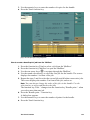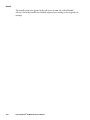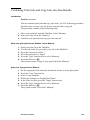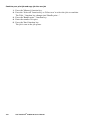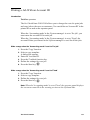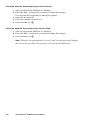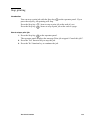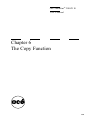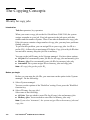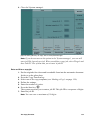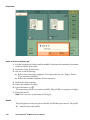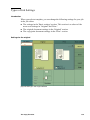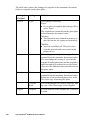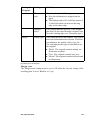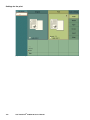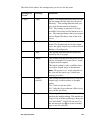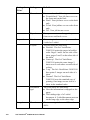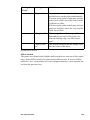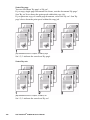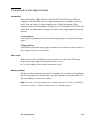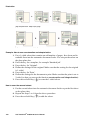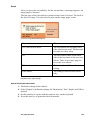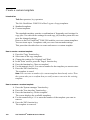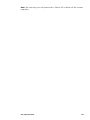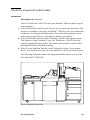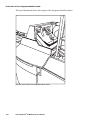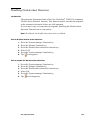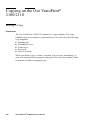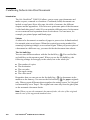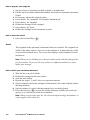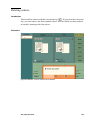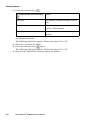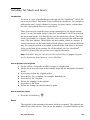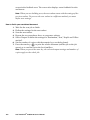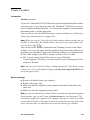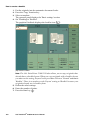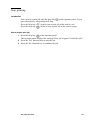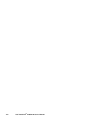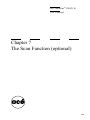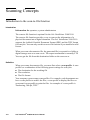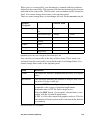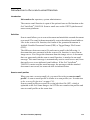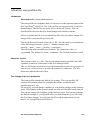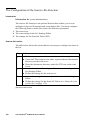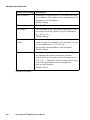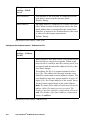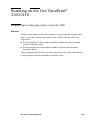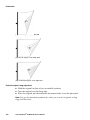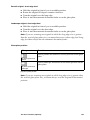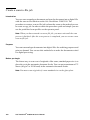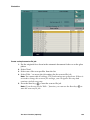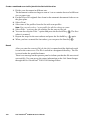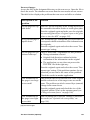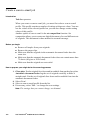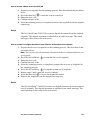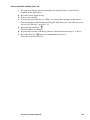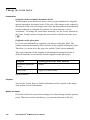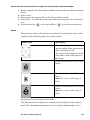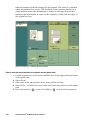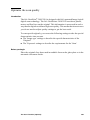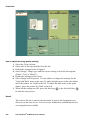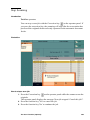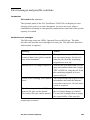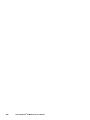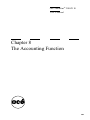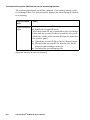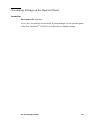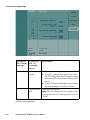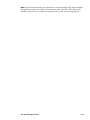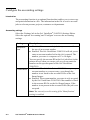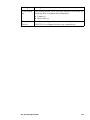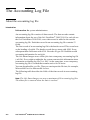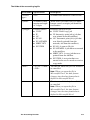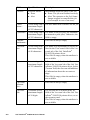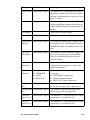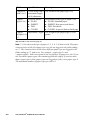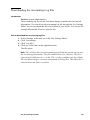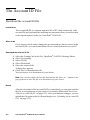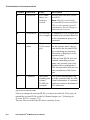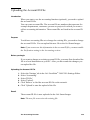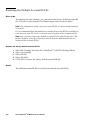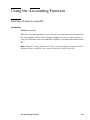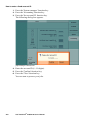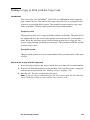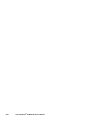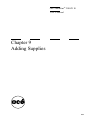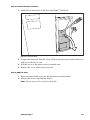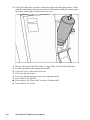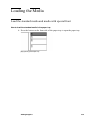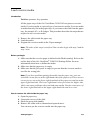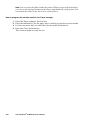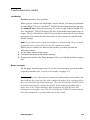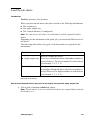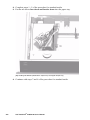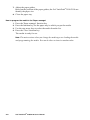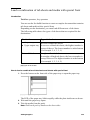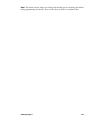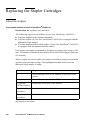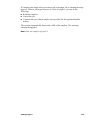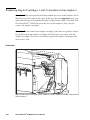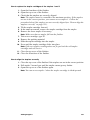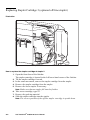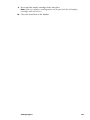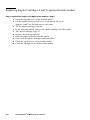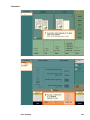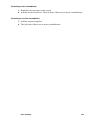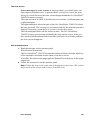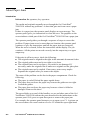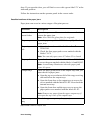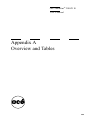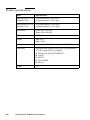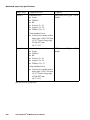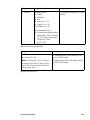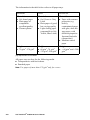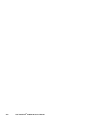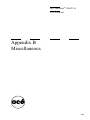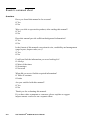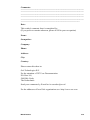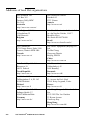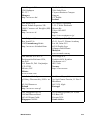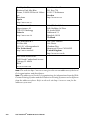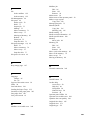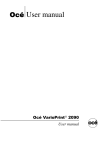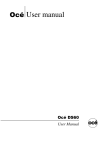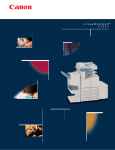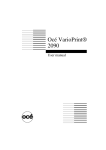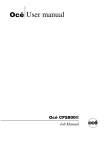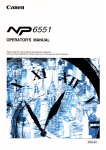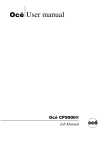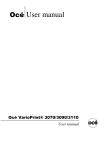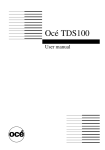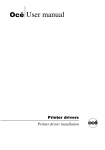Download Océ VarioPrint® 2100/2110 - Océ | Printing for Professionals
Transcript
Océ VarioPrint®
2100/2110
User's Manual
Océ-Technologies B.V.
Copyright
© 2005, Océ-Technologies B.V. Venlo, The Netherlands
All rights reserved. No part of this work may be reproduced, copied, adapted,
or transmitted in any form or by any means without written permission from
Océ.
Océ-Technologies B.V. makes no representation or warranties with respect to
the contents hereof and specifically disclaims any implied warranties of
merchantability or fitness for any particular purpose.
Further, Océ-Technologies B.V. reserves the right to revise this publication and
to make changes from time to time in the content hereof without obligation to
notify any person of such revision or changes.
Code number 1060025409
Edition 2005-03
US
Trademarks
List of Trademarks
Océ, Océ VarioPrint® 2100/2110 are registered trademarks of
Océ-Technologies B.V..
Adobe®, Acrobat®, Reader® and Distiller® are registered trademarks of
Adobe® Systems Incorporated.
PostScript® 3 is a registered trademark of Adobe® Systems Incorporated.
Apple®, Mac® , Mac OS® and Macintosh® are registered trademarks of Apple®
Computer, Inc.
OpenVMS and HP-PCL are trademarks of Hewlett-Packard® Company.
WIN-OS/2® , OS/2® Lotus Notes®, OS 390®, z/OS® are registered trademarks
of International Business Machines Corporation in the United States, other
countries, or both.
Linux® is a registered trademark of Linus Torvalds.
Microsoft®, Windows® , Windows NT®, Windows 98®, Windows 2000®,
Windows XP®, Windows Server 2003® are either registered trademarks or
trademarks of Microsoft® Corporation in the United States and/or other
countries.
UNIX® is a registered trademark of The Open Group in the United States and
other countries.
Products in this publication are referred to by their general trade names. In
most, if not all cases, these designations are claimed as trademarks or
registered trademarks of their respective companies.
3
Notes to the reader
Introduction
This manual helps you use the Océ VarioPrint® 2100/2110. The manual
contains a description of the Océ VarioPrint® 2100/2110 and guidelines for its
use and operation. There are also tips given to help you increase your
knowledge of the Océ VarioPrint® 2100/2110 and to help you better manage
the workflow.
Definition
Attention Getters
Parts of this manual require your special attention. These parts provide
important, additional information or are about the prevention of damage to
your properties.
Note, Attention and Caution
The words Note, Attention and Caution indicate these important parts.
■ The word Note comes before additional information about the correct
operation of the Océ VarioPrint® 2100/2110 or before a hint.
■ A part marked with Attention contains information to prevent damage to
items, for example the Océ VarioPrint® 2100/2110 or a file.
■ A part marked with Caution contains information to prevent personal
injury.
Safety information
The safety information for this product is included in a separate manual with
the title Safety manual. This manual is part of the documentation set that you
received with your product.
4
Océ VarioPrint® 2100/2110 User's Manual
Table of Contents
Trademarks 3
Notes to the reader 4
Chapter 1
Introduction
About Océ VarioPrint® 2100/2110 Users 10
Available documentation 11
Introduction to the Océ VarioPrint® 2100/2110 series 13
Concepts and Philosophy 15
The Power Modes 19
Chapter 2
Turning the System On and Off
Turning the System On 24
Shut down the system 26
Restart the system 27
Chapter 3
Getting to Know the Océ VarioPrint® 2100/2110
General Information 30
The Configuration 30
About the paper trays 36
The Main Screen 38
The Icons of the Main Screen 41
The information in the media section 45
The on-line help on the operator panel 49
The Signal Lamp (optional) 51
The settings of the Océ VarioPrint® 2100/2110 Settings Editor 53
Media Concepts 57
About the Media Catalog 57
Set the needed media type 58
About Temporary Media Names 61
Custom size media 62
Oversize media 63
Job Management 64
About job management on the Océ VarioPrint® 2100/2110 64
Overview of Actions in the Job Queue Manager 71
Managing jobs on the Océ VarioPrint® 2100/2110 75
Subsets in printing and copying 79
Using the Mailbox and the Memory 81
About the 'Mailbox' and the 'Memory' 81
Table of Contents
5
Moving to Memory 84
Editing a Job in the 'Mailbox' or 'Memory' 86
Removing Jobs from the 'Mailbox' or 'Memory' 90
Chapter 4
Adapting the System
Controlling the Backlight of the Screen 94
Setting the Operator Panel Language 96
Install the dual paper tray (optional) 97
Chapter 5
The Print Function
Printing Concepts 102
Types of print jobs 102
About automatic printing 105
About Interactive Printing 107
The Printer Drivers 109
About the Océ VarioPrint® 2100/2110 Printer Drivers 109
About the Bidirectional Printer Driver 113
About the page programmer 115
About the templates 118
Printing on the Océ VarioPrint® 2100/2110 121
Printing a Document 121
Printing a Job from the 'Mailbox' or 'Memory' 122
Bundle printing 125
Combining Print Jobs and Copy Jobs into One Bundle 129
Printing a Job With an Account ID 131
Stop printing 133
Chapter 6
The Copy Function
The Copying Concepts 136
ID entry for copy jobs 136
Types of Job Settings 139
Concatenation and chapterization 147
Create a custom template 150
Use a custom template 152
About the integrated booklet maker 153
Disabling Double-sheet Detection 155
Copying on the Océ VarioPrint® 2100/2110 156
Making a Copy 156
Change the settings for a copy job 159
Combining Subsets into One Document 160
Deleting subsets 163
6
Océ VarioPrint® 2100/2110 User's Manual
Including Tab Sheets and Inserts 165
Create a booklet 167
Stop Scanning 169
Stop printing 171
Chapter 7
The Scan Function (optional)
Scanning Concepts 174
Introduction to the scan-to-file function 174
Introduction to the scan-to-email function 177
About the scan profiles file 179
The Configuration of the Scan-to-file Function 180
The configuration of the scan-to-email function 181
Scanning on the Océ VarioPrint® 2100/2110 185
Original input on the glass plate or into the ADF 185
Create a scan-to-file job 188
Create a scan-to-email job 192
Combining subsets into one file 194
Change the zoom factor 196
Optimize the scan quality 201
Stop Scanning 203
Error messages and possible solutions 205
Chapter 8
The Accounting Function
General Information 208
About the accounting function 208
Accounting Settings on the Operator Panel 211
Configure the accounting settings 214
The Accounting Log File 216
About the accounting log file 216
Downloading the Accounting Log File 221
The Account ID File 222
Download the account ID file 222
Edit the account ID file 223
Uploading the Account ID File 225
Restoring the Default Account ID File 226
Using the Accounting Function 227
Entering a Fixed Account ID 227
Making a Copy or Print with the Copy Card 229
Table of Contents
7
Chapter 9
Adding Supplies
Adding Toner 232
Adding the Toner 232
Loading the Media 235
Load the standard media and media with special front 235
Load oversize media 237
Load custom size media 239
Load the tab sheets 241
Load a combination of tab sheets and media with special front 245
Replacing the Stapler Cartridges 248
About the staplers 248
Replacing Stapler Cartridges 1 and 2 (standard on-line staplers) 250
Replacing Stapler Cartridge 3 (optional off-line stapler) 252
Replacing Stapler Cartridges 4 and 5 (optional booklet maker) 254
Chapter 10
Error Handling
Handling Contradictions 256
Handling Errors 260
About Paper Jams 262
About Staple Jams 264
Appendix A
Overview and Tables 265
Product specifications 266
Media and paper tray specifications 267
Originals that can be used 271
Appendix B
Miscellaneous 273
Reader's comment sheet 274
Addresses of local Océ organisations 276
8
Océ VarioPrint® 2100/2110 User's Manual
Océ VarioPrint® 2100/2110
User's Manual
Chapter 1
Introduction
9
About Océ VarioPrint® 2100/2110 Users
Introduction
Information for operators, key operators, system administrators
For the purpose of this user manual, the following target groups are defined.
■ Operators (including general users)
■ Key operators
■ System Administrators
The target group for the information or task in a section is indicated at the top
of that section.
Tasks of the types of users
[1] User Tasks
Types of users
Examples of tasks
Operators
■
■
■
■
Key operators
■
System Administrators
■
■
Create print jobs, copy jobs and scan jobs
Process print jobs, copy jobs and scan jobs
Define settings for 'Paper manager' and 'System
manager' in the operator panel
Handle errors
Manage the key operator settings in the Océ Settings
Editor
Configure the Océ VarioPrint® 2100/2110 in the
network
Manage the system administrator settings in the Océ
Settings Editor
[1] User Tasks
10
Océ VarioPrint® 2100/2110 User's Manual
Available documentation
The Océ VarioPrint® 2100/2110 documentation set
Information for operators, key operators, system administrators
Océ delivers the Océ VarioPrint® 2100/2110 with a documentation set.
The documentation set for the Océ VarioPrint® 2100/2110 contains the
following items:
[2] The Documentation Set
Item
Description
User's Manual
The user's manual describes the workflow of print jobs,
copy jobs and scan jobs.
■ Print from the mailbox
®
■ Print directly to the Océ VarioPrint 2100/2110
■ Make simple and advanced copies
■ Convert analog documents into digital documents
(scan-to-file)
■ Adding Supplies
■ Solving possible errors
The manual also contains general information about the
system.
■ Configuration, workflow and structure of the Océ
VarioPrint® 2100/2110
■ Turn on, turn off and restart the system
■ Product specifications, originals and copy materials
to use
Safety manual
Introduction
The multilingual safety manual provides information
about safety issues.
■ Instructions for safe use
■ Safety data sheets
■ EPA Energy Star®
11
Item
Description
Quick Reference
Card
The Quick Reference Card contains information about
the following tasks.
■ Define the settings for the originals and the prints
■ Combine the subsets
■ Use the mailbox
■ Use the memory
■ Manage the jobs in the job queue
CD-ROM
The CD-ROM contains a digital copy of the User manual, the Safety manual and the Quick Reference Card.
On-line help
The Océ VarioPrint® 2100/2110 contains the following
types of on-line helps.
■ An on-line help on the operator panel.
The on-line help on the operator panel contains
information about how to load standard media,
special-front sheets and tab sheets into the paper trays.
The Help key
on the operator panel gives access to
this on-line help.
■ An on-line help in the Océ Settings Editor application
on the Océ Smart Imager.
The User manual sometimes refers to settings in the Océ
Settings Editor.
The Océ Settings Editor allows key operators and system
administrators to change the default system settings.
Key operators and system administrators can refer to the
on-line help in the Océ Settings Editor for more
information about the settings.
■ An on-line help in the printer driver (PCL and
PostScript®) of the Océ VarioPrint® 2100/2110.
[2] The Documentation Set
12
Océ VarioPrint® 2100/2110 User's Manual
Introduction to the Océ VarioPrint® 2100/2110 series
Introduction
Information for operators, key operators, system administrators
The Océ VarioPrint® 2100/2110 is a series of productive printing systems that
enable you to print, copy and scan your jobs.
The Océ VarioPrint® 2100/2110 series is a modular system. The following
table shows the main differences between the standard versions of the Océ
VarioPrint® 2100 and the Océ VarioPrint® 2110.
Main differences between the Océ VarioPrint® 2100/2110
[3] Main differences between the Océ VarioPrint® 2100/2110
Feature
Océ
VarioPrint® 2100
Océ
VarioPrint® 2110
Print speed (A4/Letter)
91 prints/minute
105 prints/minute
Default support of custom
No
size paper and oversize paper
Yes
Default support of streaming
PS and PCL
Yes
No
[3] Main differences between the Océ VarioPrint® 2100/2110
Upgrade your Océ VarioPrint® 2100/2110
You can upgrade your Océ VarioPrint® 2100 with the following.
■ A speed license for 105 prints/minute
■ Support of custom size paper and oversize paper
■ Support of streaming PS and PCL
Introduction
13
Furthermore, you can upgrade the Océ VarioPrint® 2100/2110 series with the
following.
[4] Optional features for the Océ VarioPrint® 2100/2110 series
Optional feature
Description
Dual paper trays
The dual paper trays enable you to
almost double the capacity of your
paper input trays.
A booklet maker on top of your
printer
The integrated booklet maker folds
and staples your prints to create a
booklet.
The scan function
The scan function enables you to turn
your analog originals into digital
files.
An external finisher
You can add various external
finishers to your system, for example
one of the following.
■ The Océ DFS10 to bind your
documents (including a cover)
■ A booklet maker to create folded
and stapled booklets
■ A high-capacity stacker to stack
more sheets at a time, so you can
remove the prints from the printer
half as often as before.
A license for PS, PCL and NDPS
The license enables you to use PS,
PCL or NDPS
[4] Optional features for the Océ VarioPrint® 2100/2110 series
14
Océ VarioPrint® 2100/2110 User's Manual
Concepts and Philosophy
Introduction
Information for operators, key operators, system administrators
This section describes the main concepts of your Océ VarioPrint® 2100/2110.
Supported printing workflows
The Océ VarioPrint® 2100/2110 supports the following printing workflows.
[5] Supported workflows
Supported workflow
Description
RIP then print
When the system receives your job, the system
first RIPs your whole job. After that, the job is
available and visible on your system.
Print while RIP
When the system receives your job, the job becomes immediately available in the job queue.
As soon as the RIP of the first page is ready, the
system starts to print your job.
Note: The operator panel only gives limited
feedback about the job.
Streaming (requires a license on the Océ VarioPrint® 2100)
Streaming is mainly used for large jobs. When
the system receives your job, the job becomes
immediately available in the job queue. As soon
as the RIP of the first page is ready, the system
starts to print your job.
Streaming jobs are a continuous flow of data to
your system. To prevent an overflow of your system, printed data are already cleaned while the
rest of your job is printed.
Note: The operator panel only gives limited
feedback about the job.
[5] Supported workflows
Your system can automatically identify the type of job that arrives. Therefore,
job types are assigned to the network ports. The system administrator can
define the workflow for each input channel in the Océ VarioPrint® 2100/2110
Settings Editor.
Introduction
15
Automatic and interactive printing
Automatic printing and interactive printing usually relate to RIP then print.
The Océ VarioPrint® 2100/2110 allows you to send your print jobs through the
network directly to the job queue. The jobs in the job queue are printed without
operator intervention. This type of printing is called automatic printing (see
‘About automatic printing’ on page 105).
You can also send your print jobs to the mailbox. You must first select a job in
the mailbox to print the job. You can also edit the settings of the jobs in the
mailbox. This type of printing is called interactive printing (see ‘About
Interactive Printing’ on page 107).
The key operator can define the default type of printing in the 'System
manager'.
Memory and mailbox
The memory and mailbox are digital storage areas for scanned documents and
print jobs from the network. These digital storage areas are on a hard disk in
the Océ Smart Imager. You must remove the jobs from the mailbox and
memory manually.
The 'Memory' is the location for scanned jobs and jobs that are moved from the
job queue to the memory. The scanned jobs are copy jobs that were sent to the
memory. When you use 'Scan to memory', you can print the jobs later. This
function is called postponed copying (scan now, print later).
The 'Mailbox' is the location for print jobs. The jobs in the 'Mailbox' are
displayed with the file name, the user name, the number of pages in the job, the
number of sets to print, the media type of the first page and the date and time.
The 'Memory' shows the same information but displays a job number instead
of a name and there is no user name.
Next job
Whether it is an analog or digital job, the comprehensive job queue system
(called the Factory) increases the daily production on the system. The job
queue enables you to prepare jobs in advance. The jobs are created and sent to
the job queue while other jobs are prepared to be printed.
Next job preparation is independent from print production. Scanning, printing
and processing is done at the same time, which keeps the system active and
enables the processing of a wide variety of jobs.
16
Océ VarioPrint® 2100/2110 User's Manual
Security
Customers with confidential jobs need the possibility to remove every trace of
the information contained in a job. The recovery of this confidential
information must not be possible.
The Océ VarioPrint® 2100/2110 allows you to remove all the traces of all your
jobs. This function is called E-shredding. E-shredding overwrites the data on
magnetic-storage devices in such a way that the data become unreadable, even
with special equipment.
The system administrator can enable and disable E-shredding. When
E-shredding is enabled, the system administrator can select the required level
of E-shredding.
Refer to the on-line help of the Océ Settings Editor for more information about
the use of E-shredding.
Note: E-shredding requires a license.
Copy templates
The copy templates of the Océ VarioPrint® 2100/2110 enable you to easily
create copy jobs. The templates contain default settings for various copy jobs.
You can select one of the standard templates or you can define custom
templates. You can define up to 5 custom templates that contain your
custom-made settings (see ‘Create a custom template’ on page 150).
Combine subsets
Océ Set Logic enables you to handle hardcopy originals on the Océ
VarioPrint® 2100/2110 in an effective way. Océ Set Logic allows you to define
subsets within the document (set-build) for copy jobs and scan jobs.
You can use the set-build function to combine different types of paper originals
(for example different original sizes or 1-sided and 2-sided originals). You can
use the automatic document feeder and the glass plate to combine subsets.
Introduction
17
Paper management
The paper management feature allows you to define what type of paper to use
in a job. The media catalog in the Océ Settings Editor helps you define the
paper types.
Because of the possibility of large job queues, the paper level in the trays can
change while your job is in the queue. The Océ VarioPrint® 2100/2110 will
then notify you to load the paper type you defined for your job.
The 'Paper manager' allows you to define the paper load of the paper trays
exactly.
18
Océ VarioPrint® 2100/2110 User's Manual
The Power Modes
Introduction
Information for operators, key operators, system administrators
The main power modes of the Océ VarioPrint® 2100/2110 are the following.
■ Off
■ Low power mode
■ Sleep mode.
The low power mode and the sleep mode are the energy save modes of the Océ
VarioPrint® 2100/2110.
Note: The key operator can change the settings in the Océ Settings Editor. The
on-line help in the Océ Settings Editor contains more information about how
to change the settings.
OFF
The Océ VarioPrint® 2100/2110 is completely turned off.
You can not reach the system through the network.
You must press the power switch
to turn on the system (see ‘Turning the
System On’ on page 24).
Low power mode
When the printer is in low power mode, the power consumption is decreased
to a lower level.
The operator panel on the printer displays a screen saver with the text 'Energy
save mode' .
You can not disable the low power mode.
Introduction
19
The system goes into low power mode in the following situation:
[6] System Goes into the Low Power Mode
When
1
The job queue of the Océ VarioPrint® 2100/2110 has been empty for
a defined time.
Note: This time is defined in the Océ Settings Editor. The key
operator can set a time between 1 and 240 minutes in increments of
1 minute. The factory default is 15 minutes.
[6] System Goes into the Low Power Mode
The system returns from the low power mode in the following situations:
[7] System Returns from the Low Power Mode
When
1
You press a key on the operator panel
2
You send a print job.
Sometimes the system remains in the low power mode when you
send a print job. This event can occur when the print job is forced to
the mailbox.
[7] System Returns from the Low Power Mode
Note: The system needs 30 seconds to warm up.
Sleep mode
When the system is in sleep mode, the power consumption is decreased to a
very low level.
The operator panel on the printer is off. The On/Off button
on the printer
is amber.
20
Océ VarioPrint® 2100/2110 User's Manual
The system goes into sleep mode in the following situations:
[8] System Goes into the Sleep Mode
When
1
The job queue of the Océ VarioPrint® 2100/2110 has been empty for
a defined time.
Note: This time is defined in the Océ Settings Editor. The key
operator can set a time between 1 and 240 minutes in increments of
1 minute. The factory default is 90 minutes.
2
You press the On/Off button
on the printer
[8] System Goes into the Sleep Mode
The system returns from the sleep mode in the following situations.
[9] System returns from the sleep mode
When
1
2
You press the On/Off button
on the printer
An automatic print job (AP) arrives in the job queue.
Note: When the automatic print job is forced to the mailbox (as
defined in the Océ Settings Editor), the system remains in the sleep
mode.
3
You send a print job (only when the setting 'Automatic wake-up' in
the Océ Settings Editor is enabled)
[9] System returns from the sleep mode
Note: The system needs a couple of minutes to warm up.
Introduction
21
22
Océ VarioPrint® 2100/2110 User's Manual
Océ VarioPrint® 2100/2110
User's Manual
Chapter 2
Turning the System On and Off
23
Turning the System On
Introduction
Task for operators
The system has the following switches and buttons (see the illustration for the
correct location).
■ Power switch
You can find the power switch at the left-hand side of the printer. The power
switch cuts and connects the power to the complete system.
■ On/Off button with amber and green LED
.
The On/Off button allows you to toggle the status of the system between the
stand-by mode and the sleep mode. This action is only possible if the power
switch
is in position '1' and the startup phase was done. After the startup
phase, the operator panel displays 'Print' and 'Copy'. The operator panel also
displays 'Scan' when the optional scan-to-file function is configured on your
system.
[1] The Power Switches
[1] The Power Switches
24
Océ VarioPrint® 2100/2110 User's Manual
In the table below you will find the status indicators of the LED in the On/Off
button and the status indicators of the LEDs on the right-hand side of the
operator panel.
Note: When the system is in the sleep mode, you must wake up the system to
process the jobs (see ‘The Power Modes’ on page 19).
[10] System State Indicators
Power state
On/Off button
Off
Off
Controller initializing
Amber blinking
■
■
■
■
■
■
■
■
■
■
■
■
Sleep mode
Safety sleep mode
Fatal error
Permanent error
Machine recoverable error
Low power mode
System initializing
System warming up
Stand-by mode
Process an automatic or interactive print
job
Operator recoverable error
Run-time contradiction
Amber
Green
[10] System State Indicators
How to turn on the Océ VarioPrint® 2100/2110
1. Press the power switch
.
The system starts up. The following occurs:
■ The LEDs on the operator panel blink.
■ The screen of the operator panel is off / black.
■ The amber LED in the On/Off button
blinks.
2. Wait until the system asks you to press the On/Off button
.
The LED in the On/Off button
.
3. Press the On/Off button
Turning the System On and Off
changes from amber to green.
25
Shut down the system
Introduction
Task for operators
Follow the shut-down procedure described in this section before you use the
power switch
on the Océ VarioPrint® 2100/2110. This procedure makes
the system shut down in a controlled way.
Note: To save energy, you can also put the Océ VarioPrint® 2100/2110 into
sleep mode (see ‘The Power Modes’ on page 19).
How to shut down the Océ VarioPrint® 2100/2110
1. Press the 'System manager' function key.
2. Press the 'System' function key.
3. Press the 'Shut down' function key.
The operator panel displays the message 'Are you sure you want to shut
down?'.
4. Press the 'Yes' function key.
The printer starts to shut down when the current jobs are ready.
The LED on the operator panel changes from green to red.
Wait for the message 'When the LED on the operator panel is off, you can turn
off the system. Press Close to continue.'
5. Press the 'Close' function key to continue the shut-down procedure. The
following occurs:
■ The LED in the On/Off button
changes from green to amber.
■ The screen of the operator panel goes off.
■ The LED on the operator panel goes off.
6. Press the power switch
26
.
Océ VarioPrint® 2100/2110 User's Manual
Restart the system
Introduction
Task for key operators, system administrators
When you change settings in the Océ Settings Editor, the software may ask you
to restart the system. A restart activates the newly changed settings.
If you restart the system, the following occurs:
■ The Océ Settings Editor changes become active
■ The jobs in the mailbox are saved
■ The job number of new copy jobs and scan jobs is set to 1.
You must restart the system in the Océ Settings Editor. Follow the procedure
below to restart the system.
How to restart the system
1. Start the Océ Settings Editor in your web browser.
2. Click 'Service'.
3. Click 'Control'.
4. Click 'Restart'.
The screen displays 'Restart the Océ Smart Imager'.
5. Click 'OK'.
The system restarts.
The screen of the operator panel displays the message 'When the LED on the
operator panel is off, you can turn off the system. Press Close to continue.'.
Note: The system waits until all active jobs are finished.
6. Press the 'Close' function key on the operator panel.
The printer goes into the sleep mode.
7. Press the On/Off button
on the printer to wake up the system.
The LED in the On/Off button
changes from amber to green.
Turning the System On and Off
27
28
Océ VarioPrint® 2100/2110 User's Manual
Océ VarioPrint® 2100/2110
User's Manual
Chapter 3
Getting to Know the Océ
VarioPrint® 2100/2110
29
General Information
The Configuration
Introduction
Information for operators, key operators, system administrators
The Océ VarioPrint® 2100/2110 allows you to copy, scan and print your jobs.
The Océ VarioPrint® 2100/2110 has the following functional units:
■ The printer
■ The scanner
■ The operator panel
■ The controller.
The printer
[2] The printer
I
D
C
H
E
B
A
[2] The printer
30
Océ VarioPrint® 2100/2110 User's Manual
G
F
Part
Description
Function (for example)
A
Left front door
Access to the toner unit
B
Top left cover of the
printer. The top right
cover of the printer is
situated under the
output trays
Access to the paper path to solve paper jams
C
Output trays
Receive the jobs that were sent to the output
trays
D
Upper output tray
Receive the error prints, the clean job sheets
and the jobs that were sent to the upper output tray
E
Finisher front door
Access to the staplers and the finisher areas
labeled D and E
F
Paper trays
Contain the paper. Open the paper trays to
add the paper
G
Front doors
Access to the areas inside the system labeled
A, B and C. Open the front doors to handle
errors
H
Operator panel
Access to the functions of the system
I
Signal lamp (option- Indicate the status of the system
al)
Getting to Know the Océ VarioPrint® 2100/2110
31
The scanner
[3] The scanner
A
C
B
D
[3] The scanner
Part
Description
Function (for example)
A
Top left cover
Access the original section to handle original errors
B
Automatic document Feed the originals
feeder
C
Original receiving
tray
Hold the scanned originals
D
Cover handle
Access the glass plate. Open the scanner
cover to copy or scan from the glass plate
The keys on the operator panel
The keys on the operator panel provide access to the functions of the Océ
VarioPrint® 2100/2110. Use the keys around the screen to move through the
32
Océ VarioPrint® 2100/2110 User's Manual
functions or change the settings. The screen shows the function of each key.
The keys around the screen are softkeys. The function of many keys changes
when the screen contents changes.
[4] The keys on the operator panel
[4] The keys on the operator panel
[11] The keys on the operator panel
Num Key
ber
Function
1
Start key
Start a job
2
Correction key
The function can be one of the following:
■ Correct the settings
■ Stop scanning
■ Deleting subsets
■ Delete jobs
Getting to Know the Océ VarioPrint® 2100/2110
33
34
Num Key
ber
Function
3
Stop key
Stop a print job
Note: Press the key one time to stop after a
set. Press the key two times to stop after a
page.
4
Set-build key
Combine subsets into one document
5
Help key
Access the on-line help
6
Numeric keys
Enter the number of prints, enter a PIN or enter an account ID
7
Function-related
keys
The function depends on the screen contents.
The function can be one of the following:
■ Access the templates
■ Define the settings
8
Arrow-up and arrow-down keys
Scroll through the job queue
9
Selection key
Open a job in the job queue
10
Job queue key
Toggle between the extended and collapsed
job queue view to inspect and manage the
jobs in the job queue
11
Function-related key The function depends on the screen contents.
The function can be one of the following:
■ Open and close the 'System manager'
■ Change the settings for 'Original'
12
Function-related key The function depends on the screen contents.
The function can be one of the following:
■ Open and close the 'Paper manager'
■ Change the settings for 'Print'
13
Function-related
keys
Access the functions displayed on the screen
Océ VarioPrint® 2100/2110 User's Manual
Num Key
ber
Function
14
Star arrow keys
The function depends on the screen contents.
The function can be one of the following:
■ Change the settings
■ Scroll through the jobs in the mailbox or
memory
■ Increase and decrease the values of the
settings in the job editor
15
Selection key
Use the round key to select a job for bundle
printing
[11] The keys on the operator panel
[12] Function of the star arrow keys
Key
Function
Star arrow-up key
Increase the value in small steps
Star arrow-down key
Decrease the value in small steps
Star arrow-right key
Increase the value in large increments
Star arrow-left key
Decrease the value in large increments
Star round key
Select a job in the mailbox or memory for bundle printing
[12] Function of the star arrow keys
Getting to Know the Océ VarioPrint® 2100/2110
35
About the paper trays
Introduction
Information for operators, key operators
Depending on your configuration, the Océ VarioPrint® 2100/2110 has 3 or 4
front-loading paper trays. All the paper trays can handle the same variety of
copy materials (see ‘Media and paper tray specifications’ on page 267). You
can add the media to the paper trays while the printer is running. When a paper
tray is empty, the Océ VarioPrint® 2100/2110 automatically switches to
another paper tray that contains the same media.
All the paper trays of the Océ VarioPrint® 2100/2110 can process oversize
formats (A3+ and R-Ledger). You must adapt the paper trays to use oversize
paper (see ‘Load oversize media’ on page 237).
The paper trays
You can check the status of the paper trays on the operator panel. The icons of
the paper trays in the main screen show the paper level in the paper trays (see
‘The Icons of the Main Screen’ on page 41).
You can also check the LED on the paper tray to see which paper tray is empty.
The LEDs on the paper trays are off when the trays are full. When a paper tray
runs empty, the LED blinks.
36
Océ VarioPrint® 2100/2110 User's Manual
How you must load the media, for example face down, depends on the media
type and the destination of your print job.
The following table shows where you can find more information about how to
load the media.
[13] Loading the Media
Media types
More information
Standard media
Media with special front
(see ‘Load the standard media and
media with special front’ on
page 235)
Oversize media
(see ‘Load oversize media’ on
page 237)
Custom size media
(see ‘Load custom size media’ on
page 239)
Tab sheets
(see ‘Load the tab sheets’ on
page 241)
A combination of tab sheets and me- (see ‘Load a combination of tab
dia with special front
sheets and media with special front’
on page 245)
[13] Loading the Media
The dual paper trays (optional)
You can replace the default bulk trays with dual paper trays. The dual paper
trays can contain 2 stacks of paper and so almost double the capacity of the
bulk trays (see ‘Install the dual paper tray (optional)’ on page 97).
Getting to Know the Océ VarioPrint® 2100/2110
37
The Main Screen
Introduction
Information for operators
After you turn on the Océ VarioPrint® 2100/2110, the main screen appears.
When the 'Mailbox' contains jobs, these jobs are immediately displayed.
[5] The main screen after you turn on the system
[5] The main screen after you turn on the system
Note: 'Scan' is only available when the optional scan-to-file function is
configured.
38
Océ VarioPrint® 2100/2110 User's Manual
The sections of the main screen
[6] The sections of the main screen
[6] The sections of the main screen
[14] The sections of the main screen
Number
Section
Function
1
'Job queue'
Show all the jobs in the job queue. Press the
key for 'Job queue' to manage the jobs in the
queue ('Move to memory', 'Stop after this',
'Delete', 'Move to top', 'Hold' or 'Release')
2
'System manager'
Access the 'System manager' to define the
system settings or shut-down the system
3
'Paper manager'
Access the 'Paper manager' to define the paper load of the paper trays
4
Message section
Display text messages and status icons
Getting to Know the Océ VarioPrint® 2100/2110
39
Number
Section
Function
5
Warning section
Display information about the status of the
toner, the staplers and the external finisher
(if connected), as well as information about
the current account, the amount of disk used
and the day counter
6
Media section
Display information about the status of the
paper trays
7
Job type section
Access the type of job that you need. You
can select 'Print' (default after you turn on
the system), 'Copy' or 'Scan' (if configured)
8
'Mailbox' or
'Memory'
Access the print jobs in the 'Mailbox' or
'Memory'.
[14] The sections of the main screen
Note: The chapters The print function, The copy function and The scan
function contain detailed information about all the settings for print jobs, copy
jobs and scan jobs that you can edit in the so-called job editor.
40
Océ VarioPrint® 2100/2110 User's Manual
The Icons of the Main Screen
Introduction
Information for operators, key operators
The main screen of the operator panel is divided into 3 main sections. These
sections are the message section, the warning section and the media section.
The message section is the upper part of the screen. The message section
displays information about for example errors and contradictions.
The warning section is the left-hand side of the screen. The warning section
displays information about for example the toner and stapler level.
The media section is the right-hand side of the screen. The media section
displays information about the media types and the amount of paper in the
paper trays.
Note: The number of paper trays on the main screen depends on your
configuration. Your system can have 3 or 4 paper trays.
The icon of the message section
[15] Double-sheet detection
Icon
Description
The icon indicates that the double-sheet detection is disabled
[15] Double-sheet detection
Getting to Know the Océ VarioPrint® 2100/2110
41
The icons of the warning section
[16] The icons of the warning section
Icon
Description
The toner level is OK
The toner icon is orange.
The toner reservoir is almost empty. The toner reservoir
contains toner for about 5,000 more pages
The toner icon and the border are orange.
The toner reservoir is empty
The stapler level is OK
The staple icon is orange. One or more staplers are almost empty.
The number of the stapler that is almost empty is highlighted in light orange
The staple icon and the border are orange. One of the staplers is empty.
The number of the empty stapler is highlighted in dark
orange
The external finisher is connected and ready
The external finisher is connected, but not ready (full or
off-line)
Maintenance is required soon.
The operator panel indicates the number of prints you
can make, with an accuracy of 1,000 prints, for example
"4,000".
This indicates that preventive maintenance is required
within the next 4,000 prints.
Maintenance is required within the next 1,000 prints.
The system stops when service is required now (0
prints).
[16] The icons of the warning section
Note: 'Disk usage' shows the amount of disk space that is used for jobs in the
memory and mailbox, and the jobs in the job queue. When 90% of the disk is
used, the indication becomes orange. When 100% of the disk is used, the
indication becomes red. The disk usage indication is updated every 5 minutes.
42
Océ VarioPrint® 2100/2110 User's Manual
The media information icons
The media section displays information about the media in the paper trays and
about the status of the paper trays. The operator panel displays different icons
for standard paper trays and dual paper trays.
[17] The media information icons
Icon
Description
The paper tray contains paper with a special front, for example company paper.
The front side and the back side of the paper are different
The paper tray contains inserts
The paper tray contains tab sheets of which the sheet
must be printed
The paper tray contains tab sheets of which the tab must
be printed
The paper tray contains tab sheets that must be processed
as inserts
The paper tray contains paper that is fed over the long
edge (LEF)
The paper tray contains paper that is fed over the short
edge (SEF)
Paper from the indicated paper tray is used for the current job
[17] The media information icons
Getting to Know the Océ VarioPrint® 2100/2110
43
The icons for the standard paper trays
[18] The icons for the standard paper trays
Icon
Description
or
The horizontal lines are an indication of the level of the
media in the paper trays. Each horizontal line indicates
approximately 100 sheets (normal paper of 80 g/m2, 20
lb bond)
or
The paper tray is empty
or
The plate inside the paper tray moves up or down.
For example before or after you load the paper
or
The paper tray contains more paper than the maximum
allowed amount of paper.
Remove the excess sheets
[18] The icons for the standard paper trays
The icons for the dual paper trays (optional)
[19] The icons for the dual paper trays (optional)
Icon
Description
The paper tray is filled
Note: The dual paper tray does not have a level
detection. The horizontal lines do not indicate the
amount of paper that is left in the dual paper tray.
The paper tray is empty
The right-hand section of the paper tray contains insufficient paper to slide the right-hand paper stack to the left.
The plate inside the dual paper tray moves up or down.
For example before or after you load the paper
The paper tray contains more paper than the maximum
allowed amount of paper.
Remove the excess sheets
[19] The icons for the dual paper trays (optional)
44
Océ VarioPrint® 2100/2110 User's Manual
The information in the media section
Introduction
Information for operators, key operators
The media section of the main screen displays information about the media in
the paper trays. The information displayed is the programmed media name and
the detected size and orientation in the paper trays. This information can be in
two colors, orange and black.
The colors mean the following:
■ Black The size of the programmed media equals the size detected in the
paper tray
■ Orange The size of the programmed media does not equal the size detected
in the paper tray.
You can set the media characteristics in the 'Media catalog'. Here you must
enter the media names, sizes and orientations.
The link between a certain media type and the paper tray is made in the 'Paper
manager'. When you fill a paper tray, you can set the media type here (see ‘Set
the needed media type’ on page 58). The 'Paper manager' displays the list
entered in the 'Media catalog'. Media that matches the size detected for a paper
tray is displayed in black. The media types of the 'Media catalog' that do not
match the size detected for that paper tray are displayed in orange. You can
select a media type from the displayed list for each paper tray.
Note: When the programmed media does not match the detected size, a
mismatch is displayed. The media name turns orange. There is one exception.
If the programmed media is oversize media, the system does not display a
mismatch.
Getting to Know the Océ VarioPrint® 2100/2110
45
The media section
[7] The information in the media section
[7] The information in the media section
46
Océ VarioPrint® 2100/2110 User's Manual
Information in the media section
[20] Media section information
About
Displayed information When
Size
The size of the programmed media
■
■
The size of the
programmed media
matches the detected
size in the paper tray
The programmed
media for that tray is
oversize media
The default size that
matches the detected
size range in the paper
tray
The size of the programmed media does
not match the detected
size in the paper tray
'Undefined'
'Undefined' is displayed
when the following two
conditions apply.
1. The size of the programmed media does
not match the detected
size in the paper tray
2. There is no default
size for the detected size
Getting to Know the Océ VarioPrint® 2100/2110
47
About
Displayed information When
Orientation
Long edge feed (LEF)
■
■
■
Short edge feed (SEF)
■
■
■
[20] Media section information
48
Océ VarioPrint® 2100/2110 User's Manual
The media in the
detected size can be
LEF only
The programmed
media matches the
detected size in LEF
direction only
The programmed
media does not
match the detected
size
The media in the
detected size range
can be SEF only
The programmed
media matches the
detected size in SEF
direction only
The media
programmed for the
paper tray is oversize
media
The on-line help on the operator panel
Introduction
Information for operators
The operator panel has an on-line help. The on-line help describes how to load
the media into the paper trays.
About the on-line help
You must press the Help key
on the operator panel to access the on-line
help.
The on-line help uses the whole screen of the operator panel. The other settings
are hidden.
The on-line help is always available, even when an error occurs.
When the on-line help is open, no error messages or other messages are
displayed. You must close the on-line help to read the messages.
The sections in the on-line help
[8] The sections in the on-line help
[8] The sections in the on-line help
Getting to Know the Océ VarioPrint® 2100/2110
49
The following table describes the sections in the on-line help.
[21] The sections in the on-line help
Section
Description
A
Press the function key 'Close' to quit the on-line help
B
Displays the title of your current on-line help topic
C
Displays a numbered list of the topics
D
Displays the information for each topic
E
Displays the information of the topic in the form of an illustration
[21] The sections in the on-line help
Navigatiing Through the On-line Help
[22] Navigatiing Through the On-line Help
Key
Function
Help key
Access and quit the on-line help.
Note: You can also press the 'Close' function key to quit
the on-line help.
Numeric keys
The numbers in the left-hand pane of the on-line help
match the numeric keys on the operator panel. Press the
matching key on the operator panel to get more information about the topic.
Note: Press the 0 numeric key to return to the start
section.
Up and down arrow key
■
■
'Close' function
key
Use the arrow-up key to select the previous topic in
the left-hand pane.
Use the arrow-down key to select the next topic in the
left-hand pane.
Quit the on-line help. This key is available in all the topics.
Note: You can also press the Help key
to quit the
on-line help.
[22] Navigatiing Through the On-line Help
50
Océ VarioPrint® 2100/2110 User's Manual
The Signal Lamp (optional)
Introduction
The operator panel informs the operator when the system needs operator
interaction. However, in most cases the operator takes care of more than one
system.
The signal lamp is used to inform the operator when they are not close to the
system.
The system can be in different states. The table below shows the possible states
in which the system needs operator interaction.
[23] System States
State
Information
Idle
No jobs in the job queue
System in error
Machine Recoverable Error/Operator Recoverable Error/Permanent Error etc.
Job stopped
Due to a contradiction, stop after a page etc.
To improve productivity, the operator is warned some time before the system
actually stops (warning).
Nearly out of
toner
The system contains toner for about 5,000 more pages.
The system stops when the toner reservoir is empty
Next job contradiction
The system stops if the contradiction is not removed
Next job 'On
hold'
The system stops if the 'On hold' indication is not removed
[23] System States
Getting to Know the Océ VarioPrint® 2100/2110
51
State signal colors
The signal lamp contains three lights (green, yellow and red) to indicate the
different states.
[24] State Signal Colors
State
No warning/no
error
Warning/no error
Error
Idle
Lights off
Yellow
Red
System running
Green
Yellow
Red
System running Yellow
and next job contradiction (time
to finish job < 5
minutes)
Yellow
Red
Current job is
stopping
Yellow
Yellow
Red
Current job
stopped
Red
Red
Red
[24] State Signal Colors
52
Océ VarioPrint® 2100/2110 User's Manual
The settings of the Océ VarioPrint® 2100/2110 Settings Editor
Introduction
Information for key operators, system administrators
The Océ VarioPrint® 2100/2110 Settings Editor application contains settings
that enable you to adapt the system to your needs. You can access the functions
of the Océ VarioPrint® 2100/2110 Settings Editor in Key operator (KO) mode
or in System administrator (SA) mode. The SA mode includes all the functions
to configure and maintain your system. The KO mode gives access to a subset
of these settings.
This section shows an overview of the settings in the Océ VarioPrint®
2100/2110 Settings Editor. Please refer to the on-line help of the Océ
VarioPrint® 2100/2110 Settings Editor for detailed information about the
settings.
Getting to Know the Océ VarioPrint® 2100/2110
53
Overview of the settings
The on-line help is divided in 3 main sections. The main sections are 'Service',
'Settings' and 'Media'. Each section contains subsections.
The following tables shows where you can find which setting.
[25] The settings in the 'Service' section
Subsection 1
Subsection 2
'Contact'
'Versions'
'Counters'
'Status'
■
■
■
■
■
■
■
'Control'
■
■
■
'Clean-up'
■
■
■
■
'Installation'
■
■
■
'Configuration report'
'System log file'
'Last 10 errors'
'Last 10 warnings'
'Trace level'
'Trace log file'
'Scan job export status'
'Restart'
'Sleep mode'
'Printing'
'Mailbox'
'Queue'
'Spool queue'
'Scan job export buffer'
'Upgrade software'
'Software options'
'Factory defaults'
[25] The settings in the 'Service' section
[26] The settings in the 'Settings' section
Subsection 1
Subsection 2
'System'
■
■
■
■
'Key operator PIN'
'System
administrator PIN'
'Date and time'
'System location'
'Power management'
'Security'
54
'E-shredding'
Océ VarioPrint® 2100/2110 User's Manual
Subsection 3
Subsection 1
Subsection 2
'Paper'
■
■
■
'Scanner'
'Printer'
'Finisher'
'Job management'
'Mailbox'
'Protocols'
■
■
■
'Scan-to-file'
■
■
■
'Scan to e-mail'
■
■
■
■
'Interpreters'
■
■
'Accounting'
■
■
■
Subsection 3
'Scanner':
'Supported sizes'
'MAC address'
'Network adapter'
'TCP/IP'
'TCP/IP':
■ 'TCP/IP'
■ 'Test TCP/IP'
■ 'LPD'
■ 'Test LPR'
■ 'SMB'
■ 'SLP'
■ 'eNDPS'
■ 'eNDPS' diagnostics
■ 'Socket printing'
■ 'SNMP'
'Scan server'
'Connection test'
'Scan profiles'
'Scan profiles':
■ 'Download'
■ 'Upload'
■ 'Default'
'Mail server'
'Connection test'
'Address mapping'
'Address list'
'PostScript'
'PCL5e'
'Configure'
'Log files'
'ID file'
'PCL5e':
■ 'PCL5e'
■ 'Default page
settings'
■ 'Default font settings'
■ 'Paper tray' mapping
■ 'Tray to tray'
mapping
■ 'Tray to media name'
mapping
'ID file':
■ 'Upload'
■ 'Download'
■ 'Default'
[26] The settings in the 'Settings' section
Getting to Know the Océ VarioPrint® 2100/2110
55
The 'Media' section contains the following sections.
■ 'Media catalog'
■ 'Add' or 'Edit' the 'Media catalog'
■ 'Import' or 'Export' the 'Media catalog'.
56
Océ VarioPrint® 2100/2110 User's Manual
Media Concepts
About the Media Catalog
Introduction
Information for operators
The Océ Settings Editor contains a media catalog to improve your
productivity.
Definition
The media catalog is a list of all the media types that your Océ VarioPrint®
2100/2110 can use.
Océ filled the media catalog for you with the most commonly used media
types. If you need media types that are not in the media catalog, you can add
these media types to the media catalog. The on-line help of the Océ Settings
Editor contains more information about how to configure the media catalog.
You can export the media catalog on the Océ Settings Editor to other printers.
The content of the media catalog
The media catalog can contain up to 100 different media types. For each media
type, the key operator can define the following media properties.
■ A media name, for example Océ Red Label or Océ Tab Cards
■ The paper size, for example A4 or A3
■ The paper type, for example normal paper, tab sheets or inserts
■ Whether the paper has a special front
■ Whether the paper is used as default front cover or default back cover.
The operator panel and the printer driver automatically take over the list from
the media catalog. This characteristic gives you the possibility to select the
required media type for your job from a wide range of media.
Note: When a job requires a media type that is not in one of the paper trays, a
contradiction occurs. You must load the required media type into one of the
paper trays to print your job (see ‘Set the needed media type’ on page 58).
Getting to Know the Océ VarioPrint® 2100/2110
57
Set the needed media type
Introduction
Task for operators
When the correct paper for a job is not in one of the paper trays, the job is not
printed. The setting 'Processing' in the 'System manager' determines what
occurs next.
■ If 'Processing' is set to 'Keep going', the system first prints all the jobs for
which the required media are available. The not correct job is skipped and
gets an alarm bell icon
. You must define the correct paper in the 'Paper
manager'.
■ If 'Processing' is set to 'Keep sequence', the system stops. The operator
panel displays the
icon for your job in the job queue and a dialog box
appears. There are 2 methods to continue your job. First, you can follow the
instructions in the dialog box. Second, you can use the 'Paper manager'.
Note: If a waiting job in the job queue requires a media type that is not in the
paper trays, you can already set the needed media type for that job. If a waiting
job requires more than one media type that is not in the paper trays, you must
set the needed media types one by one. Use the 'Paper manager' to set the
needed media type.
58
Océ VarioPrint® 2100/2110 User's Manual
Illustration
[9] dialog box when the required media type is not available
[9] dialog box when the required media type is not available
Use the dialog box to define the required media type
1. When the above dialog box appears, you must load the required paper into one
of the paper trays.
2. Press the function key 'Paper tray' to select the paper tray where you put the
paper.
3. Press the function key 'OK' to continue.
The job starts to print.
Note: When you press the function key 'Close', you must define the required
paper type in the 'Paper manager'.
Getting to Know the Océ VarioPrint® 2100/2110
59
Illustration
[10] Use the 'Paper manager' to define the required media type
[10] Use the 'Paper manager' to define the required media type
Use the 'Paper manager' to define the required media type
1. Press the 'Paper manager' function key.
2. Load the paper.
3. Press the function key for the tray that contains the media type that you just
loaded.
4. Press the 'Set needed type' function key.
This action makes the system use the media type that is indicated in the
warning message.
5. Press the 'Close' function key.
The Océ VarioPrint® 2100/2110 starts to print the job.
60
Océ VarioPrint® 2100/2110 User's Manual
About Temporary Media Names
Use temporary media names
Information for operators
The Océ VarioPrint® 2100/2110 allows users to create print jobs with media
types that are not in the media catalog. If such a media type is used in an
exceptional case, like for one job only, you do not have to add this media type
to the media catalog. Users can create a print job in the printer driver with a
temporary media name. Such a temporary media name is the name of a media
type that is not present in the media catalog. A temporary media name appears
on top of the media list in the 'Basic settings' section under 'Paper'.
To use this temporary media, you must put the media into the paper trays. Then
set the needed type (see ‘Set the needed media type’ on page 58).
Getting to Know the Océ VarioPrint® 2100/2110
61
Custom size media
Definition
Information for operators, key operators
The Océ VarioPrint® 2100/2110 allows you to use custom size media. Custom
size media is any media that is not one of the standard media. The standard
media on the Océ VarioPrint® 2100/2110 are A4, A3, B4, Letter, Legal and
Tabloid.
You must define the exact size of your custom size media in the 'Media catalog'
of the Océ VarioPrint® 2100/2110 Settings Editor.
Note: If you want to use custom size media on an Océ VarioPrint® 2100, you
need to upgrade your system with support for custom size media.
Attributes
■
■
■
■
62
The long edge of the custom size media must be in the range from 208 mm
(8.2 inches) to 457 mm (18 inches).
The short edge must be in the range from 203 mm (8 inches) to 305 mm (12
inches).
You must define your custom media sizes in the 'Media catalog'.
Custom size media must meet certain requirements (see ‘Load custom size
media’ on page 239).
Océ VarioPrint® 2100/2110 User's Manual
Oversize media
Definition
Information for operators, key operators
Oversize media is a special type of custom size media. Oversize media is
media that only fits in the paper trays if you remove the slide from the paper
tray, for example A3+ or R-Ledger. You must remove this slide for all media
with long edges greater than 434 mm (17.1 inches). The paper trays can hold
oversize media with long edges up to 457 mm (18 inches).
Note: If you want to use oversize media on an Océ VarioPrint® 2100, you need
to upgrade your system with support for oversize media.
Attributes
■
■
■
You must remove the slide from the paper tray to use the oversize media
The long edge ranges from 434 mm (17.1 inches) to 457 mm (18 inches)
You must do the following two actions to use oversize media.
a. Configure the oversize media in the 'Media catalog'
b. Program the media for a tray in the 'Paper manager'(see ‘Load oversize
media’ on page 237).
Getting to Know the Océ VarioPrint® 2100/2110
63
Job Management
About job management on the Océ VarioPrint® 2100/2110
Introduction
Information for operators
The job queue offers you the possibility to view jobs in the job queue. When
you are not in the job editor and the main screen is active, you can use the
arrow-up and arrow-down keys
at the left-hand side of the screen to scroll
through the job queue.
Press the round selection key to view the settings of a job in the job queue.
Press the selection key again to close this view.
Note: You can not view the settings of streaming jobs and print-while-RIP jobs.
You can also press the function key 'Job queue' to inspect and manage the jobs
in the job queue. Use the arrow-up and arrow-down keys
to select a job.
You can do the following actions.
■ Move a job to the memory.
■ Stop after the selected job.
■ Delete the job.
■ Move a job to the top of the job queue.
■ Hold or release the job.
The jobs in the job queue can be
if 'Automatic printing' is set to continue, print jobs from the network
■ copy jobs from scanned originals
■ started jobs from the mailbox.
■
The jobs in the job queue are processed automatically from top to bottom. A
job is removed from the job queue when the last sheet is printed and delivered
to the destination.
64
Océ VarioPrint® 2100/2110 User's Manual
The priority of print jobs
Remember the following. Automatic print jobs from the network have the
lowest priority. If you start local jobs (interactive jobs) on the operator panel,
these local jobs are printed first.
Note: The streaming jobs and print-while-RIP jobs in the job queue are
displayed in a different color.
Getting to Know the Océ VarioPrint® 2100/2110
65
Job queue view area
The view on the job queue displays the following information.
[11] Job queue view area
[11] Job queue view area
[27] Job icon information
66
Information
displayed with
the job icon
Description
Job number
In case of a copy job or a job started from the 'Memory',
a job number is displayed. This job number is a number
between 1 and 9999. This number is automatically generated by the Océ VarioPrint® 2100/2110.
File name and
user name
In case of an automatic print job or a job started from the
'Mailbox', the name of the job and the name of the sender
are displayed.
If the screen has not enough space for the text, a smart
algorithm tries to present the most relevant part.
Status
A job is marked in gray blue color if the job is being processed.
A job is marked in orange color if the job is not processed. For example if the job is on hold or an error or a
contradiction occurs.
Océ VarioPrint® 2100/2110 User's Manual
Information
displayed with
the job icon
Description
Message
The job queue view area has space for the following
items.
Text messages (for example 'Printing...', 'Ripping...',
'Busy...', 'Please wait...').
The 'Stop after this' bar graphic. This bar indicates that
the Océ VarioPrint® 2100/2110 must stop its print activities when it reaches this bar.
This graphic shows that the automatic printing setting is
put on stop. All automatic print jobs are stored in a buffer
(counter).
The triangle graphic. This graphic refers to a problem with an active job.
The alarm bell graphic. This graphic refers to a waiting job.
Progress counter
The semantics of the progress counter depends on the
sorting method of the job.
■ The job is set to sort 'By set'.
The progress counter is the number of the printed set
followed by the required number of sets. A slash (/)
separates the two numbers.
■ The job is set to sort 'By page'.
The progress counter is the number of printed sheets
followed by the required number of sheets for each
original. A slash (/) separates the two numbers.
Note: Streaming jobs do not have a progress counter.
Only the total number of printed pages is displayed. For
print-while-RIP jobs, the progress counter displays the
number of printed sets.
Getting to Know the Océ VarioPrint® 2100/2110
67
Information
displayed with
the job icon
Description
Original counter
The original counter shows the number of scanned pages
in the job. When you scan a document, the counter shows
the number of scans.
When you use the Set-build key
, the total number of
scanned pages in the set is displayed.
Note: Streaming jobs do not have an original counter.
For Print-while-RIP jobs, the counter increases after a
page is RIPped.
Time to finish es- The time to finish estimate is the time that it will take to
timate
print the jobs if the process is not interrupted. This time
is indicated in hours and minutes (hh:mm). The time is
cumulative. The minimum time to finish that is displayed is 1 minute.
Scan jobs, jobs on hold and jobs that need operator action have no time to finish estimate displayed.
Note: For streaming jobs and print-while-RIP jobs, the
time to finish estimate is not indicated.
[27] Job icon information
68
Océ VarioPrint® 2100/2110 User's Manual
The job queue manager
[12] The job queue manager view
[12] The job queue manager view
When you press the function key 'Job queue', you open the job queue manager.
You can see information for each job. Press the function key 'Close' to close
the job queue manager.
Getting to Know the Océ VarioPrint® 2100/2110
69
Note: For streaming jobs and print-while-RIP jobs, only the file name, user
name and messages are displayed.
[28] Job information in the job queue manager
Part
Description
Paper tray in- The trays that are used for the job are indicated in 3 or 4 colformation
umns. The number of columns depends on the number of
trays for your system.
Finishing
The following icons can be displayed.
■
The document gets 1 staple
■
The document gets 2 staples
Note: When no icon is displayed, the job is not stapled and is
sent to the output trays.
Output location
The following icons can be displayed.
■
The document is sent to the output trays
■
The document is sent to the upper output tray
■
The document is sent to the optional booklet maker
■
The document is sent to the optional external finisher
File name,
Display information about the jobs in the job queue
user name,
and messages
[28] Job information in the job queue manager
70
Océ VarioPrint® 2100/2110 User's Manual
Overview of Actions in the Job Queue Manager
Introduction
Information for operators
The job queue manager always shows the job that is printing and the other jobs
in the queue that wait to be printed. You can select a job in the job queue and
perform different actions on the selected job.
Basically, the jobs are printed in the order in which they arrive in the job queue.
If a job has an error, the setting 'Processing' in the 'System manager' defines
what happens.
When 'Processing' is set to 'Keep sequence', the system stops until you correct
the error.
When 'Processing' is set to 'Keep going', the system continues with the other
jobs in the queue.
Getting to Know the Océ VarioPrint® 2100/2110
71
Overview of the job queue functions
[13] The job queue manager is active
[13] The job queue manager is active
72
Océ VarioPrint® 2100/2110 User's Manual
[29] The job queue manager
Function
Description
'Move to memory'
This function takes the selected job out of the job queue.
The job is moved to the memory.
'Move to memory' offers 3 advantages.
■ Automatic print jobs or copy jobs that were sent
directly to the job queue can be stored in the memory
for reuse.
■ You can edit the jobs that you moved to the memory.
The 'Edit...' function is not available in the job queue.
■ In combination with bundle printing, the 'Move to
memory' function allows you to define or rearrange
the chronological order of jobs in the memory that
you want to print in a bundle.
Note: 'Move to memory' is not possible for streaming
jobs and print-while-RIP jobs.
'Stop after this'
The Océ VarioPrint® 2100/2110 does not print the jobs
below the 'Stop after this' bar.
You can put the 'Stop after this' bar at the following
places.
■ Between jobs in the job queue
■ On top of an empty job queue.
Note: You have only one 'Stop after this' bar at your
disposal. You can reposition the bar at another position
in the job queue. To move the bar, press the arrow-up or
arrow-down keys and press the key for 'Stop after this'
again. To remove the bar, select the bar with the
arrow-up and arrow-down keys and press the key for
'Delete'.
'Delete'
You can delete a job in the job queue except a job that
scans or prints. Press the Stop key
or the Correction
key
to stop and cancel a job that prints or scans.
Getting to Know the Océ VarioPrint® 2100/2110
73
Function
Description
'Move to top'
The function allows you to give priority to a job. The selected job moves to the position below the job that is currently printed. The selected job is printed when the
current print job is ready.
'Hold'
'Release'
You can 'Hold' a job and 'Release' a job. A job on hold
will not start to print.
If 'Processing' in the 'System manager' is set to 'Keep sequence', the Océ VarioPrint® 2100/2110 stops if the job
on hold becomes the first in the job queue.
If 'Processing' is set to 'Keep going', other jobs move
over the job on hold.
The color of the job icon changes to orange for a job on
hold and to gray blue for a released job.
[29] The job queue manager
74
Océ VarioPrint® 2100/2110 User's Manual
Managing jobs on the Océ VarioPrint® 2100/2110
Introduction
The jobs on the Océ VarioPrint® 2100/2110 go to the job queue to print. This
paragraph describes the actions in the job queue.
■ Select a job and inspect the settings
■ Move a job to the memory
■ Stop the queue after a selected job
■ Delete a job
■ Move a job to the top of the queue
■ Hold or release a job.
How to select and inspect a job in the job queue
1. Use the arrow-up and arrow-down keys
to select a job.
This action is executed in the job queue and in the job queue manager.
2. Press the selection key to open the job.
The 'Basic settings' settings of the job appear.
[14] Basic Settings
[14] Basic Settings
Getting to Know the Océ VarioPrint® 2100/2110
75
3. You can view the 'Basic settings' settings or navigate to the 'Original' and 'Print
' settings in the appropriate menus.
4. Press the selection key again to close the view.
How to move a job to the mailbox
1. Press the 'Job queue' function key.
The job queue manager opens.
2. Select a job in the job queue.
3. Press the 'Move to memory' function key.
The job is removed from the job queue and placed at the top of the list in the
memory.
Note: You cannot move a current print job to the memory.
How to move a job to the top of the job queue
1. Press the 'Job queue' function key.
The job queue manager opens.
2. Select a job in the job queue.
3. Press the 'Move to top' function key.
The selected job moves to the top of the queue below the current print job.
How to put a job in the job queue on hold
1. Press the 'Job queue' function key.
The job queue manager opens.
2. Select a job in the job queue.
3. Press the 'Hold' function key.
Result
The selected job is put on hold. The Océ VarioPrint® 2100/2110 stops at the
job on hold if the setting 'Processing' is set to 'Keep sequence'. If the setting
'Processing' is set to 'Keep going', the Océ VarioPrint® 2100/2110 does not stop
for the job on hold. The other jobs can move over the job on hold.
Note: If the job is put on hold, the 'Hold' key changes into the 'Release' key.
76
Océ VarioPrint® 2100/2110 User's Manual
How to stop the Océ VarioPrint® 2100/2110 after the selected job
1. Press the 'Job queue' function key.
The job queue manager opens.
2. Select a job in the job queue.
3. Press the 'Stop after this' function key.
The Océ VarioPrint® 2100/2110 does not start jobs after the 'Stop after this' bar.
A 'Stop after this' indication appears.
[15] Stop after this
[15] Stop after this
Getting to Know the Océ VarioPrint® 2100/2110
77
How to delete a job from the job queue
1. Press the 'Job queue' function key.
The job queue manager opens.
2. Select a job in the job queue.
3. Press the 'Delete' function key.
The following dialog box appears.
[16] Deleting a Job from the Job Queue
[16] Deleting a Job from the Job Queue
4. Select 'Yes'.
78
Océ VarioPrint® 2100/2110 User's Manual
Subsets in printing and copying
Introduction
Information for operators
The term subset is used in copy jobs and print jobs. However, there is a major
difference between subsets of copy jobs and subsets of print jobs.
What is a subset in copy jobs
A subset is a part of the document for which you can define certain settings. A
document can contain various subsets which all have separate settings. For
example, one subset contains only 1-sided copies, another subset contains
2-sided copies. The resulting full document has the same finishing. Finishing
applies to the number of staples and the destination of the full document, for
example the output trays or the external finisher. You can edit most of the other
settings like the number of sides to print and the sort settings.
What is a subset in print jobs
A subset is a part of the job that has a different finishing than the rest of the
job. For example, one subset is finished with one staple, while another subset
is finished with 2 staples. You can also send one subset to the output trays and
the next subset to the upper output tray.
For subsets in print jobs, you can only edit a limited number of settings on the
operator panel. When you define these subsets in the printer driver, you also
define the settings in the printer driver. If you edit these defined settings on the
operator panel, the settings can get contradictory values, which causes start
contradictions.
Getting to Know the Océ VarioPrint® 2100/2110
79
Overview of the different types of subsets
[30] Subset characteristics
Subset in
Meaning
Finishing
Settings
Copy jobs
A set of originals
that is scanned
and included into
one digital document with other
sets of originals.
One finishing
method for all
the different subsets that make
the document.
You can edit
most settings on
the operator panel, except the media setting.
Print jobs
A part of a job
that is finished in
a different way
than other parts
of the same job.
Different subsets
have different
finishing. For example, one subset gets one
staple, the next
subset is not stapled and the last
subset gets two
staples.
Some settings
have fixed values. You cannot
edit these settings on the operator panel.
[30] Subset characteristics
80
Océ VarioPrint® 2100/2110 User's Manual
Using the Mailbox and the Memory
About the 'Mailbox' and the 'Memory'
'Mailbox' and 'Memory'
The 'Mailbox' and the 'Memory' are digital storage areas (not for archiving
purposes) for scanned documents and print jobs from the network. These
digital storage areas are on a hard disk in the Océ Smart Imager.
The 'Mailbox' is the location for print jobs. The jobs in the 'Mailbox' are
displayed with the file name, the user name, the number of pages in the job, the
number of sets to print, the media type of the first page and the date and time.
The 'Memory' shows the same information but displays a job number instead
of a name and there is no user name.
The 'Memory' is the location for scanned jobs and jobs that are moved from the
job queue. The only location to which you can move the jobs from the job
queue is the memory. The scanned jobs are copy jobs that were sent to the
memory. When you use 'Scan to memory', the jobs are stored in the memory.
Then you can print the jobs later.
Note: 'Scan to memory' does not create a file that you can physically use. For
example, you cannot copy the file to another system or process the file in an
application. For this you need the scan-to-file function, which is optional on
the Océ VarioPrint® 2100/2110.
[31] Options in the 'Mailbox' and in the 'Memory'
Num Description
ber
1
You can select one or more jobs in the 'Mailbox' and 'Memory' and
press the Start key
2
You can select a job in the 'Mailbox' and 'Memory', edit the job and
then press the Start key
.
3
You can select one or more jobs in the 'Mailbox' and 'Memory' and
then delete the selection.
[31] Options in the 'Mailbox' and in the 'Memory'
Getting to Know the Océ VarioPrint® 2100/2110
81
The jobs started from the 'Mailbox' and 'Memory' are copies of the jobs in the
'Mailbox' and 'Memory'. You can start a job from the 'Mailbox' and 'Memory'
as many times as required. Each time, you create a new copy in the job queue.
To delete a job from the 'Mailbox' and 'Memory', you must delete the job.
Job order in the 'Mailbox' and 'Memory'
When you open the memory or mailbox view, the last job that arrived in the
memory or mailbox is selected. New jobs are added at the top, above the jobs
that are 'Done'.
If you press the Start key
sent to the job queue.
, copies of all the selected jobs are created and
Note: The jobs that were sent to the job queue are moved to the bottom of the
list in the 'Mailbox' or 'Memory'.
Use the star arrow keys
to select a job in the memory or mailbox. Use the
arrow-up key and the arrow-down key to select the jobs one by one. Use the
arrow-left key and the arrow-right key
to move through the jobs in the
mailbox screen by screen. The arrow right key is equal to the Page down key
and moves the screen down. The arrow left key is equal to the Page up key and
moves the screen up.
'Mailbox' and 'Memory' information
The 'Mailbox' and 'Memory' contain 2 types of jobs.
Jobs that were not printed before (new jobs)
Jobs that were sent to the job queue before (done jobs). A check mark indicates
the done jobs.
82
Océ VarioPrint® 2100/2110 User's Manual
The jobs in the 'Mailbox' and 'Memory' contain the following information.
[32] Presentation of the Jobs in the 'Mailbox' and 'Memory'
Description
Job in the 'Mailbox'
Job in the 'Memory'
Graphic information
A check mark when the
job is completed
A check mark when the
job is completed
'Document' or 'Identifier'
Document name to iden- Number to identify the
tify the document
document
'User'
Name of the user who
sent the document to the
mailbox
Not available
'Pages'
The number of originals
The number of originals
'Prints'
The number of prints
The number of prints
'Paper'
A description of the me- A description of the media type used for the job dia type used for the job
'Submitted'
The date and time of the
job submission
The date and time of the
job submission
[32] Presentation of the Jobs in the 'Mailbox' and 'Memory'
'Move to memory'
The option 'Move to memory' is available in the job queue manager. This
option allows you to move a job that was not yet started from the job queue to
the memory.
A job that is moved to the 'Memory' is treated as if a new job is added to the
'Memory'. You can change the properties of the job.
You can use the move-to-memory function for example to save a job for later
use or to use the extra editing options from the memory.
Getting to Know the Océ VarioPrint® 2100/2110
83
Moving to Memory
Introduction
The function 'Move to memory' is available in the job queue manager. The
function allows you to move waiting jobs from the job queue to the memory.
Waiting jobs are jobs that are not active (not in the state of being processed,
defined or printed). Jobs with the status 'Hold' are also not active.
Note: You can only move one job at a time.
When to do
You can use 'Move to memory' in the following situations.
■ To save automatic print jobs or copy jobs in the memory for reuse.
Automatic print jobs are print jobs that were sent directly to the job queue.
■ To allow changes in the job settings. Jobs that are in the job queue cannot
be edited, because the 'Edit...' function is not available in the job queue.
When you move a job to the memory, you can edit the job settings.
■ In combination with bundle printing, the 'Move to memory' function allows
you to define or arrange differently the chronological order of jobs that you
want to print in a bundle.
■ To combine digital print jobs and analog copy jobs. Print jobs that are sent
to the job queue (AP jobs or jobs that were sent directly from the network)
can be moved to the memory.
84
Océ VarioPrint® 2100/2110 User's Manual
Illustration
[17] Moving to Memory
[17] Moving to Memory
How to move a job to the mailbox
1. Press the 'Job queue' function key.
The job queue opens.
2. Use the arrow-up and arrow-down keys
to navigate to the job you want to
move.
3. Press the 'Move to memory' function key.
The job is removed from the job queue and placed at the top of the list in the
memory.
Getting to Know the Océ VarioPrint® 2100/2110
85
Editing a Job in the 'Mailbox' or 'Memory'
Introduction
When you start a job from the 'Mailbox' or 'Memory', a new job is created in
the job queue. This new job is a copy of the job in the mailbox or memory. To
edit the settings of a job in the 'Mailbox' or 'Memory', you must select the job
and press the 'Edit...' key. You can then edit a copy of the selected job. This
edited copy is sent to the job queue. The changes you make are not applied to
the job in the 'Mailbox' or 'Memory'. The changes are only applied to the new
job in the job queue.
Options
You can change the following settings for the jobs in the 'Mailbox' or
'Memory'.
■ Number of prints
■ 1-sided or 2-sided
■ 'Sort' (by set or by page)
■ Finishing, which is a booklet layout or the number of staples
■ 'Offset stacked'
■ 'Destination'
■ 'Document type'
You can change the 'Document type' only for the position of a single staple
(landscape and portrait). A change in the layout is not applied, but the
feedback can suggest a rotation.
■ The covers for your job (no covers, front and back covers or a front cover
only)
■ 'Margin shift'
■ 'Type', but only for jobs in the 'Mailbox'. You cannot change the 'Type'
setting for jobs in the 'Memory'. The 'Type' setting is always set to 'Paper'
for jobs in the 'Memory'.
Note: When you select more than one job in the 'Mailbox' or 'Memory', the
'Edit...' key is disabled. You cannot edit more than one job at a time.
Fixed settings
86
Océ VarioPrint® 2100/2110 User's Manual
You cannot edit the following settings at the operator panel, because changes
in the values can cause start contradictions for jobs in the 'Memory' and the
'Mailbox'.
■ 'Paper'
■ 'Layout'
■ 'Shift to center'
■ 'Zoom'
■ 'Type' for jobs in the 'Memory'.
Note: The 'Paper' setting shows the media type that is used in the current job.
This media type can also be tab sheets or inserts.
Note: The icon for subsets shows only the subsets that have a different
finishing. Subsets that share the same finishing settings are not shown.
Getting to Know the Océ VarioPrint® 2100/2110
87
Illustration
[18] Editing a Job in the Memory
[18] Editing a Job in the Memory
[19] Editing a Job in the Mailbox
[19] Editing a Job in the Mailbox
88
Océ VarioPrint® 2100/2110 User's Manual
How to edit a job in the 'Mailbox' or 'Memory'
[33] Editing a Job in the 'Mailbox' or 'Memory'
Step
Action
1
■
■
Remarks
For print jobs, press the 'Print'
function key
For copy jobs, first press the
'Copy' function key and then
the 'Memory'function key
2
Use the star arrow keys
to select one job in the 'Mailbox' or
'Memory'
3
Press the 'Edit...' function key to
create a new job in the job queue.
This job is a copy of the job in the
memory or mailbox
4
Change the settings for the new
job.
5
Press the Start key
The job editor opens with
the current settings of the
job. When you change the
settings, the changes are
only applied to the new job
.
[33] Editing a Job in the 'Mailbox' or 'Memory'
Getting to Know the Océ VarioPrint® 2100/2110
89
Removing Jobs from the 'Mailbox' or 'Memory'
Introduction
The jobs in the 'Mailbox' and 'Memory' are not automatically deleted after they
are started to the job queue. If a job is not needed anymore, you must manually
remove the job.
90
Océ VarioPrint® 2100/2110 User's Manual
Illustration
[20] Removing a Document from the 'Mailbox'
[20] Removing a Document from the 'Mailbox'
[21] Removing a Document from the 'Memory'
[21] Removing a Document from the 'Memory'
Getting to Know the Océ VarioPrint® 2100/2110
91
How to remove jobs from the 'Mailbox' or 'Memory'
1. Use the star arrow keys
to select the job that you want to delete.
You can use the ('Select all', 'Select new' or 'Select done') function keys to
select more than one job.
Note: Use 'Select done' if you want to delete all the jobs that were started to the
job queue at least once.
2. Press the 'Delete' function key.
The selected jobs are removed from the 'Mailbox' or 'Memory'.
92
Océ VarioPrint® 2100/2110 User's Manual
Océ VarioPrint® 2100/2110
User's Manual
Chapter 4
Adapting the System
93
Controlling the Backlight of the Screen
Introduction
At the rear side of the operator panel you will find the 2 keys used to adjust the
backlight of the screen. You can adjust the backlight in the range 0 to 7. Default
value is 4.
The keys are not repetitive (no repeat function).
The system keeps the backlight setting in the memory. A restart of the system
has no influence on this setting.
Before you begin
Wait until the machine has passed the initialisation phase. You will see the
basic screen settings when the initialization phase is completed and the Océ
VarioPrint® 2100/2110 is in Stand-by mode.
The figure below shows you where to find the keys for the backlight control.
The keys to operate the backlight control are located at the rear of the monitor
where the arrow marks the position.
Illustration
[22] The Backlight Control
[22] The Backlight Control
94
Océ VarioPrint® 2100/2110 User's Manual
How to control the backlight of the screen
1. Press the right backlight key.
The brightness level increases one step.
2. Press the right key again until you reach the needed level of brightness.
3. If you want to decrease the brightness, follow steps 1 and 2 but use the left
backlight key instead.
Adapting the System
95
Setting the Operator Panel Language
Introduction
Task for operators
You can select the language of the operator panel. When you change the
language of the operator panel, the language of the Océ Settings Editor also
changes.
How to set the language of your system
1. Press the 'System manager' function key.
2. Press the 'User interface' function key.
3. Press the 'Language' function key.
4. Use the star arrow keys to select your language.
5. Press the 'Close' function key.
The language of the operator panel and the Océ Settings Editor is changed.
Note: When you select Chinese, you must restart the system.
96
Océ VarioPrint® 2100/2110 User's Manual
Install the dual paper tray (optional)
Introduction
Task for operators, key operators
The dual paper tray is an optional high-capacity paper tray. You can use a dual
paper tray instead of a standard bulk tray. A standard bulk tray can contain up
to 1,700 sheets. A dual paper tray can contain 2 stacks of paper (A4 LEF or
Letter LEF). The total capacity of a dual paper tray is about 3,400 sheets.
The following procedures describe how to replace the bulk trays with dual
paper trays, and the other way round.
Note: Do not fill the dual paper tray above the maximum levels as indicated on
the 2 stickers inside the paper tray. Put the left-hand paper stack fully against
the left edge. Put the right-hand paper stack fully against the right edge.
Before you begin
Make sure that the paper tray you want to replace is empty.
Caution: The bulk trays and the dual paper trays are heavy. Always remove and
install the bulk trays and the dual paper trays with 2 persons.
Adapting the System
97
How to remove a bulk tray or dual paper tray
1. Press the button on the front side of the paper tray to open the paper tray.
The rails on both sides of the paper tray contain 2 red stickers with an arrow.
2. Slide the paper tray out until you see the first red sticker.
A spring-lock is situated next to the sticker.
3. Press the spring-lock of the right-hand rail to release the spring-lock.
[23] Release the first spring-lock
[23] Release the first spring-lock
98
Océ VarioPrint® 2100/2110 User's Manual
4. Slide the paper tray just a little bit from the spring-lock.
5. Repeat the steps 3 and 4 for the left-hand rail.
6. Slide the paper tray further out until you see the second red sticker.
A spring-lock is situated next to the sticker.
7. Put a screwdriver into the rear hole of the right-hand rail to press the
spring-lock.
[24] Release the second spring-lock
[24] Release the second spring-lock
Adapting the System
99
8. Slide the paper tray just a little bit from the spring-lock.
9. Repeat the steps 7 and 8 for the left-hand rail.
10. Remove the paper tray.
Remember that 2 persons are required to remove the paper tray.
[25] Remove the paper tray with 2 persons
[25] Remove the paper tray with 2 persons
How to install a bulk tray or dual paper tray
1. Take the paper tray.
Note: Remember that 2 persons are required to install a paper tray.
2. Slide the rails of the paper tray into the rails of the printer.
Push the paper tray far enough into the rails to prevent that the paper tray can
drop.
3. Close the paper tray.
The rails of the paper tray are automatically locked in the spring-locks.
You can now load the media into the paper tray.
Note: Remember not to load more paper than indicated on the stickers inside
the paper tray.
100
Océ VarioPrint® 2100/2110 User's Manual
Océ VarioPrint® 2100/2110
User's Manual
Chapter 5
The Print Function
101
Printing Concepts
Types of print jobs
Introduction
Information for operators, key operators, system administrators
The Océ VarioPrint® 2100/2110 supports three types of print jobs, based on the
print and RIP workflow that the system follows. RIP stands for Raster Image
Processing. RIP is the process in which a file that you send to a printer is
translated or converted into an image that the printer can print. After the
ripping process finishes, the printing starts. You can also send print jobs that
start printing while the ripping process is not finished.
The Océ VarioPrint® 2100/2110 can handle standard jobs, which are RIPped
first. After the ripping process completes, the printing process starts. The Océ
VarioPrint® 2110 can also handle jobs that are ripped and printed at the same
time.
Note: If you want to use the streaming feature on an Océ VarioPrint® 2100,
you need a license.
Note: You can define a different input channel or port for each print job type.
Access the Océ VarioPrint® 2100/2110 Settings Editor on the Océ Smart
Imager in the system administrator mode to set the input channels.
102
Océ VarioPrint® 2100/2110 User's Manual
The three types of print jobs
[34] Supported workflows
Supported workflow
Description
RIP then print
When the system receives your job, the system
first RIPs your whole job. After that, the job is
available and visible on your system.
Print while RIP
When the system receives your job, the job becomes immediately available in the job queue.
As soon as the RIP of the first page is ready, the
system starts to print your job. After the RIP the
job is still available on your system but with limited information about the job like user name, job
name and the number of prints.
Note: The operator panel only gives limited
feedback about the job.
Streaming (requires a license on the Océ VarioPrint® 2100)
Streaming is mainly used for large jobs. When
the system receives your job, the job becomes
immediately available in the job queue. As soon
as the RIP of the first page is ready, the system
starts to print your job.
Streaming jobs are a continuous flow of data to
your system. To prevent an overflow of your system, printed data are already cleaned while the
rest of your job is printed.
Note: The operator panel only gives limited
feedback about the job.
[34] Supported workflows
The difference between the standard, RIP-then-print jobs and the
print-while-RIP and streaming jobs is the following.
RIP then print After the RIP completes, the job with all job information is
available and visible on your system. You can move the job to memory, to edit
the job and print the job again.
Print while RIP Only the user name, job name and the number of printed sets
are displayed, during the print job and after the print job. After the print job
completes, the job is still available on your system. You cannot move the print
while RIP jobs to memory.
The Print Function
103
Streaming Only the user name, job name and the number of printed pages are
displayed during the print job. After the print job completes, the job is no
longer available on your system. You cannot move the streaming jobs to
memory because the system deletes the data to prevent an overflow.
104
Océ VarioPrint® 2100/2110 User's Manual
About automatic printing
Introduction
Information for operators
The Océ VarioPrint® 2100/2110 allows you to print your jobs in two ways, the
interactive way and the automatic way. When the box 'Mailbox' in the printer
driver has a check mark for a job, this job is an interactive print job. The job
goes to the mailbox. In order to print an interactive job, you must start the job
at the operator panel.
You can also create an automatic print job in the printer driver. For automatic
print jobs, the box 'Mailbox' is left empty. Automatic print jobs go to the job
queue.
The printing of automatic print jobs starts in the following situation.
■ All the interactive jobs are finished.
■ At least one automatic print job is present.
[26] Automatic printing
[26] Automatic printing
The Print Function
105
The order of automatic print jobs in the job queue
The automatic print jobs always come after the interactive print jobs in the job
queue. The interactive print jobs have priority over the automatic print jobs.
When you start an interactive job, all the automatic print jobs in the job queue
wait until the interactive job is finished.
106
Océ VarioPrint® 2100/2110 User's Manual
About Interactive Printing
Introduction
The Océ VarioPrint® 2100/2110 handles two types of print jobs, the interactive
print jobs and the automatic print jobs. Both types, the interactive and the
automatic print jobs, are created in the printer driver. The difference is that
interactive print jobs have a check mark in the box 'Mailbox' in the printer
driver. For the automatic print jobs, the box 'Mailbox' is empty.
The interactive print jobs move into the mailbox, where these jobs wait. You
must select an interactive job in the mailbox and press the Start key
on the
operator panel to print the job.
Automatic print jobs move into the job queue. Automatic print jobs start
automatically when there are no more interactive jobs in the job queue.
Definition
An interactive print job is a job that is started from the operator panel. This type
of job needs operator intervention to be printed.
Attributes
■
■
Interactive print jobs have priority over automatic print jobs. When you
start an interactive print job, this job moves to the end of the queue of
interactive print jobs, before all automatic print jobs.
You can change the settings of an interactive print job before you start the
job.
The Print Function
107
Illustration
[27] Interactive Print Job
[27] Interactive Print Job
108
Océ VarioPrint® 2100/2110 User's Manual
The Printer Drivers
About the Océ VarioPrint® 2100/2110 Printer Drivers
Introduction
Information for operators
You need a printer driver to send your jobs from your work station to the Océ
VarioPrint® 2100/2110. The printer driver allows you to define the print job
settings on your work station. Click 'Properties' in your print window to access
the specific Océ VarioPrint® 2100/2110 features in the printer driver. You can
use the printer driver to define a large number of settings for layout, paper,
finishing and image.
Note: The User's Manual only contains a short description of the printer
drivers. Please refer to the on-line help of the printer driver for detailed
information about the settings in the printer driver.
The Print Function
109
Available printer drivers
[35] Available printer drivers
Operating system
■
■
■
Microsoft Windows
2000®
Microsoft Windows XP®
Microsoft Windows
Server 2003®
Apple® Macintosh® MacOS® 10.3 and higher
■
■
■
■
Microsoft Windows
95/98/ME
Microsoft Windows NT4,
Older MacOS® versions
Linux®
Available printer drivers
Océ provides the following Universal
Printer Drivers (UPD).
■ HP® PCL5e
■ Adobe® PostScript® 3
Both drivers are based on Microsoft® driver
core technology to guarantee an optimal integration with the operating system of your
work station.
MacOS® printer driver
This driver allows you to do page
programming and to use the Océ VarioPrint®
2100/2110 mailbox.
■ PPD file
The PostScript Printer Description (PPD)
file adds the Océ VarioPrint® 2100/2110
characteristics to a general Adobe
PostScript® 3 printer driver, which
translates the print jobs into PostScript®
files.
■
[35] Available printer drivers
110
Océ VarioPrint® 2100/2110 User's Manual
Important features of the printer drivers
The following table describes some important features of the printer driver.
[36] Features of the printer driver
Feature
Description
Templates
A template is a set of default settings that describe a print
job. A template is based on the characteristics of a specific printer. Templates help you to define a print job in
a quick and easy way. You must not define all the settings
again when you print a job (see ‘About the templates’ on
page 118).
Bidirectional information
The UPD printer driver for Microsoft Windows 2000®,
Windows XP® and Windows Server 2003® provides
you with feedback from the printer (see ‘About the Bidirectional Printer Driver’ on page 113).
Preview window
The preview window at the right-hand side of the printer
driver provides graphical feedback about the result of the
print job. When you change a setting that affects the preview, the setting and the preview are immediately
changed.
Below the graphical feedback, the preview window displays a summary of the most used settings. These settings are links to the corresponding sections of the
printer driver.
Note: The preview window summary does not display all
the settings.
The Print Function
111
Feature
Description
Contradiction
handling
When you define settings that cannot be combined, a
start contradiction occurs. The last setting you define,
overrules all the other settings that have a conflict with
the setting.
When you define a setting that overrules other settings,
the message area (at the bottom right-hand side) shows
the changed settings.
The message area also shows an 'Undo' option. You can
use the 'Undo' option to undo the latest change that
caused the start contradiction.
All the settings that are overruled are marked as follows.
■ The names of the settings become orange
■ An orange dot is placed in front of the setting. The
orange dot shows the previous value of the setting.
After you correct or accept the settings, the messages in
the message area and the orange indications disappear.
'Show settings
before printing'
You can enable the option 'Show settings before printing'
in the 'Printer' tab of your printer driver. You can also
make this setting your default setting in the 'Printer preferences' of the Océ VarioPrint® 2100/2110 printer driver.
When the setting is enabled, the printer driver appears
when you click the print icon in the toolbar of your application. The standard template is automatically selected. You can change various settings, including the
selection of another template. The settings that you cannot change, are disabled.
Note: You can disable the 'Show settings before printing'
option in the 'Printer' tab of the printer driver or in the
'Printer preferences' of the printer driver.
[36] Features of the printer driver
112
Océ VarioPrint® 2100/2110 User's Manual
About the Bidirectional Printer Driver
Introduction
Information for operators
For the Océ VarioPrint® 2100/2110, a bidirectional UPD printer driver (PS and
PCL) is available.
The printer driver is intended for the following operating systems:
Microsoft Windows 2000®
■ Microsoft Windows XP®
■ Microsoft Windows Server 2003®.
■
The bidirectional printer driver provides feedback from the printer. The printer
driver does not only send information to the printer (the print file), but can
receive information from the printer as well.
The communication between the printer and the printer driver has several
advantages. For example, you can get information about the printer status or
the available media.
The 'Printer' tab of the printer driver provides the following feedback:
The Print Function
113
Types of feedback
[37] The Feedback
Type of information
Status information
Description
A dynamic icon and text show the status of the printer.
Name and location of the printer
■ Status of the connection
■
Media
The media section contains three columns.
■ Paper trays
The media levels are displayed for each paper tray. When
a tray is almost empty, the color of the icon and the media
information are changed to orange
■ Media types
The parameters of the media are displayed, for example
the size and the name
■ Stock
The number of sheets in each paper tray is displayed
Consumables
The toner level is displayed
Printer and Océ
information
The name of the printer is displayed. The name is also
displayed when the printer is not connected.
Two links are added below the name of the printer.
■ 'About'
Information about the printer driver
■ www.oce.com
A link to the web site of Océ where you can find printer
driver updates and other information
Picture
A picture of your printer is displayed
Preferences
■
■
■
You can change the name of the mailbox
You can click a link to your mailbox in Océ Intra
Logic®. You must enable this option in the
'Properties' of the printer driver
You can enable and disable the 'Show settings before
printing' option
[37] The Feedback
114
Océ VarioPrint® 2100/2110 User's Manual
About the page programmer
Introduction
Information for operators
The page programmer is available in the Océ VarioPrint® 2100/2110
PostScript® printer driver. The page programmer enables you to define the
required paper for your job page by page.
The page programmer is only available when the setting 'Enable page
programmer' in the 'Properties' of your printer driver is enabled.
You can find the page programmer in the 'Paper' section of the printer driver.
General Information
The page programmer enables you to define different media types for your
document. For example, you can create a document that contains covers, plain
paper, tab sheets and inserts. You can also staple each subset separately.
If you have a small document, you can use the page programmer without
printing the document first.
If you have a large document, printing the document first can give you a better
overview of the document. When you have a printed document, it is easier to
define the required media for each page.
You can program a maximum of 100 subsets. If you define more than 100
subsets, the boxes for the page range are disabled. You can not add subsets.
When you click 'OK', the system automatically stores the changed settings in
a template. Then you can use these page program settings for other jobs.
Note: The on-line help of the Océ VarioPrint® 2100/2110 printer driver
contains more information about the buttons, icons and settings of the page
programmer.
The Print Function
115
The tab caption editor
When you use tab sheets, you can define a text for the tabs. For each page that
you defined as 'Print on tab' in the page programmer, you can define a text in
the tab caption editor.
Click the yellow icon for 'Open tab caption editor' in the toolbar of the page
programmer to access the tab caption editor. The following screen appears.
[28] Tab Caption Editor
[28] Tab Caption Editor
116
Océ VarioPrint® 2100/2110 User's Manual
The tab caption editor enables you to define the following:
[38] The Tab Caption Editor
Option
Description
'Set size'
Enter the number of tab sheets of your set
Top / Bottom indent
Enter the distance of the tab from the top of the sheet
'Alignment' and
'Margin'
Click the desired icon to align the text to the top, center
or bottom of the tab. The icons on the right-hand side allow you to rotate the text on the tab.
You can also define the distance of the text to the
right-hand side and the left-hand side of the tab
'Font' and 'Font
size'
Select a font and font size for the text on the tab
Text
Click the '+' icon to add a caption. Then enter the text for
the tab. Your text is immediately displayed in the graphical feedback of the tab
[38] The Tab Caption Editor
Note: The on-line help of the Océ VarioPrint® 2100/2110 printer driver
contains more information about the settings of the tab caption editor.
The Print Function
117
About the templates
Introduction
Information for operators
The Océ VarioPrint® 2100/2110 printer driver contains templates. A template
is a coherent set of default settings that describe a print job. A template is based
on the characteristics of a specific printer. Templates can help you to define a
print job in a quick and easy way.
[29] The templates
[29] The templates
118
Océ VarioPrint® 2100/2110 User's Manual
The concept of templates
Templates help you to print jobs with recurring settings. If a job needs fixed
settings, you can select the corresponding template. Then you must not define
all the settings separately.
You can create the templates as follows.
[39] Types of templates
Where
Description
In the 'Printer
You can create new templates in advance in the 'Printer
preferences' of
preferences' of the printer driver. You can only edit, rethe printer driver name or delete these templates in the 'Printer preferences'.
The templates icon in the printer driver displays a lock
for this type of templates ( ).
In the printer
driver itself
when you print a
job
When you print a job, you can select an existing template
in the printer driver. If you change the settings of the
template, you can save the template with the 'Save' button.
The templates icon in the printer driver does not display
a lock for this type of templates.
[39] Types of templates
Note: After you press the 'Save' button, a dialog box appears. You can now
enter a name for the new template. Then press 'OK'.
Rename a template
You can rename a template. Right-click the template and select 'Rename'.
Then you can enter a new name.
Note: You can only rename locked templates in the 'Printer preferences'.
Delete a template
You can delete a template. Select the template and click the 'Delete' button. The
template is removed.
Note: You can only delete locked templates in the 'Printer preferences'.
The Print Function
119
Set as default
If you use a certain template on a regular basis, you can set that template as
default. In the 'Printer preferences', right-click the required template. Then
click 'Set as default'. The template is now the default template each time you
print a job.
120
Océ VarioPrint® 2100/2110 User's Manual
Printing on the Océ VarioPrint® 2100/2110
Printing a Document
Introduction
Task for operators
Users need a printer driver to print jobs through the network to the Océ
VarioPrint® 2100/2110. The printer driver allows users to define the print job
settings on their workstation.
Note: The user's manual only contains a short description of the printer
drivers. Please refer to the on-line help of the printer driver for detailed
information about the settings in the printer driver.
How to print a document from the mailbox
1. Press the 'Print' function key.
2. Use the arrow keys
to select a job.
Note: You can press the 'Expand mailbox' function key to enlarge the view.
3. Press the 'Edit...' function key to check or change the settings.
4. Enter the number of prints.
5. Press the Start key
.
How to print a document from the memory
1. If necessary, press the 'Copy' function key to display the memory.
2. Press the 'Memory' function key.
3. Use the arrow keys
to select a job.
4. Press the 'Edit...' function key to check or change the settings.
5. Enter the number of prints.
6. Press the Start key
The Print Function
.
121
Printing a Job from the 'Mailbox' or 'Memory'
Introduction
Task for operators
You can start a job from the 'Mailbox' and the 'Memory'.
When you open the mailbox view or memory view ('Mailbox' or 'Memory'),
you can see the following.
■ The new jobs.
■ The done jobs.
Note: The done jobs have a check mark and are below the new jobs.
Star arrow keys
When the list of jobs is longer than the screen, the number of jobs outside the
view is displayed. Use the star arrow keys
to scroll through the list of jobs.
122
Océ VarioPrint® 2100/2110 User's Manual
Options
You can do the following actions on the jobs in the memory or mailbox.
[40] Job actions in the memory or mailbox
Function
Description
Remark
'Select all'
All jobs in the memory or mailbox are selected.
This key is disabled
when the memory or
mailbox is empty.
'Select new'
All not yet started jobs are selected.
This key is disabled
when there are no
new jobs.
'Select done'
All started jobs are selected.
This key is disabled
when there are no
printed jobs.
'Select'
Only one job is selected.
Use the star arrow
keys to select the job
you prefer.
'Delete'
All selected jobs are deleted.
'Edit...'
A copy of the job is created in
the queue. The job editor opens.
You can edit the job settings.
'Start'
All selected jobs are started.
[40] Job actions in the memory or mailbox
Note: If you select more than one job, you can start and delete the selected
jobs. You cannot edit the jobs.
The Print Function
123
Illustration
[30] Printing a Job
[30] Printing a Job
How to print a job from the 'Mailbox' or 'Memory'
1. Press the function key 'Mailbox' or 'Memory'.
2. Select the job with the star arrow keys
.
3. Press the round selection key to select the job.
4. Press the Start key
.
Note: When you select more than one job, you can define the order in which the
jobs are printed. First select the job you want to print first. Number 1 appears
in front of the job. Then select the job you want to print next. Number 2 appears
in front of the job. When you press the Start key
, all the selected jobs are
printed as separate jobs. You can also bundle various jobs into one job (see
‘Bundle printing’ on page 125).
Result
A copy of the job is created in the job queue. This job by default has the same
settings as the job in the memory or mailbox. You can change the settings for
this job (see ‘Editing a Job in the 'Mailbox' or 'Memory'’ on page 86).
124
Océ VarioPrint® 2100/2110 User's Manual
Bundle printing
Introduction
Task for operators
Bundle printing allows you to combine various jobs into one single job. You
can select the required jobs from the 'Memory' or the 'Mailbox' and define the
number of prints. The selected jobs are printed as one job called 'Bundle'.
You can also use bundle printing in combination with the feature 'Move to
memory' to combine jobs from the 'Memory' and 'Mailbox'(see ‘Combining
Print Jobs and Copy Jobs into One Bundle’ on page 129).
How to create a bundle print job from the 'Memory'
1. Press the function key 'Copy' to select jobs from the 'Memory'.
2. Press the function key 'Memory' to open the 'Memory'.
3. Use the star arrow keys
to navigate through the 'Memory'.
4. Use the round selection key to select the first job for the bundle. The screen
displays the number 1 in front of the job.
5. Repeat the steps 3 and 4 to select the second job, and all other consecutive jobs.
The screen displays the number 2 in front of the job, and so on.
Note: You can always change the order of the jobs in the bundle. Use the
selection key to select and deselect the jobs.
The Print Function
125
The function key 'Edit...' changes into the function key 'Bundle print...' when
you select more than one job.
6. Press the 'Bundle print...' function key.
A dialog box appears.
[31] Bundle printing
[31] Bundle printing
126
Océ VarioPrint® 2100/2110 User's Manual
7. Use the numeric keys to enter the number of copies for the bundle.
8. Press the 'Start' function key.
[32] A bundle print job in the job queue
[32] A bundle print job in the job queue
How to create a bundle print job from the 'Mailbox'
1. Press the function key 'Print' to select a job from the 'Mailbox'.
2. Press the function key 'Mailbox' to open the 'Mailbox'.
3. Use the star arrow keys
to navigate through the 'Mailbox'.
4. Use the round selection key to select the first job for the bundle. The screen
displays the number 1 in front of the job.
5. Repeat the steps 3 and 4 to select the second job, and all other consecutive jobs.
The screen displays the number 2 in front of the job, and so on.
Note: You can always change the order of the jobs in the bundle. Use the
selection key to select and deselect the jobs.
The function key 'Edit...' changes into the function key 'Bundle print...' when
you select more than one job.
6. Press the 'Bundle print...' function key.
A dialog box appears.
7. Use the numeric keys to enter the number of prints for the bundle.
8. Press the 'Start' function key.
The Print Function
127
Result
The bundle print jobs appear in the job queue as one job called 'Bundle'.
All the jobs in the bundle are finished separately according to the original job
settings.
128
Océ VarioPrint® 2100/2110 User's Manual
Combining Print Jobs and Copy Jobs into One Bundle
Introduction
Task for operators
You can combine print jobs and copy jobs into 1 job. The following procedure
describes how to create one job from a print job and a copy job.
The procedure consists of the following steps.
1. Move your print job from the 'Mailbox' to the 'Memory'.
2. Scan your copy job to the 'Memory'.
3. Combine your print job and copy job into one job.
Move your print job from the 'Mailbox' to the 'Memory'
1. Send your print job to the 'Mailbox'.
2. Use the star arrow keys to select your job in the 'Mailbox'.
3. Press the function key 'Edit...'.
4. Press the function key 'Target'.
5. Press the 'Type' function key to select 'Memory'.
6. Press the Start key
.
The system creates a copy of your print job in the 'Memory'.
Scan your copy job to the 'Memory'
1. Put the originals in the automatic document feeder or on the glass plate.
2. Press the 'Copy' function key.
3. Select a copy template.
4. Define the settings for 'Original' and 'Print'.
5. In the 'Print' section, press the 'Target' function key.
6. Press the 'Type' function key to select 'Memory'.
7. Press the Start key
.
The system creates a job in the 'Memory'.
The Print Function
129
Combine your print job and copy job into one job
1. Press the 'Memory' function key.
2. Press the 'Select all' function key or 'Select new' to select the jobs to combine.
The 'Edit...' function key changes into 'Bundle print...'.
3. Press the 'Bundle print...' function key.
4. Enter the number of copies.
5. Press the 'Start' function key.
The job is sent to the job queue.
130
Océ VarioPrint® 2100/2110 User's Manual
Printing a Job With an Account ID
Introduction
Task for operators
The Océ VarioPrint® 2100/2110 allows you to charge the costs for print jobs
and copy jobs to the users or customers. You can define an 'Account ID' in the
printer driver and on the operator panel.
When the 'Accounting mode' in the 'System manager' is set to 'Per job', you
must enter the account ID for each job.
When the 'Accounting mode' in the 'System manager' is set to 'Fixed', the
account ID that you entered in the 'System manager' is used for all the jobs.
Make a copy when the 'Accounting mode' is set to 'Per job'
1. Press the 'Copy' function.
2. Select a copy template.
A dialog box appears.
3. Enter the 'Account ID'.
4. Press the 'Confirm' function key.
5. Define the settings for your job.
6. Press the Start key
.
Make a copy when the 'Accounting mode' is set to 'Fixed'
1. Press the 'Copy' function.
2. Select a copy template.
3. Define the settings for your job.
4. Press the Start key
.
Note: When the 'Accounting mode' is set to 'Fixed', the operator panel displays
the current account ID in the warning section on the left-hand side.
The Print Function
131
Print a job when the 'Accounting mode' is set to 'Per job'
1. Select a job from the 'Mailbox' or 'Memory'.
2. Press the 'Edit...' function key to check or change the settings.
If no account ID was defined, a dialog box appears.
3. Enter the 'Account ID'.
4. Press the 'Confirm' function key.
5. Press the Start key
.
Print a job when the 'Accounting mode' is set to 'Fixed'
1. Select a job from the 'Mailbox' or 'Memory'.
2. Press the 'Edit...' function key to check or change the settings.
3. Press the Start key
.
Note: When the 'Accounting mode' is set to 'Fixed', the operator panel displays
the current account ID in the warning section on the left-hand side.
132
Océ VarioPrint® 2100/2110 User's Manual
Stop printing
Introduction
You can stop a print job with the Stop key
on the operator panel. If you
press the stop key, the printing will stop.
Press the Stop key
1 time to stop a print job at the end of a set.
Press the Stop key
2 times to stop a print job at the end of a page.
How to stop a print job
1. Press the Stop key
on the operator panel.
The operator panel displays the message 'Print job stopped. Cancel this job?'.
2. Press the 'Yes' function key to stop the job.
3. Press the 'No' function key to continue the job.
The Print Function
133
134
Océ VarioPrint® 2100/2110 User's Manual
Océ VarioPrint® 2100/2110
User's Manual
Chapter 6
The Copy Function
135
The Copying Concepts
ID entry for copy jobs
Introduction
Task for operators, key operators
When you create a copy job on the Océ VarioPrint® 2100/2110, the system
assigns a number to your job. Your job appears in the job queue with this
number and the number of prints. There is no other information for copy jobs.
If the job queue contains a large number of copy jobs, you may have problems
finding your job.
To prevent this problem, you can assign IDs to your copy jobs. An ID is a
prefix (ID_), followed by a maximum of 20 digits. Copy jobs with job IDs that
are moved to memory keep the job IDs in memory.
You can set the job ID entry in the 'System manager'. You have three options.
■ All jobs You can manually enter job IDs for all copy jobs and memory jobs
■ Memory jobs You can manually enter job IDs for memory jobs only
■ Automatic The system assigns IDs to memory jobs and copy jobs.
Note: All copy jobs get the prefix ID_.
Before you begin
Before you can enter the job IDs, you must turn on the option in the 'System
manager'. Do the following:
1. Select 'System manager'.
You now see the options of the 'Workflow' setting. If not, press the 'Workflow'
function key.
2. Select 'ID entry for copy jobs'.
Select one of the following:
■ All jobs. You are asked to enter IDs for all copy jobs and memory jobs
■ Memory jobs. You are asked to enter IDs for memory jobs only.
Note: If you select 'Automatic', the system assigns IDs to the memory jobs and
copy jobs.
136
Océ VarioPrint® 2100/2110 User's Manual
3. Close the 'System manager'.
[33] The Setting ID Entry for Copy Jobs in the System Manager
[33] The Setting ID Entry for Copy Jobs in the System Manager
Note: If you do not turn on the option in the 'System manager', you can still
enter job IDs, but only per job. When you define a copy job, select 'Target' and
then 'Job ID'. The system asks you to enter a job ID.
Enter an ID for a copy job
1. Put the originals face down and in readable form into the automatic document
feeder or on the glass plate.
2. Press the 'Copy' function key.
3. Select one of the copy templates (see ‘Making a Copy’ on page 156).
4. Define the settings.
5. Enter the number of copies.
6. Press the Start key
.
The system now asks you to enter a job ID. This job ID is a sequence of digits.
7. Enter the job ID.
Note: You can enter a maximum of 20 digits.
The Copy Function
137
Illustration
[34] Entering an ID for a Copy Job
[34] Entering an ID for a Copy Job
Enter an ID for a memory job
1. Put the originals face down and in readable form into the automatic document
feeder or on the glass plate.
2. Press the 'Copy' function key.
3. Do one of the following:
■
■
Select one of the copy templates. Then press the key for 'Target'. Select
'Type' and then 'Memory'
Select the standard template 'Scan to memory'.
4. Define the other settings.
5. Enter the number of copies.
6. Press the Start key
.
The system now asks you to enter a job ID. This job ID is a sequence of digits.
7. Enter the job ID.
Note: You can enter a maximum of 20 digits.
Result
The job appears in the job queue with the job ID that you entered. The prefix
'ID_' comes before the job ID.
138
Océ VarioPrint® 2100/2110 User's Manual
Types of Job Settings
Introduction
When you select a template, you can change the following settings for your job
in the job editor.
■ The settings in the 'Basic settings' section. This section is a subset of the
most used settings in 'Original' and 'Print '.
■ The original document settings in the 'Original' section.
■ The copy/print document settings in the 'Print ' section.
Settings for the original
[35] The Settings in the Original Section
[35] The Settings in the Original Section
The Copy Function
139
The table below shows the settings for originals in the automatic document
feeder or originals on the glass plate.
[41] Settings for the Original
Settings for
'Original'
Settings
Definition
'Source'
'Type'
This setting is read-only.
'Paper'
■ If you select a template this setting will be
set to 'Paper'.
The originals are scanned from the glass plate
or the automatic document feeder.
'Memory'
■ The document was scanned to memory or
moved from the job queue to the memory.
'Mailbox'
You edit a mailbox job. This job comes
from the network and was created in the
printer driver.
■
'Sheet'
'Layout'
140
'Orientation'
This setting is read-only for the originals to be
scanned from the automatic document feeder.
You can change this setting if you scan the
original from the glass plate and the original is
small enough to be scanned in two directions.
(You can scan Tabloid in only one direction on
the glass plate).
'Size'
This setting is read-only for the originals to be
scanned from the automatic document feeder.
Select one of the preferred paper sizes in the
list if you copy from the glass plate.
'User-defined'
You can define the size of the 'Long edge' and
the size of the 'Short edge' of the original.
'Original'
You can indicate if the originals are 1-sided or
2-sided.
Océ VarioPrint® 2100/2110 User's Manual
Settings for
'Original'
'Image'
Settings
Definition
'Document
type'
The icons show the following:
■ How the information is mapped on the
paper.
■ The binding edge of a 2-sided document. A
2-sided document can turn on the long
edge or the short edge.
'Margin
erase'
This setting indicates the size of the margin
part that is to be erased from the original, seen
from the binding edge (see 'Document type').
'Image type'
This setting describes the original. The system
takes this information into account. This function enhances the quality of the copy job.
You can indicate the type of information on
the original.
■ 'Photo'. The original contains mainly an
illustration or photo.
■ 'Text'. The original contains only text.
■ 'Mixed'. The original contains both text and
an illustration.
[41] Settings for the Original
Margin erase
The 'Margin erase' setting must be set to 'Off' when the 'Layout' setting of the
resulting print is set to 'Booklet' or '2-up'.
The Copy Function
141
Settings for the print
[36] The Settings in the Print Section
[36] The Settings in the Print Section
142
Océ VarioPrint® 2100/2110 User's Manual
The table below shows the settings that you can set for the print.
[42] Settings for the Print
Settings for
'Print '
Settings
Definition
'Target'
'Type'
'Paper'. This setting indicates that you send
the document directly into the job queue.
'Memory'. This setting indicates that you
have sent the document to memory.
'File'. This setting is optional. It is only
available if the Scan-to-file function is active. The setting indicates that you can generate a digital file that is sent to the scan
server.
'Output'
'Destination'
This setting indicates the destination of the
prints. The destination can be the output
trays, the upper output tray or the external
finisher (if configured).
'Sort'
This setting indicates that the prints are
sorted by set or by page.
'Staple'
This setting indicates that the prints are stapled or not stapled. You can select 1 staple,
2 staples and no staples.
The staple setting is only available when
you select 'Output trays' as destination.
Note: The position of 1 staple depends on
the selected document type (landscape
stapling possible).
'Offset
stacked'
This setting indicates that sets go into the
output trays in offset stacks or straight
stacks.
'Yes'. Each set has an offset.
'No'. Only the first set has an offset (every
new job has an offset)
'Paper'
The setting 'Paper' displays the list of all
media in the media catalog. This media catalog is a list of all the media types that your
Océ VarioPrint® 2100/2110 can use. Use
the star arrow keys
to select a media
type to use for your job.
'Paper'
The Copy Function
143
Settings for
'Print '
Settings
Definition
'Covers'
'Covers'
You can select the following
■ 'Front & back'. Your job has covers on
the front and on the back.
■ 'Back'. Your job has a cover on the back
only.
■ 'Front'. Your job has a cover on the front
only.
■ 'No'. Your job has no covers.
'Paper'
Here you can set a media type for your
front covers and back covers.
'Print'
This setting indicates that a print must be
1-sided or 2-sided.
'Layout'
You can select the following
®
■ 'Booklet'. The Océ VarioPrint
2100/2110 prints the pages in booklet
order. Pages 1 and 4 on one side of the
sheet, pages 2 and 3 on the other side of
the sheet.
®
■ 'Same-up'. The Océ VarioPrint
2100/2110 prints the same image 2
times next to each other on each side of
a sheet.
®
■ '2-up'. The Océ VarioPrint 2100/2110
then prints 2 images on each side of a
sheet.
®
■ 'Normal'. The Océ VarioPrint
2100/2110 uses the standard way of
printing. One image on one side of a
sheet in the standard order.
'Document
type'
The icons show the following:
■ How the information is mapped on the
paper
■ The binding edge of a 2-sided
document. A 2-sided document can turn
on the long edge or the short edge.
'Zoom'
The zoom range is between 25% and
400%.
'Layout'
'Image'
144
Océ VarioPrint® 2100/2110 User's Manual
Settings for
'Print '
Settings
Definition
'Exposure'
You can adjust the settings for light areas
and dark areas on the print independently.
If an area on the print is light gray and you
want it to be white, move the cursor in the
'Light' bar to white.
If an area on the print is dark gray and you
want it to be black, move the cursor in the
'Dark' bar to black.
'Margin shift'
This setting indicates the image shift on the
front and the rear side of the print seen
from the binding edge (see 'Document
type').
'Shift to center'
This setting indicates that the image is put
into the center of the sheet.
[42] Settings for the Print
Offset stacked
The prints are collated in the finisher and ejected in sets into one of the output
trays. Select 'Offset stacked' to separate the different sets. If you set 'Offset
stacked' to 'Yes', each printed set is moved approximately 1 cm to separate the
set from the previous sets.
The Copy Function
145
Sorted by page
You can sort sheets 'By page' or 'By set'.
If you copy single-page documents like forms, sort the documents 'By page'.
Sort 'By set' slows down the print speed within this copy job.
If you print one copy of a multi-page document, select sort 'By set'. Sort 'By
page' slows down the print speed within this copy job.
[37] Sorted documents: 3 copies, sorted by page
[37] Sorted documents: 3 copies, sorted by page
Set 1,2,3: indicate the sorted sets 'By page'.
Sorted by sets
[38] Sorted documents: 3 copies, sorted by set
[38] Sorted documents: 3 copies, sorted by set
Set 1,2,3: indicate the sorted sets 'By set'.
146
Océ VarioPrint® 2100/2110 User's Manual
Concatenation and chapterization
Introduction
The set-build key ( ) of the Océ VarioPrint® 2100/2110 joins different
originals, called subsets, into one digital document, for example a report or
book. You can change 1-sided originals into 2-sided documents. If the
originals result in an odd number of pages the Océ VarioPrint® 2100/2110 will
detect this. An odd number of pages can result in an empty page between the
subsets.
Concatenation
You decide to print the next subset on this empty page (do not keep the empty
page).
Chapterization
You decide to keep the empty page and start the next subset on a new sheet (a
new chapter starts on a new sheet).
When to do
When you use the set-build key to join subsets, you can do the following.
■ Keep an empty page between the subsets, or not.
■ Use this setting for the whole document, or not.
Before you begin
Divide your document into subsets. For example, put your first set of originals
into the automatic document feeder or put the originals on the glass plate. Use
the set-build key to start a new subset.
Note: You can use the glass plate for 1-sided scans only. Use the set-build key
to join two or more 1-sided originals into a 2-sided document.
The Copy Function
147
Illustration
[39] Chapterization: keep empty page
[39] Chapterization: keep empty page
[40] Concatenation: no empty page between subsets
[40] Concatenation: no empty page between subsets
Example: How to use concatenation and chapterization
1. Put a 1-sided subset that contains an odd number of pages, face down and in
2.
3.
4.
5.
6.
7.
readable form into the automatic document feeder. You can put the subset on
the glass plate also.
Press the key for a template, for example 'Standard job'.
Press the key for 'Original'.
Define the settings for the original. Make sure that the setting for the original
is 1-sided.
Press the key for 'Print '.
Define the settings for the document to print. Make sure that the print is set to
2-sided (so that you can use the function concatenation and chapterization).
Press the set-build key ( ) to scan the 1-sided subset.
How to scan the second subset
1. Put the second subset into the automatic document feeder or put the first sheet
on the glass plate.
2. Repeat the steps 3 to 6 from the above procedure.
3. Press the set-build key (
148
) to add the subset.
Océ VarioPrint® 2100/2110 User's Manual
Result
After you press the set-build key for the second time, a message appears. An
empty page is detected.
The last page of the first subset is printed on the front of a sheet. The back of
the sheet is empty. You can select to print on the empty page, or not.
[41] Empty page detected dialog box
[41] Empty page detected dialog box
[43] Keep empty page settings
If you select
Then
'Yes, start on new sheet'
The first subset has an empty back
side, which is not used. The next subset starts on a new sheet.
'No'
The next subset starts on the back
side of the last sheet of the previous
subset. There is no empty page between the two subsets.
'Whole document'
The next subsets all have the same
setting.
'This subset'
The setting is used for this subset
only.
[43] Keep empty page settings
How to finish your document
1. Finish the settings of the subsets.
2. Select 'Output' to define the settings for 'Destination', 'Sort', 'Staple' and 'Offset
stacked'.
3. Set the number of copies with the numeric keys on the keyboard.
4. Press the start key to print the whole document.
The Copy Function
149
Create a custom template
Introduction
Task for operators, key operators
The Océ VarioPrint® 2100/2110 offers 2 types of copy templates.
1. Standard templates
2. Custom templates.
The standard templates contain a combination of frequently used settings for
copy jobs. You can edit the settings for each copy job, but the system does not
store the changed settings.
However, the Océ VarioPrint® 2100/2110 enables you to use custom templates.
You can create up to 5 templates with your own custom-made settings.
This procedure describes how to create and remove a custom template.
How to create a custom template
1. Press the 'Copy' function key.
2. Select one of the copy templates.
3. Change the settings for 'Original' and 'Print'.
4. In the 'Print' section, press the 'Target' function key.
5. Press the function key 'Store as template'.
6. Use the numeric keys 1-5 to enter a number for the template you want to store.
7. Press the 'OK' function key.
The template is stored.
Note: You can enter a number of a custom template that already exists. Then
the system asks you to confirm that you really want to overwrite the existing
template.
How to remove a custom template
1. Press the 'System manager' function key.
2. Press the 'User interface' function key.
3. Press the function key 'Delete template'.
The screen displays the available templates.
4. Use the numeric keys 1-5 to enter the number of the template you want to
remove.
5. Press the 'OK' function key.
The template is removed.
150
Océ VarioPrint® 2100/2110 User's Manual
Note: You can also press the function key 'Delete all' to delete all the custom
templates.
The Copy Function
151
Use a custom template
Introduction
Task for operators
This procedure describes how to use the custom templates. You can use the
custom templates in the same way that you use the standard copy templates.
How to use a custom template
1. Press the 'Copy' function key.
2. Press the function key 'Custom templates'.
3.
4.
5.
6.
152
The screen displays the custom templates that you defined (see ‘Create a
custom template’ on page 150).
Note: The function key 'Custom templates' is only available when you defined
at least 1 custom template.
Use the numeric keys 1-5 to enter the number of the template you want to use.
If required, edit the settings.
Enter the number of copies.
Press the Start key
to start the job or press the Set-build key
to scan the
subset.
Océ VarioPrint® 2100/2110 User's Manual
About the integrated booklet maker
Introduction
Information for operators
The Océ VarioPrint® 2100/2110 can create booklets. There are three ways to
create booklets.
1. Select the 'Booklet' function in the 'Layout' section on the operator panel. This
function is available on each Océ VarioPrint® 2100/2110, also on systems that
do not have an integrated booklet maker. The printer then produces sorted
prints that you must fold, cut and staple by hand to get booklets.
2. Select the 'Booklet' function in the 'Finishing' section on the operator panel.
This function is only available if your Océ VarioPrint® 2100/2110 has the
optional integrated booklet maker. The printer then produces sorted, folded
and stapled booklets (finished booklets).
3. Select 'Layout' and then 'Booklet' in the 'Finishing' section of your printer
driver. You can then send your job to the mailbox or directly to the job queue.
The following illustration shows the integrated booklet maker on top of the
Océ VarioPrint® 2100/2110.
[42] The integrated booklet maker
[42] The integrated booklet maker
The Copy Function
153
Illustration of the integrated booklet maker
The next illustration shows the output of the integrated booklet maker.
[43] The output side of the integrated booklet maker
[43] The output side of the integrated booklet maker
154
Océ VarioPrint® 2100/2110 User's Manual
Disabling Double-sheet Detection
Introduction
The automatic document feeder of the Océ VarioPrint® 2100/2110 contains a
'Double-sheet detection' function. This function makes sure that the originals
in the automatic document feeder are well separated.
If you want to copy or scan paste-up originals, disabling the 'Double-sheet
detection' function can be convenient.
Note: By default, the double-sheet detection is enabled.
How to disable double-sheet detection
1. Press the 'System manager' function key.
2. Press the 'Scanner' function key.
3. Press the 'Double-sheet detection' function key.
4. Select 'Off'.
5. Press the 'System manager' function key.
6. The
icon appears.
How to enable the double-sheet detection
1. Press the 'System manager' function key.
2. Press the 'Scanner' function key.
3. Press the 'Double-sheet detection' function key.
4. Select 'On'.
5. Press the 'System manager' function key.
6. The
icon disappears.
The Copy Function
155
Copying on the Océ VarioPrint®
2100/2110
Making a Copy
Introduction
The Océ VarioPrint® 2100/2110 contains five copy templates. The copy
templates help you to improve your productivity. You can select the following
copy templates.
■ 'Standard job'
■ 'Front&back cover'
■ 'Front cover'
■ 'Last used'
■ 'Scan to memory'.
When you make a copy, you have 2 options. You can copy immediately, or
scan now and print later (postponed copying). Select the copy template 'Scan
to memory' to make a postponed copy.
156
Océ VarioPrint® 2100/2110 User's Manual
Note: If you select another copy template than 'Scan to memory', you can also
scan your job to memory. You must define the destination in the 'Target' section
of the job editor.
[44] The Copy Templates
Copy template
Description
'Standard job'
All the settings are the system default settings. You can define all the required settings.
'Front&back cover'
All the settings which are required for copy
jobs that contain front and back covers are
pre-defined. You can define the other settings for your job.
'Front cover'
All the settings which are required for copy
jobs that contain front covers are pre-defined. You can define the other settings for
your job.
'Last used'
The settings of the previous copy job will be
used for your current copy job.
Note: This copy template does not contain
the settings of all the subsets of a set-build
job.
'Scan to memory'
All the settings which are required to scan a
job now and print it later are pre-defined.
You can define the other settings for your
job.
[44] The Copy Templates
Before you begin
■
■
■
■
■
Remove all staples from your originals.
Remove the paper clips.
Make sure that the originals in the automatic document feeder have the
same size.
Make sure that the automatic document feeder does not contain more than
75 sheets (80 g/m2 or 20 lb bond).
Make sure that the originals are not curled.
The Copy Function
157
How to make a copy
1. Place the originals face down and in readable form into the automatic
document feeder or on the glass plate.
2. Press the 'Copy' function key.
3. Select a copy template.
4. Define the settings for 'Original' and 'Print'.
5. Enter the number of copies.
6. Press the Start key
.
Note: You can also make a basic 'Green button' copy. Place the originals in the
automatic document feeder or on the glass plate and press the Start key
.
How to scan to memory (scan now, print later)
1. Place the originals face down and in readable form into the automatic
document feeder or on the glass plate.
2. Press the 'Copy' function key.
3. Select the copy template 'Scan to memory'.
4. Define the settings for 'Original' and 'Print'.
5. Enter the number of copies.
6. Press the Start key
.
Your job is scanned to the 'Memory'. You can print your job later (see ‘How to
print a document from the memory’ on page 121).
158
Océ VarioPrint® 2100/2110 User's Manual
Change the settings for a copy job
Introduction
After you select a template, you can change all the settings for your copy job
in the Job editor.
Note: If you edit a mailbox job you can only change output settings, document
type settings and number of copies.
How to define the settings for a new job
1. Automatic document feeder: Put the originals face down and in readable
2.
3.
4.
5.
6.
form into the automatic document feeder. Adjust the original guides to the
original paper size.
Glass plate: Put the originals on the glass plate.
Select a template.
The Job editor opens with the 'Basic settings' menu. All settings are set to the
values defined for this template.
Note: When you put your originals into the automatic document feeder, the
original size, original sheet orientation and the original document type are
selected automatically (Only for A4 and Letter Standard. Other formats can
only be fed in one feed direction).
The print size and document type are also automatically selected and adapted
to the original settings.
To change the settings for the original document, press the key for 'Original'
and go through the four menus on the right side of the screen ('Source', 'Sheet',
'Layout' and 'Image').
To change the settings for the print, press the key for 'Print ' and go from top to
bottom through the six menus on the right side of the screen ('Target', 'Output',
'Paper', 'Covers', 'Layout' and 'Image').
Set the number of prints with the numeric keys.
Note: You can set the number of prints at all times during the job definition.
The print feedback area displays the number of prints.
The Copy Function
159
Combining Subsets into One Document
Introduction
The Océ VarioPrint® 2100/2110 allows you to create your documents and
make a report, a manual or a brochure. Combined (build) documents can
include several parts like a title page, the table of contents, the different
chapters and the appendices. You can scan or print some parts of the document
1-sided and other parts 2-sided. You can print the different parts of a document
on cover material and separation sheets or tab sheets. You can insert, for
example, pre-printed paper and blank pages.
Subsets
A subset of a document is a number of pages to process in a defined method,
for example print on red paper. When the required processing method (for
scanning or printing) changes, a new subset begins. When you process parts of
a document in a different way, you must divide the document into subsets.
The Set-build key
You can scan different subsets with the Set-build key
. You can find the
set-build key on the operator panel. When you use the set-build key, the
following settings do not apply to the subset, but to the whole job.
■
■
■
■
■
The number of copies
The destination
The sort order
The staple setting
The offset stack.
Remember that you can not use the Set-build key
for documents in the
mailbox or the memory. You can use the Set-build key
for paper originals
only. When you put different subsets together, the setting 'Source' for 'Original'
is automatically set to 'Paper'. The original can come only from the glass plate
or the automatic document feeder.
Note: When you use the automatic document feeder, the size of the originals
must be one of the supported standard sizes.
160
Océ VarioPrint® 2100/2110 User's Manual
When to do
Use the procedure below for example to do the following:
■ Print a document with many pages.
■ Print the appendices of a document on colored paper.
■ Insert blank pages into a document.
Before you begin
Divide your document into subsets. For example a subset on red paper or a
scan with a specific dark exposure setting. When the processing method
changes, a new subset begins. You must scan each subset separately, using the
set-build key ( ).
Illustration
[44] Define the document type
[44] Define the document type
The Copy Function
161
How to prepare your originals
1. Jog the subset of originals carefully to make a straight stack.
2. Put the stack face down and in the readable form into the automatic document
feeder.
3. If necessary, adjust the original guides.
4. Press the key for a template, for example 'Standard job'.
5. Press the key for 'Original'.
6. Define the settings for the original.
7. Press the key for 'Print '.
8. Define the settings for the document to print.
How to scan the subset
1. Press the set-build key (
).
Result
The originals in the automatic document feeder are scanned. The originals are
added to the other subsets. You can see the number of scanned subsets on the
screen in the feedback area. The screen also displays extra feedback for tabs
and inserts.
Note: When you are building a set, the next subset starts with the settings of the
previous subset. To process the new subset in a different method, you must
define new settings.
How to finish your combined document
1. Wait for the scan job to finish.
2. Define the settings for the next subset.
3. Scan the next subset.
4. Repeat the steps 1, 2 and 3 above to scan more subsets.
5. Select 'Output' to define the settings for Destination, Sort order, Staples and the
Stacking method.
6. Set the number of copies with the numeric keys on the keyboard.
7. Press the start key (
) to print the whole document (add the job to the job
queue) or to send the job to the local mailbox.
Note: When you press the start key, the selected output settings and number of
copies apply to the whole job.
162
Océ VarioPrint® 2100/2110 User's Manual
Deleting subsets
Introduction
You can delete subsets with the correction key ( ). If you press the correction
key, you can remove the last scanned subset. You can delete as many subsets
as needed, starting at the last subset.
Illustration
[45] Three Subsets. The last subset can be deleted.
[45] Three Subsets. The last subset can be deleted.
The Copy Function
163
Deleting subsets
1. Press the correction key (
).
[45] Correction key behavior
If you press the correction key
Then
one time
the number of copies setting is reset to
one
two times
all other settings are reset to the default
values of the template
three times
you delete the last subset after confirmation
[45] Correction key behavior
The following dialog box appears. 'Delete last subset?' Yes / No
2. Select 'Yes' to delete the subset.
3. Press the correction key (
) again.
The following dialog box appears. 'Delete last subset?' Yes / No
4. Repeat step 3 until all the incorrect subsets are deleted.
164
Océ VarioPrint® 2100/2110 User's Manual
Including Tab Sheets and Inserts
Introduction
An insert is a type of media that goes through the Océ VarioPrint® 2100/2110
but is not processed. This insert is only included in a media set, for example to
indicate the start of a new chapter in a report. An insert can be a blank sheet
but also a pre-printed sheet or a copied sheet.
There is no need to count the pages of the documents to use inserts and tab
sheets. Use the 'Set-build' feature of the Océ VarioPrint® 2100/2110 to include
tab sheets and inserts. You then divide your document into subsets. The first
subset for example is a chapter. The next subset is an insert that indicates the
start of the next chapter. Then follows the next subset, which is a chapter. If
you use tab sheets, use the same method. Each subset is processed in a different
way, for example printed on red paper or handled like a tab sheet or an insert.
After you defined all the settings for all the subsets, the Océ VarioPrint®
2100/2110 joins all the subsets into one complete document.
Note: Remember that you can only use the set-build key for paper originals,
not for documents from 'Memory' or the 'Mailbox'.
How to prepare your originals
1. Jog the subset of originals carefully to make a straight stack.
2. Put the stack face down and in the readable form into the automatic document
feeder.
3. If necessary, adjust the original guides.
4. Press the key for a template, for example 'Standard job'.
5. Press the key for 'Original'.
6. Define the settings for the original.
7. Press the key for 'Print '.
8. Define the settings for the document to print.
How to scan the subset
1. Press the set-build key (
).
Result
The originals in the automatic document feeder are scanned. The originals are
added to the other subsets. You can see the number of scanned subsets on the
The Copy Function
165
screen in the feedback area. The screen also displays extra feedback for tabs
and inserts.
Note: When you are building a set, the next subset starts with the settings of the
previous subset. To process the new subset in a different method, you must
define new settings.
How to finish your combined document
1. Wait for the scan job to finish.
2. Define the settings for the next subset.
3. Scan the next subset.
4. Repeat the two procedures above to scan more subsets.
5. Select 'Output' to define the settings for 'Destination', 'Sort', 'Staple' and 'Offset
stacked'.
6. Set the number of copies with the numeric keys on the keyboard.
7. Press the start key (
) to print the whole document (add the job to the job
queue) or to send the job to the local mailbox.
Note: When you press the start key, the selected output settings and number of
copies apply to the whole job.
166
Océ VarioPrint® 2100/2110 User's Manual
Create a booklet
Introduction
Task for operators
If your Océ VarioPrint® 2100/2110 has the optional integrated booklet maker,
you can use the 'Copy' function of the Océ VarioPrint® 2100/2110 to create a
sorted, folded and stapled booklet. You can put the originals in the automatic
document feeder or on the glass plate.
You can also use the 'Set-build' function to create a booklet (see ‘Combining
Subsets into One Document’ on page 160).
Note: When you use A4 / Letter for the booklet maker, make sure that you use
A4 SEF or Letter SEF. The booklet maker can only process paper that is fed
over the short edge (
).
You can access the 'Booklet' function in the 'Finishing' section of the 'Basic
settings'. If you put A4 paper into the automatic document feeder and one of
the paper trays contains A3 paper, the following settings are set automatically.
■ The 'Print' setting in the 'Basic settings' section is set to '2-sided'
■ The 'Layout' setting in the 'Print' section is set to 'Booklet'.
If your original is a booklet, you must set the 'Layout' setting in the 'Print'
section to 'Normal'
Note: You can select A4 for the 'Paper' setting instead of A3. The 'Zoom' setting
is then set to 71% if you loaded A4 paper over the short edge feed (SEF) into
one of the paper trays.
Before you begin
■
■
■
■
Remove all staples from your originals.
Remove the paper clips.
Make sure that the originals in the automatic document feeder have the
same size.
Make sure that the originals are not curled.
Note: If your Océ VarioPrint® 2100/2110 does not have the optional integrated
booklet maker, you can still create a booklet layout for your document. The
system then shuffles the originals. For example, the pages 1 and 4 are printed
on one side of the sheet. The pages 2 and 3 are printed on the other side of the
sheet. You must fold, cut and staple the prints by hand to get a booklet.
The Copy Function
167
How to create a booklet
1. Put the originals into the automatic document feeder.
2. Press the 'Copy' function key.
3. Select a template.
The operator panel displays the 'Basic settings' section
4. Set 'Finishing' to 'Booklet'.
The graphical feedback displays the booklet icon (
).
[46] Create a booklet
[46] Create a booklet
Note: The Océ VarioPrint® 2100/2110 also allows you to copy originals that
already have a booklet layout. When you copy originals with a booklet layout,
you must set the setting 'Layout' in the procedure below to 'Normal' and not to
'Booklet'. There is no need to set the 'Layout' setting to 'Booklet' because your
originals already are in booklet form.
5. Define the other settings.
6. Enter the number of prints.
7. Press the Start key
.
168
Océ VarioPrint® 2100/2110 User's Manual
Stop Scanning
Introduction
Task for operators
You can stop a scan job with the Correction key
on the operator panel. If
you press the correction key, the scanning will stop after the scan station has
processed the originals that are already separated in the automatic document
feeder.
Illustration
[47] Stop scanning
[47] Stop scanning
How to stop a scan job
1. Press the Correction key
on the operator panel while the scanner scans the
originals.
The operator panel displays the message 'Scan job stopped. Cancel this job?'.
2. Press the function key 'Yes' to cancel the job.
3. Press the function key 'No' to continue the job.
The Copy Function
169
Result
1. The job in the job queue is now displayed in orange.
2. The scanning of documents stops.
3. The message with the two options appears. You can cancel or resume the job.
4. When you select 'Yes', the job is removed from the queue.
Note: If you use the set-build function, 'Yes' will only cancel the last subset, not
the job in the job queue.
Note: If you cancel a scan job, this also indicates that you cancel the
corresponding print job.
170
Océ VarioPrint® 2100/2110 User's Manual
Stop printing
Introduction
You can stop a print job with the Stop key
on the operator panel. If you
press the stop key, the printing will stop.
Press the Stop key
1 time to stop a print job at the end of a set.
Press the Stop key
2 times to stop a print job at the end of a page.
How to stop a print job
1. Press the Stop key
on the operator panel.
The operator panel displays the message 'Print job stopped. Cancel this job?'.
2. Press the 'Yes' function key to stop the job.
3. Press the 'No' function key to continue the job.
The Copy Function
171
172
Océ VarioPrint® 2100/2110 User's Manual
Océ VarioPrint® 2100/2110
User's Manual
Chapter 7
The Scan Function (optional)
173
Scanning Concepts
Introduction to the scan-to-file function
Introduction
Information for operators, system administrators
The scan-to-file function is optional for the Océ VarioPrint® 2100/2110.
The scan-to-file function provides a way to convert the information of a
physical document into a digital document. The Océ VarioPrint® 2100/2110
supports the Adobe® Portable Document Format (PDF) and the TIFF format
for scan jobs. You can only use this scan-to-file function if you installed a valid
license.
When you scan a document to file, the generated file is exported to a folder or
digital storage area on a scan server. The export mechanism is normally FTP.
You can get the file from this destination folder on the scan server.
Definition
When you scan a document to file, you must first select a scan profile. A scan
profile is a combination of the following preset settings for scan jobs.
■ The destination for the resulting file
■ The resolution
■ The file format.
Your company can use many scan profiles. For example, each department can
have a scan profile to archive the files, a scan profile to display the files on
screen and a scan profile to print the files. An example of a scan profile is
'Purchasing, 300 dpi, TIFF'.
174
Océ VarioPrint® 2100/2110 User's Manual
When you use a scan profile, your document is scanned with the resolution
defined in the scan profile. The generated file has the format and the location
indicated in the scan profile. The file name, scan resolution and file format are
fixed. You cannot change these items on the operator panel.
There are some settings that you can change, but only for the current scan job.
[46] Settings That You Can Change for the Current Scan Job
Section
'Original'
'Basic settings'
Section 'Scan'
1-sided or 2-sided
'Paper'
'Size'
'Document type'
'Image'
'Zoom'
'Size'
'Exposure'
'Zoom'
'Paper'
'Size'
'Image'
'Zoom'
'Exposure'
[46] Settings That You Can Change for the Current Scan Job
You can select a scan profile on the base of three items. These items were
included when the scan profile was defined in the Océ Settings Editor. You
cannot change these items on the operator panel.
[47] The contents of a scan profile
Item
Definition
Name
The name can indicate a departmental directory or a department.
Resolution
The resolution indicates the number of dots per inch. You
can select 300 dpi or 600 dpi.
File format
Select the TIFF format, if you require a general format,
compatible with a range of graphical applications.
Remember that a TIFF file can be large in size.
Select the PDF format, if you require a format that is compatible with the Acrobat® applications.
A PDF is a file with compressed graphics and text. This format matches all print systems and is common in the Internet
environment.
[47] The contents of a scan profile
The Scan Function (optional)
175
Tasks for system administrators to maintain the scan-to-file function
The system administrator must do the following to enable and maintain the
scan-to-file function:
■ Configure the scan server.
■ Configure the export function for the scan jobs.
■ Create the scan profiles.
■ Download the scan profiles from the Océ Settings Editor to change the
settings of the scan profile.
■ Upload the scan profiles to the Océ Settings Editor after the settings are
changed.
■ Install the scan server to which the files are sent.
Note: See the on-line help of the Océ Settings Editor for more information
about the above tasks of the system administrator.
176
Océ VarioPrint® 2100/2110 User's Manual
Introduction to the scan-to-email function
Introduction
Information for operators, system administrators
The scan-to-email function is a part of the optional scan-to-file function on the
Océ VarioPrint® 2100/2110. Scan to email runs on the GX270 platform and
more recent platforms.
Definition
Scan to email allows you to scan a document and attach this scanned document
to an email. The email is then automatically sent to the indicated email address.
Like in the scan-to-file function, the format of the generated document is
Adobe® Portable Document Format (PDF) or Tagged Image File Format
(TIFF).
The difference between scan to file and scan to email is the following. A
document that was generated with the scan-to-file function, is stored on an
image server. You can get the document from the image server. A document
that was generated with the scan-to-email function, is attached to an email
message. This email message is automatically sent to a mail server and, from
that mail server, to an indicated email address. If the Océ VarioPrint®
2100/2110 cannot send the email message, the message with the attached
document is not saved, but removed after an indicated time.
Scan-to-email profiles
When you start a scan-to-email job, you must first select a scan-to-email
profile. A scan-to-email profile is similar to a scan profile (see ‘Introduction
to the scan-to-file function’ on page 174).
Scan-to-email profiles are stored in a scan job ticket file (SJT), which is
uploaded to the Océ Smart Imager. An SJT file can contain scan profiles and
scan-to-email profiles at the same time.
The Scan Function (optional)
177
User codes
The scan-to-email function includes user codes. A user code is a unique
number, for example a telephone number or a salary number, that is mapped to
an email address. The combination of this user code and the matching email
address is stored on an LDAP server or entered in an address list file.
You need a user code to start a scan-to-email job. When you press the Start key
, you are asked to enter the code.
Attributes of the scan-to-email function
You must configure the following items to use scan to email.
■ An SMTP server. This server is the mail server (see ‘Configure the mail
server’ on page 182)
■ An LDAP server (see ‘Configure the recipient search - LDAP server’ on
page 183), an address list file (see ‘Configure the recipient search - Address
list file’ on page 184) or both items. The server or list contains the mapping
to email addresses
®
■ The address mapping function on the Océ VarioPrint 2100/2110 Settings
Editor.
Note: Refer to the on-line help of the Océ VarioPrint® 2100/2110 Settings
Editor for more information about the configuration of the scan-to-email
function.
178
Océ VarioPrint® 2100/2110 User's Manual
About the scan profiles file
Introduction
Information for system administrators
The scan profiles are templates that you can access on the operator panel of the
Océ VarioPrint® 2100/2110. The scan profiles are stored in a file on the Océ
Smart Imager. The file has the name sjt.csv (Scan Job Ticket). You can
download the file from the Océ Smart Imager and edit the contents.
After you update the file, you can upload the file to the Océ Smart Imager. The
changed file overwrites the previous file.
You can define the file name in the sjt.csv file. The file name is a combination
of the following elements: <prefix>_<number that the user
entered>_<date>_<time>_<postfix>.<extension>.
The following table describes the elements. The format for <date> is
yyyymmdd. The format for <time> is hhmmss. The 24-hour notation is used.
About the .csv file
The system creates .csv files. The system administrator can define the field
separator (comma or semicolon) in the Océ Settings Editor.
The .csv file format is based on a text file format that consists of a sequence of
lines of text. A line of text is an ordered sequence of characters. The last
characters indicate the end of line.
The settings in the scan profiles file
The scan profiles contain the default job settings. The scan profiles file
contains information about for example the format, resolution and
identification of a job.
For each job, you can change a number of scan profile settings on the operator
panel. The changes on the operator panel are only valid for the current scan job.
You can not change the template on the operator panel. You can only change
the default settings of a scan profile after you download the sjt.csv file from
the Océ Smart Imager. You can open the file with an application of your
choice, for example Microsoft® Excel.
The Scan Function (optional)
179
The Configuration of the Scan-to-file Function
Introduction
Information for system administrators
The scan-to-file function is an optional function that enables you to scan
analogue or physical documents and create digital files. You must configure
the following items to make this scan-to-file function operational.
1. The scan server
2. The scan settings in the Océ Settings Editor
3. The settings for the Scan Job Ticket (SJT).
Scan-to-file function
The table below shows the actions that are necessary to configure the items in
the list.
[48] Scan-to-file Function
Step
Action
1
■
■
■
2
■
■
3
■
■
Define a scan server on the network to store the scan jobs
Create an FTP account (a user name, a password and a destination
directory) on the scan server
Share the destination directory under the FTP root on the scan
server.
Access the scan-to-file settings and the scan server settings in the
Océ Settings Editor.
Define the settings for the scan server.
Access the settings for the scan job ticket in the Océ Settings
Editor.
Define the settings for the Scan Job Ticket (see ‘About the scan
profiles file’ on page 179).
[48] Scan-to-file Function
180
Océ VarioPrint® 2100/2110 User's Manual
The configuration of the scan-to-email function
Introduction
Information for system administrators
The scan-to-email function is a part of the optional scan-to-file function. You
must have a valid license for the scan-to-file function to use the scan-to-email
function.
You must do the following:
®
■ Configure the Océ VarioPrint 2100/2110 Settings Editor
You must configure the mail server and the recipient search. For the
recipient search, you can configure an LDAP server or use an address list
file.
■ Upload a scan job type (SJT) file to the Océ Smart Imager (see ‘About the
scan profiles file’ on page 179).
The SJT file can contain both scan-to-file profiles and scan-to-email profiles.
There is no difference in format between the two types of profile. The prefix
selector string described in the table below and the application selector string
in a profile render a job a scan-to-file job or a scan-to-email job. These two
strings must be identical.
Note: You must enter values for all settings described in the tables. Otherwise,
the scan-to-email function will not work correctly.
The Scan Function (optional)
181
Configure the mail server
[49] Mail server settings
Mail server settings Description
Server address
The address of the mail server. You must enter one
server address. This address can be a host name of 32
characters or an IP-address.
Default: Empty
Port number
Default: 25
User name
The user name gives you access to the server. This
user name can be any name of up to 20 characters
(a-z, A-Z , 0-9, _).
Default: Empty
Email address of the
sender
Enter the email address of the system that sends the
email message, for example your controller. You can
use the characters a-z, A-Z, 0-9, @, ., _
Do not start an email address with a number.
Default: Empty
Prefix selector string Identify the scan jobs that are sent to email. The prefix separates the scan-to-email jobs from the
scan-to-file jobs. You can use up to 8 characters (a-z,
A-Z , 0-9, _). The prefix selector string must be identical to the application selector string in the
scan-to-email profiles.
Default: Email
[49] Mail server settings
182
Océ VarioPrint® 2100/2110 User's Manual
Configure the recipient search - LDAP server
[50] Recipient search settings - LDAP server
Recipient search
settings - LDAP
server
Description
Address source
The source that contains the list of user codes and
email addresses. This source can be the LDAP server
or an address list file. When you have no LDAP server, you must upload an address list file.
Default: LDAP
Server address
Enter the address of one LDAP server. This address
can be a host name of 32 characters or an IP address.
Default: Empty
Port number
Default: 389
User name
The user name gives you access to the server. This
user name can be any name of up to 20 characters
(a-z, A-Z , 0-9, _).
Default: Empty
Password
The password can be any word of up to 20 characters
(a-z, A-Z, 0-9, _). Each character that you enter is
shown as an *.
Default: Empty
Search base
Define the path to the search base. The search base is
the area in which an email address is searched. The
search base can be any data file that contains at least
unique identifiers for the users and email addresses.
The search is from top to bottom only. You must enter the top node of the search base to enter the data in
the file.
Default: Empty
The Scan Function (optional)
183
Recipient search
settings - LDAP
server
Description
User identifier
This attribute is the field that is compared with the
code that is entered on the operator panel.
Default: Empty
Email address
An email address is connected to a unique user identifier. When a search is done on the server, the first
email address that is connected to the entered user
identifier, is returned. See 'Email address of the sender' above for the format requirements.
Default: Empty
[50] Recipient search settings - LDAP server
Configure the recipient search - Address list file
[51] Recipient search settings - Address list file
Recipient search
settings - Address
list file
Description
When you have no LDAP server, you can use an address list file to search for recipients. When an address list file is available, this file is always used. You
can upload and download the address list file to the
Océ Smart Imager.
The address list file is a comma-separated values
(csv) file. The address list file must contain a user
identifier column and an email address column. The
user identifier must be a unique number of up to 20
digits (0-9). See 'Email address of the sender' above
for the format requirements of the email address.
Note: The name of the address list file must always be
ral.csv. Other file names are not accepted. The
header of the user identifier column must always be
ruid. The header of the email address column must
always be address.
[51] Recipient search settings - Address list file
184
Océ VarioPrint® 2100/2110 User's Manual
Scanning on the Océ VarioPrint®
2100/2110
Original input on the glass plate or into the ADF
Definition
The procedures that describe the methods to scan documents from the glass
plate or from the automatic document feeder (ADF) offer the following
suggestions.
■ Put the original face down and in readable form in the upper left-hand
corner on the glass plate.
■ Put the originals face down and in readable form into the automatic
document feeder.
This paragraph explains how to position originals on the glass plate and how
to feed originals into the automatic document feeder.
The Scan Function (optional)
185
Illustration
[48] Portrait original, long edge feed
[48] Portrait original, long edge feed
[49] Portrait original, short edge feed
[49] Portrait original, short edge feed
[50] Landscape original, short edge feed
[50] Landscape original, short edge feed
Portrait original, long edge feed
■
■
■
Hold the original in front of you in readable position.
Turn the original over the long edge.
Place the original into the automatic document feeder or on the glass plate.
Note: You get the maximum productivity when you scan A4 originals in long
edge feed direction.
186
Océ VarioPrint® 2100/2110 User's Manual
Portrait original, short edge feed
■
■
■
■
Hold the original in front of you in readable position.
Rotate the original 90 degrees counter-clockwise.
Turn the original over the long edge.
Place it into the automatic document feeder or on the glass plate.
Landscape original, short edge feed
■
■
■
Hold the original in front of you in readable position.
Turn the original over the short edge.
Place it into the automatic document feeder or on the glass plate.
Note: If you are scanning an original in which the long edge size is greater
than the vertical glass plate size, you must always use a short edge feed. Long
edge feed does not fit into the automatic document feeder.
Glass plate position
[52] Glass plate position
Component
[51] Glass plate scan
portrait
Function
Scan a portrait document in vertical position on the glass
plate.
[51] Glass plate scan
portrait
[52] Glass plate scan
landscape
Scan a landscape document in horizontal position on the
glass plate.
[52] Glass plate scan
landscape
[52] Glass plate position
Note: If you are scanning an original in which long edge size is greater than
the vertical glass plate size, you must always scan the original in horizontal
position.
The Scan Function (optional)
187
Create a scan-to-file job
Introduction
You can scan an analogue document and turn the document into a digital file
with the scan-to-file function on the Océ VarioPrint® 2100/2110. The
procedure to create a scan-to-file job is almost the same as the method you use
to create a copy job. In order to make the procedure quick and simple you can
use the predefined scan profiles on the operator panel.
Note: When you have started a scan-to-file job, you must wait until the scan
process is finished. After the scan process is completed, you can create a new
scan-to-file job.
Purpose
You can turn analogue documents into digital files for archiving purposes and
print on demand. You can use this method also to make the documents suited
for digital processing.
Before you begin
The fastest way to scan a set of originals of the same, standard paper size is to
place the set in the automatic document feeder. You can put a maximum of 75
sheets (80 g/m2 or 20 lb bond) in the automatic document feeder.
Note: You must scan originals of a non-standard size on the glass plate.
188
Océ VarioPrint® 2100/2110 User's Manual
Illustration
[53] The scan profiles
[53] The scan profiles
Create a simple scan-to-file job
1. Put the originals face down in the automatic document feeder or on the glass
platen.
2. Select 'Scan'.
3. Select one of the scan profiles from the list.
4. Select 'Edit...' to access the job settings for the scan-to-file job.
Note: You cannot edit all settings. The fixed settings are grayed out. If there is
no need to change the scan-to-file settings, you can ignore this step and
continue with the next step.
5. Press the Start key
to start the scan-to-file job.
Note: If you do not use the 'Edit...' function, you can use the Start key
to
start the scan-to-file job.
The Scan Function (optional)
189
Create a combined scan-to-file job with the Set-build function
1. Divide your document in different sets.
2.
3.
4.
5.
6.
7.
8.
The document is either too large to scan as 1 set or contains sheets of a different
size or paper type.
Put the first set of originals face down in the automatic document feeder or on
the glass plate.
Select 'Scan'.
Select one of the profiles from the list with scan profiles.
Note: You can only select 1 scan profile for all the subsets to come.
Select 'Edit...' to access the job settings for the scan-to-file job.
You can also skip the 'Edit...' option and press the Set-build key
. The first
subset is scanned.
Repeat the steps for the next subsets and press the Set-build key
again.
When you have scanned the last subset, you can press the Start key
.
Result
After you start the scan-to-file job, the job is scanned and the digitized result
is sent to the scan server. The file is stored in a designated directory. The file
is stored under the predefined name.
There is no message on the operator panel to inform you that the file was stored
successfully. You can access the status information on the Océ Smart Imager
through the Océ VarioPrint® 2100/2110 Settings Editor.
190
Océ VarioPrint® 2100/2110 User's Manual
Incorrect images
Access the files in the designated directory on the scan server. Open the file to
check the result. The situation can occur that the scan results are not correct.
The table below displays the problems that can occur and offers a solution.
[53] Incorrect images
Description of the
problem
Solution
All the pages are up- You have put the originals in the wrong direction in
side down
the automatic document feeder or on the glass plate.
Scan the originals again and make sure the originals
are correctly placed (see ‘Original input on the glass
plate or into the ADF’ on page 185).
Every second page is
upside down
The 'Document type' settings that you selected do not
correspond with the orientation of the information on
the originals.
Scan the originals again and select the correct 'Document type' setting.
All the pages are po- There is more than 1 explanation for this problem.
sitioned sideways
■ Wrong orientation selected
■ Original feed direction confused with the
orientation of the information on the original
■ The application you use does not process the
TIFF/PDF file in the right way.
Scan the originals again and select the correct 'Document type' setting. If the problem remains, the application you use can be the cause of the problem.
Check the results in another application.
The information on
the page is too large
or too small
This problem can occur when the size of the original
and the selected size of the target scan are not the
same. The problem can also be caused by a (manual)
change in the zoom factor.
Scan the originals again and check the size of the
'Original' and the 'Scan' on the operator panel (see
‘Change the zoom factor’ on page 196).
The information on
the page is too light
or too dark
You can change the 'Exposure' settings to influence
the result (see ‘Optimize the scan quality’ on
page 201).
[53] Incorrect images
The Scan Function (optional)
191
Create a scan-to-email job
Introduction
Task for operators
When you create a scan-to-email job, you must first select a scan-to-email
profile. This profile contains a number of settings with preset values. You can
use the values of the selected profile but you can also change certain setting
values of this profile.
Another option of scan to email is the set composition function. Set
composition allows you to create one digital document of several different sets
of originals. This document is then attached to an email message.
Before you begin
■
■
■
■
■
Remove all staples from your originals.
Remove the paper clips.
Make sure that the originals in the automatic document feeder have the
same size.
Make sure that the automatic document feeder does not contain more than
75 sheets (80 g/m2 or 20 lb bond).
Make sure that the originals are not curled.
How to prepare your originals for the scanning process
1. Glass plate Put the original face down and in readable form on the glass plate.
Automatic document feeder Jog the set of originals carefully to make a
straight stack. Put the set of originals face down and in readable form into the
automatic document feeder.
2. Select 'Scan'.
3. Select a scan-to-email profile from the list.
4. If necessary, select 'Edit...' to change the scan settings.
Note: The settings that you cannot change, are dimmed.
192
Océ VarioPrint® 2100/2110 User's Manual
How to create a basic scan-to-email job
1. Prepare your originals for the scanning process, like described in the procedure
above.
2. Press the Start key
to start the scan-to-email job.
3. Enter the user code.
4. Confirm the user code.
5. After the scanning process is completed, remove the originals from the original
output tray.
Result
The Océ VarioPrint® 2100/2110 creates a digital document from the scanned
originals. This digital document is attached to an email message. The email
message is then sent to the mail server.
How to create one digital document from different scanned sets of originals
1. Prepare the first set of originals for the scanning process, like described in the
2.
3.
4.
5.
6.
7.
8.
9.
procedure above.
Note: You can use only the automatic document feeder to combine different sets
of originals.
Press the Set-build key
to scan the first set of originals.
Enter the user code.
Confirm the user code.
After the scanning process is completed, prepare the next set of originals for
the scanning process.
Press the Set-build key
to scan the second set of originals.
Repeat steps 5 and 6 until all sets are scanned.
Press the Start key
to create the digital document.
Remove the originals from the output receiving tray.
Result
The Océ VarioPrint® 2100/2110 creates one digital document from the scanned
sets of originals. This digital document is attached to an email message. The
email message is then sent to the mail server.
The Scan Function (optional)
193
Combining subsets into one file
Introduction
Task for operators
The Océ VarioPrint® 2100/2110 allows you to create your documents and
make a report, a manual or a brochure. Combined (built) documents can
include different parts such as a title page, the table of contents, the various
chapters and the appendices. You can combine different originals into one
digital file.
Subsets
A subset of a document is a number of pages to process in a defined way. When
the processing method changes, a new subset begins. When you process parts
of a document in different ways, you must divide the document into subsets.
The Set-build key
Use the Set-build key
to scan different subsets.
Remember that you can only combine hardcopy originals into a set-build job.
You can not use the Set-build key
for digital documents in the mailbox.
You can only use originals from the glass plate or the automatic document
feeder. Use the 'Scan' function on the operator panel to start a set-build job.
The automatic document feeder
Use the automatic document feeder to copy a set of originals. You can put a
maximum of 75 originals into the automatic document feeder. This number
refers to A4 originals of 80 g/m2 (20 lb bond). Remember the following:
■ The originals must be the same size.
■ Use originals that are larger than 140 x 203 mm.
■ Use originals that are smaller than 297 x 432 mm.
■ The weight of the originals can be between 15 and 45 lb. bond.
Note: Make sure that the size is one of the supported standard formats if you
use the automatic document feeder.
Before you begin
1. Divide your documents into subsets.
2. Arrange the different subsets in the required order.
194
Océ VarioPrint® 2100/2110 User's Manual
How to combine subsets into 1 file
1. Put your first subset into the automatic document feeder, or put the first
original on the glass plate.
2. Press the 'Scan' function key.
3. Select a scan profile.
4. If necessary, press the key for 'Edit...' to change the settings for the subset.
You can change some settings for 'Original' and 'Scan'(see ‘Introduction to the
scan-to-file function’ on page 174).
5. Press the Set-build key
.
The first subset is scanned.
6. Prepare and scan the following subsets as described in the steps 2 -5 above.
7. Press the Start key
after you scanned the last subset.
The job is exported to a file.
The Scan Function (optional)
195
Change the zoom factor
Introduction
Originals in the automatic document feeder
The automatic zoom function is active when you put standard size originals
into the automatic document feeder. If the size of the image on the original is
different from the size of the target scan value, the information is automatically
resized (reduced or enlarged). By default, the zoom function is set to
'Automatic'. To change the zoom factor manually, use the 'Zoom' function in
the 'Scan', 'Image' menu to change the zoom factor with the star arrow keys
( ).
Originals on the glass plate
If you use non-standard size originals, you must use the glass plate. The
scanner can not automatically detect the size of the originals on the glass plate.
Therefore, you must select the page size and the 'Zoom' factor manually.
The zoom function for the originals in the automatic document feeder is
different from the zoom function for the originals on the glass plate.
[54] Zoom behavior
Original
Starting point of the zoom function
Automatic document
feeder
center
Glass plate
Upper left-hand corner
[54] Zoom behavior
Purpose
You use the 'Zoom' factor to fit the information of the original on the target
scan without loss of information.
Before you begin
Check the result of a zoom action (enlarged or reduced image) on the operator
panel. When the result is satisfactory, you can start the scan-to-file job.
196
Océ VarioPrint® 2100/2110 User's Manual
How to use the zoom function for originals in the automatic document feeder
1. Put the originals face down and in readable form into the automatic document
feeder.
2. Select 'Scan'.
3. Select one of the scan profiles in the 'Scan profiles' section.
4. Select 'Edit...' to define the zoom value and if necessary the size of the target
scan.
5. Press the start key (
) or the set-build key (
) to start the scan process.
Result
The procedure above will result in a scan that is focused on the center of the
original. In the following table, the result is shown.
[55] Zooming from the automatic document feeder
Illustration
Description
The original is placed face down
and in readable form into the automatic document feeder.
The center of the original is a fixed
point and is used as the origin of
the image.
Result of a scan with a 100% zoom
factor.
Result of a scan with a 50% zoom
factor.
Note: The center of the image is
fixed.
Result of a scan with a 200% zoom
factor.
Note: The center of the image is
fixed.
[55] Zooming from the automatic document feeder
The illustration below displays an example of the feedback on the operator
panel. The information on the target scan is enlarged and the paper size is
The Scan Function (optional)
197
reduced compared with the settings for the original. The result is a situation
where information loss occurs. The feedback on the operator panel gives a
rough indication how the information is visible on the target scan. In this
situation, the information in center of the original is visible, but the edges of
the original are lost.
[54] Information loss, automatic document feeder
[54] Information loss, automatic document feeder
How to use the zoom function for originals on the glass plate
1. Put the original face down and in readable form in the upper left-hand corner
on the glass plate.
2. Select 'Scan'.
3. Select one of the scan profiles in the 'Scan profiles' section.
4. Select 'Edit...' to define the zoom value and if necessary the size of the target
scan.
5. Press the start key (
198
) or the set-build key (
Océ VarioPrint® 2100/2110 User's Manual
) to start the scan process.
Result
The procedure above will result in a scan that is focused on the upper
right-hand corner of the original (upper left-hand corner of the glass plate). In
the following table, the result is shown.
[56] Zooming from the glass plate
Illustration
Description
The original is placed face down and in readable
form in the upper left-hand corner on the glass plate.
The upper left-hand corner of the glass plate is a
fixed point and is used as the origin of the image.
Result of a scan with a 100% zoom factor.
Result of a scan with a 50% zoom factor.
Note: The upper right-hand corner of the image is
fixed.
Result of a scan with a 200% zoom factor.
Note: The upper right-hand corner of the image is
fixed.
[56] Zooming from the glass plate
The illustration below displays an example of the feedback on the operator
panel. The information on the target scan is enlarged and the paper size is
reduced compared with the settings for the original. The result is a situation
where information loss occurs. The feedback on the operator panel gives a
rough indication how the information is visible on the target scan. In this
The Scan Function (optional)
199
situation, the information in the upper left-hand corner of the original is
visible, the rest of the information of the original is lost.
[55] Information loss, glass plate
[55] Information loss, glass plate
200
Océ VarioPrint® 2100/2110 User's Manual
Optimize the scan quality
Introduction
The Océ VarioPrint® 2100/2110 is designed with Océ's patented Image logic®
digital scan technology. The Océ VarioPrint® 2100/2110 can detect photos,
rasters and fine lines on the original. This information is processed in such a
way that the digital result has a high scan quality. This means that in most cases
you do not need to adjust quality settings to get the best result.
To scan special originals, you can use the following settings to take the special
characertistics into account.
■ The 'Image type' settings to describe the special characteristics of the
'Original'.
■ The 'Exposure' settings to describe the requirements for the 'Scan'.
Before you begin
Place the originals face down and in readable form on the glass plate or in the
automatic document feeder.
The Scan Function (optional)
201
Illustration
[56] Adjust the image quality settings
[56] Adjust the image quality settings
How to adjust the image quality settings
1. Select the 'Scan' section.
2. Select one of the scan profiles from the list.
3. Define the settings for the 'Original'
4. Select 'Image', 'Image type' and the correct setting to describe the original
('Photo', 'Text' or 'Mixed')
5. Define the settings for the 'Scan'
6. Select 'Image' and 'Exposure'. Use the sliders to change the settings for the
'Light' and 'Dark' areas on the scan. To make the light areas on the scan darker,
move the pointer for 'Light' to the left. To make the dark areas on the print
darker, move the pointer for 'Dark' to the left.
7. When all the settings are OK, press the Start key
or the Set-build key
to start the scan process.
Result
The scan-to-file job is started. the document is sent to the designated scan
directory on the scan server. You receive no feedback to confirm that the job
was completed successfully.
202
Océ VarioPrint® 2100/2110 User's Manual
Stop Scanning
Introduction
Task for operators
You can stop a scan job with the Correction key
on the operator panel. If
you press the correction key, the scanning will stop after the scan station has
processed the originals that are already separated in the automatic document
feeder.
Illustration
[57] Stop scanning
[57] Stop scanning
How to stop a scan job
1. Press the Correction key
on the operator panel while the scanner scans the
originals.
The operator panel displays the message 'Scan job stopped. Cancel this job?'.
2. Press the function key 'Yes' to cancel the job.
3. Press the function key 'No' to continue the job.
The Scan Function (optional)
203
Result
1. The job in the job queue is now displayed in orange.
2. The scanning of documents stops.
3. The message with the two options appears. You can cancel or resume the job.
4. When you select 'Yes', the job is removed from the queue.
Note: If you use the set-build function, 'Yes' will only cancel the last subset, not
the job in the job queue.
Note: If you cancel a scan job, this also indicates that you cancel the
corresponding print job.
204
Océ VarioPrint® 2100/2110 User's Manual
Error messages and possible solutions
Introduction
Information for operators
The operator panel of the Océ VarioPrint® 2100/2110 can display an error
message when you try to scan a document. An error can occur when a
combination of settings is a not possible combination or the limit of the system
capacity is reached.
Handle the error messages
The following errors are OREs, Operator Recoverable Errors. The table
describes the possible error messages for scan jobs. The table also describes
which action is required.
[57] Messages and actions
Message
Action
'Maximum number of images
scanned. Start a new job to scan the
rest of the document.'
The system memory is full. You can
not scan more images for this job.
Start the job. Scan the remaining
originals as a new job.
'Maximum of 500 images imported'
You can not scan more than 500 images and combine them into a single
TIFF or PDF file. Start the job. Scan
the remaining originals as a new
scan-to-file job.
'Please wait. Scanning will continue
soon...'
The system needs time to process the
information and send the information to the scan server. No user interaction is required.
'Spool memory is almost full. No
scan-to-file jobs can be started.'
'No scan-to-file jobs can be started.'
The maximum memory capacity on
the Océ Smart Imager is reached.
Use the Océ Settings Editor to empty
the export buffer of the scan job.
[57] Messages and actions
The Scan Function (optional)
205
206
Océ VarioPrint® 2100/2110 User's Manual
Océ VarioPrint® 2100/2110
User's Manual
Chapter 8
The Accounting Function
207
General Information
About the accounting function
Introduction
Information for operators, system administrators
The Océ VarioPrint® 2100/2110 has two different options for billing for the
costs for print and copy jobs.
■ An accounting function
■ A copy control device (see ‘Making a Copy or Print with the Copy Card’
on page 229).
The Océ VarioPrint® 2100/2110 has an accounting function that is available on
the operator panel.
The system administrator must enable the accounting function in the Océ
Settings Editor first.
Note: The system administrator can refer to the on-line help of the Océ Settings
Editor for more information about how to enable the accounting function.
The principles of accounting
Accounting is the allocation of costs for all types of jobs to an account. An
account can for example represent a customer, a user, a department or a project.
You can use the accounting function to charge the costs of the jobs. The
accounting information of a job is registered in an accounting record. This
record is saved in an accounting log file on the Océ Smart Imager.
Accounting log file
Every processed job is logged in an accounting log file. An accounting log file
provides detailed information per job, for example the user name or the
number of copies and prints (see ‘About the accounting log file’ on page 216).
The system administrator can retrieve the accounting log file from the Océ
Settings Editor and process the data in an application such as Microsoft®
Excel. You can use the data to generate periodical cost reports.
208
Océ VarioPrint® 2100/2110 User's Manual
Account ID file
The account ID file is a database file that contains a list of predefined accounts.
Each account in an account ID file consists of four data fields (record ID,
account ID, account name and comment). You can edit the account ID file, for
example to add, delete or change accounts (see ‘Edit the account ID file’ on
page 223).
The use of accounting
There are 2 accounting modes on the Océ VarioPrint® 2100/2110. On the
operator panel, you can set the required accounting mode. You can select
'Fixed' or 'Per job'.
When 'Fixed' is selected, the account ID that was set in the 'System manager'
is used for all jobs. The fixed account ID also overrules the account ID that was
defined in the printer driver. The warning section on the operator panel
displays the account ID that was set.
When 'Per job' is selected, a dialog box appears for each job. The dialog box
does not appear when an account ID was indicated in the printer driver.
Note: Automatic print jobs that do not have a valid account ID are
automatically sent to the mailbox. You must enter a valid account ID to print
the job.
The Accounting Function
209
The tasks of the system administrator for the accounting function
The system administrator can define a number of accounting settings in the
Océ Settings Editor. The following table displays the main settings in relation
to accounting.
[58] System Administrator Tasks for Accounting
Person responsible
Tasks
System administrator
■
Enable the 'Account ID' setting.
Enable the account ID check.
When an account ID file is uploaded to the Océ Settings
Editor and the account ID check is enabled, the system
checks the validity of the account IDs that are entered on
the operator panel.
■ Upload the account ID file to the Océ Smart Imager.
■ Download the account ID file from the Océ Smart
Imager to make changes in the file.
■ Download the accounting log files.
■
[58] System Administrator Tasks for Accounting
210
Océ VarioPrint® 2100/2110 User's Manual
Accounting Settings on the Operator Panel
Introduction
Information for operators
Access the 'Accounting' section in the 'System manager' on the operator panel
of the Océ VarioPrint® 2100/2110 to define the accounting settings.
The Accounting Function
211
The Accounting Settings
[58] The Accounting Settings
[58] The Accounting Settings
[59] The Accounting Settings
Description
Settings in
the 'System
manager'
Options in
the 'Accounting'
menu
'Accounting'
'Accounting
mode'
■
'Set account
ID'
Note: The operator panel only displays this
Define the accounting mode.
'Per job'. A dialog box appears for each
job. The dialog box does not appear when
an account ID was indicated in the printer
driver.
■ 'Fixed'. The account ID that was set in the
'System manager' is used for all jobs.
Enter the account ID.
setting when the 'Accounting mode' is set to
'Fixed'.
[59] The Accounting Settings
212
Océ VarioPrint® 2100/2110 User's Manual
Note: If you use the bundle print function or select multiple jobs in the mailbox,
the operator must enter the account number only one time. The jobs in the
bundle print job are recorded as separate jobs in the accounting log file.
The Accounting Function
213
Configure the accounting settings
Introduction
The accounting function is an optional function that enables you to store copy
and print information in a file. The information in the file is used to account
jobs to relevant persons, projects, customers or departments.
Accounting settings
Select the 'Settings' tab in the Océ VarioPrint® 2100/2110 Settings Editor.
Select the options 'Accounting' and 'Configure' to access the accounting
settings.
Setting
Description
'Identification'
Disabled. You can start the jobs that you create without
the use of an account number.
®
■ Enabled. The Océ VarioPrint 2100/2110 will ask you to
enter an account number before the job is started. The
number you enter is a sequence of 1 to 10 digits.
You can specify the account ID in the Océ job ticket (in the
printer driver) when you create a job or you can enter the
number on the operator panel of the Océ VarioPrint®
2100/2110.
®
■ Disabled. The Océ VarioPrint 2100/2110 accepts any
account number as a correct entry, even though the
number is not listed in the account ID file on the Océ
Smart Imager.
■ Enabled. The account number you enter is only accepted
by the Océ VarioPrint® 2100/2110 if the number is listed
in the account ID file on the Océ Smart Imager. If the
number is not present in the account ID file, the job is not
accepted.
'Verification'
■
Note: You can only use this setting if the 'Identification'
setting is enabled.
214
Océ VarioPrint® 2100/2110 User's Manual
Setting
Description
'Field separa- This setting allows you to select the character used in the actor'
count log files to separate the information.
■ Comma (,)
■ Semi-colon (;).
'Copy Count
Device'
Enable the setting to indicate that the Océ VarioPrint®
2100/2110 is configured with a copy count device.
The Accounting Function
215
The Accounting Log File
About the accounting log file
Introduction
Information for system administrators
An accounting log file consists of data records. The data records contain
information about the use of the Océ VarioPrint® 2100/2110. For each job on
the Océ VarioPrint® 2100/2110, a new data record is added to the current
accounting log file. Each data record in an accounting log file contains 53
fields.
The first record of an accounting log file is the header record. This record acts
as the heading of a table. The header record always starts with 4300. Every
subsequent data field starts with 4301. Records of type 4301 hold the actual
accounting information for each job.
The Océ Smart Imager stores all the jobs into a temporary accounting log file
(.acl file). Every night at midnight, the system converts this information into a
permanent accounting log file (.csv file). At the same time, a new temporary
accounting log file is created that remains active for 24 hours.
You can download the .csv file. Then you can import the file into, for example,
Microsoft® Excel or Microsoft® Access.
The following table describes the fields of the data records in an accounting
log file.
Note: The Océ Smart Imager can store a maximum of 99 accounting log files.
The oldest file is removed when the limit is reached.
216
Océ VarioPrint® 2100/2110 User's Manual
The fields of the accounting log file
[60] The fields of the accounting log file
Field name Specification
Description
<recordtype>
4301
A number that identifies a data record
<jobid>
A number with a
maximum length
of 9 digits
When a new job starts, the Océ Smart
Imager creates a unique job identification number
<jobtype>
Possible entries:
■ COPY
■ IP
■ AP
■ SCAN
■ SCAN2MBX
■ MBXCOPY
■ SYSTEM
Describes the type of job.
■ COPY: Direct copy job
■ IP: Interactive print job (a job that
was printed from the mailbox)
■ AP: Automatic print job (a job that
was directly printed from the
network, not from the mailbox)
■ SCAN: A scan-to-file job
■ SCAN2MBX: A job that was scanned
to the mailbox
■ MBXCOPY: A copy job that was
printed from the mailbox
■ SYSTEM: A test print that was
started in the service mode or service
copy mode.
<date>
<YYYY>-<MM>
-<DD>
The date on which the job was finished
or cancelled
Note: When you open the file in
Microsoft® Excel, the date format
changes into the date format that is
defined in Microsoft® Excel
<time>
<hh>:<mm>:<ss>
The time on which the job was finished
or canceled
Note: When you open the file in
Microsoft® Excel, the time format
changes into the time format that is
defined in Microsoft® Excel
The Accounting Function
217
Field name Specification
Description
<result>
Possible entries:
Done
■ Abrt
Information about the status of the job.
■ Done: The job was finished correctly.
■ Abrt: The operator or the Océ Smart
Imager stopped or cancelled the job
(for example in case of an error)
<username>
A text string with a
maximum length
of 255 characters
The user name that is defined for the job
<jobname>
A text string with a
maximum length
of 255 characters
The name of the job (only for automatic
or interactive print jobs). Otherwise, the
field is empty
■
<departmentname>
This field is always empty
<costcentre>
A text string with
maximum length
of 40 characters
The name of a department or user as defined in the 'Cost center' field of the 'Account' tab of the Océ VarioPrint®
2100/2110 printer driver.
This field is empty when the attribute is
not available
<custom>
A text string with
maximum length
of 255 characters
Information as defined in the 'Custom'
field of the 'Account' tab of the Océ VarioPrint® 2100/2110 printer driver. In the
'Custom' field, the user can add additional information about the account settings.
This field is empty when the attribute is
not available
<accountjobnumber>
<accountid>
218
This field is always empty
A number with a
maximum length
of 10 digits
Océ VarioPrint® 2100/2110 User's Manual
The account ID as defined in the 'ID'
field of the 'Account' tab of the Océ VarioPrint® 2100/2110 printer driver, or on
the operator panel.
This field is empty when the attribute is
not available
Field name Specification
Description
<nofscana4
>
Maximum 5 digits The number of scanned letter-like sheets,
including custom sized sheets of which
at least one dimension is equal to or less
than 10 inches
<nofscana3
>
Maximum 5 digits The number of scanned tabloid-like
sheets, including custom sized sheets of
which all dimensions are larger than 10
inches
<nofripa4>
This field is always empty
<nofsripa3
>
This field is always empty
<nofsinglestaples>
Maximum 5 digits The number of times that a single staple
was used in a job. This number does not
include the staples from the off-line stapler
<nofdoublestaples>
Maximum 5 digits The number of times that two single staples were used in a job. This number
does not include the staples from the
off-line stapler
<noffinishedsets>
Maximum 5 digits The number of finished sets. A set is finished after the last sheet is sent to the
output destination
<outputdes- Possible entries:
tination>
■ FINISHER
■ OEM
■ SPECIAL
The output destination to which the job
was sent.
■ FINISHER: Output trays
■ OEM: External finisher
■ SPECIAL: Upper output tray
<nofprinted Maximum 5 digits The number of printed letter-standard
a4>
sized sheets (copy jobs or print jobs)
<nofprinted Maximum 5 digits The number of printed tabloid sized
a3>
sheets (copy jobs or print jobs)
<nofsimMaximum 5 digits The number of 1-sided sheets of a certain
plex(1-6)>*
paper type (1-6) used in a job
<nofduMaximum 5 digits The number of 2-sided sheets of a certain
plex(1-6)>*
paper type (1-6) used in a job
The Accounting Function
219
Field name Specification
Description
<paperformat(1-6)>*
The format of the paper type (1-6)
A text string with a
maximum length
of 80 characters
<paperPossible entries:
type(1-6)>* ■ PLAIN
■ INSERT
■ TAB
■ COVER
Description of the type of paper (1-6).
■ PLAIN: Standard paper
■ INSERT: Non-processed sheets
■ TAB: Tab sheets
■ COVER: A special front or back page
Maximum 3 digits The weight of the paper type (1-6) in
<papergrams
weight(1-6)
>*
[60] The fields of the accounting log file
Note: * (1-6) refers to the type of paper (1, 2, 3, 4, 5, 6) that is used. The paper
characteristics of the first paper type in a job are logged in the fields ending
on '1'. The characteristics of the next, different paper type are logged in the
fields ending on '2', and so on. For example, <papertype2> and
<paperweight2> both correspond to the second type of paper in a job. If you
use less than 6 paper types, the remaining fields are empty. If you use more
than 6 paper types, these paper types are logged as if they were paper type 6.
The maximum number of paper types per job is 6.
220
Océ VarioPrint® 2100/2110 User's Manual
Downloading the Accounting Log File
Introduction
Task for system administrators
The accounting log file on the Océ Smart Imager contains the relevant job
information. You can access the accounting log file through the Océ Settings
Editor. You can download the file to a location of your choice. You can use for
example Microsoft® Excel to open the file.
How to download the accounting log files
1. Select 'Settings' in the title bar of the Océ Settings Editor.
2. Click 'Accounting'.
3. Click 'Log files'.
4. Click one of the links in the right-hand pane.
The file opens.
Note: The .acl file is the current accounting log file that the system uses to store
the accounting information. The file remains active for 24 hours. The file is
converted at 0.00 hours to a .csv file. The .csv file is added to the list of links.
The Océ Smart Imager can store a maximum of 99 log files. The oldest file is
removed when the limit is reached.
The Accounting Function
221
The Account ID File
Download the account ID file
Introduction
The account ID file is a comma separated file (CSV) that contains the valid
account IDs and (optional) the matching account names that you need to enter
on the operator panel of the Océ VarioPrint® 2100/2110.
When to do
If you want to check and/or change the account numbers that are stored in the
account ID file, you can download the file to a local destination on your PC.
Download the account ID file
1. Select the 'Settings' tab in the Océ VarioPrint® 2100/2110 Settings Editor.
2. Select 'Accounting'.
3. Select 'ID file'.
4. Select 'Download'.
5. Select the required file.
A dialog box appears.
6. Click 'Save' to download the file.
You can browse to a destination of your choice.
Note: You can also right-click on the link and use the 'Save as...' option in the
pop-up menu to save the file to a destination of your choice.
Result
After the download of the account ID file is completed, you can open and edit
the file in an application of your choice, for example Microsoft® Excel (see
‘Edit the account ID file’ on page 223). After you made the changes, you can
upload the file again to the Océ Smart Imager (see ‘Uploading the Account ID
File’ on page 225).
222
Océ VarioPrint® 2100/2110 User's Manual
Edit the account ID file
Introduction
Information for system administrators
The account ID file is a .csv file. The name of the default account ID file is
account-id.csv. You must download the account ID file from the Océ Smart
Imager to add, delete or edit records (see ‘Download the account ID file’ on
page 222).
Each record in the account ID file contains the following data fields:
Record ID
■ Account ID
■ Account name
■ Comment.
■
The setting 'Field separator' in the Océ Smart Imager determines the type of
field separator. The field separator of the file can be a comma or a semicolon.
Do not use both a comma and a semicolon as a field separator in one file.
When you use double quotes in a field, the system replaces the double quotes
with two double quotes. Otherwise, the system cannot identify the field with
certainty.
Note: An account ID file can contain a maximum of 2,000 records.
Save or open the account ID file
When you click on the link of your account ID file, for example
account-id.csv, a dialogue box appears. You can now save or open the file.
When you open the file, the screen shows the contents of the account ID file.
The Accounting Function
223
The information in the account ID file
[61] Account ID file information
Column
Data field
Entry
Description
A
Record ID
4311 (mandatory for
each new
record)
Always start each new record
with 4311.
Note: The first record of the
account ID file starts with 4310.
This record contains general
information. Do not change or
delete the first record.
B
Account ID
1234567890 A sequence of 1 to 10 digits that
(for example) is attached to a job that identifies
a user, department, project or
customer.
C
Account
name
Department
X (for example)
After you enter the account ID
on the operator panel, the system checks the account ID file
for a matching account name.
This name is displayed on the
operator panel.
If the account ID file does not
contain a matching account
name, the operator panel only
displays the account number.
The account name field can contain a maximum of 40 characters.
D
Comment
Maximum
monthly print
volume:
20,000 (for
example)
The system administrator can
use the comment field for additional information. A comment
field can contain a maximum of
255 characters.
[61] Account ID file information
After you change the account ID file, you must save the file. Then you can
upload the account ID file to the Océ Smart Imager (see ‘Uploading the
Account ID File’ on page 225).
The new file overwrites the file that is currently in use.
224
Océ VarioPrint® 2100/2110 User's Manual
Uploading the Account ID File
Introduction
When you start to use the accounting function (optional), you need to upload
the account ID file.
You can create account IDs. The account IDs are numbers that represent for
example departments, customers, persons or projects for which you want to
collect accounting information. The account IDs are listed in the account ID
file.
Purpose
To add new accounting IDs or to change the existing IDs, you need to change
the account ID file. You can upload the new file to the Océ Smart Imager.
Note: If you want to use the information in the account ID file, you must enable
the Verification setting in the Accounting section.
Before you begin
If you want to change an existing account ID file, you must first download the
file to a local destination on your PC. After you have made the changes you
can upload the file.
Uploading the Account ID File
1. Select the 'Settings' tab in the Océ VarioPrint® 2100/2110 Settings Editor.
2. Select 'Accounting'.
3. Select 'ID file'.
4. Select 'Upload'.
5. Click 'Browse' to find the account ID file on the network.
6. Click 'Upload' to start the upload of the file.
Result
The account ID file is now uploaded to the Océ Smart Imager.
Note: The new file overwrites the existing file.
The Accounting Function
225
Restoring the Default Account ID File
When to do
To return to the start situation, you can restore the factory default account ID
file. This file is stored on the Océ Smart Imager and can not be edited.
Note: The information of the current account ID file is removed and cannot be
recovered.
It is recommended that you maintain a customized account ID file available on
a location on your PC in the event you need a backup of the customized file.
Note: You can only restore the default account ID file with this function. The
factory defaults of the Key Operator and the System Administrator do not
influence the account ID file.
Restore the factory default account ID file
1. Select the 'Settings' tab in the Océ VarioPrint® 2100/2110 Settings Editor.
2. Select 'Accounting'.
3. Select 'ID file'.
4. Select 'Default'.
5. Click 'OK' to restore the factory default account ID file.
Result
The default account ID file overwrites the current account ID file.
226
Océ VarioPrint® 2100/2110 User's Manual
Using the Accounting Function
Entering a Fixed Account ID
Introduction
Task for operators
When the 'Accounting mode' is set to 'Fixed', you must enter the account ID in
the 'Accounting' section of the 'System manager' before you start to process
your job. Each time a new account ID is required, you must enter that account
ID.
Note: When the setting 'Verification' in the 'Account settings' section in the Océ
Settings Editor is enabled, the system checks the validity of the ID.
The Accounting Function
227
How to enter a fixed account ID
1. Press the 'System manager' function key.
2. Press the 'Accounting' function key.
3. Press the 'Set account ID' function key.
The following dialog box appears.
[59] Entering the Account ID.
[59] Entering the Account ID.
4. Enter the account ID (1 - 10 digits).
5. Press the 'Confirm' function key.
6. Press the 'Close' function key.
You can start to process your jobs.
228
Océ VarioPrint® 2100/2110 User's Manual
Making a Copy or Print with the Copy Card
Introduction
You can use the Océ VarioPrint® 2100/2110 in combination with a separate
copy control device. You can use the copy control device as a prepaid credit
system or a post-paid debit system. The prepaid system requires copy cards
with credit units. The post-paid system uses an account number.
Prepaid system
The prepaid system uses a copy card that contains credit units. The print clicks
are subtracted from the credit value on the card each time the system makes a
print. When the card runs out of credits during a print job or copy job, the
system stops printing and displays a message. The user must refill the credits
or insert a new card.
Post-paid system
The post-paid system uses an account number that you must enter at the start
of a job.
How to make a copy with the copy card
1. Insert the copy card into the copy control device or enter the account number.
2. Select a job from the memory or the mailbox. You can also create a copy job
with the green start button (see ‘Making a Copy’ on page 156).
3. Start the job. The job is sent to the job queue.
Note: If you run out of credits during a job, the system stops the job and asks
you to refill the credits on your card or insert a new card.
The Accounting Function
229
230
Océ VarioPrint® 2100/2110 User's Manual
Océ VarioPrint® 2100/2110
User's Manual
Chapter 9
Adding Supplies
231
Adding Toner
Adding the Toner
Introduction
Task for operators, key operators
If the toner level of the Océ VarioPrint® 2100/2110 is low, the toner icon on
the operator panel is highlighted in orange in order to inform the user about the
status of the toner supply. The toner warning indication on the operator panel
is highlighted when the toner level is low or if all of the toner is used.
Note: Only add the toner if the toner icon on the operator panel is highlighted.
.
Attention: Only use Océ F11 toner.
Attention: Never add more than one bottle at a time.
Attention: The Océ VarioPrint® 2100/2110 must be switched on to add the
toner.
Attention: If you spill toner, refer to the safety data sheets in the Océ
VarioPrint® 2100/2110 Safety Manual for information about removal and
cleaning.
232
Océ VarioPrint® 2100/2110 User's Manual
How to access the toner reservoir
1. Open the left front door of the Océ VarioPrint® 2100/2110.
[60] Open the Front Door
[60] Open the Front Door
2. To open the reservoir, turn the screw of the toner reservoir counter-clockwise
with a screwdriver or coin.
3. Pull the cover of the toner reservoir towards you.
4. Remove the cover of the toner reservoir.
How to add the toner
1. Shake the toner bottle well (see the instructions on the bottle).
2. Remove the screw cap from the bottle.
Note: Do not remove the seal from the bottle.
Adding Supplies
233
3. Check the ridge first in order to insert the bottle into the right position. Then
push the toner bottle into the toner reservoir. Remember that you cannot rotate
the bottle if the bottle is in the toner reservoir.
[61] Push the bottle into the reservoir
[61] Push the bottle into the reservoir
4. Remove the bottle when the bottle is empty. Be careful, do not spill toner.
5. Put the cap back on the empty toner bottle.
6. Close the cover of the toner reservoir.
7. Close the left front door.
8. Press the 'System manager' key on the operator panel.
9. Press the key for 'System'.
10. Press the key for 'Toner refill' to select 'Confirm refill'.
11. Press the key for 'Close'.
234
Océ VarioPrint® 2100/2110 User's Manual
Loading the Media
Load the standard media and media with special front
How to load the standard media in the paper tray
1. Press the button on the front side of the paper tray to open the paper tray.
[62] Opening the Paper Tray
[62] Opening the Paper Tray
Adding Supplies
235
The LED of the paper tray blinks rapidly while the plate inside moves down.
2. Wait until the paper tray opens.
3. Take the media from the pack.
4. Hold each pack of media at the short sides.
5. Bend the pack.
6. Put the media face down and header up into the paper tray.
[63] Loading Standard Media
[63] Loading Standard Media
7. Adjust the paper guides.
Based on the position of the paper guides, the Océ VarioPrint® 2100/2110 can
identify the paper size.
8. Close the paper tray.
How to program the media in the 'Paper manager'
1. Press the 'Paper manager' function key.
2. Press the function key for the paper tray in which you put the media.
3. Use the star arrow keys to select the media from the list.
4. Press the 'Close' function key.
The media is ready for use.
Note: The main actions when you change the media type are loading the media
and programming the media. You can do these actions in random order.
236
Océ VarioPrint® 2100/2110 User's Manual
Load oversize media
Introduction
Task for operators, key operators
All the paper trays of the Océ VarioPrint® 2100/2110 can process oversize
media. Oversize media is a special type of custom size media. Oversize media
is media that only fits in the paper trays if you remove the slide from the paper
tray, for example A3+ or R-Ledger. This procedure describes the steps that are
required to use oversize media.
1. Remove the slide inside the paper tray.
2. Load the media.
3. Program the oversize media in the 'Paper manager'.
Note: The order of the steps is not fixed. You can also begin with step 2 and do
step 1 next.
Before you begin
1. Make sure that the oversize paper is defined in the 'Media catalog'. Refer to the
on-line help of the Océ VarioPrint® 2100/2110 Settings Editor for more
information about how to define the media.
2. Make sure that the paper tray is empty.
3. Make sure that the job queue is empty to prevent that the oversize media is
used for the wrong jobs.
Note: If you have problems putting the media into the paper tray, you can
switch the corner pieces at the right-hand side of the paper tray. There are two
corner pieces, one at the lower right-hand side of the paper tray and one at the
upper right-hand side. The lower right-hand corner piece has one higher side,
which can cause problems when you load some media. Put the corner piece of
the lower right-hand side at the upper right-hand side and vice versa.
How to remove the slide inside the paper tray
1. Open the paper tray.
2. Loosen the screws of the slide.
3. Pinch the green slide handle.
4. Remove the slider with a sideward and upward move.
You can now put the oversize media into the paper tray.
Adding Supplies
237
Note: You can store the slides inside the printer. When you open the front doors,
you can see the storage location at the lower right-hand side of the printer. You
can mount the slides to the back cover of the printer.
How to program the oversize media in the 'Paper manager'
1. Press the 'Paper manager' function key.
2. Press the function key for the paper tray in which you put the oversize media.
3. Use the star arrow keys to select the oversize media from the list.
4. Press the 'Close' function key.
The oversize media is ready for use.
238
Océ VarioPrint® 2100/2110 User's Manual
Load custom size media
Introduction
Task for operators, key operators
When you use custom size media and oversize media, you must pay attention
to some things. The Océ VarioPrint® 2100/2110 has format detection, but only
for standard sizes. These sizes are A4, A3, Letter, Legal, Tabloid and B4. The
Océ VarioPrint® 2100/2110 detects the size of the media in the paper trays in
ranges. The Océ VarioPrint® 2100/2110 is not able to detect the sizes of custom
size media. You must enter the exact sizes of your custom size media in the
'Media catalog'.
Note: If you want to use custom size media on a VarioPrint® 2100, you need
to upgrade your system with a license for custom size media.
When you use custom size and oversize media, you must perform the
following actions:
1. Put the paper into the paper trays.
2. Configure the media in the 'Media catalog'.
3. Program the media in the 'Paper manager'. Here you link the media to a paper
tray.
Before you begin
Put the paper into the paper trays. If you use oversize paper, you must follow
a special procedure (see ‘Load oversize media’ on page 237).
Attention: Take care when you use custom size media and oversize media. You
must indicate the exact sizes for your custom size media. Next, you must select
the correct media in the 'Paper manager'. The Océ VarioPrint® 2100/2110 has
no format detection for custom size media. If the media programmed for a
paper tray in the 'Paper manager' does not match the detected size and
orientation in the paper trays, the Océ VarioPrint® 2100/2110 cannot always
detect the mismatch. A system failure can be the result.
Adding Supplies
239
How to program a custom size media in the 'Media catalog'
1. Access the Océ Settings Editor on the Océ Smart Imager.
2. Access the 'Media catalog' in the 'Media' section.
3. Click 'Add'.
4. Enter a name for your custom size media.
5. Enter the size and orientation.
How to program the media in the 'Paper manager'
1. Press the 'Paper manager' function key.
2. Press the function key for the paper tray in which you put the media.
3. Use the star arrow keys to select the media from the list.
4. Press the 'Close' function key.
The media is ready for use.
Note: The main actions when you change the media type are loading the media
and programming the media. You can do these actions in random order.
240
Océ VarioPrint® 2100/2110 User's Manual
Load the tab sheets
Introduction
Task for operators, key operators
When you print on tab sheets, the sheets can have the following destinations.
■ The output trays
■ The upper output tray
■ The external finisher (if configured).
Note: You can not use tab sheets in combination with the optional booklet
maker.
Depending on the destination of the print job, you must load different sets of
tab sheets.
The following table shows the types of tab sheets that are required for the
destinations.
[62] Types of tab sheets
Destination
■
■
Type of tab sheet
Output trays
Reverse collated tab sheets
Upper output tray In reverse collated tab sheets, the highest number is
on top of the set. The lowest number is at the bottom
(for example 5, 4, 3, 2, 1)
External finisher
Straight collated tab sheets
In straight collated tab sheets, the lowest number is
on top of the set. The highest number is at the bottom
(for example 1, 2, 3, 4, 5)
[62] Types of tab sheets
How to load tab sheets when you print to the output trays and the upper output tray
1. Take a pack of reverse collated tab sheets.
Note: The tab sheets, in reverse collated tab sheets, are counted down from the
last number to 1.
Adding Supplies
241
2. Complete steps 1 - 5 of the procedure for standard media.
3. Put the tab sheets face down and header down into the paper tray.
[64] Loading Tab Sheets (destination: output trays and upper output tray)
[64] Loading Tab Sheets (destination: output trays and upper output tray)
4. Continue with steps 7 and 8 of the procedure for standard media.
242
Océ VarioPrint® 2100/2110 User's Manual
How to load tab sheets when printing to the external finisher
1. Press the button on the front side of the paper tray to open the paper tray.
[65] Opening the Paper Tray
[65] Opening the Paper Tray
The LED of the paper tray blinks rapidly while the plate inside moves down.
2. Wait until the paper tray opens.
3. Take a pack of straight collated tab sheets.
4. Hold each pack of media at the short sides.
5. Bend the pack.
6. Put the tab sheets face down and header down into the paper tray.
[66] Loading Tab Sheets (destination: external finisher)
[66] Loading Tab Sheets (destination: external finisher)
Adding Supplies
243
7. Adjust the paper guides.
Based on the position of the paper guides, the Océ VarioPrint® 2100/2110 can
identify the paper size.
8. Close the paper tray.
How to program the media in the 'Paper manager'
1. Press the 'Paper manager' function key.
2. Press the function key for the paper tray in which you put the media.
3. Use the star arrow keys to select the media from the list.
4. Press the 'Close' function key.
The media is ready for use.
Note: The main actions when you change the media type are loading the media
and programming the media. You can do these actions in random order.
244
Océ VarioPrint® 2100/2110 User's Manual
Load a combination of tab sheets and media with special front
Introduction
Task for operators, key operators
You can use the Set-build function to create a complex document that contains
tab sheets and media with a special front.
Depending on the destination, you must load different sets of tab sheets.
The following table shows the types of tab sheets that are required for the
destinations.
[63] Types of tab sheets
Destination
■
■
Type of tab sheet
Output trays
Reverse collated tab sheets
Upper output tray In reverse collated tab sheets, the highest number is
on top of the set. The lowest number is at the bottom
(for example 5, 4, 3, 2, 1)
External finisher
Straight collated tab sheets
In straight collated tab sheets, the lowest number is
on top of the set. The highest number is at the bottom
(for example 1, 2, 3, 4, 5)
[63] Types of tab sheets
How to load a combination of tab sheets and sheets with special front
1. Press the button on the front side of the paper tray to open the paper tray.
[67] Opening the Paper Tray
[67] Opening the Paper Tray
The LED of the paper tray blinks rapidly while the plate inside moves down.
2. Wait until the paper tray opens.
3. Take the media from the pack.
Note: Hold each pack of media at the short sides.
Adding Supplies
245
4. Bend the pack.
5. Put the tab sheets face down and header down into the paper tray.
Note: Use the correct set for the destination of your print job. See the
Introduction to this chapter.
6. Adjust the paper guides.
Based on the position of the paper guides, the Océ VarioPrint® 2100/2110 can
identify the paper size.
7. Close the paper tray.
8. Open another paper tray.
9. Put the media with a special front face down and header down into the paper
tray.
[68] Loading Media with a Special Front
[68] Loading Media with a Special Front
10. Adjust the paper guides.
11. Close the paper tray.
How to program the media in the 'Paper manager'
1. Press the 'Paper manager' function key.
2. Press the function key for the paper tray in which you put the media.
3. Use the star arrow keys to select the media from the list.
4. Press the 'Close' function key.
The media is ready for use.
246
Océ VarioPrint® 2100/2110 User's Manual
Note: The main actions when you change the media type are loading the media
and programming the media. You can do these actions in random order.
Adding Supplies
247
Replacing the Stapler Cartridges
About the staplers
The available staplers of the Océ VarioPrint® 2100/2110
Information for operators, key operators
The following staplers are available on your Océ VarioPrint® 2100/2110.
■ 2 on-line staplers in the finisher (standard)
®
■ 1 off-line stapler (if your Océ VarioPrint 2100/2110 is equipped with the
optional off-line stapler)
®
■ 2 on-line staplers in the booklet maker (if your Océ VarioPrint 2100/2110
is equipped with the optional booklet maker)
Each stapler can staple a maximum of 80 sheets or a paper stack of up to 8.25
mm. The number of 80 sheets was defined for Océ Red Label paper of 80 g/m2
(20 lb bond).
When a stapler run out of staples, the stapler icon in the warning section on the
operator panel becomes orange. The highlighted number below the icon
indicates which stapler is empty.
[64] Locations of the staplers
Number
Stapler
1
Below the top cover of the finisher, at the back of the
printer
2
Behind the front door of the finisher
3 (optional
off-line stapler)
Behind the front door of the finisher
4 (optional book- Inside the booklet maker - front side
let maker)
5 (optional book- Inside the booklet maker - back side
let maker)
[64] Locations of the staplers
248
Océ VarioPrint® 2100/2110 User's Manual
If a stapler runs empty when you start a job or during a job, a warning message
appears. When a job stops because of a lack of staples, you can do the
following.
■ Refill the staplers.
■ Cancel the job.
■ Continue the job without staples (not possible for the optional booklet
maker).
The system automatically detects the refill of the staplers. The warning
message disappears.
Note: Only use staples of type S3.
Adding Supplies
249
Replacing Stapler Cartridges 1 and 2 (standard on-line staplers)
Attention: When you open the front door and the top cover of the finisher, check
that the jaws of the staplers are open. If the jaws are not completely open, you
must close the top cover and the front door of the finisher. Wait 15 seconds. The
Océ VarioPrint® 2100/2110 opens the jaws of the staplers. Now you can
remove the stapler cartridge.
Attention: Do not remove the stapler cartridge if the jaws are (partly) closed.
If you did remove the stapler cartridge when the jaws were open, save the
stapler cartridge. The service technician repairs the stapler cartridge at the
next service visit.
Illustration
[69] Location of the on-line staplers (only stapler 2 is visible - stapler 1 is located at the left-hand side of stapler 2)
[69] Location of the on-line staplers (only stapler 2 is visible - stapler 1 is located at the left-hand
side of stapler 2)
250
Océ VarioPrint® 2100/2110 User's Manual
How to replace the stapler cartridges of the staplers 1 and 2
1. Open the front door of the finisher.
2. Open the top cover of the finisher.
3. Check that the staplers are correctly aligned.
Note: The staplers must be extended to the maximum position. If the staplers
4.
5.
6.
7.
8.
9.
10.
11.
12.
are not in the correct position, you cannot access stapler 1. Follow the
procedure below if the staplers are not correctly aligned (see ‘How to align the
staplers correctly’ on page 251).
Tilt the stapler cartridge forward.
In the same movement, remove the stapler cartridge from the stapler.
Remove the loose staples if necessary.
Note: Make sure that no staples fall into the finisher.
Take a new cartridge, type S3.
Remove the packing material.
Slide the stapler cartridge into the stapler.
Press until the stapler cartridge clicks into place.
Note: If the new stapler cartridge does not fit, put back the old stapler
cartridge and call service.
Close the top cover of the finisher.
Close the front door of the finisher.
How to align the staplers correctly
1. Close the top cover of the finisher if the staplers are not in the correct position.
2. Pull stapler 2 toward you until the stapler cannot go any further.
3. Open the top cover of the finisher again.
Note: You can access stapler 1 when the stapler cartridge is tilted upward.
Adding Supplies
251
Replacing Stapler Cartridge 3 (optional off-line stapler)
Illustration
[70] Location of the off-line stapler
[70] Location of the off-line stapler
How to replace the stapler cartridge of stapler 3
1. Open the front door of the finisher.
The stapler cartridge is located in the left lower-hand corner of the finisher.
2. Tilt the stapler cartridge forward.
3. In the same movement, remove the stapler cartridge from the stapler.
4. Remove the stapler cartridge from the stapler.
5. Remove the loose staples if necessary.
Note: Make sure that no staples fall into the finisher.
6. Take a new cartridge, type S3.
7. Remove the packing material.
8. Slide the stapler cartridge into the stapler.
Note: The correct position of the off-line stapler cartridge is upside down.
252
Océ VarioPrint® 2100/2110 User's Manual
9. Press until the stapler cartridge clicks into place.
Note: If the new stapler cartridge does not fit, put back the old stapler
cartridge and call service.
10. Close the front door of the finisher.
Adding Supplies
253
Replacing Stapler Cartridges 4 and 5 (optional booklet maker)
How to replace the stapler cartridges of the staplers 4 and 5
1. Open the top right cover of the booklet maker.
2. Use the handle of the top left cover to lift the top left cover.
Staplers 4 and 5 are located next to each other.
3. Tilt the stapler cartridge forward.
4. In the same movement, remove the stapler cartridge from the stapler.
5. Take a new cartridge, type S3.
6. Remove the packing material.
7. Slide the stapler cartridge into the stapler.
8. Press until the stapler cartridge clicks into place.
9. Close the top left cover of the booklet maker.
10. Close the top right cover of the booklet maker.
254
Océ VarioPrint® 2100/2110 User's Manual
Océ VarioPrint® 2100/2110
User's Manual
Chapter 10
Error Handling
255
Handling Contradictions
Introduction
Task for operators, key operators
Three types of contradictions can occur on the Océ VarioPrint® 2100/2110.
■ Specification contradictions
Specification contradictions refer to combinations of settings that are not
possible combinations.
For example, you cannot make a 2-sided scan from the glass plate. Change
the original setting from 2-sided to 1-sided.
■ Start contradictions
Start contradictions refer to errors that occur when the required resources
for a job are not available. Start contradictions only appear after you press
the Start key
.
For example, a job needs staples, but the staplers are empty. An alarm bell
is displayed. This alarm bell indicates that a certain supply is not available,
for example staples or toner.
■ Run-time contradictions
Run-time contradictions occur when the system has not enough supplies,
for example paper, while the system prints a job. The active or current job
stops. The operator panel displays a message.
256
Océ VarioPrint® 2100/2110 User's Manual
Illustration
[71] Example of a Specification Contradiction
[71] Example of a Specification Contradiction
[72] Example of a Start Contradiction
[72] Example of a Start Contradiction
Error Handling
257
[73] Example of a Run-time Contradiction
[73] Example of a Run-time Contradiction
How to correct a specification contradiction
[65] Correcting a Specification Contradiction
Step
Action
Remarks
1
Press the Start key
or the Set-build
key
.
The system checks the settings you select. If
the settings do not match, the system cannot
print your job. A pop-up message appears.
2
Change the settings
according to the
specifications of the
Océ VarioPrint®
2100/2110.
For example, change the 'Original' settings
from 2-sided to 1-sided, to make a copy from
the glass plate. You can also press the Start
key
two times. This action corrects the
incorrect setting.
3
Press the Start key
or the Set-build
key
.
If the job has the correct settings, the job is
processed. If you do not correct the settings,
the system corrects the specification contradiction.
[65] Correcting a Specification Contradiction
258
Océ VarioPrint® 2100/2110 User's Manual
Correcting a start contradiction
1. Read the error message on the screen.
2. Add the needed resources. The job starts if there are no more contradictions.
Correcting a run-time contradiction
1. Add the required supplies.
2. The job starts if there are no more contradictions.
Error Handling
259
Handling Errors
Introduction
Task for operators, key operators
If an error occurs, the Océ VarioPrint® 2100/2110 stops.
There are three types of errors that can occur on the Océ VarioPrint®
2100/2110.
■ ORE (operator recoverable error)
You must correct the error, for example a paper jam, before the scanning
process or the printing process can continue. After you correct the error, the
Océ VarioPrint® 2100/2110 checks that all activities to correct the error are
done. If there are no more activities, the system continues with the active
job. If you must do an additional activity, the system remains in the stand-by
mode.
■ MRE (machine recoverable error)
The operator panel displays a message that an MRE has occurred. After this
message the system goes to sleep mode. You only need to turn on the system
again. Follow the instructions on the screen.
■ PE (permanent error)
If the system has a permanent error, the Océ VarioPrint® 2100/2110 stops.
An error screen indicates that service is required. Only an Océ service
technician can correct the error and remove the message.
Note: The scan process and the print process are separate processes. If one of
the processes has an ORE, the other process continues.
260
Océ VarioPrint® 2100/2110 User's Manual
The error screen
Screen messages or error screens A message shows you which areas you
must inspect to find the error. A picture shows you how to correct the error.
After you correct the error, the error screen disappears and the Océ VarioPrint®
2100/2110 starts to process.
The error screen of an ORE is divided into two sections, a left-hand pane and
a right-hand pane.
The right-hand pane shows the part of the Océ VarioPrint® 2100/2110 where
the error occurred. The screen gives you instructions for the area that you must
inspect. If necessary, open doors or covers to access these areas.
The left-hand pane shows all the actions to take. The Océ VarioPrint®
2100/2110 traces your actions and marks the steps on the screen. After you
have checked all the indicated areas and after you have corrected the problems,
the error screen disappears.
How to handle errors
1. Read the message on the operator panel.
Wait for more instructions.
The Océ VarioPrint® 2100/2110 stops the feeding of sheets from the input tray
of the automatic document feeder when a scan error occurs.
If possible, the sheets in the paper path are flushed. Error sheets go to the upper
output tray.
2. Follow the instructions on the operator panel.
Note: Follow the steps in the order that is displayed on the screen. The system
keeps track of the actions and recovers from this error.
Error Handling
261
About Paper Jams
Introduction
Information for operators, key operators
The media and originals normally move through the Océ VarioPrint®
2100/2110 without any problems. A sheet that gets stuck can cause a paper
jam.
If there is a paper jam, the operator panel displays an error message. The
operator panel gives you instructions to clear the error. The graphics on the
screen indicate which part of the Océ VarioPrint® 2100/2110 has a paper jam.
The operator panel guides you through a sequence of steps to correct the
problem. If paper jams occur in more than one location, the operator panel
continues to give the instructions until all the paper jams are corrected.
When the error is cleared, follow the instructions on the display. The job
continues. All the prints are moved correctly into the output trays or upper
output tray.
If the print is still not correct, check the following:
■ The originals must be aligned to the right in the automatic document feeder
■ The original guides must not be too tight or too loose
■ The originals must not be too heavy, too curled or too damaged. If
necessary, make the originals flat or make new originals on the glass plate.
■ The originals must not be stapled. If necessary, remove any staples.
Separate the originals after you remove the staples.
The cause of the problem can be also in the paper compartment. Check the
following:
■ The paper is curled. Reload the paper upside down.
■ The paper does not leave the paper tray because the guides are too tight.
Loosen the guides.
■ The paper does not leave the paper tray because a sheet is folded or
damaged. Remove this sheet.
The green labels on several of the handles, covers and other parts of the Océ
VarioPrint® 2100/2110 indicate the parts described in the instructions on the
operator panel. Lift, press or open these parts to remove the paper jam.
For example, the operator panel instructs you to open cover C1. A picture on
the screen shows the exact location of cover C1 behind the open right-hand
262
Océ VarioPrint® 2100/2110 User's Manual
door. If you open the door, you will find a cover with a green label 'C1' at the
indicated position.
Follow the instructions on the operator panel in the correct order.
Possible locations of the paper jams
Paper jams can occur in various stages of the print process.
[66] Possible Locations of Paper Jams
Location
Description
Automatic document feeder
Open the top cover of the automatic document feeder to
correct the paper jam.
Note: Also check the glass plate for originals.
Paper trays
Open the paper trays if the LED blinks rapidly. Check for
paper jams.
Paper input module
■
■
Open the front doors of the Océ VarioPrint®
2100/2110.
Check the four paper path covers marked with the
labels C1-C4.
Note: You can only open cover C2 when C1 is closed.
Paper path
Open the front doors of the Océ VarioPrint® 2100/2110
to access the areas marked with the labels A1 and B1-B3.
Note: A small lamp illuminates when the paper path
cover A1 opens.
Output trays
There are three global areas in the output trays that you
must check for paper jams.
■ Open the top covers that are left of the copy receiving
unit and below the output trays.
■ Open the front door to the output trays to access the
covers marked with the labels D1-D2. Also check the
internal error tray.
■ Open the front door and the top cover to access the
paper path covers marked with the labels E1-E3.
Note: Remove any paper from the upper output tray if
you open the top cover of the output trays.
Upper output
tray
Check the upper output tray for paper jams.
[66] Possible Locations of Paper Jams
Error Handling
263
About Staple Jams
Introduction
Information for operators, key operators
All the staplers can staple sets of 80 sheets of paper and sets of a maximum of
8.25 mm. The number of 80 sheets was defined with Océ Red Label paper of
80 g/m2 (20 lb bond). When a staple error occurs, the operator panel shows a
message. Follow the instructions on the screen to correct the problem.
General information
When a stapler error occurs, replace the stapler cartridge (see ‘Replacing
Stapler Cartridges 1 and 2 (standard on-line staplers)’ on page 250).
Remove any loose staples. Make sure that no staples fall into the Océ
VarioPrint® 2100/2110. Keep the stapler cartridge which caused the problems.
Give the stapler cartridge to the Océ service technician.
Note: After you correct the problem, the situation can occur that the stapler
does not staple the next two or three sets.
264
Océ VarioPrint® 2100/2110 User's Manual
Océ VarioPrint® 2100/2110
User's Manual
Appendix A
Overview and Tables
265
Product specifications
Part
Specification
Print speed Océ Var- 91 prints/minute (A4/Letter)
ioPrint® 2100
45 prints/minute (A3/Ledger)
Print speed Océ Var- 105 prints/minute (A4/Letter)
ioPrint® 2110
45 prints/minute (A3/Ledger)
266
Resolution
Scan: 600 x 400 dpi
Print: 600 x 600 dpi
Warm-up time
< 12 minutes
Zoom
Min: 25%
Max: 400%
Network connection
Switchable 10/100 Mbit/s Ethernet TCP/IP interface
Platforms
Platforms that support LPR/LPD over an Ethernet
TCP/IP connection, for example
■ Windows® 2000/NT®/ME/XP
■ Unix®
■ OS/2®
■ OpenVMS®
■ Mac®
Toner
F11
Océ VarioPrint® 2100/2110 User's Manual
Media and paper tray specifications
Introduction
The Océ VarioPrint® 2100/2110 has 3 or 4 paper trays that you can refill during
a print job, one tray at a time. The paper trays have automatic size detection for
the standard media (A4, A3, B4, Letter, Legal, Tabloid). You must define
ranges for all the non-standard media in the Océ Settings Editor, and program
the media in the 'Paper manager'. The optional dual paper trays almost double
the capacity of the standard bulk trays.
The following tables describe the capacities for the paper trays and the
requirements for the paper in the paper trays. All trays can handle a variety of
media.
Overview and Tables
267
Media and paper tray specifications
[67] The Four tray Configuration
Paper trays
Supported sizes
Capacity
1 and 2
Standard sizes
■ Letter
■ Tabloid
■ B4
■ Letter 8.5 x 11
■ Legal 8.5 x 14
■ Tabloid 11 x 17
600 sheets of 80 g/m2 (20 lb
bond)
Non-standard sizes
Custom size media with a
short edge of 203-305 mm
(8"-12") and a long edge
of 208-457 mm
((8.2"-18")
■
3 and 4
Standard sizes
■ Letter
■ Tabloid
■ B4
■ Letter 8.5 x 11
■ Legal 8.5 x 14
■ Tabloid 11 x 17
Non-standard sizes
Custom size media with a
short edge of 203-305 mm
(8"-12") and a long edge
of 208-457 mm
((8.2"-18")
■
[67] The Four tray Configuration
268
Océ VarioPrint® 2100/2110 User's Manual
1700 sheets of 80 g/m2 (20 lb
bond)
[68] The Three Tray Configuration
Paper trays
Supported sizes
Capacity
1, 2 and 3
Standard sizes
■ Letter
■ Tabloid
■ B4
■ Letter 8.5 x 11
■ Legal 8.5 x 14
■ Tabloid 11 x 17
1700 sheets of 80 g/m2 (20 lb
bond)
Non-standard sizes
Custom size media with a
short edge of 203-305 mm
(8"-12") and a long edge
of 208-457 mm
((8.2"-18")
■
[68] The Three Tray Configuration
[69] The Dual Paper Tray
Supported sizes
■
■
Letter
Letter 8.5 x 11
Note: A dual paper tray is always
configured for one of these paper
sizes. You cannot switch between
these paper sizes.
Capacity
Left-hand stack: 1800 sheets of 80
g/m2 (20 lb bond)
Right hand stack: 1600 sheets of 80
g/m2 (20 lb bond)
[69] The Dual Paper Tray
Overview and Tables
269
The information in the table below refers to all paper trays.
[70] Requirements for the Media
Excellent
Materials:
Océ brand paper
■ Plain paper of
comparable,
excellent quality
■ Thermo plotter
Good
Materials:
Océ Green or Gray
Label
■ Plain paper of good,
but varying quality
■ Light curling paper
(comparable to Océ
Yellow, Blue Label)
Do not use
Materials:
Paper with extreme
properties (e.g.
heavily
contaminated paper
with glue, dust, talc,
wax-paper, with
different properties
front and backside
(chromolux))
■ Machine coated
paper
■
■
■
Weight:
70 g/m2 -170 g/m2
Weight:
2
2
■ 60 g/m -70 g/m
2
2
■ 170 g/m -200 g/m
Weight:
2
■ < 60 g/m and > 200
2
g/m
■
[70] Requirements for the Media
All paper trays are best for the following media.
■ Transparencies with back sheets.
■ Punched paper.
Note: Use paper of more than 170 g/m2 only for covers.
270
Océ VarioPrint® 2100/2110 User's Manual
Originals that can be used
Introduction
The table below describes the main requirements for the originals that are
suitable for the Océ VarioPrint® 2100/2110.
Originals that can be used
Originals
Original sizes
Original weight
Original type
Specifications
Glass platen
Max. 11 x 17 inches
Automatic
document
feeder
Min. 5.5 x 8 inches
Max. 11 x 17 inches
Glass platen
Max. 22 lbs.
Automatic
document
feeder
75 sheets of 80 g/m2 (20 lb bond)
Glass platen
Any type of original
Automatic
document
feeder
Not damaged, 1-sided and 2-sided
originals with a light curl
Note: Do not put transparent originals into the automatic document feeder.
Overview and Tables
271
272
Océ VarioPrint® 2100/2110 User's Manual
Océ VarioPrint® 2100/2110
User's Manual
Appendix B
Miscellaneous
273
Reader's comment sheet
Questions
Have you found this manual to be accurate?
O Yes
O No
Were you able to operate the product, after reading this manual?
O Yes
O No
Does this manual provide sufficient background information?
O Yes
O No
Is the format of this manual convenient in size, readability and arrangement
(page layout, chapter order, etc.)?
O Yes
O No
Could you find the information you were looking for?
O Always
O Most of the times
O Sometimes
O Not at all
What did you use to find the required information?
O Table of contents
O Index
Are you satisfied with this manual?
O Yes
O No
Thank you for evaluating this manual.
If you have other comments or concerns, please explain or suggest
improvements overleaf or on a separate sheet.
274
Océ VarioPrint® 2100/2110 User's Manual
Comments:
------------------------------------------------------------------------------------------------------------------------------------------------------------------------------------------------------------------------------------------------------------------------------------------------------------------------------------------------------------------------------------------------------------------------------------------------------------------------------------------------------------------------------------------------------------------Date:
This reader's comment sheet is completed by:
(If you prefer to remain unknown, please do fill in your occupation)
Name:
Occupation:
Company:
Phone:
Address:
City:
Country:
Please return this sheet to:
Océ-Technologies B.V.
For the attention of ITC User Documentation.
P.O. Box 101,
5900 MA Venlo
The Netherlands
Send your comments by E-mail to: [email protected]
For the addresses of local Océ organisations see: http://www.oce.com
Miscellaneous
275
Addresses of local Océ organisations
276
Océ-Australia Ltd.
P.O. Box 363
Ferntree Gully MDC
Vic 3165
Australia
http://www.oce.com.au/
Océ-Osterreich GmbH
Postfach 95
1233 Vienna
Austria
http://www.oce.at/
Océ-Belgium N.V./S.A.
J. Bordetlaan 32
1140 Brussels
Belgium
http://www.oce.be/
Océ-Brasil Comércio e Indústria Ltda.
Av. das Nações Unidas, 11.857
Brooklin Novo
São Paulo-SP 04578-000
Brasil
http://www.oce-brasil.com.br/
Océ-Canada Inc.
4711 Yonge Street, Suite 1100
Toronto, Ontario M2N 6K8
Canada
http://www.oce.ca/
Océ Office Equipment (Beijing) Co.,
Ltd.
Xu Mu Cheng
Chaoyang District
Beijing 100028
China
http://www.oce.com.cn
Océ-Czech Republic ltd.
Hanusova 18
140 21 Praha 4
Czech Republic
http://www.oce.cz/
Océ-Danmark a/s
Vallensbækvej 45
2605 Brøndby
Denmark
http://www.oce.dk/
Océ Finland OY
Tallberginkatu 2 A, PL 163
00180 Helsinki
Finland
http://www.oce.fi
Océ-France S.A.
32, Avenue du Pavé Neuf
93161 Noisy-le-grand, Cedex
France
http://www.oce.fr/
Océ-Deutschland GmbH
Solinger Straße 5-7
45481 Mülheim/Ruhr
Germany
http://www.oce.de/
Océ-Hong Kong and China head office
12/F 1202 The Lee Gardens
33 Hysan Avenue
Causeway Bay
Hong Kong
http://www.oce.com.hk/
Océ VarioPrint® 2100/2110 User's Manual
Océ-Hungaria Kft.
1241 Budapest
Pf.: 237
Hungary
http://www.oce.hu/
Océ-Ireland Ltd.
3006 Lake Drive
Citywest Business Campus
Saggart
Co. Dublin
Ireland
Océ-Italia S.p.A.
Strada Padana Superiore 2/B
20063 Cernusco sul Naviglio (MI)
Italia
http://www.oce.it/
Océ Japan Corporation
3-25-1, Nishi Shinbashi
Minato-Ku
Tokyo 105-0003
Japan
http://www.ocejapan.co.jp/
Océ-Belgium S.A.
Rue Astrid 2/A
1143 Luxembourg-Belair
http://www.oce.lu/indexfr.htm
Océ Malaysia Sdn. Bhd.
#3.01, Level 3, Wisma Academy
Lot 4A, Jalan 19/1
46300 Petalig Jaya
Selangor Darul Ehsan
Malaysia
www.ocemal.com.my
Océ-Mexico S.A. de C.V.
Prolongación Reforma 1236,
4to Piso
Col. Santa Fé, Del. Cuajimalpa
C.P. 05348
México, D.F.
México
www.oceusa.com
Océ-Norge A.S.
Postboks 4434 Nydalen
Gjerdrums vei 8
0403 Oslo
Norway
http://www.oce.no
Océ-Poland Ltd. Sp.z o.o.
ul. Bitwy Warszawskiej 1920 r. nr.
7
02-366 Warszawa
Poland
http://www.oce.com.pl
Océ-Lima Mayer, S.A.
Av. José Gomes Ferreira, 11 Piso 2 Miraflores
1497-139 Algés
Portugal
Océ Singapore Pte Ltd.
190 MacPherson Road
#03-00 Wisma Gulab
Singapore 348548
Océ Printing Systems (PTY) Ltd.
P.O.Box 629
Rivonia 2128
South Africa
Miscellaneous
277
Océ España SA
Business Park Mas Blau
Osona, 2 08820 El Prat de Llobregat
Barcelona
Spain
http://www.oce.es
Océ-Svenska AB
P.O. Box 754
S-191 27 Sollentuna
Sweden
http://www.oce.se
Océ-Schweiz AG
Sägereistrasse 10
CH8152 Glattbrugg
Schweiz
http://www.oce.ch
Océ (Thailand) Ltd.
B.B. Building 16/Floor
54 Asoke Road
Sukhumvit 21
Bangkok 10110
Thailand
Océ-Nederland B.V.
P.O.Box 800
5201 AV 's-Hertogenbosch
The Netherlands
http://www.ocenl.nl/
Océ (UK) Limited
Océ House
Chatham Way
Brentwood, Essex CM14 4DZ
United Kingdom
http://www.oce.co.uk
Océ North America Inc.
5450 North Cumberland Avenue
Chicago, IL 60656
USA
www.oceusa.com
Note: The web site http://www.oce.com gives the current addresses of the local
Océ organisations and distributors.
Note: The addresses of local Océ organizations for information about the Wide
Format Printing Systems and the Production Printing Systems can be different
from the addresses above. Refer to the web site http://www.oce.com for the
addresses you need.
278
Océ VarioPrint® 2100/2110 User's Manual
Index
2-sided from glass plate 147
B
Backlight of the screen 94
Booklet
Finishing 153
Layout 153
Printer driver 153
brightness 95
Bundle printing
Combine Mailbox jobs 127
Combine Memory jobs 125
A
Access the toner reservoir 233
Account ID
Enter 228
Make a copy 131
Print a job 131
Account ID file 208
Download 222
Upload 225
Accounting
Copy count device 214
Download log file 221
Field separator 214
Fields of the accounting log file 217
Fixed 212
Identification 214
Per job 212
Principles 208
Printer driver 209
Restore factory default account ID file 226
Set account ID 212
Upload account ID file 225
Verification 214
Accounting log file 208
Description of the fields 217
General Information 216
Accounting settings 212, 214
Add
Staples to stapler 3 252
Staples to staplers 1 and 2 251
Staples to staplers 4 and 5 254
Toner 233
Add the media 235
Add the paper 235
Automatic printing 105
Available documentation 11
Index
C
Chapterization 147
Clear
Paper jam 262
Staple jam 264
Combine analog documents 194
Combine Print Jobs and Copy Jobs 129
Combine subsets
Create 1 document 160
Create 1 file 194
Concatenation 147
Concatenation and chapterization 147
Concepts
Automatic printing 16
Copy templates 17
Interactive printing 16
Mailbox 16
Memory 16
Next job 16
Paper management 18
Printing workflows 15
Security 17
Set-build 17
Configure scan to email 181
Configure the accounting settings 214
Configure the scan function 180
Confirm refill of toner 233
Contradiction
Run-time 259
Specification 258
Start 259
Control the backlight 94
Copy
279
Booklet 168
Copy templates 156
Green button copy 158
Make 158
Scan now, print later 158
Scan to memory 158
Copy subsets 79
Copy templates
Front cover 156
Front&back cover 156
Last used 156
Scan to memory 156
Standard job 156
Correct
Run-time contradiction 259
Specification contradiction 258
Start contradiction 259
Create a booklet 168
Custom size media 62
Custom sizes
Configure 240
Program 240
Use 239
Custom templates
Create 150
Remove 150
Use 152
Download the account ID file 222
E
Edit a job
In the mailbox 86
In the memory 86
Edit the account ID file 223
empty page 147
Empty page between subsets 147
Error recovery 261
Error screens 261
F
Fill the paper trays 235
G
Glass plate position 187
H
Handle errors 261
Hold a job 76
D
Data field
Account ID 224
Account name 224
Comment 224
Record ID 224
Default Account ID File 226
Define the required media type
dialog box 59
Paper manager 60
Defining Job Settings 159
Delete jobs from the job queue 78
Deleting subsets 163
Document type 142
Documentation set 11
Double-sheet detection
Disable 155
Enable 155
280
I
Icons
Dual paper trays 44
Media information 43
Message section 41
Standard paper trays 44
Warning section 42
ID entry
Copy jobs 136
Memory jobs 136
Information on the main screen 38
Inspect a job in the job queue 75
Install paper tray
Bulk tray 100
Dual paper tray 100
Océ VarioPrint® 2100/2110 User's Manual
J
Job
In the mailbox 122
In the memory 122
Job Management 64
Job queue 69
Delete a job 78
Hold 71
Inspect job 75
Manage 75
Move to memory 71
Move to top 71
Moving to Memory 85
Release 71
Select job 75
Stop after this 71
Job queue manager 64, 69
Hold 76
Move to memory 76
Move to top 76
Stop after this 77
Job queue view area 66
Mailbox job
Edit 86
Print 122
Remove 92
Main screen 38
Main screen of the operator panel 38
Make a copy or print
Copy card 229
Manage print jobs 75
Manual job ID
Copy jobs 136
Memory jobs 136
Media catalog 57
Media section information 45
Media specifications 268
Memory
Move jobs 84
Memory job
Edit 86
Print 122
Remove 92
Move a job to the memory 85
Move to the memory 76
Move to top 76
Moving to Memory 84
K
Keep empty page 147
N
Network connection 266
L
Language
Change 96
Set 96
Layout of the main screen 38
LEDs 24
Load tab sheets 241
Loading the Paper Trays 235
Locations of the paper jams 263
Long edge feed 186
Low power mode 19
M
Machine recoverable error 260
Index
O
On/Off button 24
On-line help
Arrow keys 50
Help key 49
Navigation 50
Numeric keys 50
Sections 49
Operator panel LEDs 24
Operator recoverable error 260
Optimize the scan quality 201
Original face down 185
Original sizes 271
Original type 271
281
Original weight 271
Originals that can be used 271
Oversize media 63
Adapt the paper tray 237
Program in Paper manager 238
P
Page programmer
Concept 115
Tab caption editor 116
Paper jams 262
Automatic document feeder 263
Output trays 263
Paper input module 263
Paper path 263
Paper trays 263
Upper output tray 263
Paper trays
Capacities 268
Install bulk tray 100
Install dual paper tray 100
Oversize media 237
Remove bulk tray 98
Remove dual paper tray 98
Supported sizes 268
Permanent error 260
Platforms 266
Power mode
Low power mode 19
Off 19
Sleep mode 20
Power state indicators 24
Power switch 24
Print
Account ID 131
From the mailbox 122
From the memory 122
Print job
From the mailbox 121
From the memory 121
Stop 133, 171
Print job types 102
Print speed 266
Print subsets 79
Printer components
Finisher 30
282
Keys on the operator panel 32
Operator panel 32
Output trays 30
Upper output tray 30
Printer driver
Bidirectional information 113
booklet creation 153
Delete a template 119
Features 111
Feedback 114
Rename a template 119
Set a default template 120
Templates 118
Versions 110
Product Specifications 266
R
Readable form 185
Refill
Off-line stapler 252
Stapler 3 252
Staplers 1 and 2 251
Staplers 4 and 5 254
Staplers in booklet maker 254
Staplers in finisher 251
Toner reservoir 233
Remove jobs from mailbox 92
Remove jobs from memory 92
Remove paper tray
Bulk tray 98
Dual paper tray 98
Resolution 266
Restart the system 27
Restoring Factory Default Account ID File 226
RIP then print 102
RIP while print 102
Run-time contradictions 256
S
Scan profiles file 179
Scan speed 266
Scan to email
Configuration 181
Océ VarioPrint® 2100/2110 User's Manual
Definition 177
Job 192
Scan to file
Combined job 190
Create job 188
Set-build job 190
Simple job 189
Scanner components
Automatic document feeder 32
Cover handle 32
Original receiving tray 32
Scanner cover 32
Scanner top left cover 32
Scan-to-file
Enlarge image 196
Error messages 205
Image quality settings 202
Optimize scan quality 201
Reduce image 196
Resize image 196
Zoom automatic document feeder 197
Zoom behavior 196
Zoom factor 196
Zoom glass plate 198
Select a job in the job queue 75
Set needed media type 58
Set-build
Create 1 document 160
Create 1 file 195
Settings Editor 53
Short edge feed 187
landscape original 187
Shut-down procedure 26
Signal colors 52
Signal lamp 51
Sleep mode 20
Sort
By page 142
By set 142
Specification contradictions 256
Specification of originals to be used 271
Staple jam 264
Staplers
Available staplers 248
Booklet maker 254
Numbers 248
Off-line stapler 252
On-line staplers 251
Index
Replace stapler cartridge 3 252
Replace stapler cartridges 1and 2 251
Replace stapler cartridges 4 and 5 254
Start contradictions 256
Stop
Print job 133, 171
Scan job 169, 203
Stop after this 77
Stream jobs 102
Structure of the main screen 38
Subsets
Copy job 79
Print job 79
T
Temporary media names 61
Toner
Access the toner reservoir 233
Add 233
Turn on the system 25
Types of Job Settings 139
U
Upload account ID file 225
Users
Key operators 10
Operators 10
System Administrators 10
W
Warm-up time 266
Z
Zoom 266
283