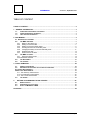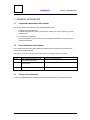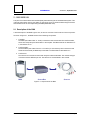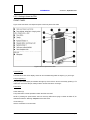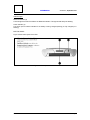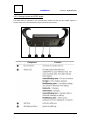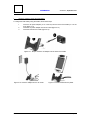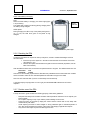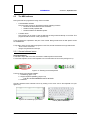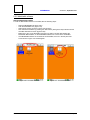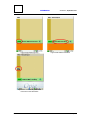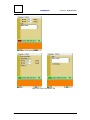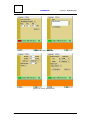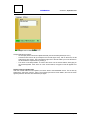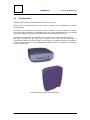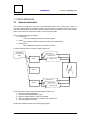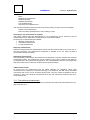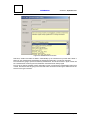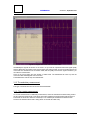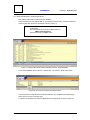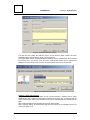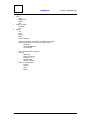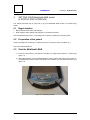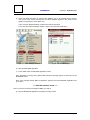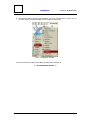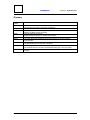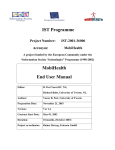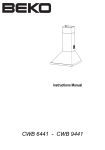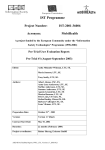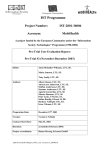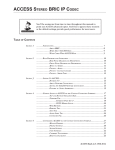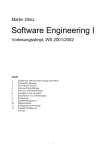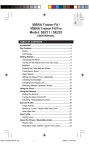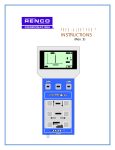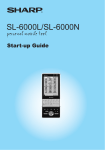Download IST Programme MobiHealth End User Manual
Transcript
IST Programme
Project Number:
IST-2001-36006
Acronym:
MobiHealth
A project funded by the European Community under the
“Information Society Technologies” Programme (1998-2002)
MobiHealth
End User Manual
Editor:
B. Peet Yucat BV, NL;
Richard Bults, University of Twente, NL.
Authors:
Yucat, B. Peet, University of Twente
Preparation Date:
September 29, 2003
Version:
Ver 1.3
Contract Start Date:
May 01, 2002
Duration:
18 months, (October 2003)
Project co-ordinator:
Rainer Herzog, Ericsson GmbH
USERMANUAL
version 1.3, September 2003
TABLE OF CONTENT
TABLE OF CONTENT............................................................................................................................. 2
1 – GENERAL INFORMATION ............................................................................................................... 3
1.1
1.2
1.3
COMPONENTS DESCRIBED IN THIS MANUAL ................................................................................ 3
USERS ADDRESSED IN THIS MANUAL .......................................................................................... 3
TRIAL SPECIFIC INFORMATION.................................................................................................... 3
2 - BAN MANUAL.................................................................................................................................... 4
2-1 DESCRIPTION OF THE BAN ............................................................................................................. 4
2-2
THE MBU HARDWARE............................................................................................................... 5
2-2-1 What’s in the (PDA) box ..................................................................................................... 6
2-2-2 Getting to know the PDA .................................................................................................... 7
2-2-3 Getting to know the GPRS Jacket...................................................................................... 9
2-2-4 Inserting the PDA into the GPRS jacket........................................................................... 11
2-2-5 Charging the battery of the PDA & GPRS jacket ............................................................. 11
2-2-6 Resetting the PDA ............................................................................................................ 14
2-2-7 Routine care of the PDA................................................................................................... 14
2-3
THE MBU SOFTWARE ............................................................................................................. 15
2-3-1 General software issues ................................................................................................... 15
2-3-2 MobiHealth software ............................................................................................................ 16
2-4
THE SENSORBOX.................................................................................................................... 24
2-5
THE SENSORS ......................................................................................................................... 27
3 - PORTILAB MANUAL ....................................................................................................................... 28
3-1
GENERAL INFORMATION .......................................................................................................... 28
3-2
WORKING WITH PORTILAB2: THE PATIENT DATA MANAGER ...................................................... 29
STATIONARY MEASUREMENTS. ............................................................................................................. 32
AMBULATORY MEASUREMENTS............................................................................................................. 32
3.1.1: The stationary measurement:.............................................................................................. 32
3.1.2 The ambulatory measurement. ............................................................................................ 34
3.1.3: The e-mode measurement .................................................................................................. 34
3-3
THE REVIEW............................................................................................................................ 38
4
GETTING YOUR MOBIHEALTH BAN STARTED ....................................................................... 40
4.1
4.2
4.3
BEGIN SITUATION .................................................................................................................... 40
PREPARATION OF THE PATIENT ................................................................................................ 40
START THE MOBIHEALTH BAN ............................................................................................... 40
GLOSSARY ........................................................................................................................................... 44
MobiHealth BAN / PortiLab Manual
Page 2
USERMANUAL
version 1.3, September 2003
1 – GENERAL INFORMATION
1.1
Components described in this manual
This manual describes the following parts of the MobiHealth system:
1. The BAN (Body Area Network)
The BAN is the part that is worn by the patient (or used by the nurse) to perform the actual
measurements.
2. The PortiLab PC application
This is the application running on the PC at the hospital that enables the doctor to view the
received medical data.
1.2
Users addressed in this manual
This manual should be used by both patients and medical persons (doctors and nurses) who are
involved in the MobiHealth trials.
Depending on your role in the trial your focus should be on a different part of the manual
Role
Doctor
Nurse
Patient
1.3
Work Description
View medical data at the hospital
using the PortiLab viewer
Use the BAN to visit patient and
performs tests
Interested parts of this manual
Chapter 3: PortiLab manual.
Wear / use the BAN during the trial
Chapter 2: BAN manual.
Chapter 2: BAN manual.
Trial specific information
In part 2-3-2 (MobiHealth PDA software) the trial-specific Manual Input on the PDA is discussed.
MobiHealth BAN / PortiLab Manual
Page 3
USERMANUAL
version 1.3, September 2003
2 - BAN MANUAL
This part of the manual deals with the BAN (Body Area Network) part of the MobiHealth system. This
is the part that is either worn by the patient or used by the nurse. It collects all data using the sensors
and transmits these to the hospital using the MBU (Mobile Bas Unit)
2-1 Description of the BAN
A short description of the BAN is given here, to have an overview of the functions of each component.
As shown in figure 2.1, the BAN consists of the following components:
1
The MBU
The MBU (also called “PDA” or “iPAQ”) is the device that receives data from the SensorBox,
stores them temporarily and sends them to the hospital. The MBU hardware is described in 22, the software in 2-3.
2
The SensorBox
The SensorBox (also called “Vincent” or “FrontEnd”) is connected by wire to all sensors and
sends the sensor data (via Bluetooth) to the MBU. The SensorBox is described in 2-4
3
The Sensors
The sensors are connected to the human body and collect all the data. The number and type
of sensors used are different per trial. The sensors are not described in this manual.
MBU
SensorBox
Sensors
Figure 2.1: components of the BAN
MobiHealth BAN / PortiLab Manual
Page 4
USERMANUAL
2-2
version 1.3, September 2003
The MBU hardware
This part of the manual describes the hardware part of the MBU. The software part (the applications
running on the MBU) is described in 2-3.
The MBU hardware is divided into two parts:
- PDA
This is the actual device that is used for the manual data input and to store and the data.
-
GPRS Jacket
The GPRS jacket is the part that does the actual sending of the data to the BackEnd system.
Figure 2.2: PDA
Figure 2.3: GPRS jacket
Both the PDA and the GPRS jacket have their own battery, which should be charged at regular
intervals. Charging of the batteries is discussed in 2-2-3.
MobiHealth BAN / PortiLab Manual
Page 5
USERMANUAL
version 1.3, September 2003
2-2-1 What’s in the (PDA) box
Figure 2.4 shows all the items that are included in the (PDA) box.
Figure 2.4: What’s in the box
MobiHealth BAN / PortiLab Manual
Page 6
USERMANUAL
version 1.3, September 2003
2-2-2 Getting to know the PDA
FRONT PANEL
Figure 2.5 shows all the most important parts of the front panel of the PDA
Figure 2.5: Front panel of the PDA
The display (5)
The PDA has a color touch display, which can be controlled using either the stylus (1) or your finger.
The pen (stylus) (1)
The pen (also called stylus) is located at the right top of the PDA. It can be removed by pressing it. To
make sure not to loose the pen, always insert it into the PDA when not using it.
The buttons
Power button (3)
The power button must be pressed to switch the PDA on and off.
NOTE: If pressing the power button does not have any affect when trying to switch the PDA off, an
alternative method is selecting ‘suspend’ via the start menu.
Scroll button (7)
Use the scroll button to scroll to lists
MobiHealth BAN / PortiLab Manual
Page 7
USERMANUAL
version 1.3, September 2003
Indicator lights
Bluetooth indicator (9)
The blue light at the left of the PDA is the Bluetooth indicator. This light should always be blinking.
Power indicator (2)
The amber power indicator indicates if the battery is being charged (blinking) or fully charged (nonblinking)
BOTTOM PANEL
Figure 2.6 the bottom panel of the PDA.
Figure 2.6 Bottom panel of the PDA
MobiHealth BAN / PortiLab Manual
Page 8
USERMANUAL
version 1.3, September 2003
2-2-3 Getting to know the GPRS Jacket
The GPRS jacket is essential for the communication between the PDA and the hospital. Figure 2.7
shows the top view of the GPRS jacket, figure 2.8 shows the back view.
Figure 2.7: Top view of GPRS jacket
MobiHealth BAN / PortiLab Manual
Page 9
USERMANUAL
version 1.3, September 2003
Figure 2.8: Back view of GPRS jacket
MobiHealth BAN / PortiLab Manual
Page 10
USERMANUAL
version 1.3, September 2003
2-2-4 Inserting the PDA into the GPRS jacket
Since the GPRS jacket does the actual data sending to the hospital, it is essential that the PDA
should always be inserted into the jacket during the trial.
Figure 2.9 shows how to insert the PDA into the jacket; the result is show in figure 2.10.
Figure 2.9: Inserting the PDA into the jacket
Figure 2.10: PDA inserted into the jacket
2-2-5 Charging the battery of the PDA & GPRS jacket
When using the PDA it is very important to charge the battery at regular intervals. When the battery
of either the PDA or the jacket is running low, the data cannot be send to the hospital, meaning the
trial cannot be performed correctly.
When the PDA is charged, the jacket is automatically charged with it (it is therefore sufficient if you
charge only the PDA).
In order to keep the batteries full, it is recommended to charge the PDA when you are not using it.
Detecting if the battery is running low
The PDA will indicate if the battery is running low. Try to recharge it as soon as possible when this
happens. If the GPRS jacket is running low on battery, this will be indicating by the slow blinking red
LED on the jacket (if the LED does not turn on when the Jacket is turned on, it should also be
charged).
There are two methods for charging the PDA battery:
1
use the cradle
2
use the AC adapter
MobiHealth BAN / PortiLab Manual
Page 11
USERMANUAL
1
version 1.3, September 2003
Using the cradle to charge the PDA battery
To charge the PDA battery using the cradle, follow these steps:
1
2
3
Insert the AC power adapter (no. 5 in the box) into the back of the cradle (no 4 in the
box) (figure 2.11)
Insert the AC power adapter into the AC outlet (figure 2.12)
Insert the PDA into the cradle (figure 2.13)
Figure 2.11: Step 1: Insert the AC adapter into the back of the cradle
Figure 2.12: Insert the adapter into the AC outlet
MobiHealth BAN / PortiLab Manual
Figure 2.13: PDA inserted into the jacket
Page 12
USERMANUAL
2
version 1.3, September 2003
Using the AC adapter to charge the PDA battery
To charge the PDA battery using the AC adapter directly (without using the cradle), follow these steps:
1
2
3
Insert the DC adapter plug (no 6 in the box) into the bottom of the PDA (figure 2.14)
Insert the AC adapter power plug into the DC adapter plug (figure 2.15)
Insert the AC adapter into the AC outlet
Put the plug
into this slot
Figure 2.14: Insert the DC adapter plug into the
bottom of the PDA
Figure 2.15: Insert the AC adapter into the DC
adapter plug
Alternative charge method
Instead of inserting the DC adapter into the PDA, it is also possible to charge both the GPRS jacket
and the PDA by inserting the DC adapter directly into the (top of) the GPRS jacket.
The charging-hole in the GPRS jacket showed with number (1) in figure 2.7 should be used to insert
the DC adapter plug into.
Note: use the ROUND connector of the DC adapter (the same as is used in figure 2.11 when charging
via the cradle) to charge directly into the GPRS jacket.
This charging method should be used if the method described above (inserting the DC adapter into the
PDA) does not recharge the PDA.
When this charge-method is used, both the GPRS jacket and the PDA should indicate the charging
(see next page).
MobiHealth BAN / PortiLab Manual
Page 13
USERMANUAL
version 1.3, September 2003
Check if the battery is charging
PDA:
When the PDA battery is charging, the amber light (figure
2.16) is blinking.
The amber light is solid (non-blinking) during charging when
the battery is fully charged.
Power
indicator
GPRS jacket:
During charging the LED on top of the jacket (see figure 2.7
(2) ) is red, the LED turns green if the jacket is fully
charged.
Figure 2.16: Battery status light
2-2-6 Resetting the PDA
In case the PDA does not respond to user input anymore, a reset is needed. Resetting the PDA is
done as follows:
• Insert the top of the stylus for 1 second into the small hole on the bottom of the PDA
(see figure 2.6, (2))
• Remove the stylus, and wait until the regular screen has returned (be patient, this can
take a few minutes).
After the PDA has been reset, a username and password has to be given. The default values here are:
Username:
root
Password:
rootme
However for some iPAQs (in particular the Swedish ones) individual user accounts have been created.
Users will need to use their own username/password combination to login to the iPAQ.
Note: Do NOT reset the PDA if you are not absolutely sure this will help.
A complete step by step approach on how to get your MobiHealth MBU started can be found in
chapter 4.
2-2-7 Routine care of the PDA
To keep the PDA in good condition and working properly, follow these guidelines:
-
Keep the PDA away from excessive moisture and temperatures extremes. Do not expose your
PDA to liquids.
Do not place anything on top of your PDA to prevent damage to the screen.
Clean the screen of the PDA by wiping the screen and the exterior with a soft, damp cloth
moistened only with water.
Avoid exposing the PDA to direct sunlight or strong ultraviolet light for extended periods of
time. Also avoid scratching the surface of the screen and banging it against hard objects.
Only use the PDA stylus to prevent scratching the screen.
MobiHealth BAN / PortiLab Manual
Page 14
USERMANUAL
2-3
version 1.3, September 2003
The MBU software
During the trials two programs are being used on the PDA
–
The MobiHealth software
This is the main program on the PDA that has the following functions:
o Receives the sensordata from the SensorBox
o Handle manually inputted data.
o Sends the data to the BackEnd system
–
The data viewer
This program can be used to view the data that is being measured directly on the PDA. This
program should be used for check purposes only.
These programs are explained in this part of the manual. Both general issues as trial specific issues
are handled here.
To be able to work correctly with the programs on the PDA, we will first discuss some general issues:
- ‘Home’ screen of the PDA
- Using the keyboard to do text input
2-3-1 General software issues
Using the keyboard
To be able to input data on the PDA, the build in ‘virtual keyboard’ must be used.
To show this keyboard, click on the keyboard icon in the left-bottom of the screen (see figure 2.17).
Figure 2.17: Showing the virtual keyboard
There are three input methods available:
1 – Handwriting (figure 2.18)
2 – Regular keyboard (MultiKey) (figure 2.19)
THIS IS THE RECOMMENDED INPUT METHOD
3 - Pickboard
Choosing between these methods is done by clicking on the arrow next to the keyboard icon (see
figure 2.17).
Figure 2.18: Handwriting input method
MobiHealth BAN / PortiLab Manual
Figure 2.19: Keyboard (MultiKey) input
method (RECCOMENDED)
Page 15
USERMANUAL
version 1.3, September 2003
2-3-2 MobiHealth software
Start the MobiHealth software
To start the MobiHealth software on the PDA, take the following steps:
-
Select the MobiHealth tab (figure 2.20)
Click the MobiHealth icon (figure 2.21)
Wait until the screen as shown in figure 2.22 is shown
Now activate the software by pressing the ‘Start’ button (see figure 2.22a) and wait until the
text ‘MBU Activated’ is shown (figure 2.22b)
Make sure to turn on the SensorBox (see part 2-4) within 3 minutes after starting the
MobiHealth BAN software, so the MobiHealth software can connect to the SensorBox.
If the MobiHealth software is connected to the SensorBox, the icon in the left part of the
screen shown in figure 2.23 should appear.
Figure 2.20: The MobiHealth tab
MobiHealth BAN / PortiLab Manual
Figure 2.21: The MobiHealth Icon
Page 16
USERMANUAL
Figure 2.22a: Startup screen
version 1.3, September 2003
Figure 2.22b: MBU is activated
Figure 2.23: Icon indicating successful
connection to the SensorBox.
MobiHealth BAN / PortiLab Manual
Page 17
USERMANUAL
version 1.3, September 2003
MANUAL INPUT PART
For each trial there is a separate part in the BAN MobiHealth software that enables manual input. The
function of this manual input is to input non-sensor data into the MBA, and send this (together with the
sensor data) to the MoboHealth server. The (medical) meaning of the manual input differs per trial,
examples are:
- Patient temperature (measured with a traditional thermometer)
- Activity type
- Fluid type
- Pupil size
- Additional comments
For each trial there is a different ‘manual input’
section. This section is started by selecting the
menu-item ‘Manual Input’ (figure 2.24) and then
select the name of your trial.
Figure 2.24: Start the manual input
Changing the language
To change the program language, select the menu-time ‘Language’ and then select the language of
your choice.
MobiHealth BAN / PortiLab Manual
Page 18
USERMANUAL
version 1.3, September 2003
Input manual data
Because the data that is inputted manually is different per trial, figure 2.25 to 2.34 show the manual
input screen(s) for each trial.
Figure 2.25: LIGHTHOUSE trial
Figure 2.26: CARDIO trial
Figure 2.27a and b: NURSE trial
MobiHealth BAN / PortiLab Manual
Page 19
USERMANUAL
version 1.3, September 2003
Figure 2.28: OUTDOOR trial
Figure 2.29 a and b: PREGNACY trial
MobiHealth BAN / PortiLab Manual
Page 20
USERMANUAL
version 1.3, September 2003
Figure 2.30: RA trial
Figure 2.31 a and b: REMOTE trial
MobiHealth BAN / PortiLab Manual
Page 21
USERMANUAL
version 1.3, September 2003
Figure 2.32 a and b: RESP trial
Figure 2.33 a and b: TRAUMA trial
MobiHealth BAN / PortiLab Manual
Page 22
USERMANUAL
version 1.3, September 2003
Figure 2.34 c: TRAUMA trial
General manual input issues:
- for text input (either numerical or alphanumerical) use the virtual keyboard (see 2-3-1)
- to select an item from a list (for example in the RA trial, figure 2.27), click on the arrow, the list
with items is then shown. The scroll buttons right next to the list enable you to see all items in
the list. Select the required item by clicking it.
- The cursor is not always visible. To check if the cursor is in the correct textbox, start typing on
the virtual keyboard. If the cursor is in the correct textbox, the typed in text will appear here
now.
Send the manual inputted data
After the manual data has been inputted, it must be send to the MobiHealth server. This is done by
selecting the menu-item ‘Actions - Send’. The manual input screen is then hidden, and can be shown
again by selection the menu-item ‘Manual Input’ again.
MobiHealth BAN / PortiLab Manual
Page 23
USERMANUAL
2-4
version 1.3, September 2003
The SensorBox
The SensorBox consists of a so called front-end and a set of sensors.
All trials can be covered with two types of front-ends: a 4-channel front-end (Mobi4) and a 9-channel
frontend (Mobi9).
The Mobi4 can be configured to have either 4 inputs for ECG, or 3 inputs for ECG and 1 auxiliary
input. Further optional parts are a marker/alarm button input, and a pulse-oximeter input. The auxiliary
input can be used to connect either a respiration sensor or a movement/activity sensor.
The Mobi9 has 9 ECG inputs. These signals can be converted into a standard 12-lead ECG setup.
Both types are fitted into the same type of enclosure. Also, both have the same type of
communication: Bluetooth serial port profile at 115200 bps. For verification purposes it is possible to
store the measured signals locally on a MultiMediaCard (MMC). Each mobi comes with a carrying bag
for easy ambulatory use.
Figure 2.40: Mobi4 frontend (also called ‘Mobi’)
MobiHealth BAN / PortiLab Manual
Page 24
USERMANUAL
version 1.3, September 2003
<TO BE ADDED>
Figure 2.40: Top view (Sensor connectors)
Figure 2.41: Bottom view (SpO2-connector)
Figure 2.42: Front view (Power button)
Figure 2.43: Back view
Figure 2.44: Front view with open battery cover
Figure 2.45: Attached sensors
Sensors that can be connected to the Mobi:
- ECG electrode leads (for 2-lead, 3-lead or 12-lead ECG)
- respiration sensor
- activity/movement/position sensor
- pulse-oximeter (gives saturation value, plethysmographic waveform and heart rate)
- marker/alarm button
MobiHealth BAN / PortiLab Manual
Page 25
USERMANUAL
version 1.3, September 2003
By means of hardware variations and embedded software definitions, the systems can be tailored to
the needs of the different trials.
In this way, 6 different variants are defined:
Type
Base
nr of ECG
nr of AUX
1
1
pulseoximeter
no
yes
marker /
alarm
yes
no
3e1am
3e1as
mobi4
mobi4
3
3
3e1a
4em
4e
9e
mobi4
mobi4
mobi4
mobi9
3
4
4
9
1
0
0
0
no
no
no
no
no
yes
no
no
Used in trails
Lighthouse, cardio
Resp, outdoor, trauma,
discharge, nurse
RA
Pregnancy
---
On the front of the Mobi are the connectors for the ECG leads, the respiration and activity sensor, and
the marker/alarm button.
The front panel also has a status light (LED).
The back of the Mobi has a connector for the pulseoximeter sensor.
On top of the Mobi is the on/off button.
When the battery cover of the Mobi (on the backside) is removed you have access to the battery
compartment and the slot for the MultiMediaCard (for ambulatory measurements).
Connecting sensors
All different sensors have their own type of connector on the front panel of the Mobi. It is virtually
impossible to make mistakes with this.
Please note that for ECG measurement, you will always need to connect also the Patient Ground lead
(‘GND’).
The connection for the pulseometer is on the backside (4-pin metal connector). Connect the
pulseoximeter module first and then connect the finger sensor to the module.
Status light
The light (LED) in the front panel indicates the status of the Mobi:
• During power up: orange, followed by solid green.
• Solid green: powered and ready.
• Blinking green: powered and recording on MultiMediaCard (MMC).
• Blinking orange: batteries are running low, or (after trying to start an ambulatory recording on
the MMC) recording error.
• Solid orange: batteries are empty, Mobi will finish all actions and shut down within a few
seconds.
On/off button
The button on top of the Mobi has two functions: power on/off and recording on/off.
When the Mobi is off, it can be powered on by shortly pressing the on/off button. The status light gives
an indication. It can be shut down by again pressing the on/off button shortly. The status light will go
out.
When the Mobi is powered, an ambulatory recording on the MMC (when present) can be started by
holding down the on/off button for more than 4 seconds. The status light will start blinking either green
(recording active) or orange (recording error). Once a recording is ongoing, it can be stopped by again
pressing the on/off button for over 4 seconds.
An ambulatory recording must first be stopped, before the Mobi can be powered down.
Replacing the batteries
It is recommended that for each use a fresh set of batteries is used. 2 AA-type cells are required,
either rechargeable (NiMH, 1.2V) or non-rechargeable (Alkaline, 1.5V). Please note that rechargeable
cells have a considerably shorter lifetime.
MobiHealth BAN / PortiLab Manual
Page 26
USERMANUAL
version 1.3, September 2003
Open the battery cover, by squeezing it slightly on the bottom side at the mark, and sliding it
backwards. Please make sure that the polarity of the batteries is right. This is indicated by the figure
on the inside of the battery compartment. Close the cover. Make sure that it is tightly shut. If the
battery cover is not closed correctly, the Mobi cannot be started. Also note that when the Mobi is active
while the battery cover is opened, it shuts down immediately. This is a safety precaution.
Battery tips:
- When using the Mobi to measure continuously, replace the batteries daily.
- When the Mobi is not used for a long period, remove the batteries.
2-5
The sensors
This paragraph gives a short description of the different type of sensor used in the MobiHealth trials.
Pulse-oximeter:
Measures saturation value (SaO2), plethysmographic waveform, heart rate and sensor status.
The sensor is to be applied to the finger, and measures the signal by means of red and infrared light.
Activity:
This sensor measures acceleration in 1 direction. It can be used to detect activity (high frequency part
of the signal) and 1D position (standing up, lying down, DC/low frequency part of the signal). It should
be positioned in such a way that the 'top' of the sensor points to the head of the subject/patient.
Respiration:
This sensor measures respiration by detecting changes in the circumference of a belt around the
thorax or abdominal region.
ECG:
ECG is measured by placing pre-gelled AgCl surface electrodes (single use) at predefined places, and
connecting these electrodes to the Mobi amplifier with shielded electrode leads. These leads have a
snap connector, so that they fit onto a large number of standard available ECG electrodes.
MobiHealth BAN / PortiLab Manual
Page 27
USERMANUAL
version 1.3, September 2003
3 - PORTILAB MANUAL
3-1
General information
The PortiLab PC application is the part of the MobiHealth system that is being used to view the
received (medical) data at the hospital. PortiLab must be used by the medical persons who want to
view the collected patient sensor-data. PortiLab should therefore be installed on a PC in the hospital
(which has access to the Internet to be able to receive the sensor-data).
PortiLab uses the following components:
• Configuration
This is the configuration file that is created by TMSi.
• Patient
Each patient is created in PortiLab and has its own measurement
• Measurement
Each measurement creates an output for the viewer.
The figure below shows the overview of these components.
Configuration
<pre-configured by
TMSi>
Measurement 1
Measurement 2
Patient 1
Measurement 3
Viewer
Patient 2
Measurement 1
Patient 3
Measurement 2
Measurement 3
The steps to take in order to view the sensor-data for a patient are:
1. Startup the PortiLab application
2. Select the ‘Patient Management’ option
3. Select an existing patient or create a new patient
4. Select an existing measurement or create a new measurement
5. View the signals in the viewer.
All steps are explained in detail in the following paragraphs.
MobiHealth BAN / PortiLab Manual
Page 28
USERMANUAL
3-2
version 1.3, September 2003
Working with PortiLab2: The patient data manager
After PortiLab2 is started you will have two main modules:
•
Patient management
This part is used to perform standard routine measurements on patients.
This is the only part that is used within the MobiHealth trials.
•
Configuration management
This part is used to develop the measurement configurations that are used in the Patient
data measurement part
This part should NOT be used during the MobiHealth trials, PortiLab will be preconfigured by TMSi.
Figure 3.1: the starting screen of PortiLab2
MobiHealth BAN / PortiLab Manual
Page 29
USERMANUAL
version 1.3, September 2003
After starting the Patient manager you will enter the patient database. This database shows you a list
of patients, as shown in figure 3.2. This list contains the following fields:
•
•
•
•
•
First name
Last name
Date of Birth
Patient ID
Comment
Figure 3.2: the patient list
Using your mouse or the arrow keys you can step through the list and you can highlight the patient
records. Select a patients name by double-click or choose open.
Back will bring you back to the start window.
To add a new patient name select add new patient, the screen as is shown in figure 3.3 will be visible.
MobiHealth BAN / PortiLab Manual
Page 30
USERMANUAL
version 1.3, September 2003
Figure 3.3: the patient information
This window is used to enter the most important items concerning the patient. A number of fields have
to be filled in, otherwise the program will not continue. After having filled in the items you return to the
database by pressing OK
When you do not select Add new patient, but select an existing name you will enter the database of
measurements; that where performed on that patient; the measurement list. See figure 3.4.
Figure 3.4: Measurement list of patient Jan Peuscher.
The measurement list shows the most important details of all previous saved measurements:
MobiHealth BAN / PortiLab Manual
Page 31
USERMANUAL
version 1.3, September 2003
Name
Measurement Configuration
Measurement Date
Measurement Duration
Type of Measurement
Comments on this Measurement
After you have entered the measurement list of the chosen patient, two main choices are available:
Perform a new measurement
Select an existing measurement for review, editing or report
Performing a new measurement on a patient.
After having selected Add New Measurement a new measurement can be performed, and the
measured date can be added to the measurement list of the selected patient.
Several types of measurements are available:
• Stationary measurements
• Ambulatory measurements.
• e-mode measurements
Stationary measurements.
Stationary measurements are characterized by the fact that the measured data is send to the PC online and continuously. The measurement configuration is available on the PC, where the data is
processed and stored immediately.
Ambulatory measurements.
During ambulatory measurements the measurement configuration is stored on the flash disk inside the
measurement system. The measurement can be started on every moment, chosen by the patient or
pre-programmed in the measurement configuration. The measured data is stored on the internal flash
disk and is copied to the PC after the measurement and processed further.
e-Mode measurements.
Of course there are measurements that are neither stationary nor ambulatory. When these
measurements use Telephone or Internet technology to be performed, the data can be transmitted
continuously and on-line, but can be stored (timely) locally. There are several combinations that you
can think of, but in this manual we just describe the on-line and continuously measured type, the emode measurement.
3.1.1: The stationary measurement:
Starting in the Measurement list of the database, we just select the button Add new measurement. The
next screen will occur.
MobiHealth BAN / PortiLab Manual
Page 32
USERMANUAL
version 1.3, September 2003
Figure 3.5: Measurement info screen
Start time, duration and date are filled in automatically by the measurement process itself. Select a
Name for your measurement and describe the background information, you think is necessary.
First of all we are going to perform a stationary measurement, and as can be seen in figure 3.6 this will
be a measurement concerning an ECG, Saturation combined with an activity signal
First of all you will see a display, where information is given concerning the measurement system that
is used, the sensors that are going to be used and some comments concerning the attachment of the
sensors or the type of sensors.
MobiHealth BAN / PortiLab Manual
Page 33
USERMANUAL
version 1.3, September 2003
Figure 3.6: Signal view screen with connection table
Immediately the signals are shown on the screen, so you have an impression about the signal quality
and the attachment procedure of the sensors during the setup process. As soon as all the sensors are
connected as is described in the connection table, and the quality of the sensor signal is sufficient, you
can start the measurement.
Click on the Store button and the storage of data starts. The dashboard will show up and the
connection table will disappear from the screen.
The dashboard is used to stop the measurement.
3.1.2 The ambulatory measurement.
This type of measurement will not be used within MobiHealth.
3.1.3: The e-mode measurement
An e-mode measurement is a stationary measurement, where the measurement data is being send to
the PC online and continuously. This can be done either realtime (the measurement data is shown in
PortiLab at the same time while it is measured) or non-realtime (the measurement data has been
stored on the backend server and is being shown in PortiLab at a later time).
MobiHealth BAN / PortiLab Manual
Page 34
USERMANUAL
version 1.3, September 2003
An e-mode measurement is performed as follows:
-
First add the patient that is monitored to the database.
In the comment part of the patient data we input the BAN number that is used by the patient to
connect to the back-end server. (Example is show in figure 3.7)
ATTENTION:
The format used here to enter the BAN number is:
<MBU="xxxxxxxxxxxx">
where xxxxxxxxxx is the MBU name'.
Figure 3.7: Patient called ‘Mobi Health’ wears BAN number ‘4G2ADW3406H’.
-
In the patient database select ‘add new measurement’. The screen in figure 3.8 is shown.
Figure 3.8: Overview of all performed measurements.
-
The measurement configuration that is selected has been pre-configured with the BAN-type
that is given in the user-comments part.
To perform the measurement select the Measurement Configuration as shows in figure 3.9
MobiHealth BAN / PortiLab Manual
Page 35
USERMANUAL
version 1.3, September 2003
Figure 3.9: Measurement info screen.
-
The MC will now contact the back-end server via the Internet. When contact has been
established, the screen as show in figure 3.10 will be shown.
The unique MBU number will automatically be selected, and the measurement can be started
by pressing ‘OK’ in this screen. From this point, measurement signals will be received and
displayed on the PortiLab screen. To save the data the ‘Store’ button must be selected.
Figure 3.10: MobiHealth info screen
Realtime / offline measurement
When viewing the measurement data, we can choose between a realtime and an offline
measurement. With realtime the data that is measurement is shown ‘live’ in PortiLab. With an
offline measurement, a file on the BackEnd server can be selected (that was measured in the
past).
When selecting RealTime the live data will be shown automatically.
When selecting Offline, all measurement files that are present on the BackEnd server are
shown (see figure 3.11).
MobiHealth BAN / PortiLab Manual
Page 36
USERMANUAL
version 1.3, September 2003
Figure 3.11: MobiHealth offline file selection screen
An example of this measurement is shown in figure 3.12.
Figure 3.12: measurement example screen
MobiHealth BAN / PortiLab Manual
Page 37
USERMANUAL
3-3
version 1.3, September 2003
The review
To show the review of a measurement file double-click the file. Patient-, measurement- and
configuration information can be shown via the menu and the dashboard.
After the data file is selected in the MEASUREMENTLIST screen, an overview screen is shown, which
presents all stored data. Via the menu multiple windows can be shown next to each other, and the
dashboard can be switched on or off.
Multiple measurement files can be opened (via the menu) to compare data of multiple measurements.
Using ‘split-screen’ it is possible to open the same measurement file multiple times to compare the
different intervals of one measurement.
Events and the eventlist can be shown using the dashboard. Jumping trough the eventlist will
automatically jump the marker to the correct position.
Figure 3.13: The review display
The following functions are available in the review screen:
Function
Forwards browsing
Backwards browsing
Walk-trough signal
Control
double arrow in screen
double arrow in screen
arrow keys on keyboard
Marker and mouse
Arrow in screen (forward / backward)
Zoom in
Zoom out
The following properties can be set (using right mouse button):
MobiHealth BAN / PortiLab Manual
Page 38
USERMANUAL
•
•
•
version 1.3, September 2003
Color:
Signal
Background
Marker
Grid
Scaling en offset:
Timebase
Grid
Signal:
Line
Stars
Blocks
Filled
Numeric indication
-
Markers, events and comments can be added to the signal.
Measuring variables on the screen (using the mouse):
Amplitude
Amplitude-difference
Time-intervals
-
Split screen (same file or other file)
Pop ups:
Dashboard
Event/comment list
Display 1,2,3..n
Amplitude bar
Numeric indicator
Action on selected block:
Process
Analyze
Copy
Report
-
MobiHealth BAN / PortiLab Manual
Page 39
USERMANUAL
4
version 1.3, September 2003
GETTING YOUR MobiHealth BAN started
(A STEP BY STEP APPROACH)
This chapter describes step by step how to get your MobiHealth BAN (version 3.0) started using
GPRS.
4.1
•
•
Begin situation
MBU shutdown state, battery fully charged
Mobi shutdown state, batteries fully charged or new batteries inserted.
Note: Mobi batteries will last for ~12 hrs (depends on capacity of batteries) of monitoring time.
4.2
Preparation of the patient
Prepare the patient for monitoring (i.e. attach the sensors, connect the wires to the Mobi, etc.)
Note: Don't start the Mobi yet!
4.3
Start the MobiHealth BAN
1) Press the "reset" button on the bottom of the MBU (i.e. iPAQ) with the stylus for 1 second (see
figure 4-1).
2) Wait until the startup screen ("ARM Bootloader" screen) appears and press the blue button on
the GPRS sleeve until the LED on the sleeve turns off (takes ~7s) and release the button (see
figure 4-2).
Figure 4-1: Resetting the MBU
MobiHealth BAN / PortiLab Manual
Page 40
USERMANUAL
version 1.3, September 2003
Figure 4-2: Startup screen (ARM Bootloader screen)
***** START TIME CRITICAL PHASE *****
***** YOU HAVE 120 SECONDS TO PERFORM THE NEXT STEPS!!!!!!! *****
3) Login on the MBU.
The general login information is:
Username:
root
Password:
rootme
However for some iPAQs (in particular the Swedish ones) individual user accounts have been
created. Users will need to use their own username/password combination to login to the
iPAQ.
4) Start the Mobi and check if the LED turns green.
MobiHealth BAN / PortiLab Manual
Page 41
USERMANUAL
version 1.3, September 2003
5) Check the GPRS connection by selecting the "Network" icon in the "Settings menu" (wrench
icon on top of the screen), and check if an Internet address appears in the "Point to Point
(ppp0)" line (see figure 4-3 and figure 4-4).
If yes, close the "Network Settings" window and continue with step 6.
If not, close the "Network Settings" window, wait for 2 minutes and repeat step 5.
Figure 4-3: Start – Settings - Network
Figure 4-4: Network settings
6) Start the MobiHealth application.
7) Press "Start" button in MobiHealth application screen.
Note: Application is running if the "Status: MBU activated" message appears on the bottom of the
MobiHealth screen.
Note: If the message "Status: MBU Unregistered" appears, EXIT the MobiHealth application and
go to step 5.
***** END TIME CRITICAL PHASE *****
Note: If you don't succeed in activating the MBU, go to step 8.
8) Stop the MobiHealth application by pressing the "Stop" button.
MobiHealth BAN / PortiLab Manual
Page 42
USERMANUAL
version 1.3, September 2003
9) Shutdown the MBU by selecting the "Shutdown" icon in the "Settings menu" (wrench icon on
top of the screen), and place the MBU into the cradle (see figure 4-5).
Figure 4-5: Shutdown the MBU.
10) Detach sensors from Mobi and the Mobi will automatically switches off.
***** GO TO BEGIN SITUATION *****
MobiHealth BAN / PortiLab Manual
Page 43
USERMANUAL
version 1.3, September 2003
Glossary
BackEnd
system
BAN
The MobiHealth server that collects all the received sensor data
Bluetooth
Short range wireless radio technique, used in the MobiHealth trials to communicate
between the MBU and the SensorBox
General Radio Packet Service
Communication technique for wireless data transport.
This is the type of PDA that is used within thwe MobiHealth trials
The clipon device that is attached to the PDA, used for the wireless (GPRS)
communication
Mobile Base Unit
The MobiHealth name for the PDA / Handheld
Personal Digital Assistant
The handheld device used within the MobiHealth trials (type = Compaq iPAQ)
The PC application used in the MobiHealth trials to view the sensordata in the
hospital
GPRS
IPAQ
Jacket
MBU
PDA
PortiLab
Body Area Network
The complete set of MBU, SensorBox and Sensors
MobiHealth BAN / PortiLab Manual
Page 44